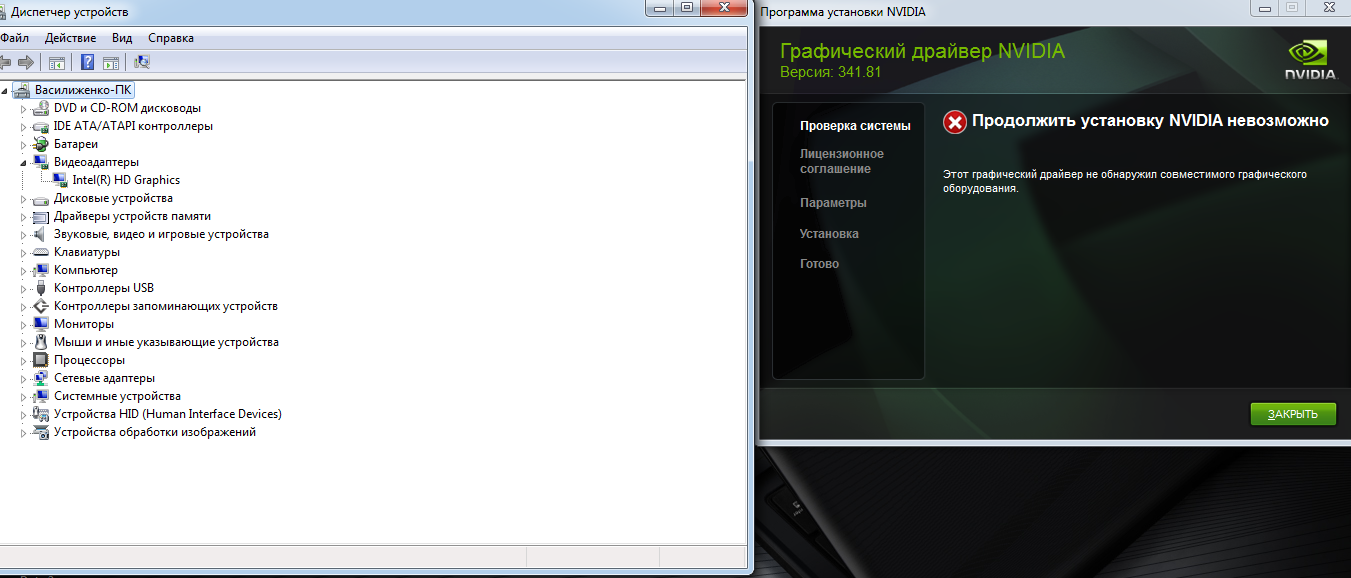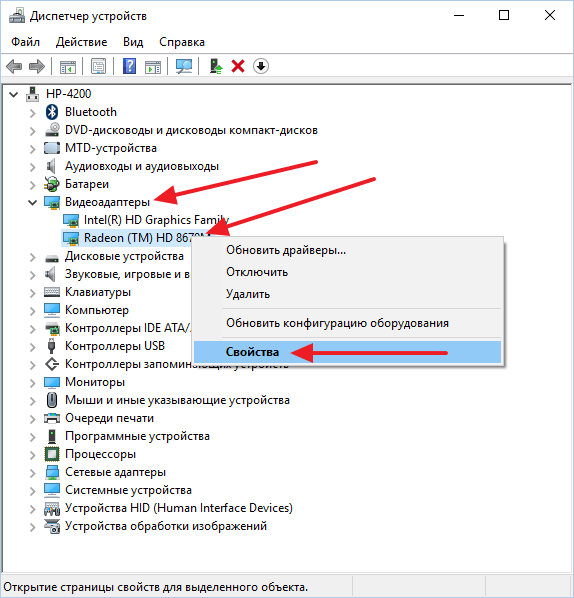Что делать, если слетает драйвер NVIDIA
Любое устройство, подключаемое к компьютеру для правильной работы должно иметь собственные драйвера в системе. Они же свою очередь должны быть актуальными и не конфликтовать с другими компонентами системы. Обычно драйверами занимается сама Windows в фоновом режиме, проводя обновления, устраняя возможные конфликты или устанавливая недостающее ПО. Однако иногда бывает так, что драйвера видеокарт NVIDIA слетаю или работаю некорректно.
Содержание
- Что делать, если слетают драйвера видеокарты NVIDIA
- Вариант 1: Ручная переустановка драйвера
- Вариант 2: Обнаружение аппаратных неисправностей
- Вариант 3: Ликвидация конфликтов драйверов и других программ
- Вариант 4: Работа с настройками TDR
Данную проблему можно попробовать решить несколькими способами, каждый из которых будет рассмотрен ниже в виде отдельного варианта. Дополнительно к ним будут даны пояснения.
Вариант 1: Ручная переустановка драйвера
Этот вариант обычно применяется в том случае, когда драйвера устанавливаются операционной системой автоматически в фоновом режиме. Однако проблемы с установкой могут произойти и в том случае, если драйвера вы устанавливали вручную. В таком случае мы тоже рекомендуем для начала попробовать выполнить их переустановку, а потом уже прибегать к другим решениям, рассмотренным в статье.
Однако проблемы с установкой могут произойти и в том случае, если драйвера вы устанавливали вручную. В таком случае мы тоже рекомендуем для начала попробовать выполнить их переустановку, а потом уже прибегать к другим решениям, рассмотренным в статье.
Вот пример переустановки драйверов для видеокарты NVIDIA:
- Откройте “Диспетчер устройств”. Оттуда вы можете управлять всеми драйверами всех устройств, подключенных к компьютеру. Для доступа к нему вам изначально потребуется запустить “Панель управления”. Это можно сделать во всех Windows через строку “Выполнить”, которая вызывается сочетанием клавиш Win+R.
- Пропишите в этой строке команду control и нажмите Enter или кнопку “Ок” для ее применения.
- В “Панели управления” поставьте напротив пункта “Просмотр” значение “Маленькие значки” или “Крупные значки”. Это нужно, чтобы отобразился нужный компонент.
- Найдите теперь “Диспетчер устройств” и кликните по нему.
- Здесь найдите и раскройте подраздел “Видеоадаптеры”.

- Там будет ваша видеокарта. Если в компьютере установлено несколько графических адаптеров, то выбирайте ту, с чьими драйверами возникают проблемы. Кликните по ней правой кнопкой мыши и выберите в контекстном меню вариант “Свойства”.
- В открывшемся окошке переключитесь во вкладку “Драйвер”, что расположена в верхней части окна.
- Вас переключит на раздел с информацией об установленном драйвере выбранной видеокарты. Там нажмите кнопку “Удалить устройство”.
После удаления драйвера выбранной видеокарты у вас будет два варианта действий:
- Обновить конфигурацию оборудования (в верхнем меню “Диспетчера задач” нажмите “Действие” и затем “Обновить конфигурацию оборудования”) и перезапустить систему. В таком случае операционная система самостоятельно найдет и переустановит нужный драйвер.
- Найти и установить нужный драйвер самостоятельно. Более длительный по времени вариант, но зато у него больше вероятность успеха.
Мы рассмотрим в качестве примера, как самостоятельно выполнить поиск и установку нужного драйвера:
- Перейдите на официальный сайт NVIDIA.
 Там, в верхнем меню, воспользуйтесь вкладкой “Драйверы”.
Там, в верхнем меню, воспользуйтесь вкладкой “Драйверы”. - Заполните информацию о вашей видеокарте в специальной форме. Там нужно выбрать тип, серию, семейство, вашу операционную систему. Все эти данные можно посмотреть в свойствах видеокарты через “Диспетчер устройств”. Заполнив форму нажмите кнопку “Поиск”.
- Спустя некоторое время вам будут показаны результаты поиска. Нажмите кнопку “Загрузить сейчас” под подобранным системой драйвером.
- Перед скачиванием NVIDIA предложит принять вам свои условия лицензии. Нажмите кнопку “Принять и скачать”.
- Начнется загрузка EXE-файла установщика. Там тоже появится окно приветствия и окна с просьбой ознакомиться с лицензией. Примите условия и продолжайте установку.
- Далее установщик запросит указать путь для установки драйвера. Оставьте путь стандартным и нажмите кнопку “Ок”.
- Теперь ожидайте завершение установки. По ее завершении рекомендуется выполнить перезагрузку компьютера, чтобы все изменения вступили в силу.

Вариант 2: Обнаружение аппаратных неисправностей
Драйвер у видеокарты NVIDIA может слетать не только из-за программных проблем, но и аппаратных, то есть проблем непосредственно с самим устройством. Наиболее частой проблемой в этом случае является перегрев оборудования. Обычно в таком случае вылет драйвера происходит во время выполнения видеокартой какой-то ресурсоемкой задачи — в профессиональных программах или в играх. Если вы заметили вылеты именно во время использования такового ПО, то вам настоятельно рекомендуется проверить аппаратную часть видеокарты.
Читайте также:
Ошибка wermgr.exe
Что сделать со старым или сломанным ноутбуком?
Чистим клавиатуру в домашних условиях
Что делать, если на компьютере недостаточно памяти
В первую очередь оцените рабочие температуры. Если они превышают 80-90 градусов, то это говорит о перегреве, следовательно, это может быть причиной выхода из строя драйверов. Также это может сильно повлиять на работоспособность видеокарты в будущем, поэтому рекомендуется как можно скорее решить проблему с повышенными температурами.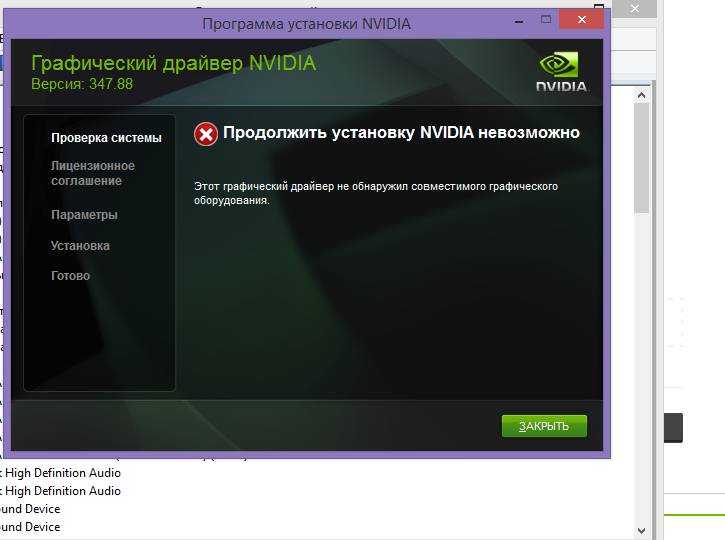
Мы можем дать рекомендации по исправлению ситуации с повышенными температурами:
- Проверьте чистоту системного блока, а особое внимание обратите на охлаждающие элементы — кулер, радиатор. Если они засорены, то их потребуется прочистить.
- Проверить надежность крепления охлаждающих элементов, при необходимости их подкрутить. Они должны плотно соприкасаться с графическим процессором.
- Поменять термопасту на графическом процессоре самой видеокарты. Ее вообще рекомендуется менять раз хотя бы в год.
- Установить в корпусе дополнительные вентиляторы для лучшей циркуляции воздуха, если это возможно.
- Отключить или удалить программы для разгона видеокарты.
Рассмотренные советы должны помочь справиться с повышением температуры и вылетом драйверов. Однако, если вылет все равно присутствует, то проверьте температуру. Если она в норме (не более 80 градусов), а драйвер продолжает слетать, то рассмотрите другой вариант решения проблемы из статьи.
Вариант 3: Ликвидация конфликтов драйверов и других программ
Драйвера видеокарты могут конфликтовать со специальными программами, предназначенных для взаимодействия с видеокартой.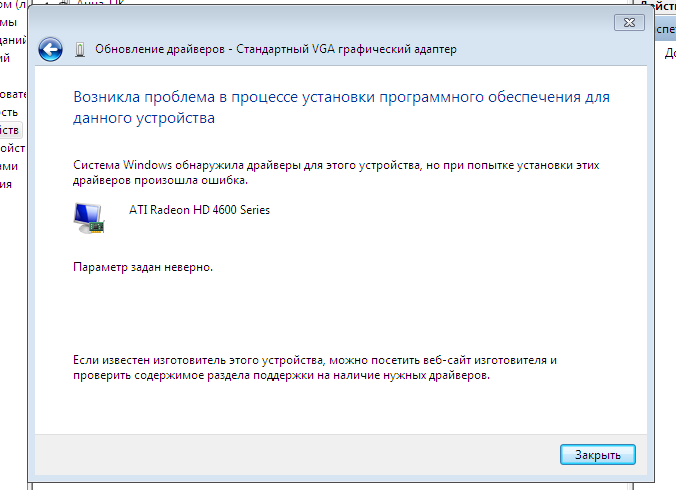 Зачастую конфликт происходит как раз с лицензированной программой от NVIDIA для их же видеокарт.
Зачастую конфликт происходит как раз с лицензированной программой от NVIDIA для их же видеокарт.
К счастью, такой конфликт не требует удаления стандартной панели управления NVIDIA. Это может быть обусловлено тем, что какая-то программа требует подключение определенных параметров 3D-графики, например, сглаживания, а в настройках “Панели управления NVIDIA” они отключены. При таком раскладе может возникнуть конфликт программы и драйвера, что приведет к отключению последнего. Исправить ситуацию можно через настройки “Панели управления NVIDIA”:
- Кликните правой кнопкой мыши по пустому месту на рабочем столе. В появившемся контекстном меню выберите пункт “Панель управления”.
- Перейдите во вкладку “Параметры 3D”, что расположена слева. Там выберите подпункт “Управление параметрами 3D”.
- В появившемся разделе с управлением параметрами 3D нажмите кнопку “Восстановить”.
Это наиболее действенный метод устранения возможных конфликтов драйвера и ПО. Однако конфликт все равно может происходить, но делать это при использовании определенного приложения.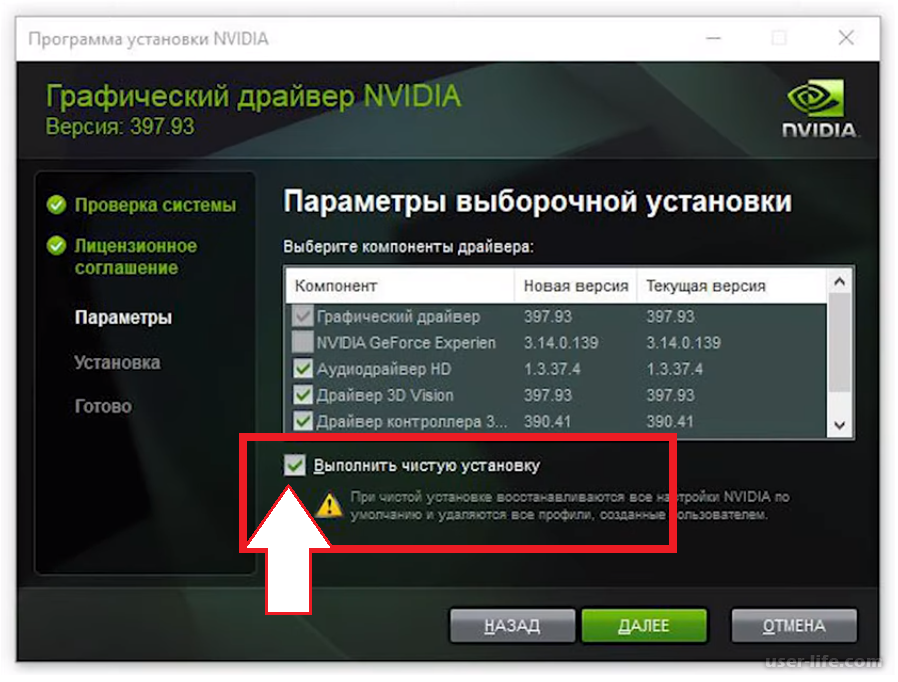 Это говорит о том, что драйвер конфликтует как раз с этим приложением.
Это говорит о том, что драйвер конфликтует как раз с этим приложением.
Вариант 4: Работа с настройками TDR
TDR — это один из стандартных инструментов Windows, предназначенный для автоматического перезапуска драйвера, если тот долго не отвечает. Однако иногда это может приводить к преждевременному вылету. Исправить это можно через установку другого промежутка времени задержки отзыва от видеокарты. Делать это придется через реестр, точнее добавление в него специального файла. Стоит отметить, что в файле категорически не рекомендуется задавать слишком длительный промежуток ожидания, так как это может негативно сказаться на работоспособности видеоадаптера в системе.
Вот инструкция по правильной настройке TDR:
- Для начала запустите “Редактор реестра”. Это можно сделать, воспользовавшись сочетанием клавиш Win+R. В появившуюся строку впишите команду regedit и нажмите кнопку “Ок” или клавишу Enter.
- В окне “Редактора реестра” введите в верхнюю часть, там расположена адресная строка, путь: HKEY_LOCAL_MACHINE\System\CurrentControlSet\Control\GraphicsDrivers Нажмите клавишу Enter для перехода по указанному адресу.

- В открывшемся разделе реестра найдите файл с названием “TdrDlay”. Если данный файл имеется, то откройте его для редактирования. Это можно сделать двойным кликом левой кнопки мыши.
- Здесь нужно будет указать приемлемое значение. По умолчанию у вас там может стоять любое число. Вам нужно будет просто увеличить это число. Лучше воспользоваться шагом на 5 единиц, например, вместо 10 поставить 15. Если после применения появляется синий экран, то придется перезагрузиться и попробовать число поменьше.
- Также у вас может быть ситуация, когда нужного файла просто нет. В таком случае его придется создать самостоятельно. Кликните правой кнопкой мыши по папке “GraphicsDrivers”. Появится контекстное меню, в котором придется выбрать пункт “Создать”, а затем “Параметр DWORD 32 бита”.
- Созданному файлу дайте название “TdrLevel”. Настраивайте его по аналогии, как это было описано в данной инструкции выше.
Еще, в качестве последнего варианта, можно попробовать вообще отключить параметр TDR.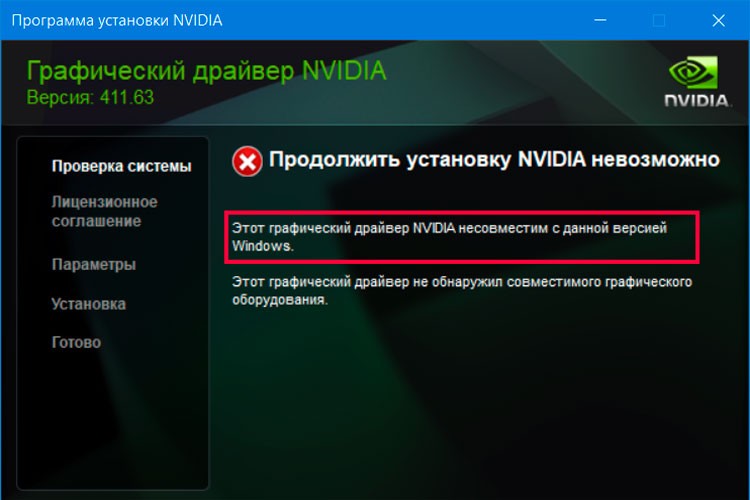 Просто поставьте у него в поле значения 0 и примените настройки.
Просто поставьте у него в поле значения 0 и примените настройки.
Это были основные способы решения проблемы с вылетающим драйвером для видеокарты NVIDIA. Если ни один из них не помог, то рекомендуется проверить саму видеокарту на исправность. Особенно это актуально, когда устройство используется уже долгое время и/или было куплено с рук.
Слетает драйвер видеокарты NVIDIA: что делать
Содержание
- Что делать, если слетает драйвер видеокарты NVIDIA
- Способ 1: Переустановка драйвера
- Способ 2: Поиск перегрева
- Способ 3: Устранение конфликта драйвера и специальных приложений
- Способ 4: Настройка TDR
- Вопросы и ответы
Для правильной работы видеокарты требуется специальное программное обеспечение, его актуальная версия. Очень часто с продукцией компания NVIDIA случается так, что драйвера слетают без видимой причины.
Есть несколько способов решения этой проблемы, и каждый из них будет подробно рассмотрен в данной статье.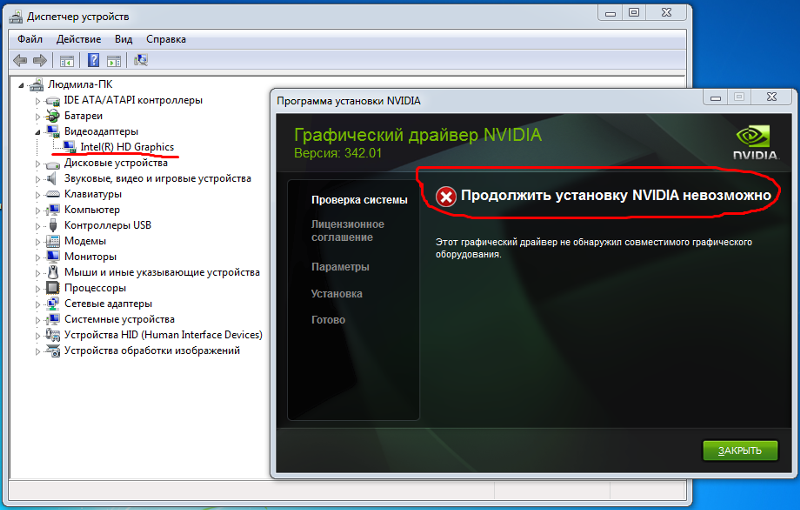
Способ 1: Переустановка драйвера
Самый простой, оттого и самый первый, способ – банальная переустановка драйвера. Даже актуальный драйвер в таком случае потребуется сначала удалить.
- Для начала нужно зайти в «Диспетчер устройств». Самый простой путь: «Пуск» — «Панель управления» — «Диспетчер устройств».
- Далее находим пункт «Видеоадаптеры», делаем одиночный клик, после которого появляется та видеокарта, которая установлена в компьютере. Нажимаем на нее правой кнопкой мыши и выбираем пункт «Свойства».
- В окне «Свойства» находим пункт «Драйвер». Делаем одиночный клик. В самом низу будет кнопка «Удалить». Нажимаем на нее и дожидаемся полного удаление драйвера.
Не стоит переживать по поводу безопасности таких действий. После совершенных манипуляций Windows самостоятельно установит стандартный драйвер. Он будет актуален до того момента, пока система не обнаружит ПО компании NVIDIA.
Случается так, что установка ПО протекает не совсем правильно, что чревато разного рода проблемами и сбоями в работе устройства. Синий экран, выключение изображения, зависания картинки – все это можно исправить одной лишь переустановкой софта. На нашем сайте есть замечательная статья о том, как правильно переустанавливать драйвера для видеокарт NVIDIA, рекомендуем с ней ознакомиться.
Подробнее: Установка драйверов с помощью NVIDIA GeForce Experience
Однако это не панацея от подобной проблемы. Довольно часто видеокарта просто не воспринимает новый драйвер. Ошибка ли это разработчиков или что-то иное, сказать трудно. В любом случае, необходимо отработать и этот вариант тоже, а для этого потребуется установить более старый софт. Это немного труднее, чем просто его обновить или переустановить.
- Для начала заходим на сайт компании NVIDIA.
- Далее в шапке сайта находим раздел «Драйверы».
- После этого нам не нужно указывать модель видеокарты, так как мы ищем не актуальный драйвер, а более старый.
 Поэтому находим строку «BETA драйверы и архив».
Поэтому находим строку «BETA драйверы и архив». - А вот теперь нам нужно указать ту видеокарту, которая установлена в компьютере. Указав необходимые сведения об адаптере и ОС, нажимаем «Поиск».
- Перед нами появляется архив драйверов. Скачивать лучше всего тот, который наиболее близок к актуальному и помечен, как «WHQL».
- Для загрузки нажимаем на название ПО. Открывается окно, где нам нужно нажать «Загрузить сейчас».
- Далее нам предлагают прочитать лицензионное соглашение. Нажимаем на «Принять и скачать».
- После этого начинается загрузка файла формата EXE. Дожидаемся окончания загрузки и запускаем его.
- Первым делом программа попросит указать путь для установки, оставляем стандартный.
- Далее начинается распаковка необходимых файлов, после которого начнется установка драйвера, поэтому остается только ждать.
В конце требуется лишь перезагрузить компьютер, чтобы изменения вступили в силу.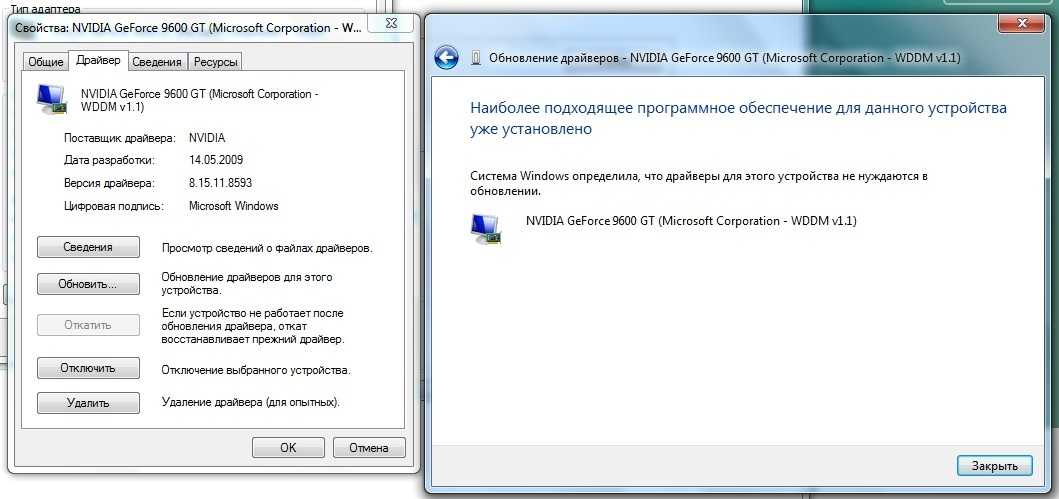 Если такой способ вам не помог, то следует обратить внимание на другие причины возникновения проблемы, которые описаны далее.
Если такой способ вам не помог, то следует обратить внимание на другие причины возникновения проблемы, которые описаны далее.
Способ 2: Поиск перегрева
Самая частая проблема видеокарт – перегрев. На это явно указывает то, что драйвер слетает именно во время игр или работы требовательных к системе программ. Если же это не очень похоже на ваш случай, то не стоит пролистывать далее, ведь проверка все равно требуется. На нашем сайте вы сможете найти статью, в которой приведен пример самых популярных программ и утилит, способных мониторить температуру видеокарты.
Подробнее: Мониторинг температуры видеокарты
Если после проведенных тестов выяснилось, что видеокарта перегревается, то необходимо предпринять целый комплекс мер по улучшению её состояния.
- Проверить чистоту системного блока, надежность крепления каждого кулера и его работоспособность. Если вы заметили, что где-то в вентиляторе слишком много пыли и достать её невозможно, то лучше всего снять винт и прочистить его.

- Улучшить систему подачи и выхода воздуха методом установки дополнительных кулеров.
- Удалить программы, которые разгоняют видеокарту, либо просто отключить их.
Большинство проблем с перегревом должны отступить, если выполнить вышеуказанные действия. Однако сама проблема с вылетом драйвера может остаться актуальной. Если так и получилось, то переходим к следующим способам.
Разгон видеокарты, даже если он заводской, не сулит оборудованию многолетней работы. Поэтому если хотите, чтобы устройство радовало вас гораздо дольше, то отключите все ускорения.
Способ 3: Устранение конфликта драйвера и специальных приложений
Достаточно серьезной проблемой является конфликт драйвера и приложений, установленных для видеокарты. В первую очередь стоит подумать о стандартных программах, которые установлены на каждом компьютере с продукцией NVIDIA.
Чаще всего, проблемы возникают во время настроек 3D графики или сглаживания. Иначе говоря, в программе видеокарты какие-либо параметры отключены, а в приложении или игре они требуются. Происходит конфликт и драйвер отключается. Самым простым вариантом решения такой проблемы будет сброс настроек к значению по умолчанию. Делается это очень просто.
Происходит конфликт и драйвер отключается. Самым простым вариантом решения такой проблемы будет сброс настроек к значению по умолчанию. Делается это очень просто.
- Нажимаем правой кнопкой мыши на рабочем столе. В появившемся окне выбираем «Панель управления NVIDIA» . Делаем одиночный клик.
- После этого переходим на вкладку «Параметры 3D», где выбираем «Управление параметрами 3D». В появившемся окне необходимо нажать кнопку «Восстановить».
Такой простой метод порой может оказаться самым эффективным. Однако, справедливости ради, стоит отметить, что сброс драйвера из-за сглаживания или 3D настроек происходит лишь в определенные моменты, в определенных приложениях или играх, что является типичным показателем конфликта драйвера и софта.
Способ 4: Настройка TDR
В каждой операционной системе Windows есть встроенный механизм TDR. Примечателен он тем, что может перезапускать драйвер, когда тот не отвечает на запросы. Непосредственно в нашем случае необходимо попытаться увеличить время задержки отзыва от видеокарты. Для этого мы создадим специальный файл, в котором и пропишем необходимые параметры. Стоит сразу отметить, что частить с использованием этого метода нельзя, так как могут быть проблемы с работой видеоадаптера.
Непосредственно в нашем случае необходимо попытаться увеличить время задержки отзыва от видеокарты. Для этого мы создадим специальный файл, в котором и пропишем необходимые параметры. Стоит сразу отметить, что частить с использованием этого метода нельзя, так как могут быть проблемы с работой видеоадаптера.
- Итак, для начала заходим в раздел «Выполнить», для этого набираем комбинацию клавиш «Win+R». В появившемся окне пишем «regedit». После чего нажимаем «ОК».
- После этого необходимо пройти по следующему пути:
- Теперь нужно проверить наличие файла «TdrDelay». Если он есть, то открываем и меняем значения задержки. По умолчанию может стоять любое число, просто увеличиваем его. Лучше всего менять его на 5 шагов — если было «10», меняем на «15». Если начинает появляться синий экран, необходимо установить цифру поменьше.

- Если же такого файла нет, то его нужно сначала создать. Для этого нажимаем правой кнопкой мыши по папке «GraphicsDrivers» и в появившемся окне выбираем «Создать» — «Параметр DWORD 32 бита».
- Созданный файл переименовываем в «TdrLevel». После этого можно устанавливать параметры, отличные от нуля.
HKEY_LOCAL_MACHINE\System\CurrentControlSet\Control\GraphicsDrivers
Если поставить параметр «0», то мы попросту отключим механизм TDR. Такой вариант тоже рассматривается и если увеличение времени задержки не помогло, то используем его.
Возможно, что дело вовсе не в операционной системе или драйвере, а в самом «железе». Видеокарта может использоваться уже очень долгое время и за этот период просто исчерпать все свои возможности. Но, для начала, необходимо попробовать все способы, перечисленные выше. Вполне возможно, что решение проблемы кроется где-то в них.
GPU постоянно падает? Вот 8 решений для вас!
- Миниинструмент
- Центр новостей MiniTool
Орели | Подписаться | Последнее обновление
Сбой графического процессоране новость, но знаете ли вы, что делать, если это произойдет? В этом посте на веб-сайте MiniTool мы предоставим вам 8 возможных решений при сбое графического процессора. Без дальнейших церемоний, давайте углубимся в это.
Почему мой графический процессор продолжает падать?
Графический процессор имеет жизненно важное значение для компьютера, особенно во время игр. Ваш GPU падает во время загрузки? Это должно быть неприятно, когда GPU внезапно перестает работать. Возможные причины сбоя графического процессора:
- Устаревший графический драйвер
- Устаревший DirectX
- Несовместимые внутриигровые настройки
- Неисправность блока питания
- Перегрев
- Разгон
- Старый графический процессор
Не волнуйтесь, в этом посте мы покажем вам простые и эффективные решения, как исправить проблемы сбоя графического процессора.
Как исправить сбой графического процессора ПК?
Исправление 1.
 Обновление драйвера графического процессора
Обновление драйвера графического процессораУстаревшие драйверы графического процессора могут отрицательно сказаться на производительности и стабильности системы и вызвать сбой графического процессора. Убедитесь, что ваш драйвер графического процессора всегда обновлен, чтобы повысить стабильность и согласованность.
Шаг 1. Введите Диспетчер устройств в строке поиска и нажмите Введите .
Шаг 2. Разверните Видеоадаптеры , чтобы отобразить вашу видеокарту.
Шаг 3. Щелкните правой кнопкой мыши, чтобы выбрать Обновить драйвер > Автоматический поиск драйверов , а затем следуйте инструкциям на экране для автоматической загрузки и установки драйвера графического процессора.
Исправление 2. Удаление всего драйвера
Если вы недавно заменили графический процессор, новый графический процессор может не работать с существующим драйвером графической карты.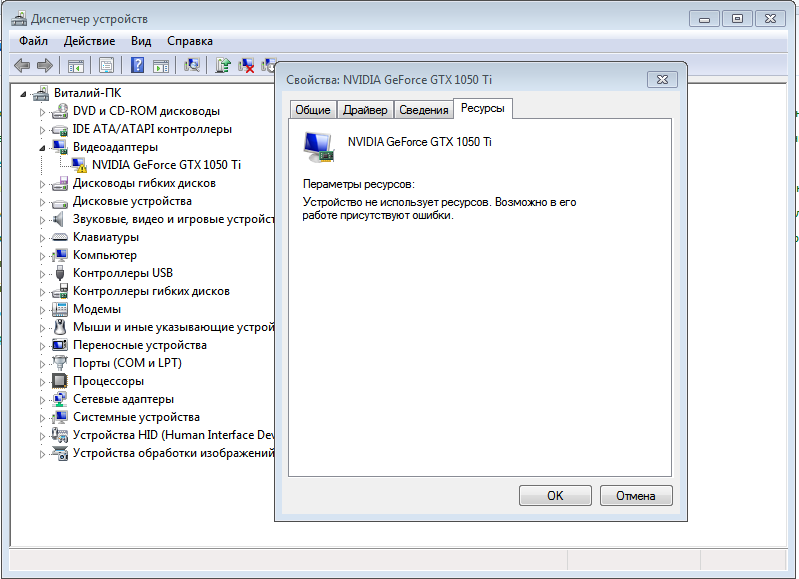 Это также вызовет сбой графического процессора. Для этого нужно вообще удалить драйвер и перезагрузить компьютер.
Это также вызовет сбой графического процессора. Для этого нужно вообще удалить драйвер и перезагрузить компьютер.
Исправление 3: Проверка на перегрев
Если температура внутренних компонентов вашего компьютера слишком высока, также появится сбой графического процессора. Вы можете поставить компьютер в более прохладное место и отключить все фоновые приложения.
В то же время, если ваш компьютер запылен или поток воздуха ограничен, у ваших вентиляторов графического процессора возникнут проблемы с получением холодного воздуха для рассеивания огромного тепла от памяти и ядра графического процессора.
Исправление 4: обновление DirectX
DirectX — это набор компонентов в Windows, которые могут отображать, отображать и вычислять 3D-изображения, текстуры и все, что связано с графикой. Большинство игр полагаются на него для правильной работы. Если вы используете устаревшую версию DirectX, вы можете попробовать обновить ее.
Шаг 1: проверьте версию DirectX
Шаг 1.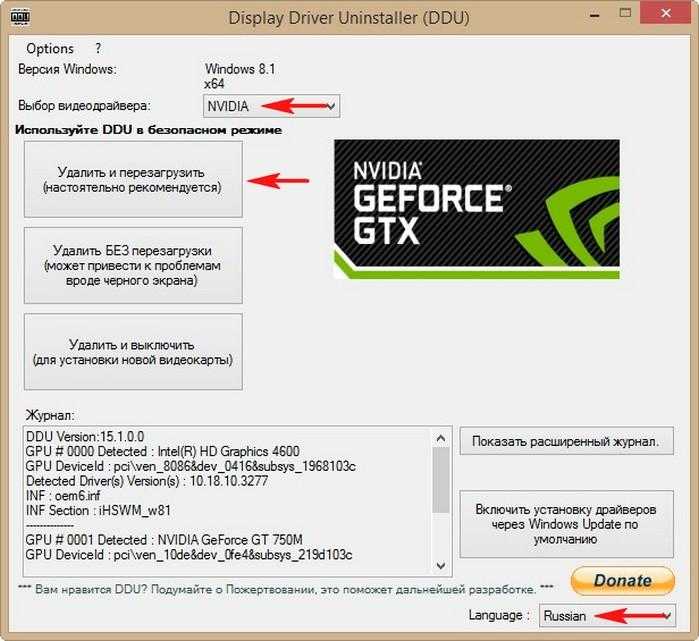 Введите dxdiag в строку поиска и нажмите Введите , чтобы открыть Средство диагностики DirectX .
Введите dxdiag в строку поиска и нажмите Введите , чтобы открыть Средство диагностики DirectX .
Шаг 2. На вкладке System проверьте версию DirectX . Если он устарел, вы можете продолжить следующие шаги.
Шаг 2: обновить DirectX
Поскольку в Windows 10 нет отдельного пакета для DirectX, вам разрешено обновлять его только через Центр обновления Windows.
Шаг 1. Нажмите Win + I , чтобы открыть Параметры Windows .
Шаг 2. Перейдите к Обновление и безопасность > Центр обновления Windows > Проверить наличие обновлений . Следуйте инструкциям на экране, и Центр обновления Windows загрузит и установит последнюю версию DirectX.
Исправление 5: изменение внутриигровых настроек
Если при игре в определенные игры происходит сбой графического процессора, вам следует проверить внутриигровые настройки, поскольку они могут быть причиной сбоев графического процессора.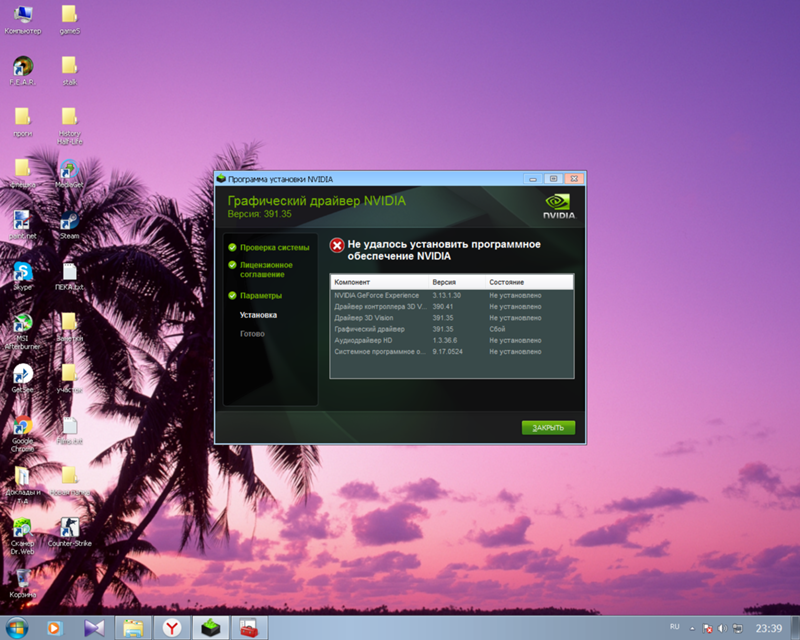 Некоторые графические процессоры плохо работают с определенными настройками, такими как вертикальная синхронизация, сглаживание и т. д., поэтому вам лучше их отключить,
Некоторые графические процессоры плохо работают с определенными настройками, такими как вертикальная синхронизация, сглаживание и т. д., поэтому вам лучше их отключить,
Исправление 6: Остановить разгон
Разгон может помочь немного увеличить FPS, но также может привести ко всевозможным сбоям, например, к постоянному сбою графического процессора. Вам необходимо установить тактовую частоту ядра и памяти вашего графического процессора на значения по умолчанию и удалить любые тактовые частоты ускорения, которые блокируют ваш графический процессор на определенной частоте в любое время.
Исправление 7: Замените блок питания
Неисправный блок питания (блок питания) также может вызвать отказ графического процессора. Даже если ваш компьютер все еще может загружаться, ваш графический процессор начнет потреблять максимальную мощность при открытии графически интенсивной игры или приложения. В этом случае вы можете поменять свой блок питания на другой.
Исправление 8: Замените новый графический процессор
Как и любые другие аппаратные компоненты, такие части графического процессора, как видеопамять или конденсаторы, со временем повреждаются, поскольку графический процессор подвергается воздействию очень высокой температуры.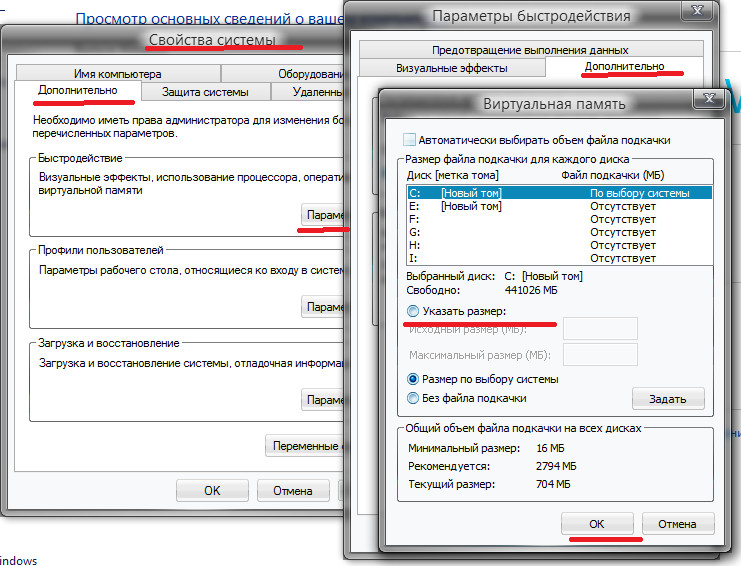 Поэтому, если ваш GPU работает довольно долго, пришло время купить новый.
Поэтому, если ваш GPU работает довольно долго, пришло время купить новый.
Другие похожие сообщения:
# Как исправить низкое использование графического процессора? Вот 11 реальных способов!
# Использование графического процессора на 100% — это плохо или хорошо? Как исправить 100% GPU при простое?
- Фейсбук
- Твиттер
- Линкедин
- Реддит
Об авторе
Комментарии пользователей:
Ваш графический процессор продолжает падать? Вот как это исправить
У вас когда-нибудь была самая фантастическая игра, и ваш графический процессор внезапно переставал работать в самый критический момент? Многие периферийные устройства были неправомерно сломаны из-за проблем, связанных с графическим процессором.
Если ваш графический процессор постоянно дает сбой во время загрузки, это может указывать на более неприятные проблемы, но чаще всего это просто способ очистки вашего ПК или внесение нескольких изменений в программное обеспечение.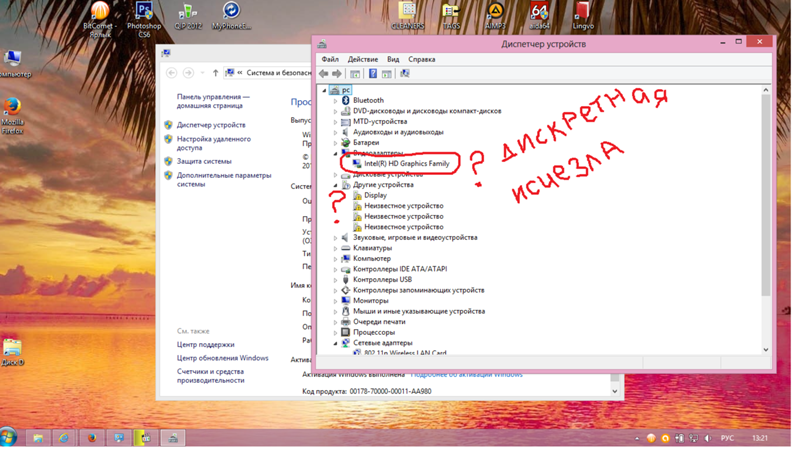
В этой статье мы расскажем вам об основных причинах сбоев графического процессора, о том, как их исправить и как предотвратить внезапное отключение вашего графического процессора.
Почему мой графический процессор продолжает давать сбой?
Первое, что мы должны уточнить, это то, что существует множество сценариев того, как ваш графический процессор может выйти из строя. В приведенном ниже списке показано, как выглядит сбой и каков наиболее вероятный виновник:
- Появляются красочные артефакты: Для этого наиболее вероятной причиной является либо слишком щедрый разгон, либо срок службы графического процессора приближается к концу. охватывать. В некоторых случаях устаревшие драйверы также могут вызывать артефакты.
- Внезапный черный экран: Внезапные сбои чаще всего вызваны перегревом или повреждением системных файлов.
- Отсутствующие/мерцающие текстуры: Это либо из-за неисправных файлов игры, либо из-за разгона.

- Экран выключается: Если экран выключается, проблема может заключаться в соединительных кабелях графического процессора или блоке питания.
- Сбой/внезапный синий экран: Это наиболее распространенный признак, особенно когда ваш графический процессор находится под большой нагрузкой.
В зависимости от конкретной проблемы, с которой вы столкнулись, вам нужно будет попробовать различные методы устранения неполадок.
Как исправить сбой графического процессора?
Подход к сбоям графического процессора заключается в том, чтобы изолировать точную проблему, с которой вы столкнулись, и сосредоточиться на ее устранении. Мы покажем вам как общие исправления, которые могут работать в большинстве случаев, так и более конкретные способы устранения неполадок для конкретных сценариев.
Важно помнить, что отдельные случаи сбоев графического процессора не всегда указывают на основную проблему и могут быть просто связаны с ошибкой в игре или приложении. С другой стороны, постоянные сбои графического процессора и низкая производительность подразумевают общую повторяющуюся проблему.
С другой стороны, постоянные сбои графического процессора и низкая производительность подразумевают общую повторяющуюся проблему.
Удалить разгон
Первое, что вы должны сделать перед попыткой устранения неполадок, это удалить все текущие разгоны вашего графического процессора. Разгон, как правило, является безопасным и простым способом получить небольшое увеличение FPS. Тем не менее, предположим, что вы переусердствовали с разгоном ядра графического процессора или скорости памяти. В этом случае это может привести к разного рода сбоям, от синих экранов до мерцания текстур и артефактов на экране.
Лучше всего установить тактовую частоту ядра и памяти вашего графического процессора на значения по умолчанию и удалить любые тактовые частоты ускорения, которые блокируют ваш графический процессор на определенной частоте в любое время.
Если ваш компьютер завис и вы не можете получить доступ к стороннему программному обеспечению для разгона, перезагрузите компьютер вручную, удерживая кнопку питания, пока это не продолжится.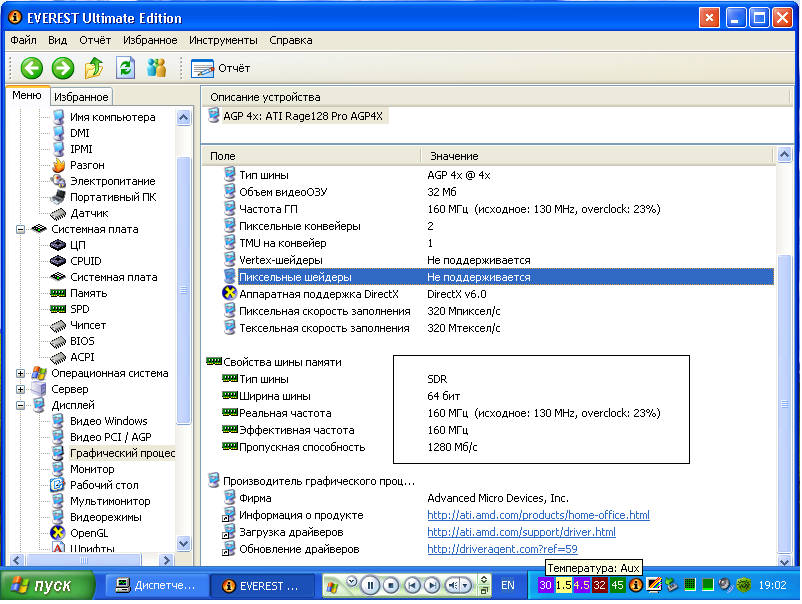 После перезагрузки ПК должна быть применена частота графического процессора по умолчанию.
После перезагрузки ПК должна быть применена частота графического процессора по умолчанию.
Это также относится к любым изменениям напряжения, которые вы использовали для графического процессора, поэтому, если применимо, сбросьте их до значения по умолчанию.
Примечание: Эта функция доступна только в расширенных настройках BIOS, и большинство графических процессоров защищены от изменения напряжения пользователями.
Обновите драйверы
Любые устаревшие драйверы графического процессора могут нанести серьезный ущерб производительности и стабильности и, несомненно, могут быть причиной различных типов сбоев графического процессора. Всегда обновляйте драйверы графического процессора, поскольку они не только часто обеспечивают заметный прирост производительности и интеграцию функций, но также повышают стабильность и согласованность.
Вот как вручную обновить драйверы графического процессора:
- Нажмите в меню «Пуск» Windows
- В строке поиска введите слова «Диспетчер устройств» и нажмите на него.

- Когда откроется меню, прокрутите вниз до «Видеоадаптеры».
- В меню выберите доступный графический процессор, щелкните его имя правой кнопкой мыши и выберите « Обновить драйвер». «
- Дождитесь завершения процесса, перезагрузите компьютер и посмотрите, сохраняются ли сбои графического процессора.
Альтернативный способ автоматического обновления всех драйверов графического процессора — установить NVIDIA GeForce Experience или аналог AMD.
Эти приложения автоматически сканируют и обновляют ваш GPU до последних версий драйверов, поэтому вам больше не придется беспокоиться о сбоях, связанных с драйверами. Пока вы обновляете драйверы, также рекомендуется обновить все остальные драйверы вашего ПК.
Неисправный блок питания
Неисправный блок питания может вызвать внезапные сбои ПК, в которых вы можете ложно обвинить свой графический процессор. Наиболее распространенный сценарий: предположим, что ваш блок питания неисправен, но ваш компьютер все еще загружается.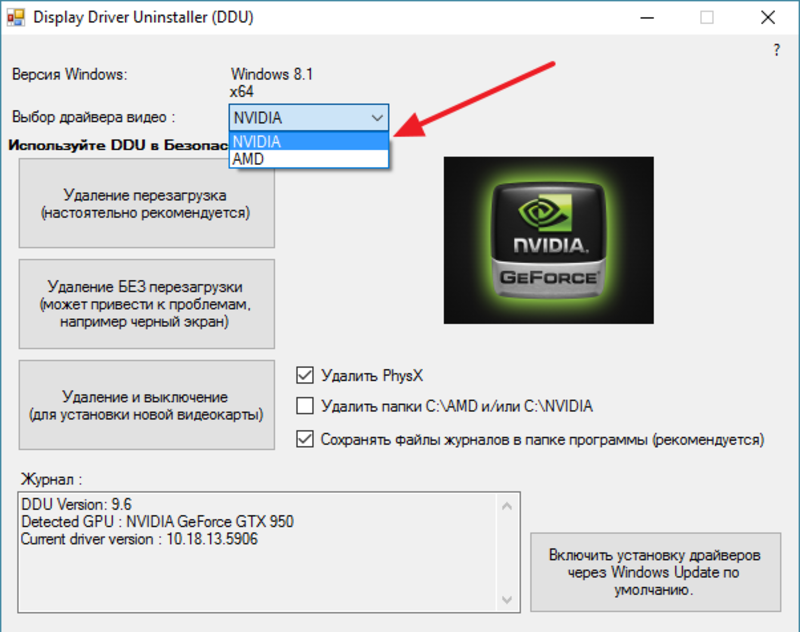 Когда вы открываете графически интенсивную игру или приложение, ваш графический процессор начинает потреблять максимальную мощность. Тем не менее, блок питания не может справиться с этим, поэтому вместо этого он дает сбой, чтобы предотвратить повреждение оборудования.
Когда вы открываете графически интенсивную игру или приложение, ваш графический процессор начинает потреблять максимальную мощность. Тем не менее, блок питания не может справиться с этим, поэтому вместо этого он дает сбой, чтобы предотвратить повреждение оборудования.
Единственный способ проверить, так ли это, — заменить блок питания на другой и посмотреть, не падает ли ваш компьютер при сильной графической нагрузке.
Предотвращение перегрева графического процессора/удаления пыли с вашего ПК
Это, без сомнения, самая распространенная проблема, связанная с производительностью ПК, поскольку каждый пользователь ПК однажды столкнется с ней. Вы заметили, что ваша система работает невероятно громко, даже при небольшой нагрузке, или если ваш компьютер замедляется, когда вы используете его дольше нескольких минут? Почти гарантировано, что температура внутренних компонентов вашего ПК слишком высока.
Причиной сбоя большинства графических процессоров является предотвращение повреждения оборудования из-за перегрева. Думаю об этом; если корпус вашего ПК полон пыли, ваши вентиляторы графического процессора изо всех сил пытаются получить прохладный воздух, чтобы рассеять огромное количество тепла от ядра графического процессора и памяти. Затем ваш графический процессор либо значительно понизится, либо войдет в аварийное отключение, чтобы предотвратить перегрев.
Думаю об этом; если корпус вашего ПК полон пыли, ваши вентиляторы графического процессора изо всех сил пытаются получить прохладный воздух, чтобы рассеять огромное количество тепла от ядра графического процессора и памяти. Затем ваш графический процессор либо значительно понизится, либо войдет в аварийное отключение, чтобы предотвратить перегрев.
Это простое исправление, которое следует выполнять каждые несколько месяцев, в зависимости от того, насколько запылено место на вашем компьютере. После внутренней очистки вашего ПК снова подключите все кабели и проверьте, сохраняется ли сбой графического процессора.
В некоторых случаях, если ваш компьютер чистый, но вы препятствуете потоку воздуха (кладете ноутбук поверх кровати), это может привести к ограничению потока воздуха. Так что помните, что впускные вентиляторы вашего ПК не заблокированы.
Обновите DirectX
DirectX – это комбинация различных API-интерфейсов, предназначенных для рендеринга, отображения и расчета 3D-изображений, текстур и всего, что связано с графикой.


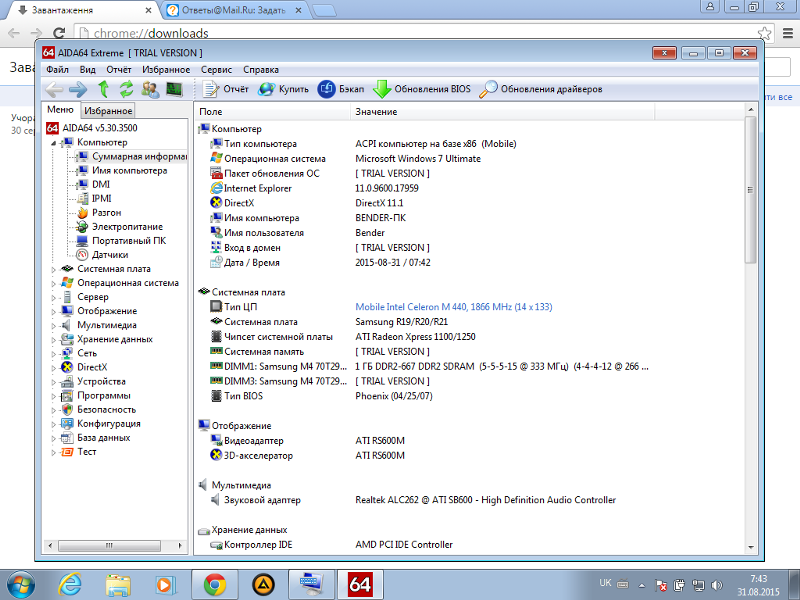
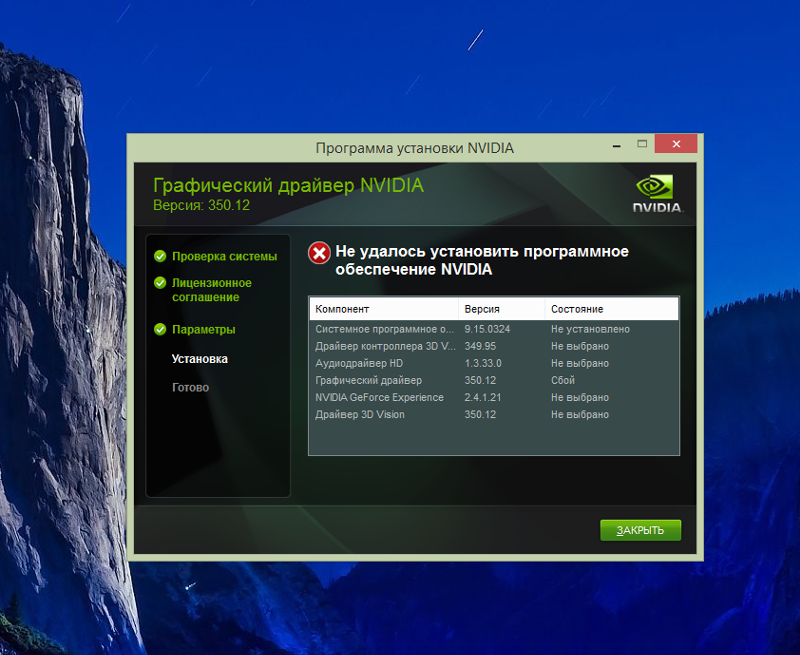 Там, в верхнем меню, воспользуйтесь вкладкой “Драйверы”.
Там, в верхнем меню, воспользуйтесь вкладкой “Драйверы”.
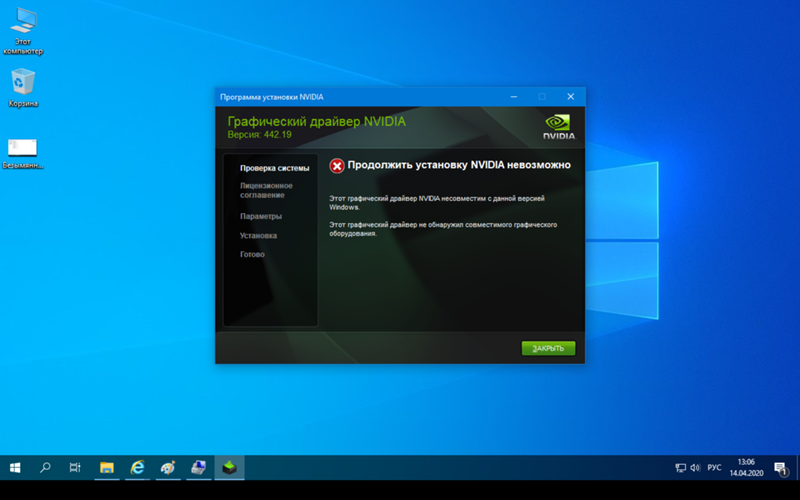
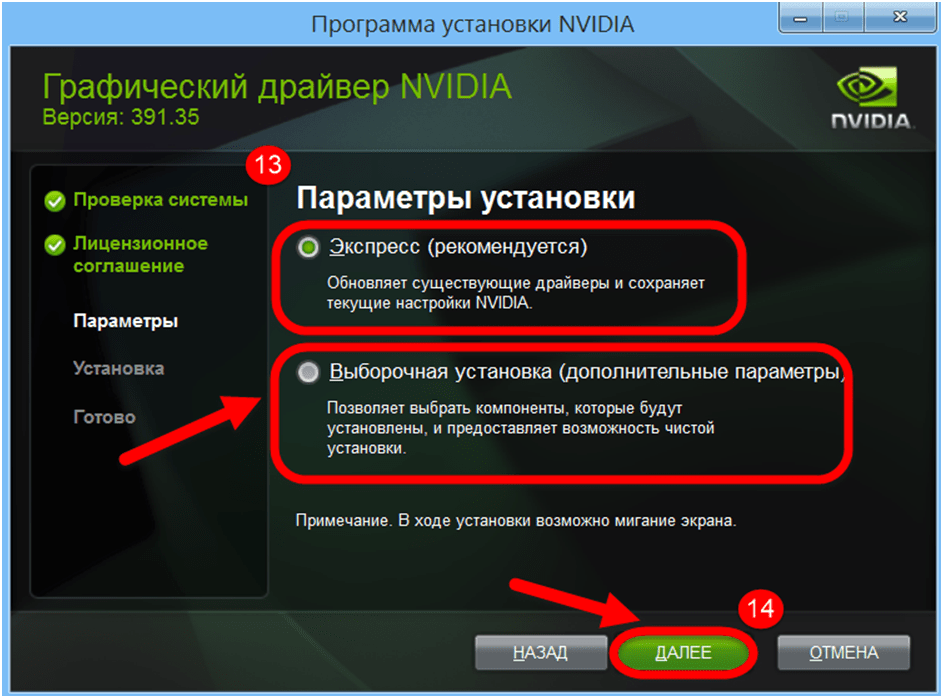
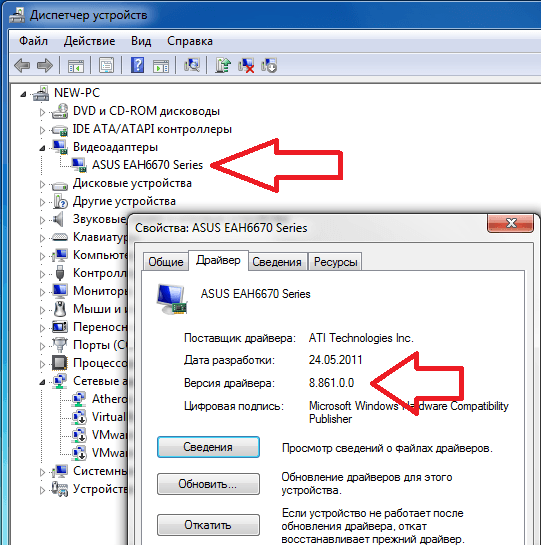 Поэтому находим строку «BETA драйверы и архив».
Поэтому находим строку «BETA драйверы и архив».