5 крутых фишек вашего Айфона, о которых вы наверняка не знали
С момента появления первого Айфона и iOS Apple борется за то, чтобы ее операционка была максимально удобной и понятной для пользователей. Тем не менее некоторые функции и возможности в ней не всем очевидны, так как спрятаны в недрах системы. Так, после перехода на жестовое управление в iPhone X отдельным фишкам пришлось учиться самостоятельно, ведь Apple не показала, как все они работают. И это не говоря про все возможности, которые спрятаны в разделе “Универсальный доступ”. Именно поэтому некоторые крутые штуки в iOS приходится находить буквально под микроскопом и всем миром.
Большинство этих фишек доступно и на старых Айфонах.
❗️ПОДПИСЫВАЙСЯ НА НАШ КАНАЛ В ДЗЕНЕ И ЧИТАЙ КРУТЫЕ СТАТЬИ БЕСПЛАТНО
В этом материале рассказываем о пяти прикольных фичах операционной системы Apple, о которых вы наверняка не знали, но однозначно будете пользоваться.
Содержание
- 1 Посмотреть пароль от Wi-Fi на iPhone
- 2 Как сделать в Сафари стартовую страницу
- 3 Длинный скриншот на Айфоне
- 4 Как отменить действие на Айфоне
- 5 Закрыть вкладки в Сафари
Посмотреть пароль от Wi-Fi на iPhone
Если вы собрались по какой-то причине сбрасывать настройки сети, например, если не приходят СМС на Айфон, то все сохраненные сети Wi-Fi, а с ними и пароли, благополучно удалятся со смартфона. К сожалению, избежать этого при подобном сбросе не получится, поэтому стоит их сохранить куда-нибудь. Благо, что iOS 16 позволяет посмотреть пароль от любой известной Wi-Fi-сети и скопировать его для дальнейшего использования. Делается это следующим образом:
К сожалению, избежать этого при подобном сбросе не получится, поэтому стоит их сохранить куда-нибудь. Благо, что iOS 16 позволяет посмотреть пароль от любой известной Wi-Fi-сети и скопировать его для дальнейшего использования. Делается это следующим образом:
Здесь же можно удалить ненужные сети.
- Откройте настройки и перейдите в раздел Wi-Fi.
- В правом верхнем углу нажмите кнопку “Изменить” и подтвердите вход с помощью Touch ID или Face ID.
- Выберите сеть, от которой хотите посмотреть пароль, и нажмите не “i” в кружочке.
- Нажмите на пароль и он откроется для копирования.
❗️ПОДПИСЫВАЙСЯ НА ТЕЛЕГРАМ-КАНАЛ СУНДУК АЛИБАБЫ. ТАМ КАЖДЫЙ ДЕНЬ ВЫХОДЯТ ПОДБОРКИ САМЫХ ЛУЧШИХ ТОВАРОВ С АЛИЭКСПРЕСС
Можете просто перенести его в заметки или переписать на листочек для дальнейшего использования. Здорово, что Apple предоставила такую возможность. А то иногда потерять сохраненные пароли было большой проблемой, и из-за этого приходилось обходить стороной различные сбросы.
Как сделать в Сафари стартовую страницу
Какие бы крутые браузеры для Айфона ни выпускали сторонние разработчики, самым популярным все равно остается Safari. Зачем искать что-то другое, если встроенный инструмент и так хорошо работает. Особенно если в скором времени другие браузеры могут перейти на свои собственные движки и начать глючить. Но чтобы Сафари было еще приятнее использовать для стартовой страницы можно установить фоновое изображение:
После этих настроек Safari сразу становится веселее.
- Откройте Safari и добавьте пустую вкладку.
- Пролистайте в самый низ и нажмите кнопку “Изменить”.
- Еще раз пролистайте вниз и выберите из предложенных фоновых изображений или установите свое.
Теперь стартовая страница будет выглядеть не просто серым или белым прямоугольником со ссылками, а иметь приятный цветастый фон. Можно даже установить какую-нибудь прикольную фотографию и постоянно ее лицезреть и радоваться.
Длинный скриншот на Айфоне
Скриншот на Айфоне — один из самых удобных способов поделиться или сохранить информацию, которая находится на экране вашего смартфона. Правда, его размера не всегда хватает, чтобы поместилось все нужное. Но на Айфоне можно создавать и длинные скриншоты. Это удобно, если вам необходимо сохранить какую-то веб-страницу. Сделать это можно так:
Правда, его размера не всегда хватает, чтобы поместилось все нужное. Но на Айфоне можно создавать и длинные скриншоты. Это удобно, если вам необходимо сохранить какую-то веб-страницу. Сделать это можно так:
Не все сайты поддерживают такое сохранение.
- Откройте Safari и перейдите на страничку которую хотите заскринить.
- Сделайте скриншот удобным для вас способом и откройте миниатюру в левом нижнем углу.
- В верхней части экрана выберите “Вся страница”.
- Нажмите кнопку “Поделиться” в правом верхнем углу и выберите, через какое приложение поделиться. Или просто сохраните в “Файлы”.
Теперь вам будет доступен длинный PDF-файл который можно с удобством использовать там, где вам потребуется. По умолчанию он сохраняется в Файлы, поэтому искать его следует там.
Как отменить действие на Айфоне
Обязательно потренируйтесь выполнять этот жест.
После отказа от кнопки “Домой” Apple добавила на Айфоны большое количество разных жестов, которые позволяют с удобством управлять смартфоном. Но некоторые из них совсем не очевидны. Например, вы набрали много текста в сообщениях, но решили не отправлять его. Вместо того, чтобы стирать или пытаться выделить для удаления, можно просто отменить его набор.
Но некоторые из них совсем не очевидны. Например, вы набрали много текста в сообщениях, но решили не отправлять его. Вместо того, чтобы стирать или пытаться выделить для удаления, можно просто отменить его набор.
❗️ПОДПИШИСЬ НА НАШ ПУЛЬС. БУДЕШЬ УЗНАВАТЬ ВСЕ НОВОЕ САМЫМ ПЕРВЫМ
Для этого проведите тремя пальцами по экрану влево. В верхней части экрана появится небольшой баннер с текстом “Отменить”. Если же вдруг пришло понимание, что его необходимо вернуть обратно, то просто проведите тремя пальцами по экрану вправо. К сожалению, из-за большого количества кликабельных элементов в разных приложениях выполнить эти жесты не так просто. Но если немного потренироваться, то проблем не возникнет.
Закрыть вкладки в Сафари
Вы когда-нибудь замечали, сколько вкладок у вас может быть одновременно открыто в Сафари? Кто-то открывает их сразу десятками и забывает потом закрыть. А ни к чему хорошему это в итоге не приводит. При запуске Сафари Айфон просто может начать тормозить. Чтобы не закрывать вкладки руками, можно настроить автоматическое закрытие:
Чтобы не закрывать вкладки руками, можно настроить автоматическое закрытие:
Эта функция позволит не перегружать браузер лишними вкладками.
- Откройте настройки и перейдите в раздел “Safari”.
- Зайдите в пункт “Закрытие вкладок”.
- Выберите удобный для вас временной интервал.
❗️ПОДПИШИСЬ НА НАШ ЧАТИК В ТЕЛЕГРАМЕ. ТАМ СОБРАЛИСЬ ТОЛЬКО ИЗБРАННЫЕ ЧИТАТЕЛИ
Теперь все вкладки будут закрываться автоматически по истечении заданного промежутка времени. Очень удобно, если вы привыкли открывать много страниц, а закрывать их лень. Главное — не забывайте сохранять нужное в закладки, иначе придется искать информацию заново.
iOS 16Смартфоны AppleСоветы по работе с Apple
Как войти в приложение Тинькофф
Как войти в приложение Тинькофф?
Если вы входите в приложение впервые, введите номер телефона, который указывали при оформлении продуктов Тинькофф.
 На этот номер придет СМС с кодом. Войти в приложение можно как по российскому, так и по иностранному номеру телефона.
На этот номер придет СМС с кодом. Войти в приложение можно как по российскому, так и по иностранному номеру телефона.После этого укажите пароль. Если у вас еще нет пароля, введите или отсканируйте номер вашей карты, а затем придумайте пароль. Как придумать надежные логин и пароль
Придумайте четырехзначный код для быстрого входа в приложение. Его нужно будет ввести дважды.
Если вы оформляли автокредит или кредит на покупку в магазине, пароль устанавливать не нужно: для входа в приложение достаточно ввести номер телефона и код из СМС.
Если у вас есть основная и дополнительная карты, то войти в приложении Тинькофф можно только по номеру основной карты.
При первом входе в приложение введите свой номер телефона и пароль. Если пароль еще не установлен, потребуется ввести или отсканировать номер вашей картыЕсли у вас не получается войти в приложение Тинькофф, позвоните в банк по номеру 8 800 555‑77‑78 и спросите робота: «Как войти в приложение?»
Как придумать надежные логин и пароль?
В целях безопасности придумайте отдельный пароль для входа в приложение Тинькофф и личный кабинет на tinkoff. ru — он не должен совпадать с паролем от вашей электронной почты или других приложений.
ru — он не должен совпадать с паролем от вашей электронной почты или других приложений.
Вот простые правила для создания надежных логина и пароля:
в пароле и логине должно быть 6—20 цифр, символов или букв латинского алфавита;
логин должен начинаться с буквы латинского алфавита;
в качестве символов можно использовать точку, «собаку», дефис и нижнее подчеркивание;
логин и пароль не должны иметь пробелов.
Как входить в приложение Тинькофф без пароля?
Для этого перейдите в раздел «Еще» → «Настройки» → «Вход и авторизация» → «Использовать Touch» или «Использовать Face ID». Если последнего пункта нет, возможно, на вашем телефоне запрещен вход с использованием биометрических данных. Это можно проверить в основных настройках устройства.
Если последнего пункта нет, возможно, на вашем телефоне запрещен вход с использованием биометрических данных. Это можно проверить в основных настройках устройства.
Как изменить пароль?
Изменить пароль в приложении Тинькофф не получится — это можно сделать только в личном кабинете. Чтобы изменить пароль, зайдите в раздел «Настройки» → «Основные настройки» → «Вход и авторизация». Выберите строчку «Пароль» и нажмите «Изменить».
Укажите старый пароль, потом новый пароль и подтвердите новый пароль, введя его еще раз. Для окончательной смены пароля введите код, который придет вам в СМС.
Как восстановить пароль для входа в приложение Тинькофф?
Если вы забыли код доступа для входа в приложение Тинькофф, нажмите «Выйти» в левом нижнем углу экрана.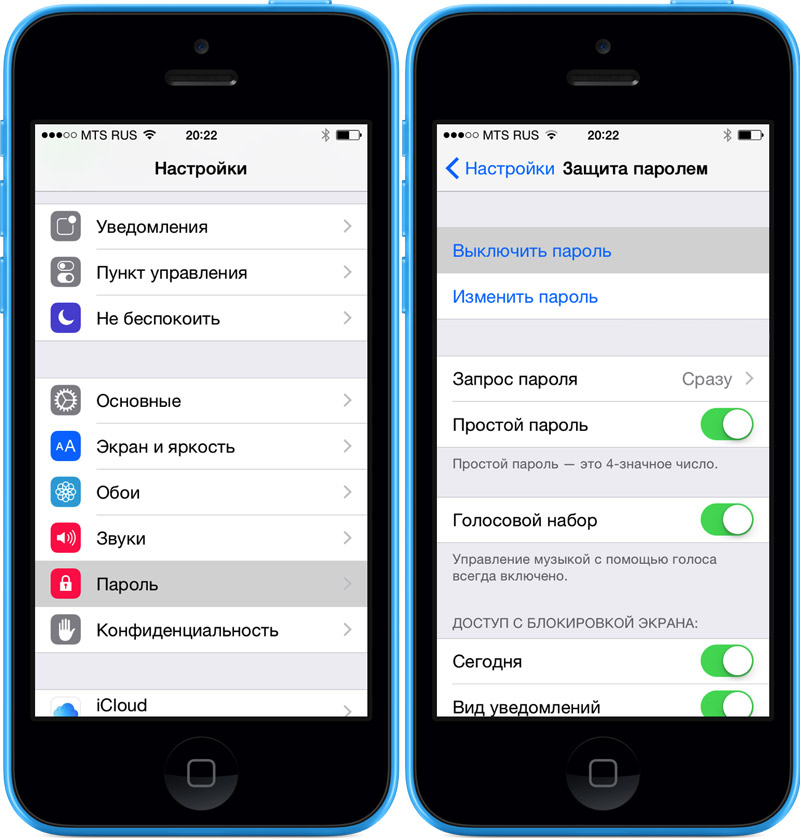
Для повторного входа потребуется ввести номер телефона, который вы указывали при оформлении продуктов Тинькофф. На этот номер придет СМС с кодом. Затем вам нужно будет ввести пароль. Еще пароль потребуется, если вы три раза подряд ввели неверный код доступа в приложение.
Если не помните пароль, нажмите «Забыли?». Вам понадобится ввести или отсканировать номер карты, а затем указать новый пароль и четырехзначный код доступа.
Забудьте о SMS 2FA, вместо этого используйте встроенную в iPhone двухфакторную аутентификацию
Двухфакторная аутентификация или 2FA абсолютно необходима для лучшей защиты ваших онлайн-аккаунтов от хакеров. Длинный и сложный пароль — это нормально, но если ваш пароль скомпрометирован, с вами может быть покончено. Однако, если у вас включена двухфакторная аутентификация, вы добавляете еще один уровень безопасности к своим учетным записям, требуя подтверждения вашей личности даже после ввода пароля.
И хотя текстовые сообщения на сегодняшний день являются самым популярным методом подтверждения вашей личности с помощью 2FA, приложения для аутентификации, такие как Google Authenticator, предпочтительнее, поскольку они более безопасны (злоумышленникам легче удаленно подделывать ваши текстовые сообщения, особенно с подменой SIM-карты).
Однако, если вы являетесь пользователем iPhone, вам не нужно загружать какие-либо сторонние приложения, чтобы улучшить защиту двухфакторной аутентификации на вашем устройстве. У Apple есть встроенный аутентификатор, помогающий защитить любые веб-сайты и приложения, поддерживающие эту функцию. Вот как это настроить.
А если вы заинтересованы в лучшей защите своих учетных записей, ознакомьтесь с лучшими менеджерами паролей для использования в 2023 году и о том, как перенести свои учетные записи Google Authenticator, если вы купили новый телефон.
Для начала запустите приложение Settings на вашем iPhone и войдите в Passwords . Используйте Face или Touch ID для доступа к своим паролям, а затем нажмите на любую учетную запись, для которой вы хотите настроить 2FA.
Примечание . Этот метод двухфакторной аутентификации работает не со всеми веб-сайтами и приложениями.
Этот метод двухфакторной аутентификации работает не со всеми веб-сайтами и приложениями.
Затем нажмите Установить проверочный код , и появится меню с двумя вариантами:
- Введите ключ настройки
- Отсканируйте QR-код
Перейдите в «Настройки» -> «Пароли» -> «Установить код подтверждения», чтобы настроить двухфакторную аутентификацию.
Нельсон Агилар/CNET Это два варианта настройки двухфакторной аутентификации, которые вы можете найти на веб-сайте любой учетной записи, которую вы пытаетесь защитить. Чтобы продолжить, перейдите на веб-сайт, используйте свои учетные данные для входа в систему, а затем перейдите в настройки учетной записи веб-сайта. Нет единого места, где вы найдете ключ настройки или QR-код для 2FA, но обычно вы должны найти их в «паролях» или «двухфакторной аутентификации».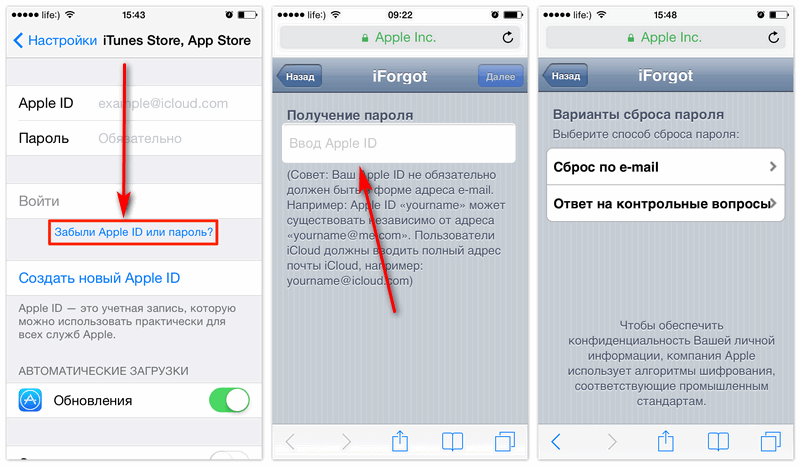
В этом примере мы будем использовать ключ установки, который можно найти в настройках учетной записи на веб-сайте Mega. Если вы видите установочный ключ, просто скопируйте его в буфер обмена, а затем вернитесь в приложение «Настройки» на своем iPhone и выберите параметр «Ввести установочный ключ ». Затем вставьте ключ установки и нажмите OK . Как только вы это сделаете, появится код подтверждения.
Вернитесь на веб-сайт, с которого вы взяли ключ установки, и введите проверочный код, чтобы включить двухфакторную аутентификацию. Вам не нужно вручную вводить ключ настройки, так как он должен отображаться в верхней части клавиатуры, поэтому вы можете просто нажать там, чтобы ввести его. Однако вы должны быстро вводить ключ настройки, потому что он будет меняться каждые 30 секунд.
Если вы используете параметр ключа настройки, вставьте его в «Настройки» при появлении запроса, а затем введите код подтверждения на веб-сайте.
Нельсон Агилар/CNET Если вы используете вариант Сканировать QR-код , процесс будет почти таким же, но вместо того, чтобы вводить ключ настройки вручную, вы просто отсканируете QR-код с помощью камеры своего смартфона.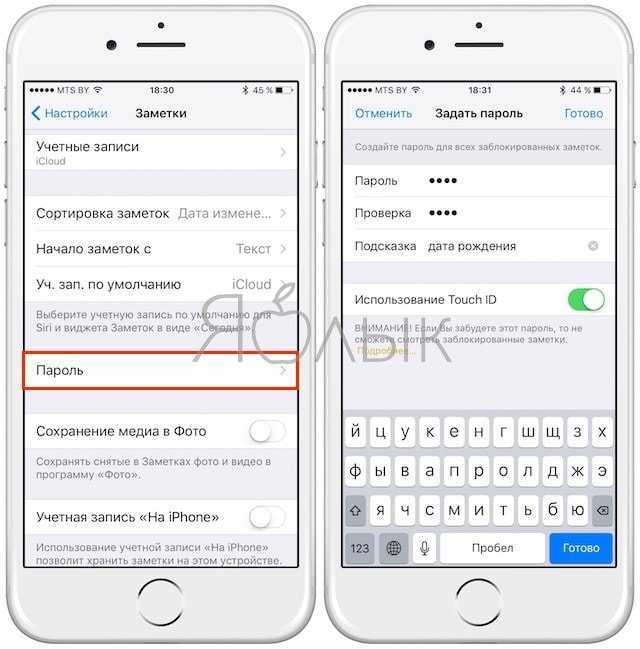 Однако этот вариант может быть не идеальным, если вы все делаете на своем смартфоне, поэтому используйте его только в том случае, если вы заходите на веб-сайт с другого устройства.
Однако этот вариант может быть не идеальным, если вы все делаете на своем смартфоне, поэтому используйте его только в том случае, если вы заходите на веб-сайт с другого устройства.
Когда вы закончите, для этого веб-сайта должна быть включена двухфакторная аутентификация. Каждый раз, когда вы будете заходить на этот веб-сайт в будущем, вас также попросят ввести проверочный код, который будет сгенерирован встроенной функцией.
Просмотр защищенных сообщений на вашем iPhone или iPad
Outlook для Microsoft 365 Outlook для Microsoft 365 для Mac Office для бизнеса Office 365 для малого бизнеса Администратор Microsoft 365 Outlook для iOS Дополнительно… Меньше
Многие организации, компании и частные лица используют защищенные сообщения Microsoft 365 для отправки конфиденциальных электронных писем с конфиденциальной информацией.
В зависимости от того, как настроена ваша организация и какие возможности включены, у вас есть разные варианты чтения защищенных сообщений Microsoft 365 на вашем iPhone или iPad.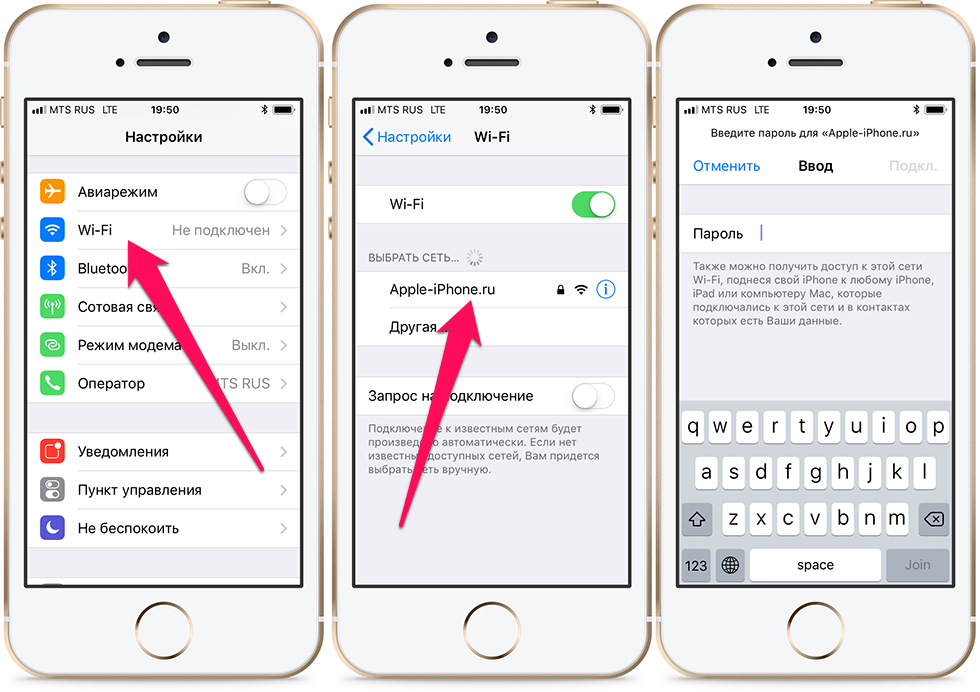
Примечание. Если вы не знаете, какие возможности OME есть в вашей организации, обратитесь к своему ИТ-администратору.
Новый интерфейс OME не требует загрузки отдельного приложения. Если ваша организация обновилась до последних возможностей OME, мы рекомендуем использовать Outlook для iOS для беспрепятственного и безопасного чтения сообщений Microsoft 365. См. раздел Как открыть сообщение, защищенное шифрованием Microsoft 365, чтобы узнать, как просматривать сообщения, защищенные Microsoft 365, в других приложениях электронной почты.
Как читать, отвечать или пересылать защищенные сообщения из Microsoft 365 в почтовом приложении iOS
Ваш ИТ-отдел должен разрешить «расшифровку на стороне службы» для приложения iOS Mail.
Примечание: Защищенные сообщения Microsoft 365 можно прочитать в приложении iOS Mail только в том случае, если ваш администратор включил «расшифровку на стороне службы». Это означает, что Microsoft 365 будет расшифровывать сообщения до того, как они попадут в ваш почтовый ящик iOS Mail.
Защищенные сообщения из вашей организации расшифровываются Microsoft 365 до того, как они попадают в папку «Входящие».
Откройте приложение Почта и коснитесь сообщения, чтобы просмотреть его.
В расшифрованном сообщении будет отображаться подсказка по безопасности о конфиденциальности сообщения электронной почты:
Сообщения, которые не расшифровываются из-за настроек администратора, выглядят так:
Примечание.
 Если вы видите это, мы рекомендуем использовать приложение Outlook для iOS.
Если вы видите это, мы рекомендуем использовать приложение Outlook для iOS.Когда вы отвечаете на сообщение, Exchange Online определяет, есть ли у вас на это права от вашей организации.
Если у вас есть разрешение, Microsoft 365 защищает сообщение обратно отправителю. Если вы этого не сделаете или сообщение было отправлено отправителем как «Только просмотр», вы получите отчет о недоставке.
Примечание. Приложение iOS Mail не может считывать разрешения из Exchange Online. Только после того, как вы попытаетесь ответить или переслать защищенное сообщение, Exchange Online сможет определить ваши разрешения.
15 августа 2018 г. мобильное приложение Office Message Encryption (OME) Viewer больше не будет доступно в iOS App Store. Если у вас уже установлено приложение OME Viewer, вы можете продолжать его использовать.
мобильное приложение Office Message Encryption (OME) Viewer больше не будет доступно в iOS App Store. Если у вас уже установлено приложение OME Viewer, вы можете продолжать его использовать.
Используйте приложение OME Viewer для просмотра защищенного сообщения
Выберите приложение электронной почты в параметрах ниже :
Приложение электронной почты, которое я использую на своем iPhone или iPad, это…
- Приложение электронной почты, которое я использую на своем iPhone или iPad, это…
- Outlook для iOS
- Почтовое приложение iOS
- Приложение Gmail на iOS
- Почта Yahoo для iOS
- Другое почтовое приложение
Использование средства просмотра OME с мобильным приложением Outlook для iOS
Откройте зашифрованное сообщение в Outlook для iOS. Когда вы откроете сообщение, вы увидите вложение с именем message.html . Коснитесь вложения message.html .
Во вложении сообщения коснитесь стрелки в правом верхнем углу. Коснитесь Открыть в… , а затем коснитесь Копировать в OME Viewer .
Примечание. Чтобы выполнить этот шаг, на вашем iPhone или iPad должна быть установлена программа OME Viewer.
В средстве просмотра OME коснитесь Используйте одноразовый пароль .
Примечание. Вы можете увидеть вариант с надписью «Войти», если вы просматриваете более старое сообщение, отправленное в августе или ранее. Просто продолжите выполнение описанных здесь шагов, выбрав Использовать одноразовый пароль .
Вы получите электронное письмо с кодом доступа, который вам нужен в Outlook для iOS. Письмо будет отправлено на адрес электронной почты, на который было отправлено исходное зашифрованное сообщение. Откройте письмо и коснитесь кода доступа . Если будет предложено открыть в средстве просмотра OME, коснитесь Открыть .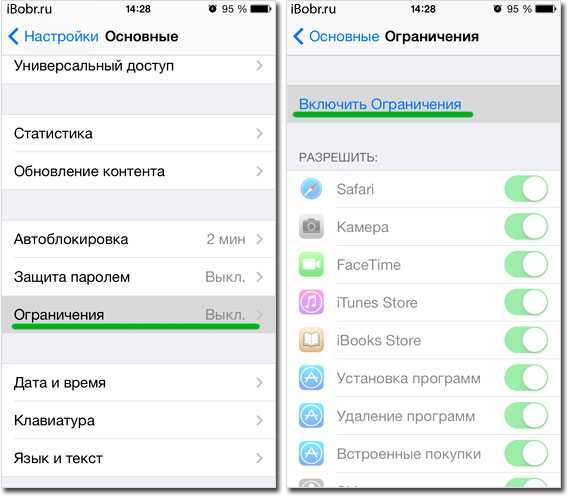
Совет: Если вы не видите электронное письмо от службы шифрования сообщений Microsoft 365, проверьте вкладку «Другое» в Outlook для iOS или в ящик нежелательной почты.
Теперь вы сможете просмотреть зашифрованное сообщение, загрузить любые вложения или ответить собственным зашифрованным сообщением.
Использование средства просмотра OME со встроенным приложением iOS Mail
Откройте зашифрованное сообщение в приложении iOS Mail. Когда вы откроете сообщение, вы увидите вложение с именем message.html . Нажмите на вложение message.
 html , чтобы открыть его.
html , чтобы открыть его.Во вложении сообщения коснитесь верхней части экрана, чтобы отобразить панель действий. Теперь нажмите на стрелку в правом верхнем углу. Прокрутите вправо и выберите Копировать в средство просмотра OME .
Примечание. Чтобы выполнить этот шаг, на вашем iPhone или iPad должна быть установлена программа OME Viewer.
В средстве просмотра OME коснитесь Используйте одноразовый пароль .

Примечание. Вы можете увидеть вариант с надписью «Войти», если вы просматриваете более старое сообщение, отправленное в августе или ранее. Просто продолжите выполнение описанных здесь шагов, выбрав Использовать одноразовый пароль .
Вы получите электронное письмо с кодом доступа, который вам нужен в почтовом приложении. Письмо будет отправлено на адрес электронной почты, на который было отправлено исходное зашифрованное сообщение. Откройте письмо и коснитесь кода доступа . Если будет предложено открыть в средстве просмотра OME, коснитесь Открыть .
Совет: Если вы не видите электронное письмо от службы шифрования сообщений Microsoft 365, проверьте папку со спамом.

Теперь вы сможете просмотреть зашифрованное сообщение, загрузить любые вложения или ответить собственным зашифрованным сообщением.
Использование средства просмотра OME с приложением Gmail на iOS
Откройте зашифрованное сообщение в приложении Gmail. Когда вы откроете сообщение, вы увидите вложение с именем message.html . Нажмите на вложение message.html , чтобы открыть его.
Во вложении сообщения коснитесь верхней части экрана, чтобы отобразить панель действий.
 Теперь нажмите на стрелку в правом верхнем углу. Прокрутите вправо и выберите Копировать в средство просмотра OME .
Теперь нажмите на стрелку в правом верхнем углу. Прокрутите вправо и выберите Копировать в средство просмотра OME .Примечание. Чтобы выполнить этот шаг, на вашем iPhone или iPad должна быть установлена программа OME Viewer.
В средстве просмотра OME коснитесь Используйте одноразовый пароль .
Примечание. Вы можете увидеть параметр с надписью «Войти», если вы просматриваете более старое сообщение, отправленное в августе или ранее. Просто продолжите выполнение описанных здесь шагов, выбрав Использовать одноразовый пароль .
org/ListItem»>
Вы получите электронное письмо с кодом доступа, который вам нужен в приложении Gmail. Письмо будет отправлено на адрес электронной почты, на который было отправлено исходное зашифрованное сообщение. Откройте письмо и коснитесь пароль . Если будет предложено открыть в средстве просмотра OME, коснитесь Открыть .
Совет: Если вы не видите электронное письмо от службы шифрования сообщений Microsoft 365, проверьте папку со спамом или параметры фильтра.
Теперь вы сможете просмотреть зашифрованное сообщение, загрузить любые вложения или ответить собственным зашифрованным сообщением.
Использование средства просмотра OME с приложением Yahoo Mail на iOS
Откройте зашифрованное сообщение в приложении Yahoo Mail. Когда вы откроете сообщение, вы увидите вложение с именем message.html . Нажмите на вложение message.html , чтобы открыть его.
Во вложении сообщения нажмите стрелку в правом верхнем углу. Коснитесь Открыть в… , а затем коснитесь Копировать в OME Viewer .
Примечание. Чтобы выполнить этот шаг, на вашем iPhone или iPad должна быть установлена программа OME Viewer.
В средстве просмотра OME коснитесь Используйте одноразовый пароль .
Примечание. Вы можете увидеть вариант с надписью «Войти», если вы просматриваете более старое сообщение, отправленное в августе или ранее. Просто продолжите выполнение описанных здесь шагов, выбрав Использовать одноразовый пароль .
Вы получите электронное письмо с кодом доступа, который вам нужен в приложении Yahoo Mail. Письмо будет отправлено на адрес электронной почты, на который было отправлено исходное зашифрованное сообщение. Откройте письмо и коснитесь кода доступа . Если будет предложено открыть в средстве просмотра OME, коснитесь Открыть .
Откройте письмо и коснитесь кода доступа . Если будет предложено открыть в средстве просмотра OME, коснитесь Открыть .
Совет: Если вы не видите электронное письмо от службы шифрования сообщений Microsoft 365, проверьте папку со спамом или параметры фильтра.
Теперь вы сможете просмотреть зашифрованное сообщение, загрузить любые вложения или ответить собственным зашифрованным сообщением.
Использование средства просмотра OME с приложением электронной почты в iOS
Откройте зашифрованное сообщение из почтового приложения на вашем iPhone или iPad.
 Когда вы откроете сообщение, вы увидите вложение с именем message.html . Нажмите на вложение message.html , чтобы открыть его.
Когда вы откроете сообщение, вы увидите вложение с именем message.html . Нажмите на вложение message.html , чтобы открыть его.Выберите Копировать в средство просмотра OME .
Примечание. Чтобы выполнить этот шаг, на вашем iPhone или iPad должна быть установлена программа OME Viewer.
В средстве просмотра OME коснитесь Используйте одноразовый пароль .
Примечание. Вы можете увидеть вариант с надписью «Войти», если вы просматриваете более старое сообщение, отправленное в августе или ранее.
 Просто продолжите шаги, описанные здесь, выбрав Используйте одноразовый пароль .
Просто продолжите шаги, описанные здесь, выбрав Используйте одноразовый пароль .Вы получите электронное письмо с кодом доступа. Письмо будет отправлено на адрес электронной почты, на который было отправлено исходное зашифрованное сообщение. Откройте письмо и коснитесь кода доступа . Если будет предложено открыть в средстве просмотра OME, коснитесь Открыть .
Совет: Если вы не видите электронное письмо от службы шифрования сообщений Microsoft 365, проверьте папку со спамом или параметры фильтра.
Теперь вы сможете просмотреть зашифрованное сообщение, загрузить любые вложения или ответить собственным зашифрованным сообщением.
Делайте больше с помощью OME Viewer
Когда зашифрованное сообщение открыто в средстве просмотра OME, коснитесь стрелка ответа значок.
Нажмите Ответить или Ответить всем . Вы также можете переслать сообщение.
Введите ответ и нажмите Отправить .
Ваше ответное сообщение зашифровано, и вам будет отправлена зашифрованная копия вашего ответа.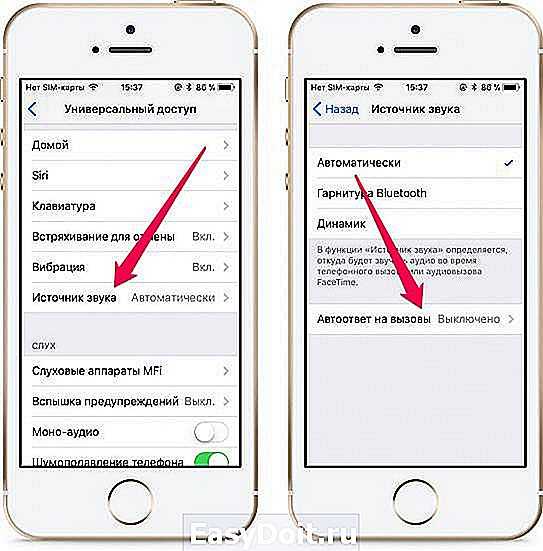
Открыв зашифрованное сообщение в средстве просмотра OME, коснитесь вложения.
Нажмите Предварительный просмотр вложения , чтобы просмотреть вложение в средстве просмотра OME. Вы также можете выбрать Открыть вложение в другом приложении.
Нужна помощь с доступом к зашифрованному сообщению? Попробуйте эти советы ниже:
Если вы застряли на экране загрузки или ничего не загружается, выйдите из приложения и повторите шаги.

Если вы не видите письмо с паролем от Microsoft 365 Message Encryption в папке «Входящие», проверьте папку «Спам» или параметры фильтра.
Если ваш секретный код больше не действителен по прошествии 15 или более минут, повторите описанные выше действия, чтобы запросить новый секретный код.
Если вы нажали на код доступа и ничего не загрузилось, вернитесь к электронному письму с кодом доступа и коснитесь его еще раз.


 На этот номер придет СМС с кодом. Войти в приложение можно как по российскому, так и по иностранному номеру телефона.
На этот номер придет СМС с кодом. Войти в приложение можно как по российскому, так и по иностранному номеру телефона.
 Если вы видите это, мы рекомендуем использовать приложение Outlook для iOS.
Если вы видите это, мы рекомендуем использовать приложение Outlook для iOS.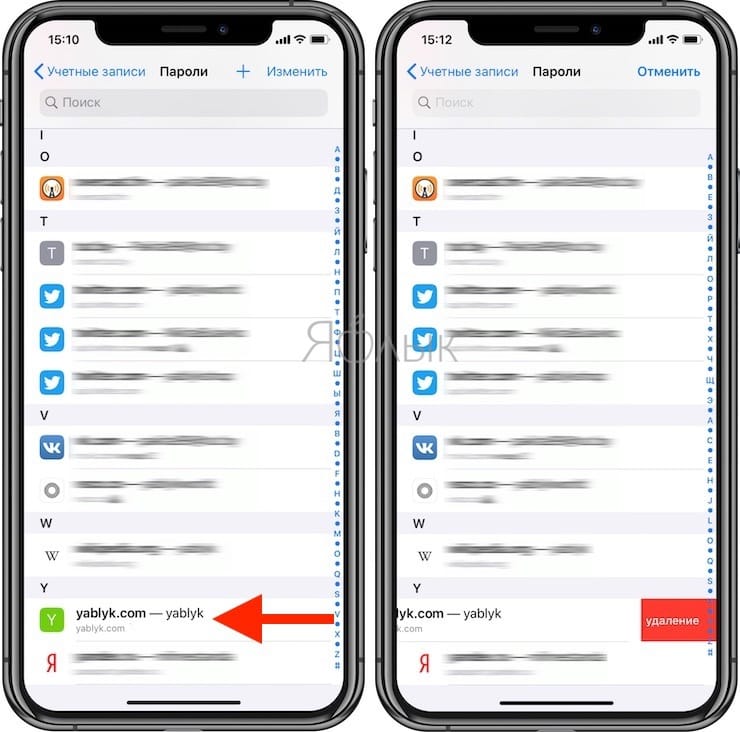 html , чтобы открыть его.
html , чтобы открыть его.

 Теперь нажмите на стрелку в правом верхнем углу. Прокрутите вправо и выберите Копировать в средство просмотра OME .
Теперь нажмите на стрелку в правом верхнем углу. Прокрутите вправо и выберите Копировать в средство просмотра OME . Когда вы откроете сообщение, вы увидите вложение с именем message.html . Нажмите на вложение message.html , чтобы открыть его.
Когда вы откроете сообщение, вы увидите вложение с именем message.html . Нажмите на вложение message.html , чтобы открыть его. Просто продолжите шаги, описанные здесь, выбрав Используйте одноразовый пароль .
Просто продолжите шаги, описанные здесь, выбрав Используйте одноразовый пароль .