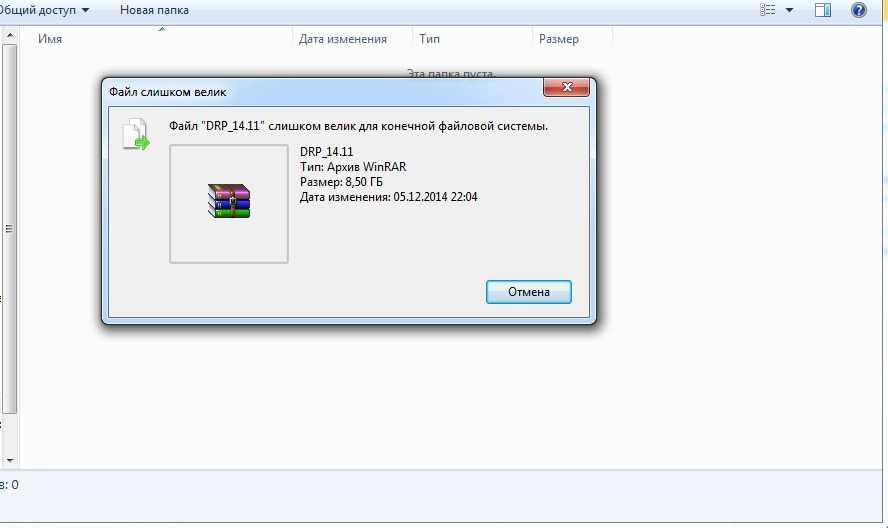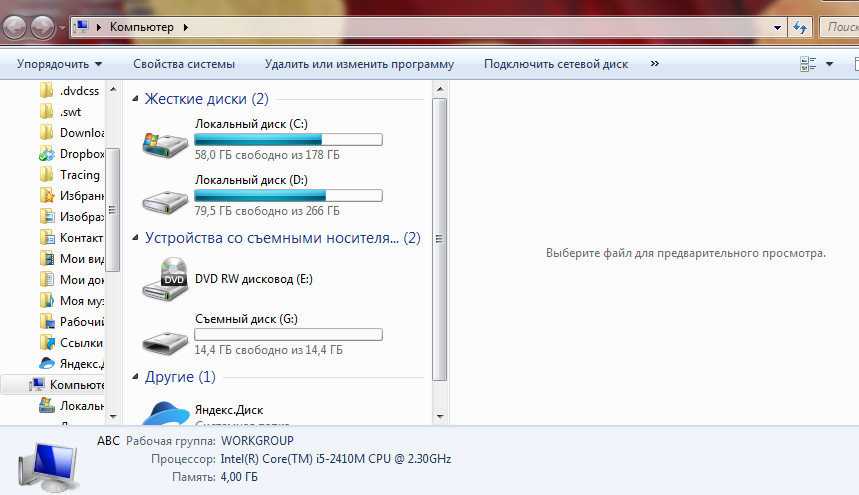Что делать, если файл слишком велик для конечной файловой системы
Перенос файлов с одного носителя на другой часто сопровождается разного рода ошибками. Причиной может быть проблемы в самой операционной системе, недостаток программного обеспечения или отсутствие драйверов. Одной из самых распространенных ошибок является: файл слишком велик для конечной файловой системы.
К счастью, ошибка исправляется несколькими простыми, но эффективными способами. Каждый из них рабочий, поэтому избежать неприятностей с переносом файлов удастся быстро. Мы расскажем, как исправить такую ошибку.
Что значит ошибка: файл слишком велик?
Многие сталкивались с проблемой, когда нужно записать что-то на флешку, но при переносе данных появляется сообщение об ошибке. Например, у вас USB-носитель на 32 Гб, а фильм весит всего 7 Гб. Но при копировании на флешку появляется ошибка – файл слишком велик для конечной файловой системы.
Причин ошибки может быть много, но перед тем, как скидывать какие-то данные на USB-носитель, нужно узнать его файловую систему. В свойствах съемного накопителя эта информация отображается над диаграммой распределения свободного места накопителя.
В свойствах съемного накопителя эта информация отображается над диаграммой распределения свободного места накопителя.
Флешки распределяются на два вида файловых систем – FAT и NTFS. FAT в свою очередь имеет подвиды:
- FAT12 – применялась на дискетах до 32 Мб;
- FAT16 – чаще всего была установлена на старые жесткие диски до 2 Гб;
- FAT32 – самая распространенная система для многих флешек сегодня; она не принимает объем, выше 4 Гб.
- FAT64 – создана, как замена FAT32, но известна своей плохой совместимостью с операционной системой.
NTFS – это система нового поколения. Она позволяет записывать файлы до 16 Тб. Устройства с этой системой используются для загрузки флешки в формате ISO. Восстановить данные с NTFS проще, в сравнении с FAT32.
Вся суть ошибки – файл слишком велик заключается в системе FAT32. Замена на NTFS усилиями операционной системы решает эту проблему во многих случаях. Данная ошибка присуща устройствам, исключительно на Windows.
Форматирование USB-накопителя
При возникновении ошибки первым делом обратите внимание на устройство для записи. Например, FAT32 не позволит записать больше 4 Гб, а иногда, даже меньше. В этом случае, предварительно сохраните важные файлы на другом накопителе и переформатируйте флешку следующим образом:
- Форматируйте флешкарту
- Зайдите в «Компьютер»
- ПКМ вызовите «Свойства» вашей флешки
- Пункт «Форматирование»
- Установить NTFS, как файловую систему вместо FAT32
- Способ форматирования – только по заголовкам
- Нажимаем «Начать» и дожидаемся окончания установки.
Теперь можно сбрасывать файлы и не переживать о недостатке места на устройстве. Некоторые не одобряют решения проблемы таким способом. Объясняется это тем, что для смены ФС должна быть более веская причина, чем невозможность передать файл.
Совет: после переформатирования зайдите заново в настройки и убедитесь, что NTFS установлена, как файловая система.
Теоретически, необязательная смена ФС негативно влияет на функцию передачи и хранения информации. Устройство может быть испорчено. Но на практике, это всего лишь единичные случаи.
Конвертация файловой системы
Первый метод может не подойти по нескольким причинам. Например, просто не получается переформатировать, или вы не хотите удалять файлы, либо нет другого временного носителя. Альтернатива конвертации флешки – командная строка или специальные программы для работы с разделами дисков. Скачанный софт переконвертирует съемный накопитель.
В командную строку введите следующую задачу – convert G: /fs:ntfs. Ваш диск обозначен буквой G. По завершению в окне командной строки появиться сообщение. Проверьте на наличие файлов на своих местах, отображается ли файловая система в свойствах устройства. Файловая система измениться на NTFS, но при этом вам не нужно форматировать флешку с файлами.
В качестве программного обеспечения используйте Aomei Partition. Данный софт зарекомендовал себя с положительной стороны. Имеет русифицированный интерфейс, бесплатное пользование и прост в эксплуатации.
Данный софт зарекомендовал себя с положительной стороны. Имеет русифицированный интерфейс, бесплатное пользование и прост в эксплуатации.
Использование архиваторов 7 zip и WinRar
Сохранить ФС FAT32 не тронутой и переместить файлы на флешку можно с помощью двух известных архиваторов – 7 zip и WinRar. Основная суть этого метода в том, чтобы разбить нужный файл на несколько частей, после чего записать на USB-накопитель.
Архивация файлов через 7 zip:
- Выберите нужный файл
- Скидываем в архиватор 7 zip
- Заходим в настройки архива
- Пункт «Размер блока»
- Задать размер, например 1 Гб, и разбить на тома по 1000 Мб
- Сохраняем и ждем окончания архивации.
Теперь архивированные файлы можно перемещать на флешку, не изменяя файловую систему. Например, если размер вашего файла был 5 Гб, после архивации он будет состоять из 5 частей по 1 Гб. Когда вы скинете все тома на одно устройство, распакуйте первый пакет, а остальные сделают это автоматически.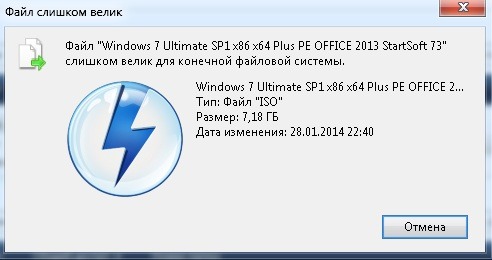 Все архивы соберутся в один целый файл.
Все архивы соберутся в один целый файл.
WinRar работает подобным образом:
- Добавьте документ в архиватор WinRar
- Перейдите в «Параметры архивации»
- Пункт «Общие»
- «Разделить на тома размером» – укажите объем одного файла
- Нажмите «ОК».
После переноса документов в архивированном виде, распакуйте их в один файл. Все операционные системы Windows отлично справляются с этой задачей. Проблем возникнуть не должно.
Совет: старайтесь не потерять один из томов во время перемещения с устройства на устройство, иначе конечный файл не будет работать.
Заключение
Дополнительный способ переноса документов на другое устройство – использование облачных хранилищ. Если у вас есть такая возможность, и вам не принципиально использовать для этого флешку, то загрузите файлы в облако. Затем войдите в аккаунт на другом девайсе и скачайте оттуда нужные документы.
В целом, на начальном уровне, решений с проблемой файловой системой достаточное количество. Все они легкие, не требуют специальных знаний, поэтому разобраться сможет неопытный пользователь ПК.
Все они легкие, не требуют специальных знаний, поэтому разобраться сможет неопытный пользователь ПК.
Не помещается на флешку файл что делать. Почему я не могу переписать фильм на флешку? Почему фильм не скидывается на флешку
Иногда проблемы могут возникать, как говорится, на пустом месте. Именно такие чудачества провоцируют ступор у пользователей, непонимание того, что вызвало проблему, и уж тем более, как её решить.
На флешку, которая в настоящее время является лидером среди съёмных накопителей, часто сбрасывают любой контент, который очень важен для осуществления профессиональной деятельности человека, а также для того, чтобы интересно организовать свободное время.
Сбросить любимый фильм — это пара пустяков для многих. Какое же разочарование и невероятное удивление возникает, когда внезапно обнаруживается, что на флешку не копируются файлы .
При этом ещё сильнее начинают удивляться, когда обнаруживают, что один фильм копируется без проблем, а второй просто отказывается.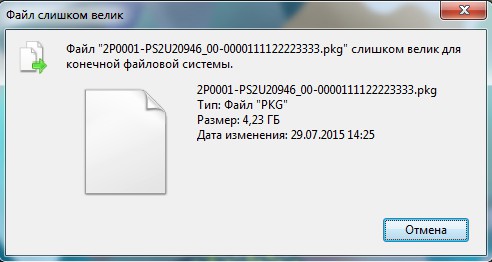 Именно по этой причине многие желают разобраться, почему на флешку не скидываются файлы .
Именно по этой причине многие желают разобраться, почему на флешку не скидываются файлы .
Проблемы со сбросом контента
В большинстве случаев такая проблема возникает, когда пользователь пытается сбросить файл большого размера. Конечно, многие могут возразить и сказать, что для большой флешки объём в 4 Гб может быть ничтожно малым, но, поверьте, даже это может выступать в качестве основной причины.
Причины и пути устранения проблем
Если вам никак не удаётся скопировать файл на флешку, обратите внимание не столько на то, какой размер вашего съёмного накопителя, а скорее, в каком формате он сопровождается.
В большинстве случаев производители форматируют съёмные носители в формате FAT16 или FAT32. В этом случае, сколько бы вы ни пытались что-то изменить, заставить скопироваться видео, объём которого превышает 4 Гб, у вас ничего не получится.
Дело в том, что такая файловая система не поддерживает перемещение и сохранение больших файлов. Однако это вовсе не обозначает, что вам придётся сложить руки и так и не достигнуть своей цели.
Всё решаемо, только предварительно придётся отформатировать флешку в формат NTFS . Кликните по ней правой клавишей мышки, выберите параметр «Форматировать», а в открывшемся окне выберите формат NTFS.
После завершения этого процесса повторите процесс копирования большого видеофайла. Мы уверены, что на этот раз то, что вам ранее не удавалось, теперь получится.
Безусловно, это не является единственной причиной возникновения проблемы . Может случиться так, что на флешке просто нет свободного места.
В этом случае следует проверить количество заполненного объёма и свободного. Можно открыть «Компьютер», навести указатель мышки на значок съёмного носителя, после этого появится информация относительно свободного места.
Также можно просто посмотреть эту информацию, если кликнуть по ярлыку носителя правой клавишей мышки и выбрать параметр «Свойства». Откроется новое окно, в котором будет указана интересующая информация и даже продемонстрирована на круговой диаграмме.
Блокировать процесс копирования контента могут вирусы, поэтому совсем не мешает проверить носитель антивирусной программой.
Иногда процесс перемещения файлов невозможен на чужом компьютере, а на других такая проблема не возникает. В этом случае можно заподозрить неправильные настройки на ПК, когда возможность копирования запрещена администратором системы конкретного ПК.
И в завершение можно проверить флешку на предмет возникновения на ней системных ошибок. Для этого следует кликнуть параметр «Свойства», перейти в подраздел «Сервис» и там кликнуть «Выполнить проверку».
Итак, такая неприятная ситуация, связанная с невозможностью копирования, в большинстве случаев может быть решена вами самостоятельно, если вы будете чётко следовать всем этим рекомендациям.
Вчера товарищ приобрел новую флешку на 16 гигабайт и попытался на неё скопировать файл, размером чуть более 4 ГБ, к его удивлению операционная система уведомила, что файл слишком велик для конечной файловой системы.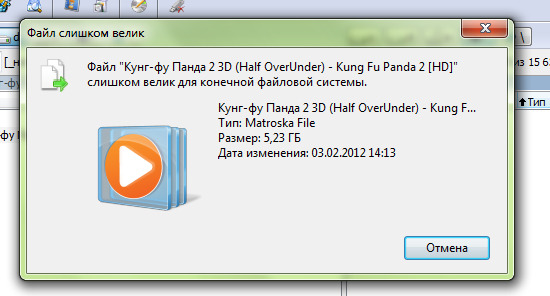
Он попытался её отформатировать и снова скопировать тот же файл, но всё без успешно. Дело в том, что по умолчанию флешки имеют файловую систему FAT32, которая позволяет переносить файлы только до 4 ГБ. К примеру у товарища флешка на 16 ГБ, он смог бы на эту флешку забросить 4 файла по 3 ГБ с «копейками» или кучу «мелких» файлов. Проблема решается тремя кликами. Нужно всего лишь сменить на флешке файловую систему с FAT32 на NTFS. Для этого открываем МОЙ КОМПЬЮТЕР, на флешке нужно кликнуть правой мышь, в контекстном меню выбрать Форматировать…
В появившемся окошке выбрать файловую систему NTFS и нажать кнопку НАЧАТЬ.
Система уведомит о том, что форматирование уничтожит все данные на флешке . Нужно нажать кнопку [ ОК ]. По завершению форматирования Вы получите флешку с файловой системой NTFS. После этих не сложных манипуляций, Вы сможете копировать на флешку файлы размером более 4 ГБ.
Если у Вас на флешке уже есть какие-то файлы и Вы не хотите их форматировать, то можно сделать чуть иначе, сменить файловую систему на NTFS по средствам командной строки. Для этого вызываем команду Выполнить сочетанием клавиш R
Для этого вызываем команду Выполнить сочетанием клавиш R
С таким вопросом ко мне на днях обратился знакомый. Он решил посмотреть скачанный с торрентов фильм, но не смог скопировать его на USB-флешку. Хотя места на ней было полно.
В Total Commander появилось сообщение «
Флешка самая обыкновенная. Объем 16 Гб. Места для записи фильма достаточно. Другие фильмы копируются без проблем.
Как вы уже поняли, проблема в файловой системе USB-накопителя. По умолчанию производители используют файловую систему FAT32. Данная система используется давно (еще с с Windows 95 OSR2), прекрасно себя зарекомендовала в плане надежности и совместимости, но есть у нее несколько недостатков. Один из которых такой — максимально возможный размер файла для тома FAT32 составляет чуть больше 4 Гб (или, точнее, 4 294 967 295 байт).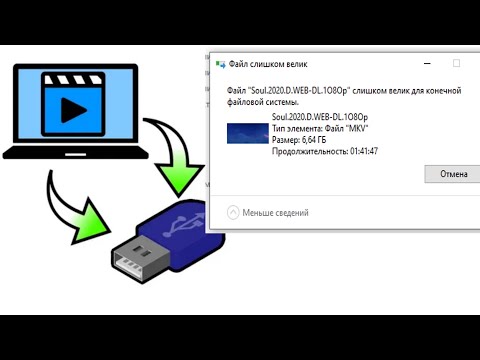
Таких недостатков лишена файловая система NTFS. Поэтому нам надо поменять файловую систему на флешке. Сделать это можно с помощью форматирования (тогда с флешки будет удалена вся информация), либо конвертирования (данные останутся в целости и сохранности).
NTFS по умолчанию используется в современных версиях Windows. Тогда почему производители флешек так цепляются за FAT32? Дело в производительности и большей долговечности USB-накопителей (по крайней мере, по сравнению с NTFS).
ExFAT — (расширенный FAT, он же FAT64) также умеет работать с файлами большого размера, но эта файловая система используется редко.
Способ 1. Форматирование в NTFS или exFAT
Заходим в Проводник (Этот компьютер) и Устройства и диски . Там щелкаем правой кнопкой мыши по флешке и выбираем Форматировать. В появившемся окне меняем файловую систему на NTFS и запускаем процесс.
Способ 2. Конвертирование в NTFS или exFAT
Если вы по каким-то причинам не хотите форматировать флешку, можно поменять файловую систему с помощью конвертации.
Заходим в Поиск в Windows, затем вводим cmd и запускаем приложение «Командная строка». Здесь нужно написать
Если хотите сконвертировать флешку в формат exFAT, используйте другую команду: convert X: /fs:exfat /nosecurity /x
Ситуация, когда срочно нужно что-нибудь скопировать на флешку, а компьютер, как назло, зависает или выдает ошибку, наверняка знакома многим пользователям. Много времени они проводят в тщетных поисках решения проблемы, но так и оставляют ее нерешенной, списывая все на неисправность накопителя, или проблемы с компьютером. Но в большинстве случаев дело обстоит совсем не так.
Причин, по которым файл невозможно скопировать на флешку, может быть несколько. Соответственно, существует и несколько способов решения данной проблемы. Рассмотрим их более детально.
Причина 1: Нехватка свободного места на флеш-накопителе
Людям, которые знакомы с принципами хранения информации на компьютере на уровне, хотя бы немного превышающем начальный, данная ситуация может показаться слишком элементарной или даже нелепой, чтобы быть описанной в статье. Но тем не менее существует огромное количество пользователей, которые только начинают изучать основы работы с файлами, поэтому их может поставить в тупик даже такая простейшая проблема. Информация, приведенная далее, предназначена для них.
При попытке скопировать файлы на флешку, где не хватает свободного места, система выдаст соответствующее сообщение:
Данное сообщение максимально информативно указывает на причину ошибки, поэтому пользователю остается только освободить место на флешке, чтобы необходимая ему информация поместилась на ней в полном объеме.
Бывает и такая ситуация, когда размер накопителя меньше, чем объем информации, которую планируется на него скопировать. Проверить это можно, открыв проводник в режиме таблицы.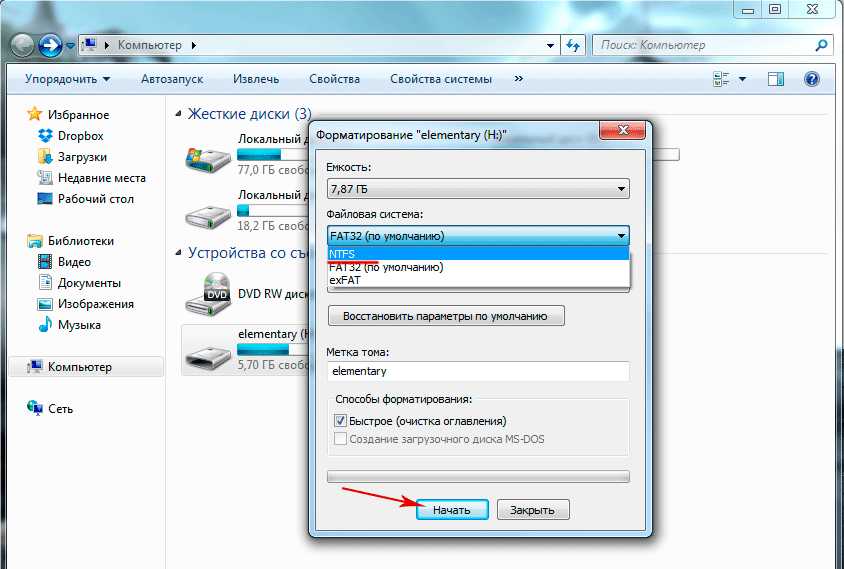 Там будут указаны размеры всех разделов с указанием их общего объема и оставшегося свободного места.
Там будут указаны размеры всех разделов с указанием их общего объема и оставшегося свободного места.
Если размер сменного носителя недостаточный — следует использовать другую флешку.
Причина 2: Несоответствие размера файла возможностям файловой системы
Знаниями о файловых системах и их отличиях между собой обладают далеко не все. Поэтому многие пользователи недоумевают: на флешке есть необходимое свободное место, а система при копировании выдает ошибку:
Такая ошибка возникает только в случаях, когда предпринимается попытка скопировать на флешку файл, размер которого превышает 4 ГБ. Объясняется это тем, что накопитель отформатирован в файловой системе FAT32. Данная файловая система использовалась в более старых версиях Windows, а флешки форматируют в ней с целью большей совместимости с различными устройствами. Однако максимальный размер файла, который она способна хранить — 4 ГБ.
Проверить, какая файловая система используется на вашем флеш-накопителе можно из проводника.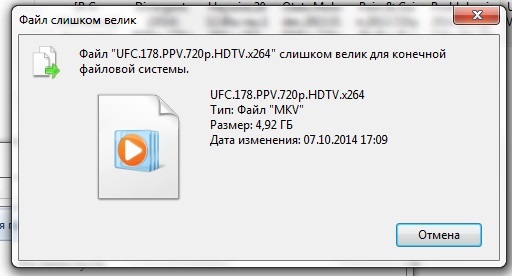 Сделать это очень просто:
Сделать это очень просто:
Чтобы решить проблему, флешку необходимо отформатировать в файловой системе NTFS. Делается это так:
После того, как флешка будет отформатирована, на нее можно смело копировать большие файлы.
Причина 3: Проблемы с целостностью файловой системы флешки
Часто причиной того, что файл отказывается копироваться на сменный носитель, являются накопившиеся ошибки в его файловой системе. Причиной их возникновения чаще всего бывает преждевременное извлечение накопителя из компьютера, перебои с питанием, или просто длительное использование без форматирования.
Решить данную проблему можно системными средствами. Для этого необходимо:
Если причина сбоя в копировании была в ошибках файловой системы, то после проверки проблема уйдет.
В случаях, когда на флешке отсутствует какая-либо ценная для пользователя информация, можно просто ее отформатировать.
Причина 4: Носитель защищен от записи
Такая проблема часто возникает у владельцев ноутбуков или стандартных ПК, имеющих кардридеры для чтения с накопителей типа SD или MicroSD. Флешки такого типа, а также некоторые модели USB-накопителей имеют возможность физической блокировки записи на них с помощью специального переключателя на корпусе. Возможность записи на сменный носитель может быть также заблокирована и в настройках Windows, независимо от того, имеется ли физическая защита, или нет. В любом случае, при попытке скопировать файлы на флешку, пользователь увидит такое сообщение от системы:
Флешки такого типа, а также некоторые модели USB-накопителей имеют возможность физической блокировки записи на них с помощью специального переключателя на корпусе. Возможность записи на сменный носитель может быть также заблокирована и в настройках Windows, независимо от того, имеется ли физическая защита, или нет. В любом случае, при попытке скопировать файлы на флешку, пользователь увидит такое сообщение от системы:
Чтобы решить эту проблему, необходимо передвинуть рычажок переключателя на корпусе флешки или изменить настройки Windows. Сделать это можно системными средствами или с помощью специальных программ.
Если описанные выше способы решения проблем не помогли и скопировать файлы на флешку все так же невозможно — проблема может быть в неисправности самого носителя. В этом случае наиболее целесообразно будет обратиться в сервисный центр, где специалисты с помощью специальных программ смогут восстановить носитель.
Добрый день. Мы в повседневной жизни довольно часто пользуемся флешь картами.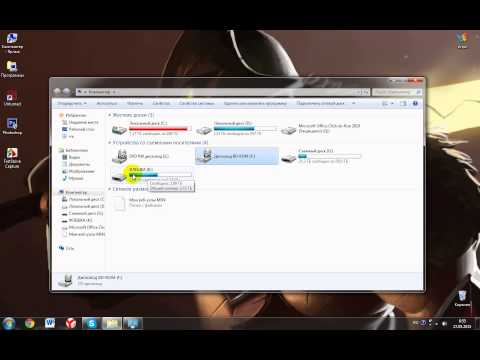 С помощью , мы переносим огромное количество информации, от фильмов, фотографий, документов, до различных программ. Копировать на флешку довольно просто и удобно.
С помощью , мы переносим огромное количество информации, от фильмов, фотографий, документов, до различных программ. Копировать на флешку довольно просто и удобно.
Все вы знаете, что, на флешку большего размера без труда поместится файл меньшего. Это действительно так, но, не всегда. Довольно часто, пользователи сталкиваются с ситуацией, когда на флешь карту приличного размера, человек пытается скопировать файл раза в два меньший по объёму, и у него выходит информация, что размера диска не хватает для копирования.
Многие люди при этом пугаются и не знают, что делать? Часть людей, при этом, подозревает, что им подсунули флешку меньшего размера. Но, скорее всего, размер USB диска соответствует действительности.
Как такое может быть? Ведь это противоречит логике? Совершенно верно, но, не совсем. Все файлы записываются в определённом формате. Формат флешки чаще всего FAT32. Но, не все файлы пишутся в этом формате. Форматов файлов довольно много. Сейчас мы их рассматривать не станем.
Просто, я хочу сказать, что если на не помещается файл меньшего размера, то на это есть причина. И, чаще всего, она заключается именно в форматах.
Не помещается фильм на флешку что делать
Например, вы решили скопировать фильм на флешку размером 32 Гб. Допустим, фильм 3D с размером 14 Гб. Или резервную копию системы, как, к примеру, в моём случае. А резервную копию скопировать на флешку очень желательно, для восстановления системы из резервной копии при системных сбоях (как создать резервную копию системы
Итак, кликнем по ярлыку «Компьютер», войдём в проводник. Затем, выбираем раздел диска с нашей флешкой. У меня это диск F.
Кликнем по нему правой клавишей мышки и выбираем «форматировать».
У нас открываются данные о нашей флешь карте: — Её ёмкость, файловая система и прочее. Файловая система скорее всего будет стоять FAT32. Выберем NTFS, нажав на треугольник рядом с файловой системой.
Над строкой «Способы форматирование» оставляем галочку «Быстрое». Тщательное форматирование нам сейчас не нужно. Кликнем «Нажать».
Тщательное форматирование нам сейчас не нужно. Кликнем «Нажать».
Нас предупреждают, что форматирование уничтожит всю информацию с нашей флешки. Соглашаемся и жмём Ок.
У нас идёт процесс форматирования. После чего, мы видим, что форматирование завершено.
Мы поменяли формат. Всё, наш фильм 3D или резервная копия без труда поместится на нашем USB диске!
Как поменять формат флешки без потери данных
Если вам нужно поменять формат флешь карты и, при этом, сохранить на ней информацию, поступим по-иному. Будем работать через командную строку. Для этих целей в Windows есть утилита convert.exe.
Итак, запускаем командную строку, введя через «Пуск» сочетание cmd, выбираем cmd.exe, затем кликаем по данному файлу правой кнопкой мыши, и выбираем «Запустить» от имени администратора.
После system32 в командной строке вводим
convert F: /FS:NTFS /nosecurity /x
Обратите внимание, что нужно закрыть саму флешку, если она у вас открыта.
где f – это символ USB диска, у вас может быть совершенно иной. Ставим свою букву диска. Жмём Ввод. Может появиться надпись, что том используется другим процессом. В этом случае ставим после да/нет y (не забудьте поставить пробел после скобки).
У нас начинается конвертация диска в формат NTFS. У нас появляется надпись: — Преобразование завершено. По завершении конвертации закрываем командную строку. Наша флешка поменяла формат и мы, при этом, сохранили имеющуюся на ней информацию! Теперь, можно на неё записывать нужные данные!
Важно! Несмотря на то, что мы меняем формат с сохранением данных, на всякий случай, перед конвертацией перепишите имеющуюся информацию с USB диска на жесткий диск. Во время конвертации могут произойти непредвиденные сбои, и вы можете потерять нужные данные!
Теперь вы знаете, почему фильм не помещается на флешку при приличном её размере и как в этом случае поступить. Успехов!
Как скопировать файл размером более 4 Гб на флешку?
Проблема: FAT32 имеет ограничение на размер файла 4 ГБ
Различные сценарии и файловые системы исследуются в поисках альтернатив с учетом
- проблемы с размером файла
- какие операционные системы должны читать/записывать USB-накопитель
Только Linux
Если вы собираетесь использовать диск только с Ubuntu (и другими дистрибутивами Linux), рекомендуется использовать файловую систему linux , например доб4 . Таким образом, вы можете получить более высокую скорость чтения/записи (в зависимости от того, какой процесс является узким местом), и вы получите более высокую гибкость в отношении владения и разрешений.
Таким образом, вы можете получить более высокую скорость чтения/записи (в зависимости от того, какой процесс является узким местом), и вы получите более высокую гибкость в отношении владения и разрешений.
- Вы можете использовать программу GUI
gpartedдля создания файловой системы ext4 .
Полная совместимость с Linux, Windows и MacOS
У Windows есть проблемы с файловыми системами linux, и я думаю, у MacOS есть проблемы как с файловыми системами linux, так и с NTFS . Поэтому, если вам нужна «полная совместимость» для чтения и записи, остаются только FAT32 , UDF и exFAT .
FAT32 имеет ограничение на размер файла 4 ГБ (гибибайт, основание 2).
Может быть создан во всех трех операционных системах.
Сопровождение (восстановление) в Windows, если у вас есть доступ к Windows.

Может поддерживаться в Ubuntu с помощью
dosfsck, входящий в комплект поставкиdosfstools,sudo apt-get установить dosfstools sudo dosfsck -a /dev/sdxn # наименее разрушительный параметр sudo dosfsck -r /dev/sdxn # более мощный вариант, где x — буква диска, а n — номер раздела, например
/dev/sdb1для первого раздела на диске b.exFAT — еще один вариант. Новый по сравнению с FAT32 и UDF и утверждал, что хорошо работает
изначально с Windows
с MacOS
с Linux
Подробнее о exFAT
Edit August 2021:
Поскольку этот ответ был написан, поддержка exFAT включена в новые версии стандартной Ubuntu, поэтому для ее запуска вам не нужны дополнительные пакеты.
конец редактирования
Я начал тестировать exFAT в Ubuntu. Я намерен отредактировать этот ответ, когда у меня будет больше опыта его использования. Начнем со следующих ссылок ,
Я намерен отредактировать этот ответ, когда у меня будет больше опыта его использования. Начнем со следующих ссылок ,
- en.wikipedia.org/wiki/ExFAT
ExFAT — это проприетарная файловая система Microsoft, оптимизированная для
> встроенных систем, поскольку она легкая и лучше подходит для > решения с небольшим объемом памяти и низким энергопотреблением, которые можно > реализовано в прошивке.
- Как отформатировать диск с помощью exfat (в Ubuntu)
и эта командная строка для установки поддержки [чтения/записи] для exFAT в Ubuntu
sudo apt-get установить exfat-utils exfat-fuse
, где x — буква диска, а i — номер раздела, например /dev/sdb1 .
- Может поддерживаться в Windows.
Мои первые результаты тестов :
- Создание файловой системы exFAT хорошо работало в Ubuntu (16.
 04 LTS (64-разрядная версия), установленная система с серией ядер Xenial (4.4.0-93-универсальная), обновленная ).
04 LTS (64-разрядная версия), установленная система с серией ядер Xenial (4.4.0-93-универсальная), обновленная ). - Запись и чтение файла размером более 4 ГБ выполнены успешно. Ubuntu и exFAT взаимодействовали корректно и быстро (я проверял на
md5sumи скорость была ограничена системой USB). - Ubuntu и Windows могли читать то, что было создано в другой операционной системе. (У меня нет MacOS для тестирования, и мне приходится полагаться на отчеты других людей.)
Windows
Итак, если вам нужен полный доступ для чтения/записи из Ubuntu и Windows, я бы посоветовал вам использовать NTFS , которая имеет журналирование и хорошо отлажена и отполирована как [проприетарная] файловая система для Windows. (Также можно использовать exFAT .)
UDF вероятно не хватает инструментов для восстановления файловой системы,
ФОСС
Возможно, можно найти инструменты восстановления в Windows по этой ссылке: инструменты fsck для UDF, и есть какой-то инструмент, доступный в виде исходного кода
Может быть создан в Ubuntu
Совместимость со ссылками в стиле Linux.

Совместимость с разрешениями в стиле Linux. Вы можете создавать и изменять разрешения для отдельных файлов (что невозможно в FAT и NTFS).
Windows 10 не будет запрашивать форматирование раздела UDF (в то время как файловая система linux ext4 затронута и может быть уничтожена по ошибке).
Как создать и использовать UDF: Использование UDF вместо FAT для USB-накопителей
Итак, чтобы использовать его, предполагая, что ваш USB-накопитель имеет адрес
./dev/sdx:
Установить пакет
udftoolssudo apt-get установить udftools
Создайте таблицу разделов и один раздел с
gpartedилиgnome-disksСотрите первый мибибайт целевого раздела с помощью опасного
dd(перепроверьте командную строку!)sudo dd if=/dev/zero of=/dev/sdx1 bs=1M count=1
Выполнить
mkudffs,sudo mkudffs -b 512 --media-type=hd --lvid=my-label /dev/sdx1
Сотрите первый мибибайт раздела, чтобы стереть предыдущую информацию о файловой системе (или другие оставшиеся данные), чтобы предотвратить обнаружение USB-накопителя как FAT после его форматирования с помощью UDF.

-b 512задает размер блока файловой системы, равный физическому размеру блока USB-накопителя, как того требует спецификация UDF. Адаптируйте его, если вам посчастливилось иметь USB-накопитель с более подходящим размером блока.После этого ваш USB-накопитель можно будет использовать для чтения и записи с GNU/Linux, а также с текущими версиями Windows (только для чтения с устаревшей версией XP). К сожалению, эта версия UDF, созданная в Linux, не может управляться MacOS (проверено в нескольких версиях MacOS в ноябре 2020 г.).
MacOS
Edit August 2021: HFS+ (в журнале)
Поскольку этот ответ был написан, я обнаружил, что Linux может читать и записывать HFS+ (в журнале) , поэтому используйте Disk Utility.app на вашем Mac, чтобы отформатировать раздел с помощью HFS+ (в журнале), чтобы иметь диск (например, внешний диск), который может передавать или обмениваться данными между Ubuntu и MacOS.
См. : https://superuser.com/questions/392702/what-file-system-to-use-in-between-osx-and-linux
: https://superuser.com/questions/392702/what-file-system-to-use-in-between-osx-and-linux
конец редактирования
В MacOS можно использовать FAT32 и exFAT .
Вы также можете использовать ext4 с обходным путем, Ubuntu Server с сервером SSH в виртуальной машине . (Я думаю, что тот же обходной путь будет работать и с Windows.) Это может быть полезно, если вы собираетесь получить доступ к большому количеству файлов через накопитель и его файловую систему, но, вероятно, не с помощью небольшого USB-накопителя USB2.
См. эту ссылку: Использование ext4 в OS X Yosemite, долгий, но безопасный способ
usb-cp: Ошибка записи. Файл слишком большой. Невозможно скопировать больше 4,3 ГБ
Я знаю, что таких вопросов уже много, но ни один из них не решил мою проблему. Люди продолжают упоминать, что это из-за FAT32 с максимальным ограничением в 4 ГБ, что глупо. Почему производители USB раздают новые диски в FAT32, если предельный размер составляет 32 ГБ или более? Я использовал USB-накопители объемом до 64 ГБ до максимального предела в Windows еще в те дни, когда я копировал большие игровые файлы, и до сих пор никогда не сталкивался с этой проблемой. Только столкнулся с этой проблемой на Ubuntu.
Только столкнулся с этой проблемой на Ubuntu.
Люди предлагают 2 решения 1-е это изменить формат файла диска на другой, но не объясните как это сделать? Во-вторых, они объясняют, что разбивать файл на несколько частей глупо, зачем мне это делать, если мой USB поддерживает емкость до 32 ГБ. Файл, который я пытаюсь скопировать, весит всего 16 ГБ. Мне приходится многократно копировать много файлов, у меня нет времени и здравого смысла, чтобы продолжать разбивать и объединять их один за другим. Я хочу просто скопировать их на USB-накопитель без каких-либо проблем. 932), но производители дисков предпочли бы отформатировать их в FAT32, поскольку большинство встраиваемых устройств поддерживают только FAT32.
При выборе лучшего типа раздела хорошим выбором будет либо EXT4 (если вы используете его только на компьютерах с Linux), либо NTFS (если вам нужна совместимость с Windows).
gparted — это графический инструмент, который можно использовать для переформатирования USB-накопителя, и я бы его использовал.


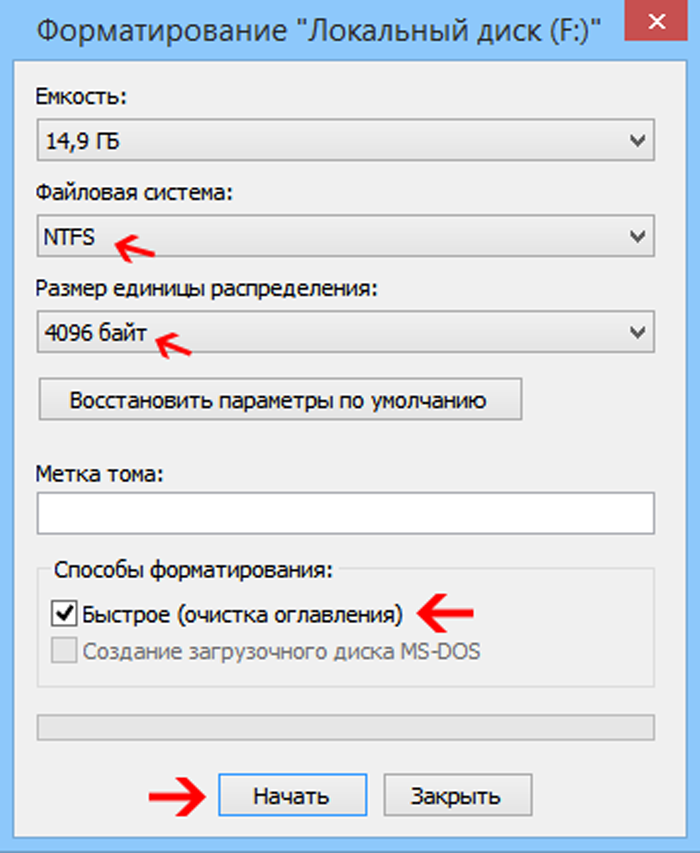
 04 LTS (64-разрядная версия), установленная система с серией ядер Xenial (4.4.0-93-универсальная), обновленная ).
04 LTS (64-разрядная версия), установленная система с серией ядер Xenial (4.4.0-93-универсальная), обновленная ).