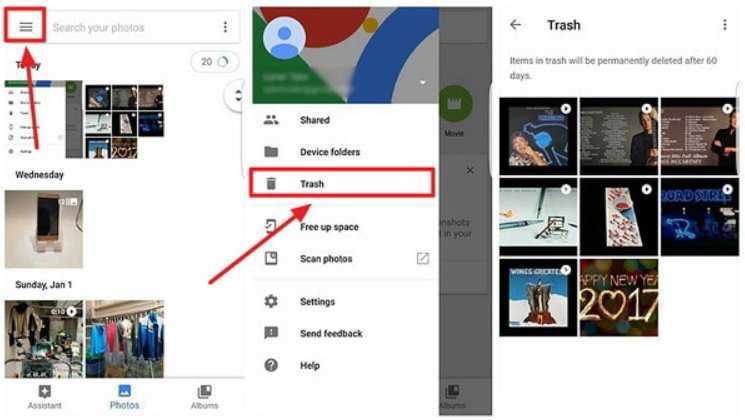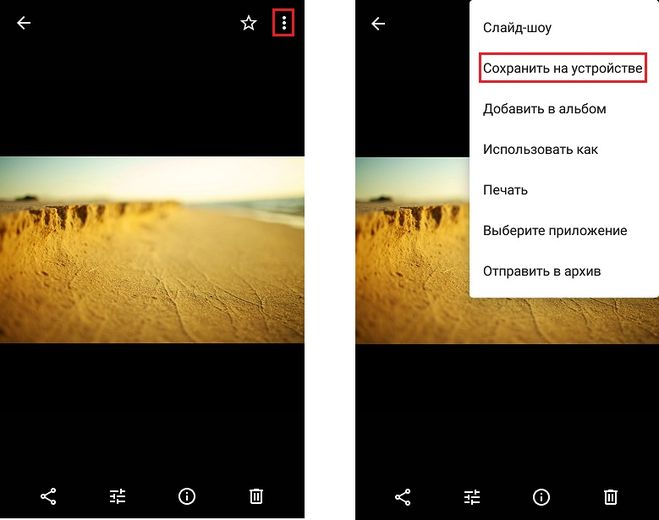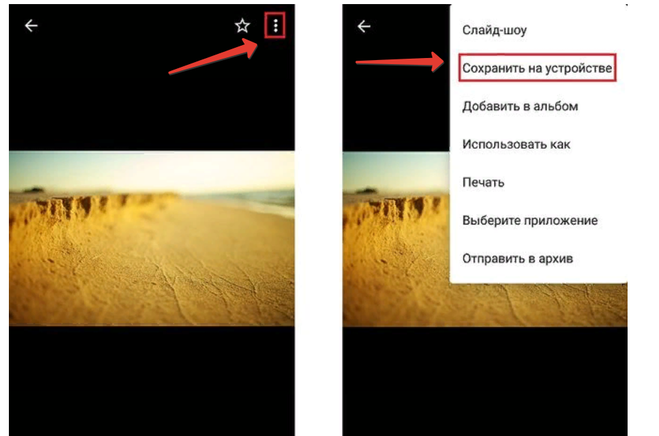«Гугл фото» — Яндекс Кью
Популярное
Сообщества
Гугл фото
Стать экспертом- Популярные
- Открытые
- Все вопросы
- Новые ответы
Анонимный вопрос2г
У меня Xiaomi, вставлена SD-карта. В Google Photo есть альбомы, помеченные, как альбомы с… Развернуть
ОтветитьПока нет ответов
Тамара Нижельская1г
1,9 K
фотограф ретушер, психолог, сисадмин а я и крестиком вышивать могу…
спрашиваетСергей Баторов · 1 ответ
Все, которым вы поставил и автозагрузку с вашего мобильного телефона. можно поставить чтоыб заливалиь только вами сфотографированные снимки, а можно чтобы абсолютно все… Читать далее
Сергей Фотограф2г
2,0 K
В галерее их нет, а в гугл фото пустые иконки с датами, которые весят 0Б
спрашиваетДамир Ишназаров · 1 ответ
Похоже у вас фото не успели загрузиться на Гугл и вы выключили интернет, а потом они удалились из галереи. Проверьте корзину в галерее, она очень часто есть и в ней хранятся все фото… Читать далее
Проверьте корзину в галерее, она очень часто есть и в ней хранятся все фото… Читать далее
Евгений Немов
Технологии
2г
811
Занимаюсь ремонтом смартфонов. Специализируюсь на ПО.
Анонимный вопрос · 1 ответ
Перезагрузка не затрагивает память, если она не повреждена. Перезагрузка — это отключение и автоматическое включение смартфона сразу. А вот очистка или wipe data/userdata — это уже… Читать далее
АйТи Мен1г
354
АйТи МенУвлекаюсь компьютерами, помогая другим пользователям решить проблемы с компьютерами
и почему?
спрашиваетМайк Брунов · 2 ответа
Здравствуйте, если вы удалили файлы из диска менее 30 дней назад, то их можно восстановить из корзины. Гугл даёт такую возможность. Попробуйте, ответьте. В майл диске наверно такая… Читать далее
В майл диске наверно такая… Читать далее
1 эксперт согласен
Август Моро4г
ОтветитьПока нет ответов
валерий Ежов3г
ОтветитьПока нет ответов
Гюля2г
У меня в Гугл Фото 20.000 фотографий и видео, но показывает, что занято всего 0.43 Гб из… Развернуть
ОтветитьПока нет ответов
Наталья Копосова2г
ОтветитьДарья Рябоконова2г
ОтветитьПока нет ответов
Как переместить фотографии из электронной почты в Google Фото
Раньше, когда вы получали фотографии в Gmail, их было легко переместить в Google Фото. Можно сохранить их на Google Диске, и они будут отображаться в Google Фото, когда они будут связаны.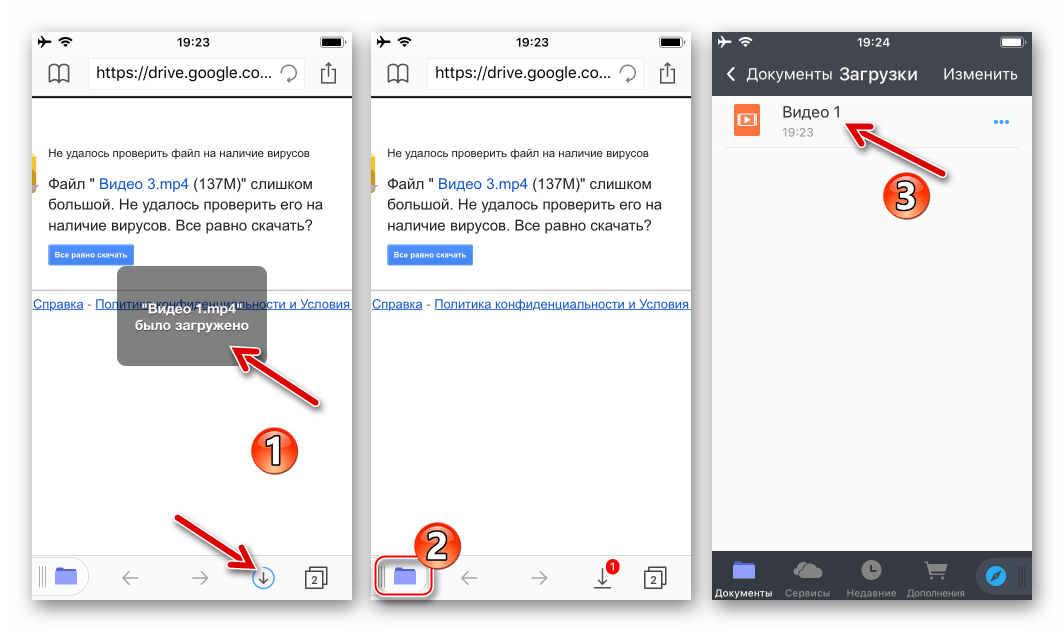 Но в последнее время Google в отличие от Google Фото и Диска. Это также повлияло на то, как люди перемещали фотографии из электронной почты в Google Фото.
Но в последнее время Google в отличие от Google Фото и Диска. Это также повлияло на то, как люди перемещали фотографии из электронной почты в Google Фото.
Оглавление
Как перенести фотографии из электронной почты в Google Фото в Интернете
1. Переместите фотографии в Google Фото с помощью Google Диска
2. Переместите фотографии в Google Фото, загрузив
Как загрузить фотографии из электронной почты в Google Фото на мобильном телефоне
Переместить фотографии из электронной почты в Google Фото на Android
1. Переместите фотографии с помощью значка «Поделиться»
2. Добавьте фотографии, загрузив их
Загрузить фотографии из электронной почты в Google Фото на iPhone
Зачем использовать Google Фото вместо Google Диска
Если вы получаете много фотографий в Gmail, которые хотели бы видеть в своих Google Фото, теперь все по-другому. Несмотря на то, что нет прямого способа переместить их в Google Фото, существуют различные альтернативы.
Давайте проверим, как переместить фотографии из электронной почты, особенно из Gmail, в Google Фото.
Как перенести фотографии из электронной почты в Google Фото в Интернете
Есть два способа сделать это. У каждого есть свои преимущества и недостатки. Давайте проверим их.
1. Переместите фотографии в Google Фото с помощью Google Диска
Первый метод использует помощь Google Диска с использованием встроенной функции в Google Фото. Вы должны сначала загрузить фотографии на Диск из Gmail, а затем добавить их в Google Фото, используя встроенную опцию Диска.
Мы знаем, что Google Фото позволяет нам загружать неограниченное количество фотографий, при условии, что размер загрузки установлен на высокое качество в настройках Google Фото. Так что проверяйте качество, прежде чем добавлять фото с Диска. После добавления удалите фотографии с Диска, чтобы освободить хранилище Google.
Вот шаги в деталях:
Примечание: Этот метод работает только с Gmail.
Шаг 1: Откройте письмо, из которого вы хотите переместить фотографии в Google Фото.
Шаг 2: нажмите значок «Сохранить на диск» рядом с фотографиями. Все фотографии будут автоматически добавлены в корневую папку Google Диска. Если вы хотите переместить только выбранные фотографии, щелкните значок Диска на самих фотографиях.
Примечание: На этом этапе фотографии будут занимать место на Google Диске.
Шаг 3: откройте photos.google.com и нажмите «Загрузить».
Шаг 4: Нажмите на Google Диск из меню.
Шаг 5: выберите фотографии, чтобы загрузить их в Google Фото.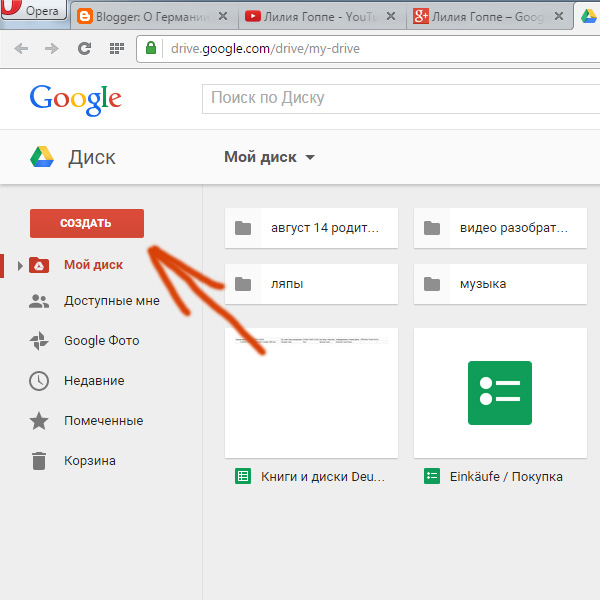 Фотографии появятся в дату, когда они были сделаны, а не вверху.
Фотографии появятся в дату, когда они были сделаны, а не вверху.
Шаг 6: Откройте drive.google.com и удалите фотографии, если хотите освободить место в хранилище Google. Удаление их на Диске не приведет к их удалению из Google Фото.
2. Переместите фотографии в Google Фото, загрузив
Недостатком вышеуказанного метода является то, что он работает только для Gmail. Для других электронных писем, включая Gmail, вы можете использовать обычную процедуру, при которой вам нужно загрузить все фотографии на свой компьютер, а затем добавить их в Google Фото вручную.
Вот шаги в деталях:
Шаг 1: открыть электронное письмо с фотографиями.
Шаг 2: Нажмите «Загрузить все вложения», чтобы загрузить все фотографии. ZIP-файл будет загружен на ваш компьютер. Вы даже можете загрузить отдельные фотографии, нажав на значок загрузки.
Примечание: Извлеките ZIP-файл, чтобы добавить фотографии в Google Фото.
Шаг 3: Откройте photos.google.com. Нажмите «Загрузить» и выберите «Компьютер». Перейдите к извлеченным или загруженным фотографиям, которые вы хотите добавить.
Как загрузить фотографии из электронной почты в Google Фото на мобильном телефоне
Давайте проверим отдельно для Android и iPhone.
Переместить фотографии из электронной почты в Google Фото на Android
Есть два способа сделать это.
1. Переместите фотографии с помощью значка «Поделиться»
Шаг 1: открыть электронное письмо с фотографиями.
Шаг 2: Нажмите на фотографию и нажмите значок с тремя точками вверху. Выберите «Поделиться» в меню. В некоторых приложениях вы найдете опцию «Поделиться всем». Используйте его, чтобы сохранить все фотографии в электронном письме непосредственно в Google Фото.
Используйте его, чтобы сохранить все фотографии в электронном письме непосредственно в Google Фото.
Шаг 3: выберите Google Фото. Затем выберите учетную запись Google и нажмите «Загрузить».
2. Добавьте фотографии, загрузив их
Если у вас есть несколько фотографий, а ваше почтовое приложение или веб-сайт не поддерживает отправку всех фотографий в Google Фото, вы можете скачать их по отдельности на свой телефон, а затем загрузить вместе.
Если резервное копирование для Google Фото включено для папки «Загрузки» на вашем телефоне, то при их загрузке они будут автоматически добавлены в Google Фото. Однако, если вы не используете функцию резервного копирования Google Фото на своем телефоне, вам придется добавить их вручную.
Вот шаги:
Шаг 1: открыть письмо. Найдите кнопку загрузки фотографий. Возможно, вам придется открыть фотографии и нажать на трехточечный значок.
Найдите кнопку загрузки фотографий. Возможно, вам придется открыть фотографии и нажать на трехточечный значок.
Шаг 2: Как только все фотографии будут загружены, откройте приложение галереи на своем телефоне. Выберите фотографии и нажмите на значок общего доступа. Выберите Google Фото.
Если вы используете Google Фото в качестве приложения галереи, запустите приложение Google Фото. Нажмите «Альбомы» и перейдите к папке, содержащей загруженные изображения. Откройте фотографию. Проведите пальцем вверх и выберите «Резервное копирование».
Загрузить фотографии из электронной почты в Google Фото на iPhone
Шаг 1: Запустите приложение электронной почты и перейдите на нужный адрес электронной почты.
Шаг 2: Откройте фотографию и нажмите на значок загрузки вверху.
Шаг 3: После того, как вы загрузите все фотографии, откройте приложение Google Фото. Выберите фотографии и нажмите на значок резервного копирования.
Выберите фотографии и нажмите на значок резервного копирования.
Зачем использовать Google Фото вместо Google Диска
Если вам интересно, не лучше ли сохранять фотографии только на Google Диске? Ну, ты можешь. Но, как вы знаете, фотографии, сохраненные на Google Диске, учитываются в вашей квоте хранилища Google. Это не относится к Google Фото, если изображения добавляются в высоком качестве. Кроме того, просматривать и обмениваться фотографиями в Google Фото проще, чем на Диске. Так что лучше использовать Google Фото. Мы надеемся, что Google предложит встроенную кнопку в Gmail для добавления фотографий в Google Фото.
Следующий:
Думаете об удалении некоторых фотографий из Google Фото? Узнайте, что происходит, когда вы удаляете изображение из Google Фото на Android, iPhone и в Интернете.
Как перенести Google Photos в галерею
Вы сменили устройство и хотите перенести свои фотографии на другое устройство? Вы можете использовать Google Фото для резервного копирования изображений, а затем перенести их на новое устройство.
Google предоставляет услуги резервного копирования фотографий, видео, контактов, календарей и всех ваших документов. Пользователи могут легко восстановить их из своей резервной копии на устройства с помощью сервисов Google.
Узнайте больше о том, как сделать резервную копию ваших Google Фото.
В этой статье мы расскажем, как перенести Google Фото в вашу галерею.
Как перенести Google Фото в галерею
Вы можете отдельно перенести медиаданные из Google Фото или экспортировать всю резервную копию на свое устройство. Хотя загрузка отдельных изображений может быть сравнительно простой, экспорт всех данных может быть сложным. Вот как вы можете перенести Google Фото в галерею.
Загрузка отдельных изображений
Вы можете выбрать предпочитаемые изображения для загрузки из Приложение Google Фото и веб-сайт Google Фото. Рекомендуется использовать приложение для ОС Android и iOS/iPad. Кроме того, используйте веб-сайт для загрузки мультимедиа для вашего ПК.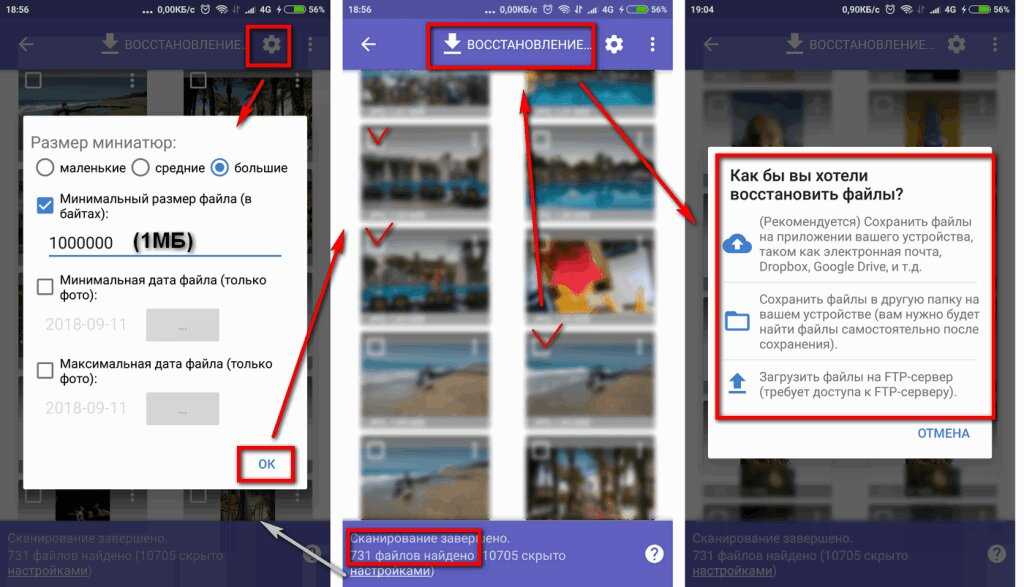
Используйте веб-сайт для Google Фото, если вы хотите загрузить свои медиафайлы на свой ПК. Вот инструкции по загрузке фотографий из Google Фото на ваш компьютер:
- Откройте веб-сайт Google Фото.
- Выберите изображение, которое вы хотите передать на свой компьютер.
- В правом углу нажмите на вертикальное трехточечное меню .
- В раскрывающемся меню выберите Загрузить .
Вы также можете использовать ярлык Shift + D для загрузки изображений после их выбора.
Для AndroidИспользуйте приложение для Google Фото, если вы являетесь пользователем Android. Выполните следующие действия, чтобы перенести медиафайлы из Google Фото на ваше устройство на Android: 9.0003
- Откройте приложение для Google Фото .
- Найдите и откройте элемент, который хотите загрузить.

- Коснитесь вертикального трехточечного меню в правом верхнем углу экрана.
- Выбрать Скачать .
Если вы пытаетесь перенести медиафайлы из Google Фото на iPhone или iPad, используйте приложение Google Фото. Вы можете выполнить следующие шаги, чтобы перенести информацию из Google Фото на ваше устройство:
- Откройте приложение Google Photos .
- Выберите предпочитаемый носитель.
- Коснитесь горизонтального трехточечного меню ( Еще ).
- Выбрать Скачать .
Экспорт всех медиафайлов из Google Фото в галерею
Вы можете экспортировать все свои изображения из Google Фото на свое устройство. Этот процесс осуществляется через Google Takeout . Google Takeout позволяет пользователям загружать все данные из сервисов Google, включая Google Фото.
Вот как вы можете экспортировать все медиафайлы из Google Фото в свою галерею, выполнив следующие действия:
- Перейдите в Google Takeout.
- В разделе «Продукты» выберите Отменить выбор всех .
- Найдите Google Фото . Установите флажок рядом с ним.
- Прокрутите вниз и выберите Следующий шаг .
- Выберите частоту экспорта. Если вы хотите экспортировать периодически, выберите Экспорт каждые 2 месяца в течение 1 года . Если это одноразовый экспорт, выберите Однократный экспорт .
- Выберите тип файла. (Рекомендуется: .zip )
- Установите размер файла. Если вам нужно загрузить много файлов и вы хотите сохранить их в том же месте, установите более высокое значение.
- Выберите Создать экспорт . Это может занять много времени в зависимости от элементов, которые вы сохранили в Google Фото.

- Вы получите электронное письмо, в котором будет указана ссылка для загрузки ваших файлов.
- Подтвердите свою учетную запись Google. Дождитесь окончания загрузки.
Похожие вопросы
Нужны ли мне Галерея и Google Фото?
Нет, вам не обязательно хранить на своем устройстве и галерею, и Google Фото. Однако, если вам нужна служба резервного копирования на вашем устройстве, рекомендуется иметь Google Фото
Удаляет ли удаление из Google Фото из галереи?
Ваши фотографии будут удалены из вашей галереи, только если вы включили Backup & Sync . Эта функция удаляет ваши медиафайлы из любого места на вашем устройстве. Чтобы включить эту функцию, выполните следующие действия:
- Откройте приложение Google Photos .
- Выберите значок своего профиля в правом верхнем углу экрана.
- Перейти к Настройки фотографий .
- Вверху выберите Резервное копирование и синхронизация .

- Включите ползунок, кроме «Резервное копирование и синхронизация».
Безопасен ли Google Фото?
Google использует шифрование для хранения ваших данных на своих серверах. Шифрование — это процесс шифрования данных, чтобы сделать их нечитаемыми без ключа. Так что да, ваши фотографии в Google Фото в безопасности.
4 основных способа переноса Google Фото в галерею Samsung
Google Фото — это служба резервного копирования изображений, предоставляемая Google. Каждой учетной записи Google автоматически выделяется 15 ГБ облачного хранилища. Google Photos — это средство для синхронизации изображений на вашем телефоне с этим хранилищем. Как только все ваши изображения будут синхронизированы, вы сможете получить к ним доступ с любого устройства после входа в свою учетную запись Google. Эти функции делают Google Фото уникальным.
Однако бывают случаи, когда вы не можете использовать некоторые функции изображения в Google Фото, и вы потеряли некоторые фотографии на своем телефоне.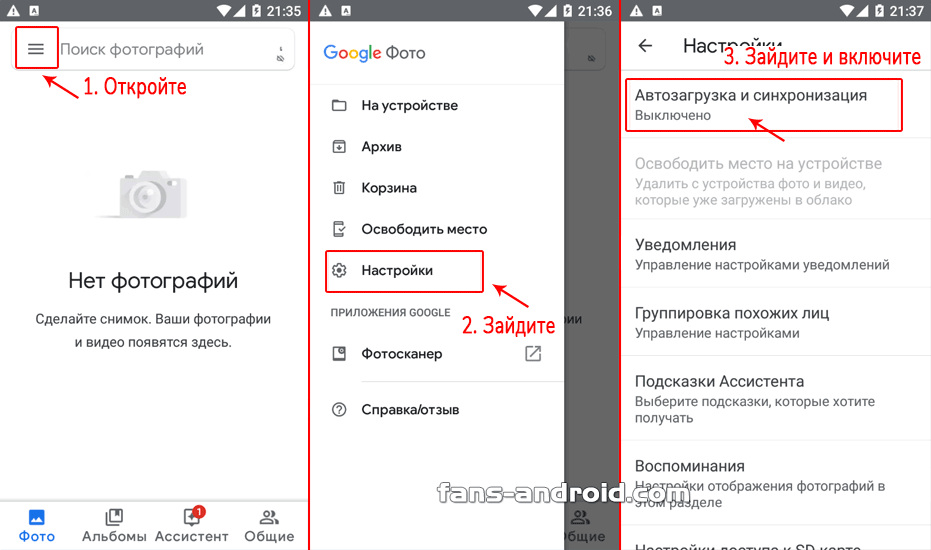 Вот почему некоторые пользователи предпочитают перенести Google Фото в галерею Samsung . В этой статье вы узнаете о возможностях переноса фотографий из Google Фото в галерею Samsung.
Вот почему некоторые пользователи предпочитают перенести Google Фото в галерею Samsung . В этой статье вы узнаете о возможностях переноса фотографий из Google Фото в галерею Samsung.
Часть 1. Можно ли переместить фотографии из Google Фото в галерею Samsung?
Часть 2. Как перенести все фотографии из Google Фото в галерею?
1. Перенос Google Фото в галерею Samsung на мобильных телефонах
2. Перенос Google Фото в галерею Samsung на компьютере
3. Экспорт всех фотографий Google с помощью Google Takeout
Часть 3. Перенос фотографий WhatsApp из Google в Samsung напрямую
Часть 1. Можно ли переместить фотографии из Google Фото в галерею Samsung?
Да, Google Photos можно переместить в галерею Samsung . Google Фото — это приложение для резервного копирования, которое позволяет вам получить доступ к вашим изображениям. После восстановления этих изображений вы можете перенести их в локальную галерею, например в галерею Samsung.
После восстановления этих изображений вы можете перенести их в локальную галерею, например в галерею Samsung.
Вы можете переместить Google Фото в галерею Samsung на своем мобильном телефоне или компьютере. Samsung Gallery — это не одно приложение с пользовательским интерфейсом. Это также приложение Google, которое можно использовать на всех мобильных устройствах для получения изображений Google Фото.
В следующих разделах показано, как использовать эти методы для переноса Google Фото в галерею Samsung.
Часть 2. Как перенести все фотографии из Google Фото в галерею?
В этом разделе рассматриваются 3 метода переноса Google Фото в галерею Samsung. Первый использует ваш мобильный телефон, а второй — ваш компьютер. Наконец, мы покажем, как вы можете использовать другой инструмент Google, Google Takeout, для перемещения Google Фото в галерею Samsung.
1. Перенос Google Photos в галерею Samsung на мобильных телефонах
Samsung и другие устройства Android интегрированы с ОС Google.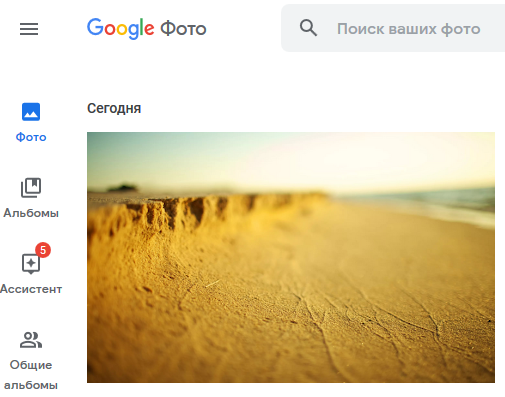 Следовательно, на эти телефоны можно установить приложения Google Photos и Samsung Gallery. Интеграция ОС Google с этими мобильными устройствами упрощает перенос Google Фото в галерею Samsung. Выполните следующие действия, чтобы переместить Google Фото в галерею Samsung.
Следовательно, на эти телефоны можно установить приложения Google Photos и Samsung Gallery. Интеграция ОС Google с этими мобильными устройствами упрощает перенос Google Фото в галерею Samsung. Выполните следующие действия, чтобы переместить Google Фото в галерею Samsung.
Убедитесь, что оба приложения установлены на вашем устройстве через Google Play Store .
Откройте приложение Google Photos на своем телефоне. Войдите в свою учетную запись с адресом Gmail, для которого создаются резервные копии ваших изображений.
Нажмите на опцию Фото , чтобы загрузить все ваши изображения, резервные копии которых хранятся в учетной записи. Выберите изображения, которые вы хотите передать.
Нажмите на значок гамбургера (три вертикальные точки) в правом верхнем углу экрана телефона.
Приложение покажет выпадающее меню; щелкните Сохранить на устройстве в списке.
Вы можете открыть приложение Samsung Gallery, чтобы просмотреть свои фотографии.
2. Перенесите Google Photos в галерею Samsung на компьютере
Вместо использования приложения Android Google Photos вы можете использовать свой ПК. Выполните следующие действия, чтобы перенести фотографии из Google Фото в галерею Samsung на вашем компьютере.
Откройте Google Фото на своем компьютере.
Вы можете использовать адрес Google Фото.
Вы можете войти в свою учетную запись Gmail, выбрать Google Диск и выбрать Google Фото.
После того, как все изображения в ваших Google Фото появятся, вы можете выбрать те, которые хотите передать.
Нажмите на значок гамбургера ( три вертикальные точки
) в правом верхнем углу экрана.На странице появится выпадающее меню; нажмите на опцию Загрузить в списке.
Если изображения загружаются в виде папки ZIP, извлеките изображения, щелкнув папку правой кнопкой мыши и выбрав вариант извлечения.
Подключите телефон к компьютеру и скопируйте изображения на телефон. Вы можете открыть приложение Samsung Gallery, чтобы просмотреть свои фотографии.
Вы можете открыть приложение Samsung Gallery, чтобы просмотреть свои фотографии.
3. Экспорт всех фотографий Google с помощью Google Takeout
Третий способ извлечения изображений из Google Фото — использование Google Takeout. Google Takeout — это инструмент экспорта Google для экспорта данных Google для резервного копирования в облаке. Его можно использовать для экспорта до 51 типа файлов, таких как Google Фото. Вот как использовать Google Takeout.
Откройте Google Takeout в веб-браузере.
Вы найдете длинный список предварительно отмеченных приложений Google. Вы можете снять отметку с других приложений, выбрав только Google Фото .
Чтобы выбрать формат для экспорта изображений, нажмите Несколько форматов .
Кроме того, вы можете нажать Все фотоальбомы, включенные , чтобы указать, какие изображения будут экспортированы.
Продолжить процесс с помощью кнопки Далее . Выберите нужный вариант на Выберите тип файла, частоту и место назначения экран.
Завершите процесс, нажав Создать экспорт . Google отправит уведомление о том, что процесс может занять некоторое время. Через некоторое время все ваши Google Фото будут экспортированы.
Часть 3. Передача фотографий WhatsApp из Google в Samsung напрямую
Если вы просто хотите перенести фотографии WhatsApp из Google на устройство Samsung, вам обязательно нужно воспользоваться профессиональным программным обеспечением для передачи WhatsApp — WooTechy WhatsMover . Это поможет вам перенести изображения на устройство Samsung напрямую с помощью 100% успеха . При передаче ваших фотографий никакие данные не будут потеряны .
Шаги по переносу фотографий WhatsApp из Google в Samsung с помощью WooTechy WhatsMover:
Шаг 1 Загрузите и установите приложение на свой компьютер. Запустите программное обеспечение и выберите параметр Restore/Export WhatsApp Backup mode.
Шаг 2 Подключите устройство Samsung и выберите Импорт резервных копий с Google Диска .