Недостаточно места на диске — ошибка, что с ней делать?

Вопрос от пользователя
Здравствуйте.
Подскажите, что можно сделать, если начала появляться ошибка в панели задач о недостаточности места на диске «C:\» (оно заканчивается). По советам знакомых, пробовал почистить систему от мусора — удалилось порядка 100-200 МБ, но проблему это не решило…
PS: у меня Windows 7, ноутбук Acer Aspire 5500
Доброго времени суток!
Свободного места никогда много не бывает — рано или поздно, оно заканчивается…
И все бы ничего, но если такое произойдет на системном диске (на котором установлена Windows) — то начнет появляться ошибка о том, что на диске мало свободного места (пример на скрине ниже), невозможно будет загрузить некоторые файлы из интернета, система часто будет подвисать и притормаживать.
В этой статье приведу несколько вариантов с решением проблемы. И так…

Недостаточно места на диске // пример ошибки
♣
Как освободить место на диске («C:\»)
Решение №1: анализируем занятое место и удаляем (переносим) ненужные файлы
Первое, с чего рекомендую начать, это с анализа занятого места на диске (причем, неважно о каком диске идет речь: системном или нет). Сделать это можно, как «вручную», просто самостоятельно пройдясь по папкам и просмотрев файлы, а можно — с помощью специальных утилит. Одну из которых рекомендую — это Scanner.
Примечание: просто часто так бывает, что место заканчивается из-за работы или невнимательности самого пользователя. Например, несколько раз при решение подобной проблемы сталкивался с тем, что пользователи ставили программу Fraps (а по умолчанию она инсталлируется на диск «C:\»), записывали часовые игровые видео, а потом говорили, что «закончилось место… Что делать?».
♦
Scanner
Сайт разработчиков: http://www.steffengerlach.de/freeware/
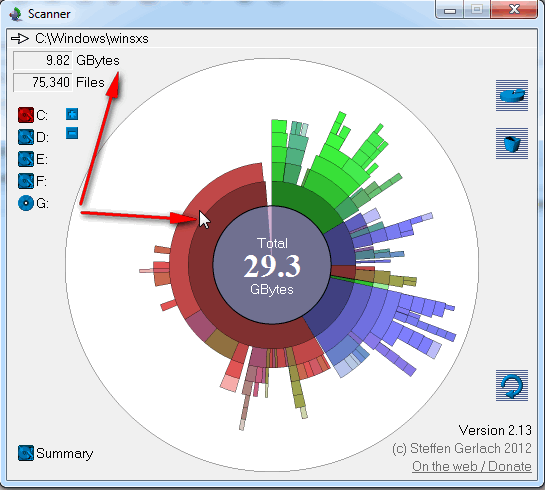
Поиск больших файлов на диске — анализ занятого места
Простая, но крайне удобная утилита. Предназначена для анализа занятого места на диске. Кстати, процесс оценки диска достаточно быстр (быстрее, чем у аналогов в несколько раз!). На выходе получите диаграмму, наводясь мышью на отдельные участки которой, получите название файлов и папок, которые это место «оттяпали». В установке утилита не нуждается (еще один плюс)!
♦
После запуска Scanner, выберите какой диск сканировать (в моем примере выше — сканировал диск «C:\»)

Кстати, если какие-то файлы удаляться не будут, рекомендую воспользоваться советами из этой статьи: https://ocomp.info/kak-udalit-fayl-ili-papku-esli-ne-udalyayutsya.html
Примечание: системные папки и файлы трогать не рекомендую (Windows, Program Files (x86), Program Files, Users, и пр.).
♣
Решение №2: чистим диск от «мусора»
Пожалуй, об этом не говорит лишь ленивый…
По прошествии времени на системном диске с Windows может скопиться достаточно большое количество «мусорных» файлов: файлов и папок от давно удаленных программ, старые и ошибочные записи в реестре, ярлыки, кэш браузеров и т.д. Все это «добро» вам не нужно, но оно всё занимает значительно место на накопителе.
Как очистить диск?
Вариант №1
Лучший вариант, на мой взгляд, воспользоваться специальной утилитой для очистки ПК (и в последствии регулярно использовать ее). Одна из лучших для начинающих пользователей (на мой взгляд) — это Advanced SystemCare. Поможет удалить мусор, задать оптимальные настройки безопасности Windows, очистить браузеры от всяких рекламных модулей, ускорить компьютер.
Описание Advanced SystemCare и ссылка на загрузку: https://ocomp.info/programmyi-dlya-ochistki-musora.html#Advanced_SystemCare
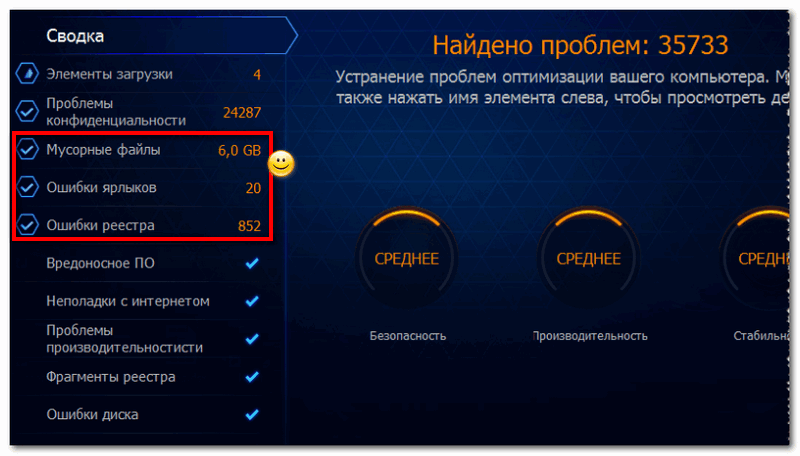
6 ГБ мусорных файлов!!!
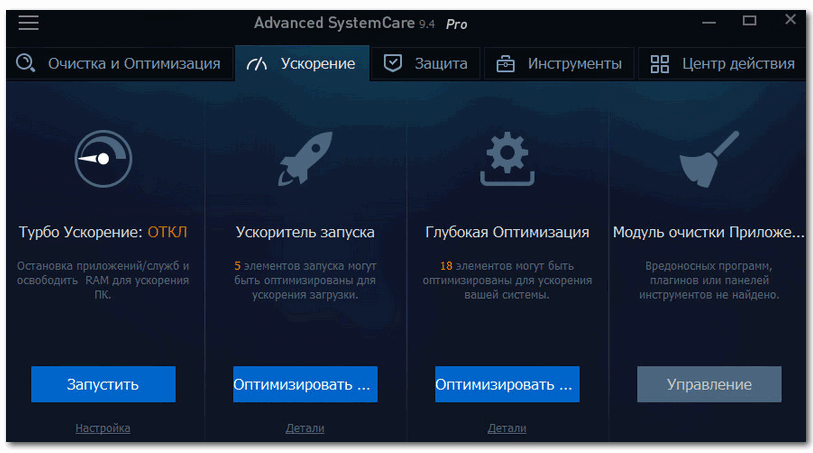
Вкладка ускорение — SystemCare
♦
Вариант №2
Можно воспользоваться встроенным чистильщиком Windows, правда, его работа оставляет желать лучшего. Что-то он, конечно, найдет, но по сравнению со спец. утилитами для очистки — это будут крохи. Для сравнения — чистильщик Windows нашел и удалил порядка 200 МБ «мусора», а после него утилита Advanced SystemCare — нашла порядка 6 ГБ (скрин см. выше).
Для запуска чистильщика — откройте «Мой компьютер», а затем свойства нужного диска (пример на скриншоте ниже).
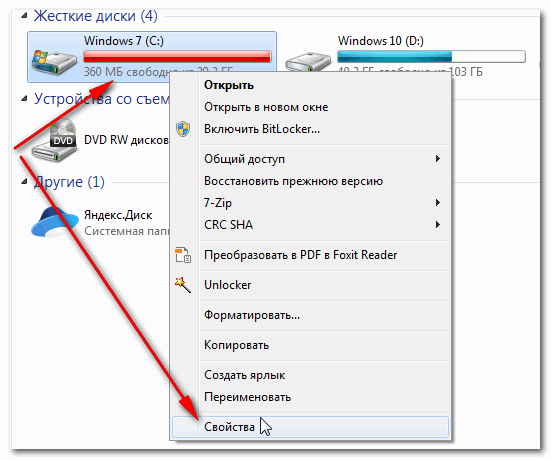
Открыть свойства диска
Во вкладке «Общие» (открывается по умолчанию), нажмите кнопку «Очистка Диска».
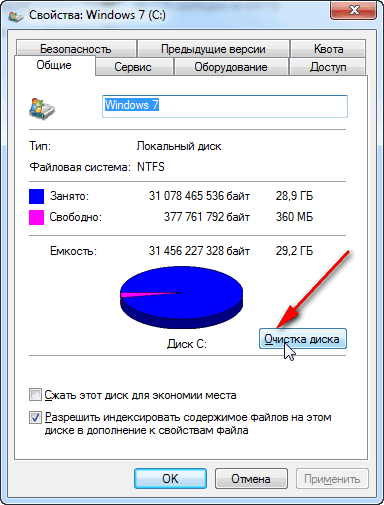
Очистка диска
Далее следуйте указаниям мастера. В общем-то, ничего сложного здесь нет…
♦
♣
Решение №3: удаляем неиспользуемые программы
Давно подметил, что многие пользователи никогда не заглядывают в список установленных программ (и, соответственно, никогда не удаляют). Со временем, список программ растет, занимаемое ими место на диске — также растет (я уж не говорю о том, что некоторые из ни прописывают себя в автозагрузку и сказываются на времени загрузки Windows и ее производительности).
Чтобы посмотреть список установленных программ, достаточно открыть панель управления по адресу: Панель управления\Программы\Программы и компоненты (актуально для Windows 7, 8, 10). Либо нажать сочетание кнопок WIN+R, ввести команду appwiz.cpl и нажать Enter.
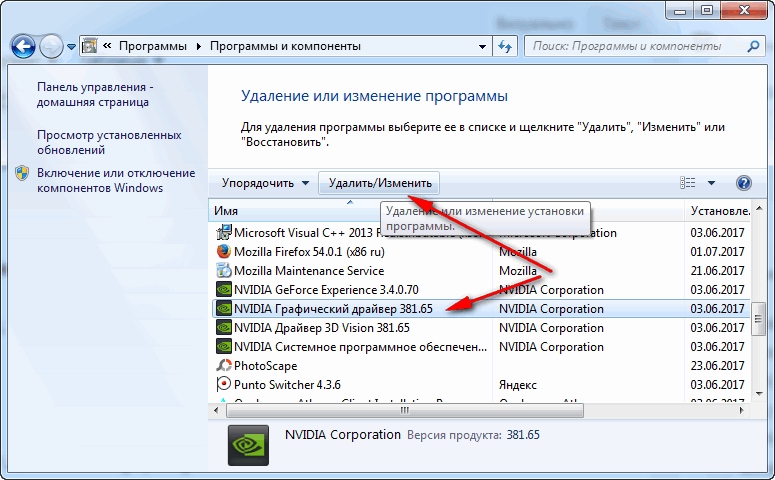
Программы и компоненты — Windows 7
В общем-то, осталось дело за малым: отсортируйте список программ по имени (или дате, как вам удобно), и удалите всё то, что вы давно не используете. У некоторых пользователей удается освободить десятки гигабайт!
Важно! Кстати, обратите внимание в списке программ на игры — просто часть пользователей ставят игры (а они занимают много места) на системный диск, даже если у них под это дело заведен отдельный раздел…
♦

Если у вас не удаляется какая-либо программа, воспользуйтесь специальной утилитой для удаления других программ начисто из системы: https://ocomp.info/programma-dlya-udaleniya-programm.html
♣
Решение №4: разбираемся с резервными копиями, файлом подкачки, гибернацией
Дело в том, что эти функции системы для своей работы создают отдельные файлы на системном диске, которые занимают несколько ГБ! Когда места не хватает — некоторые функции можно отключить, а другие ограничить в «аппетитах»…
Резервные копии
По умолчанию они включены (исключение — Windows 10) и могут занимать довольно значительное место на диске. Поэтому, рекомендую ограничить их максимальное занимаемое место на диске. Для этого откройте панель управления, раздел «Система и безопасность», «Система».
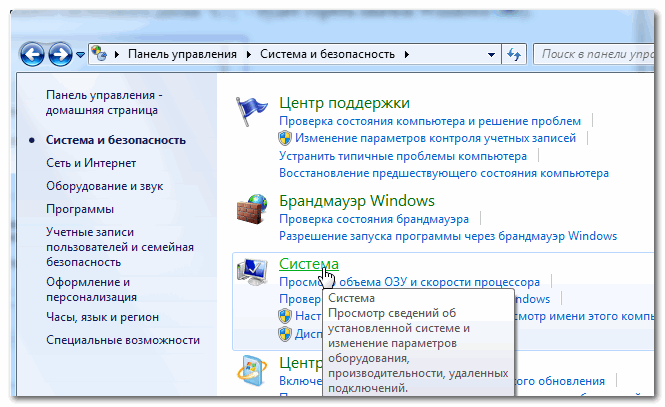
Открываем раздел система
Далее вкладку «Защита системы» (пример ниже).
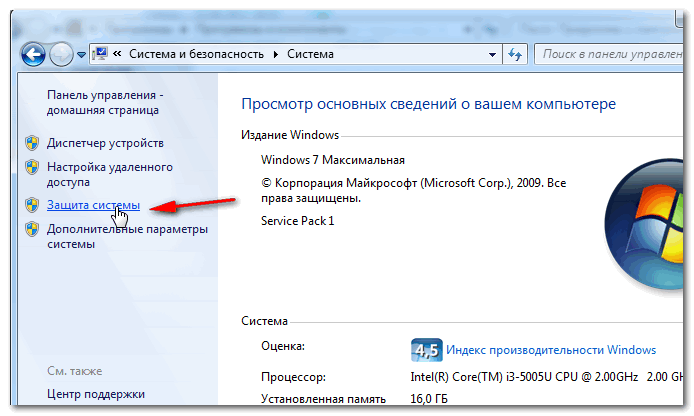
Защита системы
Затем нужно выбрать диск (смотрите, какой помечен, как «Система»), и нажать кнопку «Настроить».
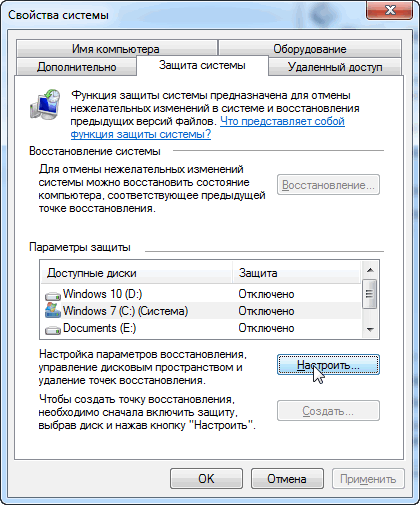
Выбрать диск и настроить
После чего указываете сколько использовать места на диске под защиту, либо вообще отключаете ее (отключать не рекомендую, лучше ограничить).

Сколько использовать места на диске под защиту
♦
Файл подкачки
Файл подкачки представляет из себя с виду обычный файл на диске с названием pagefile.sys. Задается он, как правило, системой по умолчанию автоматически в зависимости от размера вашей оперативной памяти. В некоторых случаях, рекомендуется его перенести на другой раздел, либо уменьшить занимаемое им место.
Чтобы настроить его: необходимо сначала открыть, как и в предыдущем шаге, вкладку «Система» (примечание: также открыть эту вкладку можно в «Моем компьютере» в любом месте нажать правую кнопку мышки, и в контекстном меню выбрать «Свойства»). Далее в меню слева откройте ссылку «Дополнительные параметры системы».
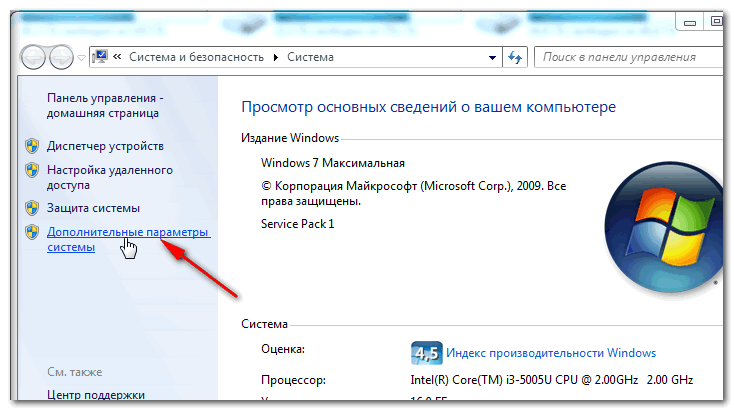
Дополнительные параметры системы
Затем во вкладке «Дополнительно» откройте параметры быстродействия. Затем нажмите кнопку «Изменить» для редактирования параметров виртуальной памяти (см. скрин ниже со стрелками и цифрами по порядку).
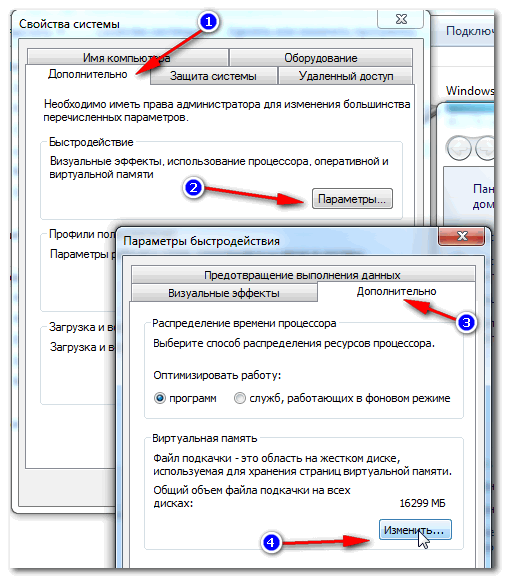
Настройка виртуальной памяти
Далее выбираете диск и задаете размер виртуальной памяти. В общем, по этому вопросу всё.
Оптимальный размер виртуальной памяти (файла подкачки):
2 ГБ ОЗУ — 3548 МБ;
4 ГБ ОЗУ — 3024 МБ;
8 ГБ оперативной памяти — 2016 МБ;
16 ГБ оперативной памяти (и больше) — можно работать без файла подкачки.
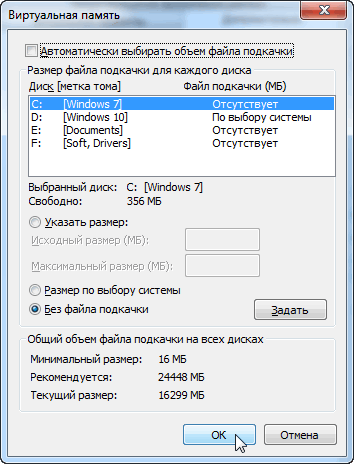
Виртуальная память
♦
Файл для работы гибернации
Для возможности «гибернации» (выключения ПК так, чтобы его можно было быстро «разбудить» и продолжить свою работу) на диске создается специальный файл — hiberfil.sys. Его размер равен размеру оперативной памяти, собственно, все ее содержимое и сохраняется в него. Так, что если вы не пользуетесь этим режимом — то и файл вам не нужен, а значит сию штуку можно отключить.
Справка! Как открыть командную строку в разных Windows — https://ocomp.info/kak-otkryit-komandnuyu-stroku.html
Чтобы отключить и удалить файл hiberfil.sys — откройте командную строку (примечание: нажмите Win+R, впишите команду CMD и нажмите Enter), и впишите команду powercfg -h off (т.е. отключить режим гибернации, см. скриншот ниже).

♣
Решение №5: расширяем свободное место на одном диске за счет свободного места на другом
Довольно типичная ситуация: жесткий диск разбит на два раздела — диск «C:\» с Windows, и диск «D:\» для файлов и папок пользователя. И, как правило, системный диск в этом случае делается, как можно меньшего размера.
В некоторых случаях — его перестает хватать сразу же, как только установишь необходимый софт. В этом случае, можно расширить на нем свободное место, если у вас есть свободное место на диске «D:\» (или другом локальном диске). Процедура эта проходит достаточно быстро и без потери данных! Ссылку на инструкцию привожу ниже.

Инструкция по тому, как увеличить объем диска C за счет диска D без потери данных — https://ocomp.info/kak-uvelichit-obem-diska-c-za-schet-diska-d.html
♣
На сим закругляюсь. Всем удачи и побольше места!
Дополнения по теме приветствуются…
Полезный софт:
-

- ВидеоМОНТАЖ
Отличное ПО для начала создания своих собственных видеороликов (все действия идут по шагам!).
Видео сделает даже новичок!
-

- Ускоритель компьютера
Программа для очистки Windows от мусора (ускоряет систему, удаляет мусор, оптимизирует реестр).
Другие записи:
Как исправить ошибку в Windows «Недостаточно места на диске»
Windows 10 последних версий имеет привычку заботливо напоминать пользователям о необходимости оптимизации системы, рассылая сообщения: «Недостаточно места на таком-то диске». Как только на одном из них достигается порог в 200 МБ, вас начнут настойчиво просить об удалении лишней информации.

Исправление ошибки Windows «Недостаточно места на диске».
Почему недостаточно места на диске
Как правило, чаще всего забивается системный диск С (у вас он может быть под другим именем), т. к. на нём скапливается мусор, кэш, временные файлы, сюда устанавливаются программы и черпают ресурсы для работы. Периодически нужно производить очистку – далее вы узнаете, как это сделать. Кроме того, на жестком диске есть отдельный раздел Recovery, где хранятся необходимые данные для регенерации системы в случае ее повреждения. Он намеренно скрыт от глаз пользователя, чтобы важная информация не исчезла, но в последних пакетах обновления ОС возник баг, и папка отображается, провоцируя появление уведомлений о дефиците памяти. Очистить эту папку не представляется возможным простыми средствами – требуются долгие манипуляции, которые могут негативно отразиться на Windows 10. В этом случае, когда система пишет сообщение: «Недостаточно места на диске», оповещения просто отключают, чтобы они не мешали. Если у вас подключены дополнительные диски для хранения файлов, вы тоже можете получить подобное уведомление – это значит, что резервы памяти подходят к концу. Здесь поступайте на свое усмотрение: можете удалить лишнее, либо же отключить оповещения.

Очистка диска
Если недостаточно места на системном диске C (у вас он может быть записан под другой буквой), а также в его разделах f и e, нужно обязательно их почистить, чтоб избежать зависания ОС и трудностей с запуском программ. Нехватка места на диске D (несистемном) не имеет серьезных последствий для ПК, но периодически нужно просматривать ее и удалять ненужное – иначе негде будет хранить файлы, которые обычно вы там оставляете: фильмы, фото, рабочие проекты и т.п. Теперь поговорим об очистке системного диска:
- Откройте «Проводник» – «Компьютер» – «Диск С» и нажмите кнопку «Очистка диска». Откроется окошко с перечнем файлов и папок, от которых можно избавиться. Поставьте галочки напротив каждой из них. Если вы устанавливали новую ОС поверх старой, в этом списке может быть папка Windows.old – абсолютно бесполезная, но занимающая много места. Подтверждаем нашу решимость очистить диск нажатием на соответствующую кнопку и ждем результата.

- Откройте строку «Поиска» и впишите: «Память устройства», выберите пункт «Контроль памяти» – «Изменить способ автоматического освобождения места». Отметьте опцию удаления временных файлов и загрузок, которые хранятся более месяца. С загрузками будьте осторожны, чтобы не лишиться важной информации – сразу переносите их в другое место.
- Нажмите Win+R, в появившемся окне напишите: «cmd» и кликните «Интер». Появится Command Line, куда нужно вписать: pnputil.exe /e > c:\drivers.txt и снова нажать «Интер».
 Вы увидите список всех драйверов, какие есть в ОС. Многие из них не используются – это старые версии и «остатки» удаленных программ, их можно убрать. Вернитесь к Command Line и дайте установку: pnputil.exe /d oemХХ.inf. «ХХ» замените на номер драйвера в списке. Если он будет актуальным, ничего страшного – система его просто не удалит.
Вы увидите список всех драйверов, какие есть в ОС. Многие из них не используются – это старые версии и «остатки» удаленных программ, их можно убрать. Вернитесь к Command Line и дайте установку: pnputil.exe /d oemХХ.inf. «ХХ» замените на номер драйвера в списке. Если он будет актуальным, ничего страшного – система его просто не удалит. - Наберите в «Поиске»: «Панель управления» и кликните по появившемуся значку. Выберите пункт «Программы и компоненты», внимательно просмотрите, какие из них вам больше не нужны, и удалите их.

Если на диске С катастрофически не хватает места, можно высвободить его за счет диска D. Для этого выполняем следующее:
- Открываем «Проводник», находим слева значок «Этот компьютер» и жмем на него правой кнопкой мыши.
- Выбираем в перечне действий «Управление» – «Управление дисками».
- Кликаем по диску D ПКМ и выбираем «Сжать». Утилита подсчитает, сколько мегабайт не занято. Внесите в соответствующее поле, количество МБ, на которое хотите расширить системный диск (помните, что в 1Гб = 1000 Мб) и нажмите «ОК».

- Теперь обратите внимание, что «Диск 0», общая память всего ПК, пополнился свободными мегабайтами. Чтобы присоединить их к С, кликните по нему ПКМ и выберите «Расширить».
- Утилита сама предложит вам высвободившийся кусочек – просто согласитесь с этим и подтвердите выполнение операции.
Отключение уведомлений о недостатке места на диске в Windows 10
Чтобы отключить сообщения о нехватке памяти, воспользуйтесь инструкцией:
- Откройте «Поиск Windows» и впишите запрос «Выполнить». Запустите найденное приложение и задайте ему команду «regedit». Нажмите «ОК».
- Возникнет окно, в котором вам нужно выбрать раздел HKEY_CURRENT_USER\Software\Microsoft\Windows\CurrentVersion\Policies\Explorer. Последняя папка «Эксплорер» может отсутствовать, тогда откройте предыдущую, и выше, в инструментах управления папками, найдите кнопку «Создать». Не забудьте переименовать ее.
- Теперь будем создавать параметр: клик ПКМ – «Создать» – «Параметр DWORD 32 бита» (даже если у вас ПК другой разрядности). Назовите его NoLowDiskSpaceChecks.
- Теперь вы видите в колонке «Значение», напротив нового параметра, нули. Кликните по нему дважды и поменяйте на единицу.
- После этого закройте все окна и перезапустите ПК, что сделает изменения вступившими в силу.

Теперь вы знаете, как убрать уведомление о загруженности диска. Однако после того, как вы избавились от оповещений, вам придется самостоятельно следить за состоянием диска С и вовремя его чистить.
Пишет что недостаточно места на флешке, хотя место есть
Очень часто при копировании на флешку файлов размером больше 4 Гб комп пишет — недостаточно места на диске, хотя место есть, а флешка может быть абсолютно пуста и места там много. В этой статье посмотрим, как копировать файлы на флешку, если выдается сообщение что недостаточно места на диске.
Недостаточно места на диске — это сообщение зачастую можно увидеть при копировании на флешку файлов, вес которых более 4 Гб. Файловая система FAT32 по умолчанию установленная на флешке не хочет принимать файлы таких больших размеров. Если все же Вам нужно закачивать файлы больших размеров тогда нужно поменять файловую систему флешки — отформатировать флешку в NTFS.
В Windows 7, например, при форматировании флешки, есть возможность выбрать любую файловую систему,
а в Windows ХР стандартными средствами отформатировать флешку в системе NTFS не получиться.
Самый простой способ: Пуск — Выполнить и в появившемся окне нужно набрать вот что: convert f(буква флешки): /fs:ntfs /nosecurity /x и ок!
Хотя утилита convert.exe позволяет конвертировать файловую систему флешки без потери данных, рекомендуется перед выполнением конвертирования скопировать все данные, имеющиеся на флешке, на жесткий диск компьютера.
Если не помогло, то есть еще один способ решения этой проблемы.
Возьмите «Свойства» ярлыка «Мой компьютер» откройте вкладку «Оборудование» –> «Диспетчер устройств».
– в диалоговом окне Диспетчер устройств раскройте «Дисковые устройства», и раскройте окно свойств флешки;
– откройте вкладку «Политика», установите переключатель «Оптимизировать для выполнения» и OK;
– закройте все, и теперь в меню «форматирования» в раскрывающемся списке «Файловая система» вы сможете поставить NTFS.
Вот и все! отформатируйте флешку в NTFS, и больше компьютер не напишет «недостаточно места на диске»!
На диске недостаточно свободного места для выполнения операции

При попытке произвести действия с не размеченной областью диска в Windows может появиться ошибка с сообщением что недостаточно свободного места для выполнения этой операции. Устранить проблему можно средствами утилиты «Управление дисками» или программой «Acronis Disk Director».
Причина: в конце тома есть не перемещаемые или заблокированные системные файлы.
Перед любыми манипуляциями настоятельно рекомендуется делать копию важных данных на съёмный носитель или в «облако» для избежания потерь информации.
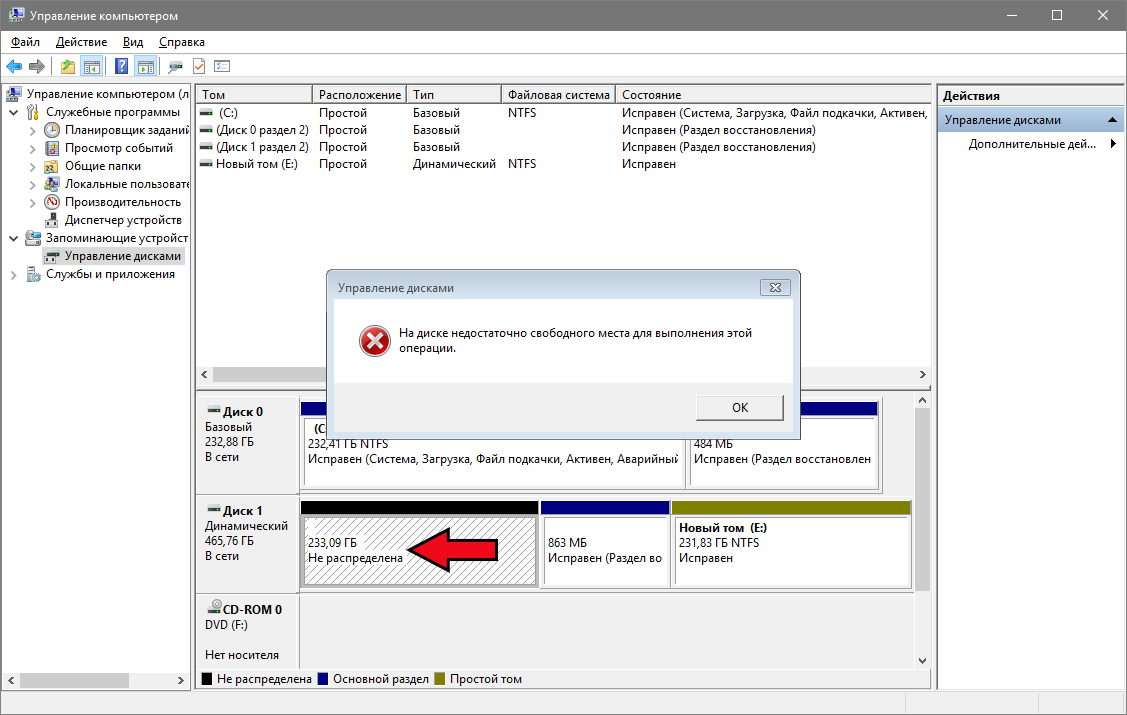
В верхнем меню системной утилиты «Управление дисками» выбираем:
- «Действие».
- «Повторить проверку дисков».
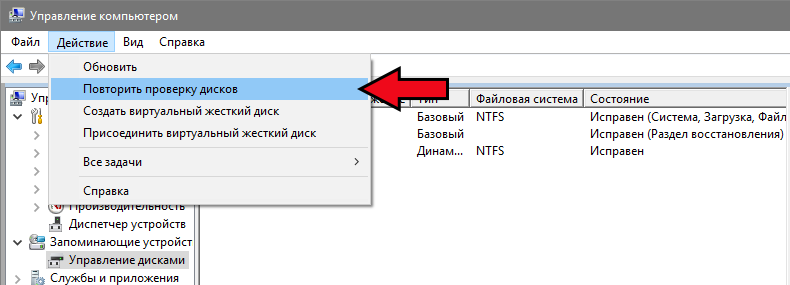
Если ошибка всё равно появляется, то следует воспользоваться утилитой «Acronis Disk Director».
Решение с помощью «Acronis Disk Director»
Чтобы отформатировать неразмеченную область или присоединить её к другому логическому диску необходимо преобразовать загрузочную запись из динамической в базовую (если этого ещё не сделано).
Запускаем утилиту и выделяем нужный физический диск. В левом меню выбираем преобразование в базовый («Convert to basic»).
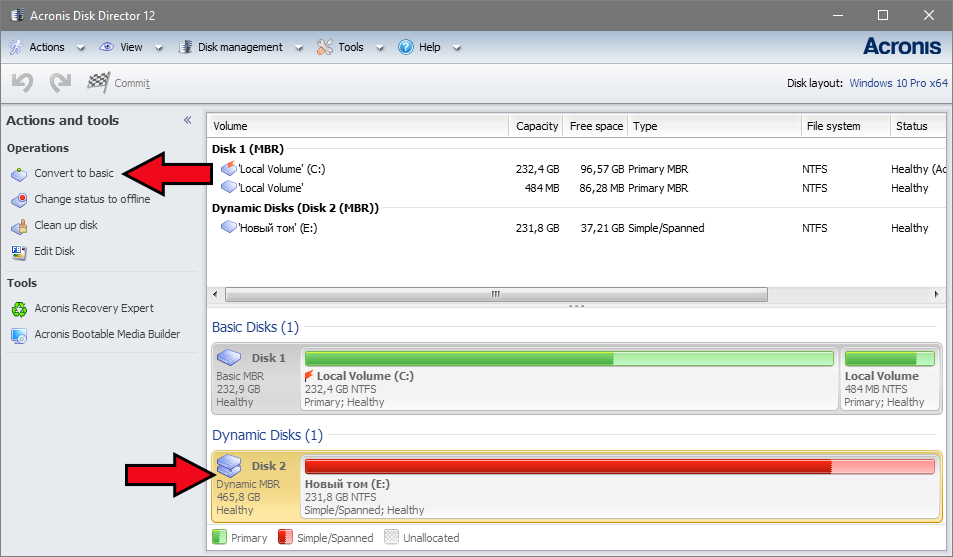
Теперь доступны операции с не размеченной областью. Для создания нового тома выделяем область и нажимаем «Create volume». Для присоединения свободного места к существующему тому, выделяем его и выбираем «Resize volume».
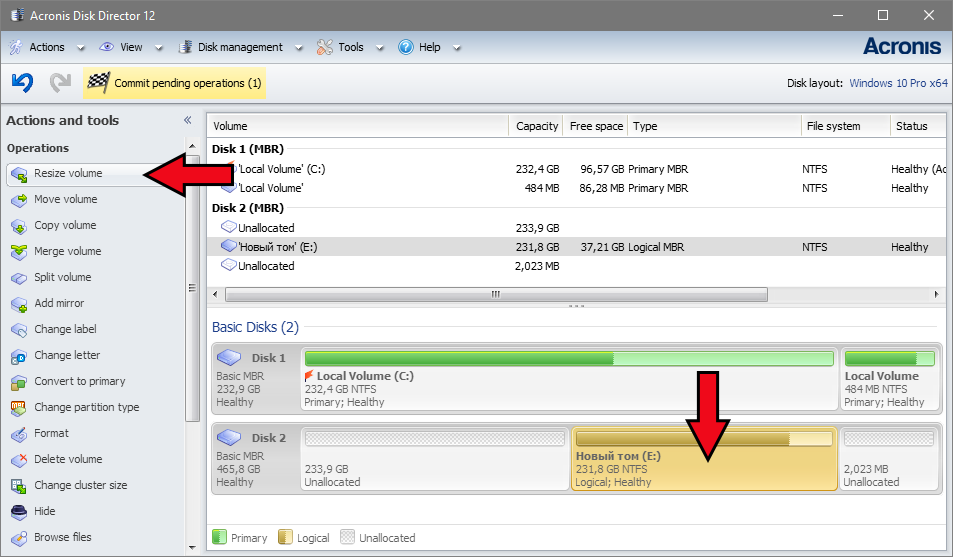
Ползунком устанавливаем новый размер тома.
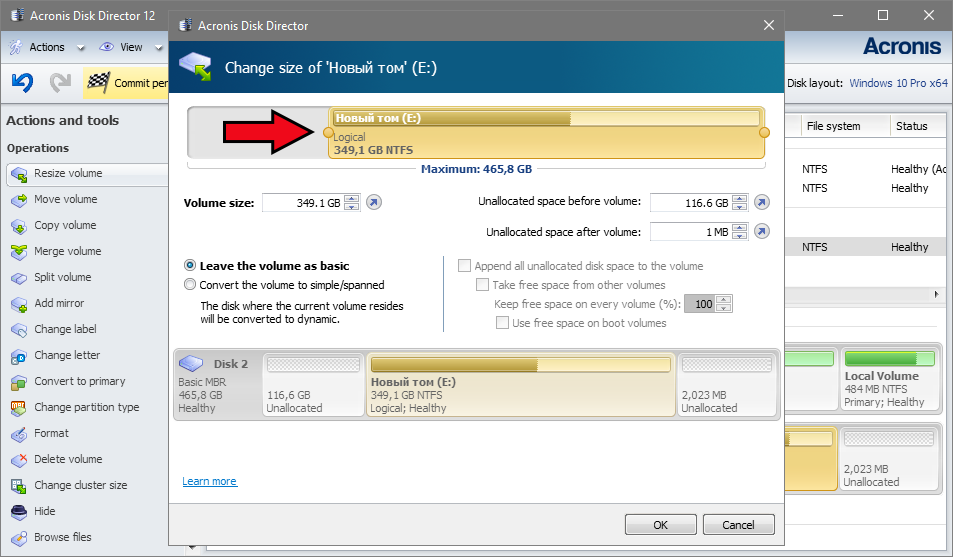
Осталось применить сделанные действия к физическому диску. Нажимаем кнопку «Commit pending operations».
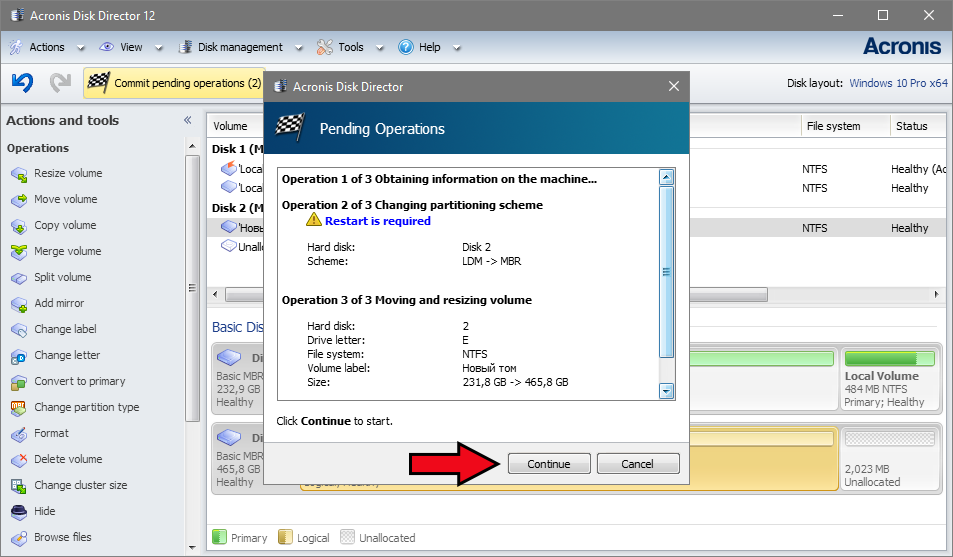
В теории эти манипуляции сохраняют файлы на существующих разделах. Но на практике возникают ситуации, которые могут привести к ошибкам. Пользователям, без знаний в этой области, всегда следует предварительно позаботиться о резервной копии наиболее важной информации.
Andy Si
03 сент. 2018 г.
26715
Почему пишет недостаточно места на диске при установке игры, что делать
Здравствуйте! Недавно скачал игру GTASAMP. Когда захожу в установщик игры, пишет, что недостаточно места в папке. Не на диске С, а в папке, несмотря на то что мне надо установить на диск D. Есть программа CleanMaster, очистил, но всё равно пишет, что нет места. Перенести ничего не могу, так как все программы нужны на С. Изображения и фильмы уже перенёс. Скажите, что делать?
Курбат

 Ответ эксперта: Здравствуйте, Курбат!В данной описанной вами ситуации проблема связана с нехваткой «ВИРТУАЛЬНОЙ ПАМЯТИ» на системном диске «С».Для устранения возникшей проблемы потребуется сделать следующее:1. Оно же самое простое — это очистить «Корзину».2. Очистить папку «TEMP», для этого:
Ответ эксперта: Здравствуйте, Курбат!В данной описанной вами ситуации проблема связана с нехваткой «ВИРТУАЛЬНОЙ ПАМЯТИ» на системном диске «С».Для устранения возникшей проблемы потребуется сделать следующее:1. Оно же самое простое — это очистить «Корзину».2. Очистить папку «TEMP», для этого:- На клавиатуре нажмите комбинацию клавиш «WIN+P» или «Пуск» — «Выполнить»;
- Введите «%TEMP%» и нажмите «ОК»;
- В открывшейся папке, используя комбинацию «CTRL+A» выделите все временные файлы и нажмите «DELETE».
- Откройте «Мой Компьютер» (или «Этот Компьютер»), далее кликните правой кнопкой мышки по пустому месту и выберите «Свойство»;
- Перейдите на вкладку «Дополнительно» и в блок «Быстродействие» или «Производительность» выберите «Параметры»;
- Далее, снова нажмите «Дополнительно» и в блоке «Виртуальная память» выберите «Изменить»;
- Снимите галочку с пункта «Автоматически выбирать файл объёма подкачки»;
- Активируйте пункт «Установить размер» и укажите минимальное и максимальное значение.Подсказка о том, какой объём рекомендован и какой задействован сейчас указана ниже.
На Ваш вопрос ответил:


 Андрей Пономарев
Андрей ПономаревПрофессиональная помощь в настройке, администрировании, переустановке любых программ и операционных систем семейства Windows.
подробнее
Оцените статью: Поделитесь с друзьями!Постоянно забивается память на диске С, как избежать этого? Постоянно пишет что недостаточно места на диске С.
1. Выяснить причину (уточнить чем именно забивается) Зачастую забивается обновлениями винды, их можно смело удалять после установки. 2. Увеличить объем системного диска. 3. Скачать программу CCleaner и почистить диск от хлама. Удалите все из корзины. Удалите содержимое папок: C\Windows\Temp C\Document and Settings\(Ваш юзер) \Local Settings\History\History IE5 C\Document and Settings\(Ваш юзер) \Local Settings\Temp C\Document and Settings\(Ваш юзер) \Local Settings\Temporary Internet Files Еще раз удалите все из корзины
Удаляй с диска всё не нужное, чаще чисть его прогами, как пример Auslogics BoostSpeed
Удалить с диска С все лишнее и освободить место.
и меньше копируй! ! изначально, при копировании файлов данные помещаются в папку темп на диске с: \ и из-за этого очень сильно скачет место на нем…
перераспределить место на дисках.
А такой инструмент, как Очистка диска, которую Винда автоматически запускает, если не хватает места на диске, не пробовали использовать? <img src=»//otvet.imgsmail.ru/download/0cf323eb140749ad4139ae1f2a14bc66_i-112.jpg» >
очистка дискаС: Увидеть какие именно папки и файлы занимают больше всего места и удалить их можно с помощью программы Сканнер — <a rel=»nofollow» href=»http://genealogic.narod.ru/soft/computer/scanner.htm» target=»_blank»>http://genealogic.narod.ru/soft/computer/scanner.htm</a> У меня дискС равен 8гигов, занято 4. Но если бы я сразу не переместил папку Мои документы и файл подкачки на другие два диска, места оставалось бы всего 0.5гига. без проблем можно перенести на другие диски папку Мои документы и файл подкачки. Вот так: на одном из дисков создаём новую папку, которую называем Мои документы. Затем на значке рабочей папки Мои документы (на рабочем столе или в Мой компьютер) щёлкаем правой кнопкой мыши и выбираем пункт Свойства. На закладке Папка назначения нажать кнопку Переместить и там указываем вновь созданную папку на другом диске. Компьютер её назначит рабочей системной папкой Мои документы. (У меня в ней находится 2 гига файлов, приличное освобождение места, согласитесь 🙂 Файл подкачки можно переместить так: кнопка Пуск/ Панель управления/ Система/ закладка Дополнительно/ в разделе Быстродействие нажать кнопку Параметры. Далее перейти на вкладку Дополнительно и в разделе Виртуальная память нажать кнопку Изменить. И уже в этом окне в настройке переместить файл подкачки с дискаС на любой другой. После этого необходимо перезагрузить комп чтобы изменения вступили в силу. ================== Много места может жрать сервис «Восстановление системы», отключите его. 1)Щелкаете правой кнопкой мыши ярлык «Мой компьютер» на рабочем столе и из меню выбираете «Свойства». 2)Переключаетесь на вкладку «Восстановление системы», ставите галку «Отключить восстановление системы на всех дисках» и жмете кнопку «Применить». Он свои файлы складывает в папку C:\System Volume Information. Так как у вас нет к ней прав доступа, ее размер вы увидеть не можете. В свойствах проводника покажет 0 байт. Поэтому когда вы выделяете все файлы — она не учитывается. А бэкапов там может быть на гигабайты. Если вы хотите увидеть содержимое этой папки, добавьте в ее свойствах на вкладке «Безопасность» пользователя «Все» и отметьте галочками ему полный доступ. После отключения службы восстановления системы, советую удалить оттуда все оставшиеся файлы, кроме «MountPointManagerRemoteDatabase» и «tracking.log» в корне. (причем файла tracking.log может и не быть) Затем через Поиск найдите все файлы с расширением .TMP и удалите их. И после этого очистите Корзину ps. вопрос восстановления системы (с любой ОС) я решаю так: создал системную флэшку по методе на <a rel=»nofollow» href=»http://genealogic.narod.ru/soft/computer/sistusb.htm» target=»_blank»>http://genealogic.narod.ru/soft/computer/sistusb.htm</a> и из под ДОСа имеющейся на ней прогой Norton Ghost создаю образ дискаС. Подробнее о работе с Norton Ghost читайте на <a rel=»nofollow» href=»http://genealogic.narod.ru/soft/computer/part_image.htm» target=»_blank»>http://genealogic.narod.ru/soft/computer/part_image.htm</a>
Обсуждали тут уже, используй microsoftfix.ru
Должно помочь — vk.com/errorsfix
Обсуждали тут уже, юзай mwfix <img src=»//otvet.imgsmail.ru/download/u_2c13cf0b8811be3b6ae265176d3a6be3_800.png» data-lsrc=»//otvet.imgsmail.ru/download/u_2c13cf0b8811be3b6ae265176d3a6be3_120x120.png»>
Недостаточно места а диске D, но на нем почти ничего нет! Что делать?
Увидеть какие именно папки и файлы занимают больше всего места и удалить их можно с помощью программы Сканнер — <a rel=»nofollow» href=»http://genealogic.narod.ru/soft/computer/scanner.htm» target=»_blank»>http://genealogic.narod.ru/soft/computer/scanner.htm</a> Много места может жрать сервис «Восстановление системы», отключите его. 1)Щелкаете правой кнопкой мыши ярлык «Мой компьютер» на рабочем столе и из меню выбираете «Свойства». 2)Переключаетесь на вкладку «Восстановление системы», ставите галку «Отключить восстановление системы на всех дисках» и жмете кнопку «Применить». Он свои файлы складывает в папку C:\System Volume Information. Так как у вас нет к ней прав доступа, ее размер вы увидеть не можете. В свойствах проводника покажет 0 байт. Поэтому когда вы выделяете все файлы — она не учитывается. А бэкапов там может быть на гигабайты. Если вы хотите увидеть содержимое этой папки, добавьте в ее свойствах на вкладке «Безопасность» пользователя «Все» и отметьте галочками ему полный доступ. После отключения службы восстановления системы, советую удалить оттуда все оставшиеся файлы, кроме MountPointManagerRemoteDatabase» и «tracking.log» в корне. (причем файла tracking.log может и не быть) ps. вопрос восстановления системы (с любой ОС) я решаю так: создал системную флэшку по методе на <a rel=»nofollow» href=»http://genealogic.narod.ru/soft/computer/sistusb.htm» target=»_blank»>http://genealogic.narod.ru/soft/computer/sistusb.htm</a> и из под ДОСа имеющейся на ней прогой Norton Ghost создаю образ дискаС. При необходимости, восстанавливаю систему из этого образа. Подробнее о работе с Norton Ghost читайте на <a rel=»nofollow» href=»http://genealogic.narod.ru/soft/computer/part_image.htm» target=»_blank»>http://genealogic.narod.ru/soft/computer/part_image.htm</a>
AVG PC Tuneup — набор программ, предоставляющий необходимые инструменты, которые помогают получить максимум из производительности вашего компьютера .. <a rel=»nofollow» href=»http://issson.ru/load/sistema/avg_pc_tuneup_2012_10_0_0_27_rus/1-1-0-2414″ target=»_blank» >здесь <<<</a>
сканить антивирусом весь комп.
значит чтото есть
поставь это и посмотри чем занят он… . equoiaView 1.3 XP Rus Программа для очень наглядного — в пределах одного экрана — отображения содержимого всего жесткого диска. Программка делает визуальное представление файлов вашего диска, причем так, что вы сразу видите наиболее «пухлые» папки и наиболее пухлые файлы. Причем еще можно цветами выделять разные типы файлов, и тогда все становится совсем наглядным. Плюс — много настроек и различных фильтров. Размер: 701 Кб. Интерфейс: Русский. если не найдёшь могу бросить.
Может места действительно мало? Посмотрите объем диска, сколько всего места на нем, и посмотрите общий размер файлов на диске. Потом считайте сколько должно быть занято. Посмотрите на наличее скрытых файлов. Если не совпадает, то попробуйте отформатировать диск. 99.9%, что поможет.
а какой вобще объем диска д, он может системный для восстановления рековери, если так, то вы и не увидите на нем файлов
CCleaner вот простая и удобная прога для очистки свободного места на дисках.
Очистка диска D —Выбери диск D -Свойства -Очистка диска -Восстановление системы. Настройка —Корзина -свойства — Независимая конфигурация дисков-Выставь минимально … Пуск — Панель управления-Ситема-Восстановление системы — Выставь около гига на диске. Все! )





 Вы увидите список всех драйверов, какие есть в ОС. Многие из них не используются – это старые версии и «остатки» удаленных программ, их можно убрать. Вернитесь к Command Line и дайте установку: pnputil.exe /d oemХХ.inf. «ХХ» замените на номер драйвера в списке. Если он будет актуальным, ничего страшного – система его просто не удалит.
Вы увидите список всех драйверов, какие есть в ОС. Многие из них не используются – это старые версии и «остатки» удаленных программ, их можно убрать. Вернитесь к Command Line и дайте установку: pnputil.exe /d oemХХ.inf. «ХХ» замените на номер драйвера в списке. Если он будет актуальным, ничего страшного – система его просто не удалит.
