Видеодрайвер перестал отвечать и был восстановлен
  windows
Распространенная ошибка в Windows 7 и реже в Windows 10 и 8 — сообщение «Видеодрайвер перестал отвечать и был успешно восстановлен» с последующим текстом о том, какой именно драйвер вызвал проблему (обычно — NVIDIA или AMD с последующим текстом Kernel Mode Driver, также возможны варианты nvlddmkm и atikmdag, означающие те же самые драйверы видеокарт GeForce и Radeon соответственно).
В этой инструкции — несколько способов исправить проблему и сделать так, чтобы в дальнейшем сообщений о том, что видеодрайвер перестал отвечать не появлялось.
Что делать при появлении ошибки «Видеодрайвер перестал отвечать» в первую очередь
Прежде всего о нескольких простых, но чаще других срабатывающих способах исправить проблему «Видеодрайвер перестал отвечать» для начинающих пользователей, которые по незнанию могли их до сих пор не попробовать.
Обновление или откат драйверов видеокарты
Чаще всего проблема бывает вызвана неправильной работой драйвера видеокарты или не тем драйвером, при этом необходимо учитывать следующие нюансы.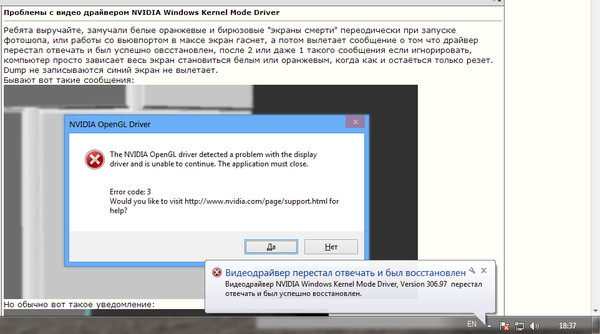
- Если диспетчер устройств Windows 10, 8 или Windows 7, сообщает о том, что драйвер не нуждается в обновлении, но при этом вы не устанавливали драйвер вручную, то драйвер скорее всего требуется обновить, просто не пытаться для этого использовать диспетчер устройств, а загрузить установщик с сайта NVIDIA или AMD.
- Если вы устанавливали драйверы с помощью драйвер-пака (сторонней программы для автоматической установки драйверов), то драйвер следует попробовать установить с официального сайта NVIDIA или AMD.
- Если загруженные драйверы не устанавливаются, то следует попробовать удалить уже имеющиеся с помощью Display Driver Uninstaller (см., например, Как установить драйверы NVIDIA в Windows 10), а если у вас ноутбук, то попробовать установить драйвер не с сайта AMD или NVIDIA, а с сайта производителя ноутбука именно для вашей модели.
Если же вы уверены в том, что установлены последние драйверы и проблема появилась недавно, то можно попробовать откатить драйвер видеокарты, для этого:
- Зайдите в диспетчер устройств, нажмите правой кнопкой мыши по вашей видеокарте (в разделе «Видеодаптеры») и выберите пункт «Свойства».

- Проверьте, активна ли кнопка «Откатить» на вкладке «Драйвер». Если да, используйте её.
- Если кнопка не активна, запомните текущую версию драйвера, нажмите «Обновить драйвер», выберите пункт «Выполнить поиск драйверов на этом компьютере» — «Выбрать драйвер из списка доступных драйверов на компьютере». Выберите более «старый» драйвер вашей видеокарты (при его наличии) и нажмите «Далее».
После отката драйвера проверьте, продолжает ли появляться проблема.
Исправление ошибки на некоторых видеокартах NVIDIA путем изменения параметров управления питанием
В некоторых случаях проблема бывает вызвана настройками видеокарт NVIDIA по умолчанию, которые приводят к тому, что для Windows видеокарта иногда «подвисает», что и приводит к ошибке «Видеодрайвер перестал отвечать и был успешно восстановлен». Изменение параметров с «Оптимального энергопотребления» или «Адаптивного» может помочь. Порядок действий будет следующим:
- Зайдите в панель управления и откройте «Панель управления NVIDIA».

- В разделе «Параметры 3D» выберите «Управление параметрами 3D».
- На вкладке «Глобальные параметры» найдите пункт «Режим управления электропитанием» и выберите «Предпочтителен режим максимальной производительности».
- Нажмите кнопку «Применить».
После этого можно проверить, помогло ли это исправить ситуацию с появляющейся ошибкой.
Еще одна настройка, которая может влиять на появление или отсутствие ошибки в панели управления NVIDIA и затрагивающая сразу несколько параметров — «Регулировка настроек изображения с просмотром» в разделе «Параметры 3D».
Попробуйте включить «Пользовательские настройки с упором на производительность» и проверить, повлияло ли это на проблему.
Исправление с помощью изменения параметра Timeout Detection and Recovery в реестре Windows
Данный способ предлагается на официальном сайте Майкрософт, хотя и не вполне эффективен (т.е. может убрать сообщение о проблеме, но сама проблема может сохраниться). Суть способа в том, чтобы изменить значение параметра TdrDelay, отвечающего за ожидание ответа от видеодрайвера.
- Нажмите клавиши Win+R, введите regedit и нажмите Enter.
- Перейдите к разделу реестра HKEY_LOCAL_MACHINE\ SYSTEM\ CurrentControlSet\ Control\ GraphicsDrivers
- Посмотрите, есть ли в правой части окна редактора реестра значение TdrDelay, если нет, то нажмите правой кнопкой мыши в пустом месте правой части окна, выберите «Создать» — «Параметр DWORD» и задайте для него имя TdrDelay. Если он уже присутствует, можно сразу использовать следующий шаг.
- Дважды кликните по вновь созданному параметру и укажите значение 8 для него.
После окончания действий с редактором реестра, закройте его и перезагрузите ваш компьютер или ноутбук.
Аппаратное ускорение в браузере и Windows
Если ошибка происходит при работе в браузерах или на рабочем столе Windows 10, 8 или Windows 7 (т.е. не в тяжелых графических приложениях), попробуйте следующие методы.
Для проблем на рабочем столе Windows:
- Зайдите в Панель управления — Система.
 Слева выберите «Дополнительные параметры системы».
Слева выберите «Дополнительные параметры системы». - На вкладке «Дополнительно» в разделе «Быстродействие» нажмите «Параметры».
- Выберите пункт «Обеспечить наилучшее быстродействие» на вкладке «Визуальные эффекты».
В случае, если проблема появляется в браузерах при воспроизведении видео или Flash-содержимого, попробуйте отключить аппаратное ускорение в браузере и Flash (или включить, если оно было отключено).
Важно: следующие способы уже не совсем для начинающих и в теории могут вызвать дополнительные проблемы. Применяйте их только на свой страх и риск.
Разгон видеокарты как причина проблемы
Если вы самостоятельно разгоняли видеокарту, то скорее всего знаете, что рассматриваемая проблема может иметь причиной именно разгон. Если же вы этого не делали, то есть вероятность, что ваша видеокарта имеет заводской разгон, как правило, при этом в названии присутствуют буквы OC (Overclocked), но даже без них тактовые частоты видеокарт чаще выше чем базовые, предусмотренные производителем чипа.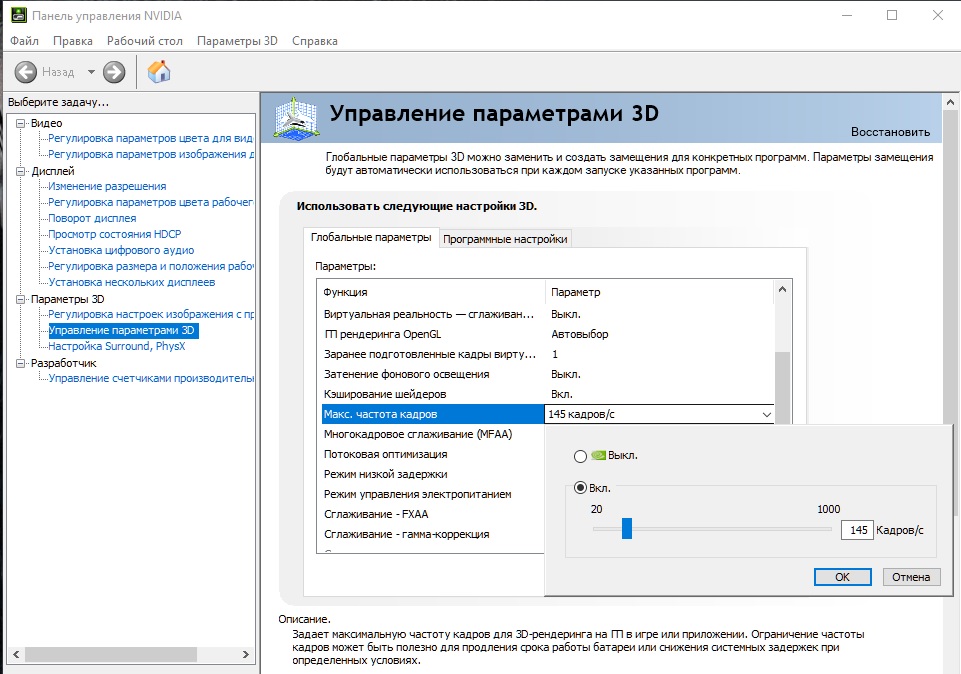
Если это ваш случай, то попробуйте установить базовые (стандартные для этого графического чипа) частоты GPU и памяти, для этого можно использовать следующие утилиты.
Для видеокарт NVIDIA — бесплатную программу NVIDIA Inspector:
- На сайте nvidia.ru найдите информацию о базовой частоте вашей видеокарты (введите модель в поле поиска, а затем на странице с информацией о видеочипе откройте вкладку «Спецификации». Для моей видеокарты это 1046 Мгц.
- Запустите NVIDIA Inspector, в поле «GPU Clock» вы увидите текущую частоту видеокарты. Нажмите кнопку Show Overclocking.
- В поле вверху выберите «Performance Level 3 P0» (это установит частоты на текущие значения), а затем с помощью кнопок «-20», «-10» и т.д. снизьте частоту до базовой, которая была указана на сайте NVIDIA.
- Нажмите кнопку «Apply Clocks and Voltage».
Если не сработало и проблемы не были исправлены, можно попробовать использовать частоты GPU (Base Clock) ниже базовых. Скачать NVIDIA Inspector можно с сайта разработчика http://www. guru3d.com/files-details/nvidia-inspector-download.html
guru3d.com/files-details/nvidia-inspector-download.html
Для видеокарт AMD вы можете использовать AMD Overdrive в Catalyst Control Center. Задача будет та же самая — установить базовые частоты GPU для видеокарты. Альтернативное решение — MSI Afterburner.
Дополнительная информация
В теории, причиной проблемы могут быть и любые программы, запущенные на компьютере и активно использующие видеокарту. Причем может оказаться, что вы не знаете о наличии таких программ на вашем компьютере (например, если это вредоносное ПО, занимающееся майнингом).
Также один из возможных, хоть и не часто встречающихся вариантов — аппаратные проблемы с видеокартой, а иногда (особенно для интегрированного видео) — с оперативной память компьютера (в данном случае также возможно появление «синих экранов смерти» время от времени).
А вдруг и это будет интересно:
Видеодрайвер перестал отвечать и был успешно восстановлен
Представьте ситуацию друзья: Суббота, вечер, предки ушли куда-то в гости, старшая сестра в соседней комнате зависает в одноклассниках! Что Вам остаётся, достать учебник информатики и делать домашнее задание? Конечно же.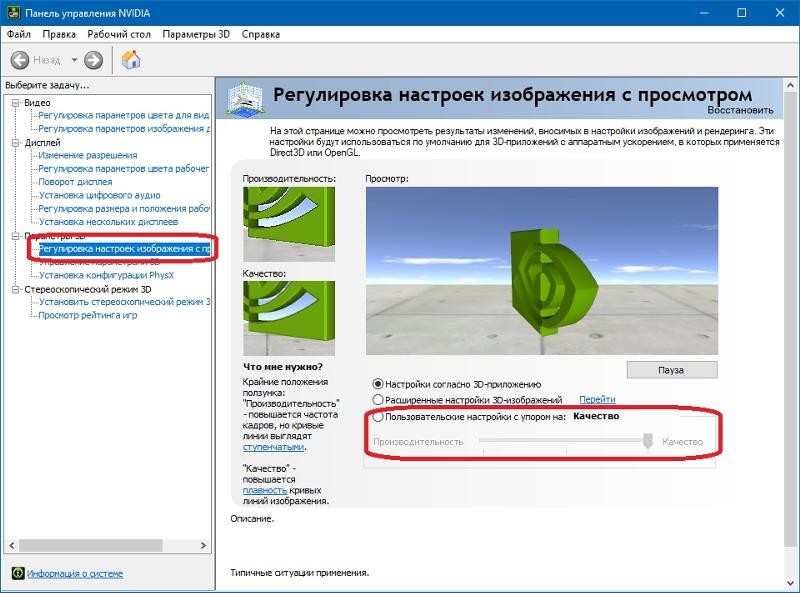 ..нет и Вы включаете ноут и растворяетесь в любимой онлайн стрелялке. И вот Вы попали на классный сервак с сильными игроками и Вам не дают поднять головы из укрытия, пули так и свистят, Вы гибните раз за разом и возрождаетесь, но вот Вы удачно переместились и заняли выгодную позицию, увидели в оптическом прицеле вражеского снайпера, подождали чуть, выдохнули воздух и нажали плавно на левую кнопку мыши…, вдруг картинка зависает на несколько секунд и в нижней части рабочего стола выходит сообщение «Видеодрайвер перестал отвечать и был успешно восстановлен», игра при этом вылетает.
..нет и Вы включаете ноут и растворяетесь в любимой онлайн стрелялке. И вот Вы попали на классный сервак с сильными игроками и Вам не дают поднять головы из укрытия, пули так и свистят, Вы гибните раз за разом и возрождаетесь, но вот Вы удачно переместились и заняли выгодную позицию, увидели в оптическом прицеле вражеского снайпера, подождали чуть, выдохнули воздух и нажали плавно на левую кнопку мыши…, вдруг картинка зависает на несколько секунд и в нижней части рабочего стола выходит сообщение «Видеодрайвер перестал отвечать и был успешно восстановлен», игра при этом вылетает.
Именно с таким системным уведомлением наверняка сталкивались многие пользователи компьютеров на базе Windows после того, как их выкинуло из какой-нибудь ресурсоёмкой игры или 3D-программы. Как правило, эта проблема возникает чаще всего именно при работе приложений, которые активно задействуют аппаратные мощности видеокарты. Реже такое системное уведомление появляется при воспроизведении видео.
Видеодрайвер перестал отвечать и был успешно восстановлен
Причин у этой проблемы может быть много, и, увы, пары-тройки шаблонных решений не существует.
Ниже рассмотрим все известные и неизвестные способы решения этой проблемы и конечно я приведу реальные случаи из жизни.
- Но прежде пару слов, собственно, о том, почему операционная система выдаёт такое уведомление. В версию Windows Vista был внедрён механизм, отвечающий за перезапуск драйверов – TDR (Timeout Detection and Recovery). Этот механизм, естественно, перекочевал во все дальнейшие версии Windows. Благодаря ему при возникновении программной ошибки в системе удалось избежать перезагрузки компьютера, как это происходило в Windows ХР. Компьютер зависал, и его приходилось перезагружать. В других же случаях перед взором пользователя представал синий экран смерти, который не столько на самом деле являлся проблемой, сколько психологически запугивал пользователей-новичков и вводил их в ступор.
 Начиная с Vista, в версиях Windows ошибки, следствием которых является задержка ответа драйвера, дают о себе знать более мягко – перезапуском только драйвера, а не всей системы.
Начиная с Vista, в версиях Windows ошибки, следствием которых является задержка ответа драйвера, дают о себе знать более мягко – перезапуском только драйвера, а не всей системы.
Что же, теперь приступим к сути вопроса. Итак, какие наиболее частые проблемы могут иметь как следствие появление системного уведомления «Видеодрайвер перестал отвечать и был успешно восстановлен»? И какие могут быть решения у этих проблем?
1. Не та версия драйвера видеокарты
Не всегда самая последняя версия драйвера видеокарты – это хорошо. Не все обновления для драйверов удачны, иногда разработчикам приходится исправлять ошибки уже после того, как продукт ушёл в массы. Потому лучше никогда не торопиться обновлять вручную драйвера. Нужно немного подождать и устанавливать уже бета-версию. В ней наверняка будут исправлены ошибки по жалобам тех, кто поторопился обновиться до новой, но альфа-версии драйвера. Такое иногда случается с драйвером AMD Catalyst. В этом случае необходимо удалить существующую версию драйвера и установить более старую.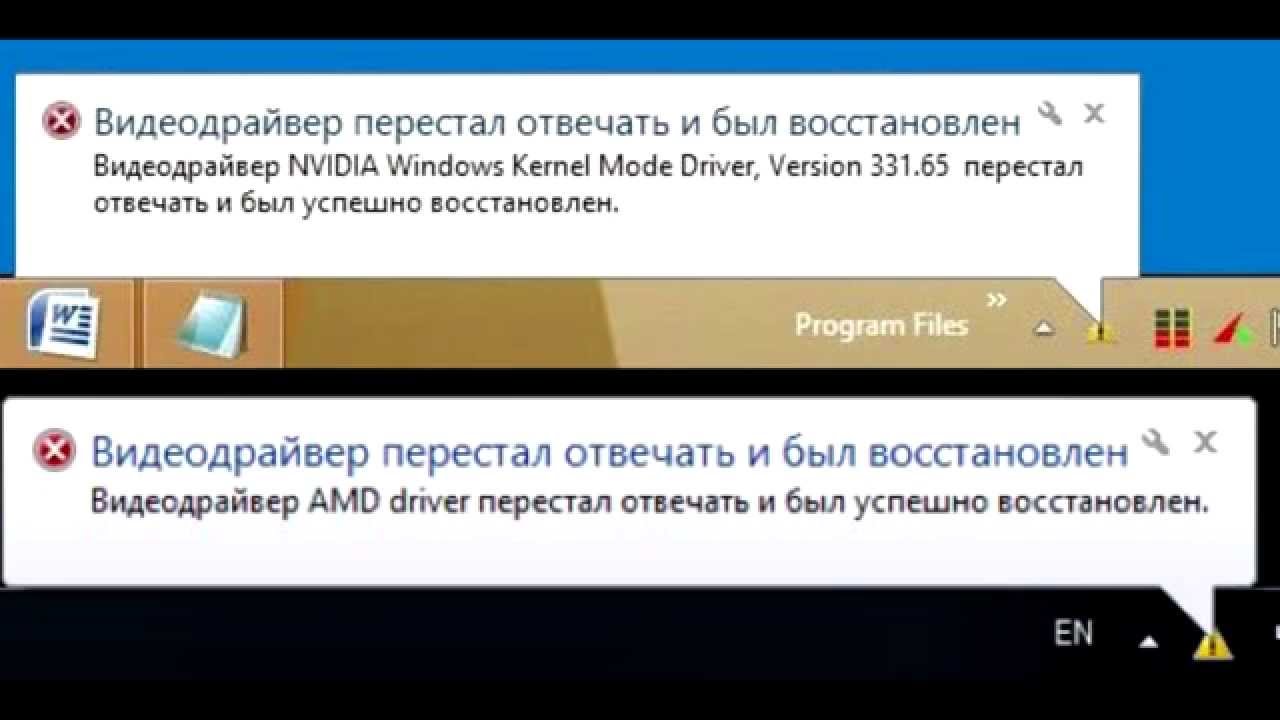
В то же время проблемы могут быть и из-за того, что версия драйвера уже устарела. Капризы и нежелание работать со «старьём» более присущи видеокартам от nVidia. Здесь решение проще – драйвер нужно обновить.
В моей практике чаще всего проблемы с данной ошибкой на компьютерах с видеокартой nVidia решались установкой в систему новейшего драйвера.
2. Включите обновления для операционной системы
Майкрософт не просто так выпускает обновления для Windows, некоторые обновления несут в себе исправления для более лучшей работы операционной системы с драйверами видеокарты.
3. Обновление DirectX
Программную среду DirectX редко самостоятельно устанавливают те, кто привык пользоваться нелицензионными репаками (RePack, перепаковка) компьютерных игр. Как правило, большинство таких репаков сборщики комплектуют инсталляторами DirectX, и программная среда автоматически устанавливается в процессе инсталляции игры.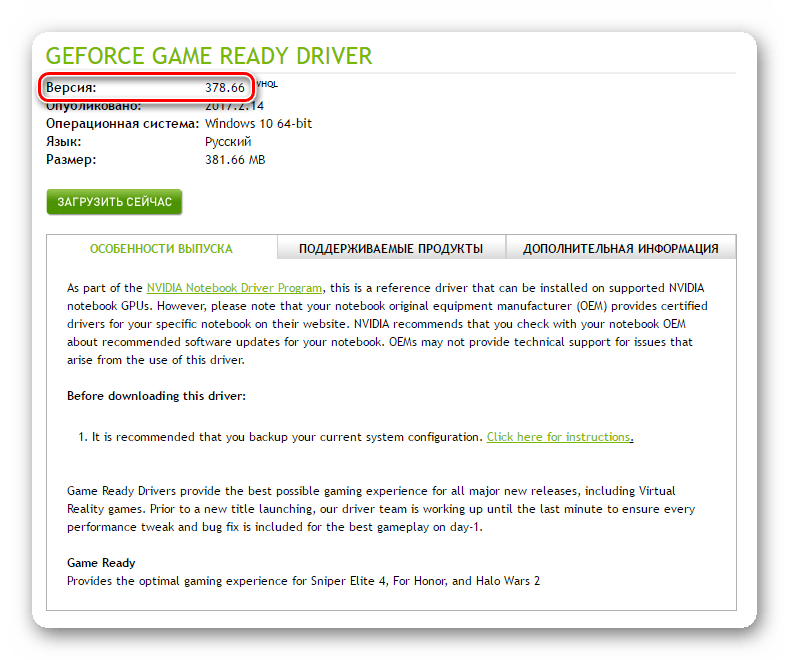 Но дело в том, что сборщики комплектуют ту или иную игру версией DirectX, которая актуальна состоянием на дату сборки такой игры. Через время эта версия DirectX устаревает. Из-за этого могут быть проблемы с драйвером видеокарты. Потому прежде чем устанавливать на компьютер игры, программную среду DirectX лучше самостоятельно установить, скачав её актуальную версию с официального сайта Microsoft. Если DirectX уже установлена на компьютере, версию необходимо обновить.
Но дело в том, что сборщики комплектуют ту или иную игру версией DirectX, которая актуальна состоянием на дату сборки такой игры. Через время эта версия DirectX устаревает. Из-за этого могут быть проблемы с драйвером видеокарты. Потому прежде чем устанавливать на компьютер игры, программную среду DirectX лучше самостоятельно установить, скачав её актуальную версию с официального сайта Microsoft. Если DirectX уже установлена на компьютере, версию необходимо обновить.
4. 3D-параметры сглаживания
Ошибка в работе драйвера видеокарты может быть вызвана несостыковкой различных параметров в настройках видеокарты и в настройках игры (или 3D-программы). Например, в игре опция Фильтрация текстур -трилинейная оптимизация активирована, но в панели управления драйвером она выключена или замещает настройки игры (или 3D-программы). Решение проблемы — соответственно, состыковать все настройки. Откройте Панель управления NVIDIA -> Управление параметрами 3D. Обратите внимание на параметры: Фильтрация текстур — трилинейная оптимизация, Фильтрация текстур — анизотропная оптимизация, затем Сглаживание и состыкуйте их с подобными параметрами в Вашей игре.
5. Проблемы с Adobe Flash Player
Если ошибка в работе драйвера произошла во время работы с веб-браузером (чаще это случается при просмотре онлайн-видео или во время игр в социальных сетях), возможно, это следствие некорректной работы флеш-плеера — Adobe Flash Player. В этом случае необходимо обновить версию Adobe Flash Player, скачав её с официального сайта разработчика. А если проблема не исчезнет, решить её можно попытаться путём отключения аппаратного ускорения флеш-плеера. Для этого необходимо вызвать контекстное меню на любом видеоролике в Интернете, выбрать «Параметры» и убрать галочку с опции включения аппаратного ускорения.6. Перегрев видеокарты
Если сбой и перезапуск драйвера видеокарты чаще всего происходит во время работы игр или 3D-программ, это может быть связано с перегревом видеокарты. Из-за скопившейся пыли внутри системного блока или корпуса ноутбука система охлаждения аппаратных составляющих, в том числе и видеокарты, начинает работать менее эффективно. И тогда железо подвергается большей нагрузке. Как следствие – повышение температуры. Как узнать температуру видеокарты, и какие показатели считаются допустимыми– жмите сюда. Возможно, что решением проблемы с драйвером видеокарты станет генеральная уборка внутри компьютера.
И тогда железо подвергается большей нагрузке. Как следствие – повышение температуры. Как узнать температуру видеокарты, и какие показатели считаются допустимыми– жмите сюда. Возможно, что решением проблемы с драйвером видеокарты станет генеральная уборка внутри компьютера.7. Чистка контактов видеокарты
Чтобы компьютер работал стабильно, без сбоев, рекомендуется периодически проводить чистку контактов видеокарты и плат оперативной памяти. Ведь со временем контакты окисляются и загрязняются. Окисленные контакты видеокарты – ещё одна возможная причина сбоя работы драйвера. Очистить контакты можно, легонько протерев их обычным канцелярским ластиком.8. Неудачный разгон видеокарты
Проблемы с драйвером видеокарты могут быть следствием неудачного её разгона. Всё же оверклокинг – не самый лучший метод апгрейда компьютера. Попробовать решить проблему можно, восстановив дефолтные настройки.
9. Увеличение времени на обнаружение и исправление зависания путём редактирования реестра
При обнаружении зависания Windows пытается восстановить работу графического оборудования в течении 2 секунд, затем происходит зависание и выходит ошибка «Видеодрайвер перестал отвечать и был восстановлен».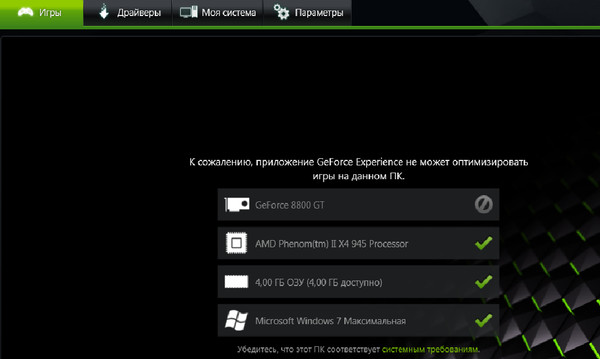 Иногда проблема решается увеличением времени Windows на обнаружение и исправление зависания. Не обязательно для этого самостоятельно колдовать в реестре, если у Вас Windows 7 можно просто перейти по ссылке http://support.microsoft.com/kb/2665946/ru на сайт Майкрософт, затем скачать и запустить исправление Fix it. Перед применением исправления создайте точку восстановления системы.
Иногда проблема решается увеличением времени Windows на обнаружение и исправление зависания. Не обязательно для этого самостоятельно колдовать в реестре, если у Вас Windows 7 можно просто перейти по ссылке http://support.microsoft.com/kb/2665946/ru на сайт Майкрософт, затем скачать и запустить исправление Fix it. Перед применением исправления создайте точку восстановления системы.10. Новую видеокарту лучше установить в разъём PCI Express x16 соответствующий спецификации 3.0
Друзья, несколько раз я сталкивался с тем, что ошибка «Видеодрайвер перестал отвечать и был успешно восстановлен» появлялась на компьютерах, где новая видеокарта была установлена НЕ в свой родной разъём PCI Express x16 спецификации 3.0, где доступно все 16 линий от процессора, а в разъём PCI Express x16 спецификации 2.0, где доступно всего 4 линий от процессора.
Посмотрите на скришнот.
Если установить видеокарту в верхний разъём PCI Express x16 спец. 3.0 (x16) то проблем не было, если установить видеокарту в средний разъём PCI Express x16 спец.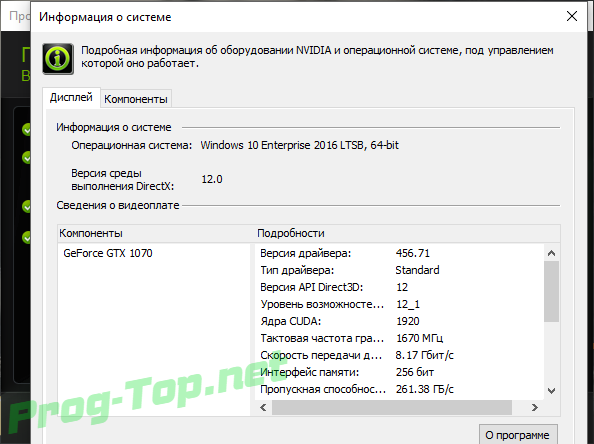 3.0 (x8), то упадёт производительность видеокарты на 3 процента, но ошибок никаких не будет, но вот если установить видеокарту в самый нижний разъём PCI Express x16 спец. 3.0 (x8), то производительность видеокарты упадёт на 5 процентов и в некоторых случаях может появиться наша ошибка.
3.0 (x8), то упадёт производительность видеокарты на 3 процента, но ошибок никаких не будет, но вот если установить видеокарту в самый нижний разъём PCI Express x16 спец. 3.0 (x8), то производительность видеокарты упадёт на 5 процентов и в некоторых случаях может появиться наша ошибка.
При установке видеокарты во второй разъём спецификации PCI Express x8 утилита GPU-Z.0.7.7 покажет Вам соответствующую пропускную способность вашей видеокарты.
11. Настройка схемы электропитания
При данной ошибке иногда помогает изменение схемы электропитания.
«Панель управления»—>«Электропитание», отметьте пункт «Высокая производительность».
Совет
Под конец статьи хочу Вам дать совет насчёт обновления БИОСа видеокарты, прибегать к нему нужно только в том случае, если уже ничего не помогло и отнестись к данной операции нужно очень серьёзно, так как шансы угробить видеокарту в процессе обновления большие, а избавится от ошибки очень маленькие.
И ещё расскажу два интересных случая. У знакомого постоянно выходила эта ошибка, сделали всё, что можно: переустановили Windows 8.1, драйвера, DirectX 11, и так далее, и ничего не помогло, так он с этой ошибкой и жил год, и вот буквально месяц назад NVIDA выпускает для его видеокарты новый драйвер, и всё, после установки этого драйвера ошибка пропала, проверяли на десятке игр.
Значит дело всё-таки в драйверах!
Ещё. У моего приятеля на компьютере две абсолютно одинаковые винды, но одна установлена на SSD, а другая на обычный жёсткий диск, так вот, на той винде, установленной на обычный HDD эта ошибка есть, а на винде установленной на SSD этой ошибки нет.
Кому статья не помогла, читаем продолжение: Ошибка: Видеодрайвер перестал отвечать и был успешно восстановлен. Ещё один эффективный способ решения проблемы
Метки к статье: Драйвера Видеокарта
что делать и в чем причина
При работе с «тяжелыми» играми и приложениями компьютеру требуется высокая производительность. Она достигается за счет видеокарты, которая подключает свою полную мощь именно в ресурсоемких задачах. За ее грамотную работу отвечают драйвера и операционная система.
Она достигается за счет видеокарты, которая подключает свою полную мощь именно в ресурсоемких задачах. За ее грамотную работу отвечают драйвера и операционная система.
Одна из проблем, с которой могут столкнуться пользователи компьютеров на Windows, это ошибка «Видеодрайвер перестал отвечать и был успешно восстановлен». Формулировка может варьироваться в зависимости от чипа, на котором выполнена видеокарта. На некоторых сборках компьютеров всплывает уведомление, что видеодрайвер AMD перестал отвечать и восстановлен, на других подобная ошибка возникает с Nvidia.
Рассматриваемая в рамках статьи ошибка впервые появилась на Windows Vista, после она перешла и в более «свежие» версии операционной системы. В Windows 10 также может появляться сообщение об остановке и восстановлении драйвера. Связано это с работой диагностического процесса Timeout Detection and Recovery. До внедрения данной утилиты при возникновении ошибки с видеодрайвером компьютер уходил в перезагрузку, предварительно показав пользователю «синий экран смерти». В Vista был внедрен данный механизм, который при отсутствии ответа от видеокарты перезагружает ее драйвера, что может сопровождаться для пользователя появлением «черного экрана» на несколько секунд, после чего в правом нижнем углу отображается уведомление о восстановлении видеодрайвера, и компьютер продолжает работать в стандартном режиме.
В Vista был внедрен данный механизм, который при отсутствии ответа от видеокарты перезагружает ее драйвера, что может сопровождаться для пользователя появлением «черного экрана» на несколько секунд, после чего в правом нижнем углу отображается уведомление о восстановлении видеодрайвера, и компьютер продолжает работать в стандартном режиме.
Нельзя назвать одну конкретную проблему, из-за которой видеодрайвер перестает отвечать. Каждая ситуация индивидуальна, и ниже мы рассмотрим самые распространенные способы устранения возникающей неисправности.
Проблема с драйверами
Видеокарты должны работать в гармонии с операционной системой, и достичь этого позволяют драйвера. Они требуются, чтобы раскрыть весь потенциал «железа», а также настроить его для конкретной игры или приложения. Если на компьютере начала появляться ошибка «Видеодрайвер перестал отвечать и был успешно восстановлен», первым делом необходимо проверить актуальность драйверов. Сделать это можно на официальном сайте разработчиков видеокарты, сравнив предлагаемую для загрузки версию с установленным на компьютере ПО.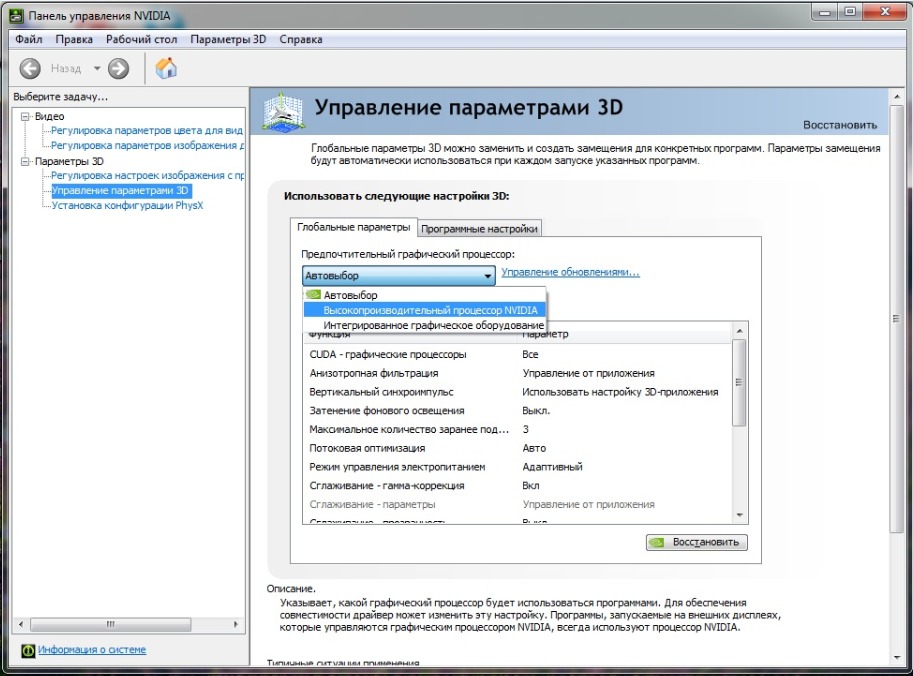
Определить текущую версию драйвера видеокарты на компьютере можно следующим образом:
- Нажмите правой кнопкой мыши на меню «Пуск» и выберите пункт «Диспетчер устройств»;
- Далее в списке доступных устройств найдите свою видеокарту, нажмите на нее правой кнопкой мыши и выберите пункт «Свойства»;
- Переключитесь на вкладку «Драйвер», где указывается версия драйвера.
Важно: Если в качестве поставщика драйвера указана компания Microsoft, рекомендуется скачать с сайта производителя видеокарты последнюю версию ПО для используемой операционной системы и установить ее.
Если драйвера на компьютере обновлялись не так давно, и после этого стала появляться рассматриваемая в рамках статьи ошибка, можно попробовать их откатить, выбрав соответствующий пункт в свойствах устройства.
Обратите внимание: Может возникнуть ситуация, когда Windows откажет в обновлении драйвера (или его откате). В таком случае необходимо сначала полностью удалить драйвер видеокарты, а уже после устанавливать актуальную версию с сайта разработчиков.
Неактуальная версия DirectX
В некоторых случаях ошибка с остановкой видеодрайвера появляется только в некоторых отдельных играх или приложениях, а не во всех производительных задачах. В такой ситуации, вероятнее всего, проблема кроется в DirectX. Чем современнее программное обеспечение, тем более свежие API используют разработчики для его создания. Последнюю версию DirectX всегда можно скачать с официального сайта Microsoft, что и рекомендуется сделать.
Обратите внимание: Если игра или приложение имеет настройки, в которых можно выбрать версию DirectX для ее работы, следует попробовать изменить данный параметр.
Не установлены обновления Windows
Многие пользователи осознанно отключают обновление операционной системы Windows, чтобы компьютер самопроизвольно не выполнял действия по загрузке файлов, их установке и перезагрузке компьютера. Делать этого не рекомендуется, поскольку компания Microsoft с каждым обновлением Windows устраняет ряд ошибок, расширяя список совместимого «железа» и отлаживая его работу.
Если обновления Windows на компьютере выключены, их необходимо включить и скачать последние изменения для операционной системы. В Windows 10 пункт с обновлением находится в параметрах на вкладке «Обновление и безопасность». Если ранее установка актуальной версии Windows была отключена через «Службы», там ее также потребуется включить.
Ошибка в Adobe Flash Player
Современные сайты активно отказываются от технологии Flash, которую вытесняет HTML5. Несмотря на это, имеются еще сотни тысяч ресурсов, где Flash продолжает использоваться. Если ошибка «Видеодрайвер перестал отвечать и был успешно восстановлен» появляется при просмотре роликов на сайтах (или во время другого использования технологии Flash), верным решением будет обновить Adobe Flash Player или удалить его и установить заново, поскольку могло произойти повреждение файлов.
Еще один способ, который может помочь в такой ситуации, это отключение аппаратного ускорения Flash. Чтобы его выключить, необходимо на любом ролике с технологией Flash нажать правой кнопкой мыши, зайти в пункт «Параметры» и убрать соответствующую галочку.
Неправильные настройки видео
Еще одной причиной, из-за которой видеодрайвер может перестать отвечать, является несоответствие задач, которые он способен выполнить, с требованиями от игры или приложения. То есть, если в игре пользователь включил, например, фильтрацию текстур, но она отключена в программном обеспечении драйвера, может возникнуть конфликт, который приведет к ошибке.
Если такая проблема имеет место быть, решения два – настроить драйвер под игру или игру под драйвер. Некоторые программы, отвечающие за оптимизацию видеокарты, имеют встроенную функциональность для автоматической подстройки под конкретную игру (или производительное приложение).
Проблемы с видеокартой
Помимо программных причин, которые могут вызывать рассматриваемую ошибку, есть вариант, что видеодрайвер перестает отвечать из-за аппаратных неисправностей. Самые распространенные проблемы, которые могут привести к самопроизвольному отключению видеодрайвера:
- Плохое охлаждение видеокарты.
 Если видеокарта постоянно перегревается под серьезной нагрузкой, будет срабатывать защита, которая подразумевает перезагрузку драйвера. В такой ситуации рекомендуется определить температуру видеокарты (с помощью специальных программ) в момент, когда видеодрайвер будет в очередной раз остановлен. Если температура видеокарты значительно выше 65 градусов по Цельсию (для стационарных компьютеров) или 75 градусов по Цельсию (для ноутбуков), следует подумать о дополнительном охлаждении компонента системы. Постоянные перегревы могут привести к выходу из строя видеокарты.
Если видеокарта постоянно перегревается под серьезной нагрузкой, будет срабатывать защита, которая подразумевает перезагрузку драйвера. В такой ситуации рекомендуется определить температуру видеокарты (с помощью специальных программ) в момент, когда видеодрайвер будет в очередной раз остановлен. Если температура видеокарты значительно выше 65 градусов по Цельсию (для стационарных компьютеров) или 75 градусов по Цельсию (для ноутбуков), следует подумать о дополнительном охлаждении компонента системы. Постоянные перегревы могут привести к выходу из строя видеокарты.
Обратите внимание: Если компьютер давно не чистился, не исключено, что в кулер видеокарты попало много пыли, которая мешает ему вращаться на оптимальных оборотах. Очищать систему вентиляции компьютера необходимо раз в полгода или чаще.
- Окислившиеся контакты видеокарты. Если компьютер активно эксплуатируется в ресурсоемких задачах, контакты видеокарты могут начать загрязняться и «пригорать», что будет вызывать различные ошибки. Рекомендуется снять видеокарту и почистить ее контакты канцелярским ластиком.
Внимание: Использовать ластик необходимо только на контактной площадке.
- Видеокарта была неудачно разогнана. Некоторые компьютерные любители предпочитают выжимать максимум из «железа», в том числе и способами, которые не рекомендуются производителями компонентов компьютера. Популярен так называемый «разгон видеокарты», он же оверклокинг. Если процедуры для повышения производительности видеокарты проводились, рекомендуется вернуть исходные настройки.
Также важно убедиться, чтобы видеокарта была установлена правильно в предназначенный для нее разъем. Обращайте внимание, что современные материнские платы могут иметь несколько слотов для видеокарты: PCI Express x16, PCI Express x8, PCI Express x4. Если разъем подключения был выбран неправильно, видеокарта будет работать медленнее, чем должна, что может вызывать различные ошибки.
Загрузка…Видеодрайвер перестал отвечать и был успешно восстановлен – что это значит?
Не только игровой процесс, но и любое изображение на экране компьютера мы можем видеть благодаря работе видеокарты – устройства, преобразующего хранящийся в оперативной памяти графический образ в доступную для восприятия зрительную форму. Чем мощнее видеокарта, тем больше она предоставляет возможностей для такой трансформации. Однако эффективность преобразования в значительной степени зависит от драйверов, некорректная работа которых может привести к разным проблемам вплоть до полного исчезновения картинки.
Впрочем, сбой в работе драйверов графической карты далеко не всегда приводит к таким крайним последствиям. В большинстве случаев система автоматически перезапускает вылетевший драйвер, а пользователь получает в трее уведомление «Видеодрайвер перестал отвечать и был восстановлен». Картинка при этом обычно зависает на пару секунд, после чего вызвавшее ошибку приложение завершает свою работу в аварийном режиме.
Итак, видеодрайвер перестал отвечать и был восстановлен, что это значит и в чём причина этой неполадки. Фактически данное сообщение говорит о том, что видеокарта или ее драйвер не справились с задачей по преобразованию данных, и, как результат, драйвер перестал отвечать на запросы. Если отклик не следует по истечении двух секунд, Windows автоматически перезапускает драйвер, избавляя тем самым пользователя от нужды перезагружать компьютер.
Чаще всего приведенная ошибка выскакивает во время игрового процесса или работы в ресурсоемких 3D-программах, реже при воспроизведении видео и совсем редко при выполнении ежедневных рутинных задач. Несмотря на некую общность, причины появления извещения «Видеодрайвер перестал отвечать и был успешно восстановлен» могут быть разными. В одних случаях неполадка вызывается перегревом графического чипа, в других – недостаточной совместимостью драйвера с программным обеспечением или его некорректный настройкой. Остановимся на наиболее вероятных причинах чуть более подробно.
Перегрев аппаратуры
Если видеодрайвер перестал отвечать во время игры или работы 3D-приложения, есть основания полагать, что причиной сбоя стал банальный перегрев видеокарты. Предъявляющее высокие требования к ресурсам видеочипа программное обеспечение повышает его температуру, которая в неблагоприятных условиях (жаркая погода или сильная запыленность) может достичь критических значений. Проверьте состояние системного блока и обеспечьте максимально эффективное охлаждение аппаратных компонентов, в первую очередь, видеокарты. Также рекомендуется проверить состояние контактов графической платы и в случае необходимости почистить их.
Не подходит текущая версия драйвера
Среди пользователей бытует мнение, что финальная версия драйвера есть самая лучшая. На самом деле это не совсем так. Апдейты драйверов могут содержать мелкие ошибки, еще не выявленные разработчиками. Если сообщение о перезапуске видеодрайвера стало появляться после его обновления, выполните откат к предыдущей стабильной версии.
И напротив, если неполадка дает о себе знать при запуске новых игр и 3D-программ, следует обновить драйвер до последней версии.
Как показывает практика, в апдейте больше всего нуждаются драйвера от компании Nvidia. Если вы получаете сообщения «Видеодрайвер Nvidia перестал отвечать и был восстановлен» в Windows 7, 8.1 или 10, загрузите с сайта компании последний пакет драйверов для вашей видеокарты и поставьте его. Это должно решить проблему.
Последствия разгона видеокарты
Причиной неполадки может стать неудачный разгон видеокарты. Если вы производили оверклокинг и проблемы начались после него, восстановите дефолтную конфигурацию графической карты. Если производителем видеокарты является одна компания, а сборщиком другая, следует аккуратно поэкспериментировать с частотой карты. Дело в том, что занимающиеся сборкой компании иногда меняют дефолтную тактовую частоту по своему усмотрению как в сторону повышения, так и в сторону понижения. Для изменения настроек видеокарты юзаем NVIDIA Inspector или любой другой бенчмарк.
Устаревшая версия DirectX
Если вы устанавливаете нелицензионные сборки игр, то рискуете вместе с игрой установить устаревшую версию компонента DirectX, которая на момент создания сборки была еще актуальна. Проверяйте время от времени актуальность вашего Директса и в случае необходимости обновляйте его.
Неверные настройки электропитания видеокарт Nvidia
Появление сообщения «Видеодрайвер Nvidia перестал отвечать и был восстановлен» на компьютерах с видеокартами Nvidia также может быть вызвано неправильными настройками адаптера, в частности, некорректными настройками питания. С целью проверки, все ли здесь в порядке, выполните следующие шаги. В панели управления Nvidia зайдите в раздел «Параметры 3D», отыщите опцию «Режим управления электропитанием» и выставьте режим максимальной производительности.
Режим наилучшей производительности также следует выбрать в настройках электропитания компьютера.
Заодно рекомендуем проверить в панели Nvidia указанные на представленном ниже скриншоте параметры. По возможности эти настройки должны быть согласованы с настройками в самой игре.
Оптимизация быстродействия
Очень редко ошибка «Видеодрайвер kernel mode driver перестал отвечать и был восстановлен» возникает во время просмотра фильмов или серфинга в интернете. Здесь можно посоветовать открыть командой systempropertiesperformance окошко настроек быстродействия и выбрать отмеченную на скриншоте опцию.
Если сбой случается во время интернет-серфинга, попробуйте отключить в настройках обозревателя аппаратное ускорение.
Как вариант, можно попробовать обновить до последней версии Adobe Flash, хотя это действие уже не является актуальным, поскольку поддержка компонента в ближайшее время и так будет прекращена.
Увеличение времени ожидания отклика видеодрайвера
Выше мы рассмотрели основные причины появления ошибки «Видеодрайвер перестал отвечать и был успешно восстановлен». Что можно сделать еще? Увеличить время отклика драйвера. Открыв командой regedit редактор реестра, разверните ключ HKLM/SYSTEM/CurrentControlSet/Control/GraphicsDrivers, в правой колонке отыщите параметр TdrDelay и определите для него значение 8.
Если параметр отсутствует, создайте его вручную, задав тип DWORD. Предложенный способ вряд ли можно назвать эффективным, поскольку он не устраняет саму причину остановки драйвера, а лишь увеличивает время ожидания его отклика. Такой ход поможет только в тех случаях, когда «зависание» видеодрайвера было вызвано временными незначительными проблемами.
Видеодрайвер перестал отвечать и был восстановлен, как решить проблему?
Проверьте, активна ли кнопка «Откатить» на вкладке «Драйвер». Если да, используйте её.- Нажмите клавиши Win+R, введите regedit и нажмите Enter.
- Перейдите к разделу реестра HKEY_LOCAL_MACHINE SYSTEM CurrentControlSet Control GraphicsDrivers
- Посмотрите, есть ли в правой части окна редактора реестра значение TdrDelay, если нет, то нажмите правой кнопкой мыши в пустом месте правой части окна, выберите «Создать» — «Параметр DWORD» и задайте для него имя TdrDelay. Если он уже присутствует, можно сразу использовать следующий шаг.
- Дважды кликните по вновь созданному параметру и укажите значение 8 для него.
После окончания действий с редактором реестра, закройте его и перезагрузите ваш компьютер или ноутбук.
Аппаратное ускорение в браузере и Windows
Если ошибка происходит при работе в браузерах или на рабочем столе Windows 10, 8 или Windows 7 (т.е. не в тяжелых графических приложениях), попробуйте следующие методы.
Для проблем на рабочем столе Windows:
- Зайдите в Панель управления — Система. Слева выберите «Дополнительные параметры системы».
- На вкладке «Дополнительно» в разделе «Быстродействие» нажмите «Параметры».
- Выберите пункт «Обеспечить наилучшее быстродействие» на вкладке «Визуальные эффекты».
В случае, если проблема появляется в браузерах при воспроизведении видео или Flash-содержимого, попробуйте отключить аппаратное ускорение в браузере и Flash (или включить, если оно было отключено).
Важно: следующие способы уже не совсем для начинающих и в теории могут вызвать дополнительные проблемы. Применяйте их только на свой страх и риск.
Разгон видеокарты как причина проблемы
Если вы самостоятельно разгоняли видеокарту, то скорее всего знаете, что рассматриваемая проблема может иметь причиной именно разгон. Если же вы этого не делали, то есть вероятность, что ваша видеокарта имеет заводской разгон, как правило, при этом в названии присутствуют буквы OC (Overclocked), но даже без них тактовые частоты видеокарт чаще выше чем базовые, предусмотренные производителем чипа.
Если это ваш случай, то попробуйте установить базовые (стандартные для этого графического чипа) частоты GPU и памяти, для этого можно использовать следующие утилиты.
Для видеокарт NVIDIA — бесплатную программу NVIDIA Inspector:
- На сайте nv >Если не сработало и проблемы не были исправлены, можно попробовать использовать частоты GPU (Base Clock) ниже базовых. Скачать NVIDIA Inspector можно с сайта разработчика http://www.guru3d.com/files-details/nvidia-inspector-download.html
Для видеокарт AMD вы можете использовать AMD Overdrive в Catalyst Control Center. Задача будет та же самая — установить базовые частоты GPU для видеокарты. Альтернативное решение — MSI Afterburner.
Дополнительная информация
В теории, причиной проблемы могут быть и любые программы, запущенные на компьютере и активно использующие видеокарту. Причем может оказаться, что вы не знаете о наличии таких программ на вашем компьютере (например, если это вредоносное ПО, занимающееся майнингом).
Также один из возможных, хоть и не часто встречающихся вариантов — аппаратные проблемы с видеокартой, а иногда (особенно для интегрированного видео) — с оперативной память компьютера (в данном случае также возможно появление «синих экранов смерти» время от времени).
А вдруг и это будет интересно:
Почему бы не подписаться?
Рассылка новых, иногда интересных и полезных, материалов сайта remontka.pro. Никакой рекламы и бесплатная компьютерная помощь подписчикам от автора. Другие способы подписки (ВК, Одноклассники, Телеграм, Facebook, Twitter, Youtube, Яндекс.Дзен)
13.02.2019 в 21:28
Такая же проблема вылезла на старушке gtx460. Играя FarCry3 шум от вентиляторов резко увеличивается и игра норм прет в обще без лагов. Поставил FarCry5 и начались вылеты при том, что игра ставит настройки по умолчанию как «высокие» и ничего особо не греется, вентиляторы обороты не набирают… Засада блин
21.05.2019 в 20:38
Оказалось всё намного проще. Просто почистил ластиком контакты видеокарты.
24.05.2019 в 18:52
После переустановки винды на SSD диск (благо решил ускорить свой комп в разы, а это действительно так) появилась проблема — лагает по жесткому фотошоп, а мне он нужен для работы. Всё остальное норм, копм летает, я пою.
Пролазил кучу сайтов, сжег много комочков нервов и времени. Ничего не помогло. Для себя нашел только одно решение: в диспетчере устройств удаляю драйвер видеокарты от AMD (на ноуте по умолчнию стоит еще и второй от Интел). И вуаля — всё заработало. Правда после перезагрузки драйвер самовосстанавливается.
Если его удалить окончательно — не вариант. Так и делаю по мере необходимости фотошопа удаляю кривой драйвер и пользуюсь прогой без багов.
06.11.2019 в 00:30
У меня эта проблема появилась второй раз и именно после обновления Windows 7. Пришлось обновить, потому что перестал обновлять антивирусные базы Microsoft Security Essentials. А решение очень простое:
нужно просто удалить обновление KB2670838.
Примечание: после отправки комментария он не появляется на странице сразу. Всё в порядке — ваше сообщение получено. Ответы на комментарии и их публикация выполняются ежедневно днём, иногда чаще. Возвращайтесь.
Видеодрайвер перестал отвечать и был успешно восстановлен – как решить проблему в Windows 7/10?
Не только игровой процесс, но и любое изображение на экране компьютера мы можем видеть благодаря работе видеокарты – устройства, преобразующего хранящийся в оперативной памяти графический образ в доступную для восприятия зрительную форму. Чем мощнее видеокарта, тем больше она предоставляет возможностей для такой трансформации. Однако эффективность преобразования в значительной степени зависит от драйверов, некорректная работа которых может привести к разным проблемам вплоть до полного исчезновения картинки.
Впрочем, сбой в работе драйверов графической карты далеко не всегда приводит к таким крайним последствиям. В большинстве случаев система автоматически перезапускает вылетевший драйвер, а пользователь получает в трее уведомление «Видеодрайвер перестал отвечать и был восстановлен». Картинка при этом обычно зависает на пару секунд, после чего вызвавшее ошибку приложение завершает свою работу в аварийном режиме.
Итак, видеодрайвер перестал отвечать и был восстановлен, что это значит и в чём причина этой неполадки. Фактически данное сообщение говорит о том, что видеокарта или ее драйвер не справились с задачей по преобразованию данных, и, как результат, драйвер перестал отвечать на запросы. Если отклик не следует по истечении двух секунд, Windows автоматически перезапускает драйвер, избавляя тем самым пользователя от нужды перезагружать компьютер.
Чаще всего приведенная ошибка выскакивает во время игрового процесса или работы в ресурсоемких 3D-программах, реже при воспроизведении видео и совсем редко при выполнении ежедневных рутинных задач. Несмотря на некую общность, причины появления извещения «Видеодрайвер перестал отвечать и был успешно восстановлен» могут быть разными. В одних случаях неполадка вызывается перегревом графического чипа, в других – недостаточной совместимостью драйвера с программным обеспечением или его некорректный настройкой. Остановимся на наиболее вероятных причинах чуть более подробно.
Перегрев аппаратуры
Если видеодрайвер перестал отвечать во время игры или работы 3D-приложения, есть основания полагать, что причиной сбоя стал банальный перегрев видеокарты. Предъявляющее высокие требования к ресурсам видеочипа программное обеспечение повышает его температуру, которая в неблагоприятных условиях (жаркая погода или сильная запыленность) может достичь критических значений. Проверьте состояние системного блока и обеспечьте максимально эффективное охлаждение аппаратных компонентов, в первую очередь, видеокарты. Также рекомендуется проверить состояние контактов графической платы и в случае необходимости почистить их.
Видеодрайвер перестал отвечать и был восстановлен
В последнее время пользователи Windows 10 частенько сталкиваются с сообщением что «Видеодрайвер перестал отвечать и был успешно восстановлен», сегодня мы с вами рассмотрим все возможные причины данной неисправности и пути их решения.
Зачем эта заметка если ответов полно в рунете? — Поверьте, они и трети причин не охватывают… проблема достаточно распространенная и возможных неисправностей тоже достаточно много. Моя задача — постараться описать их все опираясь на свой опыт.
Видеодрайвер перестал отвечать и был восстановлен
- Видеодрайвер перестал отвечать (AMD, Intel, Nv >
- Сообщение «Видеодрайвер перестал отвечать и был успешно восстановлен» проявляется каждую минуту — у многих пользователей данную проблему решает правка значения TDR в реестре Windows
- Видеодрайвер перестал отвечать после обновления Windows… посетите официальный сайт производителя вашей видеокарты и если для загрузки доступна новая версия драйвера — обязательно установите ее. В противном случае откатитесь до предыдущей версии Windows.
- Разгон и перегрев! Я не устану повторять — не понимаешь всех тонкостей и опасность разгона, не трогай… данная проблема очень часто встречается на разогнанных компонентах или вследствие перегрева от загрязнения системы охлаждения видеокарты
- Видеодрайвер nvlddmkm перестал отвечать — опять проблемы от nvidia и как правило решаются простой переустановкой драйверов с официального сайта
Основная причина данной ошибки кроется в драйвере вашей видеокарты. Для исправления данного недоразумения я предлагаю выполнить приведенные ниже рекомендации.
Решение 1. Переустановите драйвера
Если проблема в драйвере, то его необходимо обновить или переустановить? — Логично же! Чтобы переустановить драйвера видеокарты, необходимо знать какой графический адаптер у вас в системе. С этим вам поможет моя заметка о способах определения видеокарты — просто выберите способ, который вам подходит и возвращайтесь сюда…
Если у вас Nvidia
Если у вас как и у меня Nvidia (например GeForce MX150), то переходим на страницу загрузки сайта nvidia
Далее выбираем в списке свою карточку (обратите внимание что мобильная отличается от версии для обычного компьютера и установить их не выйдет — выбираем конкретно нашу)
Жмем «Поиск» и нам найдут самые крайние версии драйверов для нашей видюшки, останется только их скачать и установить.
Если у вас AMD (ATI)
С AMD Radeon все аналогично — переходим на официальную страницу загрузок и выбираем в списке нашу карточку.
Мне нравится строка поиска — тут зная свою модель можно не шариться по категориям, а просто вбить модель и выбрать ее в выпадающем меню.
Ну и как обычно — скачали, установили, перезагрузили и смотрите как работает ваш компьютер… стабильно или проблема воспроизводится заново.
Если у вас Intel
Драйвера для Intel как правило никто не качает с официального сайта интел… ибо в их маркировке сам черт ногу сломит. Есть два варианта — для стационарного ПК или ноутбука.
Если у вас обычный компьютер
Intel — это встроенная графика (на современных компьютерах как правило в процессор, а на старых в материнскую плату). Так исторически сложилось, что драйвера для Интел качаются с официального сайта производителя материнской платы. Если вы знаете какая у вас системная плата — ознакомьтесь с заметкой о различных способах узнать модель материнской платы.
Если у вас ноутбук
С ноутбуками аналогично. Например у меня Acer — перехожу на официальный сайт и в списке ищу свою модель — качаю оттуда и устанавливаю. PROFIT!
Решение 2. Настройка визуальных эффектов
Если вы экспериментировали с настройками визуальных эффектов, то вполне вероятно именно эти действия привели к ошибкам в драйвере (однако хочу заметить, что так быть не должно), но как вариант вы можете вернуть настройки визуального оформления Windows на стандартные.
Откройте свойства вашей системы (правой кнопкой на «Этот компьютер» и в контекстном меню выбрать «Свойства») и в открывшемся окне в левой части выбрать пункт «Дополнительные параметры системы».
В окне «Свойствах системы» перейдите на вкладку «Дополнительно» и в категории «Быстродействие» кликните по кнопке «Параметры…»
Выберите «Восстановить значения по умолчанию» или «Обеспечить наилучшее быстродействие» — очень трудно сказать, что будет правильным в конкретно вашем случае (только эксперименты помогут разрешить нам проблему).
Не забудьте нажать «Применить», перезагружать компьютер необходимости нет, просто понаблюдайте — проявляется ошибка в дальнейшем или нет.
Решение 3. Наводим порядок
Если способы описанные выше вам не помогли и ошибка «Видеодрайвер перестал отвечать и был восстановлен» повторяется, то проблема может заключаться в банальном перегреве вашей видеокарты и компьютера в целом.
Как узнать что видеокарта перегревается? Вариант открыть корпус и потрогать — неверный! Существует множество замечательных утилит, которые подскажут нам о перегреве и в целом протестируют нашу видюшку — об этом я писал в заметке о стресс тестах видеокарты.
Если температура зашкаливает, то стоит вооружиться кисточкой и почистить радиатор от вековой пыли… а вообще рекомендую обратиться в сервис, чтобы не удорожать ремонт!
Решение 4. Изменение параметров питания (безумно актуально для ноутбуков)
Я частенько в своей практике встречал ошибку «Видеодрайвер перестал отвечать и был восстановлен» на ноутбуках банальной сменой параметра электропитания. Сейчас я покажу как это сделать…
Откройте меню «Пуск» и найдите там «Параметры питания и спящего режима» (просто наберите «параметры» и в результатах поиска выберите)
В разделе «Сопутствующие параметры» нас интересует пункт «Дополнительные параметры питания» (он там один — вы его не перепутаете)
Теперь смотрите. К сожалению данный раздел я перенастроил под себя и планы электропитания обозвал сам… у вас обязательно должен быть в списке план «Максимальная производительность» — попробуйте выбрать его и понаблюдать за работой компьютера.
Вполне вероятно, что потребуется перезапуск (хотя по идее все должно работать и так… но мы то знаем про чудеса в системе Windows)
Решение 5. Разгонял? Пожинай плоды своей работы
Многим пользователям не хватает производительности и они всячески пытаются повысить мощность своей системы разгоном видеокарты. Конечно оверклокинг имеет место в нашей жизни, но не все понимают что нагрузка на компоненты вашего компьютера значительно возрастает и снижает их жизненный цикл.
Если вы столкнулись с ошибкой «Видеодрайвер перестал отвечать и был восстановлен», то снимите весь разгон с видеокарты и удалите все программы, которые вы использовали для этого!
Решение 6. Закройте ненужные приложения
У меня всегда открыты куча приложений и я редко выключаю компьютер — всегда либо сон, либо вообще не выключаю никак. Если картинка ниже вам знакома, возможно проблема в конкретном приложении. Проанализируйте свою ситуацию, проследите за приложениями в фоне…
…возможно вы заметили что видеодрайвер перестал отвечать и был восстановлен при запуске конкретного приложения. Такими программами желательно не пользоваться — попробуйте перестановить его, а при сохранении проблемы обратиться в техническую поддержку.
Теперь, когда вы ознакомились и вникли в данную заметку — вы без труда решите проблему с тем, что видеодрайвер перестал отвечать и был восстановлен. Однако не стоит забывать, что данная проблема может возникать при неисправности самого железа (программного этого не определить, только тестирование на стенде).
Видеодрайвер перестал отвечать: возможные причины и решения
Современные игры очень интересны и увлекательны, но при этом программы довольно тяжелые и требуют высоких мощностей от соответствующих устройств. Драйвера обеспечивают нужную работоспособность, но нередко возникают системные ошибки, с которыми не все пользователи умеют справляться. Сегодня мы разберемся с ошибкой « Видеодрайвер перестал отвечать и был восстановлен ». Обычно такое оповещение сопровождается черным экраном в течение нескольких секунд, а затем система продолжает работать в штатном режиме. Узнаем в чем причина возникновения и как можно решить такую проблему.
Программные неполадки
Проблемы подобного плана могут быть вызваны программными и аппаратными неисправностями. Мы рассмотрим оба варианта и предложим пути решения проблемы для каждого.
Драйвера устройства
В каждом случае, когда всплывает оповещение, видеодрайвер перестал отвечать и был восстановлен проблема индивидуальна и сказать конкретно, что это именно проблема ПО сложно. Тем не менее, чаще всего причина именно в текущем драйвере. Чаще всего ошибка возникает при попытке «подружить» современную игру и устаревший драйвер видеокарты.
Чтобы предотвратить возникновение ошибки, первое что нужно сделать — проверить актуальность текущего программного обеспечения. Для начала нужно уточнить версию, установленную на ПК. Откройте диспетчер устройств, в списке найдите видеокарту и щелчком правой кнопки мыши откройте свойства видеопроцессора. Перейдите во вкладку «Драйвер» и посмотрите какой версией вы пользуетесь в настоящий момент.
Затем переходим на сайт разработчиков видеокарты и сравниваем данные актуальной там версии с текущей. Если есть различия, то стоит установить предложенный вариант с последними обновлениями. Если ваша операционная система откажется обновлять ПО, то следует полностью удалить драйвер видеокарты и скачать его заново. В случае если ошибка стала появляться как раз после обновления, стоит попробовать сделать откат к более поздней версии ПО.
Проблемы с DirectX
Если проблема стала преследовать вас, но с драйверами все в порядке стоит проверить актуальность DirectX. Признаком именно этой причины может стать появление ошибки только при использовании некоторых отдельных программ и запуске не всех видеоигр.
Последнюю версию библиотеки можно скачать на сайте Microsoft. Для создания современных игр используются свежие API, поэтому любителям поиграть стоит регулярно отслеживать актуальность исполнительной библиотеки.
Отсутствие обновлений ОС
Если вас преследует оповещение, что видеодрайвер перестал отвечать и был восстановлен , то проверьте обновления операционной системы. Чаще всего причина кроется в отказе от получения актуальных изменений.
Включите обновления и установите последние доработки разработчиков. Несмотря на то что постоянная загрузка и установка обновлений может раздражать пользователей польза в этом есть. Поэтому, если у вас отключена автоматическая установка, выделите время для периодической ручной установки важных поправок.
Adobe Flash Player
Эта технология постепенно заменяется возможностями HTML5, тем не менее на многих ресурсах она все еще применяется и не стоит сбрасывать ее со счетов. Ошибка, которую мы рассматриваем в текущей статье может быть вызвана устаревшей версией Флеш Плеера.
Для решения проблемы обновите версию или отключите аппаратное ускорение. Последнее выполняется в параметрах, которые открываются нажатием правой кнопки мыши на любом видеоролике, использующем технологию.
Ошибка: « видеодрайвер перестал отвечать и был восстановлен » — аппаратные неисправности
Теперь рассмотрим проблемы с технической стороны, которые способны вызвать подобную ошибку. В большей степени они связаны с неправильной эксплуатацией и отсутствием регулярного обслуживания устройства. Всем известно, что техника любит внимание, тем не менее многие этим пренебрегают.
Недостаточное охлаждение видеопроцессора
Оповещение « Видеодрайвер перестал отвечать и был восстановлен » является следствием внезапной остановки видеокарты. А случится это может от перегрева устройства.
Современные игры дают серьезную нагрузку на видеокарту, особенно если по своим техническим возможностям она не очень тянет на игровой девайс. Соответственно при перегреве срабатывает система защиты, которая позволяет сохранить устройство. Чтобы диагностировать именно эту причину отключения видеокарты, необходимо проконтролировать показатели температуры в момент возникновения ошибки. Это делается посредством специальных программ.
Критическая температура для ПК — выше 65 градусов, для ноутбуков — более 75 градусов. Если показатели близки или превышают указанный порог, пользователю стоит организовать дополнительное охлаждение. В противном случае не за горами замена смой видеокарты.
Также нужно уделять внимание уходу за системным блоком. Причиной недостаточного охлаждения может стать банальное скопление пыли на вентиляторе. Часто достаточно продуть кулер, чтобы он стал работать эффективнее.
Окисление контактов
Это еще одно последствие активного и ресурсоемкого использования видеопроцессора. Устройство перегревается и контакты пригорают от загрязнений. Это ухудшает проводимость сигнала и провоцирует возникновение различных ошибок, в том числе остановку видеодрайвера.
Для решения проблемы необходимо достать видеокарту и прочистить контакты. Делают это обычной стирательной резинкой, которая входит в перечень канцелярских принадлежностей любого школьника, только на контактной площадке.
Неудачный оверклокинг
Так называемый, «разгон» видеокарты или принудительное повышение производительности программными способами не всегда приводит к нужным результатам. Чаще всего применение таких мер настоятельно не рекомендуется производителями видеопроцессоров. Поэтому если ошибка стала выскакивать после принудительного повышения параметров, то стоит вернуть настройки в исходное значение.
Кроме этого, причиной может стать неверно выбранный разъем. Современные ПК имеют несколько гнезд для видеокарт с разными параметрами. Если слот выбран неверно, то ошибки не избежать. Проверьте системный блок и сравните показатель разъема с данными на видеокарте.
Подобная ошибка стала возникать в операционной системе Windows начиная с версии Vista. Связано это с внедрением процесса диагностики Timeout Detection and Recovery. Стоит отметить, что подобное решение значительно упростило жизнь пользователей. До этого подобная проблема приводила к полной перезагрузке ПК, которой предшествовал синий экран, так называемой смерти, что изрядно подрывало нервную систему владельцев. Сегодня система продолжает работать в штатном режиме, а остановка видеокарты сопровождается лишь небольшой задержкой и черным экраном.
У вас всплывает оповещение « Видеодрайвер перестал отвечать и был восстановлен » и если да, то как часто? Что вы предпринимаете в таких ситуациях, возможно, вам известна причина и решение, не озвученное в нашей статье. Предлагаем поделиться и обсудить вопрос с читателями.
Почему видеодрайвер перестает отвечать и успешно восстановлен: решение
Нет ничего хуже, когда Windows в неподходящий момент «выбрасывает» из игры или программы, отображая при этом надоедливые уведомления, которые вы даже не понимаете. Иногда за этими уведомлениями следует леденящий кровь черный экран, или еще хуже – синий экран, вызывающий падение системы.
Узнаем подробнее, что происходит с Windows, когда выбрасывает окно с уведомлением «Видеодрайвер перестал отвечать и был успешно восстановлен».
Почему видеодрайвер перестает отвечать
С этой ошибкой сталкиваются многие пользователи и связана она с графическим оборудованием. Видеокарта перестает отвечать из-за низкой частоты кадров. Нет единого решения этой проблемы. Это может быть как аппаратная проблема, а также некоторые программные факторы также способствуют ее возникновению.
Прежде чем обращаться в компьютерный сервис, можно попытаться решить проблему с видеодрайвером самостоятельно.
Если вы являетесь пользователем Windows 10 или ранее работали на предыдущих версиях этой операционной системы, то возможно сталкивались с ошибкой. Обычно она возникает при прохождении игры или просмотре видео, и отображается на панели задач в правом нижнем углу экрана.
Обратите внимание, это не всегда одно и то же уведомление – есть несколько вариантов. В тексте уведомления указывается, какой видеодрайвер перестал отвечать – NVIDIA или AMD, также присутствуют вариации – Kernel Mode Driver и nvlddmkm (GeForce) или ati (Radeon).
Это уведомление часто приводит к черному экрану и сбою системы. Как следует из названия, ошибка связана со сбоями и падением видеодрайвера.
Что вызвало сбой драйвера видеокарты
Ответьте себе на вопрос. Когда вы за компьютером, сколько открыто у вас игр или программ одновременно? Или сколько запускаете в процессе работы за ПК?
Слишком много визуальных эффектов или процессов, работающих в фоновом режиме замедляют работу компьютера. В свою очередь, системная память заканчивается. Если Windows не удается выделить видеопамять, программа закрывается или перезапускается, в итоге видеодрайвер перестает отвечать.
Безусловно, неполадка может быть связана с самим видеодрайвером – если устарел, то нужно обновить до последней версии.
Возможно, установлена старая видеокарта, для которой уже нет совместимого драйвера в Windows.
Когда память загружена, графическому ядру может потребоваться больше времени для вывода изображения на экран, чем разрешает на это Windows, вследствие программа, за которой работаете перестает отвечать и возникает сбой.
Есть несколько решений, которые помогут устранить ошибку «Видеодрайвер перестал отвечать и был успешно восстановлен».
Проверка электропитания
Одна из основных причин связана с электропитанием. На видеокарту может подаваться меньше энергии, что в конечном итоге приведет к сбою. Нужно проверить, что видеокарта получает достаточную мощность, а также изменить некоторые параметры питания.
Нажмите Win +R, впишите «control panel» и подтвердите выполнение на Enter. В Панели управления переключите на «Крупные значки» в верхнем углу экрана.
Выберите Электропитание из списка доступных категорий.
Нажмите «Настройка плана электропитания» активной схемы. Затем кликните «Изменить дополнительные параметры питания».
Найдите пункт «PCI Express», разверните «Управление питанием состояния связи». Переключите оба параметры в положение «Откл». Нажмите «Применить» для сохранения изменений и перезагрузите ПК. После перезапуска проверьте, появляется ли ошибка.
Обновление драйверов
Драйвера – это основная движущая сила оборудования, подключенного к компьютеру. Если они повреждены или устарели, то устройство перестанет отвечать.
Запустите компьютер в безопасном режиме, и удалите драйвера видеокарты. После перезагрузки они будут автоматически установлены при обнаружении системой установленного оборудования.
После загрузки в безопасном режиме, нажмите Win + R, введите команду «devmgmt.msc» для вызова Диспетчера устройств.
Разверните раздел «Видеокарты» и кликните правой кнопкой мыши на графическом устройстве. Выберите пункт «Удалить устройство». Windows откроет диалоговое окно для подтверждения ваших действий, нажмите ОК.
Перезагрузите ПК и проверьте, устранена ли ошибка. Если нет, продолжаем дальше.
Перейдите в Диспетчере устройстве на видеоустройство, нажмите «Обновить драйвер» и выберите «Автоматический поиск обновленных драйверов».
Система обратится к Центру обновления Windows для поиска последних доступных драйверов и установит их.
Если система ничего не нашла, то попробуйте установить вручную с официального сайта. На сайте найдите драйвера под видео, перечисленные по дате, и скачайте на свой компьютер.
Опять кликните правой кнопкой мыши на видеокарту и выберите «Обновить драйвер». На этот раз выберите «Выполните поиск драйверов на этом компьютере». Укажите папку в которую скачали драйвера и Виндовс их оттуда установит.
Отключение визуальных эффектов
Попробуйте внести изменения в визуальные эффекты, чтобы улучшить быстродействие компьютера.
Наверное, не раз замечали, что чем больше открываете сразу программ, браузеров и вкладок, тем медленнее начинает работать компьютер. В этом случае память загружается до упора, ПК зависает, наблюдаются разрывы, рывки на экране.
Самым простым решением было бы закрывать программы, которые не используете. Делайте это постоянно.
Также можно изменить настройки, чтобы увеличить быстродействие путем отключения визуальных эффектов.
Кликните правой кнопкой мыши на Пуск, выберите «Система». Прокрутите правую сторону в самый низ, в разделе «Сопутствующие параметры» кликните на ссылку «Сведения о системе». В открывшемся окне перейдите на Дополнительно – Быстродействие – Параметры. Установите флажок «Обеспечить наилучшее быстродействие».
Добавление записи в реестр для увеличения времени обработки графическим процессором
Для выполнения задачи видеодрайверу может потребоваться слишком много времени, которое определяется функцией Timeout Detection and Recover. Для облегчения задачи и ускорения обработки, Windows пытается сбросить графическое оборудование. Если графический процессор не «поднимется» в течение времени, отведенное на это Виндовсом – система перестает отвечать на запросы. Компьютер зависает и появляется ошибка, что видеодрайвер перестал отвечать.
Попробуйте добавьте два параметра в системный реестр. Перед этим рекомендуется сделать резервную копию реестра, если что-то пойдет не так.
Нажмите Win + R, введите «regedit» в диалоговом окне и нажмите Enter.
В редакторе реестра перейдите по пути:
Теперь нужно добавить ключи относительно разрядности операционной системы, установленной на вашем ПК.
Для 32-разрядной ОС:
- Кликните правой кнопкой мыши на GraphicsDrivers, выберите Создать — параметр DWORD (32 бит).
- Присвойте ему имя «TdrDelay» и сохраните.
- Дважды кликните на TdrDelay и установите значение «20».
Теперь создайте еще один параметр, используя те же шаги. Назовите его «TdrDdiDelay»и установите значение «20».
Если у вас 64-разрядная ОС, выполните похожие действия.
Кликните правой кнопкой мыши на GraphicsDrivers, выберите Создать — QWORD (64-бит). Создайте два параметра, как указано выше и укажите им значение «20».
Проверка оборудования
Если перечисленные решения не сработали, это означает, что есть проблемы с оборудованием. Существует несколько аппаратных проблем, которые могут вызывать проблему.
Первая причина — плохой контакт в планках оперативной памяти. Извлеките их, потрите по контактам резиной и снова подключите. Можно попробовать подключить другую планку ОЗУ.
Вторая причина в слоте PCI-E, который загрязнился или был поврежден во время установки видеокарты. Попробуйте очистить его, или подключить карту в другой слот, при его наличии.
Еще нужно проверить питание видеокарты. Есть случаи, когда в системном блоке были подключены 6 жестких дисков. Из-за того, что им требуется больше мощности, видеокарта не получала достаточной для нормальной работы.
Видеодрайвер перестал отвечать и был восстановлен
Если у вас есть компьютер под управлением Windows, в котором используется графический процессор Graphics Processing Unit (GPU) сделанный NVIDIA или Intel HD Graphics, то могут быть случаи, когда вы столкнулись с некоторыми ошибками. И распространенная сообщение об ошибке звучит следующим образом: Видеодрайвер перестал отвечать и был восстановлен. Видеодрайвер Nvidia Windows Kernel Mode Driver, Version xxx.xx перестал отвечать и был успешно восстановлен.
Это нам ничего не говорит о причине ошибки и распространенных методов исправления. Это циклическая ошибка, которую трудно понять, но зайдя в “просмотр событий” для просмотра отчета об ошибках мы увидим, что ошибка связана с повреждением ядра драйвера Kernal от NVIDIA. Еще может быть причиной этой проблемы, что драйвер устарел или не совместим. Драйвер настроек Windows Visual столкнулся с драйвером от NVIDIA и вызывает эту ошибку.
Способы решения, когда видеодрайвер перестал отвечать и был восстановлен
1. Удаление старого и установка нового драйвера Nvidia
- Прежде всего, загрузите последнюю версию Display Drive Uninstaller .
- Затем загрузите систему windows в безопасном режиме.
- Далее установите и запустите скаченную программу Display Driver Uninstaller.
- Затем как вы видите на картинке, нажмите на “Удалить и перезапустить“.
- После перезагрузки компьютера загрузите драйверы NVIDIA с официального сайта.
- Выберите тип продукта, серийный номер продукта, операционную систему и язык, который соответствует вашим спецификациям оборудования и личным требованиям.
- Запустите скаченный драйвер и выберите и сделайте чистую установку. Это установит последний драйвер на ваш компьютер. Теперь перезагрузите компьютер.
Примечание: Если ошибка повторяется, попробуйте получить более старую версию драйвера и проверьте, работает ли это.
2. Обеспечить наилучшее быстродействие
- Нажмите кнопку WIN + R, чтобы запустить “Выполнить” и введите в строку команду sysdm.cpl.
- В открывшемся окне перейдите на вкладку “Дополнительно” и графе “Быстродействие” нажмите на “Параметры“.
- В новом окне выберите параметр “Обеспечить наилучшее быстродействие“.
- Если стоят галочки на “сохранение вида эскизов панели задач”, “Эффекты затухания или скольжения при обращении к меню”, “Эффекты затухания или скольжения при появлении подсказок”, то снимите их. Нажмите OK и перезагрузите компьютер и ошибка должна быть исправлена.
3. Конфигурация PhysX
Откройте панель управления NVIDIA, щелкнув правой кнопкой мыши на пустой области рабочего стола или вы можете просто щелкнуть правой кнопкой мыши логотип NVIDIA на панели задач.
- Перейдите в “Параметры 3D”, затем “Установка конфигурации PhysX”.
- Справа в пункте “Выберите процессор PhysX”, выберите свою видеокарту, а не автовыбор.
- Нажмите “Применить” и перезагрузите компьютер, чтобы запуститься со всеми новыми настройками и исправлениями.
4. Настройки 3D
Откройте заново панель управления NVIDIA и перейдите по пути.
- Управление параметрами 3D >Вертикальный синхроимпульс и выключите эту функцию.
- Нажмите OK, применить и перезапустите систему.
5. Проверить параметры реестра
Проверим отклик графического процессора в параметрах реестра и изменим его до 8 секунд.
Внимание: Создайте точку восстановления системы Windows перед внесением изменений в реестр.
- Нажмите Win + R и введите regedit.
- Теперь перейдите к следующему адресу.
HKEY_LOCAL_MACHINESYSTEMCurrentControlSetControlGraphicsDrivers
- Выделите справа папку GraphicsDrivers и справа нажмите на пустом поле правой кнопкой мыши.
- Создайте “Параметр DWORD32 (бита)” с именем TdrDelay.
- Затем нажмите два раза на новый созданный параметр TdrDelay и задайте “Значение” 8, Шестнадцатеричная. Перезагрузите компьютер и ошибка “видеодрайвер перестал отвечать и был успешно восстановлен” должна исправиться.
Устранение ошибки «Видеодрайвер перестал отвечать и был восстановлен»
«Видеодрайвер перестал отвечать и был восстановлен» — именно с такой ошибкой рано или поздно встречаются практически все пользователи Windows. Эта проблема проявляется как при сильной нагрузке на видеокарту (например, запуск требовательной к ресурсам компьютера игры), так и совершенно непредсказуемо — во время просмотра фильма, работы в Word и т. д. Изначально проблема возникала только у пользователей Windows 7, но позже выяснилось, что ошибка никуда не делась ни в 8, ни даже в самой свежей, 10 версии ОС. Однако существует несколько популярных способов решения этой проблемы.
Переустановка драйвера
Проблемная ситуация, постоянно возникающая с драйверами Nvidia или AMD, решалась у пользователей по-разному. Иногда, чтобы все заработало как надо, нужно было удалить более свежий драйвер и установить тот, что шёл в комплекте с видеокартой.
В некоторых случаях её приходилось физически вытащить и снова установить. К сожалению, далеко не всегда в интернете можно найти конкретные шаги, которые нужно предпринять для устранения ошибки, и решение ищется опытным путём.
Если на экране появляется сообщение о том, что видеодрайвер перестал отвечать и был успешно восстановлен, то проблема, вероятнее всего, связана с драйверами видеокарты. Быть может, слишком давно не обновлялась программа и она уже устарела, а может, наоборот, установлена слишком новая версия, которая ещё «сыровата», и стоит вернуться к более стабильной и проверенной версии.
Далеко не всегда стараться устанавливать самую свежую версию драйвера — это хорошо. Бывает, производитель устраняет самые популярные неполадки буквально через несколько дней, но эти дни могут попортить много нервов, ведь, что бы пользователь ни пытался предпринять, проблема не решится, пока драйвер не будет обновлён производителем ещё раз.
Кроме того, причиной появления такой ошибки может быть то, что драйвер видеокарты попросту слетел. В таком случае, столкнувшись с уведомлением системы о том, что видеодрайвер перестал отвечать и был восстановлен, можно предпринять следующие действия:
- AMD и Nv >
Чтобы разобраться, почему видеодрайвер перестает отвечать, а потом восстанавливается, стоит проверить обновления всех программ. Нынешнему геймеру никак не обойтись без DirectX. Для современных игр должна быть установлена самая последняя его версия либо та, что указана в минимальных требованиях.
Если драйвер стал слетать именно при запуске или во время работы определённой игры, возможно, обновление DirectX будет выходом из сложившейся ситуации. Скачать его можно с официального сайта Microsoft, а в большинстве случаев он уже присутствует на диске с игрой. В последнем варианте во время установки просто нужно дать согласие на обновление или установку DirectX.
Если проблема, при которой видеоадаптер перестал отвечать и был восстановлен, возникает не во время игр, а просто при серфинге в интернете, дело может быть в неактуальной версии Adobe Flash Player. Следует его обновить или поставить другой браузер с уже встроенной автоматически обновляемой версией Flash.
Смена схемы электропитания
Иногда в настройках электропитания может быть выставлена экономия электроэнергии, но пользователь пытается запустить приложение (обычно это игра), которое задействует практически всю мощь устройства при загрузке. В таком случае нужно поменять схему электропитания:
- Зайти в меню Пуск — Панель управления — Электропитание.
- Нажать «Показать дополнительные планы».
- Найти вариант «Высокая производительность» и выбрать его. Если после игры нужно будет снова работать от батарейки, нужно будет проделать аналогичные действия для возвращения варианта питания «Экономия энергии».
Дополнительно можно отключить Windows Aero. Этот способ вряд ли решит проблему полностью, но может быть весьма актуален, если в основном пользователь сидит в интернете или работает с документами. После отключения утилиты нагрузка на видеокарту будет минимальной и есть вероятность, что сбои в работе видеоадаптера прекратятся. Стоит обратить внимание на то, что интерфейс системы при этом станет выглядеть менее красиво. Чтобы отключить Aero, нужно нажать правой кнопкой на любое свободное место рабочего стола, в выпадающем меню найти пункт «Персонализация» и там выбрать классическую тему.
Сброс видеонастроек и переустановка системы
Если сделано всё, что описано выше, но сообщение об ошибке продолжает появляться, то причины этого может быть всего две: глобальная проблема с софтом или поломка самого оборудования. Возможно, всё дело в неправильных настройках видеокарты.
Например, в игре было включено сглаживание, а в настройках видеокарты, наоборот, отключено. Нужно произвести откат к стандартным настройкам, и, возможно, проблема исчезнет. Кроме того, следует сбросить настройки также и в самой игре. Можно попробовать переустановить всю операционную систему, чтобы полностью исключить варианты с неполадками в программе.
Если проблема сохраняется даже после этого шага, программные неполадки можно полностью исключить и искать неисправность в физических носителях.
Более сложные случаи
Помимо перечисленных причин возникновения ошибки, при которой видеодрайвер перестает отвечать на запросы оборудования, бывают и не совсем стандартные случаи. Если предыдущие шаги не помогают, имеет смысл попробовать следующее:
- Если хватает знаний и умений, можно самостоятельно вытащить видеокарту из корпуса компьютера, очистить от пыли саму карту и разъёмы, в которые она вставляется, и заново установить.
- Если ранее проводились эксперименты с разгоном видеокарты, следует сделать полный сброс её настроек.
- Нужно проверить, не слишком ли нагревается видеокарта, особенно при высоких нагрузках. Если температура очень высокая, видеоадаптер может временно отключаться из-за этого. Убедившись, что кулеры (вентиляторы) видеокарты работают исправно, требуется заменить термопасту.
- Можно попробовать установить видеокарту в другой системный блок, например, друга, знакомого или соседа. Это поможет точно понять, работает ли видеокарта вообще.
В большинстве случаев ошибка вылетает при неисправности самой видеокарты, в более редких случаях — жёсткого диска. Так или иначе, потребуется обращение в какой-нибудь сервисный центр к специалистам. Если проблема решается просто и быстро (не до конца установлена видеокарта, установлен неверный драйвер), скорее всего, нужно будет заплатить только за диагностику или по минимальной ставке за ремонт. Если же проблема более серьёзна, мастер подскажет, имеет ли смысл заниматься ремонтом или лучше задуматься о приобретении новой видеокарты.
Ошибка «видеодрайвер перестал отвечать и был восстановлен» в Windows 7/8/10: методы решения
Ошибка «видеодрайвер перестал отвечать и был восстановлен» — это еще один баг, который преследует Windows. Не имеет значения, какой версией операционной системы вы обладаете, так как данная ошибка способна появляться начиная от Windows 7 и заканчивая Windows 10. В большинстве случаев, ошибка «видеодрайвер перестал отвечать и был восстановлен» проявляется во время работы игр в полноэкранном режиме.
Экран становиться черным, система замирает на несколько секунд, а затем вы видите оговариваемое сообщение в Области уведомления Панели задач. Однако, порой случаются варианты, которые проявляются в форме Синего экрана смерти или похожей полноэкранной ошибки.
Не нужно быть экспертом в компьютерных технологиях, чтобы понять, в чем заключается проблема — драйвер для видеокарты. Он может быть устаревшим, поврежденным или же вообще отсутствовать в системе вследствие каких-то событий в ней. Помимо прочего, установленная версия драйвера может быть попросту несовместима с версией Windows. Последний случай наиболее вероятен, если вы обновились с предыдущей версии Windows до Windows 10.
Перед тем как мы начнем рассматривать основные методы решения ошибки «видеодрайвер перестал отвечать и был восстановлен», мы можем посоветовать вам разгрузить компьютер от работающих на нем программ. Некоторые пользователи указывают на то, что эта ошибка может появляться из-за высокой загруженности компьютера.
Как исправить ошибку «видеодрайвер перестал отвечать и был восстановлен»?
Метод №1 Обновление/переустановка видеодрайвера
- Нажмите ПКМ на Пуск и выберите из контекстного меню «Диспетчер устройств».
- Перейдите в раздел «Видеоадаптеры» и найдите там свой драйвер для видеокарты.
- Нажмите на нем ПКМ и выберите пункт «Обновить драйвер».
Заметка: если вы являетесь владельцем ноутбука, то вам нужно выполнить тоже самое и для своей интегрированной видеокарты.
- После того, как система закончит с обновлением драйвера для видеокарты, перезагрузите свою систему.
Если обновление драйвера не решило проблему с ошибкой «видеодрайвер перестал отвечать и был восстановлен», то можно попробовать удалить драйвер для видеокарты и установить его начисто.
- Снова пройдите в Диспетчер устройств и найдите драйвер для вашей видеокарты.
- Нажмите на него ПКМ и выберите пункт «Удалить». После чего просто следуйте указаниям на экране.
- После удаления драйвера для видеокарты, перезагрузите свой компьютер.
- Как только ваш ПК загрузиться, снова зайдите в Диспетчер устройств.
- Нажмите на кнопку «Действие» в строке меню и выберите пункт «Обновить конфигурацию оборудования». Система самостоятельно загрузит недостающий драйвер и установит его.
- Если системе не удалось автоматически выполнить эту задачу, то направляйтесь на официальный сайт производителя и загрузите драйвера самостоятельно.
Переустановка драйвера для графического ускорителя зачастую помогает исправить ошибку «видеодрайвер перестал отвечать и был восстановлен».
Метод №2 Сброс визуальных эффектов
- Нажмите ПКМ на Пуске и кликните на пункт «Система».
- Далее кликните на пункт «Сведения о системе», а затем на ссылку «Дополнительные параметры системы», которая находится в левой части открывшегося окна.
- Далее перейдите во вкладку «Дополнительно».
- Кликните на кнопку «Параметры» в разделе «Быстродействие».
- Поставьте галочку напротив опции «Восстановить значения по умолчанию» или «Обеспечить наилучшее быстродействие».
- Примените изменения визуальных параметров.
Ну что, после изменения визуальных эффектов системы ошибка «видеодрайвер перестал отвечать и был восстановлен» больше не появляется? Если появляется, то вы можете попробовать еще один метод.
Метод №3 Увеличение времени обработки графического процессора
- Нажмите Windows+R.
- Пропишите regedit и нажмите Enter.
- Перейдите в раздел HKEY_LOCAL_MACHINE\SYSTEM\CurrentControlSet\Control\GraphicsDrivers.
- Найдите в этом разделе параметр TdrDelay. Если его нет в указанном разделе, то его необходимо самостоятельно создать.
- Нажмите на пустом месте в правой части окна ПКМ и выберите «Создать→Параметр DWORD(32-бита)».
- Назовите этот параметр именем TdrDelay.
- Измените этому параметру значение с 2 до 8.
- Сохраните изменения в Реестре Windows.
- Перезагрузите свой компьютер.
Попробуйте запустить в какую игру и проверьте, появиться ли снова ошибка «видеодрайвер перестал отвечать и был восстановлен».
Как исправить ошибку «Видеодрайвер перестал отвечать и был восстановлен»
Просматривая страницы в интернете или играя в игры, вы можете неожиданно столкнуться с ошибкой «Видеодрайвер перестал отвечать и был восстановлен». Многие пользователи Windows 10, Windows 8.1, Windows 8, Windows 7, Windows XP или Windows Vista в последнее время сообщают о проблеме с отображением/графикой/видео. Ошибка «Видеодрайвер перестал отвечать и был восстановлен» на вашем настольном компьютере или ноутбуке может быть легко решена. Ниже приведена общая информация об этом драйвере дисплея, переставшем работать или отвечающем на ошибку, применимая к Nvidia, AMD, Intel и другим видеокартам.
Методика исправления ошибки «Видеодрайвер перестал отвечать и был восстановлен».
Причины почему видеодрайвер не отвечает
Когда вы запускаете компьютер или запускаете приложение, например, игру или видео, система или программа Windows могут зависать, тормозить или выкидывать вас обратно на рабочий стол. иногда компьютер показывает синий (или чёрный) экран смерти (BSOD) или ошибку «Видеодрайвер перестал отвечать и был восстановлен». Факторы могут быть сложными и разнообразными, но эта проблема обычно возникает по одной или нескольким из следующих причин:
- Драйвер дисплея устарел, отсутствует, повреждён или сломан.
- Ваша видеокарта устарела, и для ОС Windows нет полностью совместимого видеодрайвера.
- В фоновом режиме одновременно выполняется слишком много программ, что вызывает конфликты.
- Для отображения графики на вашем мониторе требуется больше времени, чем разрешено для графического процессора.
Так как проблема будет вызвана одной или больше причин, вы должны попробовать методы, пока ошибка не будет успешно устранена. Все методы применимы ко всем 64-битным или 32-битным ОС Windows, в том числе:
- Windows 10, Windows 8.1, Windows 8.
- Windows 7 Ultimate, Windows 7 Starter, Windows 7 Professional, Windows 7 Home Premium, Windows 7 Home Basic, Windows 7 Enterprise.
- Windows Vista Ultimate, Windows Vista Home Premium, Windows Vista Home Basic, Windows Vista Enterprise, Windows Vista Business.
Проблема с драйверами
Первым соображением должно быть обновление графического драйвера. Чтобы сократить ваше время и затраты, мы рекомендуем вам использовать Driver Talent (ранее называвшийся DriveTheLife). Это профессиональный инструмент для сканирования вашего ПК. он поможет определить драйверы, показать, какие из них устарели, повреждены или отсутствуют, а затем помогает обновить драйверы Windows до последних версий, включая графические драйверы. Если ваше графическое оборудование достаточно новое (или не очень старое), вы можете попробовать обновить его графический драйвер до последней версии. Это может помочь исправить проблему «Видеодрайвер перестал отвечать и был успешно восстановлен», вызванную драйвером.
Однако, если ваше графическое оборудование не является новым (например, 2-летним), обновление ПО до последней версии может привести к повреждению и другим ошибкам (потому что самый новый драйвер может принести новые ошибки, если он не соответствует старому графическому оборудованию). В этом случае мы предлагаем вам загрузить не самый последний графический драйвер. Driver Talent поможет вам получить подходящий графический драйвер. Вы можете нажать кнопку «Ремонт». Он может загрузить и установить подходящий драйвер для устранения проблемы с драйвером. Чтобы удалить графический driver самостоятельно, следуйте приведённым ниже инструкциям:
- На клавиатуре одновременно нажмите клавишу с логотипом Windows и клавишу R, чтобы вызвать окно «Выполнить».
- Введите devmgmt.msc и нажмите OK, чтобы открыть окно диспетчера устройств.
- Разверните ветку «Видеоадаптеры». Щёлкните правой кнопкой мыши драйвер дисплея и выберите «Удалить».
После удаления драйвера перезагрузите компьютер и проверьте, решена ли проблема.
Неактуальная версия DirectX
DirectX – это интерфейс прикладных программ (API) для создания и управления графическими изображениями и мультимедийными эффектами в приложениях, таких как игры или активные веб-страницы, которые будут работать в операционных системах Microsoft Windows. Такая программа может быть написана на C++, Visual C/C++ или Java. Возможность «проигрывать» приложения DirectX является неотъемлемой частью веб- браузера Microsoft Internet Explorer (3-D плеер можно загрузить дополнительно). Некорректная или повреждённая версия DirectX может стать причиной возникновения ошибки, при которой видеодрайвер AMD перестаёт отвечать. То же самое касается устройств на базе чипсета Нвидиа. DirectX Software Development Kit (SDK) включает в себя инструменты, которые позволяют разработчику создавать или интегрировать графические изображения, наложения, спрайты и другие элементы во время игры, включая звук. Существует также комплект разработки драйверов (DDK), который позволяет разработчикам создавать драйверы для дисплеев, аудио и других устройств ввода-вывода.
DirectX является частью более широкого представления Microsoft об объектно-ориентированной среде разработки. Например, спрайт создаётся как экземпляр класса Sprite. Разработчики также могут воспользоваться набором заранее подготовленных процедур или небольших программ Microsoft, которые являются частью библиотеки Microsoft Foundation Class. DirectX разработан таким образом, что некоторые функции могут быть направлены на графический ускоритель карты, освобождая микропроцессор для других работ. Производитель ускорителей предоставляет драйвер специально для DirectX. Если на вашем компьютере установлен Microsoft DirectX, убедитесь, что это последняя версия. Чтобы исправить ошибку Вы можете обратиться к официальному сайту Microsoft, чтобы загрузить и установить последнюю версию Microsoft DirectX.
Не установлены обновления Windows
Ошибку, при которой видеодрайвер перестаёт отвечать, также могут вызвать обновления системы. Точнее, их отсутствие или некорректная/неполная установка. Если вы столкнулись с ошибкой, обязательно убедитесь в том, что на ПК установлены все последние версии обновлений. Для этого:
- Откройте Пуск.
- Нажмите на значок настроек.
- Перейдите в Обновление и безопасность – Проверить обновления.
Если Центр обновления Windows сообщает, что ваше устройство обновлено, у вас есть все доступные на данный момент обновления. Чтобы убедиться, что на вашем компьютере Windows 7 установлены последние обновления Microsoft и исправить ошибку, выполните следующие действия:
- Нажмите Пуск.
- В панели поиска введите Windows Update.
- Выберите Центр обновления Windows в верхней части списка поиска.
- Нажмите на кнопку «Проверить наличие обновлений».
Выберите любые обновления, которые будут найдены для установки. Если Центр обновления Windows сообщает, что ваше устройство обновлено, у вас есть все доступные на данный момент обновления.
Ошибка в Adobe Flash Player
Если у вас возникли проблемы с просмотром Flash-содержимого в Windows 10 и вы не знаете, что делать, вот несколько решения. Adobe Flash, когда-то широко распространённый в интернете, сейчас переживает не лучшие времена. Эксперты и разработчики сигнализируют, что пришло время отойти от использования технологии. По сравнению с HTML5 и другими веб-стандартами, Flash является ресурсоёмким и небезопасным. Фактически, Adobe планирует отказаться от своей технологии к 2020 году.
Преимущества Adobe Flash:
- Поддерживает расширенную интерактивность. Adobe Flash может проигрывать анимацию, аудио и другие расширенные формы интерактивности контента. Это помогает посетителю взаимодействовать с контентом таким образом, который является гораздо более личным, чем просто чтение слов или просмотр интересных фотографий и графического дизайна.
- Хорошо интегрируется. Adobe Flash будет работать с большинством других веб-технологий, доступных сегодня. Единственным исключением из этого правила могут быть определённые продукты Apple, особенно их мобильные устройства. Flash-дружественные сайты не всегда хорошо отображаются на iPhone или iPad.
- Большинство веб-пользователей уже используют Adobe Flash. Уровень насыщения для бесплатного проигрывателя Adobe Flash уже более десяти лет превышает 95%. Некоторые веб-браузеры даже имеют встроенную версию Flash, которая устанавливается при загрузке обозревателя. Это означает, что при посещении вашего сайта сообщения об ошибках увидят меньше посетителей.
- Широкое сообщество. Разработчики уже давно используют возможности Adobe Flash. В случае возникновения проблем существует не только обширная система поддержки сообщества, но также большой кэш отсутствующих или недорогих готовых файлов, созданных разработчиками для других программистов, чтобы вы могли быстро запустить ваш сайт.
- Работает со многими требованиями к пропускной способности. Независимо от того, использует ли посетитель широкополосное соединение или он все ещё подключается через модемное соединение в сельской местности по телефонной линии, Adobe Flash предоставит этому посетителю желаемый контент на максимально высокой скорости.
Недостатки технологии:
- Иногда интерактивность отталкивает людей от необходимого контента. В начале 1990-х средний веб-сайт основывался на том, что разработчик считал «классным» дизайном. Интерактивный контент – это хорошо … пока он не отвлекает посетителей от требуемого контента.
- Adobe Flash является собственностью. Это значит, что за игру нужно платить. Интернет был основан на идее открытого и честного диалога друг с другом. Это концепция, которая способствует взаимной собственности среди 7 миллиардов человек. Формат .swf может находиться в открытом доступе, но наличие сторонних продуктов не всегда совпадает с наличием продуктов из источника.
- Препятствует удобству использования сайта. Во многих отношениях Adobe Flash заставляет разработчиков лениться с их UX. Они попадают в ловушку создания великолепной анимации и забывают о чём-то простом, например, как навигация по меню. Интернет основан на стиле взаимодействия, где есть некоторые компромиссы на обоих концах спектра. Без этого велика вероятность того, что у вас будет высокий показатель отказов.
- Flash-дизайн – это первое, что бросается в глаза посетителю.
Первые впечатления всё ещё имеют значение, даже в интернете. Когда на целевой странице есть изображение или анимация, основанная на Flash, она привлекает внимание посетителей. Если у посетителя это оставляет негативное первое впечатление, есть вероятность того, что он закроет страницу, не глядя на ваш контент. Однако процесс поэтапного отказа от Flash продвигается медленно. На разработку копий веб-сайтов и утилит на основе Flash требуются время, усилия и деньги, и многие основные направления в интернете по-прежнему полагаются на него, даже если поддержка Flash начинает уменьшаться. Когда речь идёт о современных операционных системах, таких как Windows 10, которая поставляется в комплекте с современным веб-браузером, таким как Microsoft Edge, это вносит некоторую непредсказуемость в более старые технологии, такие как Flash.
Даже несмотря на то, что крупные веб-сайты и онлайн-платформы отказываются от технологии, многие ресурсы всё ещё нуждаются во Flash. Например, популярные веб-сайты, такие как MLB.tv Major League Baseball, и такие инструменты, как Pixlr, все ещё требуют Flash. К счастью, Microsoft начала встраивать Adobe Flash Player в свой веб-браузер в Windows 8 и продолжает делать это в последнем выпуске Windows 10. Если вы используете Edge и при загрузке сайта сталкиваетесь с ошибкой «Видеодрайвер перестал отвечать и был восстановлен», возможно, плагин просто отключён. Чтобы изменить это:
- откройте меню «Дополнительные действия» в верхнем правом углу браузера Edge.
- прокрутите вниз, нажмите меню «Дополнительные настройки».
- затем включите Adobe Flash Player.
Обновите веб-страницу или закройте Microsoft Edge, а затем снова откройте его. В редких случаях вам может потребоваться перезагрузить компьютер. Если на странице нет явных признаков того, что Flash необходимо включить, но вы все ещё чувствуете, что отсутствует какой-либо контент, возможно, Flash-контент не загружается, это может быть так задумано. в качестве меры безопасности Microsoft ограничивает использование Flash везде, где это возможно. Так что, если вас приветствует веб-страница с символом пазла, не удивляйтесь. Вместо этого найдите в адресной строке такой же значок и щёлкните его.
Обновление Adobe Flash Player в Windows 10
Поскольку Microsoft включила Adobe Flash в Windows, вы также получаете обновления через Центр обновления Windows. Итак, если вы попробовали все вышеперечисленное и Flash по-прежнему отказывается загружаться, при этом выдавая ошибку «Видеодрайвер перестал отвечать и был восстановлен», вам, вероятно, нужно установить обновление. Откройте Пуск/Настройки/Обновление и безопасность/Центр обновления Windows/Проверить наличие обновлений. Загрузите и установите последнее обновление для Flash, если оно доступно. Иногда даже обновление Windows может оказаться проблематичным при установке обновлений для Flash Player. Вы можете загрузить обновление вручную из каталога Центра обновления Майкрософт. Если у вас по-прежнему возникают проблемы с просмотром Flash-содержимого, вы можете попытаться восстановить или сбросить Microsoft Edge. А как насчёт других веб-браузеров? Windows 10 включает Adobe Flash для использования с браузером Edge. Если вы используете Google Chrome, Mozilla Firefox или другие веб-браузеры, вам нужно будет либо включить, либо загрузить, а затем установить Adobe Flash вручную.
В Chrome при посещении веб-сайта, для которого требуется Flash, щёлкните меню «Безопасность» в левой части адресной строки, затем нажмите «Настройки сайта». Прокрутите вниз, щёлкните в списке пункт Flash, затем выберите Разрешить. Если Flash по-прежнему не работает, вам, вероятно, необходимо обновить его. В адресной строке Chrome введите chrome://components, затем нажмите Enter. Прокрутите вниз, нажмите «Проверить наличие обновлений» под Flash Player.
В Firefox сначала проверьте, включена ли функция Flash. Нажмите меню «Открыть», затем «Надстройки, плагины», нажмите «Настройки» возле Shockwave Flash. Нажмите на поле «Выбрать изменение», когда появится надстройка, и нажмите «Всегда активировать». Обновление Flash в Firefox требует от пользователей посещения страницы загрузки Adobe, где можно загрузить и установить последние версии для своего веб-браузера. Это в значительной степени основы для работы Flash в вашем веб-браузере на Windows 10. Flash считается небезопасным решением, особенно с учётом HTML5 и новых веб-стандартов. Но столь широкое распространение программного обеспечения, как Flash, вымирает очень долго, так что его присутствие в интернете будет длиться ещё очень долго.
Неправильные настройки видео
Причины возникновения ошибки могут заключаться в неправильных настройках видеокарты. В большинстве случаев для изменения настроек (восстановления значений по умолчанию) используется фирменное программное обеспечение от производителя GPU – Nvidia или AMD. Рассмотрим изменения настроек видеокарты на примере GeForce GTX 770:
- Перейдите на сайт nvidia.com и найдите стандартные значения работы видеокарты. В нашем случае базовая тактовая частота составляет 1046 Мгц.
- Загрузите и установите программу NVIDIA Inspector.
- Запустите NVIDIA Inspector. В окне программы найдите поле GPU Clock – это текущее значение частоты видеокарты. В нашем случае частота составляет 1137 Мгц.
- Нажмите кнопку Show Overclocking.
- Здесь в меню необходимо выбрать «Performance Level 3 P0», а затем с помощью ползунков изменить частоту на ту, что указана на сайте (1046 Мгц).
- Нажмите «Apply Clocks and Voltage».
Теперь видеокарта будет работать на базовой частоте. Для изменения настроек видеокарт на базе чипа AMD можно воспользоваться утилитами AMD Overdrive или MSI Afterburner.
Проблемы с видеокартой
Разогнанный процессор (ЦП), видеокарта (Nvidia или amd) или память могут вызвать нестабильность системы. Чтобы это исправить, попробуйте запустить все аппаратные компоненты с настройками по умолчанию. Вы можете обратиться к руководству к материнской плате для получения инструкций о том, как установить аппаратное обеспечение в настройки по умолчанию. Перегрев графического процессора также может вызвать проблемы. И GPU легко перегревается, если радиатор запылён. Так что почистите радиатор GPU и посмотрите, решит ли это проблему. Убедитесь, что температура не превышает максимальную рабочую температуру продукта. Убедитесь, что с процессором используется радиатор/вентилятор (HSF). Отказ оборудования (процессор, видеокарта, материнская плата и/или память) может вызвать нестабильность системы. Вы можете протестировать оборудование в другой системе, чтобы определить, вызвана ли проблема оборудованием. Кроме того, вы можете обратиться к производителю памяти или материнской платы за более подробными инструкциями по устранению неполадок.
Переустановите операционную систему Windows
Если ваша операционная система Windows имеет повреждённые системные файлы или файлы реестра, это также может вызвать проблему «Видеодрайвер перестал отвечать и был восстановлен». Вы можете попытаться очистить реестр операционной системы или выполнить чистую установку ОС. Не забудьте сделать резервную копию всех важных данных перед переустановкой системы, потому что переустановка удалит все данные на вашем диске C.
Закройте программы, работающие в фоновом режиме
Если одновременно запущено слишком много программ, производительность ПК может снизиться. Поэтому попробуйте закрыть программы и приложения, которые вы не используете. Если проблема возникает только при использовании определённого приложения, оно может вызвать проблемы или повреждённые файлы. Закройте это приложение и посмотрите, разрешится ли проблема.
Как видите, избавиться от ошибки «Видеодрайвер перестал отвечать и был восстановлен» можно несколькими способами. Пробуйте их по очереди, пока не добьётесь желаемого результата. Если вы уже сталкивались с подобной проблемой и нашли другое решение, поделитесь об этом в комментариях под статьёй.
Видеодрайвер перестал отвечать и был успешно восстановлен – Сам Себе Admin
Проблемы с операционными системами далеко не редкость в наше время. И многие пользователи не знают, как их решить. В частности, это относится к случаям, когда сам компьютер отображает сообщения об ошибках и проблемах. А также сообщает, что он якобы ликвидировал их самостоятельно. Геймеры часто видят что-то вроде: «Видеодрайвер перестал отвечать и был успешно восстановлен.» Эта ошибка может остановить работу операционной системы и некоторых ее компонентов. В общем, не самое приятное явление. Как справиться с этой проблемой?
Видеодрайвер перестал отвечать и был успешно восстановлен
Данное сообщение здорово раздражает и не дает работать за компьютером (нередко в эти моменты может отключаться дисплей и могут происходить другие неприятные вещи). Данная ошибка имеет много разновидностей — самые популярные я решил описать.
- Видеодрайвер перестал отвечать (AMD, Intel, Nvidia) — данную проблему может создать абсолютно любая видеокарта (обратите внимание что Intel как правило встроена в Ваш микропроцессор).
- NVIDIA Windows Kernel Mode Driver перестал отвечать — судя по описанию Вы уже поняли, что проблема в Nvidia (попробуйте установить более ранний драйвер видеокарты).
- Сообщение «Видеодрайвер перестал отвечать и был успешно восстановлен» появляется каждую минуту — у многих пользователей данную проблему решает правка значения TDR в реестре Windows.
- Видеодрайвер перестал отвечать после обновления Windows… посетите официальный сайт производителя Вашей видеокарты и, если для загрузки доступна новая версия драйвера — обязательно установите ее. В противном случае откатитесь до состояния, предшествующего обновлению.
- Разгон и перегрев! Я не устану повторять — не понимаешь всех тонкостей и опасность разгона, не трогай… данная проблема очень часто встречается на разогнанных компонентах или вследствие перегрева от загрязнения системы охлаждения видеокарты.
- Видеодрайвер nvlddmkm перестал отвечать — опять проблемы от Nvidia и как правило решаются простой переустановкой драйверов с официального сайта.
Основная причина данной ошибки кроется в драйвере Вашей видеокарты. Для исправления данного недоразумения я предлагаю выполнить приведенные ниже рекомендации.
Решение 1. Переустановите драйвер
Если проблема в драйвере, то его необходимо обновить или переустановить. Чтобы переустановить драйвер видеокарты, необходимо знать какой графический адаптер у Вас в компьютере.
Теперь к главному… видеокарт развелось великое множество и встраивают их даже в процессор. Если у Вас ноутбук, то сперва попытайтесь скачать последние драйвера для своего друга с официального сайта производителя ноутбука, а уже потом с сайта производителя графики.
Если у Вас Nvidia
Если у Вас, как и у меня Nvidia (например, GeForce GTX 1050 Ti), то переходим на страницу загрузки сайта Nvidia.
https://www.nvidia.ru/Download/index.aspx?lang=ru
Далее выбираем в списке свою карточку.
Жмем «Поиск» и нам найдут самые свежие версии драйверов для нашей видеокарты, останется только их скачать и установить.
Если у Вас AMD (ATI)
С AMD Radeon все аналогично — переходим на официальную страницу загрузок и выбираем в списке нашу карточку.
https://www.amd.com/ru/support
Единственны нюанс — в начале этого десятилетия компанию ATI выкупила компания AMD и теперь чтобы установить драйвера, например, для ATI Radeon 5870, нужно посетить сайт AMD.
Мне нравится строка поиска — тут зная свою модель можно не рыскать по категориям, а просто ввести модель и выбрать ее в выпадающем меню.
Ну и как обычно — скачали, установили, перезагрузили и смотрите как работает Ваш компьютер… стабильно или проблема повторяется снова.
Если у Вас Intel
Драйвера для Intel как правило никто не качает с официального сайта Интел… ибо в их маркировке сам черт ногу сломит. Есть два варианта — для стационарного ПК или ноутбука.
Если у Вас обычный компьютер
Intel — это встроенная графика (на современных компьютерах как правило в процессор, а на старых в материнскую плату). Так исторически сложилось, что драйверы для Интел качаются с официального сайта производителя материнской платы.
Материнская плата ASUS? — Идете на официальный сайт, в поиске находите свою модель и качаете драйвер…
Если у Вас ноутбук
С ноутбуками аналогично. Например, у меня Acer — перехожу на официальный сайт и в списке ищу свою модель — качаю оттуда и устанавливаю.
Обратите внимание, что в ноутбуках повсеместно используется тандем встроенной Intel и дискретной графики, по факту выходит 2 видеокарты, на каждую из которых необходимо установить драйвер.
Решение 2. Настройка визуальных эффектов
Если Вы экспериментировали с настройками визуальных эффектов, то вполне вероятно именно эти действия привели к ошибкам в драйвере (однако хочу заметить, что так быть не должно), но как вариант Вы можете вернуть настройки визуального оформления Windows на стандартные.
Откройте свойства Вашей системы (правой кнопкой на «Этот компьютер» и в контекстном меню выбрать «Свойства») и в открывшемся окне в левой части выбрать пункт «Дополнительные параметры системы».
В окне «Свойства системы» перейдите на вкладку «Дополнительно» и в категории «Быстродействие» кликните по кнопке «Параметры…»
Выберите «Восстановить значения по умолчанию» или «Обеспечить наилучшее быстродействие» — очень трудно сказать, что будет правильным в конкретно Вашем случае (только эксперименты помогут разрешить эту проблему).
Не забудьте нажать «Применить», перезагружать компьютер необходимости нет, просто понаблюдайте — появится ошибка в дальнейшем или нет.
Решение 3. Наводим порядок
Если способы, описанные выше, Вам не помогли, и ошибка «Видеодрайвер перестал отвечать и был восстановлен» повторяется, то проблема может заключаться в банальном перегреве Вашей видеокарты и компьютера в целом.
Windows заботится о Вас, поэтому если Ваша видеокарта начинает перегреваться, то она ее просто отключит… а результатом и будет наша ошибка, которую мы разбираем в данной статье.
Если температура зашкаливает, то стоит вооружиться кисточкой и почистить радиатор от вековой пыли… а вообще рекомендую обратиться в сервис, чтобы не усугублять ситуацию.
Перегрев — достаточно опасный «товарищ», нюанс в том… что просто почистить бывает недостаточно, есть высокая доля вероятности что из-за перегрева начался процесс деградации графического чипа и процесс этот необратим.
Решение 4. Изменение параметров питания (актуально для ноутбуков)
Я частенько в своей практике встречал ошибку «Видеодрайвер перестал отвечать и был восстановлен» на ноутбуках банальной сменой параметра электропитания. Сейчас я покажу как это сделать…
Откройте меню «Пуск» и найдите там «Параметры питания и спящего режима» (просто наберите «Параметры» и в результатах поиска выберите).
В разделе «Сопутствующие параметры» нас интересует пункт «Дополнительные параметры питания» (он там один — Вы его не перепутаете).
Теперь смотрите, у Вас обязательно должен быть в списке план «Высокая производительность» — попробуйте выбрать его и понаблюдать за работой компьютера.
Вполне вероятно, что потребуется перезапуск (хотя по идее все должно работать и так… но мы то знаем про чудеса в системе Windows).
Решение 5. Разгонял? Пожинай плоды своей работы
Многим пользователям не хватает производительности, и они всячески пытаются повысить мощность своей системы разгоном видеокарты. Конечно оверклокинг имеет место в нашей жизни, но не все понимают, что нагрузка на компоненты Вашего компьютера значительно возрастает и снижает их жизненный цикл.
Если Вы столкнулись с ошибкой «Видеодрайвер перестал отвечать и был восстановлен», то снимите весь разгон с видеокарты и удалите все программы, которые Вы использовали для этого!
Решение 6. Закройте ненужные приложения
У меня всегда открыто много приложений и я редко выключаю компьютер — всегда либо сон, либо вообще не выключаю никак. Если картинка ниже Вам знакома, возможно проблема в конкретном приложении. Проанализируйте свою ситуацию, проследите за приложениями в фоне…
…возможно Вы заметили, что видеодрайвер перестал отвечать и был восстановлен при запуске конкретного приложения. Такими программами желательно не пользоваться — попробуйте переустановить ее, а при сохранении проблемы обратиться в техническую поддержку.
Итог
Теперь, когда Вы ознакомились и вникли в данную статью — Вы без труда решите проблему с тем, что видеодрайвер перестал отвечать и был восстановлен. Однако не стоит забывать, что данная проблема может возникать при неисправности самого железа (в домашних условиях это не определить, только тестирование на стенде).
Мне нравитсяНе нравитсяОшибка «Драйвер дисплея перестал отвечать и восстановился» в Windows 7 или Windows Vista
Разрешение
Чтобы решить эту проблему, выполните действия, описанные в методах, начиная с метода 1, а затем переходите к способу 2 и способу 3, если решения не устраняют проблему.
Метод 1. Обновите драйвер дисплея до последней версии для графического оборудования
Чтобы обновить драйвер дисплея для вашего графического оборудования до последней версии с помощью Центра обновления Windows, щелкните ссылку, относящуюся к вашей версии Windows, и выполните действия, описанные в этой статье:
Обновите драйвер для оборудования, которое не работает должным образом в Windows 7
Обновите драйвер для оборудования, которое не работает должным образом в Windows Vista
Если установка последних обновлений не решает проблему, перейдите к способу 2.
Метод 2. Настройте визуальные эффекты для повышения производительности
Одновременное открытие нескольких программ, окон браузера или сообщений электронной почты может использовать память и вызывать проблемы с производительностью. Попробуйте закрыть все программы и окна, которые вы не используете.
Вы также можете настроить компьютер для повышения производительности, отключив некоторые визуальные эффекты. Вот как настроить все визуальные эффекты для максимальной производительности:
Откройте «Информация о производительности и инструменты», выбрав «Пуск»> «Панель управления».В поле поиска введите Информация о производительности и инструменты, а затем в списке результатов щелкните Информация о производительности и инструменты.
Выберите Настроить визуальные эффекты. Если вам будет предложено ввести пароль администратора или подтверждение, введите пароль или предоставьте подтверждение.
Выберите «Визуальные эффекты»> «Оптимизировать производительность»> «ОК».
Примечание. Для менее радикального варианта выберите «Разрешить Windows выбирать то, что лучше всего для моего компьютера».
Если этот метод не помог решить проблему, перейдите к способу 3.
Метод 3. Измените запись реестра, чтобы увеличить время обработки графическим процессором
Timeout Detection and Recovery — это функция Windows, которая может определить, когда аппаратному обеспечению видеоадаптера или драйверу на вашем компьютере потребовалось больше времени, чем ожидалось, для завершения операции.Когда это происходит, Windows пытается восстановить и перезагрузить графическое оборудование. Если графический процессор не может восстановить и перезагрузить графическое оборудование в течение разрешенного времени (две секунды), ваша система может перестать отвечать и отобразить сообщение об ошибке «Драйвер дисплея перестал отвечать и восстановился».
Если дать функции Timeout Detection and Recovery больше времени для завершения этой операции, изменив значение реестра, можно решить эту проблему.
Для этого выполните следующие действия:
Закройте все программы Windows.
Выберите Пуск, введите regedit в поле поиска, а затем дважды щелкните файл regedit.exe из результатов выше. Если вам будет предложено ввести пароль администратора или подтверждение, введите пароль или предоставьте подтверждение.
Найдите следующий подраздел реестра:
HKEY_LOCAL_MACHINE \ SYSTEM \ CurrentControlSet \ Control \ GraphicsDriversВ меню «Правка» выберите «Создать», а затем в раскрывающемся меню выберите следующий параметр реестра, относящийся к вашей версии Windows (32-разрядная или 64-разрядная):
Закройте редактор реестра и перезагрузите компьютер, чтобы изменения вступили в силу.
Важно! Этот раздел, метод или задача содержат шаги, которые говорят вам, как изменить реестр. Однако при неправильном изменении реестра могут возникнуть серьезные проблемы. Поэтому убедитесь, что вы выполните следующие действия внимательно. Для дополнительной защиты сделайте резервную копию реестра перед его изменением. Затем вы можете восстановить реестр, если возникнет проблема. Дополнительные сведения о резервном копировании реестра в Windows 7 см. В разделе Резервное копирование реестра.
Дополнительная информация
Такое поведение наблюдается по одной или нескольким из следующих причин:
Возможно, вам придется установить последние обновления для драйвера дисплея.
Визуальные эффекты или слишком много программ, работающих в фоновом режиме, могут замедлять работу компьютера.
Графическому процессору требуется больше времени, чем разрешено для отображения графики на вашем мониторе.
Примечание. Если вы используете старую видеокарту, возможно, нет видеодрайвера, полностью совместимого с вашей версией Windows. Дополнительные сведения об обнаружении и восстановлении тайм-аута см. В разделе Обнаружение тайм-аута и восстановление графических процессоров с помощью WDDM.
windows 7 — nVidia — драйвер дисплея перестал отвечать и восстановил
windows 7 — nVidia — драйвер дисплея перестал отвечать и восстановился — суперпользовательСеть обмена стеков
Сеть Stack Exchange состоит из 177 сообществ вопросов и ответов, включая Stack Overflow, крупнейшее и пользующееся наибольшим доверием онлайн-сообщество, где разработчики могут учиться, делиться своими знаниями и строить свою карьеру.
Посетить Stack Exchange- 0
- +0
- Авторизоваться Зарегистрироваться
Super User — это сайт вопросов и ответов для компьютерных энтузиастов и опытных пользователей.Регистрация займет всего минуту.
Зарегистрируйтесь, чтобы присоединиться к этому сообществуКто угодно может задать вопрос
Кто угодно может ответить
Лучшие ответы голосуются и поднимаются наверх
Спросил
Просмотрено 3к раз
Я постоянно получаю эту ошибку драйвера nVidia.Итак, что он делает, в основном сначала замораживает все окна, затем мой монитор становится черным, и если он восстанавливается, он выдает мне сообщение об ошибке, например, вы видите в URL-адресе, если нет, то мне просто нужно перезагрузить компьютер. После восстановления ошибки мой Photoshop закрывается, все веб-сайты остаются черными, поэтому мне нужно перезапустить браузер. Я хотел бы знать, что для этого есть какое-то реальное решение или почему это происходит. У меня новейшие драйверы от nVidia.
Заметил, что чаще получаю когда:
- Skype запускает
- Работа в Photoshop или других программах, например Illustrator
- Просмотр изображений
- Просмотр YouTube
- Играем в игры
У меня Windows 7.Вот моя вкладка отображения dxdiag:
Хеннес62.9k77 золотых знаков104104 серебряных знака156156 бронзовых знаков
Создан 21 фев.
Дриглу4111 серебряный знак55 бронзовых знаков
7У меня только что был ПК с картой Nvidia, у которой были те же проблемы, и это было из-за того, что в блоке питания не было достаточно энергии для питания карты.Проверьте выходную мощность вашего блока питания и посмотрите, достаточно ли этого для того, что требуется для карты.
Создан 21 фев.
прочтите эту статью базы знаний и попробуйте FixIt:
Ошибка «Драйвер дисплея перестал отвечать и восстановился» в Windows 7 или Windows Vista http: // поддержка.microsoft.com/kb/2665946
Создан 21 фев.
magicandre1981magicandre19819.9k2828 золотых знаков161161 серебряный знак230230 бронзовых знаков
Обычно эту проблему решает переустановка драйверов видеокарты.Если вы недавно обновили свой компьютер, я бы удостоверился, что ваш блок питания может работать с любыми модернизированными или недавно установленными деталями. Я бы также полностью переустановил вашу видеокарту, поскольку у нее может быть слабое соединение. К сожалению, ошибка довольно неоднозначна, но если проблема возникнет снова, вы можете проверить средство просмотра событий вашей системы на наличие каких-либо заметных ошибок, которые могут дать вам некоторую информацию (или, по крайней мере, разместить здесь, и кто-то может что-то прояснить).
Создан 06 мар.
Однажды у меня тоже была эта проблема, и наконец она решается включением файла подкачки (виртуальной памяти).При достаточном количестве физической ОЗУ я отключил файл подкачки для защиты SSD, но система иногда завершает игры, такие как RE7 или CoD: MWR, а позже система также имеет вашу проблему даже при использовании Chrome. Проблема, похоже, связана с перегрузкой VRAM, хотя этого не должно происходить, поскольку ОС может эмулировать / выгружать VRAM из основной RAM при перегрузке VRAM. Процесс эмуляции / вывода на страницу VRAM может быть каким-то образом связан с виртуальной памятью, а затем отключение виртуальной памяти нарушает этот процесс.
Позже я снова включил файл подкачки и поместил его на жесткий диск, проблема больше никогда не повторяется.
Создан 09 апр.
jw_jw_61011 золотой знак66 серебряных знаков1818 бронзовых знаков
Суперпользователь лучше всего работает с включенным JavaScriptВаша конфиденциальность
Нажимая «Принять все файлы cookie», вы соглашаетесь, что Stack Exchange может хранить файлы cookie на вашем устройстве и раскрывать информацию в соответствии с нашей Политикой в отношении файлов cookie.
Принимать все файлы cookie Настроить параметры
windows 8.1 — Обновление Winodws 8 / 8.1 — «Драйвер дисплея перестал отвечать и восстановился»
Фон
С тех пор, как я обновился до Windows 8 (а недавно и до 8.1) из Windows 7 (премиум) иногда отключается экран ПК. когда это происходит, иногда он остается выключенным, а иногда он включается и показывает ошибку:
«Драйвер дисплея перестал отвечать и восстановился».
он исчезает довольно быстро, поэтому я не успел заснять его вовремя, но я вижу, как многие люди жалуются на это, даже здесь.
Иногда, даже когда я просто включаю компьютер и жду окон, экран полностью отключается и ничего не делает, пока я не перезапускаю компьютер (с помощью кнопки питания).
Это не единственная проблема с драйверами, с которой я столкнулся с этой ОС. Еще у меня есть джойстик, у которого больше не работает функция вибрации.
В любом случае, судя по тому, что я читал в Интернете, это обычная проблема, которая может возникать в нескольких ОС Windows и на различных видеокартах.
Информация о ПК
- Версия ОС: windows 8.1 pro 64bit Графический процессор
- : NVIDIA GeForce GTS 450 GPU Версия драйвера
- : 331.58, взято из , здесь .
Что пробовал
Я пробовал следующее, мне ничего не помогло:
обновление драйвера графического процессора до последней версии
удаление драйвера графического процессора и использование того, что Windows считает лучшим.
пробует Linux (ubuntu), чтобы узнать, не проблема ли это в оборудовании. вроде там работает нормально.
пишет на форум MS. они сказали поговорить с nvidia и что это не их проблема. Думаю, это связано с ними, так как это начало происходить только с того дня, как я обновил ОС. плюс странно, что nvidia допустила такие ужасные ошибки на самой популярной ОС …
ищет в Интернете и здесь возможные решения.Я не нашел ничего, что действительно решало бы эту проблему. Я даже пробовал это решение MS, то есть перейти в «HKEY_LOCAL_MACHINE \ SYSTEM \ CurrentControlSet \ Control \ GraphicsDrivers» и создать ключ типа «DWORD (32-бит)» и называть «TdrDelay» со значением из 8.
Вопрос
Как решить эту проблему?
Драйвер дисплеяперестал отвечать и восстановился — вот как это исправить
Ваш экран когда-нибудь выключался на секунду, снова включался через некоторое время, показывая ошибку под названием « Драйвер дисплея перестал отвечать и восстановил » в правом нижнем углу экрана?
Многие пользователи Windows 10 сталкиваются с этой проблемой, когда играют в игры или запускают другие приложения.Если это происходит неоднократно, это может раздражать. Вот как это исправить.
Что означает это сообщение об ошибке?Драйвер дисплея позволяет вашему ПК получать доступ к графической карте или видеокарте. Видеокарта генерирует всю графику, которую мы видим на экранах наших компьютеров. Без хорошего графического драйвера качество вашего дисплея будет некачественным. Даже если вы используете видеокарту высокого класса, наличие неисправного видеодрайвера или драйвера дисплея сделает их бесполезными.
Это может быть серьезной проблемой, если вы играете в компьютерные игры; вы можете стать свидетелями внезапного обрыва кадров или даже черного экрана.Это происходит, когда ваш графический процессор (ГП) не отвечает и отстает от процессора. Обнаружение и восстановление тайм-аута (TDR) — это функция, которая обнаруживает эту проблему и по умолчанию перезапускает драйвер дисплея.
Это когда на экране появляется всплывающее окно с сообщением об ошибке — Драйвер дисплея перестал отвечать и был восстановлен. Однако перезапуск драйвера дисплея не всегда может обеспечить долгосрочное решение.
Почему драйвер дисплея не отвечает?Ошибка «Драйвер дисплея перестал отвечать и восстановлен» может возникнуть по одной из следующих причин:
- Графический драйвер может быть не обновлен.
- На вашем компьютере одновременно работает слишком много приложений.
- Перегрев графического процессора из-за пыли.
- Время обнаружения и восстановления тайм-аута может быть установлено слишком малым для вашего графического процессора.
- Возможно, драйвер дисплея поврежден.
- Разгон.
- Возможно, ваша видеокарта неисправна.
- Поврежденный реестр или неисправные системные файлы.
Это некоторые из проблем, которые могут напрямую повлиять на работу графического процессора, снижая его производительность и эффективность.
9 решений для «Драйвер дисплея перестал отвечать и восстановился»Мы собрали несколько решений, которые помогут вам с этой ошибкой. Эти методы оказались полезными для многих и должны работать и на вашем ПК.
Ниже перечислены девять способов. В зависимости от причины в вашем конкретном случае метод может работать или не работать для вас. Начнем с основных.
Решение 1. Попробуйте уменьшить нагрузку на графический процессорСлишком много приложений, работающих одновременно, могут замедлить работу графического процессора на вашем компьютере.Каждое приложение требует графического интерфейса для взаимодействия пользователя. Для нескольких приложений потребуются разные экраны, что увеличивает нагрузку на ваш графический процессор. Это может привести к тому, что драйвер дисплея перестанет отвечать, а затем будет восстановлен функцией TDR.
Итак, попробуйте закрыть несколько запущенных программ. Это может очень легко решить проблему. Есть два способа сделать это. Сначала закройте программу на панели задач, наведя указатель мыши на плитку приложения, а затем щелкнув появившийся красный крест, как показано ниже.
Другой способ — закрыть приложение с помощью диспетчера задач. Откройте его, выберите приложение, щелкните правой кнопкой мыши и выберите «Завершить задачу».
Решение 2 — Удалите текущий адаптер дисплея и переустановите егоЧтобы переустановить адаптер дисплея, выполните следующие действия:
- Нажмите клавиши Windows + R , чтобы открыть окно «Выполнить».
- В диалоговом окне «Выполнить» введите devmgmt.msc и нажмите Enter, чтобы запустить диспетчер устройств .
- Разверните видеоадаптеры в Диспетчере устройств.
- Щелкните правой кнопкой мыши драйвер видеокарты и выберите Удалить . Начнется процесс удаления, следуйте инструкциям на экране, чтобы завершить его.
- Перезагрузите компьютер.
- Во время следующего запуска Windows должна переустановить драйвер видеоадаптера по умолчанию.
Если ваш компьютер не делает этого по умолчанию, посетите официальный веб-сайт производителя вашего графического процессора, чтобы загрузить драйвер дисплея и переустановить его вручную.Скорее всего, это будет либо Nvidia, либо AMD, либо Intel.
Примечание: Если в вашей системе установлено несколько видеокарт, выполните те же действия, описанные выше, для каждой из них.
Решение 3. Обновите графические драйверыПроверьте, доступна ли новая версия вашего графического драйвера. Для проверки:
- Перейти на официальный сайт производителя GPU. Скорее всего, это будет либо Nvidia, либо AMD, либо Intel.
- Щелкните раздел «Загрузки» или «Поддержка» и проверьте, доступна ли новая версия для графического процессора вашего компьютера.
- Загрузите и установите графический драйвер.
Компании продолжают выпускать обновления своих существующих версий, чтобы улучшить их. Обновление драйверов может решить проблему.
Как найти драйвер дисплея, чтобы проверить спецификации графического процессора?
- Перейдите в меню «Пуск»
- Введите « Device Manager» и откройте его
- Найдите раздел Display Adapters и разверните его
- Выберите свое устройство и щелкните его правой кнопкой мыши
- Затем нажмите параметр Properties
- Выберите вкладку Driver
- Здесь вы увидите всю информацию о ваших текущих драйверах
Если графический процессор не отвечает в течение срока, отведенного TDR, вы получите уведомление с сообщением об ошибке : «Драйвер дисплея перестал отвечать и восстановился».Современные компьютеры способны выполнять тысячи операций за секунду. Точно так же графические процессоры обрабатывают огромное количество информации за одну секунду, чтобы ваши игры и видео выглядели реалистично. Если этого не сделать в требуемый срок, вы можете столкнуться с проблемами производительности.
Ручная установка параметра тайм-аута может исправить вашу систему. Вам необходимо открыть редактор реестра, чтобы выполнить это исправление.
Предупреждение: Выполняйте это исправление только в том случае, если вы уверены в своих технических знаниях, поскольку неправильное редактирование реестра может вызвать серьезные проблемы.
Вот как увеличить предел времени TDR:
- На клавиатуре нажмите Windows + R .
- В диалоговом окне введите « Regedit ». Нажмите Enter, чтобы запустить редактор реестра.
- Перейдите на левую панель в редакторе реестра и перейдите в следующее место:
- «HKEY_LOCAL_MACHINE»
- СИСТЕМА
- CurrentControlSet
- Control
- GraphicsDrivers
- Содержимое GraphicsDrivers теперь отображается в правой части окна.
- Щелкните правой кнопкой мыши в любом месте пространства и выберите Новый .
- Если версия Windows 32-разрядная, выберите значение DWORD (32-разрядная). Если он 64-битный, выберите значение QWORD (64-битное).
- Введите имя TdrDelay в качестве нового значения реестра и нажмите Enter.
- Дважды щелкните на TdrDelay , введите значение « 8 » и затем щелкните OK.
- Теперь перезагрузите компьютер после закрытия редактора реестра.
Проверьте, решена ли проблема с графикой. Если проблема не устранена, вы можете удалить только что созданный реестр TdrDelay и перейти к следующему решению.
Решение 5 — Проверьте оборудование графического процессораДругой причиной ошибки «Драйвер дисплея перестал отвечать и был восстановлен» может быть перегрев графического процессора. Радиатор, отводящий тепло от графического процессора, мог накопить много пыли или вентилятор охлаждения неисправен.
Для очистки графического процессора:
- Выключите компьютер.
- Осторожно выньте графический процессор и очистите его. Особенно радиаторы и радиаторы.
- Установите графический процессор на место.
- Перезагрузите компьютер.
Как только ваш компьютер снова заработает и на вашей видеокарте появится нагрузка, убедитесь, что охлаждающий вентилятор на графическом процессоре вращается нормально.
Решение 6 — Установить настройки по умолчанию для всех компонентов оборудованияЭта проблема также может возникнуть в результате разгона.Разгон происходит, когда процессор, графический процессор или любой другой компонент работает с более высокой тактовой частотой, чем заводская частота по умолчанию. Следовательно, установите все компоненты оборудования по умолчанию, а затем перезагрузите компьютер. Вы также можете отключить разгон.
Чтобы отключить разгон, выполните следующие действия:
- В каждой системе есть клавиша BIOS , назначенная производителем (F11, F12, Ctrl + Alt + Del и т. Д.), Нажмите ее во время запуска.
- Появится меню BIOS. Выберите вкладку Advanced .
- Перейти к параметрам процессора и часов.
- Проверьте опцию для разгона .
- Если он включен, отключите его.
- На клавиатуре нажмите клавишу F10 для сохранения настроек.
- Выберите Да , когда будет предложено выйти из настроек.
Отключение некоторых визуальных эффектов может помочь устранить ошибку «Драйвер дисплея перестал отвечать и восстановился».Это позволяет повысить производительность вашего ПК. Выполните следующие шаги:
- В строке поиска Windows введите « Настройка внешнего вида и производительности Windows »
- Выберите вкладку Visual Effect .
- Нажмите Настроить для наилучшей производительности .
- Нажмите ОК, чтобы закрыть окно.
- Перезагрузите компьютер, чтобы изменения вступили в силу.
После перезагрузки системы проверьте, решена ли проблема с драйвером дисплея.
Решение 8 — Переустановите Windows 10Существует вероятность того, что ошибка «Драйвер дисплея перестал отвечать и восстановлен» возникает из-за поврежденных системных файлов Windows.
В этом случае новая установка Windows 10 может решить проблему:
- Введите Параметры в строке поиска Windows и откройте ее.
- Перейти к обновлению и безопасности .
- Выберите Recovery , затем нажмите Get Started в разделе «Reset This PC».
- Следуйте инструкциям на экране.
Предупреждение : Создайте резервную копию всех ваших данных перед переустановкой Windows 10. Новая установка удаляет все ваши данные, которые невозможно восстановить.
Решение 9. Замените видеокартуЭто последний вариант, который у вас остается, если до сих пор ничего не помогло. Если ошибка не исчезла, возможно, ваша видеокарта неисправна. Либо отнесите свой компьютер к специалисту по ремонту, чтобы подтвердить эту возможность, либо, если у вас есть запасная видеокарта, замените текущий графический процессор на этот, чтобы увидеть, решит ли это проблему.
Если ваша видеокарта определена как источник проблемы, вам придется покупать новую.
Примечание: Если вам нужна высококачественная графическая конфигурация, выбирайте видеокарту премиум-класса. В противном случае устройство начального уровня может выполнить свою работу, и оно также доступно по цене.
Главная »Windows» Драйвер дисплея перестал отвечать и восстановился — вот как это исправить
Драйвер Windows 10 перестал отвечать и восстановил
6.Закройте ненужные приложения
Иногда драйвер перестал отвечать и восстановился. Сообщение может появиться из-за ваших приложений. Некоторые приложения будут вызывать нагрузку на вашу видеокарту и вызывать эту проблему.
Если у вас возникла эта проблема, внимательно следите за приложениями, которые вы запускаете в фоновом режиме.
Если вы заметили, что эта проблема появляется только при запуске определенных приложений, вы можете отключить их работу в фоновом режиме.
Кроме того, вы также можете переустановить эти приложения и проверить, решает ли это проблему. Как правило, старайтесь оставлять открытыми только необходимые приложения и проверяйте, решает ли это проблему.
7. Очистите видеокарту
Если вы получаете сообщение Драйвер перестал отвечать и часто восстанавливал сообщение на вашем компьютере, проблема может быть в перегреве.
Ваша видеокарта сильно нагревается, и в случае перегрева Windows временно отключит вашу видеокарту, чтобы предотвратить повреждение вашей системы.
Чтобы проверить, не перегревается ли ваша видеокарта, мы советуем вам использовать программное обеспечение для мониторинга температуры. Эти приложения позволяют контролировать температуру процессора и графического процессора, поэтому вы можете внимательно следить за своей видеокартой.
⇒ Получить Aida64 Extreme
Если драйвер перестал отвечать и восстановился, сообщение появляется, когда ваш графический процессор нагревается, скорее всего, ваша видеокарта загрязнена. Чтобы решить эту проблему, рекомендуется очистить видеокарту.
Это довольно просто, вам просто нужно открыть корпус компьютера и с помощью сжатого воздуха очистить от пыли радиатор и вентилятор. После этого проблема должна быть решена, и вы больше не будете получать это сообщение.
8. Убрать настройки разгона
Многие пользователи стремятся разогнать свое оборудование, чтобы добиться лучшей производительности. Разгон вашего оборудования относительно прост, но разгон создает дополнительную нагрузку на ваши компоненты, сокращая срок их службы.
Если вы обнаружите, что драйвер перестал отвечать и восстановил сообщение на вашем компьютере, проблема может заключаться в настройках разгона, поэтому рекомендуется удалить их. После удаления настроек разгона проверьте, решена ли проблема.
9. Попробуйте использовать более старые драйверы
Иногда драйвер перестал отвечать и восстановился. Сообщение может появиться из-за ваших драйверов. Обычно лучше установить последние версии драйверов, поскольку они обеспечивают лучшую производительность и новые функции, но в некоторых редких случаях установка более новых драйверов может привести к возникновению новых проблем.
Если у вас возникла эта проблема на вашем компьютере, мы настоятельно рекомендуем вам удалить текущий драйвер и переключиться на более старую версию. Мы уже показали вам, как правильно удалить драйверы в решении Solution 1 , поэтому обязательно ознакомьтесь с ним для получения подробной информации.
После удаления текущего драйвера установите старую версию, которая старше на несколько месяцев, и проверьте, решает ли это проблему. В некоторых случаях вам, возможно, придется поэкспериментировать с разными драйверами, пока вы не найдете версию, которая вам подходит.
Если вам утомительно экспериментировать с драйверами, вы всегда можете установить драйвер по умолчанию. Просто удалите текущий драйвер и перезагрузите компьютер, и Windows автоматически установит драйвер по умолчанию.
Если вы решите установить драйвер по умолчанию, имейте в виду, что Windows 10 может попытаться обновить его автоматически. Чтобы этого не произошло, обязательно ознакомьтесь с нашим руководством о том, как предотвратить автоматическое обновление драйверов в Windows 10.
10. Используйте TDRManipulator
Как мы уже объясняли в одном из наших предыдущих решений, эта проблема может быть вызвана значением TDR в вашем реестре.Это значение отвечает за сброс драйвера вашей видеокарты в случае, если драйвер не отвечает по прошествии определенного времени.
Мы показали вам в одном из наших предыдущих решений, как вручную настроить значение TDR в вашем реестре, и обычно это один из лучших способов исправить драйвер , перестал отвечать и восстановил сообщение .
Однако, если вам неудобно изменять реестр вручную, вы можете добиться тех же результатов с помощью TDRManipulator .
Это бесплатное стороннее приложение, предназначенное для изменения значения TDR в вашем реестре без необходимости открывать редактор реестра. Приложение простое в использовании, и если вам неудобно вносить изменения в реестр самостоятельно, мы рекомендуем вам попробовать это приложение.
Несколько пользователей сообщили, что они устранили эту проблему, просто используя этот инструмент, поэтому обязательно попробуйте его.
11. Изменить настройки мощности
В некоторых случаях драйвер перестал отвечать и восстановился. Сообщение об ошибке может появиться из-за ваших настроек питания.Однако вы можете легко это исправить, выполнив следующие действия:
- Нажмите Windows Key + S и введите настройки питания . Выберите Настройки питания и сна из меню.
- Теперь в разделе Связанные настройки нажмите Дополнительные настройки мощности .
- Выберите Высокопроизводительный план управления питанием и сохраните изменения.
После переключения на этот план управления питанием проверьте, сохраняется ли проблема.
Вот и все, мы надеемся, что хотя бы одно из этих решений было для вас полезным.
Если у вас есть какие-либо комментарии, вопросы или предложения, просто прочитайте комментарии ниже.
По-прежнему возникают проблемы? Исправьте их с помощью этого инструмента:- Загрузите этот инструмент для ремонта ПК с рейтингом «Отлично» на TrustPilot.com (загрузка начинается с этой страницы).
- Нажмите Начать сканирование , чтобы найти проблемы Windows, которые могут вызывать проблемы с ПК.
- Нажмите Восстановить все , чтобы исправить проблемы с запатентованными технологиями (эксклюзивная скидка для наших читателей).
: драйвер дисплея перестал отвечать и был восстановлен
Иногда компьютер с Windows может работать очень медленно во время использования, после чего экран компьютера выключается, а затем снова включается, после чего появляется сообщение об ошибке, указывающее, что « Драйвер дисплея перестал отвечать и восстановил значение », которое можно увидеть в области уведомлений в правом нижнем углу экрана.Это происходит, когда функция, известная как Timeout Detection and Recovery (TDR), определяет, что графический процессор не ответил в течение отведенного периода времени, и перезапускает драйверы дисплея, чтобы избавить пользователя от необходимости полностью перезагружать компьютер.
Некоторые из наиболее частых причин появления сообщения об ошибке «Драйвер дисплея перестал отвечать и восстановился» — это запуск множества программ и приложений, которые нагружают графический процессор, проблема с драйверами дисплея затронутого компьютера и перегрев графического процессора.Известно, что эта проблема затрагивает все версии операционной системы Windows от Windows XP до Windows 10. Если вы видите сообщение об ошибке «Драйвер дисплея перестал отвечать и восстановился» один раз в синюю луну, это не повод для тревоги. Однако, если вы довольно часто начинаете видеть сообщение об ошибке «Драйвер дисплея перестал отвечать и восстановился», это может быть довольно серьезной основной проблемой.
К счастью, сообщение об ошибке «Драйвер дисплея перестал отвечать и восстановился» можно исправить, если оно не вызвано неисправным графическим процессором.Если вы хотите решить эту проблему, воспользуйтесь следующими наиболее эффективными решениями, которые вы должны попробовать:
Решение 1. Удалите и переустановите графические драйверыНажмите клавишу с логотипом Windows + R , чтобы запустить Выполнить
Введите devmgmt.msc в диалоговом окне Выполнить и нажмите Введите , чтобы запустить диспетчер устройств .
В диспетчере устройств разверните Видеоадаптеры
Щелкните правой кнопкой мыши драйверы видеокарты, выберите Удалить и затем пройдите через мастер удаления для удаления драйверов.Если у вас более одного графического драйвера, сделайте то же самое для каждого из них.
Перезагрузите свой компьютер. После загрузки компьютера он должен автоматически переустановить ту же версию графических драйверов. Однако, если компьютер этого не делает, просто войдите на официальный сайт производителя вашего графического процессора и найдите, загрузите и установите их самостоятельно. После переустановки драйверов проверьте, решена ли проблема.
Решение 2. Обновите графические драйверыЕсли для вашего компьютера доступна более новая версия графических драйверов на вашем компьютере, их загрузка и установка может помочь решить эту проблему.Чтобы проверить, доступна ли более новая версия графических драйверов вашего компьютера, войдите на официальный веб-сайт производителя вашего графического процессора, перейдите в раздел Downloads или Support и посмотрите, доступна ли для вашего компьютера более новая версия графических драйверов. доступен конкретный графический процессор. Если такая версия доступна, загрузите и установите ее, а затем проверьте, решает ли это проблему.
Решение 3. Увеличьте время ожидания TDR для вашего GPUTDR ( Timeout Detection and Recovery ) имеет установленный период времени, по истечении которого, если графический процессор компьютера Windows не отвечает, функция перезагружает дисплей драйверов, после чего отображается сообщение об ошибке «Драйвер дисплея перестал отвечать и восстановился».Если вы видите сообщение об ошибке довольно часто, вполне вероятной причиной может быть то, что установленный тайм-аут TDR слишком мал для того, чтобы ваш графический процессор мог вовремя отреагировать, поэтому перезагрузка драйвера дисплея запускается снова и снова.
В этом случае вы можете решить эту проблему, просто увеличив тайм-аут TDR для вашего графического процессора, что можно сделать, отредактировав реестр вашего компьютера. Хотя процесс довольно прост, будьте особенно осторожны, когда возитесь с реестром вашего компьютера.Чтобы использовать это решение, чтобы попытаться решить эту проблему, вам необходимо:
Нажмите клавишу Windows Logo + R , чтобы запустить Run
Введите regedit в диалоговом окне Run и нажмите Enter для запуска редактора реестра .
На левой панели редактора реестра перейдите в следующий каталог:
HKEY_LOCAL_MACHINE > SYSTEM > CurrentControlSet > Control
Нажмите GraphicsDrivers слева. содержимое отображается на правой панели.
На правой панели щелкните правой кнопкой мыши пустое место и наведите указатель мыши на Новый , чтобы развернуть контекстное меню. Если вы используете 32-разрядную версию Windows, щелкните DWORD (32-разрядная версия) Значение в контекстном меню. Если вы используете 64-разрядную версию Windows, щелкните QWORD (64-разрядная версия) Значение в контекстном меню.
Назовите новое значение реестра TdrDelay и нажмите Введите .
Дважды щелкните значение реестра TdrDelay , чтобы изменить его, введите 8 в его поле Value data и щелкните OK .
Закройте редактор реестра , перезапустите компьютер и проверьте, сохраняется ли проблема после загрузки.
Решение 4. Снизьте нагрузку на графический процессорГрафический драйвер компьютера Windows может перезагрузиться и вызвать сообщение об ошибке «Драйвер дисплея перестал отвечать и восстановился», когда больше приложений и программ, чем Графический процессор может справиться с работой. В этом случае просто снимите нагрузку с вашего графического процессора, закрыв несколько открытых ненужных приложений и программ, и это должно помочь.
Решение 5. Вручную очистите графический процессор от пыли и других загрязненийПерегрев графического процессора также может быть причиной этой проблемы, и одной из наиболее распространенных причин перегрева графических процессоров является пыль и другие загрязнения на поверхности. их (и особенно на их радиаторах и радиаторах). Чтобы исключить эту возможную причину, просто выключите компьютер, откройте компьютер, извлеките графический процессор, тщательно очистите его, его радиатор, радиаторы и порт на материнской плате компьютера, переустановите графический процессор, перезапустите компьютер и проверьте, устранило ли это проблему после загрузки компьютера.
7 способов исправить драйвер дисплея перестал отвечать и устранил проблему
Драйвер дисплея перестал работать и восстановился — это нормальная проблема для всех трех ведущих производителей графики.
Если вы используете графическую карту NVIDIA и на вашем компьютере выскакивает эта ошибка, она будет напоминать вам об ошибке в деталях: драйвер дисплея Драйвер режима ядра NVIDIA версии 310.54 перестал отвечать и успешно восстановил , драйвер дисплея nvlddmkm перестал работать и успешно восстановил .
Если вы используете графическую карту AMD, и на вашем компьютере появляется эта ошибка, она напоминает вам, что драйвер дисплея Драйвер AMD перестал отвечать и успешно восстановил .
Если вы используете графическую карту Intel, сообщение об ошибке перестало работать и было восстановлено графическое ядро I ntel HD для Windows 8 (R) или драйверы графического ускорителя Intel для Windows Vista (R ).
Какие бы системы вы ни использовали, например Windows 10, 8.1, 8, 7, Vista и любые графические карты, которые вы используете, например NVIDIA, AMD, Intel, вы можете следовать этой статье, чтобы решить проблему.
Решения:
1: Удаление графического драйвера
2: Обновите графический драйвер
3: Увеличьте время обработки графическим процессором
4: Завершить некоторые программы
5: настройка визуальных эффектов
6: Сбросить графический процессор
7: Сменить графическую карту
Решение 1. Удалите графический драйвер
Удаление графического драйвера поможет вам остановить эту ошибку и снова переустановить графический драйвер.
Вы можете перейти в диспетчер устройств, развернуть «Видеоадаптеры» и найти графический драйвер, щелкнуть его правой кнопкой мыши и выбрать Удалить драйвер , чтобы удалить графические драйверы NVIDIA, AMD и Intel. Если имеется более одной видеокарты, вам необходимо удалить их одну за другой.
Если вы хотите полностью удалить графический драйвер, вот решение: используйте DDU для удаления графического драйвера .
После удаления графического драйвера необходимо перезагрузить компьютер.Затем Windows 10 снова установит вам новый графический драйвер.
Это поможет вам исправить проблемы с графическими драйверами AMD, Intel и NVIDIA, которые перестали отвечать и были восстановлены в Windows 7, 8, 10.
Решение 2. Обновите графический драйвер
Другой способ — обновить графический драйвер. Иногда диспетчер устройств может не помочь вам установить правильный драйвер, поэтому проблема все еще может появляться. Поэтому после удаления драйвера NVIDIA, AMD и Intel вы можете обновить графический драйвер.
Чтобы сэкономить ваше время, разумно использовать Driver Booster , который поможет вам автоматически загрузить и обновить графический драйвер из 3 000 000 или более базы данных драйверов. И если вам не удается найти драйвер самостоятельно, этот способ будет лучше, независимо от того, сталкиваетесь ли вы с драйвером дисплея NVIDIA, который перестал отвечать и восстановился, или драйвер дисплея AMD, Intel перестал работать Windows 10.
1. Загрузите , установите и запустите Driver Booster.
2.Нажмите Сканировать , чтобы включить Driver Booster для поиска отсутствующих, устаревших или даже неисправных драйверов.
3. Найдите адаптеры дисплея и затем решите обновить .
4. Вы можете выбрать Обновить сейчас , чтобы обновить все драйверы в Windows 10.
После установки последней версии драйвера дисплея ваш драйвер дисплея будет работать правильно, и его не нужно восстанавливать заново.
Естественно, вы также можете выбрать ручной способ поиска графической модели из диспетчера устройств и перейти на сайт производителя, чтобы загрузить ее самостоятельно, а затем установить вручную.Это потребует времени и навыков.
Решение 3. Увеличьте время обработки графическим процессором
Драйвер дисплея полностью завис на некоторое время, а затем восстановился. Ошибка может быть вызвана TDR. Таким образом, увеличение значения TDR поможет остановить зависание драйвера дисплея .
TDR — сокращение от Time Detection and Recovery. Это функция Windows по умолчанию, помогающая оборудованию или драйверу оборудования оценить, как долго продлится операция. Время установки по умолчанию — 2 секунды.В соответствии с этой настройкой, когда драйвер дисплея перестал работать, Windows попытается восстановить и перезагрузить графическую карту, затем сообщит вам, что драйвер дисплея восстановлен, и ваш экран снова вернется в нормальное состояние.
Таким образом, вы можете увеличить время TDR, драйвер дисплея перестал работать, и ошибка исчезнет.
1. Закройте все программы Windows.
2. Введите regedit в поле поиска, чтобы открыть редактор реестра.
3.Идет сюда: HKEY_LOCAL_MACHINE \ SYSTEM \ CurrentControlSet \ Control \ GraphicsDrivers .
4. В папке GraphicsDrivers найдите TdrDelay в правом окне. Если вы не можете его найти, вам нужно создать его.
5. Щелкните правой кнопкой мыши пустое поле, выберите DWORD (32-битное), значение или DWORD (64-битное) . Затем переименуйте его в TdrDelay .
Советы: Если версия вашей системы 32-битная, выберите значение DWORD (32-бит). Если ваша система 64-битная, выберите значение DWORD (64-бит).
6. Щелкните правой кнопкой мыши TdrDelay и выберите Изменить .
7. Измените данные значения на 8 и нажмите OK .
8. Закройте редактор реестра и перезагрузите компьютер, чтобы изменения вступили в силу.
После этого драйвер дисплея перестал работать, и ошибка будет возникать относительно редко.
Решение 4. Завершение некоторых программ
Поскольку графический процессор имеет ограниченную способность обрабатывать графику, если вы запускаете больше программ, особенно игр, видео или некоторых специальных приложений, экран будет долгое время оставаться белым, а затем снова восстановится.Поэтому, если вы открыли слишком много программ, попробуйте закрыть эти программы и удалить некоторые программы перезагрузки.
Для завершения программ вы можете щелкнуть правой кнопкой мыши на панели задач и выбрать Диспетчер задач . После входа в диспетчер задач выберите программы, которые вы хотите закрыть, и нажмите Завершить задачу .
Чтобы закрыть программы, загружающиеся при запуске, в диспетчере задач найдите вкладку Запуск . И выберите программы, которые не нужно запускать при перезагрузке компьютера, а затем нажмите Отключить .
После этого перезагрузите компьютер, чтобы проверить, не зависает ли экран.
Решение 5. Настройте визуальные эффекты
Когда вы одновременно открываете множество приложений, окно браузера, офисное окно и другие окна, эти приложения занимают больше памяти и влияют на производительность компьютера. Помимо закрытия программ, упомянутых выше в решении 4, вы также можете настроить визуальные эффекты.
1. Введите , настройте внешний вид в поле поиска, и наилучшее совпадение — . Настройте внешний вид и производительность Windows .Щелкните его, чтобы открыть Параметры производительности .
2. Найдите вкладку «Визуальный эффект» в окне параметров производительности, выберите Настроить для наилучшей производительности .
Если вы не хотите использовать эту опцию, вы также можете выбрать первую опцию: Разрешить Windows выбирать то, что лучше всего для моего компьютера .
После этого ваш графический процессор будет работать в зависимости от ситуации с вашим компьютером.
Решение 6. Перезагрузите графический процессор
Если вы используете разогнанный графический процессор, графическая карта не будет стабильной в Windows 10.Это вызовет сбои графики или другие ошибки. Поэтому вам нужно изменить частоту графического процессора на нормальные данные, которые можно настроить с помощью MSI Afterburner .
Решение 7. Замените графическую карту
Если все это вы уже пробовали, но проблема все еще возникает, возможно, вам нужно подумать, старая или мертвая ваша видеокарта. Если вы используете старую видеокарту, производительность видеокарты может не поддерживать новую систему, а видеокарта не полностью совместима с новой последней версией драйвера.Поэтому проверьте, не перегревается ли графический процессор, и используйте новую видеокарту.
Желаю, чтобы указанные выше 7 решений помогли вам исправить ошибку, из-за которой драйвер дисплея перестал работать и был успешно восстановлен в Windows 10, 8, 7 и Vista.



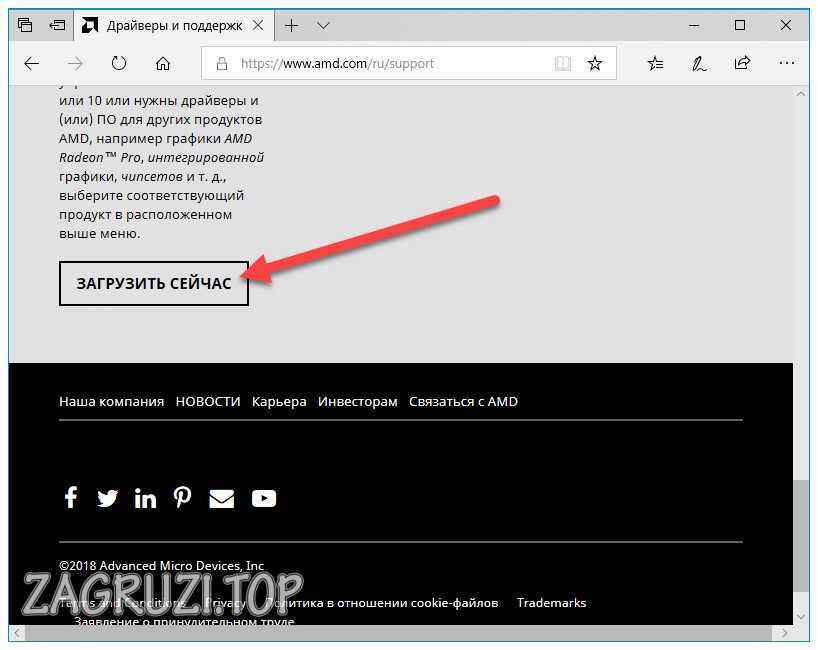
 Слева выберите «Дополнительные параметры системы».
Слева выберите «Дополнительные параметры системы». Начиная с Vista, в версиях Windows ошибки, следствием которых является задержка ответа драйвера, дают о себе знать более мягко – перезапуском только драйвера, а не всей системы.
Начиная с Vista, в версиях Windows ошибки, следствием которых является задержка ответа драйвера, дают о себе знать более мягко – перезапуском только драйвера, а не всей системы. Если видеокарта постоянно перегревается под серьезной нагрузкой, будет срабатывать защита, которая подразумевает перезагрузку драйвера. В такой ситуации рекомендуется определить температуру видеокарты (с помощью специальных программ) в момент, когда видеодрайвер будет в очередной раз остановлен. Если температура видеокарты значительно выше 65 градусов по Цельсию (для стационарных компьютеров) или 75 градусов по Цельсию (для ноутбуков), следует подумать о дополнительном охлаждении компонента системы. Постоянные перегревы могут привести к выходу из строя видеокарты.
Если видеокарта постоянно перегревается под серьезной нагрузкой, будет срабатывать защита, которая подразумевает перезагрузку драйвера. В такой ситуации рекомендуется определить температуру видеокарты (с помощью специальных программ) в момент, когда видеодрайвер будет в очередной раз остановлен. Если температура видеокарты значительно выше 65 градусов по Цельсию (для стационарных компьютеров) или 75 градусов по Цельсию (для ноутбуков), следует подумать о дополнительном охлаждении компонента системы. Постоянные перегревы могут привести к выходу из строя видеокарты.