Что делать, если ноутбук выключается сам по себе
Ноутбук это тоже персональный компьютер, но благодаря портативности его использование является намного комфортней. Ведь это вычислительное устройство не имеет привязки к постоянному электроснабжению, а это позволяет пользоваться оборудованием в любом удобном месте. При этом время работы батареи может составлять от 3-х до 5 часов без подзарядки. Но почему выключается ноутбук сам по себе, и на сколько это серьезно? Эти вопросы следует рассмотреть более подробно.
Почему ноутбук сам выключается — возможные причины
Могут возникнуть ситуации, когда ноутбук стал отключаться сам по себе. Причин этому может быть достаточно много, соответственно нужно разобраться, что же случилось с ноутбуком, и почему стало проявляться частое его самопроизвольное выключение. Чтобы понять, как можно исправить возникшие неполадки с компьютерным оборудованием, необходимо выяснить возможные причины. Основными из них считаются:
Перегрев
Чаще всего персональная вычислительная техника может отключаться из-за перегрева. Дело в том, что в каждом компьютере стоит вентилятор, который охлаждает всю систему. Если он запылился или в нем накопился мусор (его микроскопические частицы), то соответственно эта важная деталь в оборудовании не сможет нормально функционировать. Также избежать перегрева ноутбука можно, если:
Дело в том, что в каждом компьютере стоит вентилятор, который охлаждает всю систему. Если он запылился или в нем накопился мусор (его микроскопические частицы), то соответственно эта важная деталь в оборудовании не сможет нормально функционировать. Также избежать перегрева ноутбука можно, если:
- Не работать на нем в помещении в высокими температурными показателями.
- Также нельзя компьютеры оставлять возле любых нагревательных оборудований.
- Не стоит пользоваться портативным устройством на солнце, так как его лучи способны дополнить нагрев работающего ноутбука.
- Отдельно нужно сказать, что крайне не рекомендовано использовать различные улиты для разгона компьютера, ведь это дополнительная нагрузка, которая может привести к перегреву оборудования.
Что делать, если ноутбук выключается сам по себе? В данном случае нужно отметить, что не стоит работать на ноутбуке, устанавливая его на материалы, которые не позволяют циркулировать воздуху. Например, поставив его на одеяло, или любой тканевый материал, само оборудование начнет нагреваться в процессе работы. Когда его температура достигнет критической нормы, то соответственно он сам выключится, чтобы исключить вероятность сбоя в работе системы.
Когда его температура достигнет критической нормы, то соответственно он сам выключится, чтобы исключить вероятность сбоя в работе системы.
Проблемы с драйверами
Почему ноутбук сам выключается во время работы, то самоотключение ноутбука часто возникает, если на нем имеются устаревшие или неисправленные драйверы. Узнать, есть ли неполадки такого характера можно проверив актуальность драйверов через «Диспетчер устройств» или в опции «Центр обновления Windows». Также можно воспользоваться и специальными программами, которые могут проверить драйверы на работоспособность и при необходимости произведут их обновление. Одной из более востребованных улит считается Драйв Пак. Простота управления и понятный интерфейс позволяют разобраться в его работе даже неопытным пользователям.
Наличие вирусов
Почему отключается ноутбук сам по себе, когда все оборудование не имеет заметных причин повреждения? Следует обозначить, что нередки случаи, когда портативная вычислительная техника начинает сама отключаться из-за попадания в нее вредоносного ПО (программного обеспечения). Соответственно нужно проверить ноутбук антивирусной программой. Если таковой нет на портативном компьютере, то обязательно нужно ее установить. Скачать антивирус можно непосредственно с интернета, но важно, чтобы это были официальные сайты. Если же нет возможности произвести скачивание, так как ноутбук часто отключается, то рекомендуется обратиться к знакомым или в сервисный центр и выполнить установку антивируса через флешку или с другого съемного накопителя.
Соответственно нужно проверить ноутбук антивирусной программой. Если таковой нет на портативном компьютере, то обязательно нужно ее установить. Скачать антивирус можно непосредственно с интернета, но важно, чтобы это были официальные сайты. Если же нет возможности произвести скачивание, так как ноутбук часто отключается, то рекомендуется обратиться к знакомым или в сервисный центр и выполнить установку антивируса через флешку или с другого съемного накопителя.
Что делать, если ноутбук выключается сам по себе, то дополнительно можно поискать вирусы используя улиту установленную в самом компьютере. Называется она «Защитник Windows. Найти ее можно, если открыть меню «Пуск» и в поисковой строке написать соответствующее название.
Непригодность аккумулятора
Выключение ноутбука может быть связано и с непригодностью аккумуляторной батареи. Дело в том, что установленный блок питания может выйти из строя из-за нарушения правил эксплуатации, а также когда, он работал долгое время после покупки оборудования. Ведь блок питания может работать в нормальном режиме приблизительно 2-4 года с момента начала пользования приобретенным вычислительным устройством.
Ведь блок питания может работать в нормальном режиме приблизительно 2-4 года с момента начала пользования приобретенным вычислительным устройством.
Рекомендуется проверить аккумулятор на пригодность и при необходимости приобрести новый, а вот осуществлять его ремонт просто нецелесообразно. Поскольку нет гарантии, что после произведенных ремонтных работ батарея будет нормально функционировать. Зачастую, время работы отремонтированной батарее в сервисных центрах составляет не более 3-х месяцев.
Также во внимание следует взять и такой момент. В случае, если на зарядном устройстве поврежден провод или соединительные стыки, то могут возникнуть перебои с электроснабжением портативного оборудования. Соответственно он не сможет нормально заряжаться
Наличие засоренности памяти
Вся информация об посещаемости сайтов собирается в специальных отделах компьютера. Это кэш, временные файлы и другой мусор. Все это приводит к заполнению памяти вычислительного оборудования, соответственно происходит его загруженность. Все это может привести к тому, что ноутбук во время работы может самопроизвольно отключиться. Избежать такой ситуации можно, если производить очистку вычислительное устройство, к примеру, используя программу Сcleaner.
Все это может привести к тому, что ноутбук во время работы может самопроизвольно отключиться. Избежать такой ситуации можно, если производить очистку вычислительное устройство, к примеру, используя программу Сcleaner.
С ее помощью можно проверить, какие программы и файлы являются устаревшими, удалить историю посещения, которая порой занимает действительно много места в памяти.
Оставьте заявку, и получите скидку на ремонт 15%!
Оставить заявку
Объемные игры
Почему выключается ноутбук сам по себе без наличия каких-либо механических повреждений и отсутствия других причин? Объяснение в данном случае может быть очень простое. Дело в том, что на сегодня пользователям интернета предоставляется возможность играть в различные игры. Некоторые из них просты, но и интересны, а есть игры достаточно объемные из-за видеографики. Если на ноутбуке имеется слабое программное обеспечение, то увесистый игровой софт приведет к тому, что портативное устройство начнет сильно нагреваться, а результатом будет его самостоятельное отключение.
Настройка спящего режима
На каждом стационарном компьютере, а также на ноутбуках имеется такая функция, как «Спящий режим». Ее устанавливают на случай, когда не хочется полностью выключать компьютер, а через определенный период снова начать на нем работу без ожидания времени на его подключение. К тому же, благодаря такому режиму включается энергосбережение, соответственно портативное устройство будет меньше потреблять электроэнергии и не так быстро разряжаться. Установить спящий режим весьма просто. Достаточно выполнить такие действия:
- Открыть меню «Пуск»;
- Выбрать в нем опцию «Панель управления»;
- В появившемся окне кликнуть на раздел «Электропитание».
Из представленного перечня вариантов настроек, рекомендуется выбрать пункт, расположенный с левой стороны появившегося окна «Настройка перехода в спящий режим». Кликнув на него, после на экране откроется новое окошко, где нужно установить временные рамки, через какое время компьютер будет погружаться в сон. К примеру, можно указать, что ноутбук должен погрузиться в состояние сна через 2 минуты, если на нем не выполняется никаких действий.
К примеру, можно указать, что ноутбук должен погрузиться в состояние сна через 2 минуты, если на нем не выполняется никаких действий.
После внесения изменений обязательно нужно их сохранить. Для этого следует кликнуть на кнопку «Сохранить изменения».
Также включать функцию «Сон» можно непосредственно в меню «Пуск», где располагается пункты выключения компьютера или его перезагрузка.
Механические повреждения
Если ноутбук выключается сам по себе без перегрева, то в данном случае причинами могут быть механические повреждения. Например:
- Перегрев видеокарты или процессора, который возникает из-за неполадок с программным обеспечением. Или обозначенные устройства повреждены при падении вычислительного оборудования, или при его ударении об твердую поверхность.
- Нередки случаи, когда ноутбук отключается сам по себе, так как имеются механические повреждения материнской платы или жесткого диска. Проблемы с указанными устройствами могут возникнуть из-за падения портативного оборудования и даже небольшое сотрясение может стать причиной выхода из строя деликатных плат.
 Повредиться материнская плата может, если на ноутбук по случайности была пролита жидкость, даже в небольшом объеме.
Повредиться материнская плата может, если на ноутбук по случайности была пролита жидкость, даже в небольшом объеме. - Также причиной того, что ноутбук самопроизвольно выключается может стать неисправность системы электропитания. Это может быть отсутствие контакта штекера или неисправность присутствует в гнезде зарядного устройства.
Возможно неполадки вызваны сбоем настроек BIOS, но в данном случае это может быть дефект неучтенный при производстве обозначенного портативного вычислительного устройства или возник системный сбой уже по вине самого пользователя.
Что делать при самопроизвольном выключении ноутбука
Если выключение ноутбука осуществляется самопроизвольно, то в первую очередь нужно проверить, имеются ли на компьютере вредоносные программы. Также самостоятельно можно:
- Произвести очистку ноутбука от различного сетевого мусора, используя специальные программы.
- Если портативный компьютер сам отключается, то можно попробовать осуществить такую процедуру, как восстановление системы до момента, когда неполадок с ноутбуком не было.
 То есть, на компьютере можно создавать точку восстановления, а при необходимости выполнить соответствующие действия и система компьютера вернется его работоспособность до той даты, когда была создана эта точка. Но стоит учесть, что все программы, которые были установлены после создания точки восстановления будут утрачены.
То есть, на компьютере можно создавать точку восстановления, а при необходимости выполнить соответствующие действия и система компьютера вернется его работоспособность до той даты, когда была создана эта точка. Но стоит учесть, что все программы, которые были установлены после создания точки восстановления будут утрачены. - Чтобы попробовать выяснить, что же является причиной того, что ноутбук отключается сам по себе, дополнительно можно выполнить простую диагностику своего портативного вычислительного устройства с помощью улиты AIDA64. Благодаря такой программе можно выяснить, какое из устройств на компьютере подвергается перегреву на текущий момент.
Справка! В случае, когда проверяемое устройство на ноутбуке показывает температурные показатели до 50 градусов, то это не считается серьезной проблемой. А вот если значения превышает уровень 70-80, то это уже критическая ситуация, и вычислительное оборудование нужно непременно отнести в сервисный центр на диагностику с последующим ремонтом.
Улита просто в использовании, что предоставляет возможность разобраться со всеми настройками даже неопытному пользователю. Что касается других проблем почему отключается ноутбук сам по себе, то, можно выделить, к примеру, те, которые чаще всего могут появляться:
- Перегрев из-за загрязненности вентилятора охлаждения;
- Ненадлежащее состояние драйверов;
- Пришел в негодность аккумулятор.
При наличии таких проблем, рекомендуется обратиться в сервисный центр, чтобы не только установить истинную причину, почему ноутбук выключается сам по себе, но и устранить имеющиеся неполадки.
В завершение следует сказать, что в случае, если ноутбук отключается сам по себе, то это должно послужить поводом обращения в сервисный центр. Ведь портативная электронная техника, это не «кусок железа», начиненный различными чипами и платами. Такое оборудование имеет сложную конструкцию, и по незнанию всех нюансов, человек не разбирающийся в таком устройстве, может только усугубить ситуацию. Соответственно последствия могут быть весьма плачевными, и не подлежащие исправлению.
Соответственно последствия могут быть весьма плачевными, и не подлежащие исправлению.
Ноутбук выключается во время игры.
Если ноутбук выключается во время игры, для геймера это большая беда. Некоторых такое его поведение приводит до слез.
Купила мать ребенку новый ноутбук, отдала за него последние деньги, а он через месяц-два начинает самопроизвольно выключаться, впрочем, во время игры выключаются компьютеры также.
Что же делать? Первое – возьмите себя в руки. Если сильно ноутбук запылен – вероятность того что будет выключаться очень большая, но случается так не всегда и это далеко не единственная причина.
Если гарантия кончилась, отвинчиваем заднюю крышку(в некоторых для этого отдельная) и тщательно вычищаем всю пыль, что находиться возле вентилятора. Использовать для этого можно что угодно, главное не повредить ничего.
Если не помогло и ноутбук выключается во время игры дальше, особенно если это новый, беремся за его программное обеспечение. Для этого советую ознакомиться, как правильно искать и устанавливать драйверы.
Для этого советую ознакомиться, как правильно искать и устанавливать драйверы.
Если они не будут соответствовать вашему ноутбуку, в его работе могут происходить «сбои», начнет перегреваться видеокарта или процессор, датчики дадут эту информацию специальной микропрограмме, которая в целях безопасности выключит ваш ноутбук.
Если после обновления вашего программного обеспечения выключения ноутбука продолжаются, тогда смотрим более тщательно, чего он хочет, чем собственно не удовлетворен.
Для этого делаем следующее. Включаем ноутбук и играем пока не выключиться. После выключения запускаем его снова. Да чуть не забыл, я описываю относительно виндовс 7.
Чтобы узнать точную причину, почему ноутбук выключился, заходим в «панель управления», после этого ищем и нажимаем «администрирование». Нам откроется новое окно, где ищем и нажимаем дважды на «просмотр событий».
Там с левой стороны увидим «журнал виндовс» и возле него маленький-маленький черный треугольник, вот на него и нужно нажать, чтобы открылось расширенное меню.
В этом меню вы должны увидеть «система», на которую нужно нажать, чтобы появился журнал с правой стороны, в котором описано все, что происходит с вашей системой.
Дальше большое окно медленно прокручивайте вниз, до тех пор, пока не увидите, в нем около «сведения», красный кружок.
Для надежности посмотрите напротив, время и день, чтобы быть уверенным, что это именно то событие, через которое во время игры выключился ваш ноутбук.
Когда удостоверитесь, нажимайте на него и внизу вам должна быть предоставлена информация, почему ваш ноутбук выключился.
Также нажмите на «сведения» ниже красного круга. Потом всю информацию, находящуюся в обоих уведомлениях перепишите на отдельный текстовый документ.
Вам она понадобиться, чтобы искать ответ, на нее через поисковые системы, поскольку она бывает самой разнообразной.
Если по каким-то причинам самостоятельно разобраться не сможете, обратитесь с этой информацией к друзьям, которые более продвинуты в этом направлении.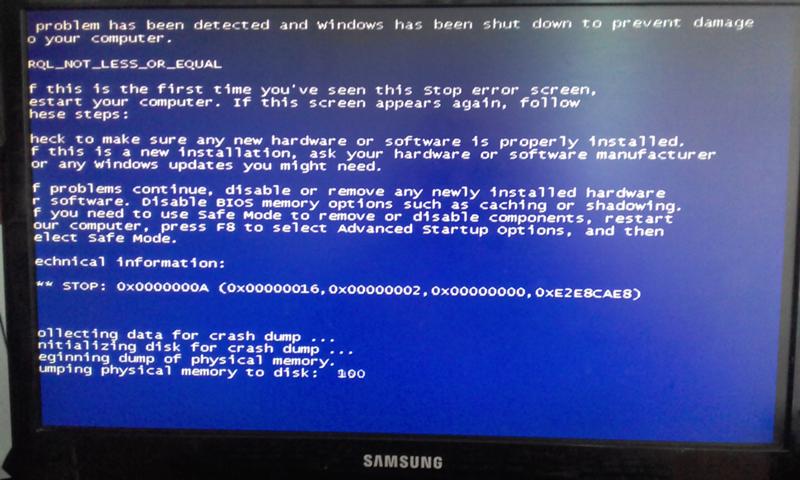
в крайнем случае, сходите в сервис, там вам точно скажут, почему ваш ноутбук выключается во время игры и что нужно сделать чтобы этот недостаток устранить.
Также примите к сведению, что примерно в 95% эту проблему решает приобретение охлаждающе приставки для ноутбука. Они не дорогие. Если выключение будет продолжаться пишите в комментариях — будем разбираться. Удачи.
Что делать, если компьютер или ноутбук выключается во время игр | Программное обеспечение | Блог
Некоторые пользователи компьютеров и ноутбуков сталкиваются с ситуацией, когда во время игры их электронный друг внезапно выключается. Причем устройство может не просто выключиться, а зависнуть, не отвечая на нажатия клавиатуры.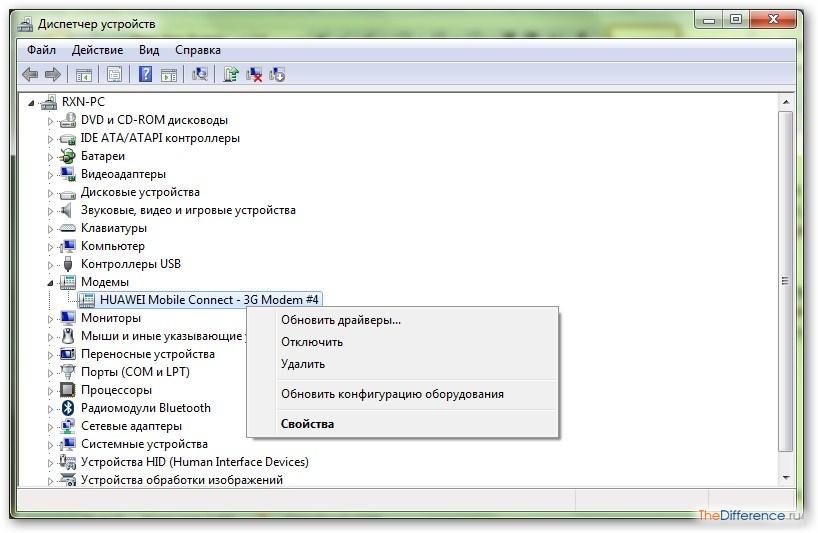 Или перезагрузиться, показав так называемый «синий экран» или BSOD. В этом блоге мы попытаемся разобраться с некоторыми причинами таких сбоев и устранить их.
Или перезагрузиться, показав так называемый «синий экран» или BSOD. В этом блоге мы попытаемся разобраться с некоторыми причинами таких сбоев и устранить их.
Причины спонтанных отключений
Причин подобных сбоев может быть несколько:
- перегрев из-за запыления или засохшей термопасты;
- неисправность или недостаточная мощность блока питания;
- выход из строя ОЗУ или окисление ее контактов;
- выход из строя материнской платы.
Некоторые из этих неисправностей может найти и устранить даже начинающий пользователь. Особенно если такие проблемы возникают с ПК. Если же у вас ноутбук, то ситуация уже сложнее, но тоже поправима.
Инструменты для диагностики
Для диагностики нам понадобится несколько утилит, скачанных с официальных сайтов.
Для нагрузки и тестирования процессора и ОЗУ — AIDA64 Extreme.
HWiNFO — программа мониторинга, которая показывает всю информацию с датчиков вашего ПК или ноутбука. В ней нас будет интересовать режим «Sensors».
В ней нас будет интересовать режим «Sensors».
Для тестирования температур видеокарты — бенчмарк Unigine Valley.
Бояться использовать эти утилиты не стоит, они создают умеренную нагрузку на комплектующие. Такую нагрузку ваш ПК или ноутбук получит при запуске ресурсоемкой игры.
Опытные пользователи для проверки стабильности работы и температур процессора и видеокарты используют более тяжелые утилиты: LinX, OCCT, FurMark и MSI Kombustor. Но эти утилиты создают настолько высокую нагрузку на комплектующие, что даже могут вывести их из строя. Поэтому начинающим пользователям лучше их избегать.
И совсем отлично, если у вас есть мультиметр, которым удобно тестировать напряжения БП.
Диагностика перегрева процессора
Первым делом стоит проверить, не перегреваются ли ваши комплектующие? Ведь достаточно не чистить ПК около года, а ноутбук — пару лет, и они забиваются пылью настолько, что начинают работать с постоянным перегревом.
Откройте HWiNFO в режиме «Sensors» и промотайте до датчиков температуры процессора (CPU).
Если без нагрузки она превышает 50–55 градусов для ПК и 60 градусов для ноутбука — это звоночек проблемы. Такие температуры для режима простоя слишком велики и запускать более тяжелые тесты нет смысла.
Сразу переходите к разделу блога «Устраняем перегрев комплектующих».
При более низких температурах в простое можно начинать тестирование под нагрузкой. Не закрывайте окно HWiNFO и запускайте AIDA64, выбрав тест стабильности.
Ставьте галочку Stress CPU и нажимайте Start.
Достаточно дать поработать тесту 15–20 минут, при этом наблюдая за температурой CPU. Если она не превышает 70–80 градусов для ПК и 85–90 для ноутбука, а в окне AIDA64 не появляются красные надписи CPU Throttling и Overheating Detected, то это в пределах нормы.
Если же температура превысила этот порог и вдобавок появились надписи CPU Throttling и Overheating Detected, то ваш ПК или ноутбук перегревается и вам нужно перейти к разделу «Устраняем перегрев комплектующих».
Если проблема не в перегреве, а в БП, материнской плате или оперативной памяти, то вы можете получить перезагрузку или синий экран во время теста даже при низких температурах.
Диагностика перегрева видеокарты
Для того, чтобы выявить перегрев видеокарты, нам достаточно запустить бенчмарк Unigine Valley с максимальными настройками на 15–20 минут.
В правом верхнем углу выводятся частоты и температура видеокарты. Если она не превышает 85 градусов, то это приемлемо. Хорошо, когда ее температура не превышает 70–75 градусов.
Помимо датчика нагрева видеочипа у видеокарты есть еще два места, где ее перегрев опасен, но температурных датчиков, как правило, там нет. Это видеопамять и цепи питания (VRM). Об их перегреве зачастую можно судить только косвенно. Если есть перегрев видеочипа, то, обычно, есть перегрев и этих мест.
Диагностика оперативной памяти
Проверить работу ОЗУ можно и средствами Windows. Нажмите комбинацию клавиш Win+R, введите в открывшееся окно команду mdsched и нажмите ОK.
Выберите «Выполнить перезагрузку и проверку» и после перезагрузки ваш компьютер пройдет тест памяти.
Дополнительно память можно протестировать утилитой AIDA64, поставив галочку Stress system memory. Тестирования в течении часа-двух будет достаточно.
Если тесты показывают ошибки ОЗУ, иногда помогает просто вынуть модули памяти из платы и вставить их назад (на выключенном ПК и в ноутбуке с отключенной батареей!).
При этом окислившийся или загрязнившийся контакт ОЗУ может снова начать работать. Очень часто помогает аккуратная протирка контактов ОЗУ ластиком и продувка ее слотов сжатым воздухом.
Диагностика блока питания
Блок питания ПК может по-разному вести себя при неисправности: выдавать слишком низкое напряжение, давать высокие пульсации и просто выключаться под нагрузкой. Также отключаться и просаживать напряжения может БП, если мощность недостаточна для вашего ПК.
Чтобы проверить его работу, нам понадобится сразу загрузить и процессор, и видеокарту. Для этого запустим стресс-тест CPU AIDA64 и бенчмарк Unigine Valley в окне. Напряжение по 12 В линии БП будем смотреть программой HWiNFO или мультиметром.
Программный мониторинг напряжений не всегда выдает корректные результаты. Желательно воспользоваться мультиметром, воткнув его щупы в разъем молекс, к черному и желтому проводам. ПК при подключении мультиметра надо обесточить, мультиметр перевести в режим измерения постоянного тока.
По стандартам ATX v2.2 допустимы просадки напряжения на линии 12 В до 11.4 В. Но даже просадки до 11.6-11.5 В — повод задуматься о покупке более качественного БП.
БП — это наиболее частый виновник нестабильной работы и внезапных отключений ПК. И обычно его заменой эти проблемы решаются.
Купить мощный и тихий БП, например be quiet! SYSTEM POWER 9 600W, сейчас можно по вполне демократичной цене.
Устраняем перегрев комплектующих
Если вы выявили, что проблема именно в перегреве комплектующих, то стоит проверить, много ли пыли внутри и почистить от нее ПК или ноутбук. В случае с ПК очистку удобно делать сжатым воздухом, из баллона.
Достаточно продуть радиаторы процессора, видеокарты и блок питания.
Если же у вас ноутбук, то дело сложнее. Система охлаждения в них устроена таким образом, что при длительной эксплуатации собирает на выходе пыль в виде «подушки».
Попытки продуть сжатым воздухом вентиляционные отверстия ноутбука без разборки могут привести к тому, что эта «подушка» заклинит вентилятор охлаждения. Поэтому ноутбук надо чистить, разобрав или попробовать втянуть эту пыльный ком пылесосом из выдувных отверстий ноутбука по кусочкам.
Если у вас нет опыта в разборке ноутбуков, настоятельно рекомендем обратиться в сервис-центр.
Немного облегчить температурный режим ноутбука поможет подставка с вентиляцией.
Замена термопасты
Если вашему ПК или ноутбуку уже несколько лет, а у вас есть навыки по замене охлаждения его процессора или видеокарты, то не помешает сменить там термопасту на более качественную, например Arctic Cooling MX-4. Иногда это может дать выигрыш в 10–15 градусов.
После чистки устройства проведите еще раз тест температур. Если перегрева, выключений и перезагрузок больше нет, то вы устранили проблему.
Если же все вышеописанные решения вам не помогли, то стоит отправиться в сервис-центр. Возможно, мог выйти из строя какой-либо элемент на материнской плате. А даже для опытного пользователя ПК устранить такую неисправность материнской платы практически невозможно.
Ноутбук греется, перегревается и выключается. Почему это происходит и что делать.
Ремонт ноутбуков
Ответить на этот вопрос можно сходу. И, скорее всего, вы сами знаете ответ. Да, перегрев опасен тем, что может привести к поломкам и, как следствие, к денежным тратам, необходимым на ремонт ноутбука или покупку нового устройства. Что именно придется делать в конкретном случае, зависит от степени поломки и от причин, почему греется ноутбук. Давайте разберемся, к чему может привести перегрев и самое главное, почему он происходит. Все очень просто….
Последствия перегрева…
Ноутбук, как и любое другое электронное устройство, состоит из набора плат и микросхем, имеющих максимально допустимую температуру эксплуатации. Если ее превысить, микросхема выходит из строя (сгорает), что может привести к полной (ноутбук не будет включаться) или частичной (не будут работать некоторые элементы, например, USB-порты) поломке устройства.
Почему ноутбук сильно греется…
Высыхание термопасты. Термопаста способствует отводу тепла от процессора к радиатору. Если она высыхает, процессор перестает охлаждаться.
Повреждения охлаждающего контура, проходящего внутри ноутбука. Тепло перестает эффективно отводиться, повышается температура и особо энергоемкие элементы (процессор, видеокарта, винчестер) выходят из строя.
Неисправность электронных компонентов. Например, вышла из строя одна из микросхем на системной плате и начала сильно нагреваться. Как правило, в таких случаях начинает сильно нагреваться корпус ноутбука в том месте, где расположена эта микросхема. В этой ситуации потребуется ремонт ноутбука, включающий замену неисправного элемента.
Первые признаки того, что ноутбук перегревается…
Непрерывно работающий вентилятор, особенно в играх или при просмотре фильмов.
Ноутбук выключается сам по себе. Особенно часто это происходит при запуске системоемких программ – тех же самых игр и видеоплееров. В течение некоторого времени, необходимого для остывания, ноутбук не включается.
Ноутбук часто зависает. Однако стоит сказать, что далеко не всегда это связано именно с тем, что ноутбук перегревается. В большинстве случаев к зависанию могут приводить ошибки в работе программ, операционной системы, драйверов.
Наблюдаются периодические подтормаживания в играх. На экране появляются лишние квадратики, линии и другие «артефакты»,
Связано все перечисленное с работой системы защиты ноутбука. У процессора и видеокарты есть специальные термодатчики, которые фиксируют температуру микросхем. Как только она превышает максимально допустимую, система принудительно снижает производительность ноутбука до его остывания. В эти моменты как раз и появляются подтормаживания, в некоторых случаях защитная система может приводить к самостоятельному выключению ноутбука или перезагрузке (наиболее часто).
Проверить температуру особо значимых узлов устройства и констатировать именно перегрев, а не программные ошибки, можно специальными программами (например, HWMonitor). Для определения того, что ноутбук нагревается, достаточно посмотреть температуру устройства непосредственно после включения и через некоторое время (10-20 минут) интенсивного использования (например, играя в современную игру).
Перегревается ноутбук, что делать?
Проводить профилактику. С определенной периодичностью (1-2 раза в год) производить чистку ноутбука от пыли. Лучше всего обратиться по этому поводу в сервисную компанию, поскольку самостоятельная чистка ноутбука может привести к серьезным поломкам. Нередки случаи когда, производя чистку пылесосом, пользователи выбивали статическим электричеством микросхему видео (над которой, собственно, и размещен вентилятор) или, спутав болты, ломали материнскую плату. И в том, и в другом случаях ремонт ноутбука неизбежен.
Поменять термопасту. Это нужно делать раз в несколько лет. Так же как и в случае чистки ноутбука, эту операцию лучше всего доверить специалистам.
Использовать охлаждающие подставки. Сегодня на рынке представлено множество устройств, предназначенных для принудительного охлаждения ноутбуков. Они весьма эффективны и способны продлить срок службы устройства на долгие годы. Если вдруг такой подставки не окажется под рукой, а ноутбук будет нагреваться, можно применить народную хитрость – приподнять ноутбук над уровнем стола, подложив под него какой-нибудь предмет. Тем самым вы увеличите воздушную прослойку под устройством и обеспечите более эффективное охлаждение.
Соблюдать правила пользования ноутбуком. Старайтесь по возможности не использовать ноутбук на коленях или мягкой поверхности (например, положив его на подушку), не закрывайте отверстия на корпусе устройства, используемые для воздухообмена.
Оформить заказ на диагностику ноутбука
Посмотрите также:
Чистка ноутбука
Ремонт видеокарты ноутбука
Ремонт материнской платы ноутбука
Почему ноутбук сам выключается во время работы. Причины
Почему ноутбук сам выключается во время работыПочему ноутбук сам выключается во время работы – в этой статье я хочу рассказать вам о том почему ноутбук бывает сам вырубается ни с того ни с сего.
Если такое стало происходить с вашим аппаратом, то настал момент побывать ему в умелых руках компьютерного мастера.
Ноутбук – это технически сложное устройство. В отличии от стационарного компьютера, в этих аппаратах комплектующие все в уменьшенном виде, все расположено очень плотно и компактно. Такую конструкцию гораздо легче повредить и вывести из строя.
- Почему ноутбук сам выключается во время работы или игры – потому что лэптопы боятся продавливания, других физических воздействий, жидкости и перепада температур. Материнские платы для ноутбуков очень “нежные” и хрупкие, в отличие от полноценных.
Хотя и они требуют аккуратного обращения. На таких системных платах куча микроконтактов, микродорожек, которые очень легко повреждаются при физических действиях, прогибах или надавливании.
Итак, стоит разделить выключение ноутбука при работе от сети отключение при работе от аккумулятора. Либо когда подключено все вместе.
Если ноутбук самопроизвольно выключается при работе от сети, то часто это из-за банального перегрева и срабатывания термозащиты.
Понять, почему ноутбук сам выключается во время работы помогут мысли:
Банальный перегрев лэптопа- Если вы купили ваше мобильное устройство очень давно и ни разу его не чистили;
- Если в момент выключения устройства днище, или область решетки охлаждения очень сильно нагревается;
- Если перед отключением сильно шумит вентилятор системы охлаждения но чувствуется что воздух плохо выдувается или не продувается совсем;
- Если после выключения не удается сразу запустить компьютер или же он включается но на пару секунд (дольше не дает термозащита).
Был случай из практики, когда я чистил ноутбук Sony VAIO. Аппарат сам выключался через 3 – 5 минут после старта.
Затем отключался сразу после включения (через 1 – 2 секунды). Ноутбук не был горячим в момент отключения, вентилятор не шумел. На перегрев похоже не было.
Но я решил вскрыть, и оказалось что все забито пылью. Вот почему ноутбук сам выключается во время работы.
Даже не было просветов в радиаторе. Я почистил от пыли, поменял термопасту. Компьютер больше не выключался.
- Выход из строя видео-чипа или южного моста. Южный мост – это главная микросхема, отвечающая за управление многими функциями пк. Через 5 – 7 лет службы ноутбука возможны “отвалы” и перегревы этих микросхем. Тут только замена (перепайка), что иногда выходит дороже чем стоимость самого мобильного устройства.
- Повреждение микроконтактов системной платы. Такой случай сложный относится к категории “плавающего глюка”. Это когда самовыключение происходит время от времени и физически ноутбук особо не греется.
- Дефекты пайки. Такое встречается все чаще на современных устройствах, если был использован припой без свинца. Такой метод безсвинцовой пайки применяется во всем мире, но он не очень надежный, хоть и удобен.
Если ваш лэптоп отлично функционирует от сети, но как только вставляешь аккумулятор он начинает отключаться, то тут 2 причины:
- Неисправность самой батареи;
- вышел из строя контроллер на материнской плате, отвечающий за уровень заряда аккумуляторной батареи. Кто умеет, может замерить тестером вольтаж батареи в момент нагрузки и без нее. Если заряд полный, а вольтаж низкий, то соответственно следует заменить аккумулятор ноутбука.
Внезапное выключение ноутбука из-за ошибок в прошивке БИОС
Это может бить заводской брак, появление ошибок в самой прошивке с течением времени. В таких случаях нужно сбросить bios, либо перепрошить его новой прошивкой с сайта производителя ноутбука.
Теперь вы понимаете почему ноутбук сам выключается во время работы или игры. Перегрев на первом месте. Читайте также какой сейчас самый мощный процессор в мире 2021 года! Или как выбрать ПК для работы.
ГЛАВНАЯ
Посмотрите надежные ноутбуки, которые не подведут на Яндекс.Маркет!
Отключается Wi-Fi на ноутбуке. Почему пропадает интернет по Wi-Fi?
Очень часто бывают случаи, когда Wi-Fi на ноутбуке сам отключается. Сейчас мы разберемся, почему пропадает интернет по Wi-Fi, и как решить эту проблему. Если вы зашли на эту страничку, то у вас скорее всего уже возникла такая проблема. Подключаем свой ноутбук к Wi-Fi, интернет работает, но иногда сам пропадает. Тут один важный момент: Wi-Fi не отключается совсем, а просто переходит в статус «Без доступа к интернету», или «Ограниченно» (и появляется желтый восклицательный значок). Ну и интернет не работает. Хотя, бывают случаи, когда компьютер полностью отключается от беспроводной сети. Такая проблема не редкость на Windows 7, Windows 8, и Windows 10. Так что не важно, какая операционная система установлена на вашем ноутбуке.
Как правило, пропадает подключение к Wi-Fi периодически, либо же после выхода из спящего режима. Бывают случаи, когда интернет перестает работать на несколько секунд, а затем снова появляется. В любом случае, это создает множество неудобств. Приходится ждать, перезагружать ноутбук, обрываются загрузки файлов, просмотр фильмов и т. д.
Важный момент! Мы рассмотрим решения, когда интернет отключается только на одном ноутбуке. То есть, остальные устройства, которые подключены к вашему роутеру продолжают нормально работать. Если же интернет пропадает на всех устройствах, как по Wi-Fi, так и по кабелю, то это уже проблема в Wi-Fi роутере, или какие-то неполадки у интернет-провайдера.
Если же у вас проблема наблюдается только на одном компьютере, то сейчас мы попробуем ее решить.
Почему пропадает Wi-Fi соединение на ноутбуке?
Основные причины разрыва соединения с роутером:
- Помехи на канале, на котором работает ваша Wi-Fi сеть. Или, слабый сигнал беспроводной сети.
- Отключение Wi-F адаптера для экономии энергии (Wi-Fi пропадает при выходе из спящего режима)
- Нестабильная работа драйвера Wi-Fi адаптера.
- Проблемы в работе роутера
Показывать я буду на примере Windows 7. Если у вас Windows 8.1, или Windows 10 и так же пропадает интернет каждые 5 минут (может быть чаще, или реже), то эти советы вам подойдут. Что касается Windows 10, то там сейчас полно проблем с драйверами. Поэтому, при разрыве соединения в «десятке», я бы первым делом советовал экспериментировать с драйверами беспроводного адаптера и попробовал выполнить рекомендации из этой статьи: отключается Wi-Fi в Windows 10.
Отключение Wi-Fi из-за помех и слабого сигнала
Наша домашняя беспроводная сеть работает на определенном канале. Как правило, в радиусе есть еще много других, соседних сетей, который могут создавать помехи. Помехи могут быть так же от других бытовых приборов. А в связке с не очень стабильным сигналом беспроводной сети, это может приводить к отключению интернета на ноутбуке. Может появляться желтый восклицательный знак «без доступа к интернету», и через какое-то время снова работать.
Так же, отключение может происходить из-за плохого сигнала, когда вы отходит далеко от роутера, а на ноутбуке, где отображается сила сигнала, остается одно-два деления. В таких случаях, соединение может пропадать вообще. Если интернет постоянно обрывается в тех комнатах, где слабый сигнал Wi-Fi сети, то нам нужно усилить сигнал нашей сети, что бы связь была более стабильной. Об этом я писал в статье: как усилить сигнал Wi-Fi сети? Увеличиваем дальность Wi-Fi.
Что касается проблем с помехами, то здесь нужно экспериментировать с каналом, на котором работает ваша сеть. Можно попробовать с помощью специальной программы найти самый свободный канал, и задать его в настройках роутера. Или, просто задать какой-то статический канал в настройках роутера. Как это сделать, я подробно описывал в инструкции: как найти свободный Wi-Fi канал, и сменить канал на роутере? Если у вас уже стоит статический канал, то поставьте Auto.
Вот так выглядит смена канала на роутере Tp-Link:
Обратите внимание, при каких условиях происходит отключение от интернета. Это может быть например перемещение по дому, или только в определенных местах (комнатах). Тогда будет проще найти причину и устранить ее.
Что делать, если интернет пропадает после выхода из спящего режима
Это происходит потому, что в спящем режиме Windows отключает Wi-Fi адаптер для экономии электроэнергии. А при выходе из спящего режима, адаптер уже не может нормально работать, и нужно перезагружать ноутбук. Так же, проблемы часто наблюдаются при работе ноутбука от батареи. Нам нужно запретить отключение беспроводного адаптера, и задать максимальную производительность при работе от батареи и электросети.
Если у вас Windows 10, то смотрите эту статью: https://help-wifi.com/reshenie-problem-i-oshibok/propadaet-internet-wi-fi-v-windows-10-posle-vyxoda-iz-spyashhego-rezhima/
Давайте сначала настроим схему электропитания. Нажмите сочетание клавиш Win+R. Скопируйте команду control powercfg.cpl в строку «Открыть», и нажмите на кнопку Ok.
Появится окно с планами электропитания. Советую выбрать Сбалансированный. Дальше, нажмите напротив этого плана на ссылку Настройка плана электропитания.
Дальше открываем Изменить дополнительные параметры питания. Ищем раздел Параметры адаптера беспроводной сети, открываем его, и устанавливаем Максимальная производительность при работе от сети и от батареи. Нажимаем Применить и Ok.
Запрещаем отключение Wi-F адаптера для экономии энергии
Много электроэнергии отключение адаптера нам не сэкономит, а вот проблемы в его работе могут появится. Поэтому, нужно запретить Windows выключать адаптер.
Нажмите Win+R, скопируйте команду mmc devmgmt.msc и нажмите Ok.
Откроется диспетчер устройств. Найдите и откройте вкладку Сетевые адаптеры. Затем, нажмите правой кнопкой мыши на Wi-Fi адаптер (в его названии должны быть слова «Wi-Fi», «Wireless») и выберите Свойства.
Перейдите на вкладку Управление электропитанием, и снимите галочку с пункта Разрешить отключение этого устройства для экономии энергии. Нажмите Ok.
Перезагружаем ноутбук, и проверяем как будет работать интернет по Wi-Fi.
Интернет может пропадать из-за проблем с драйвером
Если драйвер Wi-Fi адаптера устарел, или установлен неподходящий драйвер, то могут появляться самые разные проблемы в работе беспроводного соединения. Откройте диспетчер устройств, как я показывал выше (нажимаем Win+R, и выполняем команду mmc devmgmt.msc). Откройте вкладку Сетевые адаптеры. Найдите беспроводной адаптер (в названии будут «Wi-Fi», 802.11n, или «Wireless»). Возле адаптера может быть желтый восклицательный знак. Это значит, что устройство работает неправильно.
Даже если значка предупреждения нет, попробуйте обновить драйвер на этот адаптер. Возможно, это решит проблему с отключением Wi-Fi. Только обновляйте не через диспетчер устройств (система скажет что обновление не нужно), а скачайте драйвер с официального сайта производителя вашего ноутбука. Обязательно для вашей модели и вашей операционной системы. Скачайте и установите драйвер. Более подробно об установке драйвера я писал в этой статье.
Еще, можно попробовать выбрать один с уже установленных версий драйвера, удалить драйвер, или откатить его. Более подробно все эти действия я описывал на примере Windows 10 в отдельной статье: решение проблем с драйвером беспроводного Wi-Fi адаптера в Windows 10.
Что делать, если интернет периодически пропадает на всех устройствах?
Если у вас подключение к интернету пропадает одновременно на всех подключенных устройствах, то проблема уже в роутере. Писал об этом в начале статьи. На компьютерах статус подключения становится «без доступа к интернету».
А на мобильных устройствах (смартфонах, планшетах), интернет просто перестает работать. И после таких сбоев, нужно всегда перезагружать роутер, только после этого интернет снова начинает работать. Причем, такие обрывы как правило случаются в моменты, когда на роутер идет большая нагрузка: что-то скачиваем (особенно с торрентов), смотрим онлайн видео, играем в онлайн игры, подключаем еще какие-то устройства к Wi-Fi и т. д. И в основном, такая проблема наблюдается на не дорогих маршрутизаторах.
Это понятно, они просто не выдерживают нагрузку, и «падают». Спасает только перезагрузка. У моего друга точно такая проблема с Tp-Link TL-WR741ND (который от провайдера Киевстар). После подключения смартфона и ноутбука, все работает хорошо. Только включаешь просмотр онлайн видео, через некоторое время интернет пропадает.
Что можно сделать:
- Подключить интернет без роутера, напрямую к компьютеру, и проверить работу. Что бы исключить обрывы на стороне провайдера.
- Обновить прошивку роутера, это очень часто помогает. У нас на сайте есть инструкции для всех популярных производителей маршрутизаторов.
- Отключить на устройствах торрент клиенты (если такие есть). Они создают нагрузку, из-за которой пропадает интернет.
- Если у вас интернет через 3G/4G USB модем, который подключен к роутер, то такие обрывы происходят скорее всего на стороне провайдера.
- Ну и покупка более мощного роутера.
Вроде бы ничего не упустил. Пишите в комментариях, как вам удалось избавится от этой проблемы.
причины и способы их устранить
Ноутбук это тоже персональный компьютер, но благодаря портативности его использование является намного комфортней. Ведь это вычислительное устройство не имеет привязки к постоянному электроснабжению, а это позволяет пользоваться оборудованием в любом удобном месте. При этом время работы батареи может составлять от 3-х до 5 часов без подзарядки. Но почему выключается ноутбук сам по себе, и на сколько это серьезно? Эти вопросы следует рассмотреть более подробно.
Содержание
Почему ноутбук сам выключается — возможные причины
Могут возникнуть ситуации, когда ноутбук стал отключаться сам по себе. Причин этому может быть достаточно много, соответственно нужно разобраться, что же случилось с ноутбуком, и почему стало проявляться частое его самопроизвольное выключение. Чтобы понять, как можно исправить возникшие неполадки с компьютерным оборудованием, необходимо выяснить возможные причины. Основными из них считаются:
Перегрев
Чаще всего персональная вычислительная техника может отключаться из-за перегрева. Дело в том, что в каждом компьютере стоит вентилятор, который охлаждает всю систему. Если он запылился или в нем накопился мусор (его микроскопические частицы), то соответственно эта важная деталь в оборудовании не сможет нормально функционировать. Также избежать перегрева ноутбука можно, если:
- Не работать на нем в помещении в высокими температурными показателями.
- Также нельзя компьютеры оставлять возле любых нагревательных оборудований.
- Не стоит пользоваться портативным устройством на солнце, так как его лучи способны дополнить нагрев работающего ноутбука.
- Отдельно нужно сказать, что крайне не рекомендовано использовать различные улиты для разгона компьютера, ведь это дополнительная нагрузка, которая может привести к перегреву оборудования.
Что делать, если ноутбук выключается сам по себе? В данном случае нужно отметить, что не стоит работать на ноутбуке, устанавливая его на материалы, которые не позволяют циркулировать воздуху. Например, поставив его на одеяло, или любой тканевый материал, само оборудование начнет нагреваться в процессе работы. Когда его температура достигнет критической нормы, то соответственно он сам выключится, чтобы исключить вероятность сбоя в работе системы.
Проблемы с драйверами
Почему ноутбук сам выключается во время работы, то самоотключение ноутбука часто возникает, если на нем имеются устаревшие или неисправленные драйверы. Узнать, есть ли неполадки такого характера можно проверив актуальность драйверов через «Диспетчер устройств» или в опции «Центр обновления Windows». Также можно воспользоваться и специальными программами, которые могут проверить драйверы на работоспособность и при необходимости произведут их обновление. Одной из более востребованных улит считается Драйв Пак. Простота управления и понятный интерфейс позволяют разобраться в его работе даже неопытным пользователям.
Читайте также: Что делать если не работают usb порты на ноутбуке
Наличие вирусов
Почему отключается ноутбук сам по себе, когда все оборудование не имеет заметных причин повреждения? Следует обозначить, что нередки случаи, когда портативная вычислительная техника начинает сама отключаться из-за попадания в нее вредоносного ПО (программного обеспечения). Соответственно нужно проверить ноутбук антивирусной программой. Если таковой нет на портативном компьютере, то обязательно нужно ее установить. Скачать антивирус можно непосредственно с интернета, но важно, чтобы это были официальные сайты. Если же нет возможности произвести скачивание, так как ноутбук часто отключается, то рекомендуется обратиться к знакомым или в сервисный центр и выполнить установку антивируса через флешку или с другого съемного накопителя.
Что делать, если ноутбук выключается сам по себе, то дополнительно можно поискать вирусы используя улиту установленную в самом компьютере. Называется она «Защитник Windows. Найти ее можно, если открыть меню «Пуск» и в поисковой строке написать соответствующее название.
Непригодность аккумулятора
Выключение ноутбука может быть связано и с непригодностью аккумуляторной батареи. Дело в том, что установленный блок питания может выйти из строя из-за нарушения правил эксплуатации, а также когда, он работал долгое время после покупки оборудования. Ведь блок питания может работать в нормальном режиме приблизительно 2-4 года с момента начала пользования приобретенным вычислительным устройством.
Рекомендуется проверить аккумулятор на пригодность и при необходимости приобрести новый, а вот осуществлять его ремонт просто нецелесообразно. Поскольку нет гарантии, что после произведенных ремонтных работ батарея будет нормально функционировать. Зачастую, время работы отремонтированной батарее в сервисных центрах составляет не более 3-х месяцев.
Также во внимание следует взять и такой момент. В случае, если на зарядном устройстве поврежден провод или соединительные стыки, то могут возникнуть перебои с электроснабжением портативного оборудования. Соответственно он не сможет нормально заряжаться
Наличие засоренности памяти
Вся информация об посещаемости сайтов собирается в специальных отделах компьютера. Это кэш, временные файлы и другой мусор. Все это приводит к заполнению памяти вычислительного оборудования, соответственно происходит его загруженность. Все это может привести к тому, что ноутбук во время работы может самопроизвольно отключиться. Избежать такой ситуации можно, если производить очистку вычислительное устройство, к примеру, используя программу Сcleaner.
С ее помощью можно проверить, какие программы и файлы являются устаревшими, удалить историю посещения, которая порой занимает действительно много места в памяти.
Объемные игры
Почему выключается ноутбук сам по себе без наличия каких-либо механических повреждений и отсутствия других причин? Объяснение в данном случае может быть очень простое. Дело в том, что на сегодня пользователям интернета предоставляется возможность играть в различные игры. Некоторые из них просты, но и интересны, а есть игры достаточно объемные из-за видеографики. Если на ноутбуке имеется слабое программное обеспечение, то увесистый игровой софт приведет к тому, что портативное устройство начнет сильно нагреваться, а результатом будет его самостоятельное отключение.
Сломался ноутбук? Мы готовы помочь вам! Наши мастера сделают все быстро и качественно!
Мы предлагаем вам:
- Бесплатный выезд мастера
- Бесплатная диагностика на дому
- Гарантия до 3-х лет
- Предоставляем чек и гарантийный талон
Оставьте заявку, и получите скидку 15%!
Оставить заявку
Настройка спящего режима
На каждом стационарном компьютере, а также на ноутбуках имеется такая функция, как «Спящий режим». Ее устанавливают на случай, когда не хочется полностью выключать компьютер, а через определенный период снова начать на нем работу без ожидания времени на его подключение. К тому же, благодаря такому режиму включается энергосбережение, соответственно портативное устройство будет меньше потреблять электроэнергии и не так быстро разряжаться. Установить спящий режим весьма просто. Достаточно выполнить такие действия:
- Открыть меню «Пуск»;
- Выбрать в нем опцию «Панель управления»;
- В появившемся окне кликнуть на раздел «Электропитание».
Читайте также: Заряжаем ноутбук без зарядного устройства
Из представленного перечня вариантов настроек, рекомендуется выбрать пункт, расположенный с левой стороны появившегося окна «Настройка перехода в спящий режим». Кликнув на него, после на экране откроется новое окошко, где нужно установить временные рамки, через какое время компьютер будет погружаться в сон. К примеру, можно указать, что ноутбук должен погрузиться в состояние сна через 2 минуты, если на нем не выполняется никаких действий.
После внесения изменений обязательно нужно их сохранить. Для этого следует кликнуть на кнопку «Сохранить изменения».
Также включать функцию «Сон» можно непосредственно в меню «Пуск», где располагается пункты выключения компьютера или его перезагрузка.
Механические повреждения
Если ноутбук выключается сам по себе без перегрева, то в данном случае причинами могут быть механические повреждения. Например:
- Перегрев видеокарты или процессора, который возникает из-за неполадок с программным обеспечением. Или обозначенные устройства повреждены при падении вычислительного оборудования, или при его ударении об твердую поверхность.
- Нередки случаи, когда ноутбук отключается сам по себе, так как имеются механические повреждения материнской платы или жесткого диска. Проблемы с указанными устройствами могут возникнуть из-за падения портативного оборудования и даже небольшое сотрясение может стать причиной выхода из строя деликатных плат. Повредиться материнская плата может, если на ноутбук по случайности была пролита жидкость, даже в небольшом объеме.
- Также причиной того, что ноутбук самопроизвольно выключается может стать неисправность системы электропитания. Это может быть отсутствие контакта штекера или неисправность присутствует в гнезде зарядного устройства.
Возможно неполадки вызваны сбоем настроек BIOS, но в данном случае это может быть дефект неучтенный при производстве обозначенного портативного вычислительного устройства или возник системный сбой уже по вине самого пользователя.
Что делать при самопроизвольном выключении ноутбука
Если выключение ноутбука осуществляется самопроизвольно, то в первую очередь нужно проверить, имеются ли на компьютере вредоносные программы. Также самостоятельно можно:
- Произвести очистку ноутбука от различного сетевого мусора, используя специальные программы.
- Если портативный компьютер сам отключается, то можно попробовать осуществить такую процедуру, как восстановление системы до момента, когда неполадок с ноутбуком не было. То есть, на компьютере можно создавать точку восстановления, а при необходимости выполнить соответствующие действия и система компьютера вернется его работоспособность до той даты, когда была создана эта точка. Но стоит учесть, что все программы, которые были установлены после создания точки восстановления будут утрачены.
- Чтобы попробовать выяснить, что же является причиной того, что ноутбук отключается сам по себе, дополнительно можно выполнить простую диагностику своего портативного вычислительного устройства с помощью улиты AIDA64. Благодаря такой программе можно выяснить, какое из устройств на компьютере подвергается перегреву на текущий момент.
Справка! В случае, когда проверяемое устройство на ноутбуке показывает температурные показатели до 50 градусов, то это не считается серьезной проблемой. А вот если значения превышает уровень 70-80, то это уже критическая ситуация, и вычислительное оборудование нужно непременно отнести в сервисный центр на диагностику с последующим ремонтом.
Улита просто в использовании, что предоставляет возможность разобраться со всеми настройками даже неопытному пользователю. Что касается других проблем почему отключается ноутбук сам по себе, то, можно выделить, к примеру, те, которые чаще всего могут появляться:
- Перегрев из-за загрязненности вентилятора охлаждения;
- Ненадлежащее состояние драйверов;
- Пришел в негодность аккумулятор.
Читайте также: Назначение клавиш клавиатуры ноутбука с описанием
При наличии таких проблем, рекомендуется обратиться в сервисный центр, чтобы не только установить истинную причину, почему ноутбук выключается сам по себе, но и устранить имеющиеся неполадки.
В завершение следует сказать, что в случае, если ноутбук отключается сам по себе, то это должно послужить поводом обращения в сервисный центр. Ведь портативная электронная техника, это не «кусок железа», начиненный различными чипами и платами. Такое оборудование имеет сложную конструкцию, и по незнанию всех нюансов, человек не разбирающийся в таком устройстве, может только усугубить ситуацию. Соответственно последствия могут быть весьма плачевными, и не подлежащие исправлению.
Как включить антивирус на windows 7На телевизоре не работает звук что делатьHuayu
В процессе работы с роутерами можно столкнуться с рядом проблем, которые могут быть связаны не только с подключением или их настройкой. Самая большая проблема – это когда после настройки интернет пропадает с регулярной периодичностью, часто появляются уведомления о том, что соединение было прервано, а на компьютере невозможно открыть ни один сайт. Для того чтобы устранить нестабильность в подключении, рекомендуется изучить наиболее распространенные причины и варианты решения.
На компьютере отключается интернет сам по себе: поиск неисправностей
Если на ПК активирован режим экономии заряда, это нередко приводит к тому, что через определенный промежуток времени полного простоя компьютера беспроводное соединение может отключиться автоматически. Сетевой адаптер не обменивается пакетами с роутером, чтобы экономить заряд батареи. Вторая возможная неисправность заключается в том, что роутер, через который осуществляется выход в интернет, расположен на большом расстоянии от ноутбука.
Обратите внимание! Посторонние предметы, находящиеся между устройством и роутером, препятствуют подаче беспроводного сигнала, из-за чего и возникают периодические самопроизвольные обрывы соединения.
Со стороны провайдера также бывают проблемы: профилактические работы, перегрузка сетевого оборудования в часы максимальной нагрузки и т. д. Компьютер может быть по-прежнему подключен к Wi-Fi, но интернет будет «вылетать».
Интернет постоянно отключается и включается: причины
Обзор и настройка модема D-Link Dir-320
Зачастую internet на ПК может пропадать из-за сбоев у провайдера. Если пользователь убежден в том, что неполадки с его стороны отсутствуют, следует позвонить провайдеру для решения проблемы. Стоит заметить, что иногда бывают случаи, когда сами провайдеры не знали о том, что пропало сетевое подключение. Чуть реже пользователи сталкиваются с программными проблемами, поскольку сегодня у многих приложений есть доступ к сети.
Обратите внимание! К примеру, в процессе работы с антивирусным ПО интернет может пропадать как у некоторых приложений отдельно, так и у всего ноутбука.
Интернет включается и выключается на ноутбуке
На персональном переносном компьютере соединение нередко пропадет из-за перегнутого сетевого кабеля. Ведь очень часто кабель повреждается по причине неосторожности жителей квартиры, которые ставят на него тяжелую мебель или массивные предметы интерьера. А поскольку кабель является хрупким, соединение с компьютером сразу же ухудшается или пропадает вовсе.
Выключается интернет на телефоне
Причина пропажи интернета на мобильных телефонах кроется в превышении лимита по трафику, недостатке денежных средств на счете и в плохом покрытии сети. Если для подключения используется 3G-модем или SIM-карта («Билайн», МТС, «Ростелеком», «Мегафон»), из-за их плохого покрытия постоянно возникают перебои и другие проблемы.
Почему интернет то включается, то выключается на планшете
На некоторых моделях планшетов для экономии заряда предусмотрена возможность отключения беспроводного адаптера. Именно поэтому пользователям часто приходится сталкиваться с тем, что интернет на планшетах иногда может отрубаться.
Что делать, если интернет пропадает на всех устройствах в квартире
В чем отличия между сетями 3G и 4G: особенности, преимущества и недостатки
Если сигнал часто исчезает на всех устройствах, имеющихся в доме, первым делом следует перезагрузить маршрутизатор. Далее нужно выполнить ряд следующих действий:
- Подключить проблемное устройство к другой сети Wi-Fi, чтобы убедиться в том, что проблема кроется только в роутере.
- Полностью сбросить сетевые настройки или же обновить прошивку, если на сайте производителя есть обновленная версия.
Важно! Также пользователь должен убедиться в том, что у всех устройств, подключенных к маршрутизатору, разные IP-адреса. Задать его снова можно вручную, но лучше воспользоваться DHCP-сервером на роутере.
Проверка на аппаратную ошибку
Генератор ников
Из названия можно понять, что проверка на аппаратную ошибку заключается в обнаружении проблем с оборудованием физического характера. Этот процесс подразумевает проверку плотности кабельного подключения на роутере. Все разъемы должны включиться и находиться в исправном состоянии, а у штекеров и контактов не должно быть сколов или других повреждений.
Блок питания также следует проверить на исправность и с помощью мультиметра убедиться, что его показатели соответствуют характеристикам, которые были заявлены в инструкции. Категорически не рекомендуется, чтобы кабель был перекрученным или пересекался с предметами, создающими электромагнитные помехи.
Почему интернет выключается сам по себе: варианты решения
Немногим пользователям известно, что сигнал может исчезать не только в процессе работы с беспроводной передачей данных (Wi-Fi), но и при использовании проводного соединения. Для того чтобы определиться с проблематикой вопроса, нужно разобраться с основными причинами, по которым сеть иногда может выключиться.
Нестабильная работа маршрутизатора
Данную проблему может спровоцировать устаревшая микропрограмма или некорректные настройки. Для ее решения рекомендуется использовать один из следующих методов:
- установка беспроводных клиентских устройств на оптимальном расстоянии;
- изменение некоторых настроек роутера с модемом TP-LINK.
Для того чтобы решить проблему с устаревшей микропрограммой, следует прибегнуть к перепрошивке роутера, для осуществления которой нужны определенные навыки.
Обратите внимание! При самостоятельной прошивке нужно помнить о том, что все настройки роутера сбросятся до заводских, поэтому их лучше запомнить или записать на листе бумаги.
Используется некорректный драйвер программного обеспечения
Чтобы проверить эту теорию, нужно «откатить» драйвер на предыдущую версию или же вовсе его отключить с вариантом последующего обновления. Правой кнопкой мыши следует нажать на окошко «Мой компьютер» и выбрать раздел «Управление», после чего в служебных программах «Виндовс» открыть «Диспетчер устройств».
В перечне компонентов нужно найти и развернуть раздел под названием «Сетевые адаптеры», выбрать тот, который используется для конкретного соединения. После этого кликнуть правой клавишей мыши по выбранному варианту и ознакомиться с его «Свойствами». Далее зайти во вкладку «Драйвер», посмотреть на версию драйвера, которая там указана, и сравнить ее с версией, предлагаемой самим производителем.
Сеть не справляется с чрезмерной нагрузкой
Если в одной квартире одновременно играют в онлайн игры на ПК, смотрят фильм на SmartTV, включают торрент на планшете, а трафик распределяет старый роутер, он элементарно будет не способен подключаться и справляться с такой нагрузкой. Чтобы устранить такую проблему, нужно прибегнуть к одному из трех возможных вариантов:
- Ограничить потребляемые ресурсы и установить график использования трафика.
- Используя ручной метод, настроить ограничение используемого трафика для каждого отдельного устройства.
- Купить маршрутизатор с большей мощностью для поддержания желаемого уровня нагрузки.
Что касается первого и третьего варианта, то здесь необходима лишь договоренность между членами семьи или же возможность покупки нового оборудования.
Обратите внимание! Настроить (ограничить) полосу пропускания можно самостоятельно, но для этого необходимы определенные знания.
В адресной строке интернет-обозревателя нужно ввести 192.168.0.1., после чего нажать клавишу «Enter». Найти раздел «Bandwidth», выбрать правила ограничения скорости и нажать «ОК» для сохранения настроек.
Используются неоптимальные настройки беспроводной сети
Для решения проблемы такого типа следует провести определенные эксперименты с настройками беспроводной сети. Необходимо открыть веб-интерфейс роутера, найти раздел «Настройки беспроводного режима» и обратить внимание на такие важные параметры, как «Режим» и «Каналы». Что касается «Режима», то здесь из всех предложенных вариантов нужно выбрать тот, который покроет максимальное количество стандартов, к примеру, «11bgnmixed».
Российский сегмент, как правило, использует 13 каналов, но популярностью пользуются с 6 по 11 вариант. С помощью специальных мобильных приложений, к примеру, Wi-Fi Analyzer, можно проверить, какие каналы свободны или менее загружены. Приложение следует скачать на телефон, запустить и посмотреть, к какой сети лучше всего присоединиться.
Вмешиваются настройки электропитания компьютера
Для того чтобы настроить оптимальный режим потребления энергии, необходимо выполнить ряд определенных действий. Первым делом нажимают одновременно клавиши «Win+R» и выполняют команду «control powercfg.cpl». На схеме электропитания, которая используется устройством, выбрать категорию с настройками и нажать на раздел «Изменить дополнительные характеристики питания».
Во вкладке «Режим энергосбережения» установить параметр «Максимальная производительность» и нажать «ОК». В свойствах беспроводного адаптера открыть вкладку «Управление электропитанием», снять галочку со строки «Разрешить отключение данного устройства с целью экономии энергии» и нажать «OK».
Используются некорректные сетевые настройки
Многие пользователи задаются вопросом, почему отключается интернет сам по себе на винде 10. Из-за некорректных сетевых настроек нередко случается такое, что доступ к интернету может «слетать», поэтому для предотвращения этого нужно нажать правой кнопкой мыши по символу сетевого подключения и выбрать «Диагностика/устранение неполадок». Далее открыть «Центр управления сетями» для изменения параметров маршрутизатора, выбрать «Свойства» и среди всех имеющихся автономных компонентов выбрать строчку «IP версии 4».
Обратите внимание! Все параметры, которые были введены вручную, следует переключить на автоматический режим и проверить, как соединение будет работать.
Соединение блокируется антивирусом
В такой ситуации нужно самостоятельно выключить все вкладки в антивирусном программном обеспечении, которое было установлено на устройстве. На панели управления найти раздел «Система и безопасность», среди всех категорий выбрать «Брандмауэр защитника Windows 8.1 — Включение и отключение». В открывшейся вкладке выбрать «Отключать брандмауэр для всех типов сетей», после чего проверить качество соединения.
Если ни один из вышеперечисленных вариантов не помог решить проблему отключения интернета, рекомендуется обратиться к провайдеру для того, чтобы он провел общую диагностику сети. Также причина может заключаться в том, что на стороне провайдера проводятся технические работы.
Проблемы с ноутбуком устройствами случаются не редко. У многих ноутбук выключается сам по себе через некоторое время работы, у кого-то выключение происходит при запуске или во время игры. Независимо от того, как это происходит, проблема существует, и она распространенная. Ее необходимо решать, но изначально следует точно определить причину данной неисправности. Мы будем рассматривать проблему и сразу способы ее исправления.
Почему выключается ноутбук сам по себе и что делать?
Изначально вы должны определиться с тем, как проявляет себя проблема. Ваш ноутбук выключается при запуске или во время работы? Через некоторое время или это происходит сразу после загрузки? В некоторых пользователей ноутбук загружается, а через секунду выключается, а у других – работает определенное время, при этом каждый раз разное. Случается и так, что устройство резко прекращает свою работу при запуске того или иного ПО. Эта информация позволит более точно разобраться в причинах.
Причина 1: перегревается и выключается
Это самая распространенная причина данной проблемы. Внутри ноутбука установлен центральный процессор, который выполняя задачи нагревается, это естественный процесс работы такого компонента. Чтобы устройство работало исправно и долго, производитель устанавливает систему охлаждения, она состоит из радиатора и вентилятора. Первый прислонен к процессору, он впитывает тепло, а второй прогоняет через него воздух и отводит тепло наружу. Когда все работает исправно, никаких выключений не происходит, если охлаждение неэффективное, то температура процессора доходит до критического значения и система выключается, чтобы сохранить компонент целым.
Признаки данной неисправности:
- Выключается ноутбук через некоторое время после загрузки.
- Если нагрузки на процессор большие, то выключается он быстрее.
- Во время работы слышен сильный шум вентилятора.
- Если после выключения сразу включить ноутбук, то выключится он намного быстрее.
- В нижней части ноутбука ощущается сильный нагрев.
С этой проблемой сталкивается практически каждый пользователь ноутбука. Чаще всего происходит это по причине того, что пользователи пренебрегают периодическими профилактическими чистками устройства от пыли и не меняют термопасту. Хотя производитель рекомендует делать это раз в 1-2 года.
Самостоятельно эту проблему решить довольно сложно, разборка ноутбука требует специальных инструментов и навыков. Лучше сразу обратиться к профессионалам, они выполнят чистку системы охлаждения, выполнят замену термопасты и тем самым восстановят эффективность охладительной системы. Ноутбук больше не будет выключаться, даже под нагрузками.
Причина 2: неисправная аккумуляторная батарея
Задаваясь вопросом о том, почему выключается ноутбук сам по себе, следует сразу подумать о батарее, особенно если устройству уже несколько лет. Она является важным элементом питания, именно через нее подается напряжение на материнскую плату, даже если выполнено подключение к бытовой сети. Постепенно она изнашивается и становится причиной различных проблем, в том числе и периодических выключений ноутбука, которые создают массу дискомфорта и приводят к потере информации.
Признаки неисправности:
- Сложно определить алгоритм отключений, это происходит всегда по-разному.
- Нет никакого шума вентиляторов перед отключением.
- После отключения ноутбук может перезагрузиться самостоятельно и работать.
- Без батареи такой проблемы не наблюдается.
Обязательно следует вынуть батарею из посадочного места, если это просто сделать в вашем ноутбуке, подключить устройство к розетке и поработать с ним некоторое время. Если отключений нет, то причину вы нашли и ее решение вполне логичное, этот элемент нужно менять. Используйте оригинальную батарею во время замены, только так можно будет гарантировать исправность ноутбука. Как правило, износ оригинальной детали происходит за 3-5 лет, в зависимости от качества и режимов использования устройства.
Причина 3: вирусы
Если при включении ноутбука он выключается моментально, то это может свидетельствовать о проблеме с ПО. Скорее всего в вашей системе появилась сбойная программа, вирус, конфликтный драйвер и т. п. Наличие вирусов в системе может приводить к отключению ноутбука, при этом проявляется проблема по-разному. Заврешение работы может происходить еще на этапе загрузки, а может через некоторое время. Известны случаи, когда выключение происходит после запуска определенной или антивирусная программы.
Признаки заражения вирусом:
- Работает система очень медленно, трудности даже с выполнением простых задач.
- Появляется множество системных ошибок перед выключением.
- Постоянно сигнализирует о проблеме антивирусная программа.
- Процессор чем-то загружен, даже когда вы ничего не делаете.
Для решения проблемы необходимо загрузить систему в безопасном режиме, после чего просканировать ее антивирусом. Для этого необходимо во время загрузки ноутбука нажимать клавишу F8, в появившемся меню выбрать «Безопасный режим». В нем все стороннее ПО и службы будут отключены, а работают только стандартные системные функции. Запустите антивирус, найдите вредоносное ПО и удалите его.
Причина 4: сбой операционной системы
Операционная система довольно сложная по своей структуре, здесь работает огромное количество различных процессов, чтобы пользователь получил стабильную и быструю среду. Она настроена таким образом, что в случае ошибок выполнения тех или иных операций, появляется соответствующее сообщение об ошибке. При этом система самостоятельно перезагрузит службу со сбоями и решит эту проблему, в фоновом режиме. Но если происходит критическая ситуация, то может отключиться питание.
Такие сбои сами по себе не происходят, это следствие тех или иных проблем. Если есть вирусы или были до удаления, то файловая структура операционки может быть нарушена, что и вызывает такие критические ошибки. Также это может быть свидетельством того, что пользователь использует нелицензионное ПО или даже саму систему. Нередко причиной сбоя становятся неофициальные драйвера устройств или их конфликт.
Признаки сбоев ОС:
- Вы часто видите сообщения об ошибках.
- Выключение ноутбука происходит с показом синего экрана.
- При перезагрузке вы видите сообщение о том, что система восстановлена после критической ошибки.
Самостоятельно можно решить проблему, но далеко не во всех случаях. Иногда только полная переустановка ОС и ее профессиональная настройка позволят навсегда забыть об отключениях ноутбука. Все, что может сделать пользователь самостоятельно, это запустить проверку системы:
- Нажмите правой кнопкой мыши на системном диске, как правило «Диск С».
- Выберите пункт «Свойства»
- Здесь перейдите на вкладку «Сервис».
- Нажмите «Проверить диск» и подтвердите это действие.
Еще рекомендуем сделать правый клик мышью по Пуску и выбрать “Командная строка”. Сюда следует ввести sfc /scannow – это команда для запуска сканирования системы и автоматического исправления проблем.
При перезагрузке система будет проверять диск на ошибки и восстанавливать системные файлы. Это может решить проблему с периодическими выключениями. Но если это не помогло, то необходимо задуматься над переустановкой всей ОС. Данную работу лучше поручить профессионалам. Если же вы решили самостоятельно выполнить эту процедуру, то используйте только официальный релиз Windows, ее можно загрузить на сайте Microsoft. Также выбирайте во время настройки только лишь те драйвера, которые сами загрузили с портала своего производителя ноутбука.
Причина 5: плохие контакты с кабелем питания
Если происходят периодические выключения ноутбука, то следует убедиться в том, что контакт в разъеме надежный, а кабель питания не поврежден. Это довольно распространенная проблема, провод рядом с гнездом постоянно изгибается и может повредиться, что в результате будет прекращать подачу напряжения на материнскую плату, а значит, устройство будет прекращать свою работу.
Вы можете включить ноутбук, после чего пошевелить кабелем зарядки. Если при этой процедуре произошло отключение компьютера, то проблема уже найдена и необходимо копать в этом направлении. Также если при данной манипуляции вы можете заметить, как в нижнем правом углу операционной системы мигает уведомление о появлении и исчезновении зарядки батареи, это также говорит о данной неисправности.
Самостоятельный ремонт не всегда будет возможным, лучше сразу обратиться к профессионалам. При несоблюдении полярности во время замены разъема может произойти порча материнской платы и ремонт устройства станет нецелесообразным. Если же проблема в самом гнезде, который является частью МП, то разборка и починка требуют специальных инструментов и оборудования. Чтобы не рисковать и максимально быстро решить эту неисправность, следует сразу обратиться в сервисный центр, там вам помогут в считанные часы.
Причина 6: физическая поломка
В некоторых случаях проблемой может быть физическая поломка того или иного компонента. Если это так, то самостоятельно найти причину пользователь не сможет, необходимо тестировать ноутбук специальным оборудованием, проверять различные компоненты системы на работоспособность. Если обратиться в сервисный центр, то там смогут быстро найти проблему и предложить оптимальное решение.
Часто причиной отключений является выход из строя таких компонентов: оперативная память, видеокарта, жесткий диск, батарея или модуль зарядки ноутбука. Графический адаптер выходит из строя по причине постоянного перегрева, пользователи редко относят ноутбук на плановую чистку, поэтому система охлаждения не справляется со своей работой и происходит поломка дорогостоящего компонента. Оперативная память может иметь неисправности по причине заводского брака или постоянных перепадов напряжения в бытовой сети. Жесткий диск может выйти из строя из-за падения, сильной вибрации, неожиданных отключений.
Стоит ли решать проблему самостоятельно?
В некоторых случаях вы действительно можете решить проблему самостоятельно, особенно если речь идет о неисправностях с программным обеспечением. Но если поломка физического типа, то лучше сразу обратиться к профессионалам. Самостоятельное вмешательство не только часто становится причиной еще большего количества проблем, но и травматизма. Это электроника, которая работает под высоким напряжением, не соблюдая технику безопасности или используя неправильные инструменты, можно ухудшить ситуацию.
Но и бежать сразу в сервисный центр не стоит, попытайтесь выполнить самостоятельную диагностику по рекомендациям выше, так вы сможете понять, в чем причина того, что ноутбук сам по себе выключается и принять определенные меры по решению проблемы.
Нашли опечатку? Выделите текст и нажмите Ctrl + EnterИспользуемые источники:
- https://tehnofaq.ru/chto-delat-esli-noutbuk-vyklyuchaetsya-sam-po-sebe/
- https://vpautine.ru/oshibki/otklucaetsa-internet-sam-po-sebe
- https://geekhow.ru/noutbuki/noutbuk-vyklyuchaetsya-sam-po-sebe/
Toshiba внезапно отключается сама
«Мой ноутбук Toshiba неожиданно отключается сам по себе без предупреждения. Иногда он отлично работает часами, иногда отключается через 10-15 минут ». Эту жалобу мы слышим от наших клиентов снова и снова. Около 15-20% всех ноутбуков Toshiba, которые мы получаем в ремонт, страдают от перегрева. Ага, ПЕРЕГРЕВ!
Это одна из самых распространенных проблем ноутбуков Toshiba, с которыми мы имеем дело.
Признаки проблемы перегрева ноутбука:
- Клавиатура и нижняя часть ноутбука сильно нагреваются во время работы.
- Вентиляторы ЦП все время работают на максимальной скорости вращения и работают намного громче, чем раньше.
- Ноутбук внезапно выключается без предупреждения. Когда он только запускался, ноут выключался через 1-2 часа и как он выключается через 5-10 минут работы.
- Ноутбук отлично работает в режиме ожидания, но отключается, как только вы начинаете использовать приложения, требующие памяти (DVD-плеер, программное обеспечение для редактирования изображений, программное обеспечение для редактирования видео и т. Д.)).
Решение:
Если радиатор процессора не забит пылью и ворсинками полностью, вы можете использовать сжатый воздух и просто продуть его внутри ноутбука через отверстия снизу и по бокам. Это хорошо в качестве меры предосторожности, но может не сработать, если у вашего ноутбука уже есть проблема и радиатор полностью забит.
- Откройте корпус ноутбука, чтобы получить доступ к вентилятору процессора и радиатору. В некоторых случаях доступ к радиатору можно получить через защелку в нижней части ноутбука.Иногда приходится полностью открывать корпус ноутбука.
- Осторожно отсоедините кабели вентилятора от системной платы и снимите вентилятор. Если вентилятор издает необычный звук при вращении (скрежет), я бы рекомендовал заменить вентилятор.
- Очистите вентилятор и радиатор сжатым воздухом.
- Я бы также рекомендовал удалить старую термопасту с процессора и нанести новую смазку для лучшей теплопроводности.
ОБНОВЛЕНИЕ: Я только что получил хороший отзыв от MC N’Colorado.Думаю, это может быть полезно для всех вас с парнями:
Я решил использовать магазинный пылесос, чтобы отсосать пыль, и это сработало. Я проверил его, дав машине поработать всю ночь, и он сработал. Прошло уже пару недель, и я рад, что сделал это. Я был готов разобрать машину, но теперь рад, что этого не сделал. Я бы посоветовал вам сначала очистить вентилятор и радиаторы с помощью профессионального пылесоса.
Согласен. Попробуйте решить проблему, не разбирая сначала ноутбук, но я бы рекомендовал использовать мощный воздушный компрессор вместо пылесоса.
Если ваш ноутбук все еще находится на гарантии, вы можете передать его любому авторизованному поставщику услуг Toshiba и решить проблему бесплатно для вас.
Toshiba Satellite A15 Забит радиатор
Toshiba Satellite A35 Забит радиатор
Toshiba Satellite P15 Забит радиатор. Абсолютный чемпион!
Ноутбуквыключается без предупреждения — Сообщество поддержки HP
@wanegain
Добро пожаловать на форумы HP,
Это отличное место, чтобы получить поддержку, найти ответы и советы,
Спасибо, что разместили свой запрос, я буду более чем рад вам помочь!
Насколько я понимаю, устройство неожиданно отключается,
Не беспокойтесь, я буду рад помочь вам, тем не менее, мне понадобится еще несколько деталей, чтобы проанализировать вашу проблему и предоставить точное решение:
Пытались ли вы записать какое-либо сообщение об ошибке, которое появляется до или после перезапуска устройства?
Вы пытались обновить BIOS для решения проблемы? (Если нет, нажмите здесь, чтобы найти и установить его)
Пока вы отвечаете на это, вот что вам нужно сделать:
Если Windows внезапно перезагружается без предупреждения или перезапускается при попытке закрыть ее, это может быть вызвано одной из нескольких проблем.Windows может быть настроена на автоматический перезапуск при возникновении определенных системных ошибок. Обновление BIOS также может решить проблему. Используйте информацию в этом документе, чтобы решить проблемы с неожиданным перезапуском компьютера.
Если компьютер неожиданно перезагружается, а затем не запускается Windows, см. Действия по решению этой проблемы в одном из следующих документов:
Известно, что помимо действий, описанных в этой статье, обновление драйверов видеокарты решает многие проблемы, которые могут вызвать перезагрузку компьютера.
Windows перезагружается без видимой причины
Следуйте инструкциям в этом разделе по порядку, пока проблема не будет решена.
Шаг 1. Отключение опции автоматического перезапуска для просмотра сообщений об ошибках
Многие ошибки драйверов оборудования или операционной системы приводят к тому, что компьютер отображает конкретное сообщение об ошибке перед остановкой работы или выключением компьютера. Однако, если включен параметр «Автоматический перезапуск », сообщение об ошибке может не отображаться, несмотря на наличие ошибки.Отключите этот параметр, чтобы компьютер отображал сообщение об ошибке.
Выполните следующие действия, чтобы отключить параметр «Автоматический перезапуск»:
В Windows найдите и откройте Просмотр дополнительных параметров системы.
Щелкните «Параметры» в разделе «Запуск и восстановление».
Рисунок: Окно свойств системы
Снимите флажок рядом с «Автоматически перезапускать» в разделе «Сбой системы», затем нажмите «ОК».
Рисунок: Флажок «Автоматический перезапуск»
Перезагрузите компьютер.
ПРИМЕЧАНИЕ:
Компьютер больше не перезагружается автоматически при возникновении проблемы. Вместо этого появляется синий экран с более полезной информацией. Теперь вы можете искать решение, используя информацию об ошибке.
Шаг 2: Проверка неисправного оборудования
Аппаратные проблемы могут привести к неожиданной перезагрузке компьютера.Для получения дополнительной информации о проверке аппаратных проблем 😎 для настольных компьютеров или о тестировании аппаратных сбоев (Windows 10, 😎 для портативных компьютеров.
НАЖМИТЕ ЗДЕСЬ, чтобы получить дополнительные инструкции и инструкции.
(К концу статьи все вопросы должны быть решены)
Дайте мне знать, как это получается
, не стесняйтесь дать мне виртуальную пятерку, щелкнув значок «Большие пальцы вверх»,
с последующим нажатием на «Принято как решение», так как это поможет сообществу получить больше знаний,
И хорошего дня впереди!
Riddle_Decipher
Я сотрудник HP
Компьютер случайно отключается? 15 способов исправить это
Если вы сталкиваетесь с случайными выключениями или перезагрузками, не беспокойтесь, поскольку иногда Windows перезагружает или выключает компьютер для установки важных обновлений, антивирус делает это, чтобы защитить вашу систему от вирусов, заражения вредоносным ПО и т. Д.Но если случайные отключения или перезагрузки происходят часто, это может быть проблемой. Представьте, что ваш компьютер выключается случайным образом каждый час, ну, это очень неприятная проблема, с которой сталкиваются пользователи.
Большинство компьютеров рассчитаны на автоматическое отключение, если температура системы достигает от 70 до 100 градусов Цельсия. Другими словами, если ваш компьютер перегревается, это может быть основной причиной случайных отключений. Но эта проблема не ограничивается одной причиной, может быть множество причин, по которым компьютер выключается случайным образом.
Почему мой компьютер выключается без предупреждения?
Некоторые из других причин, из-за которых вы столкнулись с этой проблемой, — это неисправный источник питания (PSU), отказ оборудования, проблема с ИБП, заражение вирусом или вредоносным ПО, системные файлы могут быть повреждены и т. Д. В любом случае, не теряя времени, давайте см. Как исправить случайное выключение компьютера с помощью приведенного ниже руководства по устранению неполадок.
Как исправить случайное выключение компьютераОбязательно создайте точку восстановления на случай, если что-то пойдет не так.
Метод 1. Проверьте наличие проблем с перегревомЕсли ваш процессор слишком нагревается в течение очень долгого времени, это может вызвать множество проблем, включая внезапное выключение, сбой системы или даже сбой процессора. Хотя идеальной температурой для процессора является комнатная температура, немного более высокая температура все же допустима в течение короткого периода времени. Поэтому вам нужно проверить, не перегревается ли ваш компьютер, вы можете сделать это, следуя этому руководству.
Если компьютер перегревается, компьютер определенно выключается из-за проблем с перегревом.В этом случае либо вам необходимо отремонтировать компьютер, поскольку вентиляционные отверстия могут быть заблокированы из-за чрезмерной запыленности, либо вентиляторы вашего ПК не работают должным образом. В любом случае вам нужно будет отнести ПК в сервисный центр для дальнейшего осмотра.
Метод 2: проверьте источник питанияНеисправный или отказавший блок питания обычно является причиной случайного выключения компьютера. Поскольку потребляемая мощность жесткого диска не соблюдается, он не получит достаточной мощности для работы, и впоследствии вам может потребоваться перезагрузить компьютер несколько раз, прежде чем он сможет потреблять достаточную мощность от блока питания.В этом случае вам может потребоваться заменить блок питания на новый или вы можете одолжить запасной блок питания, чтобы проверить, так ли это здесь.
Если вы недавно установили новое оборудование, такое как видеокарта, скорее всего, блок питания не может обеспечить необходимую мощность, необходимую для графической карты. Просто временно удалите оборудование и посмотрите, решит ли это проблему. Если проблема решена, то для использования графической карты вам может потребоваться приобрести блок питания с более высоким напряжением.
Метод 3: Удалить недавно установленное оборудование и программное обеспечениеЕсли вы недавно установили новое оборудование, вы можете столкнуться с случайными отключениями из-за этого нового оборудования, и для решения проблемы просто удалите все недавно добавленное оборудование с вашего ПК. Точно так же не забудьте удалить все программное обеспечение или программы, которые вы могли добавить недавно.
Удалить недавно установленные обновления
Чтобы удалить недавно установленные программы, сначала необходимо войти в безопасный режим, а затем выполнить следующие шаги:
1.Откройте панель управления, выполнив поиск с помощью строки поиска.
2. Теперь в окне Панели управления щелкните на Программы.
3. В разделе Программы и компоненты щелкните Просмотр установленных обновлений.
4. Здесь вы увидите список установленных обновлений Windows.
5. Удалите недавно установленные обновления Windows, которые могут вызывать проблему, и после удаления таких обновлений ваша проблема может быть решена.
Метод 4: Отключить быстрый запускFast Startup — это функция, которая обеспечивает более быстрое время загрузки при запуске компьютера или при его выключении. Это удобная функция, которая работает для тех, кто хочет, чтобы их ПК работал быстро. На новых ПК эта функция включена по умолчанию, но вы можете отключить ее в любое время.
У большинства пользователей были проблемы с ПК, когда на их ПК была включена функция быстрого запуска. Фактически, многие пользователи решили проблему случайного выключения компьютера, просто отключив быстрый запуск в своей системе.
Метод 5. Запустите CCleaner и Malwarebytes1. Загрузите и установите CCleaner & Malwarebytes.
2. Запустите Malwarebytes и позвольте ему просканировать вашу систему на наличие вредоносных файлов.
3. В случае обнаружения вредоносного ПО оно автоматически удаляется.
4. Теперь запустите CCleaner и в разделе «Очиститель» на вкладке Windows мы предлагаем установить следующие флажки для очистки:
5.Убедившись, что все точки проверены, просто нажмите Run Cleaner, и позвольте CCleaner работать своим чередом.
6. Для дальнейшей очистки системы выберите вкладку Реестр и убедитесь, что отмечены следующие параметры:
7. Выберите «Сканировать на предмет проблем» и разрешите CCleaner сканировать, затем щелкните «Исправить выбранные проблемы».
8. Когда CCleaner спрашивает: « Вы хотите сделать резервную копию изменений в реестре?» ”выберите Да.
9.После завершения резервного копирования выберите «Исправить все выбранные проблемы».
10. Перезагрузите компьютер, чтобы сохранить изменения, и это приведет к тому, что Исправить Компьютер выключится случайным образом. Проблема , если нет, то продолжите работу со следующим методом.
Метод 6. Обновите неизвестные драйверы устройств в диспетчере устройствСамая распространенная проблема, с которой сталкивается пользователь Windows, — это невозможность найти нужные драйверы для неизвестных устройств в диспетчере устройств. Все мы были там и знаем, как неприятно работать с неизвестными устройствами, поэтому перейдите в этот пост, чтобы найти драйверы для неизвестных устройств в диспетчере устройств.
Метод 7. Переустановите драйвер видеокарты1. Нажмите клавиши Windows + R, затем введите devmgmt.msc и нажмите Enter, чтобы открыть диспетчер устройств.
2. Разверните «Видеоадаптеры», затем щелкните правой кнопкой мыши графическую карту NVIDIA и выберите «Удалить ».
3. Если будет запрошено подтверждение, выберите Да.
4. Нажмите клавиши Windows + X, затем выберите Панель управления .
5.В Панели управления нажмите Удаление программы.
6. Далее удалите все, что связано с Nvidia.
7. Перезагрузите систему, чтобы сохранить изменения, и снова загрузите установку с веб-сайта производителя.
8. Убедившись, что вы все удалили, попробуйте снова установить драйверы . Установка должна работать без каких-либо проблем, и вы сможете Устранить случайное выключение компьютера.
Метод 8: отключить функцию автоматического перезапуска Windows Ошибка«Синий экран смерти» (BSOD) возникает, когда система не запускается, в результате чего компьютер перезагружается или отключается в случайном порядке. Короче говоря, после сбоя системы Windows 10 автоматически перезагружает компьютер для восстановления после сбоя. В большинстве случаев простая перезагрузка может восстановить вашу систему, но в некоторых случаях ваш компьютер может попасть в цикл перезагрузки. Вот почему вам необходимо отключить автоматический перезапуск при сбое системы в Windows 10, чтобы выйти из цикла перезапуска.
Метод 9: изменение параметров электропитания1. Введите control в поиске Windows, затем щелкните Control Panel в результатах поиска.
2. В Панели управления перейдите к Оборудование и звук> Электропитание.
3. Теперь в разделе «Параметры электропитания» щелкните Изменить параметры плана рядом с текущим активным планом электропитания.
4. Затем нажмите Изменить дополнительные параметры питания.
5. Прокрутите вниз и разверните Управление питанием процессора.
6. Теперь щелкните Минимальное состояние процессора и установите низкое состояние, например 5% или 0%.
Примечание: Измените вышеуказанные настройки как для подключения к сети, так и для батареи.
7. Щелкните Применить, а затем ОК.
8. Перезагрузите компьютер, чтобы сохранить изменения, и посмотрите, удастся ли исправить случайное выключение компьютера.
Метод 10. Запустите Memtest86 и Driver VerifierТест RAM на наличие плохой памяти
У вас возникли проблемы с вашим ПК, особенно с e Компьютер выключается случайным образом. Проблема ? Есть вероятность, что ОЗУ вызывает проблему для вашего ПК.Оперативная память (RAM) является одним из наиболее важных компонентов вашего ПК, поэтому всякий раз, когда вы испытываете какие-либо проблемы на вашем ПК, вам следует проверить RAM вашего компьютера на наличие плохой памяти в Windows. Если в вашей оперативной памяти обнаружены плохие секторы памяти, то для решения решения «Компьютер выключается случайным образом» проблема , вам необходимо заменить оперативную память.
Запустить средство проверки драйверов
Этот метод полезен только в том случае, если вы можете войти в свою Windows, как правило, не в безопасном режиме.Затем обязательно создайте точку восстановления системы. Запустите средство проверки драйверов в порядке Fix Компьютер случайно отключается при возникновении проблемы с Windows 10. Это позволит устранить любые конфликтующие проблемы с драйверами, из-за которых может возникнуть эта ошибка.
Метод 11. Сброс BIOS до настроек по умолчанию1. Выключите портативный компьютер, затем включите его и одновременно нажмите F2, DEL или F12 (в зависимости от производителя), чтобы войти в программу настройки BIOS.
2.Теперь вам нужно найти параметр сброса до , чтобы загрузить конфигурацию по умолчанию , и она может называться «Сброс по умолчанию», «Загрузить заводские настройки по умолчанию», «Очистить настройки BIOS», «Загрузить настройки по умолчанию» или что-то подобное.
3. Выберите его с помощью клавиш со стрелками, нажмите Enter и подтвердите операцию. Ваш BIOS теперь будет использовать настройки по умолчанию.
4. После того, как вы войдете в Windows, посмотрите, сможете ли вы исправить . Компьютер случайно отключается.
Метод 12: Сброс ATXПримечание: Этот процесс обычно применяется к портативным компьютерам, поэтому, если у вас есть компьютер, оставьте этот метод.
1 . Выключите портативный компьютер , затем отсоедините шнур питания и оставьте на несколько минут.
2. Теперь снимите аккумулятор сзади и нажмите и удерживайте кнопку включения в течение 15-20 секунд.
Примечание: Пока не подключайте шнур питания, мы сообщим вам, когда это сделать.
3. Теперь подключите шнур питания (батарею вставлять не следует) и попробуйте загрузить свой ноутбук.
4. Если он загружается правильно, снова выключите ноутбук. Вставляем аккумулятор и снова заводим ноутбук.
Если проблема не устранена, снова выключите ноутбук, отсоедините шнур питания и аккумулятор. Нажмите и удерживайте кнопку питания в течение 15-20 секунд, а затем вставьте аккумулятор. Включите ноутбук, и это должно решить проблему.
Метод 13: Обновите BIOSBIOS обозначает базовую систему ввода-вывода и представляет собой часть программного обеспечения, присутствующего в небольшой микросхеме памяти на материнской плате ПК, которая инициализирует все другие устройства на вашем ПК, такие как ЦП, графический процессор и т. Д.Он действует как интерфейс между оборудованием компьютера и его операционной системой, такой как Windows 10.
Рекомендуется обновлять BIOS как часть запланированного цикла обновления, так как обновление содержит улучшения функций или изменения, которые помогут сохранить совместимость текущего системного программного обеспечения с другими модулями системы, а также обеспечат обновления безопасности и повышенную стабильность. Обновления BIOS не могут выполняться автоматически. И если в вашей системе устаревший BIOS, это может привести к случайному выключению компьютера . Поэтому рекомендуется обновить BIOS, чтобы решить проблему с выключением компьютера.
Примечание: Выполнение обновлений BIOS — критическая задача, и если что-то пойдет не так, это может серьезно повредить вашу систему, поэтому рекомендуется наблюдение со стороны специалиста.
Метод 14: Очистить слот памятиПримечание. Не открывайте компьютер, поскольку это может привести к аннулированию гарантии. Если вы не знаете, что делать, отнесите ноутбук в сервисный центр.
Попробуйте переключить RAM в другой слот памяти, затем попробуйте использовать только одну память и посмотрите, сможете ли вы использовать ПК в обычном режиме.Кроме того, на всякий случай почистите вентиляционные отверстия слота памяти и еще раз проверьте, решает ли это проблему. После этого обязательно очистите блок питания, так как обычно на нем оседает пыль, которая может вызвать случайные зависания или сбои Windows 10.
Метод 15: Обновите или сбросьте Windows 10Примечание: Если у вас нет доступа к компьютеру, перезагрузите компьютер несколько раз, пока не запустите автоматическое восстановление . Затем перейдите к Устранение неполадок> Сбросить этот компьютер> Удалить все.
1. Нажмите Windows Key + I, чтобы открыть Настройки, затем щелкните значок «Обновление и безопасность».
2. В левом меню выберите Recovery.
3. Под Reset this PC нажмите кнопку « Get Started ».
4. Выберите вариант Сохранить мои файлы .
5. На следующем шаге вас могут попросить вставить установочный носитель Windows 10, поэтому убедитесь, что он у вас готов.
6. Теперь выберите свою версию Windows и щелкните только на диске, на котором установлена Windows > Просто удалите мои файлы.
7. Нажмите кнопку «Сбросить» .
8. Следуйте инструкциям на экране, чтобы завершить сброс.
Рекомендовано:
Вот и все, мы надеемся, что это руководство было полезным, и вы смогли исправить проблему случайного выключения компьютера , но если у вас все еще есть какие-либо вопросы относительно этого сообщения, не стесняйтесь спрашивать их в разделе комментариев.
Ноутбук «Мягкий» отключается случайным образом
Проблема:
Мой ноутбук начал «мягкое» выключение случайным образом, когда НЕ в безопасном режиме, начиная с середины октября. Я не могу остановить или прервать процесс выключения. В безопасном режиме с подключением к сети эта проблема не возникает (я опубликовал это обсуждение из безопасного режима). Определенно кажется, что когда компьютер делает что-то более интенсивное, он с большей вероятностью начнет выключаться именно в этот момент.Как только я начинаю отключаться, это происходит намного чаще, и это может начаться даже на экране входа в систему до того, как я войду в Windows 10. Мой друг подозревает, что это проблема программного обеспечения, а не оборудования, потому что это не убивает питание. немедленно или BSOD, и не происходит в безопасном режиме.
Примечание. Хотя это и будет считаться «мягким» выключением, оно отключается довольно быстро … Я бы сказал, что всегда менее чем через 15 секунд после того, как мне впервые отображается экран выключения. Когда это произошло с открытым Discord, я не только не смог снова открыть его после перезапуска из-за повреждения файла, но и не смог переустановить Discord.Мне пришлось использовать отдельную программу удаления, чтобы удалить файлы, прежде чем я смог переустановить Discord. Когда я попытался удалить Discord из Панели управления -> Установка и удаление программ, он сказал, что не может удалить, потому что его нет на компьютере. Я считаю, что «мягкое» выключение, которое я испытываю, является агрессивным и быстро убивает все открытые приложения. Он не отображает тот экран «Не отвечает», к которому я привык, когда говорю ноутбуку выключиться.
Полная история:
- Еще в середине октября мой ноутбук начал случайным образом выходить на экран выключения, пока я работал.Я думаю, что это вызвано обновлением Dell, Intel или Windows, потому что раньше у меня никогда не было этой проблемы. Это стало происходить после обновления Windows и драйверов Intel (оба были обновлены в один и тот же день).
- Сначала я подумал, что у меня все последние обновления Windows. Я сделал.
- Затем я проверил все драйверы, которые смог найти. Все было обновлено, что я мог видеть.
- Затем я выполнил восстановление системы, удерживая кнопку питания, когда логотип запуска Dell появляется 2 раза, затем появилось меню для этого.
- Я обнаружил, что после восстановления системы я мог использовать компьютер от 1 до 3 дней, прежде чем снова начали происходить случайные отключения.
- Чтобы решить эту проблему раз и навсегда, я решил создать резервную копию всех моих файлов на сетевом диске (у меня 2 компьютера) и выполнить чистую переустановку операционной системы Windows 10. Я получил доступ к этой функции, снова удерживая кнопку питания 2 раза во время загрузки, так же, как и при восстановлении системы.
- После переустановки Windows я снова начал добавлять некоторые из моих старых программ и файлов, думая, что все в порядке.Все работало нормально, пока я не попытался загрузить игру в Steam с открытым Discord. Затем я снова получил ужасный экран «Мягкого» выключения. Затем несколько объектов взлетели …
- Я решил снова попробовать безопасный режим. Я запустил ту же загрузку в Steam в безопасном режиме и смог завершить загрузку за ночь без каких-либо отключений. Я набираю это сообщение и уже более 30 часов находится в безопасном режиме без какого-либо «мягкого» выключения.
- Я еще не пробовал это сделать, но у меня есть ключ продукта Windows, а также установщик Windows 10 от моего друга, чтобы попробовать выполнить чистую переустановку таким способом, а не из меню на компьютере.Пожалуйста, дайте мне знать, если вы думаете, что мне стоит попробовать это. Я должен начать все сначала прямо сейчас.
Пожалуйста, помогите
Пожалуйста, предлагайте любые предложения, которые, по вашему мнению, я должен попытаться исправить. Извините за то, что слишком много запомнил … Я просто хотел убедиться, что у вас есть все подробности, которые помогут мне пройти через это.
Технические характеристики моего компьютера из программы Belarc Advisor:
Модель ноутбука: Precision 7510 (рабочая станция)
Версия Windows: Windows 10 Professional (x64) Версия 1903 (сборка 18362.1139)
Процессор: 2,90 гигагерца Intel Xeon E3-1535M v5
Модули памяти: 65426 мегабайт полезной установленной памяти
Жесткий диск: PC300 NVMe SK hynix 1 ТБ [жесткий диск] (1024,20 ГБ)
Контроллеры: Intel (R) Семейство наборов микросхем 100 / C230 Контроллер SATA AHCI
Дисплей 1: Intel (R) HD Graphics P530 [Видеоадаптер]
Дисплей 2: NVIDIA Quadro M2000M [Видеоадаптер]
Мультимедиа 1: Intel (R) Display Audio
Мультимедиа 2: Realtek Audio
Antivirus 1: Bitdefender Antivirus (платная подписка)
Antivirus 2: Я также использую бесплатную версию Malwarebytes
Communications 1: Intel (R) Dual Band Wireless-AC 8260
Communications 2: Intel (R ) Подключение Ethernet (2) I219-LM
Связь 3: Адаптер TAP-Windows V9
Другие устройства:
Адаптер переменного тока Microsoft
Батарея для метода управления, совместимого с Microsoft ACPI
Intel (R) Беспроводная связь Bluetooth (R) 90 179 Встроенная веб-камера
Dell ControlVault с сенсорным датчиком отпечатков пальцев
Коллекция переключателей режима полета
Dell Radio Control Device
HID-совместимое устройство
HID-совместимый сенсорный экран
HID-совместимое устройство, определяемое производителем (2x)
Стандартная клавиатура PS / 2
Сенсорная панель [мышь] Dell
Оптическая мышь USB-PS / 2
Устройство чтения карт Realtek PCIE
Proximity Provider NFC
Модуль доверенной платформы 1.2
Устройство чтения смарт-карт Microsoft Usbccid (WUDF) (2x)
Компьютер случайно отключается. Как это исправить?
Компьютер неожиданно / случайно выключается. Как это исправить?
Случайное выключение компьютера — распространенная проблема, которая может возникнуть на любых компьютерах или в любой операционной системе. Это не обязательно указывает на серьезную проблему с оборудованием или программным обеспечением, если только отключения не происходят часто. Тем не менее, любое завершение работы может быть очень неприятным, особенно если вы потеряете свои данные.
Большинство современных компьютеров предназначены для автоматического выключения (выключения) при перегреве каких-либо компонентов. Таким образом компьютер защищает себя от потенциальных опасностей, связанных с перегревом. Однако это не единственная причина случайных отключений. Также возможно, что возникла проблема с источником питания, отказ компонентов оборудования или система заражена вирусом или вредоносным ПО.
В этом руководстве мы описываем причины случайных проблем с выключением компьютера и способы их решения, в том числе проблемы, связанные с программным или аппаратным обеспечением.Если это проблема программного обеспечения, вам может потребоваться отключить такие функции, как быстрый запуск или «спящий» режим. Прочтите информацию ниже, чтобы узнать о ряде возможных решений проблем случайного выключения.
Содержание:
Рекомендуется запустить бесплатное сканирование с помощью Combo Cleaner — инструмента для обнаружения вредоносных программ и исправления компьютерных ошибок. Вам нужно будет приобрести полную версию, чтобы удалить инфекции и устранить компьютерные ошибки. Доступна бесплатная пробная версия.Combo Cleaner принадлежит и управляется Rcs Lt, материнской компанией PCRisk.com. Подробнее.
Проверка на предмет перегрева
Как упоминалось выше, одна из возможных причин этой проблемы заключается в том, что компоненты компьютера начинают перегреваться. Это может произойти, если ваш компьютер работает с очень высокой производительностью. Например, если вы играете в игру с насыщенной графикой, а вентилятор охлаждения видеокарты работает некорректно.
Сначала проверьте вентилятор охлаждения блока питания на задней панели компьютера.Правильно работающий агрегат должен двигаться плавно и быстро. Для проверки других охлаждающих вентиляторов может потребоваться открыть корпус компьютера. Проверьте все вентиляторы, включая ЦП, корпус, видеокарту, жесткий диск и т. Д. Убедитесь, что ни один из них не работает слишком громко и не издает необычных шумов. Если охлаждающий вентилятор блока питания слишком горячий, возможно, потребуется заменить блок питания.
Мы также рекомендуем очищать компьютер изнутри, чтобы избавиться от грязи и пыли, которые могут вызвать перегрев.
[Вернуться к содержанию]
Проверка аппаратного сбоя
Если вы недавно добавили новое оборудование к своему компьютеру и впоследствии начали испытывать случайные отключения, дополнительное оборудование может выходить из строя и вызывать проблему.Если возможно, удалите все недавно добавленное оборудование (если оно не является важным, например сетевые или звуковые карты) и посмотрите, сохраняется ли проблема.
[Вернуться к содержанию]
Проверка на наличие вредоносных программ и вирусов
Если ваш компьютер случайно выключается из-за проблем, связанных с программным обеспечением, просканируйте операционную систему на наличие вирусов и вредоносных программ. Некоторые вирусы и другие инфекции предназначены для того, чтобы вызывать сбои системы, включая выключение компьютера. В любом случае рекомендуется время от времени сканировать вашу систему.Вы можете использовать Защитник Windows (встроенную антивирусную программу), который защищает компьютеры от вирусов, шпионского ПО и другого вредоносного ПО. Или вы можете запустить другой сторонний антивирусный пакет, если он у вас установлен. Чтобы запустить полное сканирование системы с помощью Защитника Windows, введите «вирус» в поиске и щелкните результат «Защита от вирусов и угроз».
В окне Защита от вирусов и угроз нажмите «Расширенное сканирование» .
Выберите «Полная проверка» и щелкните «Сканировать сейчас» .Это запустит сканирование вашей системы на наличие вредоносных программ. Если обнаружены вирусы, удалите их.
Вы можете выбрать сканер вирусов и вредоносных программ из нашего списка лучших антивирусных программ. Список состоит из самых известных средств удаления шпионского ПО и поможет вам выбрать правильное программное обеспечение для защиты вашего компьютера. Найдите список, щелкнув эту ссылку.
[Вернуться к содержанию]
Отключить быстрый запуск
Отключение функции быстрого запуска может предотвратить случайное выключение компьютера.Быстрый запуск — это функция Windows 10 (а также Windows 8), которая обеспечивает более быструю загрузку при запуске компьютера. Это полезная функция, и большинство людей используют ее, не зная. Некоторые люди отключают его сразу же, когда получают новый компьютер с операционной системой Windows. При включенном быстром запуске выключение компьютера может показаться, что вы его полностью выключаете, но это не совсем так, поскольку он переходит в состояние между спящим режимом и выключением. Если оставить быстрый запуск включенным, это не повредит вашему компьютеру, поскольку это функция Windows, но может быть причиной этой проблемы.Чтобы отключить быстрый запуск, перейдите в раздел «Поиск» и введите «power» . Щелкните результат «Выберите схему электропитания» , чтобы открыть его.
В окне «Электропитание» нажмите «Выберите, что делают кнопки питания» .
Щелкните «Изменить настройки, которые в настоящее время недоступны» , а затем снимите флажок «Включить быстрый запуск (рекомендуется)» , если он включен. Нажмите «Сохранить изменения» , чтобы сохранить внесенные изменения, перезагрузите компьютер и посмотрите, сохраняется ли проблема с неожиданным завершением работы.
[Вернуться к содержанию]
Обновление BIOS
BIOS (базовая система ввода-вывода) — это программное обеспечение, которое хранится на небольшой микросхеме памяти на материнской плате. Вам может потребоваться доступ к BIOS, чтобы изменить способ работы устройства или помочь в устранении проблемы. Возможно, что аппаратное обеспечение, ответственное за непредвиденное завершение работы, имеет проблемы — обновление BIOS может решить проблему. Имейте в виду, что обновление BIOS — это процедура для опытных пользователей, и если ее не выполнить должным образом, это может привести к необратимому повреждению оборудования.
Чтобы обновить BIOS, перейдите на веб-сайт производителя материнской платы и загрузите последнюю версию BIOS для материнской платы. Также должно быть руководство, описывающее, как обновить BIOS — убедитесь, что вы внимательно его прочитали. Если вы не знаете, как обновить BIOS, обратитесь к специалисту, чтобы не повредить ваш компьютер.
[Вернуться к содержанию]
Переустановите видеодрайверы
Драйвер устройства — это программное обеспечение, которое сообщает операционной системе и другому программному обеспечению, как взаимодействовать с определенным оборудованием.Это больше похоже на переводчик между программным обеспечением и оборудованием, поскольку они часто создаются разными производителями, компаниями или людьми. Драйвер обеспечивает бесперебойную связь между оборудованием и программным обеспечением. В большинстве случаев компьютеры не могут правильно отправлять и получать данные без драйверов. Если соответствующий драйвер не установлен, устройство может работать некорректно и вызывать различные проблемы. Возможная причина случайных отключений компьютера заключается в том, что драйвер графического процессора видео (GPU) нуждается в обновлении (достигается путем его переустановки).В этом руководстве мы описываем, как удалить, а затем переустановить видеодрайвер. Прежде чем идти дальше, мы рекомендуем вам загрузить драйвер видео (GPU) с официального сайта производителя и загрузить его на свой компьютер или USB.
Чтобы обновить драйвер графического процессора, откройте Диспетчер устройств, щелкнув правой кнопкой мыши кнопку «Пуск» и выбрав результат «Диспетчер устройств» в контекстном меню, или введите «диспетчер устройств» в поиске и щелкните «Диспетчер устройств» результат.
В диспетчере устройств вы увидите список устройств, подключенных к вашему компьютеру. Найдите и разверните категорию «Видеоадаптеры» и щелкните правой кнопкой мыши адаптер дисплея. Выберите «Удалить устройство» .
Отметьте «Удалить программное обеспечение драйвера для этого устройства» и нажмите «Удалить» .
Теперь снова щелкните правой кнопкой мыши свое видеоустройство и выберите «Обновить драйвер» в контекстном меню.Вас спросят, хотите ли вы выполнить поиск обновленного программного обеспечения драйвера автоматически или просмотреть свой компьютер в поисках программного обеспечения драйвера. Если вы выберете первый вариант, Windows будет искать на вашем компьютере и в Интернете новейшие драйверы для вашего устройства. Если вы выберете второй вариант, вам придется найти и установить драйверы вручную. Выберите второй вариант, если вы скачали видеодрайвер, как рекомендовалось ранее.
Теперь нажмите кнопку «Обзор …» и найдите загруженный драйвер.Нажмите OK, когда выбрано, а затем нажмите «Далее». Должен начаться процесс установки.
Если переустановка видеодрайвера не решает проблему, обновите драйвер, выбрав «Обновить драйвер», при щелчке правой кнопкой мыши на видеоустройстве и выберите «Автоматический поиск обновленного программного обеспечения драйвера» . Перезагрузите компьютер и посмотрите, решена ли проблема.
Мы надеемся, что это руководство было полезным, и вы смогли решить проблему, связанную со случайным выключением компьютера.Если вам известны другие решения этой проблемы, не упомянутые в нашем руководстве, поделитесь ими с нами, оставив комментарий в разделе ниже.
[Вернуться к содержанию]
Видео, показывающее, как исправить случайные выключения компьютера:
[Вернуться к началу]
Ноутбук с Windows 10отключается при отключении от сети даже с новым аккумулятором
Если вы столкнулись с проблемой, когда ноутбук с Windows 10 отключается при отключении от сети, даже с новым аккумулятором, то этот пост может быть вам полезен.Самая очевидная причина выключения ноутбука сразу после отсоединения шнура питания заключается в том, что батарея могла выйти из строя. Однако это не всегда так, особенно с новыми ноутбуками.
Ноутбук выключается при отключении от сети
Следует отметить, что батарея обычно разряжается через некоторое время, и это изменение заметно. Если аккумулятор сразу же вышел из строя, возможно, проблема связана с настройками системы, подключениями или оборудованием ноутбука, а может быть, даже с самим аккумулятором.
- Изменить дополнительные параметры питания
- Запустить средство устранения неполадок питания
- Аппаратный сброс / перезагрузка ноутбука
- Обновите драйверы аккумулятора
- Обновите BIOS.
Хорошим тестом может быть подключение аккумулятора аналогичного ноутбука и проверка, работает ли он с другим устройством. Если вы столкнулись с этой проблемой, выполните следующие действия по устранению неполадок.
1] Изменить дополнительные параметры мощности
Иногда, когда система принудительно завершает работу без соблюдения соответствующего процесса (например,грамм. вытаскивая аккумулятор), настройки управления питанием ноутбука изменяются. Мы можем исправить это следующим образом:
Нажмите Win + R, чтобы открыть окно «Выполнить», и введите команду powercfg.cpl . Нажмите Enter, чтобы открыть окно Power Options .
Нажмите Изменить настройки плана для текущего используемого плана.
В следующем окне выберите Изменить дополнительные параметры питания .
В следующем окне разверните Управление питанием процессора> Максимальное состояние процессора .
Измените значение для режима работы от батареи на 25%.
После этого включите Адаптивную яркость.
Выключите систему и попробуйте загрузить ее с отключенным шнуром питания.
2] Запустите средство устранения неполадок питания
Средство устранения неполадок питания проверяет наличие проблем с настройками питания портативного компьютера и по возможности устраняет их.
Чтобы запустить средство устранения неполадок питания, нажмите «Пуск» и выберите «Параметры»> «Обновления и безопасность»> «Устранение неполадок».Выберите и запустите средство устранения неполадок питания из списка.
Перезагрузите систему и проверьте, решает ли она вашу проблему.
3] Hard / Power reset your laptop
Аппаратный сброс портативного компьютера сбрасывает настройки оборудования, но не влияет на какие-либо личные данные. Процедура аппаратного сброса / сброса питания следующая:
- Выключите питание устройства Windows.
- Отсоедините зарядное устройство и выньте аккумулятор из устройства.
- Нажмите и удерживайте кнопку питания не менее 30 секунд. Это приведет к разрядке конденсаторов материнской платы и сбросу постоянно активных микросхем памяти.
- Вставьте аккумулятор, подключите и зарядите устройство.
Проверьте, работает ли он, иначе переходите к следующему решению.
4] Обновите драйверы батареи
Обсуждаемая проблема может быть вызвана устаревшими драйверами батареи. В таком случае мы могли бы обновить драйверы батареи следующим образом:
Нажмите Win + R, чтобы открыть окно «Выполнить», и введите команду devmgmt.msc . Нажмите Enter, чтобы открыть окно диспетчера устройств .
Развернуть список драйверов аккумулятора. Щелкните правой кнопкой мыши и обновите батарею.
После завершения перезагрузите систему.
5] Обновите BIOS
Иногда проблема может заключаться в том, что BIOS устарел. Это влияет на набор микросхем и, следовательно, на связь между аккумулятором и ноутбуком. Таким образом, вы можете обновить BIOS следующим образом:
- Нажмите клавишу Win + клавишу R, чтобы перейти в окно «Выполнить».
- Введите msinfo32 и нажмите «Enter».
- Проверьте информацию о версии BIOS / дате на правой панели окна информации о системе. Запишите версию.
- Проверьте, действительно ли это последняя доступная версия для вашей модели. В противном случае обновите BIOS, следуя инструкциям на веб-сайте поддержки.
Если ничего не помогает, если у вас старый аккумулятор, возможно, он разряжен и вам может потребоваться его замена.
Надеюсь, что-то здесь вам поможет.
Читать далее : Ноутбук с Windows 10 Аккумулятор медленно заряжается или не заряжается.
аппаратное обеспечение для устранения неполадок — Ноутбук отключается постоянно и без …
У меня ноутбук Toshiba 2005 года выпуска с процессором celeron. По какой-то причине мой компьютер просто выключится без предупреждения. У вас есть около 15 минут, чтобы использовать его, прежде чем он просто неожиданно отключится. Если вы делаете что-то более сложное, например, запускаете сканирование на вирусы, оно отключится через несколько минут.Я думаю, что самое долгое, что он оставался в сети примерно за год, — полчаса. Он просто лежал на столе более 6 месяцев без использования, потому что даже не стоит моего времени пытаться его использовать. Вы можете просмотреть несколько веб-страниц, а затем он отключится. Иногда так далеко не зайти. Он загрузит рабочий стол и выключится еще до того, как загрузит какие-либо программы, такие как антивирус или что-то еще. Это меньше 1 минуты времени прямо сейчас.
Я попытался отключить все ненужные программы автозагрузки, такие как мессенджеры, плееры и т. Д., Но это дало мне всего лишь минуту дополнительного времени.Я также удалил практически все лишнее, потому что полагаю, что все равно скоро потеряю его, поэтому перенес все на другой компьютер. У меня почти нулевая музыка, картинки, видео и т.д.
Есть идеи, что с этим не так? Я даже не знаю, есть ли у него вирус, потому что мне уже давно не удавалось запустить сканирование, не отключив его сначала. Однако я очень осторожен, чтобы не подвергнуть себя риску заражения вирусами.
Я просто хочу знать, что с ним не так, и что я могу сделать, чтобы это исправить.Имейте в виду, что у меня не так много денег, чтобы получить осмотр у профессионала. Даже если я не могу исправить это сам, было бы неплохо определить проблему.
Спасибо.
0 0
Отредактировано Дани, потому что: Временно удалено, поскольку Google отмечает, что эта статья содержит вредоносное ПО, и я не знаю, почему
- 55 Авторы
- форум 73 Ответы
- 2176 Просмотры
- 10 лет Продолжительность обсуждения
- комментарий Последний пост Последний пост от Lambent


 Повредиться материнская плата может, если на ноутбук по случайности была пролита жидкость, даже в небольшом объеме.
Повредиться материнская плата может, если на ноутбук по случайности была пролита жидкость, даже в небольшом объеме. То есть, на компьютере можно создавать точку восстановления, а при необходимости выполнить соответствующие действия и система компьютера вернется его работоспособность до той даты, когда была создана эта точка. Но стоит учесть, что все программы, которые были установлены после создания точки восстановления будут утрачены.
То есть, на компьютере можно создавать точку восстановления, а при необходимости выполнить соответствующие действия и система компьютера вернется его работоспособность до той даты, когда была создана эта точка. Но стоит учесть, что все программы, которые были установлены после создания точки восстановления будут утрачены.