Как оплачиваются приложения, контент и подписки Apple
Узнайте, какой способ оплаты используется при покупке таких подписок, как хранилище iCloud, или товаров в App Store, iTunes Store, Apple Books или приложении Apple TV. Одновременно можно оплатить сразу несколько покупок.
Один счет может включать несколько товаров
При покупке товаров и оплате подписки средства списываются указанным вами способом оплаты в момент покупки или в течение нескольких дней.
Если вам не понятно, за что списаны денежные средства, посмотрите историю покупок, а также проверьте, не были ли несколько товаров объединены в одном платеже.
В Европе покупки не могут группироваться.
Если вы заметили незавершенный платеж на небольшую сумму
При изменении платежных данных или добавлении людей в группу семейного доступа в вашей выписке может быть отражена временная блокировка небольшой суммы для авторизации. Блокировки сумм для авторизации удаляются эмитентом карты или финансовым учреждением через короткое время.
Какой способ оплаты используется для списания средств?
Когда вы покупаете товары или оплачиваете подписку, для списания средств Apple пытается воспользоваться способами оплаты в следующем порядке:
- Apple пытается списать средства для уплаты всей суммы с вашего счета Apple ID.

- Если у вас нет средств на счете Apple ID или их недостаточно для уплаты всей суммы, Apple воспользуется вашим основным способом оплаты. Основной способ оплаты находится вверху списка в меню «Настройки» на iPhone. Вы можете выбрать, какой способ оплаты будет находиться в верхней части списка.
- Если с основным способом оплаты возникнет проблема или его невозможно будет использовать для списания всей оставшейся суммы, Apple будет пытаться поочередно использовать другие способы оплаты сверху вниз. Если ни одним из способов не удастся списать средства, Apple может повторить попытку.
Некоторые покупки не оплачиваются со счета Apple ID
- Если вы состоите в группе семейного доступа, покупки оплачиваются с вашего личного счета Apple ID. Если у вас недостаточно средств на счете Apple ID для оплаты покупки, оставшаяся сумма будет списана посредством основного способа оплаты организатора семейного доступа.

- Вы не можете списывать средства со своего счета Apple ID для оплаты подарков. При отправке подарка или подарочной карты средства списываются посредством основного способа оплаты.
- Некоторые подписки не могут оплачиваться со счета Apple ID.
Если покупку невозможно осуществить ни одним из ваших способов оплаты
Если покупку невозможно осуществить ни одним из ваших способов оплаты, баланс вашего счета отрицательный. Вы больше не сможете покупать товары и обновлять приложения, пока не измените способ оплаты.
Дополнительная информация
Информация о продуктах, произведенных не компанией Apple, или о независимых веб-сайтах, неподконтрольных и не тестируемых компанией Apple, не носит рекомендательного или одобрительного характера.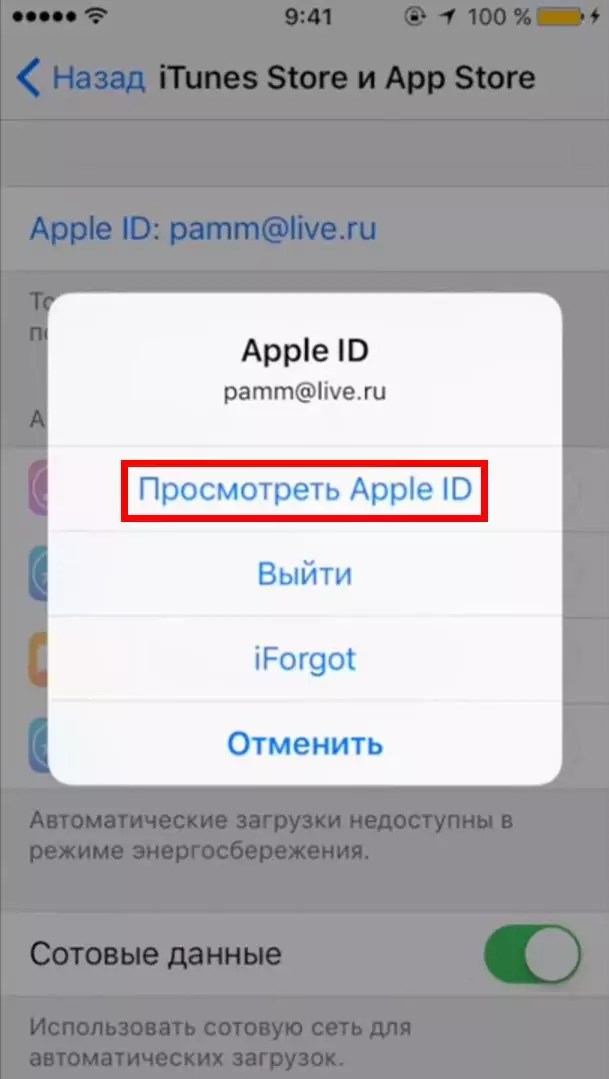 Компания Apple не несет никакой ответственности за выбор, функциональность и использование веб-сайтов или продукции сторонних производителей. Компания Apple также не несет ответственности за точность или достоверность данных, размещенных на веб-сайтах сторонних производителей. Обратитесь к поставщику за дополнительной информацией.
Компания Apple не несет никакой ответственности за выбор, функциональность и использование веб-сайтов или продукции сторонних производителей. Компания Apple также не несет ответственности за точность или достоверность данных, размещенных на веб-сайтах сторонних производителей. Обратитесь к поставщику за дополнительной информацией.Как отменить покупку в App Store — Блог re:Store Digest
Если вы приобрели приложение в App Store по ошибке или его функциональность не соответствует описанию, можно обратиться в службу поддержки Apple с просьбой вернуть деньги за эту покупку.
Важно! Вам понадобится описать причину возврата денег своими словами на английском языке. Если вы владеете английским языком в недостаточной степени, воспользуйтесь онлайн-переводчиками или помощью близких людей.
Должна быть веская причинаВозврат денег возможен в течение 90 дней после покупки. Для успешной отмены транзакции вам нужно объяснить специалисту Apple, почему вы хотите вернуть деньги.
Возможные причины возврата:
-
Купленное приложение не запускается, вылетает или зависает. Если вы укажете эту причину, сотрудник поддержки может посоветовать обратиться к разработчику и попросить его исправить недоработки. Если же разработчик будет не в силах решить проблему, вы получите деньги обратно.
-
Описание приложения на странице в магазине App Store не соответствует действительности или является ложным.

Примером такого «приложения-ловушки» может стать игра Minecraft: Pocket Edition 2. В январе 2016 она появилась в App Store и всего за пару дней выбилась в топ. Игра имела привлекательные скриншоты и ценник в 7 долларов.
Многие пользователи, поверив красивым скриншотам и описанию, купили ее, однако оказалось, что реальное приложение ничего общего с картинками в App Store не имеет. Сейчас игра удалена из App Store.
Если ваша причина подходит, воспользуйтесь руководством ниже, чтобы вернуть деньги.
Порядок действий по возврату денег в App Store
Шаг 1: Запустите программу iTunes для Mac или Windows.
Шаг 2: Войдите в магазин iTunes Store и в разделе «Быстрые ссылки на музыку» выберите «Учётная запись». Введите свой Apple ID и пароль в появившемся окне.
Шаг 3: Вновь выберите «Учётная запись», после чего вы окажетесь на странице информации о своём аккаунте.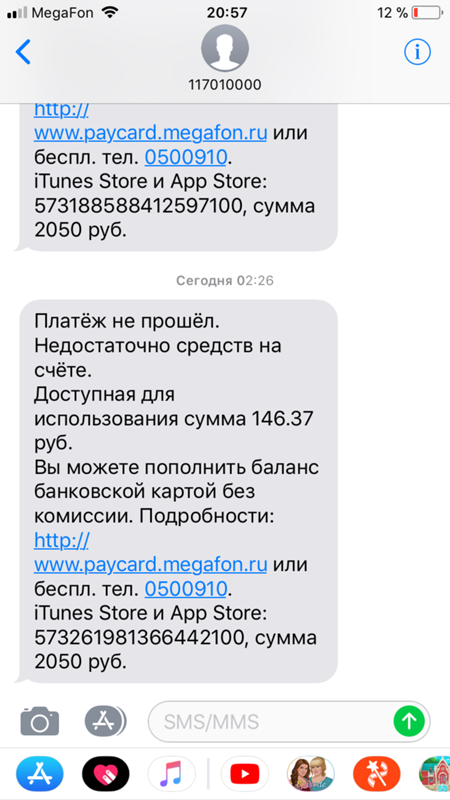
Шаг 4: Пролистайте страницу до раздела «История покупок». Напротив строки «Самые последние покупки» нажмите «См. все».
Шаг 5: Перед вами список всех ваших покупок. Найдите необходимое приложение и нажмите на стрелочку слева от названия.
Шаг 6: Нажмите на кнопку «Сообщить о проблеме», а затем — её же, но уже около того приложения, за которое хотите вернуть деньги.
Шаг 7: Вас перенаправят в специальный раздел на сайте Apple. В открывшемся окне введите свой Apple ID и пароль.
Шаг 8: Теперь вам необходимо объяснить Apple причину, по которой вы хотите вернуть деньги. Для начала выберите проблему из предложенных. Варианты выглядят так:
-
Я не давал(а) согласия на эту покупку.
-
Покупка совершена по ошибке.
-
Я хотел(а) приобрести другой контент.

-
Контент не был загружен или его невозможно найти.
-
Контент не устанавливается или загружается слишком медленно.
-
Контент открывается, но не работает правильно.
-
Проблемы нет в списке.
После чего необходимо описать проблему более развёрнуто на английском языке.
Шаг 9: Описав проблему, нажмите «Отправить». В течение нескольких часов вы должны получить письмо с подтверждением того, что ваша претензия принята. После этого дождитесь подробного ответа от поддержки. Обычно на это уходит до двух дней.
Вариантов развития событий может быть несколько: вам сразу вернут деньги, попросят уточнить какие-то моменты или откажут. Как правило, сотрудники поддержки идут навстречу и помогают вернуть деньги.
Возврат товаров, приобретенных в Microsoft Store, для обмена или возврата денежных средств
Если вы приобрели продукт у корпорации Майкрософт или в Microsoft Store, вы можете запросить возврат. После этого вы узнаете, можно ли его вернуть. Если вы приобрели его в другой организации и передумали, обратитесь в эту организацию, чтобы узнать информацию об условиях возврата товаров и денег (в рамках политики этой организации в отношении возврата денежных средств). Вы можете просмотреть Журнал заказов, чтобы узнать, что вы заказали у корпорации Майкрософт.
Возврат и обмен
Вы можете управлять возвратами, обменами и другими операциями на странице Журнал заказов.
Чтобы запросить возврат или обмен, выполните действия ниже.
-
Войдите в Журнал заказов и выберите пункт Запросить возврат
 Если вы не видите пункт Запросить возврат, возможно, для вашего товара не предусмотрено возмещение. Подробные сведения о политике возврата и обмена см. в условиях продажи Майкрософт.
Если вы не видите пункт Запросить возврат, возможно, для вашего товара не предусмотрено возмещение. Подробные сведения о политике возврата и обмена см. в условиях продажи Майкрософт.
Примечания:
-
Возврат, возмещение средств или обмен могут быть доступны для физических товаров, таких как Surface, контроллер Xbox, гарнитура виртуальной реальности или программное обеспечение на физическом носителей. Возврат также может быть доступен для цифровых карт оплаты, карточек услуг и подписок (см. Условия использования карты оплаты Майкрософт). Цифровые товары, например приложения, игры, дополнительное содержимое, подписки, фильмы, телепередачи и книги, подлежат возврату только в случае, если в соответствии с предложением или действующим законодательством предоставляется право на возмещение.
-
Примечание: в Австралии данная информация о возврате товаров не затрагивает средства правовой защиты, которые вы можете иметь в соответствии с австралийским законом о защите прав потребителей.
 Подробные сведения о правах, предусмотренных австралийским законом о защите прав потребителей, см.на странице https://aka.ms/acl.
Подробные сведения о правах, предусмотренных австралийским законом о защите прав потребителей, см.на странице https://aka.ms/acl.
-
-
Следуйте инструкциям на экране, чтобы получить предварительно оплаченную метку доставки для возврата. Если вы не можете получить предварительно оплаченную метку доставки для возврата, обратитесь в службу поддержки
-
Когда мы получим ваш товар и установим, что он подлежит возврату, мы отправим вам замену или вернем деньги.
Вы можете просмотреть состояние возврата или обмена на странице Журнал заказов (Подробнее).
Возврат платежей
При выполнении правомерного возврата мы возмещаем полную стоимость за вычетом расходов на доставку и обработку. Возмещение обычно выполняется в течение 3–5 рабочих дней после того, как мы получим товар и установим, что он подлежит возврату.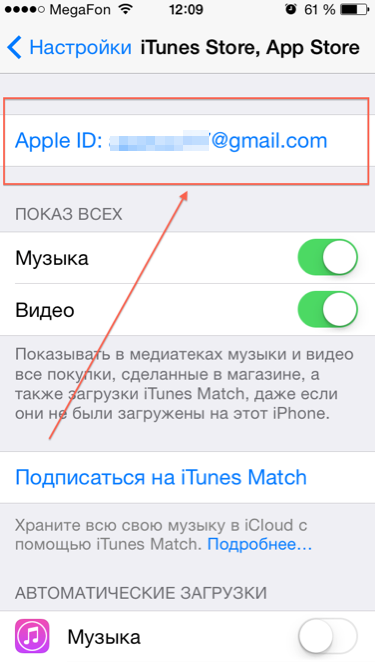 Возврат платежей применяется к функции исходной оплаты.
Возврат платежей применяется к функции исходной оплаты.
Вы можете просмотреть состояние возврата на странице Журнал заказов (Подробнее).
Непредвиденные или неточные оплаты
Сведения об обработке непредвиденных оплат см. в разделе Непредвиденные списания средств корпорацией Майкрософт. Если вы не нашли причину непредвиденной оплаты, перейдите по ссылке Связаться с нами в верхней части страницы или обратитесь в службу поддержки Microsoft Store.
Дополнительная справка
В перечисленных ниже ресурсах представлены дополнительные сведения о продуктах и услугах корпорации Майкрософт.
как поменять или привязать данные для оплаты, инструкция со скриншотами
Некоторые приложения и игры в App Store распространяются не бесплатно, для их покупки необходимо заранее добавить способ оплаты: банковскую карту, с которой будут сниматься деньги за товар.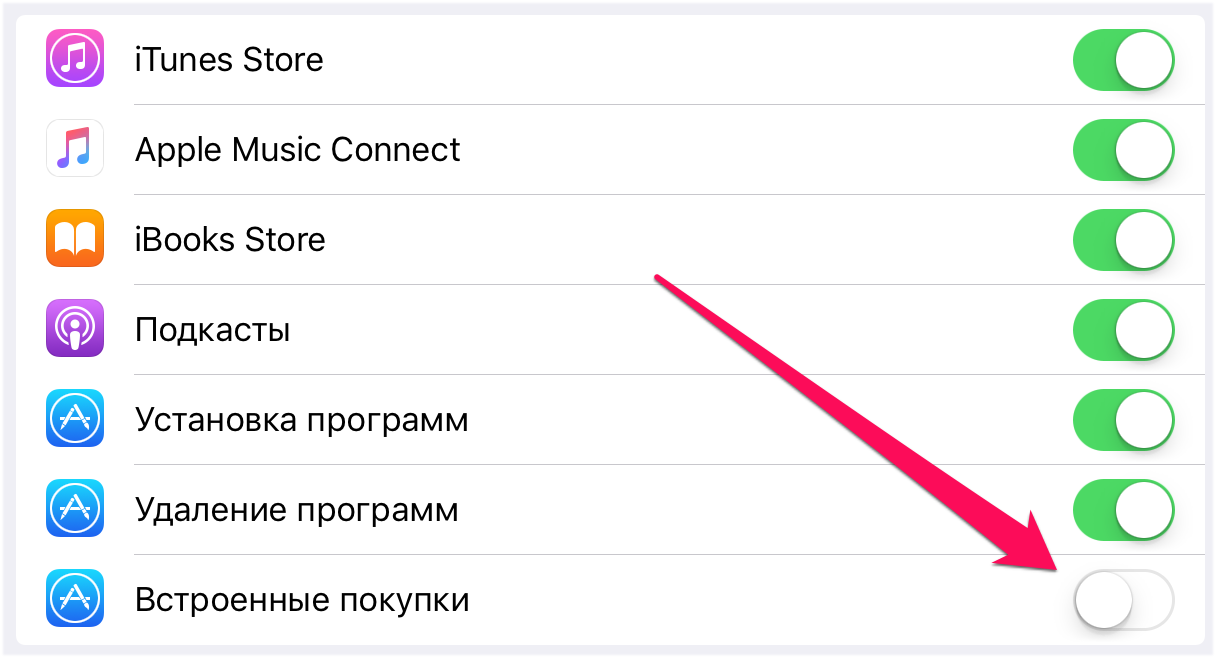 Далее будет рассказано, как привязать, отвязать и изменить уже добавленные данные для оплаты в App Store. При выполнении всех инструкций стоит учитывать, что аккаунт App Store и Apple ID — это одна и та же учетная запись. То есть, изменяя способ в App Store, вы изменяете его в вашем основном аккаунте Apple ID.
Далее будет рассказано, как привязать, отвязать и изменить уже добавленные данные для оплаты в App Store. При выполнении всех инструкций стоит учитывать, что аккаунт App Store и Apple ID — это одна и та же учетная запись. То есть, изменяя способ в App Store, вы изменяете его в вашем основном аккаунте Apple ID.
Как привязать карту
Все операции по изменению параметров способа оплаты происходят в одном разделе, поэтому все операции будут объединены в этом пункте: отвязка, привязка и изменение банковской карты для покупки игр и приложений в App Store. Действия, приведенные в статье, актуальны для всех версий IOS.
- Откройте приложение «Настройки» на вашем Apple-устройстве.Открываем настройки
- Перейдите к разделу «iTunes и App Store».Переходим в раздел «iTunes и App Store»
- Нажмите на свой уникальный логин Apple ID.Нажимаем на свой Apple ID
- Система перебросит вас к информации об аккаунте, а вы должны развернуть подраздел «Информация о платеже».
 Переходим в раздел «Информация о платеже»
Переходим в раздел «Информация о платеже» - На этой странице вы увидите блок «Способ оплаты», в котором необходимо будет выбрать одну из предложенных банковских карт, если вы хотите привязать оную.Выбираем карту
- Далее вас попросят заполнить все необходимые поля: номер карты, срок действия, код безопасности. Готово, карта добавлена.Заполняем все поля
Как отвязать и удалить банковскую карту от App Store
Находясь в разделе «Информация о платеже», который расположен в настройках вашего аккаунта Apple ID, выполните следующие действия, чтобы изменить или отвязать карту:
- Если вы хотите изменить способ оплаты, то в блоке «Способ оплаты» выберите новую карту и заполните все необходимые поля: номер карты, срок действия, код безопасности.Выбираем другую карту
- Если вы хотите отвязать ранее добавленную карту, то сотрите всю информацию о ней и сохраните изменения.Стираем информацию о карте
- Второй приём убрать карту — выбрать вариант «Нет» в блоке «Способ оплаты».
 Выбрав этот пункт, вы отвяжите старую карту, не привязывая новую.Выбираем вариант «Нет»
Выбрав этот пункт, вы отвяжите старую карту, не привязывая новую.Выбираем вариант «Нет»
Видео: настройка способа оплаты в Apple ID
Итак, в настройках вашего Apple-устройства вы можете удалить информацию об уже привязанной карте, добавить новый способ оплаты или отменить старый. Все изменения вступят в силу во всех ваших аккаунтах: в Apple ID, в App Store, в iTunes, Apple Music и остальных.
Как прикрепить/открепить банковскую карту к аккаунту iTunes (App Store)
Все больше и больше людей отказываются от Jailbreak и начинают добросовестно покупать приложения в App Store и если раньше для этих людей аккаунт iTunes нужен был лишь для того, чтобы устанавливать бесплатные приложения для iPhone, iPad, то сегодня для того, чтобы покупать платные.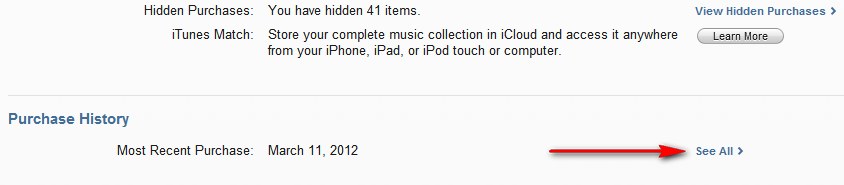
Многие в свое время создали аккаунт iTunes без карты и для них возникает вопрос, как же теперь к нему прикрепить банковскую карту… Это просто.
Как прикрепить банковскую карту к аккаунту iTunes (App Store)
Для начала вам нужно определиться, какую банковскую карту вы будете прикреплять. Необходима карта Master Card или Visa Classic (Maestro и Visa Electron не подходят), ее можно получать следующими способами:- Стать клиентом одно из банков и завести у них дебетовую/кредитную карту;
- Создать виртуальную дебетовую карту, такая возможность есть, например у платежных систем Qiwi и Яндекс.Деньги.
Предположим у вас уже банковская карта. Прикрепляем ее к аккаунту iTunes (App Store). Идем по следующему пути на вашем iPhone, iPad.
- App Store – Подборка – Apple ID (в самом низу) – Посмотреть Apple ID – Информация о платеже
И вот тут нам нужно заполнить все данные. Срок действия указан на обратной стороне карты, так же как и код безопасности (Пример на рисунке ниже).
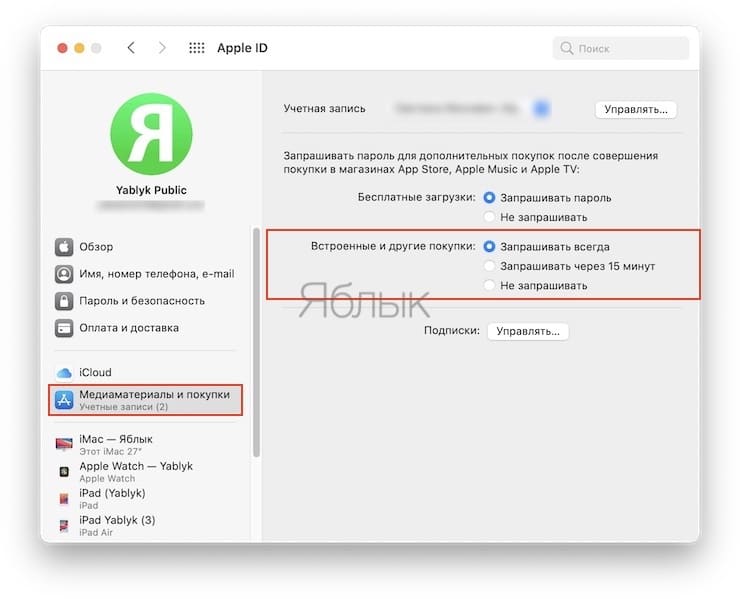 На Maestro и Visa Electron ничего подобного нет. Отмечу, что по правилам iTunes, вы должны указывать настоящие данные.
На Maestro и Visa Electron ничего подобного нет. Отмечу, что по правилам iTunes, вы должны указывать настоящие данные. Повторюсь еще раз, данным способом вы можете подключить любую дебетовую или кредитную карту Master Card или Visa Classic к своей учетной записи iTunes, будь то вы ее получили в местном банке, создали в Qiwi wallet, Яндекс.Деньги или посредством другой платёжной системы.
Так же отмечу, что аналогичным способом можно изменить любые данные учетной записи iTunes.
Как открепить/удалить банковскую карту от аккаунта iTunes (App Store)
Открепить банковскую карту так же не составит труда. Идем по следующему пути:- App Store – Подборка – Apple ID (в самом низу) – Посмотреть Apple ID – Информация о платеже
 Достаточно выбрать в разделе «Информация о платеже» способ оплаты «Мобильный телефон». После чего карта открепится автоматически.
Достаточно выбрать в разделе «Информация о платеже» способ оплаты «Мобильный телефон». После чего карта открепится автоматически.Иногда у вас могут возникнуть проблемы с изменением данных или осуществления покупок в App Store. Рассмотрим наиболее распространенные случаи:
Указанный Вами способ оплаты не действителен для использования в этом магазине. Пожалуйста, выберите другой способ оплаты
Данная проблема возникает в том случае, если вы используете банковскую карту одной страны (например, Украины), а ваш аккаунт App Store принадлежит другой (например, российский). Принимая соглашение iTunes, вы обещаете Apple использовать карту той страны, какой и принадлежит ваш Apple ID.Если вам жалко терять накопленные годами покупки в App Store другой страны, то могу посоветовать сменить страну Apple ID и перенести все покупки. Это возможно, подробнее читайте в специальной статье «Как сменить страну аккаунта в AppStore (iTunes)».
Как правильно заполнить адрес для выставления счета в iTunes (App Store)
Принимая соглашение об использовании iTunes, вы обязуетесь указывать в платежной информации ваши настоящие данные, в том числе и адрес проживания. Конечно, вероятность того, что кому-нибудь в Apple взбредет в голову проверить его, практически нулевая. Но в случае инцидентов, неверно указанные данные будут являться причиной для отказа возмещения денежных средств.
Конечно, вероятность того, что кому-нибудь в Apple взбредет в голову проверить его, практически нулевая. Но в случае инцидентов, неверно указанные данные будут являться причиной для отказа возмещения денежных средств.Рекомендую указывать настоящие данные. Три строки, где от вас просят указать адрес, можно заполнять одну.
Если вы не нашли ответа на свой вопрос или у вас что-то не получилось, а в комментаряих ниже нет подходящего решения, задайте вопрос через нашу форму помощи. Это быстро, просто, удобно и не требует регистрации. Ответы на свой и другие вопросы вы найдете в данном разделе.
Присоединяйтесь к нам во Вконтакте, Telegram, Facebook или Twitter.
Порядок вывода комментариев: По умолчаниюСначала новыеСначала старые
Page not found | Официальная служба поддержки Avast
For the best Support Center experience, JavaScript must be turned on in your browser settings
При совершении покупок в магазине Avast вы можете получить уведомление о том, что вам необходимо разрешить использование JavaScript и/или файлов cookie в своем браузере.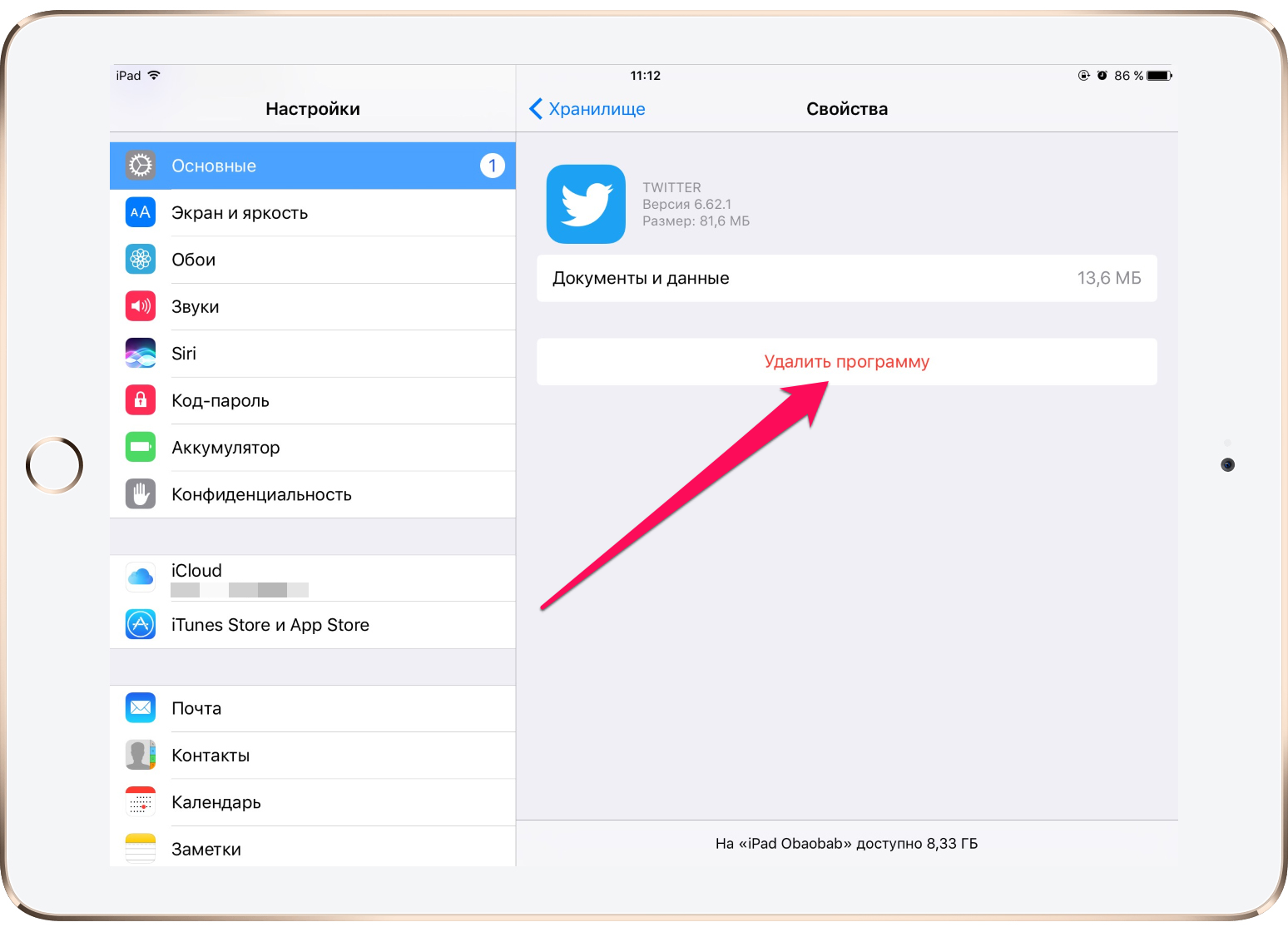 Это связано с тем, что магазин Avast не может загружаться и правильно работать без включения этих настроек.
Это связано с тем, что магазин Avast не может загружаться и правильно работать без включения этих настроек.
Чтобы разрешить использование JavaScript и/или файлов cookie, обратитесь к информации в соответствующем разделе ниже в зависимости от вашего браузера.
Google Chrome
Разрешение использования JavaScript
Инструкции по разрешению использования JavaScript на всех сайтах, которые вы посещаете с помощью Google Chrome, приведены в разделе Шаг 1. Включите JavaScript справочной статьи Google Chrome, приведенной ниже.
Если вы хотите включить JavaScript только для веб-страниц домена avast.com, выполните следующие действия.
- Откройте
⋮Меню (три точки) ▸ Настройки. - Нажмите Конфиденциальность и безопасность ▸ Настройки сайта.
- В меню Содержимое нажмите JavaScript.
- Щелкните кнопку Добавить рядом с элементом Разрешить сайтам использовать JavaScript.
- Введите
[*.]avast.comи нажмите Добавить.
Пункт [*.]avast.com появится в вашем списке Разрешить сайтам использовать JavaScript. Это означает, что для всех веб-страниц с адресом, начинающимся с avast.com (например, www.avast.com/store), будут разрешено использование JavaScript.
Разрешение использования файлов cookie
Инструкции по управлению настройками файлов cookie в Google Chrome приведены в разделе Как изменить настройки файлов cookie справочной статьи Google Chrome, приведенной ниже.
Mozilla Firefox
Разрешение использования JavaScript
По умолчанию использование JavaScript разрешено в Mozilla Firefox для всех сайтов. Если вы отключили JavaScript с помощью расширения браузера, которое позволяет настраивать параметры JavaScript, вам необходимо повторно включить JavaScript с помощью этого расширения. Более детальную информацию о настройках JavaScript в Mozilla Firefox можно найти в статье из поддержки Mozilla ниже.
Разрешение использования файлов cookie
Инструкции по управлению общими настройками файлов cookie для всех сайтов, которые вы посещаете с помощью Mozilla Firefox, приведены в статье поддержки Mozilla, указанной ниже.
Если вы хотите разрешить файлы cookie только для веб-страниц домена avast.com, выполните следующие шаги.
- Откройте любую страницу домена avast.com в окне своего браузера (любой URL-адрес, который начинается с avast.com).
- Нажмите значок щита слева от адресной строки.
- Нажмите синий (ВКЛ.) ползунок рядом с элементом Улучшенная защита от отслеживания на этом сайте ВКЛЮЧЕНА, чтобы он стал серым (ВЫКЛ.)
Файлы cookie будут разрешены для всех веб-страниц домена avast.com.
Safari
Разрешение использования JavaScript
По умолчанию использование JavaScript разрешено в Safari для всех сайтов. Если вы самостоятельно отключили JavaScript, выполните следующие действия для включения этой функции.
- Убедитесь, что окно Safari открыто и активно.
- Нажмите Safari ▸ Настройки… в левой части строки меню Apple.
- Выберите панель Безопасность и убедитесь, что рядом с элементом Разрешить JavaScript установлен флажок.
Использование JavaScript будет разрешено для всех сайтов, которые вы посещаете с помощью Safari.
Разрешение использования файлов cookie
В Safari нет возможности разрешить использование файлов cookie для определенных сайтов. Однако вы можете управлять общими настройками файлов cookie, которые применяются ко всем сайтам, посещаемым вами с помощью Safari. Более детальную информацию о доступных вариантах можно найти в статье поддержки Apple, приведенной ниже.
Microsoft Edge
Информация ниже применима к новой версии Microsoft Edge (версия 79.0.309 или новее).
Разрешение использования JavaScript
Чтобы включить JavaScript для всего домена avast.com, выполните следующие действия.
- Откройте
...Меню (три точки) ▸ Настройки. - Нажмите
☰Настройки в левом верхнем углу. - Выберите Файлы cookie и разрешения сайтов ▸ JavaScript.
- Щелкните кнопку Добавить рядом с элементом Разрешить.
- Введите
[*.]avast.comи нажмите Добавить.
Пункт [*.]avast.com появится в вашем списке разрешений. Это означает, что для всех веб-страниц с адресом, начинающимся с avast.com (например, www.avast.com/store), будут разрешено использование JavaScript.
Разрешение использования файлов cookie
Инструкции по управлению общими настройками файлов cookie, применимыми ко всем сайтам, которые вы посещаете с помощью Microsoft Edge, приведены в справочной статье Microsoft, указанной ниже.
Если вы хотите разрешить файлы cookie только для домена avast.com, выполните следующие шаги.
- Откройте
...Меню (три точки) ▸ Настройки. - Нажмите
☰Настройки в левом верхнем углу. - Выберите Файлы cookie и разрешения сайтов ▸ Файлы cookie и данные сайта.
- Щелкните кнопку Добавить рядом с элементом Разрешить.
- Введите
[*.]avast.comи нажмите Добавить.
Пункт [*.]avast.com появится в вашем списке разрешений. Это означает, что для всех веб-страниц с адресом, начинающимся с avast.com (например, www.avast.com/store), будут разрешено использование файлов cookie.
Avast Secure Browser
Разрешение использования JavaScript
Чтобы включить JavaScript для всего домена avast.com, выполните следующие действия.
- Откройте
⋮Меню (три точки) ▸ Настройки. - Откройте меню Конфиденциальность и безопасность ▸ Настройки сайта.
- В меню Содержимое нажмите JavaScript.
- Нажмите Добавить рядом с элементом Разрешать.
- Введите
[*.]avast.comи нажмите Добавить.
Пункт [*.]avast.com появится в вашем списке Разрешать. Это означает, что для всех веб-страниц с адресом, начинающимся с avast.com (например, www.avast.com/store), будут разрешено использование JavaScript.
Разрешение использования файлов cookie
Чтобы разрешить использование файлов cookie для всего домена avast.com, выполните следующие действия.
- Откройте
⋮Меню (три точки) ▸ Настройки. - Откройте меню Конфиденциальность и безопасность ▸ Настройки сайта.
- В меню Содержимое нажмите Файлы cookie и данные сайтов.
- Нажмите Добавить рядом с пунктом Сайты, которые всегда могут использовать файлы cookie.
- Введите
[*.]avast.comи нажмите Добавить.
Пункт [*.]avast.com будет отображаться в вашем списке сайтов, которые всегда могут использовать файлы cookie. Это означает, что для всех веб-страниц с адресом, начинающимся с avast.com (например, www.avast.com/store), будут разрешено использование файлов cookie.
Opera
Разрешение использования JavaScript
Чтобы разрешить использование JavaScript на всех сайтах, которые вы посещаете с помощью браузера Opera, обратитесь к инструкциям в разделе Управление JavaScript на страницах в статье справки Opera, приведенной ниже.
Если вы хотите разрешить JavaScript только для домена avast.com, выполните следующие шаги.
- Откройте Меню (значок O) ▸ Настройки ▸ Дополнительно.
- Нажмите Конфиденциальность и безопасность ▸ Настройки сайта.
- В меню Содержимое нажмите JavaScript.
- Щелкните кнопку Добавить рядом с элементом Разрешить.
- Введите
[*.]avast.comи нажмите Добавить.
Пункт [*.]avast.com появится в вашем списке разрешений. Это означает, что для всех веб-страниц с адресом, начинающимся с avast.com (например, www.avast.com/store), будут разрешено использование JavaScript.
Разрешение использования файлов cookie
Чтобы разрешить использование файлов cookie на всех сайтах, которые вы посещаете с помощью браузера Opera, обратитесь к инструкциям в разделе Управление файлами cookie на страницах в статье справки Opera, приведенной ниже.
Если вы хотите разрешить файлы cookie только для домена avast.com, выполните следующие шаги.
- Откройте Меню (значок O) ▸ Настройки ▸ Дополнительно.
- Нажмите Конфиденциальность и безопасность ▸ Настройки сайта.
- В меню Содержимое нажмите Файлы cookie и данные сайта.
- Нажмите кнопку Добавить рядом с элементом Сайты, которые всегда могут использовать файлы cookie.
- Введите
[*.]avast.comи нажмите Добавить.
Пункт [*.]avast.com будет отображаться в вашем списке сайтов, которые всегда могут использовать файлы cookie. Это означает, что для всех веб-страниц с адресом, начинающимся с avast.com (например, www.avast.com/store), будут разрешено использование файлов cookie.
- Все платные продукты Avast в сегменте потребительских решений
- Microsoft Windows 10 Home / Pro / Enterprise / Education — 32- или 64-разрядная версия
- Microsoft Windows 8.1 / Pro / Enterprise — 32- или 64-разрядная версия
- Microsoft Windows 8 / Pro / Enterprise — 32- или 64-разрядная версия
- Microsoft Windows 7 Home Basic / Home Premium / Professional / Enterprise / Ultimate — SP 1, 32- или 64-разрядная версия
Как покупать в App Store без кредитной карты ▷ ➡️ Creative Stop ▷ ➡️
Как купить в App Store без кредитной карты. Вы купили новый iPhone и вы сразу же открыли App Store, чтобы получить представление о доступных в нем приложениях. Вы нашли нужное приложение, но спустя мгновение поняли, что это платное программное обеспечение.
Проблема в том, что вы готовы заплатить несколько евро, но не можете использовать свою кредитную карту в качестве способа оплаты. Это причина, по которой он открыл Google и поищите метод, который позволит вам купить в App Store без кредитной карты.
Сегодня я объясню все, что вам нужно сделать, чтобы покупать приложения без использования карты, полагаясь на альтернативные способы оплаты, совместимые с Apple. Сначала я расскажу, какие альтернативы выбрать, а затем покажу, как создать Apple ID с помощью которого можно купить программное обеспечение без кредитной карты и, наконец, как изменить способ оплаты, если у вас уже есть учетные данные службы.
Как покупать в App Store без кредитной карты, пошагово
Способы оплаты принимаются
Прежде чем войти, чтобы поговорить о как купить в App Store Без кредитной карты хорошо иметь обзор способов оплаты, принимаемых Apple.
Дополнение кредитные карты и дебетовые карты принадлежащих основным национальным и международным финансовым организациям, также можно использовать учетную запись через Apple ID с
-Paypal.
– Подписка / Остаточный кредитный счет через оператора вашей SIM-карты.
– Баланс Apple ID, полученный из подарочные карты различного типа (например, контент для iTunes / App Store и карты Apple Music) доступны для покупки в электронных магазинах.
Как создать Apple ID без кредитной карты
Теперь, когда вы знаете обо всех доступных способах оплаты, кроме кредитной карты, пора глубже разобраться в этом вопросе и понять, как их использовать.
Как вы, наверное, уже знаете, для совершения покупок на различных платформах Apple (App Store, Мак App Store, iCloud, Apple Music и т. Д.) Обязательно должны иметь Apple IDВозможно, связан с действительным методом оплаты. Если у вас его нет, внимательно следуйте инструкциям, которые я дам вам для его создания.
Как покупать в App Store без кредитной карты ПК
Самый простой способ создать Apple ID — это связаться с ITunesофициальное программное обеспечение, разработанное Apple для организации мультимедийных библиотек и управления устройствами укушенное яблоко— Если у вас его еще нет, вы можете скачать его по адресу Окон. En Mac, вместо этого в этом шаге нет необходимости: вы можете получить доступ к iTunes прямо из панели док нажав на значок в виде ноты музыкальный.
После открытия программы щелкните меню счетвыберите статью Знак … и в предложенной панели нажмите кнопку Создать новый Apple ID чтобы начать процесс создания.
Когда закончите, укажите его в предложенной экранной форме. Электронная почта: действительный (который будет вашим Apple ID), пароль и страна проживания, принимает Постановления и условия услуги, установив соответствующий флажок и нажав после.
После этого заполните следующую форму, указав свой Персональные данные, ответы безопасности будет использоваться в случае потери пароля и возможного желания подписаться на рассылку новостей. нажми на кнопку Siguiente получить доступ к разделу способов оплаты.
На данный момент игра практически закончена: если вы не хотите добавлять кредитную карту, вы можете нажать на иконку PayPal чтобы связать свою учетную запись с создаваемым Apple ID (нужно нажать пункт ниже), Войдите в PayPal и следуйте инструкциям на экране, чтобы завершить соединение).
Вы можете выбрать оплату телефонный кредит нажав на значок в виде мобильный телефон с картой и указывая ваш номер телефона в нужном поле или не добавляйте способ оплаты (вы можете изменить опцию позже), нажав кнопку Никто.
Чтобы все закончить, заполните форму с необходимой информацией ( адрес y Номер телефона ), нажмите кнопку Siguienteвведите в следующую таблицу код получил по электронной почте и нажмите кнопку проверка чтобы продолжить создание вашего Apple ID, и все готово.
При желании вы можете сразу получить доступ к iTunes (или Mac App Store ) Используйте только что созданную учетную запись и сразу же начинайте покупать контент, который вам нужен!
внимание — Если у вас есть подарочная карта Apple (iTunes, App Store, Apple Music и т. Д.), Вы можете погасить код и «пополнить» свою учетную запись, щелкнув эту ссылку, нажав, при необходимости, кнопку для немедленного запуска iTunes и введя код карты в соответствующем поле. Вы можете сделать это, даже если вы выбрали «Нет» в качестве способа оплаты: необходимые средства будут списаны с полученного таким образом баланса Apple ID.
Если вы не собираетесь использовать iTunes, вы можете создать новый Apple ID, не связанный с кредитной картой, посетив специальную страницу веб-сайта Apple в выбранном вами браузере и тщательно заполнив предложенную форму: выполните следующие шаги: очень похоже на те, что уже видели в предыдущих строках.
Как покупать в App Store без кредитной карты с iPhone / iPad
Как вы говорите, у вас есть iPhone или IPad но у вас нет связанного Apple ID, потому что вы боялись, что вам придется ввести кредитную карту в качестве способа оплаты.
Для этого сначала запустите App Store на вашем устройстве (значок в виде la расположен на главном экране того же самого), найдите Бесплатное приложение из предложенного списка коснитесь его значка и нажмите кнопку получать он отображается сразу под именем разработчика.
При появлении запроса о способе доступа коснитесь Создать Apple ID и следуйте инструкциям на экране, чтобы продолжить создание.
Как правило, процедура очень похожа на описанную выше для iTunes: вас попросят указать Адрес электронной почты, уна пароль и продолжайте указывать персональных данныхсерия ответы безопасности сбросить пароль и наконец выбранный способ оплаты.
На этом этапе все, что вам нужно сделать, — это выбрать ту кредитную карту, которая подходит вам лучше всего (например, PayPal, Зарядка телефона o никто ), укажите необходимую информацию и адрес для выставления счета и, наконец, проверить аккаунт через зарегистрированный номер телефона или через код, полученный через Электронная почта: .
После завершения проверки и первого входа в систему Apple ID связывается с iPhone или iPad, и вы можете сразу же начать использовать его.
Однако, если вы хотите завершить создание вашего Apple ID через сафари или через браузер чем любой другой мобильный телефон или планшет не яблоковсе, что вам нужно сделать, это посетить эту страницу с выбранного устройства, заполнить предложенную форму во всех ее частях и, после нажатия кнопки Siguiente, перейдите к выбору способа оплаты, как указано выше.
Затем вы можете связать учетную запись, созданную в приложении, в котором вы хотите покупать продукты (App Store, iCloud, iTunes и т. Д.), Просто введя учетные данные на экране входа в систему.
Если вы хотите, вы можете нажать на эту ссылку с вашего iPhone или iPad, чтобы погасить свой код Подарочная карта Apple : все, что вам нужно сделать, это нажать на кнопку открытый открыть ссылку в ITunes магазин.
Укажите, хотите ли вы получить код через камеру или ввести его вручную, и подтвердите операцию, аутентифицировав себя через коснуться ID, ID лица o код безопасности.
Таким образом, средства с указанной подарочной карты будут добавлены к балансу Apple ID — их можно сразу использовать для совершения покупок, которые вы хотите (в зависимости от типа полученного кредита).
Как изменить способ оплаты в App Store
У вас уже есть Apple ID и что бы вы хотели изменить способ оплаты связаны с последним, чтобы больше не использовать кредитную карту, а продолжить покупки другим способом?
Уверяю вас, что это выполнимая операция и абсолютная простота: ниже я укажу шаги, которые нужно выполнить как с ПК, так и с мобильного телефона и планшета.
С ПК
Если вы уже настроили свой Apple ID в iTunes (как я показал вам в предыдущем разделе этого руководства), изменить способ оплаты очень легко: после начала работы ITunesнажмите на меню Учетная запись> Просмотреть мою учетную запись …нажмите на ссылку редактировать соответствующий разделу Оплата.
И, если вы намереваетесь окончательно удалить ранее настроенную кредитную карту, щелкните соответствующий ей значок и нажмите кнопку удаление удалить это.
На этом этапе все, что вам нужно сделать, это указать альтернативный способ оплаты (PayPal, кредит на телефон или нет) с помощью соответствующих кнопок.
Если вы предпочитаете делать это через браузер, подключенный к этому сайту, войдите под своими учетными данными Apple ID, определяет вариант Оплата и доставка и нажмите на кнопку редактировать помещен в него.
На этом этапе, если вы хотите удалить уже добавленные данные кредитной карты, переместите раскрывающееся меню Способ платежа > Дебетовая или кредитная карта и нажмите на ссылку удаление соответствующая удаляемой карте.
Чтобы указать новый способ оплаты, переместите указанное меню в вариант, который вы считаете наиболее подходящим (например, PayPal ), следуйте инструкциям на экране для завершения соединения и нажмите кнопку экономить находится в меню выбора страны (расположено чуть выше) для подтверждения изменений.
С iPhone / iPad
У вас есть iPhone или IPad ? Изменить способ оплаты, связанный с вашим Apple ID, еще проще!
Чтобы продолжить, перейдите к настройки de Ios прикоснувшись к иконке в виде шестерня расположенный на главном экране устройства, коснитесь пунктов (Ваше имя) y iTunes и App Store, играть Apple ID и нажмите кнопку Посмотреть Apple ID.
После входа в систему (через Прикоснитесь ID, ID лица o введите учетные данные ), коснитесь элемента Информация об оплате и, если вы собираетесь удалить кредитную карту, уже связанную с учетной записью, нажмите Кредитная карточка и на кнопке удаление соответствует тому же.
После завершения этой операции выберите предпочтительный способ оплаты, щелкнув соответствующий элемент, и следуйте инструкциям на экране, чтобы установить связь.
Например, вам может потребоваться проверять номер телефона для списания или войти в PayPal воспользоваться соответствующей учетной записью.
Вы бы предпочли изменить способ оплаты с помощью Safari или устройства стороннего производителя?
Даже в этом случае все, что вам нужно сделать, это перейти на эту страницу Интернет с вашими личными данными Apple ID, поиск Оплата и доставка и коснитесь кнопки редактировать внутри него: операции, которые должны быть выполнены, практически такие же, которые я иллюстрировал до сих пор.
Пока что запись о том, как покупать в App Store без кредитной карты.
Если ваш способ оплаты отклонен в App Store или iTunes Store
Если вы не можете совершать покупки или обновлять приложения, в том числе бесплатные, возможно, проблема связана с вашим способом оплаты. Чтобы исправить это, добавьте новый способ оплаты или обновите свою платежную информацию.
Если способ оплаты не может быть списан
Если вы видите неожиданный заряд
Вы можете запросить возврат * за незнакомую покупку, но сначала вы должны оплатить покупку.Вы также можете отменить подписку, если не хотите ее продолжать.
* Вы должны запросить возврат в течение периода возврата. Возврат не гарантируется. Для получения дополнительной информации см. Условия и положения.
Дополнительная помощь
- Если вы оспариваете списание средств в App Store или iTunes Store, обратитесь в свое финансовое учреждение еще раз, чтобы разрешить списание средств и будущие покупки в App Store или iTunes Store.
- Если вы находитесь за пределами США, вам может потребоваться обратиться в свое финансовое учреждение, чтобы разрешить международные покупки.
- В некоторых странах и регионах ваш способ оплаты может быть отклонен из-за изменений местного законодательства. Узнайте о выставлении счетов и покупках в Европе или о том, что делать, если ваша карта отклонена в Индии.
- Если вам все еще нужна помощь, обратитесь в службу поддержки Apple.
Информация о продуктах, произведенных не Apple, или о независимых веб-сайтах, не контролируемых и не проверенных Apple, предоставляется без рекомендаций или одобрения.Apple не несет ответственности за выбор, работу или использование сторонних веб-сайтов или продуктов. Apple не делает никаких заявлений относительно точности или надежности сторонних веб-сайтов. Свяжитесь с продавцом для получения дополнительной информации.
Дата публикации:
Изменить, добавить или удалить способы оплаты Apple ID
Управляйте платежной информацией, которую вы используете для App Store, iTunes Store, iCloud и т. Д.Когда вы меняете свою платежную информацию, она автоматически обновляется для всех приложений и сервисов, которые вы используете с вашим Apple ID.
Как изменить способ оплаты на iPhone, iPad или iPod touch
- Откройте приложение «Настройки».
- Нажмите свое имя.
- Нажмите «Оплата и доставка». Вас могут попросить войти в систему с вашим Apple ID.
- Чтобы добавить способ оплаты, нажмите «Добавить способ оплаты».
- Чтобы обновить способ оплаты, коснитесь его и отредактируйте свою информацию. Возможно, вам потребуется ввести код безопасности, напечатанный на вашей кредитной или дебетовой карте. Если вы видите Apple Pay после последних 4 цифр номера карты, перейдите в приложение «Кошелек», чтобы изменить информацию о карте.
- Чтобы удалить способ оплаты, коснитесь «Изменить», затем коснитесь кнопки «Удалить».
- Чтобы изменить порядок способов оплаты, коснитесь «Изменить», затем используйте значок порядка перемещения. *
* Apple попытается использовать способы оплаты в порядке сверху вниз. Вы не можете изменить порядок, в котором списывается баланс Apple ID.
Как изменить способ оплаты на Mac
- Откройте App Store на своем Mac.
- Щелкните свое имя или кнопку входа в нижней части боковой панели.
- Щелкните Просмотреть информацию.
- Рядом с «Платежной информацией» нажмите «Управление платежами». (Если вы используете старую версию macOS, нажмите «Изменить» справа от «Тип оплаты».) Вас могут попросить войти в систему, используя свой Apple ID.
- Отсюда вы можете сделать следующее:
- Обновить способ оплаты — нажмите «Изменить» рядом со способом оплаты. Возможно, вам потребуется ввести код безопасности, напечатанный на вашей кредитной или дебетовой карте.
- Добавьте способ оплаты — нажмите «Добавить платеж».
- Удаление способа оплаты. Нажмите «Изменить» рядом со способом оплаты, затем нажмите «Удалить».
- Измените порядок способов оплаты. Наведите указатель мыши на способ оплаты, затем используйте значок заказа на перемещение. Apple попытается использовать способы оплаты в порядке сверху вниз. Вы не можете изменить порядок, в котором списывается баланс Apple ID.
Если у вас нет устройства Apple
Если вы не можете изменить платежную информацию
Управляйте способами оплаты, которые используют члены семьи
Когда вы настраиваете общий доступ к семье и включаете совместное использование покупок, один взрослый в семье — организатор семьи — управляет единым общим способом оплаты для всех членов семейной группы.
Если вы являетесь организатором семьи, вы можете добавить несколько способов оплаты к своему идентификатору Apple ID, но члены вашей семьи могут использовать только первый способ оплаты в списке. Если член семьи не может совершить покупку, организатор семьи может переместить другой способ оплаты в начало списка.
Получите помощь по другим вопросам, связанным с выставлением счетов
Информация о продуктах, произведенных не Apple, или о независимых веб-сайтах, не контролируемых и не проверенных Apple, предоставляется без рекомендаций или одобрения.Apple не несет ответственности за выбор, работу или использование сторонних веб-сайтов или продуктов. Apple не делает никаких заявлений относительно точности или надежности сторонних веб-сайтов. Свяжитесь с продавцом для получения дополнительной информации.
Дата публикации:
Как оплачиваются приложения, контент и подписки Apple
Узнайте, какой способ оплаты взимается при покупке подписок, таких как хранилище iCloud, или предметов в App Store, iTunes Store, Apple Books или Apple TV.Одновременно может взиматься оплата за несколько покупок.
Несколько товаров могут быть сгруппированы в одну купюру
Когда вы покупаете товары или оплачиваете подписку, ваш способ оплаты взимается во время покупки или в течение нескольких дней.
Если вы не узнали списание, просмотрите историю покупок и убедитесь, что несколько товаров были сгруппированы в один списание. Или посмотрите квитанцию, отправленную вам по электронной почте, и посмотрите, были ли включены несколько покупок.
В Европе покупки нельзя группировать.
Если вы видите незавершенный платеж на небольшую сумму
Если вы обновите свою платежную информацию или добавите кого-то в свою группу семейного доступа, в вашей выписке может появиться временная приостановка авторизации на небольшую сумму.Блокировка авторизации снимается эмитентом вашей карты или финансовым учреждением через короткое время.
Какой метод оплаты взимается?
Когда вы покупаете товары или оплачиваете подписки, Apple пытается использовать ваши способы оплаты в следующем порядке:
- Apple пытается использовать ваш баланс Apple ID для покрытия всей суммы.
- Если у вас нет баланса Apple ID или у вас недостаточно средств для покрытия всей суммы, Apple попытается использовать ваш основной метод оплаты.Основной способ оплаты находится вверху списка в настройках вашего iPhone. Вы можете контролировать, какой способ оплаты находится вверху списка.
- Если возникла проблема с основным способом оплаты или если с помощью основного метода оплаты не может быть списана вся оставшаяся сумма, Apple попытается списать средства с других ваших способов оплаты в порядке сверху вниз. Если ни один из них не может быть заряжен, Apple может повторить попытку.
Некоторые покупки не взимаются с вашего баланса Apple ID
- Если вы состоите в группе семейного доступа, покупки оплачиваются с вашего личного баланса Apple ID.Если у вас недостаточно средств на балансе Apple ID для оплаты покупки, оставшаяся сумма будет списана с помощью основного метода оплаты организатора семейной группы.
- Вы не можете списывать подарки со своего баланса Apple ID. Если вы отправляете подарочную карту или подарочную карту, средства будут списаны с вашего основного способа оплаты.
- Некоторые подписки могут не взиматься с вашего баланса Apple ID.
Если ни один из ваших способов оплаты не может быть списан
Если оплата за покупку не может быть произведена ни одним из ваших способов оплаты, значит на вашем счету отрицательный баланс.Вы не можете покупать больше товаров или обновлять свои приложения, пока не обновите способ оплаты.
Информация о продуктах, произведенных не Apple, или о независимых веб-сайтах, не контролируемых и не проверенных Apple, предоставляется без рекомендаций или одобрения.Apple не несет ответственности за выбор, работу или использование сторонних веб-сайтов или продуктов. Apple не делает никаких заявлений относительно точности или надежности сторонних веб-сайтов. Свяжитесь с продавцом для получения дополнительной информации.
Дата публикации:
Если вы видите «яблоко.com / bill ‘в выписке по счету
Apple.com/bill появляется в выписке по счету, когда вы покупаете приложение, музыку, фильм или другой контент у Apple. Он также появляется при продлении подписки и когда член семьи покупает приложения или контент у Apple.
Как узнать, сколько с вас было начислено
- Чтобы просмотреть историю покупок, перейдите к отчету о проблеме.apple.com.
- Войдите в систему, используя свой Apple ID.
- Появится список покупок. Чтобы увидеть покупки членов семьи, нажмите кнопку Apple ID и выберите члена семьи.
- Чтобы увидеть полную квитанцию, включая налог, коснитесь или щелкните дату. Множественные покупки, включая подписки, могут быть сгруппированы по одному платежу.
Если плата взимается за подписку, которая вам больше не нужна, вы можете отменить подписку.
Если вы по-прежнему не можете определить заряд
Не удается найти соответствующий заряд в отчете о проблеме.apple.com? Узнайте, использовали ли вы другую учетную запись для совершения покупки.
- Найдите в своей электронной почте слова «квитанция от Apple».
- Найдите квитанцию, которая соответствует сумме, указанной в выписке по счету.
- Посмотрите, что было куплено и какой Apple ID использовался в квитанции.
Обратитесь в службу поддержки Apple
Если вы проверили отчет, то проблема.apple.com и отправленные по электронной почте квитанции, и вы все еще не знаете, почему с вас была снята оплата, обратитесь в службу поддержки Apple.
Дата публикации:
Просмотр или отмена предварительных заказов на приложения, фильмы, музыку или книги
Управляйте предварительными заказами в App Store, iTunes Store, Apple TV или Apple Books.
Как просмотреть или отменить предварительные заказы
Просмотр или отмена предзаказа на iPhone, iPad или iPod touch
- Откройте приложение App Store.
- Нажмите кнопку учетной записи или свою фотографию вверху экрана.
- Нажмите свое имя.
- Нажмите «Предварительные заказы», чтобы сделать предварительный заказ, или нажмите «Аркадные игры, которые скоро появятся» для аркадных игр. Если вы не видите «Предварительные заказы» или «Скоро появятся аркадные игры», значит, предварительных заказов у вас нет.
- Чтобы отменить предварительный заказ, коснитесь элемента, который нужно отменить, и следуйте инструкциям на экране.
Просмотр или отмена предзаказа на Mac
- Откройте приложение App Store.
- Нажмите кнопку входа или свое имя внизу боковой панели.
- Щелкните Просмотр информации в верхней части окна. Вас могут попросить войти в систему.
- Прокрутите открывшуюся страницу, пока не увидите «Предварительные заказы».
- Нажмите «Управление предварительными заказами» или нажмите «Аркадные игры, которые скоро появятся» для аркадных игр. Если вы не видите «Управление предварительными заказами» или «Скоро появятся аркадные игры», значит, предварительных заказов у вас нет.
- Чтобы отменить предварительный заказ, щелкните элемент, который нужно отменить, и следуйте инструкциям на экране.
Просмотр или отмена предзаказа на ПК
На ПК вы можете просматривать или отменять предварительные заказы в iTunes для Windows. В строке меню в верхней части окна iTunes выберите «Учетная запись»> «Просмотреть мою учетную запись».
Что произойдет, когда будет выпущен ваш предварительно заказанный товар
Когда ваш предварительно заказанный товар станет доступен, будет выставлен счет для вашего метода оплаты, и вы получите электронное письмо.Если вы включили автоматическую загрузку, элемент автоматически загружается на устройство, которое вы использовали для его покупки.
Если вы не видите предварительно заказанный товар на вашем устройстве после его выпуска, найдите его в своих покупках и загрузите его. Если это приложение или игра, вы также можете найти его в App Store и коснуться или щелкнуть «Получить».
Если покупка не может быть завершена
Если из-за проблемы с выставлением счета ваша покупка не может быть завершена при выпуске предварительного заказа, вы получите электронное письмо.Вам необходимо обновить свою платежную информацию, прежде чем вы сможете скачать элемент.
Если в альбоме по предзаказу есть предрелизные песни
Если вы предварительно заказали альбом и некоторые песни были выпущены до выхода альбома, с вас может взиматься плата за каждую песню, когда она становится доступной. С вас будет взиматься оставшаяся стоимость альбома при его выпуске.
Дата публикации:
Просматривайте историю покупок в App Store, iTunes Store и т. Д.
Чтобы узнать, какие приложения, музыку и другой контент вы купили, просмотрите историю покупок.
Просмотрите список ваших покупок в App Store, iTunes Store, Apple Books и в приложении Apple TV.
Показать историю покупок
Как увидеть последние покупки в Интернете
Просматривайте историю покупок на iPhone, iPad или iPod touch
Смотрите историю покупок на компьютере
- Откройте приложение «Музыка» или iTunes.В строке меню в верхней части экрана выберите «Учетная запись», затем нажмите «Просмотреть мою учетную запись».
- На странице «Информация об учетной записи» прокрутите вниз до раздела «История покупок». Рядом с надписью «Последние покупки» нажмите «Просмотреть все».
- Найдите предмет. Отображение истории покупок может занять некоторое время. Если вы хотите просмотреть покупки, сделанные более чем за 90 дней до этого, нажмите «Последние 90 дней» и выберите диапазон дат.
Узнайте, что делать, если вы не видите нужный товар или видите непредвиденные расходы.
Если вы не можете найти товар в истории покупок
Если вы не можете найти то, что ищете, попробуйте выполнить следующие действия, прежде чем обращаться в Apple.
Узнайте, купил ли член семьи предмет
Если вы используете функцию «Семейный доступ», в истории покупок отображаются покупки, сделанные с использованием идентификатора Apple ID, но вы не увидите, что купили другие члены семьи.Чтобы узнать, что купили другие члены семьи, войдите в систему с их Apple ID.
Если у членов семьи есть доступ к вашему устройству, вы можете запрашивать пароль для каждой покупки.
Чтобы контролировать, что дети покупают на своих устройствах, включите функцию «Попросить купить».
Проверьте, приобрели ли вы товар с другим идентификатором Apple ID
Если вы не видите элемент в своей истории покупок, возможно, вы вошли в систему с другим идентификатором Apple ID, когда совершали покупку.Войдите в систему с этим Apple ID, чтобы проверить, были ли ваши покупки выставлены на счет этой учетной записи.
Войдите в систему, используя свой Apple ID.
Если вы видите покупки, которые вы не знаете, или неожиданные списания
Информация о продуктах, произведенных не Apple, или о независимых веб-сайтах, не контролируемых и не проверенных Apple, предоставляется без рекомендаций или одобрения.Apple не несет ответственности за выбор, работу или использование сторонних веб-сайтов или продуктов. Apple не делает никаких заявлений относительно точности или надежности сторонних веб-сайтов. Свяжитесь с продавцом для получения дополнительной информации.
Дата публикации:
Пополнить счет Apple Cash
Всего несколькими нажатиями вы можете добавить деньги на свой баланс Apple Cash.
Как добавить деньги в Apple Cash
- Перейдите к информации о своей карте:
- iPhone: откройте приложение «Кошелек», коснитесь карты Apple Cash, затем коснитесь кнопки «Еще».
- iPad: откройте приложение «Настройки», нажмите «Кошелек и Apple Pay», затем нажмите свою карту Apple Cash.
- Apple Watch: откройте приложение Wallet, коснитесь карты Apple Cash, затем коснитесь «Баланс карты».
- Нажмите «Добавить деньги».
- Введите сумму. Минимум 10 долларов.
- Нажмите «Добавить», затем подтвердите дебетовую или предоплаченную карту США 2 , которую вы хотите использовать для добавления денег, и подтвердите правильный адрес для выставления счета. Чтобы использовать другую дебетовую или предоплаченную карту, коснитесь стрелки рядом с вашей картой, затем выберите карту.
- Подтвердите с помощью Face ID, Touch ID или пароля.
Чтобы быть уверенным, что ваш баланс обновляется, вам понадобится сотовая связь или Wi-Fi.
Ежедневно получайте наличные с Apple Card
Если у вас есть Apple Card 3 и у вас хорошая учетная запись Apple Cash, вы можете получать Daily Cash за каждую покупку, совершаемую с помощью Apple Card:
Как посмотреть свой баланс
- iPhone: откройте приложение Wallet, затем коснитесь карты Apple Cash.
- iPad: откройте приложение «Настройки», нажмите «Кошелек и Apple Pay», затем нажмите свою карту Apple Cash.
- Apple Watch: дважды нажмите боковую кнопку и проведите до своей карты Apple Cash.
Вы также можете проверить свой баланс Apple Cash на странице своей учетной записи Apple ID.
- Отправка и получение денег с помощью Apple Pay и карты Apple Cash — это услуги, предоставляемые банком Green Dot Bank, членом FDIC.Узнайте больше об условиях.
- Вы не можете использовать кредитные карты с Apple Cash, и, возможно, вы не сможете использовать некоторые предоплаченные карты. Вы не можете добавить деньги с подарочной карты, даже если она уже находится в Кошельке. Apple Card
- выпускается Goldman Sachs Bank USA, филиал в Солт-Лейк-Сити. Apple Card доступна только в США.
Информация о продуктах, произведенных не Apple, или о независимых веб-сайтах, не контролируемых и не проверенных Apple, предоставляется без рекомендаций или одобрения.Apple не несет ответственности за выбор, работу или использование сторонних веб-сайтов или продуктов. Apple не делает никаких заявлений относительно точности или надежности сторонних веб-сайтов. Свяжитесь с продавцом для получения дополнительной информации.
Дата публикации:
.


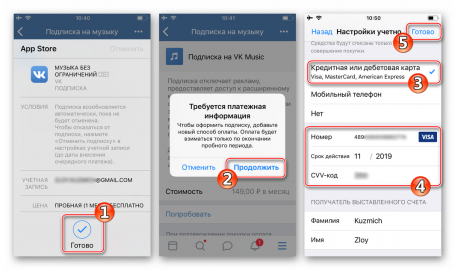
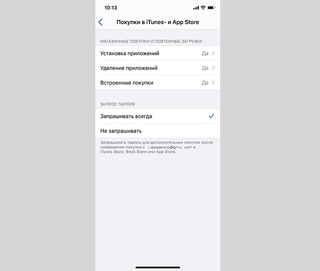
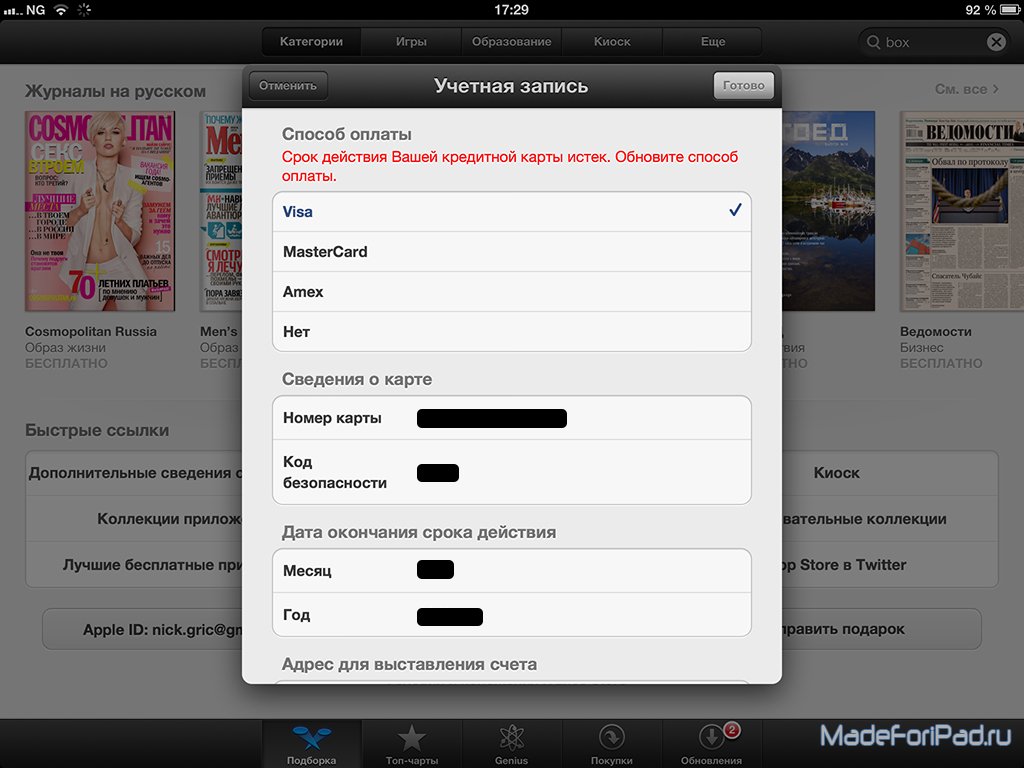
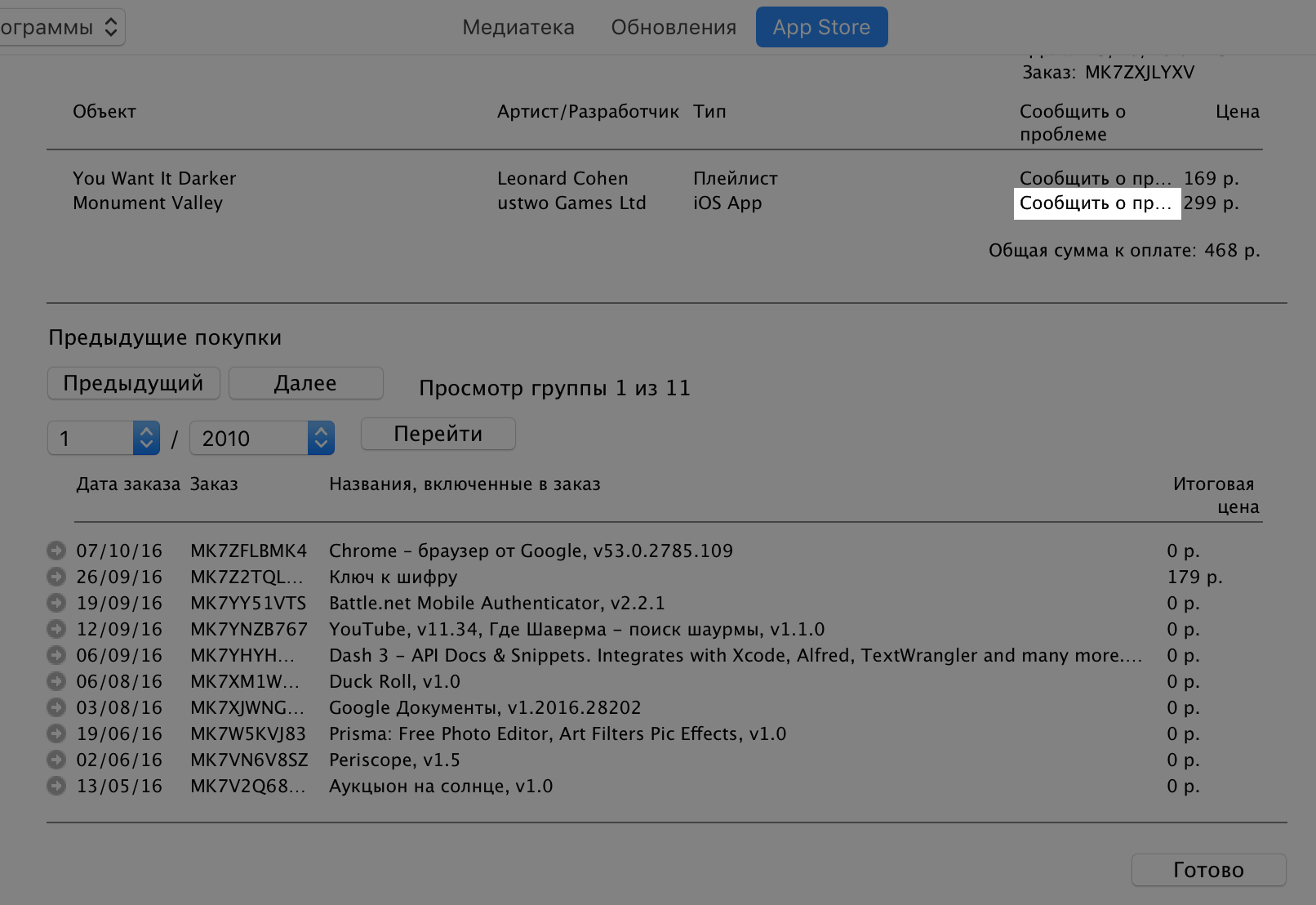 Если вы не видите пункт Запросить возврат, возможно, для вашего товара не предусмотрено возмещение. Подробные сведения о политике возврата и обмена см. в условиях продажи Майкрософт.
Если вы не видите пункт Запросить возврат, возможно, для вашего товара не предусмотрено возмещение. Подробные сведения о политике возврата и обмена см. в условиях продажи Майкрософт.
 Подробные сведения о правах, предусмотренных австралийским законом о защите прав потребителей, см.на странице https://aka.ms/acl.
Подробные сведения о правах, предусмотренных австралийским законом о защите прав потребителей, см.на странице https://aka.ms/acl. Переходим в раздел «Информация о платеже»
Переходим в раздел «Информация о платеже»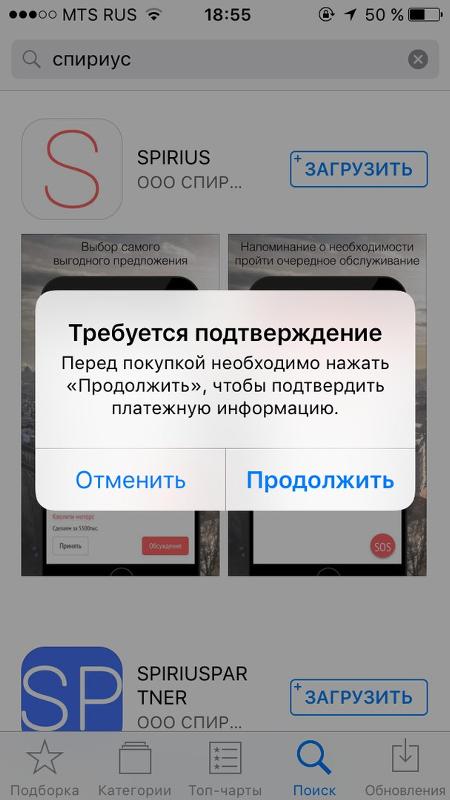 Выбрав этот пункт, вы отвяжите старую карту, не привязывая новую.Выбираем вариант «Нет»
Выбрав этот пункт, вы отвяжите старую карту, не привязывая новую.Выбираем вариант «Нет»