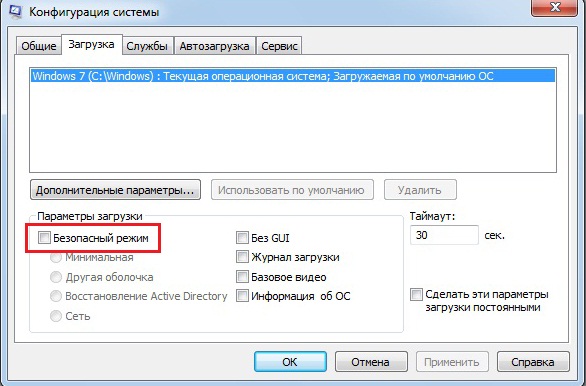Windows 7 загружается только в безопасном режиме
Бывает и так, что Виндовс 7 грузится только в безопасном режиме. Конечно, это говорит о серьезных проблемах в системе. Но все-таки это лучше, чем ничего. По крайней мере, есть шансы что-то предпринять для ремонта операционки, либо сделать резервное копирование всех важных файлов и затем переустановить систему.
Почему это может происходить
Причин, по которым Windows соглашается работать только в безопасном режиме, может быть очень много. Вот только некоторые из них:
- Повреждены важные системные файлы;
- Были изменены на некорректные настройки операционной системы;
- Произошел аппаратный сбой;
- Или сбой на уровне драйверов;
- Была повреждена файловая система;
- Также это может произойти в результате вирусной атаки.
Этот список на самом деле можно продолжать и продолжать. И поиски путей выхода из создавшейся ситуации будут зависеть от найденных причин.
Что можно предпринять
Прежде всего, если Windows все-таки грузится в безопасном режиме, это говорит о том, что базовые ее компоненты остались в рабочем состоянии. В этом случае можно попробовать «починить» вышедшие из строя системные файлы. Для этого потребуется вставить системный диск с Windows 7, либо диск для аварийного восстановления системы и следовать указаниям на экране.
Нередко помогает и нажатие перед загрузкой системы клавиши F8, а затем выбор пункта: «Загрузить с использованием последней работоспособной конфигурацией».
Также можно попробовать совершить системный откат. Для этого в Панели управления выбирается пункт «Центр безопасности» и «Восстановление системы». Возможно, что поможет та или иная точка отката.
Можно также проверить файловую систему и разделы на предмет повреждения. Для этого нужно нажать правой кнопкой мыши на значок системного диска, выбрать пункт «Свойства» и вкладку «Обслуживание». Здесь потребуется нажать на «Исправление ошибок» и еще отметить флажком «Искать и исправлять ошибки». После проверки придется перезагрузить компьютер.
Если есть подозрения на то, что компьютер подвергся атаке вирусами, то потребуется просканировать всю систему антивирусом.
Рекомендуется также проверить, нет ли проблем с драйверами. Для этого нажимаем правой кнопкой мыши на значке «Компьютер», выбираем пункт «Свойства» и далее – Диспетчер устройств. В новом окне нужно проверить, не стоят ли восклицательные или вопросительные знаки рядом с тем или иным устройством. Если это так, то драйверы потребуется переустановить или обновить.
Загрузке препятствовать могут и какие-либо программные компоненты, которые автоматически загружаются при старте системы. Они могут, к примеру, конфликтовать между собой. Сегодня такая проблема встречается довольно редко, однако все-таки встречается. Чтобы отключить автозагрузку всех посторонних компонентов и служб, можно во время загрузки Виндовс держать все время нажатой клавишу Shift. В этом случае запустятся лишь те компоненты, которые необходимы для корректной работы самой Виндовс. Далее потребуется внимательно пересмотреть список приложений, которые находятся в разделе Автозагрузка. Возможно, что некоторые придется исключить.
Наконец, если все предложенное не помогло, а Виндовс 7 запускается только в безопасном режиме по-прежнему, то, скорее всего, поможет лишь полная переустановка ОС Виндовс. Для начала потребуется скопировать все самые важные файлы и документы, а затем уже приступить к переустановке.
@top-advice.ru
Восстановление работоспособности ноутбука через безопасный режим
Часто бывают ситуации, когда на ноутбуке не загружается операционная система windows или загрузка затруднена. Как правило, это последствия системных или программных ошибок, вызванных внешними причинами (вирусы, случайно удаленный системный файл и прочее).
В любом случае запустить операционную систему, особенно для новичка, поможет безопасный режим загрузки. Первый вариант, это разобраться самому используя наши рекомендации, а второй это обратиться к специалистам по ремонту ноутбука по ссылке. Разработчики его для таких случаев и создавали. В этом режиме система сама себя тестирует и пытается все ошибки обойти или исправить. В таком режиме не загружается ничего лишнего, только основные программы и системные процессы.
Вход в безопасный режим
Вход в режиме безопасности windows выполняется следующим образом.
1. В момент включения компьютера несколько раз нажимаем кнопку F8 до того момента, когда появится специальное меню – дополнительные варианты запуска windows.
2. Служебными кнопками «вверх», «вниз» выбираем нужный нам «безопасный режим» и подтверждаем выбор кнопкой «ввод».
3. Если у вас на компьютере установлено несколько ОС, система может запросить дополнительную информацию о том, какую именно ОС вы хотите запустить в безопасном режиме. Выбираете свою стандартную систему, в которой вы обычно работаете и нажимаете «ввод». Если у вас стоит только одна ОС – вопроса о выборе системы не будет, сразу жмем «ввод».
4. Далее, в процессе загрузки специального режима может последовать вопрос о выборе пользователя, под которым будет загружена система. Выбираем своего стандартного, с которым заходим всегда и в обычном режиме.
5. Когда произойдет полная загрузка безопасного режима, система windows сообщит об этом на экране.
6. После появления сообщения вход в безопасном режиме выполнен.
После этого, можно начинать исправление ошибок системы и другие восстановительные действия с системой.
Суть безопасного режима и его помощь при ремонте ОС
Важно понимать, что когда обычный режим загрузки операционной системы по каким-либо причинам невозможен, войти в систему и исправить ее поможет только «безопасный режим». Если вы не можете зайти в систему обычным для вас образом, есть вариант, который описывался ранее – вход в ОС с последними рабочими параметрами.
Но иногда и этот вариант не работает. В этом случае как раз и поможет специальный режим запуска, описанный выше. А уже после запуска – исправляем ошибки любой из спец программ (например, CHKDSK или обычная встроенная функция восстановления системы). А после исправления ошибок – повторяем обычный запуск.
Похожие страницы:
Свежие страницы из раздела:
Предыдущие страницы из раздела:
Что делать, если ноутбук работает нормально только в безопасном режиме
При попытке открыть папку или какой-то документ — просто крутится кружок на экране, но открытия не происходит. Выключить виндоус нормально тоже не получается.
Приходится нажимать кнопку питания, держать её 5 секунд, чтобы он выключился в жёстком режиме.
И тем не менее, в безопасный режим он загружается только влёт.
Я уже морально подготовился к тому, что надо сделать загрузочную флешку и начать заниматься переустановкой системы. И тут мне в голову пришла простая мысль: если ноутбук нормально грузится в безопасном режиме и в нём хорошо работает, значит, винда в норме. Просто что-то мешает.
А чем они отличаются, эти режимы, подумал я? Да числом автоматически запущенных служб и приложений. В безопасном режиме их значительно меньше.
И дальше я просто захожу сначала в службы: Пуск — Панель управления — Администрирование — Службы.
И там я вырубил почти все службы, которые имели тип запуска «автоматически», но в безопасном режиме были не запущены (кроме диспетчера учётных записей безопасности). Просто это означает, что они запускаются в обычном режиме, а в безопасном — не требуются.
Перед тем как их отключать, я сделал скриншоты окна, где они находятся, чтобы потом — если что — можно было всё обратно вернуть.
А потом — захожу в настройки автозагрузки: Пуск — в окошке «Найти программы и файлы» вводим msconfig, нажимаем ввод — вкладка «Автозагрузка».
Здесь снимаю все галочки.
И всё. Дальше я спокойно перезагрузился и зашёл в стандартный и полностью работающий режим.
Здесь выяснил, что среди отключенных служб была дополнительная служба аудио, без которой звука на ноутбуке не было: Средство построения конечных точек Windows Audio. Включил её и службу Windows Audio — вернулся звук.
Ну и обратно включил службу «Темы» и «Диспетчер сеансов диспетчера окон рабочего стола». Чтобы находиться в привычном интерфейсе с темами Windows Aero.
И всё работает.
Очень надеюсь, что кому-то мой опыт поможет не переустанавливать винду, а просто начать снова ею пользоваться.
Александр Крылов, aleksandr-krylov.ru
Раздел: Интернет и компьютерные технологииНавигация по записям
← Сайты дешёвых магазинов ремонта в Череповце Как проверить, есть ли Python на сервере →Компьютер не запускается в обычном режиме что делать
Главная » ПО » Компьютер не запускается в обычном режиме что делатьWindows не запускается в обычном режиме, но запускается в безопасном
Ко мне через обратную связь (Свяжитесь с нами) обратились с просьбой помочь и прислали письмо такого содержания: «По неизвестной причине, мой компьютер перезагружался в течение ночи, а утром застрял в неудачном цикле загрузки. При попытке загрузки я получаю сообщение: «Подготовка к настройке Windows. Не выключайте компьютер»»
Если вы также столкнулись с этой проблемной задачей в Windows 7, когда операционная система не запускается в обычном режиме, но запускается в безопасном режиме и сетует на проверку системных файлов, эта статья может помочь вам. При попытке запустить средство проверки системных файлов — SFC / SCANNOW, он сообщает, что система ремонта запущена и требует перезагрузки для завершения. «Перезапустите Windows и выполните SFC / SCANNOW еще раз». Вот как исправить отложенный ремонт системы и продолжить нормальный режим запуска. Решение проблемы обновления Windows, используя автоматический сброс Чтобы устранить эту проблему и избавиться от сообщения «Подготовка к настройке Windows. Не выключайте компьютер», необходимо выполнить следующие действия:
Вы должны использовать установочный диск Windows, с соответствующей архитектурой — 32-разрядная или 64-разрядная версия в зависимости от установленной версии Windows. Если у вас Windows 7 x86, использовать Windows 7 x86 диск установки. Если у вас Windows 7 x64, использовать Windows 7 x64 диск установки.
Если вы не в состоянии загрузиться с DVD или ваш компьютер не имеет оптического привода, то вы можете создать загрузочный флэш-диск.
Дождитесь появления экрана установки ОС.
Нажмите Далее, чтобы увидеть следующий экран.
Нажмите на ссылку «Восстановление системы».
Windows просмотрит установленные операционные системы. Выберите операционную систему из списка и нажмите Далее.
В разделе Параметры восстановления выберите пункт Командная строка. В командной строке введите следующую команду:
dism.exe /image:C:\ /cleanup-image /revertpendingactions
Если команда выше не удается, возможно, потребуется заменить букву диска от C: на D. Вы можете запустить приложение “Notepad” из командной строки.Как запустить Блокнот с правами администратора
И из меню Файл -> Открыть, найдите соответствующую букву диска, на котором установлена ОС Windows.
Подождите, пока команда закончит свою работу. Как только это будет сделано, перезагрузите компьютер. Теперь ваш компьютер начнет в обычном режиме. Вот и все
maks-1.com
Если компьютер включается только в безопасном режиме
В некоторых случаях пользователи сталкиваются с проблемой, когда компьютер загружается только в безопасном режиме. Очевидно, что ее надо решать.
Смысл этого режима состоит в том, что при появлении проблем пользователь мог увидеть хоть что-то на экране и попытаться устранить ошибки. Если просто перезагружать компьютер, система сама не вылечится.
Прежде всего, нужно вспомнить, что было перед появлением проблемы: установка новой программы, переход по рекламному баннеру в интернете, изменение настроек какого-либо устройства, смена устройства, например, подключение дополнительного жесткого диска и т.п.
Приложения. Зайдите в Панель управления, затем Установка и удаление программ и устраните ту, которая вызвала неполадки. Важно знать, что некоторые утилиты не удаляются в безопасном режиме, так как в нем системный Windows Installer имеет ограниченную функциональность. В этом случае можно через Поиск и Дополнительные параметры, найти этот файл на Диске С и удалить его.
Есть и другое средства: Пуск, затем Выполнить, в строке наберите msconfig и подтвердите. В окне настройки системы откройте вкладку Автозагрузка и снимите метки с тех пунктов, которые кажутся вам проблемными.
Затем зайдите в Диспетчер устройств. Там вы увидите пункты, которые отмечены желтыми вопросительными или восклицательными знаками. Переустановите драйвера этих устройств. Красный восклицательный знак может означать, что устройство просто отключено. Если после этого проблема остается, попробуйте убрать его из системы, затем нажмите обновить конфигурацию оборудования.
Для начала пройдите по пути автоматического определения. Если результата не будет, в мастере выберите Установка из указанного места, затем Я сам выберу драйвер, укажите путь к нему. Если есть диск с ними, он пригодится. В ином случае их можно найти на сайте производителя.
До начала всех действий обязательно проверьте, есть в дисководах диски, при наличии извлеките их, также отключите все флэшки и другие внешний устройства.
Вконтакте
Google+
Одноклассники
Мой мир
increaseblog.ru
Ремонтируем компьютер с помощью безопасного режима
Если по каким-то причинам запуск операционной системы windows затруднен, происходит сбой, либо возникает иная ошибка, связанная с затруднением работы в нормальном режиме windows. В этом случае приходит на помощь безопасный режим. Он создан специально для отладки работы системы. В нем убраны многие дополнительные функции и на него почти не влияет основной режим работы системы.
Как попасть в безопасный режим windows
Для того чтобы попасть в безопасный режим windows выполняем следующие шаги.
1. При запуске компьютера периодично нажимаем клавишу F8 до появления – (Меню дополнительных вариантов загрузки windows.)
2.Выбираем с помощью стрелочек на клавиатуре строку (Безопасный режим) и нажимаем клавишу Enter.
3. Далее вас спросят, в какую операционную систему запустить в безопасном режиме? Выбираем нужную и нажимаем клавишу Enter. Если у вас установлена одна ОС windows, ни чего выбирать не надо, просто нажимаем Enter.
4. Ждем загрузки Безопасного режима. Выбираем пользователя, с помощью которого нужно войти в систему.
5.Появится сообщение “Windows работает в безопасном режиме…” Нажимаем на кнопку ОК .
6. Поздравляю, вы зашли в безопасный режим Windows. Теперь вы можете выполнять манипуляции по восстановлению работоспособности нормального режима работы операционной системы.
Для чего нужен безопасный режим windows при ремонте компьютера.
Безопасный режим эта та лазейка с помощью, которой можно попасть в операционную систему при её сбое. Предположим, операционная система windows обычным способом не запускается.
Восстановление стабильности работы с помощью метода описанного в статье — Запуск компьютера с последними работоспособными параметрами windows. Тоже не помогает.
В таком случае если вход в безопасный режим происходит удачно. То с помощью него, можно применить такие методы как, восстановление системы либо команду CHKDSK. И уже после, попытается запуститься в нормальном режиме.
Смогли решить проблему самостоятельно? Напишите об этом на сайте и помогите другим посетителям. Опубликовать статьюcomputia.ru
Компьютер загружается только в безопасном режиме
После обновления операционной системы как Win
Ремонтируем компьютер с помощью безопасного режима
Если по каким-то причинам запуск операционной системы windows затруднен, происходит сбой, либо возникает иная ошибка, связанная с затруднением работы в нормальном режиме windows. В этом случае приходит на помощь безопасный режим. Он создан специально для отладки работы системы. В нем убраны многие дополнительные функции и на него почти не влияет основной режим работы системы.
Как попасть в безопасный режим windows
Для того чтобы попасть в безопасный режим windows выполняем следующие шаги.
1. При запуске компьютера периодично нажимаем клавишу F8 до появления – (Меню дополнительных вариантов загрузки windows.)

2.Выбираем с помощью стрелочек на клавиатуре строку (Безопасный режим) и нажимаем клавишу Enter.
3. Далее вас спросят, в какую операционную систему запустить в безопасном режиме? Выбираем нужную и нажимаем клавишу Enter. Если у вас установлена одна ОС windows, ни чего выбирать не надо, просто нажимаем Enter.
4. Ждем загрузки Безопасного режима. Выбираем пользователя, с помощью которого нужно войти в систему.
5.Появится сообщение “Windows работает в безопасном режиме…” Нажимаем на кнопку ОК .

6. Поздравляю, вы зашли в безопасный режим Windows. Теперь вы можете выполнять манипуляции по восстановлению работоспособности нормального режима работы операционной системы.
Для чего нужен безопасный режим windows при ремонте компьютера.
Безопасный режим эта та лазейка с помощью, которой можно попасть в операционную систему при её сбое. Предположим, операционная система windows обычным способом не запускается.
Восстановление стабильности работы с помощью метода описанного в статье — Запуск компьютера с последними работоспособными параметрами windows. Тоже не помогает.
В таком случае если вход в безопасный режим происходит удачно. То с помощью него, можно применить такие методы как, восстановление системы либо команду CHKDSK. И уже после, попытается запуститься в нормальном режиме.
Что делать, если не запускается безопасный режим в Windows
Скорее всего, ни в семерке виндовс, ни в версии XP, вам не придётся так уж часто загружаться в этот служебный безопасный режим работы. Тем не менее, редко, что называется, но метко, это делать приходится. Поэтому возможность такая всегда должна быть под руками, и не стоит оставлять не решённой эту задачу – система не заходит в безопасный режим.

Назначение безопасного режима
Для чего вам вдруг «safe-mode» может понадобиться включаться:
- Если, вдруг во время обычной загрузки происходит запуск программы, которая нарушает всю дальнейшую работу. В безопасном режиме эта программа из папки «Автозагрузка» или из реестра запускаться не будет. Вам предоставляется возможность удалить запуск программы и снова загрузиться уже в нормально.
- Если вы установили неудачный драйвер устройства, который тоже не позволяет штатно зайти в систему, вы можете войти в «safe-mode», когда устанавливаются только простые драйвера, и удалить негодный.
- Если система нормально не работает по причине ошибок в реестре, вы можете в безопасном режиме открыть реестр той же служебной программой, входящей в комплект Windows, удалить ненужные параметры или целые разделы и заново войти в уже работающую систему.
- В конце концов, в результате какого-либо серьёзного сбоя, после аварийного, нештатного выхода из системы, она сама вам может при следующей загрузке компьютер не загружать автоматически после включения обычным образом, а предлагать выбрать загрузочное меню, самым главным пунктом в котором и будет безопасный.

Включение безопасного режима в Windows
Обращаем внимание ещё на один немаловажный фактор – при загрузке этого «служебного» режима не запускаются системные файлы autoexec.bat и config.sys.
Загрузку в безопасном режиме можно провести из загрузочного меню, если после активизации загрузки ноутбука после включения питания удерживать нажатой клавишу F8.
Таким образом, если у вас ноутбук не загружается в разбираемом режиме – это повод предпринять действия по исправлению ошибки, значит, в системе есть сбой, который требует устранения.
Первые простые шаги
Все действия по восстановлению доступа работы в безопасном режиме могут быть собраны в одном процессе глобального восстановления. Для этого через главное меню по кнопке «Пуск» заходим в «Панель управления» и выбираем «Восстановление системы». Нажимаем на кнопку «Да» и ждём результата. По завершении процесса надо запустить компьютер вновь «с нуля» и попробовать, по F8, получить загрузочное меню.
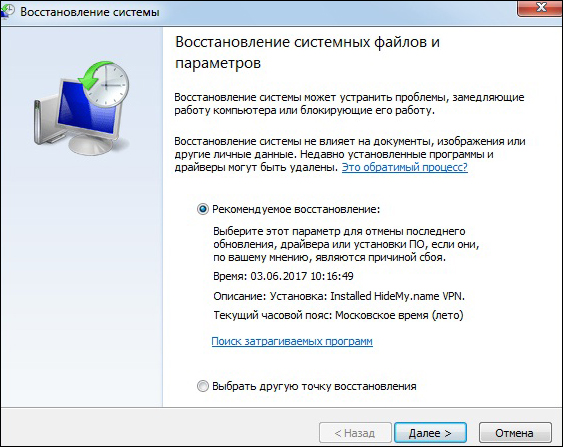
Восстановление системы в Windows
Другое дело, если вам в принципе не доступна система, вы не можете загрузиться и в обычном режиме. Причинами этого могут быть:
- повреждения файловой системы ноутбука;
- аппаратные сбои;
- сбои по питанию;
- наличие глобальной вирусной атаки на уровне CMOS или реестра (изменение параметров загрузки или отключение информации о безопасном режиме).
Причины глобального характера
Во-первых, почти наверняка не избежать перестановки системы на ноутбук (или настольный ПК, само собой). Причём рекомендуем это делать, форматируя системный диск, на котором ранее стояла система. Отсюда вывод – нужно умело организовывать хранение информации на компьютере, предлагаем наилучший вариант:
- На системном (C:, и не надо ненужных выкрутасов) храним саму систему и все установленные программы – под это при умелой работе, когда знаешь, что хочешь, вполне хватит 200 Гб.
- На «пользовательском для дела» (D:) – вся информация по работе: документация, таблицы, графика, разработки – сюда лучше выделить побольше – 300 Гб.
- На «пользовательском для души» (E:) – вся музыка, кинушки, фотки – тут и 100 Гб много, хотя, конечно, кому как, всё зависит от того, зачем вообще этот самый ноутбук нужен.
- На «установочном» (F:) – все инсталляции – 100 Гб.
- На «резервном» (G:) – 100 Гб на всякий пожарный для переброски информации, иногда бывает необходимо.

Локальные диски
Конечно, о приведённых объёмах можно спорить, но вот к этой идее – «C – и всё остальное» – не мешает прислушаться. Теперь, если вы переставляете систему, то можете смело отформатировать системный диск. После форматирования вы получаете совершенно чистый диск, у вас не останется ни одной программы, но они у вас есть на «установочном» диске, зато вы не потеряли свою работу за последний год – она вся на D.
Часто проблема, когда не включается безопасный режим, связана с влиянием вирусов, поэтому лучше всего форматированию подвергнуть весь винчестер, но тут уже нужно будет решить проблему резервных копий (кстати, об этой проблеме для неорганизованных, шалопайных пользователей вновь усиленно заговорили в связи с этим вирусом WannaCry, но это, как говорится, уже совсем другая песня, но ой, какая, громкая).
Откровенно говоря, все дистрибутивы позволяют провести восстановление с последней точки её образа. Но делать этого не рекомендуется. Во-первых, часто такая возможность – простая замануха, она просто не работает – откроется, приступит, но минут через 5-10 «скажет»: извините, не могу. Да и потом, если вы не выяснили причину невозможности работы в безопасном режиме и восстановление «с точки» бесполезно, ведь вирусы все остаются нетронутыми «как стёклышки» (а то, что это их дело – процентов 40, точно).
Использование специальных утилит
Если вас не устраивает так или иначе переустановка системы, то можно воспользоваться специальной утилитой, каких на рынке ПО скопилось немало. Все эти утилиты требуют к себе очень внимательного отношения, не все они чисто работают, но задачу возращения работы в безопасном режиме могут решить.
Среди рекомендуемых подобных проверенных средств – антивирусная утилита AVZ, общедоступная в сети.
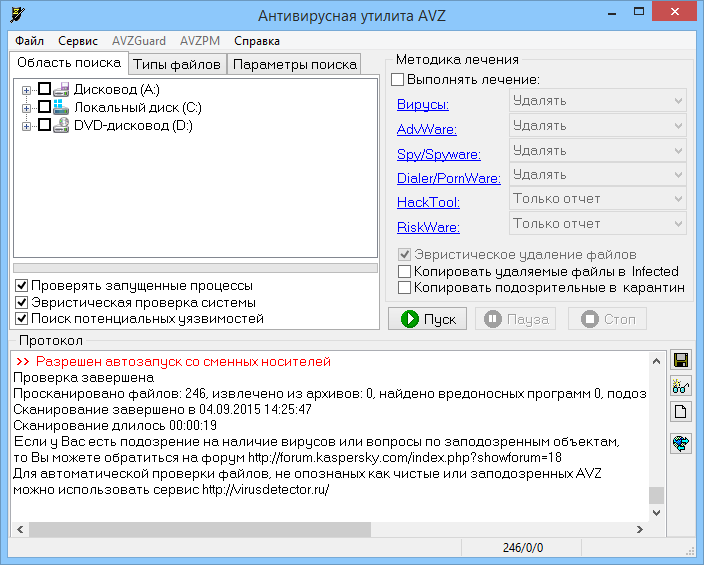
Окно программы AVZ
Итак, скачиваем AVZ, устанавливаем и далее:
- В открывшемся окне выбираем «Файл» и «Восстановление системы».
- Открывается окно, в котором находим строку «Восстановление настроек загрузки в SafeMode».
- Выходим из окна по кнопку «ОК».
- Программа восстанавливает отвечающие за защищённый (как ещё называется наш «безопасный») режим ветви реестра.
- По завершении – перезагружаем компьютер и пытаемся вызвать безопасный режим Windows XP (или любой другой, утилита работает в любой).
Что касается конкретных систем, то для решения вопроса, когда не запускается безопасный режим Windows 7, можно использовать изменение конфигурации. Для этого:
- Через Главное меню «Пуск» заходим по «Выполнить» в окно работы с командной строкой.
- Запускаем служебную программу msconfig, набрав её в поле «Открыть».
- Открывается окно «Конфигурация системы».
- Переходим на вкладку «Загрузка», в которой будет строка «Безопасный режим».
- Отмечаем эту строку галочкой и нажимаем на «ОК».

Конфигурация системы Windows
- Перезагружаем компьютер и пытаемся снова вызвать загрузочное меню по F8.
- В меню выбираем «Безопасный режим».
Среди программ, которые также могут решить проблему запуска безопасного, отмечаем SaveModeRepair и SafeBootKeyRepair. Они позволяют восстановить ветви реестра, отвечающие за нормальную и полноценную загрузку.
Если стоит Windows 10
В свете последних модификаций Windows 10, который Microsoft настойчиво предлагает на рынке, очень важно обратиться и к Win10, тем более что она, имеет существенные особенности. Эти особенности коснулись и рассматриваемой проблемы. Таким образом, в безопасный режим Windows 10 нужно входить особо.
Если система не загружается, то безопасный режим можно будет запустить образом системы, который был заранее записан на флешку, с которой нужно будет загрузиться (не забудем о назначении в BIOS), при этом:
- открывается окно установки;
- выбираем кнопку «Далее»;
- вхожу в следующее окно и выбираю «Восстановление системы». Обращаем внимание – этот пункт не слишком выделяется на экране и находится в нижнем левом углу, но именно он и есть ключ к успеху при попытке восстановить вход в безопасный режим Windows 10;
- в следующих окнах выбираем «Диагностика», затем – «Дополнительные параметры» и «Командная строка».
- в появившейся текстовой строке ввода вводим: bcdedit /set {globalsettings} advancedoptions true (обращаем внимание – используется глобальный параметр) и нажимаем на «Ввод»;
- в новом окне выбираем «Продолжить», а затем кнопками от F1 до F9 – необходимый безопасный режим.

Выбор безопасного режима в Windows 10
Но предупреждаем: ошибки, связанные с невозможностью загрузиться в «SafeMode», могут быть настолько серьёзными (что чаще и бывает), что единственным способом восстановить полноценную работу компьютера, независимо от версии ОС, является её переустановка. Поэтому всегда держите под рукой дистрибутив.