Как включить Oкей Гугл на Андроиде, включаем OK Google
С помощью голосовой команды OK Google можно выполнять поиск в интернете и управлять другими функциями Android устройства. Но, по умолчанию, данная функция работает только в приложении Google Now. Для того чтобы данная голосовая команда работала в любом приложении необходимо внести некоторые изменения в настройки. Сейчас вы узнаете, как включить Oкей Гугл на Андроиде.
Для того чтобы включить функцию голосового управления OK Google откройте приложение Google Now. В большинстве случаев данное приложение открывается с помощью свайпа от экранной кнопки домой. На смартфонах Samsung для открытия Google Now нужно нажать на механическую кнопку «Домой», а потом нажать на кнопку Google внизу экрана.
После открытия приложения Google Now нужно нажать на кнопку, открывающую боковое меню. Она находится в левом верхнем углу экрана.

Дальше нужно перейти в настройки программы Google Now. Для этого кликните по пункту «Настройки» в боковом меню. Обратите внимание, в меню есть пункт «Настройки» и пункт «Настроить». Важно их не перепутать.

В окне с настройками нужно перейти в раздел «Голосовой поиск», а потом в подраздел «Распознавание Окей Google».

После этого откроются настройки функции голосового управления ОК Гугл. Здесь нужно включить функцию «Из всех приложений».

Дальше система попросит вам сказать OK Google три раза. Это необходимо для лучшего распознавания вашего голоса.

После троекратного повторения команды ОК Гугл на экране появится сообщение о завершении настройки. Теперь вы можете пользоваться голосовым управлением из любого приложения.

Что делать если ничего не работает? Если данная инструкция у вас не сработала, то возможно вам нужно обновить приложение, отвечающее за функцию голосового управления OK Google. Для этого зайдите в магазин приложений Google Play и найдите там приложение с названием «Google» (да, это приложение называется просто Google) и обновите его нажав на кнопку «Обновить».
Также голосовое управление может не работать если вы говорите слишком тихо или микрофон устройства закрыт посторонними предметами, например, чехлом.
Для чего можно использовать голосовое управление OK Google? Голосовое управление позволяет выполнять множество типичных для мобильного устройства действий без использования рук. Например, с помощью голосовых команд вы можете создать напоминание, найти мероприятие в календаре, открыть приложение, позвонить, написать сообщение, проложить маршрут, ну и конечно вы можете выполнять поиск в интернете.
Конечно, голосовое управление Ок Гугл не такое продвинутое, как голосовой помощник Siri от Apple, но даже сейчас Ок Гугл можно использовать и это довольно удобно.
Включить Окей Гугл на телефоне: настройка и возможные ошибки
Голосовой поиск — популярная функция от компании Гугл, доступная на Android-устройствах. Изначально фразой «Ок, Google» запускается и выполняется поиск информации в браузере Chrome, но если внести ряд изменений, использовать опцию можно для выполнения других задач, например, для голосового ввода текста сообщения, установки напоминания, открытия программ и т.д. О том, как настроить голосовой поиск Гугл на Андроиде, расскажет Appsetter.ru
Установка и настройка голосового поиска Google
Чтобы активировать на мобильном устройстве поиск голосом, на телефон устанавливают одноимённое приложение Google из Play Market или APK-файлом, скачанным по ссылке ниже.
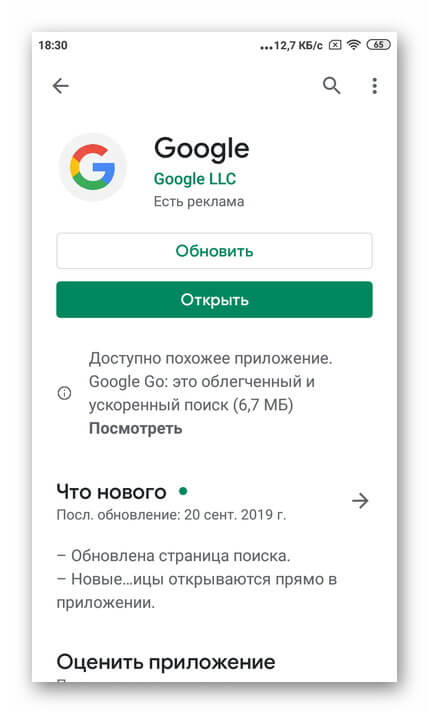
После загрузки следует запустить программу. На главном экране возле строки поиска находится кнопка с нарисованным микрофоном. Следует нажать на неё и проверить, работает ли «Ок, Google». Если да, то настройка не требуется. В противном случае открывают меню программы кнопкой «Ещё» и переходят в «Настройки». Здесь размещён раздел «Голосовой ввод». В нём размещены все необходимые настройки.
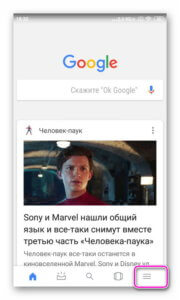
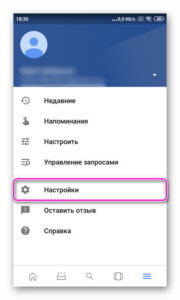
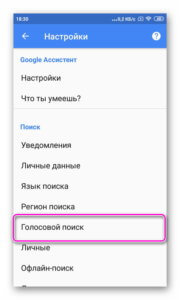
Чтобы поиск голосом был доступен не только в Chrome или Google, но и из других приложений или с рабочего стола после разблокировки экрана, нажимают «Voice Match» и в открывшемся окне активируют функцию. Теперь пользователь сможет работать с Google Ассистентом, активировав экран и включив его фразой «Окей, Гугл». Таким образом он сможет запускать программы и игры, искать информацию в Интернете или выполнять множество других действий.

Если опция не активируется, снова открывают «Настройки», а оттуда переходят в «Google Ассистент». В нём открывают вкладку «Ассистент», пролистывают страницу вниз и нажимают на «Телефон».
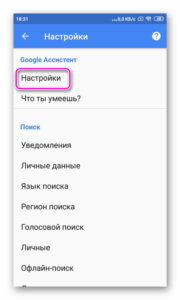
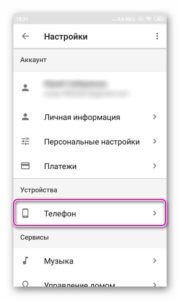
Здесь проверяют, включён ли раздел «Google Ассистент», и, если это не так, то активируют его. Тут же можно включить и Окей Гугл, сдвинув бегунок в разделе «Доступ с помощью Voice Match».
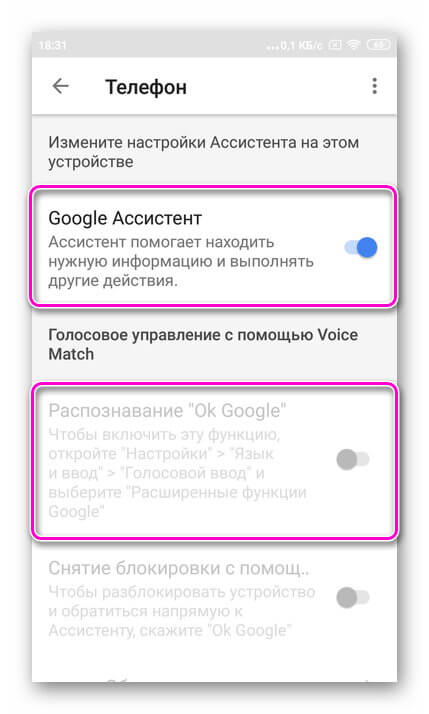
Если раздел по-прежнему неактивен, проблема может быть в установленных поверх операционной системы оболочках от брендов. Это характерно для Meizu, Xiaomi и других фирм, где функция Voice Match может быть заблокирована производителем.
После того, как опция активирована, рекомендуется правильно настроить Окей Гугл на Андроид для комфортной работы. Для этого снова открывают раздел «Голосовой ввод».
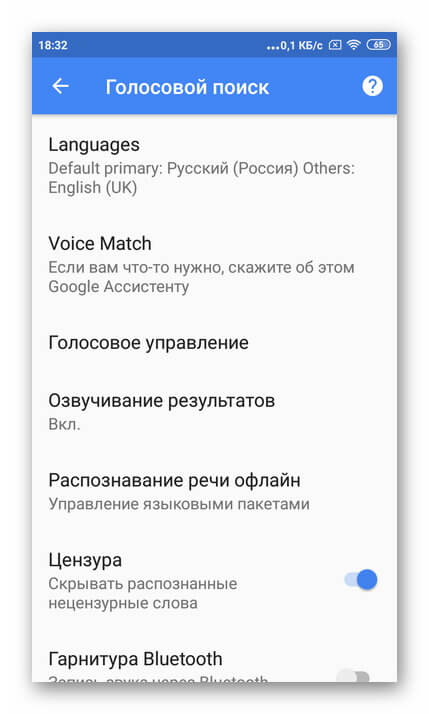
Здесь доступны следующие настройки:
- Языки — для выбора основного языка из множества распознаваемых голосовым вводом.
- Озвучивание результатов — в этой вкладке можно выбрать, какие запросы будут озвучиваться ассистентом — только введённые через гарнитуру или все.
- Распознавание речи офлайн — работать с голосовым помощником можно и в режиме офлайн, но для этого нужно предварительно скачать необходимые языки.
- Цензура — использование этой функции позволяет заменить нецензурные слова в запросе на звёздочки при отображении на экране распознанного текста.
- В разделе «Гарнитура» устанавливается распознавание текста через Bluetooth или проводную гарнитуру, а также назначается запись аудио через беспроводные устройства, если они подключены к телефону.
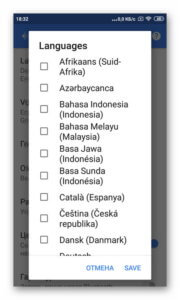
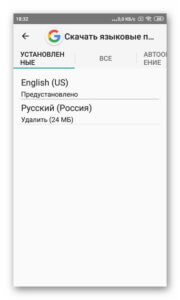
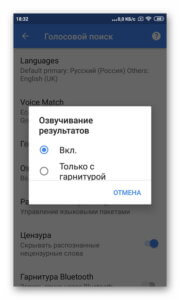
Таким образом, настройка голосового ввода не представляет никаких сложностей, всё, что требуется от пользователя — скачать приложение и внести ряд изменений в его параметры.
Тем не менее, иногда случается так, что действия не приносят результата и в этом случае появляется вопрос — почему не работает Окей Гугл?
Причины, по которым не работает голосовой поиск Google
Первое, что нужно проверить, если «ОК, Google» не работает на Android телефоне или планшете — это версия приложения Google. Разработчики регулярно его обновляют, поэтому, если оно уже было установлено на устройстве, его нужно обновить. Для этого потребуется открыть Play Market, перейти в меню, затем в «Мои приложения и игры» и найти «Обновления». Здесь нужно найти программу и нажать «Обновить» при наличии новой версии. После этого следует заново попробовать активировать функцию.

Другая возможная причина проблемы — устаревшая версия ОС. Часть функций Google стабильно работает на Android 4.4 или новее. Требуется открыть настройки гаджета, перейти в раздел «Обновление системы» и выполнить проверку обновлений, а затем установить их, если они будут найдены. После этих действий смартфон перезагружают и снова пробуют запустить нужную функцию.
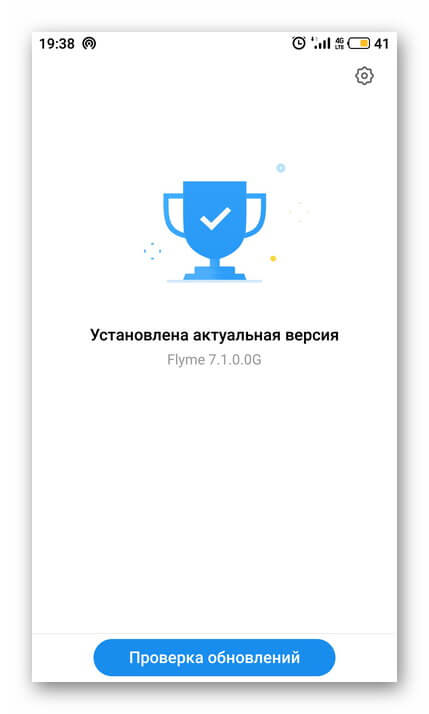
Если голосовой поиск был включён и настроен, но устройство не распознаёт команды или определяет их неправильно, нужно попробовать говорить громче и чётче. Кроме того, дело может быть в чехле, закрывающем микрофон. Следует снять его и снова проверить работу опции.
Заключение
Рекомендуем просмотреть: Алиса на Андроид
( Пока оценок нет )
Приложение ОК Google для Андроид. Установить голосовой поиск на телефон, включить
Корпорация Google начинала свою деятельность как поисковик, и на данный момент поиск информации с помощью мобильных устройств так и остается одним из главных направлений развития. С каждым обновлением системы телефона/планшета, Google Play Services и отдельных программ появляется все больше новых функций, призванных облегчить жизнь пользователю.
В этой статье я расскажу о наиболее полезных голосовых командах, контекстном поиске Now on Tap, а также покажу, как настроить телефон для выполнения любых голосовых команд, в том числе с помощью Tasker. Ведь именно об этом мы так мечтали, читая произведения фантастов в детстве.
Виджет поиска на рабочем столеТрадиционно все новейшие разработки от «корпорации добра» внедряются на устройствах линейки Nexus. Так было и с голосовым управлением, и с Google Now, системой подачи информации в виде набора кaрточек. За Google Now, простой поиск Google и голосовой поиск отвечает одно приложение, это Google. Оно входит в комплект стандартных приложений от компании Google и доступно на любом сертифицированном Android-смартфоне.
Настройки голосового поискаТакже существует несколько смартфонов с продвинутой функцией голосового управления, активируемoй, даже если экран смартфона выключен. Например, MOTO X содержит отдельный процессор с очень низким энергопотреблением, который только и занимается, что в фоновом режиме слушает все окружающие звуки на предмет ключевой фразы.
Ранее голосовое управление активировалось только при нажатии на значок микрофона при открытой программе поиска (или на виджеты на рабочем столе). Затем появился лаунчер Google Старт, который позволил выполнять голосовые команды прямо с рабочего стола (с помощью фразы «Ok, Google»). Начиная с Android 4.4 та же возможность стала доступна и в других лаунчерах, но только при условии, что лаунчер явно поддерживает такую возможность (почти все популярные лаунчеры поддерживают).
Простой поиск информации, конечно же, самая главная функция Google Now. Причем он достаточно интеллектуален, чтобы понимать контекст, а значит, команды можно объединять в цепочки. Например, если сказать: «О’кей, Google, кто президент Никарагуа?», то поиск выдаст ответ «Даниэль Ортега». А если далее спросить «Сколько ему лет?», то ответ будет «Семьдесят лет». Google Now понимает массу команд, приведу десять наиболее полезных.
- Карты и навигация — «поехали/навигация #названиеулицы #номердома». Запустит Google Maps в режиме навигатора по указанному адресу. Также можно указывать город, магазин, организацию и так далее.
- Калькулятор — «тринадцать процентов от пяти тысяч». Выдаст ответ и форму калькулятора в окне поиска. Голосом можно надиктовывать сложение, вычитание, умножениe, деление, корень числа. Также можно переводить меры весов, длин и прочего.
- Отправка СМС/сообщений — «написать смс Олег текст я за рулем, перезвоню позже». Отправлять сообщения также можно через WhatsApp, Viber и еще несколько популярных мессенджеров. По упрощенной схеме можно диктовать «сообщение #программа #контакт #текст». Например: «сообщение WhatsApp Олег я за рулем». После этого также голосом можно подтвердить отправку командой «отправить».
- Набор номера — «позвонить маме». Также можно продиктовать произвольный номер, которого нет в записной книге. При команде «позвонить сестре/брату» можно указать номер из контактов (если записано по-другому), тогда в следующий раз набор будет проходить автоматически.
- Напоминания и будильники — «разбудить меня в субботу в восемь утра» или «напомнить мне выключить плиту через десять минут». Также можно добавлять мероприятия в Google-календарь. События можно привязывать не только ко времени, но и к месту. Если добавить «напомни мне распечатать текст на работе», то при включенной геолокации и указанном адресе работы (места на карте) напоминание на телефоне всплывет автоматически. Обычный встроенный в приложение «Часы» таймер заводится так же легко.
- Угадай мелодию — «что это за песня». Запустит раcпознавание играющей музыки.
- Музыка/видео — «слушать (музыку) #группа #песня». Запустит указанную музыку в Play Music или клип на YouTube. Нормально работает с русскими названиями, но так как английские слова и исполнителей определяет, иногда неправильно интерпретируя под русский язык, то срабатывает не всегда.
- Фото/видео — «сделай фото / записать видео». Запустит камеру в выбранном режиме.
- Управление настройками — «выключи вайфай», «включи фонарик».
- Заметки — «заметка для себя тестовый пароль для сервиса один два три четыре». Добавит заметку в Google Keep.
Now on Tap
Описанию этого сервиса было уделено отдельное пристальное внимание на презентации Android 6.0 Marshmallow. И преподносился он как одна из основных особенностей новой прошивки. Но более-менее нормальную функциональность в России мы получили только в декабре. В официальном русском переводе он называется контекст от Now.
Как это работает? «Когда вы запускаете контекст от Now, Google анализирует все, что вы видите на экране, и ищет информацию в соответствии с этими данными» — вот официальное описание со страницы поддержки.
На деле это значит, что вместо того, чтобы выделять и копировать интересующие фразы на экране, затем открывать поиск и вставлять фразу, можно просто нажать и удерживать кнопку «Домой». После этого Google предложит варианты для найденных ключевых фраз. Это могут быть картинки, видео, предложение открыть это место на картах, новости. Может предложить открыть сайт организации или сделать звонок, открыть профиль Facebook или посмотреть Twitter-аккаунт знаменитостей, добавить заметку. При наличии соответствующих приложений на устройстве после тапа на иконке страница откроется сразу внутри приложения. При прослушивании музыки из разных приложений можно одним нажатием вызвать подробную информацию об исполнителях, альбомах, клипах на YouTube и прочем.
Работа Now on Tap на примере «ВКонтакте»Так же как и в десктопной версии поиска, в голосовом поиске есть пасхалки. Приведу только несколько команд, остальные можете узнать по этой ссылке. К сожалению, почти все они срабатывают только на английском языке и с английским интерфейсом или при выбранном в настройках только английском языке.
Tasker
Если после всего прочитанного вам все равно не хватает команд для воплощения своих фантазий, то, имея немного времени, можно настроить Google Now на выполнение практически любых команд. Для этого нам понадобятся прежде всего Tasker и плагин AutoVoice.
С помощью Таскера можно совершать множество действий: запускать приложения, контролировать звук, запускать скрипты, управлять экраном, проводить манипуляции над файлами, нажимать кнопки на экране, управлять media, делать запросы HTTP Get и Post и реагировать на них, управлять расширенными настройками телефона. И все это можно делать, отдавая голосовые команды. А с помощью множества плагинов функциональность расширяется еще больше.
Для начала работы необходимо включить пункт Google Now Integration внутри AutoVoice. В Таскере необходимо создать отдельный профиль для каждой команды или группы команд. Как обычно, для составления профилей рекомендую в настройках Таскера включать английский. Для тестового профиля составим голосовую команду выключения звука. Для этого создадим новый профиль с параметрами Event → Plugin → AutoVoice Recognized. Заполняем следующие поля:
- Command Filter — тут вводим необходимую голосовую команду, в нашем примере: «выключи звук». Если нажать на строку Speak Filter, то команду можно надиктовать.
- Exact Command — если поставить галочку, то будет срабатывать только на точную команду, иначе может сработать на каждое отдельное слово или форму слова.
- Use Regex — использовать регулярные выражения. Позволяет настроить распознавание нескольких слов в одном профиле. Если в первом поле ввести «(выключи|выключить) (звук|громкость)» без кавычек, то профиль будет срабатывать на команды «выключи звук», «выключи громкость», «выключить звук» и «выключить громкость».
Для действия используем Audio → Ringer Volume и Audio → Notification Volume. Для контроля срабатывания можно добавить всплывающее уведомление через Alert → Flash и в поле Text ввести «Выключил».
Команды «выключи вайфай» работают сразу в Google Now, а «выключи звук» предлагает открыть настройки. И после перехвата команды через Таскер и ее выполнения все равно остается на текущем экране с запросом. Поэтому к действиям дополнительно добавим App → Go Home. Ну а чтобы позабавить друзей, во всех профилях для управления голосом можно первым действием поставить Alert → Say и ввести фразу «слушаюсь, хозяин». Тогда телефон в ответ на команды будет реагировать голосом.
Настройка профиля и действий в TaskerС помощью дополнительных плагинов, например AutoRemote, можно управлять другими устройствами на Android. А если на комп поставить EventGhost, то с помощью многочисленных плагинов можно сделать немало интересного. Одним из самых полезных применений будет настройка умного дома, но это отдельная большая история. У Жуана Диаса (Joao Dias), разработчика всех Auto*-плагинов, есть также дополнение и для компа, что позволяет интегрировать управление мобильными устройствами через голосовой помощник Cortana на десктопе.
Немного хитростей
Таскер — это хардкор. Можно творить потрясающие вещи, но для этого нужно освоить много информации, разбираться в переменных, регулярных выражениях и прочем. Для тех, кто не хочет возиться с Таскером, есть большое количество программ, которые используют возможности голосового управления, но имеют более понятный и доступный интерфейс и просты в обращении. Остановлюсь на трех.
1Open Mic+ for Google Now
Open Mic+ для Google NowOpen Mic+ для Google Now позволяет изменить ключевую фразу с «Ok, Google» на любую другую. К сожалению, после одного из обновлений сервисов и запроса от Google перестала работать с Google Engine, оставив только PocketSphinx. В связи с этим для ключевой фразы подходят только английские словосочетания, но раньше можно было удивлять присутствующих обращением к телефону «эй, ты» или «слушай команду».
Тем не менее разработчик обещает все поправить в следующих обновлениях. Из других функций можно отметить запуск распознавания по датчику приближения (два взмаха руки) и по встряске телефона. Как и MOTO X, поддерживает распознавание при выключенном экране, но, к сожалению, это очень сильно отражается на батарее, поэтому актуально для телефона на зарядке или автомобильных медиацентров на Android с постоянным питанием. Работает с Bluetooth-гарнитурой, имеет интеграцию с Таскером, может зачитывать текстовые сообщения.
2Commandr for Google Now
Commandr для Google NowЕще одна программа от разработчика Open Mic+. Интегрируется с Google Now и позволяет использовать расширенный набор команд. В списке поддерживаемых есть следующие: включить/выключить беспроводную точку доступа, приостановить/возобновить музыку, следующая/предыдущая песня, непрочитанные СМС/gmail (озвучит их голосом), громкость , блокировка телефона, сделать снимок, сделать селфи. Также можно включить диктофон, управлять подсветкой, автоповоротом экрана. С рутом можно выключить/перезагрузить телефон, очистить уведомления, включить режим «В самолете». Для поддерживаемых функций можно менять команды на свои. Также имеет интеграцию с Таскером, позволяя включить для каждой задачи срабатывание по названию Task. Есть модуль для Xposed, позволяющий использовать Commandr с Android Wear.
3Ассистент Дуся
Ну и наконец, детище российских разработчиков — русскоязычный голосовой ассистент Дуся, который объединяет в себе все преимущества описанных приложений и утилит. Как и Tasker, Дуся позволяет создавать свои голосовые функции (они называются «скрипты»), причем в намного более понятной и простой форме (есть справка на русском, видеоуроки) и с более мощными функциями работы именно с речевыми командами. Вдобавок здесь есть и свой онлайн-каталог готовых скриптов, созданных другими пользователями. На момент написания статьи их было около ста.
Возможности ассистента ДусяТак же как и Commandr, Дуся умеет интегрироваться с Google Now, а также имеет множество видов других бесконтактных активаций — встряхиванием, взмахом, гарнитурой, поднесением к уху и в том числе и своей фразой активации на русском. А если хочется использовать интерфейс, то и он есть, очень простой, быстрый и функциональный. Среди функций есть 25 наиболее часто востребованных, есть даже управление умными домами и домашними кинотеатрами.
Заключение
Сегодня функции голосового поиска в смартфонах очень развиты, и, как вы смогли убедиться, разработчики предлагают нам не просто набор команд для поиска информации, а полноценную систему управления смартфоном, которую при определенных усилиях можно интегрировать с домашним компом и даже умным домом. Так что, если вам удобнее управлять всем этим с помощью голоса, у вас есть для этого все необходимое.
Okay google что такое. Включение и настройка О’кей, Google на Android.
Голосовой поиск от Google даёт возможность мгновенно искать нужную информацию в интернете с разных гаджетов. В первую очередь поиск помогает людям с ограниченными возможностями пользоваться интернетом. Обычным пользователям голосовой поиск даёт большое количество возможностей. Например, найти музыкальную композицию или спланировать поездку. Кроме этого, люди, пользующиеся голосовым поиском, чувствуют себя технически продвинутыми. Поиск от компании Google позволяет пользователям получать необходимую информацию, несмотря на дисплей гаджета.
Однако не каждое электронное устройство поддерживает голосовой поиск. Есть две причины, по которым может не работать голосовой поиск на вашем устройстве. Но вы можете это самостоятельно исправить.
Почему не работает «Окей Гугл»?
Существует две основные причины, по которым вы не можете пользоваться «Окей, Гугл».- Часто бывает, что приложение голосового поиска или лаунчер Google не установлены в электронном устройстве. В таком случае голосовой поиск не может полноценно функционировать.
- Также распространённой причиной, по которой не работает «Окей, Гугл» является старая версия операционной системы вашего электронного устройства. Хорошая новость заключается в том, что данные проблемы можно легко решить. Однако на вашем электронном устройстве должна быть установлена система Android 4.0 либо более поздняя версия.
Как установить «Окей Гугл»?
Для начала вам необходимо установить приложение от компании Google, которое позволяет искать необходимую информацию с помощью голосовых команд. Крайне желательно установить самую последнюю версию. Данное приложение вы найдёте в крупнейшем магазине приложений для Android — Play Маркет. Если на Вашем гаджете установлена старая версия данного приложения, то вам необходимо обновить его.Подробную инструкцию по установке голосового поиска от Google на Windows, Android и iOS Вы можете найти здесь: http://no-mobile.ru/okej-gugl-golosovoj-poisk-ot-google.html .
Для того чтобы воспользоваться голосовым поиском вам необходимо смотря на подсказки, сказать «Окей, Гугл!». Также вы можете установить очень полезное приложение, которое называется Google Старт. Приложение Google Старт позволяет добавлять на рабочий стол виджеты голосового поиска Google. Следовательно, вы можете активировать голосовой поиск с помощью виджета. Сегодня весьма популярный персонализированный сервис поиска Google Now это и есть приложение голосового поиска.
Многие пользователи мобильных телефонов и планшетов на операционной системе android давно знают о голосовом поиске Ok Google и успешно им пользуются. Для тех, кто не в курсе — поясню, что произнесённая вслух команда «Окей Гугл» переводит устройство в режим голосового управления. После этого можно задавать вопросы. Например:
— «Который час в Саратове?»
— «Какая погода будет завтра?»
— «Что такое синус?»
Более того, можно давай команды управления гаджетом, к примеру:
— «Разбудить меня завтра в 6»
— «Позвонить Юле»
Но вот мало кто знает, что можно установить голосовое управление и на компьютер или ноутбук. Для этого надо всего лишь скачать браузер Google Chrome и активировать на нём функцию OK Google.
Как настроить Окей Гугл:
Думаю, вы должны понимать, что для голосового поиска к компьютеру должен быть подключен микрофон. Владельцам ноутбуков в этом смысле повезло. На них микрофон, как правило, уже установлен вместе с веб-камерой.
Ну а дальше — запускаем браузер Хром и заходим в его настройки:
В подразделе «Поиск» находим и ставим галочку «Включить голосовой поиск по команде О’кей, Google»:
Закрываем вкладку с настройками и открываем новую со строкой поиска. Ну или просто заходим на страничку Google:
Теперь в строке поиска должно появиться сообщение «Скажите Окей Google». Это значит, что функция активирована и доступна для использования. Говорим заветную фразу и … сразу же получаем сообщение системы безопасности браузера:
Нажимаем на кнопку «Разрешить». Вот теперь запуститься обработчик голосовых команд «OK Google»:
Даём любую команду — например, который час. В открытой вкладке получаем ответ:
Результат по ключевым командам так же дублируется голосом.
«Окей, Гугл! Почему у меня не работает «Окей, Гугл»»? Голосовой поиск от «Корпорации Добра» — одна из самых эффектных и полезных функций операционной системы Android. Во-первых, это круто – достаешь телефон и приказываешь ему, что искать в интернете. Во-вторых, результаты поиска всегда персонализированные и максимально релевантные. И, наконец, голосовые ответы позволяют получать информацию, не беря смартфон в руки и не глядя на его экран.Но есть одна небольшая, но достаточно серьезная проблема. «Окей, Гугл!» работает далеко не на каждом устройстве. Но это не означает, что придется мучиться и набирать поисковые
Как включить Окей Гугл на Андроид

Сейчас популярность набирают голосовые помощники для смартфонов и компьютеров от разных компаний. Google является одной из лидирующих корпораций и ведет разработку собственного Ассистента, который распознает произносимые голосом команды. В этой статье мы поговорим о том, как включить функцию «Окей, Google» на Android-устройстве, а также разберем основные причины неполадок в работе этого инструмента.
Активируем команду «Окей, Google» на Android
Google представляет собственное приложение для поиска в интернете. Оно распространяется бесплатно и делает работу с устройством более комфортной благодаря встроенным функциям. Добавить и включить «Окей, Google» вы сможете, выполнив следующие действия:
Скачать мобильное приложение Google
- Откройте Play Market и отыщите в поиске Google. Перейти на его страницу вы можете и по ссылке выше.
- Тапните на кнопку «Установить» и дождитесь окончания процесса инсталляции.
- Запустите программу через Плей Маркет или иконку на рабочем столе.
- Сразу проверьте работоспособность у «Окей, Google». Если она нормально функционирует, включать ее не нужно. В противном случае нажмите на кнопку «Меню», которая реализована в виде трех горизонтальных линий.
- В отобразившемся меню перейдите в раздел «Настройки».
- Опуститесь к категории «Поиск», где следует перейти к «Голосовой поиск».
- Выберите «Voice Match».
- Активируйте функцию, передвинув ползунок.
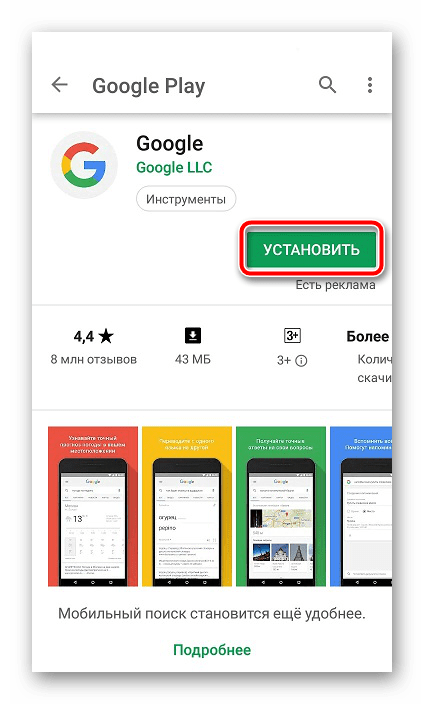



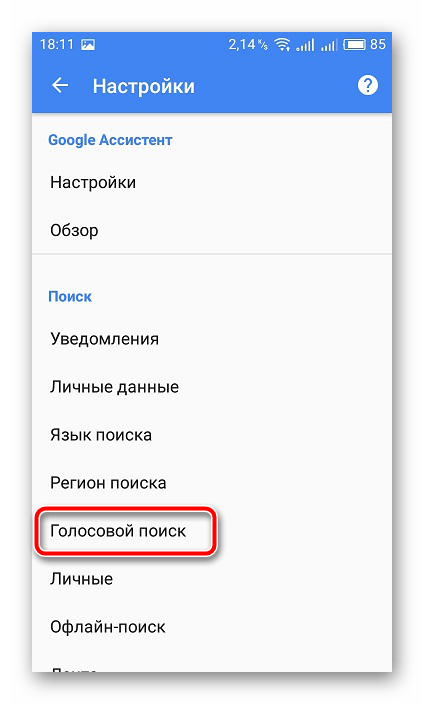


Если активация не происходит, попробуйте сделать эти действия:
- В настройках в самом верху окна найдите раздел «Google Ассистент» и тапните на «Настройки».
- Выберите параметр «Телефон».
- Активируйте пункт «Google Ассистент», передвинув соответствующий ползунок. В этом же окне можно включить и «Окей, Google».

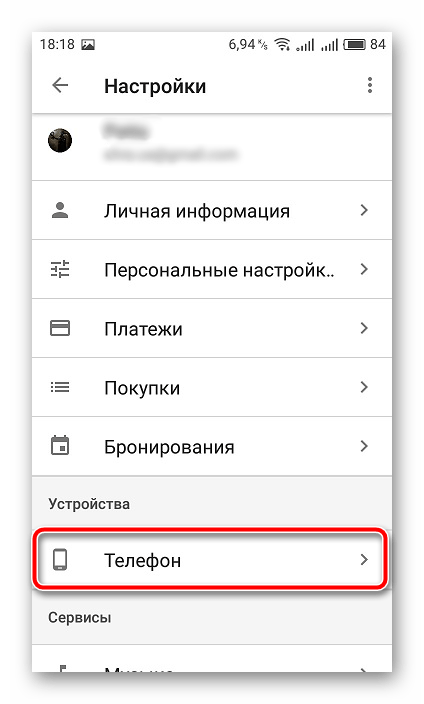

Теперь мы рекомендуем просмотреть настройки голосового поиска и выбрать те параметры, которые считаете нужными. Для изменения вам доступны:
- В окне настроек голосового поиска присутствуют пункты «Озвучивание результатов», «Распознавание речи офлайн», «Цензура» и «Гарнитура Bluetooth». Задайте для этих параметров удобную вам конфигурацию.
- Кроме этого рассматриваемый инструмент корректно работает с разными языками. Загляните в специальный список, где галочкой вы можете отметить тот язык, на котором будете общаться с помощником.


На этом активация и настройка функции «Окей, Google» завершена. Как видите, в них нет ничего сложного, все выполняется буквально в несколько действий. Вам нужно только загрузить приложение и выставить конфигурацию.
Решение проблем со включением «Окей, Google»
Иногда случаются ситуации, когда рассматриваемый инструмент отсутствует в программе или он попросту не включается. Тогда следует воспользоваться способами решения возникшей неполадки. Существует их два, и подходят они в разных случаях.
Способ 1: Обновление Google
Сначала разберем простой способ, который требует от пользователя осуществления минимального количества манипуляций. Дело в том, что мобильное приложение Гугл регулярно обновляется, а старые версии не совсем корректно работают с голосовым поиском. Поэтому в первую очередь мы рекомендуем обновить программу. Сделать это можно так:
- Откройте Play Market и перейдите в «Меню», нажав на кнопку в виде трех горизонтальных линий.
- Выберите раздел «Мои приложения и игры».
- Вверху отобразятся все те программы, для которых присутствуют обновления. Найдите среди них Гугл и тапните на соответствующую кнопку для начала загрузки.
- Ожидайте завершения скачивания, после чего можно запустить приложение и снова попробовать настроить голосовой поиск.
- С нововведениями и исправлениями вы можете ознакомиться на странице загрузки софта в Плей Маркет.





Читайте также: Обновляем приложения на Android
Способ 2: Обновление Android
Некоторые параметры Google становятся доступными только на версиях операционной системы Android старше 4.4. Если первый метод не принес никаких результатов, а также вы являетесь обладателем старой версии данной ОС, рекомендуем обновить ее одним из доступных способов. Развернутые инструкции на эту тему читайте в другой нашей статье по ссылке ниже.
Подробнее: Обновляем Android
Выше мы доступно рассказали об активации и настройке функции «Окей, Google» для мобильных устройств на базе операционной системы Android. Кроме того, привели два варианта исправления возникших неполадок, связанных с этим инструментом. Надеемся, наши инструкции были полезны и вы с легкостью смогли справиться с поставленной задачей.
 Мы рады, что смогли помочь Вам в решении проблемы.
Мы рады, что смогли помочь Вам в решении проблемы. Опишите, что у вас не получилось.
Наши специалисты постараются ответить максимально быстро.
Опишите, что у вас не получилось.
Наши специалисты постараются ответить максимально быстро.Помогла ли вам эта статья?
ДА НЕТПриложение ОК Google для Андроид. Установить голосовой поиск на телефон, включить
Корпорация Google обновила голосовой поиск на мобильных — О’кей, Google. Как настроить поиск в Окей Гугл, включить приложение на телефоне, можно ли установить голосовой Гугл на компьютер? Читайте наш обзор — здесь вы найдете ответы.
Что такое голосовой поиск
Не всегда ввод текста с клавиатуры удобен. Более того, существует ряд ситуаций, когда ввести команду проще и быстрее голосом, через микрофон.
Голосовой поиск — одна из инноваций, которая позволяет ускорить взаимодействие с поисковой системой. Компания Google одной из первых научила свой поисковик реагировать на голосовые команды, полученные с компьютера или мобильного устройства.
Удобное голосовое управление доступно в ОС Андроид через приложение ОК Google. Об установке и настройке приложения мы поговорим далее.
Возможности голосового помощника OK Google
Используя приложение «Окей Гугл», пользователь телефона может
- задавать широкий спектр голосовых команд системе Андроид
- искать в Интернете и поисковой системе Google
- получать точные ответы на запросы в аудио формате
- управлять приложениями и сервисами на мобильном устройстве
Важно знать, что сервис полноценно работает на русском языке, то есть, распознает речь. Поэтому затруднений в освоении поискового инструмента у русскоязычного пользователя не будет.
Как включить и настроить голосовое приложение «Окей Гугл» на телефоне
В большинстве мобильных телефонах и планшетах на Андроид поисковая строка от Google Search уже имеется и располагается на главном экране. Поэтому для работы функции Окей Гугл на устройстве достаточно было обновить систему хоть раз за последние три месяца.
Чтобы все упомянутые выше запросы, а также некоторые другие дополнительные команды работали более корректно (то бишь с голосовым ответом или более точной информацией) Вам потребуется android-помощник под названием Google Now (оно же Okey Google), которое можно скачать у нас.
Скачать OK Google на Андроид
Если приложение Google уже присутствует на Вашем устройстве (но отключено), для включения OK Google
- перейдите в меню «Настройки Google», далее «Поиск и подсказки»,
- в разделе Google Now поставьте переключатель на ВКЛ.
Как настроить голосовой поиск в приложении Google? Если Вы используете мобильное приложение под названием «Google» на телефоне, то для включения функций голосового поиска нужно сделать следующие действия:
- в левом верхнем углу следует нажать значок меню (три горизонтальные полосы)
- Настройки -> Голосовой поиск -> Распознавание «О’кей Google».
Включение Окей Гугл на мобильном устройстве
Запуск OK Google:
- в зависимости от версии Андроида, нажмите на строку поиска Google или микрофончик около нее
- произнесите в микрофон одну из доступных команд
Именно таким образом производится включение OK Google.
В большинстве своем, запросы Окей Гугл просто вбиваются в поисковую строку после произнесения в микрофон. В некоторых случаях, ответ на голосовую команду может быть произнесен синтезированным голосом. К примеру, на вопрос «Где родился Пушкин?», робот ответит Вам на русском языке: «Александр Сергеевич Пушкин родился в Москве». При этом отобразится информация об упомянутом городе на экране телефона (в поисковой выдаче Google). Если перед фразой или командой произнести голосом «как выглядит …», то, результате голосового поиска, в поисковой выдаче Google отобразится результат поиска фотографий упомянутого в запросе предмета.
Приложение Окей Гугл и голосовой поиск в действии. Реакция на командыГолосовые команды Окей Гугл и функции приложения на Андроид
Традиционный способ общения с интернет-поисковиком — ввод текстовых запросов. В приложении «Окей Гугл» вы обращаетесь к ОС Андроид напрямую, к установленным на телефоне приложениям, управляете ими через микрофон. В распоряжении широкий ряд функций — голосовых команд для органайзера, звонков и сообщений.
- Обратившись к органайзеру с фразой «разбудить меня завтра в 6.30 утра», вы откроете установку будильника в okey google, где уже будут указаны время и дата.
- Чтобы установить напоминание, достаточно сказать в микрофон «напомнить мне… (сделать что-либо)».
- Так же работает и функция голосового создания встреч и мероприятий – «назначить встречу… (где-либо, с кем-то в указанное время)».
- Для проверки имеющихся мероприятий можно произнести команду-вопрос «что запланировано на завтра?».
- Чтобы создать заметку, скажите «Заметка: …».
- Окей Гугл на Андроид умеет работать и с контактами. Для звонка следует задать команду «позвонить (имя из контактов)»
- Аналогично звучит запрос и для отправки смс — «СМС (имя из контактов) (собственно сообщение)».
На самом деле, список голосовых команд огромен. Мы приведем для примера только некоторые из них:
- «время работы (какого-либо заведения)»
- «сколько стоят акции (предприятия)»
- «кто такой …»
- «какой высоты (к примеру, Эмпайр-стейт-билдинг)»
- «как дойти до (место назначения)»
- «где находится…»
- «где ближайшая…»
…а также многие другие голосовые команды. Еще раз подчеркнем: русский язык приложение ОК Гугл воспринимает прекрасно — по крайней мере, никаких затруднений с восприятием речи не было замечено.
Таким образом, все функции голосового поиска в Окей Гугл находят достойное применение. Для управления сервисами и приложениями на устройстве использовать голосовой ввод Google очень удобно.
Интерфейс приложения OK Google на АндроидГолосовой запуск android-приложений
К другим функциональным возможностям приложения «Окей Гугл» относится тесная работа с ОС Android. Для открытия какой-либо программы через okey google используется команда «открыть (название приложения)», запуск воспроизведения музыки в плеере — по запросу «слушать…» или «воспроизвести (название песни)». Можно использовать команды для открытия самых востребованных приложений на мобильном устройстве (например, команда «включи фонарик» откроет соответствующий виджет). Вариантов применения OK Google — великое множество, все зависит только от вашего желания задействовать потенциал приложения ОК Google в связке с Android.
Резюме. Технология голосового поиска довольно молода и представлена компанией Google недавно. Но полезность вспомогательного приложения чувствуется с первых же минут тестирования на Андроид. За короткий период существования для гугловского сервиса был разработан внушительный ряд распознаваемых голосовых команд на русском языке. Их число с каждым месяцем растет.
Если вы подключены к Интернету и у вас нет времени подолгу вводить запросы в поисковик в текстовой форме, устанавливать напоминания или писать заметки — приложение Okey Google для Андроид упростит Вашу жизнь. Включение OK Google и последующая настройка приложения на телефоне вовсе не сложны. Голосовой Гугл шустро откликается на команды пользователя мобильного устройства, причем мгновенно. Это еще один повод скачать Окей Гугл на android-телефон или компьютер.
Ответы на вопросы читателей
У меня Philips Xenium V387. Сначала приложение “ОК Гугл” работало. Потом я нечаянно нажала “Удалить образец голоса” и теперь не могу записать его снова. В OK Google написано: “говорите”. Я произношу эту команду – и ничего. Голосовой поиск работает только при нажатии на микрофон. Как настроить OK Google, чтобы голосовой поиск работал правильно? Версия ОС – Андроид 4.4.2. Основной язык стоит Английский(US), дополнительный – русский.
Ответ. О том, как настроить окей гугл на Android, мы писали выше по тексту. В вашем случае, если ничего не помогает, попробуйте выполнить следующие шаги:
- Загрузите последнюю версию приложения (скачать Окей Google проще всего с Google Play). Или обновите текущую версию приложения.
- Запустите приложение.
- Зайдите в меню Настройки – Голосовой поиск – Распознавание «O’кей, Google».
- Запишите свой образец голоса для распознавания с помощью микрофона.
Не работает OK Google. При нажатии на микрофон срабатывает, но без нажатия не реагирует на голос. В настройках все включено и настроено. Телефон Meizu m3 max. Android 6.0. Подскажите что делать, как включить OK Google?
Ответ. Для того, чтобы голосовой поиск «ОК Гугл» работал с любого экрана Android, нужно выполнить следующие действия:
- Установите Приложение поиск Google
- Включите в настройках телефона опцию Google История аудио.
- Основной язык голосового поиска должен быть английский.
У меня Samsung Galaxy A3 2017 года, не работает функция голосовая OK Google спящем дисплее, настройки отключается автоматически. Как включить окей гугл из режима ожидания? Какие программы для запуска можно применить?
Ответ. Действительно, нельзя включить голосовой помощник окей google из спящего режима. Это легко объясняется тем, что в противном случае телефон будет быстро разряжаться.
В настройках Андроид можно увеличить интервал перехода в спящий режим. Для этого зайдите в Настройки – Экран – Спящий режим и укажите нужный интервал. Тем самым вы увеличите интервал открытия помощника Google. Также есть приложение Stay Alive! Keep screen awake, которое отключает переход в спящий режим.
В Самсунг Галакси Окей Гугл был в виде ленты на главном экране. Я по недосмотру удалила. Теперь голосовой поиск работает только в виде иконки с микрофоном. Можете подсказать, как вернуть именно ленту поиска и включить ok google?
Ответ. Для того, чтобы вернуть поисковый виджет Google на домашний экран, в меню выберите Экран — виджеты — поиск Гугл. Если у вас установлен нестандартный Лаунчер (оболочка), способ включения OK Google может отличаться, но принцип тот же.
Как настроить Окей Гугл — голосовая активация и разблокировка
С тех пор, как Гугл Ассистент заговорил на русском, появилось довольно много желающих проверить его работоспособность. Однако, для полноценного использования голосового помощника важно знать, как корректно настроить его.
Скачивание и установка приложения
Для работы с Ассистентом потребуется приложение Google, ОС Android 5.0 или выше. Да, мы будет рассматривать настройку программы именно под Android, так как функции Гугл Ассистента в iOS сильно ограничены, поэтому штатная Siri будет куда более удобным вариантом.
Процесс установки не отличается от привычной загрузки любого приложения.
- Открываем Play Маркет при помощи иконки на рабочем столе устройства.
- В строке поиска вписываем Google (именно внутри этого приложения есть Google Assistant)
- Тапаем по нужному приложению в результатах и жмем кнопку «Установить».
- По завершению установки на экране смартфона появится новое приложение Google

На этом инсталляция завершена. Теперь можно приступать к использованию Ассистента. По умолчанию Ассистент должен активироваться голосом в приложении Google, если вы скажете фразу «Окей, Гугл». Есть и более гибкие настройки, которые могут пригодится, если вы планируете использовать все возможности помощника.
Настройка голосовой активации и разблокировки Voice Match
В числе достоинств Ассистента есть такая полезная опция, как активация по голосу вне приложения Google. Также можно разблокировать устройство при помощи голосовой команды, если активировать функцию Voice Match. Но для этого нужно произвести некоторые манипуляции в Настройках приложения.
Открываем приложение Google и переходим в дополнительное меню приложения.

В этом разделе нужно выбрать Настройки.

Находим пункт Голосовой Поиск.

Далее нужно выбрать пункт «Распознавание Окей Гугл». Именно в нем осуществляется изменение настроек голосового ассистента.

Раздел распознавания имеет несколько опций.

- Из приложения Google — включено по умолчанию, активирует голосовой поиск в самом приложении фразой «Окей, Гугл».
- На любом экране — при включении опции Гугл Ассистент будет реагировать на фразу «Окей, Гугл» даже вне приложения, при условии, что экран активен.
- Снятие блокировки с помощью Voice Match — эта функция позволяет производить разблокировку телефона с помощью голоса.
Голосовая разблокировка экрана Voice Match
Для разблокировки с помощью голоса, необходимо произвести небольшую дополнительную настройку. Для того, чтобы активировать функцию Voice Match, вам нужно включить опцию и записать образец своего голоса для приложения Google. Запись делается все с того же раздела настроек «Распознавание Ок, Гугл».

Как только вы запишете голос, приложение уведомит вас о том, что функция разблокировки экрана голосом активирована.

Вы можете перезаписать образец голоса, если он работает некорректно, либо вовсе удалить его.
Включение Ассистента
Как можно включить Ассистент Гугл? Для этого есть несколько способов. Они вполне позволяют запустить Ассистент без каких-либо проблем (если, конечно, он настроен должным образом). Вот эти способы.
- Голосовая команда. Если все настроено правильно, то включить Google Ассистент можно при помощи команды «Окей, Google». Нужно только четко ее произнести, и помощник сразу же активируется. Как настроить голосовую активацию мы разобрали выше.
- С помощью соответствующего значка. В строке поиска на рабочем столе есть специальная кнопка с изображением микрофона. Если на нее нажать, то Ассистент мгновенно активируется. После этого можно будет задавать ему разные вопросы.
- С помощью иконки приложения. По-старинке, можно использовать иконку приложения, чтобы открыть Google и активировать голосовой поиск внутри с помощью фразы или значка микрофона.
Если голосовая активация по какой-то причине не сработала, то вернитесь на этап записи своего голоса и перезапишите образец.
Как использовать Ассистент Google
С помощью данного компонента можно узнать практически всю необходимую информацию. Ассистент способен отвечать на вопросы при помощи поиска Google и выполнять простые действия по управлению смартфоном.
Какие типы информации может предоставить Ассистент?
- Местная информация. Сюда входит прогноз погоды в конкретной местности, ближайшие объекты досуга (пиццерии, кафе, рестораны и так далее), время работы того или иного учреждения, опции навигации по городу. Все это запускается соответствующими командами.
- Информация по планированию. В этой категории помощник предоставляет исчерпывающую информацию о пробках и состояниях дорог, напоминания о том или ином событии, расписание самолетов (поездов, автобусов и так далее).
- Вопросы Google. Это те типы вопросов, ответы на которые Ассистент ищет в интернете. Сюда относятся результаты спортивных соревнований, различные вычисления, необходимость перевода с какого-либо языка и многое другое.
- Воспроизведение контента. Помощника можно попросить и о том, чтобы поставить какую-нибудь музыкальную композицию или фильм. Поиск осуществляется как по базе Google, так и по интегрированным сервисам.
- Досуг. А здесь можно просто поболтать с Ассистентом. К примеру, на просьбу рассказать анекдот помощник разразится искрометной историей. А на команду поиграть во что-нибудь предложит несколько викторин на выбор.
Также можете изучить нашу статью со списком команд для Гугл Ассистента.
Заключение
Вот и все, что нужно знать об установке, настройке и использовании Ассистента Google. По сути, это отличный помощник, который облегчает общение пользователя со смартфоном и придает этому общению некоторую «человечность».
Руссификация Ассистента значительно повысила его популярность в России и теперь, на ряду с Алисой, он стал одним из самых умных помощников для нашего региона.
Просмотры: 2 793

