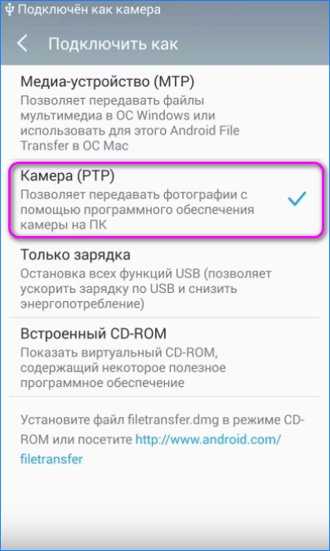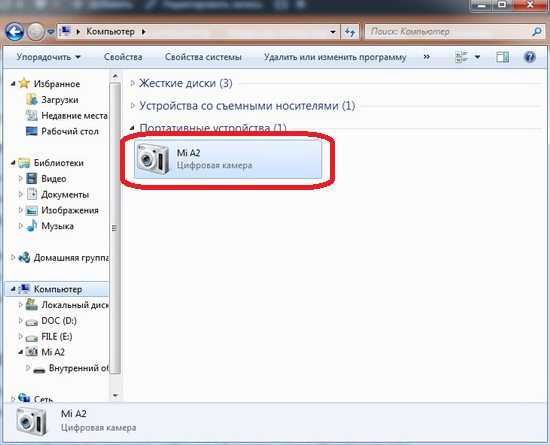Почему компьютер не видит телефон через usb но заряжается (на Айфон или Андроид). Решение проблемы
Трудно представить современного человека без мобильного телефона на платформе Айфон или Андроид. Мы все используем их не только для связи, но и для развлечений (игры и приложения), для работы, как средство общения в соцсетях, в качестве фотоаппарата и видеокамеры, модема для компьютера и многого прочего.
Для того чтобы передать файлы, будь то графические файлы или видео, документы или музыка, с компьютера на телефон или наоборот с телефона на компьютер мы используем кабель usb. И порой, у многих пользователей возникает проблема подключения. Недавно сам столкнулся с этим. Внутренняя память моего андроида довольно большая (32 ггб), поэтому флешкой я не пользуюсь. Так получилось, что не осталось свободного места и мне стало необходимо перекинуть все «тяжёлые» файлы на ноутбук.
Содержание:
- Компьютер не видит телефон через usb но заряжается. Что делать?
- Давайте разберемся, почему это происходит…
- Компьютер не видит телефон через usb.
 Решение проблемы
Решение проблемы - Подключаем телефон к компьютеру и радуемся. Проблема решена!
Компьютер не видит телефон через usb но заряжается. Что делать?
Вполне вероятно, что у вас самая банальная и распространенная ситуация, с которой сталкиваются многие. В самом телефоне, когда подключаете usb шнур, сам телефон определяет не как передача файлов, а как зарядка устройства. Вот тут в настройках телефона стоит пункт:
А вам нужно сделать — Медиа Устройство (МТР)! И всё заработает, комп увидит ваш телефон.
Но, бывает и другое…
Раньше я неоднократно проделывал эту процедуру. Как вы знаете, сложного в этом ничего нет. Подключил и вперёд. Если нужно (в большинстве случаев) включаешь отладку на телефоне. Но в этот раз произошло что-то странное. Ноутбук наотрез отказался определять устройство. Выдал мне ошибку МТР-отказ.
Зарядка вроде идёт, а подключения нет. Из форумов я открыл для себя, что в большинстве случаев именно так и происходит — компьютер не видит смартфон, но в это же время индикатор заряда показывает положительный статус зарядки аккумулятора устройства.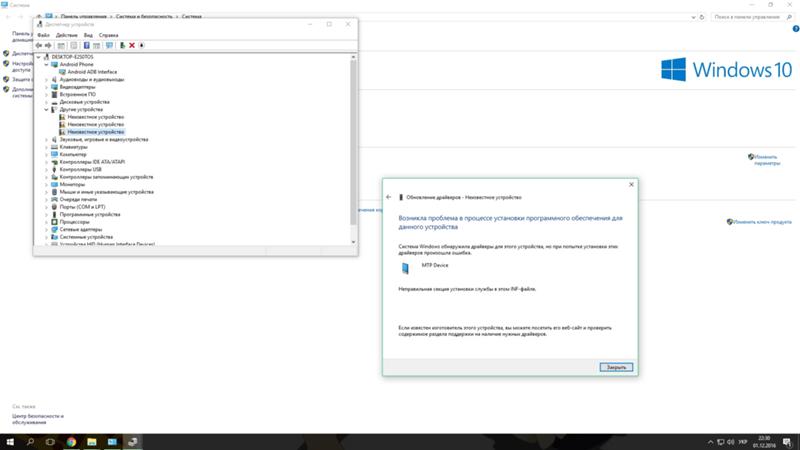
Давайте разберемся, почему это происходит…
Способствовать этому может ряд причин, которые нужно определить и соответственно искать решение проблемы. Попробуем найти причину, пользуясь методом от простого к сложному, как по времени, так и по действиям по её устранению. Я буду описывать всё, что я проделывал для решения этой задачи. Способы решения я вычитал на разных форумах и решил написать одну статью, включающую в себя все методы. Надеюсь, что вам это поможет. По крайней мере, мне помогло.
Хочу предупредить. Всё, что вы будете далее проделывать со своим оборудованием, вы это делаете на свой страх и риск.
Я везде натыкался на такие предупреждения. И хочу так же предупредить Вас.
Поехали:
Компьютер не видит телефон через usb. Решение проблемы
1. Включить – выключить.
Первое, и самое простое, что можно сделать – это попробовать перезагрузить ваши устройства (компьютер и телефон).
После перезагрузки, подключите к компьютеру свой андроид или айфон повторно.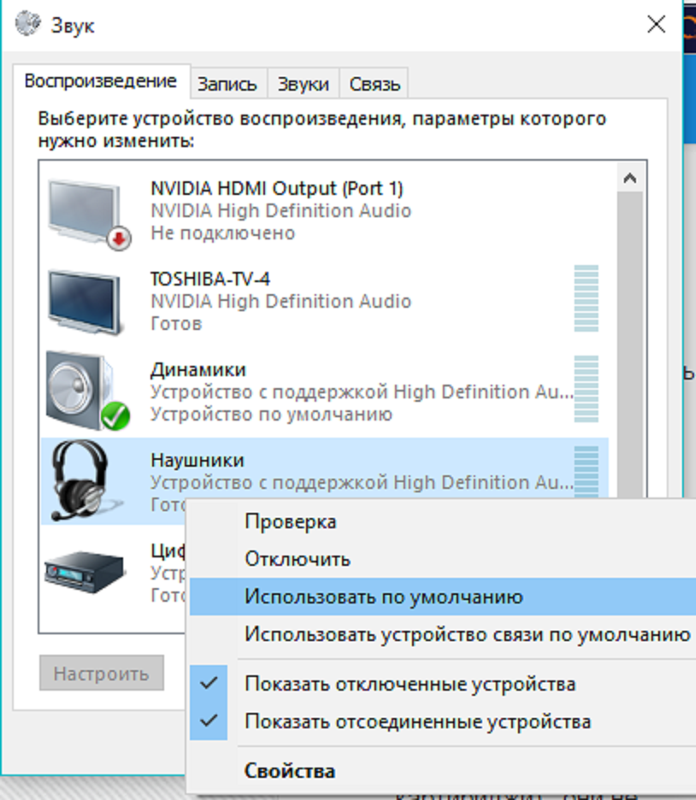 Если картина не изменилась, переходим к пункту 2.
Если картина не изменилась, переходим к пункту 2.
2. Не работает usb порт.
Нередко возникают проблемы с usb портами компьютера. Подсоедините ваш телефон к компьютеру при помощи другого порта.
Вполне возможно, что это сработает. При положительном результате нужно будет приводить в исправность тот порт, через который не получилось соединение. В случае, если проделанная процедура не дала результата, проделываем следующее.
3. Повреждён кабель usb.
Вполне возможно, что ваш кабель usb частично повреждён (даже если этого не видно). Телефон заряжается, а соединение не удаётся. Может проблема с каким-нибудь из контактов. Чтобы убедиться в этом попробуйте воспользоваться другим кабелем, или при помощи своего кабеля подключить к компьютеру другое устройство, которое им определяется.
В случае если дело в кабеле, то решением проблемы будет приобретение нового шнура для вашего девайса.
4. Переустановка драйвера.
Вполне возможно, что проблема с драйверами.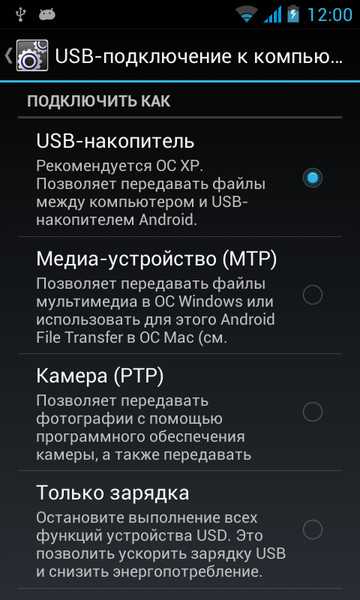 Попробуйте удалить и переустановить драйвера для вашего оборудования.
Попробуйте удалить и переустановить драйвера для вашего оборудования.
Для этого кликните правой клавишей мыши по значку на рабочем столе «Компьютер».
В выпавшем списке выберите «Свойства». Далее находим пункт на левой панели «Диспетчер устройств».
Кликаем по нему. В диспетчере устройств находим наше оборудование. Кликаем по нему двойным нажатием мыши. Находим вкладку Драйвер. Нажимаем на кнопку удалить (для опытных). Далее следовать инструкциям. После перезагрузить компьютер.
Снова заходим в диспетчер устройств и во вкладке «Действия» нажимаем на «обновить конфигурацию оборудования». Возможно, установка драйвера не удастся, ввиду его отсутствия на компьютере.
Решением проблемы станет установка драйвера вручную. Что нужно сделать? Скачать необходимые драйвера с официального сайта производителя вашего оборудования (в вашем случае телефона). Распаковать скачанный файл (если он в виде архива) и произвести установку драйвера:
Заходим в диспетчер устройств,
Выбираем наше устройство,
Во вкладке «Драйвер» выбираем «Обновить»,
«Выполнить поиск драйверов на этом компьютере»
Указываем путь, где располагается скачанный файл
Если и это не помогло и система выдаёт вам ошибку, то переходим к следующему пункту.
5. Проблема в реестре.
Часто бывает, что система, при подключении вашего телефона к компьютеру, выдаёт ошибку с кодом 19. Выглядит она так: «Windows не может запустить данное устройство, поскольку сведения о его настройках (в реестре) неполны или повреждены (код 19)»
Причиной является то, что для устройства определена не одна служба. Вследствие чего происходит ошибка при открытии раздела реестра.
Я сам сталкивался с данной проблемой. И перепробовал все вышеописанные действия. Ничего не помогло, кроме этого. Я уже собирался сбросить телефон до заводских настроек, но в этом случае много информации и времени на её восстановление будет утеряно, не смотря на то, что установлена синхронизация.
Итак, решением проблемы в данном случае будет следующее:
Отключаем телефон от компьютера
Сочетанием клавиш «Win+R» запускаем командную строку. В ней прописываем «regedit» (без кавычек) и нажимаем ОК.
Попадаем в раздел редактирования реестра. Здесь выбираем ветку
Здесь выбираем ветку
HKEY_LOCAL_MACHINE\SYSTEM\CurrentControlSet\Control\Class\{EEC5AD98-8080-425F-922A-DABF3DE3F69A}
Выделив последнее {EEC5AD98-8080-425F-922A-DABF3DE3F69A} в правом окне вы увидите в самом низу параметр «UpperFilters». Нужно этот параметр удалить при помощи клавиши «Delete» на клавиатуре. Выскочит окошко с предупреждением, но всё равно жмём ОК.
Подключаем телефон к компьютеру и радуемся. Проблема решена!
Это все способы и причины, почему компьютер не видит телефон через usb, о которых я знаю, так как сам недавно столкнулся с этой проблемой. Вполне возможно, что есть и другие варианты. Если вам они известны, поделитесь пожалуйста в комментариях, для того чтобы помочь другим людям, которые нуждаются в решении этой проблемы.
Спасибо. Пока!
Автор публикации
Почему ноутбук не видит телефон через USB и что делать в этом случае?
Быстрый и удобный способ для переноса информации с телефона на компьютер и наоборот — подключение при помощи USB. Но пользователь может столкнуться с тем, что компьютер по какой-то причине не определяет подключенный к нему аппарат. Разбираемся, почему ноутбук с установленной Windows не видит телефон через USB, и как решить возникшую проблему.
Но пользователь может столкнуться с тем, что компьютер по какой-то причине не определяет подключенный к нему аппарат. Разбираемся, почему ноутбук с установленной Windows не видит телефон через USB, и как решить возникшую проблему.
Почему мобильное устройство не определяется компьютером
Причины, по которым ноутбук не видит подключенный телефон, могут быть разными:
- Неправильное подключение мобильного аппарата к компьютеру.
- Устаревшее или неправильно настроенное программное обеспечение.
- Неисправность в USB-кабеле, поломка порта устройства, мобильного аппарата или ПК.
Почему ноутбук не видит телефон через шнур USB, а зарядка идет
Подключили аппарат к ПК, но оно не определяется, а батарея устройства при этом заряжается — значит, дело в кабеле. Фирменный кабель может выйти из строя. Заряжать телефон он еще может, но не способен обеспечить подключение к компьютеру. В этом случае проблема решается только заменой кабеля. Кроме того, если использовать не фирменный кабель, а дешевый аналог, заряжать телефон получится, а передать с его помощью файлы — нет.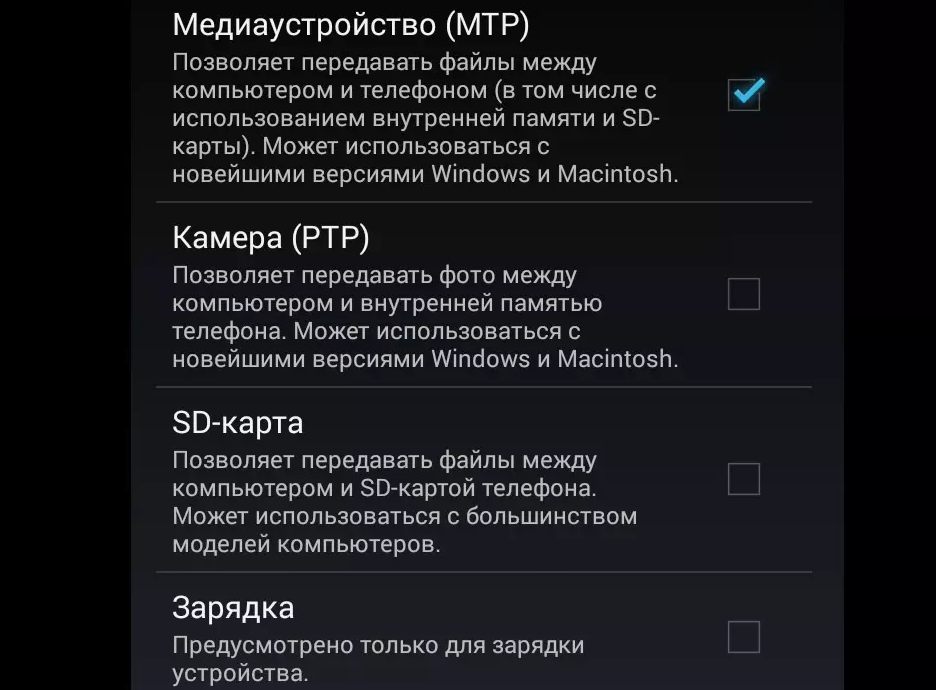
Как правильно подключать телефон к ПК через USB
Если следовать перечисленным ниже действиям, можно избежать проблем при передаче информации с мобильного устройства на ноутбук и наоборот:
- проверьте, что телефон включен и подсоедините его к компьютеру;
- откройте панель уведомлений на экране телефона — в ней должно появиться уведомление о подключении через USB;
- нажмите на уведомление и перейдите во вкладку USB-подключения;
- выберите нужный режим: передачу фото или передачу файлов (режимы работы, а также их названия могут отличаться в зависимости от модели устройства и версии операционной системы).
- в некоторых моделях, например, Samsung, меню с выбором режима подключения открывается автоматически.
Если телефон подключен правильно, ноутбук его «увидит», и он отобразится в «Проводнике» Windows.
Что делать, если ноутбук не видит телефон через юсб-порт
Если пользователь подсоединил устройство к компьютеру правильно, но оно все равно не распознается, выполните действия, представленные ниже.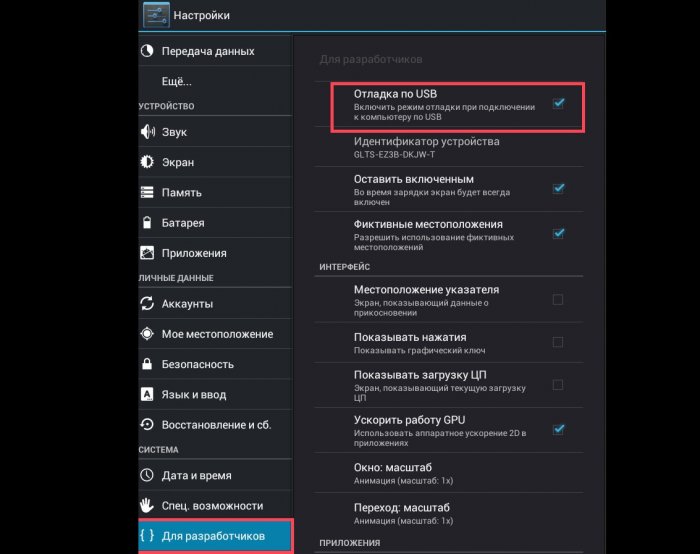 Если не поможет первое, то переходите ко второму, третьему и так далее.
Если не поможет первое, то переходите ко второму, третьему и так далее.
- Подключите телефон к ноутбуку через другой порт — обычно их несколько и выйти из строя все не могут.
- Подсоедините телефон через другой кабель — возможно, вы используете сторонний кабель, несовместимый с компьютером, или неисправный USB-шнур.
- Проверьте, отключен ли в телефоне режим USB-модема. Для этого зайдите в настройки системы, в раздел «Мобильная сеть» или «Подключения». Если режим модема включен, отключите его.
- Перегрузите телефон и ноутбук.
- Если проблема с подключением не исчезла, попробуйте обновить драйвер, отвечающий за распознавание USB-устройства.
- Обновите операционные системы на телефоне и ноутбуке до последних версий.
- Если проблема с определением телефона через USB появилась после обновления или переустановки операционной системы ноутбука, попробуйте установить оригинальные драйверы с сайта производителя.
- Проверьте, корректно ли работает порт в телефоне.
 Для этого присоедините аппарат к любому другому компьютеру. Если разъем неисправен, нужно будет обратиться в сервисный центр. Если на аппарат еще действует гарантия, советуем не ремонтировать порт самостоятельно.
Для этого присоедините аппарат к любому другому компьютеру. Если разъем неисправен, нужно будет обратиться в сервисный центр. Если на аппарат еще действует гарантия, советуем не ремонтировать порт самостоятельно.
Как обновить драйвер, отвечающий за подключение устройств через USB
Следуйте инструкции:
- Запустите на ноутбуке командную строку, нажав клавиши Windows + R. Клавиша Windows находится в нижнем ряду и на нее нанесена эмблема ОС.
- Введите в нее команду devmgmt.msc и нажмите на клавишу OK.
3. В открывшемся «Диспетчере устройств» найдите нужное оборудование и нажмите по нему правой кнопкой мыши.
4. Выберите опцию «Обновить драйвер, и затем — «Выполнить поиск драйверов на этом компьютере».
5. Если в открывшемся списке драйверов несколько совместимых устройств, выберите какой-нибудь другой драйвер вместо уже установленного.
6. При необходимости, после обновления или перестановки драйвера, перезагрузите ноутбук.
7. Если в диспетчере устройств мобильное устройство не появляется, возможно, проблема в разъеме ноутбука или кабеле.
Если в диспетчере устройств мобильное устройство не появляется, возможно, проблема в разъеме ноутбука или кабеле.
Другие способы подключения телефона к ноутбуку
Если все вышеперечисленные действия не помогли или вы выяснили, что есть неисправность в одном из устройств, а перенести данные нужно незамедлительно, есть другой вариант. Используйте сервисы, позволяющие передавать данные через интернет, например, облачные хранилища Яндекс.Диск, Google Drive, Dropbox, OneDrive, Облако Mail.ru и другие. С их помощью можно быстро перенести файлы с телефона на ноутбук и наоборот, не используя USB.
Теперь вы знаете, почему ноутбук не видит файлы на телефоне через шнур usb и сможете попробовать исправить эту проблему самостоятельно.
идет зарядка – WindowsTips.Ru. Новости и советы
Многие пользователи смартфонов не используют все возможности аппарата, кто-то по незнанию, а кто-то из-за боязни что-либо нарушить в стабильной работе. Речь в данной статье пойдет о подключении телефона к компьютеру / ноутбуку. Говорить о причинах подключения не будем, но рассмотрим основную проблему, а именно – почему компьютер не видит телефон через USB. Причин множество, начиная от программной, заканчивая вирусной атакой и проблемами аппаратной части. Обо всем по порядку.
Говорить о причинах подключения не будем, но рассмотрим основную проблему, а именно – почему компьютер не видит телефон через USB. Причин множество, начиная от программной, заканчивая вирусной атакой и проблемами аппаратной части. Обо всем по порядку.
Аппаратная часть
Итак, при подключении компьютер не видит телефон через USB, самым верным начать именно с проверки аппаратной части.
Возможные проблемы.
В первую очередь обратите внимание на характерный звук, который воспроизводит компьютер на базе Windows при подключении любого устройства по USB и световую индикацию на телефоне, если:
- компьютер звук издает – необходимо проверить программную часть;
- звук отсутствует – проблема может быть как программная, так и аппаратная;
- световая индикация есть – ищем программную ошибку;
- световой индикации нет – проблема может быть как программная, так и аппаратная.
Поврежден кабель – осмотрите его на целостность и проверьте, не засорен ли внутри.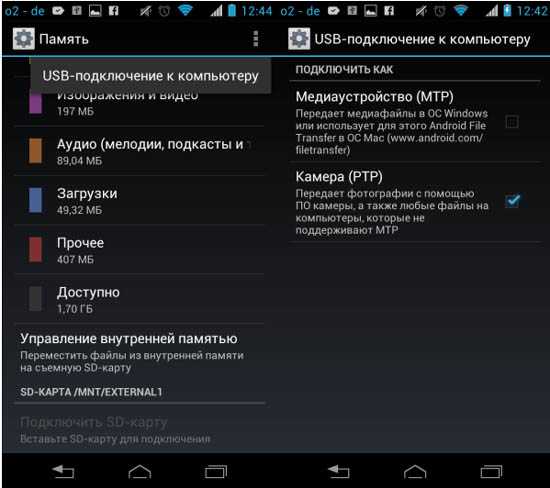
Проверьте разъем на компьютере / ноутбуке, для этого подключите другой телефон / планшет.
- USB флэшка, мышь, принтер и т.д. — если usb разъем компьютера работает с другими устройствами, идем дальше.
- Проверьте этот же кабель с другим телефоном / планшетом на этом же компьютере – в ситуации, если работает, значит, будем искать проблему в программной части.
- Если не работают с этим же кабелем и другие устройства, значит, замените кабель, а если работают – проблема программная → переходите в раздел программных ошибок и их решений.
- Не хватает питания – это возможно в том случае, если вы подключаете кабель к компьютеру через hub (концентратор).
Подсоедините к компьютеру напрямую, причина может быть именно в недостаточной мощности, даже если hub идет с собственным дополнительным питанием в обычную электрическую розетку. Если и в этом случае не работает следуем дальше.
Почему у вас компьютер перестал видеть телефон через USB? Причина может крыться в аппаратной части компьютера и заключаться в сбое запроса дескриптора USB (Код 43).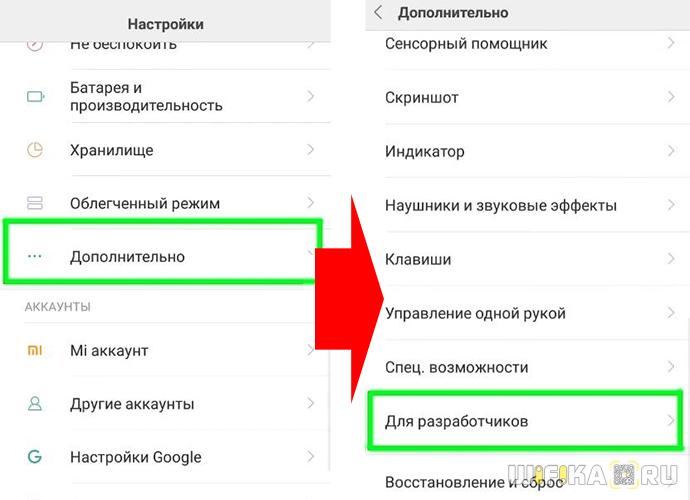
- Правой клавишей мыши (ПКМ) кликаем на «Пуск» → «Диспетчер устройств».
- «Контроллеры USB» → «Корневой USB-концентратор» → ПКМ «Свойства».
- Вкладка «Питание» → смотрим, чтобы требуемая не превышала доступную мощность. Так необходимо проверить все корневые концентраторы.
Кроме того, необходимо поэтапно выполнить на компьютере:
- Сбросить напряжение и убрать сгустки статики.
- Проверьте настройки электропитания портов USB, которые зачастую отключаются в целях экономии энергии.
Подробнее об этих шагах в статье на нашем портале о сбоях дескриптора USB в Windows 10.
Программная часть
Исключив аппаратные неисправности, переходим к программным ошибкам. Причина того, что ноутбук не видит телефон через USB, может заключаться в ряде ошибок. Разделим на несколько категорий и подробнее расскажем о каждой.
Драйверы: быть или не быть?
На вопрос — почему ноутбук не видит телефон через USB, если ранее все работало? Возможно, что-то случилось с драйверами, проверить это можно легко, перейдя в «Диспетчер устройств».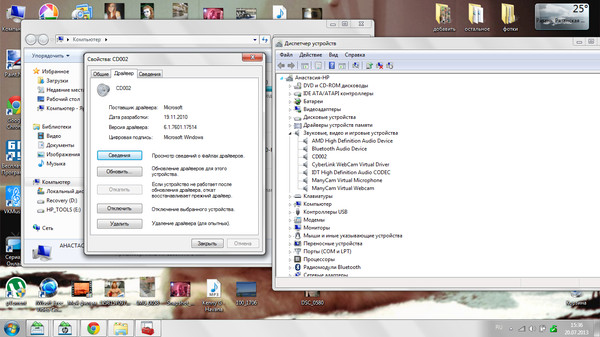
- ПКМ кликаем «Пуск» → «Диспетчер устройств»;
или - [Win]+[X] — для любителей горячих клавиш.
- «Контроллеры USB», далее ПКМ и «Корневой USB-концентратор», затем «Обновить драйверы».
- Кликайте «Выполнить поиск драйверов на этом компьютере».
- Выбирайте «Выбрать драйвер из списка уже установленных» и «Далее».
- Должен быть указан driver «Корневой USB…» смотрите подробнее на скриншот → «Далее» → Успешно установили.
Если ошибка устранена и в списке более нет «Неизвестного устройства» — можно остальные драйвера не обновлять.
Вирусы: ищем серого кардинала
ПК не видит телефон через USB, почему? Возможно, ваш телефон на базе Android заражен. На самом деле, пользователь не всегда ощущает присутствие вредоносных программ, некоторые работают крайне тихо и аккуратно, но при этом внося в неполадки в стабильность ОС. Проверить это легко, посредством специальных программных средств, которые бесплатны и доступны в Play Маркет.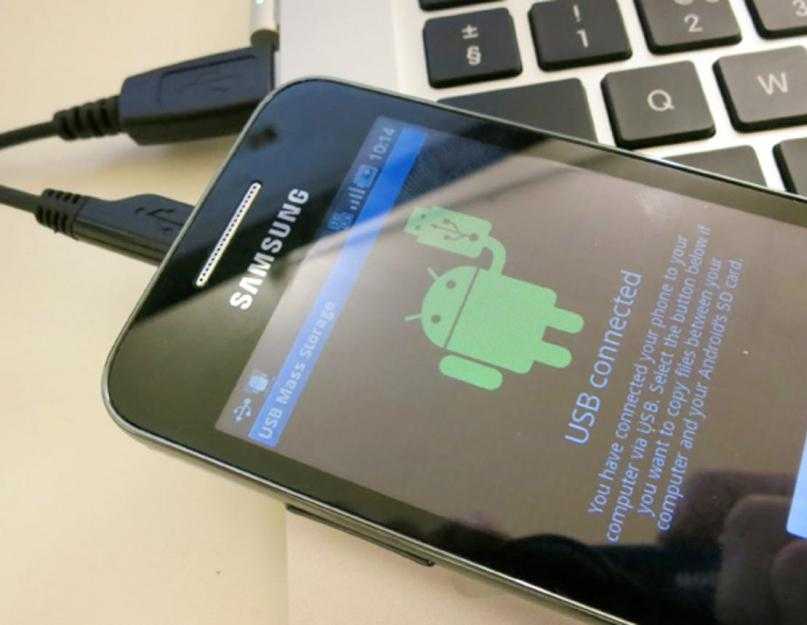
- Введите в строку поиска без кавычек «cureit» → жмите «поиск». Результат предложит вам «Антивирус Dr.Web Light» → тапните «Установить». Жмите «Открыть».
- Далее тапните на «Принять» в Лицензионном соглашении. Программа попросит дать доступ к мультимедиа и файлам → жмите «Разрешить».В случае сообщения о наложении, откройте настройки и проверьте разрешения.
- Выбирайте пункт «Сканер».
- Рекомендуется выбрать «Полная проверка» — это может занять довольно продолжительное время, все зависит от ресурсов смартфона и количества информации на носителях. Мы покажем результат быстрой проверки и о том, как должно выглядеть полное отсутствие вирусов.
Что хочется отметить, на телефоне XIAOMI MI 5 — работает также на базе Андроид вирусы при такой проверке были выявлены и указали на приложение «9Apps».
Кстати, именно он выдавал бесконечно баннеры с рекламой, которые самопроизвольно выводили звук (речь, музыка и т.
 д.). На первый взгляд, безобидное приложение, но оно блокировало установку ряда программ, в том числе и обновление операционной системы. Инсталляция приложения произошла самостоятельно, как обычно в пакетной установке – по вине невнимательности пользователя. Так, при подключении телефона к компьютеру идет только зарядка – вот как это выглядит на экране компьютера.
д.). На первый взгляд, безобидное приложение, но оно блокировало установку ряда программ, в том числе и обновление операционной системы. Инсталляция приложения произошла самостоятельно, как обычно в пакетной установке – по вине невнимательности пользователя. Так, при подключении телефона к компьютеру идет только зарядка – вот как это выглядит на экране компьютера.В данном случае это удалось исправить следующим образом:
- Необходимо отключить уведомления в приложении.
- Переведите телефон в режим «Полёт».
- Перезагрузите, если режим полет отключился включите снова.
- Подключаем еще раз телефон через USB и все работает.
После рекомендуем удалить данное приложение с вашего телефона и снова запустить полную проверку. Важно, удаление проводить в режиме «Полёт». Если вышеуказанные действия не помогли и / или вы не обнаружили сомнительное приложение, следуйте дальше.
Неверный режим работы USB
Бывает и крайне неожиданная ситуация, смартфон определился и Windows не выдает никакие ошибки, но обратившись к телефону на компьютере, вы не обнаруживаете файлов.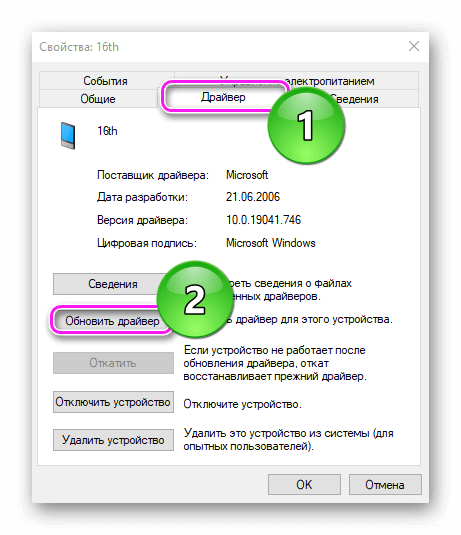
Что же делать? Так, если компьютер не видит файлы (содержимое) телефона через USB, необходимо проверить режим его работы.
- При подключении в верхней части экрана всплывает сообщение об использовании USB → тапните на него.
- В меню «Использование USB» обратите внимание какой режим работы выбран → «Только зарядка» — именно по этой причине не происходит отображении содержимого телефона.
- Выберите режим «Передача файлов (MTP)».
- На рабочем столе моментально всплывет окно автозапуска с предложением выбрать действие → жмем «Открыть устройство для просмотра файлов».
Если проблема не решена, переходим далее.
Зри в корень!
Если все вышеуказанные действия не привели к результату, то остается, лишь радикальный метод – сброс системы до заводских настроек. В зависимости от модели вашего смартфона меню может отличаться, рассмотрим поэтапно со скриншотами на примере Sony XPERIA M5.
- «Настройки» → листаем до «Учетные записи и службы» → «Резервное копирование и сброс».

- «Общий сброс».
Для телефонов Самсунг, путь будет следующий:
- «Настройки»;
- «Общие настройки» — если этого пункта нет, то далее;
- «Архивация и сброс», этот пункт в зависимости от версии прошивки может называться также: «Архивирование и сброс», «Сброс», «Конфиденциальность».
- «Сброс устройства», иначе может называться «Сброс данных».
- Будет пункт «Удалить все» или «Сброс устройства».
Удачных коммуникаций!
Почему компьютер не видит телефон через USB, только заряжается: возможные причины
Пользователи мобильной системы Android регулярно подключают свои девайсы к компьютерам. Для этого они использует соединения через USB, что позволяет переместить некоторые файлы из смартфона на компьютер или наоборот. Порой по каким-то причинам не удается осуществить подключение. В статье мы узнаем, почему компьютер не видит телефон через USB.
Зачем подключаться?
Современные технологии позволяют соединить два устройства между собой, при этом используется провод USB.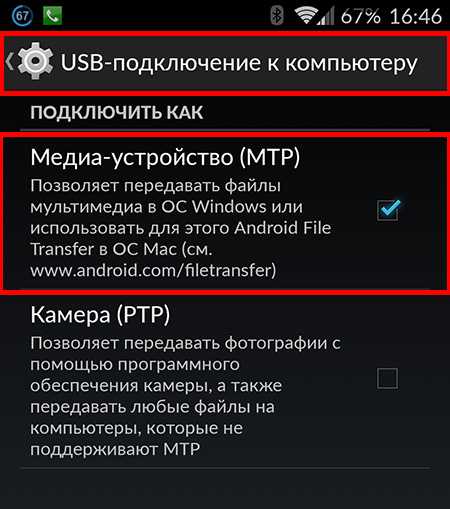 Он входит в комплект всех современных мобильных смартфонов на базе «Андроида». Подключение позволяет следующее:
Он входит в комплект всех современных мобильных смартфонов на базе «Андроида». Подключение позволяет следующее:
- Заряжать устройство через блок питания компьютера. К сожалению, пополнении батареи смартфона происходит не так быстро, как через розетку.
- Передавать любые типы файлов. Вы можете перекинуть на свой телефон видео, картинки, музыку и программы.
- Проверка работоспособности провода.
Нередко пользователи хотят знать, почему компьютер не видит телефон «Андроид». О причинах, которые вызывают данную проблему, мы поговорим ниже.
Почему не работает?
Подключение между устройствами может не происходить по двум причинам, которые описаны ниже:
- Аппаратная причина. Как показывает практика, это невозможность подключения вызывается поломкой USB. Провод отвечает за синхронизацию данных между компьютером и смартфоном. Если он повреждается, то подключиться будет нельзя. И нередки случаи, когда гнезда зарядки телефона выходят из строя или не работает USB-порт на компьютере.

- Программная причина. В этом случае ваше устройство не имеет необходимых драйверов или они не установлены на компьютере. Система «Виндовс» не распознает ваш смартфон и не выводит информацию о нем на главный экран.
Теперь вы знаете, почему компьютер не видит подключение телефона. Исправить ситуацию в большинстве случаев возможно. Однако при выявлении аппаратных причин сложность исправления увеличивается многократно.
Как исправить?
Однозначно поможет покупка нового провода или замена гнезда зарядки на телефоне. А USB-порт на компьютере легко заменить на новый, также можно подсоединить провод к другому окошку.
Если вышеописанное к вам не относится, то у вас программная причина. Устраняется крайне легко, в большинстве случаев помогает банальная перезагрузка устройства и копание в настройках. Установка драйверов на компьютере происходит с официального сайта производителя устройства.
Идет зарядка, но компьютер не видит смартфон
Одна из самых распространенных проблем с устройствами на базе «Андроид».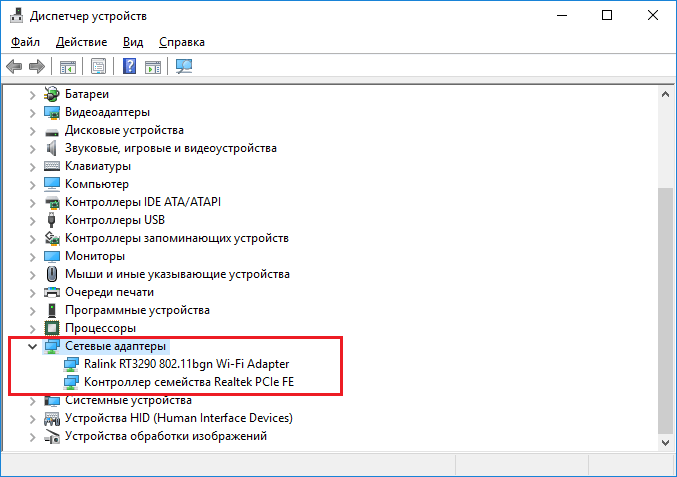 Нередко пользователи задаются вопросом: почему компьютер не видит телефон? Только зарядка происходит, и горит соответствующий индикатор. А это значит, что причина чаще всего кроется в программной составляющей.
Нередко пользователи задаются вопросом: почему компьютер не видит телефон? Только зарядка происходит, и горит соответствующий индикатор. А это значит, что причина чаще всего кроется в программной составляющей.
Смартфон реагирует на подключение, однако система «Виндовс» не отображает его. Ниже описаны основные советы, которые помогут вам справиться с данной проблемой:
- Проблема кроется в шнуре питания. Отключите его из порта, в который он подключен сейчас, и вставьте в новый. Дело в том, что современный модели ноутбуков и компьютеров оснащается разъемами 3.0, которые обозначаются синим цветом. Но для подключения используются старые версии портов 2.0, к ним и нужно подключаться. Фронтальные разъемы иногда могут не срабатывать, тогда подключайте провода к задней части системного блока.
- Используйте новый USB- провод. Это поможет узнать о неполадках с кабелем, если вы их выявили, то подключайтесь через новый шнур.
- Проведите внешний осмотр гнезд компьютера и телефона.
 С течением времени в них скапливается мусор: пыль, грязь, остатки еды. И это мешает соединению между проводом и портом компьютера. Возьмите ушную палочку, слегка смочите ее и протрите внутри гнезда пыль.
С течением времени в них скапливается мусор: пыль, грязь, остатки еды. И это мешает соединению между проводом и портом компьютера. Возьмите ушную палочку, слегка смочите ее и протрите внутри гнезда пыль. - Попробуйте отключить провод от вашего компьютера и подключиться к другому. Если проблема исчезает, то в вашей системе отсутствуют необходимые программы или находится вирус.
Подробнее о способах исправления данной проблемы описано ниже.
Раньше компьютер видел телефон, а сейчас перестал
Подобное случается при программных сбоях или слете драйверов. И нередко такая ситуация застает пользователя врасплох, и он не знает, почему компьютер не видит телефон «Самсунг» или любой другой марки.
Что делать в подобных случаях, описано ниже:
- Покопайтесь в коробке, которая шла вместе с компьютером или ноутбуком. Там вы должны найти «родной» диск, который восстанавливает настройки материнской платы. Не расстраивайтесь, если диск был утерян. Как правило, разработчики выкладывают настройки с диска на своем официальном сайте.

- Скачайте и переустановите драйверы.
После установки с диска или с сайта разработчика программного обеспечения компьютер требуется перезагрузить. И после этого проверяйте исправность портов.
Второй способ
Но если вам не помогли вышеописанные действия, то следуйте следующей инструкции:
- Откройте меню «Панель управления».
- Левой кнопкой мыши кликните на «Система и безопасность».
- Выберете пункт «Электропитание».
- В новом окне найдите «Настройки схемы электропитания». Слова выделяются синим и не находятся в привычном меню, а располагаются напротив выбора режима питания.
- Кликните на «Изменить дополнительные параметры питания».
- Вам откроется небольшое меню, в котором выбирайте «Параметры USB».
- Затем кликните на «Параметр временного отключения USB-порта».
- В пунктах «От батареи» и «От сети» выставьте «Запрещено».
- Подтвердите свои действия нажав на «Применить».
Данный способ работает с ноутбуками на базе «Виндовс». Почему компьютер не видит телефон Xiaomi? Такая проблема возникает из-за потери актуальности драйверов телефона. Конкретная проблема с мобильным брендом «Сяоми» возникает редко, потому что на телефон часто выходят обновления, в том числе и драйверов.
Почему компьютер не видит телефон Xiaomi? Такая проблема возникает из-за потери актуальности драйверов телефона. Конкретная проблема с мобильным брендом «Сяоми» возникает редко, потому что на телефон часто выходят обновления, в том числе и драйверов.
Третий способ
Но если по каким-то причинам не отображается телефон в компьютере, то проверьте наличие драйверов через ПК. Для это следуйте следующему алгоритму:
- Откройте меню «Пуск».
- В строке поиска введите «Диспетчер задач».
- Найдите «Переносные устройства».
При нормальных условиях напротив устройства должна находиться зеленая галочка, которая подтверждает отсутствие неполадок и наличие всех драйверов. А горящая красная картинка подтверждает, что с системой что-то не так. И для исправления надо:
- Открыть меню устройства.
- Кликнуть на «Удалить драйвер».
- Отключить и вновь подключить смартфон.
В данном варианте система сама загрузит необходимые драйверы. После всех манипуляций устройство должно работать корректно.
После всех манипуляций устройство должно работать корректно.
Компьютер изначально не видит устройство
Порой бывает и так, что дело вовсе не в неисправности кабеля или порта и даже не в установленный драйверах. Но почему компьютер не видит телефон?
Проблема кроется в настройках системы «Андроид». В новых версиях существует возможность дифференцировать подключение: просто зарядка, модем, накопитель. Как показывает практика, в большинстве случаев система выставляет настройку по умолчанию на «Только зарядка». Чтобы решить данную проблему, следует:
- В некоторых моделях достаточно отодвинуть шторку вниз и выбрать нужный способ подключения.
- На других девайсах это невозможно, откройте «Настройки» и перейдите в «Память» и нажмите на «Свойства».
Там и выбирайте, какой способ подключения вас устраивает. Порой в смартфоне включен режим модема, что тоже не позволяет компьютеру распознать устройство. Вот еще несколько вариантов устранения проблемы:
- Установите Windows Update или включите ее в настройках.
 Она автоматически загружает необходимые драйверы, которые позволяют распознать смартфон.
Она автоматически загружает необходимые драйверы, которые позволяют распознать смартфон. - Некоторые производители кладут диск с настройками для USB-наладки. Запустите диск в дисковод, затем откройте его и установите предоставленную программу.
Не расстраивайтесь, если все вышеописанные способы не помогли вам наладить работу. В арсенале есть еще несколько вариантов, благодаря которым компьютер увидит смартфон.
Вирусное программное обеспечение
Зловредные вирусы проникают в систему и вызывают различные сбои. Порой именно они мешают нормальной работе драйверов на компьютере и смартфоне. Они способны блокировать передачу данных или удалить программное обеспечение, позволяющее выводить на экран информацию о телефоне.
Как правило, вирусы на «Андроиде» не несут критического вреда. И возможность того, что проблема кроется в смартфоне, крайне мала. Чтобы защитить и удалить вирусы, существуют следующие программы:
- Dr. Web. Использует инновационные методы при обнаружении вирусных программ.

- Avast Free. Один из самых популярных антивирусов на территории СНГ. В наличии обширная база фишинговых программ и вирусов.
- Антивирус от лаборатории «Касперского». Отечественный антивирус с уникальным поисковым ядром.
- 360 Total Security. Универсальный антивирус от китайских разработчиков, прекрасно справляется с поиском вирусов и работает на новых версиях операционной системы «Виндовс».
Они распространяются бесплатно, но имеют платные функции. Также данные антивирусы могут «прошерстить» ваше мобильное устройство, они загружаются с «Плей Маркета» или с официальных сайтов.
Последняя возможность
Если вы по прежнему задаетесь вопросом, почему компьютер не видит телефон, а все прошлые способы не сработали, то обращайте к сбросу настроек. Перед этим убедитесь в том, что порты USB работают исправно и вы перепробовали все вышеописанные способы.
Устранение проблем USB-C в Windows
Windows 11 Windows 10 Windows 10 Mobile Еще. ..Меньше
..Меньше
Общие сведения о USB-C
Подключение USB-C позволяет зарядить компьютер с Windows 11 и подключиться к другим устройствам USB-C, таким как мобильные телефоны, док-станции, видеоадаптеры и другие устройства с портом USB-C.
К сожалению, при некоторых сочетаниях оборудования и программного обеспечения могут возникать проблемы. В этом случае вы можете получить уведомление о наличии проблемы с подключением USB-C. Вот несколько советов, которые помогут вам устранить возможные неполадки. Если вы хотите настроить отображение уведомлений о проблемах с USB, выполните следующие действия.
-
Выберите «Поиск«, введите USB и выберите параметры USB в списке результатов.

Открыть параметры USB
-
Включите или отключите уведомления о подключении.
Примечание:
Если у вас возникли проблемы со скачиванием фотографий, см. раздел Импорт фотографий и видео с телефона на компьютер.Ниже приведены некоторые уведомления о USB-C, которые могут отображаться в случае возникновения проблемы.
-
Функциональные возможности usb4-устройства могут быть ограничены
- org/ListItem»>
USB-устройство не распознано
Подключено медленное зарядное устройство USB
-
Компьютер не заряжается
-
Функциональные возможности USB-устройства могут быть ограничены
- org/ListItem»>
Функциональные возможности устройства Thunderbolt могут быть ограничены
-
Соединение для отображения может быть ограничено
-
Функциональные возможности устройств MHL могут быть ограничены
-
Используйте другой порт USB
- org/ListItem»>
USB-устройству может потребоваться больше питания
-
Неподдерживаемый аудиоадаптер USB-C
Функциональные возможности usb4-устройства могут быть ограничены
Убедитесь, что устройство USB4, к которое вы подключаете, поддерживается компьютером.
|
Попробуйте следующие решения |
Возможные причины |
|---|---|
|
|
USB-устройство не распознано
Последнее USB-устройство, подключенное к этому компьютеру, неисправно, и Windows не распознает его.
|
Попробуйте следующие решения |
Возможная причина |
|---|---|
Примечание: Это относится ко всем кодам ошибок, перечисленным в диспетчере устройств, за исключением ошибки с кодом 28 (не установлены драйверы устройства). |
USB-устройство, к которому подключена ваша система, сообщило о проблеме или возникла проблема с драйвером устройства. |
Поиск кода ошибки на компьютере с Windows 11
-
Нажмите кнопку » Пуск», введите диспетчер устройств и диспетчер устройств в списке результатов.

-
В диспетчере устройств выберите нужное устройство. Оно должно быть помечено желтым восклицательным знаком.
-
Выберите устройство, нажмите и удерживайте его (или щелкните его правой кнопкой мыши), а затем выберите пункт Свойства. Код ошибки отображается в разделе Состояние устройства.
Подключено медленное зарядное устройство USB
Чтобы ускорить зарядку, используйте зарядное устройство и кабель, предоставляемые в комплекте с устройством.
|
Попробуйте следующие решения |
Возможные причины |
|---|---|
|
Примечания:
|
Компьютер не заряжается
Чтобы ускорить зарядку, используйте зарядное устройство и кабель, предоставляемые в комплекте с устройством.
|
Попробуйте следующие решения |
Возможные причины |
|---|---|
|
Примечания:
|
Функциональные возможности USB-устройства могут быть ограничены
Убедитесь, что устройство, к которое вы подключаете, поддерживается компьютером.
— ИЛИ —
Функциональные возможности устройства Thunderbolt могут быть ограничены
Убедитесь, что устройство Thunderbolt, к которое вы подключаете, поддерживается компьютером.
|
Попробуйте следующие решения |
Возможные причины |
|---|---|
|
Примечания:
|
Соединение для отображения может быть ограничено
Убедитесь, что устройство DisplayPort, к которое вы подключаете, поддерживается компьютером.
— ИЛИ —
Функциональные возможности устройств MHL могут быть ограничены
Убедитесь, что устройство MHL, к которое вы подключаете, поддерживается компьютером.
|
Попробуйте следующие решения |
Возможные причины |
|---|---|
|
Примечания: У USB Type-C есть новая функция, которая называется «альтернативные режимы». Она позволяет использовать подключения, отличные от USB, вместе с кабелем и подключением USB-C. Параметр для включения этой функции отсутствует. Ваше устройство автоматически использует подходящий режим, если он поддерживается. Ниже приведены альтернативные режимы отображения, которые могут поддерживаться кабелем.
|
Используйте другой порт USB
USB-устройство может иметь ограниченные функциональные возможности при подключении к данному порту. Подключите USB-устройство к другому USB-порту на компьютере.
Подключите USB-устройство к другому USB-порту на компьютере.
|
Попробуйте следующие решения |
Возможные причины |
|---|---|
|
USB-устройству может потребоваться больше питания
Возможно, ваш компьютер не предоставляет достаточной мощности для USB-устройства. Подключите устройство к внешнему источнику питания или попробуйте использовать другой компьютер.
|
Попробуйте следующие решения |
Возможные причины |
|---|---|
|
|
Неподдерживаемый аудиоадаптер USB-C
Вместо этого подключите цифровой звуковой адаптер USB-C.
|
Попробуйте следующие решения |
Возможная причина |
|---|---|
|
Если к вашему компьютеру подключен аналоговый звуковой адаптер USB-C, отключите его, а затем подключите цифровой звуковой адаптер USB-C. |
Подключенный звуковой адаптер не поддерживается вашим компьютером. Примечание: Существует два типа звуковых адаптеров USB-C: аналоговые и цифровые. |
Общие сведения о USB-C
Подключение USB-C позволяет зарядить компьютер с Windows 10 и подключиться к другим устройствам USB-C, таким как мобильные телефоны, док-станции, видеоадаптеры и другие устройства с портом USB-C.
К сожалению, при некоторых сочетаниях оборудования и программного обеспечения могут возникать проблемы. В этом случае вы можете получить уведомление о наличии проблемы с подключением USB-C. Вот несколько советов, которые помогут вам устранить возможные неполадки.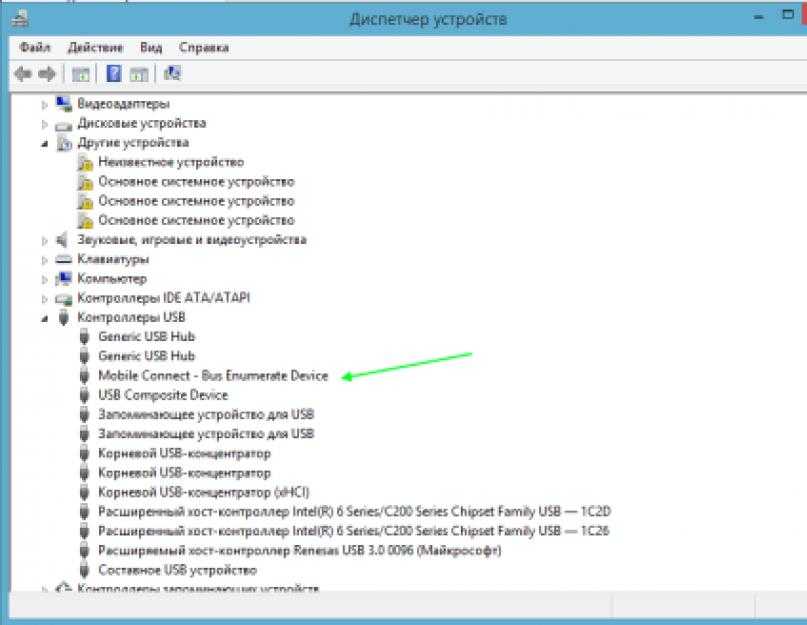 Если вы хотите настроить отображение уведомлений о проблемах с USB, выполните следующие действия.
Если вы хотите настроить отображение уведомлений о проблемах с USB, выполните следующие действия.
-
Нажмите кнопку Пуск, а затем выберите Параметры > Устройства > USB.
Открыть параметры USB
-
Установите или снимите флажок Уведомлять при наличии проблем с подключением к USB-устройствам.
Примечание: Если у вас возникли проблемы со скачиванием фотографий, см. раздел Импорт фотографий и видео с телефона на компьютер.
Ниже приведены некоторые уведомления о USB-C, которые могут отображаться в случае возникновения проблемы.
-
Можно устранить неполадки USB-устройства
-
Подключено медленное зарядное устройство USB
-
Компьютер или телефон не заряжается
-
USB-устройство может не работать
- org/ListItem»>
Функциональность устройства USB или Thunderbolt может быть ограничена
-
Соединение для отображения может быть ограничено
-
Эти два компьютера (мобильные устройства) не могут обмениваться данными
-
Используйте другой порт USB
- org/ListItem»>
Устройство USB может работать неправильно
-
Неподдерживаемый звуковой адаптер USB
Можно устранить неполадки USB-устройства
Возникла проблема с вашим USB-устройством. Чтобы исправить ее, выполните следующие действия. (Код ошибки ____)
|
Попробуйте следующие решения |
Возможная причина |
|---|---|
Примечание: Это относится ко всем кодам ошибок, перечисленным в диспетчере устройств, за исключением ошибки с кодом 28 (не установлены драйверы устройства). |
USB-устройство, к которому подключена ваша система, сообщило о проблеме или возникла проблема с драйвером устройства. |
-
Нажмите кнопку » Пуск», а затем в поле поиска на панели задач введите диспетчер устройств и диспетчер устройств в списке результатов.
-
В диспетчере устройств выберите нужное устройство. Оно должно быть помечено желтым восклицательным знаком.
-
Выберите устройство, нажмите и удерживайте его (или щелкните его правой кнопкой мыши), а затем выберите пункт Свойства.
 Код ошибки отображается в разделе Состояние устройства.
Код ошибки отображается в разделе Состояние устройства.
Подключено медленное зарядное устройство USB
Чтобы ускорить зарядку, используйте зарядное устройство и кабель, предоставляемые в комплекте с устройством.
|
Попробуйте следующие решения |
Возможные причины |
|---|---|
|
Примечания:
|
Компьютер или телефон не заряжается
Чтобы ускорить зарядку, используйте зарядное устройство и кабель, предоставляемые в комплекте с устройством.
|
Попробуйте следующие решения |
Возможные причины |
|---|---|
|
Примечания:
|
USB-устройство может не работать
Попробуйте подключить его к компьютеру.
|
Попробуйте следующие решения |
Возможная причина |
|---|---|
|
Версия Windows 10 Mobile на вашем телефоне не поддерживает драйвер, установленный на подключенном устройстве. |
Функциональность устройства USB или Thunderbolt может быть ограничена
Убедитесь, что устройство, к которому вы подключаетесь, поддерживается и вы используете подходящий кабель.
|
Попробуйте следующие решения |
Возможные причины |
|---|---|
|
Примечания:
|
Соединение для отображения может быть ограничено
Подключение DisplayPort/MHL может не работать. Попробуйте использовать другой кабель.
|
Попробуйте следующие решения |
Возможные причины |
|---|---|
|
Примечания: У USB Type-C есть новая функция, которая называется «альтернативные режимы». Она позволяет использовать подключения, отличные от USB, вместе с кабелем и подключением USB-C. Параметр для включения этой функции отсутствует. Ваше устройство автоматически использует подходящий режим, если он поддерживается. Ниже приведены альтернативные режимы отображения, которые могут поддерживаться кабелем.
|
Эти два компьютера (мобильные устройства) не могут обмениваться данными
Попробуйте подключить один из них к мобильному устройству (компьютеру).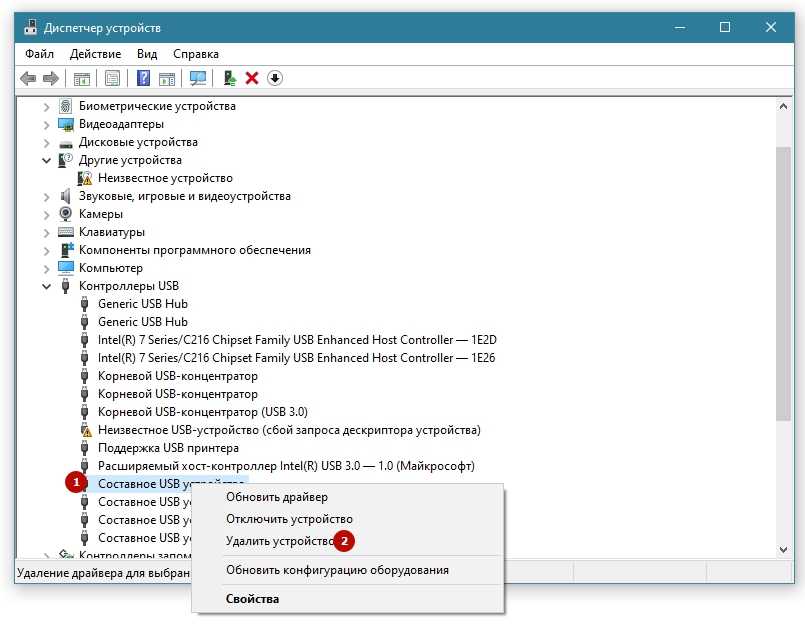
|
Попробуйте следующие решения |
Возможные причины |
|---|---|
|
Вместо этого подключите компьютер под управлением Windows 10 к телефону с Windows 10. |
В настоящее время следующие типы подключений не поддерживаются. |
Используйте другой порт USB
Этот USB-порт не поддерживает DisplayPort, Thunderbolt или MHL.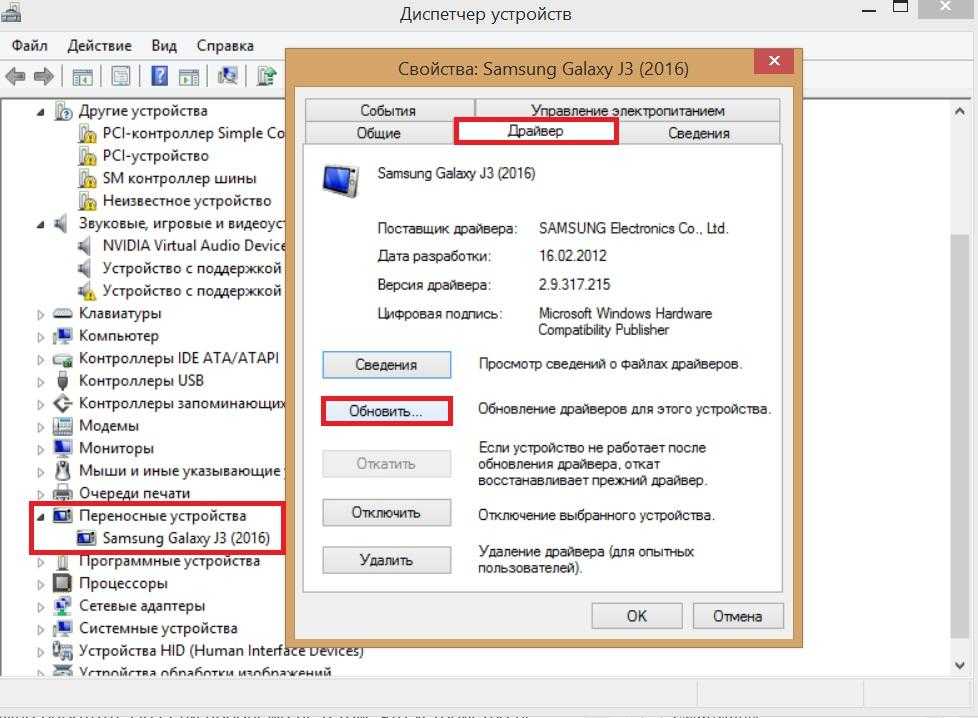 Подключите USB-устройство к другому USB-порту на компьютере.
Подключите USB-устройство к другому USB-порту на компьютере.
— ИЛИ —
USB-устройство может иметь ограниченные функциональные возможности при подключении к данному порту. Подключите USB-устройство к другому USB-порту на компьютере.
|
Попробуйте следующие решения |
Возможные причины |
|---|---|
|
Устройство USB может работать неправильно
Возможно, компьютер или телефон не предоставляют достаточной мощности для USB-устройства. Подключите к USB-устройству адаптер питания или попробуйте использовать другой компьютер или телефон.
Подключите к USB-устройству адаптер питания или попробуйте использовать другой компьютер или телефон.
|
Попробуйте следующие решения |
Возможные причины |
|---|---|
|
|
Неподдерживаемый звуковой адаптер USB
Вместо этого подключите цифровой звуковой адаптер USB-C.
|
Попробуйте следующие решения |
Возможная причина |
|---|---|
|
Если к вашему компьютеру подключен аналоговый звуковой адаптер USB-C, отключите его, а затем подключите цифровой звуковой адаптер USB-C. |
Подключенный звуковой адаптер не поддерживается вашим компьютером. Примечание: Существует два типа звуковых адаптеров USB-C: аналоговые и цифровые. Большинство компьютеров поддерживают только цифровые звуковые адаптеры USB-C, оснащенные оборудованием для преобразования цифровых аудиоданных с вашего компьютера в аналоговый сигнал, который могут воспроизводить наушники или динамики. Часто цифровые звуковые адаптеры USB-C стоят дороже аналоговых звуковых адаптеров. |
Почему компьютер не видит телефон через usb
Временами аппаратура дает сбои и телефон в этом не исключение. Сегодняшний разговор будет посвящен вопросу, почему компьютер не видит телефон через USB. На самом деле, причины, когда компьютер не определяет подключенный телефон, могут быть разные, однако я опишу самые основные, разобравшись в которых, как правило, телефон начинает отображаться в ноутбуке или компьютере!
Перед началом всех операции хочу вас попросить об одном – прошу выполнить все рекомендации, если конечно они к вам относятся.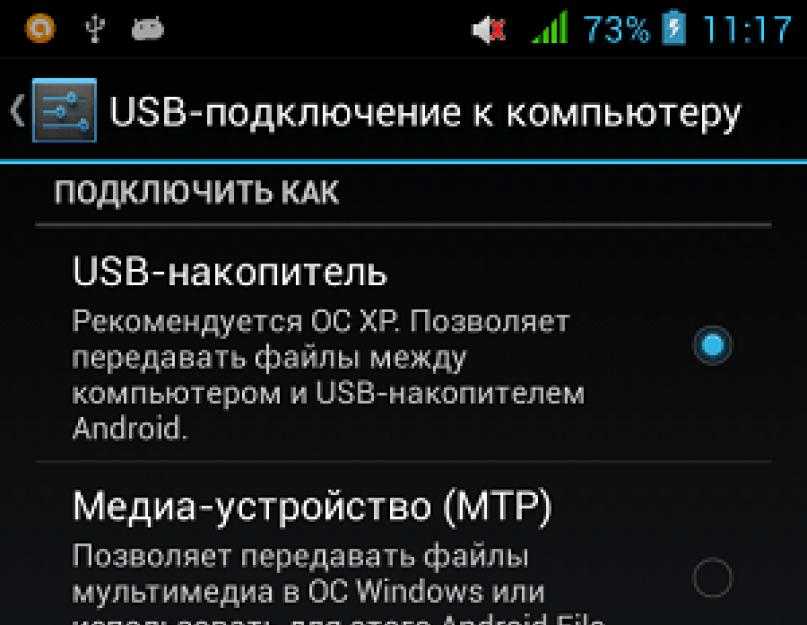 Первое что хочу вас попросить сделать — выключите телефон, потом извлеките аккумуляторную батарею и подождите пару минут, после чего можете всунуть батарейку на место и включить телефон. Многие глюки с сотовым телефоном и планшетом пропадают после такой манипуляции, поэтому обязательно сделай это.
Первое что хочу вас попросить сделать — выключите телефон, потом извлеките аккумуляторную батарею и подождите пару минут, после чего можете всунуть батарейку на место и включить телефон. Многие глюки с сотовым телефоном и планшетом пропадают после такой манипуляции, поэтому обязательно сделай это.
Программное обеспечение
Для работы с тем или иным телефоном лучше установить программу от разработчиков для более удобной работы с вашим телефоном. Думаю, после этого предложения в вашей голове могут возникнуть некие отрицания, например, зачем мне устанавливать еще одну ненужную программу на компьютер или ноутбук. На самом деле такие программы облегчают использование телефона, например при сохранении контактов или сообщении на компьютер или же наоборот.
Если вы только что приобрели телефон и установили менеджер – программу, для закачивания, скачивания и синхронизации, и в данный момент не отображается ваш телефон в компьютере, то попробуйте перезагрузить компьютер и телефон.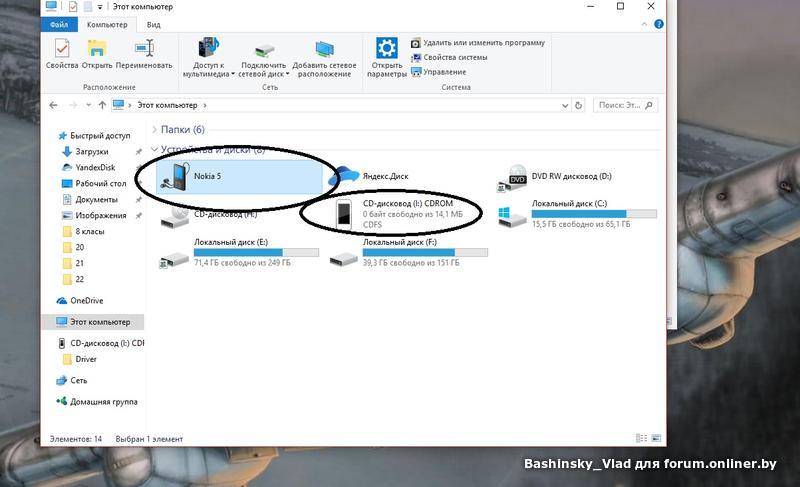
Нерабочий шнур и разъемы
А теперь рассмотрим ситуации, когда вроде бы делаете все правильно, но нет соединения с телефоном. Самое банальное – это плохие контакты. Вот как бы смешно это не звучало – проверьте подключение! Мы не замечаем самые простые вещи, хотя на это нужно обращать внимание.
Проверили? Не работает? Тогда, возможно, что USB шнур у вас неисправен. Проверить можно лишь подключив при помощи данного кабеля другое устройство, либо подключив телефон с помощью другого провода. Если вам удалось выяснить, что не в порядке как раз-таки шнур USB, тогда проще будет купить новый, нежели пытаться чинить этот.
В том случае, если вы проверяли подключение телефона у товарища, и у него без проблем он определился, а у вас дома нет – значит, проблема в вашем компьютере или системе.
Если кабель лежал в сыром месте, то он мог окислиться. Чтобы убрать окисление, возьмите обычный ластик для карандашей и пройдитесь им вокруг контактов с двух сторон. Также посмотрите, нет ли лишних предметов в контактах (мусор и т. д.). Если есть, то аккуратно его уберите.
д.). Если есть, то аккуратно его уберите.
Со шнуром все понятно, но не надо забывать про разъемы в самом компьютере. Не пытайтесь подсоединять шнур от телефона в компьютер только в один USB разъем. Попробуйте другой, например, если вы подключали спереди компьютера, то пробуйте подключиться сзади.
Визуально кабель вам кажется исправным, то это не повод быть уверенным, что это действительно так!
Вирусы
Вирусы это гадость, которая мешает работать системе. Как вы знаете, драйвера это программы, которые помогают компьютеру определить подключенные устройства и из этого следует, что вирусы могут быть препятствием в наших действиях. Вы должны проверить на вирусы не только компьютер, но и ваш телефон. Самый первый шаг – проверка компьютера полностью. Потом пробуйте подключить телефон.
Если были обнаружены вирусы, то удаляете их и перезагружаете компьютер. На блоге есть инструкция, по проверке компьютера на вирусы: «Проверка на вирусы». Кстати, иногда бывают сомнения после проверки, вроде бы нашли вирусы, удалили, но система ведет себя как-то непонятно.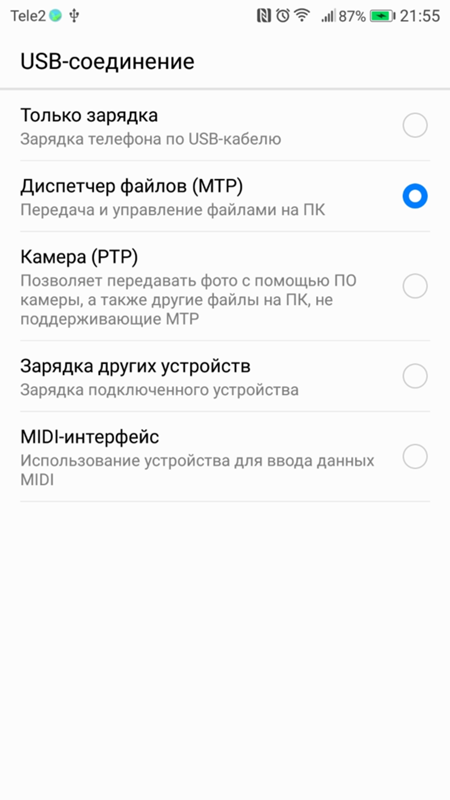 Тогда для своего спокойствия можно проверить другой утилитой и удостовериться что компьютер не завирусован. Для этого используйте другую программу, от других разработчиков, например, Kaspersky Virus Removal Tool.
Тогда для своего спокойствия можно проверить другой утилитой и удостовериться что компьютер не завирусован. Для этого используйте другую программу, от других разработчиков, например, Kaspersky Virus Removal Tool.
Даже в том случае, когда вы думаете что на компьютере, ноутбуке или телефоне нет вирусов, проверьте для себя!
Драйвера и прошивка
В 60% случаев любую проблему несовместимости решают драйвера, в том числе и наш вопрос, почему компьютер не видит телефон через USB. Заходим на официальный сайт производителя вашего устройства, смотрим, если таковы утилиты имеются, срочно скачиваем их, устанавливаем, следуя инструкциям на экране, перезагружаемся для применения изменений и радуемся, поскольку все должно заработать. При покупке вам могут дать эти драйвера, если не помните, то посмотрите в коробке, которую также должны были вручить в магазине. Ничего не работает? Читаем дальше!
Возможно, вы установили драйвера не правильно или во время установки произошел сбой. Чтобы это проверить, на рабочем столе нажмите правой кнопкой мыши по компьютеру и выберите «Свойства». Слева нажмите «Диспетчер устройств».
Чтобы это проверить, на рабочем столе нажмите правой кнопкой мыши по компьютеру и выберите «Свойства». Слева нажмите «Диспетчер устройств».
Так же в диспетчер устройств можете зайти другим способом: «Пуск» — «Панель управления» — «Система и безопасность» — «Система» — «Оборудование». Теперь обратите внимание на раздел «Контроллеры USB». Если там есть желтый значок «!», то надо переустановить и перезагрузить компьютер.
Глюки также могут появляться, когда система Windows работает нестабильно, тогда надо переустановить Windows. Не рекомендую устанавливать различные сборки Windows! Вот и все основные манипуляции, которые помогут решить вашу проблему, когда вы не знаете, почему компьютер не видит телефон.
Также будет полезно прочитать статью: «Компьютер не хочет видеть фотоаппарат».
Fix USB-кабель Только зарядка, но не передача данных [5 методов работы]
Распространение любви
USB-кабель — это самая мгновенная вещь, которую мы делаем при передаче данных с телефона Android на персональный компьютер (ПК) для подключения обоих.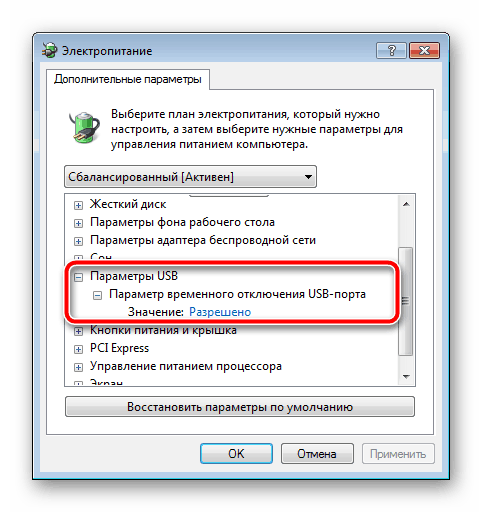 Можно передавать большие файлы размером в гигабайты в автономном режиме. Если вы передаете фотографии и видео, потери данных не будет.
Можно передавать большие файлы размером в гигабайты в автономном режиме. Если вы передаете фотографии и видео, потери данных не будет.
Несколько пользователей сталкиваются с проблемой при выполнении этой передачи. Когда вы подключаете телефон к ПК через USB-кабель, он не распознает телефон и показывает только вариант зарядки. Иногда он сразу начинает заряжаться, и вообще не появляется никаких вариантов. Если вы столкнулись с конкретной проблемой, эта статья поможет вам решить эту проблему. Методы одинаковы для всех Android-смартфонов, только параметры в настройках могут отличаться в зависимости от версии Android или скина пользовательского интерфейса. Тем не менее, давайте посмотрим, как решить, что смартфон не подключается к ПК через USB и только заряжается. Вот пять рабочих решений проблемы.
Исправить Зарядка смартфона только при подключении к ПК через USB
1. Включить отладку по USB
Отладка по USB — это первое, что необходимо сделать для обеспечения передачи файлов с ПК на мобильный через USB-кабель. Вам нужно включить или войти в режим разработчика, прежде чем вы сможете увидеть эту опцию. Выполните следующие действия, чтобы активировать режим разработчика и включить отладку по USB.
Вам нужно включить или войти в режим разработчика, прежде чем вы сможете увидеть эту опцию. Выполните следующие действия, чтобы активировать режим разработчика и включить отладку по USB.
- Откройте Настройки на вашем Android-смартфоне.
- Нажмите на О телефоне .
- Здесь вы найдете всю информацию о вашем телефоне. Затем нажмите на Номер сборки всего 7 раз с, чтобы войти в режим разработчика. Появится сообщение «Вы вошли в режим разработчика».
- Снова вернитесь в «Настройки» и нажмите «Дополнительные настройки» , чтобы найти «Параметры разработчика».
- На странице Параметры разработчика вы найдете USB-отладка . Включите его.
- Вы успешно включили отладку по USB на своем смартфоне.
Теперь извлеките USB и снова подключите его, и он должен показать вам имя вашего телефона для передачи данных. В противном случае проверьте панель уведомлений, и вы найдете возможность перейти от зарядки только к передаче данных файлов.
В противном случае проверьте панель уведомлений, и вы найдете возможность перейти от зарядки только к передаче данных файлов.
Читайте также: Ноутбук не запускается после нажатия кнопки питания: попробуйте эти способы
2. Обновите драйвер через ПК
Часто необходимый драйвер, определяющий смартфон при подключении через USB к ПК, устарел или может отсутствовать. Вы можете легко исправить это, выполнив несколько шагов.
- Подключите смартфон к компьютеру.
- Перейдите на рабочий стол, щелкните правой кнопкой мыши Этот компьютер и выберите Управление .
- Выберите Диспетчер устройств .
- В появившемся списке параметров разверните Портативные устройства , и вы найдете имя своего телефона/Android.
- Щелкните правой кнопкой мыши имя своего телефона.
- Нажмите Обновить программное обеспечение драйвера и выберите «Автоматический поиск драйверов» .

- После обновления драйверов снова подключите телефон через USB.
3. Очистите Другие USB-устройства на ПК
Если вы в течение определенного периода времени подключали к ПК много устройств, он может не распознать ваш смартфон. Причина в том, что он запоминает множество устройств и будет установлен ряд драйверов.
4. Переустановите порты USB на ПК
Возможно, порт USB не работает. Все, что вам нужно сделать, это сбросить порты.
- Щелкните правой кнопкой мыши значок Windows на панели задач.
- Выберите Диспетчер устройств из списка.
- Разверните последовательные контроллеры USB.
- Появится список контроллеров USB. Щелкните правой кнопкой мыши контроллеры USB и удалите устройство. Повторите это для каждого из контроллеров.
- Перезагрузите компьютер.
- Windows автоматически проверит драйверы и переустановит их.
5. Перезагрузите смартфон Android
Некоторые вещи можно исправить только простыми способами, такими как перезагрузка телефона. Признайтесь, мы все перезагружаем телефон всякий раз, когда сталкиваемся с проблемой. Точно так же вы можете попробовать этот метод, который может оказаться эффективным, если все вышеперечисленное не сработало.
Признайтесь, мы все перезагружаем телефон всякий раз, когда сталкиваемся с проблемой. Точно так же вы можете попробовать этот метод, который может оказаться эффективным, если все вышеперечисленное не сработало.
- Отключите телефон и компьютер от USB-кабеля.
- Нажмите и удерживайте кнопку питания и подождите, пока устройство выключится. Теперь включите его снова.
- Также перезагрузите компьютер.
- Повторно подключите телефон к компьютеру через USB-кабель.
Как переключить USB с зарядки на передачу?
Часто такие проблемы возникают из ниоткуда и мешают нашей работе. Но это были лучшие и топовые рабочие методы, которые решат проблему зарядки смартфонов только при подключении к ПК. Если вы все еще сталкиваетесь с проблемой, свяжитесь с нами, оставив комментарий в разделе комментариев ниже. Также сообщите нам, какой метод сработал для вас.
Читайте также: Как сбросить PIN-код UPI в Google Pay, PhonePe и Paytm?
Чтобы получать дополнительные советы и рекомендации, технические новости и анонсы продуктов, заполните форму ниже, чтобы подписаться на нашу рассылку.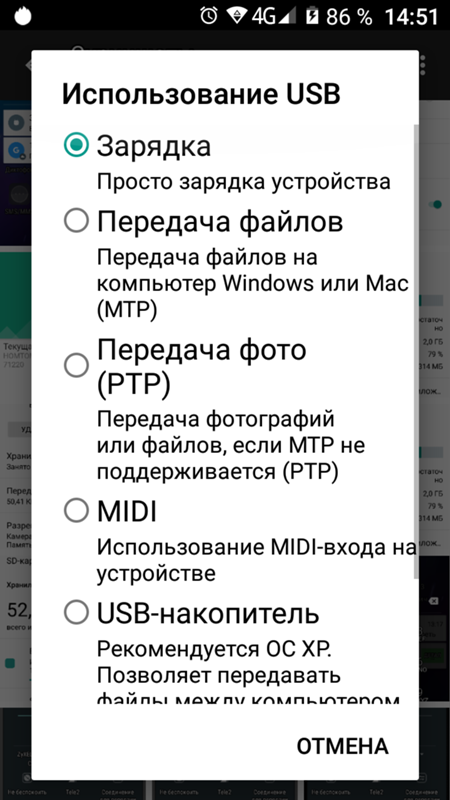
Имя *
Электронная почта *
Электронная почта
Зарядка USB-C для ноутбуков: вот что вам нужно знать
Появление зарядных устройств USB-C и USB-C для ноутбуков изменило правила игры для многих электронных устройств. Вы можете использовать соединение для зарядки устройств и передачи носителей, и оно удобно обратимо. Лучшие ноутбуки больше не нуждаются в большом блоке питания — вы можете просто использовать USB-C.
Содержимое
- USB-зарядка и ноутбуки
- Будет ли работать любой порт с любым зарядным устройством?
- Ваши настройки важны
- Сложные схемы зарядки
- USB-C и Thunderbolt 3
- Для пользователей Apple
- Будущее зарядки через USB-C
- Часто задаваемые вопросы
Но есть некоторые меры предосторожности, которые следует соблюдать при зарядке через USB-C. Вот все, что вам нужно знать.
USB зарядки и ноутбуки
VVVпродукт/Shutterstock Вероятно, вы уже использовали USB-соединения для зарядки небольших устройств либо от компьютера, либо от розетки. Это хорошо работает, потому что предыдущие USB-соединения имели достаточную мощность для успешного питания этих меньших батарей. Предыдущие версии USB могли обрабатывать только ограниченное количество энергии, поэтому зарядные устройства для ноутбуков обычно сохраняли свои более крупные и громоздкие кабели.
Это хорошо работает, потому что предыдущие USB-соединения имели достаточную мощность для успешного питания этих меньших батарей. Предыдущие версии USB могли обрабатывать только ограниченное количество энергии, поэтому зарядные устройства для ноутбуков обычно сохраняли свои более крупные и громоздкие кабели.
USB-C изменил это. Этот тип подключения теперь обеспечивает достаточную мощность для питания большинства ноутбуков (особенно версии Type-C 3.0). Вот почему зарядка ноутбуков — новая тема для разговоров о USB-подключениях, особенно сейчас, когда на рынок выходит все больше ноутбуков с зарядкой, совместимой с USB-C.
Итак, как узнать, есть ли в вашем текущем ноутбуке порт USB-C, который также поддерживает зарядку? Вы всегда можете найти его, но проще всего просто проверить зарядное устройство. Вы можете определить зарядное устройство Type-C по его уникальным характеристикам. Разъем USB-C маленький и округлый, что значительно отличается от старой версии USB. Он также работает независимо от того, каким образом вы подключаете его к нужному порту, поэтому нет необходимости переворачивать его правильно.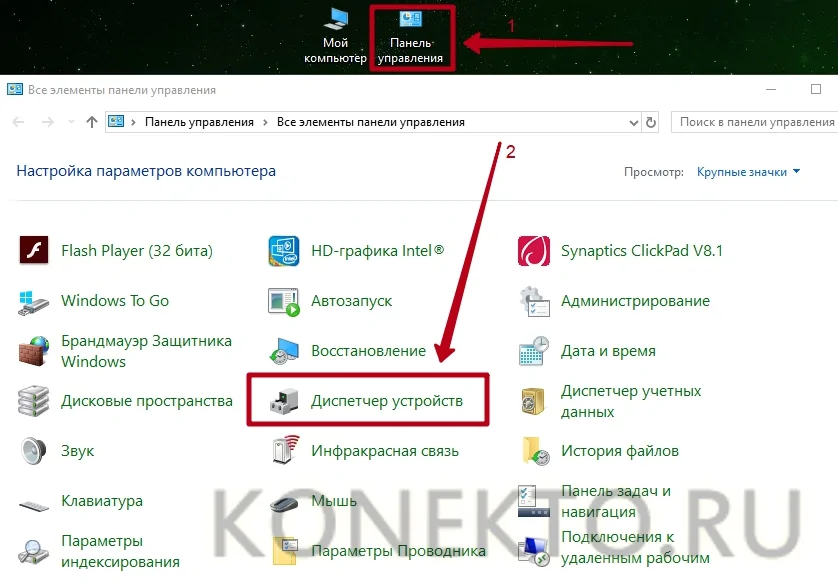 Если ваше зарядное устройство использует это соединение и подключается к порту USB-C, вы выиграли!
Если ваше зарядное устройство использует это соединение и подключается к порту USB-C, вы выиграли!
USB-C используются на многих различных устройствах, поэтому они не относятся строго к ноутбукам. Новые телефоны используют зарядку USB-C, автомобильные зарядные устройства могут поставляться с портами USB-C, а портативные зарядные устройства (подробнее см. ниже) могут иметь варианты USB-C. Но ноутбуки, как правило, имеют USB-C чаще, чем другие устройства, по крайней мере, на данный момент.
Любой порт будет работать с любым зарядным устройством?
USB-C — универсальный стандарт зарядки. Это означает, что технически не имеет значения, какое зарядное устройство USB-C вы используете — оно должно обеспечивать питание ноутбука с зарядным портом USB-C и блоком питания. В реальном мире это требует времени, чтобы сбыться. Сегодня большинство зарядных устройств USB-C для ноутбуков взаимозаменяемы, но это не гарантируется.
Некоторые ноутбуки оснащены портами USB-C, которые не заряжаются.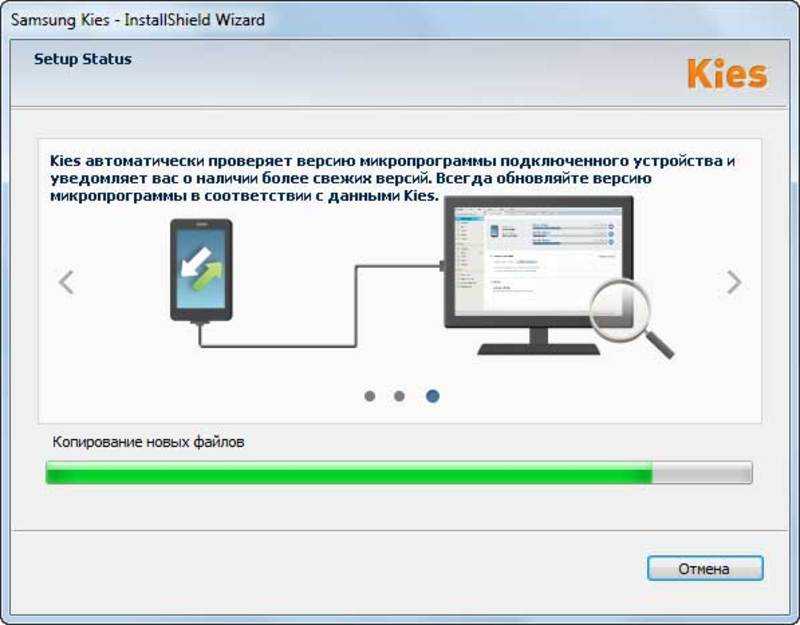 Это чаще всего встречается на ноутбуках, которые поставляются с собственным фирменным зарядным устройством — хотя некоторые ноутбуки можно заряжать любым способом, только стандартное зарядное устройство обеспечивает более быстрое питание ноутбука. Samsung Notebook 9 является примером этого, как и HP Envy 13 2019 года. Если вы не знаете, как именно заряжать свой ноутбук, посетите веб-сайт производителя или найдите обзор системы здесь, в Digital Trends.
Это чаще всего встречается на ноутбуках, которые поставляются с собственным фирменным зарядным устройством — хотя некоторые ноутбуки можно заряжать любым способом, только стандартное зарядное устройство обеспечивает более быстрое питание ноутбука. Samsung Notebook 9 является примером этого, как и HP Envy 13 2019 года. Если вы не знаете, как именно заряжать свой ноутбук, посетите веб-сайт производителя или найдите обзор системы здесь, в Digital Trends.
, которые полностью зависят от USB-C, могут не заряжаться от любого зарядного устройства. PCWorld в ходе тестирования обнаружил, что HP Spectre x2 не заряжается никаким зарядным устройством USB-C, кроме собственного. HP заявила, что это было сделано намеренно, поскольку плохое зарядное устройство может повредить устройство или привести к его неисправности. Другие устройства, такие как Apple MacBook Pro, не имеют таких жестких ограничений — новая система аутентификации USB-C может решить эту проблему в ближайшем будущем.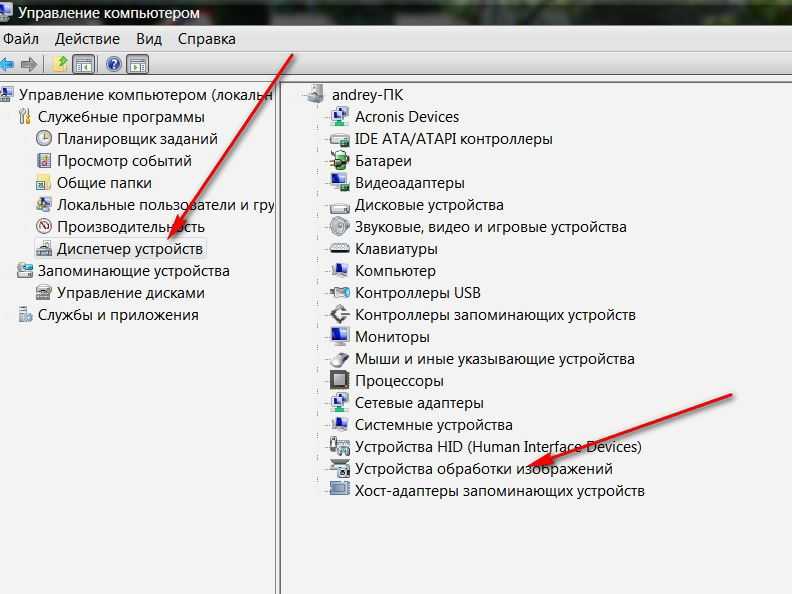
Хотя мы лично не слышали о каком-либо ущербе от использования зарядного устройства USB-C, отличного от того, которое поставляется с вашим ноутбуком, всегда существует небольшой риск при подключении ноутбука к неизвестному источнику питания. Неисправные кабели также могут быть проблемой. Microsoft признает это, говоря, что вы можете заряжать Surface с портом USB-C, но настоятельно рекомендуется использовать зарядное устройство Surface, которое поставляется с ноутбуком, потому что зарядное устройство USB-C в конечном итоге будет очень медленным из-за того, как мощность измеряется внутри устройства. Короче говоря, рекомендуется покупать кабели и зарядные устройства из надежных источников и дважды подумать, прежде чем использовать тот кабель, который вы нашли лежащим на земле в конференц-зале.
Вы можете приобрести дополнительные кабели USB-C для собственной безопасности.
Ваши настройки важны
Вы также захотите посмотреть режим питания USB-C, который вы можете найти в настройках вашего ноутбука, обычно в разделе питание/аккумулятор. Здесь вы можете обнаружить, что можете переключать выход Type-C, выбирая, получать питание или отправлять питание. Если зарядное устройство USB-C для ноутбука не работает, хотя по всем правилам должно работать, проверьте настройки и убедитесь, что оно настроено на получение питания.
Здесь вы можете обнаружить, что можете переключать выход Type-C, выбирая, получать питание или отправлять питание. Если зарядное устройство USB-C для ноутбука не работает, хотя по всем правилам должно работать, проверьте настройки и убедитесь, что оно настроено на получение питания.
Комплексные зарядные устройства
Поскольку USB-C является универсальным и может выполнять несколько функций одновременно, это позволяет использовать некоторые уникальные условия зарядки. Стоит отметить два:
Сквозная зарядка: Современные концентраторы для зарядки также предлагают так называемую сквозную зарядку. Это относится к концентратору, который может подключать несколько периферийных устройств USB к ноутбуку, а также заряжать аккумулятор этого ноутбука. По сути, это комбинация концентратора и зарядного кабеля USB-C, поэтому вам не нужны два разных порта USB-C для каждой задачи. Популярный концентратор USB-C 6-в-1 от HooToo является хорошим примером этой технологии.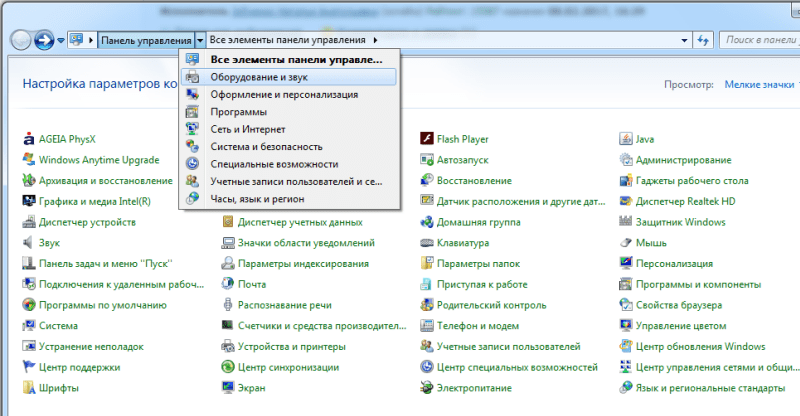 Есть и другие инновационные возможности, такие как отправка видео на внешний монитор, а также обеспечение зарядки ноутбука во время презентации.
Есть и другие инновационные возможности, такие как отправка видео на внешний монитор, а также обеспечение зарядки ноутбука во время презентации.
Портативные зарядные устройства: Возможно, у вас есть портативное зарядное устройство со старым разъемом USB, но телефон имеет только разъем USB-C (который не совместим со старыми портами USB). Вы можете подключить зарядное устройство к ноутбуку с обоими типами портов и использовать его для зарядки телефона окольным путем. Не пытайтесь использовать зарядное устройство типа C для ноутбука для прямой зарядки телефона. Требования к напряжению для большинства доступных в настоящее время устройств слишком различаются, а зарядные устройства для нескольких устройств все еще находятся в зачаточном состоянии на рынке.
USB-C и Thunderbolt 3
Существует гораздо более мощный вариант USB-C — Thunderbolt 3. Выберите ноутбук хотя бы с одним портом USB-C с поддержкой Thunderbolt 3, и вы сможете подключить несколько мониторов 4K с частотой 60 Гц и значительно повысить производительность своего ноутбука в играх с помощью внешний корпус графического процессора.
Thunderbolt 3 позволяет использовать несколько способов зарядки: он может объединять до шести различных устройств и легко заряжать при передаче данных на более высоких скоростях, чем только USB-C, до 100 Вт.
Поскольку Thunderbolt 3 использует то же соединение, что и USB-C, производители быстро маркируют порты ноутбуков, если у них также есть технология Thunderbolt 3 — обычно это можно узнать, просто прочитав их описания. Однако соединения Thunderbolt 3 работают, только если вы используете правильные кабели, поэтому убедитесь, что у вас есть кабели Thunderbolt 3, если вы хотите воспользоваться всеми функциями и пропускной способностью этих портов.
Для пользователей Apple
Кабель Nomad Lightning Пользователи Apple должны знать, что они не застрахованы от перехода USB-C, который мы наблюдаем. В настоящее время Apple использует кабели Lightning для зарядки iOS — запатентованный дизайн, который отделяет все аксессуары Apple для зарядки мобильных устройств.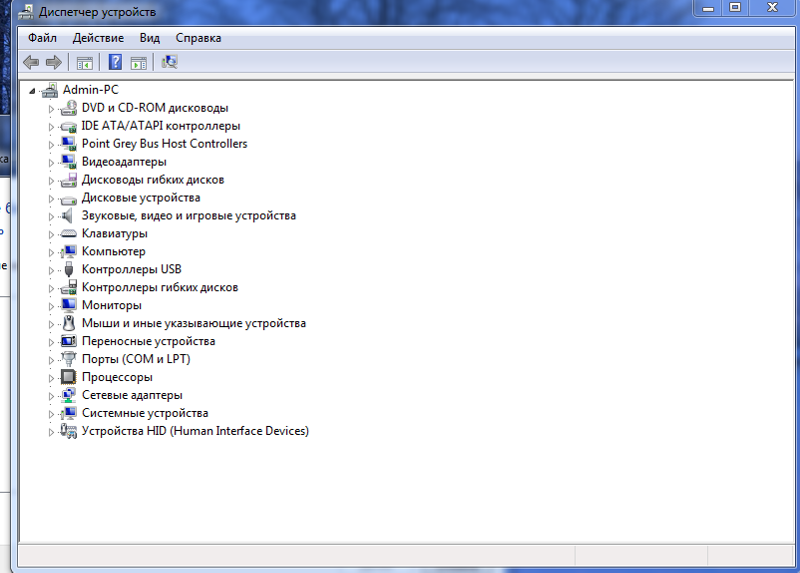 Компания уже перешла на зарядку USB-C для MacBook, и сегодняшние iPad Pro также используют зарядку USB-C. iPhone и iPad в настоящее время уникальны тем, что используют кабель Lightning.
Компания уже перешла на зарядку USB-C для MacBook, и сегодняшние iPad Pro также используют зарядку USB-C. iPhone и iPad в настоящее время уникальны тем, что используют кабель Lightning.
Apple придется переосмыслить текущую ситуацию с кабелями Lightning, чтобы выполнить предполагаемый прецедент ЕС, требующий установленной модели зарядных кабелей USB-C. Невыполнение этих требований приведет к потере ценных европейских покупателей ноутбуков. Объедините это со слухами о том, что Apple полностью отказывается от кабелей для зарядки вместо того, чтобы сосредоточиться на настройке без портов (скорее всего, с использованием магнитного крепления на задней панели iPhone), и мы можем увидеть конец кабеля Lightning в ближайшие пару лет.
Кроме того, недавний слух предполагает, что Apple откажется от своего порта Lightning для всех своих устройств, начиная с линейки iPhone с 2025 года. В другом отчете также подчеркивается, что компания, как сообщается, готовится полностью удалить порт из чехла для зарядки AirPods, мышей и т.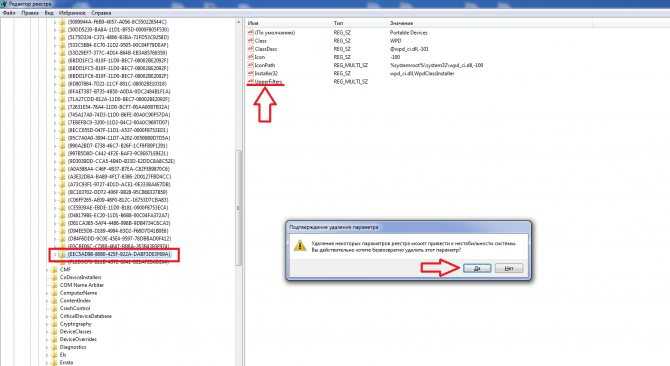 д.
д.
Будущее зарядки USB-C
Текущие параметры USB скоро будут подвергнуты капитальному ремонту. По словам инсайдеров отрасли, USB не только будет иметь самую высокую скорость, но и будет универсально совместим со всеми брендами устройств. На заре 2021 года может появиться совершенно новое поколение ноутбуков с новым портом USB4. Конечно, USB4 добавляет еще один уровень сложности, когда речь идет о протоколах USB. Еще больше информации о новой технологии:
- USB4 будет доступен на портах USB-C.
- USB4 увеличивает скорость и мощность зарядки, чтобы соответствовать Thunderbolt 3, до 100 Вт. Для использования новых функций
- USB4 потребуются кабели, отформатированные для USB4.
- USB4 будет обратно совместим с USB 2.0.
Мы предполагаем, что все остальные порты могут начать уступать место USB-C. Порты USB-C скоро перевесят по важности все остальные порты и станут основным портом. В будущем USB4 и Thunderbolt, скорее всего, станут стандартом.
В будущем USB4 и Thunderbolt, скорее всего, станут стандартом.
Часто задаваемые вопросы
Все ли порты USB-C поддерживают зарядку?
Хотя USB-C становится все более распространенным стандартом для зарядки, это не обязательно означает, что все порты USB-C поддерживают зарядку.
Существуют определенные ноутбуки — как правило, это системы с собственным зарядным устройством — с портами USB-C, которые не обеспечивают возможность зарядки.
Могу ли я заряжать свой ноутбук через USB-C?
Вообще говоря, если ваш ноутбук оснащен функцией зарядки USB-C, у вас не должно возникнуть проблем с зарядкой системы через USB-C. Тем не менее, некоторые мобильные системы (ноутбуки и ноутбуки) требуют, чтобы вы использовали специальный кабель, специально предназначенный для совместимости с этой системой.
Зарядка через USB-C лучше?
Зарядка USB-C лучше, чем любая другая альтернативная зарядная платформа. Благодаря продвинутым техническим возможностям стандарта использование зарядки USB-C для вашей системы означает, что обычно она будет заряжаться быстрее, чем, скажем, с помощью обычного кабеля питания.
Благодаря продвинутым техническим возможностям стандарта использование зарядки USB-C для вашей системы означает, что обычно она будет заряжаться быстрее, чем, скажем, с помощью обычного кабеля питания.
Например, недавно был представлен кабель USB Type-C мощностью до 240 Вт, что неслыханно для USB-C. Это просто показывает возможности, которые дает USB-C.
Может ли USB-C заряжать ноутбук без зарядного устройства?
Да и нет. Если ваш ноутбук или портативный компьютер оснащен портом USB-C, который был специально разработан для поддержки зарядки, вы можете заряжать его без обычного зарядного устройства. Однако, как мы упоминали выше, не все ноутбуки имеют порты USB-C, которые вы можете использовать для зарядки своего устройства.
Рекомендации редакции
- Лучшая мышь для Mac 2022 года
- Лучшие ячеистые системы Wi-Fi на 2022 год
- Лучшие дешевые принтеры на 2022 год
- MacBook против ноутбуков с Windows: вот как выбрать
- Лучшие игровые ноутбуки 4K на 2022 год
Что делать, если ваш USB-порт перестает работать
USB-порты на вашем компьютере помогают вам настраивать и контролировать ваш компьютер.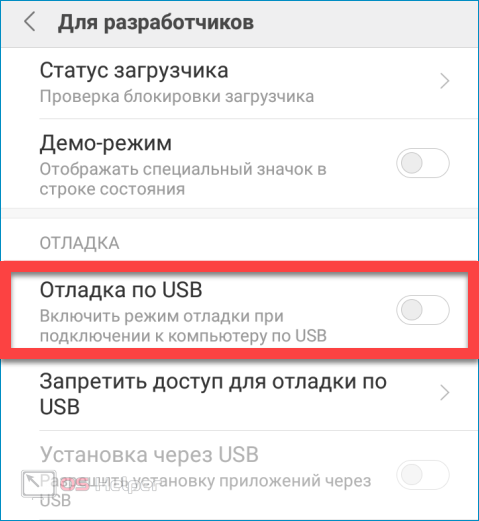 Нужна мышь? Новая клавиатура? Просто подключите его. Это может сделать работу и игры на вашем компьютере гораздо более приятными, если только один из ваших USB-портов не выйдет из строя. Вот все, что вы можете попробовать, чтобы все снова заработало, прежде чем вызывать профессионалов.
Нужна мышь? Новая клавиатура? Просто подключите его. Это может сделать работу и игры на вашем компьютере гораздо более приятными, если только один из ваших USB-портов не выйдет из строя. Вот все, что вы можете попробовать, чтобы все снова заработало, прежде чем вызывать профессионалов.
Исключить альтернативы
(Фото: Александр Муйжниекс/Shutterstock)
Сначала подключите устройство к другому USB-порту, если на вашем компьютере их несколько, чтобы проверить, связана ли проблема только с одним портом. Вы также можете попробовать другой кабель с подключенным периферийным устройством; убедитесь, что существующий не порван, не расплавлен и не поврежден каким-либо иным образом.
Другой вариант — сменить устройство. Если мышь не работает с определенным портом, попробуйте использовать клавиатуру или принтер, чтобы проверить, не связана ли проблема с самим устройством. Или подключите устройство к другому компьютеру, если он у вас есть.
У вас есть правильный порт?
(Фото: Молли Флорес)
Вы пытаетесь зарядить свой ноутбук через порт USB Type-C? Некоторые производители назначают определенные порты только для передачи данных, что означает, что вы можете передавать данные через них, но не можете потреблять энергию.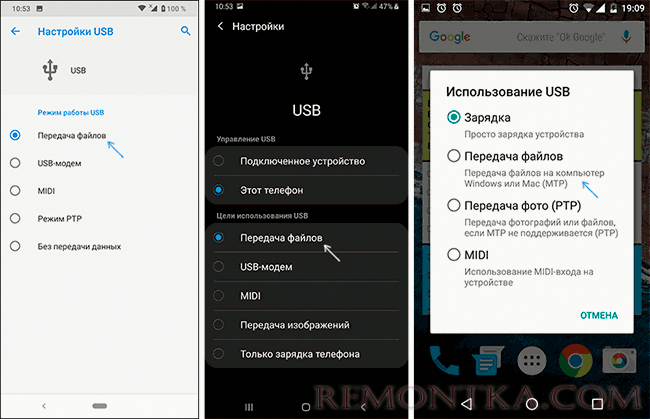 Проверьте порты USB, чтобы увидеть, как они помечены. Некоторые могут иметь значок штекера зарядного устройства или что-то подобное, чтобы указать, что он предназначен для зарядки. Если вы пытаетесь заряжать через порт только для передачи данных, переход к порту для зарядки должен решить проблему. (Чтобы узнать больше об этом, ознакомьтесь с нашим руководством, когда ваш ноутбук подключен к сети, но не заряжается.)
Проверьте порты USB, чтобы увидеть, как они помечены. Некоторые могут иметь значок штекера зарядного устройства или что-то подобное, чтобы указать, что он предназначен для зарядки. Если вы пытаетесь заряжать через порт только для передачи данных, переход к порту для зарядки должен решить проблему. (Чтобы узнать больше об этом, ознакомьтесь с нашим руководством, когда ваш ноутбук подключен к сети, но не заряжается.)
Очистка от мусора
Пылеуловитель сжатого газа Falcon Dust-Off Electronics
Присмотритесь к своим USB-портам. Мусор или грязь могут заблокировать порт и помешать правильному соединению между компьютером и вилкой. Хорошим индикатором того, что что-то застряло, является то, что кабель не вставлен до конца.
Вам может понадобиться фонарик, но посмотрите, не заметите ли вы пищу или пыль, блокирующие порт. Если это так, выключите компьютер и используйте зубочистку, чтобы аккуратно освободите все, что застряло внутри. Вы также можете использовать сжатый воздух(Открывается в новом окне) для очистки пространства — просто не вставляйте пластиковую насадку прямо в порт, потому что может образоваться конденсат, который принесет больше вреда, чем пользы.
Вы также можете использовать сжатый воздух(Открывается в новом окне) для очистки пространства — просто не вставляйте пластиковую насадку прямо в порт, потому что может образоваться конденсат, который принесет больше вреда, чем пользы.
Если вы подключаете свое устройство и можете ненадолго подключиться, слегка покачивая его, скорее всего, это физическая проблема. На этом этапе вам может понадобиться открыть корпус компьютера, чтобы посмотреть, сможете ли вы починить порт самостоятельно или вызвать профессионала.
Перезапуск и обновление
Возможно, все, что нужно вашему USB-порту, — это быстрый перезапуск. Иногда возникает внутренняя ошибка, которая может помешать компонентам работать должным образом, и перезагрузка дает компьютеру возможность исправить себя. В Windows щелкните меню «Пуск» > кнопку «Питание» > «Перезагрузить ». На Mac нажмите Apple > Перезагрузить .
Проблема, с которой вы столкнулись, также может быть решена путем обновления вашего компьютера.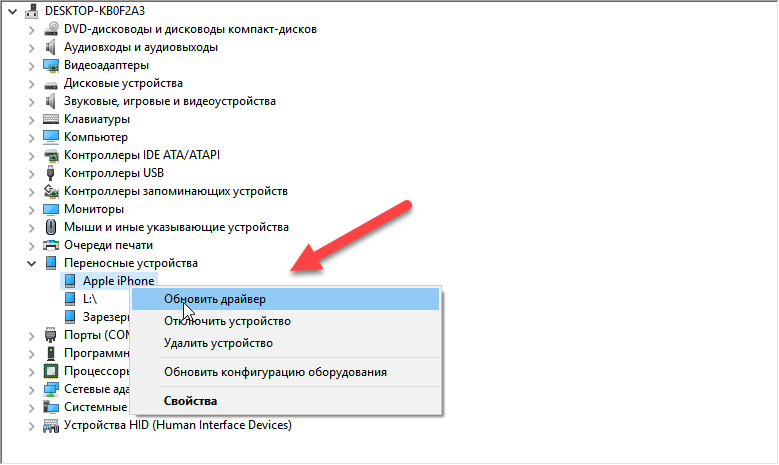 Драйверы, используемые для работы всех ваших устройств, могут со временем вызывать проблемы и нуждаться в обновлении. Обновления драйверов обычно входят в состав обычных системных обновлений, так что стоит попробовать. В Windows перейдите к Настройки > Обновление и безопасность > Центр обновления Windows и нажмите кнопку Проверить наличие обновлений . Нажмите кнопку Загрузить и установить , если есть обновление. Пользователи Mac могут открыть Системные настройки > Обновления программного обеспечения для поиска обновлений.
Драйверы, используемые для работы всех ваших устройств, могут со временем вызывать проблемы и нуждаться в обновлении. Обновления драйверов обычно входят в состав обычных системных обновлений, так что стоит попробовать. В Windows перейдите к Настройки > Обновление и безопасность > Центр обновления Windows и нажмите кнопку Проверить наличие обновлений . Нажмите кнопку Загрузить и установить , если есть обновление. Пользователи Mac могут открыть Системные настройки > Обновления программного обеспечения для поиска обновлений.
Управление контроллерами USB
Ваши порты USB управляются собственными драйверами. Если с этими драйверами что-то не так, это может привести к тому, что USB-порты станут непригодными для использования. Щелкните правой кнопкой мыши меню «Пуск» и выберите 9.0016 Диспетчер устройств из списка. Прокрутите вниз до контроллеров универсальной последовательной шины и разверните список. Ищите вариант, который включает в себя «Хост-контроллер USB» в названии.
Ищите вариант, который включает в себя «Хост-контроллер USB» в названии.
Щелкните запись правой кнопкой мыши и выберите Удалить устройство . Если есть несколько объявлений с таким названием, сделайте то же самое для всех из них. Дайте драйверам удалиться, затем перезагрузите компьютер. Хост-контроллеры USB будут переустановлены автоматически при перезапуске и, как мы надеемся, устранят все проблемы.
На Mac все работает немного иначе. Контроллер управления системой (SMC) отвечает за многие аппаратные функции на Mac. Поэтому, если вы не можете заставить USB-порт работать, вы можете сбросить SMC. Метод зависит от того, является ли это Mac на базе Intel, имеет ли он съемный аккумулятор или чип безопасности T2. Компьютеры Mac, поддерживаемые Apple Silicon, требуют только простого сброса. У Apple есть инструкции по сбросу SMC(откроется в новом окне) на вашем устройстве.
Отключить выборочную приостановку USB
Настройки управления питанием на вашем компьютере могут нарушать работу USB-портов.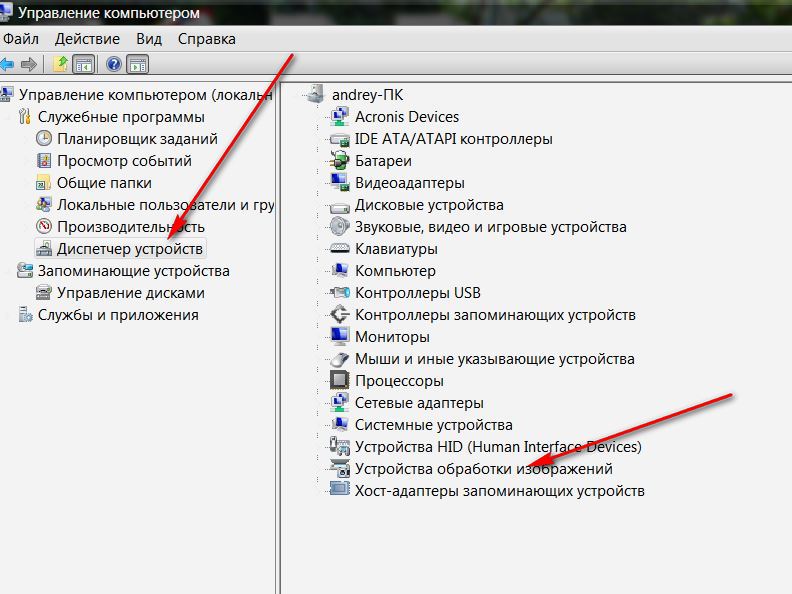 USB Selective Suspend может деактивировать USB-порт, когда он не используется, для экономии заряда батареи, но также может иногда отключать порт, когда вы пытаетесь его использовать. Когда это произойдет, вы можете зайти в «Электропитание» и отключить настройку.
USB Selective Suspend может деактивировать USB-порт, когда он не используется, для экономии заряда батареи, но также может иногда отключать порт, когда вы пытаетесь его использовать. Когда это произойдет, вы можете зайти в «Электропитание» и отключить настройку.
Введите «Панель управления» в строку поиска Windows и выберите Панель управления . Перейдите к Параметры электропитания > Изменить параметры плана > Изменить дополнительные параметры электропитания . Найдите Настройки USB , затем перейдите к Настройка выборочной приостановки USB . Отключите параметры рядом с От батареи и От сети , затем нажмите Применить. Затем необходимо перезагрузить компьютер, чтобы он не отключал USB-порты без необходимости.
Лучшие ноутбуки 2021 года
Нравится то, что вы читаете?
Подпишитесь на информационный бюллетень Tips & Tricks , чтобы получить советы экспертов, чтобы получить максимальную отдачу от вашей технологии.
Этот информационный бюллетень может содержать рекламу, предложения или партнерские ссылки. Подписка на информационный бюллетень означает ваше согласие с нашими Условиями использования и Политикой конфиденциальности. Вы можете отказаться от подписки на информационные бюллетени в любое время.
Спасибо за регистрацию!
Ваша подписка подтверждена. Следите за своим почтовым ящиком!
Подпишитесь на другие информационные бюллетени
Как исправить USB-устройство Android не распознано, но проблема с зарядкой
Узнайте эффективные методы исправления Исправить USB-устройство Android не распознано, но проблема с зарядкой!
Это неприятная ситуация, когда вы подключаете свой телефон Android к компьютеру с помощью USB-кабеля, чтобы вы могли передавать файлы. Но ваше Android-устройство не опознается вашим, а только заряжается. И из-за этого вы не можете перенести данные своего Android-устройства на компьютер или наоборот. Не паникуйте! Вы можете решить эту проблему. Здесь я обсудил все возможные методы на , как исправить USB-устройство Android, которое не распознается, но проблемы с зарядкой .
Не паникуйте! Вы можете решить эту проблему. Здесь я обсудил все возможные методы на , как исправить USB-устройство Android, которое не распознается, но проблемы с зарядкой .
Прежде чем перейти к основным методам, следует сначала попробовать некоторые советы, а после этого, если проблема не устранена, перейти к основным способам решения.
Сначала попробуйте эти советы
- Перезагрузите телефон Android и компьютер.
- Используйте другой USB-кабель и компьютер для подключения устройства Android.
- Извлеките аккумулятор (если в вашем устройстве предусмотрен съемный аккумулятор) и SIM-карту, подождите несколько минут, затем вставьте их и перезагрузите телефон.
- Подключитесь к другому порту USB на вашем компьютере.
- Подключите устройство Android к компьютеру напрямую, а не через USB-концентратор.
- Включите режим полета на устройстве Android, а затем подключите его к компьютеру.
- Обновите устройство Android и компьютер.

Если вы воспользовались приведенными выше советами, но они не решили проблему, следуйте приведенным ниже методам.
Дополнительная литература: Как восстановить данные Android без отладки по USB
Способ 1: подключите телефон Android к компьютеру как MTP
Как вы знаете, вы можете подключить свое устройство Android к компьютеру, чтобы зарядить его. Ваш телефон заряжается от вашего компьютера через MTP, и в это время ваше устройство не будет распознано.
Когда вы подключаете свое Android-устройство к компьютеру с помощью USB-кабеля, вы получаете уведомление на свой телефон и нажимаете на это уведомление, чтобы разрешить вашему Android-устройству переключать данные.
Но когда вы подключаете свое устройство к компьютеру, но не получаете никаких уведомлений, вам нужно вручную найти меню USB-подключения.
Вот шаги, чтобы сделать то же самое.
Шаг 1: Перейдите к Настройки > Память > Больше или 3 точки > USB-подключение к компьютеру , а затем выберите Медиа-устройство (MTP) .
Шаг 2: Если ваше устройство Android работает под управлением Android 6.0 , вам нужно перейти в Настройки > О телефоне > и нажать « Номер сборки » 7-10 раз.
Шаг 3: Затем вернитесь к Настройки > Параметры разработчика и установите флажок « Выберите конфигурацию USB », а затем выберите MTP. Но вы не можете установить MTP по умолчанию на Marshmallow.
Шаг 4: Теперь наберите *#0808# , если вы получите « Настройки USB », затем выберите MTP + ADB и перезагрузите телефон.
Дополнительная литература: Как исправить сбои экрана телефона на Android
Способ 2. Включите отладку USB на телефоне Android
Вы должны убедиться, что отладка USB включена на вашем телефоне Android. Отладка по USB позволяет вашему устройству напрямую получать доступ к файлам и передавать их.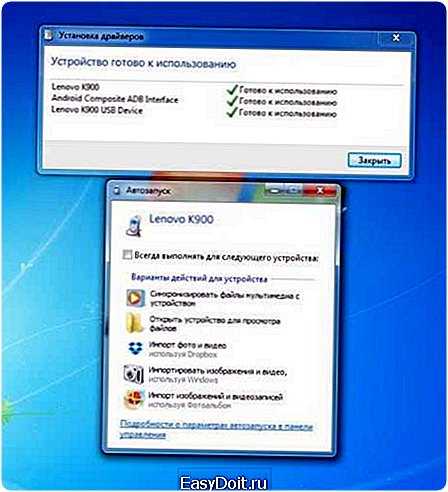
Итак, если эта функция отключена на вашем устройстве Android, выполните следующие действия, чтобы включить ее.
Шаг 1: Откройте приложение Настройки на устройстве Android, затем нажмите О ( О телефоне ).
Шаг 2: После этого несколько раз нажмите « Build Number ».
Шаг 3: Затем нажмите Developer Option , а затем включите « USB-отладка ».
Шаг 4: Когда вы получите сообщение « Разрешить отладку по USB », просто нажмите OK .
Вот и все! Теперь проверьте, распознается ли USB-устройство Android.
Дополнительное чтение: как исправить случайное отключение телефона Android
Метод 3: очистить файлы кеша из внешнего хранилища
Вы также можете удалить файл кеша из приложения внешнего хранилища, так как это может легко сделать ваш компьютер распознать подключенное Android-устройство.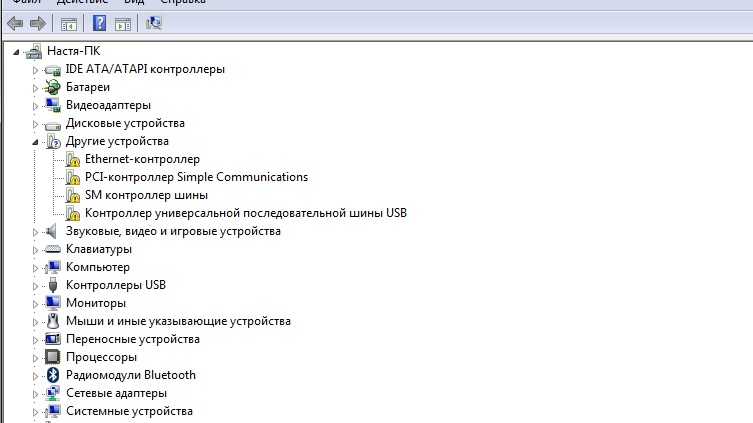
Выполните следующие шаги, чтобы сделать то же самое, чтобы решить проблему USB-устройство не распознано .
Шаг 1: Запустите Приложение настроек на своем телефоне.
Шаг 2: Затем нажмите Application Manager и выберите « External Storage ».
Шаг 3: После этого нажмите « Кэшированные данные » или « Очистить кэш », чтобы удалить файлы кеша из внешнего хранилища.
Шаг 4: Затем нажмите « Force Stop » и обновите хранилище.
После этого перезагрузите Android, а затем попробуйте подключить его к компьютеру с помощью USB-кабеля и проверьте, подключается он или нет.
Дополнительная литература: Как снять или обойти блокировку экрана Google Pixel — [PIN, графический ключ, пароль или отпечаток пальца]
Способ 4.
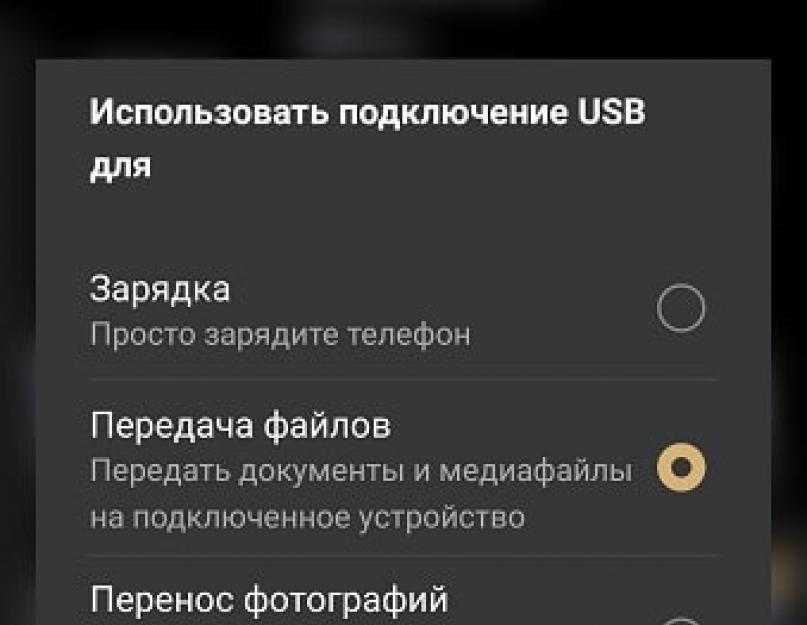 Удаление других USB-устройств на компьютере что он не распознает ваш телефон.
Удаление других USB-устройств на компьютере что он не распознает ваш телефон.В этом случае вы можете использовать сторонний инструмент, такой как USBDeview, для управления всеми USB-устройствами и удаления ненужных.
Метод 5: подключение Android в качестве запоминающего устройства USB
Как и при подключении SD-карты или USB-накопителя к компьютеру, некоторые старые модели телефонов Android подключаются в качестве запоминающих устройств USB.
Ниже описано, как это исправить.
Шаг 1: С помощью кабеля USB подключите телефон к компьютеру.
Шаг 2: Теперь прокрутите вниз панель уведомлений на экране телефона и выберите опцию « Подключено как мультимедийное устройство ».
Шаг 3: Нажмите « USB Mass Storage Device », и ваш телефон Android будет обнаружен вашим ПК.
Метод 6: Обновление драйвера USB-устройства MTP
Если описанные выше методы не помогли исправить ошибку , телефон не подключается/не распознается к компьютеру через USB-кабель , возможно, у вас проблема с драйвером. И чтобы это исправить, вам необходимо обновить драйверы USB-устройства MTP.
И чтобы это исправить, вам необходимо обновить драйверы USB-устройства MTP.
Ниже описаны действия по обновлению драйвера USB-устройства MTP.
Шаг 1: На вашем компьютере нажмите клавишу Windows + X , а затем из списка выберите « Диспетчер устройств ».
Шаг 2: Теперь щелкните правой кнопкой мыши подключенное устройство и выберите « Update Driver Software ».
Шаг 3: Затем нажмите « Поиск драйверов на моем компьютере» > «Позвольте мне выбрать из списка драйверов устройств на моем компьютере» .
Шаг 4: После этого выберите из списка « MTP USB Device » и нажмите « Next ». Теперь Windows обновит устройство, и ваш телефон может быть распознан.
Дополнительное чтение: [Samsung] Как исправить остановку сервисов Google Play
Метод 7: включение режима ODIN режим ODIN, чтобы исправить это.

Здесь выполните шаги, чтобы включить режим ODIN.
Шаг 1: Выключите устройство Android, а затем одновременно нажмите и удерживайте кнопки уменьшения громкости + питания + кнопки Home .
Шаг 2: После этого подключите Android-устройство к компьютеру и разрешите устройству завершить «Загрузку».
Шаг 3: Извлеките аккумулятор из устройства, вставьте его снова и перезапустите.
Шаг 4: После перезагрузки попробуйте подключить Android-устройство к компьютеру, чтобы проверить, устранена ли проблема.
Способ 8. Переустановите USB-драйвер Android
Если драйвер USB не обновлен или установлен неправильно, ваше устройство Android не будет обнаружено вашим ПК или ноутбуком. В этом случае вам необходимо переустановить USB-накопитель для телефона на ПК.
Здесь выполните те же действия.
Шаг 1: Подключите Android-устройство к компьютеру и запустите « Диспетчер устройств », нажав кнопку Windows + X .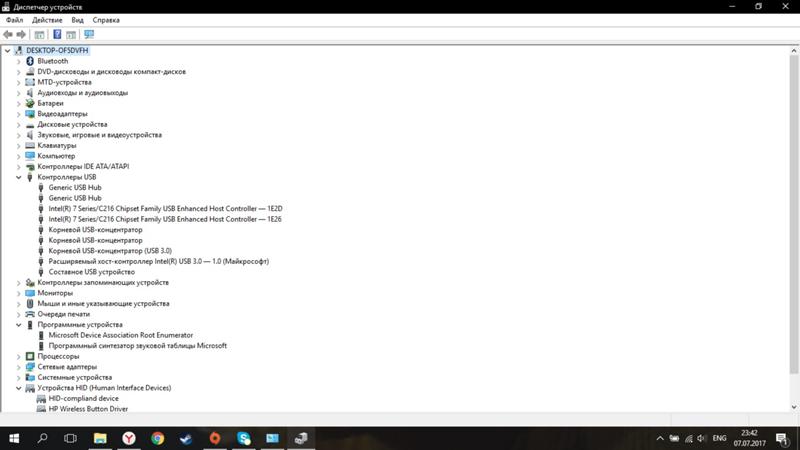
Шаг 2: В разделе « Portable Devices » найдите свой Android-смартфон, щелкните его правой кнопкой мыши и выберите « Uninstall ».
Шаг 3: Далее вам нужно дождаться, пока Windows удалит драйвер. После этого отключите устройство Android, а затем снова подключитесь.
Теперь ваша Windows будет переустановлена с драйверами Android, и это может решить проблему.
Дополнительное чтение: [Краткие советы] Как исправить Xfinity Wifi постоянно отключается
Метод 9: проверьте, нет ли каких-либо повреждений оборудования на вашем устройстве
Если на вашем устройстве Android есть аппаратный сбой, то это Также может привести к тому, что USB-устройство Android не распознает, но вызывает проблемы с зарядкой. И чтобы исправить это, вы можете попробовать этот трюк.
Примечание: Делайте этот трюк на свой страх и риск.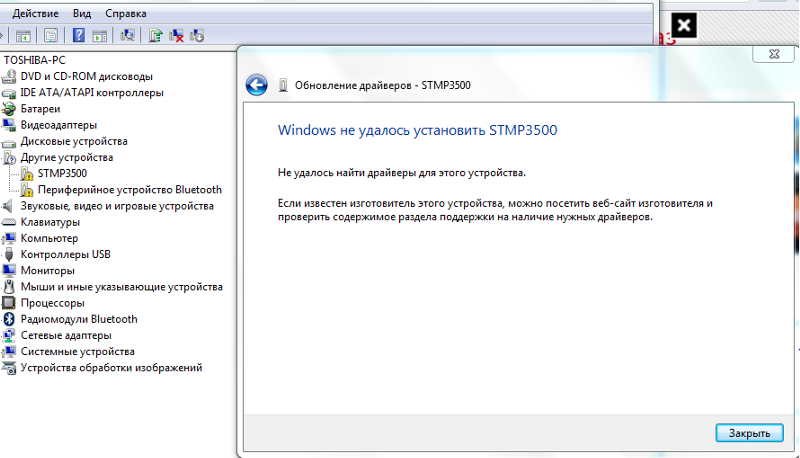
Вот что вам нужно сделать.
Шаг 1: Возьмите Android-устройство и посмотрите на порт micro USB.
Шаг 2: Теперь вставьте неметаллическую крошечную штучку в USB-порт и очень осторожно оставьте тонкий контакт вверх.
Шаг 3: Снова подключите телефон к компьютеру с помощью USB-кабеля.
Метод 10: установка важного комплекта для Windows 10
Если вы получаете эту проблему после установки обновления Windows 10, вам потребуется установить некоторые недостающие данные, чтобы решить эту проблему.
Вот некоторые из них, которые могут помочь вам решить проблему.
Комплект для переноса протокола передачи мультимедиа
Media Feature Pack
Способ 11. Посетите центр поддержки
Если вы испробовали все вышеперечисленные советы, но ваш телефон по-прежнему не подключается к ПК, а только заряжает , то, наконец, вам следует посетить местный центр поддержки и рассказать им о проблеме.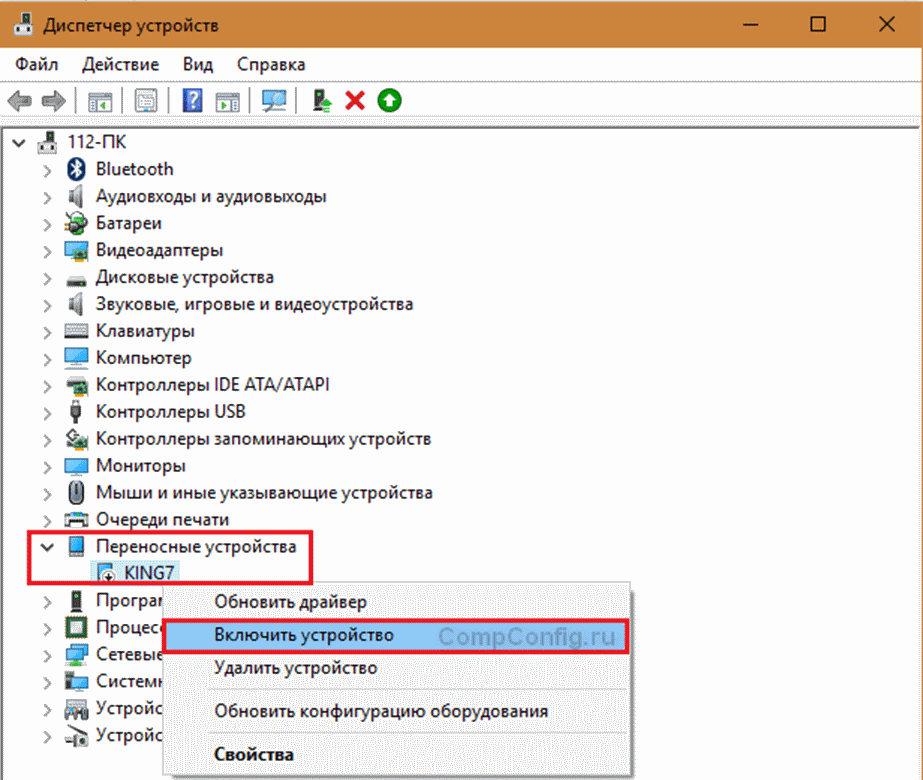
Вам также необходимо показать свое Android-устройство и ПК. Они проверят, есть ли аппаратная проблема на каком-либо из устройств, и исправят ее.
Вам также может понравиться:- Как перенести данные с Android/iPhone на OnePlus 7T/7T Pro
- Научитесь передавать данные с Android/iPhone на Google Pixel 4a/4a XL Перегрев Samsung Galaxy S22 Ultra/S22 Plus/S22: все, что вам нужно знать Только зарядка?
- Перезагрузите телефон и компьютер.
- Убедитесь, что кабель USB не поврежден.
- Переустановите USB-накопитель Android.
- Включите режим полета на устройстве Android, а затем подключите его к компьютеру.
- Некоторые программные проблемы на вашем телефоне и компьютере.
- Если кабель USB поврежден.
- Телефон Samsung не обновлен.
- Устаревший компьютер.
- Неправильная установка USB-драйвера Android.
- Перегреваться во время зарядки?
- Быстро разряжается?
- Полная зарядка занимает больше времени?
Ответ 1 – Вы можете решить проблему с зарядкой только через USB, следуя некоторым советам. Они такие, как упоминалось.
Вопрос 2.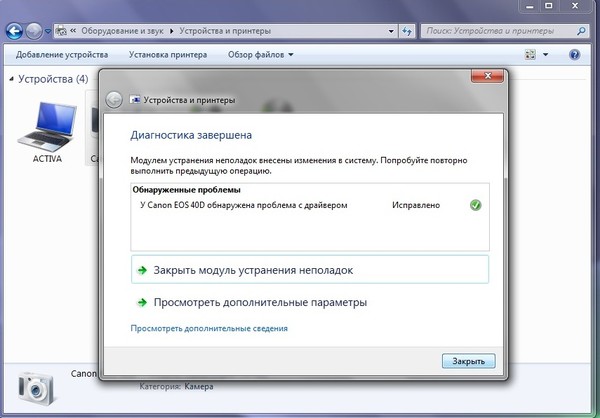 Почему мой телефон Samsung не подключается к ПК через USB-кабель?
Почему мой телефон Samsung не подключается к ПК через USB-кабель?
Ответ 2– Может быть несколько причин, по которым ваш телефон Samsung Galaxy не может подключиться. Некоторые из них перечислены ниже.
Заключение
Итак, это руководство научило вас всем возможным решениям исправить USB-устройство Android, которое не распознается, но проблема с зарядкой . Мы надеемся, что вы устранили проблему, и теперь вы можете легко подключить свой телефон Android к ПК или компьютеру и легко передавать файлы между ними.
Эмили
Эмили — основатель сайта recovery-android-data.com. Она любит писать советы, рекомендации, исправления ошибок, решения для восстановления данных и многое другое, связанное с Android.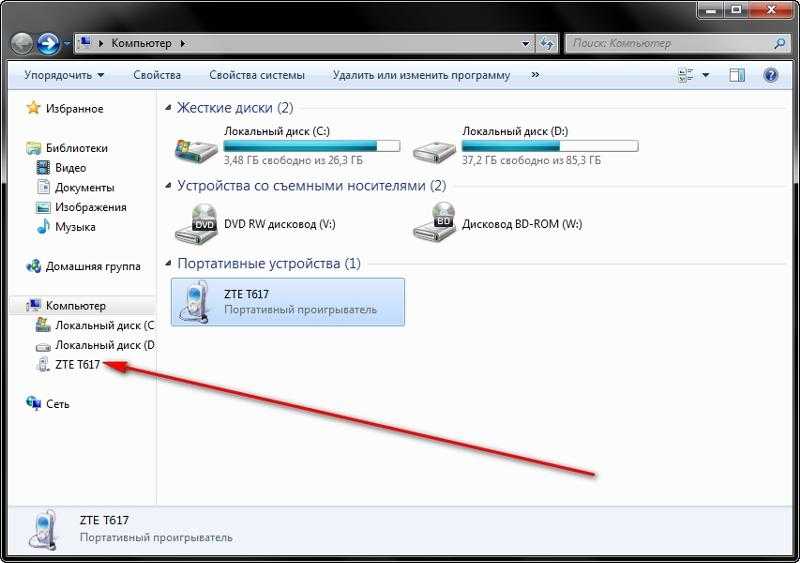 Кроме того, она также любит путешествовать, смотреть фильмы и играть в онлайн-игры.
Кроме того, она также любит путешествовать, смотреть фильмы и играть в онлайн-игры.
ПОСМОТРЕТЬ СООБЩЕНИЯ АВТОРА
BU-411: зарядка от порта USB
Универсальная последовательная шина (USB) была представлена в 1996 и с тех пор стал одним из самых распространенных и удобных интерфейсов для электронных устройств. Compaq, DEC, IBM, Intel, NEC и Nortel внесли свой вклад в разработку с целью упростить подключение периферийных устройств к ПК, а также обеспечить более высокую скорость передачи данных, чем это было возможно с более ранними интерфейсами. Порт USB также можно использовать для зарядки персональных устройств, но с ограничением по току в 500 мА в оригинальной конструкции это могло быть запоздалой мыслью.
Типичная сеть USB состоит из хоста, которым часто является ПК, и периферийных устройств, таких как принтер, смартфон или камера. Потоки данных идут в обоих направлениях, но питание является однонаправленным и всегда передается от хоста к устройству.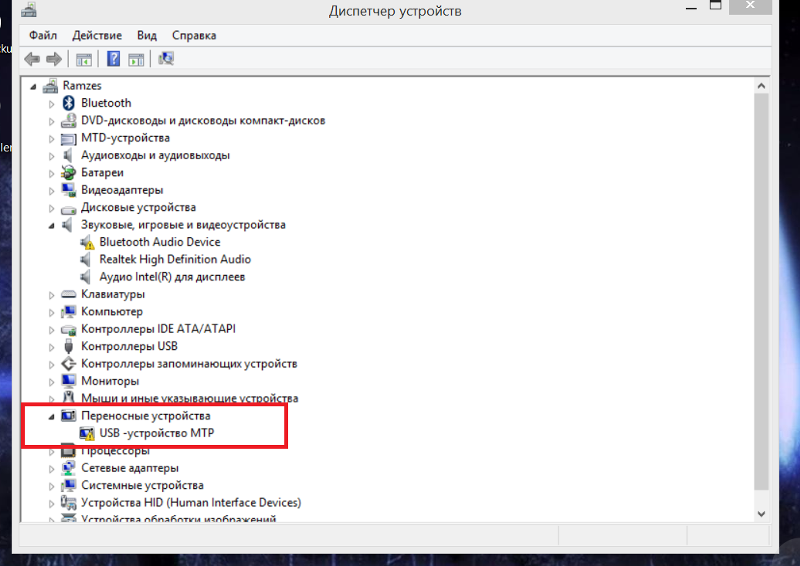 Хост не может получать питание от внешнего источника.
Хост не может получать питание от внешнего источника.
Имея 5 В и 500 мА для версий USB 1.0 и 2.0 и 900 мА для USB 3.0, USB может заряжать небольшой одноэлементный литий-ионный аккумулятор. Однако существует опасность перегрузки USB-хаба при подключении слишком большого количества гаджетов. Зарядка устройства, потребляющего 500 мА, подключенного вместе с другими нагрузками, превысит предел тока порта, что приведет к падению напряжения и возможному сбою системы. Чтобы предотвратить перегрузку, некоторые хосты включают схемы ограничения тока, которые отключают питание при перегрузке.
Оригинальный USB-порт может заряжать только небольшой одноэлементный литий-ионный аккумулятор. Зарядка аккумулятора 3,6 В начинается с подачи постоянного тока на пик напряжения 4,20 В на элемент, после чего напряжение достигает пика, а ток начинает снижаться. (См. BU-409: Зарядка литий-ионных аккумуляторов) Из-за падения напряжения в кабеле и разъемах, которое составляет около 350 мВ, а также потерь в цепи зарядки напряжение питания 5 В может оказаться недостаточным для полной зарядки аккумулятора. Это незначительная проблема; батарея будет заряжаться только примерно до 70 процентов заряда и обеспечит немного более короткое время работы, чем при полностью насыщенном заряде. Преимущество: Li-ion прослужит дольше, если не будет полностью заряжен.
Это незначительная проблема; батарея будет заряжаться только примерно до 70 процентов заряда и обеспечит немного более короткое время работы, чем при полностью насыщенном заряде. Преимущество: Li-ion прослужит дольше, если не будет полностью заряжен.
Стандартные разъемы USB A и B, как показано на Рис. 1 , имеют четыре контакта и экран. Контакт 1 подает +5 В постоянного тока, а контакт 4 образует землю, которая также подключается к экрану. Два более коротких контакта, 2 и 3, помечены как D- и D+ и передают данные. При зарядке батареи у этих контактов нет никакой другой функции, кроме как согласовать ток.
На контакт 1 подается +5 В постоянного тока (красный провод), а на контакт 4 — заземление (черный провод). Корпус соединяется с землей и обеспечивает экранирование. Контакт 2 (D-, белый провод) и контакт 3 (D+, зеленый провод) переносят данные
Micro-A и Micro-B, которые имеют идентификационный контакт, позволяющий определить, какой конец кабеля подключен. Внешний контакт-1 является положительным, а контакт-4 — отрицательным. USB-кабели обычно имеют стандартный тип A на одном конце и тип B, Mini-B или Micro-B на другом. Описанный ниже новый разъем типа C имеет 24 контакта и работает по стандарту USB 3.1.
Внешний контакт-1 является положительным, а контакт-4 — отрицательным. USB-кабели обычно имеют стандартный тип A на одном конце и тип B, Mini-B или Micro-B на другом. Описанный ниже новый разъем типа C имеет 24 контакта и работает по стандарту USB 3.1.
USB 2.0 с током 500 мА имеет ограничения при зарядке более крупного аккумулятора смартфона или планшета. Работа смартфона на ярком экране во время зарядки может привести к полной разрядке аккумулятора, поскольку USB не может удовлетворить обе эти потребности. Для подключения высокоскоростного дисковода требуется ток более 500 мА, что может привести к проблемам с электропитанием оригинального USB-порта.
В 2008 году USB 3.0 уменьшил нехватку энергии, увеличив ток до 900мА. Этот максимальный ток был выбран, чтобы тонкий заземляющий провод не мешал высокоскоростной передаче данных при полной нагрузке.
В связи с потребностью в большей мощности Форум разработчиков USB в 2007 году выпустил Спецификацию зарядки аккумулятора, которая обеспечивает более быстрый способ зарядки от USB-хоста.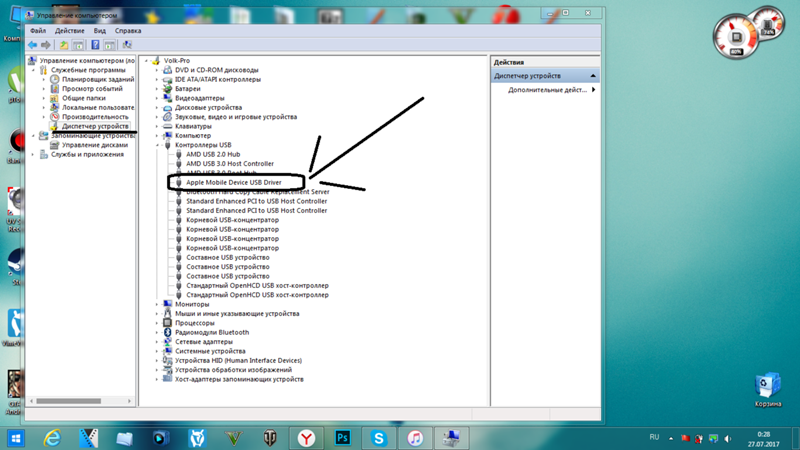 Это привело к тому, что выделенный порт зарядного устройства (DCP) служил зарядным устройством USB, обеспечивая ток 1500 мА и выше при подключении DCP к розетке переменного тока или транспортному средству. Для активации DCP контакты D- и D+ внутренне соединены резистором сопротивлением 200 Ом или меньше. Это отличает DCP от оригинальных USB-портов, передающих данные. Некоторые продукты Apple ограничивают ток заряда, подключая резисторы разных номиналов к контактам D+ и D-.
Это привело к тому, что выделенный порт зарядного устройства (DCP) служил зарядным устройством USB, обеспечивая ток 1500 мА и выше при подключении DCP к розетке переменного тока или транспортному средству. Для активации DCP контакты D- и D+ внутренне соединены резистором сопротивлением 200 Ом или меньше. Это отличает DCP от оригинальных USB-портов, передающих данные. Некоторые продукты Apple ограничивают ток заряда, подключая резисторы разных номиналов к контактам D+ и D-.
Для поддержки зарядки и передачи данных при использовании DCP предлагается Y-образный кабель, который подключается к оригинальному порту USB для потоковой передачи данных и к порту DCP для удовлетворения потребностей в зарядке. Это кажется логичным решением, но спецификация соответствия USB гласит, что «использование Y-кабеля запрещено на любом периферийном устройстве USB», что означает, что «если периферийное устройство USB требует больше энергии, чем разрешено спецификацией USB, для которой оно предназначено».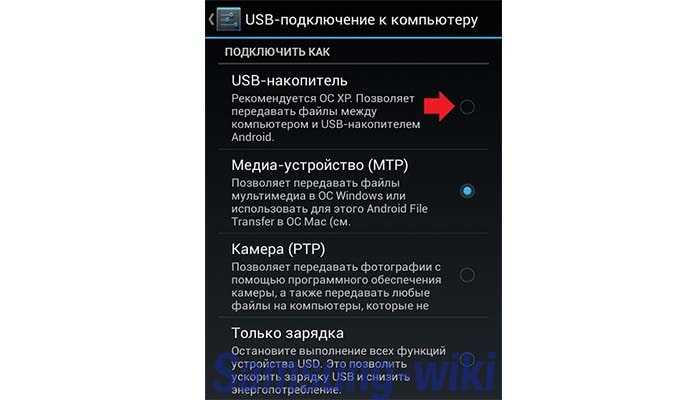 , то он должен быть автономным». Y-кабели и так называемые 9Дополнительные зарядные адаптеры (ACA) 0187 используются без видимых трудностей.
, то он должен быть автономным». Y-кабели и так называемые 9Дополнительные зарядные адаптеры (ACA) 0187 используются без видимых трудностей.
Задан вопрос: «Могу ли я нанести ущерб, подключив свое устройство к зарядному устройству USB, которое обеспечивает ток больше, чем 500 мА и 900 мА?» Ответ нет . Устройство рисует только то, что ему нужно и не более того. Аналогией является подключение лампы или тостера к розетке переменного тока. Лампа потребляет небольшой ток, пока тостер работает на максимуме. Больше энергии от зарядного устройства USB сократит время зарядки.
Режим сна и зарядки В большинстве случаев выключение компьютера также отключает USB. Некоторые ПК оснащены USB-портом с режимом сна и зарядки , который остается включенным и может использоваться для зарядки электронных устройств, когда компьютер выключен. USB-порты Sleep-and-Charge могут быть окрашены в красный или желтый цвет, но стандарта не существует. Dell добавляет значок молнии и называет его «PowerShare», в то время как Toshiba использует термин «USB Sleep-and-Charge». USB-порты режима сна и зарядки также могут быть помечены аббревиатурой USB над рисунком батареи.
Dell добавляет значок молнии и называет его «PowerShare», в то время как Toshiba использует термин «USB Sleep-and-Charge». USB-порты режима сна и зарядки также могут быть помечены аббревиатурой USB над рисунком батареи.
Как и в случае с большинством других успешных технологий, за прошедшие годы USB породил несколько версий разъемов и кабелей. Зарядные устройства USB не всегда работают так, как рекламируется, и время зарядки медленное. Несовместимости между конкурирующими системами существуют добровольно или по недосмотру.
Компании, следящие за стандартами USB, знают о недостатках и выпустили разъем типа C и кабель на основе стандарта USB 3.1. Вместо использования четырех контактов, как в классических типах A и B, разъем типа C имеет 24 контакта и является обратимым, что означает, что его можно подключать любым способом. Он поддерживает 900 мА и по команде выдает 1,5 А и 3,0 А по шине питания 5 В при потоковой передаче данных.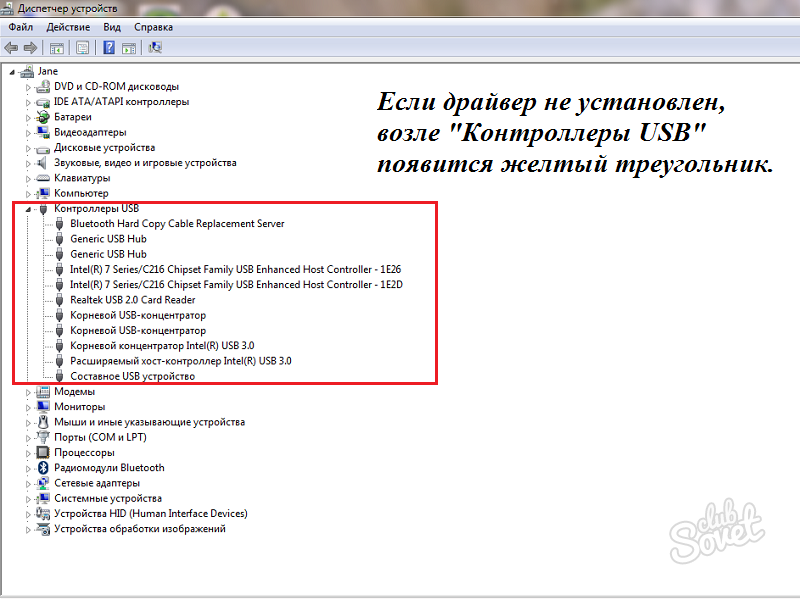 Это приводит к энергопотреблению 7,5 и 15 Вт соответственно, в отличие от 2,5 Вт при использовании оригинального USB (ток, умноженный на напряжение = мощность). Type-C может работать до 5 А при 12 В или 20 В, обеспечивая мощность 60 Вт и 100 Вт соответственно. На рис. 2 показана разводка контактов разъема USB Type-C.
Это приводит к энергопотреблению 7,5 и 15 Вт соответственно, в отличие от 2,5 Вт при использовании оригинального USB (ток, умноженный на напряжение = мощность). Type-C может работать до 5 А при 12 В или 20 В, обеспечивая мощность 60 Вт и 100 Вт соответственно. На рис. 2 показана разводка контактов разъема USB Type-C.
Стороны A и B являются зеркальными отображениями. Некоторые контакты соединены параллельно, чтобы получить более высокую мощность и более надежные соединения.
Новые устройства поставляются с разъемом USB-C и USB 3.1, но потребители просят добавить на свои гаджеты два или три обычных порта USB 3.0, чтобы поддерживать то, что так хорошо работало в прошлом. USB 3.1 обратно совместим с USB 2.0 и USB 3.0, а также с классическими разъемами типа A и типа B. При переходе на тип C доступны адаптеры для преобразования, но ожидайте более низкой скорости передачи данных с адаптерами, чем предлагает USB 3.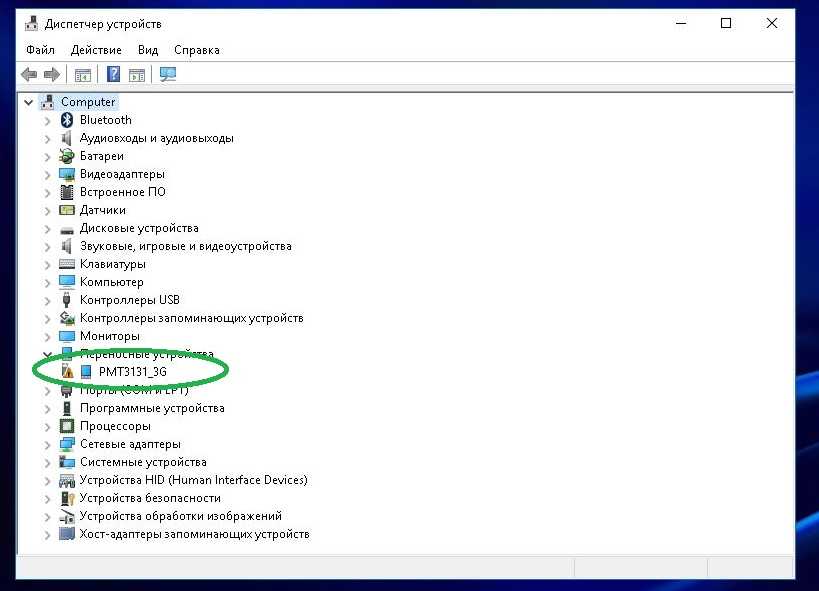 1.
1.
При наличии более высоких токов и напряжений в системе Type-C по сравнению со стандартными разъемами A и B устройство может быть повреждено при подаче неправильной цифровой команды. Команды могут поступать от устройства или адаптера, запрашивающего измененные требования к мощности. При экспериментах с более высокими напряжениями и токами в разъемах USB рекомендуется использовать только совместимые или заслуживающие доверия бренды.
Аккумуляторы в портативном мире
Материал по Battery University основан на незаменимом новом 4-м издании « Аккумуляторы в портативном мире — Справочник по перезаряжаемым батареям для не инженеров », которое можно заказать на Amazon. .ком.
Как починить ноутбук, который не заряжается
Как бы выглядел ваш цифровой мир без вашего ноутбука? Ваш ультрапортативный ПК — это ключ к тому, чтобы вы оставались на связи, где бы вы ни находились — в офисе, дома, в машине или на высоте 30 000 футов. Вы зависите от батареи вашего ноутбука, чтобы поддерживать вашу продуктивность днем и ночью, но что произойдет, когда ваша батарея перестанет заряжаться?
Когда вы подключаете свой ноутбук к источнику питания, вас обычно приветствует веселый звон или крошечный светодиод, который заверяет вас, что с аккумулятором все в порядке. Однако, если вы обнаружили, что при подключении адаптера переменного тока вашего ноутбука такая анимация не появляется, возможно, что-то серьезно не так.
Однако, если вы обнаружили, что при подключении адаптера переменного тока вашего ноутбука такая анимация не появляется, возможно, что-то серьезно не так.
Работа с ноутбуком, который внезапно перестал заряжаться, — это определенная причина головной боли, но пока не позволяйте своему разочарованию выйти из-под контроля. Вы можете сразу предположить, что ваш разряженный аккумулятор ноутбука означает дорогостоящее посещение мастерской по ремонту ПК, но это не всегда так. Используя это руководство, мы поможем вам понять, почему батарея вашего ноутбука не заряжается, и дадим вам 8 полезных советов, как это исправить.
Почему батарея моего ноутбука перестала заряжаться?
Прежде чем вы сможете приступить к ремонту ноутбука, который не заряжается, вам необходимо сначала понять, почему он начал работать со сбоями. Компьютерам для правильной работы требуются сотни рабочих частей, поэтому, когда что-то пойдет не так, вы, скорее всего, будете ломать голову, задаваясь вопросом, почему.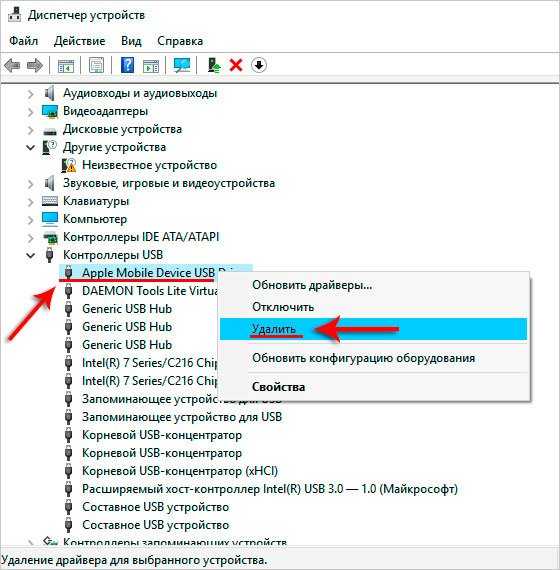
Несмотря на то, что существует множество факторов, которые могут повлиять на потерю заряда батареи вашего ноутбука, мы сузили наиболее популярные причины до трех основных причин: проблемы со шнуром питания, сбой программного обеспечения и ухудшение состояния батареи.
Проблемы со шнуром питания
Перевозка вашего ноутбука с места на место означает, что вы также должны брать с собой зарядное устройство для ноутбука. Между обертыванием его для удобства упаковки и укладкой его странным образом, чтобы приспособить дальнюю розетку, ваш шнур может деформироваться в самые первые дни.
Совместная работа ключевых компонентов обеспечивает успешное питание вашего ноутбука. Многие зарядные устройства для ПК имеют адаптер переменного тока «два в одном»; одна часть, которая соединяется со стеной, и другая, которая соединяется с вашим компьютером. Если оба надежно подключены, а индикатор зарядки вашего ПК не горит, возможно, вы имеете дело с неисправным или поврежденным шнуром.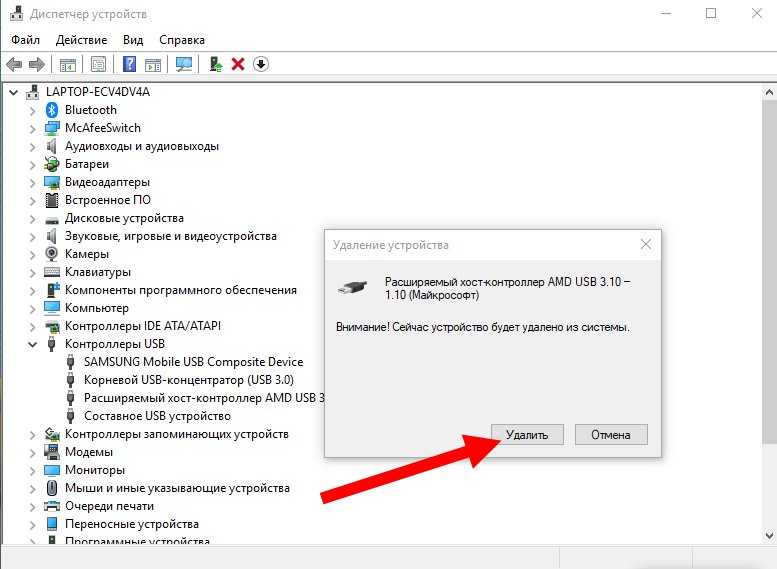
Сбой программного обеспечения
Windows 10 оказалась одной из самых самодостаточных операционных систем в истории ПК. Он может диагностировать себя, когда возникают внутренние проблемы, и может инициировать важные обновления, чтобы обеспечить актуальность всего вашего программного обеспечения. Однако он может что-то пропустить.
Возможно, конфигурация настроек вашего компьютера настроена на отключение на низком уровне или переход в спящий режим после нескольких минут бездействия. Хотя эти настройки не совсем «сбои», скажем так, они может казаться.
Сбои в работе программного обеспечения возникают, когда устаревают драйверы вашего компьютера. Устаревший драйвер может заставить ваш компьютер отказаться от питания вашего адаптера переменного тока. Переустановка драйвера батареи — это быстрое и простое решение такой проблемы.
Снижение работоспособности батареи
Как и любая другая технология, батареи для ноутбуков не живут вечно. Одной из наиболее распространенных причин прекращения зарядки аккумулятора ноутбука является ухудшение его состояния. Точно так же, как старый портативный компьютер с трудом держит заряд, старая батарея ноутбука тоже испытывает трудности.
Одной из наиболее распространенных причин прекращения зарядки аккумулятора ноутбука является ухудшение его состояния. Точно так же, как старый портативный компьютер с трудом держит заряд, старая батарея ноутбука тоже испытывает трудности.
Замечали ли вы, что перед выходом из строя батареи ваш ноутбук начал:
Если это так, каждая из этих проблем является верным признаком того, что ваша батарея стареет. Не уверены в исправности своего аккумулятора? Нажмите здесь, чтобы воспользоваться нашим пошаговым руководством по запуску отчета об аккумуляторе в Windows 10.
Как починить ноутбук, который не заряжается
Наконец-то пришло время взять устранение неполадок в свои руки. Воспользовавшись этими 8 советами, вы сможете избавить себя от поездки в ремонтную мастерскую или телефонного звонка производителю ПК.
1. Проверьте, подключены ли вы к сети
Это может показаться смешным, но стоит проверить, действительно ли ваш ноутбук и зарядное устройство подключены к сети. Бесполезно заряжать ноутбук, который отключен от источника питания. источник, так что не забудьте перепроверить, что все подключено так, как должно быть.
Бесполезно заряжать ноутбук, который отключен от источника питания. источник, так что не забудьте перепроверить, что все подключено так, как должно быть.
Посмотрите на каждую точку контакта, от розетки до адаптера переменного тока, от адаптера до порта вашего ноутбука. Все должно быть плотно закрыто с минимальным пространством для маневра. Не забудьте проверить нижнюю часть ноутбука, чтобы убедиться, что батарея надежно закреплена в корпусе ПК.
Убедитесь, что проблема не в самой розетке. Часто перегорают предохранители, поэтому обязательно проверьте другую розетку или перезагрузите сетевой фильтр, убедившись, что все точки контакта не повреждены.
2. Убедитесь, что вы используете правильный порт
Современные компьютеры сегодня меняются быстрее, чем когда-либо прежде. Рождение порта USB-C стало поворотным моментом, который теперь используется в подавляющем большинстве новейших портативных компьютеров. Эти ультратонкие порты отлично подходят для ультратонких компьютеров, хотя новичков в этом порте может смутить их многоцелевая функциональность.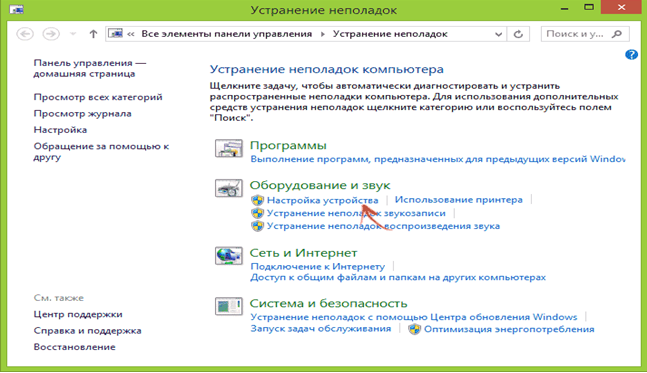
Компьютеры с двумя портами USB-C, вероятно, имеют определенные функциональные обозначения, о которых вы можете не знать. Вообще говоря, один порт USB-C предназначен для зарядки, другой — для передачи данных. Если зарядное устройство вашего ноутбука подключено к порту передачи данных, а не к порту зарядки, зарядка не произойдет.
Прежде чем винить аппаратное обеспечение, убедитесь, что ваши шнуры находятся в предназначенных для них местах.
3. Извлеките аккумулятор
Если ваш ноутбук оснащен съемным аккумулятором, выполните следующие действия:
Шаг 1 . Отверните все болты или винты и извлеките аккумулятор
Шаг 2 . Удерживайте кнопку питания в течение 10-15 секунд
Шаг 3 . Подключите зарядное устройство
Шаг 4 . Включите компьютер
Если ваш ноутбук включается без проблем, вы можете с уверенностью предположить, что проблема не в зарядном устройстве, а в поврежденной батарее, вызывающей головную боль вашего ПК.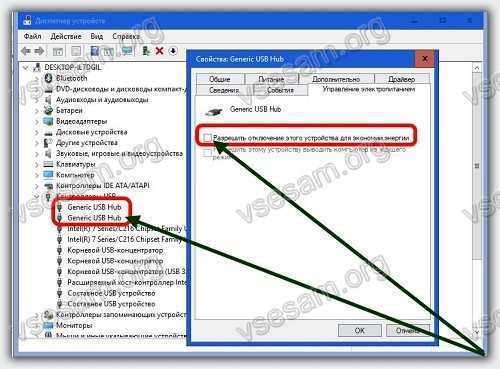 Чтобы подтвердить эту теорию, вы всегда можете переустановить батарею и попробовать загрузиться снова.
Чтобы подтвердить эту теорию, вы всегда можете переустановить батарею и попробовать загрузиться снова.
Если в вашем ноутбуке , а не есть съемная батарея, вам может потребоваться обратиться к профессиональному специалисту, который может вскрыть ваше оборудование и провести диагностику.
4. Осмотрите шнуры питания на наличие разрывов или необычных изгибов
Шнуры питания — это крошечные, хрупкие и невероятно чувствительные инструменты для ПК, которые вполне могут быть причиной того, что ваш ноутбук не заряжается, когда он подключен к сети. ощупывание по всей длине шнура любых нетипичных изгибов, разрывов или деформированного изгиба, которые могут указывать на физическое повреждение.
Если вы обнаружите, что ваш шнур деформировался из-за голодного питомца или свирепого пылесоса, заменить поврежденный конец шнура питания будет проще всего.
5. Обновите драйверы
Иногда все, что нужно вашему компьютеру, — это быстро обновить драйверы, чтобы восстановить его исходное состояние. Выполните следующие действия, чтобы обновить драйверы батареи вашего ноутбука с Windows 10.
Выполните следующие действия, чтобы обновить драйверы батареи вашего ноутбука с Windows 10.
Шаг 1 . Щелкните правой кнопкой мыши меню «Пуск», чтобы открыть панель быстрого доступа 9.0017 и выберите Диспетчер устройств
Шаг 2 . В разделе Аккумуляторы откройте раскрывающееся меню и щелкните правой кнопкой мыши Аккумулятор, совместимый с ACPI, Microsoft
Шаг 3 . В новом окне выбора нажмите Обновить драйвер
Windows спросит вас: «Как вы хотите искать драйверы?» и у вас будет возможность позволить Windows выполнять автоматический поиск или вручную просматривать ПК для соответствующего программного обеспечения.
После обновления перезагрузите компьютер и повторите попытку зарядки.
6. Проверьте состояние вашего зарядного порта
Подключение адаптера переменного тока к разъему питания ноутбука должно быть простым и удобным. Если вы столкнетесь с какими-либо трудностями, будь то скопление пыли или шаткая посадка, ваша проблема, вероятно, заключается в том, что вы не можете установить безопасное соединение адаптера с компьютером.
Если вы столкнетесь с какими-либо трудностями, будь то скопление пыли или шаткая посадка, ваша проблема, вероятно, заключается в том, что вы не можете установить безопасное соединение адаптера с компьютером.
Если разъем для ПК загрязнён пылью и мусором, попробуйте очистить порт питания переменного тока зубочисткой или сжатым воздухом. Если ваши точки соединения шатаются, проблема может быть немного более серьезной. Это может быть индикатором того, что ваш разъем питания был сломан изнутри корпуса. Чтобы исправить это, обратитесь в мастерскую по ремонту компьютеров за дешевым и простым решением.
7. Дайте вашему компьютеру остыть
Аккумуляторы выделяют тепло при работе ноутбука, но когда они работают слишком интенсивно, перегрев может вызвать множество серьезных проблем. Повышение температуры батареи может привести к пропуску зажигания датчика, что в конечном итоге сообщит вашей системе о том, что батарея либо полностью заряжена, либо отсутствует.
Если ваш ноутбук больше похож на печь, когда он подключен к сети, поместите его на прохладную открытую поверхность, чтобы ничто не блокировало вентиляторы, и дайте ему остыть.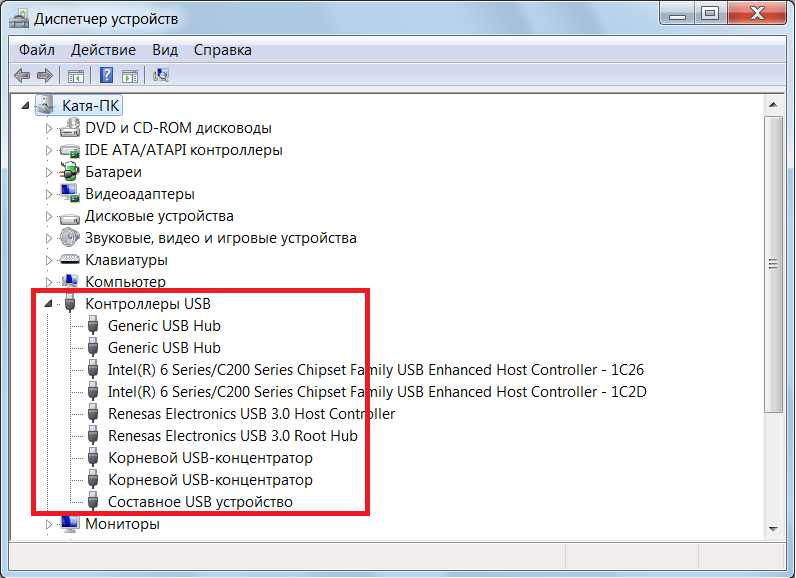


 Решение проблемы
Решение проблемы Для этого присоедините аппарат к любому другому компьютеру. Если разъем неисправен, нужно будет обратиться в сервисный центр. Если на аппарат еще действует гарантия, советуем не ремонтировать порт самостоятельно.
Для этого присоедините аппарат к любому другому компьютеру. Если разъем неисправен, нужно будет обратиться в сервисный центр. Если на аппарат еще действует гарантия, советуем не ремонтировать порт самостоятельно.
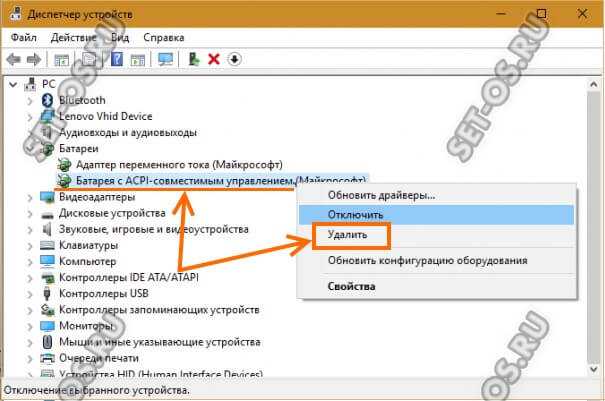
 С течением времени в них скапливается мусор: пыль, грязь, остатки еды. И это мешает соединению между проводом и портом компьютера. Возьмите ушную палочку, слегка смочите ее и протрите внутри гнезда пыль.
С течением времени в них скапливается мусор: пыль, грязь, остатки еды. И это мешает соединению между проводом и портом компьютера. Возьмите ушную палочку, слегка смочите ее и протрите внутри гнезда пыль. Она автоматически загружает необходимые драйверы, которые позволяют распознать смартфон.
Она автоматически загружает необходимые драйверы, которые позволяют распознать смартфон.
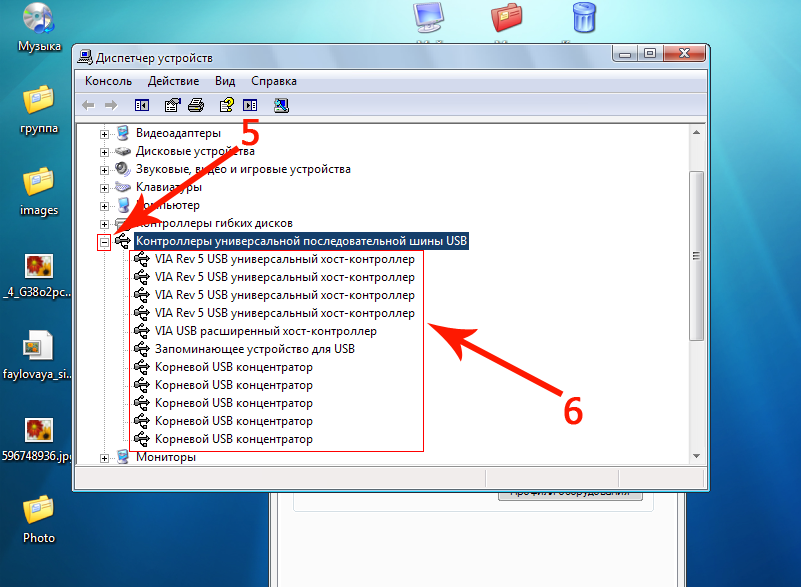

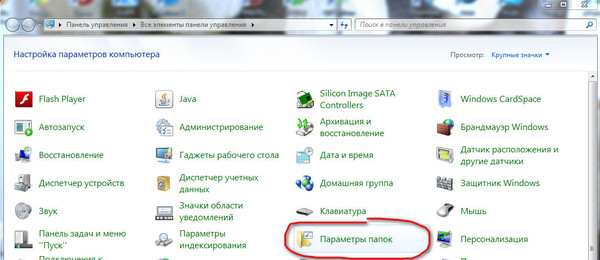

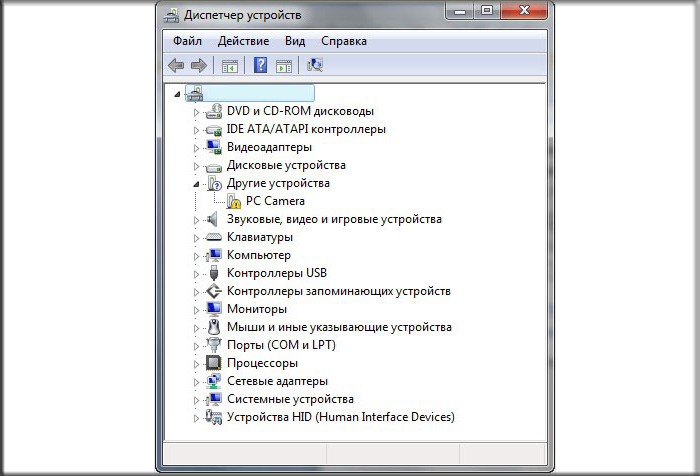


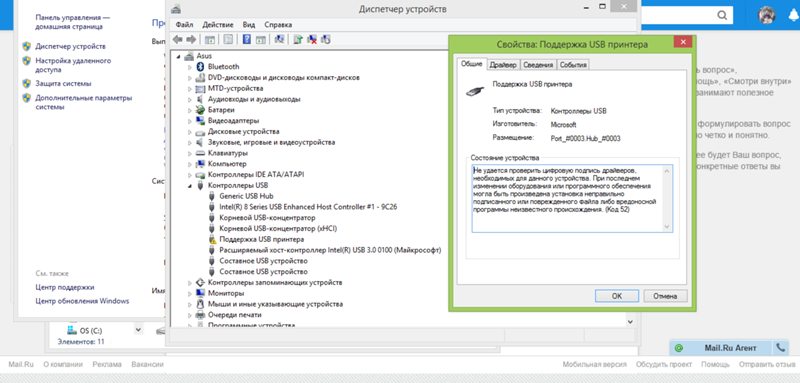
 Вам также может потребоваться специальный кабель USB-C.
Вам также может потребоваться специальный кабель USB-C.
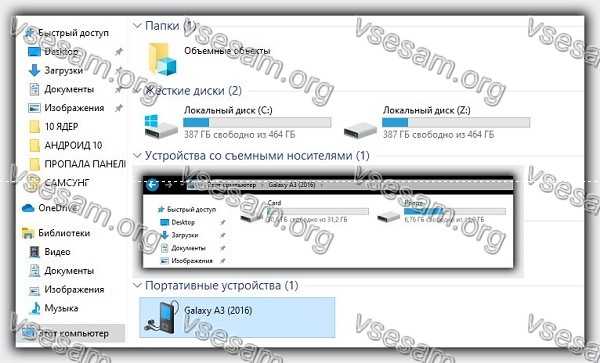
 Например, при подключении устройства с альтернативным режимом Thunderbolt, подключайте его к разъему USB-C на компьютере, поддерживающему Thunderbolt.
Например, при подключении устройства с альтернативным режимом Thunderbolt, подключайте его к разъему USB-C на компьютере, поддерживающему Thunderbolt.
 Большинство компьютеров поддерживают только цифровые звуковые адаптеры USB-C, оснащенные оборудованием для преобразования цифровых аудиоданных с вашего компьютера в аналоговый сигнал, который могут воспроизводить наушники или динамики. Часто цифровые звуковые адаптеры USB-C стоят дороже аналоговых звуковых адаптеров.
Большинство компьютеров поддерживают только цифровые звуковые адаптеры USB-C, оснащенные оборудованием для преобразования цифровых аудиоданных с вашего компьютера в аналоговый сигнал, который могут воспроизводить наушники или динамики. Часто цифровые звуковые адаптеры USB-C стоят дороже аналоговых звуковых адаптеров.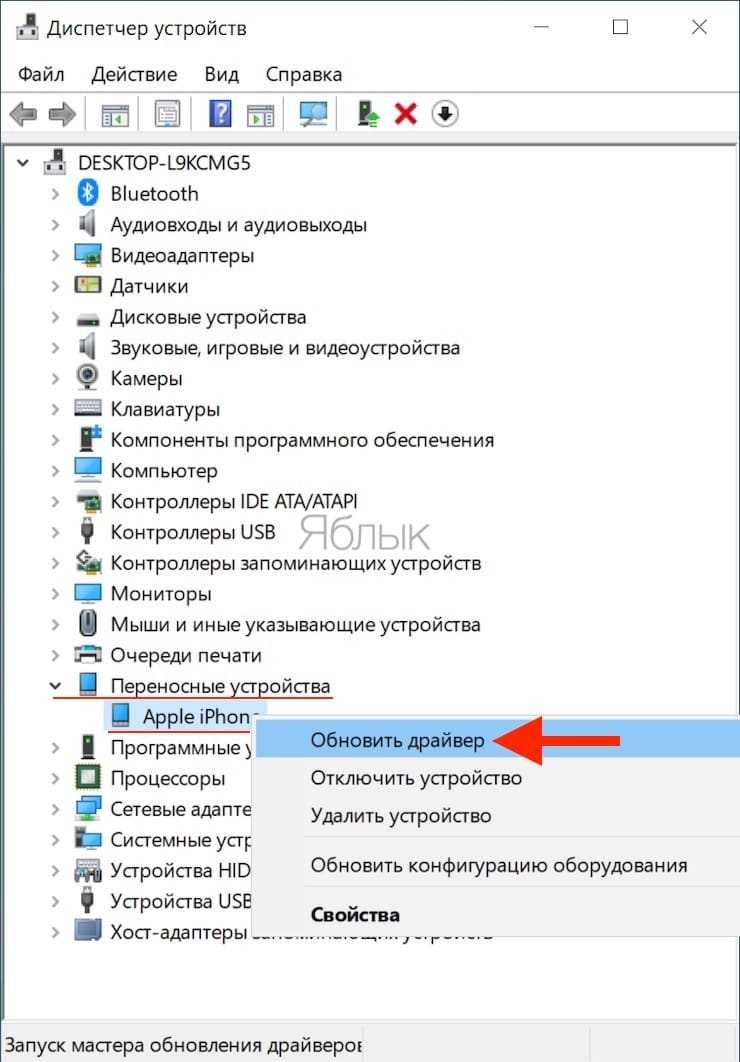
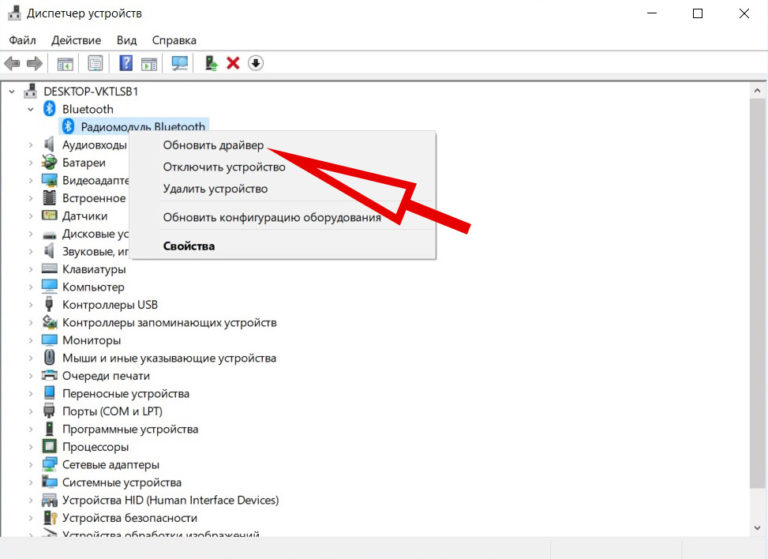 Код ошибки отображается в разделе Состояние устройства.
Код ошибки отображается в разделе Состояние устройства.
 Ваше зарядное устройство и кабель также должны поддерживать те уровни питания, которые требуются компьютером или телефоном для быстрой зарядки. Например, если ваш компьютер требует 12 В и 3 A для быстрой зарядки, то с зарядным устройством на 5 В и 3 A не произойдет быстрой зарядки.
Ваше зарядное устройство и кабель также должны поддерживать те уровни питания, которые требуются компьютером или телефоном для быстрой зарядки. Например, если ваш компьютер требует 12 В и 3 A для быстрой зарядки, то с зарядным устройством на 5 В и 3 A не произойдет быстрой зарядки.
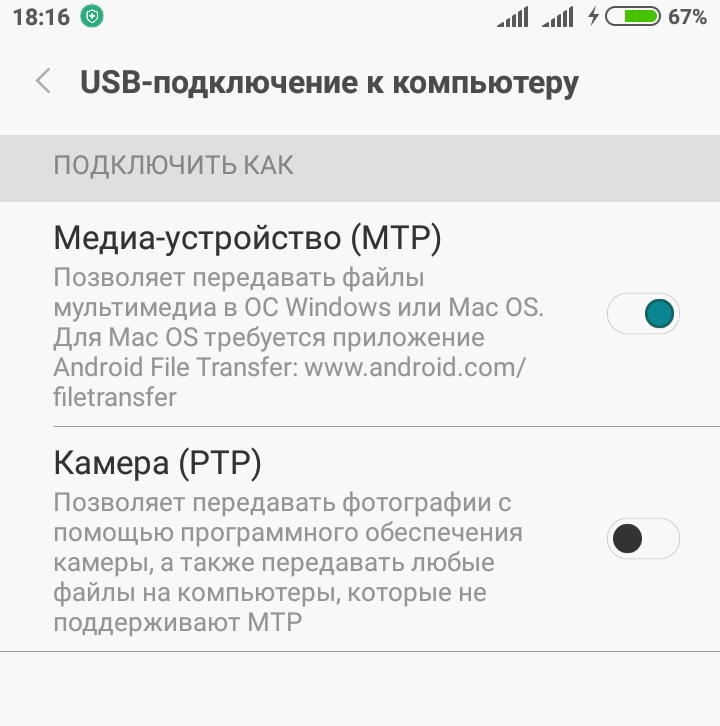 Ваше зарядное устройство и кабель также должны поддерживать те уровни питания, которые требуются компьютером или телефоном для быстрой зарядки. Например, если ваш компьютер требует 12 В и 3 A для быстрой зарядки, то с зарядным устройством на 5 В и 3 A не произойдет быстрой зарядки.
Ваше зарядное устройство и кабель также должны поддерживать те уровни питания, которые требуются компьютером или телефоном для быстрой зарядки. Например, если ваш компьютер требует 12 В и 3 A для быстрой зарядки, то с зарядным устройством на 5 В и 3 A не произойдет быстрой зарядки. Сведения о поддерживаемых устройствах см. в разделе Универсальная последовательная шина (USB).
Сведения о поддерживаемых устройствах см. в разделе Универсальная последовательная шина (USB). Например, при подключении устройства с альтернативным режимом Thunderbolt убедитесь, что подключение выполняется к разъему USB-C, поддерживающему Thunderbolt.
Например, при подключении устройства с альтернативным режимом Thunderbolt убедитесь, что подключение выполняется к разъему USB-C, поддерживающему Thunderbolt. Например, если ваш кабель USB-C оснащен альтернативным режимом Thunderbolt, вы можете подключаться к устройствам Thunderbolt. Параметр для включения этой функции отсутствует. Ваше устройство автоматически использует подходящий режим, если он поддерживается.
Например, если ваш кабель USB-C оснащен альтернативным режимом Thunderbolt, вы можете подключаться к устройствам Thunderbolt. Параметр для включения этой функции отсутствует. Ваше устройство автоматически использует подходящий режим, если он поддерживается.