Не работает экран ноутбука — КомпЛайн
Одна из типичных поломок — отсутствие изображения на экране ноутбука. Рассмотрим возможные причины таких поломок.
Почему не работает экран на ноутбуке
Если не работает экран ноутбука, то не стоит паниковать по этому поводу. Для начала необходимо проверить простые причины, такие как настройки электропитания при работе от сети и аккумулятора, проверить яркость экрана. Попробовать закрывая крышку ноутбука посмотреть, во всех ли положениях крышки экран не показывает (при повреждении шлейфа матрицы экран может показывать только в определенном положении крышки).
Затем подключите ноутбук к внешнему монитору и проверьте, есть ли на нем изображение.
Если да, то неисправна, скорей всего, матрица или шлейф. Если же изображение отсутствует, вероятно что неисправность возникла в аппаратной части, видеокарта.
Если при включении ноутбука вы слышите как загрузилась операциоанная система, значит проблема точно в видеокарте. Если заметно что не загружается (индикатор жесткого диска не моргает) значит дело не в видеокарте, а в чем то другом.
- Еще ваианты, когда перестал работать экран, проделайте следующее: откройте и закройте крышку ноута.
- Если в закрытом состоянии дисплей отключается, находится в спящем режиме, а при открытии снова включается после нажатия кнопки, но при этом она не реагирует на нажатие, то возможно, она загрязнена и от этого залипла. Редко, но и такое бывает на практике.
Если нотбук загрузился (слышен звук из колонок что операционная система загрузилась), внимательно присмотритесь к экрану, посветите лампой на него, если удасться разглядеть изображение, а подсветки нет, значит неисправен инвертор или лампа подсветки.
Они, в свою очередь, отвечают за освещение экрана.
Если проблема в инверторе, то его нужно либо отремонтировать, либо заменить, лампа подстветки восстановлению не подлежит, только замене.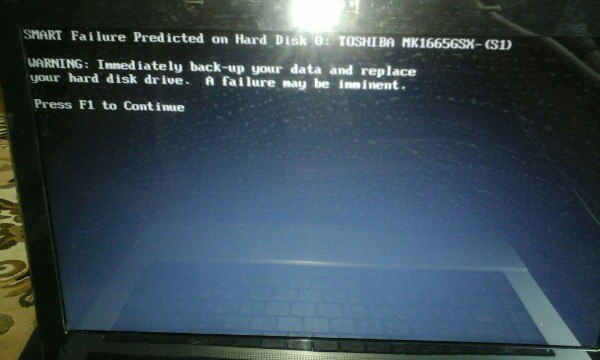
Если экран монитора стал черным по бокам, то есть почти не показывает, то причина такого поведения может быть в железе:
- в 60% случаев проблема возникает с видеочипом, и это происходит в результате перегрева
- в 10% отсутствует контакт модуля памяти, блока питания и т.д. В этом случае необходимо проверить, все ли подключено
- в 10% из строя выходит южный мост
- в 20% случаев могут возникать проблемы иного характера. Чтобы их найти и устранить, необходимо сделать диагностику устройства.
Как правило, сама по себе матрица экрана не может сломаться. Ее повреждение может быть вызвано механическим повреждением (ударом, траской) или попаданием жидкости на экран.
В остальном, повторим, выходит из строя: шлейф, инвертор подсветки, лампа подсветки, видео карта.
Диагностика неисправности экрана ноутбука бесплатна в нашем сервис-центре*
Черный экран при включении ноутбука: способы устранения
Не включается ноутбук или вы видите «чёрный экран»? Во-первых, не нужно волноваться и спешить с обращением к специалисту. Чаще всего, можно устранить причину самостоятельно. Не сработают «домашние рецепты», тогда обратитесь в сервисный центр. Замена матрицы и других сложных компонентов, делается только там. Да и мелкий ремонт, перепайка деталей, если вы не радиолюбитель или компьютерщик — обязательно в мастерской. Мы располагаем всем необходимым для устранения «чёрного экрана» и других поломок лэптопа.
Чаще всего, можно устранить причину самостоятельно. Не сработают «домашние рецепты», тогда обратитесь в сервисный центр. Замена матрицы и других сложных компонентов, делается только там. Да и мелкий ремонт, перепайка деталей, если вы не радиолюбитель или компьютерщик — обязательно в мастерской. Мы располагаем всем необходимым для устранения «чёрного экрана» и других поломок лэптопа.
Типичные причины неисправности
- Сбой электропитания, проблемы батареи, зарядки или сети. Например, при критично низком заряде аккумулятора ноутбук может выключиться.
- Выход из строя дисплея, шлейфа, ламп подсветки
- Перегрев, резкое выключение ноутбуков защитой, выход из строя южного или северного мостов. Неполадки кулера, засорение вентиляции
- Ошибки Windows
- Неверные настройки системы и Bios
- Чрезмерное количество софта, игр, «тяжёлых» программ, особенно зараженных вирусами. От этого возникают ошибки в ОС.
- Проблема с оперативной памятью или процессором
- Нарушение контакта в слотах модулей устройства.
 Получается из-за тряски, механических повреждений, пыли внутри корпуса компьютеров
Получается из-за тряски, механических повреждений, пыли внутри корпуса компьютеров - Попадание жидкости, падение, удары и небрежное отношение.
- Индивидуальные неисправности. Зависят от особенностей конструкции, производителей и моделей (см. мануал к пк).
Что делать — ноутбук включился, но экран чёрный?
Дело кроется в следующих причинах:
- Вы недавно переключали лэптоп на внешний монитор с отключением штатного?
- «Засорение» винчестера ненужными и неработающими файлами, отсутствие чистки и оптимизации. Наведите порядок на жёстком диске и реестре. После удаления хлама и перезагрузки появится изображение и улучшится работоспособность устройства.
- Горят все индикаторы, судя по звукам работает вентиляция, и идёт загрузка. Не подает признаков жизни только дисплей — неисправна видеокарта или матрица.
 При подключении внешнего монитора нет изображения? Точно — поломка видеокарты. Немногие пользователи справятся с её заменой, позвоните в мастерскую.
При подключении внешнего монитора нет изображения? Точно — поломка видеокарты. Немногие пользователи справятся с её заменой, позвоните в мастерскую. - Неполадки в шлейфе монитора и его разъёмов. Проверьте соединения и сам шлейф, подключите заново.
- Могло заклинить кнопку выключения на экране. Случается от повреждений или попадания жидкости. У старых лэптопов она находится на передней панели. Трудней с более новыми, здесь кнопка в поворотном механизме. Для её ремонта ноутбуки разбирают.
- Неисправна лампа подсветки или сгорел её инвертор (трансформатор). При этом бывают сначала искажения изображения, по краям монитора или полностью. Дисплей в таких случаях может быть белого или серого цвета. Работает лампа подсветки, но экран чёрный — неисправность в матрице или её соединении. Негодные лампы меняют в мастерских. То же с трансформатором, да, иногда он подлежит восстановлению. Впрыскивают шприцем трансформаторное масло и т.
 д. постоянно разбирая ПК. Проще и выгодней замена.
д. постоянно разбирая ПК. Проще и выгодней замена.
Как справиться с неполадками самому?
Самостоятельно восстановить ПК вполне возможно. Если работа касается аппаратных настроек или несложной смены модулей (когда они не припаяны). Для приблизительной диагностики воспользуйтесь вышеуказанным списком причин неисправности. Рассмотрим безопасные и действенные способы устранения проблем:
Подключите лэптоп к сети, вероятно, он просто разрядился. Смотрите состояние батареи. Эффекта нет? Осматриваем подключение по цепи: розетка, зарядное устройство, компьютер. Отсоедините и пошевелите штекеры.
Используйте другой монитор, появилось изображение? Тогда можно попытаться исправить проблемы с экраном. Просмотрите настройки системы, лучше вернуть их к базовым. В крайнем случае (если есть навыки) попробуйте отсоединить шлейф матрицы, проверить и очистить контакты. Повреждён шлейф — монтировать новый, чинить бесполезно. Если ничего не поможет, скорее всего, неисправна матрица.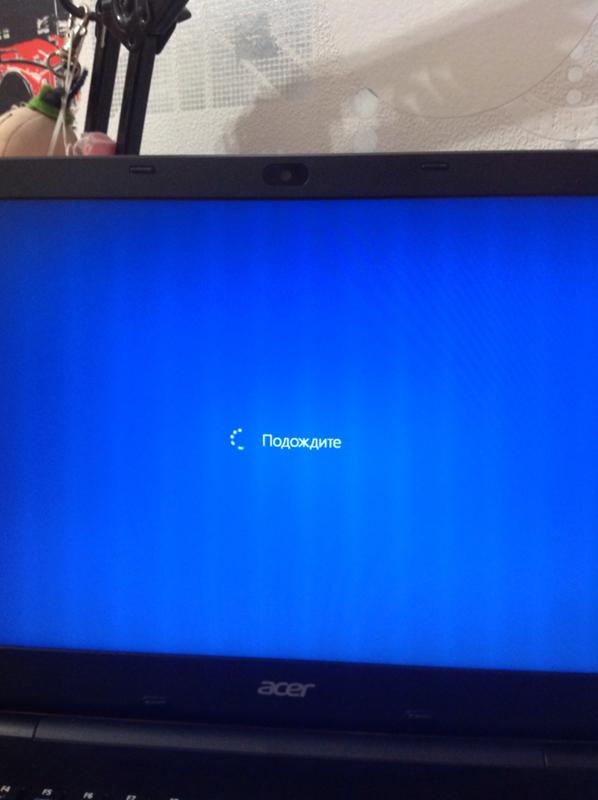 Тогда не избежать помощи специалиста.
Тогда не избежать помощи специалиста.
ПК долго и напряжённо работал? Возможен перегрев, дайте ему хорошо остыть. Вентиляционные отверстия не должны загораживаться. Вы слышали шум кулера, горячий воздух? Если вышла из строя вентиляция, компьютер отключается автоматически. От сильного перегрева могут страдать детали, часто сгорает южный мост. Замените термопасту и приобретите охлаждающую подставку.
Помогает откат или переустановка OS (не работает только дисплей). При этом происходит сброс ошибок и настроек. Можно для начала ограничиться возвратом на точку восстановления (когда всё было нормально). Не действует — сбрасывайте полностью (при наличии ОВС на флешке или диске).
Сброс настроек:
- Отключение компьютера от электросети.
- Извлеките аккумулятор.
- Зажмите на 30-60 секунд кнопку включения (сброс заряда)
Возвращение к заводским настройкам BIOS.
- Включение, нажимаем клавиши Del и F2 – F12
- В меню клик на Load BIOS Setup Defaolts или Load Safe-Fail Defaolts.

- Перезагружаем, готово.
Помогает переустановка BIOS. Порядок таков:
- Скачиваете с сайта производителя установочный файл •
- Нужно ввести в разделе поддержка данные о модели и ОС, чтобы не было ошибки •
- Перед установкой убедитесь, что батарея заряжена, подключен блок питания. Обрыв тока во время установки БИОС убивает ноутбуки. Дожидаемся окончания процесса.
Проинспектируйте установленный софт и игры. Вероятно, причина неполадок именно в них, удалите лишние и проблемные программы и игры. Удобнее это делать простыми утилитами типа Glari Utilities и CCleaner.
Зажечь экран помогает извлечение модуля оперативной памяти с чисткой разъёмов.
Последовательность действий:
- Отключите питание, достаньте аккумулятор
- Далее отвинтите отдельную крышку для оперативной памяти или снимите крышку ноутбука
- Не спеша отгибаем закрепы, достаём модули.
 Пользуйтесь тонким, не заостренным предметом, если нет инструмента
Пользуйтесь тонким, не заостренным предметом, если нет инструмента - Чистим слоты
- Там могут быть дополнительные контакты, тогда лучше вставить планку модулей в них под углом 45°
- Далее в обратном порядке
Засорение разъёмов и вентиляции происходит из-за пыли. Конструкцию нужно регулярно чистить, раз в 1-2 года. В некоторых модификациях оперативная память может оказаться впаяна, тогда замена только мастером.
Пролитая жидкость. Нужна тщательная сушка, если влаги много снимите крышку. Только после этого производите вышеописанные манипуляции. Помогает очистка разъёмов, переустановка планки оперативной памяти.
Лэптопу нанесены серьёзные механические повреждения (удары, падение с высоты), есть трещины корпуса? Лучше обратиться в сервисный центр, могут быть повреждения материнской платы.
Для любых действий необходимо внимательно ознакомится с инструкцией пользователя.
Устройства разных типов, моделей, фирм имеют особенности конструкции и управления. Мануал может содержать описания редких, присущих только этому компьютеру неполадок. Если проблема серьёзна, вам не удаётся исправить поломку — остановитесь на этом. Не умелое вмешательство в технику обходится дороже обычного ремонта в сервисных центрах.
Мануал может содержать описания редких, присущих только этому компьютеру неполадок. Если проблема серьёзна, вам не удаётся исправить поломку — остановитесь на этом. Не умелое вмешательство в технику обходится дороже обычного ремонта в сервисных центрах.
Цены на разные виды ремонта ноутбуков
Услуга
Цена
Срок
Производители ноутбуков
Не включается Ноутбук — Черный экран
Эта проблема является очень распространенной и случается чуть ли не у каждого второго бывалого пользователя Windows. Такая досада может возникнуть из-за многих причин. Бороться с проблемой можно самостоятельно и зачастую сложного в этом ничего нет. Однако если любимый ноутбук был накануне залит водой, такие манипуляции вряд ли помогут.
Причины и способы решения проблемы
Сброс аппаратных данных
В первую очередь необходимо сбросить аппаратные настройки. Это наиболее распространенная причина возникновения данной неисправности.
Сбрасываем аппаратные данные в следующей очередности:
- Отключаем адаптер питания (зарядку) из корпуса ноутбука.
- Извлекаем из отсека батареи аккумулятор.
- Нажимаем и удерживаем кнопку питания (включения) ноутбука не менее 20-ти секунд. Удерживать кнопку питания так долго следует для того, чтобы полностью удалить остаточный заряд в устройстве. При условии, что ноутбук отсоединен от подачи электропитания.
- Ставим аккумулятор на свое место и подключаем зарядное устройство к ноутбуку.
- Включаем ноутбук.
- Используя клавиши с изображением стрелок на клавиатуре выбираем пункт Обычный запуск Windows, затем нажимаем клавишу Enter.
И вот, наконец, наши манипуляции окончены.
Неисправен монитор
Если ваш ноутбук работает, то есть светятся все датчики, работает кулер, но на экране монитора ничего не светиться.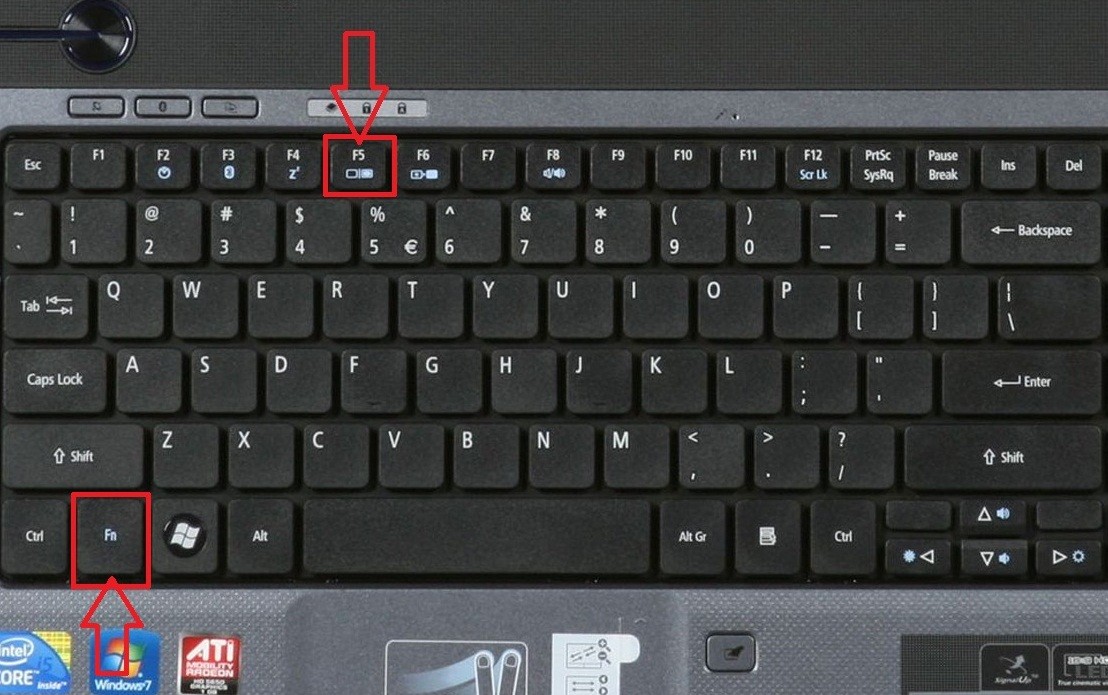 Это уже будет неисправностью совсем другого рода. Нужно подключить к ноутбуку внешний монитор (обычно все ноутбуки оснащены разъемами для подключения дополнительных мониторов). Если же картинка на внешнем мониторе появится, а на стандартном мониторе ноутбука ее так и не будет, тогда можно смело предположить, что виновен во всем неисправный экран ноутбука. В таком случае вам прямой путь в сервисный центр.
Это уже будет неисправностью совсем другого рода. Нужно подключить к ноутбуку внешний монитор (обычно все ноутбуки оснащены разъемами для подключения дополнительных мониторов). Если же картинка на внешнем мониторе появится, а на стандартном мониторе ноутбука ее так и не будет, тогда можно смело предположить, что виновен во всем неисправный экран ноутбука. В таком случае вам прямой путь в сервисный центр.
Сбрасываем BIOS настройки
Проблема с появлением черного экрана (экрана смерти, как его нарекли пользователи давным-давно) может быть причиной того, что вы накануне изменяли настройки BIOS. В таком случае нужно настройки эти сбросить и вернуться к первоначальным, заводским.
Это действие также имеет несколько итераций:
- Как только включаем ноутбук, тут же зажимает клавишу под названием F10 и удерживаем ее секунд 10. Так мы попадаем в сам BIOS.
- Снова нажимаем клавишу, на этот раз F9, а затем Enter. Данные манипуляции возвращают нас к стандартным Ннастройкам.

- Опять нажимаем F10 клавишу и Enter для того, чтобы сохранить новые настройки.
- Перезагружаем устройство.
В случае если и эти действия не возымели на ноутбук никакого действия, приступаем к следующему, более сложному, шагу.
Переустановка модуля оперативной памяти
Проблемы с контактами и неисправность модуля памяти также являются причинами, препятствующими выводу изображение на экран дисплея. Такой способ может помочь даже в том случае, если ноутбук был накануне затоплен водой. Но в любом случае перед работой следует убедиться, что он хорошенько просушен.
Извлекаем оперативную память ноутбука:
- Обязательно отключаем ноутбук от подачи электричества. Извлекаем аккумулятор.
- Окручиваем болты, удерживающие крышку отсека для оперативной памяти. Болтики лучше группировать по размерам, чтобы потом не путаться. Если же ноутбук не имеет отдельного отсека, придется снимать полностью заднюю крышку. Делаем это очень аккуратно.
- Так как оперативная память держится всего лишь при помощи пары фиксаторов, снять ее не составляет труда.
 Осторожно извлекаем память из ноутбука, продуваем все разъемы. Можно их поменять местами, если представляется такая возможность. Вставляем планку памяти обратно, плотно ее фиксируя.
Осторожно извлекаем память из ноутбука, продуваем все разъемы. Можно их поменять местами, если представляется такая возможность. Вставляем планку памяти обратно, плотно ее фиксируя. - Собираем ноутбук в той же последовательности, что и при разборе, только наоборот. Не забываем установить аккумулятор и подключить зарядное устройство к электросети.
Но, если и эта манипуляция не возымела никакого положительного эффекта, следует прибегнуть к следующей, последней.
Переустанавливаем BIOS
Нам предстоит прямой путь на сайт производителя вашего ноутбука. Там следует найти раздел драйверов и указать точную модель вашего устройства. Находим в списке драйверов нужный нам архив и скачиваем его. Следуя подробной инструкции, которая должна прилагаться вместе с архивом, переустанавливаем BIOS. Стоит знать: делать это нужно только в крайнем случае, ведь неисправность может быть и в видеокарте ноутбука, и в южном или северном мостах. При возможности, лучше сдать свой ноутбук в ближайший сервисный центр.
Надеюсь, данные рекомендации помогли вам «оживить» свой любимый ноутбук.
Не включается черный экран ноутбука HP
Вероятно понадобятся услуги
Каждый пользователь может столкнуться с ситуацией, когда не включается экран ноутбука HP. В этом случае попробуйте выполнить аппаратный сброс, проверку через подключение внешнего монитора, восстановление BIOS, переустановку планки памяти.
Пошаговое выполнение аппаратного сброса
Если при запуске ноутбука hp черный экран не исчезает, делается аппаратный сброс. Он помогает в каждом втором случае с неработающим дисплеем. 4 шага, как это сделать:
- Отсоединить от выключенного компьютера зарядное устройство.
- Аккуратно достать батарею из лэптопа.
- Зажатием кнопки питания (вкл) на полминуты сделать сброс аппаратных настроек устройства.
- Вернуть аккумулятор на заднюю панель ноутбука и заново подключить зарядку.

Некорректное выключение устройства вызовет появление окна с выбором режима загрузки. Требуется запуск Windows.
Подключение внешнего монитора для проверки исправности дисплея
Если на ноутбуке HP черный экран и курсор не движется по дисплею, нет никакого изображения, проверяют работоспособность монитора. Этапы диагностики:
- Подключить телевизор или внешний монитор к ноуту, через интерфейс VGA или HDMI.
- Подождать и включить лэптоп. Нажать сочетание клавиш «F8+Fn». Эта комбинация даст возможность запускать трансляцию картинки через внешний носитель.
Если трансляция не происходит, то неисправность заключается в работе видеокарты. Такая поломка характерна для компьютеров некоторых моделей HP. При отображении данных продолжается поиск проблемы в функционировании дисплея. Признаки: индикатор может гореть или периодически мигать, гаснуть, вентилятор шуметь. Если такие сигналы отсутствуют, сломан сам компьютер.
Восстановление BIOS ноутбука путем нажатия сочетания клавиш
Проблема черного экрана вызывается и сбоем параметров БИОСа. Устранить причину темного дисплея поможет откат к заводской версии. Есть горячие клавиши, отвечающие за сброс в виндовс. Сделать замену поможет «F9». Отличие от аппаратного сброса заключается в необходимости переустановки драйверов, прошивке или на новую версию или восстановлении старой.
Войти в систему поможет кнопка Delete. Для сохранения конфигурации используют «F10». Но велика вероятность пропуска нужного момента для безопасного обновления. Программисты рекомендуют совершить сброс настроек извлечением CMOS батарейки, где хранятся требующиеся системе параметры. Недостаток такого способа устранения проблемы — необходимость разбирать технику.
Переустановка модуля памяти
Если принудительная перезагрузка не помогла, требуется переустановка оперативной памяти. Компьютер может долго грузиться и выдавать ошибку после длительного нахождения в помещении с высокой влажностью, вызывающего окисление контактов. Исправить ситуацию помогут следующие действия:
Исправить ситуацию помогут следующие действия:
- После отключения зарядного устройства снимается крышка, защищающая блок с планкой оперативной памяти. В некоторых моделях, где нет отдельной крышки, придется открутить заднюю часть лэптопа.
- Извлечь плату, бережно отогнув фиксаторы.
- Сдуть пыль с разъемов, прочистить от окисления контакты.
- Установив модуль на место под углом 45 градусов, убедиться в надежности фиксаторов. Прозвучит щелчок — значит, память установилась правильно.
- Собрав ноутбук, можно перезагружать его обычным способом. При подключении зарядки должен загораться световой индикатор.
Что делать если на ноутбуке HP Pavilion не включается экран?
В ситуации, когда на ноутбуке HP Pavilion не включается экран нужно поочередно попробовать каждый из 4 шагов. Если самостоятельные действия не принесли результата, требуется обратиться за помощью. Часто специалисту требуется исправлять гораздо больше проблем, чем было изначально. Он будет проверять работу всех частей компьютера, драйвера.
Он будет проверять работу всех частей компьютера, драйвера.
Оптимальное решение появившейся проблемы — обращение в сервисный центр HP в Москве. Компания предоставляет недорогой и качественный ремонт техники HP. Официальная гарантия на услуги — 12 месяцев. Можно вызвать на дом мастера бесплатно. Самостоятельный ремонт приводит к лишению заводской гарантии.
Не включается черный экран ноутбука Acer Aspire
Владельцы ноутбуков Acer нередко сталкиваются с ситуацией, когда экраны этих устройств перестают включаться, хотя индикатор продолжает мигать. Главное — не паниковать, а сразу обращаться в сервисный центр Асер. Мы проведем бесплатную диагностику и починим технику с официальной гарантией.
Возможно понадобятся услуги
Частые причины выключения монитора
Следующие факторы могли повлиять на то, что не включается экран на Acer:
- Неполадки с программным обеспечением.
 В этом случае загорается синий экран. Ноутбук может выдавать ошибку и перезагружаться.
В этом случае загорается синий экран. Ноутбук может выдавать ошибку и перезагружаться. - Проблемы с блоком питания.
- Поломка оборудования. Тогда требуется замена или ремонт инвертора, клавиатуры, жесткого диска и других элементов ноутбука.
Компьютерные вирусы редко становятся причиной поломки и выключения монитора Acer.
Переустановка оперативной памяти
Для исправления неполадок с дисплеем и его включения выполните следующую комбинацию шагов:
- Удалите модуль оперативной памяти. Проведите его чистку мягкой тканью без ворса.
- Выньте шнур питания, аккумулятор. Проверьте, не повреждены ли они.
- Нажмите на кнопку питания, удерживайте ее 30-60 секунд.
- Поставьте элементы устройства обратно. Нажмите кнопку запуска, включите компьютер.
Нередко этот метод срабатывает: экран включается, клавиши компьютера начинают реагировать.
Неверные аппаратные настройки
Иногда экран на ноутбуке Acer не работает после внесения изменений в настройки BIOS. Такую проблему можно исправить следующим безопасным способом: отсоедините от компьютера кабели питания, откройте корпус. Найдите CMOS-аккумулятор на материнской плате. Отсоедините его и подождите 30-45 минут. Затем снова установите аккумулятор. Подсоедините кабели питания.
Если ноутбук Acer не включается, и появляется черный экран, то, вероятнее всего, причина этого тоже заключается в неверных аппаратных настройках.
Проблема с драйверами
Нередко дисплей компьютера «Асер» перестает показывать изображение из-за обновления драйверов видеокарты. Они должны быть последней версии и подходить к конкретной модели ноутбука.
Проблемы с программным обеспечением
Иногда дисплей компьютера не работает из-за неисправностей программной части. Тогда ноутбук включается, но вскоре курсор пропадает и устройство перезагружается; в этот момент на экране вообще нет изображения. В таком случае попробуйте переустановить Windows с помощью диска или флешки.
Проблемы с экраном компьютера Acer Aspire
Если не включается экран на Acer Aspire, возможно, повреждена видеокарта или компьютер повредили механически. «Черный экран» — неисправность, которая требует профессиональной диагностики устройства. Если компьютер грузится, но зависает, на нем, вероятно, неисправен жесткий диск.
Если вы не можете сами починить ноутбук, сдайте его на диагностику в сервисный центр Acer в Москве. Там вашу технику отремонтируют быстро и недорого. Если у вас напряженный режим работы и мало свободного времени, вы можете бесплатно вызвать мастера на дом. После ремонта вы получите гарантию от центра до 12 месяцев.
| Москва: 8(495) 632-00-04 Адрес M: Парк-Культуры Зубовский бульвар д.18 Наша электронная почта: [email protected] До и после ремонта Как сделать ремонт Рекомендации, что делать, | Вам нужна помощь, так как пришлось оказаться в сложной и неприятной ситуации — не работает экран ноутбука Lenovo. Первое, что необходимо сделать, подключить ноутбук к монитору, для того чтобы убедится в том, не появилось ли на внешнем экране изображение. Если появилось, значит, проблема либо в шлейфе вашего лэптопа, либо в самой его матрице. Если же никакая информация не отображается, значит, причину поломки следует искать в самом железе. А здесь необходимо рассматривать несколько вариантов:
Не включается экран ноутбука Lenovo
Если грузится ноутбук Леново и все зависает.
Если ваш аппарат некорректно функционирует, мы в сервисе телемама проведем полную диагностику, найдем причину поломки, после чего починим ноутбук и вернем вам его в рабочем состоянии. |
Не работает экран на ноутбуке Lenovo: не загорается при включении
Не работает экран на ноутбуке Lenovo? Сделайте сброс настроек, проверьте работу батареи, сбросьте данные БИОС, переустановите планки ОЗУ, установите правильные параметры спящего режима, решите вопрос с перегревом ноутбука или проверьте правильность подключения шлейфов. Ниже рассмотрим, в чем могут быть причины подобных проблем, и как быстро исправить неисправность без обращения в сервисный центр.
Причины, почему не работает дисплей, и пути решения
Перед исправлением ошибок необходимо понимать, почему не загорается экран ноутбука при включении Леново. Этому может быть несколько объяснений:
- Программный сбой.
- Повреждение шлейфа из-за частого открытия-закрытия и, соответственно, перетирания. Характерной особенностью является появление полосок на дисплее.
- Повреждение матрицы в случае деформации или материального воздействия.
- Отпаивание видеочипа, из-за чего происходит выключение экрана. При отсутствии нормальной теплоотдачи такая ситуация может привести к серьезным последствиям.
- Повреждение графического процессора или серверного моста, из-за чего не включается экран ноутбука Леново.
- Нарушение целостности какой-то печатной платы или попадание на нее воды.
- Проблемы при выходе из спящего режима.
- Сбои в настройках БИОС и другое.
Выше рассмотрены основные причины, почему не работает экран на ноутбуке Леново. С учетом этой особенности можно принимать решение по дальнейшим действиям.
Как поступить, если не работает дисплей
Теперь рассмотрим, что делать, если не включается экран на Lenovo. Начните с простых шагов, а после этого переходите к более глобальным действиям по проверке внутренних узлов.
Проверьте питание
Для начала убедитесь в работоспособности батареи. Это актуально, если при включении ноутбук Леново вообще не работает: не зажигаются индикаторы и не работают вентиляторы. Отбросьте батарею и подключите ноутбук Леново напрямую к сети 220 В. Если экран в таком случае работает, значит, проблема в батарее. Попробуйте заменить источник питания, чтобы восстановить работоспособность.
Сбросьте настройки
Если в ноутбуке Леново не включается монитор, попробуйте сбросить настройки. Здесь важно следовать такому алгоритму:
- Отключите зарядное от девайса.
- Достаньте источник питания из разъема.
- Нажмите кнопку питания, чтобы сбросить остаточный заряд. Для достижения нужного результата удерживайте клавишу в течение 25-30 секунд.
- Поставьте батарею на место.
- Подключите зарядник.
Если после этого не включается экран на ноутбуке Lenovo G565 или другой модели, переходите к следующему шагу.
Проверьте дисплей
При возникновении подобных неисправностей необходимо понять, что проблема действительно в экране ноутбука Леново. Для теста подключите второй монитор через HDMI-разъем или VGA. Переведите изображение на новый монитор и посмотрите, работают ли остальные функции. Если на дополнительном экране нет картинки, значит, проблема не в дисплее, а в видеокарте. В случае, если все работает нормально, значит, причина в экране ноутбука Lenovo.
Сбросьте настройки БИОС
Одной из причин, почему Леново ноутбук не включается, а экран горит, могут быть неисправности в BIOS. В таком случае попробуйте откатить настройки системы к заводской версии. Для этого войдите в БИОС с помощью F2 во время загрузки, а потом сбросьте настройки с помощью F9 и сохраните данные F10. Если экран не работает, такие манипуляции придется выполнять вслепую, но можно подключить дополнительный дисплей.
Второй вариант сброски БИОС — нажатие специальной кнопки на материнской плате или удаление батарейки на «материнке» несколько минут.
Переустановите планку ОЗУ
В ситуации, когда в ноутбуке Леново не горит экран, причиной может быть плохой контакт планки ОЗУ. Если неисправность появилась после очередной чистки, придется еще раз разобрать устройство и убедиться, что все планки вставлены корректно, а шлейфы подключены. Для правильной разборки и сборки нужно использовать руководство от завода-изготовителя. В таком случае вероятность появления ошибок минимальна.
Иногда, если не показывает монитор, решением может быть переустановка планки ОЗУ. Это особенно важно, если в ноутбук попала вода, или он долгое время находился во влажном помещении. Сделайте следующие шаги:
- Отключите зарядное устройство. Если в девайс попала влага, достаньте источник питания.
- Демонтируйте крышку, защищающую отсек с планками ОЗУ. В некоторых ноутбуках Lenovo отдельная крышка не предусмотрена, поэтому придется полностью снимать заднюю часть.
- Отсоедините модуль, который фиксируется на «материнке» и отогните фиксаторы.
- Продуйте разъемы и прочистите места, где заметны следы окисления.
- Поставьте плату ОЗУ на место. Устанавливайте ее под 45-градусным углом. При этом убедитесь, что крепления фиксируют планку ОЗУ.
- Снова попробуйте включить устройство.
Кроме ОЗУ, могут быть и другие аппаратные неисправности. Иногда экран ноутбука Lenovo не работает из-за повреждения шлейфа экрана, КЗ клавиатуры, поломки инвертора или лампы подсветки. Такие проблемы вряд ли получится устранить самостоятельно, поэтому лучше обратиться сервис. При этом наиболее сложная проблема — повреждение материнской платы. В таком случае Lenovo вообще не будет подавать признаков жизни.
Решите вопрос с выходом из спящего режима
Бывают ситуации, когда экран не работает при выходе из спящего режима. В таком случае возникает вопрос, как включить дисплей на ноутбуке Леново. Для начала убедитесь, что на девайсе установлены драйвера последней версии. Если это не так, обновите их. Также обратите внимание на особенности выхода из спящего режима Виндовс. Для правильной настройки сделайте следующее:
- Войдите в «Диспетчер устройств».
- Перейдите в раздел «Мыши» / «Клавиатура».
- Жмите правой кнопкой мышки по оборудованию и войдите в «Свойства».
- Зайдите во вкладку «Управление электропитанием».
- Уберите галочку с пункта «Разрешить вывод компьютера из спящего режима».
Сохранитесь, а в дальнейшем не запрещайте пробуждение девайса одновременно с мышкой и клавиатурой. В ином случае с выводом из сна могут возникнуть трудности.
Проверьте девайс на факт перегрева
Еще одна причина, почему не работает экран на ноутбуке Lenovo — банальный перегрев. Для проверки используйте приложение Spessy. Если оно показывает слишком высокую температуру GPU, нужно проверить систему охлаждения и почистить ее. Как вариант, может потребоваться установка более мощных вентиляторов.
Как включается ноут
В завершение рассмотрим, как включить экран на ноутбуке Леново G555 или других моделей, если возникают сбои, и он не работает. В большинстве случае дисплей должен включаться автоматически. Если этого не происходит, воспользуйтесь рассмотренными выше советами или подключите второй экран через HDMI или другой имеющийся разъем.
Экран не выключается по истечении указанного времени в Windows 10
Windows 10 позволяет пользователям выключать монитор по истечении определенного или предварительно установленного времени, что позволяет им экономить электроэнергию при работе от батареи. Однако, если экран не выключается по истечении указанного времени в Windows 10, необходимо проверить некоторые настройки для устранения этой проблемы. Вот все возможные настройки, которые вам следует проверить, прежде чем делать что-либо еще.
Можно автоматически выключить дисплей, чтобы сэкономить заряд батареи при использовании ноутбука.Даже если вы используете настольный компьютер и отключили электричество, вы можете сэкономить заряд батареи вашего ИБП, выключив экран. Однако, если это не работает, эти решения могут помочь.
Экран компьютера не выключается по прошествии указанного времени
Если экран вашего компьютера с Windows 10 не выключается автоматически по истечении указанного времени, следуйте этим советам:
- Проверьте настройки выключения экрана
- Проверьте настройки сна
- Проверьте настройки мультимедиа
- Узнайте, какое приложение поддерживает ваш компьютер
- Проверьте USB-устройства
- Запустите средство устранения неполадок питания.
Чтобы узнать больше об этих шагах, продолжайте читать.
1] Проверьте настройки выключения экрана
Это, вероятно, самая важная и первая вещь, которую вы должны проверить, прежде чем переходить к другим шагам. Если вы по ошибке выбрали неправильный вариант, экран вашего компьютера не отключится автоматически. Хорошей новостью является то, что вы можете найти параметр в настройках Windows, который можно открыть, нажав Win + I . Затем перейдите в Система> Питание и спящий режим .
Вы можете найти настройку под названием Экран (при подключении, выключить после) с правой стороны. Убедитесь, что выбрано конкретное время вместо Никогда .
Если нет, выберите время в соответствии с вашими требованиями. Однако, если вы используете ноутбук с Windows 10, вы можете найти еще один параметр с именем на батарее .
2] Проверить настройки сна
Как и настройки выключения экрана, не менее важно проверить настройки сна.Хотя Windows 10 позволяет пользователям оставлять компьютер включенным при выключении экрана, иногда это может создавать конфликт. Поэтому вам нужно отключить настройки сна.
Для этого нажмите Win + I , чтобы открыть панель настроек Windows, и перейдите в раздел System> Power & sleep . Здесь вы можете найти опцию Sleep (при подключении компьютер переходит в спящий режим) .
Убедитесь, что выбрано Никогда .
Как и вышеупомянутые настройки, вы можете найти еще один вариант, если вы используете ноутбук с Windows 10.Вам нужно сделать то же самое с этой опцией.
3] Проверьте настройки мультимедиа
Предположим, вы переносите большой файл со своего компьютера на внешний жесткий диск, и он перешел на выключение экрана и время сна, если ваш компьютер переходит в спящий режим. Это создаст прерывание, и экран не выключится. Поэтому откройте ту же страницу настроек Power & sleep и выберите опцию Additional power setting .
Затем нажмите Изменить, когда выключить опцию отображения и нажмите Изменить дополнительные параметры питания .
Разверните Параметры мультимедиа > При совместном использовании мультимедиа и выберите параметр Предотвратить переход в спящий режим .
Нажмите кнопку OK , чтобы сохранить изменения. Кроме того, вы также можете настроить параметры Качество воспроизведения видео и При воспроизведении видео . Эти два параметра отображаются в том же месте, что и выше.
Связано : Windows не переходит в спящий режим.
4] Узнайте, приложение поддерживает ваш компьютер
Иногда некоторые приложения работают в фоновом режиме, не позволяя компьютеру перейти в спящий режим или выключить экран.Экран отключается, когда нет активности. Однако, если приложение автоматически открывает окна или делает что-то на вашем компьютере в фоновом режиме, ваш экран может не выключиться.
Поэтому откройте диспетчер задач и проверьте, какие приложения работают. Если вы обнаружите что-то необычное, выберите приложение и нажмите кнопку Завершить задачу .
Вы также можете проверить панель задач, где Windows хранит приложения для VPN, антивируса и т. Д. Кроме того, если в диспетчере задач открыто облачное хранилище или любое другое приложение для онлайн-синхронизации файлов, рекомендуется закрыть его.
5] Проверьте USB-устройства
Если USB-устройства продолжают отключаться и повторно подключаться в Windows 10, есть вероятность возникновения этой проблемы. Поэтому следуйте этому руководству, чтобы устранить проблему, и проверьте, решает ли это вашу исходную проблему или нет.
Кроме того, вы можете отключить все USB-устройства, такие как внешний жесткий диск, флеш-накопитель, игровой контроллер, адаптер Wi-Fi и т. Д., И проверить, сохраняется ли проблема. Если вы больше не обнаружите проблему, вы можете подключать одно устройство за раз, чтобы выяснить причину.
6] Запустить средство устранения неполадок питания
Рекомендуется запустить средство устранения неполадок питания на компьютере с Windows 10, поскольку это проблема, связанная с питанием. Для этого вы можете открыть настройки Windows и перейти в Обновление и безопасность> Устранение неполадок> Дополнительные средства устранения неполадок . Выберите вариант Power и нажмите кнопку Запустить средство устранения неполадок .
Следуйте инструкциям на экране, чтобы выполнить задание.
Это некоторые рабочие решения, которым вы можете следовать, если ваш компьютер с Windows 10 не отключает экран по прошествии определенного времени.
Полезная ссылка : Устранение неполадок в схемах управления питанием в Windows с помощью PowerCFG Tool.
Как решить проблему с черным пустым экраном или отсутствием дисплея на ноутбуке?
Все ненавидят смотреть на черный пустой дисплей при запуске своей системы. И я знаю, что это довольно сложно — обнаружить, что ваш ноутбук сломался посреди вашей счастливой жизни.
Вы нажимаете кнопку питания, начинает светиться индикатор питания, вентилятор работает, привод движется и бац !! на экране по-прежнему ничего не появляется, и дисплей остается пустым.
На аппаратном языке мы в основном назвали эту проблему ‘ No Display Problem ’ ;
И в этой проблеме материнская плата вашего ноутбука обеспечивает надлежащий источник питания для всего подключенного оборудования, но BIOS по-прежнему не может загрузить ваш компьютер из-за некоторого незначительного или, возможно, серьезного внутреннего аппаратного сбоя вашего ноутбука.
Или также возможно, что ваша материнская плата загружается правильно, но дисплей ноутбука ничего не отображает.
Итак, теперь вы знаете, что с любым ноутбуком может случиться все, что угодно, и лучший способ выяснить это. Вам нужно будет следовать пошаговому руководству по проверке, приведенному ниже, чтобы запустить ноутбук и полностью решить проблему.
Рекомендуемая ссылка: Как решить проблему «Нет дисплея» или «Нет сигнала» на настольном компьютере?
В случае, если на вашем ноутбуке нет никаких признаков источника питания, это означает, что у вас другая проблема с вашим ноутбуком, и теперь единственное, что вы можете сделать, это использовать другое (но такое же) питание. Адаптер на вашем ноутбуке только для тестирования.Или, иначе, вы можете отнести его в ремонтную мастерскую, потому что в этом «ноутбуке мертвого состояния» есть 100% вероятность того, что какое-то оборудование определенно вышло из строя и остановит циркуляцию питания всей материнской платы.
Итак, давайте ’ s посмотрим, как исправить проблему с пустым экраном ноутбука;Чтобы устранить проблему на стороне пользователя, у вас есть только четыре различных метода, которые вы можете попробовать на любом портативном компьютере, прежде чем отправлять его в ремонтную мастерскую. И я ’ только говорю, потому что есть только 60% шансов, что вы отремонтируете свой ноутбук самостоятельно.
Это все происходит потому, что, когда у обычного пользователя нет тестируемых компонентов или устройств, он должен проверить / перепроверить с неисправным оборудованием.
Так что не расстраивайтесь по этому поводу и просто попробуйте;
В случае, если вы включаете свой ноутбук и начинаете слышать все звуки запуска , то вполне возможно, что проблема возникает только из-за неисправного экрана дисплея вашего ноутбука.Иногда также возможно, что кабель дисплея вашего ноутбука, который в основном был прикреплен к материнской плате, отсоединился и создал проблему.
С вашим ноутбуком может случиться все, что угодно, и лучший способ выяснить это — протестировать вывод изображения вашего ноутбука на другой внешний монитор. Это ’ s, как вы можете легко устранить неполадки вашего ноутбука и обнаружить, что это действительно внутренняя неисправность или это просто дисплей.
Если вы видите, что изображение на внешнем экране работает идеально, и вы можете использовать свой компьютер, это означает, что у вас есть проблема с экраном дисплея, и он может быть незакрепленным или неисправным, и исправить это, вам придется разобрать свой ноутбук, чтобы найти реальную проблему.
Здесь у меня есть несколько руководств, которые покажут вам, как это сделать;
# 2 — Проверка BIOSBIOS — это тот, кто фактически загружает ваш компьютер с самого начала, и если что-то случится с BIOS, то это определенно будет иметь такую проблему с вашим ноутбуком.
Лучший способ вызвать неисправность — это сбросить ее, и эти действия помогут вам сбросить BIOS вашего ноутбука ’ s вручную:
Шаг 1 — Сначала вам нужно полностью выключить ноутбук, а затем отключить адаптер питания, а затем и аккумулятор.
Шаг 2 — Теперь нажмите кнопку питания портативного компьютера примерно на 20 секунд, чтобы сбросить конфигурацию CMOS.
Шаг 4 — После этого включите ноутбук, даже не используя аккумулятор, просто подключив только кабель питания.
В большинстве случаев это полностью сбрасывает вашу BIOS, и теперь вы можете запускать свой ноутбук, как и раньше. В случае, если вы все еще видите пустой экран, возможно, что описанная выше процедура не работает на модели вашего ноутбука, и теперь вам нужно разобрать ноутбук, чтобы правильно сбросить BIOS, удалив батарею CMOS примерно на 5 секунд.Щелкните здесь, чтобы просмотреть подробное руководство: Как сбросить BIOS, ноутбук и рабочий стол?
# 3 — Проверка ОЗУОбычно 90% из вас решат вашу проблему, выполнив этот шаг. I ’ м только потому, что RAM — это тот, который легко загрязняется из-за возраста или плохой влажности окружающей среды. И не только это, также возможно, что ваша RAM тоже вышла из строя.
Давайте посмотрим, как исправить проблему с RAM:
Шаг 1 — Отключите все источники питания, такие как аккумулятор или адаптер питания.
Шаг 2 — Теперь откройте корпус задней панели вашего ноутбука, где на самом деле находится плунжер, и извлеките оперативную память из ее слота.
Шаг 3 — После этого вам нужно будет почистить свой портативный компьютер ’ s RAM должным образом .
Шаг 4 — Теперь пора вернуть ОЗУ на место. В случае, если на вашем компьютере установлены две RAM Stick, вы можете попробовать удалить одну из них, а затем включить свой ноутбук. Если ваш компьютер все равно выиграл ’ t work, то просто выньте RAM из его слота и затем установите еще один в тот же самый слот RAM. Если ваш компьютер все еще выигрывал ’ t может работать, то просто повторите предыдущие шаги на другом слоте RAM вашего ноутбука.
И именно так вы можете легко найти, какой из ваших RAM или слотов RAM не работает должным образом. Вы также можете одолжить совместимую «RAM Stick» у кого-нибудь из своих друзей на случай, если у вас нет работающей RAM-карты для тестирования (кроме вашей системы ’ s RAM).
Если вы обнаружите, что ваша оперативная память неисправна, вы не поверите, но очистка может увеличить шанс на 80% , что она снова будет работать на вашем компьютере. Здесь ‘ s — это ссылка: Очистка RAM — Одно решение для устранения проблем, связанных с памятью , и для других 20% здесь ‘ s вторая ссылка , которая тоже может помочь; Как отремонтировать мертвую RAM-карту (оперативное запоминающее устройство)?
# 4 — Все остальное, что вы можете сделатьИзвините, но давайте перейдем к самому плохому в этом руководстве, потому что теперь вам действительно не повезло. Причина, по которой я вам это сказал, потому что теперь ‘ определенно имеет серьезную проблему, связанную с оборудованием вашего ноутбука, и ‘ также возможно, что вы выиграли ‘ t иметь возможность почини это немедленно.
Но все же у меня есть кое-что, что вы можете попробовать;
- Теперь первое, что вы можете сделать, это отключить весь ноутбук и попытаться запустить материнскую плату, используя только ОЗУ и процессор. Для этого вы можете посмотреть видео о разборке вашего ноутбука на YouTube и вынуть материнскую плату из корпуса .И это поможет вам узнать, неисправно ли какое-либо устраненное оборудование.
- Если у вас есть такой же или совместимый процесс для материнской платы вашего портативного компьютера (отличный от того, который используется на вашем портативном компьютере), то вы также можете попробовать использовать его, чтобы убедиться, что это неисправность процессора.
- Если проблема не в процессоре, то следующее, что вам нужно будет проверить, — это BIOS. Да, BIOS в состоянии покоя — это не ’ t единственное, что может это исправить. Вам необходимо перепрограммировать весь чип BIOS с помощью устройства для перепрошивки BIOS, если внутренняя программа вышла из строя.
- Неисправный графический процессор (графический процессор; графический чип) — последнее, чего можно ожидать от материнской платы с начинкой ‘ No Display ’ . Вы можете воспользоваться помощью некоторых профессионалов, чтобы подтвердить это, потому что я не могу проверить вашу материнскую плату через Интернет. Удачи! 🙂
Предлагаемые ссылки;
«И пока что все, спасибо, что придерживались статьи, и вы знаете, что всегда будет полезно сообщить мне об учебнике в комментариях ниже.”🙂
MSI США
Нажмите кнопку питания и проверьте, горит ли светодиодный индикатор питания. Если индикатор питания не горит, это означает, что устройство в настоящее время не включено. Если индикатор не горит, следуйте указаниям «Индикатор питания не горит, и устройство отключено». руководство по устранению неполадок, чтобы продолжить. В случае, если индикатор питания горит, мы рекомендуем вам провести перекрестное тестирование с внешним монитором. Если внешний монитор отображается нормально, высока вероятность того, что монитор ноутбука неисправен, обратитесь в службу поддержки клиентов MSI, если это так. .
Если на внешнем мониторе тоже нет дисплея, следуйте инструкциям «Устройство включается, но не загружается». руководство по устранению неполадок, чтобы продолжить.
* Индикатор питания не горит, и устройство отключено.
* Устройство включается, но не загружается
Индикатор питания не горит, и устройство обесточено
Проверьте, правильно ли установлены соединения розетки, шнура питания и разъема питания.
Убедитесь, что розетка на стене работает нормально. Кроме того, проверьте, не повреждена ли изоляционная оболочка шнура питания.
Устройство включается, но не загружается
Проверьте, не подключены ли к устройству какие-либо дополнительные устройства (например, USB-устройства, SD-карты и т. Д.). Если какие-либо такие устройства подключены, удалите их, а затем проверьте компьютер, чтобы убедиться, что он запускается должным образом.
Вставьте скрепку в отверстие для сброса батареи в нижней части устройства.
Примечание:
1. На некоторых моделях может не быть отверстия для сброса батареи, отсоедините адаптер питания и батарею (если применимо, зависит от модели) на 15 секунд и установите их обратно.
2. Расположение отверстия для сброса аккумулятора может отличаться в зависимости от модели, см. Руководство по продукту
3. После выполнения сброса подключите аккумулятор и адаптер питания, чтобы активировать аккумулятор, иначе компьютер не загрузится.
Отметьте, были ли выполнены какие-либо аппаратные изменения.Изменения оборудования включают в себя такие вещи, как изменения ОЗУ, изменения жестких дисков, изменения беспроводных компонентов и т. Д. В случае, если вы обновили устройство, пожалуйста, восстановите оборудование в исходное состояние. После восстановления проверьте компьютер, чтобы убедиться, что он правильно запускается.
Примечание:
1. Мы рекомендуем вам отправить продукт в авторизованный сервисный центр для выполнения этого процесса, чтобы избежать любого повреждения по вине клиента, вызванного исключением из гарантии.
2.При разборке обновленного оборудования выключите компьютер и соответственно отсоедините его от адаптера питания.
Что означает, когда экран вашего ноутбука становится черным?
i Visage / Stockbyte / Getty Images
Представьте себе сцену: вы просматриваете свой любимый веб-сайт или погружаетесь в любимую игру на своем ноутбуке, а экран внезапно становится черным. Или, что еще хуже, монитор вообще не включается при загрузке компьютера. Возможно, вы думаете, что ваш компьютер вышел из строя, но проблема может быть связана с монитором.Будь то что-то простое, например, низкая настройка яркости, или что-то более серьезное, например, поврежденный монитор, обычно это не означает, что вам нужно покупать новый ноутбук.
Загружается?
Если ваш ноутбук на самом деле не загружается в Windows, возможно, проблема не в экране. Если он остается полностью черным при загрузке компьютера, проблема может быть связана с установкой BIOS или Windows. Проверьте это, подключив ноутбук к внешнему монитору. Если внешний монитор также черный или пустой, скорее всего, ваша проблема не в черном экране, а в вашем программном обеспечении.Если внешний монитор недоступен, обратите внимание на индикаторы на вашем ноутбуке. Если индикаторы питания, Caps Lock и Num Lock работают, вы, вероятно, столкнулись с проблемой монитора.
Драйверы и BIOS
Если вы можете подключить портативный компьютер к внешнему дисплею, посетите веб-сайт производителя ноутбука и загрузите последние версии драйверов. Даже драйверы, которые, казалось бы, не связаны с проблемой монитора, могут где-то испортить линию, поэтому обновите все устаревшие драйверы. Вы также обычно можете найти любые обновления BIOS там, где вы найдете драйверы.Это важное программное обеспечение может вызвать проблемы с загрузкой, если с ним что-то не так, поэтому важно поддерживать его в актуальном состоянии и правильно работать. Используя веб-сайт поддержки производителя, вы также можете найти любые проблемы, связанные с брендом или моделью, которые вызывают черный экран, а также способы их устранения. Если ничего из этого не помогает, обратитесь к руководству по эксплуатации или на веб-сайте производителя для получения инструкций по сбросу BIOS для конкретного устройства.
Проблемы с оборудованием
Проблема с оборудованием является наиболее серьезной причиной появления черного экрана, поскольку это означает, что вам, возможно, придется что-то заменить.Веб-сайт Computer Hope предупреждает, что проблема может быть в ослабленном кабеле, но чтобы узнать, вам придется открыть — и, возможно, разобрать — свой ноутбук. Если аппаратная проблема мешает работе монитора, монитор обычно пустой, а не черный. Несмотря на то, что пустой монитор по-прежнему излучает свет и частично функционирует, даже если он не работает полностью. Черный экран может означать аппаратный сбой. Computer Hope рекомендует отправить ноутбук производителю, если на него распространяется гарантия, или в ремонтную мастерскую, если нет.Сайт предупреждает, что попытка решить такую проблему с оборудованием самостоятельно может усугубить ситуацию.
Я уронил ноутбук, теперь у меня не работает экран
Падение может привести к поломке экрана ноутбука.
После падения портативного компьютера физическое повреждение экрана или других компонентов может вызвать сбои в работе дисплея. Чтобы определить причину проблемы с экраном, необходимо выполнить диагностику ноутбука. Если повреждение минимально, вы можете отремонтировать его самостоятельно, но при серьезном повреждении потребуется помощь профессионала.
Осмотрите экран
Выключите ноутбук и выключите питание. Осмотрите экран на предмет повреждений, открывая и закрывая экран, чтобы убедиться, что он легко перемещается. Посмотрите на экран на предмет трещин или повреждений. Если на экране видны внешние признаки повреждения, отнесите компьютер в магазин или обратитесь к производителю для ремонта.
Устранение неполадок
Подключите портативный компьютер и включите его, заметив, что происходит с экраном.Вы можете не видеть изображения на экране или увидеть бледное или искаженное изображение на экране. Если вы ничего не видите на экране, проверьте компьютер, подключив его к внешнему монитору, например к монитору настольного компьютера. Если дисплей на внешнем мониторе работает нормально, проблема кроется в дисплее ноутбука. Если вы не видите изображение на внешнем дисплее, основная причина проблемы глубже, чем сам дисплей.
Проблемы с инвертором
Если вы видите бледное изображение на экране ноутбука или проблема в том, что изображение на экране не остается, проблема может быть в повреждении инвертора или подсветки.По возможности попробуйте отрегулировать уровень яркости экрана, чтобы исключить повреждение кнопки яркости. Обратитесь в сервисную службу по ремонту компьютеров или к производителю для ремонта ноутбука.
Материнская плата повреждена
Если материнская плата была повреждена при падении ноутбука, вы можете ничего не увидеть на экране, когда ноутбук включен или когда вы подключаете его к внешнему монитору. Повреждение материнской платы также может проявляться в виде белого или цветного экрана, линий поперек экрана или других изображений, которые не имеют смысла.Замена материнской платы — это задача, которую вы должны доверить компьютерному профессионалу.
Советы по устранению проблем с экраном ноутбука
Есть несколько причин, чтобы предпочесть ноутбук настольному компьютеру.
Однако одним из основных преимуществ, которое делает его лучшим выбором для большинства людей (особенно для представителей рабочего класса и студентов), является его мобильность при такой же производительности, как у ПК.
Вы можете носить его с собой куда угодно и делать с ним все, что захотите, от видеоигр до показа важной презентации на работе.
К сожалению, здесь есть одна загвоздка: ноутбук является единым целым.
В отличие от настольного компьютера, где вы можете самостоятельно удалить и заменить поврежденные детали, ноутбук не может. Один из самых ярких примеров, которому мы здесь уделяем основное внимание, — это проблемы с экраном. Иначе обстоит дело с ПК, где вы можете легко купить новый монитор взамен сломанного. Ноутбук нуждается в профессиональном ремонте, чтобы решить эту проблему, или, что еще хуже, требует рассмотрения при покупке нового устройства, что чаще всего имеет место.
Но если у вас ограниченный бюджет и вы хотите решить проблему самостоятельно, вот проблемы с экраном ноутбука, которые вы можете исправить.
Нет экрана дисплеяНачнем с одной из самых распространенных проблем с экраном портативных компьютеров — отсутствие дисплея или пустой экран. У этой проблемы много причин. К счастью, вы также можете попробовать множество процедур по устранению неполадок, которые, вероятно, могут это исправить.
Прежде всего, вы должны подтвердить, что когда вы включаете устройство, оно включается как обычно — значок питания горит, жесткий диск (жесткий диск) работает, а вентилятор вращается.Это необходимо для того, чтобы убедиться, что вы действительно столкнулись с проблемой отсутствия отображения на экране. Существуют две основные причины: неисправные аппаратные части материнской платы или неисправность ЖК-дисплея или светодиода. Либо один из двух является причиной проблемы, а знание того, что является ключом к ее решению.
Единственный способ узнать это — провести пошаговую проверку:
Шаг 1. Проверка дисплеяПрежде всего, начните проверять экран, действительно ли он является причиной проблемы.Вы можете сделать это, подключив свой ноутбук к внешнему дисплею — хорошо подойдет компьютерный монитор или смарт-телевизор. Снова включите устройство. Если на внешнем экране отображается загрузка, значит, проблема действительно в экране ноутбука.
Отремонтировать неисправный светодиод или ЖК-дисплей несложно, но сначала следует проверить, находится ли ваш ноутбук на гарантии. Если он все еще находится на гарантии, обратитесь непосредственно в ближайший ремонтный центр и не пытайтесь починить его самостоятельно. Если это не так, вы можете обратиться к поставщику запчастей для компьютеров или, что еще лучше, к сертифицированному дилеру запчастей производителя портативных компьютеров и приобрести экран для замены.Мы предлагаем вам взять с собой ноутбук, чтобы получить точную замену экрана и исключить риск ошибиться.
Прежде чем продолжить и заменить деталь самостоятельно, обратите внимание, что вы делаете это на свой страх и риск, и мы не несем ответственности за любой ущерб, травмы или потерю данных во время процесса. Этапы замены дефектного экрана:
- Выключите компьютер
- Снимите блок питания и аккумулятор
- Осмотрите лицевую панель экрана и найдите все винты
- Открутите и аккуратно снимите лицевую панель
- Удалить неисправный экран
- Установить замену
- Поместите аккумулятор и блок питания обратно в
- Проверьте и включите свой ноутбук — сначала сделайте это, прежде чем вернуть лицевую панель на место на случай, если она все еще не работает (хотя шансы довольно малы, сама замена может быть неисправной)
- Вернуть все на место
Как только вы увидите, что ваш компьютер загружается, а экран теперь работает правильно, восстановление завершено.Это несложное решение, но для правильного выполнения требуются терпение и время.
Шаг 2 — проверка BIOSКак уже упоминалось выше, если он все еще не работает после подключения ноутбука к внешнему экрану, мы переходим ко второму шагу. На этом этапе мы собираемся проверить BIOS вашего устройства (базовую систему ввода / вывода).
По какой-то причине компьютерная система может выйти из строя, даже если все работает нормально. Быстрое и простое решение — сбросить BIOS.Вот как это сделать:
- Выключите ноутбук
- Отсоедините и извлеките аккумулятор
- Нажмите кнопку питания примерно на 30 секунд, чтобы разрядить его CMOS (дополнительный металлооксидный полупроводник) аккумулятор
- Подключите шнур питания, не вставляя батарею
- Включите ноутбук
Этот процесс должен сбросить BIOS вашего ноутбука, и если это была единственная проблема, ваш компьютер должен работать без каких-либо проблем. После этого вы можете снова вставить аккумулятор.Однако, если ваш компьютер по-прежнему ничего не отображает, переходите к следующему шагу.
Шаг 3 — Проверка RAMОдна из основных причин (около 90%) отсутствия проблем с отображением как на портативных, так и на настольных компьютерах связана с неисправным ОЗУ (оперативной памятью). Проблема может быть в том, что карта памяти загрязнена, или она сломана и требует замены. Устранить эту проблему так же просто, как сбросить BIOS.
Вот как решить проблему с оперативной памятью:
- Выключите устройство
- Снять блок питания и аккумулятор
- Переверните ноутбук и найдите крышку доступа к оперативной памяти
- Отвинтите и откройте крышку, а затем осторожно извлеките микросхемы / карты памяти
- Очистите стружки / палочки — вы можете сделать это с помощью обычного ластика и аккуратно протереть золотые контакты
- Поставить все на место
- Включите ноутбук
Если в вашем ноутбуке два слота памяти и два чипа — и если, к сожалению, он все еще не работает, — вам следует использовать только один чип и один слот за раз и выполнить тест.Чтобы уточнить, выберите только один чип и используйте его в одном из слотов, а затем включите устройство. Если это не удается, используйте тот же чип, но вставьте его в другой слот. Опять же, если это все еще не удается, используйте неиспользованный чип, а затем повторите предыдущие шаги.
Если ваше устройство работает после выполнения описанных выше действий, очевидно, проблема в одной из этих двух карт памяти. Если обе микросхемы не работают, вы можете дополнительно проверить, позаимствовав микросхему памяти того же типа (работающую) у друга и протестировав ее на своем ноутбуке.Если это работает, вам следует приобрести новые чипы / флешки RAM для замены. Опять же, принесите неисправную оперативную память в магазин, чтобы получить точно такой же тип — вы можете обновить, если хотите, но он должен соответствовать правильно.
Неисправная материнская плата / графический процессор (GPU)Если три вышеуказанных шага не помогли решить проблему отсутствия дисплея, велика вероятность, что проблема вашего ноутбука связана с материнской платой или графическим процессором. В таком случае вы ничего не можете с этим поделать.Лучший вариант — отнести свой ноутбук в ремонтный центр и позволить профессионалам разобраться с ним, либо вы также можете купить новый блок.
Линии или точки на экранеЕсли на ЖК-экране или светодиодном экране вашего ноутбука есть видимые черные точки или линии, вы должны сначала попытаться нажать на них — с силой, достаточной для изменения изображения на экране. В большинстве случаев эта проблема возникает из-за захваченных или заклинивающих пикселей. Прикладывание к нему давления обычно ослабляет и освобождает пиксели, а когда он отклеивается, точки и линии исчезают.
Однако, если надавливание на него не устраняет и не уменьшает количество точек, единственный способ решить эту проблему — заменить экран. В большинстве случаев линии и точки монитора обычно терпимы и не создают препятствий для производительности или использования — так что пока это так, нет необходимости в замене.
Экран с затемнениемДругая распространенная проблема — когда ваш дисплей темнее обычного. Прежде всего, вы должны убедиться, что вы установили максимальный уровень яркости вашего ноутбука.Если это не сработает, вы можете решить проблему двумя другими способами.
Во-первых, вы можете попробовать закрыть и открыть крышку. В большинстве случаев ваш ноутбук просто отставал и не сразу следовал системному протоколу, или переключатель на крышке зависал. Обычно эту проблему решает закрытие и открытие крышки вручную.
Во-вторых, можно сделать быструю перезагрузку / перезагрузку. Это может быть небольшая системная ошибка или проблема, которую можно решить, перезагрузив устройство.После того, как он полностью загрузится, вы можете проверить, не горит ли он по-прежнему.
Если оба не работают, возможно, проблема в оборудовании — перегоревшая подсветка или инвертор, или обрыв кабеля. Мы не советуем делать это вручную, так как это сложнее, чем замена экрана. Самостоятельные действия могут привести к повреждению печатной платы (что довольно дорого) и лампы подсветки. Сама лампа содержит ртуть (чрезвычайно опасна для вашего здоровья) и свинцовое стекло — оно хрупкое и может вызвать статический заряд и привести к поражению электрическим током при ремонте без соответствующих инструментов.
Отображение неправильного цвета или искаженный экранЕсли экран вашего ноутбука не работает — неправильный цвет, разделенный экран или беспорядочный дисплей — это часто происходит из-за неисправного графического процессора. Вы ничего не можете сделать, кроме как отправить свой ноутбук в профессиональный ремонтный центр. Требуется замена графического процессора, который почти всегда подключен к материнской плате. Также для успешного ремонта требуются точные инструменты, без которых вы можете усугубить повреждение.
ИСПРАВЛЕНИЕ: Черный экран ноутбуков Toshiba
Ноутбук, включающий черный экран, может указывать на многое.Это может произойти внезапно из-за зависания ноутбука, и его трудно диагностировать. Если вы слышите звуковой сигнал от ноутбука (или получаете некоторые признаки загрузки ПК), вы можете попробовать советы и рекомендации, упомянутые в этой статье, которые определенно должны вам помочь.
В большинстве случаев проблема вызвана накоплением электрического заряда внутри ноутбука (мы подробно обсудим методы для этого ниже), но в некоторых случаях причины могут быть гораздо более хроническими, например, связанные с ЖК-дисплеем или материнской платой. вопросы.
Следующие ниже методы помогут вам отремонтировать ноутбук, если он включается, но все, что вы видите, — это черный экран.
Метод 1: Электрический разрядВ этом методе мы полностью разрядим ноутбук, а затем включим его, чтобы посмотреть, решим ли мы проблему:
- Выключите компьютер, долгое нажатие на кнопку пуска. .
- Теперь снимите батарею с задней части компьютера. (Если у вас нет съемного аккумулятора, см. Способ 2)
- Еще раз нажмите и удерживайте кнопку пуска около 60 секунд.
- Отпустите кнопку и подключите компьютер к источнику питания.
- Нажмите кнопку пуска еще раз, и теперь вы должны вернуть дисплей.
- Выключите компьютер и снова вставьте аккумулятор.
- Снова включите компьютер.
- Если это не сработает для вас в первый раз, попробуйте повторить все шаги, упомянутые выше, как минимум 4 раза. Если вы не получаете результатов даже после использования методов 3 и 4, попробуйте наш метод 5, чтобы определить, в чем заключается реальная проблема.
Если на вашем ноутбуке нет съемного аккумулятора, попробуйте выполнить следующие действия:
- Нажмите кнопку питания, чтобы выключить компьютер, но не Не убирайте палец с кнопки, даже когда компьютер полностью выключен. Держите его там еще 60 секунд.
- Теперь отпустите ключ и снова включите компьютер после 10 секунд ожидания.
- Если это не работает для вас и методы 3 и 4 не подходят, попробуйте метод 5, чтобы попытаться диагностировать реальную проблему.
Это еще один метод, который работал на определенных моделях для некоторых пользователей.
- Выключите портативный компьютер, нажав кнопку питания.
- Извлеките аккумулятор из ноутбука и еще раз нажмите и удерживайте кнопку питания около 60 секунд.
- Теперь снова подключите аккумулятор и удерживайте одновременно клавиши Shift, F8 и power еще 60 секунд.
Это последний метод, который вы можете попробовать и посмотреть, решится ли проблема. Ключевые методы « power», «fn» и « F5» могут работать, особенно если у вас есть устройство Toshiba. Попробуйте выполнить следующие действия:
- Выключите портативный компьютер.
- Нажмите и удерживайте кнопку питания около 60 секунд.
- Теперь нажмите и удерживайте кнопку power, функциональную (fn) и F5 не более 60 секунд.
- Повторите шаг 3 не менее 3-4 раз перед остановкой.
- Если этот метод также не помог вам, вы можете попробовать последний метод, в котором мы обсуждаем диагностику проблемы для других хронических случаев.
Если ни один из вышеперечисленных методов не работает для вас, проблема может быть немного более серьезной. Вам придется либо самостоятельно устранить неполадки с ноутбуком, либо сдать его в сервисный центр. Попробуйте выполнить следующие действия для базовой диагностики проблемы:
- Возьмите в руки внешний монитор (вы можете приобрести его или одолжить, если у вас его нет) и подключите его к ноутбуку.
- Включите ноутбук, и если вы видите дисплей, то либо неисправен ЖК-дисплей, либо соединяющиеся с ним кабели неисправны.
- Если вы не видите никакого дисплея, проблема, скорее всего, связана с вашей памятью или материнской платой в целом. На этом этапе вам придется разобрать ноутбук для дальнейшего исследования. Вы можете выполнить поиск по конкретному руководству для вашей модели ноутбука и перейти по нему к
- Проверьте, правильно ли установлена ваша оперативная память.
- Нужна ли замена батареи BIOS.


 Получается из-за тряски, механических повреждений, пыли внутри корпуса компьютеров
Получается из-за тряски, механических повреждений, пыли внутри корпуса компьютеров При подключении внешнего монитора нет изображения? Точно — поломка видеокарты. Немногие пользователи справятся с её заменой, позвоните в мастерскую.
При подключении внешнего монитора нет изображения? Точно — поломка видеокарты. Немногие пользователи справятся с её заменой, позвоните в мастерскую.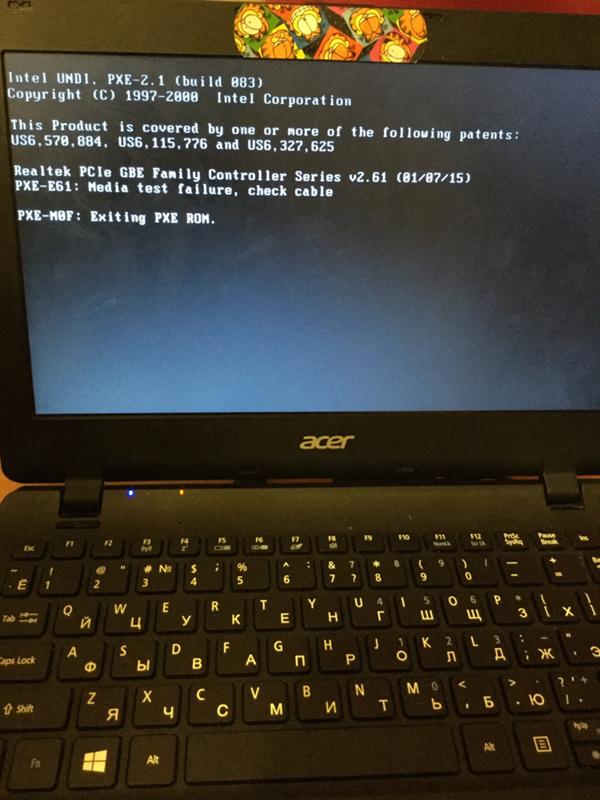 д. постоянно разбирая ПК. Проще и выгодней замена.
д. постоянно разбирая ПК. Проще и выгодней замена.
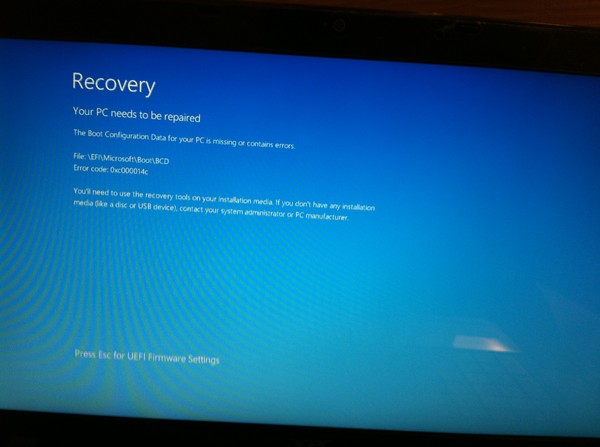 Пользуйтесь тонким, не заостренным предметом, если нет инструмента
Пользуйтесь тонким, не заостренным предметом, если нет инструмента
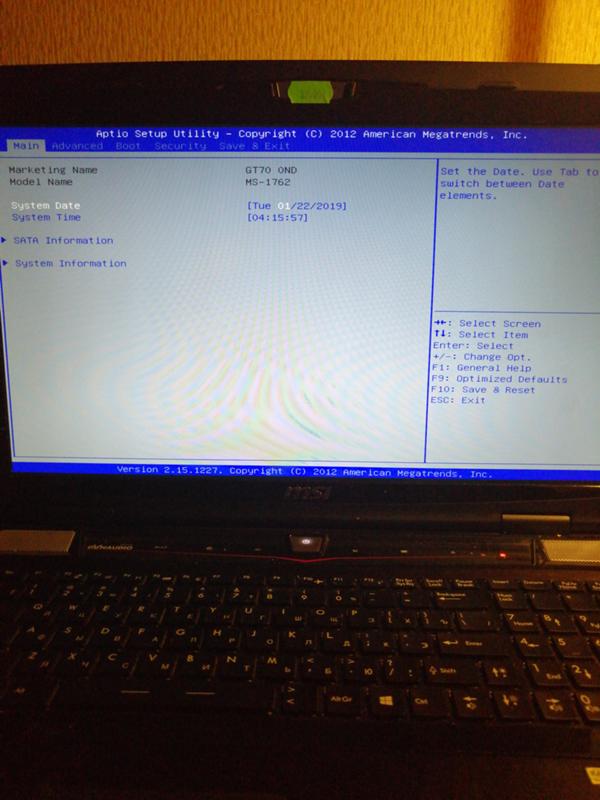 Осторожно извлекаем память из ноутбука, продуваем все разъемы. Можно их поменять местами, если представляется такая возможность. Вставляем планку памяти обратно, плотно ее фиксируя.
Осторожно извлекаем память из ноутбука, продуваем все разъемы. Можно их поменять местами, если представляется такая возможность. Вставляем планку памяти обратно, плотно ее фиксируя.
 В этом случае загорается синий экран. Ноутбук может выдавать ошибку и перезагружаться.
В этом случае загорается синий экран. Ноутбук может выдавать ошибку и перезагружаться.