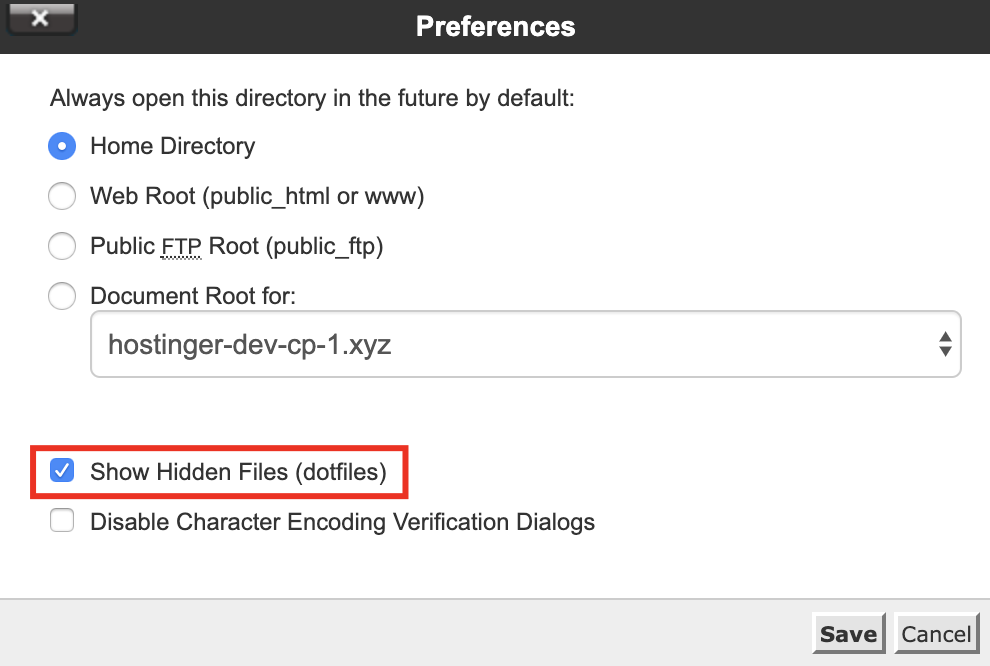Как Исправить Ошибку 403 Forbidden Error
Так что же является причиной их появления? Давайте выясним.
Причины ошибки 403 Forbidden ErrorПолучение сообщения об ошибке 403 в процессе разработки может стать проблемой. Однако причина является довольно простой, вы видите эту ошибку, потому что вы пытаетесь получить доступ к тому, на что у вас нет разрешения. Показ ошибки 403 — это один из способов вашего сайта сообщить о том, что у вас недостаточно прав для данного действия или доступа к чему-либо.
Причиной могут стать:
- Неправильные разрешения файлов или папок
- Неправильные настройки в файле .htaccess
Теперь давайте перейдём непосредственно к исправлению ошибки 403 forbidden.
Исправление ошибки 403 ForbiddenИсправить данную ошибку довольно легко, и для этого вы можете воспользоваться несколькими инструментами. Шаги ниже используют в качестве примера исправление этой ошибки на сайте в WordPress, но они также применимы для любого другого сайта.![]() Для исправления ошибки следуйте данным шагам:
Для исправления ошибки следуйте данным шагам:
Шаг 1 – Проверка файла .htaccess
Возможно вы могли не знать о файле .htaccess. Причиной этому может стать то, что он может быть скрыт в каталоге вашего сайта или проекта. Однако, если вы используете Файловый Менеджер Hostinger, то данный файл будем видим по умолчанию.
В любых других случаях, к примеру, если вы используете cPanel, вы должны включить показ скрытых файлов в настройках файлового менеджера:
- Найдите иконку Диспетчер файлов в панели cPanel
- В каталоге public_html найдите файл .htaccess.
- Если вы не можете найти данный файл, нажмите Настройки и поставьте галочку напротив Показать скрытые файлы (dotfiles).
Чтобы дать вам общее представление о файле .htaccess, мы расскажем о нём немного подробнее. Htaccess — это файл конфигурации сервера и в основном предназначен для изменения конфигурации в настройках сервера Apache. Он необходим для правильной работы вашего сайта. Также, файл .htaccess имеется практических у всех сайтов на WordPress, однако, в некоторых редких случаях он может у вас отсутствовать или попросту быть удалён. В таком случае вам необходимо создать новый .htaccess файл вручную.
Он необходим для правильной работы вашего сайта. Также, файл .htaccess имеется практических у всех сайтов на WordPress, однако, в некоторых редких случаях он может у вас отсутствовать или попросту быть удалён. В таком случае вам необходимо создать новый .htaccess файл вручную.
Теперь, когда вы нашли его, вам необходимо сделать следующее:
- Скачайте htaсcess на ваш компьютер, чтобы иметь его резервную копию.
- После этого удалите файл.
- Теперь попробуйте зайти на ваш сайт вновь.
- Если он работает нормально, значит ваш файл .htaccess был повреждён.
- Чтобы создать новый файл, зайдите в панель управления WordPress, и перейдите в раздел Настройки → Постоянные ссылки.
- Без внесения каких-либо изменений, нажмите кнопку Сохранить изменения внизу страницы.
- После этого у вас должен появиться новый .
 htaccess файл.
htaccess файл.
Однако, если это не помогло решить вашу проблему, то переходите к следующему шагу.
Шаг 2 – Настройка прав доступа
Еще одной причиной для появления ошибки 403 Forbidden являются некорректные права доступа для ваших файлов или папок. В общих чертах, в процессе создания файлов у них устанавливаются стандартные права доступа. В некоторых случая, к примеру, во время установки плагинов или других действий появляется необходимость эти права доступа изменить. Сделать это довольно легко. Вы можете воспользоваться для этого либо FTP-клиентом, либо Файловым Менеджером. В данном примере мы воспользуемся FTP-клиентом FileZilla, так как он имеет больше возможностей для смены прав доступа к файлам и папкам:
- Подключитесь с помощью FTP-клиента к вашему сайту.
- Перейдите в корневой каталог вашего хостинг аккаунта, обычно это public_html.
- Выберите его и нажмите на него правой кнопкой мыши, затем выберите Атрибуты Файла.

- Поставьте галочку напротив Применить только к каталогам, введите значение прав 755 в поле ввода и нажмите OK.
- После того как FileZilla закончит изменение прав доступа к папкам, повторите пункт номер 3, но в этот раз выберите Применить только к файлам и введите 644 в числовое поле.
- После этого попытайтесь зайти на ваш сайт и узнать исправлена ли ошибка.
Если вы всё еще получаете ошибку 403, то переходите к следующему шагу.
Шаг 3 – Отключение плагинов WordPress
Если вы до сих пор не смогли решить данную проблему, значит высоки шансы того, что она связана с поврежденными или несовместимыми с вашим WordPress плагинами. Решить данную проблему можно просто отключив их. Чтобы сохранить ваше время и убедиться в том, что именно плагин является причиной ошибки, нам необходимо отключить все плагины сразу. Вот что вам необходимо для этого сделать:
Вот что вам необходимо для этого сделать:
- Войдите в ваш хостинг аккаунт с помощью FTP и перейдите в каталог public_html или каталог в котором находятся файлы вашего WordPress.
- Откройте каталог wp-content.
- Далее переименуйте каталог с плагинами plugins, к примеру в ‘plugins-отключены’, чтобы их потом было легче найти.
Это полностью отключит все плагины.
Теперь попробуйте вновь посетить свой сайт. Это решило проблему? Если да, то один из плагинов являлся причиной ошибки 403 Forbidden. Теперь вновь измените название папки с плагинами на plugins, и попытайтесь отключить плагины один за другим. Вы также можете менять название папки определённого плагина, чтобы отключать их по отдельности. Таким образом вы сможете обнаружить проблемный плагин.
Вы можете либо попытаться переустановить плагин, либо установить его замену. К сожалению, если ничего из выше перечисленного вам не помогло, вам необходимо связаться с вашим провайдером услуг хостинга.
Заключение
Следуя данным шагам, вы легко сможете избавиться от ошибки 403 forbidden error. Данная ошибка довольно раздражающая, и не позволяет вам получить доступ к вашему сайту. Однако наша пошаговая инструкция поможет вам исправить данную ошибку.
Надеемся, что наше руководство было для вас полезным и достаточно простым,чтобы следовать его инструкциям. Чтобы узнать о WordPress больше, посетите страницу руководств по WordPress.
На Android Play Market ошибка 403
Давайте разберемся в причинах почему на телефоне или планшете Андроид Play Market Google выдает ошибку 403 во время загрузки.
[a
Данная статья подходит для всех брендов, выпускающих телефоны на Android 10/9/8/7: Samsung, HTC, Lenovo, LG, Sony, ZTE, Huawei, Meizu, Fly, Alcatel, Xiaomi, Nokia и прочие. Мы не несем ответственности за ваши действия.
Внимание! Вы можете задать свой вопрос специалисту в конце статьи.
Причины появления ошибки 403
Существует ряд причин, из-за которых в Плей Маркете появляется нежелательная ошибка 403:
- Проблемы с интернетом.
 Если используете Wi-Fi сеть, то могут появиться определенные трудности. Для выполнения нужных действий, скорости мобильного интернета может быть недостаточно. (Читайте На Android нет интернета через WiFi)
Если используете Wi-Fi сеть, то могут появиться определенные трудности. Для выполнения нужных действий, скорости мобильного интернета может быть недостаточно. (Читайте На Android нет интернета через WiFi) - В памяти устройства недостаточно места. Зачастую пользователи разные файлы скачивают не задумываясь, что на девайсе количество памяти не безгранично. Из-за этого просто может не хватить места на установку программ с Плей Маркета. (Читайте Какие папки нельзя удалять на Android, а какие можно)
- Причина может быть связана с синхронизацией аккаунта в Гугл. Этот аккаунт связан напрямую с магазином Плей Сторе, поэтому ошибка 403 Forbidden может появиться из-за проблем с аккаунтом. (Читайте На Android не включается синхронизация аккаунта Google)
- Географическая причина. Для скачивания или инсталляции некоторых приложений существуют ограничения на определенных территориях. К примеру, на территории Крыма компания Гугл заблокировала возможность обновлений и установки в Плей Маркет.

Исправляем ошибку 403
Если ошибка 403 возникла из-за переполненного кеша приложения, то выполняем инструкцию:
Ошибка 403 доступ запрещен
Если данная ошибка появилась, то необходимо проверить сетевое подключение. Связь с интернетом может прерваться на некоторое время, к примеру, из-за нехватки средств на счете, блокировки провайдером или неблагоприятных погодных условий.
Если интернет соединение функционирует, а проблема осталась, то необходимо проверить свободное место в памяти девайса. Для этого открываем настройки и выбираем раздел «Состояние памяти». Не все гаджеты поддерживают установку программ с Плей Маркета на micro SD. (Читайте Как на Android перенести приложение на карту памяти (флешку))
Если на карте места достаточно, можно часть файлов перенести из основной памяти девайса, а затем повторить попытку скачать программу. Для некоторых приложений требуется больше памяти, чем имеется на устройстве, в данной ситуации ничего сделать нельзя.
Синхронизация аккаунтов
Учетные записи Гугл Плей связаны напрямую с системой «G+». Сбои в работе синхронизации учетных записей приводят к ошибке работы сервисов загрузки приложений.
Решение проблемы:
- Переходим в настройки.
- Из списка выбираем раздел «Аккаунты и синхронизации» или «Аккаунты».
- Выключаем опцию автоматической синхронизации учетных записей.
- Перезагружаем девайс.
Когда устройство будет перезагружено, необходимо снова войти в раздел «Аккаунты». Там еще раз включаем автоматическую синхронизацию.
Google Play Ошибка 403 в Крыму
Пользователям в Крыму для решения проблемы необходимо скрыть IP адрес своего гаджета. Для этого существует специальный софт, который подменяет настоящий адрес устройства.
Рассмотрим пример при использовании приложения Hideninja:
- Загружаем на устройство инсталляционный файл Hideninja из проверенного источника.
- Потом в главном меню открываем раздел «Безопасность».
 Напротив строки «Разрешить установки из неизвестных источников» устанавливаем галочку.
Напротив строки «Разрешить установки из неизвестных источников» устанавливаем галочку. - Теперь начинаем установку. После ее завершения подключаемся к сети.
- Открываем приложение, на экране отобразится меню. Из него выбираем значение VPN.
- Утилита будет искать открытые порты, чтобы присоединиться к ним и изменить IP адрес. Когда это произойдет, на экран выведется надпись «You are secured», которая сообщает об изменении местоположения девайса.
- С данного момента вы сможете в Крыму заходить в любые сервисы Гугл, а из Плей Маркета скачивать приложения без ошибки 403.
АвторМастер Николай
Инженер по ремонту мобильной и компьютерной техники в специализированном сервисном центре, г. Москва. Непрерывный опыт работы с 2010 года.
Есть вопросы? Задавайте в комментариях к статье. Отвечать стараюсь максимально быстро вам на указанную почту. Каждый случай индивидуален и поэтому очень важно, чтобы вы максимально расписали свою проблему и какая у вас модель устройства.
Что такое ошибка сервера 403 Forbidden и как ее исправить
Все мы, путешествуя по просторам интернета, натыкаемся на различные ошибки при загрузке сайтов. Одна из них, кстати, достаточно часто встречается – я говорю об ошибке сервера 403 Forbidden Error. Сегодня я рассмотрю причины ее возникновения и способы устранения со стороны владельца сайта и его пользователя.
Что означает ошибка 403 и почему она появляетсяОшибка сервера 403 Forbidden означает ограничение или отсутствие доступа к материалу на странице, которую вы пытаетесь загрузить. Причин ее появления может быть несколько, и вот некоторые из них:
- Формат индексного файла неверен.
- Некорректно выставленные права на папку/файл.
- Файлы были загружены в неправильную папку.
Чтобы исправить ошибку сервера 403 Forbidden, обязательно нужен доступ к панели управления вашего хостинга.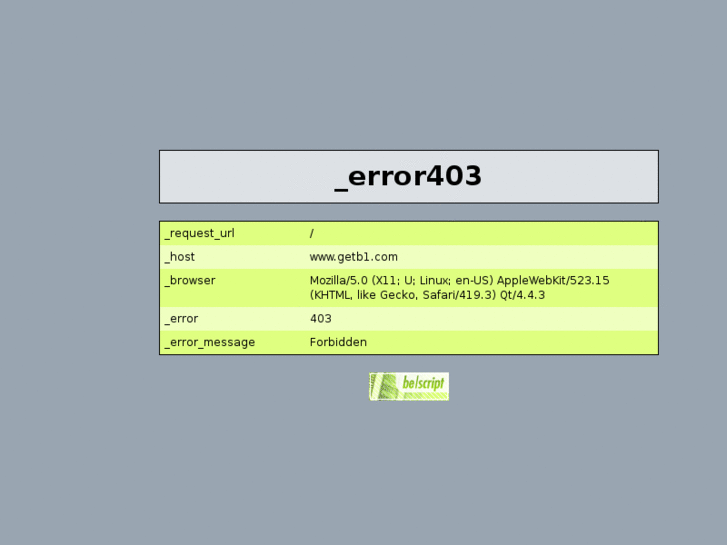 Все описанные ниже шаги применимы к любой CMS, но примеры будут показаны на основе WordPress.
Все описанные ниже шаги применимы к любой CMS, но примеры будут показаны на основе WordPress.
Сначала я проверю, правильно ли назван индексный файл. Все символы в его имени должны быть в нижнем регистре. Если хотя бы один символ набран заглавной буквой, возникнет ошибка 403 Forbidden. Но это больше относится к ОС Linux, которой небезразличен регистр.
Еще не стоит забывать, что индексный файл может быть нескольких форматов, в зависимости от конфигураций сайта: index.html, index.htm, или index.php. Кроме того, он должен храниться в папке public_html вашего сайта. Файл может затеряться в другой директории только в том случае, если вы переносили свой сайт.
Любое изменение в папке или файле фиксируется. Чтобы узнать, не стала ли ошибка итогом деятельности злоумышленников, просто проверьте графу «Дата изменения».
Настройка прав доступаОшибка 403 Forbidden появляется еще тогда, когда для папки, в которой расположен искомый файл, неправильно установлены права доступа.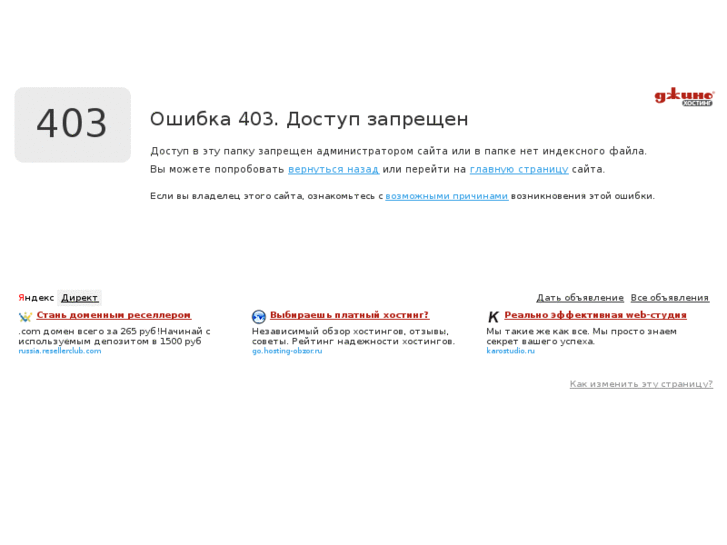
- группы пользователей, в числе которых есть и владелец;
- остальные, которые заходят на ваш сайт.
На директории можно устанавливать право на чтение, запись и исполнение.
Так, по умолчанию на все папки должно быть право исполнения для владельца. Изменить их можно через панель управления TimeWeb. Для начала я зайду в раздел «Файловый менеджер», перейду к нужной папке и выделю ее. Далее жму на пункт меню «Файл», «Права доступа».
Откроется новое окно, где я могу отрегулировать права как для владельца, так и для всех остальных.
Отключение плагинов WordPressЕсли даже после всех вышеперечисленных действий ошибка не исчезла, вполне допустимо, что влияние на работу сайта оказано со стороны некоторых плагинов WordPress. Быть может они повреждены или несовместимы с конфигурациями вашего сайта.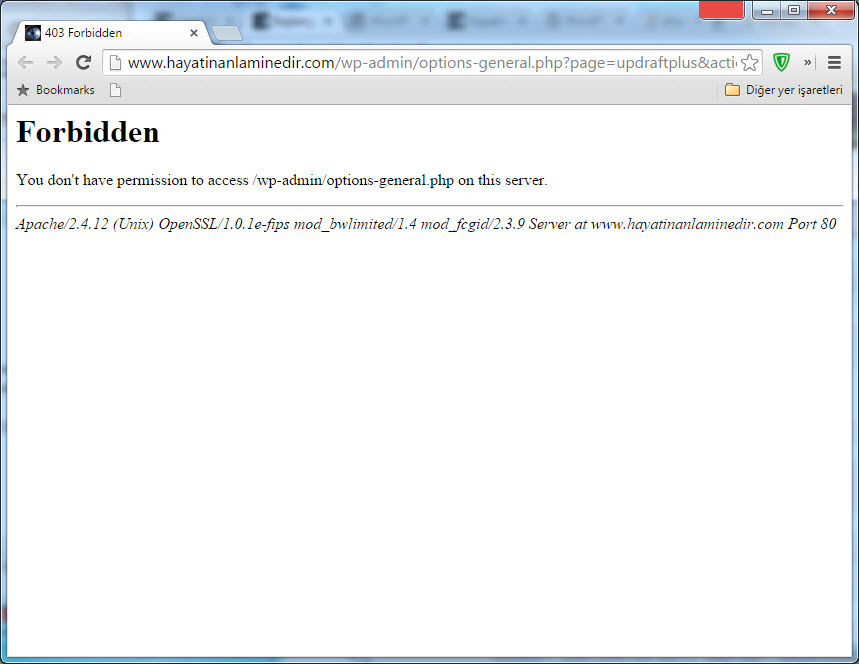
Для решения подобной проблемы необходимо просто отключить их. Но сначала надо найти папку с плагинами. Открываю папку своего сайта, перехожу в раздел «wp-content» и нахожу в нем директорию «plugins». Переименовываю папку – выделяю ее, жму на меню «Файл» и выбираю соответствующий пункт. Название можно дать вот такое: «plugins-disable». Данное действие отключит все установленные плагины.
Теперь нужно попробовать вновь загрузить страницу. Если проблема исчезла, значит, какой-то конкретный плагин отвечает за появление ошибки с кодом 403.
Но что делать, если у вас плагин не один, а какой из них влияет на работу сайта – неизвестно? Тогда можно вернуть все как было и провести подобные действия с папками для определенных плагинов. Таким образом, они будут отключаться по отдельности. И при этом каждый раз надо перезагружать страницу и смотреть, как работает сайт. Как только «виновник торжества» найден, следует переустановить его, удалить или найти альтернативу.
Читайте также
Как решить проблему, если вы – пользовательВыше я рассмотрела способы устранения ошибки 403 Forbidden для владельцев сайта. Теперь же разберу методы исправления в случаях с пользователем.
Теперь же разберу методы исправления в случаях с пользователем.
- Сначала надо убедиться, что проблема заключается именно в вашем устройстве. Внимательно проверьте, правильно ли вы ввели URL сайта. Может, в нем есть лишние символы. Или, наоборот, какие-то символы отсутствуют.
- Попробуйте загрузить страницу с другого устройства. Если на нем все будет нормально, значит, проблема кроется именно в используемом вами девайсе. Если нет – надо перейти к последнему шагу.
- Еще хороший вариант – немного подождать и обновить страницу. Делается это либо кликом по иконке возле адресной строки браузера, либо нажатием на комбинацию Ctrl + F5. Можно и без Ctrl, на ваше усмотрение.
- Если ничего из вышеперечисленного не помогло, надо очистить кэш и cookies. Провести такую процедуру можно через настройки браузера. Для этого необходимо открыть историю просмотров, чтобы через нее перейти к инструменту очистки. Эту же утилиту часто можно найти в настройках, в разделе «Конфиденциальность и безопасность».
 В новом окне нужно отметить пункты с кэшем и cookies и нажать на кнопку для старта очистки.
В новом окне нужно отметить пункты с кэшем и cookies и нажать на кнопку для старта очистки.
- Ошибка 403 Forbidden возникает и тогда, когда пользователь пытается открыть страницу, для доступа к которой сначала надо осуществить вход в систему. Если у вас есть профиль, просто войдите в него и попробуйте вновь загрузить нужную страницу.
- Если вы заходите со смартфона, попробуйте отключить функцию экономии трафика в браузере. Она находится в настройках, в мобильном Google Chrome под нее отведен отдельный раздел.
- Последний шаг – подождать. Когда ни один способ не помогает, значит, неполадки возникли именно на сайте. Возможно, его владелец уже ищет способы решения проблемы и приступает к их исполнению, но это может занять какое-то время. Пользователям остается только дождаться, когда все работы будут завершены.
Еще одна допустимая причина появления ошибки сервера 403 – доступ к сайту запрещен для определенного региона или страны, в которой вы находитесь.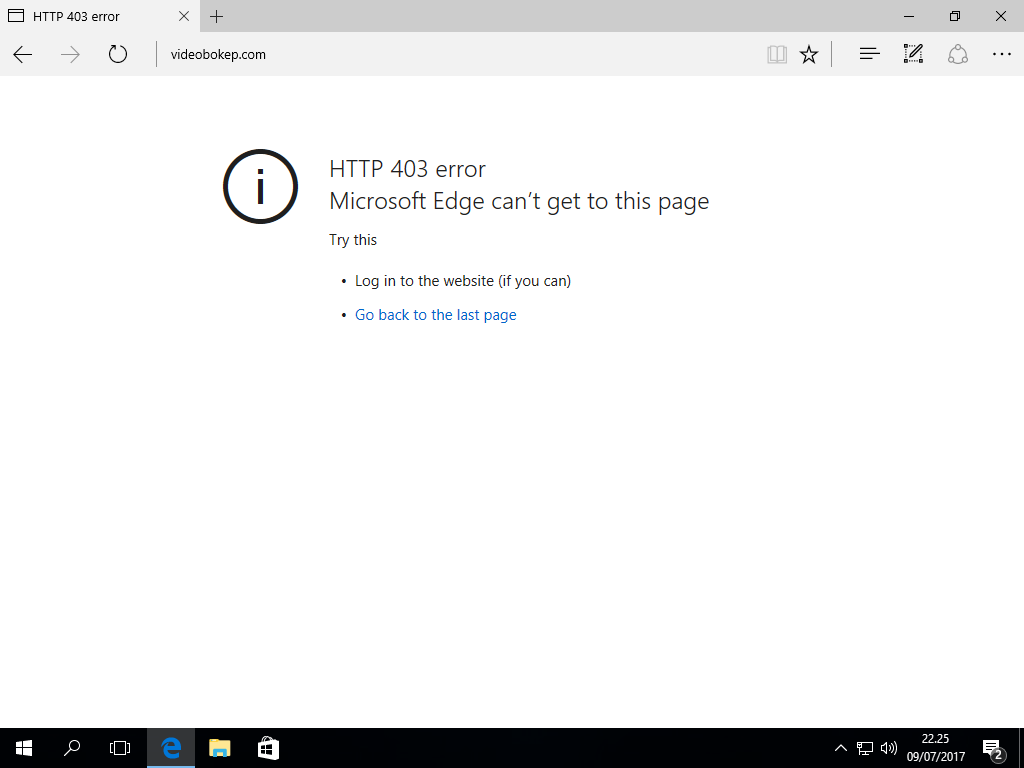 Бывает и такое, что сайт доступен для использования только в одной стране. Если вы используете VPN, попробуйте отключить его и перезагрузите страницу. Вдруг получится все исправить.
Бывает и такое, что сайт доступен для использования только в одной стране. Если вы используете VPN, попробуйте отключить его и перезагрузите страницу. Вдруг получится все исправить.
Если ничего из вышеперечисленного не сработало, рекомендуется обратиться к владельцу сайта. Есть вероятность, что никто не знает о возникшей проблеме, и только ваше сообщение может изменить ситуацию.
Ошибка 403 Forbidden: что это значит и как исправить
Разбираемся, в каких ситуациях возникает ошибка 403 Forbidden и что делать, чтобы её исправить, когда вы владелец сайта и когда посетитель.
Что внутри
- Что такое ошибка 403 Forbidden
- Как может выглядеть ошибка 403 Forbidden
- Почему возникает ошибка 403 Forbidden
- Как убрать ошибку 403 Forbidden
Что такое ошибка 403 Forbidden
Ошибка 403 Forbidden — это код состояния HTTP, один из стандартных ответов сервера на запрос браузера. Примеры других кодов: 404 Not Found, 500 Internal Server Error или 504 Gateway Timeout.
Сервер отправляет один из таких кодов каждый раз, когда вы вводите в браузере адрес сайта или переходите по ссылке. Код есть, даже когда никакой ошибки нет и страница нормально загрузилась.
Конкретно код HTTP — 403 Forbidden — означает, что у посетителя недостаточно прав для просмотра контента.
Стандартная страница с кодом ошибки 403 для сайтов, которые работают на NginxКак может выглядеть ошибка 403 Forbidden
Дизайн и текст стандартной страницы с ошибкой будет отличаться в зависимости от веб-сервера или фреймворка, на котором работает сайт. Также стандартную страницу с ошибкой можно оформить в общем дизайне сайта и написать на ней любой текст, не обязательно «403», «Forbidden», «403 Forbidden» или «Ошибка 403».
Вот текстовые варианты этой ошибки, которые вы можете встретить на разных сайтах:
- Forbidden
- 403. That’s an error.
- Error: Access Denied
- 403 Forbidden – nginx
- 403 Sorry! Access denied
- Access forbidden! Error 403
- HTTP Error 403 – Forbidden
- Ошибка 403.
 Доступ запрещен.
Доступ запрещен. - 403 – Forbidden: Access is denied
- HTTP Status 403 – Access is denied
- Forbidden – You don’t have permission to access this resource
- Forbidden – You don’t have permission to access / on this server
- 403 Forbidden – Access to this resource on the server is denied!
- Sorry, you have been blocked — You are unable to access domen.com
- Access to www.domen.com was denied – You don’t have authorization to view this page – HTTP ERROR 403
Почему возникает ошибка 403 Forbidden
Как мы уже выяснили, 403 ошибка означает, что доступ к контенту запрещён. Это часто случается по таким причинам:
- установлены неправильные права доступа к папкам и файлам;
- установлен неправильный пользователь/группа для файлов и папок;
- доступ запрещён в конфигурационном файле веб-сервера;
- файлы сайта загружены не в корневую папку на хостинге;
- неверно указано имя индексного файла в настройках;
- ошибку вызывает плагин или расширение.

Как исправить ошибку 403 Forbidden
Возможно, так и задумано, чтобы вы видели 403 ошибку. Допустим, администратор сайта осознанно ограничил к нему доступ. В этом случае можно попытаться зайти на сайт через VPN или прокси, но это поможет, только если доступ заблокирован конкретно для вашего IP-адреса.
Часто бывает наоборот — доступ закрывают для всех IP-адресов и разрешают только с определённых, например, с офисного VPN или домашнего выделенного IP. Это простой и рабочий способ защитить панель управления сайтом от взлома.
Если вы точно уверены, что ошибки быть не должно, значит скорее всего что-то сломалось на хостинге, где хранится сайт. Понадобится доступ к нему, чтобы решить проблему. Вот что на нём можно будет проверить.
1. Проверьте права доступа к папкам и файлам
У каждой папки и файла на хостинге есть права — параметр, который определяет, кто и что может с ними делать. Их всего три:
- Чтение — можно просматривать содержимое файла или папки;
- Редактирование — можно вносить изменения в файл, создавать или удалять файлы в папке;
- Выполнение — можно запускать скрипты или выполнять команды в тех или иных папках.

Обладать правами могут три категории пользователей:
- Владелец — обычно пользователь, который создал файл, но вообще, владельцем можно назначить и другого пользователя;
- Группа — пользователи, которые входят в список доверенных для владельца файла или папки и могут обладать особыми правами;
- Мир — все остальные пользователи, например, посетители сайта.
Права обозначаются в виде трёхзначного числа, каждая цифра в котором означает права определённой категории пользователей. Вот стандартные права, с которыми всё должно работать:
- Папки — 755 или 750;
- Файлы — 644 или 640.
Исключение — файл wp-config.php на сайтах на WordPress. Его права должны быть либо 440, либо 400.
Чтобы подробнее изучить, как работают права, читайте нашу статью: Права доступа к папкам и файлам на хостинге
2. Проверьте владельца папок
Ещё одна популярная причина возникновения 403 ошибки — неправильный владелец файлов или папок.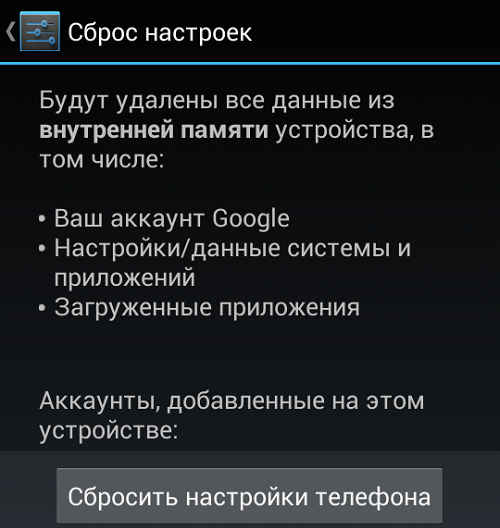 Права на хостинге могут быть правильными, но файлом или папкой может владеть другой пользователь, в группу доверенных пользователей которого не входит веб-сервер. Из-за этого на веб-сервер будут распространяться права остальных пользователей, а их может быть недостаточно.
Права на хостинге могут быть правильными, но файлом или папкой может владеть другой пользователь, в группу доверенных пользователей которого не входит веб-сервер. Из-за этого на веб-сервер будут распространяться права остальных пользователей, а их может быть недостаточно.
С такой проблемой могут столкнуться пользователи VPS, на виртуальном хостинге она не возникает. Решением будет — назначить владельцем файлов и папок веб-сервер. Для этого нужно подключиться к серверу по SSH в командной строке и использовать такую команду:
chown пользователь:группа /путь/к/файлу
В качестве пользователя и группы нужно указать имя пользователя, под которым веб-сервер выполняет процессы. Это может быть apache или httpd. Зависит от дистрибутива.
3. Проверьте файл .htaccess
.htaccess — это файл с командами для веб-сервера Apache, которые он должен выполнять каждый раз при обработке запроса ко всем или каким-то отдельным страницам сайта.
С его помощью можно настроить редирект, изменить лимиты веб-сервера и даже запретить доступ к определённым страницам сайта на основе разных параметров.
403 ошибка может возникнуть из-за ошибки при составлении команды, конфликта нескольких команд и даже нескольких файлов .htaccess. Также причиной ошибки могут быть специальные запрещающие команды со словами «Deny from …», «Require IP …», «R=403» или «RedirectMatch 403».
Если вы недавно меняли что-то в .htaccess, скорее всего, быстро найдёте команду, которая вызывает ошибку. А если нет, команда могла появиться там после установки плагина. Или она была в нём раньше, но вы впервые выполнили запрос, для которого команда сработала.
Простой способ узнать, дело в .htaccess или нет, — переименовать этот файл, из-за чего команды в нём перестанут действовать. Если 403 ошибка после этого исчезнет, проблема в какой-то из директив. Дальше придётся вручную выяснять, с какой.
4. Проверьте индексный файл в корневой папке сайта
Индексный файл есть у каждой страницы. Он загружается, каждый раз когда кто-то заходит на страницу в браузере. Его имя прописывается в конфигурационном файле веб-сервера.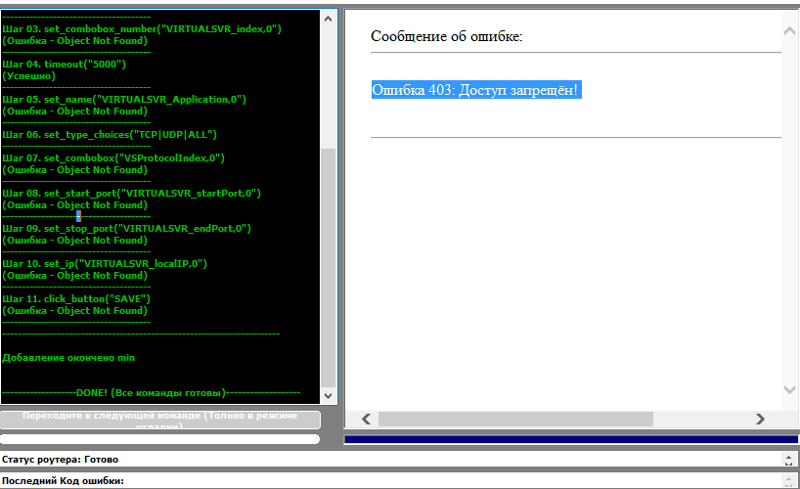
Если в папке со страницей, на которую пытаются зайти, не будет индексного файла с указанным в настройках именем, веб-сервер попытается отобразить содержимое папки, где находятся файлы этой страницы. Это часто запрещено в настройках веб-сервера по умолчанию, поэтому в таких ситуациях ошибка 403 — это норма.
Проверьте, чтобы в конфигурационном файле веб-сервера было указано правильное название индексного файла. Допустим, у вас там только index.html, а на самом деле файл называется index.php. Тогда просто добавьте нужное расширение в директиву.
На веб-сервере Apache конфигурационные файлы, в которых обычно прописывают виртуальные хосты, хранятся в таких местах:
- Основной конфигурационный файл httpd.conf в каталоге /etc/httpd/conf/ либо apache.conf в каталоге /etc/apache2/conf/ (в зависимости от дистрибутива).
- Дополнительные конфигурационные файлы в каталогах /etc/httpd/conf.d/, /etc/apache2/conf.d/, /etc/apache2/sites-available/ или /etc/apache2/sites-enabled/.
У веб-сервера Nginx конфигурационные файлы, в которых обычно прописывают виртуальные хосты, хранятся в таких местах:
- Основной конфигурационный файл nginx.conf в каталоге /etc/nginx/.
- Дополнительные конфигурационные файлы в каталогах /etc/nginx/conf.d/, /etc/nginx/sites-available/ или /etc/nginx/sites-enabled/.
Конфигурационные файлы могут храниться и в других папках, если вы управляете сервером при помощи какой-то панели управления. Например, для Webuzo это /usr/local/apps/apache, а для Plesk — /home/user/conf/.
5. Проверьте настройки ModSecurity
ModSecurity — это файрвол, который защищает ваш сайт от внешних угроз. Принцип его работы заключается в том, что он блокирует запросы с кодом HTTP 403 Forbidden, если считает их вредоносными.
Бывает, файрвол срабатывает, когда не должен. Например, посетитель делает на сайте что-то безобидное, — например, заполняет форму, — нажимает «Отправить», но ModSecurity распознаёт это как SQL-инъекцию, блокирует действие и показывает 403 ошибку.
Решением проблемы будет отключить правило, но это получится сделать только на VPS или выделенном сервере. На виртуальном хостинге файрвол настраивает провайдер и у обычных пользователей к нему нет доступа. В этом случае напишите в поддержку провайдера и попросите отключить конкретное правило для вашего сайта.
Узнать, что дело именно в файрволе можно по логам. На VPS или выделенном сервере их можно найти по умолчанию по таким путям:
- Для Apache — /usr/local/apache/logs/modsec_audit.log;
- Для Nginx — /var/log/modsec_audit.log.
На виртуальном хостинге эти логи будут недоступны. В этом случае свяжитесь с провайдером хостинга, объясните им ситуацию и попросите проверить логи.
6. Отключите плагины
Если предыдущие советы не помогли и у вас сайт на CMS, попробуйте проверить плагины. В разных CMS они могут называться модули, дополнения или расширения. Любой плагин это чей-то код, который вы добавляете себе на сайт. В коде может быть баг, который вызовет ошибку. Или несколько плагинов могут конфликтовать между собой.
Простой способ проверить, вызывает ли 403 ошибку плагин — временно отключить все плагины на сайте. Это можно сделать в менеджере файлов в панели управления хостингом.
В cPanel для этого найдите на главной странице панели блок «Файлы» и перейдите в раздел «Менеджер файлов».
Дальше найдите корневую папку сайта, перейдите в папку wp-content и переименуйте папку plugins, например, в plugins-old. Это отключит все плагины.
Обычно для основного домена корневая папка называется public_html, а для дополнительного — так же, как и сам домен.
Если после этого 403 ошибка исчезла, переименуйте папку plugins обратно, зайдите в неё и по очереди переименовывайте папку с каждым плагином, пока не найдёте тот, который вызывает ошибку.
7. Почистите cookies
Ошибка 403 указывает на проблему с правами доступа к контенту, а некоторые cookies как раз используются для повторной авторизации на сайте. Например, благодаря cookies, браузеры запоминают, что мы уже вошли в аккаунт на некоторых сайтах.
Возможно, 403 ошибка возникает, потому что на сервере что-то поменялось и он больше не принимает старые cookies. Как вариант попробуйте зайти на сайт в другом браузере. Если получилось, значит дело точно в браузере.
Как очистить куки в популярных браузерах:
8. Почистите кэш
Возможно, какой-то из предыдущих советов помог, но вы не видите изменений, потому что страница с ошибкой попала в кэш. Как правило такие страницы не кэшируются, но на разных сайтах настройки разные, поэтому на всякий случай лучше очистить кэш.
Как очистить кэш в популярных браузерах:
Что дальше
Если ни одно из решений в статье не помогло, опишите вашу ситуацию в комментариях — постараемся помочь. А если вы разместили свой сайт у нас на хостинге, напишите тикет в службу поддержки, чтобы наши специалисты взглянули в настройки и подсказали, в чём дело.
Решение ошибки 403 Play Market
Вступление
Довольно часто при попытке установить или обновить установленное приложение при помощи Play Market происходит ошибка с кодом 403. Соответственно, продолжать пользоваться устройством довольно непросто. Из-за чего возникает эта неполадка? Возможно ли её устранить? Об этом мы расскажем в нашей статье.
Причины ошибки 403 и их решение
В первую очередь вам следует выяснить, по какой причине система выдаёт ошибку Play Market 403. Причин может быть несколько, но все они не смертельные. Избавиться от них можно буквально несколькими действиями. Разберём каждую причину по отдельности.
Причина 1. Отсутствие свободного места в памяти
Самая простая и безобидная причина. Это всеобщая проблема Android-устройств, когда вся внутренняя память заполняется временными файлами. В результате невозможно скачивать и обновлять программы, а меню работает гораздо медленнее. Play Market перед тем как установить приложение, загружает установочный файл во временную память, которая находится на внутреннем накопителе, а уже после этого распаковывает содержимое по системным папкам. То есть, для установки программного обеспечения у вас должно быть свободного места достаточно для сохранения временного файла. Если его нет, установка может быть невозможной из-за ошибки 403.
Если у вас не получается установить или обновить программа именно по этой причине, проверьте, сколько памяти занимает каждое из приложений и можно ли удалить какое-нибудь из самых крупных. Если таковы имеются, удаляйте смело. Таким образом иногда можно освободить существенное количество памяти. Вам понадобится открыть Настройки — Приложения, подождать несколько секунд, пока обновится информация о занимаемом месте, и удалить ненужные программы.
Удаление ненужных приложений предотвратит появление ошибки
Кроме того, рекомендуем вам установить одно из приложений для чистки системного мусора. Наиболее продвинутыми являются Clean Master, CCleaner и SD maid, но можно воспользоваться практически любым другим. Вы сможете содержать файловую систему устройства в чистоте и очень редко встречать ошибку Play Market с кодом 403 по причине нехватки места.
Причина 2. Сбой синхронизации учётной записи Google
После подключения и настройки учётной записи Google ваше устройство постоянно синхронизируется с удалёнными серверами компании. Это очень удобно, ведь вся информация имеет резервную копию и в случае чего, например, после перепрошивки или при покупке нового устройства, вы сможете воспользоваться этими данными. Но стоит произойти небольшой ошибке соединения, как случается сбой этой самой синхронизации. В результате при попытке воспользоваться магазином приложений Play Market может возникнуть ошибка с кодом 403.
Чтобы устранить эту неполадку, на своём девайсе запустите Настройки — Аккаунты — Google. Если имеются проблемы с синхронизацией, возле адреса электронной почты будет стоять значок красного цвета со стрелкой. Кликните по нему, чтобы посмотреть, с какими именно пунктами наблюдается проблемы. Повторно нажмите по проблемным местам и подождите несколько секунд, пока синхронизация не завершится. Для гарантированного результата снимите галочки с каждого пункта, а потом отметьте повторно. Тогда всё должно заработать должным образом. После этих манипуляций ошибка 403 больше не должна вас беспокоить.
Причина 3. Переполнение кэша Play Market
Эта причина связана с особенностями операционной системы Android. Во время работы каждое приложение оставляет определённое количество временных файлов, со временем они накапливаются, что может привести к некорректной работе определённых программ или, вообще, всего устройства.
Очистка кэша приложения Play Market поможет избавиться от появления ошибки 403. Вам понадобится открыть Настройки — Приложения — Все, выбрать Google Play Market и нажать кнопку «Очистить кэш». После этого попробуйте запустить Маркет и повторно скачать или обновить нужное программное обеспечение.
Причина 4. Блокировка в определённых странах и территориях
Как известно, компания Google расположена на территории Соединённых Штатов и поэтому обязана работать в рамках американского правового поля и подчиняться американскому законодательству и решением американского правительства. В некоторых странах и территориях в связи с санкциями может быть заблокирована работа некоторых сервисов Google. В частности, такая ситуация наблюдается в Крыму. Из-за аннексии американское правительство наложило санкции на регион, поэтому пользователи операционной системы Android, работающие и живущие на территории Крыма, не могут официально воспользоваться большинством услуг компании.
К счастью, чтобы воспользоваться магазином приложений, необязательно куда-то переезжать. Вам достаточно будет воспользоваться одним из многочисленных VPN-сервисов. Что это такое? Это приложение, которое перенаправляет весь трафик через специальный сервер, расположенной в стране, где нет ограничений на пользование, маскируя таким образом реальное местонахождение юзера. Наиболее известными являются Opera VPN и ZenMate. Оба сервиса являются бесплатными и позволяют пользоваться неограниченным трафиком. Кроме этого, вы можете найти и воспользоваться любым другим сервисам, отвечающий именно вашим потребностям. Для этого в поисковой системе введите VPN или бесплатный VPN. Многие из них, в расчёте на то, что их потенциальные пользователи могут проживать на территориях с заблокированным Play Market, предоставляют возможность скачать установочный файл напрямую с сайта. Чтобы установить утилиту таким способом, не забудьте в настройках безопасности своего девайса разрешить установку приложений из неизвестных источников.
Причина 5. Одновременное использование на устройстве нескольких учётных записей Google
В таком случае вы можете пытаться обновить приложение, привязанное к одному аккаунту, выбрав в качестве активного другой. Вам потребуется просто переключить учётные записи, выбрав правильную, после чего ошибка 403 должна исчезнуть.
Заключение
Прочитав статью, вы можете убедиться, что решить ошибку 403 Play Market совсем несложно. От вас не будут требоваться сверхспособности. Также мы будем рады, если в комментариях вы сможете поделиться дополнительной информацией по поводу преодоления ошибки Play Market 403.
Ошибка 403 на андроиде. Как исправить ошибку 403.
Описание ошибки:
Причина 1: Чаще всего ошибка 403 на андроид, появляется при попытке подключения к сервисам Google, таким как Play Market из-за переполненного кэша некоторых приложений или ошибок.
Причина 2: Ваш провайдер блокирует доступ к серверам Google из различных соображений.
Причина 3: Google блокирует доступ к своим серверам некоторых стран и регионов по IP-адресу (например исходя из политических соображений).
Ошибка 403 как исправить:
Для устранения ошибки возникшей по первой причине, проверьте правильность и работоспособность флеш-карты MicroSD. Затем перейдите в настройки вашего смартфона или планшета. В настройках выберите пункт «Приложения».Затем, отыщите в списке приложений и откройте пункт «Google Play Market».На открывшемся экране вы увидите две кнопки — <Стереть данные> и <Очистить кэш>. Нажмите их поочередно.
Те же действия проведите с «Диспетчером загрузок». Также по возможности удалите обновления.
Причины 2-я и 3-я устраняются одинаково:
Иногда некоторые сайты блокируются Вашим провайдером по решению суда, для того, чтобы вы не смогли на них зайти, примеры — rutracker.org, rutor.org, nnm-club.me и др.
Также в обратном направлении: Google и Apple блокируют доступ к своим сервисам клиентов некоторых стран и регионов, как произошло например с Крымом. Вычисляют таких клиентов по IP-адресу, который привязан к конкретному региону.
Решение в обоих случаях одно. Для подключения нужно использовать прокси-сервера. Чтобы выйти с компьютера на заблокированный сайт, достаточно установить и воспользоваться браузером Tor. Устанавливается легко, интерфейс понятен даже неопытному пользователю, т.к. браузер создан на базе Mozilla Firefox.
Для Android существует приложение, которое меняет ваш IP на IP одной из нескольких стран на выбор.
Скачайте приложение ZenMate VPN Security & Privacy с нашего сайта. Для удобства, можете воспользоваться этим QR-кодом.
Сохраните в любую удобную папку на устройстве. Перейдите в настройках в пункт «Безопасность» и поставьте галочку на пункте «Другие источники». Затем используя любой файловый менеджер телефона (планшета), установите программу. После установки запустите. Так как эта программа требует некоторые важные разрешения, андроид во время запуска или работы, решит 1 или 2 раза удостоверится в необходимости доверять программе. Перед вами откроется окно, в котором достаточно ввести логин и пароль будущего аккаунта. Произойдет мгновенная регистрация не требующая подтверждения по почте.
Затем откроется сам интерфейс программы, где в левом верхнем углу нужно нажать кнопку выпадающего меню. В этом меню выбрать пункт «Change Location». Затем откроется список стран, с «территории» которых вы можете подключится. В нашем случае это будет Швейцария.
После выбора страны «донора», вы можете подключаться через VPN.
Сверните приложение и запустите Play Market. Ошибка 403 должна исчезнуть.
Как альтернативой Google Play Market, вы можете пользоваться и другими поставщиками приложений, например Яндекс.Store — магазин приложений для смартфонов на Android.
Ошибка 403 в Google Play Market – как исправить
Одна из самых распространенных ошибок, с которой сталкиваются пользователи во время загрузки приложений из Google Play Маркета – Error 403. Обычно для устранения проблемы достаточно удалить обновления и очистить кеш Play Market через «Настройки». Также Ошибка 403 появляется на Android устройствах в местах, где сервисы Google не доступны. В таком случае, чтобы ее исправить, используйте VPN.
Начните с простых действий: проверьте мобильное Интернет соединение и Wi-Fi, перезагрузите аппарат и убедитесь, что в памяти телефона достаточно свободного места для установки новых приложений.
Исправляем Ошибку 403 в Google Play через «Настройки»
Запустите «Настройки» и перейдите в «Приложения» (в Android 8.0 пункт называется «Приложения и уведомления», далее выберите «Сведения о приложениях»).
Найдите в списке «Play Маркет» и нажмите на него. В Android 7.0 и новее дополнительно откройте «Хранилище».
Финальное действие – выберите «Стереть данные» и подтвердите запрос «Удалить данные приложения» кнопкой «ОК».
Теперь зайдите в Play Market и попробуйте скачать любую игру либо программу. Если ошибка 403 не исчезла, повторите действия для приложения «Сервисы Google Play» и воспользуйтесь советами из инструкций:
Не удалось обновить приложение из-за ошибки 403 в Крыму. Что делать?
В связи с политической ситуацией в Крыму, многие крупные компании перестали работать на территории полуострова. Не остались в стороне Apple и Google, ограничившие доступ к большинству своих онлайн сервисов. Среди них магазины игр и приложений App Store и Play Market.
Для решения проблемы достаточно подменить свой внешний IP адрес. На Android проще всего это сделать при помощи VPN (обзор лучших клиентов). Но так как Google Play выдает Ошибку 403 «Не удалось загрузить приложение», придется скачать .apk-файл VPN клиента и установить по инструкции. В качестве примера будет использоваться Opera VPN.
Запустите Opera VPN, нажмите «Начать работу», ознакомьтесь с возможностями программы и щелкните «Понятно».
Далее появится запрос на подключение. Выберите «ОК».
Чтобы направить трафик на сервера Opera, нажмите «Подключиться». Их дата-центры находятся в 5 странах: Германии, Канаде, Нидерландах, Сингапуре и США. По умолчанию Opera VPN подключается к ближайшему серверу, но вы в любой момент можете сменить регион. Учтите, чем дальше расположен дата-центр, тем сильнее «режется» скорость входящего и исходящего трафика.
В панели уведомлений появится иконка ключа, значит, VPN работает. Зайдите на любой сайт, определяющий внешний IP адрес и убедитесь, что ваше местоположение изменилось.
После этих действий Ошибка 403 в Крыму должна исчезнуть.
Что такое запрещенная ошибка 403 и как ее исправить (3 метода объяснения)
Если вы читаете это, вы недавно столкнулись с сообщением об ошибке 403 Запрещено — у вас нет разрешения на доступ к этому серверу. И, скорее всего, вы не понимаете, о чем идет речь. Ну не волнуйтесь! Это довольно распространенный сценарий, с которым сталкиваются многие веб-пользователи.
Короче говоря, выполните следующие действия, чтобы исправить запрещенную ошибку 403 :
- Проверьте или сбросьте / переименуйте свой .htaccess файл
- Сбросить права доступа к файлам и папкам
- Отключить плагины WordPress
Если вы хотите получить более глубокий взгляд, продолжайте читать это руководство. Вы узнаете о причинах, которые могут быть причиной появления запрещенной ошибки 403 , и способов ее устранения. В качестве примера мы покажем вам, как исправить эту ошибку на сайте WordPress. Однако шаги будут почти идентичны на любой другой CMS или статических веб-сайтах .
Приступим!
Что такое запрещенная ошибка 403?Прежде чем копать глубже и пытаться исправить ошибку, давайте сначала разберемся, что это на самом деле.Это код состояния HTTP. Когда вы сталкиваетесь с этим сообщением об ошибке, вы в основном пытаетесь получить доступ к адресу или веб-сайту, доступ к которому запрещен.
Вот примеры некоторых из этих часто возникающих ошибок:
Запрещено: у вас нет разрешения на доступ к [каталогу] на этом сервере
Ошибка HTTP 403 - запрещено
403 запрещенный запрос запрещен административными правилами
403 Запрещено
Доступ запрещен У вас нет разрешения на доступ
Итак, что вызывает эти ошибки? Давайте разберемся.
Причины появления ошибки 403 ForbiddenОшибка 403 в процессе разработки может показаться неприятной. Но прежде чем мы сможем это исправить, нам нужно знать фактическую причину, вызвавшую это. Эта ошибка возникает по простой причине: вы пытаетесь получить доступ к тому, на что у вас нет разрешения. Сообщение об ошибке 403 запрещено.
Эта ошибка в основном связана с:
- Неверные права доступа к файлу или папке
- Неправильные настройки в.htaccess файл
Тем не менее, давайте быстро посмотрим, как заставить его исчезнуть.
Исправление ошибки 403 Запрещенное сообщениеТеперь, когда мы знаем различные факторы, вызывающие ошибку, пора подумать, как от нее избавиться. Упомянутые здесь шаги в основном относятся к WordPress, но их можно применить и к другим веб-сайтам.
Вот несколько способов исправить ошибку 403 самостоятельно:
Проверить файл .htaccess
Возможно, вы не знакомы с.htaccess файл. Это связано с тем, что файл часто остается скрытым в каталоге проекта. Однако, если вы используете файловый менеджер Hostinger, вы должны увидеть .htaccess по умолчанию в вашей hPanel.
В других случаях, например, если вы используете cPanel , это можно сделать, войдя в панель управления хостингом с помощью диспетчера файлов. Давайте пройдемся по этапам:
- Найдите File Manager на хостинге Control Panel
- В каталоге public_html найдите. файл htaccess .
- Если не встретишь ни одного . htaccess , вы можете нажать Settings и включить опцию Show Hidden Files (dotfiles) .
Чтобы помочь вам разобраться в. htaccess. лучше — это файл конфигурации сервера, который в основном работает путем изменения конфигурации в настройках веб-сервера Apache.
Хотя .htaccess присутствует почти на всех веб-сайтах WordPress, в некоторых редких случаях, когда на вашем веб-сайте нет .htaccess или был удален случайно, вам необходимо создать файл .htaccess вручную.
Теперь, когда вы нашли свой. htaccess , все, что вам нужно сделать, это:
- Загрузите. htaccess на свой компьютер, чтобы иметь его резервную копию.
- Когда закончите, удалите файл.
- Теперь попробуйте получить доступ к своему веб-сайту.
- Если все работает нормально, это просто означает, что ваш. файл htaccess был поврежден
- Для создания нового файла .htaccess , войдите в свою панель управления WordPress и нажмите Settings › Permalinks .
- Без внесения изменений нажмите кнопку «Сохранить изменения» внизу страницы.
- Это создаст новый . htaccess файл для вашего сайта
Однако, если это не решит проблему, перейдите к следующему методу.
Сбросить права доступа к файлам и каталогам
Еще одна причина появления сообщения об ошибке 403 Ошибка запрещена — это плохие разрешения для ваших файлов или папок.Как правило, когда файлы создаются, они имеют определенные разрешения по умолчанию. Они в основном управляют тем, как вы можете читать, писать и выполнять файлы для вашего использования.
Если вы используете Hostinger, есть специальный инструмент, который решит все ваши проблемы с разрешениями одним щелчком мыши. Введите Fix File Ownership в строке поиска или прокрутите вниз панели управления до Other и найдите его там.
Этот инструмент сэкономит вам массу времени и восстановит все права доступа к файлам и каталогам до значений по умолчанию.
Однако FTP-клиент FileZilla также предоставляет все необходимое для редактирования разрешений для файлов и папок. Для начала вам необходимо:
- Доступ к файлам вашего веб-сайта с помощью любого FTP-клиента .
- Перейдите в корневой каталог вашей учетной записи хостинга.
- Выберите основную папку, которая содержит все файлы вашего веб-сайта (обычно это public_html ), щелкните ее правой кнопкой мыши и выберите Атрибуты файла .
- Выберите Применить только к каталогам , введите разрешение 755 в поле Числовое значение и нажмите ОК .
- После того, как FileZilla завершит изменение прав доступа к папке, повторите шаг , шаг 3 , но на этот раз выберите параметр Применить только к файлам и введите 644 в поле числового значения.
- После этого попробуйте получить доступ к своему веб-сайту прямо сейчас и посмотрите, решена ли ошибка «Запрещено 403».
Если вы хотите лучше понять, как права доступа к файлам и папкам работают в среде Linux, или научитесь использовать командную строку для изменения разрешений, см. Это руководство.
Однако, если ничего не происходит, пора переходить к следующему методу.
Отключить плагины WordPress
Если вы зашли так далеко, велика вероятность, что ошибка возникла из-за несовместимого или неисправного плагина. На этом этапе мы попробуем отключить плагины, чтобы увидеть, исправляет ли он ошибку 403 Forbidden.
Лучше всего отключить все плагины сразу, а не выполнять процесс по отдельности. С помощью этого шага вы сможете обнаружить проблему и работать над ее решением.Вот что вам нужно сделать:
- Войдите в свою учетную запись хостинга с помощью FTP и найдите папку public_html (или папку, содержащую ваши установочные файлы WordPress).
- Найдите на странице папку wp-content .
- Найдите папку Plugins и переименуйте ее во что-нибудь другое, например « disabled-plugins» , чтобы было легче отслеживать.
После того, как вы отключили все плагины, попробуйте снова зайти на свой сайт.Устранено ли это 403-й запретной проблемы? Если да, то фактическим источником ошибки является проблемный плагин. Попробуйте отключить плагины один за другим и проверьте, вернулся ли ваш сайт в рабочее состояние. Таким образом вы сможете обнаружить неисправный плагин.
Затем вы можете обновить плагин, если это необходимо, или установить новый. Однако, если ничего из вышеперечисленных шагов у вас не сработало (что бывает редко!), А сообщение об ошибке все равно появляется, возможно, вам придется обратиться к своему хостинг-провайдеру.
Примечание. Если вы недавно перешли с одного веб-хоста на другой и забыли сменить серверы имен, ваш домен все еще может указывать на ваш старый веб-хост. Это может быть проблемой, когда они аннулируют вашу учетную запись, что приводит к ошибке 403. Поэтому убедитесь, что ваш сайт указывает на правильное место. Для получения дополнительной информации ознакомьтесь с этим руководством.
Заключение
Следуя вышеперечисленным методам, вы можете избавиться от 403 запрещенной ошибки. Мы понимаем, что это сообщение об ошибке вызывает большое разочарование, поскольку вы не можете получить доступ к своему веб-сайту или веб-странице.Тем не менее, выполняйте описанные выше шаги один за другим, и мы уверены, что вы сможете вернуть свой веб-сайт в нормальное состояние.
Мы надеемся, что вышеприведенное руководство было легким для понимания. Для получения более подробных руководств, советов и шпаргалок по WordPress посетите эту страницу.
Domantas возглавляет отделы контента и SEO, предлагая свежие идеи и нестандартные подходы. Обладая обширными знаниями в области SEO и маркетинга, он стремится распространить информацию о Hostinger во всех уголках мира.В свободное время Домантас любит оттачивать свои навыки веб-разработки и путешествовать по экзотическим местам.
Как исправить ошибку 403 Forbidden
Ошибка 403 Forbidden — это код состояния HTTP, который означает, что доступ к странице или ресурсу, который вы пытались достичь, по какой-то причине абсолютно запрещен.
Различные веб-серверы по-разному сообщают об ошибках 403 Forbidden, большинство из которых мы перечислили ниже. Иногда владелец веб-сайта настраивает ошибку сайта, но это не слишком распространено.
Как появляется ошибка 403
Алекс Дос Диас / LifewireЭто наиболее распространенные варианты ошибки 403 Forbidden:
- 403 Запрещено
- HTTP 403
- Запрещено: у вас нет разрешения на доступ к [каталогу] на этом сервере
- Запрещено
- Ошибка 403
- Ошибка HTTP 403.14 — Запрещено
- Ошибка 403 — Запрещено
- Ошибка HTTP 403 — запрещено
Ошибка отображается внутри окна браузера, как и веб-страницы, и, как все ошибки этого типа, ее можно увидеть в любом браузере в любой операционной системе.
В Internet Explorer: . Веб-сайт отказался отображать эту веб-страницу. Сообщение указывает на ошибку 403 Forbidden. В строке заголовка IE должно быть указано 403 Forbidden или что-то подобное.
Эти ошибки, полученные при открытии ссылок через программы Microsoft Office, приводят к появлению сообщения Невозможно открыть [url] . Не удается загрузить запрошенную информацию внутри программного обеспечения Office.
Центр обновления Windows также может сообщать об ошибке HTTP 403, но он будет отображаться как код ошибки 0x80244018 или со следующим сообщением: WU_E_PT_HTTP_STATUS_FORBIDDEN .
Причина 403 запрещенных ошибок
Они почти всегда вызваны проблемами, когда вы пытаетесь получить доступ к тому, к чему у вас нет доступа. Ошибка, по сути, говорит: «Уходи и не возвращайся сюда».
Веб-серверы Microsoft IIS предоставляют более конкретную информацию о причине 403 Запрещенных ошибок, добавляя суффикс числа после 403, как в случае Ошибка HTTP 403.14 — Запрещено , что означает, что в списке каталогов отказано .
Как исправить запрещенную ошибку 403
Проверьте наличие ошибок URL и убедитесь, что вы указываете фактическое имя и расширение файла веб-страницы, а не только каталог. Большинство веб-сайтов настроены на запрет просмотра каталогов, поэтому сообщение 403 Forbidden при попытке отобразить папку вместо определенной страницы является нормальным и ожидаемым.
Это, безусловно, самая частая причина, по которой веб-сайт возвращает ошибку 403 Forbidden. Убедитесь, что вы полностью изучили эту возможность, прежде чем тратить время на устранение неполадок, описанных ниже.
Если вы управляете данным веб-сайтом и хотите предотвратить в этих случаях ошибку 403, включите просмотр каталогов в программном обеспечении веб-сервера.
Очистите кеш вашего браузера. Проблемы с кэшированной версией просматриваемой страницы могут вызывать ошибку 403 Forbidden.
Войдите на сайт, если это возможно и целесообразно. Сообщение об ошибке может означать, что вам нужен дополнительный доступ, прежде чем вы сможете просмотреть страницу.
Обычно веб-сайт выдает ошибку 401 Unauthorized, когда требуется специальное разрешение, но иногда вместо этого используется 403 Forbidden.
Удалите файлы cookie своего браузера, особенно если вы обычно входите на этот веб-сайт, а повторный вход (последний шаг) не работает.
Пока мы говорим о файлах cookie, убедитесь, что они включены в вашем браузере или, по крайней мере, для этого веб-сайта, если вы действительно входите в систему для доступа к этой странице. В частности, ошибка 403 Forbidden указывает на то, что файлы cookie могут быть задействованы для получения надлежащего доступа.
Свяжитесь с сайтом напрямую. Возможно, ошибка 403 — это ошибка, все остальные тоже ее видят, а веб-сайт еще не знает о проблеме.
Большинство сайтов имеют учетные записи в социальных сетях, что значительно упрощает доступ к ним. У некоторых даже есть адреса электронной почты и номера телефонов службы поддержки.
Twitter обычно полон разговоров, когда сайт полностью закрывается, особенно если он популярный.Лучший способ сосредоточиться на разговоре о неработающем сайте — это выполнить поиск по запросу #websitedown в Twitter, например #amazondown или #facebookdown. Хотя этот трюк определенно не сработает, если Twitter выдает ошибку 403, он отлично подходит для проверки статуса других заблокированных сайтов.
Обратитесь к своему интернет-провайдеру, если вы все еще получаете ошибку 403, особенно если вы уверены, что данный веб-сайт сейчас работает для других.
Возможно, ваш общедоступный IP-адрес или весь ваш интернет-провайдер был добавлен в черный список, что может привести к этой ошибке, обычно на всех страницах одного или нескольких сайтов.Если это так, и ваш интернет-провайдер не может вам помочь, подключения к VPN-серверу из региона мира, к которому разрешает доступ , должно быть достаточно для устранения ошибки.
Вернуться позже. Убедившись, что страница, к которой вы обращаетесь, является правильной и что ошибку HTTP видят не только вы, просто регулярно посещайте страницу, пока проблема не будет устранена.
Ошибки типа 403 Forbidden
Следующие сообщения также являются ошибками на стороне клиента и связаны с ошибкой 403 Forbidden: 400 Bad Request, 401 Unauthorized, 404 Not Found и 408 Request Timeout.
Также существует несколько кодов состояния HTTP на стороне сервера, например, популярная внутренняя ошибка сервера 500 и другие, которые вы можете найти в этом списке ошибок кода состояния HTTP.
Спасибо, что сообщили нам!
Расскажите, почему!
Другой Недостаточно подробностей Трудно понятьКак исправить запрещенную ошибку 403 [5 быстрых исправлений]
Вы только что пытались получить доступ к своему сайту WordPress, только чтобы получить какое-то сообщение о том, что что-то «Запрещено» или что у вас нет разрешения на доступ к чему-либо на вашем сайте? Если да, то вы, вероятно, столкнулись с ошибкой 403 Forbidden в WordPress.
Обнаружение ошибки на вашем сайте WordPress может расстраивать и разочаровывать, поэтому мы создали это подробное руководство, которое поможет вам исправить ошибку 403 Forbidden в WordPress и как можно быстрее восстановить работу вашего сайта.
Давайте начнем без дальнейших представлений, потому что мы уверены, что вы просто хотите исправить свой сайт!
Предпочитаете видео версию?Что такое запрещенная ошибка 403?
Инженерная группа Интернета (IETF) определяет ошибку 403 Forbidden как:
Код состояния 403 (Запрещено) указывает, что сервер понял запрос, но отказывается его авторизовать.Сервер, желающий обнародовать причину запрета запроса, может описать эту причину в полезных данных ответа (если таковые имеются).
Как и многие другие распространенные ошибки WordPress, ошибка 403 Forbidden — это код состояния HTTP, который веб-сервер использует для связи с вашим веб-браузером.
403 запрещенная ошибка в Chrome
Краткая справка о кодах состояния HTTP — всякий раз, когда вы подключаетесь к веб-сайту с помощью браузера, веб-сервер отвечает так называемым заголовком HTTP.Обычно все это происходит за кулисами, потому что все работает нормально (, это код состояния 200, если вам интересно, ).
Однако, если что-то пойдет не так, сервер ответит другим пронумерованным кодом состояния HTTP. Хотя эти цифры неприятны, они на самом деле очень важны, потому что помогают точно диагностировать, что не так на вашем сайте.
Ошибка 403 Запрещено означает, что ваш веб-сервер понимает запрос, который клиент ( i.е. ваш браузер ) делает, но сервер не выполнит его.
Говоря более понятным языком, это означает, что ваш сервер точно знает, что вы хотите делать, он просто не позволит вам это сделать, потому что у вас по какой-то причине нет необходимых разрешений. . Это как если бы вы пытались попасть на частное мероприятие, но ваше имя по какой-то причине случайно было удалено из списка гостей.
Другие коды состояния HTTP означают разные вещи. Мы написали руководства по устранению проблем с 404 ошибками «не обнаружено», 500 внутренними ошибками сервера, 502 ошибками неверного шлюза и 504 ошибками тайм-аута шлюза.
Что вызывает запрещенную ошибку 403 на WordPress?
Две наиболее вероятные причины ошибки 403 Forbidden в WordPress:
- Поврежденный
.htaccessфайл - Неверные права доступа к файлу
Также возможно, что вы видите ошибку из-за проблемы с плагином, который вы используете на своем сайте. В этой статье мы покажем вам, как устранить все эти потенциальные проблемы.
403 Запрещенные вариации ошибок
Как и многие другие коды состояния HTTP, существует множество различных вариантов представления этого кода ошибки.
Вот несколько распространенных вариаций, с которыми вы можете встретиться:
- «Запрещено — у вас нет разрешения на доступ / на этом сервере»
- «403 — Запрещено: доступ запрещен»
- «Ошибка 403 — запрещено»
- «403 — Запрещенная ошибка — у вас нет доступа к этому адресу»
- «403 Запрещено — nginx»
- «Ошибка HTTP 403 — запрещено — у вас нет разрешения на доступ к запрошенному документу или программе»
- «403 Запрещено — Доступ к этому ресурсу на сервере запрещен»
- «403.Это ошибка. У вашего клиента нет разрешения на получение URL / с этого сервера »
- «У вас нет прав для просмотра этой страницы»
- «Похоже, у вас нет разрешения на доступ к этой странице».
Если вы используете сервер Nginx, он будет выглядеть так, как показано ниже. По сути, если вы видите какое-либо упоминание «запрещено» или «запрещен доступ», вы, вероятно, имеете дело с ошибкой 403 Forbidden.
Как выглядит ошибка 403 Forbidden Error на Kinsta
Как исправить ошибку 403 Forbidden в WordPress
Чтобы помочь вам исправить ошибку 403 Forbidden на вашем сайте WordPress, мы подробно рассмотрим пять отдельных шагов по устранению неполадок:
1.Права доступа к файлу
Каждая папка и файл на сервере вашего сайта WordPress имеет свои уникальные права доступа к файлам, которые определяют, кто может:
- Прочитать — просмотреть данные в файле / просмотреть содержимое папки.
- Запись — изменение файла / добавление или удаление файлов внутри папки
- Выполнить — запустить файл и / или выполнить его как сценарий / получить доступ к папке и выполнить функции и команды.
Эти разрешения обозначаются трехзначным числом, где каждая цифра указывает уровень разрешений для каждой из трех категорий выше.
Подпишитесь на информационный бюллетень
Хотите узнать, как мы увеличили наш трафик более чем на 1000%?
Присоединяйтесь к 20 000+ других, которые получают нашу еженедельную рассылку с инсайдерскими советами по WordPress!
Подпишитесь сейчасОбычно эти разрешения просто «работают» для вашего сайта WordPress. Однако, если что-то не так с правами доступа к файлам на вашем сайте WordPress, это может вызвать ошибку 403 Forbidden.
Чтобы просматривать и изменять права доступа к файлам на вашем сайте, вам необходимо подключиться через FTP / SFTP. Вот как использовать SFTP, если вы размещаете на Kinsta.
Для создания снимков экрана в приведенном ниже руководстве мы будем использовать бесплатную FTP-программу FileZilla. Однако основные принципы применимы к любой программе FTP — вам просто нужно применить их к другому интерфейсу.
После подключения к серверу вы можете просмотреть права доступа к файлу или папке, щелкнув по нему правой кнопкой мыши:
Просмотр прав доступа к файлам в FileZilla
Конечно, ручная проверка разрешений для каждого файла или папки на самом деле не вариант.Вместо этого вы можете автоматически применять права доступа ко всем файлам или папкам внутри папки.
Согласно Кодексу WordPress, идеальные права доступа к файлам для WordPress составляют:
- Файлы — 644 или 640
- Справочники — 755 или 750
Единственным исключением является то, что ваш файл wp-config.php должен быть 440 или 400.
Чтобы установить эти разрешения, щелкните правой кнопкой мыши папку, содержащую ваш сайт WordPress ( имя папки — общедоступная в Kinsta ).Затем выберите Атрибуты файла :
Права на массовое редактирование файлов в FileZilla
Введите 755 или 750 в поле Числовое значение . Затем выберите Рекурсия в подкаталоги и Применить только к каталогам :
Права доступа к файлам для директорий WordPress
После того, как вы применили правильные разрешения для каталогов, вы повторите процесс для файлов. Только в этот раз:
- Введите 644 или 640 в поле Числовое значение
- Выберите Рекурсия в подкаталоги
- Выберите Применить только к файлам
Права доступа к файлам WordPress
Чтобы завершить процесс, вам просто нужно вручную настроить разрешения для вашего wp-config.php , чтобы сделать их 440 или 400:
Права доступа к файлу wp-config.php
Если проблемы с правами доступа к файлам вызывали ошибку 403 Forbidden, ваш сайт должен снова начать работать.
2. Файл .htaccess
Kinsta использует веб-сервер NGINX, поэтому эта потенциальная проблема не возникает, если вы размещаете свой сайт в Kinsta, потому что на сайтах Kinsta нет файла .htaccess.
Однако, если вы размещаете где-то еще и ваш хост использует веб-сервер Apache, одной из частых причин ошибки 403 Forbidden является проблема вашего сайта.htaccess файл.
Файл .htaccess — это файл базовой конфигурации, используемый веб-сервером Apache. Вы можете использовать его для настройки переадресации, ограничения доступа ко всем или некоторым сайтам и т. Д.
Потому что он настолько мощный, что даже небольшая ошибка может вызвать серьезную проблему, например ошибку 403 Forbidden.
Вместо того, чтобы пытаться устранить неисправность самого файла .htaccess, более простым решением будет просто заставить WordPress сгенерировать новый чистый файл .htaccess .
Для этого:
- Подключитесь к вашему серверу через FTP
- Найдите файл
.htaccessв корневой папке - Загрузите копию файла на свой компьютер ( всегда полезно иметь резервную копию на всякий случай )
- Удалите файл
.htaccessсо своего сервера после создания безопасной резервной копии на локальном компьютере
Удалить файл .htaccess
Теперь у вас должна быть возможность получить доступ к своему сайту WordPress, если ваш файл .htaccess был проблемой.
Чтобы заставить WordPress создать новый чистый файл .htaccess :
- Перейдите в Настройки → Постоянные ссылки на панели инструментов WordPress
- Нажмите Сохранить изменения внизу страницы (вносить изменения не нужно — просто нажмите кнопку)
Как создать новый чистый файл .htaccess
И все — WordPress теперь сгенерирует для вас новый файл .htaccess .
3. Деактивируйте, а затем повторно активируйте свои плагины
Если ни права доступа к файлу вашего сайта, ни файл .htaccess не являются проблемой, то следующее место, куда нужно обратить внимание, — это ваши плагины. Это может быть ошибка в плагине или проблема совместимости между разными плагинами.
Независимо от того, в чем проблема, самый простой способ найти проблемный плагин — это немного проб и ошибок. В частности, вам нужно деактивировать все свои плагины, а затем повторно активировать их один за другим, пока не найдете виновника.
Если вы все еще можете получить доступ к своей панели управления WordPress, вы можете выполнить этот процесс из обычной области Plugins .
Если не может получить доступ к панели управления WordPress, вместо этого вам необходимо подключиться к серверу вашего сайта WordPress через FTP / SFTP (вот как подключиться через SFTP в Kinsta).
После подключения к серверу через FTP:
- Перейдите к папке wp-content
- Найдите папку plugins внутри папки wp-content
- Щелкните правой кнопкой мыши папку plugins и выберите Переименовать
- Измените имя папки.Вы можете назвать его как угодно, но мы рекомендуем что-то вроде с отключенными плагинами , чтобы его было легко запомнить.
Переименовать папку плагинов
Переименовав папку, вы фактически отключили все плагины на своем сайте.
Теперь попробуйте снова зайти на свой сайт. Если ваш сайт работает, вы знаете, что один из ваших плагинов вызывает ошибку 403 Forbidden.
Чтобы найти виновника, повторно активируйте плагины один за другим, пока не обнаружите, какой плагин вызывает проблему.
После изменения имени файла в папке plugins вы должны увидеть ряд ошибок, которые говорят, что файл подключаемого модуля не существует , когда вы переходите в область Plugins на вашем сайте:
Что происходит после переименования папки плагинов
Чтобы решить эту проблему и восстановить возможность управлять своими плагинами, используйте программу FTP, чтобы изменить имя папки обратно на plugins . Итак, если вы переименовали его в с отключенными плагинами , просто измените его обратно на плагинов .
Как только вы это сделаете, вы снова увидите полный список всех своих плагинов. Только сейчас они все будут деактивированы:
Повторно активируйте плагины один за другим
Используйте кнопку Activate , чтобы повторно активировать их одну за другой.
Как только вы найдете плагин, вызывающий проблему, вы можете обратиться к разработчику плагина за помощью или выбрать альтернативный плагин, который выполняет то же самое (здесь мы собрали лучшие плагины WordPress).
4.Временно отключить CDN
Если вы получаете 403 запрещенных ошибки в ваших ресурсах (изображениях, JavaScript, CSS), это может быть проблема в вашей сети доставки контента (CDN). В этом случае мы рекомендуем временно отключить CDN, а затем проверить свой сайт, чтобы убедиться, что он работает. Если вы являетесь клиентом Kinsta, перейдите на свой сайт, а затем на вкладку «Kinsta CDN». Оказавшись там, выключите кнопку «Kinsta CDN».
Отключить Kinsta’s CDN
5. Проверьте, не настроена ли защита Hotlink неправильно
Hotlinking — это когда кто-то добавляет изображение на свой сайт, но размещенная ссылка по-прежнему указывает на чужой сайт.Чтобы предотвратить это, некоторые устанавливают так называемую «защиту от горячих ссылок» со своим хостом WordPress или провайдером CDN.
Когда включена защита от хотлинка, обычно возвращается ошибка 403 запрещено. Это нормально. Однако, если вы видите ошибку 403 с запрещенным кодом, которой не должно быть, убедитесь, что защита от хотлинков настроена правильно.
По-прежнему возникают проблемы? Свяжитесь с вашим хостинг-провайдером
Если ни одно из вышеперечисленных решений не помогло вам, мы рекомендуем обратиться к вашему хостинг-провайдеру.Скорее всего, они могут помочь вам определить проблему и вернуть вас к работе. Если вы клиент Kinsta, отправьте запрос в службу поддержки нашей команде. Мы доступны 24/7.
Сводка
Ошибка 403 Forbidden означает, что ваш сервер работает, но по какой-то причине у вас больше нет разрешения на просмотр всего или части вашего сайта.
Двумя наиболее вероятными причинами этой ошибки являются проблемы с правами доступа к файлам на вашем сайте WordPress или файл .htaccess . Помимо этого, некоторые проблемы с плагинами также могут вызывать ошибку 403 Forbidden.Или может быть что-то неправильно настроено с защитой от хотлинков или с вашим CDN.
Выполнив действия по устранению неполадок, описанные в этом руководстве, вы сможете в кратчайшие сроки вернуть свой сайт к работе.
Экономьте время, деньги и повышайте производительность сайта с помощью:
- Мгновенная помощь от экспертов по хостингу WordPress, 24/7.
- Интеграция Cloudflare Enterprise.
- Глобальный охват аудитории с 28 центрами обработки данных по всему миру.
- Оптимизация с помощью нашего встроенного мониторинга производительности приложений.
Все это и многое другое в одном плане без долгосрочных контрактов, поддержки миграции и 30-дневной гарантии возврата денег. Ознакомьтесь с нашими планами или поговорите с отделом продаж, чтобы найти план, который подходит именно вам.
3 способа исправить ошибку «403 Forbidden Request Forbidden by Administrative Rules»
Запрещен доступ к вашему собственному сайту WordPress?
Это неприятно, и в большинстве случаев вы будете пробовать ряд неработающих решений.Это связано с тем, что причины и решения для ошибки 403 различаются в зависимости от различных обстоятельств.
Тем временем ваши посетители видят неработающий веб-сайт, и вы можете оказаться заблокированы для доступа к вашему веб-сайту.
Не волнуйтесь. В этом руководстве мы покажем вам, как обнаружить и исправить «403 запрещенный запрос, запрещенный административными правилами».
Почему вы видите «403 Forbidden Request Forbidden by Administrative Rules»?Ошибка 403 Запрещенный запрос — это один из многих кодов HTTP, которые указывают на проблемы с сервером или веб-сайтом.Например, существует внутренняя ошибка сервера HTTP 500 и ошибка 404. Каждый код означает что-то свое.
Так что же такое ошибка запрещенного запроса 403? Это означает, что когда вы пытаетесь получить доступ к странице, у вас нет разрешения на это. Говоря техническим языком, это означает, что ваш веб-сервер понимает ваш запрос, но отказывается обслуживать страницу, потому что он распознает вас как неавторизованного.
Но это ваш веб-сайт, так почему у вас нет доступа?
На это есть две основные причины:
- Ваш веб-хост установил права доступа. Определенные действия могут активировать эти настройки разрешений. Например, если вы вошли в систему с нескольких вкладок в своем браузере или если вы входили в систему слишком много раз в течение короткого промежутка времени, ваш веб-хост мог настроить автоматическую систему, чтобы отмечать этот вид деятельности как подозрительно, так как это мог быть хакер или плохой бот. Это заблокирует ваш IP-адрес, и вы увидите код ошибки 403.
- В ваших файлах WordPress может быть неправильная конфигурация .
В обоих случаях проблему легко решить, если у вас есть четкие инструкции, как это сделать.Это то, что мы расскажем в следующем разделе.
PRO TIP: При ошибке 403 Forbidden Request Error вполне вероятно, что ошибка появляется только для вас, в то время как она может быть удобной для ваших посетителей. Введите URL своего сайта на downforeveryoneorjustme.com. Вы можете увидеть, работает ли ваш сайт для посетителей так, как ожидалось.
Как немедленно вернуть ваш сайт WordPress в нормальное состояние?Есть несколько приемов, которые вы можете попробовать преодолеть ошибку 403 Forbidden Request, прежде чем приступить к устранению проблемы:
1.Обновить страницуЭто кажется таким простым, но в большинстве случаев это работает. Итак, первый шаг, который мы рекомендуем вам сделать, — обновить свою страницу. Вы можете использовать клавишу F5 на клавиатуре, чтобы обновить страницу в браузере, или нажмите кнопку Refresh.
2. Очистите кешСледующим шагом, который мы рекомендуем попробовать, является удаление файлов cookie и кеша вашего браузера.
Вы можете сделать это на вкладке Настройки в вашем браузере.В Очистить историю или Очистить данные просмотров, убедитесь, что вы выбрали Кэш и файлы cookie.
Очистить кеш на ChomeЕсли вы используете плагин кеширования на своем сайте WordPress, мы рекомендуем вам очистить кеш и из этого плагина.
Вы выйдете из всех учетных записей, в которые вы вошли. Он также очистит все сохраненные данные и даст вам возможность начать все сначала.
Теперь посетите свой сайт WordPress, чтобы увидеть, исчез ли 403 Forbidden Request.Следуйте нашему руководству по очистке кеша для получения более подробной информации.
3. Попробуйте другой браузерЭта ошибка может возникать из-за конфликта между разными вкладками или проблемы с настройками вашего браузера. Попробуйте получить доступ к тому же URL в другом браузере. Вы можете использовать различные браузеры, такие как Google Chrome, Mozilla Firefox, Safari, Opera или Qwant.
4. Восстановите резервную копиюЕсли у вас есть резервная копия вашего сайта WordPress, мы рекомендуем вам восстановить резервную копию.Это еще один шаг, который, скорее всего, поможет немедленно решить проблему «403 запрещенный запрос, запрещенный административными правилами».
Если на вашем сайте установлен такой плагин, как BlogVault, вы можете восстановить резервную копию
с независимой панели управления BlogVault. Если вы полагаетесь на свой веб-хостинг для резервного копирования, вы можете восстановить резервную копию из своей учетной записи веб-хостинга.
Если это сработает, вам все равно нужно будет понять, что пошло не так. Вы можете сделать это, устраняя неполадки с помощью мер, которые мы упомянули ниже.
5. Свяжитесь с веб-хостингомУточните у своего веб-хостинга, не с их ли стороны. Если проблема связана с недавним обновлением их серверов или разрешений, они исправят ее за вас.
Если они вернутся к вам и скажут, что с их стороны все в порядке, вы можете воспользоваться описанными ниже мерами, чтобы исправить ошибку на своем сайте WordPress.
Как исправить ошибку «403 Запрещенный запрос запрещен административными правилами»ВНИМАНИЕ: Некоторые из этих шагов требуют технических знаний.Мы настоятельно рекомендуем сделать резервную копию вашего сайта WordPress, прежде чем пытаться исправить ошибку. Если у вас есть доступ к wp-admin, установите надежный плагин резервного копирования, например BlogVault, который автоматически сделает резервную копию для вас. Если у вас нет доступа к wp-admin, узнайте у своего хоста, предоставляют ли они резервные копии, или следуйте нашему руководству по ручному резервному копированию вашего сайта.
Есть три способа исправить ошибку 403, и мы перечислили их в порядке первоочередной работы.
1.Отключите ваш файл .htaccess
2. Отключите плагины
3. Проверьте права доступа к файлу WordPress
Вы можете легко выполнить все три меры, используя cPanel в своей учетной записи веб-хостинга. Но если вы используете управляемый хост WordPress, такой как FlyWheel или Kinsta, у вас не будет доступа к cPanel. В этих случаях вы можете использовать FTP или протокол передачи файлов.
Ниже мы подробно описали меры для cPanel и FTP.
1.Использование cPanel для устранения ошибки 403 Запрещенный запрос A. Отключить файл .htaccessРаботая с WordPress более десяти лет, мы неоднократно сталкивались с ошибкой 403.
В большинстве случаев ошибка кроется в файле .htaccess. Так что это первое, с чего нужно начать.
Прежде чем вы удалите или отключите этот файл, мы должны предупредить вас, что файл .htaccess является конфиденциальным файлом и очень важен для работы вашего веб-сайта.
Так что загрузите копию файла .htaccess, прежде чем вносить какие-либо изменения.
Шаг 1: Чтобы получить доступ к файлу .htaccess, войдите в свою учетную запись веб-хостинга. Перейдите в cPanel> File Manager, и откройте папку с именем public_html.
Шаг 2: Внутри папки public_html вы должны увидеть еще три папки с именами wp-admin, wp-content и wp-includes, а также файлы, такие как index.php и wp-config.php. Вы также можете найти файл .htaccess. Если вы его не видите, перейдите в Настройки и выберите Показать скрытые файлы. Откроется файл .htaccess.
Шаг 3: Выберите и загрузите файл .htaccess в качестве резервной копии.
Шаг 4: Затем выберите и удалите файл .htaccess.
Теперь перейдите на свой веб-сайт и посмотрите, устранено ли сообщение о запрещенной ошибке.Если да, значит, проблема с вашим файлом .htaccess.
Чтобы создать новый файл .htaccess, войдите в свою панель управления wp-admin. Перейдите в Настройки > Постоянные ссылки и просто нажмите Сохранить изменения. Это автоматически создаст для вас новый файл .htaccess.
Возможно, вам будет интересно узнать больше о файле .htaccess.
B. Проверить права доступа к файлуКаждый файл и папка на вашем сайте WordPress имеет набор разрешений.Это определяет, кто может получить доступ к этим файлам и кто может вносить изменения.
Есть три настройки разрешений:
- Чтение — Пользователь может только просматривать данные и содержимое файла или папки
- Запись — Пользователь может вносить изменения, добавлять или удалять файлы
- Выполнить — Пользователь может запускать и выполнять файлы и выполнять функции и команды.
Если эти разрешения настроены неправильно, это может вызвать ряд ошибок, включая 403 Forbidden Request.
Чтобы исправить права доступа к файлам WordPress, выполните следующие действия:
Шаг 1: Перейдите в cPanel> File Manager, и откройте папку с именем public_html.
Шаг 2: Теперь вручную проверять права доступа к файлам для каждого файла и папки было бы утомительно. Вместо этого вы можете сначала просмотреть все права доступа к файлам.
Внутри папки public_html, вы увидите, что последний столбец отображает права доступа к файлу, который представляет собой трехзначное число:
WordPress рекомендует следующие разрешения для файлов:
- Каталоги — 755 или 750
Если вы видите, что эти разрешения неверны, вы можете исправить это, выбрав файл или папку, а затем выбрав Permissions.
Откроется окно с настройками разрешений, которое представляет собой трехзначный код:
Затем вам необходимо применить разрешения к файлам WordPress. Убедитесь, что вы придерживаетесь рекомендуемых разрешений для файлов: 644 или 640 для файлов WordPress и 755 или 750 для каталогов или папок.
Вы можете узнать больше о настройках разрешений в нашем подробном руководстве по Правам доступа к файлам WordPress.
С.Отключить плагины Плагиныпредлагают интересные функции и могут улучшить производительность и внешний вид вашего сайта. Но во многих случаях плагин может стать несовместимым с ядром WordPress. Это может произойти, особенно если вы какое-то время не обновляли плагины.
Шаг 1: Войдите в свою учетную запись хостинга и перейдите в cPanel> Диспетчер файлов.
Шаг 2: Откройте public_html и откройте папку wp-contents .
Шаг 3: Найдите папку с именем Plugins и переименуйте ее в Plugins_Disable.
Шаг 4: Теперь проверьте, есть ли на вашем веб-сайте, была ли устранена ошибка 403. Если проблема связана с плагином, мы рекомендуем вам войти в wp-admin.
Шаг 5: Затем активируйте плагины по одному. Каждый раз, когда вы активируете плагин, перезагружайте свой сайт, чтобы проверить, не возвращается ли ошибка. Это поможет вам определить, какой плагин вызывает ошибку.
Вам может потребоваться обновить подключаемый модуль, чтобы устранить проблему, или связаться с разработчиком подключаемого модуля для решения проблемы. Если это плагин с нулевым кодом, мы советуем вам немедленно удалить его со своего сайта и выбрать надежную альтернативу из репозитория WordPress.
Один из этих шагов должен устранить ошибку 403 Forbidden Request на вашем веб-сайте. Если вы все еще сталкиваетесь с ошибкой, мы подробно описали несколько вариантов, которые вы можете использовать, чтобы получить дополнительную помощь в следующем разделе.
2. Использование FTP для устранения ошибки 403 Запрещенный запросFTP или протокол передачи файлов — это сетевой протокол, используемый для передачи файлов от клиента к серверу с использованием системы папок. Вы можете использовать его для подключения к вашему веб-серверу для доступа к файлам и папкам WordPress.
Чтобы использовать FTP, выполните следующие действия:
1. Вам необходимо загрузить FTP-клиент , например FileZilla.
2. После установки FileZilla вам необходимо ввести свои учетные данные FTP.
Эти учетные данные гарантируют, что только авторизованные пользователи имеют доступ к вашим файлам и папкам WordPress. Вы можете получить свои учетные данные FTP из своей учетной записи веб-хостинга. Следуйте нашему руководству по поиску учетных данных FTP для получения более подробной информации.
3. После того, как вы введете правильные учетные данные и нажмете Quickconnect, FileZilla установит соединение с вашим веб-сервером. Вы увидите четыре панели, а на правой панели будут заполнены папки.
4.Левая панель — это ваш локальный компьютер, а правая панель — это каталог вашего веб-сайта. На правой панели выберите папку public_html.
Теперь вы готовы устранить ошибку 403 Forbidden Request на вашем сайте.
A. Отключите файл .htaccessШаг 1: Внутри папки public_html находится файл .htaccess. Если вы его не видите, перейдите на Server и выберите Force, показывая скрытые файлы. Откроется файл .htaccess.
Шаг 2: Выберите файл .htaccess, щелкните правой кнопкой мыши и загрузите его. Это будет резервной копией.
Шаг 3: Затем щелкните правой кнопкой мыши и удалите файл .htaccess.
Теперь перейдите на свой веб-сайт и посмотрите, устранена ли ошибка. Если да, значит, проблема с вашим файлом .htaccess.
Затем вам нужно сгенерировать новый файл .htaccess.Войдите в свою панель управления wp-admin и перейдите в «Настройки »> «Постоянные ссылки». Здесь нажмите Сохранить изменения. Больше ничего делать не нужно. Новый файл .htaccess будет создан автоматически.
Если вы хотите узнать больше о .htaccess, следуйте нашему руководству по файлу .htaccess.
B. Проверить права доступа к файлуВаши файлы WordPress защищены настройками разрешений, которые определяют, какие пользователи имеют доступ для чтения файлов, внесения изменений и выполнения команд на вашем сайте.
В WordPress есть три настройки прав доступа к файлам:
- Чтение — Пользователь может только просматривать данные и содержимое файла или папки
- Запись — Пользователь может вносить изменения, добавлять или удалять файлы
- Выполнить — Пользователь может запускать и выполнять файлы и выполнять функции и команды
Эти разрешения представлены 3-значным числом.
Если эти разрешения настроены неправильно, это может вызвать ряд ошибок, включая 403 Forbidden Request.Чтобы исправить права доступа к файлам WordPress, выполните следующие действия:
Шаг 1: Внутри public_html, вы можете увидеть права доступа к файлам, отображаемые для каждого файла и папки.
Шаг 2: Мы рекомендуем просмотреть права доступа к файлам, чтобы убедиться, что они установлены правильно.
Рекомендуемые разрешения для файлов WordPress:
- Каталоги — 755 или 750
Шаг 3: Если вы видите, что эти разрешения неверны, вы можете исправить это, выбрав файл или папку, а затем выбрав Разрешения.
Откроется окно с настройками разрешений:
Шаг 5: Затем вам необходимо применить разрешения к вашим файлам WordPress. Убедитесь, что вы придерживаетесь рекомендуемых разрешений для файлов: 644 или 640 для файлов WordPress и 755 или 750 для каталогов или папок.
В FTP у вас есть возможность сбросить разрешения для всех файлов и всех папок. Задайте значение разрешения файла, а затем выберите Повторять в подкаталоги. Здесь вы можете выбрать Применить только к файлам и Применить только к каталогам в соответствии с установленным вами разрешением.
Если вы хотите узнать больше о настройках разрешений и их значении, обратитесь к нашему подробному руководству по Правам доступа к файлам WordPress.
C. Отключить плагиныИногда плагины могут вызывать проблемы на вашем сайте, если они становятся несовместимыми с ядром WordPress или вызывают конфликт с вашей темой.Если вы не обновляли плагины какое-то время, скорее всего, плагин вызывает ошибку. Вам нужно отключить папку с плагинами.
Шаг 1: Откройте public_html и откройте папку wp-contents .
Шаг 2: Найдите папку с именем Plugins и переименуйте ее в Plugins_Disable.
Шаг 3: Теперь проверьте, исправлена ли ошибка 403 на вашем веб-сайте.Если проблема связана с плагином, мы рекомендуем вам войти в wp-admin.
Затем активируйте плагины по одному. Каждый раз, когда вы активируете плагин, перезагружайте свой сайт, чтобы проверить, не возвращается ли ошибка. Это поможет вам определить, какой плагин вызывает ошибку.
Вам может потребоваться обновить подключаемый модуль, чтобы устранить проблему, или связаться с разработчиком подключаемого модуля для решения проблемы. Если это плагин с нулевым кодом, мы советуем вам немедленно удалить его со своего сайта и выбрать надежную альтернативу из репозитория WordPress.
Мы уверены, что одна из этих мер сработала в устранении ошибки 403 Forbidden Request на вашем сайте. Теперь ваш сайт должен вернуться в нормальное состояние.
СОВЕТ ПРОФЕССИОНАЛА: Всегда делайте резервные копии своего сайта WordPress, чтобы быть готовым к подобным ситуациям. Желательно использовать надежный плагин резервного копирования, такой как BlogVault, который предоставляет вам независимую панель управления. Таким образом, даже если вы потеряете доступ к панели wp-admin, вы все равно сможете получить доступ к своей резервной копии и восстановить свой сайт.
Бонусные подсказки: 403 Запрещенный запрос все еще появляетсяВ редких случаях, когда вы все еще видите 403 Forbidden Request на своем сайте WordPress, вот что вы можете сделать:
- Разместите свой запрос на форуме поддержки WordPress. — WordPress имеет форум поддержки, где другие пользователи WordPress задают вопросы и помогают решать проблемы друг друга. Разработчики также отвечают на запросы и обеспечивают поддержку своих тем и плагинов.Вы можете опубликовать подробную информацию о проблеме, с которой столкнулись, и кто-нибудь поможет вам разобраться.
- Проверьте другие популярные форумы — Есть также ряд других форумов, на которых вы можете попытаться попросить помощи, например Reddit, Quora и StackExchange. Опубликуйте подробную информацию о своей проблеме и решениях, которые вы уже пробовали.
403 Запрещенный запрос — это только одна из ошибок, которые могут появиться на вашем сайте. На вашем сайте WordPress может появиться длинный список ошибок HTTP.
У каждой ошибки есть множество разных решений. Однако, если вы регулярно делаете резервные копии своего сайта WordPress, вы можете быть готовы к любой ошибке.
Резервная копия действует как ваша подстраховка в таких ситуациях и позволяет вам в кратчайшие сроки вернуть ваш сайт в нормальное состояние.
Не забывайте использовать плагин, например BlogVault, который имеет независимую панель управления. Если что-то пойдет не так, вы можете восстановить резервную копию, даже если у вас нет доступа к вашему wp-admin.
Резервное копирование вашего сайта с помощью подключаемого модуля резервного копирования BlogVault
Как исправить ошибку 403 Forbidden (2 эффективных метода)
Управление собственным веб-сайтом может быть сложной задачей, особенно когда вам приходится иметь дело с техническими проблемами, такими как ошибка 403 Forbidden.Отсутствие контекста, связанное с этой ошибкой, делает ее особенно неприятной. Это также относится к пользователям внешнего интерфейса, которые могут не иметь доступа к определенному сайту.
К счастью, у вас есть несколько вариантов устранения ошибки 403 Forbidden. Методично применяя эти разные решения по очереди, вы обычно можете быстро решить проблему.
В этой статье мы рассмотрим основные причины, по которым вы можете увидеть сообщение об ошибке 403 Forbidden.Затем мы рассмотрим несколько различных способов ее устранения. Давайте начнем!
📚 Содержание:
Что вызывает ошибку 403 Forbidden?
Вкратце, вы видите ошибку 403 Forbidden, когда пытаетесь получить доступ к странице или файлу на веб-сайте, к которому у вас нет разрешения. Сервер веб-сайта функционирует — просто есть какие-то проблемы с разрешениями, которые мешают вам видеть контент, поэтому сервер отвечает с кодом ошибки 403 HTTP.Вы также можете увидеть, что эта ошибка отображается как HTTP 403, Ошибка 403 или просто Запрещено
.Эта проблема обычно возникает из-за проблем с правами доступа к файлам или файлом .htaccess вашего сайта. На сайтах WordPress ошибка также может быть результатом проблемы с плагином, который вы используете.
К сожалению, эту проблему не всегда можно решить, даже если вы столкнулись с ошибкой на своем собственном сайте. Однако есть несколько простых решений, которые вы можете попробовать. Кроме того, вы можете обратиться за помощью к своему хостинг-провайдеру.
Как исправить ошибку 403 Forbidden (два метода)
Если вы столкнулись с этой ошибкой сейчас, не паникуйте. Давайте рассмотрим несколько способов, которые помогут вам это исправить. Вы можете выбрать тот, который соответствует вашей текущей ситуации: пользователю или владельцу веб-сайта.
Метод 1. Исправление ошибки посетителя веб-сайта
Если вы входите на веб-сайт как пользователь из внешнего интерфейса, вам следует начать здесь. Однако вы также можете попробовать следующие шаги, даже если вы владелец сайта, чтобы убедиться, что ошибка не на вашей стороне.
Шаг 1. Изучите основы
Начнем с нескольких основ. Первое, что нужно попробовать (если вы еще этого не сделали), — это обновить страницу. Иногда ошибка 403 Forbidden возникает из-за небольшого сбоя, и страницу просто необходимо перезагрузить.
Если это не сработает, следующее, что нужно посмотреть, — это URL-адрес. Убедитесь, что вы ввели его правильно. Кроме того, ссылка, вероятно, должна заканчиваться на « .com », « .org » или что-то подобное.Если нет, возможно, вы пытаетесь получить доступ к области сайта, зарезервированной для администраторов.
Возможно, вы перешли по неверной ссылке. В этом случае попробуйте получить доступ к веб-сайту из другого источника. Вы также можете обратиться к издателю ссылки и узнать, не собираются ли они использовать другой URL.
Шаг 2. Удалите файлы cookie и кэш
Веб-браузеры используют файлы cookie и кеш для хранения статической информации. Хотя это может помочь сайту быстрее работать, оно также может сохранить неправильные настройки, которые могут вызвать ошибку 403 Forbidden.Таким образом, очистка обоих этих элементов может быть первым разумным шагом.
Мы покажем вам, как очистить кеш в Google Chrome ниже, но у нас также есть целая статья о том, как очистить кеш браузера во всех популярных браузерах.
Если вы используете Google Chrome, вы можете начать с поиска трех маленьких точек в правом верхнем углу. В раскрывающемся меню выберите Настройки . Затем прокрутите вниз до раздела Конфиденциальность и безопасность и нажмите Очистить данные просмотра :
Установите флажки рядом с Файлы cookie и другие данные сайта , а также Кэшированные изображения и файлы и выберите Очистить данные .Обратите внимание, что это может привести к выходу из ваших учетных записей на других веб-сайтах.
Теперь попробуйте снова получить доступ к странице. Если сброс этих элементов не помог, последнее, что вы можете попробовать, это проверить, не заблокирован ли ваш IP-адрес. Если ваш IP-адрес попал в черный список веб-сайта, вам необходимо сначала решить эту проблему, что обычно связано с обращением за помощью к владельцу сайта.
Метод 2: исправление ошибки 404 Forbidden на вашем собственном сайте
В этом разделе мы сосредоточимся на владельцах сайтов.Если вы видите эту ошибку на своем собственном сайте WordPress, вы можете попробовать несколько из следующих шагов, чтобы исправить ее.
Обратите внимание, что для доступа к сайту вам потребуется клиент протокола передачи файлов (FTP). Вы можете ознакомиться с нашим руководством по FTP для начинающих для получения дополнительной информации.
Шаг 1. Поиск неисправных плагинов
Существует множество качественных плагинов для WordPress. Тем не менее, плагин нередко вызывает проблемы на вашем сайте, например ошибку 403 Forbidden.
Лучший способ решить эту проблему — методом проб и ошибок. Это означает деактивацию всех ваших плагинов и повторную активацию их одного за другим, пока вы не найдете виновника.
Чтобы начать, перейдите в раздел Плагины> Установленные плагины . Щелкните верхний флажок, чтобы выбрать все плагины, выберите Деактивировать в раскрывающемся меню и нажмите Применить :
После того, как все они будут деактивированы, вы сможете получить доступ к странице, если проблема была вызвана плагином.После этого вы можете повторно активировать плагины по отдельности и обновлять страницу с ошибкой 403 Forbidden после каждой. При повторном добавлении неисправного плагина ошибка должна повториться.
Если ошибка 403 не позволяет вам войти в админку, вы можете использовать FTP-клиент для доступа к своим файлам WordPress. Подключившись к сайту, откройте корневую папку и перейдите в раздел wordpress> wp-content> plugins :
.Чтобы деактивировать плагины на вашем сайте, все, что вам нужно сделать, это переименовать папку plugins во что-нибудь другое, например, «plugins_deactivated».Затем попробуйте зайти на свой сайт.
Если все прошло успешно, переименуйте папку плагинов обратно в «плагины». Затем откройте его и поочередно меняйте имя каждой папки плагина, проверяя свой веб-сайт после каждого. Опять же, это поможет вам определить указанного виновника. Как только вы узнаете, какой плагин неисправен, вы можете удалить или заменить его (или обратиться за помощью к разработчику).
Шаг 2. Убедитесь, что файл
.htaccess не поврежденЕсли ваш хостинг-провайдер использует веб-сервер Apache, ваш .Файл .htaccess может вызывать ошибку 403 Forbidden. Этот файл управляет важными настройками конфигурации вашего сайта WordPress, и небольшое изменение или ошибка могут повредить его.
Чтобы исправить это, вам нужно сбросить настройки файла .htaccess . Прежде чем продолжить, мы настоятельно рекомендуем сделать резервную копию вашего сайта. Когда будете готовы, откройте нужный FTP-клиент. Затем найдите файл .htaccess и удалите его.
Затем перейдите на панель управления WordPress и перейдите в раздел «Настройки »> «Постоянные ссылки». :
.Здесь не нужно вносить никаких изменений.Все, что вам нужно сделать, это прокрутить вниз и нажать Сохранить изменения . Это автоматически создаст для вашего сайта новый файл .htaccess .
Если это было причиной вашей ошибки 403 Forbidden, теперь она должна быть решена. Если проблема не исчезла, перейдите к последнему шагу.
Шаг 3. Установите правильные права доступа к файлам
Ошибка 403 Forbidden часто связана с правами доступа к файлам. WordPress поставляется с набором разрешений по умолчанию, которые не должны вызывать никаких проблем у владельца сайта.Однако иногда эти настройки могут быть случайно изменены.
К счастью, это относительно легко исправить. Откройте каталог файлов с помощью FTP-клиента и найдите корневую папку, в которой находится ваш сайт WordPress. Он должен содержать wp-admin , wp-content и wp-includes . Щелкните правой кнопкой мыши родительскую папку и перейдите к Атрибуты файла :
Заполните поле числового значения 755. Затем установите флажок Рекурсия в подкаталоги и выберите Применить только к каталогам .Наконец, нажмите кнопку OK . Это автоматически применит нужные разрешения.
Затем вам нужно будет повторить процесс. Однако на этот раз вы введете 644 в числовое поле и выберите Применить только к файлам . Когда будете готовы, нажмите OK .
Теперь вернитесь в каталог своего сайта и найдите файл wp-config.php . Щелкните его правой кнопкой мыши и выберите Атрибуты файла :
Введите 644 в числовое поле и нажмите кнопку OK .Изменение всех этих файлов должно устранить ошибку Forbidden 403, если ошибка возникла в результате проблем с правами доступа к файлам WordPress.
Заключение
Существует бесконечное количество ошибок, с которыми может столкнуться веб-сайт WordPress. Попытка устранить их может вызывать разочарование, особенно если они препятствуют доступу к веб-сайту, как это делает ошибка 403 Forbidden. К счастью, вы можете применить систематический подход к устранению почти всех возможных причин этой проблемы.
В этой статье мы рассмотрели два основных метода устранения ошибки 403 Forbidden:
- Обращение к нему как к пользователю во внешнем интерфейсе путем обновления страницы и очистки кеша
- Обращение к нему как к владельцу сайта на внутреннем интерфейсе с помощью FTP-клиента для деактивации ваших плагинов, восстановление файла .htaccess , и настройте права доступа к файлам
Если вы хотите улучшить свои навыки устранения неполадок WordPress, у нас также есть множество других руководств по исправлению распространенных ошибок WordPress:
У вас есть вопросы по исправлению ошибки 403 Forbidden? Дайте нам знать в комментариях ниже!
Бесплатный гид
5 основных советов по ускорению
вашего сайта WordPress
Сократите время загрузки даже на 50-80%
, просто следуя простым советам.
Что это такое и как это исправить
В Allconnect мы работаем над тем, чтобы предоставлять качественную информацию с соблюдением правил редакции. Хотя этот пост может содержать предложения от наших партнеров, мы придерживаемся собственного мнения. Вот как мы зарабатываем деньги.
Хотя сначала это может показаться пугающим, сообщение об ошибке «403 запрещено» разрешить легче, чем вы думаете.
Это просто означает, что по какой-то заранее определенной причине контент веб-сайта, к которому вы пытаетесь получить доступ, блокируется.
Причина может быть в вашей власти, но, скорее всего, она вызвана чем-то на стороне владельца контента или сервера.
Хорошая новость в том, что есть несколько быстрых и простых способов решить эту проблему.
Что такое запрещенная ошибка 403?Если у вас когда-либо был домик на дереве в детстве, вы, возможно, повесили над дверью табличку с надписью «Держитесь подальше». По сути, это и есть запрещенная ошибка 403.
С технической точки зрения, это код состояния HTTP, который означает «доступ запрещен.Вы также можете увидеть, что это выглядит так:
- 403 запрещено
- 403 ошибка
- 403 запрещенный доступ
Прежде чем мы перейдем к тому, как решить проблему, давайте сначала разберемся, почему вы получаете сообщение.
Что вызывает ошибку 403?Есть несколько вариантов того, почему вы видите 403.
1. Контент является частнымВладелец контента назначил его частным.Причина? Это может быть что угодно, от временных, негласных обновлений веб-сайта до веб-сайта, доступного только для подписчиков.
2. Доступ к контенту ограничен пользователемТолько авторизованные пользователи могут получить доступ к контенту. Это важно для таких организаций, как библиотеки и школы, которые могут иметь ограниченное количество пользователей контента.
3. Контент ограничен географически.Некоторые сайты разрешают вам доступ только в том случае, если вы живете в определенном географическом месте.Примеры тому — Netflix и Hulu. Как веб-сайт узнает, где вы находитесь? Ваш IP-адрес, который уникален для вашего компьютера и действует как уличный адрес.
4. IP-адрес запрещен или заблокированДля этого может быть ряд причин, но иногда это сводится к спаму или нежелательным сообщениям, исходящим с определенного IP-адреса. Это также может быть просто слишком много неудачных попыток входа в систему.
Как исправить ошибку 403Найдите несколько минут, чтобы устранить ошибку 403.Эти предлагаемые методы не являются сложными или излишне техническими и стоят потраченного времени. Мы предлагаем вам попробовать их в указанном порядке, поскольку вы можете решить проблему с первой попытки.
1. Еще раз проверьте URL-адресВ URL-адресе легко ввести ошибку, поэтому простой повторный ввод может исправить ошибку 403.
2. Очистите кеш и удалите файлы cookie.Вы, вероятно, слышали термины кэш и файлы cookie, но должны знать, что они играют определенные и разные роли.Думайте о файле cookie как о том, что он оставляет крошки или крошечные кусочки информации о том, где вы были на сайте, что вам понравилось на сайте и т. Д. Кэш — это больше скорость, поскольку его цель — ускорить загрузку. Дополнительным преимуществом очистки кеша является то, что это также может улучшить общую скорость вашего интернета.
Вот как очистить кеш и файлы cookie в любом браузере. Имейте в виду, что очистка кеша и / или файлов cookie также может очистить ваши сохраненные пароли. Дважды проверьте настройки браузера, чтобы убедиться, что ваши пароли тоже не стираются.
3. Подождите немногоПосетите другие сайты, выпейте чашку кофе или прогуляйтесь. Если пройти некоторое время, может выясниться, что ошибка 403 была не чем иным, как незавершенным обновлением веб-сайта. Эти обновления обычно выполняются как можно быстрее, чтобы свести к минимуму перебои.
4. Свяжитесь с компанией, службой или организацией напрямуюМожет случиться так, что ошибка 403 продолжается и несколько человек сталкиваются с ней. Возможно, вам придется связаться с кем-нибудь и сообщить о проблеме.
5. Обратитесь к своему интернет-провайдеруВаш IP-адрес может быть заблокирован по какой-то причине; однако этот сценарий стоит на последнем месте в нашем списке, потому что он случается нечасто. Если вы отклонили все приведенные выше предложения, обратитесь к своему интернет-провайдеру, чтобы узнать, заблокирован ли сайт.
Сообщение 403 запрещено — не самое распространенное сообщение об ошибкеСкорее всего, вы видели ошибку 404 страница не найдена чаще, чем 403.Изучите остальную часть центра ресурсов, чтобы узнать больше о распространенных ошибках в Интернете и о том, что вы можете с ними сделать.
Что это такое и как их исправить
Представьте себе: вы недавно создали новый веб-сайт для размещения своего контента, и вам очень интересно, как он будет запущен. Вам не терпится погрузиться в SEO и начать ранжирование по ключевым словам и привлечение аудитории к вашему бренду.
Но затем друг отправляет вам электронное письмо и говорит: « Эй, есть ли причина, по которой я вижу это, когда нажимаю на ваш веб-сайт? »
Источник изображения
Несомненно, сообщение «403 Forbidden» вызывает немедленное беспокойство.Сколько потенциальных зрителей вы теряете, когда они заходят на ваш сайт, чтобы найти это сообщение?
К счастью, есть несколько простых и быстрых решений для ошибки 403. Здесь мы объясним три лучших, чтобы вы могли запустить свой сайт.
Что такое ошибка HTTP 403?
Ошибка 403 Forbidden — это код состояния HTTP, отправляемый пользователям HTTP-сервером, когда пользователь пытается получить доступ к ограниченному URL-адресу. Это означает, что страница, на которую вы пытались перейти, запрещена по одной из двух причин: либо есть удаление или ограничение прав доступа со стороны клиента, либо случайная неправильная конфигурация веб-сервера.
То, что вы обычно видите, когда попадаете на страницу с запрещенной ошибкой 403, выглядит примерно так: «У вас нет авторизации для просмотра этой страницы — ошибка HTTP 403.»
Он также может иметь немного другую формулировку, как в примере ниже.
Источник изображения
Хотите знать, чем отличаются ошибки 403 и 404? Вот она: ошибка 404 возникает, когда вы открываете страницу, которая больше не существует или не может быть найдена. С другой стороны, ошибка 403 означает, что вам отказано в доступе из-за неправильных учетных данных.
Простой способ запомнить: 403 говорит: « доступ запрещен», , а 404 говорит: « Мы не можем найти то, что вы просили».
Что вызывает ошибку 403?
Есть несколько причин, по которым вы можете увидеть 403 запрещенную ошибку. Вот самые распространенные:
- Ошибка разрешения или владения — Разрешения представлены кодами, которые указывают, что может делать каждый тип пользователя. Если у вас есть неправильный код, связанный с файлом или каталогом, ваши пользователи могут столкнуться с ошибкой 403.
- Неправильное расположение файла или папки — При загрузке содержимого на свой сайт вы могли добавить его не в тот каталог, который недоступен для ваших конечных пользователей.
- Нет индексной страницы — Если на вашей домашней странице нет индексной страницы, она не будет правильно отображаться в браузере.
- Неверно настроенный плагин WordPress — Плагин может блокировать IP-адреса, чтобы избежать вредоносных программ, что вызывает ошибку 403 запрещено.
Теперь, когда вы знаете причины, давайте рассмотрим, как их исправить.
Как исправить ошибки 4031. Установите правильные права доступа к файлу.
Если вы настроили свой веб-сервер, вам нужно добавить сервер в группу www-data и установить владение / var / www для пользователя www-data и группы www-data.
Затем убедитесь, что для ваших каталогов установлено значение 755, для файлов установлено значение 644, а для динамического содержимого установлено значение 700. Это определяет, какие типы пользователей (владелец, группа, все) могут читать, писать и выполнять.
2. Убедитесь, что у вас есть индексная страница.
Домашняя страница вашего веб-сайта должна называться index.html или index.php — если это не так, вам следует переименовать домашнюю страницу, включив в нее одно из этих имен URL.
Кроме того, вы можете загрузить страницу индекса в каталог httpdocs, а затем настроить перенаправление на странице индекса на вашу настоящую домашнюю страницу.
3. Загрузите содержимое вашего веб-сайта в правильный каталог на вашем сервере.
Вы можете увидеть сообщение 403 запрещено, если вы неправильно загрузили свой контент в каталог на своем сервере.
Существует несколько различных FTP-клиентов, которые вы могли бы выбрать для размещения своего домена — скажем, вы выбрали FileZilla, который является бесплатным и доступен для Windows, Mac и Linux.
Чтобы опубликовать контент в Интернете, вам нужно поместить файлы в каталог public / htdocs.
Примечание : Если вы используете FileZilla, эти инструкции будут отличаться, если вы используете другой FTP-клиент. После того, как вы перетащили файлы в каталог, вам следует выполнить поиск по URL-адресу своего веб-сайта, чтобы еще раз проверить, что они теперь отображаются в Интернете.
Если вы находитесь на своем FTP-сервере и не видите каталог httpdocs, вы можете создать в этом каталоге файл с этим заголовком, что также может решить проблему.
4. Деактивируйте и снова активируйте свои плагины.
Если вы подозреваете, что один из ваших подключаемых модулей вызывает ошибку 403 запрещено, временно деактивируйте все свои подключаемые модули.


 htaccess файл.
htaccess файл.
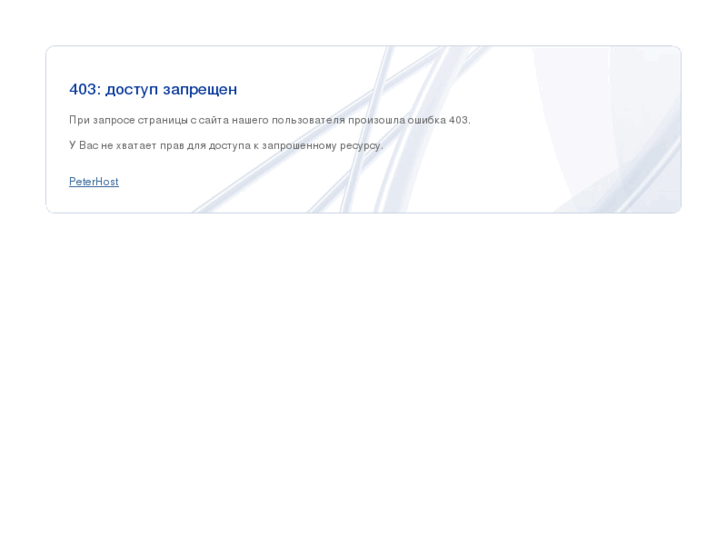 Если используете Wi-Fi сеть, то могут появиться определенные трудности. Для выполнения нужных действий, скорости мобильного интернета может быть недостаточно. (Читайте На Android нет интернета через WiFi)
Если используете Wi-Fi сеть, то могут появиться определенные трудности. Для выполнения нужных действий, скорости мобильного интернета может быть недостаточно. (Читайте На Android нет интернета через WiFi)
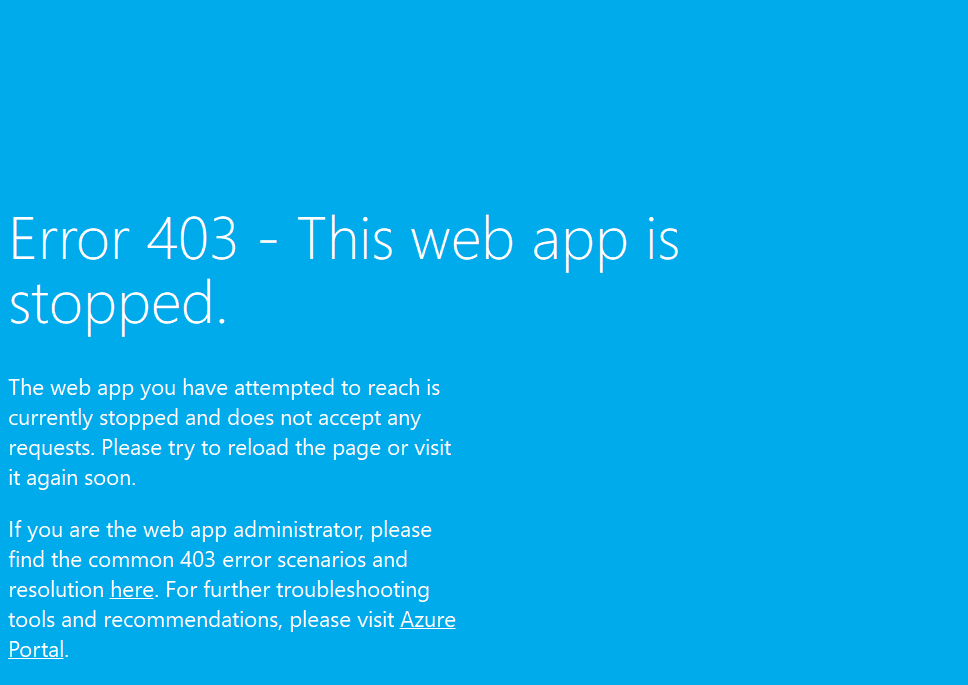 Напротив строки «Разрешить установки из неизвестных источников» устанавливаем галочку.
Напротив строки «Разрешить установки из неизвестных источников» устанавливаем галочку. В новом окне нужно отметить пункты с кэшем и cookies и нажать на кнопку для старта очистки.
В новом окне нужно отметить пункты с кэшем и cookies и нажать на кнопку для старта очистки.