Почему не открывается флешка на компьютере
Иногда компьютерное устройство не видит вставленный флеш-накопитель, это может выглядеть следующим образом:
- На ПК появляется запись «вставьте диск», несмотря на подключение флешки.
- Отражается значок о том, что флешка подключена, воспроизводится соответствующий звук, но самого устройства при этом в проводнике не видно.
- Появляется запись о необходимости форматирования.
- Выплывает уведомление о произошедшей ошибке данных.
- При подключении флешки происходит зависание всей системы.
- Компьютер видит флешку, но БИОС его не видит.
- Также могут произойти и другие сбои.
Проблемы с материнской платой
На данном этапе обращаем внимание на BIOS материнской платы, прошита ли в ней последняя версия. Появляются новые версии внешних накопителей, увеличиваются скорости и объем носимой информации. Поэтому флешка не определяется и компьютер её не видит. Если системная плата работает долго, обновления уже перестали выходить. Тогда этот способ исключается.
В BIOS можно настроить конфигурирование USB устройств, например, поддержку накопителей большой емкости. Проверьте, в каком состоянии находятся эти параметры. Они располагаются в разделе “Периферия”.
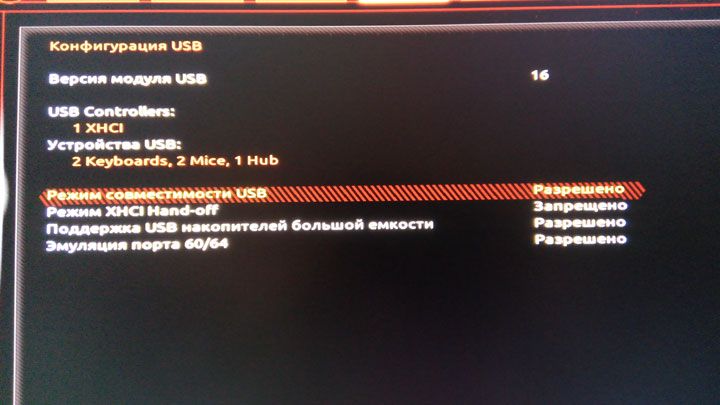
Необходимо убедиться, что при вставке съемного диска в порт USB, на него подается питание – должен загореться индикатор. Если этого не происходит, есть вероятность, что неисправен сам порт. Для проверки этого, можно переткнуть флешку в соседний порт USB. Первым делом вы воткнете ее в один из передних портов системного блока. А вдруг он не подключен внутри, нет перемычки, идущей от специального разъема USB на системной плате? Проверим это, вскрыв корпус персонального компьютера. Этот разъем выглядит так:

Если и это не помогло, можно попробовать вставить флешку в любое другое устройство: радиоприемник или телевизор. Тогда уж точно можно определить, дело в самом накопителе или нет.
Решение проблем с флешкой стандартными способами Windows
Система энергосбережения Windows
Предположим, компьютер перестал видеть флешку неожиданно после длительного времени ее бездействия. Что делать? Вероятнее всего, у вас включена функция энергосбережения. Она заключается в том, что, если вы долго не используете устройства USB, система перестает подавать питание на эти порты. Изменить ее параметры можно, найдя в Панели управления значок “Электропитание”. Затем настроить “Сбалансированную” или “Высокопроизводительную” схему, изменив дополнительные параметры питания.
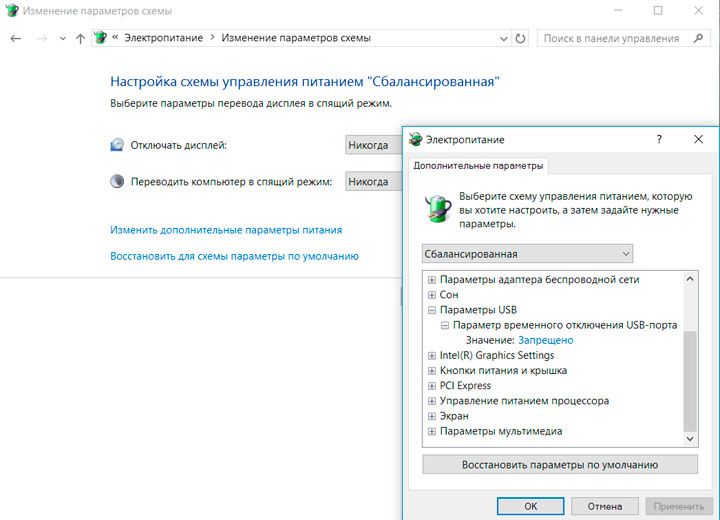
Управление электропитанием можно настроить и для отдельного подключенного USB диска. Откроем Диспетчер устройств, затем “Контроллеры USB”, потом при помощи правой кнопки мыши — свойства запоминающего устройства и галочкой запрещаем отключение этого устройства для экономии энергии.

Если напротив флешки горит желтый треугольник или написано «Неизвестное устройство» либо же находится в графе «Другие устройства» — в ней флешка может быть под своим реальным наименованием. Также иногда она может высвечиваться «Запоминающее устройство для USB».
Нажмите на устройство компьютерной мышью, удалите это устройство из системы, а потом добавьте, обновив конфигурацию оборудования – может быть, для отображения флешки хватит и этого простого действия.
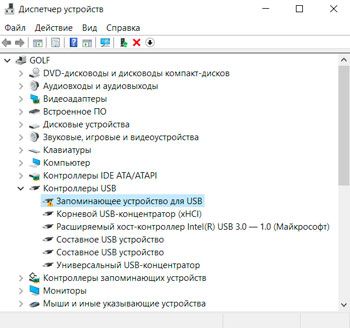
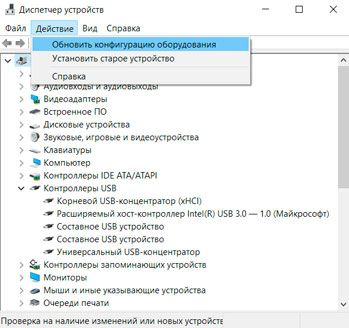
Утилита диагностики от Microsoft
Далее перейдем к простой стандартной утилите Microsoft. Она совместима с Windows 10, 8.1 и 7. Заходим в справку на официальном сайте Microsoft и ищем “Автоматическая диагностика и устранение проблем с USB в Windows”. По кнопке “Скачать” получаем эту утилиту на свой компьютер, открываем файл WinUSB и проводим диагностику.
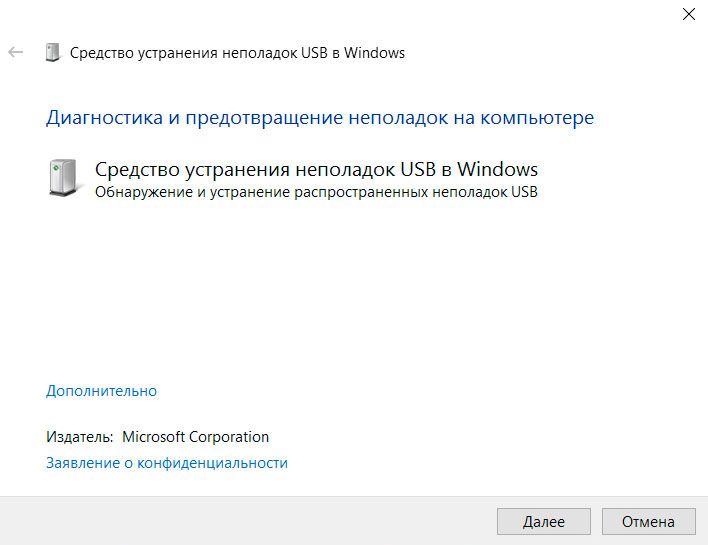
Нажимаете на кнопку «Далее», после этого смотрите, произошли исправления или же нет. Исправление неполадок связано с проверкой таких элементов:
- Флешка не читается при подключении через специальный порт из-за того, что в реестре используются фильтры верхнего и нижнего типа.
- Флешку не удается увидеть в том случае, если используются поврежденные фильтры.
- Сбой может быть и в работе USB-принтера. Допустим, в момент печати произошел сбой. В такой ситуации отключение аппарата станет невозможным.
- Флешка не извлекается при нажатии на кнопку, которая безопасно извлекает оборудование. Может появиться уведомление об ошибке. Выполните все программы, которые пользуются данным устройством, и повторите свою попытку.
- Обновления системы Windows настроены таким образом, что драйвера обновлению не подлежат. Если такие обновления появляются, происходит их автоматическая установка.
Управление дисками
Буква USB-накопителя может совпадать с литерой другого диска. Проверим это при помощи средства Windows, которое называется «Управление дисками». Например, в Windows 10 в окне «Этот компьютер» вверху щелкаем на пиктограмму «Управление». В результате этого появится «Управление компьютером».
Ещё два варианта:
- «Пуск» — «Выполнить», команда diskmgmt.msc , жмете на Enter.
- Панель управления – Администрирование – Управление компьютером – Управление дисками.
В разделе “Управление дисками” смотрим названия всех томов в компьютере. Здесь можно изменить букву диска. Это средство поможет определить исправность съёмного устройства.
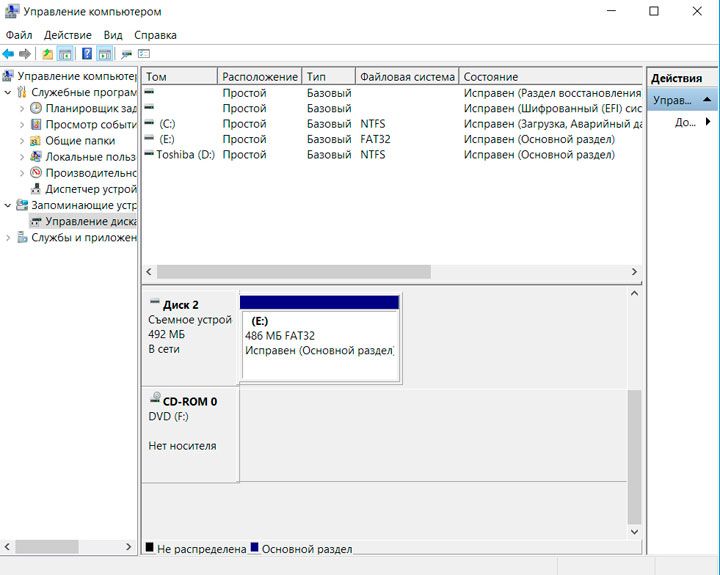
Важный момент: в окне управления дисками проследите за тем, происходит ли появление и исчезновение флешки в момент ее подключения и отключения от компьютерного устройства.
Оптимальный вариант – если устройству видна подключаемая флешка, каждый раздел на ней имеет «исправное» состояние. В данной ситуации нужно просто нажать на него при помощи правой кнопки мыши, сделать выбор в меню «активировать раздел». Может быть, флешку придется обозначить буквой – и этого вполне хватит для распознавания компьютером флеш-накопителя. При неисправности либо удалении раздела Вы сразу увидите «нет распределения». Нажмите на него, и, если увидите подобный пункт в меню, сделайте выбор в пользу «создания простого тома». Таким образом, можно будет создать раздел и отформатировать флеш-накопитель (но в таком случае произойдет удаление всех данных).
Если утилита управления дисками помечает флешку как «неизвестную» либо «неинициализированную», речь может идти о повреждении флешки. В такой ситуации необходимо попробовать восстановить все данные.
Если Вы занимались созданием разделов на флеш-накопителях, не поддерживаемых операционной системой, придется удалять эти разделы.
Не открывается флешка на компьютере: что делать дальше?
Постарайтесь совершить прямое подключение к системному блоку, а не с помощью провода-удлинителя либо USB-хаба, если они используются.
Постарайтесь включить накопитель во все существующие разъемы. Выключите компьютерное устройство, отключите от USB другие аппараты (допустим, принтер либо веб-камеру). Оставьте клавиатуру, мышь и флешку. Далее подключите компьютерное устройство. Если это помогло, и флешка отобразилась на экране, значит, блок питания Вашего ПК недостаточно мощный, и решать нужно непосредственно эту проблему. То есть, нужно менять блок питания либо покупать USB-хаб с персональным источником питания.
Каким образом подбирается блок питания читайте в нашей статье: Выбор блока питания для компьютера
Запускаем USBOblivion, удаляем сведения о накопителях из реестра
Отключайте все флеш-накопители и иные устройства от ПК. Запускайте программу с пометкой пунктов «произведение реальной очистки и сохранение reg-файла отмены». После нажимаете на кнопку «очистка».
Как только всё очистится, перезагружаете компьютер и подключаете флешку – как правило, она появляется и становится доступным. Если этого не произошло, зайдите в диспетчер устройств (воспользовавшись кнопкой «Пуск»), удалите накопитель из раздела, посвященного другим устройствам. Обновите конфигурацию оборудования. Для загрузки программы USBOblivion можно воспользоваться официальным сайтом разработчика.
Процедура удаления драйверов для всех USB устройств
Пошаговая инструкция такова:
- Отключаете компьютерное устройство вместе со всеми запоминающими (и другими) устройствами USB. Что же касается мыши и клавиатуры, их можно не трогать – само собой, если у них отсутствует встроенный кард-ридер.
- Еще раз включаете свой ПК.
- Третий этап – загрузка утилиты DriveCleanup (для этого воспользуйтесь официальным сайтом ее разработчика). Программа совместима со всеми современными операционными системами.
- Копируете себе одну из версий drivecleanup.exe (это зависит от того, какая версия операционной системы Windows установлена) в папку C.
- Следующая стадия – запуск командной строки от имени администратора. В ней пишем drivecleanup.exe и жмём ввод.
Наблюдайте за тем, как удаляются все драйвера и записи о них в реестре операционной системы.
Какие еще дополнительные действия можно предпринять, чтобы выявить причины проблем с нераспознаванием компьютером флеш-накопителя?
- Проверить свой компьютер на наличие вирусов – из-за них порой компьютер не видит флешку.
- Проверить реестр операционки, а конкретно ключ HKEY_CURRENT_USER\ Software\ Microsoft\Windows\ CurrentVersion\ Policies\ Explorer . Увидели в этой графе показатель под именем NoDrives? Удаляйте его, и осуществляйте перезагрузку компьютерного устройства.
- Иногда нужно полностью обесточить ПК. Делаете это таким образом: отключаете все флешки, выключаете аппарат. После удерживайте пару секунд кнопку питания. Компьютер при этом включать не нужно. Далее отпускаете кнопку, подключаете электрическое питание, включаете компьютер. Иногда это помогает.
Лечение флешки, которую не видит компьютер
В управлении компьютером можно найти вставленную флешку, но она неисправна или место не распределено. Вероятно, что флешка повреждена, и все данные были удалены. Тогда стоит обратиться к специальным утилитам для восстановления файлов со съёмных накопителей.
Чтобы шансы на реанимирование данных увеличились, лучше не записывать новые файлы на эту же флешку и иметь другие носители для восстановленных данных.
Для примера рассмотрим наиболее известную программу для восстановления – Recuva. Она проста в использовании и бесплатна, поэтому так популярна среди неопытных пользователей.
Скачиваем ее с официального сайта. При установке выбираем русский язык, затем типы файлов, которые следует найти.
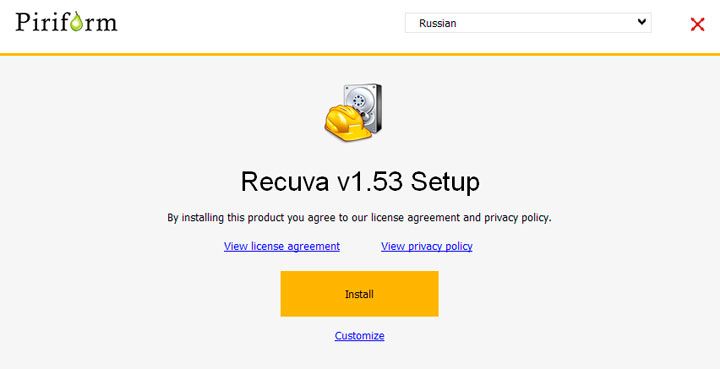

Если вы не помните, какие файлы сохранялись на носителе, тогда оставляем как есть. Отмечаем место, где требуется отыскать потерянные данные.
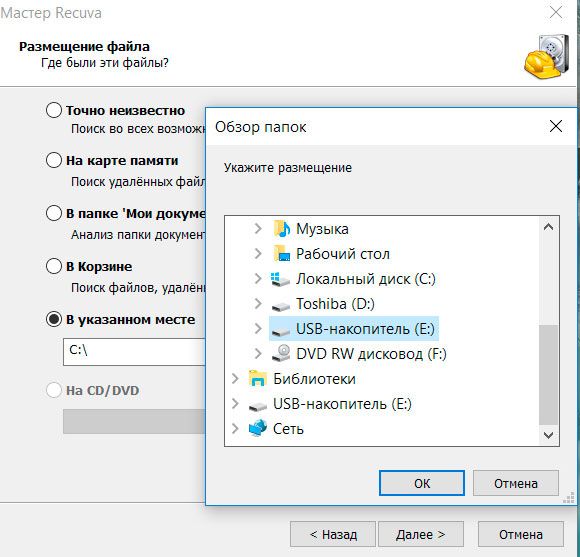
Программа использует простой или углубленный анализ. Последний способ наиболее действенный, но для него потребуется чуть больше времени. Файлы для восстановления отмечены зеленым кружком, а которые уже утрачены – красным.
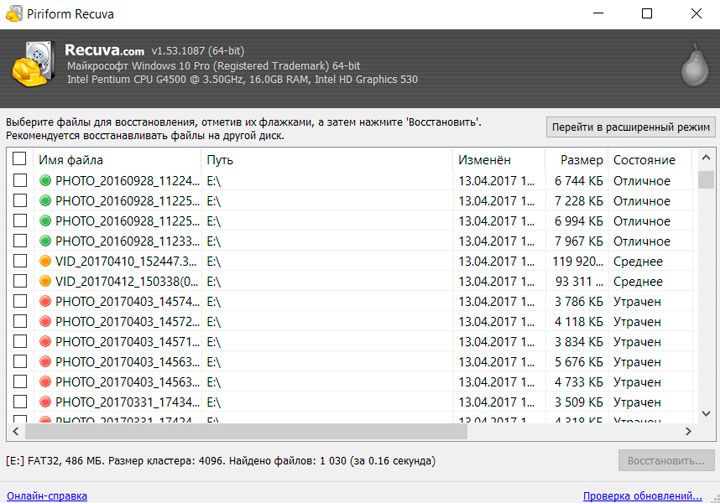
Итак мы рассмотрели вопрос, почему компьютер не видит флешку, и что можно предпринять для устранения этой проблемы. Когда на съёмном носителе находится ценная информация, а компьютер не видит флешку, то сразу расстраиваться не стоит. Есть много способов попытаться решить эту задачу. О них и рассказано выше. Если же флешка уже повреждена, тогда стоит обратиться к специальной утилите для восстановления, например, Recuva.
Почему флешка не отображается в моем компьютере: что делать?
Съемные носители информации очень удобны. Сегодня флеш-накопители выпускаются объемом до 64 Гб. Удобный девайс подключается в USB-разъем компьютера и позволяет быстро сохранить важные файлы и текстовые документы. Однако иногда пользователи сталкиваются с тем, что флешка не отображается на компьютере. Что делать в этой ситуации? С чем могут быть связаны проблемы подобного рода?
Стоит учитывать, что иногда компьютер перестает видеть съемный носитель, даже если до этого с ним не было никаких проблем. В некоторых ситуациях ПК не отображает содержимое папок, а иногда и вовсе «не видит», что девайс подключен. Оказавшись в такой ситуации, каждый пользователь задает себе вполне закономерный вопрос: «Почему в моем компьютере не отображается флешка?» Некоторые начинают паниковать, переживая, что все сохраненные данные теперь будут потеряны. Но не стоит преждевременно отчаиваться. Сперва нужно спокойно разобраться с причинами возникшей проблемы. Таковых может быть несколько.

Нехватка мощности или проблемы с гнездом
Обычно на стационарных системных блоках есть сразу несколько портов для подключения USB-носителей. Некоторые из них располагаются на фронтальной части «системника», и они довольно часто перестают работать корректно.
В этом случае нужно попробовать вставить флешку в разъем, расположенный на задней части компьютера. Если там соответствующие порты отсутствуют, то нужно проверить выходное отверстие для наушников, которое обычно также располагается на передней части системного блока. Если звуковая дорожка не воспроизводится, то проблема связана с механической неисправностью разъемов. Еще один вариант объяснения — они первоначально не были подключены к материнской плате ПК. Разработчики очень часто совершают эту ошибку при производстве «системников».
Кроме этого, если компьютер не видит флешку через USB, то это может свидетельствовать о том, что на разъем подается слишком мало питания, из-за чего носитель постоянно включается и отключается. Это происходит из-за ошибок разработчиков, которые не всегда максимально плотно помещают кабели в нужные пазы.
Если в папке «Мой компьютер» флешка не отображается по этим причинам, то самостоятельно справиться с проблемой будет сложно. Намного проще обратиться в сервисный центр или вернуть неисправный системный блок продавцу.

Если же проблема не связана с недостатком питания или неправильной работой разъемов, то стоит рассмотреть другие причины неработающего съемного носителя.
Драйверы
В каждой флешке по умолчанию установлено программное обеспечение, которое должно автоматически активироваться при подключении устройства к ПК. Однако система Windows 7 не всегда корректно устанавливает драйвер. Отсюда и появляется самая распространенная причина того, почему в «Моем компьютере» не отображается флешка.
Чтобы устранить эту неисправность, необходимо перейти в «Диспетчер устройств». Сделать это можно двумя способами:
- Нажать правой клавишей мыши на надпись «Мой компьютер» и выбрать строку «Свойства». Слева в открывшемся окне будет список доступных директорий. Из него нужно выбрать «Диспетчер устройств».
- Нажать левой кнопкой мыши на «Пуск» и вбить в поиске название необходимой директории.
Если все сделано правильно, то откроется новое окно с перечнем всех подключенных устройств и отчетом об их работе. В этом списке необходимо найти «USB-контроллеры». Рядом с надписью будет стоять значок «+». Нужно нажать на него и посмотреть, не стоит ли напротив какого-либо из девайсов восклицательного знака.
Если какой-то из драйверов работает некорректно, то нужно нажать по нему правой клавишей мыши и выбрать «Обновить». После этого система попробует самостоятельно найти нужное программное обеспечение.

Если этого не произошло и компьютер не видит флешку Windows 7, то необходимые драйверы можно установить вручную. Для того нужно пройти на сайт производителя съемного накопителя и скачать актуальную версию ПО. После этого можно либо запустить файл прямо из папки загрузок, либо повторно перейти в «Диспетчер устройств» и указать там путь до папки, в которой лежат необходимые драйверы.
Если компьютер перестал видеть флешку, можно воспользоваться и другими способами решения данной неприятности.
Средства устранения неполадок Windows
Данный метод не подходит в случаях, когда девайс вообще не определяется системой. Если же компьютер видит флешку, но не открывает файлы, хранящиеся на ней, то в этом случае решить проблему поможет сама «Винда».
Чтобы воспользоваться стандартными средствами устранения неисправностей, необходимо выдернуть флешку и снова ее вставить. После этого система обычно извещает о том, что установить программное обеспечение для девайса не удалось и предлагает попробовать решить проблему.
Если же такая функция на компьютере отсутствует, не стоит отчаиваться. Для этого переходим на официальный сайт Microsoft и скачиваем необходимую утилиту. После этого запускаем ее и нажимаем кнопку «Далее». Программа самостоятельно начнет диагностику и исправление возможных неисправностей. В итоге утилита сообщит вердикт и предложит несколько вариантов решения проблемы на выбор. Пользователю достаточно только следовать рекомендациям программы.
В некоторых случаях стандартные средства исправления неполадок выдают отчет, в котором указывается, что никаких неисправностей обнаружено не было. Это означает, что функционала утилиты не хватило для работы. Также это может являться признаком того, что проблема кроется в самом съемном накопителе.
Иногда в папке «Мой компьютер» флешка не отображается по ряду других причин.
Вирусы
Вирусное и шпионское ПО также может повлиять на корректную работу системы. В этом случае на экране чаще всего появляются ошибки вроде «Отказано в доступе». Это означает, что вирусы и трояны повредили исходный драйвер девайса и заменили на нем несколько файлов.
Чтобы решить такую проблему, необходимо зайти в «Компьютер» и в адресной строке вписать название флеш-накопителя (обычно это какая-нибудь латинская буква), указав после него символы «:\». Далее нужно нажать Enter. На следующем этапе, скорее всего, откроется пустая папка. Чтобы сделать ее файлы видимыми, достаточно пройти в директорию автозапуска. Для этого нужно выбрать «Сервис» и перейти в «Свойства», после чего откроется новое окно.

В нем нужно найти вкладку «Вид» и прокрутить ползунок в самый низ. Найдя «Скрывать файлы», нужно снять галочку с той опции и активировать видимость скрытых файлов. После этого достаточно подтвердить операцию, и все необходимые файлы должны отобразиться в папке флеш-накопителя. Однако это еще не все. Дело в том, что после этих манипуляций в папке «Мой компьютер» флешка не отображается все равно, это связано с тем, что пораженный вирусом файл еще не удален.
Чтобы от него избавиться, нужно найти документ с названием autorun.inf и удалить его. После этого останется только просканировать систему на наличие возможного вредоносного ПО. Вполне возможно, что на компьютере могут присутствовать остаточные файлы вирусов.
Если ничего не помогло и флешка не видна телефону и компьютеру, то можно попробовать проделать более сложные манипуляции.
Также можно попробовать отключить от компьютера все девайсы и перезагрузить ПК. После этого нужно просканировать его на вирусы, повторно выключить и включить устройство и только после этого подсоединить флешку. Дело в том, что вирус может быть не на самом ПК, а на каком-либо дополнительно подключенном к нему девайсе, поэтому их и нужно отключить.
Форматирование носителя
Если девайс не виден не только на ПК, но и на смартфоне, то проблемы могут быть более серьезными. Как правило, в этом случае на мониторе появляется сообщение о том, что устанавливаемый диск необходимо отформатировать. Приступая к исполнению требования системы, нужно понимать, что данная операция уничтожит абсолютно все данные со съемного носителя. Но вместе с нужными документами удалится и вредоносное или неправильное ПО.
Для активации данного процесса достаточно нажать на «Форматировать» и дождаться, пока система очистит флешку.
Чтобы запустить процесс форматирования вручную, достаточно выполнить следующие манипуляции:
- Перейти в «Свойства», кликнув правой кнопкой мышки по «Мой компьютер».
- В выпадающем меню активировать функцию форматирования.
- Выбрать файловую систему, которая будет полностью соответствовать ПК.
- Установить галочки напротив «Быстрое». В этом случае файлы могут сохраниться, но вместе с ними не исчезнут и «битые» папки.
- Нажать «Начать».
Есть и другие причины, виновные в том, что в папке «Мой компьютер» не отображается флешка.
Конфликт разделов
Такое происходит, когда по каким-либо причинам система не может распознать название флешки. Дело в том, что на компьютере может быть установлено несколько дисков. Если пользователь присвоил одному из них название «K», и при этом на съемном носителе по умолчанию установлен такой же индекс, то это приведет к сбою. Решить такую проблему очень просто.

Для этого нужно перейти в «Панель управления» и сделать выборку по категориям (так будет удобнее). После этого необходимо найти панель администрирования и выбрать «Управление компьютером». При этом все манипуляции нужно осуществлять исключительно от имени администратора. В противном случае все операции будут тщетными, так как система не примет внесенных изменений.
В панели администрирования есть 3 категории. Из них нужно выбрать «Запоминающие устройства». После открытия нового окна справа отобразится список всех дисков, зарегистрированных в системе. В этом перечне будет и безымянный девайс – это флешка, чье имя «не угодило» ОС.
Чтобы исправить эту небольшую оплошность, достаточно присвоить накопителю новый индекс. Для этого требуется нажать по безымянной флешке правой клавишей мышки и выбрать «Изменить букву».
После этого на мониторе портативного компьютера появится новое окошко, и система предложит поменять букву. Для флешки не рекомендуется использовать букву «A», так как она применима исключительно к дискетам. По той же причине не стоит использовать символ «В». Индекс «С» обычно присваивается основному системному разделу жесткого диска. Буква «D» отвечает за второй логический раздел, поэтому она тоже не подходит.
Все остальные символы можно смело использовать для накопителя.
Продолжая разбираться, почему не видна флешка на компьютере и как решить эту проблему, стоит рассмотреть еще несколько вариантов.
Замена удлинителя
Для USB-портов часто используются всевозможные разветвители. Такие провода очень часто выходят из строя. С ними происходит то же самое, что постоянно случается с наушниками – контакты отходят или заламываются, из-за чего использовать аксессуар корректно становится невозможно.
Подобное может произойти, если к ПК было одновременно подключено слишком много девайсов. В этом случае рекомендуется попробовать подсоединить флеш-накопитель напрямую к компьютеру. Если он будет работать корректно, то все дело в удлинителе. Также стоит попробовать использовать разветвитель с другим устройством, чтобы проверить его работоспособность.

Специалисты рекомендуют приобретать для удлинителей отдельные блоки питания, так как иногда питания в «родном» USB-порте компьютера может не хватить на обслуживание таких дополнительных аксессуаров.
Однако иногда бывает так, что даже после всех этих манипуляций компьютер не видит флешку USB. Что делать в этой ситуации? Не отчаиваться. Возможно, разъемы для сменных накопителей просто отключены.
Как включить USB-порты
Иногда продавцы по непонятным причинам отключают разъемы, используя «тонкие» настройки системы. Возможно, это делается для того, чтобы покупатели обращались к ним за платными услугами. Однако со всем можно справиться самостоятельно.
Для этого потребуется зайти в BIOS. После этого нужно перейти в раздел, отвечающий за контроллеры и активировать разъемы, если они на самом деле отключены. Как правило, нужные настройки находятся в разделе Advanced. Чтобы включить контроллеры, достаточно при помощи стрелок на клавиатуре выбрать Enable напротив строки USB Controllers. Далее достаточно нажать F10, чтобы сохранить внесенные изменения. После этого останется только загрузить компьютер в штатном режиме.
Также есть и более простое объяснение, почему компьютер Windows не видит флешку через USB.
Механические повреждения
Миниатюрный девайс мог упасть на пол или в воду. От удара его хрупкие детали очень легко повреждаются.
Чтобы проверить работоспособность флешки, достаточно вставить ее в соответствующее гнездо ПК. Если на накопителе не загорается световой индикатор и компьютер не издает характерного «ты-дык», то, возможно, аксессуар поврежден.
В этом случае самостоятельно «реанимировать» флешку будет очень сложно. Конечно, можно попробовать отнести ее в сервисный центр, где специалист сможет восстановить данные. Именно поэтому лучше не хранить информацию только на одном миниатюрном носителей. Также специалисты рекомендуют сохранять важные данные не на флешках, а на съемных жестких дисках. Они намного реже ломаются и дольше служат.

Специализированные программы
Если пользователь приобрел флеш-накопитель от популярных производителей Kingston, Verbatium и других, то стоит ознакомиться с программным обеспечением, которое предлагают эти компании. Если заглянуть на их официальные сайты, то там можно найти специализированные утилиты, которые помогут быстро восстановить работу девайса. Также можно поискать в интернете что-нибудь еще от других производителей.
Однако скачивать подобные программы с сайтов, не имеющих отношения к компании, занимающейся изготовлением флешек, не стоит. В этом случае можно заполучить опасное вредоносное ПО на свой компьютер.
Зная, почему компьютер не видит флешку, что делать и как решить эту проблему, можно попробовать самостоятельно с ней разобраться. Однако на будущее стоит взять за правило использовать сразу несколько накопителей. Только так можно быть уверенным, что важные данные и файлы не будут потеряны в самый неожиданный момент. Также своевременно рекомендуется чистить реестр ПК и проверять его на наличие вирусов. Некоторые из них могут находиться в системных файлах. Поэтому не стоит забывать о безопасности ОС.
Компьютер перестал видеть флешку. Что делать?
Компьютер перестал видеть флешку – пожалуй, самая частая проблема, с которой приходится сталкиваться пользователям. Она встаёт особо остро, если на накопителе сохранены какие-то важные данные, которые нельзя потерять.



 Похожие проблемы:
Похожие проблемы:Вирусы и антивирусы
Если компьютер перестал видеть флешку, то первая мысль, которая приходит в голову – вирус. Причина кроется в нём точно, если при попытке открыть флешку появляется сообщение «Приложение не найдено».


Помните, что вирус на флешку может попасть даже при кратковременном подключении к заражённому устройству. Он может оказаться на вашем накопителе, даже если вы не копировали никаких файлов на него. Поэтому не следует подключать куда попало.
Как лечить? Есть два способа – один надёжный, но грубый, а второй даст шанс вашим файлам. В первом случае можно просто всё отформатировать, и тогда вируса точно не будет, но все файлы будут потеряны. Чтобы отформатировать, нажмите на флешку правой кнопкой мышки, выберите «Форматировать» и нажмите кнопку «Начать» в открывшемся окне.

 Форматирование флешки
Форматирование флешкиВо втором случае можно попробовать попасть на флешку через проводник Windows, кликнув по иконке накопителя правой кнопкой мышки и выбрав «Проводник». Если вам повезло, и флешка открылась, то попытайтесь найти там файл «autorun.inf» и удалить его. Затем необходимо проверить флешку на вирусы, и потом можно открывать её и пользоваться. Если это не помогло, можно попробовать удалить другие файлы, которые кажутся вам подозрительными, которых точно не было на вашей флешке.

 Форматирование флешки
Форматирование флешкиЕсли компьютер перестал видеть флешку, то причина может быть не в вирусе, в антивирусе. Можно попробовать выключить его временно. Однако есть риск заражения, если на накопителе вирусы.
Проблема с драйвером флешки
Для каждого устройства в компьютере есть драйвер – маленькая программа, которая управляет его работой. В том числе и для флешки есть драйверы, которые обычно устанавливаются автоматически при каждом подключении новой флешки в тот или иной компьютер. Так вот, если компьютер перестал видеть флешку, то возможно проблема в повреждённом драйвере.
Чтобы решить её, необходимо при подключённой флешке нажать правой кнопкой на «Мой компьютер», выбрать «Свойства», а потом вкладку «Оборудование». Здесь нам нужна кнопка «Диспетчер устройств». В нём нужно найти свою флешку в разделе списка «Контроллеры USB» (или что-то подобное). Когда нашли, нажимаем на неё правой кнопкой мышки, выбираем «Удалить» (не бойтесь, это не удалит файлы). После того, как флешка с драйверами удалится, нажмите на кнопку «Обновить конфигурацию оборудования» в верхнем меню диспетчера. Начнётся новая установка драйвера и, возможно, ваша проблема решится.

 Переустановка драйвера флешки
Переустановка драйвера флешкиНеисправный компьютер
Если компьютер перестал видеть флешку, то причина может крыться в самом железе. Так, отключенные или повреждённые USB порты не будут читать ваше устройство. В этом случае можно порекомендовать попробовать подключить флешку в разные порты компьютера.
Также следует попробовать по-отключать другие USB устройства, если таковые имеются. Возможно, слишком слабый блок питания не способен обеспечить работу всех устройств одновременно.
Посмотрите, может быть на контактах порта компьютера или самой флешки появилась какая-то грязь. Её необходимо очистить. При этой причине может быть сообщение «USB устройство не опознано». Причиной плохого контакта может быть USB удлинитель. Попробуйте подключить без него.


Лучший способ определить, виновата ли флешка или компьютер – это подключить накопитель к другом компьютеру. Если на втором она тоже не работает, то, скорее всего, причина во флешке. Если на втором компьютере она работает, а на первом нет – то причина в компьютере.
Небезопасное отключение флешек
Если компьютер перестал видеть флешку, и вы всегда её небезопасно извлекаете, то знайте – это вы сделали и всё испортили.
Небезопасное извлечение флешки провоцирует неполадки в чипе флешки, которые при очередном подключении проявляются в следующем: накопитель невозможно открыть, а при попытке это сделать, компьютер предлагает отформатировать диск.
В этом случае спасти файлы, скорее всего, не получится, и надо форматировать флешку, чтобы хотя бы вернуть накопитель к работе.


Всегда используйте безопасное отключение флешки. Иначе это может испортить файлы на флешке, саму флешку (даже безвозвратно) или USB порты компьютера.


Большой спектр услуг по продаже подписчиков в группу и паблик Вконтакте имеется на сайте Doctor SMM. Развивайте свое сообщество вместе с недорогими предложениями и большими оптовыми скидками. К тому же Вы сможете подобрать для себя наиболее оптимальный вид услуги, чтобы продвижение прошло не только быстро, но и безопасно.
Присвоение неправильной буквы
Если компьютер перестал видеть флешку, причиной тому может быть то, что он присвоил накопителю букву, которой обозначается какой-то другой диск в системе. Это бывает из-за некоторых сбоев.
Чтобы исправить положение, нажмите «Пуск» и выберите «Выполнить» (или просто win+R). В открывшемся окне введите «diskmgmt.msc» (без кавычек). Появится окно управления дисками. Здесь, если ваша флешка подключена, вы должны видеть её в списке всех дисков. Чтобы поменять букву, нужно кликнуть на флешку в этом окне правой кнопкой мышки и выбрать «Изменить букву диска…»

 Присвоение буквы флешке
Присвоение буквы флешкеЗатем нажать кнопку «Изменить» и выбрать какую-нибудь букву, которой ещё нет в системе.

 Присвоение буквы флешке
Присвоение буквы флешкеВопрос изменения букв диска я подробно раскрываю в этой статье.
Если это не помогает, попробуйте ещё кликнуть в этом же окне правой кнопкой мышки на флешку и выбрать «Сделать раздел активным».
На этом всё. Если компьютер перестал видеть флешку, и указанные мною советы вам не помогли, то, вероятно, ваш накопитель вышел из строя, и восстановить его уже никогда не получится.
Похожие статьи:
Не открывается флешка на компьютере? Решение тут!
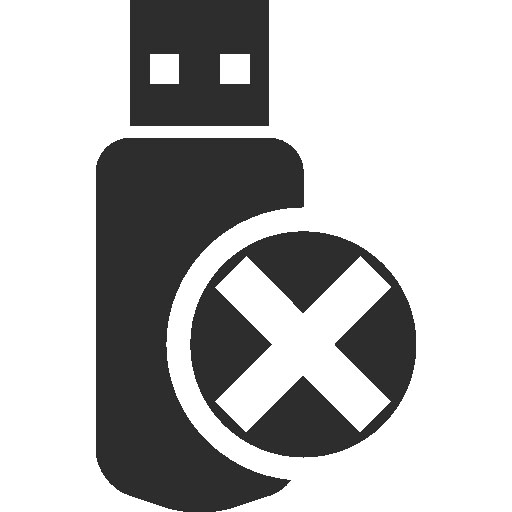 Флешки стали незаменимым изделием, которое позволяет записывать достаточно большие объёмы информации. При их использовании могут возникнуть различные проблемы. Например, сюда следует отнести ситуацию, когда компьютер видит флешку, но не способен её прочесть. Причины этого могут быть связаны с технической или программной стороной работы накопителя. В любом случае, необходимо рассмотреть основные способы устранения проблем.
Флешки стали незаменимым изделием, которое позволяет записывать достаточно большие объёмы информации. При их использовании могут возникнуть различные проблемы. Например, сюда следует отнести ситуацию, когда компьютер видит флешку, но не способен её прочесть. Причины этого могут быть связаны с технической или программной стороной работы накопителя. В любом случае, необходимо рассмотреть основные способы устранения проблем.
Общая проверка работоспособности
Когда флешка не открывается, следует подсоединить её к другому разъёму устройства. Вполне возможно, USB порт просто не работает. Можно попробовать подсоединить к другому компьютеру или ноутбуку. При невозможности считать информацию и на нём, предусматривается проблема непосредственно с самой флешкой.
Осмотрите поверхность изделия на предмет различных проблем и дефектов. Если они есть, то именно это способно стать причиной проблемы. При видимых дефектах восстановление информации является возможным. Когда причина заключается в электронных неполадках, на это не стоит надеяться.
Диспетчер устройств
В ситуации, когда флешка не открывается, требуется пройти по следующему пути: «Пуск» — «Панель управления» — «Система» — «Диспетчер устройств». Здесь нас особенно интересует раздел «Контроллеры универсальной последовательной шины USB». Осуществляется обновление, посредством щелчка правой кнопкой мыши и выбора соответствующего варианта. Это продемонстрированно на скриншоте.

Рекомендуется использовать безопасное извлечение устройства, когда его необходимо вынуть из порта. Как показывает практика, проблем не возникает в обычном состоянии. Неполадки появляются в том случае, когда произошло извлечение в процесс записи файлов.
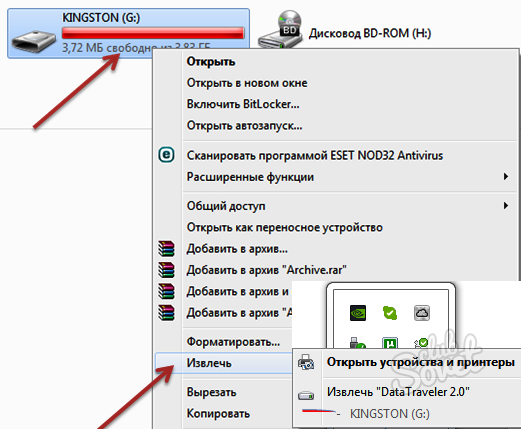
Использование проводника
Открыть флешку можно и другим способом. Рекомендуется воспользоваться проводником. Для этого надо осуществить правый клик по накопителю и выбрать соответствующий пункт. Если Вам удалость открыть флешку таким образом, надо скопировать всю информацию и провести процесс форматирования. После этого осуществляется перезапись данных обратно.
Если открыть всё равно не получилось, но в свойствах указывается определение в качестве съёмного диска, можно предпринять определенные действия. Они заключаются в форматировании. Все данные будут потеряны, но это единственный способ снова иметь возможность использования изделия.
Воздействие вируса
Когда флешка не открывается, можно предположить её заражение вирусом (или непосредственно компьютера). Даже после лечения может быть заблокирован доступ. Это происходит в связи с тем, что вредоносное ПО создаёт файл autorun.exe с функцией автозапуска. Его следует удалить специальными программами или вручную через реестр.
Другой вариант заключается в том, чтобы выполнить настройки «Упорядочить» — «Параметры папки» – «Вид», где задаётся «Показывать скрытые файлы и папки». Когда это сделано, нужно только найти файл автозапуска и удалить его.


