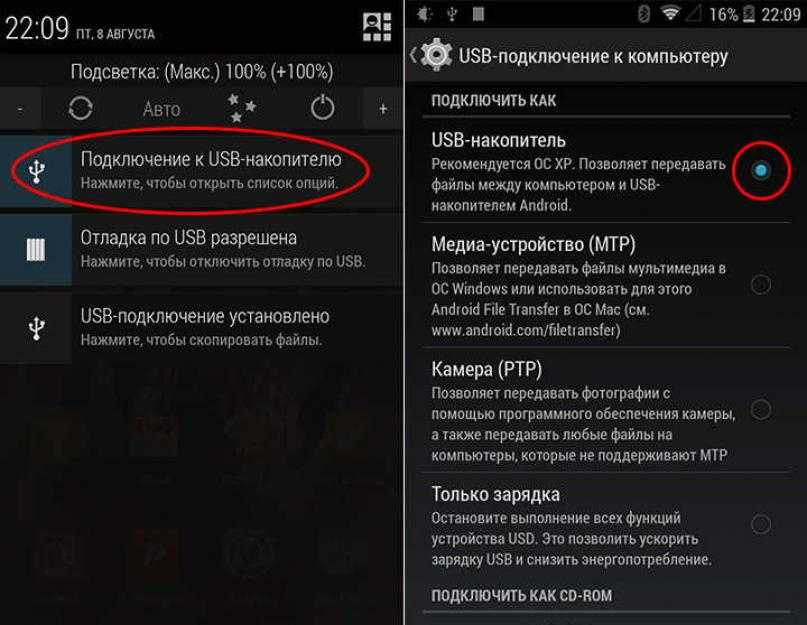Почему Highscreen не видит карту памяти
Андроид не видит флешку: видео
Владельцы смартфонов на андроиде сталкиваются с ситуацией, когда карта памяти не читается. Что делать при таком происшествии? Есть несколько вариантов решения проблемы.
Определите, подходит ли модель для вашего смартфона. Из-за отсутствия совместимости прочитать данные становится невозможно. Как правильно подобрать карточку?
Для устройств, выпущенных раньше 2013 года, подойдут модели четвертого класса, а для более новых лучше использовать восьмой или десятый класс. А вообще в современном изделии лучше отказаться от использования такого вида.
Если же вы уверены в полной совместимости, идем дальше. В большинстве вариантов решить проблему можно самостоятельно. Исключение составляет сломанный слот. В таком случае лучшим решением будет обратиться в сервисный центр для замены детали.
Поэтапно выполняем рекомендации:
Убедимся, что флешка работает. Протестируем. В восьмидесяти процентов все заканчивается на этом этапе. SD настроена на запись определенное количество раз, постоянные форматирования нарушают работоспособность. Как узнать, годная ли карточка? Вставьте ее с переходником в компьютер или ноутбук. Если она сразу не обнаружится. Не отчаивайтесь. Дело может быть в отсутствии драйверов. Если ПК не современный, то потребуется установить требуемое ПО, по другому все распознается автоматически. Флеш обнаружилась, запустите любой файл. Если все открылось корректно, отформатируйте носитель. Перед этим скопируйте файлики в отдельное хранилище. После перейдите в пространство SD, нажмите кнопку «форматировать». Вставляйте в смартфон, он должен увидеть пустой папку.
Перезагружаем highscreen. Часто скачивание подозрительного софта и ковыряние в пунктах сбивают корректность, перезапуск стирает все нарушения и восстанавливается взаимодействие.
Очистите кеш. Для этого используйте специальное программное обеспечение. Эта операция позволить зачистить оперативку.
Для этого используйте специальное программное обеспечение. Эта операция позволить зачистить оперативку.
Ничего не помогло? Пробуйте откатиться к оригинальному пакету. В настройках найдите галочку «сбросить к заводским установкам». Убедитесь, что телефон достаточно заряжен, и все необходимые файлы и данные сохранены в другом месте. Не забудьте предварительно сделать резервную копию – закачайте программу для проведения манипуляции. Если возникнут какие-то неполадки, вы сможете вернуться к прошлому.
Если флешка рабочая, исследуйте деталь, куда она вставляется. Между ними возможно неплотное соприкосновение, и видеть ее highscreen не будет. Проведите эксперимент, вставьте другую карту. Если и она не будет читаться, проблема именно в разъеме. Можно почистить ластиком. Туда мог попасть мусор.
Такие неприятности случаются, если место заполнено, а в настройках указано, что возможно удаление самых ранних по дате записей.
Как этого избежать? Найдите в параметрах возможность удаления при переполненности – поставьте запрет на выполнение.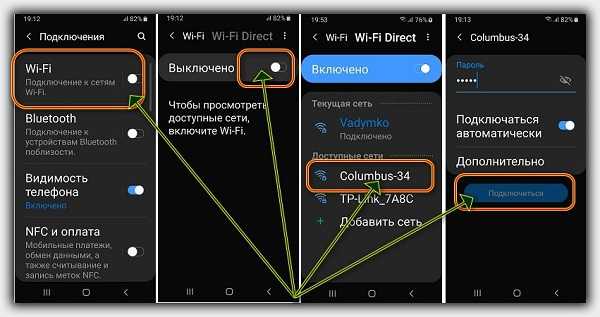
Создайте резервную копию на любом облачном хранилище – это залог вашего спокойствия, что при любой непонятной ситуации вы всегда сможете откатиться. После рекомендуем просмотреть информацию и удалить неиспользуемые.
Источник: https://hghscreenremservice.ru/
Не помогла статья?
Вы можете задать вопрос мастерам из нашего сервисного центра, позвонив по телефону или написав свой вопрос на форму обратной связи.
+7 (499) 288-12-17
Задать вопрос мастеру
Почему телефон не видит карту памяти
При покупке sd карты может возникнуть проблема, когда новую флешку «не видит» телефон. Проблема может быть в самой карте или в мобильном телефоне. Как это узнать? И что делать?
1. Первое что надо сделать, это отформатировать SD карту в самом телефоне. Сделать это можно в Настройках телефона, раздел Память. Вы должны знать, что после форматирования флеш карты, все данные (если на карте были файлы) будут стерты.
2.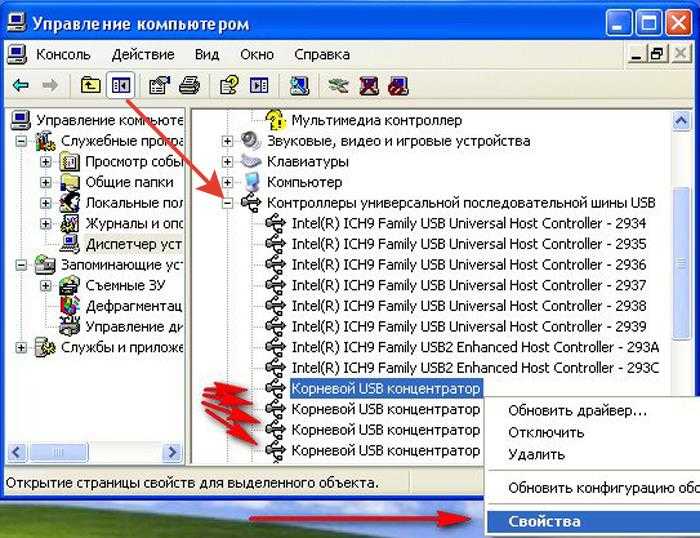 Надо убедиться что карта памяти вставлена той стороной какой надо. А именно контактами во внутрь и вверх.
Надо убедиться что карта памяти вставлена той стороной какой надо. А именно контактами во внутрь и вверх.
3. Сами контакты должны быть чистыми и не поврежденными. Вы можете проверить работоспособность карточки на другом мобильном устройстве.
4. Поврежденные сектора на карте памяти. Как «вылечить» карту памяти? Вставьте ее в Кардридер компьютера (в слот SD или microSD). Зайдите Мой компьютер — ваша карта — ПКМ — Свойства — вкладка Сервис — Проверка диска на наличие ошибок — Выполнить проверку — поставьте галочку «Проверять и восстанавливать поврежденные сектора» — Запуск. Затем карту надо отформатировать сперва на ПК, затем на телефоне.
5. Несовместимость. Флеш карты для телефона могут иметь следующий формат microSD (SD 1.0, SD 1.1, SDHC и SDXC). Последние два формата новые и на старых телефонах работать не будут. Если у вас устаревшая модель мобильного телефона, то microSD карты большого объема (от 32 Gb) на нем работать не будут. И на самом телефоне могут быть ограничения по количеству Гигабайт.
6. ПО телефона может вызывать сбой в работе внешних накопителей. В этой проблеме поможет антивирус и анализ установленных программ на смартфоне.
7. Крайний вариант переустановка Андроида, то есть Сброс настроек до Заводских. Вы должны знать, что это действие полностью удалит с телефона фото, видео, контакты и историю вотсапа. Поэтому надо заранее сохранить важные файлы в облачные сервисы Google.
Телефон не видит флешку.
Не в компьютере надо форматировать а в самом смартфоне, только тогда будет правильно работать.
После падения телефон перестал видеть карту. Вставьте ее в другой телефон и скопируйте все данные, затем отформатируйте.
SD карта прекрасно работает и с NTFS.
Многие устройства не хотят признавать карту, пока не отформатируешь карту именно на этом устройстве.
Перезагрузи. Или сломаны усики для считывания.
Флешку протри палочкой с ватой, смоченной в спирте, мне помогло
Вынь — всунь.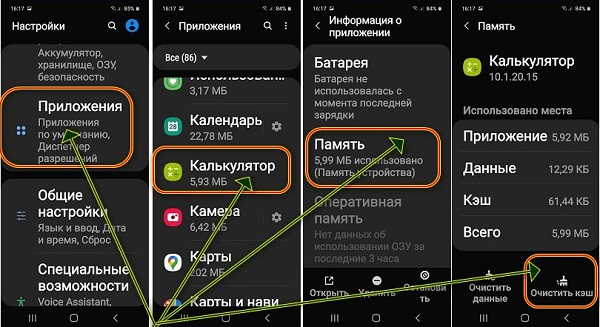
Возможно телефон не поддерживает данный объем карты памяти, мой лично поддерживает до 200гб и если 128 гб вставлю видит но 256 не находит.
Быть может стоит вставить эту карту, и подождать минут пять? Чем больше карта, тем дольше аппарат её «хавает».
А на сколько флешка, может она не предусмотрена для этого телефона.
Отформатируй флеш в FAT или FAT32.
Аппараты что понимают до 32 Гб, хотят видеть файловую систему FAT32. И если даже карточку на 64 отформатировать в FAT32 то тоже увидит. Проверьте что на вашей карточке за файловая система.
Видео: Смартфон не видит карту памяти Micro SD — как исправить.
Видео: Телефон Android не видит карту памяти Micro SD — что делать и как исправить.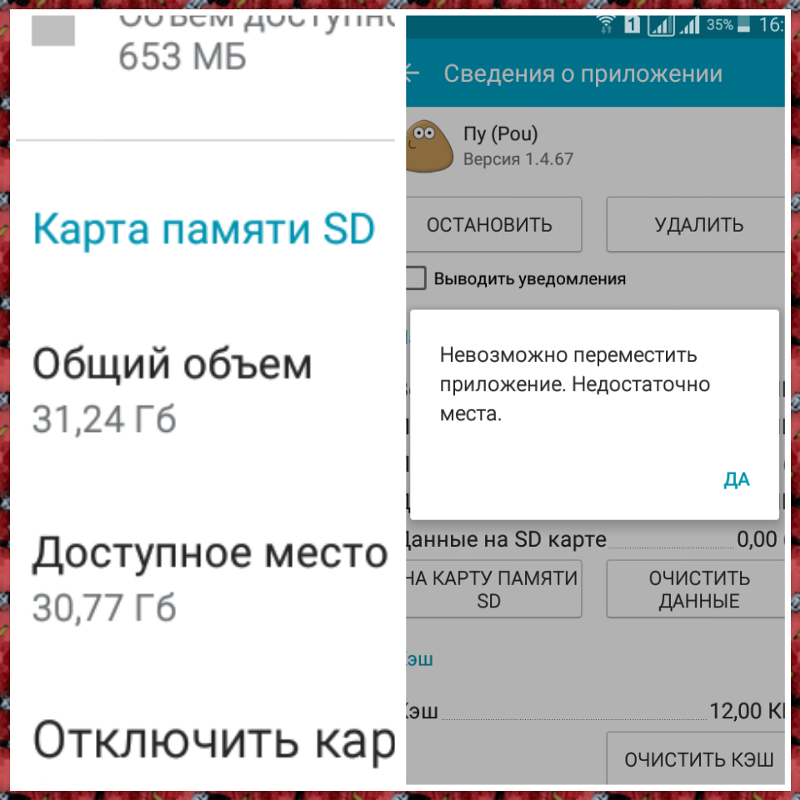
USB-устройство не распознается в Windows 11: как это исправить
Неисправные или несовместимые USB-порты могут быть основной причиной того, что Windows 11 не распознает
by Мэтью Адамс
Мэтью Адамс
Эксперт по Windows и программному обеспечению
Мэтью — фрилансер, написавший множество статей на различные темы, связанные с технологиями. Основное внимание он уделяет ОС Windows и всему прочему… читать дальше
Обновлено
Рассмотрено Alex Serban
Alex Serban
Windows Server & Networking Expert
Отойдя от корпоративного стиля работы, Алекс нашел вознаграждение в образе жизни постоянного анализа, координации команды и приставания к своим коллегам.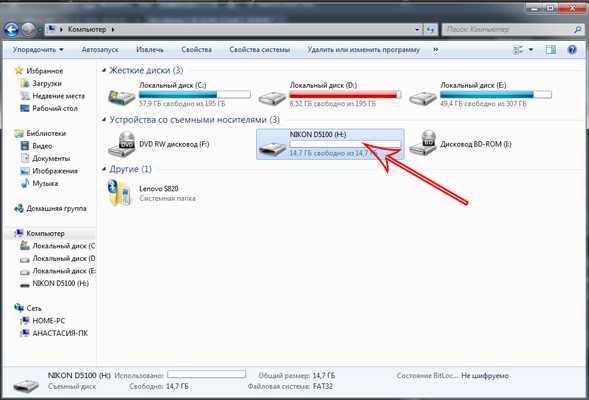
Партнерская информация
- Если Windows 11 не распознает USB-накопители, проблема может быть связана с устаревшими или неисправными драйверами или определенными настройками управления питанием.
- Изменение параметров управления питанием для корневых концентраторов USB может помочь, если флэш-накопитель USB не обнаружен.
- Обновление драйверов для USB-контроллеров — еще одно потенциальное решение, которое следует принять во внимание.
XУСТАНОВИТЬ, НАЖИМАЯ ЗАГРУЗИТЬ ФАЙЛ
Исправление ошибок ОС Windows 11 с помощью Restoro PC Repair Tool: Это программное обеспечение исправляет распространенные компьютерные ошибки, заменяя проблемные системные файлы первоначальными рабочими версиями. Это также защищает вас от критической потери файлов, сбоев оборудования и устраняет повреждения, нанесенные вредоносными программами и вирусами. Исправьте проблемы с ПК и удалите вирусы прямо сейчас, выполнив 3 простых шага:- Загрузите Restoro PC Repair Tool , который поставляется с запатентованными технологиями (патент доступен здесь).

- Нажмите Начать сканирование , чтобы найти проблемы Windows 11, которые могут вызывать проблемы с ПК.
- Нажмите Восстановить все , чтобы устранить проблемы, влияющие на безопасность и производительность вашего компьютера.
- Restoro был загружен 0 читателями в этом месяце.
Многие пользователи используют портативные USB-накопители для передачи файлов между ПК. Хотя Windows 11 является совершенно новой ОС, в ней могут возникать те же проблемы со старыми USB-устройствами. Ошибки USB-устройства, не распознанные, являются одними из наиболее распространенных на платформах Windows.
Некоторым пользователям уже нужно было исправить ошибку USB-устройство не распознано в Windows 11. Эта проблема проявляется, когда они подключают свои USB-накопители к ПК. Когда они вставляют свои USB-накопители в порты, появляется следующее сообщение об ошибке:
USB-устройство не распознано. Последнее USB-устройство, которое вы подключали к этому компьютеру, неисправно, и Windows не распознает его.
Последнее USB-устройство, которое вы подключали к этому компьютеру, неисправно, и Windows не распознает его.
Таким образом, Windows 11 не распознает USB-накопители при возникновении этой проблемы. Как следствие, пользователи не могут получить доступ к своим USB-накопителям, которые не распознаются в проводнике.
Почему Windows 11 не распознает мое USB-устройство?
Причины ошибки USB-устройство не распознано часто связаны с USB-контроллером или драйверами устройств и некоторыми функциями энергосбережения. Вот некоторые из возможных причин, которые следует учитывать:
- Неисправный или несовместимый USB-порт : USB-порт, к которому вы подключаете устройство, может быть неисправным или несовместимым с накопителем
- Параметры управления питанием , которые приостанавливают (или отключают) USB-устройства и концентраторы, могут вызвать проблему
- Неисправный драйвер USB-устройства : Драйвер вашего USB-накопителя может быть поврежден
- Устаревшие драйверы USB-контроллера : Возможно, драйверы USB-концентратора вашего ПК нуждаются в обновлении
Вам нужно исправить ошибку USB-устройство не распознано в Windows 11? Если это так, попробуйте эти потенциальные решения.
Как исправить USB-устройство, не распознаваемое Windows 11?
В этой статье- Почему Windows 11 не распознает мое USB-устройство?
- Как исправить USB-устройство, не распознаваемое Windows 11?
- 1. Подключите накопитель к разным USB-портам
- 2. Отключить параметр выборочной приостановки
- 3. Измените параметры управления питанием для корневых USB-концентраторов
- 4. Назначьте букву диска USB-устройству
- 5. Обновите драйверы для корневого USB-концентратора и универсального концентратора
- 6. Переустановите драйверы для USB-накопителя, который не распознается
- К кому я могу обратиться по поводу исправления этой ошибки USB?
1.
 Подключите накопитель к другим портам USB
Подключите накопитель к другим портам USBСначала попробуйте подключить накопитель USB к другим портам USB. Ошибка может не возникнуть, если вы подключите его к другому порту. Если это так, возможно, один из USB-портов вашего ПК неисправен.
Если проблема возникает с внешним жестким диском, также может помочь замена USB-кабеля устройства. Как минимум проверьте состояние кабеля привода. Возможно, вам понадобится новый USB-кабель для жесткого диска, чтобы устранить ошибку.
2. Отключите опцию выборочной приостановки
Чтобы решить проблему с нераспознаванием USB в Windows 11, мы рекомендуем выполнить следующие действия, чтобы отключить опцию выборочной приостановки.
1. Сначала нажмите значок увеличительного стекла на панели задач Windows 11, чтобы открыть инструмент поиска.
2. Введите ключевое слово изменить план питания в поле поиска.
3. Нажмите Изменить план электропитания , чтобы открыть панель управления Изменить план электропитания 9. 0063 апплет.
0063 апплет.
Совет эксперта:
СПОНСОРЫ
Некоторые проблемы с ПК трудно решить, особенно когда речь идет о поврежденных репозиториях или отсутствующих файлах Windows. Если у вас возникли проблемы с исправлением ошибки, возможно, ваша система частично сломана.
Мы рекомендуем установить Restoro, инструмент, который просканирует ваш компьютер и определит причину неисправности.
Нажмите здесь, чтобы загрузить и начать восстановление.
4. Затем нажмите Изменить дополнительную мощность настройки в этом апплете.
5. Дважды щелкните Настройки USB в окне Параметры электропитания .
6. Затем дважды щелкните Выборочная приостановка USB , чтобы открыть настройку, показанную ниже:
7. Выберите параметр Отключено в раскрывающемся меню Настройка .
8. Нажмите кнопку Применить в окне параметров электропитания.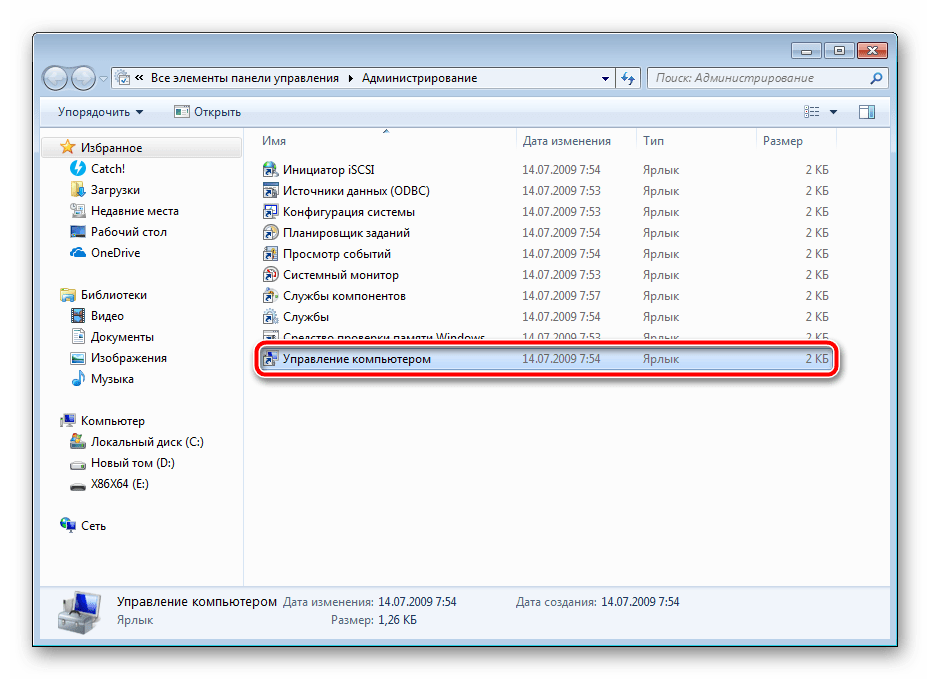
9. Нажмите ОК , чтобы закрыть окно.
3. Измените параметры управления питанием для корневых USB-концентраторов
- Щелкните правой кнопкой мыши кнопку Start в Windows 11, чтобы открыть удобное меню быстрого доступа.
- Выберите ярлык Диспетчера устройств в этом меню.
- Откройте меню View .
- Выберите в меню пункт Показать скрытые устройства .
- Дважды щелкните категорию Контроллеры универсальной последовательной шины .
- Щелкните правой кнопкой мыши Корневой USB-концентратор , указанный там, и выберите Свойства .
- Затем выберите вкладку Power Management .
- Снимите флажок Разрешить этому компьютеру выключать это устройство для экономии энергии , чтобы отменить выбор этого параметра.
- Нажмите OK , чтобы закрыть окно USB Root Hub .

- Повторите шаги с шестого по девятый для всех корневых USB-концентраторов , перечисленных в диспетчере устройств .
4. Назначьте букву диска USB-устройству
- Подключите USB-накопитель к компьютеру.
- Щелкните правой кнопкой мыши Пуск и выберите Управление дисками .
- Затем щелкните правой кнопкой мыши USB-накопитель в Управление дисками и выберите Изменить букву диска и пути .
- Нажмите кнопку Добавить в открывшемся окне Изменить букву диска и путь .
- Нажмите кнопку OK в окне «Добавить букву диска или путь».
5. Обновите драйверы для корневого USB-концентратора и универсального концентратора USB
- Откройте диспетчер устройств , как описано в первых нескольких шагах третьего решения.
- Далее нажмите Просмотр и Показать скрытые устройства.

- Дважды щелкните Контроллеры универсальной последовательной шины , чтобы развернуть эту категорию.
- Щелкните правой кнопкой мыши корневой USB-концентратор , чтобы выбрать параметр Обновить драйвер .
- Выберите Автоматический поиск драйверов в открывшемся окне Обновить драйверы .
- Повторите шаги 4 и 5 для всех перечисленных устройств USB Root Hub и Generic USB Hub Controller.
Кроме того, вы можете обновить драйверы контроллера USB с помощью стороннего программного обеспечения для обновления драйверов. При сканировании вашего ПК с помощью сторонней утилиты обновления драйверов будут перечислены все его устройства с устаревшими драйверами.
Затем вы можете загрузить и установить последние версии драйверов вместе с программным обеспечением, так что не стесняйтесь проверить DriverFix в этом отношении.
6. Переустановите драйверы для USB-накопителя, который не распознается.
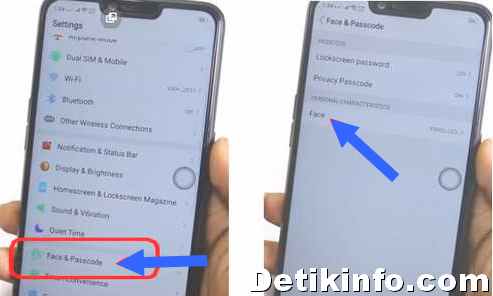
- Вставьте USB-накопитель в настольный компьютер или ноутбук.
- Откройте окно диспетчера устройств , как указано в третьем решении.
- Дважды щелкните Диски в диспетчере устройств .
- Затем щелкните правой кнопкой мыши USB-накопитель, для которого необходимо исправить нераспознанную ошибку, чтобы выбрать Удалить устройство .
- Нажмите кнопку Удалить в открывшемся окне подтверждения.
- После этого отсоедините USB-устройство от ПК.
- Подождите одну-две минуты, а затем снова подключите USB-накопитель к компьютеру.
ПРИМЕЧАНИЕ
Windows должна переустановить драйвер устройств USB при повторном подключении к ПК. Однако, если это не так, вы также можете нажать Действие , затем Сканировать аппаратное обеспечение Изменения, чтобы переустановить отсутствующие драйверы.
К кому я могу обратиться по поводу исправления этой ошибки USB?
Если вам все еще нужно исправить ошибку «USB-устройство не распознано», попробуйте обратиться в службу поддержки Microsoft для Windows. Это можно сделать, щелкнув ссылку Получить поддержку на веб-странице Связаться со службой поддержки Майкрософт. Затем нажмите Получить помощь , а затем Связаться со службой поддержки после ввода описания проблемы.
Некоторые пользователи могут вместо этого разместить сообщение на форуме поддержки Microsoft для Windows. Нажмите Задайте вопрос на этом форуме, чтобы открыть текстовый редактор. Затем просто введите вопрос сообщения на форуме в текстовом редакторе и нажмите кнопку Submit .
Однако приведенных выше потенциальных исправлений может быть достаточно, чтобы в большинстве случаев избавиться от ошибки USB-устройство не распознано . Второе решение является одним из наиболее широко подтвержденных для решения проблемы.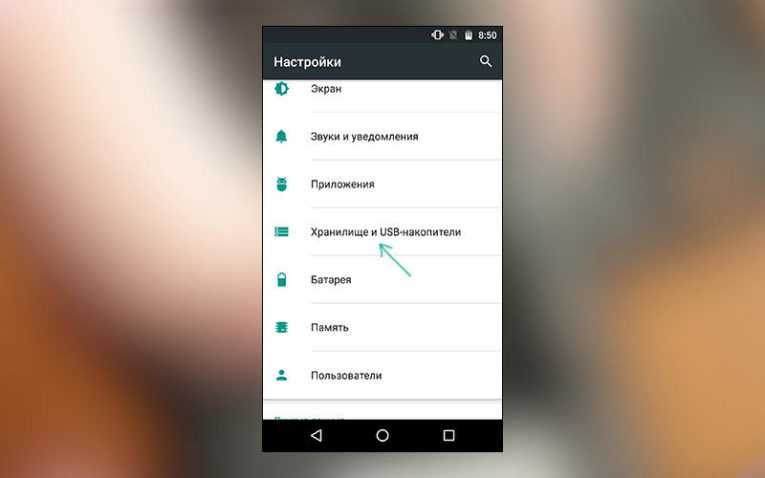 Попробуйте их все, прежде чем обращаться в службу поддержки Microsoft.
Попробуйте их все, прежде чем обращаться в службу поддержки Microsoft.
Вы также можете попробовать отформатировать USB-накопитель, чтобы решить эту проблему. Однако, поскольку это сотрет все файлы на нем, вряд ли это идеальное потенциальное решение. Однако, если у вас нет важных файлов на накопителе, возможно, стоит попробовать переформатировать его.
Конечно, может быть больше способов исправить ошибку USB-устройство не распознано , не указанную выше. Если вы обнаружили другое решение, которое устраняет эту проблему, не стесняйтесь поделиться им в комментариях ниже.
Проблемы остались? Устраните их с помощью этого инструмента:
СПОНСОРЫ
Если приведенные выше советы не помогли решить вашу проблему, на вашем ПК могут возникнуть более серьезные проблемы с Windows. Мы рекомендуем загрузить этот инструмент для восстановления ПК (оценка «Отлично» на TrustPilot.com), чтобы легко устранять их. После установки просто нажмите кнопку Кнопка «Начать сканирование» , а затем нажмите кнопку «Восстановить все».
Была ли эта страница полезной?
Есть 1 комментарий
Делиться
Копировать ссылку
Информационный бюллетень
Программное обеспечение сделок Пятничный обзор
Я согласен с Политикой конфиденциальности в отношении моих персональных данных
mount — Как USB может быть обнаружен, но нигде не отображается?
спросил
Изменено 2 года, 5 месяцев назад
Просмотрено 50 тысяч раз
Утро началось с попытки создать загрузочный USB-накопитель с помощью 2-гигабайтной флешки и создателя загрузочного диска. Казалось, весь процесс прошел нормально, пока не появился экран, на котором было написано что-то вроде «Создание раздела памяти», который оставался на 100% в течение примерно 45 минут, прежде чем я нажал «Отмена» и удалил USB-накопитель.
Теперь USB-накопитель не определяется как хранилище или что-либо еще (даже на моем компьютере с Windows), хотя он отображается в системном журнале.
Позвольте мне продемонстрировать. Начнем с не подключенного usb:
[georgemauer@ubuntu:~]$ sudo fdisk -l (04-04 16:01) Диск /dev/sda: 500,1 ГБ, 500107862016 байт 255 головок, 63 сектора на дорожку, 60801 цилиндр, всего 976773168 секторов Единицы = сектора 1 * 512 = 512 байт Размер сектора (логический/физический): 512 байт / 512 байт Размер ввода/вывода (минимальный/оптимальный): 512 байт / 512 байт Идентификатор диска: 0x994bdc0f Система идентификаторов блоков начала загрузки устройства /dev/sda1 2048 27650047 13824000 27 Скрытая NTFS WinRE /dev/sda2 * 27650048 27854847 102400 7 HPFS/NTFS/exFAT /dev/sda3 27854848 976771119 474458136 7 HPFS/NTFS/exFAT
Я подключаю USB:
[georgemauer@ubuntu:~]$ tail -f /var/log/syslog
***Снип***
4 апреля 15:01:18 ubuntu wpa_supplicant[1136]: WPA: групповое изменение ключей завершено с 00:24:36:ad:e7:3f [GTK=TKIP]
4 апр 15:02:29wpa_supplicant[1136]: последнее сообщение повторяется 3 раза
4 апреля 15:02:29 ядро Ubuntu: [22122. 788133] usb 2-1: новое высокоскоростное USB-устройство номер 13 с использованием ehci_hcd
4 апреля 15:02:29 ядро Ubuntu: [22122.923873] scsi10: usb-хранилище 2-1:1.0
4 апреля 15:02:29 ubuntu mtp-probe: проверка шины 2, устройства 13: "/sys/devices/pci0000:00/0000:00:13.2/usb2/2-1"
4 апреля 15:02:30 ubuntu mtp-probe: шина: 2, устройство: 13 не было устройством MTP
4 апреля 15:02:30 ядро Ubuntu: [22123.926154] scsi 10:0:0:0: USB Mass Storage 1.00 с прямым доступом GENERIC PQ: 0 ANSI: 2
4 апреля 15:02:30 ядро ubuntu: [22124.105118] sd 10:0:0:0: подключен scsi generic sg1 type 0
4 апреля 15:02:30 ядро ubuntu: [22124.108212] sd 10:0:0:0: [sdb] Подключенный съемный диск SCSI
788133] usb 2-1: новое высокоскоростное USB-устройство номер 13 с использованием ehci_hcd
4 апреля 15:02:29 ядро Ubuntu: [22122.923873] scsi10: usb-хранилище 2-1:1.0
4 апреля 15:02:29 ubuntu mtp-probe: проверка шины 2, устройства 13: "/sys/devices/pci0000:00/0000:00:13.2/usb2/2-1"
4 апреля 15:02:30 ubuntu mtp-probe: шина: 2, устройство: 13 не было устройством MTP
4 апреля 15:02:30 ядро Ubuntu: [22123.926154] scsi 10:0:0:0: USB Mass Storage 1.00 с прямым доступом GENERIC PQ: 0 ANSI: 2
4 апреля 15:02:30 ядро ubuntu: [22124.105118] sd 10:0:0:0: подключен scsi generic sg1 type 0
4 апреля 15:02:30 ядро ubuntu: [22124.108212] sd 10:0:0:0: [sdb] Подключенный съемный диск SCSI
, но тогда:
[georgemauer@ubuntu:~]$ ls /mnt -alF (04-04 16:02) всего 8 drwxr-xr-x 2 корень корень 4096 21-04-2011 12:51 ./ drwxr-xr-x 26 root root 4096 31.03.2012 13:16 ../ [georgemauer@ubuntu:~]$ ls /media -alF (04-04 16:03) всего 8 drwxr-xr-x 2 root root 4096 04.04.2012 12:18 ./ drwxr-xr-x 26 root root 4096 31.03.2012 13:16 ../
Что может происходить и как восстановить USB-ключ?
- крепление
- usb-накопитель
1
sudo lsusb — это первый шаг. поиск в /mnt или /media или /anywhere подразумевает, что оборудование было смонтировано. Оборудование может быть подключено, но не установлено.
Если вы видите устройство в списке, вы можете найти /dev/ присваивание в dmesg вот вывод dmesg , когда я только что подключил карту памяти к своему компьютеру:
[10527.883515] sd 6:0:0:3: [sde] 126912 Логические блоки по 512 байт: (64,9 МБ/61,9 МБ) [10527.884558] sd 6:0:0:3: [sde] Защита от записи включена [10527.884567] sd 6:0:0:3: [sde] Значение режима: 03 00 80 00 [10527.885747] sd 6:0:0:3: [sde] Нет страницы режима кэширования [10527.885755] sd 6:0:0:3: [sde] Предполагается, что кэш диска: сквозная запись [10527.889253] sd 6:0:0:3: [sde] Нет страницы режима кэширования [10527.889261] sd 6:0:0:3: [sde] Предполагая, что кэш диска: сквозная запись [10527.892404] sde: sde1
, тогда я бы попробовал смонтировать эту файловую систему в /dev/sde1 sudo mount /dev/sde1 /home/user/Desktop/foo где вы монтируете свое оборудование, несколько тривиально. /mnt /media /whocares это не имеет значения. (игнорируя FHS и предполагая, что вы не будете пытаться монтировать в таком месте, как root)
sudo fdisk -l сообщит вам тип файловой системы и назначение /dev/. fdisk -l однако ничего вам не скажет (странно, он не возвращает «отказано в доступе»)
зачем использовать dmesg вместо fdisk ? потому что использую fdisk предполагает, что ваше оборудование работает. Если ваше оборудование выйдет из строя, fdisk не сообщит вам об этом. но dmesg будет.
Вероятно, таблица разделов вышла из строя. Ваше устройство должно быть указано в /dev/disk/by-id как @usb-GENERIC (что-то похожее на описание scsi 10:0:0:0. ..
..
Проверьте символическую ссылку, которую он ведет на (вероятно, будет /dev/sr1 ).Тогда вы можете создать новую таблицу разделов:
sudo fstab /dev/sr1
Затем продолжите создание новых разделов с помощью команд fstab .
https://superuser.com/questions/106094/can-not-mount-my-usb-disk-ubuntu-nor-windowsdmesg-включая
Возможно, это не ваше USB-устройство, но ваш USB-порт не может обеспечить достаточную мощность для устройства.»
На моей машине большинство устройств работают нормально, но у меня есть один USB-накопитель, который работает только при подключении к одному из задних портов, которые напрямую на МБ. Симптомы в этом случае очень похожи на ваши результаты.
Варианты: попробовать другой порт или получить USB-концентратор с питанием.
В моем случае это не работало ни с одним портом USB. Но, читая этот ответ, я вспомнил, что мой HD-адаптер поставлялся с двойным USB-кабелем, и все работало очень хорошо, когда я его использовал.