Как подключить Wi-Fi на смартфоне Android: полная инструкция
Главная » Android
Привет всем! Сегодня мы поговорим – как правильно подключить и настроить вай-фай на смартфоне. Иногда бывает такое, что при подключении к беспроводной локалке появляются ошибки, или мобильник вообще отказывается подключаться. О решении этих проблем мы поговорим чуть позже, а сейчас давайте попробуем просто «приконектиться» к домашней или другой беспроводной сети.
ПОМОЩЬ! Если возникнут трудности, ошибки или непредвиденные ситуации – пишите об этом всём в комментариях, и я постараюсь вам помочь.
Содержание
- Как подключить и включить ВайФай
- Настройка
- Задать вопрос автору статьи
Как подключить и включить ВайФай
- Для подключения смахните верхнее меню и нажмите на значок Wi-Fi. Если вы находитесь в месте, где есть беспроводная сетка, к которой вы уже подключались, то вы должны к ней автоматически присоединиться, так как телефон хранит пароли всех уже подключенных Wi-Fi.

- Если контакта не произошло, то вайфай нужно выбрать вручную, также вы должны знать пароль от этой сети. Заходим в настройки – нажимаем на значок шестеренки.
- Переходим в раздел «Сеть и интернет».
- Теперь если подключение будет установлено, то вы увидите имя вай-фай и надпись «Подключено». Если вы присоединяетесь к неизвестной сети, то нажмите на бегунок Wi-Fi, если он ещё выключен, а после нажмите на надпись беспроводного соединения.
- Теперь вы увидите список всех ближайших Wi-Fi. Выберите нужную и нажмите на неё.
- Теперь вписываем пароль и нажимаем «Подключить». Если вы сомневаетесь в ключе, то можете нажать галочку «Показать пароль», чтобы вы его видели.
ПРИМЕЧАНИЕ! Если устройство не хочет подключаться и пишет, что ключ не подходит, то скорее всего вы вводите неверный пароль. Если вы забыли его, то советую прочесть эту статью.
- Теперь вы должны увидеть надпись подключено.
Настройка
Настройка на Андроиде или iOS выполняется с введением вручную IP адреса устройства, шлюза и DNS адресов. Данные настройки частенько помогают при проблемах с подключением к интернету или к маршрутизатору. Основная настройка интернета и WiFi сети делается на роутере. Для этого на нашем портале есть все подробные инструкции в зависимости от модели и фирмы, которая выпустила ваш интернет-центр. Далее я расскажу, как детально настроить вай-фай на смартфоне с ОС Android.
- Если вы уже подключились к сети, то нажмите по подключению и далее «Удалить». Таким образом вы отключитесь от неё.
- Аналогично введите пароль при подключении, но пока не нажимайте на кнопку «Подключить». Чуть ниже нажмите «Расширенные настройки». В разделе «Настройки IP» выберите «Пользовательские». Теперь откроется меню, где вы должны будете ввести IP-адрес вашего телефона вручную.

- Теперь в строку IP-адрес нужно ввести первые три цифры как у вашего шлюза, а последнюю можете выбрать любую из диапазона 10 – 254. Я выбрал 128. В строке шлюза как раз и вписываем то самое значение, которое мы нашли на компе.
- Теперь пролистываем в самый низ. Нужно вписать DNS адреса. Впишите значения как на картинке выше и нажмите «Подключить». Если кнопка не доступна для нажатия, то скорее всего вы не ввели пароль, пролистайте вверх и проверьте.
После этого какие-то проблемы с подключением должны быть решены. Если и после этого вы не можете подключиться, то проверьте в первую очередь правильность ввода пароля.
Помогла ли вам эта статья?
32 514 15
Автор статьи
Бородач 1490 статей
Сенсей по решению проблем с WiFiем. Обладатель оленьего свитера, колчана витой пары и харизматичной бороды. Любитель душевных посиделок за танками.
инструкция по настройке и проблемы
Жизнь человека сложно представить без интернета. Тем более, когда в руках у каждого есть смартфон, позволяющий быстро подключиться к интернет-сети без проводов. Если ранее вы никогда не подключались к беспроводной сети, то следует разобраться, как подключить Wi-Fi на телефоне с операционной системой Андроид. Это простая операция, которая, впрочем, имеет немало особенностей, затрудняющих процесс настройки (особенно для новичков).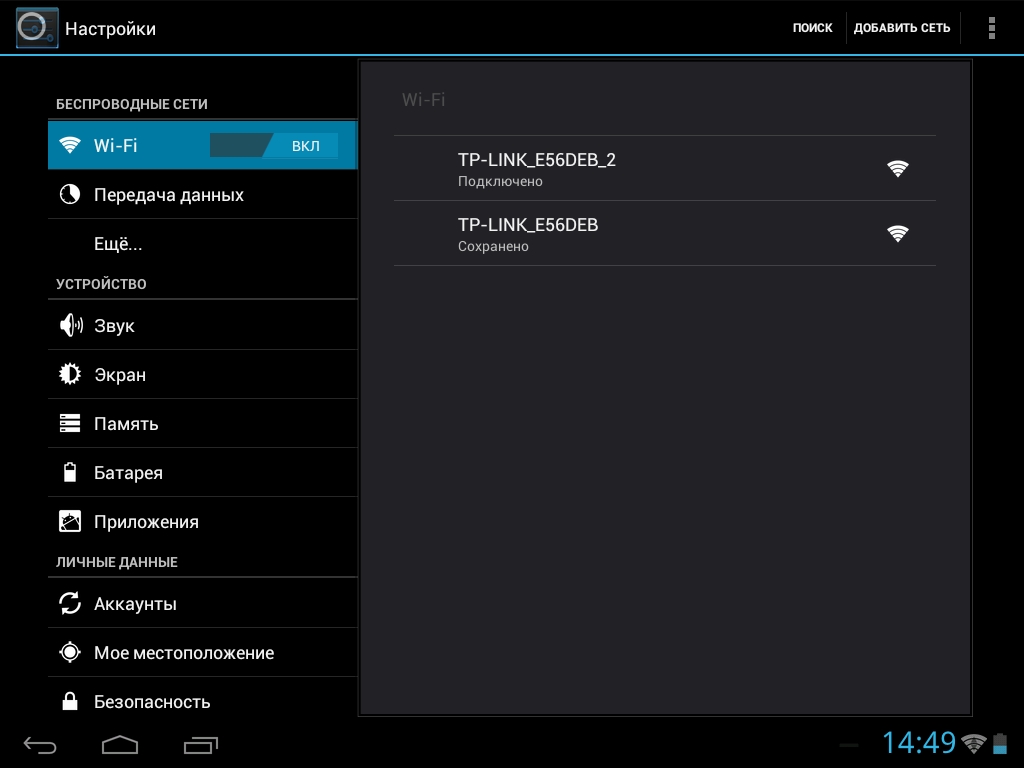
СОДЕРЖАНИЕ СТАТЬИ:
Как включить Вай-Фай на Андроиде
Подключение к Wi-Fi на смартфоне происходит в одно касание. Тем более, если ранее вы уже настраивали соединение с одной из доступных сетей. Тогда для активации беспроводного интернета потребуется опустить шторку уведомлений (свайп сверху вниз) и тапнуть по иконке «Wi-Fi».
Также включить сервис можно через настройки:
- Откройте настройки телефона.
- Перейдите в раздел «Wi Fi».
- Передвиньте ползунок в положение «Вкл.».
По аналогии с предыдущим вариантом активации иконка в шторке уведомлений, указывающая на Вай-Фай, подсветится. Следовательно, когда сервис будет выключен, значок окрасится в серый цвет. Удобнее всего регулировать работу Wi-Fi через шторку, так как вам не придется изучать меню настроек устройства.
Если значок беспроводной сети всегда будет активен, подключение будет происходить автоматически. Правда, если ранее вы настраивали соединение с конкретной сетью. Если подключение происходит впервые – воспользуйтесь инструкцией, представленной далее.
Если подключение происходит впервые – воспользуйтесь инструкцией, представленной далее.
Настройка Wi-Fi
При первом подключении вам необходимо настроить Вай-Фай. Выполнение данной операции является необходимостью, так как большинство беспроводных сетей защищены паролем. Итак, если вы подключаетесь впервые, то действуйте по алгоритму:
- Откройте настройки устройства.
- Перейдите в раздел «Wi-Fi».
- Активируйте функцию.
- После этого ниже появится список доступных сетей, среди которых нужно выбрать ту, с которой вы планируете настроить соединение.
- Введите пароль и при необходимости поставьте галочку напротив пункта «Запомнить», чтобы в дальнейшем подключаться к этой сети автоматически.
- Нажмите на кнопку «Подключить».
Немного иначе обстоит ситуация с настройкой соединения для общедоступных сетей (например, в кафе или торговом центре). Как правило, в таких местах для подключения не требуется вводить пароль. Правда, необходимо пройти авторизацию. Для этого нужно открыть браузер и ввести номер телефона в поле, которое появится на экране. После подтверждения авторизации можно беспрепятственно пользоваться услугами общедоступного интернета.
Правда, необходимо пройти авторизацию. Для этого нужно открыть браузер и ввести номер телефона в поле, которое появится на экране. После подтверждения авторизации можно беспрепятственно пользоваться услугами общедоступного интернета.
Самые распространенные проблемы
Несмотря на кажущуюся простоту настройки Wi-Fi, с подключением могут возникнуть проблемы. Разберем самые частые примеры:
- Не удается подключиться. Проверьте правильность пароля, а также тот факт, что вы выбрали ту сеть, с которой планируется настроить соединение.
- Сеть без доступа в интернет. Если вы подключились, но доступ в интернет все равно блокируется, то нужно убедиться, что на лицевом счете провайдера есть достаточное количество средств. Также причиной проблемы могут служить технические работы на сервере.
- Настроено подключение к общедоступной сети, но интернет не открывается. Это значит, что вы не прошли авторизацию. Окно авторизации появляется при первой попытке открыть браузер после соединения с общедоступным роутером.

Если вы столкнулись с проблемой, которая не была проиллюстрирована в списке, свяжитесь со службой поддержки своего провайдера. Также есть смысл еще раз перепроверить инструкции, приведенные ранее в материале.
Вам помогло? Поделитесь с друзьями — помогите и нам!
Твитнуть
Поделиться
Поделиться
Отправить
Класснуть
Линкануть
Вотсапнуть
Запинить
Читайте нас в Яндекс Дзен
Наш Youtube-канал
Канал Telegram
Adblock
detector
Как подключить iPhone или Android-телефон к WiFi? Пошаговое руководство
Главная страница Технология Новости Как подключить свой iPhone или телефон Android к Wi-Fi? Пошаговое руководство
Вы можете подключить свой мобильный телефон к WiFi, просто перейдя на вкладку «Настройки».
Если вы хотите узнать, как подключить свой iPhone или телефон Android к WiFi, то вот простое пошаговое руководство для вас. Независимо от того, используете ли вы домашний Wi-Fi или Wi-Fi вашего телефона, все, что вам нужно сделать, это сохранить пароль на своем телефоне, и тогда он будет автоматически подключаться каждый раз, когда вы включаете WiFi. Даже если вы используете общедоступный WiFi, ваш телефон сохраняет пароль WiFi всех сетей, к которым вы когда-либо подключались, и вы можете найти его в своей системе с помощью этих простых и легких шагов. Узнайте, как подключить телефон к WiFi. Вы также можете настроить телефон на автоматическое включение Wi-Fi рядом с сохраненными сетями.
Как подключить телефон Android или iPhone к WiFi
Время | Инструменты | Расходные материалы |
20 минут |
|
|
Шаг 1:
Откройте телефон и перейдите в приложение «Настройки».
Шаг 2:
Нажмите на вкладку «Сеть и Интернет» и найдите доступную сеть WiFi.
Шаг 3:
Коснитесь сети Wi-Fi, к которой вы хотите подключиться, или коснитесь сети из списка.
Шаг 4:
Теперь введите пароль, и ваш телефон будет подключен к WiFi.
Шаг 5:
После подключения сеть будет сохранена, и ваш телефон автоматически подключится к этой сети в следующий раз, когда он окажется рядом с той же сетью WiFi.
Если вы хотите подключить свой телефон к чужому телефону WiFi, вы можете сделать это, просто отсканировав QR-код WiFi своего устройства. После этого вы будете подключены к той же сети, что и другое устройство.
Кроме того, если вы забыли сохраненный пароль WiFi, вы можете найти его на вкладке «Настройки» в разделе «Сеть WiFi» > «Сохраненная сеть» > введите пароль телефона. Если вы обнаружите ошибку при подключении к сохраненной сети Wi-Fi, просто забудьте сеть, перезагрузите телефон и повторите попытку. Вы также можете отключить маршрутизатор и модем на 30 секунд, а затем подключить и перезагрузить.
Если вы обнаружите ошибку при подключении к сохраненной сети Wi-Fi, просто забудьте сеть, перезагрузите телефон и повторите попытку. Вы также можете отключить маршрутизатор и модем на 30 секунд, а затем подключить и перезагрузить.
Следите за последними техническими новостями и обзорами HT Tech, а также следите за нами в Twitter, Facebook, Google News и Instagram. Для наших последних видео, подписывайтесь на наш канал на YouTube.
Дата первой публикации: 23 сентября, 17:04 IST
Теги: Wi-Fi андроид iphone
НАЧАЛО СЛЕДУЮЩЕЙ СТАТЬИ
Советы и подсказки
Новые функции iPhone, которые просто необходимо попробовать: Волшебный фото-трюк, уведомления и многое другое
На iPhone 14, iPhone 13: вот как запретить приложениям отслеживать ваше местоположение
Хранилище Gmail заполнено? Убейте эту проблему с монстром с помощью этого волшебного приема
.Хотите использовать аккаунт WhatsApp на двух телефонах? Узнай СЕКРЕТ здесь
Измените расстояние между значками Windows 11 прямо сейчас; знать шаги, чтобы следовать
Выбор редакции
Lenovo Legion 5i Pro (2022 г. ) Обзор: «Стильный» игровой ноутбук
) Обзор: «Стильный» игровой ноутбук
Обзор Boat Stone 190 Superman DC Edition: колонка для начинающих с оттенком стиля
Moto e22s Обзор: Все о дисплее!
Обзор Google Pixel 7: определяет возможности смартфона
Обзор Google Pixel 7 Pro: Звездные камеры, Великолепный опыт
Актуальные истории
iPhone 14 Pro Max после 2 месяцев использования: теперь все хорошо; очень хорошо
пользователей iPhone 14 Pro, iPhone 13 Pro ОСТОРОЖНО! Фото, видео с STRANGERS теперь на вашем телефоне
обновление watchOS 9; У тебя есть СИЛА! Спасите свои Apple Watch от ранней СМЕРТИ с помощью этого подарка
Lenovo Legion 5i Pro (2022 г.) Обзор: «Стильный» игровой ноутбук
Спасатель! Apple Watch могут обнаруживать опасные для жизни болезни сердца
Need For Speed возвращается! NFS Unbound с новым гоночным стилем выйдет 2 декабря
годаActivision опасается, что США заблокируют сделку Microsoft на 69 миллиардов долларов
Ханчжоу обещает финансирование видеоигр по мере смягчения репрессивных мер в Китае: SCMP
10 млн продаж! Nintendo устанавливает рекорд продаж с новыми играми про покемонов на Switch
кода активации Garena Free Fire на 22 ноября: наборы, скины, оружие и многое другое для вас
Подключите Android-устройство к Wi-Fi в Android Studio | Датский Amjad | AndroidPub
Подключите Android-устройство к Wi-Fi в Android Studio | Датский Amjad | Android-паб | СреднийКабель больше не требуется.
 Фото Андреаса Хаслингера на Unsplash
Фото Андреаса Хаслингера на UnsplashВ Android Studio у нас есть много доступных плагинов, один из них — Android Wi-Fi ADB.
Каждый разработчик раздражается, когда они используют кабель для подключения к устройству Android, сам кабель Android раздражает каждый раз, когда вам нужно подключить кабель к вашей системе, это так беспокойно, не так ли?
Итак, Android Studio предлагает множество плагинов, и Android wifi adb — один из них, поэтому давайте начнем с того, как вы можете настроить этот плагин в студии Android.
Посетите мой веб-сайт https://danishamjad.com
Если вы хотите учиться с помощью видео, перейдите по ссылке ниже. Кроме того, подпишитесь на мой канал, чтобы не пропустить новые видео, связанные с Android.
Перейдите в «Файл» -> «Настройки»
Android Studio Перейдите в «Плагины» и просмотрите репозиторий, выполните поиск Android Wifi ADB и установите его.
Затем перезапустите Android Studio, и теперь вы можете увидеть на правой боковой панели раздел android wifi ADB. Теперь просто подключите Android-устройство и нажмите кнопку подключения, после чего состояние будет «Подключено» . Теперь вы можете проводить тестирование через Wi-Fi.
Android StudioВот и все 🙂 Теперь кабель не требуется каждый раз.
https://bit.ly/3mltbNwЕсли вы хотите стать профессиональным фотографом, перейдите по этой ссылке ниже.
Adobe Photoshop CC Advanced for Photography — John Academy
Узнайте о дополнительных функциях Adobe Photoshop CC для создания и улучшения ваших изображений, фотографий, рисунков и прочего…
bit.ly
Надеюсь, эта статья будет вам полезна . Если вы считаете, что чего-то не хватает, у вас есть вопросы или вы хотите оставить отзыв, оставьте комментарий ниже. Буду признателен за отзыв.
Я написал другой контент, связанный с Android, и если вам понравилось то, что вы здесь прочитали, вам, вероятно, понравится и это:
Определите идентификатор макета ресурса в активности/фрагменте конструктора — с AndroidX
Уменьшите количество методов из вашей активности/фрагмента
android.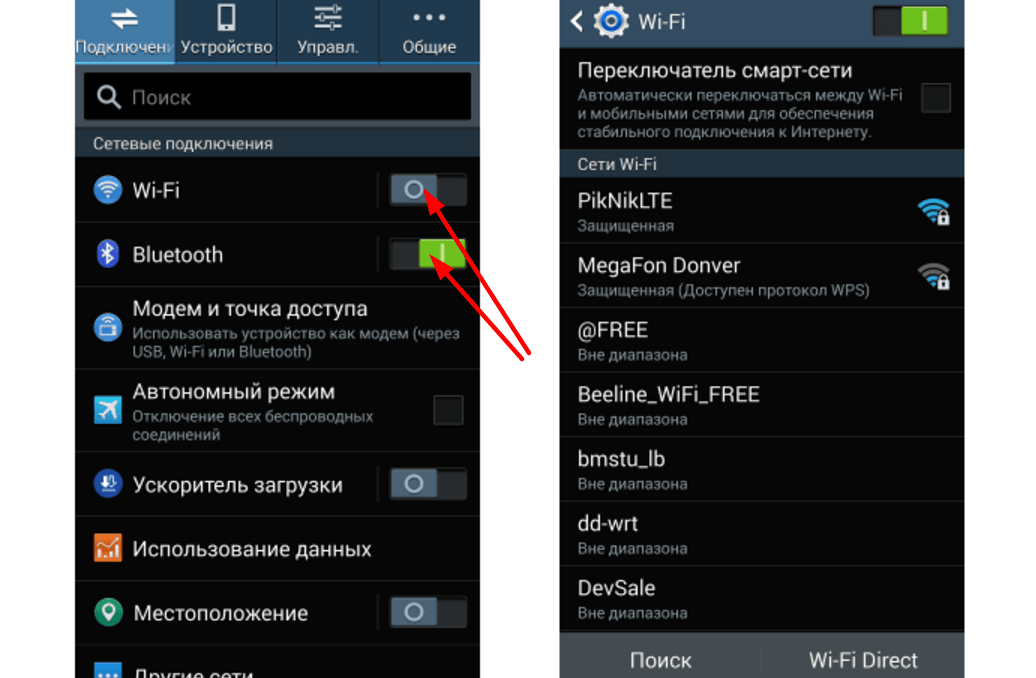 jlelse.eu
jlelse.eu
Использование Coil для загрузки изображений на Android в Kotlin
2
Новый способ загрузки изображений на Android в Kotlin
heartbeat.fritz.ai
Создание мгновенного приложения с помощью Android App Bundle
Использование App Bundle вместо устаревшего подключаемого модуля Instant App
heartbeat.fritz.ai
Создание пользовательского интерфейса с помощью Android Jetpack Compose
Нет необходимости писать XML-макеты — Jetpack Compose сделает волшебство Android
Уменьшите размер активов с помощью изображений webP
android.jlelse.eu
Делиться (знаниями) значит заботиться 😊 Спасибо, что прочитали эту статью. Обязательно похлопайте или порекомендуйте эту статью, если она оказалась вам полезной. Это очень много значит для меня.
Если вам нужна помощь, присоединяйтесь ко мне в Twitter , LinkedIn , GitHub , и подпишитесь на мой канал Youtube .





