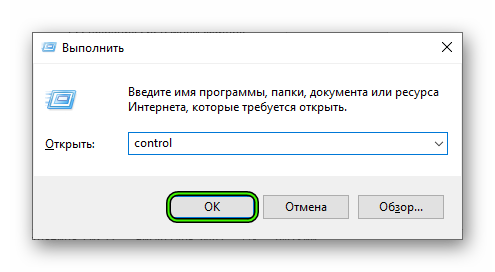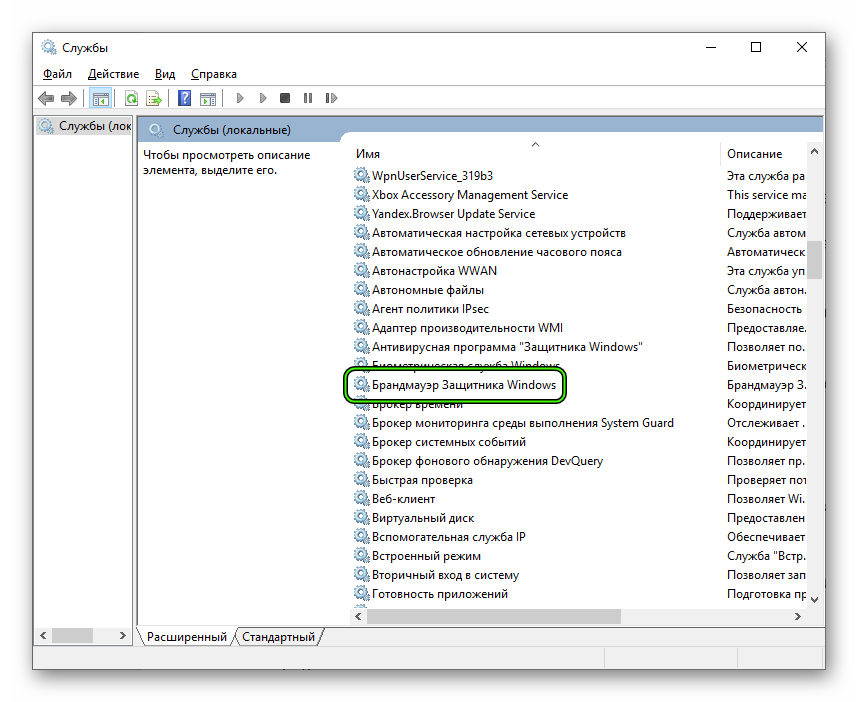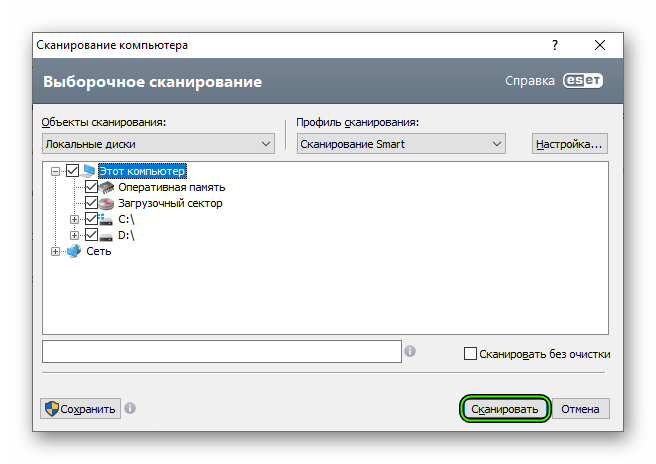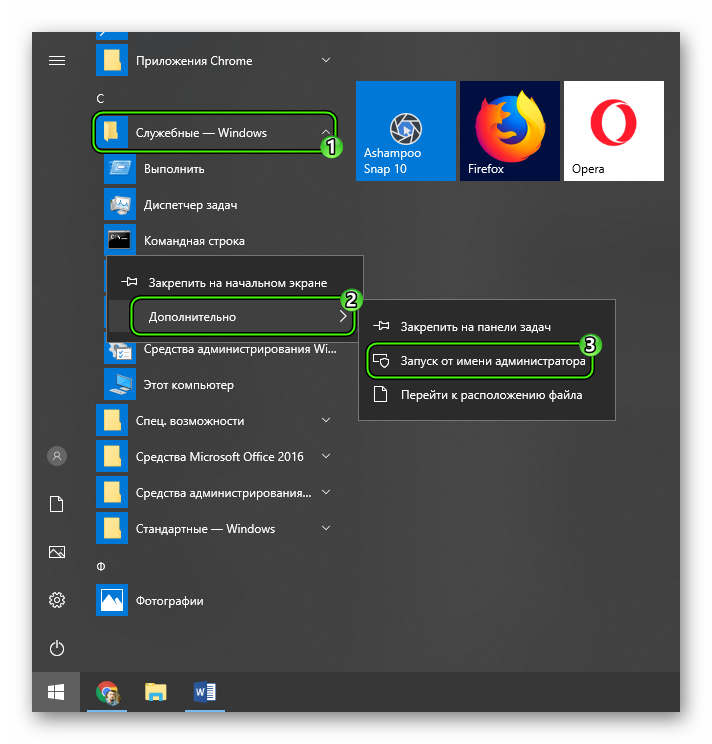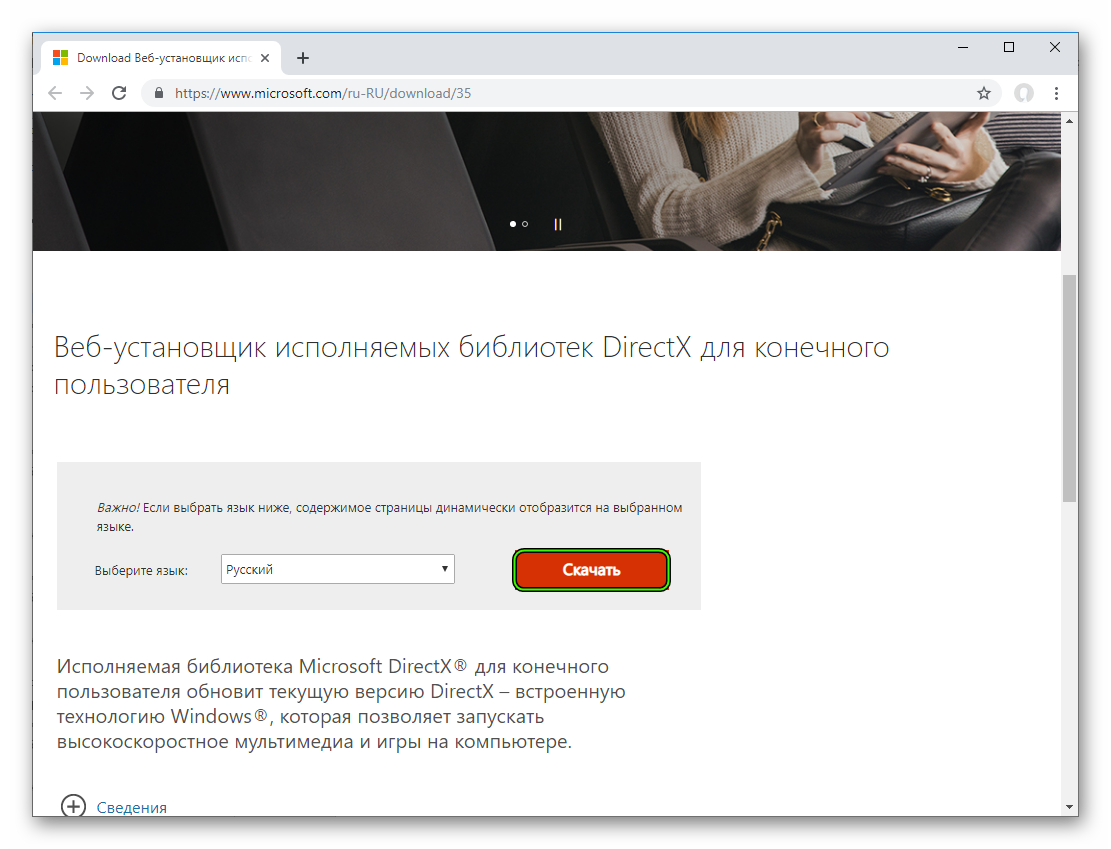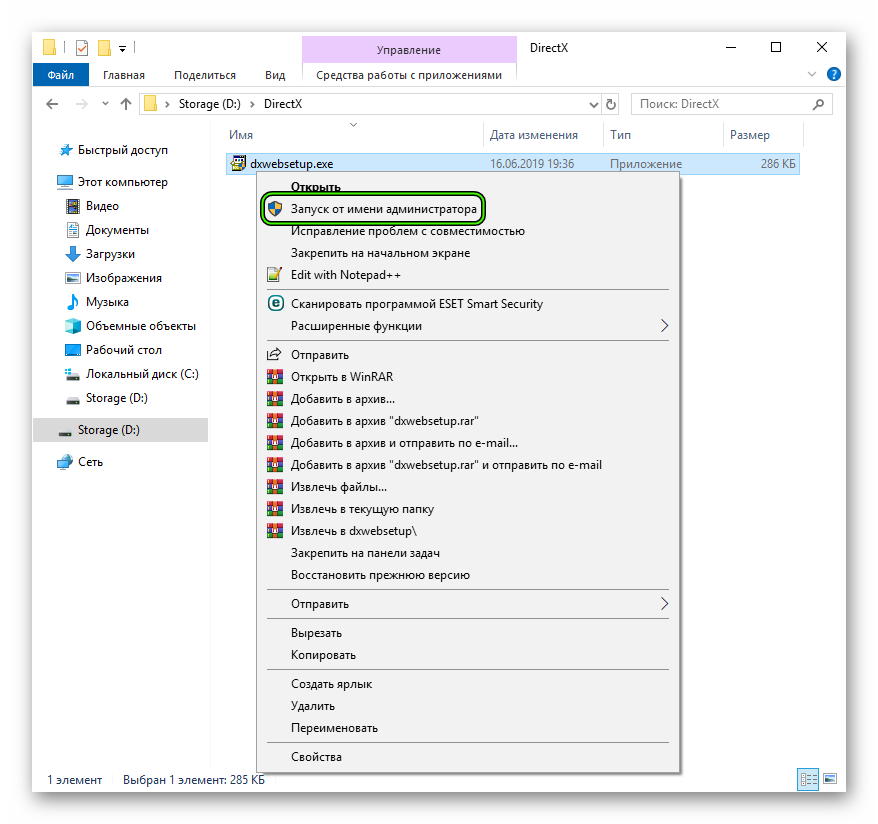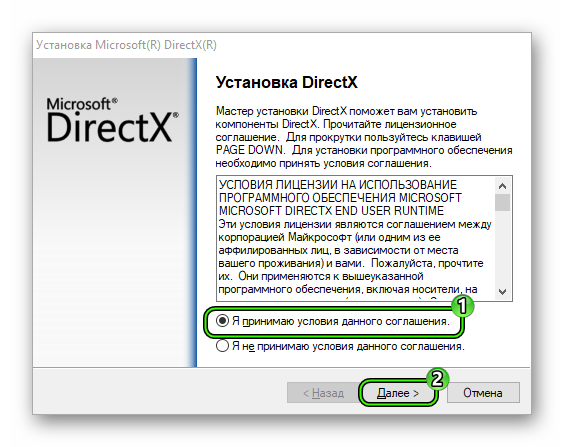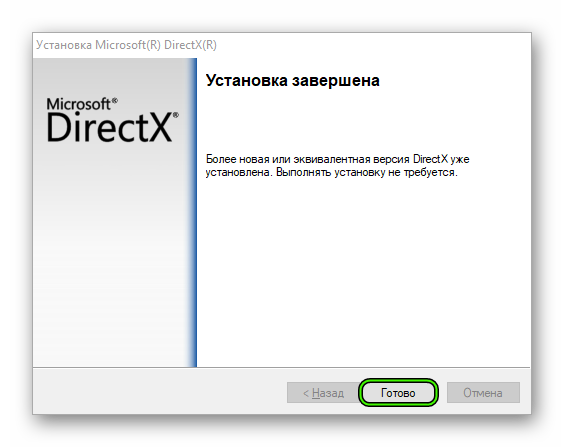Как установить DirectX 9 на Windows 10

 Большинство старых игр не запускаются на новой операционной системе Windows 10, а она изначально установлена на реализуемых в магазинах ноутбуках и даже стационарных компьютерах. Когда пользователь решает установить игру 7-летней давности (старую версию GTA, например), поддерживаемую DirectX 9, то возникает ошибка при запуске. Для ее решения необходимо знать, как установить DirectX 9 на Windows 10. Многим пользователям не удается установить набор API девятой версии – он является устаревшим и несовместимым с Windows 10.
Большинство старых игр не запускаются на новой операционной системе Windows 10, а она изначально установлена на реализуемых в магазинах ноутбуках и даже стационарных компьютерах. Когда пользователь решает установить игру 7-летней давности (старую версию GTA, например), поддерживаемую DirectX 9, то возникает ошибка при запуске. Для ее решения необходимо знать, как установить DirectX 9 на Windows 10. Многим пользователям не удается установить набор API девятой версии – он является устаревшим и несовместимым с Windows 10.
Проблема совместимости старых игр с новыми DirectX 11 или 12 заключается в отсутствии в их составе библиотек DirectX 9. Совершенно непонятно, почему разработчики не использовали их в составе DirectX12 и тем самым не обеспечили обратную совместимость. Возможно, они посчитали, что старые игры и приложения уже не будут использоваться на новой OS Windows 10. Сейчас это уже не имеет значения – есть решение для установки на ПК старой версии DirectX.
Установка
Для установки старого набора API необходимо включить компонент «DirectPlay» – он находится в панели управления. Нам нужно ее открыть.
Заходим в поиск и пишем: «Панель управления». В панели находим и запускаем утилиту удаления программ:


В открывшемся окне нажимаем на «Включение и отключение компонентов Windows» (находится в левом меню):
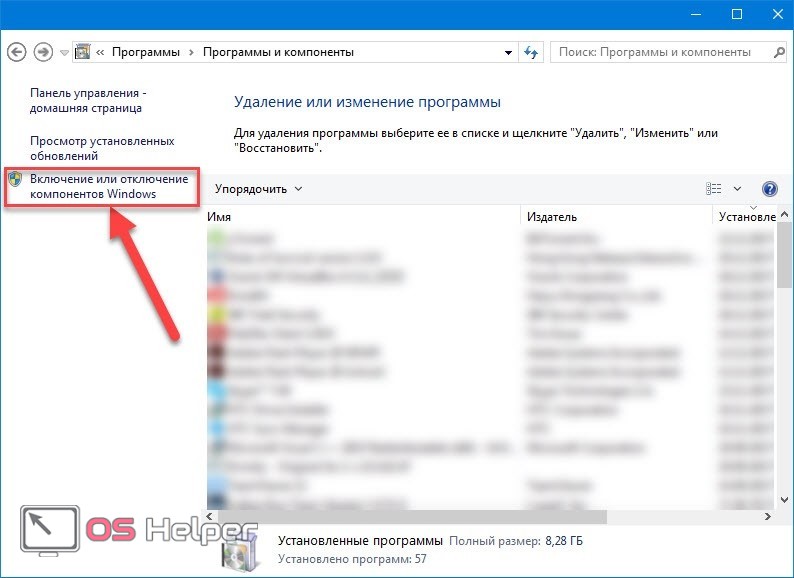
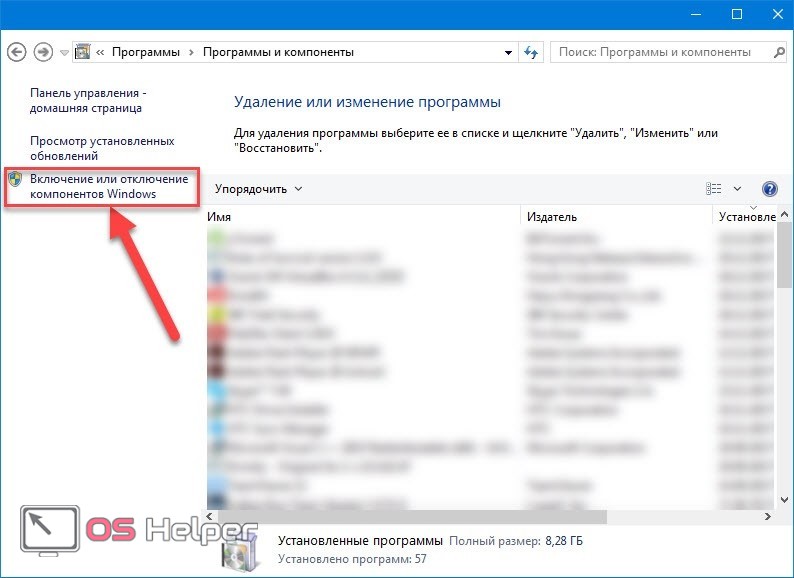
В открывшемся окне ищем строку «Компоненты прежних версий», устанавливаем напротив нее «птичку», раскрываем ветку и также ставим «птичку» напротив DirectPlay.


Нажимаем «ОК» и пытаемся заново установить DirectX 9. Часто данный способ помогает справиться с проблемой, но нельзя гарантировать, что это поможет в вашем случае. Если ничего не помогло, и DirectX на ОС Windows x32 bit или x64 bit по-прежнему не устанавливается, то переходим к следующему способу.
Пакет DirectX скачать
О данной проблеме известно в компании Microsoft. Поэтому на ее официальном сайте есть автономный пакет, который включает 9-11 версии DirectX. Скачать его можно отсюда. Впоследствии пак можно установить даже без интернета.
Или по кнопке ниже:
Переходим по ссылке и сразу видим окно с выбором языка. Выбираем русский язык (должен быть выбран по умолчанию) и нажимаем кнопку «Скачать».
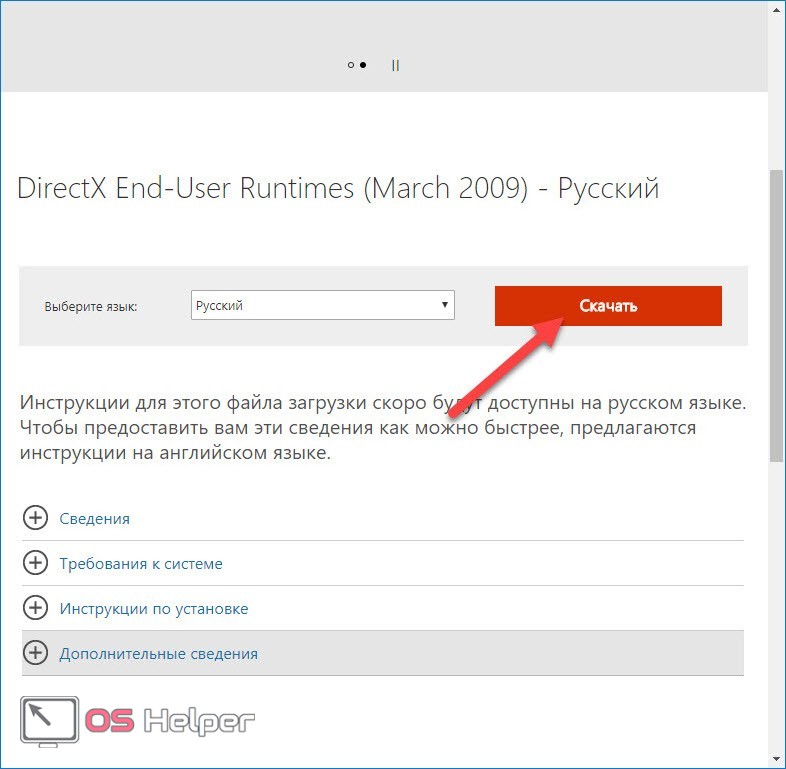
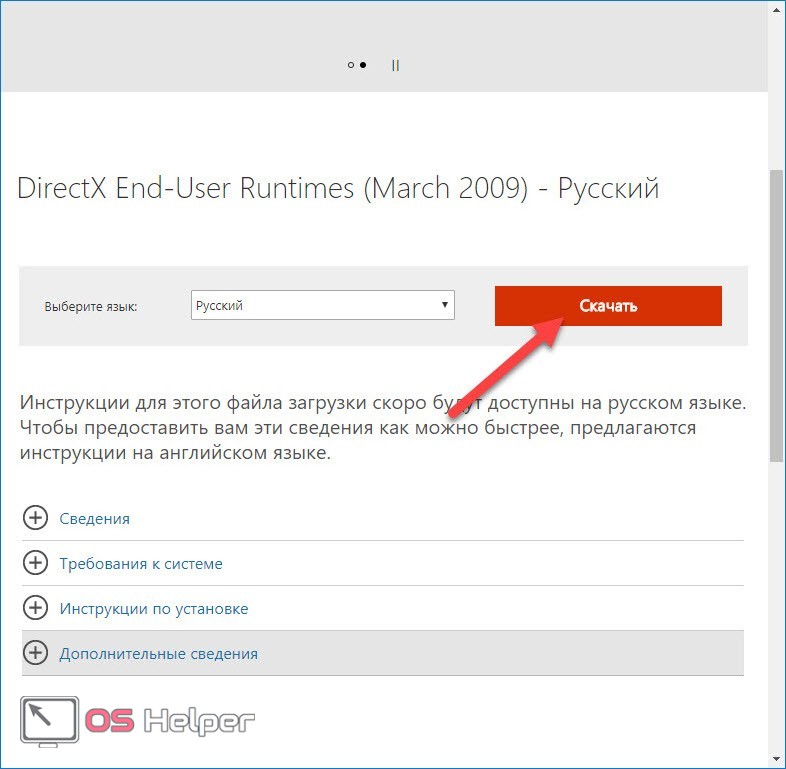
Скачивание начинается. В Google Chrome скачиваемый файл виден на нижней панели браузера:
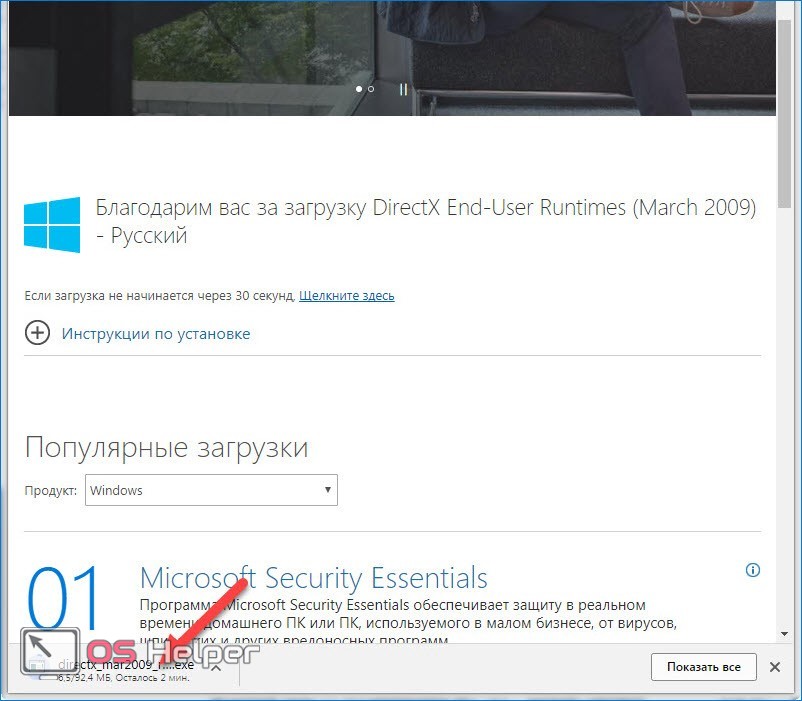
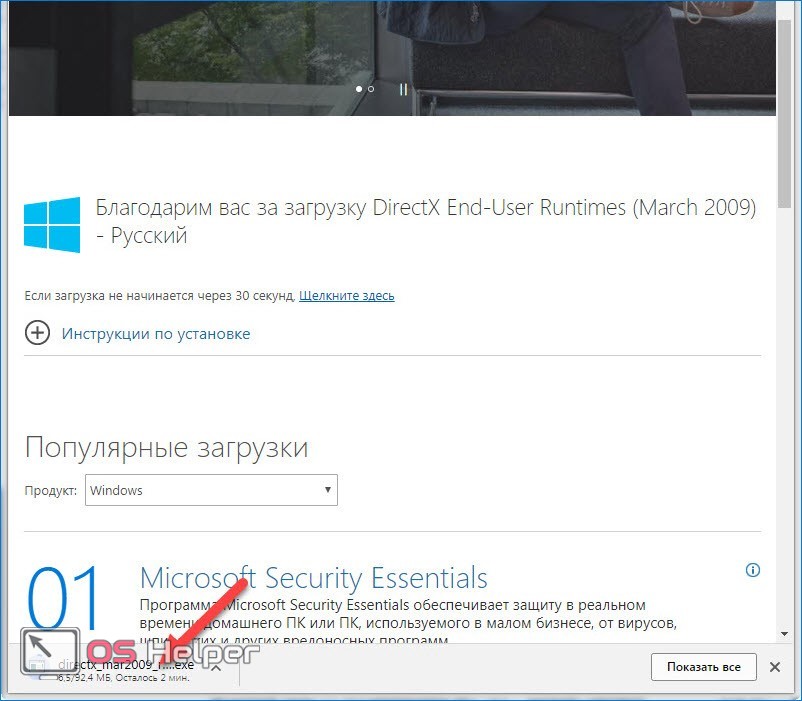
После скачивания нам необходимо разархивировать архив. Запускаем файл и соглашаемся с условиями лицензионного соглашения (жмем «Yes»). Появляется окошко – там нужно указать путь к папке, куда будет разархивирован пакет:
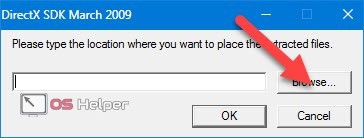
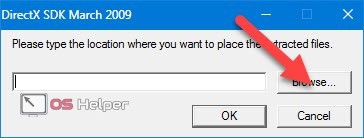
Жмем на кнопку «Browse» и выбираем папку, в которую поместим файлы. Удобнее всего создать на рабочем столе папку и указать ее. После установки приложения ее придется просто удалить. Выбрали папку, жмем «ОК» и распаковка начинается. Она займет 5-10 секунд.
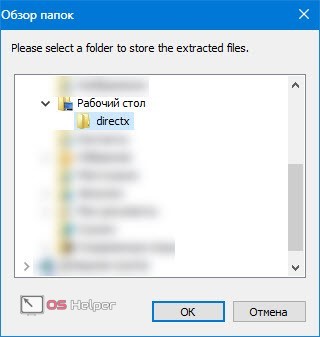
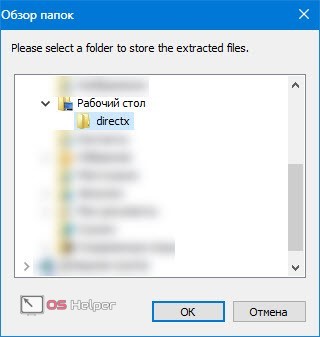
Теперь заходим в нашу новую папку и видим много архивов. Не обращаем на них внимание, нас интересует только приложение DXSETUP.EXE – это и есть установщик. Его легко найти – он выделяется среди остальных файлов.
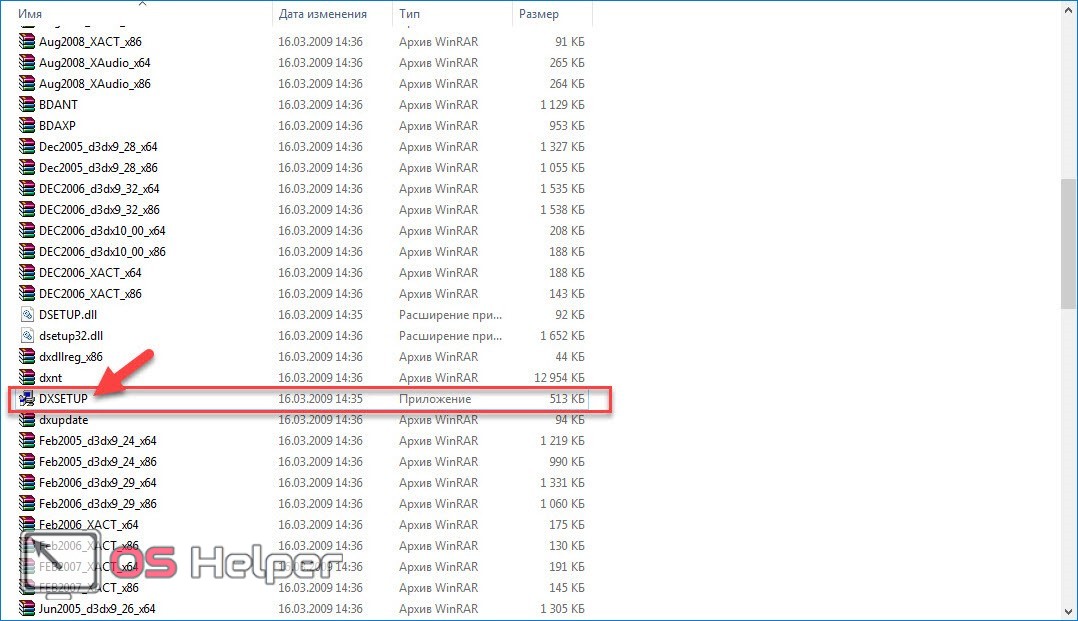
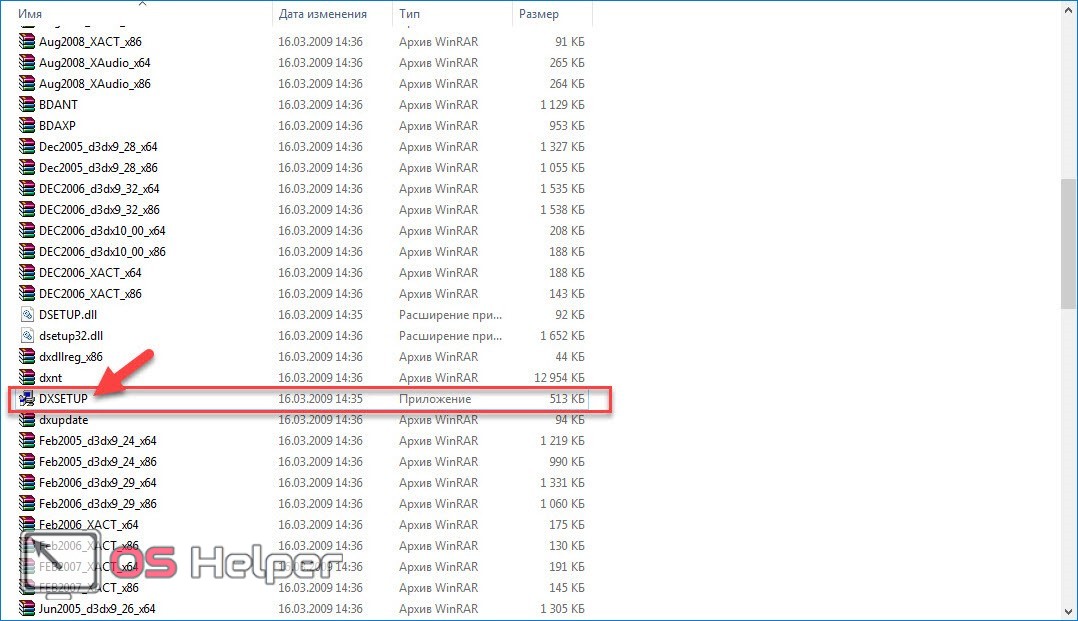
Запускаем его двойным кликом левой кнопки мышки, принимаем условия лицензионного соглашения, жмем «Далее» и еще раз «Далее».
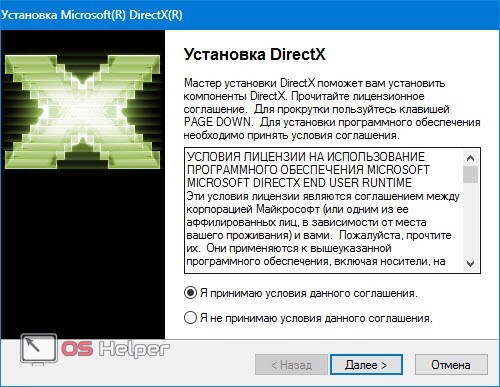
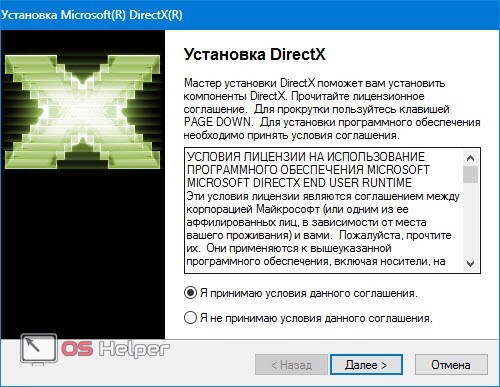
Установка (обновление) начнется – она займет 15-20 секунд (зависит от производительности компьютера).
Если на компьютере установлен антивирус, то он может «ругаться» при процессе установки, так как программа вносит изменения в системный файл. Это нормально, ведь цель антивируса – защищать системные файлы от троянских программ. Поэтому при обновлении DirectX нужно либо отключить антивирус, либо выбрать опцию «Разрешить» при сообщении о внесении программой DXSETUP.EXE изменений в системные файлы.
Бояться не стоит, ведь скачанное с официального сайта приложение для PC не нанесет никакого вреда системе, тем более что в архиве не может находиться троянский вирус. Если скачиваете пакет со стороннего ресурса, а не с официального сайта OS Microsoft, то есть опасность «поймать» вирус. Так это выглядит на примере антивируса 360 Total Security:


После разрешения программа продолжит установку и успешно завершит ее. В самом конце жмем кнопку «Завершить», после чего папку с архивами API можно удалять – они больше не понадобятся. Если установка не удалась и антивирус «промолчал», то есть вероятность, что он не допустил внесение изменений в файл без каких-либо сообщений. В этом случае просто отключите его на пару минут и повторите установку пакета API.
Что происходит при обновлении? С этим пакетом мы установили не новый DirectX, а просто обновили старый недостающими компонентами и библиотеками. Но если устанавливать просто новый набор API, то совместимости со старыми играми все равно не будет. Пользоваться автоматическим веб-установщиком также не нужно – его предлагают скачивать на официальном сайте Microsoft. Этот установщик сначала проверяет версию DirectX на компьютере и при обнаружении такой же или новой версии отменяет установку, предварительно выводя соответствующее уведомление.
Следовательно, если стоит 11 или 12 «Директ Икс», то установка этих же версий с обновленным пакетом библиотек и компонентов не произойдет – программа сама напишет об этом. Нужно либо удалять API и устанавливать заново (с полным набором библиотек), либо просто обновлять вручную с помощью предложенного выше архива. Последний вариант более простой и требует меньше действий.
Заключение
«Майкрософт» предлагает автономный пакет API как вариант решения для запуска приложений, работающих с DirectX 9. На форумах Microsoft многие пользователи пишут, что их проблема не была решена новым пакетом API, однако большинству он помогает.
Нельзя на 100% гарантировать, что предложенные выше способы помогут, но использовать их в любом случае стоит. Только так можно запустить старые приложения или игры на новой операционной системе и не прибегать к радикальному методу – переустановке Windows 10 на более старую «семерку». Хотя многие пользователи, разочаровавшиеся в «десятке», именно так и поступают.
Видеоинструкция
Также предлагаем вам посмотреть ролик, в котором описывается инсталляция DirectX на Windows 10.
Обновить Directx для Windows 10
После установки Windows 10 многие пользователи столкнулись с ошибкой: «Запуск программы невозможен, так как на компьютере отсутствует dll». После проверки ПК пользователи узнают, что вместе с новой операционной системой установился DirectX 11.2, хотя последняя версия DirectX 12. Возникает вопрос: какая версия лучше для Windows 10 и как установить DirectX 12?
Где скачать и как установить DirectX 12?
DirectX – это набор библиотек с расширением DLL, который принимает участие в работе игровых приложений, создавая идеальные условия для выполнения сложных операций. Однако DirectX важен не только для игр, но и для программ. Даже клавиатура и мышь используют файлы библиотеки директ икс.
Важно отметить, что DirectX никогда не устанавливается отдельно от операционной системы. Он внедрён в инсталлятор Windows.
Для того, чтобы проверить наличие или отсутствие набора динамических библиотек, стоит кликнуть «Пуск», далее нажать «Выполнить».
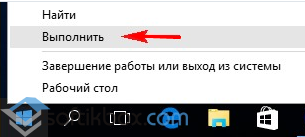
В строку вводим команду «dxdiag» и кликаем «ОК».
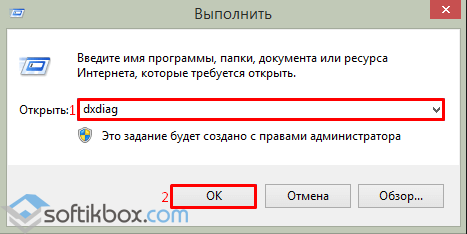
Запустится средство диагностики DirectX, где будет указана установленная версия библиотеки.
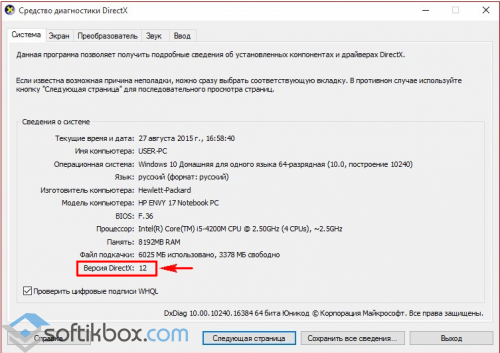
Чтобы скачать DirectX 12 и установить его на Windows 10, необходимо перейти на сайт производителя и скачать установщик исполняемых библиотек.
Dxerror log и Directx log ошибка Windows 10 что делать
Читайте также: Как скачать или обновить DirectX до 12 версии в Windows 10?
Причины отказа системы от установки DirectX
Многие пользователи ПК интересуются, почему возникает dxerror log и directx log ошибка Windows 10 и что делать, чтобы её исправить.
Причины возникновения неполадки следующие:
- Неверно подобранный установочный файл под разрядность Виндовс 10.
- Блокирование операции антивирусом.
- Недостаточно свободного места для установки компонентов DirectX.
- Отсутствие прав на выполнение действий по установке ПО.
- Вход под аккаунтом гостя или другого пользователя.
Перед тем, как вносить в систему какие-либо изменения, проверьте вышеперечисленные пункты.
Способы решение ошибки dxerror log и directx log на Windows 10
На официальном сайте Microsoft, когда произошла внутренняя системная ошибка с файлом log directx, рекомендуют выполнить следующее:
- Нажимаем правой кнопкой мыши на файле «dxwebsetup» (это веб-установщик DirectX) и выбираем пункт «Исправление проблем с совместимостью».
- Появится окно. Выбираем «Режим диагностики».
- Кликаем «Использовать рекомендованные параметры» и далее в окне «Параметры проверки совместимости для программы» стоит нажать на кнопку «Проверить программу…».
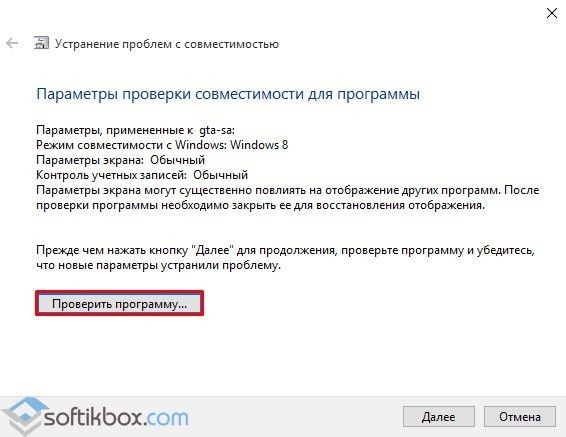
- После проверки утилита сама установить компонент и ошибка исчезнет.
На практике этот способ выглядит следующим образом.
ВАЖНО! Выполнять установку DirectX после возникновения ошибки стоит с отключенным антивирусом. Программа может блокировать выполнение действий.
Также рекомендуем выполнить правильную установку DirectX. Для этого стоит определить разрядность своей операционной системы. После переходим по ссылке на официальный сайт Microsoft и загружаем актуальный компонент.
После проверяем, если у вас права администратора и вошли ли вы под локальной учётной записью, а не аккаунтом Microsoft. Далее нажимаем правой кнопкой мыши на файле «dxwebsetup» и выбираем «Запустить от имени Администратора».
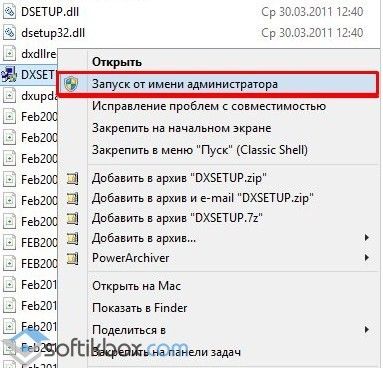
DirectX установится. Система выдаст запрос о перезагрузке ПК. Соглашаемся и перезагружаем Windows 10. Системная ошибка dxerror будет исправлена.
Как переустановить DirectX на Windows 10
Поддержка новой версии DirectX 12 появилась несколько лет назад с выходом обновленной Windows 10. Использование новой операционной системы служит важным критерием для использования всех новых возможностей DirectX 12. А также пользователям необходимо убедиться в поддержке новой версии установленным графическим адаптером.
Данная статья расскажет как правильно переустановить DirectX на Windows 10. Для полной переустановки библиотек достаточно выполнить полное удаление, а потом уже заново установить. Возможно будет достаточно запустить Веб-установщик исполняемых библиотек DirectX, который сам обнаружит необходимость обновления и в случае чего их быстро установит.
Как узнать текущую версию DirectX в Windows 10
Перед переходом к процессу переустановки в пользователей есть возможность узнать версию установленного DirectX. Возможно проблема с малым количеством кадров в секунду связана не со старой версией DirectX. Зачастую пользователям достаточно выполнить обновление драйверов видеокарты на Windows 10.
Откройте средство диагностики DirectX выполнив команду dxdiag в окне Win+R. Данная программа позволяет получить подробные сведения об установленных компонентах и драйверах DirectX. В разделе Система посмотрите значение пункта Версия DirectX.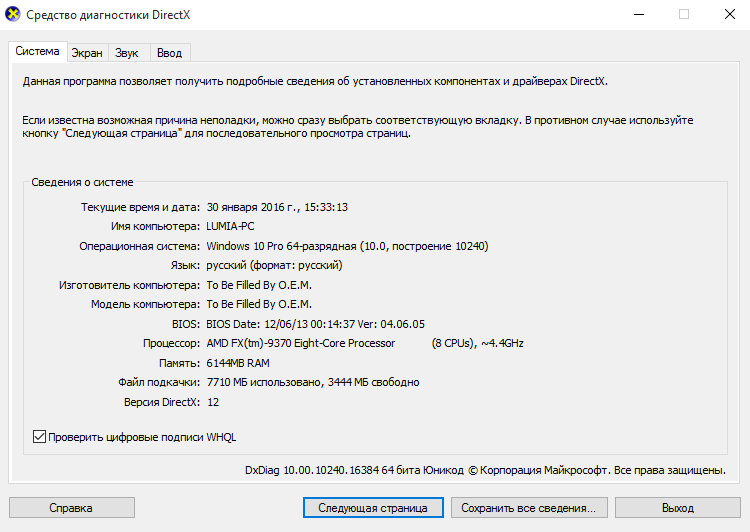
Важно! Если же значение отличается от последней версии, значит нужно убедиться что видеокарта его поддерживает и выполнить переустановку DirectX. Пока разработчики обещают поддержку DirectX 12 в предыдущих версиях операционной системы пользователям все ещё нужно выполнить переход на Windows 10.
Как переустановить DirectX на Windows 10
Удаление DirectX в Windows 10
Сначала пользователю нужно полностью избавиться от ранее установленных версий DirectX. Пользователю нужно запустить отдельно загруженный деинсталятор DirectX Happy Unistall и следовать его шагам. Более подробно мы рассматривали в инструкции: Как удалить DirectX на Windows 10.
После скачивания утилиты DirectX Happy Unistall выполните запустить от имени администратора в Windows 10. В открывшемся окне программы в разделе Uninstall нажмите Uninstall.

Программа найдет все установленные библиотеки и выполнит правильное удаление. При необходимости можно дополнительно сделать резервную копию или произвести повторную установку DirectX.
Установка DirectX в Windows 10
Теперь загрузите Веб-установщик исполняемых библиотек DirectX для конечного пользователя. После чего запустите исполняемый файл, и в открывшемся окне выбрав пункт Я принимаю условия данного соглашения нажмите кнопку Далее.
Дальше обычно пользователю предлагается бесплатно установить панель Bing, от которой рекомендуем отказаться. После перехода на далее начнется процесс установки нужных библиотек.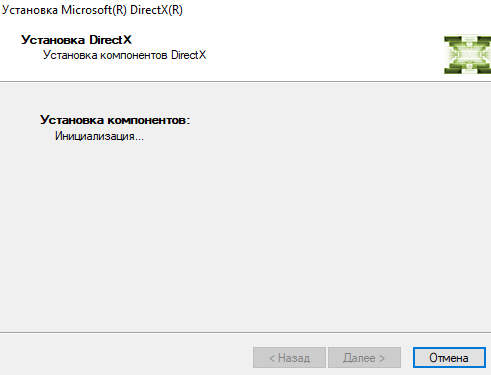
Если же установка не требуется пользователю сообщат что новая или эквивалентная версия уже установлена на данном компьютере. Выполнять установку не требуется.
Заключение
Обновленный интерфейс прикладного программирования обещает существенно увеличить производительность игр в операционной системе Windows 10. Все это возможно благодаря более эффективному использованию современного оборудования по сравнению с предшественниками. Именно поэтому рекомендуется узнать какая версия DirectX установлена на Вашем компьютере, и при наличии поддержки выполнить переустановку на более новую.
Как установить directx 9 на windows 10: руководство и инструкция
DirectX — является обязательной программой, без которой невозможен запуск и стабильная работа большинства программ и видеоигр.
Её рекомендуется устанавливать на все операционные системы, именно по этой причине следует знать, как поставить DX 9 для Виндовс 10.

Рисунок 1. Логотип приложения Microsoft DirectX
Нужно ли устанавливать DirectX на Windows 10
Современные технологии постоянно развиваются и с каждым новым выпуском ОС, требуется меньше времени на установку дополнительных систем.
Примечание: Очень часто DX 9 не устанавливается на Виндовс 10, по причине более свежей предустановленной версии ПО — пакет системных библиотек, имеющие расширение *.dll не требующие каких-либо обновлений.
Как узнать или проверить версию DX
Самое главное, перед началом инсталляции, необходимо узнать – какой вариант был установлен по умолчанию.
Наиболее актуальной версией является DX 12. Очень часто она уже встроена в последнюю операционную систему, поэтому дополнительная инсталляция не требуется. Чтобы узнать какой Директ установлен потребуется выполнить следующие действия:
- открываем поисковую строку и вводим функцию «Выполнить» или просто используем комбинацию клавиш «Win+R»;
- запускаем;
- вводим команду «dxdiag»;
- получаем полные сведения о компьютере и установленной ОС (Рисунок 2).
Сведения о характеристиках системной библиотеки можно найти в графе «Версия DirectX».
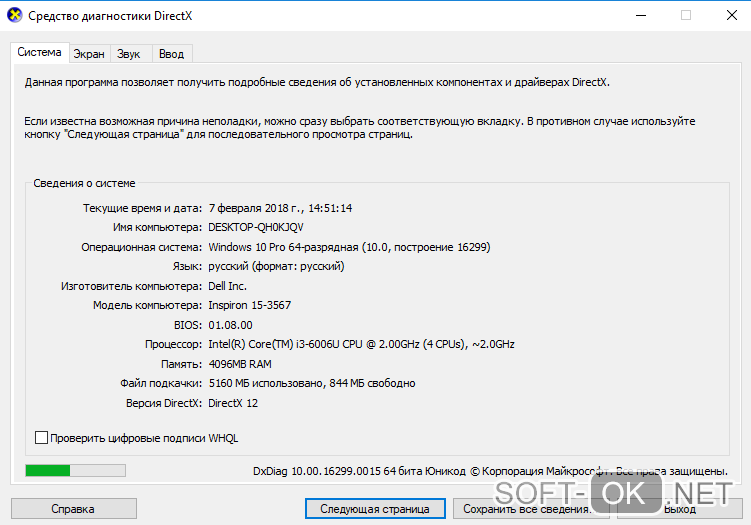
Рисунок 2. Запущенное средство диагностики DirectX с помощью команды dxdiag
Все варианты DX
Ещё в самых первых ОС использовали программное обеспечение Директ, позволяющего играть в видеоигры и работать с программами, которые требовали большое количество видеопамяти.
Он выполняет важную функцию, благодаря которой соединяются в одну систему ресурсы видеокарты, звуковой карты и программной части графического интерфейса видеоигр и прочих редакторов.
В результате удается существенно улучшить качество изображения, выводимого на экран, так как сами системы постоянно менялись, а вместе с ними росли и требования самих игр к средствам по обработке графики. Соответственно выпускали новый DX.
Наиболее популярной является DX9, однако некоторые новые системы не хотят работать со старыми программами, и тогда может возникнуть проблема с Directx 9 на Windows 10 (Рисунок 3). У нас сайте имеется набор специализированных приложений DirectX End-User Runtime.
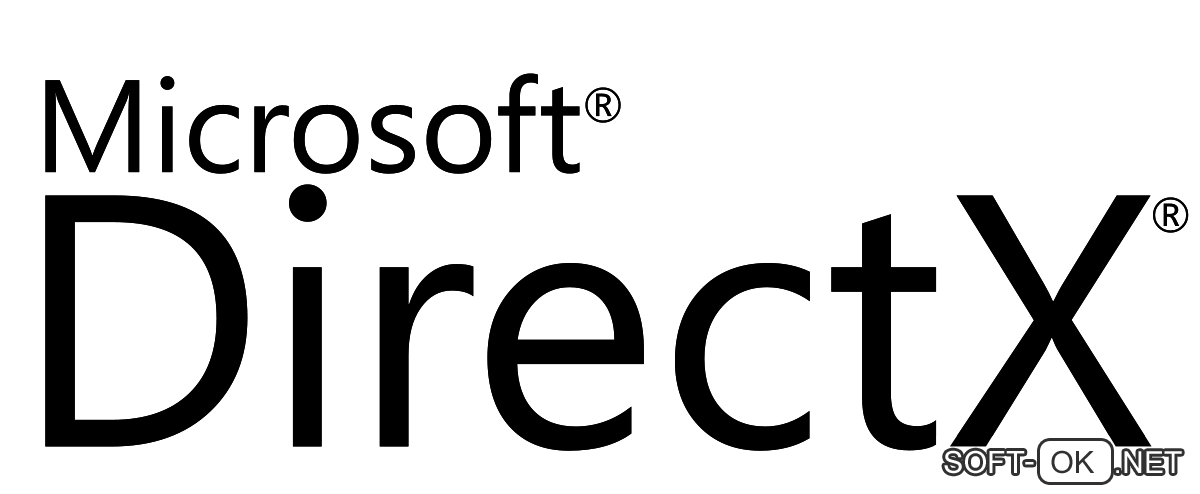
Рисунок 3. Подробная инструкция по установке DirectX9 на современный пк
Версии Виндовс и соответствующие им DX
Каждая версия Виндовс имела свой, разработанный под ее нужды Директ. Например, XP SP2, использовала DX9, а семерка уже — DX10, восьмерка — DX11.
Стоит знать, что применение Директ 12, дает возможность получать качественное изображение на экране. Однако следует учитывать некоторые факторы. Например, технические требования видеоигры, то есть, если она была разработана под более старый Директ, то устанавливая новую, особых изменений в качестве изображения вы не увидите. Особенно это касается инсталляции DX9 на WIn 10.
Для чего устанавливают DirectX 9 на Windows 10
Некоторые старые видеоигры требуют для своей работы установку Директа 9. Очень часто она прилагается в комплекте с игрой, но иногда рекомендуется искать самостоятельно.
Для тех, кто озадачен поиском этого ПО, стоит сказать, что в данную операционную систему уже включен новейший Директ 12, поэтому искать и устанавливать старую версию не обязательно.
Совместимость со старыми играми
Большинство пользователей новых операционных систем сталкиваются с проблемой, когда очень давно выпущенные видеоигры не запускаются на их ПК. Эта проблема возникала с появлением Виндовс 7 и усугубилась уже на десятке.
Примечание: В результате, выпущенные игры старше 5 лет, могут не запускаться совсем или требуют, чтобы была выполнена установка DX 9 на Windows 10 (Рисунок 4).

Рисунок 4. Скриншот из игры Deus EX с установленной DirectX 9
Как установить DX 9 на Windows 10
Чтобы бесплатно инсталлировать Директ 9 на Виндовс 10 включаем «DirectPlay», расположенный на панели управления. Останется только решить, куда установить скаченное ПО.
Включаем компонент «DirectPlay»
Чтобы знать, как установить DX 9 выполняем следующие действия:
- открываем панель управления;
- заходим в раздел с программами;
- выбираем пункт, где разрешается включить или выключить компоненты Виндовс;
- теперь нужно найти раздел, «Компоненты прежних версий» и ставим отметку напротив пункта «DirectPlay» (Рисунок 5).
Задаем в поисковике Директ 9 offline installer Windows 10, скачиваем актуальный вариант. Но не стоит заходить на официальный сайт, так как в загрузке будет отказано, ведь уже установлен новейший Директ.
Скачав, следует заново установить эту системную библиотеку. Если не помогло, смотрим следующий способ инсталляции.
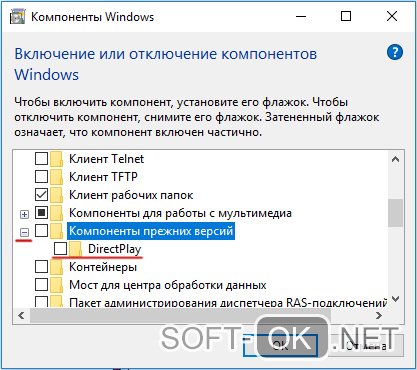
Рисунок 5.Включение компонента DirectPlay в компонентах Windows
Альтернативный вариант
Если инсталляция стандартного пакета Directx 9.0 для Windows 10 не помогает, то стоит обратиться к альтернативным вариантам установки. В этом может помочь программа «DirectX End-User Runtime».
Автономный пакет, для установки Директа
Комплекс технологий «DirectX End-User Runtime» представляет собой вариант инсталляции системной библиотеки, предназначенный для конечного пользователя.
Благодаря ему удается решить множество проблем, связанных с мультимедийным содержанием, поддержку различных видов графики, видео и 3D анимации, отличного и насыщенного по своему звучанию аудио.
Как удалить DirectX
Для удаления воспользуемся программой «DirectX Happy Uninstal». Следуя рекомендациям, вы легко и просто удалите системную библиотеку со своего компьютера.
Ошибка DirectDraw в Windows 10 и ее исправление
Наличие на компьютере последней версии DirectX — обязательное условие для запуска целого ряда игр, использующих 3D-графику, но это еще не гарантирует отсутствие ошибок. Так, при запуске игр и 3D-редакторов вы можете столкнуться с ошибкой DirectDraw с тем или иным кодом. Причиной ее появления вполне может быть поврежденный DirectX, но у этой проблемы могут быть и иные причины. Что же еще способно вызвать эту неполадку?
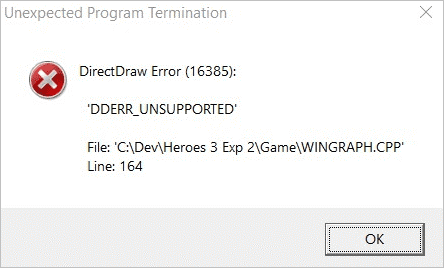
Отключены DirectDraw и Direct3D
DirectDraw предоставляет приложениям непосредственный доступ к видеопамяти, используется для ускорения рендеринга двухмерной графики. Direct3D подобен DirectDraw, но отвечает за работу с трехмерной графикой. Оба эти API должны находиться в активном состоянии.
Чтобы проверить их статус, выполните в окошке Win + R команду dxdiag, переключитесь в открывшемся окне на вкладку «Экран» и посмотрите блок «Возможности DirectX».
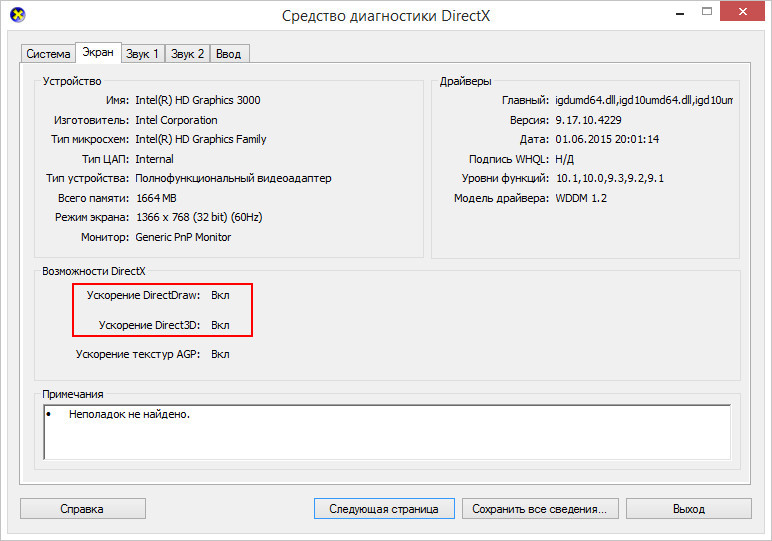
Если API имеют статус «Откл», откройте управление компонентами Windows, разверните пункт «Компоненты прежних версий», установите галку в пункте DirectPlay и перезагрузитесь.
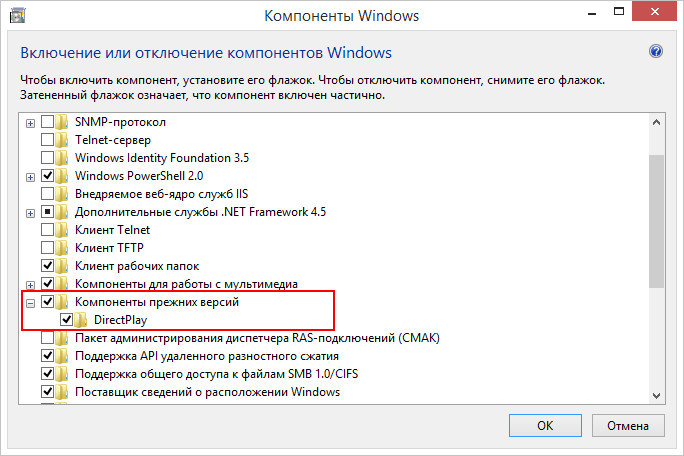
Задействуйте настройки совместимости
Так как ошибка DirectDraw в Windows 10 в определенной мере связана с используемым приложениями разрешением, как вариант, можете попробовать такой трюк.
Откроете свойства исполняемого файла приложения, при запуске которого выдается ошибка, переключитесь на вкладку «Совместимость» и установите птичку в чекбоксе «Использовать разрешение экрана 640 x 480».
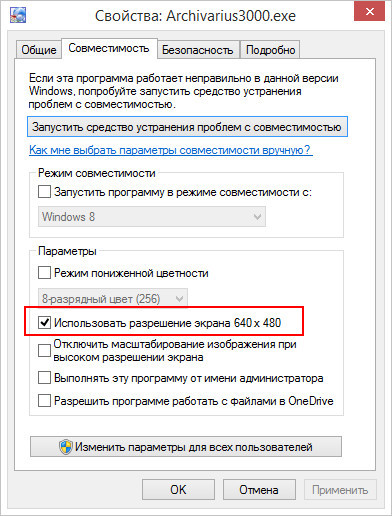
Решение не самое лучшее, так как работать в таком разрешении будет явно некомфортно.
Устаревшие видеодрайвера
Ошибка DirectDraw может быть вызвана и некорректной работой видеодрайвера. Проверьте актуальность драйвера видеокарты и обновите его в случае необходимости. Желательно использовать «родные» драйвера, а не те, которые поставляются Microsoft в составе операционной системы.
Переустановка DirectX
Если устранить ошибку не удалось, попробовать рискнуть переустановить DirectX.
В Windows нет опции удаления этого компонента, поэтому действовать придется прямо и даже грубо, удалив библиотеки DirectX вручную.
Для этого загрузитесь с любого LiveCD с файловым менеджером на борту (это нужно, чтобы обойти права доступа), зайдите в папку C:\Windows и выполните поиск файлов, в названии которых имеется «D3dx».
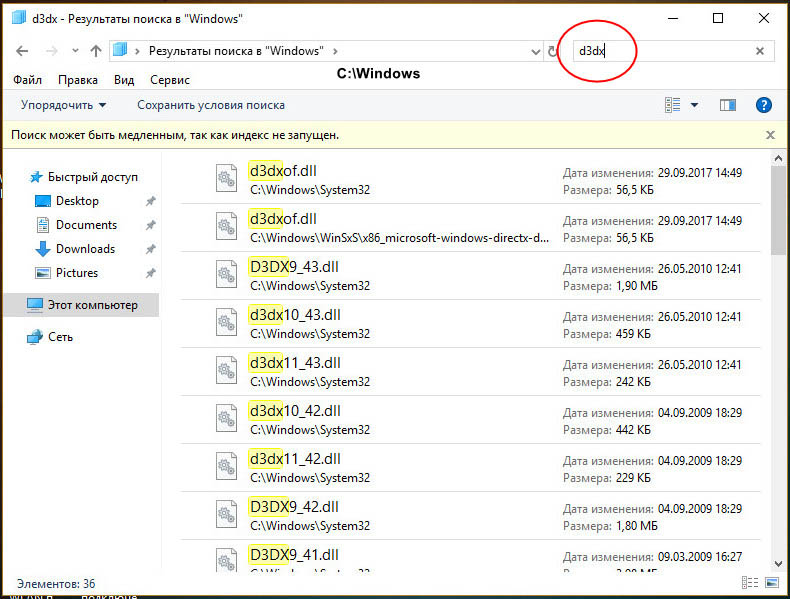
Удалите все эти библиотеки, создав на всякий случай их резервные копии.
Загружаемся в обычном режиме, идем на сайт dlltop.ru/soft, заходим в раздел DirectX.

И скачиваем последнюю версию Директ для вашей операционной системы.
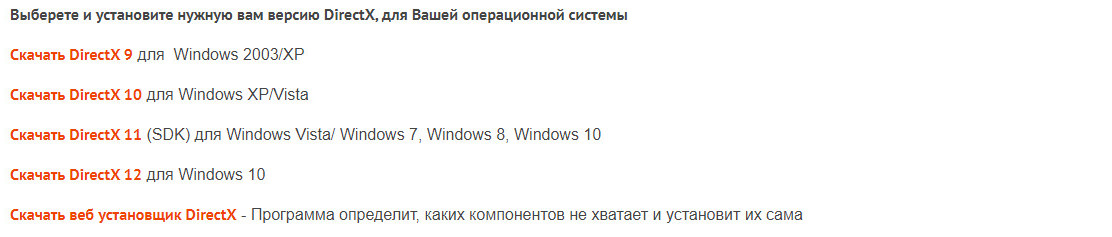
Запустите установщик и проследуйте указаниям мастера.
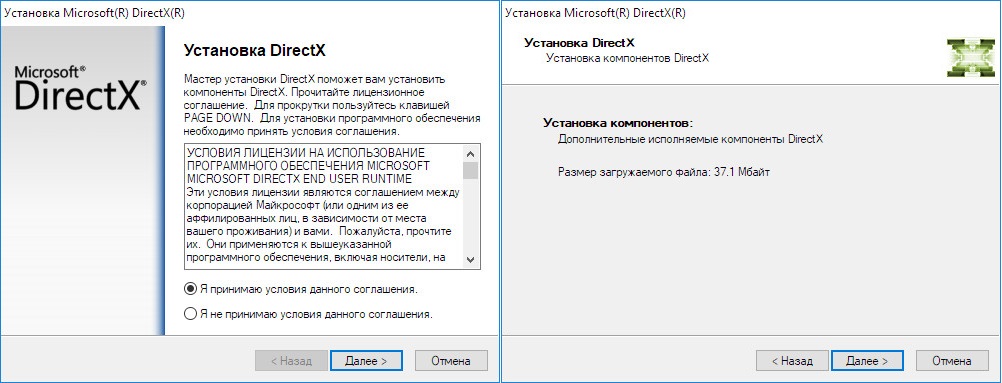
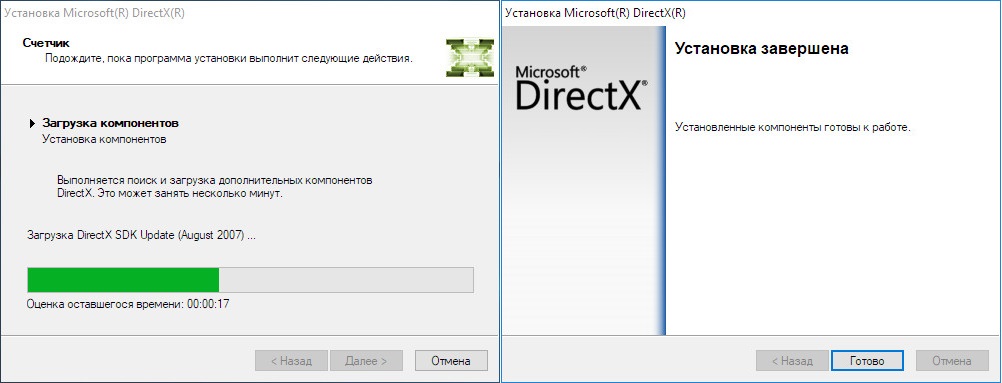
В результате на ваш ПК будет загружены и установлены все необходимые библиотеки компонента.
Как исправить внутреннюю ошибку при установке DirectX
Внутренняя системная ошибка при установке DirectX появляется в тех случаях, если с самой операционной системой или ее настройками что-то не так. Проблему нужно решать, так как без этих библиотек невозможна нормальная работа и запуск игр.
Решение проблемы
Этот сбой при инсталляции библиотеки Директ Икс может быть связан с различными причинами. Однако определить конкретную часто практически невозможно. Поэтому придется перебрать все доступные варианты. Вообще, их не так уж и много. Так что у пользователя уйдет не особо много времени для того, чтобы решить проблему. Но некоторые варианты могут показаться весьма сложными.
Не нужно их бояться. Если выполнять все в строгом соответствии с инструкцией, то ничего страшного не случится. По традиции мы начнем с наиболее простых вариантов и только потом перейдем к сложным. Итак, начнем.
Блокировка антивирусом или другими защитными системами
Это случается довольно часто. Некоторые продукты такого рода вместо поиска вирусов развлекаются тем, что блокируют все подряд. Инсталлятор библиотек тоже вполне может быть блокирован такой программой. И тогда появляется пресловутая ошибка, мешающая нормальной установке библиотек.
Эту проблему нужно решать. Поэтому на время установки DirectX мы отключим антивирус и службу Брандмауэра Windows. Последний тоже любит блокировать все подряд. В качестве примера рассмотрим отключение защиты в программе ESET Smart Security. Это неплохой и весьма популярный антивирус. Вот инструкция:
- Переходим к Панели управления. Если вы не знаете, как ее открыть, то нажмите Win + R, впечатайте команду control и нажмите «ОК».

- Переключаемся на отображение элементов значками, если стоит что-то другое.
- Открываем инструмент «Администрирование».

- Затем дважды кликаем ЛКМ на «Службы».
- В списке отыщите пункт под названием «Брандмауэр Защитника Windows» (или примерно таким).

- Откройте его.
- Теперь нужно нажать на кнопку «Остановить».
- Затем следует поочередно кликнуть по пунктам «Применить» и «ОК».
Вот так отключается пресловутый Брандмауэр Windows. После того, как с ним разобрались можно приступать к отключению антивируса. Вообще, таких программ много. Но общий алгоритм действий будет сходным. Отличия только в несущественных мелочах. Мы рассмотрим этот процесс на примере Smart Security от компании ESET:
- В системном трее Windows нужно найти иконку антивируса. Она имеет вид буквы e. Кликаем по ней правой кнопкой мыши.
- Появится контекстное меню с возможными действиями. Здесь выбираем «Временно отключить защиту».

- В следующем окошке программа спросит, на какой срок вы желаете отключить защиту. Смело выставляем «до следующей перезагрузки» и жмем на кнопку «ОК».

- Вновь вызываем меню антивируса из трея и выбираем «Временно отключить файервол».
- Выполняем аналогичную процедуру.
После отключения всех блокировок можно пытаться заново инсталлировать DirectX. Если проблема была в антивирусе или брандмауэре, то установка должна пройти нормально. А если нет, то тогда придется обратиться к следующему пункту. Такое поведение мастера установки может быть вызвано воздействием вредоносных объектов.
Блокировка вирусами
Различные вредоносные объекты могут вести себя непредсказуемо. К примеру, они умеют блокировать установку той или иной программы, заставлять приложения вести себя неадекватно и повреждать важные файлы операционной системы. Вполне возможно, что DirectX не устанавливается именно из-за вирусов.
Поэтому от всяких червей и троянов нужно избавляться. С этой задачей должен справиться любой современный антивирус. Просто запустите процедуру сканирования. Мы рассмотрим инструкцию на примере продукта от компании ESET под названием Smart Security. Данная программа быстро ищет вирусы и не менее быстро удаляет их. Так что проблем возникнуть не должно. Порядок действия для ее использования следующий:
- Откройте главное окошко программы.
- В нем сразу же перейдите ко вкладке «Сканирование ПК». Он находится в левом столбце главного окна антивируса.
- Затем выбираем плитку с надписью «Выборочное…».

- Появится окошко с выбором объектов для проверки. В нем отметьте все накопители.
- Активируйте сканирование.

По завершении процесса сканирования можно будет просмотреть журнал со всей информацией и узнать, какие именно угрозы (и в каком количестве) были найдены на компьютере.
Поврежденные файлы ОС
Обычно для нормального старта инсталлятора DirectX достаточно запустить его от имени администратора. Тогда установка пройдет нормально. Но если вирусы на компьютере повредили важные файлы операционной системы, может появляться та самая ошибка при установке библиотек. А дальнейшие последствия могут быть еще печальнее.
В таком случае системные компоненты нужно восстанавливать. Для этого не требуется загрузочный носитель (диск или флэшка). Достаточно использовать встроенные инструменты Windows. А точнее – командную строку. Не нужно ее бояться. Если не заниматься самодеятельностью и выполнять все в строгом соответствии с инструкцией, то ничего страшного не будет.
Порядок действий следующий:
- Открываем меню «Пуск» при помощи щелчка по соответствующей кнопке в панели задач.
- Перемещаемся в каталог «Служебные – Windows» и ищем там пункт «Командная строка».
- Кликаем по нему ПКМ и выбираем опцию запуска с админскими правами.

- Как только консоль запустится, вводим команду sfc /scannow и нажимаем на кнопку Enter.
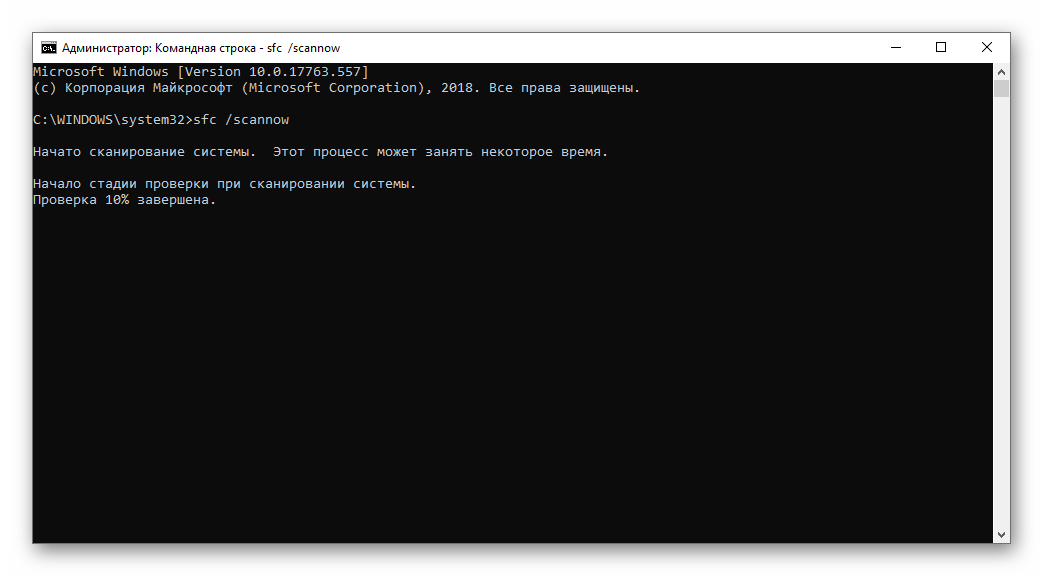 Эта процедура запустит поиска повреждений системных файлов Windows. Если чего-то будет не хватать, то инструмент восстановит недостающие компоненты. Как только все завершится, потребуется закрыть все окна и перезагрузить компьютер или ноутбук. Если этого не сделать, то изменения просто не будут учтены операционной системой.
Эта процедура запустит поиска повреждений системных файлов Windows. Если чего-то будет не хватать, то инструмент восстановит недостающие компоненты. Как только все завершится, потребуется закрыть все окна и перезагрузить компьютер или ноутбук. Если этого не сделать, то изменения просто не будут учтены операционной системой.
Поврежденный инсталлятор
Если при установке DirectX произошла внутренняя системная ошибка «DXerror.log и DirectX.log», то вполне вероятно, что вам попался поврежденный файл установщика. Именно поэтому библиотеки и не хотят инсталлироваться на компьютер. Такое случается довольно часто. Особенно, если качать исполняемый файл с «левых» ресурсов.
Путь для решения проблемы здесь только один: загрузить работающий установочный файл. Ни в коем случае не используйте для этого сторонние (и весьма спорные) ресурсы. Искать DirectX нужно исключительно на официальном сайте компании Microsoft. Вот подробная инструкция:
- Переходим на страницу https://www.microsoft.com/ru-RU/download/35.
- Кликаем на кнопку начала скачивания.

- Отказываемся от предлагаемого софта.
- Открываем каталог, куда сохранился файл dxwebsetup.exe.
- Щелкаем на него ПКМ.
- Выбираем опцию запуска с админскими привилегиями.

- В окошке инсталляции принимайте лицензионное соглашение.

- Затем откажитесь от подключения панели Bing.
- Дальше установщик найдет недостающие компоненты, загрузит их с серверов Microsoft и скопирует в нужные места.
- По его завершении мастер выдаст соответствующее сообщение. Жмем на кнопку «Готово».

После инсталляции вовсе не обязательно перезагружать компьютер, но на всякий случай все же сделайте это.
Заключение
В данном материале мы поговорили о том, что делать, если при установке библиотек DirectX появляется внутренняя системная ошибка. Теперь подведем итоги и сделаем кое-какие выводы. Начнем с того, что с этой проблемой вполне можно бороться. И для этого даже не нужно никаких специальных умений и знаний.
Все вышеперечисленные способы исправления ситуации в некоторых случаях могут помочь. Но некоторым пользователям придется перебрать их все перед тем, как они увидят хоть какой-нибудь результат. Условие только одно: выполняйте все действия в строгом соответствии с инструкцией. Только так можно исправить ситуацию.