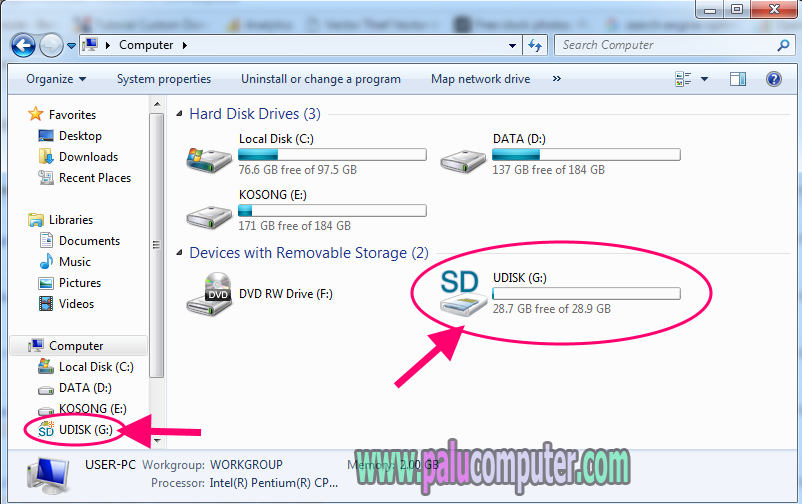Как Удалить Файлы SD-карты с Помощью Mac
Ситуация: Я хочу использовать камеру, чтобы сделать другие фотографии, но хранилище уже заполнено. Я не знаю, как удалять фотографии с карты памяти SanDisk на Mac. Может ли кто-нибудь помочь мне в этом?
Это не ракетостроение, что иногда людям приходится удалять файлы SD-карты, чтобы освободить место. Обычно пользователи могут легко это сделать. Но те, кто купил новые устройства, такие как камера, видеокамера или любое другое устройство, на котором они используют SD-карту, могут не знать об этом так много. Вот почему лучшей альтернативой является удаление файлов SD-карты с помощью Mac.
В этой статье вы узнаете, как удалить файлы с SD-карты и восстановить удаленные файлы с SD-карты.
- Зачем Удалять Файлы SD-карты
- Как Удалить Файлы SD-карты на Mac
- Как Стереть SD-карту с Помощью Mac
- Как Восстановить Удаленные Файлы на Mac
- Советы по Удалению Файлов SD-карты на Mac
Часть 1.
 Зачем Удалять Файлы SD-карты
Зачем Удалять Файлы SD-картыЭто спорный вопрос. Люди часто спорят о важности форматирования и стирания данных с запоминающего устройства. Будь то жесткий диск или SD-карта, каждый носитель необходимо время от времени форматировать, чтобы поддерживать оптимальную производительность. Вы должны знать кое-что об SD-картах, что убедит вас в том, что вам нужно часто
- Если карта ранее использовалась для другого устройства, вам лучше стереть ее, чтобы ее можно было использовать на новом устройстве. Если вы использовали то же устройство, тогда удаление файлов с SD-карты обычно помогает.
- Некоторые файлы пропадают, и вы не знаете причину. Возможно данные на карте повреждены или проблема связана с вирусом или вредоносной программой.
- Если ваша карта не может быть прочитана камерой, телефоном или любым другим устройством, попробуйте стереть данные навсегда.
- Если у вас возникла ошибка при установке карты памяти в устройство.
- Если ваше хранилище заполнено, и вам нужно освободить место для новых файлов.

- Несовместимость SD-карты с устройством, в котором вы собираетесь ее использовать.
Испорченные или поврежденные данные часто приводят к неправильному поведению SD-карты. В этом случае лучше отформатировать SD-карту. Но если все работает нормально, то поможет простое стирание.
Если вы хотите вернуть свои удаленные фотографии, возможно, вас заинтересует Восстановление Фотографий с Отформатированной или Поврежденной SDHC-карты.
Часть 2. Как Удалить Файлы SD-карты на Mac
Mac предоставил очень удобный метод удаления файлов с любого устройства хранения. Но сначала вам нужно будет получить доступ к файлам. Если вы хотите удалить файлы SD-карты на Mac, это элегантный и чистый метод. Вам нужно только переместить файлы в Корзину, и карта будет пустой и готовой к использованию. Для этого вам нужно будет выполнить следующие шаги:
Шаг 1: Подключите SD-карту к Mac, и на рабочем столе появится значок диска. Диск будет отображаться под своим именем. Например, если имя вашего диска SANDISK, на рабочем столе он будет отображаться как SANDISK.
Шаг 2: Дважды щелкните значок, чтобы просмотреть файлы и папки, хранящиеся на SD-карте. Вы можете выбрать файлы и папку, просто щелкнув по ним. Чтобы выбрать сразу несколько файлов, удерживайте клавишу Apple и выберите файлы, которые хотите удалить.
Шаг 3: Теперь перетащите файлы в Корзину, и они будут удалены с карты. С помощью этого метода можно выполнить полное удаление или удаление выделения.
Шаг 4: Не оставляйте файлы просто в Корзине. Удерживайте нажатой клавишу CTRL, когда нажимаете на Корзину, и вы увидите опцию «Открыть и очистить Корзину».
Шаг 5: Нажмите на опцию «Очистить корзину» и также удалите элементы из Корзины.
Это приведет к безвозвратному удалению файлов с вашей карты и Корзины Mac. Если после этого пространство, занимаемое файлами, не изменилось, это означает, что файлы не удаляются должным образом, и вам придется выполнить задачу снова. Но не волнуйтесь. Если вы удалили какие-то важные файлы, у нас также есть инструмент, который может восстанавливать файлы из пустой корзины.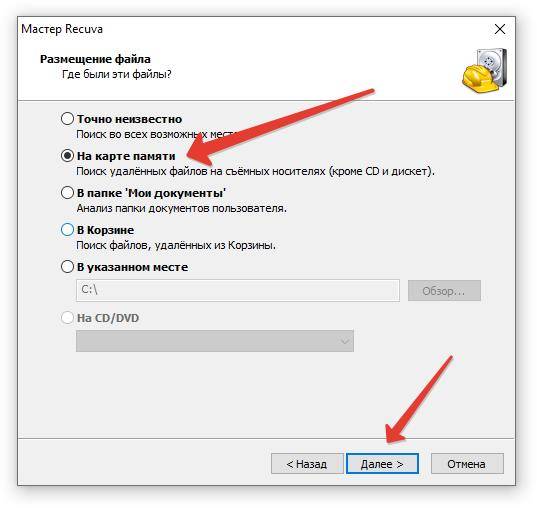
Часть 3. Как Стереть SD-карту с Помощью Mac
Другой метод, который вы можете использовать для удаления файлов на SD-карте с помощью Mac, — это Дисковая Утилита. Это больше похоже на метод форматирования, а не на простое стирание. Файлы, удаленные с помощью этого метода, могут быть доступны или недоступны для восстановления. Кроме того, этот метод гарантирует, что на карте не будет ошибок, и ее можно будет использовать на любом устройстве, которое вам нравится. Выполните следующие действия, чтобы навсегда стереть SD-карту.
Шаг 1: Подключите SD-карту к Mac и откройте Дисковую Утилиту из Приложений. Когда откроется окно Дисковой Утилиты, вы по умолчанию окажетесь на вкладке First Aid.
Шаг 2: Выберите SD-карту на левой боковой панели и перейдите на вкладку «Стереть».
Шаг 3: Теперь вам нужно будет дать карте имя и выбрать файловую систему карты. Обычно подходящим форматом является exFAT, поскольку Windows и Mac OS поддерживают его.
Затем нажмите кнопку Стереть и позвольте Дисковой Утилите завершить задачу. Вы получите уведомление, когда процесс будет завершен, и вы сможете легко извлечь карту из Mac. Этот процесс называется форматированием и в основном используется для изменения системы форматов файлов на носителе. Он состоит из трех важных терминов, которые объясняются ниже.
Вы получите уведомление, когда процесс будет завершен, и вы сможете легко извлечь карту из Mac. Этот процесс называется форматированием и в основном используется для изменения системы форматов файлов на носителе. Он состоит из трех важных терминов, которые объясняются ниже.
1. Дисковая Утилита
В Mac OS X дисковая утилита помогает пользователям управлять дисками на своем компьютере, включая SD-карту. Дисковую утилиту можно использовать для безопасного извлечения дисков, записи DVD и стирания всего диска. Форматирование диска помечает все данные как удаленные и подготавливает диск к использованию в будущем. Обычно форматирование SD-карты не требует много времени, но если вы примените дополнительные параметры безопасности, это займет некоторое время.
2. Форматирование
В меню формата вы можете выбрать конкретный формат, в котором данные хранятся на SD-карте. Вы можете выбрать формат в соответствии с вашими намерениями использовать SD-карту для устройства. Если вы планируете использовать карту на Mac, сохраните формат Mac OS Extended Journaled. Если вы планируете использовать карту на смартфонах или цифровых камерах, вам следует предпочесть формат MS-DOS.
Если вы планируете использовать карту на смартфонах или цифровых камерах, вам следует предпочесть формат MS-DOS.
3. Параметры Безопасности
Вы также можете настроить параметр «Безопасность» на вкладке «Стереть», прежде чем начинать форматирование. Доступны следующие варианты: обнуление данных, 7-этапное стирание и 35-проходное стирание. Каждый проход обеспечивает более безопасное форматирование карты и отнимает время. В зависимости от размера карты это займет некоторое время, но форматирование будет успешным. Имейте в виду, что данные, удаленные с помощью 35-Pass, сделают файлы данных безвозвратными.
Часть 4. Как Восстановить Удаленные Файлы на Mac
Если вы по ошибке удалили файлы с SD-карты, у вас все еще есть шанс восстановить их. Программа Recoverit Восстановление Данных Mac здесь, чтобы помочь вам. Поэтому, если вы намеренно удалили файлы или потеряли их из-за какой-либо другой проблемы, Recoverit может восстановить удаленные файлы с SD-карты в один клик.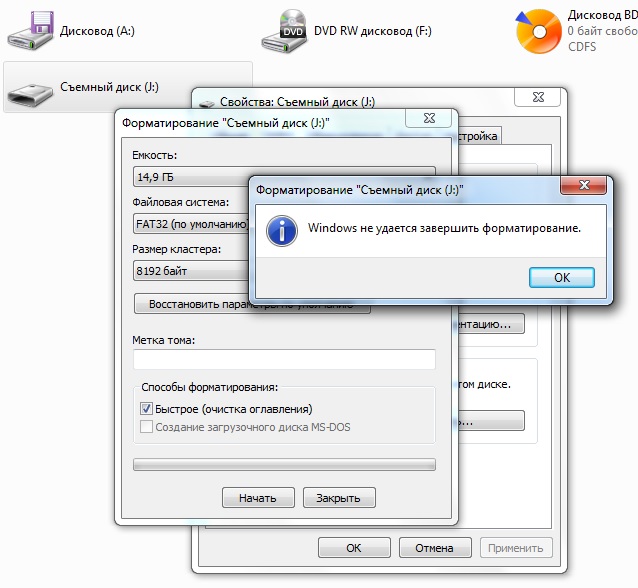
Все, что вам нужно сделать, это загрузить программное обеспечение и установить его на свой Mac. Затем выполните следующие действия и верните файлы:
Скачать | Mac Скачать | Win
Шаг 1: Запустите Recoverit:
Запустите программу и подключите SD-карту к системе. В главном интерфейсе укажите диск, данные которого вы хотите восстановить, и нажмите кнопку «Начать».
Шаг 2: Отсканируйте Карту:
Программа просканирует SD-карту на предмет утерянных или удаленных файлов. Вы также можете остановить сканирование, если уже нашли файлы. Файлы будут отображаться на экране в соответствии с типом файла или путем к файлу.
Шаг 3: Просмотрите и Восстановите:
Теперь выберите файлы, которые вы хотите восстановить, и просмотрите их. Не забудьте проверить состояние файлов, поскольку они могут быть недоступны для восстановления в хорошем состоянии.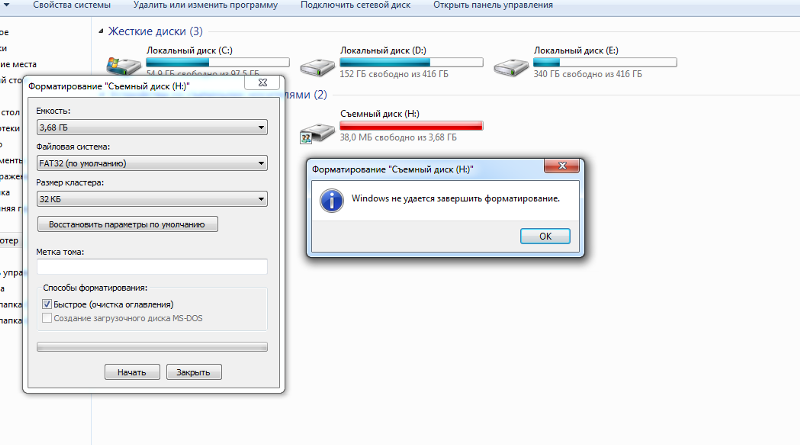
Выберите столько файлов, сколько хотите, и нажмите кнопку «Восстановить». Подождите, пока программа восстановит удаленные файлы SD-карты в вашей системе. Это займет некоторое время, в зависимости от размера восстановления. Но вы вернете свои данные в исходном качестве.
Скачать | Mac Скачать | Win
Часть 5. Советы по Удалению Файлов SD-карты на Mac
Собираетесь ли вы удалить файлы с SD-карты или пытаетесь как-то их восстановить, есть некоторые вещи, о которых следует помнить. Данные и файлы, хранящиеся на устройствах, важны, поэтому вы не можете рисковать, обращаясь с ними небрежно. Ознакомьтесь с этими советами по удалению файлов с SD-карты, и в следующий раз вы сможете избежать удаления важных файлов.
- При удалении файлов убедитесь, что карта подключена правильно и процесс не прерывается. В противном случае вам придется следовать инструкциям с самого начала, что является утомительным и требует много времени.

- Будьте точны при выборе формата карты.
- В противном случае убедитесь, что вы используете надежную SD-карту. Вы будете застревать в цикле форматирования снова и снова без каких-либо эффективных результатов.
- Если вы потеряли файлы, не выбирайте первый инструмент, который вы увидите в Интернете. Просмотрите отзывы о программном обеспечении, а затем сделайте правильный выбор.
- Форматирование избавит вас от лишних хлопот. Кроме того, оно поддерживает карту в оптимальном состоянии. Следовательно, рекомендуется создать резервную копию файлов, хранящихся на карте, а затем форматировать ее, когда захотите.
Говорят, что профилактика лучше лечения. Поэтому вы должны быть осторожны, чтобы не совершить грубую ошибку, удалив единственную копию ваших файлов данных.
Вывод
Теперь вы знаете несколько методов удаления файлов с SD-карты. И если каким-то образом вы случайно удалили какие-то важные файлы, вы все равно сможете их восстановить.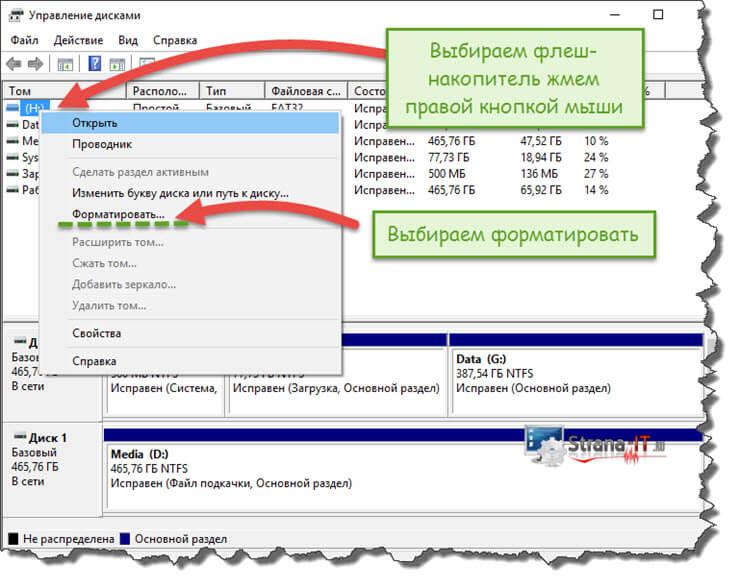 Recoverit Восстановление Данных Mac может помочь вам восстановить удаленные файлы с SD-карты или любого другого устройства хранения. Таким образом, всякий раз, когда вы теряете файл, у вас будет инструмент, который может эффективно восстановить файл в исходном качестве. Порекомендуйте Recoverit своим друзьям и семье, чтобы они также имели доступ к Recoverit в случае возникновения чрезвычайной ситуации.
Recoverit Восстановление Данных Mac может помочь вам восстановить удаленные файлы с SD-карты или любого другого устройства хранения. Таким образом, всякий раз, когда вы теряете файл, у вас будет инструмент, который может эффективно восстановить файл в исходном качестве. Порекомендуйте Recoverit своим друзьям и семье, чтобы они также имели доступ к Recoverit в случае возникновения чрезвычайной ситуации.
Как пользователю Mac, иногда вам может потребоваться подключить внешний SSD к Macbook. Тогда как исправить проблему того, что SSD не распознается на Mac?
Скачать | Mac Скачать | Win
Как удалить файлы с флешки?
Не часто встречается проблема, при которой невозможно удалить файлы с флешки. Самое простое решение, это форматирование носителя. Но если не хочется терять файлы, тратить время на резервное копирование и прочее, то действительно стоит разобраться, как удалить файлы с флешки, которые не удаляются стандартным способом.
Прежде чем искать, как удалить информацию с флешки, следует обратить внимание на выдаваемую информацию системой во время попытки удаления. В появляющемся сообщении должна быть описана причина невозможности удаления.
Например, Windows напишет, что файл используется каким-то приложением или процессом. Возможно одна из открытых программ, через которую просматривался файл, и блокирует процесс удаления. Но иногда это может быть и какой-то запущенный в системе процесс, который можно увидеть только в диспетчере задач.
Найти блокирующую программу не всегда удается, в этом случае можно попробовать перезагрузить компьютер и снова попробовать удалить файл. Для большей уверенности можно загрузиться в безопасном режиме.
Проблема невозможности удаления файла с флешки может быть связана и с проблемами в работе самой флешки, как например, при сбоях в файловой системе. В этом случае может помочь проверка флешки на наличие ошибок через сервисы Windows. Для запуска проверки заходим в свойства флешки, нажав на нее в проводнике правой кнопкой мыши, и выбрав «Свойства» в появившемся меню. В появившемся окошке переключаемся на вкладку «Сервис» и в графе «Проверка диска на наличие ошибок»
В появившемся окошке переключаемся на вкладку «Сервис» и в графе «Проверка диска на наличие ошибок»
В параметрах проверки не помешает добавить к имеющейся проверке на ошибки и пункт «Проверять и восстанавливать поврежденные сектора».
Отчет о проверке флешкиСуществуют также специальные программы для удаления не удаляемых файлов, как например программа Unlocker. Она бесплатная, но при ее установке нужно быть внимательным, так как в месте с ней норовит установиться еще немного мусора в систему.
Принцип работы ее довольно прост. При обнаружении не удаляемого файла нажимаем на него правой кнопкой мыши, и выбираем в меню «Unlocker». В запустившемся окошке программы настраиваем нужное действие, например, выбираем «Удалить» и «Разблокировать все».
Если Unlocker не обнаружит блокирующих программ, он все равно предложит воспользоваться возможностью удаления файла.
Но не каждый процесс в системе можно блокировать или отключить, и иногда для удаления файла Unlocker предлагает перезагрузить компьютер для выполнения всех необходимых операций.
Также интересные статьи на сайте chajnikam.ru:
Как проверить реальный объем флешки?
Как узнать скорость флешки?
Чем отличается microsd от microsdhc?
Как перенести с компьютера на флешку файлы?
Найти:
Интернет
Общение в Интернете
Компьютер
Обработка видео
Обработка фотографий
Работа с VirtualDub
Microsoft Word
Microsoft Excel
AutoCAD
Видео уроки
Создание сайта
Hi Tech
Разное
Обучающие материалы
Покупки на AliExpress
Покупки на GearBest
Мобильные телефоны
Содержание
Как исправить, что карта Micro SD не может удалить фотографии или удалить фотографии на моем компьютере.
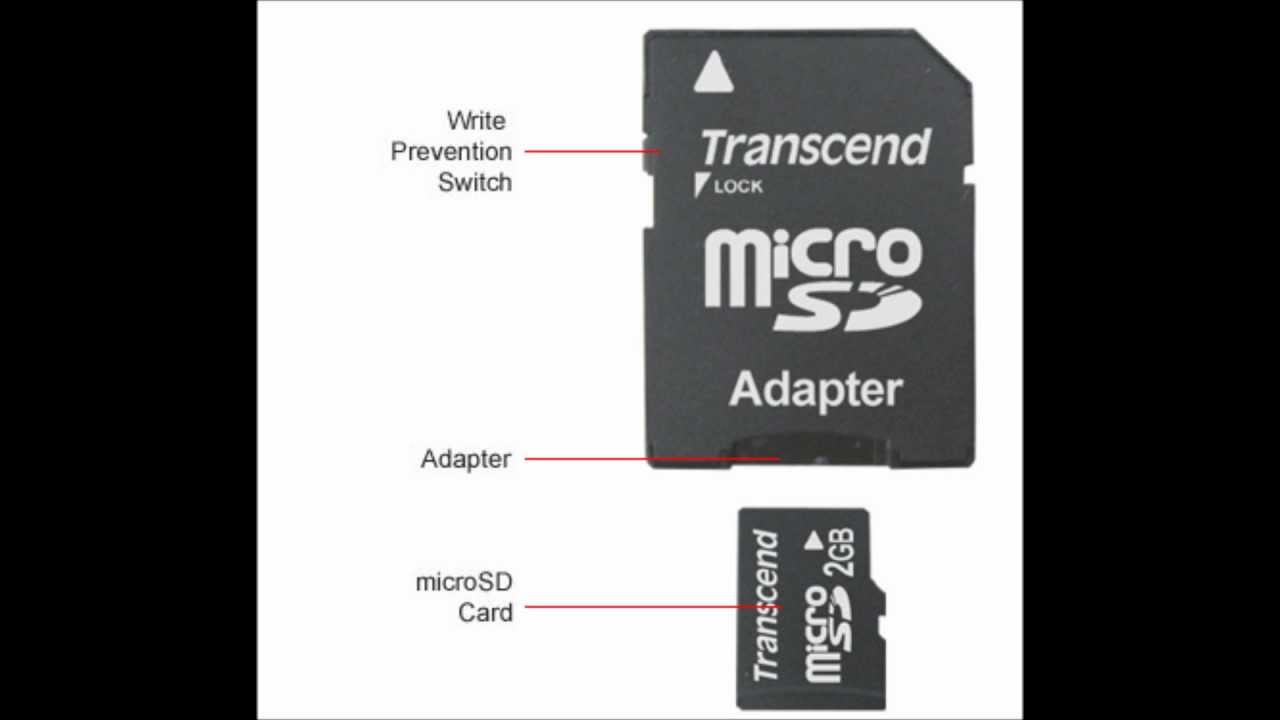 Однажды я просто не смог удалить изображения, потому что не было опции «Удалить», когда я щелкнул правой кнопкой мыши фотографию. Как решить эту проблему?
Однажды я просто не смог удалить изображения, потому что не было опции «Удалить», когда я щелкнул правой кнопкой мыши фотографию. Как решить эту проблему?Лучший ответ от
Дэни · Ответ дан 22 февраля 2023 г.
Возможно, SD-карта защищена от записи или заблокирована, плохое соединение между слотом и картой или файловая система раздела SD-карты повреждена, если вы не можете стереть изображения с карты Micro SD.
Чтобы решить проблему с SD-картой, попробуйте следующие способы:
1. Проверьте переключатель физической блокировки на карте Micro SD. Этот подход ясен и прост. Переключатель блокировки просто должен быть перемещен вниз. Переместите язычок замка вверх, если он в настоящее время находится в нижнем положении.
2. Вы можете использовать CMD, чтобы снять защиту от записи с вашей SD-карты. Когда SD-карта защищена, вы не можете удалять файлы с нее. Откройте окно CMD и введите 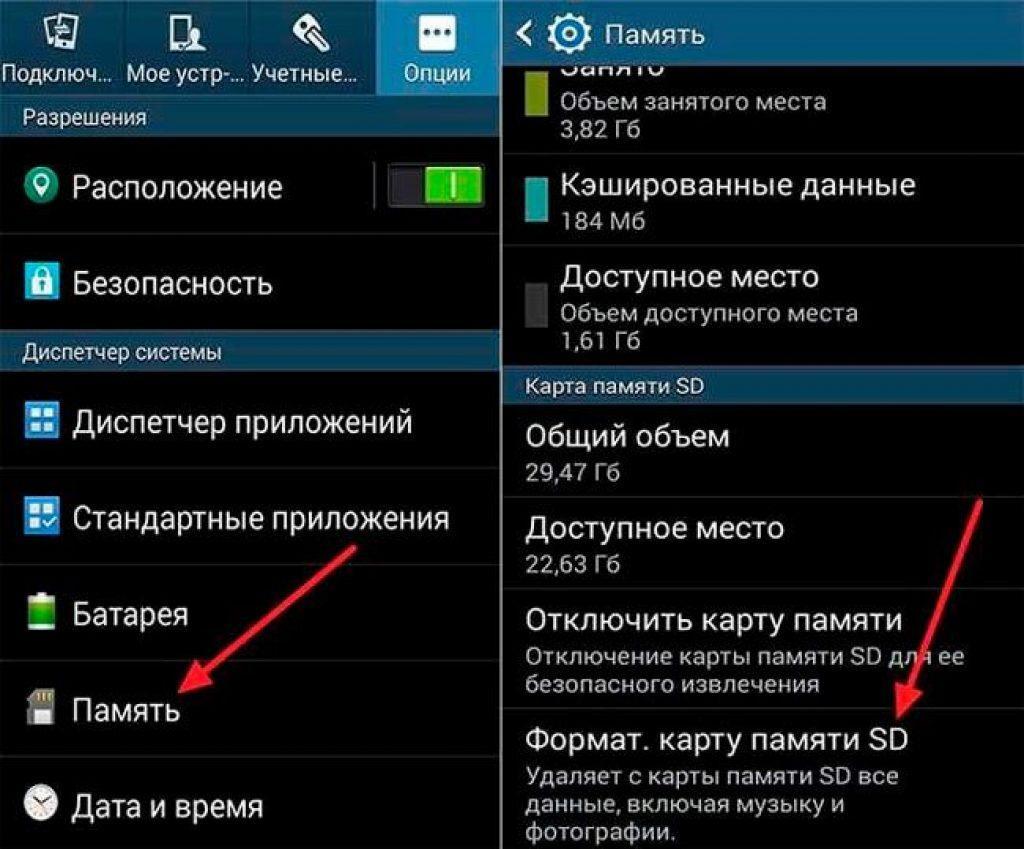 Вам также следует запустить команду CHKDSK, чтобы восстановить SD-карту.
Вам также следует запустить команду CHKDSK, чтобы восстановить SD-карту.
3. Когда драйвер SD-карты для Windows устарел, вы не можете удалить файлы с SD-карты. Вы можете не увидеть SD-карту в Windows, если у вас старый драйвер SD-карты. Обновите драйвер SD-карты, если это применимо. Или вы можете обновить Windows с помощью Помощника по обновлению Windows.
4. Последним решением является форматирование карты Micro SD на вашем компьютере. Вы можете отформатировать SD-карту с помощью встроенного инструмента Windows или сторонней программы форматирования.
Если вы хотите восстановить потерянные файлы с карты Micro SD, вы можете использовать мастер восстановления данных EaseUS. Этот инструмент восстановления поможет вам восстановить ценные фотографии с SD-карты вашей камеры.
Используйте мастер восстановления данных EaseUS для простого и быстрого восстановления удаленных или потерянных файлов.
Учебники по восстановлению потерянных, удаленных или отформатированных данных с жесткого диска, SSD, USB, SD-карты или других носителей в Windows и Mac.
Форматирует ли USB-накопитель Удалить все
Если на вашем USB-накопителе возникли проблемы или он поврежден, появится уведомление о том, что карту памяти необходимо отформатировать. Перед форматированием вы можете сначала восстановить данные с этой карты памяти и устранить проблему с картой памяти.
Дэни
09 марта 2023
Не удается удалить PDF-файлы из общей папки, что делать
Shift + Delete можно использовать для безвозвратного удаления PDF-файлов или каталогов. Если вы по-прежнему не можете удалить PDF-файлы на сервере Windows, прочитайте, как принудительно удалить PDF-файл, который не будет удален на вашем ПК с Windows.
Дэни
10 марта 2023 г.
Как восстановить файлы CR3 с отформатированной SD-карты M50
Трудно восстановить файлы с отформатированной SD-карты, но все же возможно. В этом отрывке мы расскажем, как использовать EaseUS Data Recovery Wizard для восстановления файлов CR3 с отформатированной SD-карты M50.
Дэни
21 марта 2023 г.
Как восстановить утерянный сохраненный файл Hollow Knight в Steam/ПК
В этой статье рассказывается, как восстановить потерянные сохраненные файлы Hollow Knight в Steam/ПК, включая сохраненные файлы Hollow Knight, удаленные без причины, как сделать резервную копию файлов сохранения вашей игры, как выполнить синхронизацию Steam Cloud и т. д.
Бритни
04 мая 2023 г.
Файлы с пробелами в конце, как удалить
Вот как принудительно удалить файлы, которые не удаляются на вашем Mac: безопасно очистите корзину с помощью терминала и сторонних приложений для удаления файлов. Этот пост может помочь вам, если вы ищете решение для удаления файлов с пробелами на Mac, которое не удаляется.
Дэни
26 апреля 2023
Как удаленно удалить файлы в домене
Вы можете настроить ярлык для решения этой проблемы. Используя настройки предпочтения «Ярлык», вы можете настроить ярлык для объекта файловой системы. Перед созданием элемента предпочтения «Ярлык» следует изучить поведение каждого вида действия, поддерживаемого этим расширением.
Перед созданием элемента предпочтения «Ярлык» следует изучить поведение каждого вида действия, поддерживаемого этим расширением.
Дэни
10 марта 2023 г.
Просмотреть все вопросы
Исправлено! SD-карта говорит, что заполнена, но на ней ничего нет на Mac и Windows?
Сводка: SD-карта сообщает, что заполнена, когда она пуста ? В этом посте рассказывается о причинах этого и о способах исправления вашей полной SD-карты, на которой нет файлов, с телефоном Mac, Windows и Android. Чтобы избежать потери данных, вы можете заранее загрузить iBoysoft Data Recovery, чтобы восстановить важные файлы на SD-карте.
SD-карты обычно используются для цифровых камер (например, GoPro), телефонов Android, игровых консолей (например, Switch или Steam Deck) и других внешних хранилищ. Однако иногда на SD-карте может отображаться сообщение, похожее на «SD-карта заполнена» или «Карта памяти заполнена», даже если она пуста.
Вот некоторые из сценариев, которые могут возникнуть в отношении » SD-карта заполнена, но на ней ничего нет: »
- камера сообщает, что SD-карта заполнена, но это не так
- SD-карта все еще заполнена после удаления на Mac
- На микро SD-карте написано «заполнено», но на ней ничего нет
- На новой SD-карте указано «заполнено»
- SD-карта заполнена, но нет файлов на Android
- SD-карта GoPro заполнена, но нет файлов
- Переключатель SD-карта заполнена, но нет файлов
SD-карта говорит, что она заполнена, вы не можете сохранять на нее новые данные, такие как видео или фотографии. Это руководство поможет вам решить проблему.
Это руководство поможет вам решить проблему.
Путеводитель по карте памяти, показывающей, что она заполнена, но нет файлов:
- 1. Почему на SD-карте указано, что она заполнена, когда она пуста?
- 2. Как исправить полную SD-карту, но без файлов в Windows?
- 3. Что делать, если ваша SD-карта заполнена, но на ней ничего нет на Mac?
- 4. Как исправить полную SD-карту, но без файлов на Android?
- 5. Часто задаваемые вопросы о SD-карте говорят, что она заполнена, но на ней ничего нет
Почему на моей SD-карте указано, что она заполнена, когда она пуста?
Существует три варианта, когда на SD-карте написано «заполнено», но на ней ничего нет, и возможные причины для каждого случая приведены ниже:
① На SD-карте хранятся файлы, но они невидимы.
- Файлы на SD-карте скрыты.
- SD-карта заражена вирусом.
- SD-карта повреждена.
- На SD-карте повреждена файловая система.

- Устройство, используемое для чтения SD-карты, неисправно, например, компьютер или камера.
② Файлы на SD-карте удалены или отформатированы, но память по-прежнему заполнена.
- Удаленные файлы все еще находятся в Корзине.
- SD-карта неправильно отформатирована.
③ SD-карта новая, на ней нет файлов, но написано, что она заполнена.
- SD-карта не отформатирована.
- SD-карта плохо поддерживается вашим устройством.
Теперь, когда вы знаете возможную причину вашего обращения, перейдите к следующему разделу, чтобы решить проблему.
Поделитесь информацией, чтобы помочь большему количеству людей.
Как исправить, что SD-карта заполнена, но нет файлов в Windows?
Прежде чем перейти к решениям, рекомендуется вынуть SD-карту из камеры, телефона Android или любого другого устройства и вставить ее в компьютер с Windows. Хотя вы можете подключить камеру или телефон к компьютеру, иногда он может не распознаваться.
В зависимости от того, есть ли на вашем ПК с ОС Windows слот для SD-карты, вам может понадобиться внешний кард-ридер для подключения SD-карты к компьютеру. После того, как SD-карта вставлена, вы можете воспользоваться приведенными ниже решениями, чтобы исправить проблему «SD-карта заполнена, но нет файлов» в Windows. Они также применимы, если ваш 9На микро SD-карте 0017 написано, что она заполнена, но на i ничего нет.
Показать скрытые файлы на SD-карте
Скорее всего, проблема «SD-карта заполнена, но на ней ничего нет» вызвана файлами, которые либо скрыты вручную, либо скрыты вирусами, прикрепленными к карте. В любом случае вы можете включить на своем компьютере отображение скрытых элементов, чтобы увидеть, вернутся ли отсутствующие файлы.
Как показать скрытые файлы в Windows 10/11:
- Откройте проводник и получите доступ к SD-карте.
- Перейдите на вкладку «Вид».
- Найдите раздел «Показать/скрыть».
- Установите флажок перед «Скрытые элементы».

Проверьте и восстановите SD-карту
Также возможно, что файловая система вашей SD-карты повреждена, в результате чего ваше устройство, как и камера, сообщает, что карта памяти заполнена, но на ней ничего нет. Чтобы проверить диск на наличие ошибок файловой системы, вы можете использовать инструмент «Проверка ошибок» на ПК с Windows.
- Откройте Проводник и выберите SD-карту.
- Щелкните правой кнопкой мыши SD-карту и выберите «Свойства».
- Перейдите на вкладку Инструменты.
- Нажмите кнопку Проверить в разделе «Проверка ошибок».
- Нажмите «Сканировать диск».
- Подождите, пока функция проверки ошибок просканирует SD-карту.
- Следуйте советам, данным после сканирования, чтобы восстановить карту.
Восстановление невидимых файлов с SD-карты с помощью программного обеспечения для восстановления данных
Хотя файлы на SD-карте в настоящее время невидимы или недоступны для вас, фактические данные, скорее всего, все еще находятся на диске. Вам просто нужен профессиональный инструмент для восстановления данных, чтобы найти или восстановить доступ к ним.
Вам просто нужен профессиональный инструмент для восстановления данных, чтобы найти или восстановить доступ к ним.
Для эффективности и действенности я рекомендую вам попробовать iBoysoft Data recovery для Windows. Он может восстанавливать фотографии, видео, аудио, документы и многие другие часто используемые форматы файлов на SD-картах.
Это программное обеспечение для восстановления данных SD-карты может восстановить отсутствующие файлы на SD-карте, независимо от того, были ли они потеряны из-за повреждения или удаления. Он поддерживает все типы SD-карт или карт micro SD в камерах (например, Nikon, GoPro, Cannon и т. д.), телефонах Andriod, Switch или других устройствах. Он также совместим с SD-картами, отформатированными в FAT32, exFAT и NTFS, работающими в Windows 11/10/8.1/8/7/Vista/XP.
Как восстановить файлы в Windows, если на SD-карте указано, что она заполнена, но на ней ничего нет:
Шаг 1. Бесплатно загрузите и установите лучшее программное обеспечение для восстановления SD-карт.
Шаг 2: Запустите инструмент и выберите модуль «Восстановление данных».
Шаг 3. Выберите полную SD-карту , на которой нет файлов, и нажмите Далее.
Шаг 4. Когда сканирование завершится, просмотрите найденные файлы.
Шаг 5. Установите флажок перед файлами, которые вы хотите восстановить, и нажмите кнопку «Восстановить», чтобы сохранить их на другом устройстве, отличном от вашей SD-карты.
Переформатируйте SD-карту
Если вы по-прежнему считаете, что ваша SD-карта заполнена, но на ней нет файлов, или на новой SD-карте камеры Nikon указано, что она заполнена, вы можете полностью восстановить ее емкость, переформатировав ее с помощью командной строки. Тем не менее, это приведет к удалению всех данных на вашей SD-карте. Итак, вам нужно сначала получить необходимые данные с SD-карты-нарушителя, если вы еще этого не сделали.
После того, как ваши данные будут защищены, выполните следующие действия, чтобы переформатировать SD-карту:
- Нажмите клавиши Command + R, чтобы открыть диалоговое окно «Выполнить».

- Введите cmd и нажмите Enter, чтобы открыть окно командной строки.
- Введите команды в шагах 4 ~ 9 и нажмите Enter, чтобы отформатировать SD-карту.
- Запустите diskpart tool.diskpart
- перечислите все диски, подключенные к вашему компьютеру, и запишите номер диска вашей SD-карты, например disk 2.list disk
- Выберите свою SD-карту. (Замените диск n на номер своего диска.) выберите диск n
- сотрите данные на SD-карте. очистите
- Создайте новый раздел. Создайте основной раздел
- Отформатируйте SD-карту. (Замените файловую_систему на нужную файловую систему, например, fat32, и имя на имя, которое вы хотите присвоить SD-карте.) format fs=file_system lable=name quick
- Назначьте SD-карте букву диска. (замените букву_диска буквой, которую вы хотите использовать для SD-карты, например f, которая не передается другому устройству.) assign letter=буква_диска
Если ваша SD-карта больше не заполнена, но нет файлов после применения приведенных выше решений, пожалуйста, поделитесь им с большим количеством людей.
Что делать, если ваша SD-карта заполнена, но на ней ничего нет на Mac?
Если вы имеете дело с «SD-карта заполнена, но нет файлов» на Mac, вы можете использовать одно из приведенных ниже решений, чтобы исправить это. Не забудьте подключить SD-карту к вашему Mac перед началом работы.
Очистить корзину
В отличие от Windows, файлы, удаленные с SD-карты на Mac, не удаляются окончательно, а перемещаются в корзину. Другими словами, место для хранения на вашей SD-карте не освобождается, пока вы не очистите корзину. Вот почему вы находите свои SD-карта все еще заполнена после удаления файлов .
Чтобы восстановить полную емкость SD-карты на Mac, вы можете просто щелкнуть правой кнопкой мыши значок «Корзина» в правом нижнем углу экрана и выбрать «Очистить корзину».
Восстановление SD-карты с помощью программы «Первая помощь»
Если на SD-карте указано, что она заполнена, но ее нет на Mac, вероятно, на ней есть проблемы с файловой системой, которые не позволяют отображать правильное хранилище или файлы. Вы можете проверить и восстановить диск с помощью Disk Utility First Aid.
Вы можете проверить и восстановить диск с помощью Disk Utility First Aid.
- Откройте Дисковую утилиту из папки Приложения > Утилиты.
- Выберите SD-карту на левой боковой панели и нажмите «Первая помощь».
После исправления ошибок Дисковой утилитой ваша SD-карта должна работать правильно. Если он находит ошибки, которые не может исправить, вам нужно переформатировать SD-карту, чтобы исправить их.
Восстановление исчезнувших файлов с SD-карты с помощью программного обеспечения для восстановления данных
Если ваши файлы не отображаются, вам понадобится надежное приложение для восстановления SD-карты, чтобы найти их. Мы рекомендуем вам использовать iBoysoft Data Recovery для Mac. Он имеет высокую скорость восстановления и широкую поддержку SD-карт или микро-SD-карт всех марок. Вы можете использовать его для восстановления данных различных форматов, таких как видео, фотографии, аудио, документы и т. д., в macOS Ventura ~ Mac OS X 10. 11.
11.
Этот инструмент для восстановления данных SD-карты совместим с файловыми системами FAT32, exFAT и собственными файловыми системами macOS, такими как APFS и HFS+. С его помощью вы можете легко получить свои данные с SD-карты, которая используется с камерой GoPro, Nikon, Switch, телефоном Android или другими устройствами.
Как восстановить файлы на Mac, если ваша карта памяти заполнена, но на ней ничего нет:
Шаг 1: Бесплатно загрузите и установите полную программу восстановления SD-карты на Mac.
Шаг 2. Откройте инструмент, выберите SD-карту и нажмите «Поиск потерянных данных».
Шаг 3: Предварительный просмотр файлов на SD-карте.
Шаг 4. Установите флажок перед файлами, которые вы хотите восстановить, и нажмите кнопку «Восстановить», чтобы сохранить их на другом устройстве.
Форматирование SD-карты на Mac
Независимо от того, что ваша новая SD-карта заполнена, ваша бывшая SD-карта все еще заполнена после удаления или файлы на SD-карте исчезли, форматирование вернет ее в нормальное состояние, если у него нет аппаратных сбоев. Обратите внимание, что вам необходимо восстановить важные файлы с SD-карты перед переформатированием, так как это приведет к удалению всех данных на вашей карте.
Обратите внимание, что вам необходимо восстановить важные файлы с SD-карты перед переформатированием, так как это приведет к удалению всех данных на вашей карте.
Вот как отформатировать SD-карту на Mac:
- Запустите Дисковую утилиту из папки Приложения > Утилиты.
- Выберите SD-карту и нажмите «Стереть».
- Выберите файловую систему.
- Дайте вашей SD-карте имя.
- Нажмите «Стереть» еще раз.
Нажмите кнопку ниже, чтобы поделиться этим сообщением, если проблема «SD-карта заполнена, но пуста» решена.
Как исправить, что SD-карта заполнена, но нет файлов на Android?
Если на вашей SD-карте Andriod указано, что она заполнена, но на ней ничего нет, вам следует восстановить или создать резервную копию файлов на ней и переформатировать SD-карту. Детали переформатирования SD-карты на вашем телефоне могут немного отличаться от других, но в целом процесс должен быть аналогичен шагам, описанным ниже.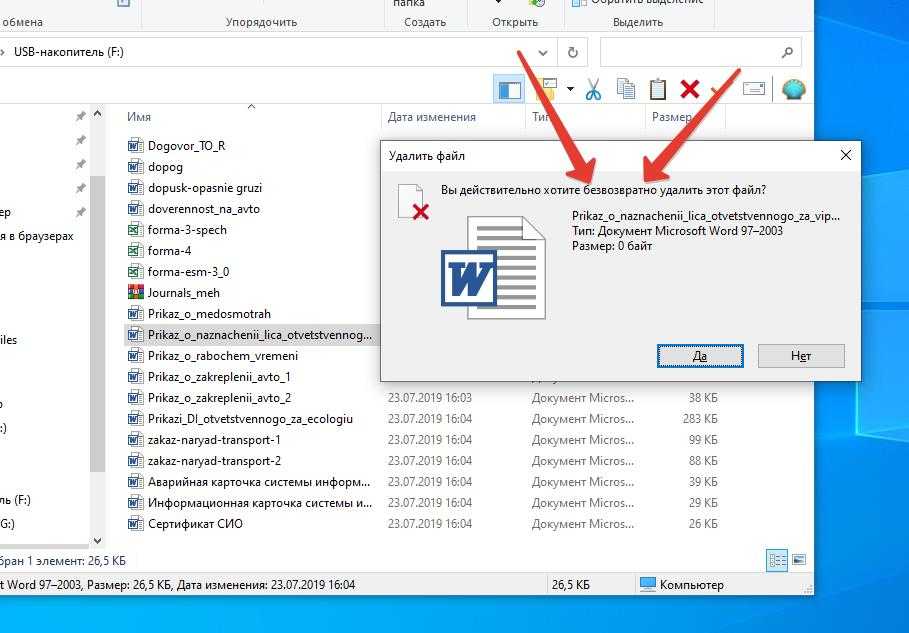
- Откройте «Настройки» > «Хранилище».
- Коснитесь имени вашей SD-карты.
- Коснитесь трех вертикальных точек в правом верхнем углу.
- Выберите Параметры хранения.
- Выберите способ форматирования SD-карты.
・Выберите вариант «Форматировать как внутренний», если вы собираетесь использовать SD-карту в качестве внутреннего хранилища.
・Выберите вариант «Форматировать как портативный», если вы хотите использовать SD-карту в качестве внешнего хранилища. - Коснитесь «Стереть и форматировать» или «Форматировать» в ответ на запрос.
Если проблема не устранена, попробуйте сбросить телефон до заводских настроек.
В случаях, когда вы удалили файлы, но хранилище на Android по-прежнему заполнено, вам, вероятно, потребуется очистить корзину. Хотя на вашем телефоне Android нет системной корзины, у многих его приложений есть собственная корзина, в которой временно хранятся удаленные файлы.
Если вы удалили файлы из Google Фото, Диспетчера файлов, Dropbox или других приложений, в которых есть корзина, вы должны найти корзину и очистить ее, чтобы освободить место.