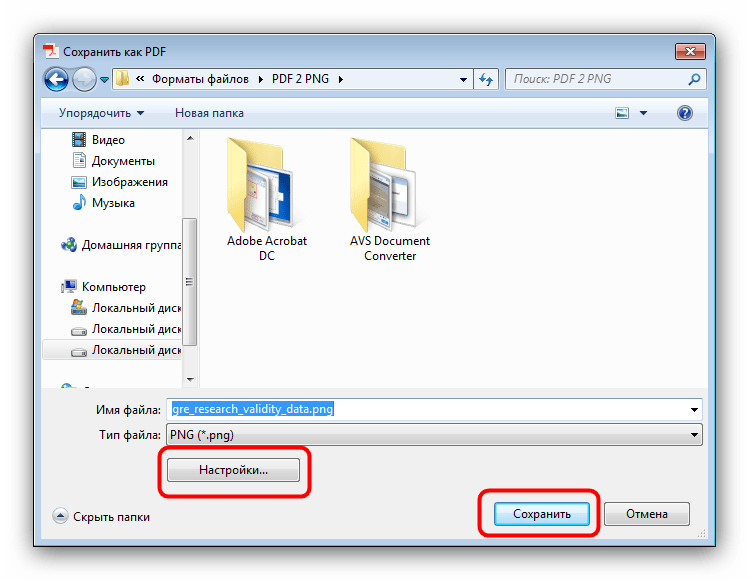Изменить формат фото онлайн и бесплатно на компьютере – 3 легких способа
Как изменить формат фото?
Сегодня мы можем выкладывать свои фотографии в социальные сети и на другие ресурсы в почти неограниченных количествах. Однако часто сайты позволяют загружать графические файлы только определенных форматов. Что же делать, если ваши фотографии сохранены в другом формате? Конвертируйте ваши фото! Есть несколько способов изменить формат файлов. В этой статье вы узнаете, как конвертировать изображения тремя способами: на компьютере с помощью приложения от Movavi, онлайн и с помощью бесплатной программы на Windows. В блоке часто задаваемых вопросов вы найдете примеры приложений, которые позволяют конвертировать файлы на телефоне.
Как использовать конвертер фото от Movavi
Мы предлагаем вам воспользоваться Movavi Video Converter – удобной программой для изменения формата фото на русском языке. Этот конвертер работает с различными медиаформатами и позволяет быстро переводить фотографии из одного формата в другой без потери качества.
Чтобы изменить формат фото, вам нужно просто скачать нашу программу и следовать пошаговой инструкции.
Шаг 1. Скачайте и установите программу
Скачайте конвертер фото, запустите установочный файл и следуйте инструкциям на экране компьютера.
Шаг 2. Добавьте фотографии, у которых нужно поменять формат
Нажмите кнопку Добавить файлы, кликните по пункту Добавить изображения и выберите нужное фото. Вы можете добавить один файл или несколько изображений сразу.
Шаг 3. Выберите формат для конвертации
В нижней части окна программы откройте вкладку Изображения и укажите нужный формат, например JPG.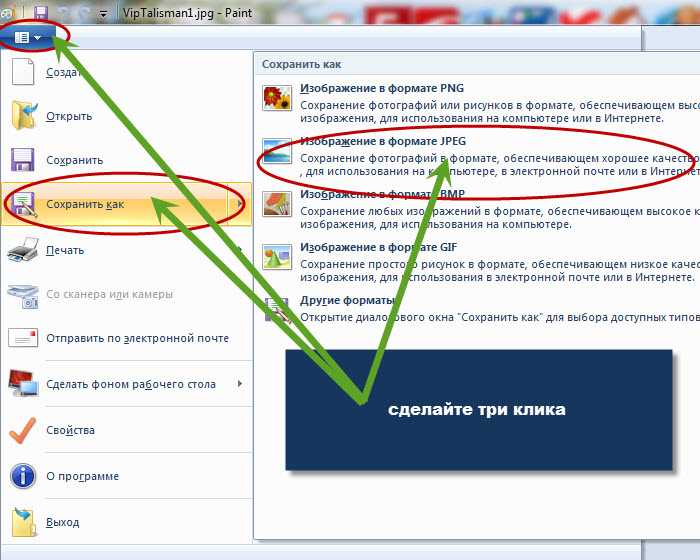 Вы можете также воспользоваться готовыми пресетами для соцсетей, открыв раздел Изображения для социальных сетей.
Вы можете также воспользоваться готовыми пресетами для соцсетей, открыв раздел Изображения для социальных сетей.
Шаг 4. Начните конвертацию
Выберите путь для сохранения файлов, нажав на кнопку Сохранить в. Нажмите на кнопку Конвертировать, чтобы запустить процесс конвертации. Когда преобразование будет завершено, откроется папка с готовыми фотографиями.
Теперь вы знаете, что нужно сделать для изменения типа ваших фото. С помощью Movavi Video Converter вы также можете изменить формат и размер аудио- и видеофайлов, переделать видео в аудио, редактировать видео перед конвертацией и многое другое.
Как изменить формат фото онлайн
Чтобы поменять формат фото, вы можете воспользоваться конвертерами онлайн. В этом случае вам не придется устанавливать приложение на свой компьютер, но вы должны убедиться, что у вас стабильное интернет-соединение.
На сегодняшний день вы можете найти множество онлайн-сервисов, изменяющих форматы файлов. Здесь мы рассмотрим бесплатный сервис Фотоконвертер.Онлайн. Это простой инструмент, который позволяет перевести фото из одного формата в другой. Конвертер может преобразовать как файлы в популярных форматах, так и в более устаревших, например IMG. Вы можете конвертировать отдельные файлы и ZIP-архивы. Сервис также предлагает инструменты для редактирования – вы можете изменить размер картинки, повернуть фото, добавить водяной знак и сделать изображение черно-белым.
Здесь мы рассмотрим бесплатный сервис Фотоконвертер.Онлайн. Это простой инструмент, который позволяет перевести фото из одного формата в другой. Конвертер может преобразовать как файлы в популярных форматах, так и в более устаревших, например IMG. Вы можете конвертировать отдельные файлы и ZIP-архивы. Сервис также предлагает инструменты для редактирования – вы можете изменить размер картинки, повернуть фото, добавить водяной знак и сделать изображение черно-белым.
Читайте эту инструкцию, чтобы узнать, как перевести фото в другой формат.
Откройте сайт конвертера.
Фотоконвертер.ОнлайнНажмите Выбрать файлы и добавьте фото для конвертации.
Укажите формат, в который хотите перевести фото.
Отредактируйте изображние, если нужно.
Нажмите Конвертировать.
Скачайте конвертированный файл на свой компьютер.
Как изменить формат фото бесплатно
Еще один способ изменить формат изображения – воспользоваться программой Paint.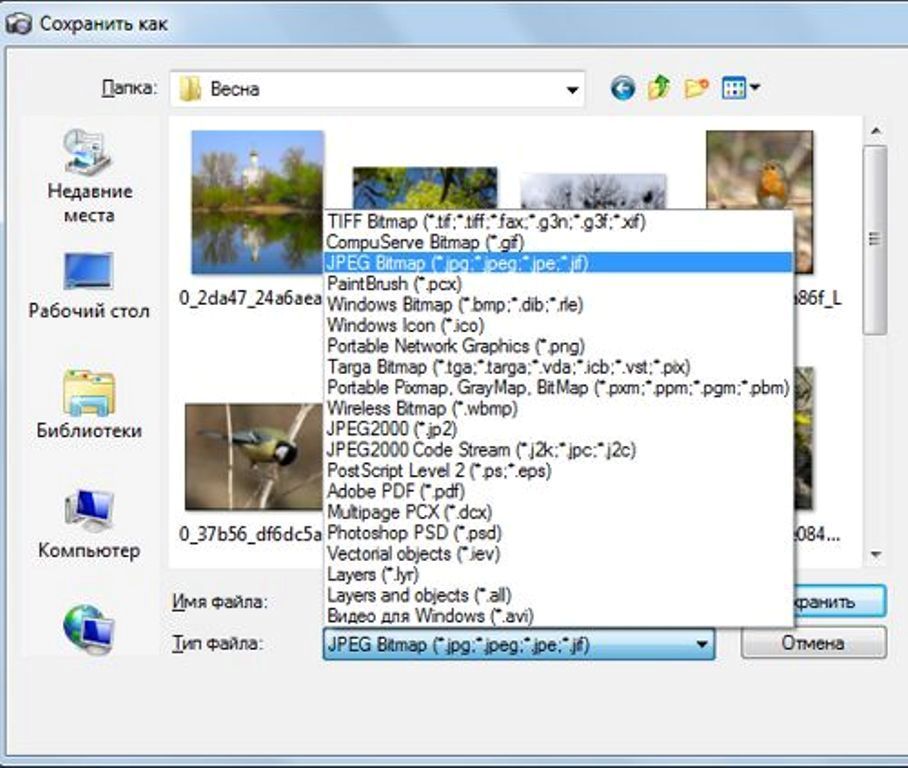 Это приложение встроено на компьютеры с Windows, поэтому вы можете работать в нем бесплатно. Изначально эта программа предназначена для рисования и для творческой работы с изображениями. Но Paint также можно использовать и для изменения формата файлов. В этом приложении вы можете конвертировать изображения в такие форматы, как JPG (JPEG), PNG, BMP, GIF и TIFF.
Это приложение встроено на компьютеры с Windows, поэтому вы можете работать в нем бесплатно. Изначально эта программа предназначена для рисования и для творческой работы с изображениями. Но Paint также можно использовать и для изменения формата файлов. В этом приложении вы можете конвертировать изображения в такие форматы, как JPG (JPEG), PNG, BMP, GIF и TIFF.
Читайте инструкцию ниже, чтобы узнать, как изменить формат фото в Paint.
Найдите изображение, которое вы хотите конвертировать. Кликните по нему правой кнопкой мыши и выберите Открыть с помощью. Из списка программ выберите Paint.
В верхнем меню нажмите Файл и наведите курсор на опцию Сохранить как. Далее выберите нужный вам вариант.
В окне сохранения впишите имя файла и укажите папку, в которую хотите поместить изображение. Нажмите Сохранить.
Часто задаваемые вопросы
Отличный способ перевести мультимедиа в нужный формат!
Остались вопросы?
Если вы не можете найти ответ на свой вопрос, обратитесь в нашу службу поддержки.
Подпишитесь на рассылку о скидках и акциях
Подписываясь на рассылку, вы соглашаетесь на получение от нас рекламной информации по электронной почте и обработку персональных данных в соответствии с Политикой конфиденциальности Movavi. Вы также подтверждаете, что не имеете препятствий к выражению такого согласия. Читать Политику конфиденциальности.
Как изменить тип файла в Windows, macOS и Linux
8 марта 2021 Ликбез Технологии
Выполнить эту простую операцию можно всего в несколько кликов.
Тип, а точнее, формат файла, — это своеобразный идентификатор, который имеют любые данные на компьютере. Он нужен для того, чтобы система понимала, в каком приложении их следует открывать. Формат файла указывается в виде расширения — двух‑трёх символов после точки в конце имени. Например: фото.jpg, документ.txt, песня.mp3.
По сути, изменение типа файла — это его преобразование в другой формат с помощью конвертера. А то, что большинство пользователей подразумевает под этой процедурой, на самом деле является сменой расширения.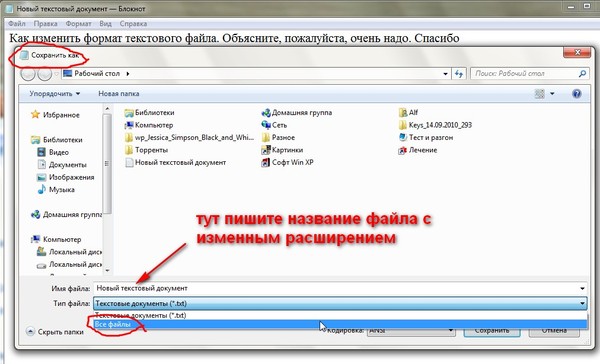
Так можно поступить в случае, когда необходимо открыть один из вариантов формата файлов в приложении, которое не хочет с ним работать. Например, изменить расширение аудиофайла с M4A на MP3 и подсунуть его проигрывателю. Это сработает для таких простых манипуляций, но не поможет в случаях преобразования видео в аудио или EPUB‑книги в FB*2.
Если вас интересует именно конвертация — ознакомьтесь с другими статьями Лайфхакера на эту тему.
Выберите подходящий вариант ✅
- 6 бесплатных конвертеров видео для разных платформ
- 17 лучших конвертеров аудио для разных платформ
- 13 самых удобных конвертеров PDF
- 9 лучших онлайн-конвертеров файлов
Если же необходимо изменить тип файла для того, чтобы он открылся в вашем приложении, читайте дальше.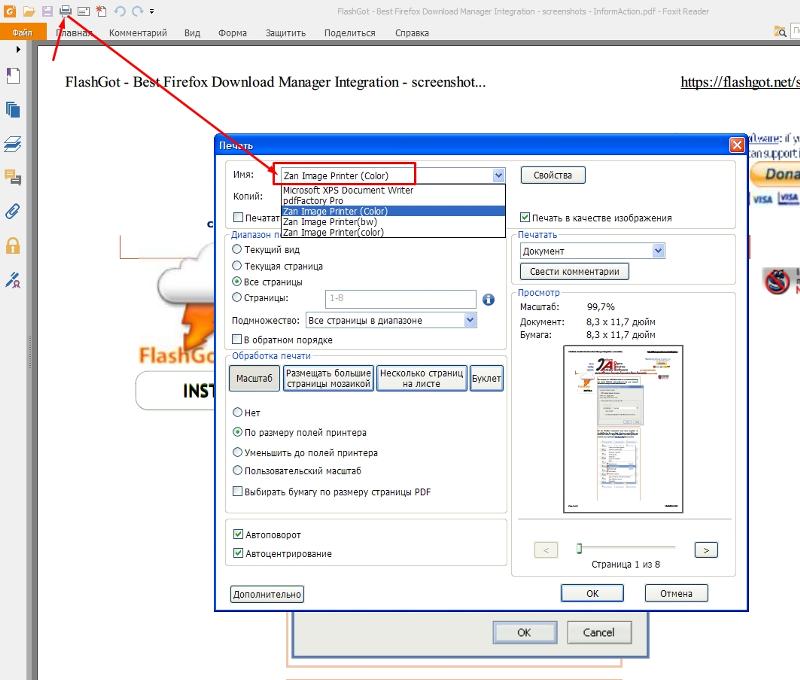
Как изменить тип файла в Windows
Расширения файлов не видны в Windows по умолчанию. Поэтому для их правки сначала необходимо включить отображение в настройках «Проводника». В Windows 10 для этого следует открыть папку с нужным файлом, перейти в меню «Вид» и поставить галочку напротив пункта «Расширения имён файлов».
В более старых версиях нужно воспользоваться универсальным способом. Открыть «Панель управления» → «Параметры папок», а затем на вкладке «Вид» снять галочку с пункта «Скрывать расширения для зарегистрированных типов файлов» и нажать кнопку «Применить».
Теперь, когда расширение отображается в имени файла, для изменения достаточно переименовать его, вписав новое после точки, — через стандартное меню или кликнув на выделенное имя. Если что‑то пойдёт не так, аналогичным образом легко будет вернуть всё назад.
Как изменить тип файла в macOS
macOS тоже скрывает расширения файлов по умолчанию, так что придётся для начала изменить соответствующую опцию.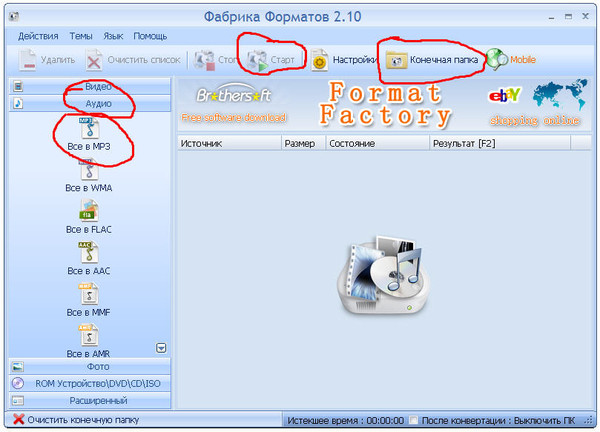 Для этого нужно запустить Finder и открыть его настройки сочетанием Command + < или через меню Finder → «Настройки». И в разделе «Дополнения» отметить пункт «Показывать все расширения имён файлов».
Для этого нужно запустить Finder и открыть его настройки сочетанием Command + < или через меню Finder → «Настройки». И в разделе «Дополнения» отметить пункт «Показывать все расширения имён файлов».
Остаётся переименовать файл, нажав Enter или сделав два клика по названию. Вместо старого расширения нужно вписать новое, затем нажать Enter и подтвердить действие, кликнув «Использовать…».
Как изменить тип файла в Linux
В Linux‑дистрибутивах всё гораздо проще. Здесь расширение файлов отображается всегда. Поэтому, для того чтобы изменить его, нужно всего лишь выбрать в контекстном меню «Переименовать» по правому клику и задать новое имя с необходимым расширением.
Читайте также 💿⚙️💻
- 8 удобных сервисов для быстрого расшаривания файлов
- 8 альтернативных файл-менеджеров для Windows, которые стоит попробовать
- Лучшие инструменты для массового переименования файлов в Windows, macOS и Linux
- Как удалить файл, который не удаляется
- Как обмениваться файлами по воздуху между Windows, macOS, Linux, iOS и Android
*Деятельность Meta Platforms Inc.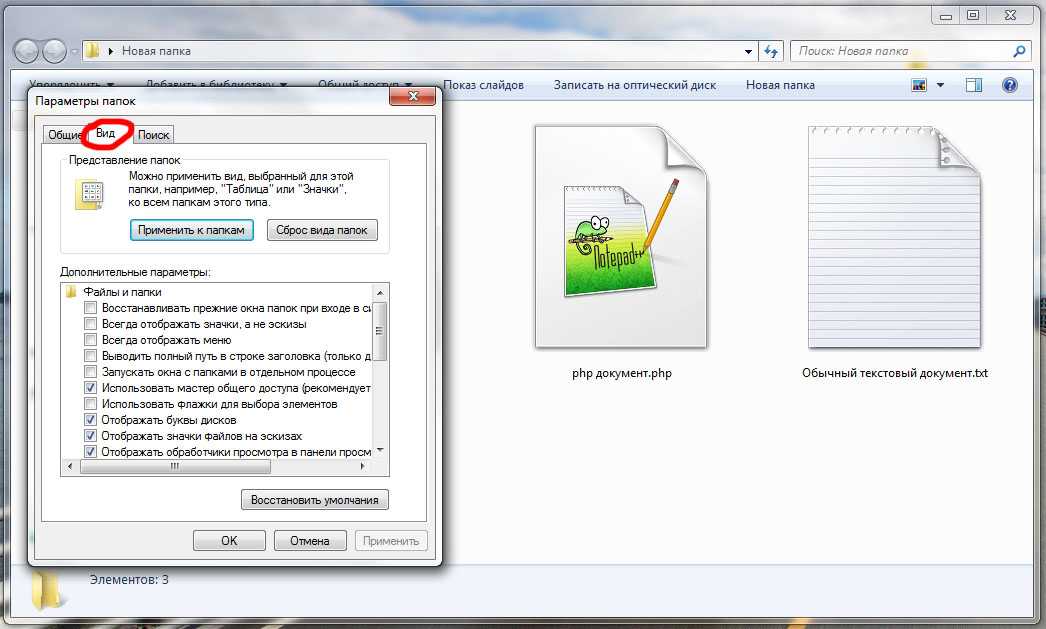 и принадлежащих ей социальных сетей Facebook и Instagram запрещена на территории РФ.
и принадлежащих ей социальных сетей Facebook и Instagram запрещена на территории РФ.
Изменить формат ячейки
Форматирование
- Доступные числовые форматы в Excel
Статья - Условное форматирование
Статья - Выравнивание или поворот текста в ячейке
Статья - Изменить формат ячейки
Статья - Копировать форматирование ячейки
Статья - Добавить водяной знак в Excel
Статья - Показать или скрыть нулевые значения
Статья - Создание пользовательского числового формата
Статья
Следующий: Формулы и функции
Вы можете применить форматирование ко всей ячейке и к данным внутри ячейки или к группе ячеек. Один из способов представить это так: ячейки — это кадр изображения, а изображение внутри кадра — это данные.
Официальные ячейки
Выберите ячейки.
-
Перейдите на ленту, чтобы выбрать изменения как Полужирный , Цвет шрифта или Размер шрифта .
Применить стили Excel
Выберите ячейки.
Выберите Главная > Стиль ячейки и выберите стиль.
Изменение стиля Excel
Выберите ячейки со стилем Excel.
Щелкните правой кнопкой мыши примененный стиль в Главная > Стили ячеек .
Выберите Изменить > Формат , чтобы изменить то, что вы хотите.
Нужна дополнительная помощь?
Вы всегда можете обратиться к эксперту в техническом сообществе Excel или получить поддержку в сообществе ответов.
См. также
Форматировать текст в ячейках
Формат чисел
Отформатируйте дату так, как вы хотите
Изменить формат файла по умолчанию
Access для Microsoft 365 Access 2021 Access 2019 Access 2016 Access 2013 Access 2010 Access 2007 Больше. ..Меньше
..Меньше
При создании новой пустой базы данных Access запрашивает имя файла базы данных. По умолчанию файлу присваивается расширение «.accdb». Он создается в формате файла Access .accdb для вашей версии и не читается более ранними версиями Access.
У вас есть возможность создавать файлы либо в формате Access 2000, либо в формате Access 2002-2003 (оба с расширением «.mdb»). Затем, когда вы создаете новый файл базы данных, результирующий файл создается в более раннем формате Access, и его можно использовать совместно с другими пользователями этой версии Access. Это может быть полезно, если вы обновились до более поздней версии, но делитесь файлами с другими пользователями.
Чтобы изменить формат файла по умолчанию
Перейдите на вкладку Файл .
org/ListItem»>В диалоговом окне Параметры доступа щелкните Общие .
до 9 лет0043 Создание баз данных , в поле Формат файла по умолчанию для пустой базы данных выберите нужный формат файла по умолчанию.
Щелкните OK .
Щелкните Файл > Новый .
Чтобы создать новый файл, введите желаемое имя файла (обязательно оставьте расширение без изменений) и нажмите 9.
 0043 Создать . Если вы не хотите сейчас создавать файл, нажмите Отмена .
0043 Создать . Если вы не хотите сейчас создавать файл, нажмите Отмена .
Щелкните Опции .
Преобразование базы данных из одного формата в другой
Если у вас есть база данных, которую вы хотите преобразовать в другой формат, вы можете выбрать формат в команде Сохранить базу данных как . Эта команда сохраняет базу данных в исходном формате и создает копию базы данных в указанном вами формате. Затем вы можете использовать копию базы данных с нужной вам версией Access.
Примечание. Если исходная база данных имеет формат Access 2010 или более поздней версии и содержит сложные данные, автономные данные или вложения, вы не можете сохранить копию в более раннем формате, таком как Access 2000 или Access 2002–2003.
Если база данных еще не открыта, откройте базу данных, которую вы хотите преобразовать.



 0043 Создать . Если вы не хотите сейчас создавать файл, нажмите Отмена .
0043 Создать . Если вы не хотите сейчас создавать файл, нажмите Отмена .