Не работает Wi-Fi на телефоне Honor или Huawei
Бывают случаи, когда пользователю срочно требуется интернет, а смартфон плохо ловит или вообще не работает с беспроводной сетью. Мобильный гаджет может подключаться к сети Wi-Fi с помощью роутера, но интернет все равно не доступен. Некоторые, зачастую могут спутать Wi-Fi и интернет – это абсолютно разные понятия. В данной статье описаны все возможные методы для устранения этой проблемы – «почему не работает Wi-Fi».
Содержание
- Не работает Wi-Fi в публичном месте (интернет кафе)
- Не работает Wi-Fi в домашней сети
- Перезагрузка устройств раздачи Wi-Fi
- Корректная настройка времени
- Ручная настройка IP адреса
Не работает Wi-Fi в публичном месте (интернет кафе)
Для решения данной проблемы следуйте инструкции:
- Необходимо зайти в меню «Настройки».
- Далее выбрать «Беспроводные сети».
- Затем раздел «Wi-Fi». Поиск этого пункта зависит от модели смартфона, и установленной версии программного обеспечения.

- Следующим пунктом выбирается сеть Wi-Fi, к которой пользователь хотел подключиться, и нажимается «Удалить».
- Затем нужно снова подключиться к данной сети. Для этого, необходимо повторно нажать на нужную сеть Wi-Fi.
- Если соединение произошло удачно, нужно подождать 30 секунд. Ожидание требуется для отображения на дисплее телефона о необходимости верификации.
- Завершение настройки возможно после соблюдения всех инструкций на дисплее гаджета.
На качество интернета в публичном месте, так же влияет количество подключенных к ней устройств. Стоит отметить, что роутер в публичном месте имеет ограничения на количество подключенных гаджетов. Если лимит исчерпан, то пользователь не сможет осуществить подключение. При таких условиях выход в интернет возможен только при использовании 4G.
Не работает Wi-Fi в домашней сети
Ситуация при которой не возможно воспользоваться сетью Wi-Fi из-за изменений пароля:
- Нужно выбрать меню «Настройки».

- Далее «Беспроводные сети».
- Затем пункт «Wi-Fi».
- Теперь необходимо выбрать сеть «Wi-Fi», к которой требуется подключиться, и нажимается «Удалить».
- Для повторного подключения, нужно снова ввести пароль от данной сети. Чтобы убедиться в правильности вводимого пароля, можно нажать на значок глаза. Это позволяет открыть пароль и просмотреть символы.
Так же проблемы с интернетом возникают из-за изменения настроек сети Wi-Fi:
- Требуется выбрать раздел «Настройки».
- Далее перейти в пункт «система».
- Затем «Сброс».
- Дальше выбирается раздел «Сброс настроек сети». Этим действием можно произвести сброс сетевых настроек.
- Теперь нужно опять войти в меню «Настройки».
- «Беспроводные сети».
- Пункт «Wi-Fi». Чтобы повторно подключится, требуется ввести пароль от сети Wi-Fi.
При сбрасывании сетевых настроек, данные Wi-Fi и имена устройств Bluetooth, так же будут удалены. Во избежание потери паролей, следует позаботиться о резервной копии.
Перезагрузка устройств раздачи Wi-Fi
Для данного действия необходимо отключить маршрутизатор. Если он нагрелся, стоит подождать некоторое время. Для остывания ему требуется не более 10 минут. Перегревание наступает в случае, когда к нему подключено большое количество гаджетов. Необходимо просто его отключить, а если нет кнопки отключения, выдернуть шнур из розетки.
Смартфон при нагревании также нуждается в перезагрузке. Следует подождать до полного остывания смартфона, а только потом включить его.
Корректная настройка времени
Несоответствие даты и времени между отправителем и получателем, ведет к сбоям отправки файлов. Данное решение проблемы применимо к старым моделям телефонов.
- Необходимо войти в «Настройки», выбрать раздел «Время». Пользователи некоторых моделей могут найти данный раздел в «Дата и время». Для других моделей это раздел можно обнаружить, перейдя через пункт «Система».
- Дальше требуется выставить нужное время и часовой пояс сети.

Ручная настройка IP адреса
При подключенной сети Wi-Fi нет доступа к интернету. Ниже описывается, как можно решить данный вопрос. Сетевой роутер является DHCP сервером. Это устройство, которое при локальной сети может раздавать IP адреса. IP адреса необходимы для маршрутизации отсылаемых файлов. То есть, чтобы не перепутать, кому и куда отсылать различные картинки, видео аудиофайлы и т.д. Бывают случаи, когда роутер не находит IP адрес. Это может случиться из-за неправильной работы DCHP клиента, т.е. мобильного устройства (установка адреса не соответствует установкам передатчика). Воспользуйтесь инструкцией ниже:
- Необходимо войти в меню «Wi-Fi», и найти свой подключенный гаджет.
- Нажмите на строку, где прописана сеть. Должно появиться окно как на картинке ниже.
- Далее выбирается «Изменить сеть».
- Затем «настройки IP».
- Выбираем раздел «Статистический».
- Дальше требуется прописать IP адрес необходимого гаджета.

- При пролистывании ниже, появятся две строки, где вписывается DNS адрес.
- Далее в обязательном порядке прописываются данные: 8.8.8 и 8.8.4.4
- Следующим действием требуется нажать «Сохранить».
После всех проделанных манипуляций интернет должен заработать. Если нет, то нужно проверить настройки роутера. Инструкцию для используемого роутера можно найти на различных интернет сервисах.
ПОДЕЛИТЬСЯ
Предыдущая статьяHonor 9X Lite инструкция
Следующая статьяТОП-10 смарт-часов Huawei и Honor в 2020 году
Читайте также
Плохо ловит и тормозит Wi-Fi на телефоне. Что делать?
Содержание
- 1 Почему телефон не видит сим-карту, и что с этим делать…
- 2 Как настроить переключение интернета в телефоне honor и huawei с одной симки на другую при исчерпании месячного лимита
- 3 Нестабильный сигнал телефона | huawei поддержка россия
- 4 Сопряженные bluetooth-устройства не подключаются к телефону повторно автоматически | huawei поддержка россия
- 5 Что делать, если необходим мобильный интернет
- 6 Что делать, если не работает мобильный интернет на смартфоне
- 7 Как работает сотовая связь: стандарты и частоты
- 8 Решение проблем со связью с помощью настроек смартфона
- 9 Если wi-fi на телефоне плохо работает из-за роутера
- 10 Плохо ловит
- 11 Используйте esim
- 12 Ручная настройка ip адреса
- 13 Отключена передача данных
- 14 Что нужно для разговоров и смс
- 15 Включён режим полёта
- 16 Некорректные настройки точки доступа
- 17 Не работает wi-fi в домашней сети
- 18 Не работает интернет по вай-фай
- 19 Плохой сигнал
- 20 Решения со стороны телефона
- 21 Почему телефон на андроид не видит сим-карту?
- 22 Неправильные настройки
- 23 Выбор нужной sim-карты
- 24 «доступ к сети закрыт.
 сбой соединения»
сбой соединения» - 25 Другие причины
- 26 Обратите внимание на размеры
- 27 Как ускорить медленный интернет 3g и 4g
- 28 Телефон не видит вторую сим карту
- 29 Удален серийный номер imei
- 30 Механические повреждения карты
- 31 У карты вышел срок годности
- 32 Причины
- 33 Как убедиться в целостности sim – карты
- 34 Основные причины неполадок
- 35 Неудачная переделка в microsim
- 36 Телефон привязан к определенному оператору
- 36.1 Узнайте больше о Huawei
Почему телефон не видит сим-карту, и что с этим делать…
Приветствую всех посетителей!
Вообще, я не очень люблю «копаться» с телефонами, но сегодня в заметке будет затронут весьма популярный и «избитый» вопрос — о том, почему иногда телефон не видит сим-карту (думаю, что с этим сталкивались практически все…).
Сразу хочу заметить, что в более, чем половине случаев можно достаточно быстро восстановить работу телефона своими силами (без похода в сервис или к оператору связи). Нам понадобиться лишь небольшой кусочек ластика (школьная стёрка), ватные палочки и чуть-чуть спирта 👌…
Нам понадобиться лишь небольшой кусочек ластика (школьная стёрка), ватные палочки и чуть-чуть спирта 👌…
Важное замечание: если ваш телефон на гарантии — имейте ввиду, что некоторые действия ниже могут привести к ее исчезновению (всё, что делаете на основе советов ниже — делаете на свой страх и риск!).
Теперь перейдем к причинам, и к тому, что и в какой последовательности стоит проверить (и сделать). Кстати, советы универсальны и подходят к телефонам разных марок: SAMSUNG, XIAOMI, DIGMA, HONOR, HUAWEI и др.
*
👉 Вариант 1: режим полета, сбой настроек
И так, вы заметили, что телефон выдела ошибку: «Нет SIM-карты» (сюда же относятся и «Нет сигнала / Не обнаружена сеть» или что-то вроде этого).
Для начала обратите внимание на то, где вы находитесь (есть ли в этом месте сигнал, работают ли у других телефоны?). Дело в том, что у некоторых телефонов из-за «кривых» китайских прошивок (и не качественного перевода) ошибка с отсутствующим доступом к сети помечается как «невидимость SIM-карты».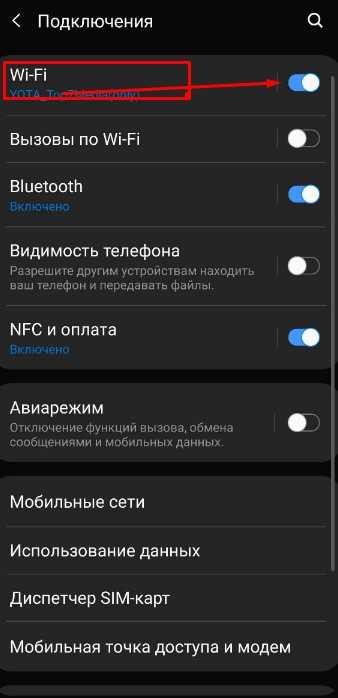
Кроме этого, проверьте не включен ли у вас «режим полета» (эта штука отключается мобильную связь, Wi-Fi, Bluetooth и т.д.). Рекомендуется также перезагрузить смартфон!
*
👉 Вариант 2: слот под «симку» выключен
Чаще данная проблема возникает, когда к смартфону подключают сразу 2 сим-карты (одна из них может быть просто выкл. в настройках телефона).
В Android 9 — данная настройках находится в разделе «Беспроводных сетей»: обратите внимание, чтобы телефон видел оператора, мобильный номер и слот под SIM был включен! 👇
*
👉 Вариант 3: «закисление» контактов (образование пленки)
Далее посоветовал бы выключить телефон и аккуратно извлечь сим-карту из слота телефона (важно: постарайтесь не касаться контактов на сим-карте пальцами).
После, попробуйте протереть контакты с помощью обычного ластика — он позволяет удалить все «окислы» и пленку, которая могла там образоваться (особенно, если вы несколько лет не вынимали «Симку» из слота (и тем более, если телефон использовался во влажных помещениях: ванна, сауна и т. д.)).
д.)).
Затем, желательно протереть контакты ватной палочкой, смоченной в спирте.
Сухую очищенную сим-карту попробуйте вновь подключить к телефону и протестировать ее работу…
*
👉 Вариант 4: не пришла ли в негодность «симка»
Если ваш телефон падал в воду, работает часто в запыленных помещениях, подвергался мех. воздействиям, вибрации (и пр.) — очень рекомендую попробовать установить сим-карту в другой аппарат (и протестировать ее). Возможно, что она попросту пришла в негодность…
Для справки!
Сим-карта — это не просто кусочек пластика (как многие думают)! Она содержит в себе собственный процессор, память, модуль шифрования и пр.
Это позволяет ей, например, находить ближайшую передающую подстанцию, хранить часть ваших номеров, служебную информацию оператора и т.д.
Т.е. случайно повредить ее — проще простого…
*
👉 Вариант 5: люфт у скобы, прижимающей сим-карту
У каждого телефона свой механизм установки сим-карты. В тех аппаратах, где вы можете «добраться» до скобы крепления (которая прижимает карту сверху, см. фото ниже 👇) — обратите внимание, не «разносилась» ли она, и нет ли люфта между картой и этой скобой.
фото ниже 👇) — обратите внимание, не «разносилась» ли она, и нет ли люфта между картой и этой скобой.
Желательно контакты, если они видны (под этой скобой) протереть ватной палочкой (смоченной в спирту), а между сим-картой и этой скобой подложить небольшой кусочек бумаги. Это позволит плотнее прижать сим-карту и улучшить контакт.
*
👉 Вариант 6: установка «симки» не той стороной ( неправильная обрезка при попытке из Micro сделать Nano стандарт)
Еще одна «избитая» и популярная проблема — банальная невнимательность. Некоторые просто не обращают внимание на контрольный «уголок» (👇) и вставляют в слот сим-карту не той стороной!
Тем более, эта проблема нередко «всплывает» при попытке самостоятельной обрезки карты: когда из более крупного формата («Стандарт» или «Микро») пытаются сделать «Нано».
Очень часто при обрезке ножницы «уезжают» на 0,5мм в сторону и сим-карта портится.
В этом случае достаточно обратиться в любой салон сотовой связи вашего оператора и получить новую версию «симки», благо, что это бесплатно! (новый формат карт достаточно легко «надломить» под любой стандарт)
*
👉 Вариант 7: некорректные обновления, прошивка, вирусные заражения и т.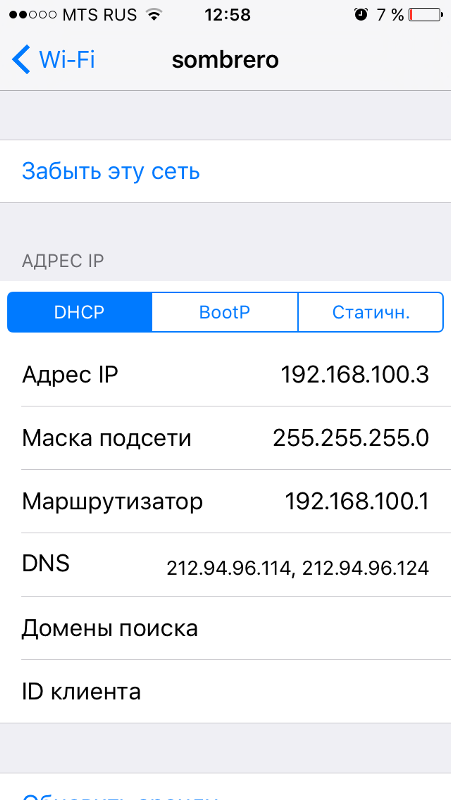 д.
д.
Если вы только-только обновили телефон (или установили новое приложение с какой-то «странной» рекламой) и приключилась эта «напасть» — скорее всего «поправить» телефон можно будет только с помощью полного сброса системы (HARD RESET).
После сброса — все настройки и предустановки будут возвращены к заводскому варианту, но при этом удалятся все данные из его памяти (контакты, фото и т.д.)!
Поэтому, сначала рекомендую сделать бэкап (резервную копию) всего того, что нужно, а потом провести сброс. Как это всё сделать — см. в моих прошлых заметках, ссылки ниже.
👉 В помощь!
1) Каксбросить настройки Андроиддо заводских [Hard Reset] (т.е. удалить все данные с телефона, планшета)
2) Каксделать бэкап контактов и файлов(фото, видео и пр.) на Android. Резервная копия на всякий случай 👌
*
👉 Вариант 8: «предустановки» от оператора связи
Некоторые телефонные аппараты продаются по спец. акциям (с определенными предустановками и доп. соглашениями!).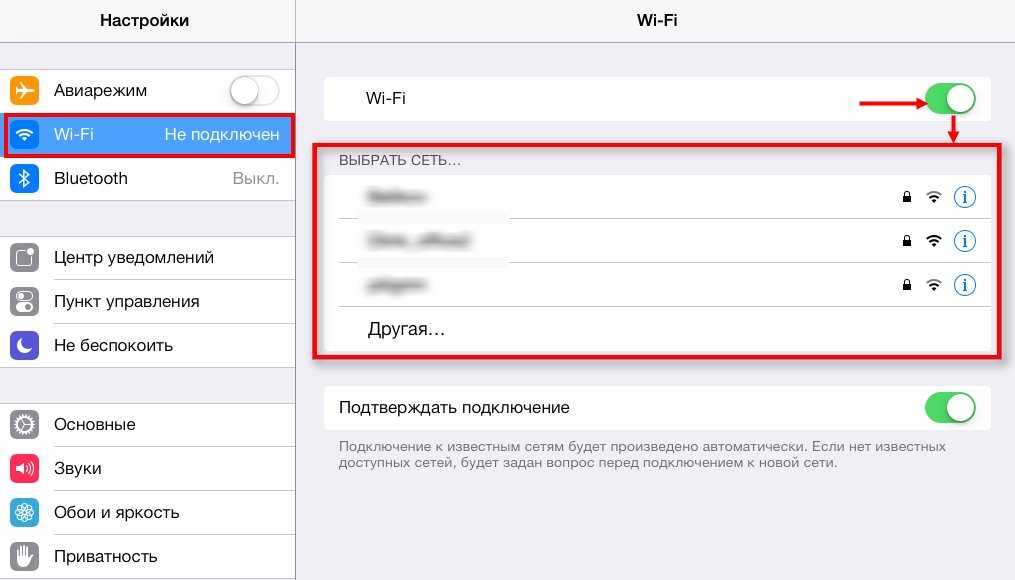 В них нередко может быть жесткая «привязка» к конкретному оператору (причем, это может относится не только к российским операторам).
В них нередко может быть жесткая «привязка» к конкретному оператору (причем, это может относится не только к российским операторам).
Проверьте, лицензирован ли ваш аппарат для работы в стране, где вы хотите пользоваться связью, и что там с усл. его использования… (в основном это относится к тем пользователям, кто заказывал телефоны самостоятельно в зарубежных интернет-магазинах или приобретал аппарат по акциям и скидкам в 50% и более).
*
Если вы решили вопрос как-то иначе — дайте знать в комментариях (заранее мерси!).
Всего доброго!
👋
Как настроить переключение интернета в телефоне honor и huawei с одной симки на другую при исчерпании месячного лимита
На телефонах Huawei процедура по переключению достаточно проста. Изначально воспользуйтесь настройками смартфона и проделайте определенные манипуляции:
- Открываем параметры.
- Находим вкладку «Беспроводные сети».
- Далее переходим в подраздел – «Настройки сим-карт».
- В открывшемся меню вы увидите две активные карты.
 В данном случае они принадлежат одному оператору. Ниже вы увидите пункты настроек, где для каждого действия необходимо выбрать симку, которая будет использоваться. В нашем случае напротив «Передача данных» выбираем одну из установленных карт.
В данном случае они принадлежат одному оператору. Ниже вы увидите пункты настроек, где для каждого действия необходимо выбрать симку, которая будет использоваться. В нашем случае напротив «Передача данных» выбираем одну из установленных карт.
Затем требуется настроить автоматическое переключение между SIM при окончании трафика:
- Снова войдите во вкладку «Беспроводные сети».
- Откройте пункт «Передача данных».
- Наверху в правом углу нажмите на шестеренку, тем самым открыв параметры.
- Установите границу лимита для каждой SIM.
- Далее перейдите в раздел «Уведомления о трафике» и напротив «Сверх месячного лимита» поставьте пункт «Отключить моб. передачу».
- То же самое проделайте для второго номера.
- После проделанных действий попробуйте включить онлайн, вытянув верхнюю шторку и нажав на соответствующую кнопку.
Когда вы потратите весь трафик, тогда вы сможете переключить интернет между симками Хуавей и Хонор. Вы заметите соответствующее уведомление, где нужно выбрать второй пункт – «Перейти на другую карту».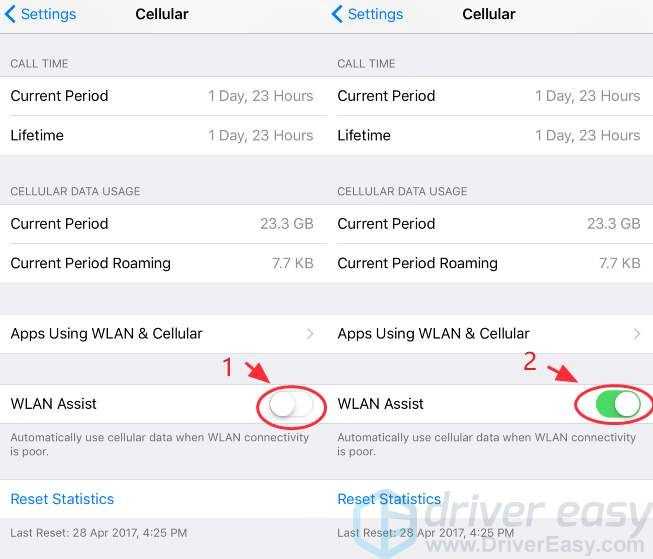
Для завершения процедуры просто включите мобильную передачу данных.
Нестабильный сигнал телефона | huawei поддержка россия
Если уровень сигнала, отображаемый в панели состояния, нестабильная или отображается значок × (например ), выполните следующие действия.
Проверьте, не используете ли вы магнитный или металлический чехол или магнитный держатель для телефона
Если вы используете металлический чехол, магнитный чехол или магнитную подставку для телефона (с магнитной скобой или магнитными присосками), снимите чехол или прекратите использовать магнитную подставку и повторите попытку. Металлические и магнитные материалы могут создавать помехи, в результате чего качество сигнала снижается.
Измените местоположение
В некоторых закрытых пространствах, например, в районе с большим количеством высоких зданий, расположенных рядом, мобильный сигнал может быть заблокирован, в результате чего качество сигнала снижается. Выйдите в открытое пространство и проверьте, улучшится ли сигнал.

Покрытие сети мобильного оператора может отличаться в зависимости от местоположения. Все городские зоны в основном имеют хорошее покрытие, но в удаленных от городов областях покрытие недостаточное, из-за чего могут возникать проблемы с сигналом мобильной сети. Чтобы определить, вызвана ли проблема недостаточным покрытием сети, выполните следующие действия. Проверьте, слабый сигнал сети возникает в определенной области или везде, появляется ли эта проблема на находящихся рядом телефонах с SIM-картой того же оператора.
Убедитесь в корректности настроек APN
В результате некорректных настроек APN телефон может не получать доступ в Интернет.
Выполните следующие действия.
Откройте Настройки, найдите раздел Точки доступа (APN), нажмите на пункт Точки доступа (APN), чтобы открыть меню настроек Моб. передача данных.
Нажмите на значок Точки доступа (APN) и откройте раздел настроек Точки доступа (APN).
Нажмите на значок в правом верхнем углу и выберите пункт Сброс настроек.

Очистите SIM-карту или используйте другую SIM-карту для проверки телефона
Сброс настроек сети
Если проблема по-прежнему не решена, откройте Настройки, найдите и выберите пункт Сброс настроек сети.
В результате выполнения вышеописанных действий ваши настройки Wi-Fi и Bluetooth будут сброшены. Рекомендуется внимательно выполнять данную операцию.
Сопряженные bluetooth-устройства не подключаются к телефону повторно автоматически | huawei поддержка россия
Если Bluetooth-устройство находится вне зоны действия Bluetooth вашего телефона, оно отключится от телефона и не будет находиться в состоянии сопряжения. Если Bluetooth-устройство не подключилось автоматически после возвращения в зону действия Bluetooth-соединения, выполните следующие действия.
- Включите на телефоне функцию Автоподключение Bluetooth: откройте Настройки, найдите раздел Номер сборки и откройте экран О телефоне, затем нажмите Номер сборки семь раз подряд, пока на экране не появится сообщение «Вы стали разработчиком!» (потребуется ввести пароль разблокировки экрана).
 Вернитесь в Настройки, а затем найдите и откройте раздел Автоматическое подключение по Bluetooth (если этот переключатель недоступен, это означает, что он включен по умолчанию на вашем телефоне).
Вернитесь в Настройки, а затем найдите и откройте раздел Автоматическое подключение по Bluetooth (если этот переключатель недоступен, это означает, что он включен по умолчанию на вашем телефоне). - Убедитесь, что расстояние между телефоном и Bluetooth-устройством не превышает рабочего диапазона Bluetooth (10 м).
- Повторно включите Bluetooth на телефоне и Bluetooth-устройстве и проверьте, решена ли проблема.
- Если проблема не решена, проведите вниз по строке состояния телефона, чтобы отобразилось меню быстрого доступа, затем нажмите и удерживайте Bluetooth, чтобы открыть экран настроек Bluetooth. Отмените сопряжение с Bluetooth-устройством на телефоне, затем повторно выполните сопряжение.
Что делать, если необходим мобильный интернет
Давайте рассмотрим способ решения следующей задачи: вы находитесь за городом и хотите получить стабильный, скоростной мобильный интернет. В этом случае, если уровень сигнала оставляет желать лучшего, вам потребуется внешняя антенна.
Антенна комбинируется с модемом, роутером или с тем и с другим. Получается готовое устройство, в котором сразу объединены антенна, модем и роутер — то есть, комплекс «все в одном». Это удобно, но и стоит дороже.
При выборе конкретного устройства надо знать, в каком стандарте и на какой частоте вы будете работать в том месте, для которого покупается антенна, а также каков уровень сигнала. Дело в том, что оператор может передавать сигнал на следующих частотах:
Частоту базовой станции в вашей местности можно узнать только экспериментальным путем, проверив, например, с помощью приложения «Информация сигнала сети» и в настройках смартфона.
Кроме того, необходимо знать, каков уровень принимаемого сигнала. Так, исходя из этого, вы поймете, нужна вам антенна с большим коэффициентом усиления или можно обойтись недорогим решением.
Усиление сигнала для мобильного интернета можно делать как для 3G, так и для 4G. Но ориентироваться следует в первую очередь на 4G, даже если уровень сигнала этого стандарта слабее. В любом случае за счет MIMO и агрегации частот скорость в 4G выше (конечно, при условии, что у антенны поддержка MIMO есть).
Но ориентироваться следует в первую очередь на 4G, даже если уровень сигнала этого стандарта слабее. В любом случае за счет MIMO и агрегации частот скорость в 4G выше (конечно, при условии, что у антенны поддержка MIMO есть).
По коэффициенту усиления — чем слабее сигнал, тем больше должен быть коэффициент усиления. В относительно простых случаях, когда требуется небольшое усиление сигнала, можно обойтись например:
В более сложных случаях, когда сигнал слабый, антенну «для интернета» надо поднимать как можно выше. Желательно — на мачте. В зависимости от исполнения она может быть со встроенным усилителем или даже со встроенным модемом, как например, усилитель интернет-сигнала Триколор DS-4G-5kit.
Если же антенна и усилитель обеспечивают только усиление сигнала для модема, как усилитель интернет-сигнала РЭМО BAS-2338 HIGHWAY , то необходимо использовать 3G/4G модем, у которого есть разъем для подключения внешней антенны.
Что делать, если не работает мобильный интернет на смартфоне
Схема решения проблемы с интернетом на телефоне Honor – необходимо убедиться в отключении режима «В полете» и в активной «Передача данных». На телефонах можно подключить постоянную передачу данных следующим путем:
На телефонах можно подключить постоянную передачу данных следующим путем:
- Найдите в меню раздел “Параметры” и щелкните на него.
- После зайдите в «Беспроводные сети» или «Еще».
- Найдите в списке «Мобильная сеть».
- Внизу расположена команда «Дополнительно», выберете ее.
- Включите режим передачи данных.
Также следует предварительно сбросить и настроить автоматический идентификатор APN. Для этого потребуется:
Если вы заметили частые сбои подключения к интернету через Wi-Fi, среди которых:
- Долгая загрузка веб-страниц.
- Разрыв подключения.
- Запрос на постоянный ввод пароля от вай-фая.
В таких случаях перезагрузите роутер или модем.
Как работает сотовая связь: стандарты и частоты
Если коротко описывать принцип работы сотовой связи, то он заключается в следующем.
Существует комплекс приемопередающих базовых станций «сот», обеспечивающих связь на определенной территории. Приемопередающее устройство абонента — смартфон или мобильный телефон — работает в этой сети, связываясь с той базовой станцией, сигнал от которой качественнее.
Приемопередающее устройство абонента — смартфон или мобильный телефон — работает в этой сети, связываясь с той базовой станцией, сигнал от которой качественнее.
При этом связь с базовыми станциями выполняется в разных стандартах:
- Сети 2G — в данной сети поддерживается передача голосовых сообщений, текстовых SMS, графических MMC, а также передача данных по технологии EDGE или GPRS. В сетях 2G без поддержки этих технологий скорость передачи данных составляет всего 9,6 кбит/с. Сами сети 2G строились на основе двух технологий — CDMA и GSM. Исторически сложилось так, что в России используется технология GSM.
- Сети 3G — сети третьего поколения. Существуют сети по технологии CDMA2000/ EVDO и UMTS / WCDMA / HSPA. Операторы «Большой тройки» используют второй вариант. Особенность сетей 3G — в них кроме голосовых вызовов можно передавать данные.
- Сети 4G — четвертое поколение, которое все операторы строят по единой технологии LTE, обеспечивающей высокую скорость передачи данных.
 При этом первоначально сети 4G применялись только для передачи данных, а голосовая связь осуществлялась с помощью технологий 2G и 3G. В настоящее время голосовые вызовы в сетях 4G передаются по технологии VoLTE.
При этом первоначально сети 4G применялись только для передачи данных, а голосовая связь осуществлялась с помощью технологий 2G и 3G. В настоящее время голосовые вызовы в сетях 4G передаются по технологии VoLTE.
Аппаратная платформа смартфонов построена таким образом, что мобильное устройство всегда подключается к сети самого технологичного стандарта даже в том случае, если уровень его сигнала ниже. Это один из моментов, которые приводят к проблемам со связью. Сейчас разберемся, как это можно решить.
Решение проблем со связью с помощью настроек смартфона
Исходя из особенностей работы сотовых сетей, первое решение заключается в изменении настроек подключения к сети или смене оператора.
Самое простое — поменять SIM-карту и посмотреть, что получится при использовании сети другого оператора. Возможно, в вашей местности плохо работает или вообще отсутствует сеть одного из операторов, но зато другой обеспечивает связь на «пять баллов».
Если смена сети не дает результата, можно попробовать поменять настройки подключения к сети, выбрав более старый стандарт.
В настройках вашего смартфона надо найти пункт, определяющий, к сети какого стандарта смартфон подключается. Обычно он установлен в автоматическом режиме, и устройство последовательно присоединяется сначала к сети 4G, потом 3G и только затем 2G.
Если вы находитесь в месте, где сигнал 4G неустойчив, смартфон все равно зацепится за эту сеть и будет героически пытаться передать и принять данные, несмотря на некачественную связь, небольшую скорость, постоянные обрывы и сгорающий заряд аккумулятора.
Чтобы устранить проблему, следует попробовать установить подключение к сети 3G или даже 2G. Зоны покрытия этих сетей обычно больше, и связь в них работает стабильнее. Конечно, скорость передачи данных снизится, но они хотя бы начнут передаваться, или появится голосовая связь, если в первую очередь нужна именно она.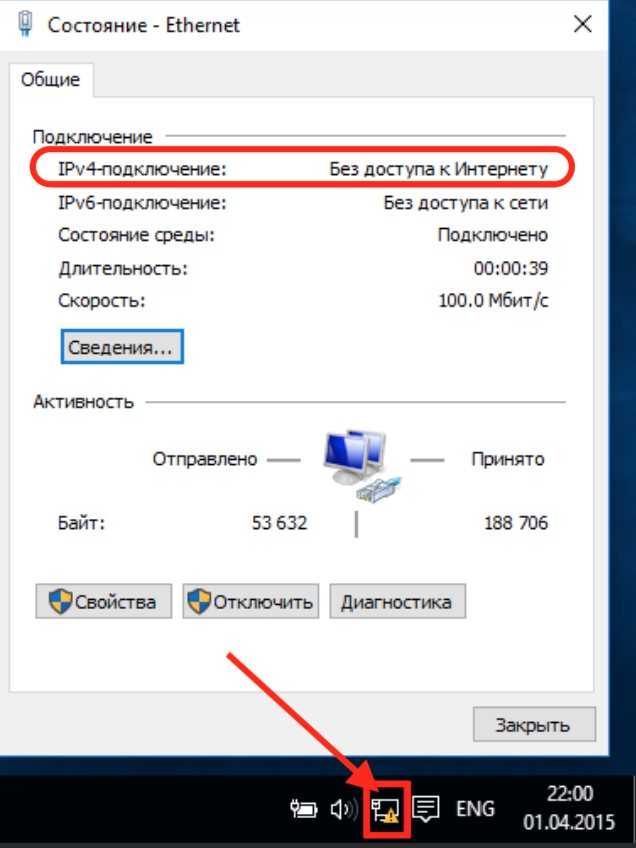
Но таким образом проблема решается далеко не всегда. В низинах, на большом удалении от базовых станций, в «мертвой зоне» за значительными препятствиями менять настройки смартфона в большинстве случаев бесполезно. Уровень сигнала просто недостаточен для его работы. В таких случаях нужна установка дополнительных устройств.
Если wi-fi на телефоне плохо работает из-за роутера
Возможно, путем подключения к другим сетям вы выяснили, что телефон не дружит только с вашим роутером. В таком случае можно попытаться исправить это изменив некоторые настройки Wi-Fi сети и безопасности на вашем маршрутизаторе.
Если у вас двухдиапазонный роутер и телефон поддерживает диапазон 5 ГГц (стандарт 802.11ac), то подключайте телефон именно к этой сети. Так как канал 2.4 ГГц может быть загружен.
Необходимо зайти в настройки роутера. Перейти в раздел с настройками Wi-Fi сети. Так как веб-интерфейс на роутерах разных производителей разный, то у вас настройки могут немного отличаться.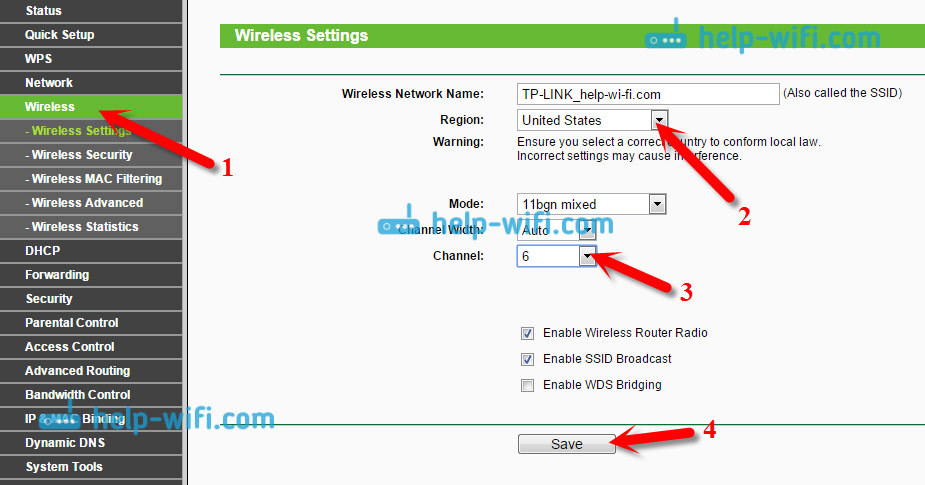 Я покажу на примере роутера TP-Link с новым веб-интерфейсом.
Я покажу на примере роутера TP-Link с новым веб-интерфейсом.
Режим сети – ставим b/g/n (смешанный), но если там есть возможность, то попробуйте выбрать «Только 802.11n». Канал можно попробовать поставить какой-то статический (например 6, но если не поможет — верните на Авто), а ширину канала ставим 20MHz.
С этими настройками нужно экспериментировать. Например, попробовать разные каналы. А еще лучше, найти самый свободный канал по этой инструкции. Если после установки ширины канала 20MHz упадет скорость – верните на 40 MHz.
Так же обязательно убедитесь, что на вашем роутере установлена последняя версия прошивки.
Плохо ловит
В России многие операторы стараются создать обширную карту покрытия соединения, чтобы у клиентов не возникало дискомфорта, например, в долгих поездках, на даче и т.д. Но, в России имеются зоны, где смартфон не ловит даже минимальный сигнал. Данное обстоятельство связано с отсутствием вышек, даже если их создание необходимо в конкретном районе.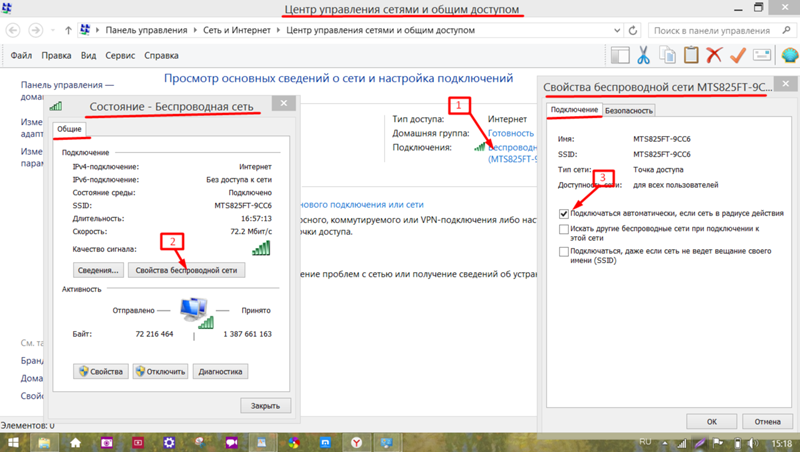
Посмотрите на антенну, которая располагается в верхней панели справа, рядом с иконкой заряда батареи. Если на индикаторе нет ни одной полоски, то устройство не может подключится к сети. Около этого значка указывается тип текущего подключения – 3G, 4G, E.
Когда вы находитесь в местах, где налажена зона покрытия, хотя онлайн не включается и подключение есть. Но сигнал все равно отсутствует. Вам потребуется перезагрузить устройство. Обычно такая манипуляция помогает исправить ситуацию. Если экстренное отключение ничего не исправило, то отойти в другое место. Может ваше местоположение не покрывает вышка, создаются помехи, провоцирующие сбои.
Используйте esim
Недавно появившаяся технология eSIM представляет собой виртуальную SIM-карту, которая работает с помощью небольшого чипа, встроенного внутрь смартфона. Во многих странах пользователи могут выбирать сотовых операторов и тарифы связи прямо в настройках своего устройства, не посещая салоны связи. Тем самым исчезают проблемы, связанные с физическим повреждением карты.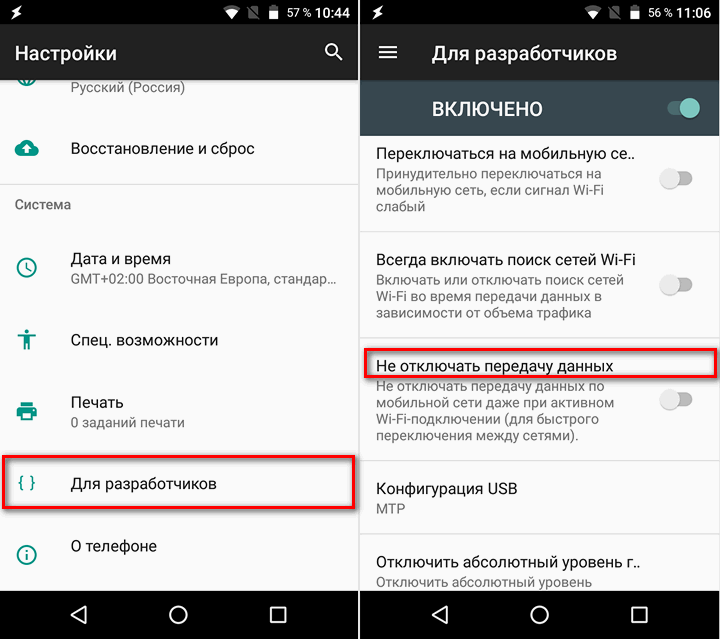
В смартфонах Xiaomi eSIM появилась с обновлением MIUI 10. Разработчики добавили специальное приложение, использующее «долларовый трафик», которое основано на технологии виртуальной eSIM. Когда приложение работает, смартфону присваивается виртуальный номер.
На начало 2020 года устройства Xiaomi поддерживают работу eSIM только на территории Китая. Помимо прочего, эта функция не работает, если в телефоне стоят две SIM-карты.
Если говорить о России, то на данный момент только Tele2 предложил своим абонентам воспользоваться подобной услугой. Для этого клиентам следует обратиться в один из пяти московских салонов связи с просьбой о переходе на электронную симку с сохранением своего номера.
После одобрения заявки их пластиковая карта перестанет работать. Если пользователь хочет перейти на виртуальную SIM-карту, но он не является клиентом Tele2, то ему необходимо предварительно купить обычную карту.
Остальные крупные операторы – МТС, Мегафон и Билайн – не одобрили внедрение eSIM. По их мнению, эта технология приведет к росту конкуренции (в том числе с производителями смартфонов) и сокращению выручки самих операторов.
По их мнению, эта технология приведет к росту конкуренции (в том числе с производителями смартфонов) и сокращению выручки самих операторов.
Ручная настройка ip адреса
При подключенной сети Wi-Fi нет доступа к интернету. Ниже описывается, как можно решить данный вопрос. Сетевой роутер является DHCP сервером. Это устройство, которое при локальной сети может раздавать IP адреса. IP адреса необходимы для маршрутизации отсылаемых файлов.
То есть, чтобы не перепутать, кому и куда отсылать различные картинки, видео аудиофайлы и т.д. Бывают случаи, когда роутер не находит IP адрес. Это может случиться из-за неправильной работы DCHP клиента, т.е. мобильного устройства (установка адреса не соответствует установкам передатчика). Воспользуйтесь инструкцией ниже:
- Необходимо войти в меню «Wi-Fi», и найти свой подключенный гаджет.
- Нажмите на строку, где прописана сеть. Должно появиться окно как на картинке ниже.
- Далее выбирается «Изменить сеть».

- Затем «настройки IP».
- Выбираем раздел «Статистический».
- Дальше требуется прописать IP адрес необходимого гаджета. Для этого, при написании адреса, последняя цифра заменятся на любое число, кроме 1 и 255. Прописанный шлюз остается неизменным.
- При пролистывании ниже, появятся две строки, где вписывается DNS адрес.
- Далее в обязательном порядке прописываются данные: 8.8.8 и 8.8.4.4
- Следующим действием требуется нажать «Сохранить».
После всех проделанных манипуляций интернет должен заработать. Если нет, то нужно проверить настройки роутера. Инструкцию для используемого роутера можно найти на различных интернет сервисах.
Отключена передача данных
Проблема с интернетом на телефоне Honor может быть связана с отключением передачи данных. Рекомендация по включению сходна с предыдущим пунктом.
Во-первых, необходимо смахнуть вниз.
Во-вторых, нажать на соответствующий значок (указан на скриншоте).
Также отметьте галочкой передачу данных в разделе «Мобильные сети».
В результате на верхней панели рядом с антеннами появится значок, который информирует пользователя о подключении:
- G – наиболее слабый сигнал, имеющий скорость соединения около 170 килобит в секунду.
- Е– слабая скорость, предоставляющая до 500 килобит в секунду.
- 3G поддерживает примерно 3,6 мегабит в секунду.
- Возможности Н подключения составляют 8 мегабит в секунду.
- Скорость H – в пределах 42 мегабит в секунду.
- 4G является самым лучшим соединением – до 100 мегабит в секунду.
Что нужно для разговоров и смс
На даче далеко не всегда нужен только мобильный интернет. Голосовая связь или возможность отправки SMS нужны тоже. В этом случае решение будет другим. Внешнюю антенну подключить к современному смартфону не получится, разъемов на корпусе нет. А вот усилить сигнал с помощью репитера — вполне.
Голосовая связь или возможность отправки SMS нужны тоже. В этом случае решение будет другим. Внешнюю антенну подключить к современному смартфону не получится, разъемов на корпусе нет. А вот усилить сигнал с помощью репитера — вполне.
Репитер обеспечит прием и передачу сигнала всех сотовых операторов на определенной частоте.
Обычно для небольших частных владений приобретают готовые комплекты, не требующие покупки дополнительных роутеров и прочего оборудования. Репитер принимает сигнал, усиливает его, раздает на смартфоны через комнатные антенны и отдает сигнал со смартфона в обратном направлении через внешнюю антенну. Пример такого устройства: усилитель сигнала сотовой связи Locus Mobi-900 Country.
Для правильного выбора репитера надо знать, сигнал какой частоты предстоит усиливать и насколько большую площадь покрытия он должен обеспечить — чем больше площадь, тем мощнее должно быть усиление. Хорошим решением будет выбор репитера, работающего в нескольких диапазонах.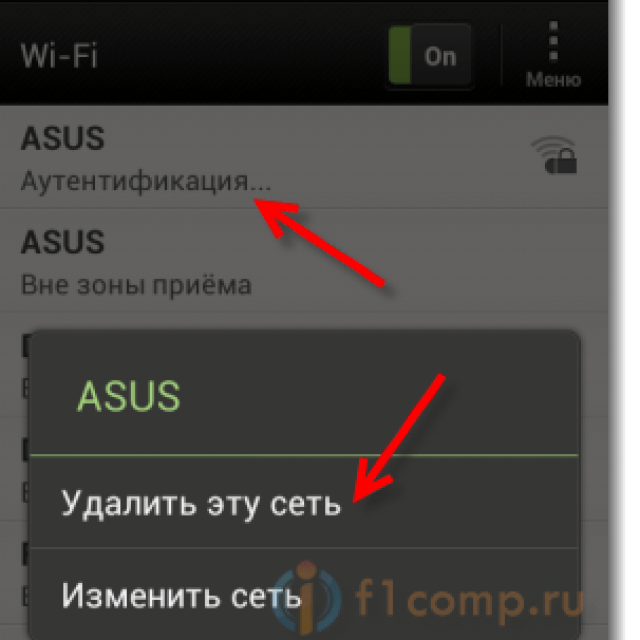
Важный момент: если требуется усилить сигнал для одновременного использования голосовой связи и интернета, надо знать, реализована ли на базовой станции, с которой обеспечивается связь, технология VoLTE. Если да — можно и нужно усиливать сигнал 4G, если нет — 3G, чтобы обеспечить голосовую связь.
Включён режим полёта
Часто используемыми режимами на различных смартфонах являются беззвучный, обычный и «В полете». Последний из них полностью отрезает пользователя от «внешнего мира» – препятствует осуществлению звонков, приему текстовых сообщений, доступу к глобальной сети. В данном режиме доступны функции, не требующие передачи сигнала. К тому же, устройство может найти сигнал Wi-Fi и подключиться.
На «Автономный режим» человек может нажать чисто случайно. Он приведёт к отсутствию сети на Хоноре. Чтобы наладить работу гаджета нужно свайпнуть вниз от центра любой части экрана, после чего нажать на иконку «самолет», чтобы она стала неактивной.
Указанная инструкция поможет решить неполадки с выходом в инет.
Некорректные настройки точки доступа
Еще одна причина неполадок с инетом связана с неправильной установкой точки доступа. Пользователю потребуется настроить их самостоятельно. Для получения качественного сигнала мобильного интернета важно правильно прописать в настройках смартфона имя точки доступа APN. Описанная ниже универсальная рекомендация поможет Вам уладить ситуацию.
- Найдите в приложение «Настройки».
- В разделе «Беспроводные сети» или «Еще» нажмите на раздел «Мобильная сеть».
- Выберите «Точки доступа (APN)».
- В двух строках понадобится ввести 3 параметра, выделенные на скриншоте.
Настройки точек доступа:
После выполнения всех шагов необходимо перезапустить устройство.
Не работает wi-fi в домашней сети
Ситуация при которой не возможно воспользоваться сетью Wi-Fi из-за изменений пароля:
- Нужно выбрать меню «Настройки».
- Далее «Беспроводные сети».
- Затем пункт «Wi-Fi».
- Теперь необходимо выбрать сеть «Wi-Fi», к которой требуется подключиться, и нажимается «Удалить».
- Для повторного подключения, нужно снова ввести пароль от данной сети. Чтобы убедиться в правильности вводимого пароля, можно нажать на значок глаза. Это позволяет открыть пароль и просмотреть символы.
Так же проблемы с интернетом возникают из-за изменения настроек сети Wi-Fi:
- Требуется выбрать раздел «Настройки».
- Далее перейти в пункт «система».
- Затем «Сброс».
- Дальше выбирается раздел «Сброс настроек сети». Этим действием можно произвести сброс сетевых настроек.
- Теперь нужно опять войти в меню «Настройки».
- «Беспроводные сети».
- Пункт «Wi-Fi». Чтобы повторно подключится, требуется ввести пароль от сети Wi-Fi.

При сбрасывании сетевых настроек, данные Wi-Fi и имена устройств Bluetooth, так же будут удалены. Во избежание потери паролей, следует позаботиться о резервной копии.
Не работает интернет по вай-фай
В завершение приведем ряд рекомендаций, что делать, если не работает Интернет на Хонор 10 или других устройствах по Вай-Фай. Пройдите следующие шаги:
- Проверьте подключение роутера к Интернету.
- Включите Вай-Фай на Honor, если он отключен.
- Убедитесь в правильности ввода пароля при соединении с маршрутизатором.
- Перезапустите роутер и попробуйте подключиться нему повторно. Смените настройки DNS. Для этого войдите в «Управление роутером», перейдите в «Служба DHCP», а после этого «Предпочитаемый / Свободный сервер DNS».
- Восстановите заводские настройки маршрутизатора путем нажатия кнопки Reset.
- Свяжитесь с поставщиком услуг для выяснения причин сбоев.
Теперь вы знаете, почему не работает Интернет в Honor, в чем могут быть причины, и как действовать для решения проблемы.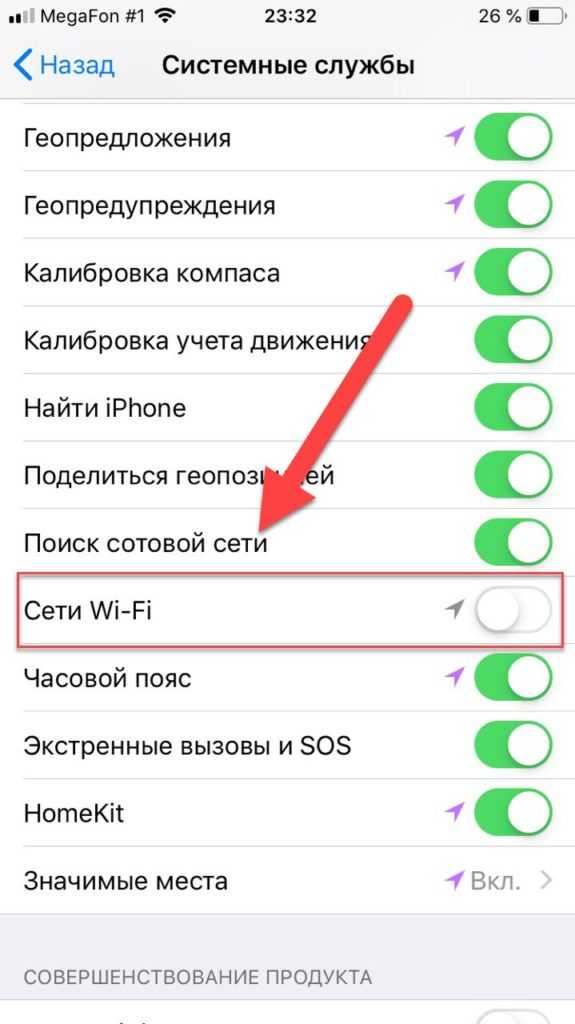 В комментариях поделитесь опытом восстановления работоспособности смартфона в плане подключения к Сети.
В комментариях поделитесь опытом восстановления работоспособности смартфона в плане подключения к Сети.
Плохой сигнал
В ситуации, когда на телефоне Honor не работает мобильный Интернет, обратите внимание на символ сети. Несмотря на популярность опции, покрытие многих операторов ограничивается крупными городами. При выезде далеко за территорию населенных пунктов могут возникнут трудности с подключением. В зависимости от качества подключения появляются следующие буквы:
- G — наиболее слабый сигнал с скоростью передачи в 170 Кбит/с, часто светится, когда не работает мобильный Интернет на телефоне Хонор;
- Е — небольшая скорость до 0,5 Мбит/с;
- 3G — допускается передача данных со скоростью до 3,6 Мбит/с;
- H — подключение к Сети доступно со скоростью до 42 Мбит/с;
- 4G — скорость до 100 Мбит/с.
Интернет на Honor нормально работает, если на экране горит Н или 4G. В остальных случаях возможны проблемы с подключением.
При нахождении в месте, где не ловит Интернет на Хонор, попробуйте перезапустить устройство и еще раз дождитесь соединения.
Решения со стороны телефона
По своему опыту могу сказать, что если причина именно в телефоне, то она как правило аппаратная. Ну нет там каких-то особых настроек, с помощью которых можно заставить Wi-Fi работать стабильно. Все что можно попробовать сделать, это сброс настроек сети и прописать вручную DNS-серверы от Google. Последнее решение не поможет в случае плохого сигнала и обрывов.
Сброс сети на телефонах с Android можно сделать в настройках, в разделе «Сброс». Там должен быть пункт «Сброс параметров сети». На iPhone эти настройки находятся в разделе «Основные» – «Сброс».
DNS 8.8.8.8 / 8.8.4.4 можно прописать в свойствах Wi-Fi сети. У нас на эту тему есть отдельная инструкция: как сменить DNS-сервера на iPhone и iPad. Как это сделать на Android-устройствах, я показывал здесь. Еще можно обновить прошивку смартфона.
Почему телефон на андроид не видит сим-карту?
Причины почему телефон не видит сим-карту связанные с повреждением номера IMEI.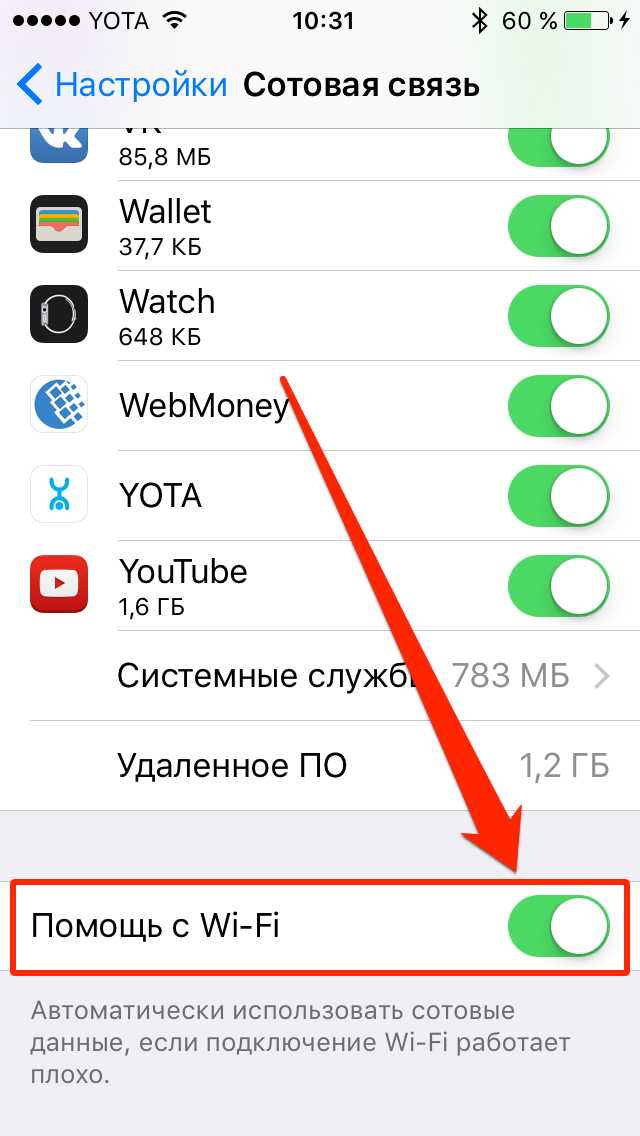
Поврежден NVRAM (Неверный IMEI). На смартфонах довольно часто встречается данная ситуация и проверить это можно следующим образом:
- Включаем Wi-Fi и проверяем наличие доступных для подключения сетей;
- Если в списке доступных подключений первой появилась сеть «NVRAM WARNING: Err = 0x10» или что-то подобное, то поврежден NVRAM.
- Набираем комбинацию *#06# на клавиатуре звонков и видим пустые поля под именем IMEI 1 и IMEI 2;
Что же такое IMEI? Это специальный идентификатор вашего телефона, без которого вы не сможете совершать звонки, отправлять сообщения. Расположен он в NVRAM.
Причины следующие:
- Незаконченный или прерванный процесс прошивки;
- Переразметка памяти;
- Форматирование гаджета через SP Flash Tool;
- Применение неправильной версии SP Flash Tool.
Неправильные настройки
com/embed/Ngk4riZ_7A4?feature=oembed» frameborder=»0″ allow=»accelerometer; autoplay; clipboard-write; encrypted-media; gyroscope; picture-in-picture» allowfullscreen=»»>Существует перечень сбоев, связанных с неправильными настройками. Первый вариант – включен режим полета. Во время активации не работают функции мобильной связи. Для отключения опции перейдите в папку «Настройки». Кликните на пункт «Дополнительные параметры» и деактивируйте режим.
Если на устройстве есть 2 карты, перейдите в папку «Основные параметры». После этого запустите раздел «Диспетчер sim». Кликните на нужный номер и переведите ползунок в другую сторону. В случае если не пройдена активация, вставьте sim в отдельный слот и запустите смартфон. Внесите пароль, который находится в документах к пакету. Выполните звонок по бесплатному номеру.
Отсутствует регистрация в сети? Обратитесь к ручному поиску станции. Кликните на папку «Settings». Перейдите к «дополнительным параметрам» и щелкните на «моб.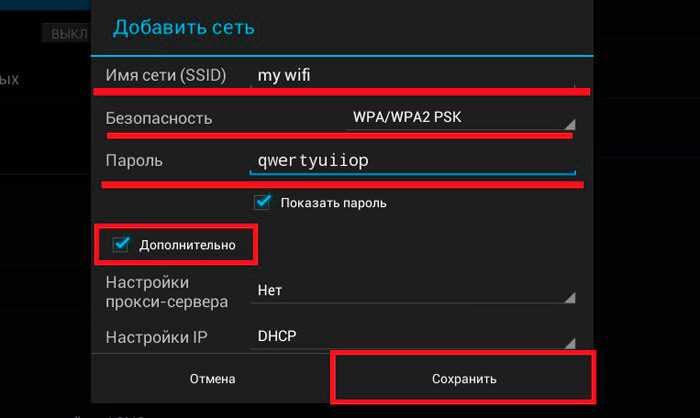 сети». Ситуация не разрешилась? Тогда выполните сброс настроек до заводского состояния. Перед этим, сохраните персональные данные на отдельный носитель.
сети». Ситуация не разрешилась? Тогда выполните сброс настроек до заводского состояния. Перед этим, сохраните персональные данные на отдельный носитель.
Выбор нужной sim-карты
Все современные модели телефонов от Huawei поддерживают одновременную работу двух сим карт. В данном случае проблема отсутствия доступа во всемирную паутину может скрываться в выборе сим карты, не предназначенной для этих целей.
Изменить это можно следующим образом:
- Откройте настройки телефона.
- Выберите пункт «Беспроводные сети».
- Далее «Настройки SIM-карт».
- В строке «Передача данных» поставьте точку в соответствующем окошке.
Теперь нужно включить интернет и проверить его работоспособность.
Если после проделанных действий интернет так и не появился, причина может быть скрыта в:
- Сим-карте — услуга не подключена, закончился трафик или деньги на счете;
- Настройках интернета.
Исключить первый пункт можно проверкой баланса. Со вторым все немного сложнее.
Со вторым все немного сложнее.
«доступ к сети закрыт. сбой соединения»
Для начала нужно понять в работе какого прибора появился сбой. Если к роутеру не подключается гаджет, то проблема кроется в параметрах и старой прошивке. Если беспроводную сеть не определяет ни один девайс, то проверьте параметры модема.
Для предотвращения сбоя нужно сменить месторасположение и канал. В параметрах выберите регион США, который имеет примерно 9-10 каналов. Выберите один из вариантов. В случае ошибки аутентификации сделайсе следующее:
нажмите на «Забыть точку доступа»;выключите и снова включите модем;
Если ситуация не поменялась, то зайдите на веб-сайт устройства. Адрес и данные находятся на самом корпусе. Далее:
поменяйте пароль, введите латинские символы;выберите стандарт WPА2-PSK.
Сделать данную операцию можно только дома. В общественном месте вряд ли получится проверять данные параметры.
В общественном месте вряд ли получится проверять данные параметры.
Другие причины
Если Wi-Fi на телефоне начал плохо работать внезапно, или после обновления прошивки, то вполне возможно, что производитель накосячил в новой версии ПО. В таком случае нужно делать откат прошивки, если есть такая возможность. Или писать в поддержку производителя телефона.
Причина может быть в беспроводном модуле. Это небольшой чип, который отвечает за подключение к Wi-Fi сети. Если он начинает работать нестабильно, то на телефоне появляются разные проблемы с Wi-Fi. В том числе плохой уровень сети, падает скорость, телефон отключается от сети и т. д. В таком случае определить причину и решить ее могут только специалисты из сервисного центра.
Обратите внимание на размеры
Современные смартфоны в основном используют nano-SIM. Однако немного ранее большинство производителей (такие как HTC, Samsung, Lenovo и другие) использовали и используют micro-SIM. От этого возникает проблема с обрезанием карты под разные типы в зависимости от изменения модели телефона.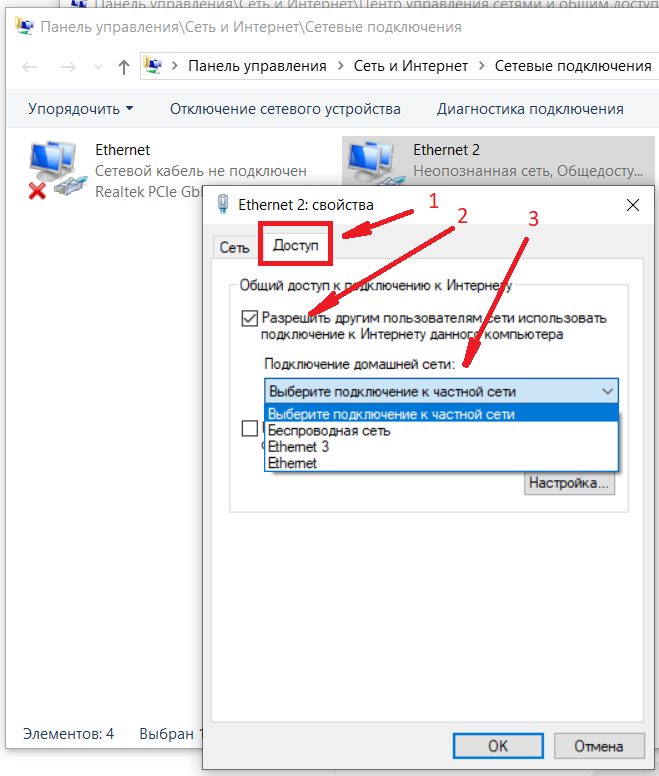 Бывают случаи, когда при уменьшении карточки задевается сам чип. В этом случае сим-карта перестает работать.
Бывают случаи, когда при уменьшении карточки задевается сам чип. В этом случае сим-карта перестает работать.
Чтобы этого не произошло обращайтесь в специальные сервисы. А если такая проблема уже приключилась с вами, то звоните в сервис технической поддержки вашего оператора. У МТС, Билайна, Мегафона, Tele2 и многих других операторов хорошо налажена техподдержка и в этом случае они выдадут вам новую SIM-карту с прежним номером.
Как ускорить медленный интернет 3g и 4g
При наличии медленной скорости, не соответствующей сетям 3G и 4G, можно попробовать ускорить его. Для этого потребуется установить на телефон программу Internet Speed Master. Принцип ее работы заключается в оптимизации системных настроек. Приложение запрашивает доступ к root правам. Однако, их предоставление не является обязательным условием ее использования.
Пользоваться приложением достаточно просто. После запуска выходит главное окно, в котором всего 4 кнопки:
- Apply Patch — для установки патча с рут правами;
- Restore — возвращение к прежним настройкам;
- Improve Internet Connection — улучшение скорости без рут прав;
- Delete current backupp — удаление патча.

Телефон не видит вторую сим карту
Когда сим не работает в дополнительном входе, изучите работоспособность пластика. Перенесите в иное работающее устройство. SIM по прежнему не работает? Скорее всего, возникли перебои в работе гаджета. Основные причины:
- ложная смена программного обеспечения; переустановите прошивку или выполните уничтожение старых параметров;
- неправильные параметры; кликните на нужную симку или отправьте смс с неактивированной карты;
- ошибка IMEI; изучите одинаковость номером на пластиковом корпусе и в приложении устройства (команда #06#).
Не все смартфоны единовременно функционируют с двумя карточками. В бюджетных моделях номера операторов активны поочерёдно.
Удален серийный номер imei
Каждый смартфон имеет уникальный номер IMEI, по которому он однозначно идентифицируется. Бывают случаи, когда после каких-либо действий пользователя (прошивка, обновление системы, сброс смартфона к заводским настройкам) происходит удаление данного номера из специального раздела памяти смартфона, что приводит к невозможности идентификации вставленной SIM-карты.
Для возврата устройства в работоспособное состояние необходимо заново прописать IMEI в телефоне. Инструкций, как это сделать, в сети Интернет хватает. Сам процесс достаточно сложен для обычного пользователя, поэтому при малейшей неуверенности в собственных силах лучше обратиться к квалифицированным специалистам сервисного центра.
Механические повреждения карты
SIM-карта – всего лишь небольшой кусочек пластика с металлическим чипом. При долгом использовании она может повредиться, а ее контакты – окислиться.
Попытайтесь очистить чип мягким ластиком или ватной палочкой, смоченной в спирте. Оба этих средства имеют одинаковый эффект. Потемневшие контакты следует тщательно потереть ластиком, а при использовании спирта нужно приложить ватку на пару минут, после чего протереть чип.
После очищающей процедуры вставьте симку и проверьте работоспособность. Если карта совсем старая, поцарапанная или треснувшая, то обратитесь в сервисный центр Вашего оператора.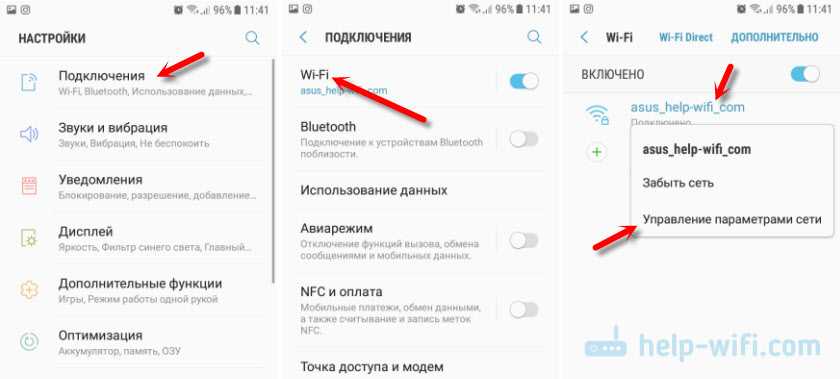 Вам выдадут новую симку, к которой будет прикреплен Ваш старый номер.
Вам выдадут новую симку, к которой будет прикреплен Ваш старый номер.
У карты вышел срок годности
Четко установленного срока годности для сим не существует. Точно также нельзя определить длительность использования. Для правильной работы установлена норма в 6-7 лет. Срок действия напрямую зависит от владельца гаджета. При постоянном переставлении сим карты из гаджета в гаджет происходит затирание контактов.
Если внутрь устройства попала влага, происходит окисление. Постепенно качество карты ухудшается. Через время она вовсе выйдет из строя. При долгой эксплуатации симка перестала отображаться? В таком случае, посетите офис оператора и приобретите новый вариант с тем же номером телефона. Для покупки предоставьте паспорт или документ, подтверждающий личность.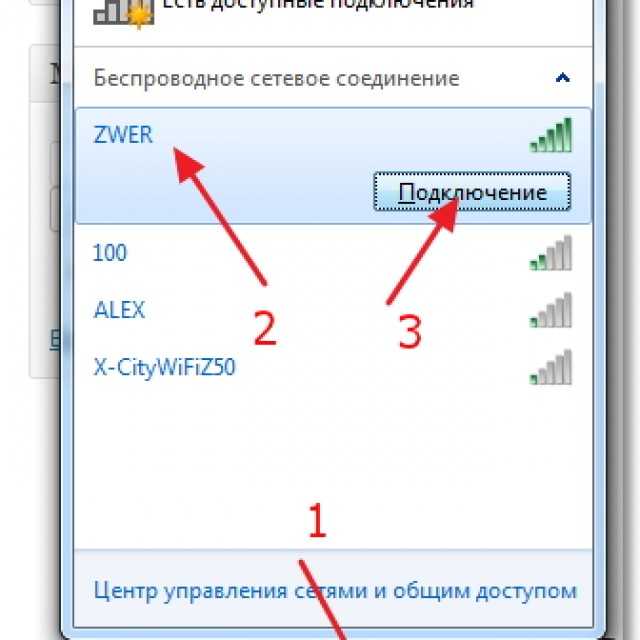
Причины
Для начала разберемся, почему не работает Интернет на Хонор, чтобы в дальнейшем исправить возникшую ситуацию. Основные объяснения неисправности:
- плохой сигнал сотового оператора;
- отсутствие денег на счету;
- окончание пакета Интернета;
- сбой подключения;
- случайная активация режима полета;
- отключенная передача данных в настройках;
- неправильная установка точек доступа;
- ошибки роутера (для Вай-Фай).
Выше рассмотрены базовые причины, почему не включается и не работает передача данных на Хоноре. Понимание этих особенностей позволяет правильно принять решение в вопросе устранения неисправности.
Как убедиться в целостности sim – карты
Для того чтобы убедиться, что Sim – карта не деформировалась, не имеет загрязнений или ее контакты не окислились, нужно:
- Извлечь карту из слота, и проверить наличие эрозии на металлических поверхностях. Это может повлиять на качество сигнала.
 Следует поддерживать чистоту Sim – карты.
Следует поддерживать чистоту Sim – карты. - Если карта была обрезана самостоятельно, или она имеет нестандартный размер, она может плохо принимать сигнал. Необходимо пользоваться только Sim – картами хорошего качества, и далее уже проверять доступ к 4G. В случаях, когда Sim – карта работает корректно, нужно связаться с оператором и договориться о замене карты на стандартную.
Основные причины неполадок
Существуют несколько условий, при которых использование мобильной сети становится невозможным. Перечень самых распространенных проблем.
- Данная функция не работает при выполнении вызова (это не касается вызовов VoLTE).
- Мобильный пакет израсходован, или на счету закончились средства. В этом случае оператор сотовой связи ограничивает доступ к интернету.
- Находясь в другой стране или городе, может быть недоступен роуминг. Перед отъездом у своего оператора, всегда нужно интересоваться наличием активного роуминга на вашем смартфоне.
 А также поддерживает тот или иной регион мобильный интернет.
А также поддерживает тот или иной регион мобильный интернет.
Неудачная переделка в microsim
В отделении мобильной связи для уменьшения пластика берут специальное устройство с подходящим размером мини формы. При использовании данного устройства минимальный риск повредить контакты. Напротив, в случае обрезки ножницами возможно нарушить целостность карты.
Как итог, гаджет не опознает номер. В подобной ситуации потребуется посетить отделение компании. Там пользователю выдадут новый пакет. Чтобы избежать данной ситуации, приобретите сразу верный вариант. Для смены стандартного девайса на мини вариант, купите специальный переходник.
Телефон привязан к определенному оператору
Большинство Андроидов в магазине, связаны с каким-то мобильным оператором. Для определения компании, используйте карточку иного мобильного провайдера и разместите в мобильном. Если связь не обнаружена, значит телефон привязан к определенной компании сотовой связи. Существует несколько решений:
- посетите отделение техподдержки и осуществите изменения в системе;
- собственноручно внесите обновленные параметры.

Будьте внимательны! При Неправильном выполнении второго пункта возникнет риск навсегда сломать мобильный.
Телефон не подключается к домашнему вай фаю. Планшет или телефон не подключается к WiFi — что делать?! Другие проблемы с обнаружением Wi-Fi сетей
Публичная или домашняя Wi-Fi сеть, как правило, не ограничивает пользователя в скорости передачи данных, а сигнал стабильнее и качественнее. И нет ничего удивительного, что мы тут же переключаемся с мобильной сети на беспроводную сеть при первой возможности. При этом часто осуществить подключение с первого раза не получается. Поэтому в статье вы узнаете, что приводит к нарушению соединения, а так же способы устранения неполадок.
Почему не подключается вай фай на телефоне
Выделяют несколько причин, не позволяющих подключится к беспроводной точке доступа:
- Пароль введен не правильно.

- Роутер перегружен количеством потребителей.
- Сбой в работе телефона.
- Сбой в работе роутера.
- Отключен протокол DHCP.
Подключаемся к wi-fi на телефоне: правильно вводим пароль
Если для подключения к точке доступа требуется пароль, вероятно, вы вводите неверную комбинацию. Ключ безопасности чувствителен к регистру. Поэтому если пароль включает заглавные буквы, тогда написание верной комбинации, но маленькими буквами, не подойдет. Уточните комбинацию с учетом регистра и повторите попытку.
Роутер перегружен: пробуем подключиться позже
Публичные сети, требующие пароль или разрешающие свободное соединение, всегда перегружены обширным количеством подключений. В результате роутер не в состоянии принять новых пользователей из-за загруженности канала. Решение – повторить подключение позже или воспользоваться другой точкой доступа.
Сбой при подключении к вай фай сети: перезагружаем телефон
Нередко телефон не в состоянии подключится к Wi-Fi сети из-за системного сбоя в прошивке.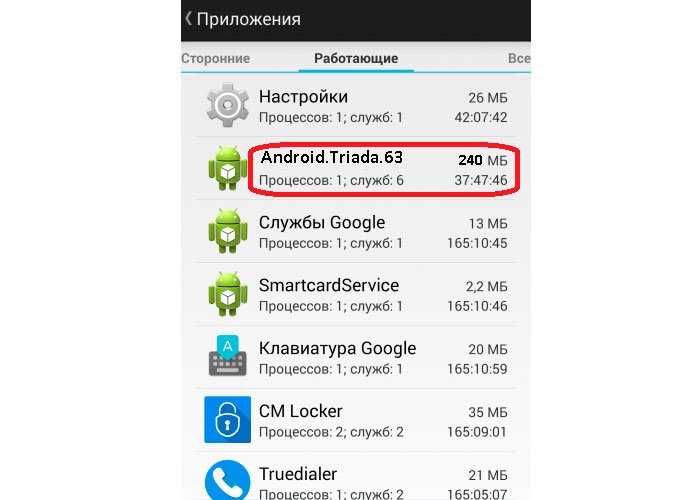 В результате мобильное устройство не видит сети, либо подключение зависает на этапе аутентификации. Обычно проблема решается перезагрузкой телефона.
В результате мобильное устройство не видит сети, либо подключение зависает на этапе аутентификации. Обычно проблема решается перезагрузкой телефона.
Иногда сбои случаются и в работе роутера. В частности, когда устройство регулярно работает под высокой нагрузкой, из-за перегрева, либо модель из бюджетного сегмента. Проблема так же решается перезагрузкой. Если через время неполадки появляются вновь, стоит задуматься над охлаждением, или заменой роутера.
Проверка настройки роутера
Ошибка подключения так же может возникать, если в настройках роутера отключен протокол DHCP. Следует открыть консоль настройки роутера и удостоверится, что протокол DHCP активирован.
Вывод
Теперь вам известны основные проблемы, из-за которых телефон не подключается к Wi-Fi сети. Проверьте пароль, перезагрузите телефон, проверьте настройку роутера или попробуйте выполнить подключение позже. Если способы, описанные в статье не помогут, то следует провести диагностику роутера и телефона, для исключения аппаратной поломки.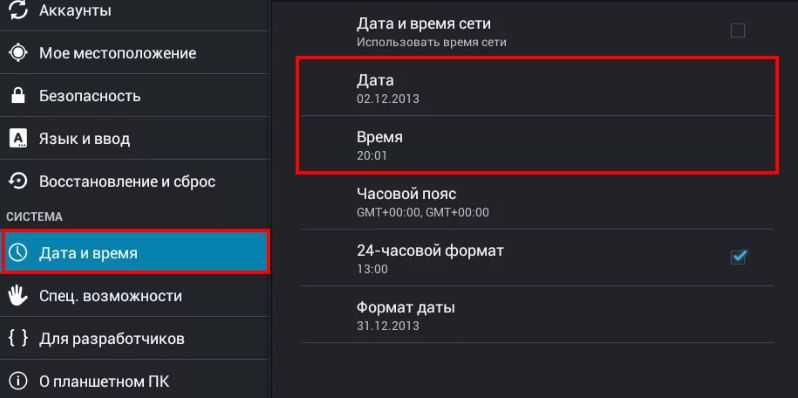
Статья была Вам полезной?
Поставьте оценку — поддержите проект!
Сейчас, наверное, и не сыщешь пользователей, которые не слышали и ни разу не пользовались беспроводным интернетом стандарта Wi-Fi. Это основной источник связи со Всемирной Сетью для мобильных устройств. Однако порой случается, что телефон или планшет на Android ни в какую не хотят получать интернет от домашнего роутера или любой другой беспроводной точки доступа. Сегодня мы попробуем разобраться, почему это происходит, и как исправить эту проблему.
Такого рода поведение нетипично, и в большинстве своем происходит из-за программных проблем: неправильной настройки телефона (планшета) или самого роутера, а также проблем с прошивкой и того, и другого. Может иметь место и аппаратная несовместимость – такое, увы, случается. Пойдем по порядку.
Причина 1: Неправильно введенный пароль от точки
Самая частая причина проблем с Вай-Фай, которую вызывает банальная невнимательность. Как правило, устройства на Android сообщают, что не могут подключиться к точке, если пароль введен неправильно. Это выглядит так.
Это выглядит так.
Если вы видите подобное сообщение, алгоритм действий такой.
Если же проблема все равно наблюдается, переходите к следующим пунктам.
Причина 2: Неправильно настроенный тип защиты в роутере
Тоже довольно частая причина неполадок со связью с Wi-Fi. Особенно это касается старых роутеров, которые могут не поддерживать некоторые типы защищенных соединений. Исправить эту проблему можно так.
- Подсмотрите в руководстве пользователя маршрутизатора адрес входа в управляющий веб-интерфейс. Если руководства нет, то, как правило, на самом роутере присутствует наклейка с указанным адресом. Он в большинстве случаев состоит из цифр, и выглядит, например, так.
Вместо символов «*» будет присутствовать цифра от 1 до 9. - Откройте браузер (подойдет любой) и в адресной строке введите адрес, который вы узнали. Должна загрузить страница наподобие этой.
Логин и пароль для веб-интерфейса в большинстве случаев представляет собой слово «admin» . Если не подошло, изучите поподробней инструкцию и сам роутер — там обязательно должны быть указаны логин и пароль по умолчанию!
Если не подошло, изучите поподробней инструкцию и сам роутер — там обязательно должны быть указаны логин и пароль по умолчанию! - Войдя в систему, получите нечто вроде этого.
- Дальнейшие действия: найти в меню настройку Wi-Fi-связи. Как правило, она называется «Wireless LAN» , «WLAN Settings» , просто «WLAN» или, если интерфейс русифицирован, «Беспроводная сеть/сети» .
Щелкните по ней 1 раз мышью. - Откроется окно, подобное этому.
Поищите в нем настройку, которая содержит в себе слово «Encryption» или «Тип шифрования» . Как правило, она сочетается с выпадающим меню.
В этом выпадающем меню выберите тип защиты «AES» . Не забудьте сохранить изменения. - Может также понадобиться перезагрузка роутера. Сделать это можно напрямую из веб-интерфейса.
Поможет и банальное отключение питания маршрутизатора на 10-20 секунд.
Если причина проблем с Wi-Fi была в неправильном шифровании, то следующая попытка подключения Android-девайса к точке должна быть удачной.
Мобильная операционная система Android пользуется огромным распространением во всем мире. Смартфоны с такой платформой отличаются быстротой и стабильностью работы. Однако достаточно часто возникают некоторые проблемы. Одной из них является вопрос, почему Андроид не подключается к WiFi сети. В самой платформе практически ничего нельзя настраивать, так как это мобильная версия и в ней уже все настроено. Это сделано для упрощения использования смартфона.
Для подключения к сети WiFi нужно просто включить модуль и выбрать требуемую сеть из предложенного списка. Если подключение не защищено паролем, то соединение произойдет автоматически. Если же ключ установлен, то его потребуется ввести. Но, что делать, если не включается WiFi адаптер на платформе Android? Это означает, что операционная система (прошивка) дала сбой. Так как настроить сеть вручную у нас нет возможности, то следует выполнить общий сброс параметров до заводских настроек.
Также встречаются ошибки, когда модуль беспроводной связи включается и находит доступные сети, но подключиться к ним не может.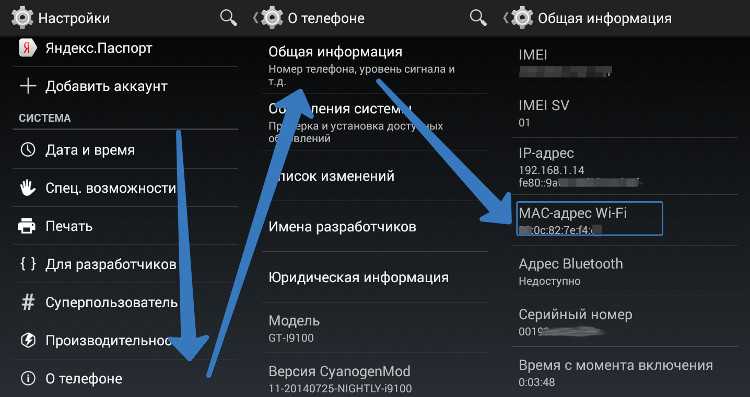 Что делать в таких случаях? Все просто.
Что делать в таких случаях? Все просто.
Что делать, если планшет или смартфон на Android не подключается к WiFi
Прежде чем переходить к решению проблем с подключением к беспроводным сетям, следует понять, что их вызывает.
Стоит отметить, что в большинстве случаев, причина скрыта в точке доступа, которая неправильно настроена. Конечно, иногда все же встречаются сбои и в работе Android, но чтобы их исправить, можно попробовать перезагрузить девайс или выполнить общий сброс до заводских настроек. В остальных случаях настраивать придется именно точку доступа.
Итак, наиболее распространенные причины, почему Андроид не подключается к беспроводной сети WiFi:
- MAC-адрес смартфона попал в фильтр точки доступа.
- Режим беспроводной сети не поддерживается устройством на Андроиде.
- Не включен режим DHCP в настройках точки доступа.
Как узнать пароль от своего WiFi подключения в параметрах роутера: Видео
Как видите, причин достаточно много, и все они скрыты в точке доступа.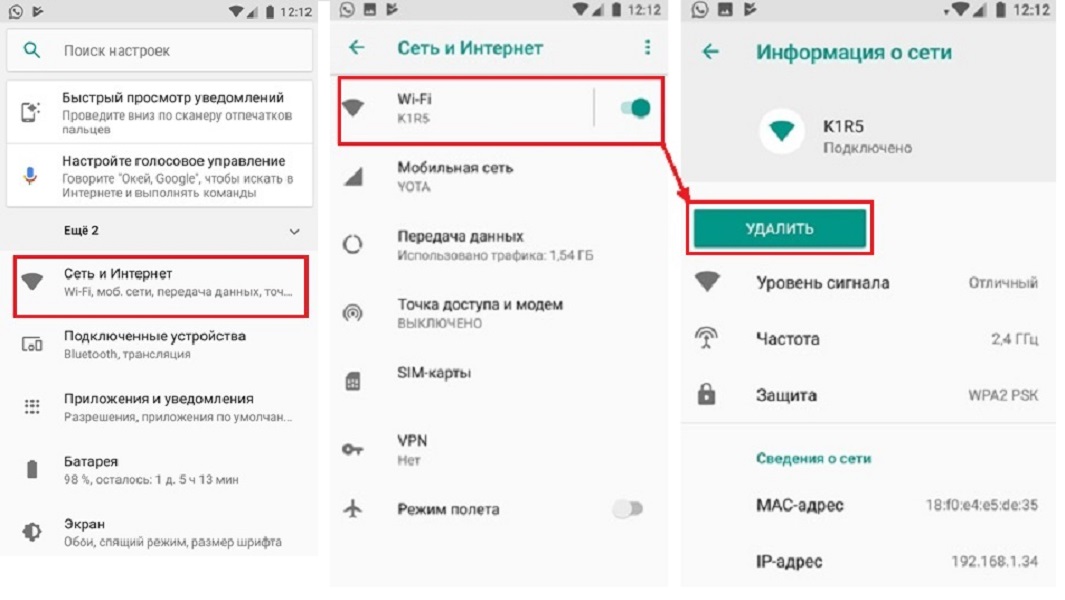 Рассмотрим их по порядку.
Рассмотрим их по порядку.
Настройки безопасности точки доступа
Итак, в первую очередь, следует проверить правильность введенного ключа безопасности, если сеть запаролена. Здесь стоит отметить, что платформа Android настроена так, чтобы после первого ввода ключа безопасности он сохраняется. Благодаря этому в дальнейшем вам не нужно вводить пароль. Но как же в таком случае посмотреть ключ?
Чтобы это сделать, войдите в настройки Android, а после этого, в параметры WiFi. Включите беспроводную связь и дождитесь, когда девайс найдет нужную сеть. После этого нажмите на нее пальцем и удерживайте до тех пор, пока не появится дополнительное меню. Здесь нужно выбрать «Забыть сеть». Теперь выполните поиск доступных подключений снова и попробуйте подключиться к роутеру.
Если вы все сделали правильно, то система запросит ввести пароль снова. При вводе поставьте галочку в строке «Показать пароль». Это позволит увидеть вводимые символы и проверить их правильность.
Вход в параметры роутера
Порой случается так, что пользователь забыл собственный пароль от WiFi.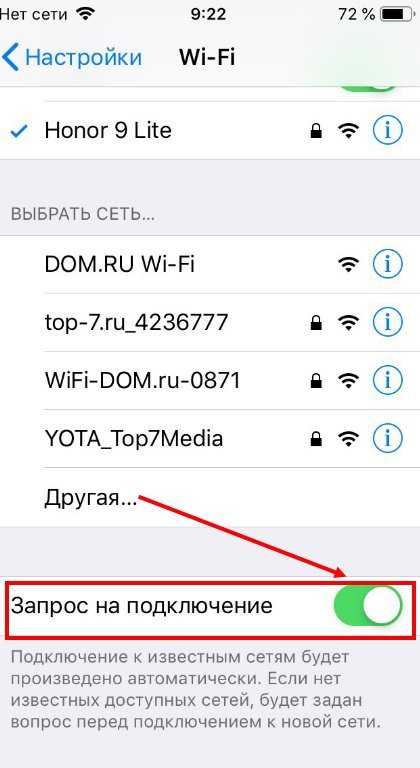 В таком случае потребуется войти в параметры точки доступа и открыть настройки безопасности. Для этого подключитесь к роутеру через кабель или по вай-фай, если это возможно сделать на ноутбуке. Далее, откройте какой-либо браузер и в адресной строке пропишите IP маршрутизатора. Посмотреть нужную информацию можно на корпусе роутера или в инструкции пользователя. Если такой возможности нет, то нажмите одновременно клавиши Windows+R. В появившемся окне пропишите CMD и нажмите кнопку «Enter».
В таком случае потребуется войти в параметры точки доступа и открыть настройки безопасности. Для этого подключитесь к роутеру через кабель или по вай-фай, если это возможно сделать на ноутбуке. Далее, откройте какой-либо браузер и в адресной строке пропишите IP маршрутизатора. Посмотреть нужную информацию можно на корпусе роутера или в инструкции пользователя. Если такой возможности нет, то нажмите одновременно клавиши Windows+R. В появившемся окне пропишите CMD и нажмите кнопку «Enter».
Как легко узнать IP адрес WiFi роутера: Видео
Благодаря этим простым действиям мы смогли запустить командную строку. Пропишите в ней команду IPCONFIG. Теперь найдите строку «Основной шлюз». Это и есть IP-адрес, который нужно прописать в браузере. После этого вам придется ввести логин и пароль. Если вы ничего не меняли, то пишем здесь admin, admin, соответственно и нажимаем «Enter». После этого вы попадете в меню настроек роутера. Дальнейшие действия мы рассмотрим на примере роутера D-LinkDir-615. Если у вас другая модель маршрутизатора, то не спешите расстраиваться. Все они работают по одному принципу. Разница только в оформлении интерфейса.
Если у вас другая модель маршрутизатора, то не спешите расстраиваться. Все они работают по одному принципу. Разница только в оформлении интерфейса.
Настройка безопасности подключения
Итак, внизу экрана нажмите кнопку «Расширенные настройки». Теперь появились дополнительные разделы. Нас интересует окно, которое называется «WiFi». В этом окне найдите и откройте раздел «Настройки безопасности». Первая строка – это тип аутентификации. Здесь нужно выставить WPA-PSKWPA2-PSKmixed. Это режим поддерживается платформой Андроид и предоставляет наилучшую безопасность вашей сети.
Ключ шифрования – это и есть наш пароль. Здесь или оставить прежним, просто посмотрев и запомнив его. Ниже вы увидите дополнительные настройки. Как правило, там все установлено по умолчанию. Но, вы можете проверить пункт «WPA-шифрование». Здесь следует установить значение AES. На этом настройка безопасности завершена.
Настройка MAC-фильтра маршрутизатора
Для повышения безопасности, каждый роутер оснащен функцией фильтра по IP и MAC адресу. Так как IP-адрес постоянно меняется, то его отфильтровать достаточно сложно, и, как правило, проблем с ним нет. Другое дело – это физический адрес. Он уникален для каждого устройства и поменять его в ОС Андроид невозможно. Возможно, что каким-то образом вы или кто-то другой включил этот фильтр, из-за чего планшет или смартфон на Android не подключается к сети WiFi.
Так как IP-адрес постоянно меняется, то его отфильтровать достаточно сложно, и, как правило, проблем с ним нет. Другое дело – это физический адрес. Он уникален для каждого устройства и поменять его в ОС Андроид невозможно. Возможно, что каким-то образом вы или кто-то другой включил этот фильтр, из-за чего планшет или смартфон на Android не подключается к сети WiFi.
Как настроить MAC фильтр в роутере: Видео
Чтобы это проверить снова войдите в меню настроек. В разделе «WiFi» откройте пункт «MAC-фильтр». Здесь все предельно просто. Если вы настраиваете домашнюю сеть, то просто выключите его. Если же по каким-то причинам вам нужно оставить его включенным, то в зависимости от того, в каком режиме работает фильтр, вам потребуется добавить или удалить из списка МАК-адрес вашего девайса. В первой вкладке вы выбираете режим работы фильтрации, во второй – добавляете устройства в список.
Если в первой вкладке вы выбрали «Разрешать», то во второй – вам потребуется добавить все доверенные устройства в список. Если же фильтрация работает в режиме «Запрещать», то во второй вкладке вы создаете список адресов, которые не смогут подключаться к сети. Узнать физический адрес смартфона или планшета с OSAndroid вы сможете в настройках устройств в разделе «Об устройстве».
Если же фильтрация работает в режиме «Запрещать», то во второй вкладке вы создаете список адресов, которые не смогут подключаться к сети. Узнать физический адрес смартфона или планшета с OSAndroid вы сможете в настройках устройств в разделе «Об устройстве».
Проверка режима работы беспроводной сети
Очень часто ответом на вопрос, почему Андроид не подключается к сети WiFi, является несоответствие режима работы точки доступа. Дело в том, что на сегодняшний день существует несколько стандартов вай-фай связи:
- 802.11b.
- 802.11g.
- 802.11n.
Они отличаются частотой и шириной диапазона. Это, в свою очередь, влияет на скорость передачи данных. Для того чтобы к роутеру без проблем подключались устройства, поддерживающие разные стандарты вай-фай, следует установить смешанный режим. Для этого входим в настройки маршрутизатора. В разделе «WiFi» откройте пункт «Основные настройки». Здесь нас интересует три пункта:
- Страна (регион).
- Настройка канала.

- Беспроводной режим.
Первым делом выберите соответствующий регион (страну). После этого в настройке канала установите значение «Auto». Далее, в беспроводном режиме выберите пункт «802.11 BGNMixed». Это смешанный режим, который поддерживается любыми устройствами с модулем WiFi.
Настройка DHCP-сервера
DHCP – это технология, которая автоматически раздает IP-абонентским устройствам для подключения к беспроводной сети. Если эту функцию отключить, то вам придется вводить данные вручную. Однако, учитывая тот факт, что на Android нет возможности ввести IP-адрес, DNS-сервер и другие параметры сети вручную, то логично предположить, что при отключенном DHCP смартфон или планшет просто не смогут подключиться. Поэтому важно, чтобы эта функция оставалась активной.
Что это проверить нам снова потребуется войти в настройки маршрутизатора. Теперь нас интересует раздел «Сеть», в котором нужно войти в пункт «LAN». Это настройки локальной сети. В разделе DHCP-сервер в строке «Режим» нужно установить значение «Разрешить».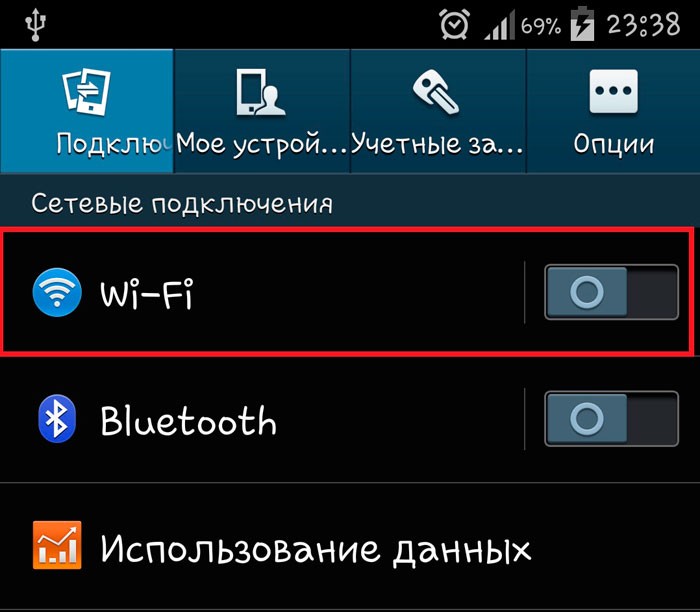 Больше ничего настраивать не нужно.
Больше ничего настраивать не нужно.
Стоит отметить, что после внесения каких-либо изменений в настройках роутера их нужно применить и сохранить, после чего перезагрузите маршрутизатор и попробуйте подключить Андроид снова.
Часто ошибка подключения Android устройств к беспроводной сети заключается в банальном зависании точки доступа. Произойти это может по причине перебоев в сети электропитания, сильной нагрузке при скачивании больших файлов на высокой скорости и так далее. Решение – просто перезагрузите роутер путем отключения его из розетки на 7-10 минут.
Теперь вы знаете, почему не подключается вай-фай сеть на Андроиде. Конечно, могут встречаться и другие ошибки, но для их решения требуется индивидуальный подход.
Почему Android не подключается к Wi-Fi: Видео
Имею опыт работы в ИТ сфере более 10 лет. Занимаюсь проектированием и настройкой пуско-наладочных работ. Так же имеется большой опыт в построении сетей, системном администрировании и работе с системами СКУД и видеонаблюдения.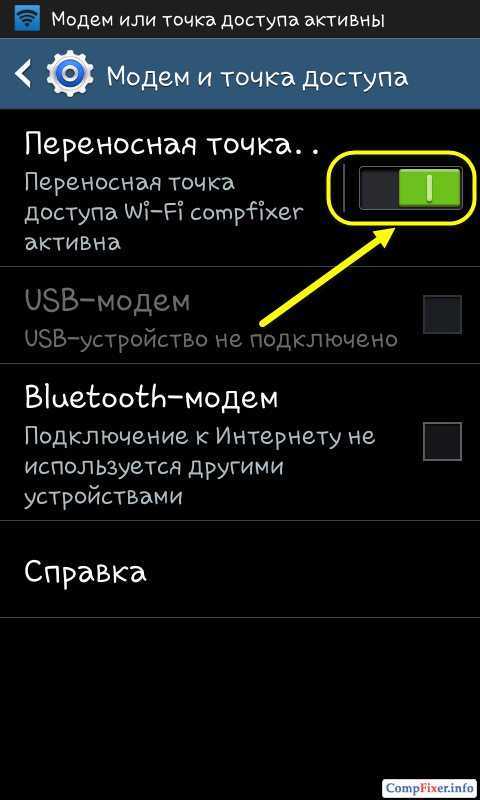
Работаю специалистом в компании «Техно-Мастер».
Видео по теме:
команда Bezprovodoff 19.10.2016 21:50
Здравствуйте. Скорее всего, проблема заключается в способе шифрования данных в корпоративной сети. Устройства на базе Андроид просто не способны воспринять такое шифрование, так как там динамический ключ. Эти сети(подобное шифрование WPA2-Enterprise) имеет свои особенности и отличия от обычного шифрования WPA2-PSK. Поэтому Андроид просто не понимает, как работает защита. При первой попытке подключиться вы вводите пароль и сеть может подцепиться, но когда система защиты начинает менять пароли (а она это делает с определенной периодичностью – это зависит от параметров точки доступа), то сеть теряется и уже к ней подключиться не получается. В общем, вам можно сделать следующее. Вы можете подключить к корпоративной сети свой ноутбук (рабочий) и с него уже раздать сеть для своего Андроид устройства..html 29.12.2016 09:51
Здравствуйте. Купил новый леново а1000, андроид5.0 он в других vifi сетях подключается нормально, но дома когда как.
 У меня фильтрация мас-адресов, другие все устройства видит, это тоже прописано и подключено, но когда включаю на нем vifi он как-будто сигнал сети отсутствует, хотя рядом лежит с роутером. Потом если раз пять роутер перезагрузишь, то через полчасика начинает работать, а может и не заработать до вечера. Ума не приложу. Помогите плз.
У меня фильтрация мас-адресов, другие все устройства видит, это тоже прописано и подключено, но когда включаю на нем vifi он как-будто сигнал сети отсутствует, хотя рядом лежит с роутером. Потом если раз пять роутер перезагрузишь, то через полчасика начинает работать, а может и не заработать до вечера. Ума не приложу. Помогите плз.Света 11.02.2017 12:56
здравствуйте помогите пожалуйста. Мы купили роутер у всех членов семьи WiFi на телефоне ловится отлично а на моем беда то включаетя то выключается так и мотыляется весь день все перепробывали время по сети синхронезировали перезегружали и тд. В чем проблема модель телефона BQ magik
Vartan 21.06.2017 14:22
Здравствуйте! Пользуюсь Самсунгом А5 более года.Все было хорошо.Недавно слетел вай фай,мучаюсь целый месяц,пробовал все и вся.В какой то момент сам по себе сработал но это долго не длилось.В данное время сижу без вай фая.Собираюсь подать исковое заявление.Как я понял Самсунг это есть мошенническая корпорация,полный ширпотреб,а цены на всю.

команда Bezprovodoff 18.12.2015 12:54
Здравствуйте. Для начала я бы хотел узнать, о какой сети идет речь. Вы используете роутер? Или раздавали сеть с компьютера? На компьютере можно выполнить следующие действия. Зайдите в диспетчер оборудования, откройте папку “”Сетевые адаптеры”” и удалите из нее все, что там есть (предварительно надо скачать все необходимые драйвера). После этого открываем командную строку с правами администратора и выполняем в ней следующие команды:
netsh int ip reset (если не получится прописать или выскочит ошибка, то пишем вот так «netsh int ip reset c:\resetlog.txt»).
route –f.
netsh interface reset all.
netsh interface ip reset resetlog.txt.
netsh interface ipv4 reset resetlog.txt.
netsh interface ipv6 reset resetlog.txt.
netsh winsock reset.
netsh firewall reset.
После каждой команды нажимаем «Enter». Перезагружаем ПК. Теперь ставим новые драйверы.
Теперь ставим новые драйверы.
максим 12.01.2016 15:35
Wifi в России работает,при выезде за границу работает до тех пор пока не выключил на смартфоне или не выйдеш из зоны приема wifi,потом тупо вообще не видит не одну сеть,сброс до заводских настр.помогает,но дальше все по кругу -выключил,включил wifi и больше не найдеш ни одной сети
команда Bezprovodoff 13.01.2016 20:53
Здравствуйте. Дело в том, что ваш телефон использует протоколы WiFi, которые предназначены для российских стандартов. Заграницей могут использоваться другие стандарты и протоколы, которые не поддерживает ваше устройство. Или же наоборот, в самих точках доступа установлена какая-то защита. В общем, это нормальные явления. Если вас что-то не устраивает, то можете попытаться прошить ваш телефон официальной сервисной прошивкой, которая была написана для той страны, в которой у вас проблемы с Вай-Фай. Вот и все решение. А при въезде обратно домой надо будет перешивать на Русскую прошивку (хотя и не факт, часто Европейские прошивки работают в России более стабильно, чем Российские).
Ксения 07.02.2016 11:50
Здравствуйте. У меня телефон Леново а 60+. Перестал подключаться вай фай. просто пишет “ошибка”…. утром сбросила настройки телефона.. сначала вай фай вроде как включился но не видел сетей… воообще. Выключила вай фай.. пытаюсь включить заново… “ошибка”. Скачала прогу “wi fi fixer” … не помогло..
команда Bezprovodoff 03.03.2016 19:10
Здравствуйте. Вполне возможно, что сам WiFi адаптер сгорел. Но, можно для начала попытаться прошить телефон. Прошивку ставить надо официальную сервисную. Если прошивка не поможет, то в таком случае несите в ремонт, так как WiFi самостоятельно вы вряд ли сможете заменить. Для этого потребуется разбирать телефон.
Илья 10.03.2016 08:34
Здравствуйте, у меня вай фай роутере TrendNet стоит фильтр по MAC адресу, на ноутбуках работает нормально, когда прописал MAC адрес смартфона samsung Galaxy A телефон не подключается, когда включаю на роуторе общий доступ работает нормально, подумал что мак адрес не правильно введен проверил правильно.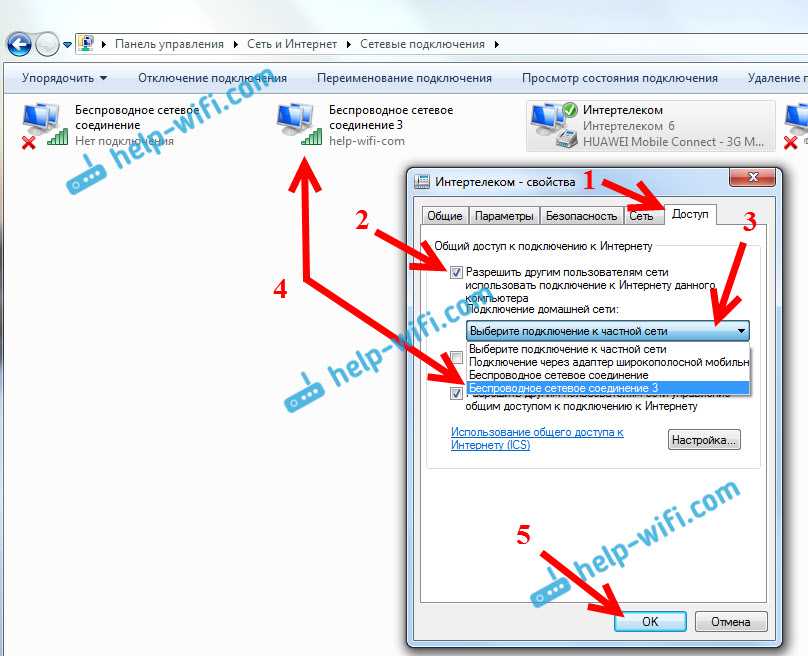 Помогите пожалуйста, что сделать, чтобы заработало фильтр по мак адресу?
Помогите пожалуйста, что сделать, чтобы заработало фильтр по мак адресу?
команда Bezprovodoff 16.03.2016 16:13
Здравствуйте. Вы пробовали настроить роутер согласно инструкции? Причин может быть много, попробуйте сначала подключить телефон к другой точке Wi-Fi, чтобы убедится, что проблема не в телефоне. Если телефон без проблем подключится, то это говорит, что проблему нужно искать в настройках роутера. Если тоже не хочет, то скорее всего, что-то с телефоном.
команда Bezprovodoff 16.03.2016 16:26
Здравствуйте. Если телефоны совсем не видят точек подключения Wi-Fi, то проблема настройках телефонов. Лучше всего обратится в техподдержку компании производителя телефонов, так как мы не знаем особенностей работы данной модели телефона. Также советуем прочитать статью может она Вам поможет.
команда Bezprovodoff 16.03.2016 16:50
Здравствуйте. Нужно посмотреть в какой именно список Вы вписали свой телефон. Устанавливая фильтр по MAC адресу, можно не только разрешать доступ устройств до роутера, но и запрещать.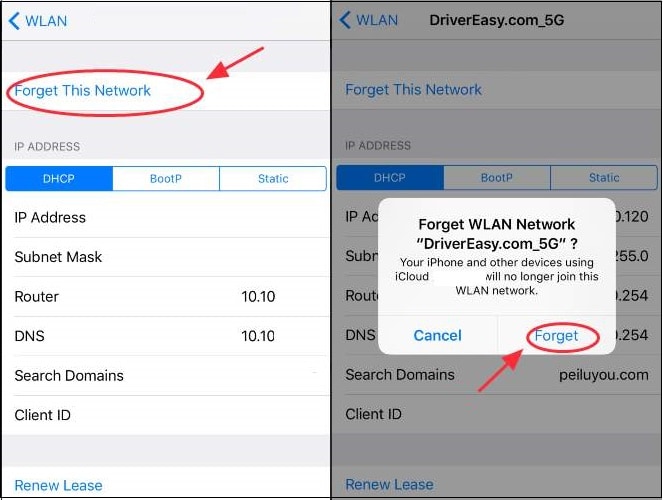 Если все сделано правильно, но телефон все равно не подключается, сбросьте настройки роутера и попробуйте настроить все еще раз. Также, нужно после установки фильтра удалить на телефоне данные о течке доступа и попробовать подключится заново. А если совсем ничего не поможет, то уже нужно смотреть, нужна ли Вам вообще фильтрация и будет ли от нее какая-то польза.
Если все сделано правильно, но телефон все равно не подключается, сбросьте настройки роутера и попробуйте настроить все еще раз. Также, нужно после установки фильтра удалить на телефоне данные о течке доступа и попробовать подключится заново. А если совсем ничего не поможет, то уже нужно смотреть, нужна ли Вам вообще фильтрация и будет ли от нее какая-то польза.
команда Bezprovodoff 19.03.2016 10:55
Здравствуйте. Если планшет и телефон перестали подключаться к WiFi сетям не только дома, но и к другим точкам доступа, то проблему стоит искать именно в планшете и телефоне. Но, так как там искать особо нечего, то попробуйте сделать сброс до заводских параметров. Если не поможет, то, скорее всего, придется перепрошивать. Но, прежде чем переходить к решительным мерам, следует просто перезагрузить устройства и проверить, не подключаться ли они к сети. Дело в том, что иногда в устройствах скапливается сетевой кэш и прочий мусор, который мешает подключаться к сетям и вызывает множество других проблем. Перезагрузка обычно сбрасывает все это, но не всегда.
Перезагрузка обычно сбрасывает все это, но не всегда.
Женя 22.03.2016 21:27
Помогите, сегодня скинул настройки на заводские на Lenovo A850+, так как выбивал ошибку (ошибка была не связана с wi-fi), вроде все хорошо, но не подключается к wi-fi. Пишет аутентификация (ошибка), так же проверил к другому wi-fi подключатся спокойно. Через ноутбук и еще один телефон сидеть через wi-fi(который не подключает) можно, и все хорошо работает. Надеюсь прочтете, очень нужна помощь.
Николай 30.03.2016 13:29
Не подключается к Wi-Fi, это Wi-Fi не роутер а точка доступа через ноутбук телефон DEXP Ixion ES 5 , пробовал все и сносил систему android , пробовал все, не получается пишет получение IP-адрес или так же включено, android 4.4.2 Kitkat , что делать подскажите пожалуйста? У друзей на Wi-Fi все подключается,а дома ни как нет, было все нормально все подключалось …
команда Bezprovodoff 01.04.2016 19:14
Здравствуйте. Бывают такие ошибки. Попробуйте проверить наличие обновлений (если поставили официальную сервисную прошивку).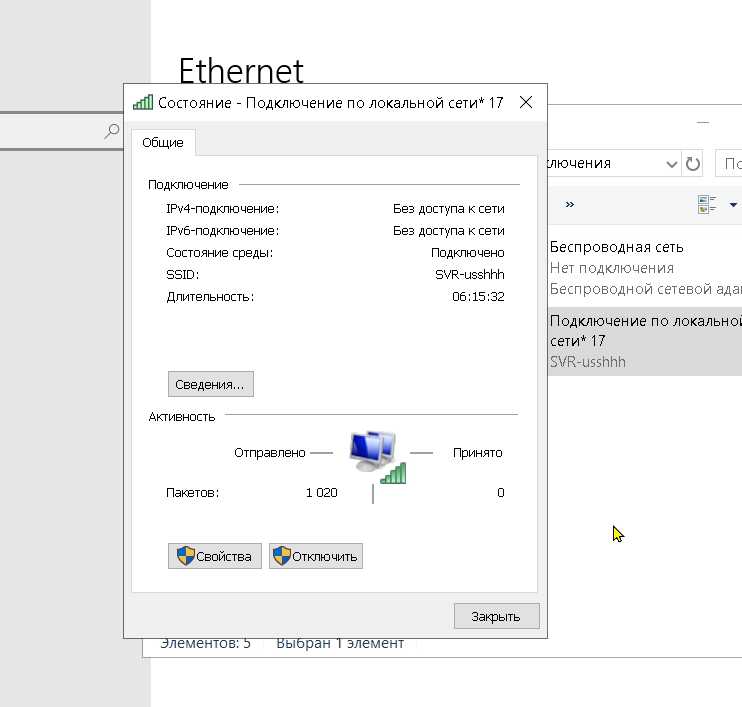 Если нет, то попробуйте перепрошить телефон обратно на Андроид 5 (Lollipop). Я так понимаю, вы именно вручную прошивали, а не обновляли ПО, как положено по всем правилам? Может быть, прошивка криво стала, может быть, модем в прошивке некорректный (драйверы для модема). Причин много, и разбираться можно долго. Проще и быстрее поставить обратно прежнюю прошивку, в которой все работало.
Если нет, то попробуйте перепрошить телефон обратно на Андроид 5 (Lollipop). Я так понимаю, вы именно вручную прошивали, а не обновляли ПО, как положено по всем правилам? Может быть, прошивка криво стала, может быть, модем в прошивке некорректный (драйверы для модема). Причин много, и разбираться можно долго. Проще и быстрее поставить обратно прежнюю прошивку, в которой все работало.
команда Bezprovodoff 01.04.2016 19:23
Здравствуйте. На планшете нет никаких настроек, нет возможности переустановить драйверы и так далее. Просто перезагрузите планшет, что бы сбросить некоторый кэш. Также рекомендую перезагрузить роутер. Дело в том, что роутер мог “запомнить” ваш планшет, но так как вы сделали на планшете сброс параметров, некоторые конфигурации могли измениться, и поэтому в роутере создается конфликт (вроде планшет уже есть в памяти, но он немного изменился из-за сброса). Если простая перезагрузка роутера не поможет, то обновите программное обеспечение на роутере. Найти и скачать новое ПО довольно легко на официальном сайте изготовителя роутера.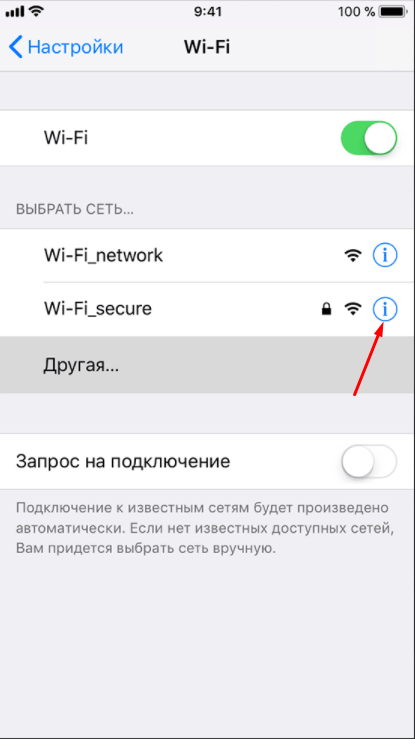
команда Bezprovodoff 01.04.2016 19:24
Здравствуйте. Здесь может быть множество причин. Например, если роутер работает в режиме 802.11n, а телефон поддерживает только стандарт 802.11g, то телефон и не сможет подключиться к домашней сети, так как это два разных стандарта, которые не взаимодействуют межу собой. Они работают на разных частотных диапазонах. Кроме этого, тип шифрования данных тоже может быть разным. Например, роутер шифрует информацию в режиме WPA2, а телефон может распознать только шифрование WPA. Надо лезть в параметры роутера. и в настройках WiFi смотреть, какой режим установлен (в идеале надо выставить 802.11b\g\n mixed). Также в настройках безопасности отключите шифрование (то есть, сделайте сеть открытой). Если телефон подключиться к открытой сети, то проблема именно в способе шифрования. В таком случае попробуйте выставить другие способы шифрования (в идеале выставить надо WPA-PSK\WPA2-PSK). Возможно, что сам роутер надо прошить (обновить ПО). Тут надо смотреть лично, разбираться, пробовать разные варианты.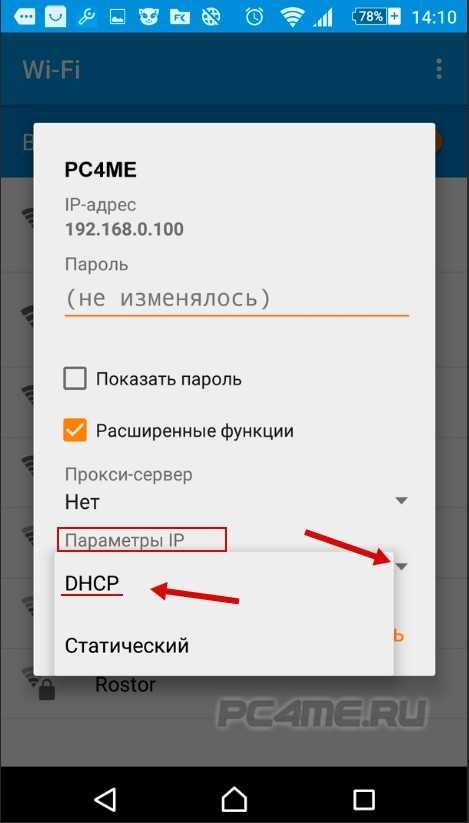 На сайте есть описания разных ошибок и их решения, а также инструкции по настройкам роутеров и беспроводных сетей. Читайте статьи, вы найдете ответы на все свои вопросы.
На сайте есть описания разных ошибок и их решения, а также инструкции по настройкам роутеров и беспроводных сетей. Читайте статьи, вы найдете ответы на все свои вопросы.
Алексей 04.04.2016 22:00
Здравствуйте, проблема в том, что не подключается именно мой планшет(у второго всё в порядке), пишет сохранено защита и тд, нажимаю подключить, ноль реакции. Но к другим сетям подключается без проблем, и не перестаёт подача интернета, и не приходится переподключаться. Что делать?
команда Bezprovodoff 08.04.2016 09:27
Здравствуйте. Причин может быть много, но, если вы говорите, что вы раздавали сеть с ноутбука, и раньше все работало, а теперь сломалось, то все решается довольно просто. Для начала зайдите на официальный сайт изготовителя ноутбука, найдите тот самый ноутбук (по модели и модификации или по серийному номеру) и скачайте драйверы для WiFi и сетевой карты (LAN). Пусть установочные файлы будут на ПК, к ним мы вернемся позже. Теперь открываете диспетчер устройств и удаляете из папки “Сетевые адаптеры” все, Что там найдете.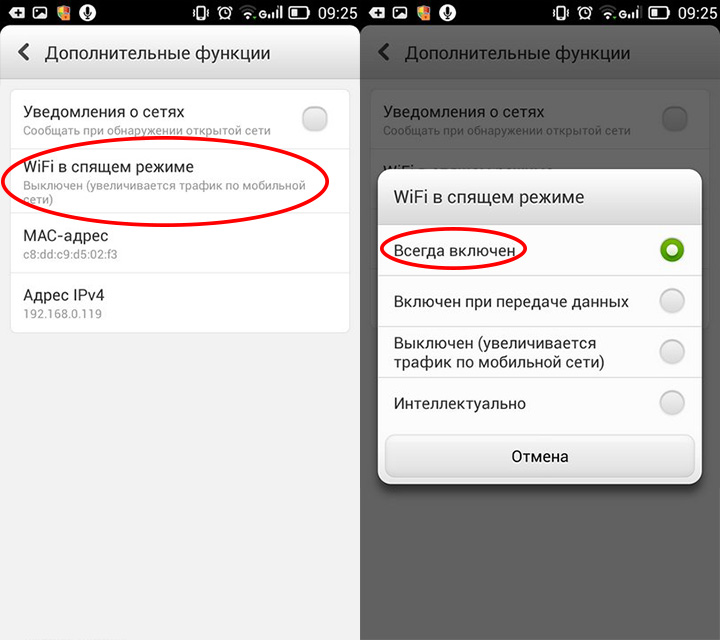 После этого запускаете командную строку с правами администратора и выполняете следующие действия – https://www.youtube.com/watch?v=T0vOyaSeY3Y
. После этого перезагружаете компьютер. Теперь установите новые драйверы, которые предварительно скачали с официального сайта и снова перезагрузите компьютер. Теперь все должно работать. Теперь нужно заново настроить раздачу сети с ноутбука – . Здесь описаны три способа, но вам подойдут только два – настройка раздачи в командной строке или использование программы Virtual Router Plus. Программа, по сути, настраивает ту же командную строку, только в автоматическом режиме. Сам я настраиваю командную строку вручную (и всем рекомендую), но если это слишком сложно (настройка общего доступа и раздачи), то Virtual Router Plus – это лучший вариант для вас.
После этого запускаете командную строку с правами администратора и выполняете следующие действия – https://www.youtube.com/watch?v=T0vOyaSeY3Y
. После этого перезагружаете компьютер. Теперь установите новые драйверы, которые предварительно скачали с официального сайта и снова перезагрузите компьютер. Теперь все должно работать. Теперь нужно заново настроить раздачу сети с ноутбука – . Здесь описаны три способа, но вам подойдут только два – настройка раздачи в командной строке или использование программы Virtual Router Plus. Программа, по сути, настраивает ту же командную строку, только в автоматическом режиме. Сам я настраиваю командную строку вручную (и всем рекомендую), но если это слишком сложно (настройка общего доступа и раздачи), то Virtual Router Plus – это лучший вариант для вас.
команда Bezprovodoff 08.04.2016 09:30
Здравствуйте. Такая ошибка может появляться по разным причинам. Вполне возможно, что на вашем роутере используется такой метод шифрования данных, который не поддерживается планшетом.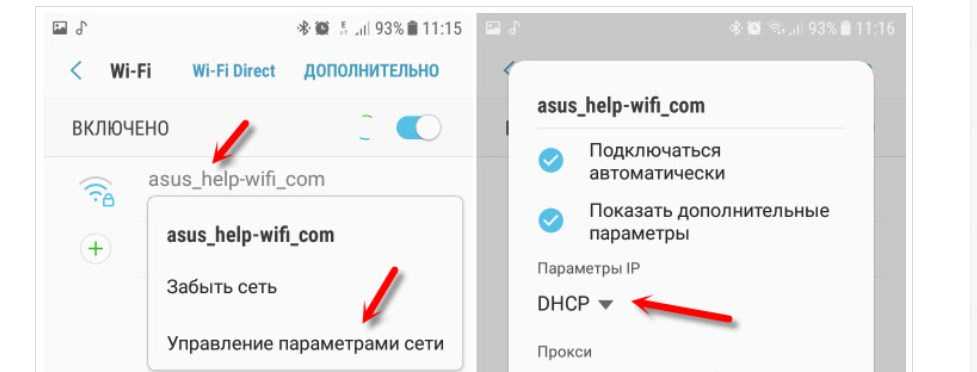 Что бы это проверить, войдите в настройки планшета и уберите пароль (то есть, сделайте сеть открытой). Если планшет подключиться без проблем, то дело было в пароле или типе шифрования. Как правило, в роутерах есть возможность выбрать способ шифрования. Лучше всего выставить “WPA-PSK\WPA2-PSK mixed”. Это смешанное шифрование, которое поддерживает практически любое устройство (планшеты, смартфоны – старые и новые). Также подобная ошибка появляется из-за неправильно введенного пароля. Тут просто надо быть внимательными. Есть и другие причины, но, вы сперва попробуйте проверить то, что я уже описал. На этом же сайте есть статьи и о том, как настраиваются роутеры, и решение разных проблем. Смотрите, читайте. Если что, задавайте вопросы, с радостью помогу вам 🙂
Что бы это проверить, войдите в настройки планшета и уберите пароль (то есть, сделайте сеть открытой). Если планшет подключиться без проблем, то дело было в пароле или типе шифрования. Как правило, в роутерах есть возможность выбрать способ шифрования. Лучше всего выставить “WPA-PSK\WPA2-PSK mixed”. Это смешанное шифрование, которое поддерживает практически любое устройство (планшеты, смартфоны – старые и новые). Также подобная ошибка появляется из-за неправильно введенного пароля. Тут просто надо быть внимательными. Есть и другие причины, но, вы сперва попробуйте проверить то, что я уже описал. На этом же сайте есть статьи и о том, как настраиваются роутеры, и решение разных проблем. Смотрите, читайте. Если что, задавайте вопросы, с радостью помогу вам 🙂
Денис 09.04.2016 21:52
Здравствуйте. У меня китайский планшет Nomi A07000 (Android 4.2.2), год эксплуатации. Раньше хорошо ловил Wi-Fi, но в какой-то момент начал глючить: коннектится к роутеру дольше чем обычно, интернет есть, всё в порядке, но через минуту или две сеть пропадает. При повторном коннекте снова подключается, снова есть интернет, а потом сеть тоже пропадает. На какой-то из попыток планшет вообще перестаёт видить сети. Перезагрузка не помогает, сброс к заводским настройкам тоже. Планшет может вообще подолгу (несколько часов или даже сутки) не видеть ни одну из сетей Wi-Fi, а потом внезапно при подключении увидеть и законнектиться. Обычно, если соединение с роутером и устанавливается, то через пару минут разрывается, хотя было и такое, что всё хорошо работало на протяжении часа. Иногда бывает, что планшет коннектится, авторизуется, получает IP-адрес, но интернет не работает, а через минуту соединение снова разрывается. Но в последние время вообще редко хоть какие-то сети видит. Пробовал менять настройки роутера – режимы (b/g/n/bg/bgn), менять канал и его ширину – безрезультатно.
При повторном коннекте снова подключается, снова есть интернет, а потом сеть тоже пропадает. На какой-то из попыток планшет вообще перестаёт видить сети. Перезагрузка не помогает, сброс к заводским настройкам тоже. Планшет может вообще подолгу (несколько часов или даже сутки) не видеть ни одну из сетей Wi-Fi, а потом внезапно при подключении увидеть и законнектиться. Обычно, если соединение с роутером и устанавливается, то через пару минут разрывается, хотя было и такое, что всё хорошо работало на протяжении часа. Иногда бывает, что планшет коннектится, авторизуется, получает IP-адрес, но интернет не работает, а через минуту соединение снова разрывается. Но в последние время вообще редко хоть какие-то сети видит. Пробовал менять настройки роутера – режимы (b/g/n/bg/bgn), менять канал и его ширину – безрезультатно.
Подскажите, пожалуйста, с чем может быть связано подобное поведение планшета? Аппаратная здесь проблема или может помочь перепрошивка?
Проблема, связанная с перепрошивкой, заключается в том, что нигде нельзя найти родную прошивку для этого планшета, те, кто перепрошивал, использовали прошивку от другого планшета, Intex Echo, но некоторые пишут, что после установки этой прошивки у них вообще Wi-Fi не работал, хотя на родной всё было хорошо, да и со звуком проблемы были.
Если же это аппаратная проблема, то может ли быть такое, что проблема в антенне (плохо припаяна или что-то в этом роде), или данные симптомы однозначно указывают на брак Wi-Fi модуля? И если проблема в Wi-Fi модуле, меняют ли его на планшетах?
Заранее спасибо.
Юлия 13.04.2016 07:53
Здравствуйте,у меня есть планшет,он не подключается к Wi-Fi пишет:”отключение Wi-Fi…”. Второй день уже так. С телефона свободно выключается и включается. P.s. причём он как будто залип,но остальные,как Bluetooth всё работает. Подскажите что делать
Артур 13.04.2016 21:55
Здравствуйте. Подскажите пожалуйста по проблеме. Андройд 4,4 (планшет) видит все сети но, не подключается ни к одной сети, ни к домашней и не на улице (даже без пароля) ни в кафе и т.д. Пишет сохранено! Но если включить раздачу интернета с телефона, то мигом всё подключает) Как это исправить? Спасибо.
Erzhan 15.04.2016 14:00
Здравствуйте, нужна ваша помощь!
у меня скорость wi-fi низкая (макс 1 кб/с) , поэтому я никак не могу выходить в интернет.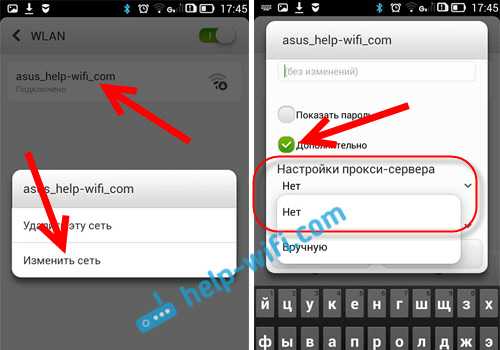 Буквально 2 дня назад wi-fi отлично работал. у меня и у моих двух братьев. Сейчас только я не могу зайти в интернет, а у них все работает. Странно. Посмотрел настройки: прокси – нет. DHCP- активный. Дата и время – правильное (задано сетью) .я в Южной Корее сейчас. Пробовал перезагрузить смартфон (samsung note 3) и вкл/выкл wi-fi роутер (ipTIME Extender2 300 mlMbps Китайский) – ничего из этого не помогло. Сейчас у меня выходные. И без интернета очень скучно дома. Помогите четкими инструкциями или конкретной ссылкой. А то я не нашел мою проблему.
Буквально 2 дня назад wi-fi отлично работал. у меня и у моих двух братьев. Сейчас только я не могу зайти в интернет, а у них все работает. Странно. Посмотрел настройки: прокси – нет. DHCP- активный. Дата и время – правильное (задано сетью) .я в Южной Корее сейчас. Пробовал перезагрузить смартфон (samsung note 3) и вкл/выкл wi-fi роутер (ipTIME Extender2 300 mlMbps Китайский) – ничего из этого не помогло. Сейчас у меня выходные. И без интернета очень скучно дома. Помогите четкими инструкциями или конкретной ссылкой. А то я не нашел мою проблему.
Евгений 07.05.2016 08:12
Не стабильная работа wi-fi подключается от силы на час, вай фай на телефоне работает и пропадает, в настройках вай фай в телефоне пишет подключен, связь хорошая, скорость такая та, а интернет страницы на телефоне не открываются пока сново не выключить роутер с розетки питания на время и опять поработает час и все по новой)))) что может быть остальные устройства работают стабильно планшет д-р. Телефон кроме моего meizu redmi note 3
команда Bezprovodoff
19. 05.2016 10:31
05.2016 10:31
Здравствуйте. Я не могу вам точно сказать, в чем проблема, так как надо смотреть, проверять. Это может быть, как программная проблема с прошивкой, так и аппаратная проблема с антенной или самим модулем WiFi. Может быть, достаточно будет разобрать планшет и почистить контакты, а может быть, придется заменить весь WiFi модуль. Опять же, я не могу сказать, поможет ли прошивка. Все это надо перепроверять. Могу сказать одно, что если сброс до заводских параметров не помог, то скорее всего, надо разбирать и проверять контакты и сам WiFi модуль. Контакты вы проверить и почистить еще сможете, но вот проверить работоспособность модуля вы в домашних условиях никак не сможете. так что, мой вам совет – отнесите в ремонт.
команда Bezprovodoff 19.05.2016 10:34
Здравствуйте. Может быть, что WiFi модуль вышел из строя. Такое случается иногда. Попробуйте сделать сброс до заводских параметров на планшете . Если не поможет, то можно попробовать прошить, но я бы рекомендовал вам сразу обратиться в сервисный центр, так как возможно, что проблема аппаратная и придется менять сам WiFi модуль.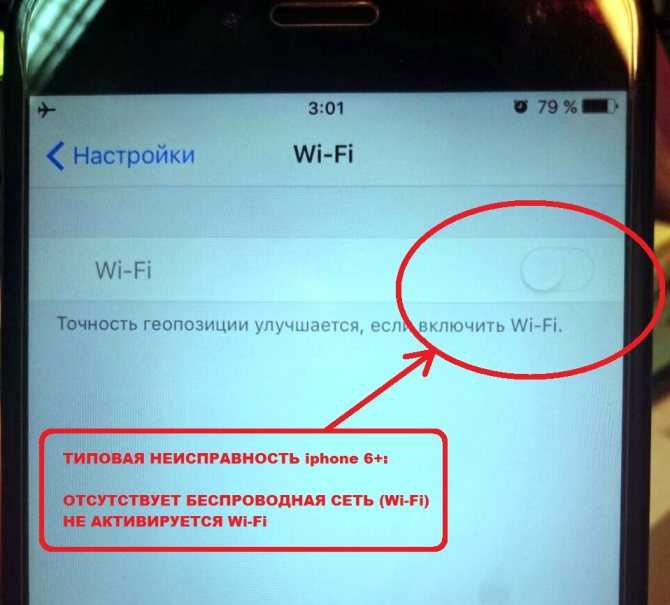
команда Bezprovodoff 19.05.2016 10:37
Здравствуйте. Могу порекомендовать вам сделать сброс до заводских параметров – http://v-androide.com/instruktsii/obsluzhivanie/sbros-android.html . Скорее всего, это какой-то программный сбой. Также смотрите в параметрах роутера, возможно, кто-то ограничил вам скорость доступа (такие функции есть в настройках роутера). Других вариантов, я, увы, не знаю.
команда Bezprovodoff 19.05.2016 10:56
Здравствуйте. Если смотреть по тому, что вы описали, то можно сделать вывод, что нестабильно работает именно телефон. Возможно, стоит сделать перезагрузку. Если не поможет, то делайте сброс до заводских параметров. Также рекомендую найти более новую прошивку для роутера и обновить ПО роутера. Других вариантов не знаю. Надо лично смотреть, пробовать разные методы решения.
команда Bezprovodoff 19.05.2016 10:57
Здравствуйте. Если вы сбрасывали параметры, то остается лишь попытаться прошить гаджет – http://v-androide.com/instruktsii/obsluzhivanie/proshit-esli-ne-vklyuchaetsya.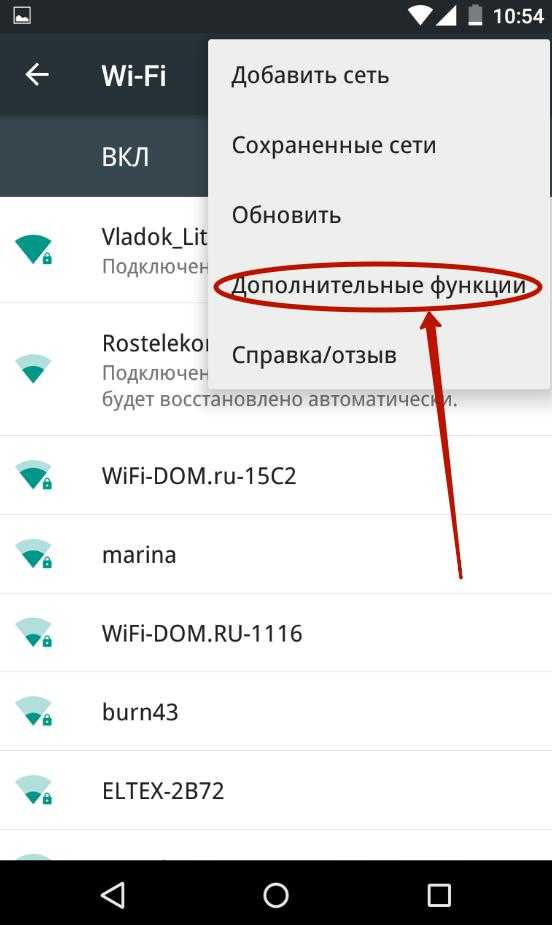 html
. Также читайте вот эту статью – http://v-androide.com/instruktsii/obsluzhivanie/kak-proshit-android.html
. Но, возможно, что дело не в прошивке, а в аппаратной части. То есть, может быть, что сам модуль WiFi и Bluetooth “умерли”. Поэтому лучше всего отнесите в ремонт, что бы вам все четко исправили.
html
. Также читайте вот эту статью – http://v-androide.com/instruktsii/obsluzhivanie/kak-proshit-android.html
. Но, возможно, что дело не в прошивке, а в аппаратной части. То есть, может быть, что сам модуль WiFi и Bluetooth “умерли”. Поэтому лучше всего отнесите в ремонт, что бы вам все четко исправили.
Александр 25.05.2016 11:38
Здравствуйте. У меня такая проблема. Два телефона ZTE V5, подключённые к оной точке wi-fi. То wi-fi работает только на одном или на другом телефоне. К примеру я включил wi-fi, и сижу в интернете – все нормально. Если включить wi-fi на другом телефоне то на первом интернет не работает, но в настройках есть подключение. Если на первом выключить модуль и снова его включить, интернет появляется, но пропадает на втором и на оборот. Другие устройства работают при этом нормально, ни пропаданий и сбоев не наблюдается. Что в этой ситуации можно сделать? Я уже замучился включать и выключать. Что только не пробовал, ничего не помогает.
Даня
30.05. 2016 08:44
2016 08:44
Здравствуйте, один раз (я был не дома) подключился к wi fi после, уже дома я выяснил, что не могу подключиться к своей сети wi fi. Т,е. я набираю пароль–нажимаю ПОДКЛЮЧИТЬ–несколько секунд подключается–и пишет ПОДКЛЮЧЕНО–после чего, поработав секунды 3, САМОСТОЯТЕЛЬНО ОТКЛЮЧАЕТСЯ. Всё это происходит на телефоне prestigio.
P.S. до этого всё было нормально.
ПОМОГИТЕ
Здравствуйте. Видимо, оба телефона имеют одинаковую конфигурацию и номера IP-адресов. То есть, сетевые параметры совпадают и перебивают друг друга. Попробуйте просто вручную настроить WiFi на каждом из телефонов (то есть, вы вручную зададите IP-адрес). Главное, задать разные IP-адреса. Других вариантов я не знаю. Если это не поможет, и телефоны все равно будут конфликтовать, то я даже не знаю, как это исправить. Может быть, стоит один из них прошить, что бы прошивки были разные на телефонах.
команда Bezprovodoff 16.06.2016 11:33
Здравствуйте. Попробуйте удалить все ранее подключенные сети в телефоне, чтобы не было информации о них. А потом заново подключиться к домашней сети WiFi (придется заново вводить пароль). Других параметров на телефонах нет, что бы что-то настроить. Если это не поможет, то делайте сброс до заводских параметров. Это полностью сбросить все сетевые параметры и телефон вернется в исходное состояние.
А потом заново подключиться к домашней сети WiFi (придется заново вводить пароль). Других параметров на телефонах нет, что бы что-то настроить. Если это не поможет, то делайте сброс до заводских параметров. Это полностью сбросить все сетевые параметры и телефон вернется в исходное состояние.
Саят 21.06.2016 21:00
Здравствуйте! У меня самсунг галакси грант 2. Был дома вай фай. Год телефон заходил в вай фай, все работало отлично. Но уже неделя прошла как телефон перестал заходить в вай фай. Я ничего не менял ни в телефоне ни в роуторе. Мой ноутбук и еще 2 телефона подключаются к вай фай и все работает. Мой находит сеть я нажимаю подключится он думает и пишет “Сохранено, Защищенная” я все делал: изменял канал, шифрование, сбрасывал настройки до заводских. После того как я сбрасывал настройки до заводских вай фай работал но не на долго. Через час или 2 он отключался. Но я заметил что днем вай фай не работает но ночью он работает в чем дело временами отключается конечно но в целом ночью он работает.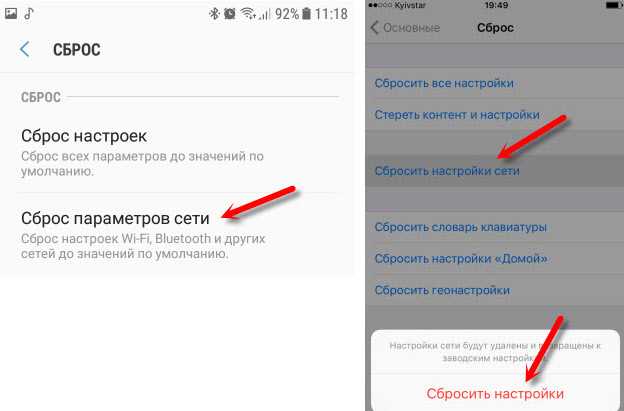 Мой роутер huawei. Я ронял телефон до того как возникла такая проблема. Может ли быть это причиной проблемы.
Мой роутер huawei. Я ронял телефон до того как возникла такая проблема. Может ли быть это причиной проблемы.
наталья 28.06.2016 16:35
Здравствуйте) у меня такая проблемка, поменяли на S4 пол телефона, разбитый экран был, после ремонта забрала и не могу включить wi fi теперь, нажимаю на кнопку, она как будто залипла, тоже самое и с блютузом! что делать? могу ли я сама это исправить или опять в ремонт?((
команда Bezprovodoff 13.07.2016 21:30
Здравствуйте. А время и дата выставлены на телефоне актуальные? Попробуйте в роутере тоже выставить регион и дату. Что именно вы сбрасывали – телефон или роутер к заводским параметрам? Если телефон сбрасывали и это не помогло, то советую отнести в ремонт. Если роутер сбрасывали, то попробуйте сделать сброс именно на телефоне.
команда Bezprovodoff 10.08.2016 22:57
Здравствуйте. В первую очередь эта надпись появляется в тех случаях, когда вы неправильно вводите пароль. Поэтому еще раз внимательно проверьте правильность ввода пароля (не забывайте проверять раскладку клавиатуры (язык) и не включен ли Caps Lock). Если все верно, но ошибка все равно осталась, то возможно, что ваша WiFi сеть работает в таком режиме WiFi, который не поддерживается телефоном. Попробуйте для начала войти в параметры роутера и переключить канал вещания (в разделе “Настройки WiFi”). Разные каналы работают на разных частотах, поэтому попробуйте выбирать разные каналы, начиная с первого. Еще один вариант – если роутер работает в режиме 802.11b или g, а телефон, держит только режим 802.11n. Такие стандарты также работают на разных частотах. В таком случае в параметрах роутера опять же в разделе “Настройка WiFi” надо проверить, можно ли выбирать режимы WiFi. Проверьте, подключается ли ваш телефон к другим беспроводным сетям. Если нет, то сделайте сброс до заводских параметров на телефоне. Если да, то возможно, что ваш роутер и телефон просто несовместимы. В таком случае придется купить другой роутер. Попробуйте убрать пароль к сети и проверить, подключится ли телефон. Если да, то проблема в типе шифрования данных. В таком случае пробуйте выставлять разные типы шифрования и так вы узнаете, какой тип поддерживается, а какой – нет.
Если все верно, но ошибка все равно осталась, то возможно, что ваша WiFi сеть работает в таком режиме WiFi, который не поддерживается телефоном. Попробуйте для начала войти в параметры роутера и переключить канал вещания (в разделе “Настройки WiFi”). Разные каналы работают на разных частотах, поэтому попробуйте выбирать разные каналы, начиная с первого. Еще один вариант – если роутер работает в режиме 802.11b или g, а телефон, держит только режим 802.11n. Такие стандарты также работают на разных частотах. В таком случае в параметрах роутера опять же в разделе “Настройка WiFi” надо проверить, можно ли выбирать режимы WiFi. Проверьте, подключается ли ваш телефон к другим беспроводным сетям. Если нет, то сделайте сброс до заводских параметров на телефоне. Если да, то возможно, что ваш роутер и телефон просто несовместимы. В таком случае придется купить другой роутер. Попробуйте убрать пароль к сети и проверить, подключится ли телефон. Если да, то проблема в типе шифрования данных. В таком случае пробуйте выставлять разные типы шифрования и так вы узнаете, какой тип поддерживается, а какой – нет.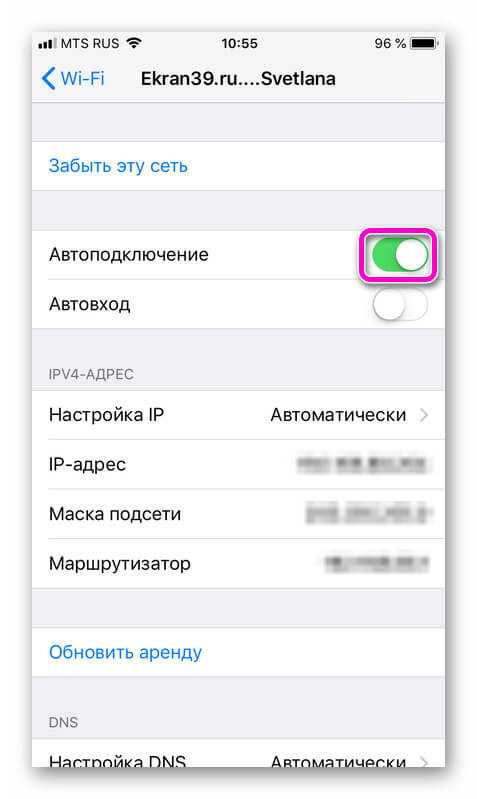
Здравствуйте. MAC-адрес будет прописан, когда вы включите адаптер. Если при попытке включить адаптер WiFi не включается и MAC-адрес не начинает отображаться, то проблема с адаптером. Тут может быть, менять, а может быть, просто перепрошивать. Надо пробовать и то и то. Дело в том, что удаленно я не могу точно сказать. Мне надо лично осмотреть. Попробуйте прошить. Если прошивка не поможет, то несите в ремонт для замены модуля WiFi. Самостоятельно вы вряд ли, в домашних условиях, сможете заменить адаптер. Поэтому лучше сразу отнесите в ремонт.
команда Bezprovodoff 21.09.2016 21:45
Здравствуйте. Это похоже на программный сбой. Просто перезагрузите телефон. Если перезагрузка не поможет, то придется делать сброс до заводских параметров. Дело в том, что на телефоне требуется сбросить сетевые параметры и удалить сетевой кэш, который накопился за время использования. Но, сделать это вручную (как на компьютере) на телефоне нельзя. Поэтому придется делать сброс до заводских параметров.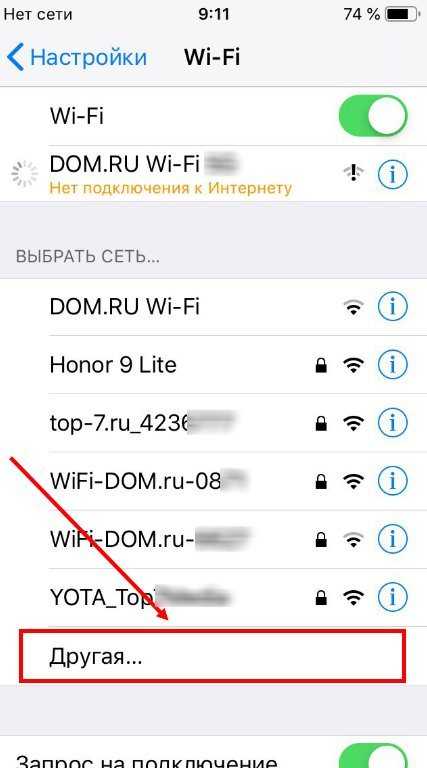
Александр 24.09.2016 01:14
Прошу помочь с проблемой подключения к Вай Фай.
На работе установили беспроводной Интернет с точками доступа (SOPHOS).
Система настроена таким образом что при первоначальном подсоединении просит ввести пароль ваучера (ваучер действителен 1 месяц или 2гб), который выдается инивидуально каждому сотруднику. Далее, как мне объяснили, ваучер привязывается к MAC адресу и, по идее при каждом последующем подключении должен списывать траффик.
Так и происходит.
Однако, при последующем подключении устройство на платформе Андроид выдает сообщение, что Сеть отключена итребуется вход. Кликаешь по нему, всплывает оено с выбором вай фай сетей – подключаешься, происходит автоматический запуск браузера, причем просто напросто прогружается домашняя страница. а так же появляется сообщение о необъодимости войти в сеть вай фай.
Далее сообщение продолжает висеть, интернет работает, но через минуты полторы выдает сообщение о том что устройство отключено от этой сети и время сеанса истекло.
И снова нужно подключаться…. и так до бесконечности.
Иногда устройства на платформе андроид свободно подключаются безо всяких проблем. Однако подобное весьма редко и только на время….
Устройства вроде I-Phone подобных проблем не испытывают.
Не могу разобраться в чем проблема. Отсылал сообщения в IT но они там, прошу прощения, яйца мнут и ума дать не могут….
Если есть решение проблемы – подскажите. Может можно хотя бы направить Ай Тишников в нужном направлении…
Заранее благодарен.
команда Bezprovodoff 06.10.2016 23:54
Здравствуйте. Что включается? Попробуйте сделать сброс до заводских параметров. После обновлений часто возникают разные конфликты в параметрах сетевых адаптеров. Если сброс не поможет, то придется откатывать систему. Но, так как вы, скорее всего, не делали никаких резервных копий системы, то откатиться не получится. Поэтому остается вариант, прошить ваш гаджет на ту прошивку, в которой все работало. Если же сами боитесь прошивать или сомневаетесь, стоит ли это делать, то несите в ремонт.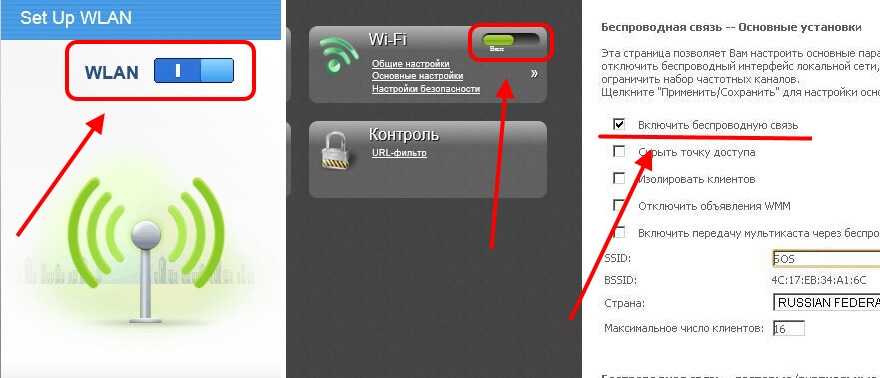
Недавно помогал одному из читателей блога решить проблему с беспроводной сетью. Суть её сводилась к тому, что его телефон не подключается к WiFi роутеру. Причём это было не просто там какой-то дешевый китайский Леново, а дорогой (хотя и тоже китайский) имиджевый iPhone 6S. Мы потратили немало времени, перепробовали множество разных вариантов и, в конце-концов, нашли решение проблемы. Забегая вперёд, скажу что «корнем зла» была неверная настройка домашнего маршрутизатора.
После всего этого я решил свести все наши действия в одну универсальную инструкцию — что делать если планшет или телефон не подключается к Вай-Фай, не видит сеть, или видит, но не может с ней соединится. Поехали.
1. Телефон не видит сеть WiFi
Самая частая причина — это несоответствие настроек региона для роутера и для планшета или телефона. Дело в том, что практически у всех домашних маршрутизаторов и точек доступа, которые продаются в России по-умолчанию выставлен регион «Россия», в котором используются 13 радиочастотных каналов.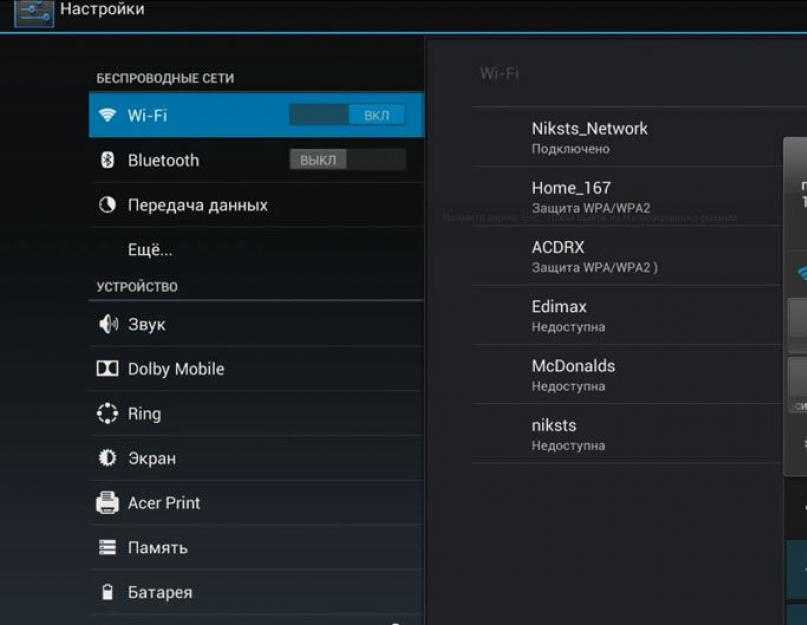 А вот телефоны, особенно привезённые из-за границы, по умолчанию имеют другой регион, в котором может быть 10 или 11 каналов. Именно такая болячка чаще всего встечается у смартфонов Айфон и планшетов Айпад, которые к нам приехали из США. Самое смешное, что Вы можете подключиться к роутеру, какое-то время пользоваться прелестями беспроводной сети, а один прекрасный момент обнаружить, что телефон не видит WiFi сеть роутера. Решение очень просто. Для начала перезагрузите маршрутизатор. С бОльшей долей вероятности, после перезапуска он займёт другой радиоканал и всё снова отлично заработает. Чтобы снова не попасться в ловушку, можно зайти в настройки роутера, введя в адресной строке браузера его IP ( или ). После этого надо зайти в основные настройки WiFi:
А вот телефоны, особенно привезённые из-за границы, по умолчанию имеют другой регион, в котором может быть 10 или 11 каналов. Именно такая болячка чаще всего встечается у смартфонов Айфон и планшетов Айпад, которые к нам приехали из США. Самое смешное, что Вы можете подключиться к роутеру, какое-то время пользоваться прелестями беспроводной сети, а один прекрасный момент обнаружить, что телефон не видит WiFi сеть роутера. Решение очень просто. Для начала перезагрузите маршрутизатор. С бОльшей долей вероятности, после перезапуска он займёт другой радиоканал и всё снова отлично заработает. Чтобы снова не попасться в ловушку, можно зайти в настройки роутера, введя в адресной строке браузера его IP ( или ). После этого надо зайти в основные настройки WiFi:
В поле «Регион» попробуйте вместо «Россия» поставить выставите значение «США»:
Можно обойтись и без смены региона. В списке «Канал» выставите вместо «Авто» — значение 1 или 6:
Как правило, после этого Айфоны беспроводную сеть более не теряют и всё работает «как часы».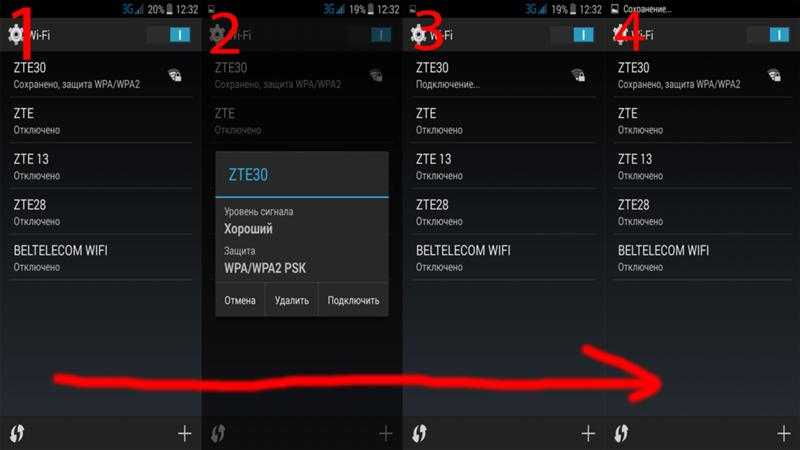
2. Не удаётся соединится с Вай-Фай
В этом случае обычно все устройства видят беспроводную сеть без проблем, но вот при попытке к ней подключиться — их просто-напросто отбрасывает. Тут возможны несколько вариантов:
— Бесконечное подключение
Обычно такое происходит в том случае, если используемые на устройствах стандарты связи не совпадают. Например, на роутере принудительно выставлен 802.11n, а на смартфоне используются 802.11b или 802.11g. Либо наоборот. Поэтому, на роутере оптимальнее всего выставить смешанный тип — 802.11bgn.
— Бесконечная авторизация
Эта самая неприятность может произойти, если на роутере сменили пароль, а в памяти смартфона остался старый из-за чего он не может подключиться к WiFi сети. Попробуйте найти её в списке доступных, нажать на неё и в появившемся меню выбрать вариант «Удалить эту сеть».
После этого снова выбрать в списке и попытаться подключиться.
Не помогает — тогда зайдите на маршрутизатор в параметры безопасности и попробуйте поставить стандарт «WPA2-PSK» с шифрованием «AES».
Если и это не поможет — отключите полностью безопасность и понаблюдайте как будет проходить соединение.
— Висит сообщение «Получение IP-адреса»
Обычно такое случается в том случае, когда в настройках маршрутизатора отключили DHCP-сервер. Заходим в веб-конфигуратор, находим раздел LAN или DHCP и смотрим чтобы пункту DHCP-сервер было присвоено значение «Включить».
Иногда повиснуть на получении IP-адреса может из-за того, что на самом телефоне или планшете в настройках Вай-Фай прописан статический IP-адрес. Чтобы это проверить открываем раздел «Настройки» -> «WiFi» и нажимаем на подключаемую сеть. В появившемся меню выбираем пункт «Изменить». Откроется вот такое окно, в котором надо поставить галку «Дополнительно». Далее смотрим, чтобы в поле «IP-адрес» стояло значение «DHCP».
3. Подключение есть, а Интернета нет
Начните с того, что проверьте — работают ли через этот Вай-Фай другие телефоны, планшеты или ноутбуки. Работают? Тогда лезем в свой аппарат, а именно «Настройки»>>>»Wi-Fi»>>>»Изменить сеть»:
Проверяем — не включена ли случаем работа через прокси-сервер.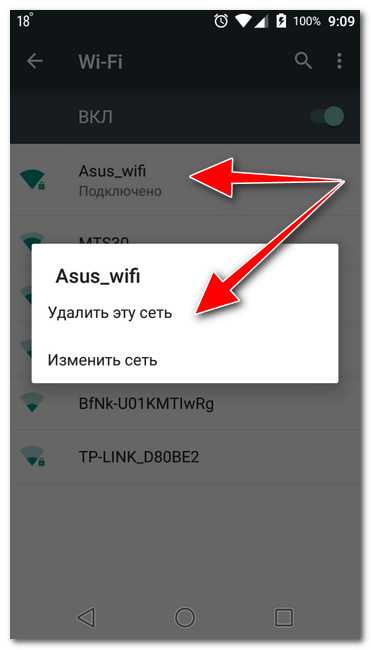
Ещё возможен такой вариант, хоть и очень-очень редкий, когда при подключении присваивается неправильный или нерабочий DNS-сервер. Проверить это просто — в телефоне нажимаем на нужную сеть, выбираем в меню пункт «Изменить», ставим галочку «Дополнительно», IP-адрес «Вручную» и прописываем полностью IP-адрес из подсети маршрутизатора, маску и шлюз. А вот в поле DNS-серверы вписываем следующие значения:
8.8.8.8 77.88.8.8
На телефоне или планшете с Андроид это выглядит так:
Это публичные ДНС от Гугл и Яндекс. Они 100% рабочие, что позволит полностью исключить этот варинт.
Если ни один из указанных способов не помог, тогда попробуйте вот что. Возьмите своё устройство и проверьте на другой беспроводной сети — у друга, знакомого или товарища. Если и там телефон или планшет не подключается к WiFi роутеру тоже, то проблема явно в Вашем аппарате и его надо нести в ремонт.
Как починить Wi-Fi, если он не работает
11 февраля 2022 г.
Чтение через 3 мин.
Мы стремимся делиться объективными отзывами. Некоторые ссылки на нашем сайте принадлежат нашим партнерам, которые платят нам. Чтобы узнать больше, ознакомьтесь с нашими политиками раскрытия информации.
Буквально сегодня утром я пытался найти рецепт десерта в Интернете, когда внезапно пропал мой Wi-Fi. Видимо без причины. Конечно, это всегда происходит в самый неподходящий момент.
Вы как раз собираетесь отправить это рабочее письмо. Вы наконец закончили письменный проект, но забыли его сохранить. Независимо от сценария, это всегда расстраивает. Когда ваш Wi-Fi загадочно отключается (несколько раз), пришло время сделать больше, чем просто смотреть на «пончик смерти», который говорит вам, что ваш компьютер пытается восстановить соединение.
Убедитесь, что проблема связана с Wi-Fi, а не с устройством. Если ваш Wi-Fi не работает более чем на одном устройстве, проблема не в вашем устройстве. Вот список практических советов и проблем, которые вы можете проверить, когда ваш Wi-Fi не работает:
Советы по исправлению сдача Wi-Fi
1.
 Выключите его и снова
Выключите его и снова2. Частоты изменения
3. Используйте кабель Ethernet
4. Посмотрите на шаблоны
5. Сменить интернет-провайдера
Ваши дальнейшие действия
1. Выключите и снова включите Wi-Fi
Подойдите к маршрутизатору или модему и нажмите кнопку питания. Обязательно подождите хотя бы одну минуту. Это дает вашему Wi-Fi время, необходимое для сброса всех настроек. Это работает аналогично перезагрузке компьютера. Иногда его просто нужно освежить. Этот шаг может показаться довольно простым, но удивительно, как часто он срабатывает.
После выключения и включения маршрутизатора или модема обязательно подождите около 10 минут, пока сеть снова запустится. Да уж прискорбно. Кажется, навсегда. И когда-либо. Если 10 минут ждать слишком долго, возьмите что-нибудь перекусить или заварите чай. Это всегда помогает.
Осторожно!
При перезагрузке маршрутизатора следите за тем, чтобы по ошибке не нажать кнопку «Сброс». В то время как перезапуск вашего маршрутизатора просто очистит его память и даст ему немного отдохнуть, сброс вернет все настройки к значениям по умолчанию и потребует, чтобы вы снова установили свое сетевое имя и пароль.
В то время как перезапуск вашего маршрутизатора просто очистит его память и даст ему немного отдохнуть, сброс вернет все настройки к значениям по умолчанию и потребует, чтобы вы снова установили свое сетевое имя и пароль.
2. Измените частоту и канал Wi-Fi
Если перезагрузка маршрутизатора или модема не помогла или проблема повторяется, попробуйте изменить частоту Wi-Fi. В основном это помогает, если вы живете в многоквартирном доме или в домашнем хозяйстве, где слишком много людей используют Интернет одновременно. Большинство маршрутизаторов имеют два «канала» или частоты: 2,4 ГГц и 5 ГГц. Не вдаваясь в технические подробности и не теряясь в сорняках, передняя часть вашего маршрутизатора должна сообщить вам, какую частоту он использует.
Многие маршрутизаторы переключаются с 2,4 ГГц на 5 ГГц, когда обнаруживают, что Интернетом пользуется слишком много людей. Если вы используете двухдиапазонный маршрутизатор, он, скорее всего, переключится сам. Если нет, вам, возможно, придется изменить его вручную, следуя руководству вашего маршрутизатора.
Для большинства руководств по маршрутизатору вы можете изменить частоты, перейдя на страницу «Настройки беспроводной сети». Где-то на вашем роутере вы должны найти настройку с числами в ГГц. Измените канал, просто переключив его с того, на котором вы сейчас находитесь.
Нужна помощь в изменении частоты?
Некоторые беспроводные устройства плохо справляются с изменением частоты. Поэтому мы составили полезное руководство (и видео), чтобы помочь вам менять частоты, когда вам это нужно.
3. Подключитесь к маршрутизатору с помощью интернет-кабеля
Если вы хотите убедиться, что проблема связана с Wi-Fi, попробуйте подключить компьютер к модему через Интернет или Ethernet-кабель. Если ваше интернет-соединение работает, вы знаете, что это проблема с вашим Wi-Fi. Если у вас по-прежнему нет доступа к Интернету, проблема может заключаться в вашем интернет-провайдере (ISP). Хотя это случается редко, в этом случае вам следует обратиться к своему интернет-провайдеру.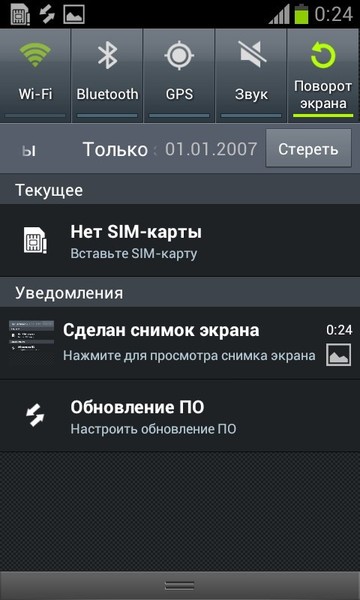
Потому что на самом деле последнее, что вы хотите делать, это тратить часы на ремонт вашего Wi-Fi, когда он не сломан. Это все равно, что пытаться починить кофеварку только для того, чтобы понять, что она не подключена к сети… Упс. Возможно, эта ошибка была совершена раньше.
Мы рекомендуем кабели Ethernet для обеспечения максимальной скорости Интернета
Использование кабеля Ethernet — один из наших главных советов по ускорению вашего Интернета. И мы настоятельно рекомендуем его, если вы тоже играете в онлайн-игры.
4. Ищите закономерности, если проблема с Wi-Fi повторяется
Если ваша сеть продолжает загадочно исчезать, это может быть что-то другое, а не только ваш маршрутизатор или модем. Всегда ли это происходит, когда кто-то использует микроволновую печь? Или вы недавно добавили в свой дом новый стационарный телефон? Иногда у старых маршрутизаторов возникают проблемы из-за чего-то еще, что происходит в доме.
Если вы позвоните своему интернет-провайдеру и поговорите с его представителем, он сможет помочь вам решить проблему.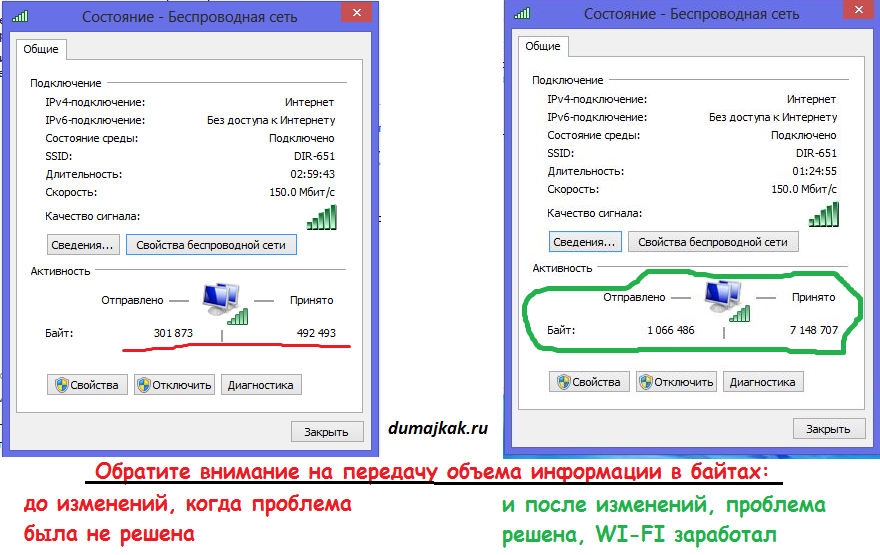 Обращение к шаблонам определенно может помочь.
Обращение к шаблонам определенно может помочь.
Хотя это может показаться странным, член семьи, который всегда готовит буррито в микроволновой печи, может на самом деле влиять на ваш Wi-Fi. В этом случае, возможно, пришло время инвестировать в новый маршрутизатор. К счастью, вы можете найти маршрутизаторы по цене от 100 до 200 долларов. Вы также можете подключить новый маршрутизатор к вашей текущей интернет-сети с помощью вашего интернет-провайдера или инструкций маршрутизатора.
5. Смените своего интернет-провайдера
Если вы постоянно боретесь с перебоями в работе интернета, а ваш интернет-провайдер не может устранить проблему, возможно, пришло время сменить провайдера. Мы покажем вам некоторых из наших любимых интернет-провайдеров, или вы можете вставить свой ZIP-файл в поле ниже, чтобы просмотреть интернет-провайдеров в вашем регионе.
Сравните цены и скорость интернета в вашем регионе.
если (!пусто($kbid_action[‘kbid’])): ?> конец; ?>Теперь, когда вы знаете, как починить свой Wi-Fi, проверьте следующее:
Воспользуйтесь этими простыми советами, чтобы ускорить работу в Интернете.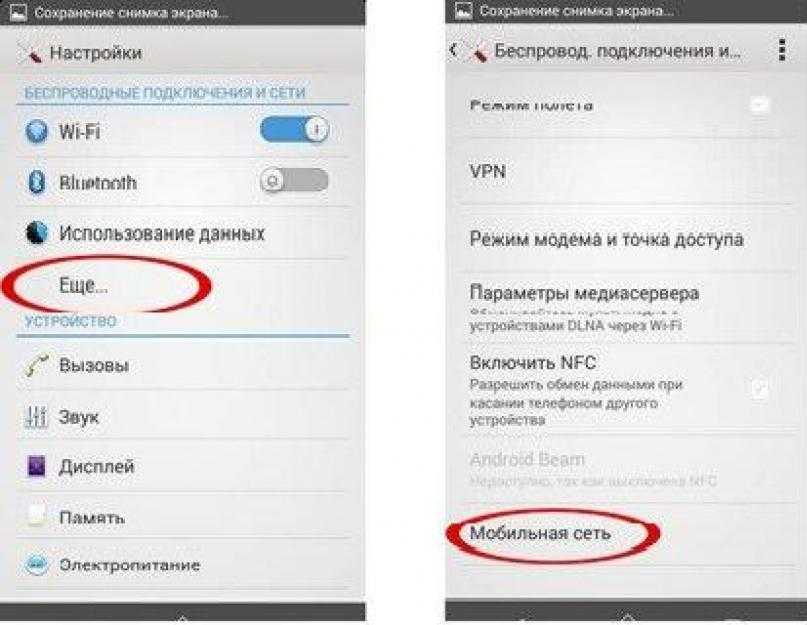
10 способов ускорить Интернет
Ознакомьтесь с нашим простым руководством по настройке модема и маршрутизатора.
Как подключить Интернет
Автор:
Chyelle Dvorak
Chyelle работает внештатным писателем в The Daily Beast и редактирует статьи для Forbes, Inc.com, Fox News и других обзорных сайтов. Chyelle тестирует, пишет и исследует продукты и услуги, связанные с потреблением Интернета. Она обнаружила свою страсть к публичным выступлениям и письму еще в детстве, когда выиграла конкурс речей и эссе «Голос демократии». Chyelle имеет степень в области международных отношений из Краун-колледжа, штат Миннесота. Вне работы Чиэль любит читать, кататься на байдарках и бегать.
Подробнее
Связанные статьи
06.10.2022
Xfinity Internet Review 2022
Планы Comcast Xfinity предлагают скорость интернета по доступным ценам. Наш обзор копается в деталях…
Наш обзор копается в деталях…
Android 11 позволяет не подключаться к определенным сетям Wi-Fi автоматически
Автор Корбин Давенпорт
Для тех сетей, которые вы не всегда хотите использовать
Существует множество случаев, когда вам может понадобиться сохранить сеть Wi-Fi на вашем телефоне, но вы не хотите, чтобы ваш телефон всегда подключался к ней. Возможно, ваша сотовая связь иногда работает быстрее, чем ваш домашний интернет, или, может быть, у вас есть общедоступная сеть, которой вы не хотите пользоваться постоянно. Какой бы ни была причина, Android 11 позволит вам отключить автоматическое подключение к определенным сетям.
Android 11 имеет новый переключатель на панели настроек для сетей Wi-Fi под названием «Автоматическое подключение», и когда он отключен, ваше устройство не будет автоматически подключаться к данной сети, как только она будет обнаружена. Это отдельная опция от настройки «Подключение к общедоступным сетям», которая была в Android в течение многих лет. Кроме того, это относится не только к недавнему выпуску Android 11 Beta 2 — оно присутствовало в Beta 1 и, возможно, в DP4 (или ранее).
2 изображения
Слева: Android 10; Справа: Android 11 Бета 2
На данный момент существует шутка о том, что новые функции в Android часто сначала появляются на телефонах Samsung, и, конечно же, идентичный переключатель уже присутствует в версии Android 10 от Samsung. Ниже приведен снимок экрана с моего Tab S6.
Тем не менее, приятно видеть, что эта функция появилась в стандартной версии Android, поэтому она будет доступна на большем количестве устройств. Полное отключение Wi-Fi, когда вы хотите избежать только одной сети, определенно раздражает.
Спасибо: Армандо
Бета-версия Samsung One UI 5: это Android 13 для масс
Читать Далее
Делиться Твитнуть Делиться
Похожие темы
- Новости
- ОС Android
- Wi-Fi
- Wi-Fi
- Андроид 11
- series_android_11_feature_spotlights
Об авторе
Корбин Давенпорт (опубликовано 3620 статей)
Корбин — технический журналист и разработчик, работавший в Android Police с 2016 по 2021 год. Ознакомьтесь с другими его работами на corbin.io.
Ознакомьтесь с другими его работами на corbin.io.
Еще от Корбина Дэвенпорта
Комментарий
Когда мой телефон получит Android 13?
Первый взгляд на dynamicSpot: перенос Dynamic Island от Apple на ваш телефон Android
Google Pixel 6 против Pixel 6a: какой мощный Android лучше выбрать?
Android 13: все, что вам нужно знать о новой версии Google
Лучшие беспроводные наушники 2022 года.

OnePlus Buds Pro 2 может получить поддержку пространственного звука среди других улучшений
Чем раньше Android признает, что RCS мертв, тем раньше мы сможем выбрать следующую платформу обмена сообщениями, которая имеет значение
Как подключить голосовой чат Discord к Xbox
Как Google Pixel 6a отстает от других телефонов среднего класса в Индии
вызовов по Wi-Fi не работает на iPhone? Вот как исправить и устранить неполадки
Звонки по Wi-Fi — отличная функция iPhone, позволяющая совершать обычные телефонные звонки через сеть Wi-Fi.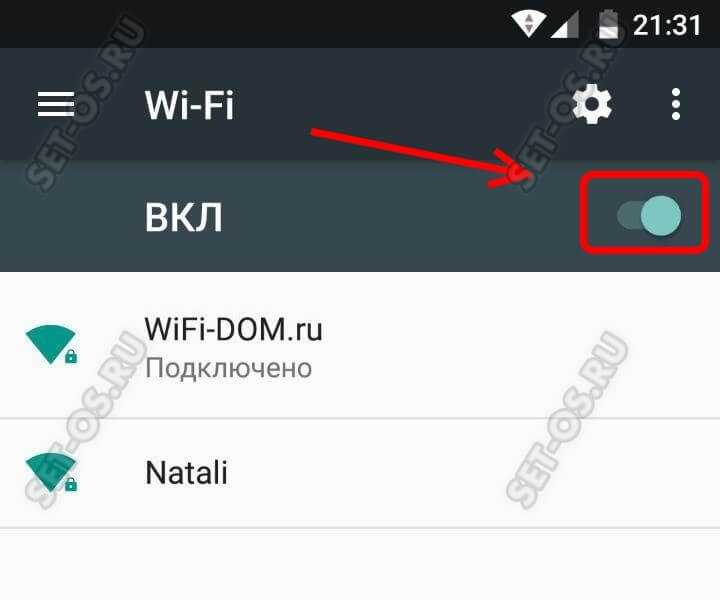 Это удобно, когда вы находитесь в помещении, но мощность вашего сотового сигнала слабая или вообще отсутствует. Если на вашем iPhone включены вызовы по Wi-Fi, ваш оператор автоматически переключится на активное соединение Wi-Fi, чтобы улучшить качество связи и обеспечить бесперебойную телефонную связь.
Это удобно, когда вы находитесь в помещении, но мощность вашего сотового сигнала слабая или вообще отсутствует. Если на вашем iPhone включены вызовы по Wi-Fi, ваш оператор автоматически переключится на активное соединение Wi-Fi, чтобы улучшить качество связи и обеспечить бесперебойную телефонную связь.
Как правило, вызовы по Wi-Fi должны работать без проблем, поскольку переключение между сигналом оператора связи и сетью Wi-Fi для телефонных звонков является автоматическим процессом. Однако иногда вы можете столкнуться с проблемами, связанными с тем, что вызовы Wi-Fi работают должным образом на вашем iPhone. Это может быть вызвано несколькими причинами, начиная от простых проблем с сетью и заканчивая совместимостью операторов связи. К счастью, определить основную проблему довольно легко, и, приложив небольшие усилия, вы сможете довольно быстро устранять неполадки и устранять любые проблемы с вызовами по Wi-Fi.
Если вы один из тех неудачливых пользователей iOS, которые не могут активировать звонки по Wi-Fi или заставить его работать должным образом, мы здесь, чтобы помочь. В этой статье мы обсудим, как именно вы можете исправить и устранить неполадки, связанные с вызовами Wi-Fi на вашем iPhone.
В этой статье мы обсудим, как именно вы можете исправить и устранить неполадки, связанные с вызовами Wi-Fi на вашем iPhone.
Если на вашем iPhone установлена последняя версия iOS, вы можете следовать этим основным методам устранения неполадок всякий раз, когда сталкиваетесь с проблемами при вызовах по Wi-Fi на вашем устройстве.
0. Принудительный перезапуск
Прежде чем приступать к любым другим методам устранения неполадок, попробуйте принудительно перезагрузить iPhone. Обратите внимание, что это отличается от обычного перезапуска. Если проблема с вызовами Wi-Fi связана с какой-то странностью, некорректным поведением iPhone или незначительными проблемами, связанными с программным обеспечением, принудительный перезапуск может исправить это в большинстве случаев.
На iPhone с физической кнопкой «Домой» принудительный перезапуск можно выполнить, просто одновременно удерживая кнопку питания и кнопку «Домой», пока на экране не появится логотип Apple.
Если вы используете более новый iPhone с Face ID, вам нужно сначала нажать кнопку увеличения громкости, затем кнопку уменьшения громкости, а затем удерживать боковую кнопку/кнопку питания, пока не появится логотип Apple, чтобы инициировать принудительный перезапуск.
Когда iPhone снова загрузится, проверьте, работают ли звонки по Wi-Fi должным образом. В противном случае выполните шаги по устранению неполадок, описанные ниже.
1. Отключить и включить вызовы по Wi-Fi
Это может показаться глупым, но проблемы, с которыми вы сталкиваетесь при вызовах по Wi-Fi, могут быть временными и могут быть легко решены путем выключения и повторного включения этой функции. Определенные проблемы с программным обеспечением или неправильное поведение иногда могут препятствовать вызову Wi-Fi. Для этого просто зайдите в «Настройки» -> «Сотовая связь» -> «Вызовы по Wi-Fi» и используйте переключатель, чтобы быстро включать и отключать эту функцию.
2. Проверьте соединение Wi-Fi
Следующее, что вам нужно сделать, это проверить сеть Wi-Fi, к которой вы подключены. Для вызовов по Wi-Fi требуется активное подключение к Интернету, поэтому, если вы подключены к сети Wi-Fi, которая не подключена к Интернету, вы не сможете использовать эту функцию. Чтобы проверить это, перейдите в «Настройки» -> «Wi-Fi» и посмотрите, есть ли предупреждение «Нет подключения к Интернету» под названием подключенной сети. Вы можете перейти к следующему шагу, если ничего не видите.
Чтобы проверить это, перейдите в «Настройки» -> «Wi-Fi» и посмотрите, есть ли предупреждение «Нет подключения к Интернету» под названием подключенной сети. Вы можете перейти к следующему шагу, если ничего не видите.
3. Включение/выключение режима полета
Теперь вам может быть интересно, какое отношение режим полета должен иметь к звонкам по Wi-Fi. Включая и отключая режим полета на своем iPhone, вы эффективно перезапускаете такие функции, как сотовая связь, соединение Wi-Fi и вызовы Wi-Fi. Это должно исправить вызовы Wi-Fi, если это проблема, связанная с сетью. Вы можете включить/отключить режим полета с помощью переключателя в Центре управления iOS.
4. Проверить наличие обновлений настроек оператора
Ваш оператор сотовой связи может выпускать новые настройки оператора для регулярного обновления своей сети с целью улучшения подключения и производительности сотовой сети. Если ваш оператор совсем недавно начал развертывать поддержку вызовов по Wi-Fi или если вы перешли на новый iPhone, возможно, вам придется проверить, есть ли на вашем iPhone обновление настроек оператора.
К счастью, это легко сделать, зайдя в Настройки -> Общие -> О программе. Здесь вы получите всплывающее окно, если доступны новые настройки оператора.
5. Совместимость с операторами
Следует иметь в виду, что не все операторы поддерживают функцию вызовов по Wi-Fi. Это также зависит от того, где вы живете, если вы используете многонационального сетевого провайдера. Лучший способ узнать, поддерживает ли ваш поставщик услуг вызовы по Wi-Fi, — просто связаться со службой поддержки вашего оператора. Кроме того, вы можете посетить эту страницу поддержки Apple, чтобы быстро проверить, поддерживаются ли вызовы по Wi-Fi для сети вашего оператора.
6. Сброс настроек сети
Общие проблемы с сетью на вашем iPhone также могут быть причиной того, что вы не можете успешно активировать и использовать вызовы Wi-Fi. Однако это можно легко решить, сбросив настройки сети. Помните, что вы потеряете сохраненные соединения Bluetooth, сети Wi-Fi и пароли после сброса этих настроек.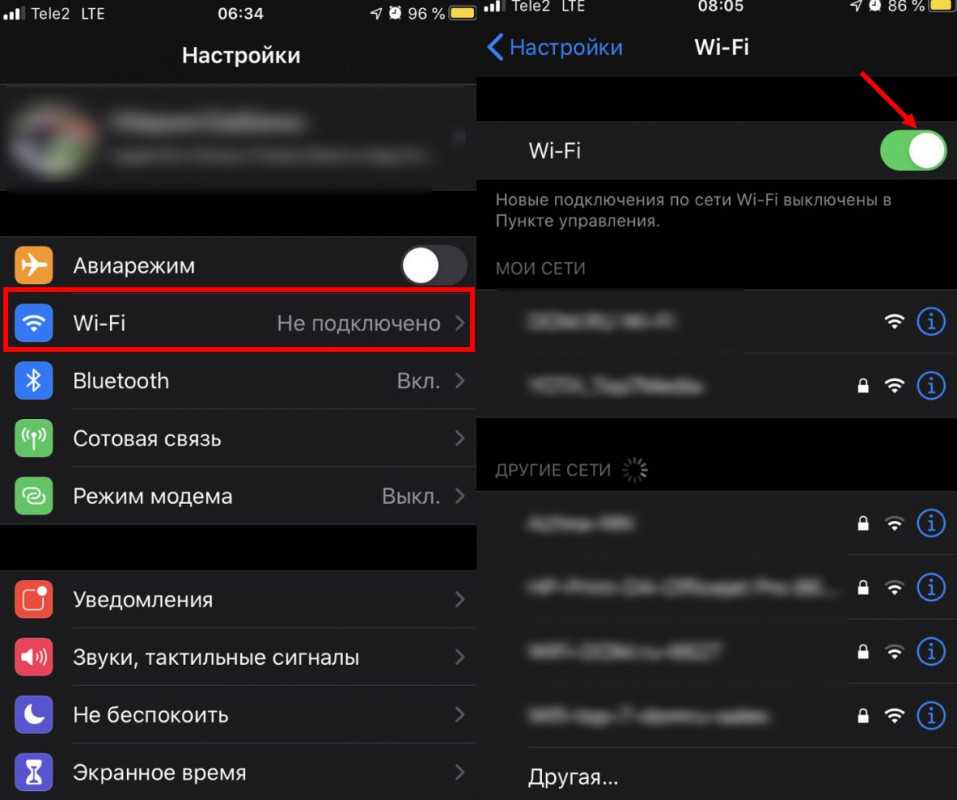






 сбой соединения»
сбой соединения» В данном случае они принадлежат одному оператору. Ниже вы увидите пункты настроек, где для каждого действия необходимо выбрать симку, которая будет использоваться. В нашем случае напротив «Передача данных» выбираем одну из установленных карт.
В данном случае они принадлежат одному оператору. Ниже вы увидите пункты настроек, где для каждого действия необходимо выбрать симку, которая будет использоваться. В нашем случае напротив «Передача данных» выбираем одну из установленных карт.
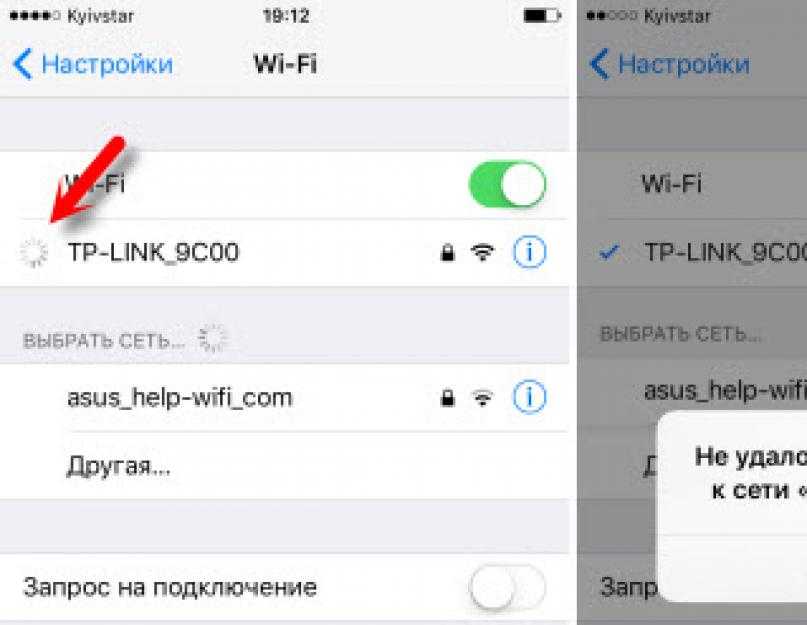
 Вернитесь в Настройки, а затем найдите и откройте раздел Автоматическое подключение по Bluetooth (если этот переключатель недоступен, это означает, что он включен по умолчанию на вашем телефоне).
Вернитесь в Настройки, а затем найдите и откройте раздел Автоматическое подключение по Bluetooth (если этот переключатель недоступен, это означает, что он включен по умолчанию на вашем телефоне). При этом первоначально сети 4G применялись только для передачи данных, а голосовая связь осуществлялась с помощью технологий 2G и 3G. В настоящее время голосовые вызовы в сетях 4G передаются по технологии VoLTE.
При этом первоначально сети 4G применялись только для передачи данных, а голосовая связь осуществлялась с помощью технологий 2G и 3G. В настоящее время голосовые вызовы в сетях 4G передаются по технологии VoLTE.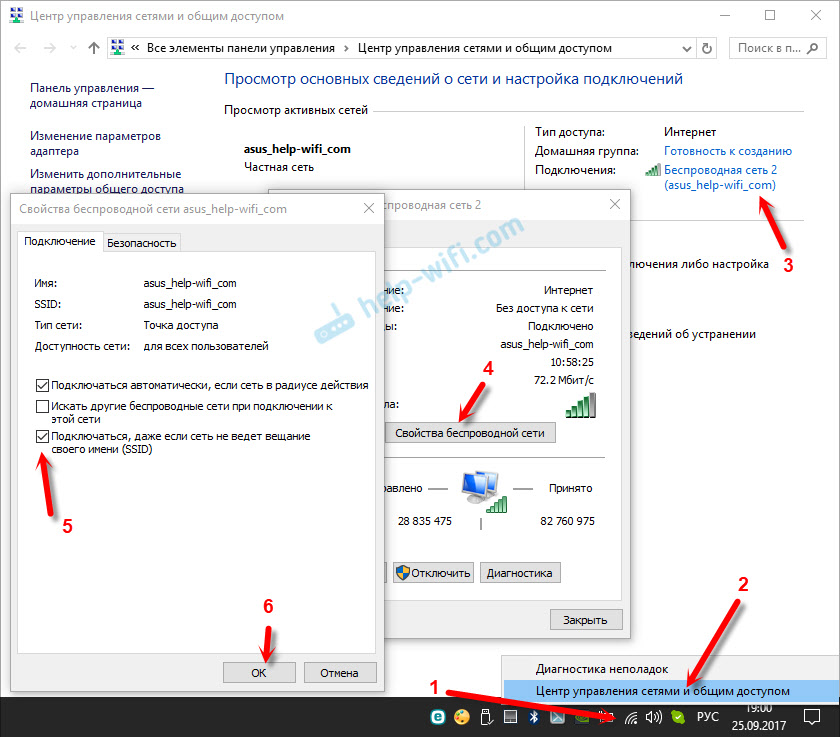
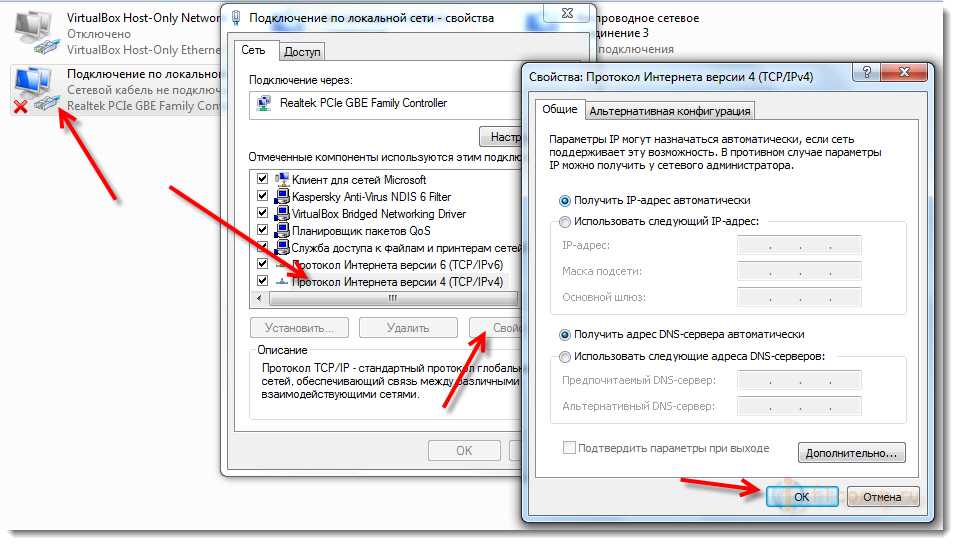
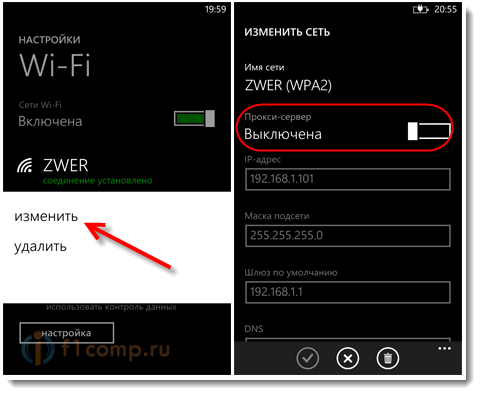
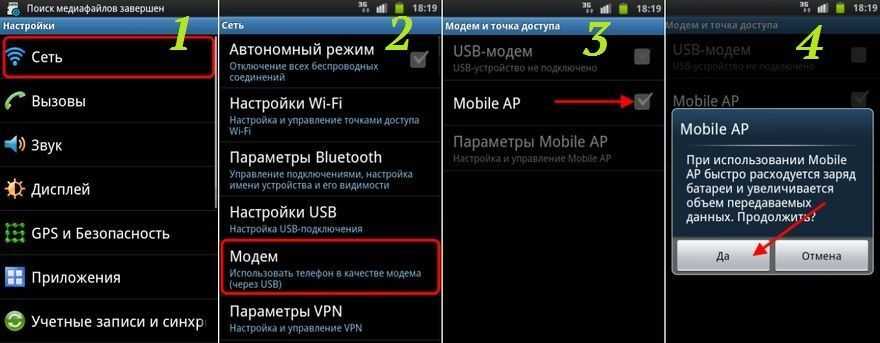 Следует поддерживать чистоту Sim – карты.
Следует поддерживать чистоту Sim – карты. А также поддерживает тот или иной регион мобильный интернет.
А также поддерживает тот или иной регион мобильный интернет.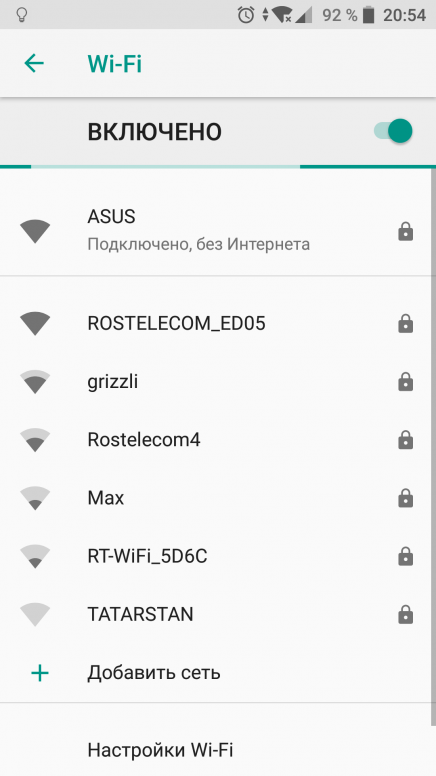

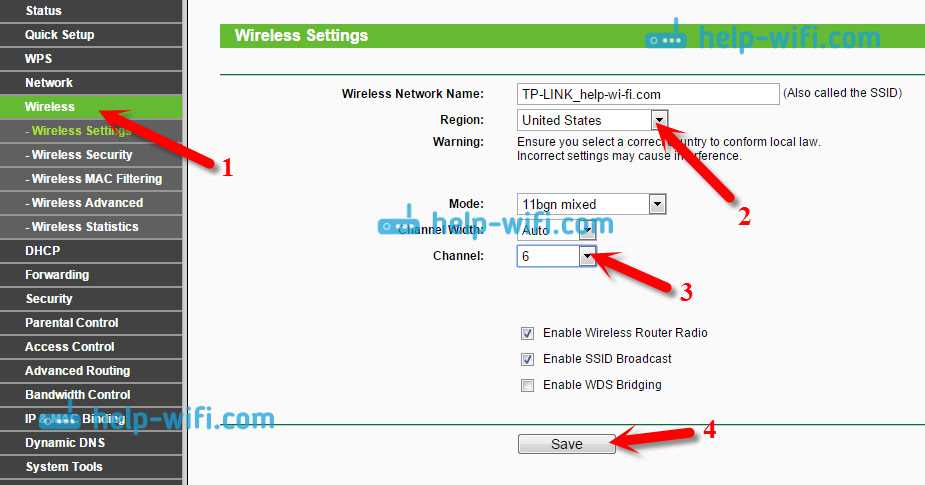 Если не подошло, изучите поподробней инструкцию и сам роутер — там обязательно должны быть указаны логин и пароль по умолчанию!
Если не подошло, изучите поподробней инструкцию и сам роутер — там обязательно должны быть указаны логин и пароль по умолчанию!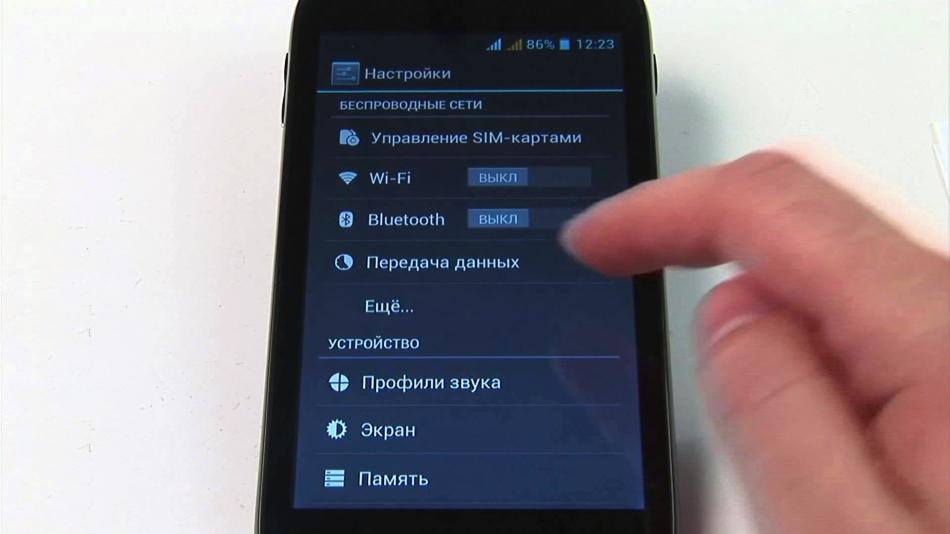
 У меня фильтрация мас-адресов, другие все устройства видит, это тоже прописано и подключено, но когда включаю на нем vifi он как-будто сигнал сети отсутствует, хотя рядом лежит с роутером. Потом если раз пять роутер перезагрузишь, то через полчасика начинает работать, а может и не заработать до вечера. Ума не приложу. Помогите плз.
У меня фильтрация мас-адресов, другие все устройства видит, это тоже прописано и подключено, но когда включаю на нем vifi он как-будто сигнал сети отсутствует, хотя рядом лежит с роутером. Потом если раз пять роутер перезагрузишь, то через полчасика начинает работать, а может и не заработать до вечера. Ума не приложу. Помогите плз.
 Выключите его и снова
Выключите его и снова