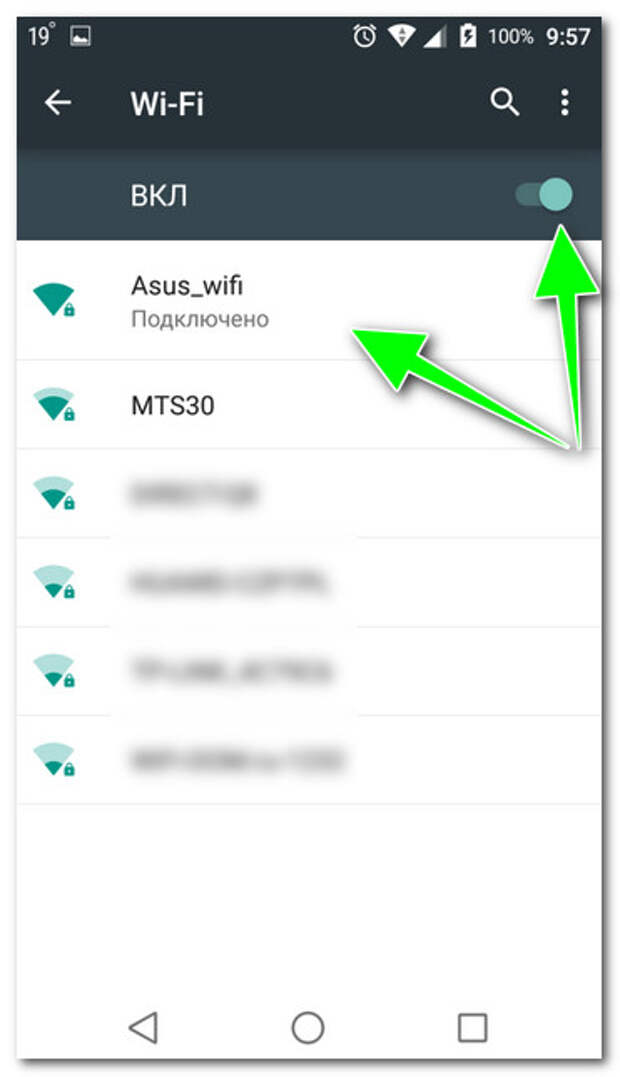Почему вай-фай то подключается, то отключается? Почему не подключается вай-фай на Андроиде?
Пользователи смартфонов часто теряются в догадках, почему Вай Фай отключается сам по себе на телефоне. Причины такой ситуации могут быть различными, начиная от действия установленных в телефоне программ и вирусов, заканчивая неправильными настройками маршрутизатора. Здесь важно диагностировать причину, а впоследствии понять, что делать, если отваливается Вай Фай на телефоне. Ниже подробно разберем этот вопрос, чтобы даже новичок мог справиться с ситуацией и наладить нормальную работу Интернета.
Не подключается вай-фай: причины
Существует масса причин, среди которых можно выделить несколько основных.
Не подключается вай-фай, причины:
- Роутер не подключен или сеть работает с ошибками. Такое часто происходит от перегрузки, сбоя в электрической сети. Достаточно всего лишь перезагрузить аппарат, и посмотреть, смог ли телефон подключиться к беспроводной сети.
 Это можно сделать при помощи кнопки на задней стенке роутера, или просто отключив шнур питания на несколько минут.
Это можно сделать при помощи кнопки на задней стенке роутера, или просто отключив шнур питания на несколько минут. - Слишком большое расстояние от роутера к телефону. Несмотря на то, что многие производители пишут расстояние, на которое роутер сможет передавать сигнал, иногда на его силе отражается количество стен, мебели, или сопутствующих устройств, которые находятся на территории квартиры.
- Если роутер находится в одной комнате, а вы в дальнем уголке квартиры, сигнал может не доставать. Если такое происходит регулярно, имеет смысл переставить роутер в другое место.
Параметры сети
Проблемы с соединением
В 99% случаев проблемы с вай-фай соединением вызывают следующие причины:
- Некорректная работа роутера.
- Ошибки настроек вай-фая.
- Наличие сторонних программ, установленных на устройстве.
- Неверно установленные параметры телефона.
Решить проблему поможет правильная диагностика. В большинстве случаев сделать это можно самостоятельно, не прибегая к помощи специалистов. Медленная работа Интернета, например, может говорить о том, что произошла перегрузка сети, так как подключено слишком много устройств.
В большинстве случаев сделать это можно самостоятельно, не прибегая к помощи специалистов. Медленная работа Интернета, например, может говорить о том, что произошла перегрузка сети, так как подключено слишком много устройств.
Почему вай-фай подключается без доступа к интернету?
Вы не закончили подключение к сети. В общественных сетях обязательное требование — это аутентификация или регистрация пользователя. В результате этого высвечивается специальная страница, для входа в систему.
Почему вай-фай подключается без доступа к интернету:
- Неверная установка даты и времени, и роутер не сможет подключиться к вашему телефону.
- Проблемы с айпи-адресом. Необходимо зайти в настройки и нажать клавишу “Изменить сеть”. После этого нужно зайти в расширенные настройки. Далее, необходимо установить пользовательские данные.
- Несмотря на то, что wi-fi является бесплатным, интернет могут получать лишь администраторы определенных устройств. Если не являетесь администратором, но хотите подключиться, у вас ничего не получится.

- Подключение блокирует специальная программа или Антивирус. Можете попробовать его отключить.
Подключение к сети
Настройки маршрутизатора
На первом этапе исправления поломок следует проверить настройки маршрутизатора. С этой целью пользователь обращается к панели управления, которая открывается в любом браузере. Каждый роутер имеет свой адрес для вхождения в настройки. Классически – это «192.168.1.1». Логин и пароль может быть: «admin». В ином случае рекомендуется посмотреть необходимую информацию на этикетке коробки роутера.
Что нужно проверить в настройках:
- работает ли DHCP-сервер, отвечающий за самостоятельное получение АйПи-адреса;
На картинке видно, где нужно поставить галочку:
- какой уровень имеет канал (шейпинг). Этот параметр имеет автоматическую установку;
- подбирается ли канал автоматически;
- как передаются данные. Для этого нужно выбрать максимальное из предлагающихся значений;
- регион практически никогда не бывает причиной нарушений работы роутера;
- безопасность.

Как только роутер был приобретен, рекомендуется заняться установкой настроек. При корректном установлении нужно обратиться к другому решению проблемы.
Если система показывает ошибку аутентификации, стоит перепрошить роутер, как подсказывают опытные пользователи. Проблемы с сетью могут говорить об устаревшей версии прошивки. Но рекомендуется это поручить специалистам.
Программное обеспечение находится на официальном сайте производителя. Для смены прошивки следует обратиться к «Системным инструментам». Далее указывается путь к прошивочному файлу и обновляется система.
Почему не удается подключиться к сети вай-фай с общим доступом?
Нередко в результате подключения к общей, бесплатной сети, например, в кафе или аэропорту, может высвечиваться “нет подключения”, “ошибка аутентификации” или “сохранено”, но подключения нет, и интернета тоже.
Почему не удается подключиться к сети вай-фай с общим доступом:
- Чаще всего такое происходит из-за превышения лимита пользователей.
 Устанавливается определенное количество пользователей, и большее число сеть просто не вытягивает. Такое бывает в местах, где очень много людей, на праздниках и концертах.
Устанавливается определенное количество пользователей, и большее число сеть просто не вытягивает. Такое бывает в местах, где очень много людей, на праздниках и концертах. - Несовместимость роутера и телефона. Возможно, в общественном месте установлен старый роутер, и новое устройство не поддерживает его настроек. Нередко общая сеть защищена паролем, можно ввести его неверно. Попробуйте уточнить пароль у служащих, и ввести его еще раз. Скорее всего, общая сеть доступна вовсе не для всех клиентов.
Беспроводная сеть
Наличие сторонних программ, установленных на устройстве
Вирусы — одна из главных проблем Интернета. Из-за них вай-фай на телефоне периодически отключается. Почему это происходит и как избежать этого? Если есть подозрение, что устройство было подвергнуто вирусной атаке, рекомендуется установить одну из множества антивирусных программ и запустить проверку. Программа сама найдет известные ей вирусы и устранит их.
Но такие защитные программы часто и сами являются проблемой для доступа в Интернет.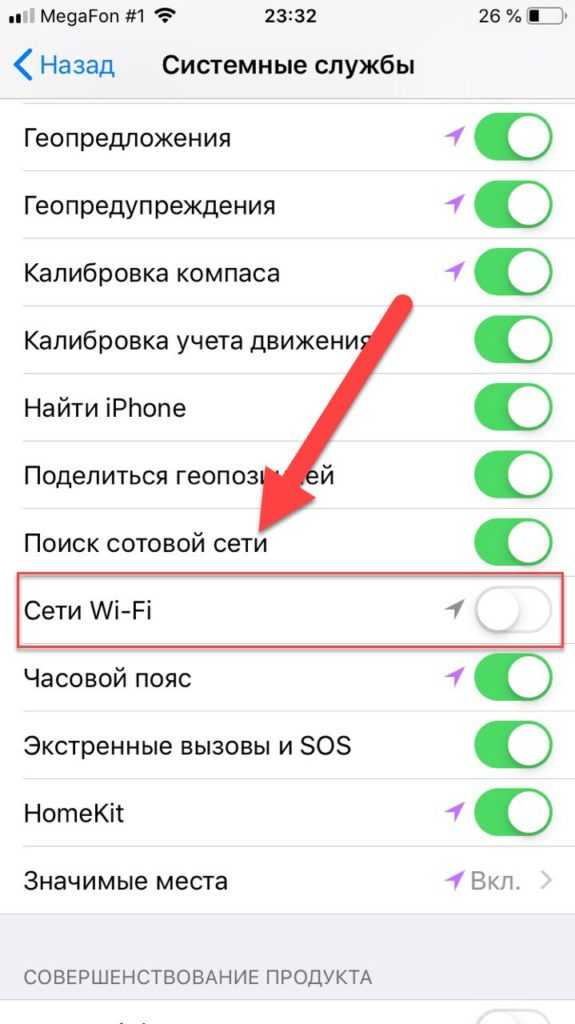 Поэтому постоянно держать включенным антивирус нет необходимости.
Поэтому постоянно держать включенным антивирус нет необходимости.
Почему телефон видит вай-фай, но не подключается?
Если такое происходит в домашней сети, ситуация зависит от состояния роутера.
Почему телефон видит вай-фай, но не подключается:
- Если он часто зависает, то появление подобных сообщений вполне возможно. Необходимо его перезагрузить или отключить от питания на несколько минут.
- Если ошибка регулярно повторяется, необходимо зайти в настройки роутера и посмотреть на тип шифрования. Необходимо, чтобы тип шифрования соответствовал WPA2, включен DHCP-server. Еще раз перепроверьте введение пароля на роутере и телефоне.
- Нередко высвечивается сообщение “ошибка IP конфигурации”. Такое происходит в том случае, если телефон не может связаться с wi-fi.
- Проблема может крыться, как в самом гаджете, так и в роутере. Самым простым способом устранения неполадки является перезагрузка роутера, и телефона. Еще раз проверьте IP на телефоне.

Расширенные настройки
Неправильные параметры настроек телефона
Как быстро взломать чужой Wi-Fi на телефоне и компьютере
Возможно, проблему с включением WiFi вносит некорректная настройка смартфона. В первую очередь рекомендуется проверить настройки энергосбережения: большинство современных устройств переходит в режим экономии энергии при достижении определенного процента заряда аккумулятора. В таком режиме резко снижается производительность, в том числе может быть ограничена работа модуля беспроводной связи, например, он может отключаться через время при неиспользовании.
На смартфонах «Андроид» (от 4.0 версии) отключить эту опцию можно так: открыть меню «Настройки», перейти в «WiFi» выбрать пункт «Дополнительно» > «WiFi в спящем режиме». В меню отобразятся три варианта выбора: «Не выключать», «Только при питании от сети», «Всегда выключать (мобильный трафик больше)». Чтобы соединение по WiFi прерывалось реже, надо выбрать первый пункт. Далее нажать «Сохранить».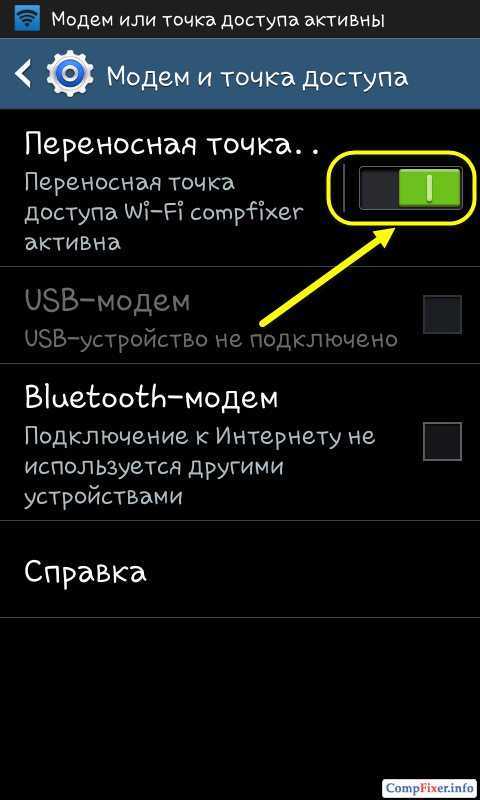
Почему на телефоне не подключается вай-фай?
Нередко, после длительной работы, роутер то подключается, то отключается. Телефон может самостоятельно переключаться на мобильную сеть.
Почему на телефоне не подключается вай-фай:
- Большое расстояние от роутера и маленький радиус его действия. В таком случае покопайтесь в настройках, и увеличьте радиус охвата аппарата.
- Частота, на которой находится большое количество сетей. Чаще всего приобретается роутер, который работает на частоте 2,5 МГц. Если включить поиск wi-fi, высветится огромное количество устройств. Они забивают работу друг друга, из-за нахождения на одной частоте. В таком случае перезагрузка, прошивка, смена канала могут не дать никаких результатов. Единственным действенным вариантом станет приобретение нового роутера, который работает на частоте 5 МГц.
- Загруженность канала. Посмотрите в настройках роутера, на каком канале он работает.
 В одинаковых моделях обычно рекомендуют устанавливать какой-то определенный канал. В результате этого на одном канале будет наблюдаться перегрузка, большое количество аппаратов. Изменив канал, можно существенно исправить ситуацию.
В одинаковых моделях обычно рекомендуют устанавливать какой-то определенный канал. В результате этого на одном канале будет наблюдаться перегрузка, большое количество аппаратов. Изменив канал, можно существенно исправить ситуацию.
Отключение мобильной сети
Причины нестабильного соединения
Прежде всего следует установить, почему сеть нестабильна. Причин, вызывающих нестабильное подключение Wi-Fi на Android, достаточно много. Вот наиболее распространенные из них:
- Firewall мобильного антивируса блокирует соединение.
- Сбой в работе ПО.
- Неверные настройки маршрутизатора.
Стоит отметить, что два последних пункта связаны с операционной системой Android лишь косвенно: то есть причина нестабильного соединения заключается не в смартфоне или планшете, а в маршрутизаторе и его настройках.
Итак, давайте рассмотрим эти ошибки и их решение подробнее.
Какие программы влияют на соединение
Чаще всего ошибка, когда выключается Wi-Fi на Android, связана с использованием мобильных антивирусных программ .
Дело в том, что Firewall таких приложений просто блокирует сеть в целях повышения безопасности.
Подобные проблемы могут создавать и другие приложения, которые так или иначе связаны с работой беспроводного модуля. К примеру, Virtual router или Portable Wi-Fi Router. Такие программы могут вносить в параметры беспроводного модуля определенные изменения, вследствие чего возникают сбои. Решение – удалите такие программы. Если это не поможет, то следует выполнить сброс настроек.
Сбой в работе программного обеспечения
Иногда проблема с подключением к беспроводной сети возникает из-за сбоя в работе программного обеспечения . По большей части Android теряет связь Wi-Fi после обновления программного обеспечения, но достаточно часто и просто «на пустом месте». В таком случае в первую очередь следует попробовать выполнить общий сброс данных. Войдите в настройки устройства. Во вкладке «Учетные записи » найдите пункт «Архивирование и сброс».
На более старых версиях Android сброс данных находится в разделе «Конфиденциальность».
Стоит помнить, что после выполнения сброса все данные, которые содержатся на внутренней памяти аппарата, будут удалены. Поэтому рекомендуется предварительно сохранить их на компьютер.
Если проблема не исчезла, то остается только один вариант – прошивка устройства.
Если смартфон или планшет еще на гарантии, то лучше обратиться в сервисный центр, так как при самостоятельной прошивке вы теряете гарантию. Если же срок гарантии истек, то можно попробовать прошить устройство самостоятельно: это достаточно просто, и в интернете масса информации, как это сделать.
Бывает так, что вы вроде бы правильно настроили Wi-Fi,
а он иногда
самостоятельно отсоединяется
. На устаревших моделях ноутбуков существовал механический рычаг сбоку для включения вай фай сети, который юзеры случайно сдвигали на выключение и Интернет с сетью исчезали. Большая часть юзеров даже не предполагала, что этот рычажок существует. На сегодняшний день на современных ноутах убрали эти рычаги и перенесли управление на клавиатуру, но писать к ноутбукам инструкции так никто и не решается, делая ставку на интуицию пользователя.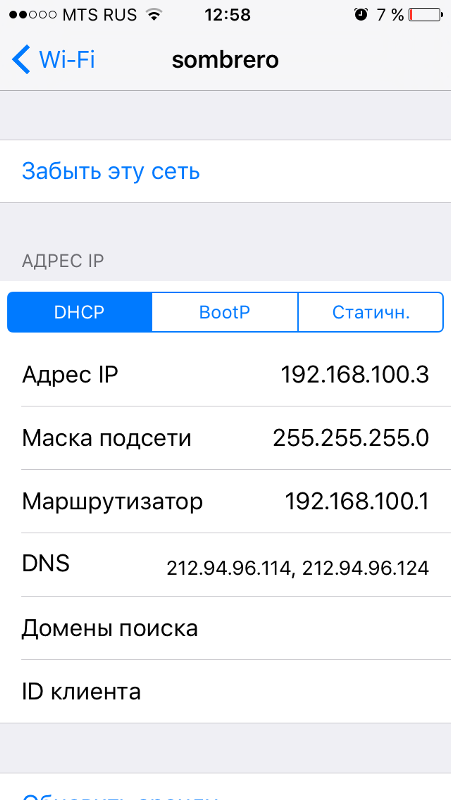 Обыкновенный обыватель, даже когда он продвинутый, в основном долго страдает, пытаясь найти простое решение, только лишь потому, что инструкция к клавишам управления клавиатуры отсутствует. Человек считает, что в случае если он обзавелся новым ноутом с уже уставленной ОС, то он будет настроенным, а все функции будут включёнными. Таким образом, нужно перечислить самые распространённые причины, по которым подключение вроде бы установлено, но все время обрывается.
Обыкновенный обыватель, даже когда он продвинутый, в основном долго страдает, пытаясь найти простое решение, только лишь потому, что инструкция к клавишам управления клавиатуры отсутствует. Человек считает, что в случае если он обзавелся новым ноутом с уже уставленной ОС, то он будет настроенным, а все функции будут включёнными. Таким образом, нужно перечислить самые распространённые причины, по которым подключение вроде бы установлено, но все время обрывается.
1. Источник сигнала (маршрутизатор) находится очень далеко и сигнал очень слабый. Поставьте антенну, которая будет усиливать сигнал или сделайте её самостоятельно. Обратите внимание на индикатор в правом нижнем углу монитора, который выглядит как лесенка, он отображает уровень сигнала роутера.
2. Рядом с вашей сетью расположен мощный источник помех. Установите усиливающую антенну либо изготовьте её самостоятельно.
3. На вашем старом ноуте отыщите рычаг со значком сети и переключите его в положение «On». На современных ноутбуках это можно делать на клавиатуре. Отыщите клавишу «Fn» (обычно в нижних рядах). Зажмите и удерживайте её, нажмите на клавишу со значком вай фай (выглядит как антенна с расходящимися волнами). Наряду с этим у вас должен загореться индикатор включения с этим же значком на корпусе лэптопа.
Отыщите клавишу «Fn» (обычно в нижних рядах). Зажмите и удерживайте её, нажмите на клавишу со значком вай фай (выглядит как антенна с расходящимися волнами). Наряду с этим у вас должен загореться индикатор включения с этим же значком на корпусе лэптопа.
4. Самой часто встречающейся причиной на современных ноутбуках выступают отключённые по умолчанию службы связи предустановленных операционных систем. Чтобы проверить и активировать службы нужно зайти в меню «Пуск»-пункт «Панель управления», выбрать «Программы и компоненты». Во вкладке «Программы и компоненты» нажать на надпись «Включение и отключение компонентов Windows». В выскочившем окне наводите стрелочку по очереди к каждому пункту, не отмеченному галочкой, и читайте подсказки, к чему они относятся. Ставьте галочки напротив всех пунктов, которые относятся к сети, интернету, протоколу TCP. Нажмите «ОК». Ожидайте, пока всё установится и перезагрузитесь.
Если же у вас установлена лицензионная Windows и она не загрязнена вирусами и экспериментальным софтом, ваши обрывы подключений прекратятся.![]() В других ситуациях требуется вызов мастера.
В других ситуациях требуется вызов мастера.
Здравствуйте. Владельцы ноутбуков очень часто обращаются ко мне с вопросами, касающимися проблем с подключением к сети интернет. В статье я собрал действенные методы , которые помогут устранить проблемы с wifi на ноутбуке на Windows 10. Чаще всего сигнал пропадает или происходит самопроизвольное отключение адаптера беспроводной сети. Сейчас подробнее разберёмся с этими дефектами.
Ноутбук находит нужную точку доступа, подключение осуществляется, интернет работает. Но недолго… Уже через некоторое время в трэе отображается восклицательный знак на иконке сетевого подключения . Это говорит о возникших ограничениях. Приходится подключаться еще раз, но вскоре неполадка дает о себе знать.
Также, бывают случаи, когда на значке статуса сети появляется красный крест, что указывает на ошибку неопознанного соединения. Чаще всего подобные неприятности проявляются после обновления системы или . Но предварительно стоит проверить, могут ли подключаться к точке доступа другие устройства (смартфоны, планшеты), чтобы исключить неисправность роутера.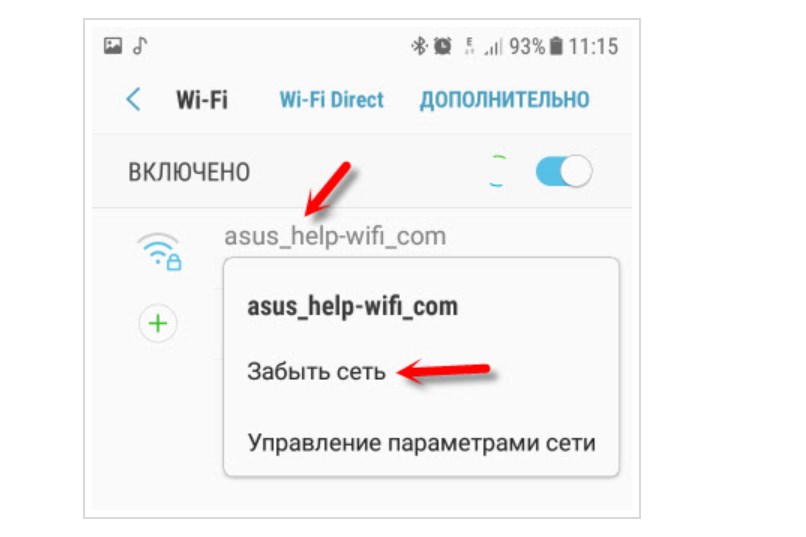
А иногда ноутбук просто не видит беспроводные сети. Или они то появляются в списке доступных точек, то исчезают. Уверен, что многие из Вас сталкивались с подобными проблемами.
Почему вай-фай то подключается, то отключается?
Стоит помнить, что радио или микроволновка способны глушить сигнал, телефон может не видеть роутера. Такое случается, если вы сидите на кухне, работает микроволновка, а роутер находится в другой комнате.
Почему вай-фай то подключается, то отключается:
- При работе микроволновой печи производятся волны, которые препятствуют нормальному поиску сигнала. Они являются своеобразным источником помех. На кухне довольно часто могут возникать помехи, в отличие от других комнат, где нет радиоустройств, а также техники, которая работает благодаря волнам различных частот.
- Если ничего не помогло, попытайтесь перепрошить роутер, изменив при этом канал и радиус охвата. В таком случае все системы обновятся, и техника начнет работать на другой линии, волне.
 Это существенно упростит ситуацию, улучшит работу роутера. В таком случае телефон будет без особых проблем к нему подключаться.
Это существенно упростит ситуацию, улучшит работу роутера. В таком случае телефон будет без особых проблем к нему подключаться.
Данные сети
Способы устранения проблемы
Если Wi-Fi включается автоматически, то можно проверить, в каком состоянии находится режим энергосбережения. Если он активен, то беспроводное соединение на Android может включаться и выключаться без вмешательства владельца, поэтому попробуйте деактивировать режим и понаблюдать за тем, как «ведёт» себя смартфон либо планшет. Если это не помогло и Wi-Fi продолжает постоянно включаться сам по себе, то попробуйте выключить и снова включить мобильное устройство. Иногда это помогает решить проблему.
Необходимо понимать, что модуль беспроводного подключения к Интернету включается по командам определённых программ, то есть сами приложения могут активировать его. Необходимо проанализировать, с какого момента на вашем Android-гаджете стала возникать подобная проблема. Возможно, вы установили приложение, которое автоматически запускает модуль беспроводного подключения. В таком случае мы рекомендуем его деинсталлировать. К сожалению, не все программы, найденные в магазине Google Play, являются безопасными для смартфонов и планшетов.
В таком случае мы рекомендуем его деинсталлировать. К сожалению, не все программы, найденные в магазине Google Play, являются безопасными для смартфонов и планшетов.
Можно установить качественный и эффективный антивирус, и осуществить проверку операционной системы. Если это тоже не помогло, то следует сделать жёсткую перезагрузку, то есть восстановление заводских настроек телефона либо планшета. Существует несколько способов выполнить Hard Reset — через режим Recovery, настройки Android либо использование сервисных кодов операционной системы. Перед этим мы рекомендуем сохранить только контакты и медиафайлы. Остальная информация может содержать программный код, который вызывает постоянную активацию беспроводного доступа.
Если описанные способы не помогли и Wi-Fi постоянно включается сам по себе, то лучше обратиться в сервисный центр, где квалифицированные специалисты установят точную причину возникновения такой ошибки. Желательно найти сертифицированный сервис, который занимается ремонтом телефонов и планшетов вашей торговой марки.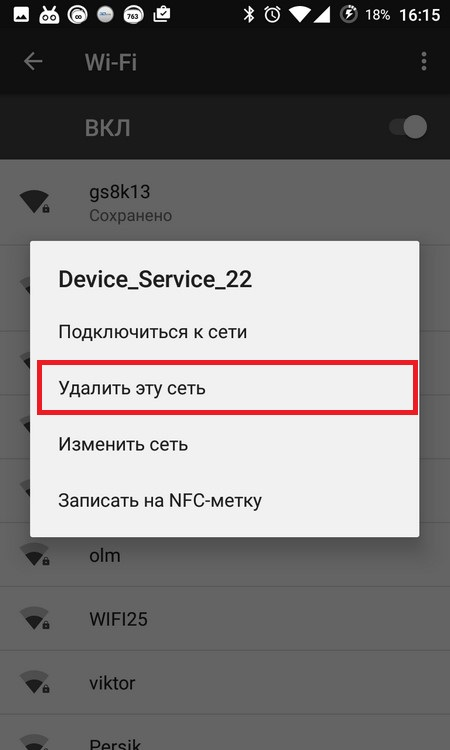
Вай-фай подключается, но не работает, что делать?
Часто случается, что значок интернета и подключение есть, но открыть страницы в сети невозможно. В таком случае существует несколько вариантов решения проблем.
Вай-фай подключается, но не работает, что делать:
- Необходимо разобраться, что является причиной неполадки, отсутствия интернета. Это может быть роутер, или ваш телефон. Чтобы устранить проблемы на телефоне, необходимо извлечь кабель из роутера и подключить напрямую к компьютеру.
- Если интернет есть, работает он исправно, значит, все дело в роутере. Можно попытаться перезагрузить роутер и мобильные устройства, попытаться еще раз подключиться. Если ситуация повторяется, необходимо дальше искать проблему. Обратите внимание на состояние роутера, и мигающие значки.
- Если какой-то из значков перестает мигать, там ищете неисправность. Могут баловаться дети, и менять направление кабеля, или гнездо. Разверните роутер, посмотрите на его обратную сторону.

- Кабель должен входить в отверстие, которое помечено синим. Оно существенно выделяется среди всех остальных. Если кабель подключен к другому гнезду, установите его на место. Не забудьте перезагрузить аппарат, чтобы переподключиться.
- Если вы думаете, что проблемы с телефоном, возможно, слетел wi—fi-адаптер. Это небольшое устройство, которое впаяно в плату телефона.
- Необходимо выйти из дома, и попытаться подключиться к другому устройству. Это должен быть другой роутер. Если ситуация повторяется, значит, проблема в адаптере. После замены, ситуации обычно восстанавливается.
Выбор сети
Путь решения проблемы
Вот простой, понятный и доступный алгоритм решения проблемы.
Вне зависимости от того, какая у вас операционная система, суть сводится к следующему.
«Пуск» — «Панель управления» — «Система и безопасность» — «Электропитание». Теперь видите: у вас стоит «галочка» в пункте «Экономия энергии». Тут же у вас есть активная системная ссылка «Настройка схемы электропитания» — нажмите на эту ссылку.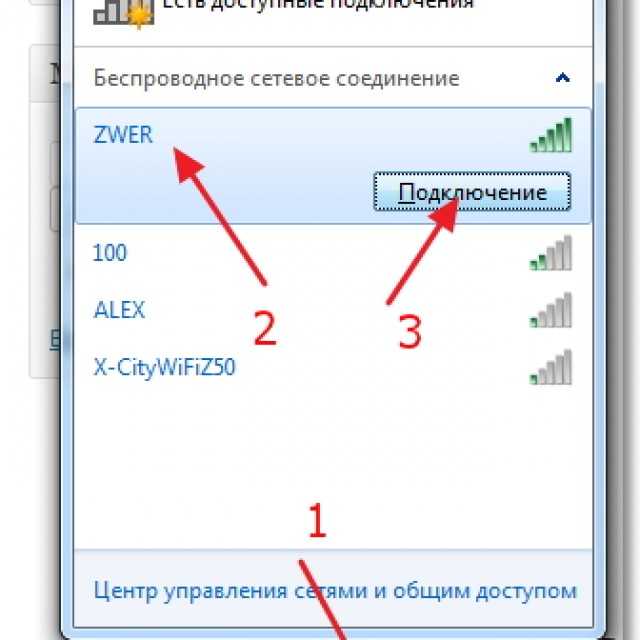 На следующей странице вы увидите еще одну ссылку «Изменить дополнительные параметры питания» жмите. Вы получите окно «Электропитания», где увидите меню. В этом меню найдите пункт «Параметры адаптера беспроводной сети» и откройте его (кликните на него). Откроется подпункт «От батареи» и тут же (напротив) вы увидите варианты установки энергосбережения. Так вот: там будет включен вариант «От батареи: максимальное энергосбережение». Именно из-за него и пропадает ваш Wi-Fi. Решение банальное: укажите вариант «От батареи: максимальная Применить» и «Ок». Всё.
На следующей странице вы увидите еще одну ссылку «Изменить дополнительные параметры питания» жмите. Вы получите окно «Электропитания», где увидите меню. В этом меню найдите пункт «Параметры адаптера беспроводной сети» и откройте его (кликните на него). Откроется подпункт «От батареи» и тут же (напротив) вы увидите варианты установки энергосбережения. Так вот: там будет включен вариант «От батареи: максимальное энергосбережение». Именно из-за него и пропадает ваш Wi-Fi. Решение банальное: укажите вариант «От батареи: максимальная Применить» и «Ок». Всё.
Есть еще один вариант устранения проблемы с Wi-Fi. Откройте папку «Система и безопасность». В пункте «Система» выбирайте строчку «Диспетчер устройств» — «Сетевые адаптеры». В этом пункте найдите адаптер, который отвечает за работу Wi-Fi (например Qualcomm Atheros AR9485WB-EG Wireless Network Adapter, в общем, там должно быть слово Wireless). Кликайте на этом адаптере два раза левой кнопкой мышки. Откроется окно со свойствами вашего адаптера.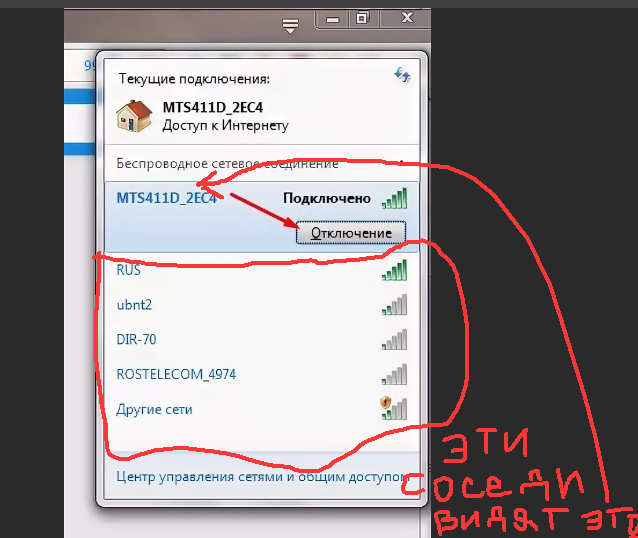 Открываем вкладку «Управление электропитанием» и убираем «галочку» с пункта «Разрешить отключение этого устройства для экономии энергии». Жмем на «Ок». Всё.
Открываем вкладку «Управление электропитанием» и убираем «галочку» с пункта «Разрешить отключение этого устройства для экономии энергии». Жмем на «Ок». Всё.
Удачных плясок с бубном, друзья и до новых встреч!
Почти в каждом современном ноутбуке есть встроенный модуль Wi-Fi, позволяющий подключаться по беспроводной сети и создавать собственные точки доступа. У пользователей бывают случаи, когда отключается Wi-Fi на ноутбуке. Ниже будут описаны методы, которые позволяют понять причину проблемы, а потом исправить её.
Стоит заметить, что проблема может иметь два направления: программное и аппаратное. К программному относятся различные настройки адаптера в ноутбуке, маршрутизатора и Windows. К аппаратным наиболее часто относят физическую неисправность устройства. А также это происходит на любой версии операционной системы, будь это Windows 7 или Windows 10.
Как подключиться к вай-фай другого телефона?
Для подключения к интернету, необходимо, чтобы в настройках гаджет был переведен в режим модема.
Как подключиться к вай-фай другого телефона:
- Для этих целей необходимо зайти в режим настроек, отыскать “другое”, высветится несколько позиций. Одной из них будет подключение “режим модема”. Таким образом, вы сделаете телефон раздатчиком, который будет передавать интернет на другие устройства.
- Во время установки может запросить пароль. Не забудьте сообщить его человеку, которому собираетесь раздавать wi-fi. Это очень удобно, если у одного из партнеров имеется мобильный интернет, а у другого его нет.
- При этом невозможно подключиться к беспроводной сети, так как ее нет поблизости. Это довольно удобно, если вы находитесь на прогулке, и рядом нет проводного интернета, а также роутера.
Список точек доступа
Сброс к заводским настройкам
Если ни один из этих методов не помогает, выполните аппаратный сброс вашего Android устройства. Если после этого у вас возникают проблемы, когда теряется подключение к Wi-Fi, то это может быть аппаратная проблема. Вам, возможно, придется отнести устройство в сервисный центр, чтобы исправить проблему.
Вам, возможно, придется отнести устройство в сервисный центр, чтобы исправить проблему.
Используемые источники:
- https://vpautinu.com/planshet_smartfon/android/pochemu-otklyucheniya-wi-fi-na-telefone
- https://technosova.ru/cifrovaja-tehnika/smartfony/pochemu-na-telefone-ploho-stal-rabotat-wi-fi/
- https://wifigid.ru/raznye-nastrojki-telefonov/pochemu-otklyuchaetsya-wi-fi-na-telefone
- https://fb.ru/article/402164/pochemu-otklyuchaetsya-vay-fay-na-telefone-prichinyi-i-resheniya
- https://catamobile.org.ua/reshenie-problemy-android-teryaet-wi-fi-set.html
ПОДЕЛИТЬСЯ Facebook
- tweet
Предыдущая статьяОсновные причины быстрой разрядки аккумулятора смартфона и способы решения проблемы
Следующая статьяКак включить скрытый темный режим в приложении YouTube для Android
Почему не подключается вай-фай на Андроиде: отзывы
Ниже можно ознакомиться с отзывами людей, которые сталкивались с проблемами подключения к сети wi-fi.
Почему не подключается вай-фай на Андроиде, отзывы:
- Валентина. Несколько лет назад приобрела роутер tp-link, он работал без проблем. Однако в последнее время начали появляться сбои. Телефон самостоятельно перестраивался на мобильную сеть, не выбирал wi-fi. Оказалось, проблема в телефоне. Необходимо по умолчанию установить подключение к wi-fi.
- Вероника. Сталкивалась с проблемой отсутствия подключения в кафе, которое находится неподалеку от моего дома. Оказалось, проблема с кабелем и интернет провайдером, который являлся поставщиком услуг. В этом кафе часто возникали неполадки, и отсутствовало подключение к wi-fi. При том, что значок был включен, но страницы не открывались. Администраторы постоянно были вынуждены перезагружать роутер, чтобы улучшить его работу. Несколько недель назад провели замену роутера, проблемы исчезли. Все работает, как часы, даже если ужинаю вечером, когда в кафешке много людей, которые постоянно сидят в телефоне.
- Алексей. У меня тоже возникли проблемы с роутером, часто пропадало подключение, связь с интернетом. Очень расстроен, так как недавно приобрел роутер, настроил его. Оказалось, что проблема в прошивке. Необходимо было ее обновить. Если с телефоном роутер работал неплохо, то с ноутбуком совсем ужасно. Позже выяснилось, что необходимо обновить на ноутбуке драйвера.
Прошивка роутера
Также вам могут понравиться другие наши статьи:
- Можно ли и как записать разговор на мобильном телефоне Андроид во время звонка, как прослушать его после записи: инструкции
- Что делать если компьютер не видит телефон
- Как убрать, снять графический ключ и разблокировать телефон, если забыл графический пароль: методы, советы
- Как заблокировать номер телефона, чтобы не звонили: инструкция
После регистрации в общей сети, вы можете пользоваться интернетом.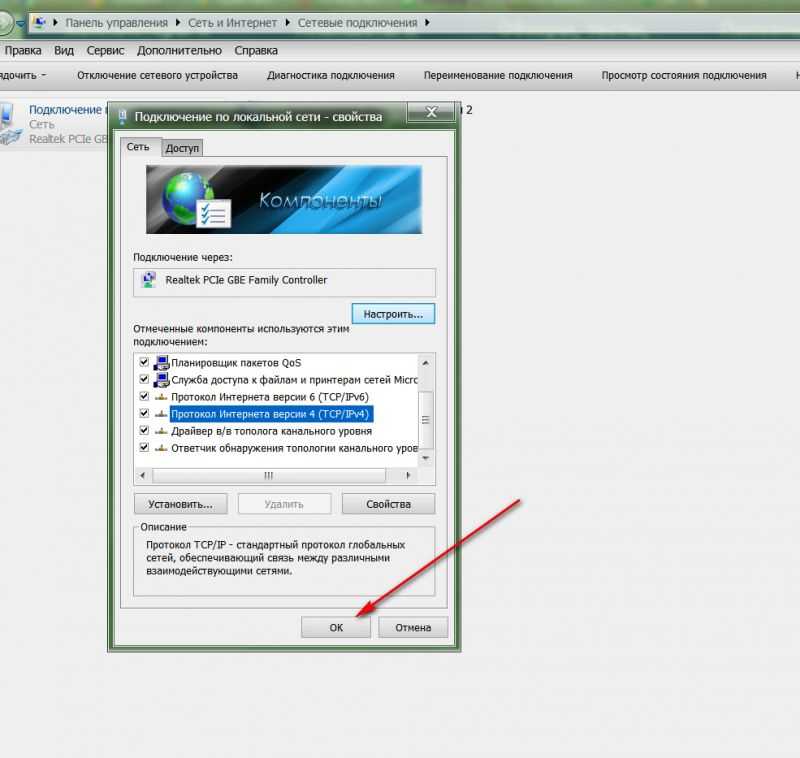 Если после таких манипуляций страничка не открывается, выберите название вай-фая в списке всех доступных и нажмите кнопку “Удалить”. Повторите подключение заново.
Если после таких манипуляций страничка не открывается, выберите название вай-фая в списке всех доступных и нажмите кнопку “Удалить”. Повторите подключение заново.
Некорректная работа роутера
Если с помощью меню настроек роутера не удалось определить, почему отключается вай-фай на телефоне, нужно проверить работу самого маршрутизатора.
Правильность работы пользователю подскажут индикаторы. Обычно их три или четыре, в зависимости от модели, и все они должны гореть или мигать:
- Питание. На разных моделях цвет может отличаться (зеленый, синий, но не красный). Но всегда должен гореть, а не мигать.
- Индикатор системы — обязательно мигающий.
- Индикатор WAN — показатель наличия интернет-сети.
- Указатель WLAN — показывает, запущена ли работа беспроводной сети на самом роутере.
- После них идут LAN-порты, к которым подключается кабель для проводного интернета. На работу вай-фая они не влияют.
Также на маршрутизаторе есть кнопка включения, с помощью которой можно перезапустить устройство. Многим такая уловка помогает.
Многим такая уловка помогает.
Микродизайн Ревитер тип 2 для труднодоступных мест
292 ₽
Подробнее
Tamiya Маскировочная лента, ширина 40 мм
519 ₽
Подробнее
Планшеты 7 дюймов
Что делать, если Wi-Fi на телефоне стал плохо работать: подключен, но Интернета нет
Содержание:
- Почему вай-фай на телефоне не работает
- Устранение проблем
- Проблемы с роутером
- Настройка точки доступа
- Смена прошивки
- Усиление сигнала
- Проблемы с телефоном
- Настройка даты и времени
- Удаление вирусов и антивирусов
- Удаление сети
- Сброс настроек
На сегодняшний день наличие Интернета в смартфоне стало не просто обыденностью, а даже необходимостью. Сотовые операторы предлагают своим абонентам довольно выгодные условия, но, находясь дома, большинство людей всё же предпочитает использовать Wi-Fi.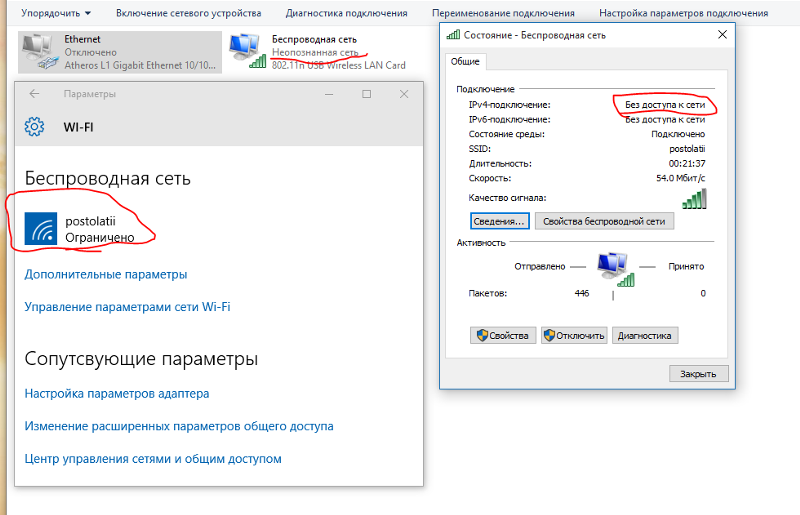 Он обеспечивает более быстрое и стабильное соединение, а также помогает сэкономить мобильный трафик. Но рано или поздно почти каждый пользователь сталкивается с тем, что подключение к домашней сети не работает и не даёт выйти во Всемирную паутину. В чём же причина этих неполадок и как её устранить?
Он обеспечивает более быстрое и стабильное соединение, а также помогает сэкономить мобильный трафик. Но рано или поздно почти каждый пользователь сталкивается с тем, что подключение к домашней сети не работает и не даёт выйти во Всемирную паутину. В чём же причина этих неполадок и как её устранить?
Почему вай-фай на телефоне не работает
Если смартфон подключён к сети по Wi-Fi, но не имеет доступа в Интернет, необходимо в первую очередь разобраться в причинах некорректного функционирования связи.
Когда на телефоне не работает Wi-Fi, это сильно раздражает пользователя
По происхождению их делят на 2 группы:
- неверные настройки на телефоне, которые блокируют передачу данных от точки доступа. К этой категории относятся действия антивирусного софта или вредоносных программ, нелицензионная прошивка девайса, несоответствие даты и времени или неверно введённый пароль;
- неправильные параметры Wi-Fi роутера, из-за которых телефон не может выйти в Сеть. Таковыми являются ошибки в конфигурации оборудования, неподходящая прошивка маршрутизатора или плохой сигнал.

Обратите внимание! Иногда неработающее подключение может быть также связано с механическими повреждениями или заводским браком одного из устройств.
Устранение проблем
Обращаться к специалистам, чтобы восстановить соединение, вовсе не обязательно, большую часть перечисленных ошибок можно выявить и исправить самостоятельно, следуя некоторым рекомендациям.
Почему Стим не запускается на Windows 7 — способы решить проблему
В первую очередь нужно определить, какое из двух устройств вызвало неполадки. Для этого достаточно выполнить подключение к сети с другого девайса. Если доступ в Интернет отсутствует независимо от гаджета, стоит искать проблему в роутере. В противном случае причина того, почему на компьютере или другом гаджете Wi-Fi работает, а на телефоне не работает, кроется уже в самом смартфоне.
Важно! Безошибочно определить, что именно мешает передаче данных на том или ином устройстве, довольно сложно, поэтому для устранения проблемы, скорее всего, потребуется выполнить несколько последовательных шагов.
Проблемы с роутером
Почему на виндовс 10 не запускаются игры — способы решить проблему
Около половины случаев, в которых из-за роутера не работает вай-фай на телефоне, решаются обычной перезагрузкой аппарата. Если маршрутизатор оснащен кнопкой «Вкл./Выкл.», для этого достаточно зажать данную клавишу на 10 сек.
Перезагрузка роутера
Если же роутер не имеет такой кнопки, можно на 10-30 сек. отключить его от питания, выдернув провод из розетки или достав кабель непосредственно из аппарата.
Важно! Если маршрутизатор горячий, стоит подождать, пока он остынет, и только потом подключать его к сети.
Настройка точки доступа
После перезагрузки следует обратить внимание на световые датчики маршрутизатора. При нормальной работе оборудования индикатор питания должен светиться зелёным светом. Расположенный по соседству системный индикатор, а также датчики WLAN и LAN-порта, к которому подключен кабель, должны мигать.
Ввод DNS-серверов
Далее стоит отправиться в веб-интерфейс роутера и проверить его конфигурацию:
- Сетевой провод подключить к ноутбуку или компьютеру.

- Открыть любой браузер и ввести в адресную строку IP маршрутизатора. Его можно узнать на обратной стороне корпуса аппарата.
- Авторизоваться, вписав логин и пароль. Они также будут указаны на этикетке роутера. Чаще всего по умолчанию для обоих полей установлено слово «admin».
- В открывшихся настройках найти раздел «Wi-Fi», «SSID» или «Беспроводная сеть». В зависимости от фирмы и модели устройства их расположение и название могут отличаться.
- Убедиться, что в графе «Тип защиты» выбран «WPA2-PSK», а в качестве типа шифрования выбран «AES».
- Открыть раздел «Локальная сеть» или «DHCP».
- Найти пункт «DNS» и вписать в первую строку «8.8.8.8», а во вторую — «8.8.4.4».
- Кликнуть на кнопку «Сохранить», а далее на «Применить».
- Перезагрузить роутер.
Обратите внимание! Если проблема возникла при первом подключении нового смартфона, её причиной может быть стандарт сети, на котором работает роутер. Некоторые телефоны имеют модуль, способный улавливать только сеть с частотностью радиосигнала 2,4 ГГц, поэтому, если действующее значение отличается, его стоит переключить в нужный диапазон.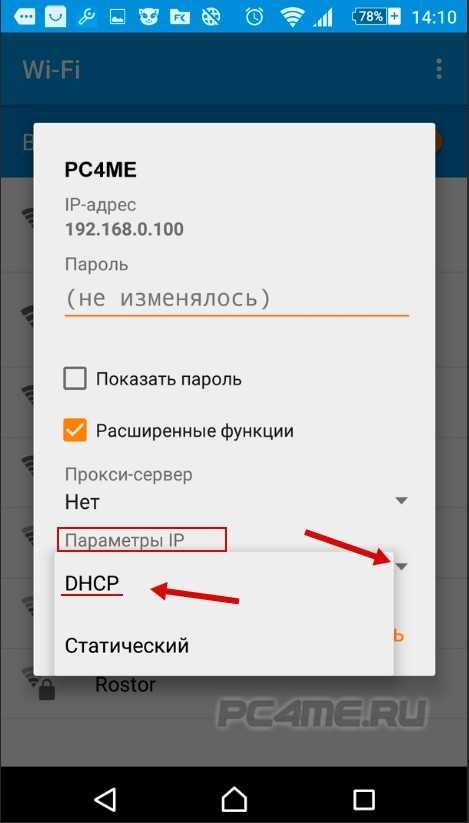
Смена прошивки
Также соединение нередко может пропасть после того, как на роутер была установлена новая версия программного обеспечения. Даже тот факт, что софт был скачан с официального сайта, вовсе не гарантия его исправной службы на каждом устройстве. В случае обнаружения проблем лучше перестать на нём работать и поставить прошивку, совместимую конкретно с этим аппаратом.
Важно! Также можно сбросить настройки до заводских с помощью кнопки «Сброс/Reset», а затем настроить оборудование заново.
Усиление сигнала
Роутер передаёт сигнал посредством радиоволн, распространению которых может мешать множество факторов. Чтобы аппарат обеспечивал наилучший сигнал, он должен быть расположен примерно в центре дома или квартиры, но так, чтобы на пути волн было как можно меньше стен и препятствий. Желательно, чтобы рядом также не было холодильника, СВЧ-печи и других аналогичных приборов.
Кроме того, если у маршрутизатора 2 антенны, рекомендуется выставлять их под наклоном 45°, а если их 3 или более, центральную нужно ставить под прямым углом.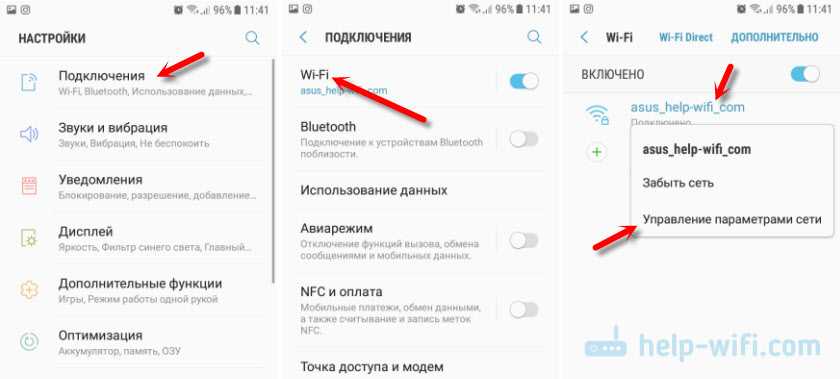
Проблемы с телефоном
Почему Windows 10 не видит второй монитор — способы решить проблему
Также и телефон может статьи причиной неработающей сети. Проверить нужно следующие опции и настройки.
Настройка даты и времени
Эта незначительная деталь — одна из самых распространённых причин, по которым на телефоне не работает Wi-Fi. Большинство пользователей даже не предполагает, что такая мелочь может на что-либо влиять, а потому часто оставляют её без внимания. На самом деле, если имеется расхождение, то показатели нужно обязательно исправить.
Сделать это можно следующим образом:
- Зайти в настройки телефона.
- Найти и открыть раздел «Дата и время». Он может находиться как в главном меню, так и в блоке «Основные» или «Система».
- Выставить корректные данные, также проверив правильность выбранного часового пояса.
- Перезагрузить устройство.
Удаление вирусов и антивирусов
Мешать вай-фай раздаче могут и вредоносные программы, которые смартфон поймал в сети.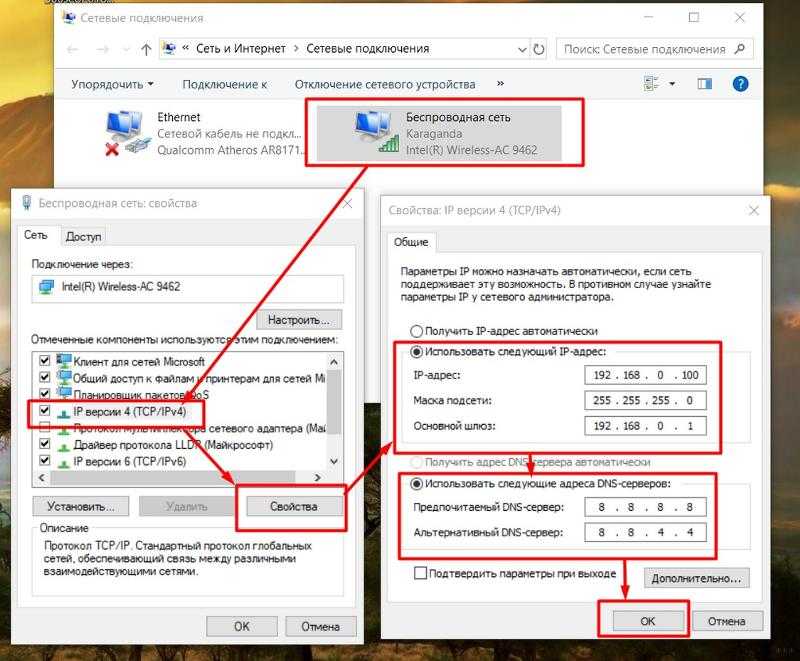 Если возникло подозрение на заражение гаджета, стоит скачать из магазина приложений антивирусную программу, например, Kaspersky или Dr.Web, и провести проверку. После запуска они просканируют устройство, выявят вирусы и предложат решение.
Если возникло подозрение на заражение гаджета, стоит скачать из магазина приложений антивирусную программу, например, Kaspersky или Dr.Web, и провести проверку. После запуска они просканируют устройство, выявят вирусы и предложат решение.
Поиск вирусов с помощью Dr.Web
В то же время могут препятствовать выходу в Интернет и сами антивирусные ПО. Для защиты гаджета они создают фильтр трафика, который может определять сеть как опасность и запрещать к ней подключаться. Чтобы понять, из-за него ли не работает Wi-Fi на телефоне, нужно удалить программу, перезагрузить телефон и проверить работу соединения.
Обратите внимание! Если стирание софта помогло решить проблему, но антивирус для смартфона необходим, стоит просто поискать хорошие альтернативные программы, которые не будут конфликтовать с вай-фай подключением.
Удаление сети
Следующая возможная причина — неверно указанный пароль. В отличие от остальных проблем её легко распознать, так как в этом случае под именем сети система начинает писать «Ошибка аутентификации». Это может произойти из-за элементарной опечатки при вводе, ошибки после смены пароля или небольшого глюка системы.
Это может произойти из-за элементарной опечатки при вводе, ошибки после смены пароля или небольшого глюка системы.
Чтобы решить проблему, понадобится удалить подключение и создать его заново, введя корректные данные.
Как это сделать:
- Зайти в настройки смартфона.
- Открыть раздел «Wi-Fi».
- На смартфоне с OC Android кликнуть по нужному подключению, в открывшемся окне нажать на кнопку «Забыть» или «Забыть сеть». На iPhone нажать на синий восклицательный знак, расположенный справа от названия сети, а затем кликнуть на «Забыть сеть».
- Заново выбрать нужное подключение, указать данные для авторизации и проверить их подлинность, то есть убедиться в том, что введён актуальный пароль, выбран правильный язык и не активирован Caps Lock.
Сброс настроек
Если решить проблему вышеперечисленными методами не удалось, причиной того, почему на телефоне не включается Wi-Fi, может быть неправильная работа системы. Часто её сбой происходит после установки на гаджет неоригинальной прошивки или любого другого вмешательства в ОС.
Сброс данных на Android
На Android-устройствах в зависимости от смартфона этот процесс может выполняться по-разному, но в целом алгоритм будет следующий:
- Открыть «Настройки».
- В строке поиска в верхней части окна написать «Восстановление и сброс» или «Архивация и сброс», перейти в предложенный пункт.
- Нажать на кнопку «Сброс данных» и подтвердить действие.
Чтобы сделать откат на смартфонах от Apple, потребуется открыть «Настройки», перейти в раздел «Основные» и подраздел «Сброс», а далее выбрать «Сбросить все настройки».
Важно! После выполнения этих действий все хранящиеся на телефоне данные будут стёрты, и устройство автоматически вернётся к состоянию, в котором оно было куплено.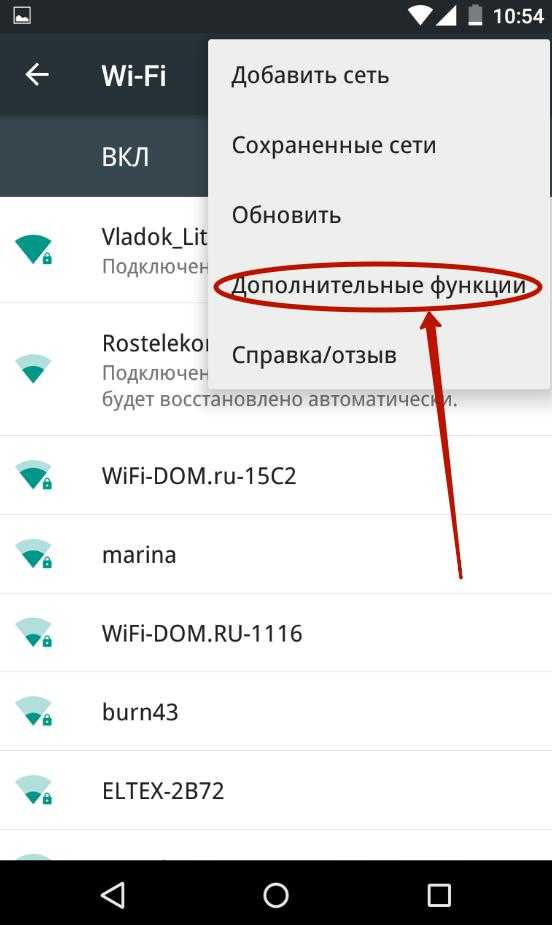
При действующем подключении телефона к Wi-Fi отсутствие выхода в Интернет зачастую связано именно с этим перечнем причин. В первую очередь для восстановления работы стоит разобраться, какое из устройств мешает раздаче Интернета, а затем выполнить несколько соответствующих шагов по устранению ошибки. Как правило, перечисленных мер хватает, чтобы быстро и без привлечения специалистов наладить соединение и восстановить работу Wi-Fi. Если же данные рекомендации не помогли, стоит обратиться с неработающим аппаратом в сервисный центр, так как, скорее всего, причина кроется в его технической неисправности.
Автор:
Влaдимиp ГpoмaкoвКак исправить, если телефон не поддерживает подключение к сети Wi-Fi
У вас возникли проблемы с подключением к сети Wi-Fi на устройстве iPhone? Ваш iPhone не остается подключенным к вашему Wi-Fi? Тогда вам обязательно нужно прочитать этот пост, так как мы собираемся показать вам причины и решения, как исправить, когда телефон не остается подключенным к Wi-Fi.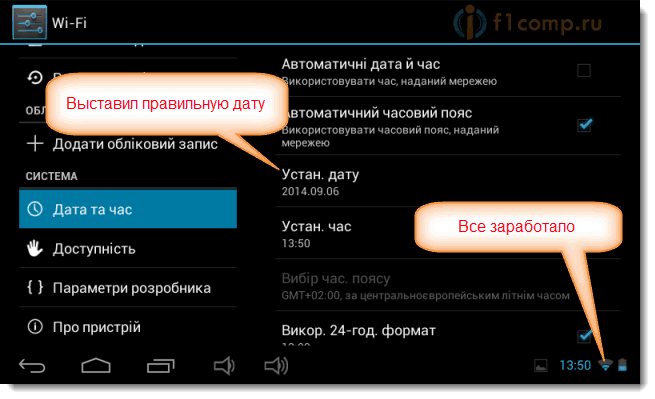
Большинство людей в настоящее время действительно полагаются на использование Интернета на своих мобильных устройствах. Это потому, что это очень удобный способ оставаться на связи с большим количеством людей. Нет никаких сомнений в том, что iOS — надежная операционная система, однако некоторая вероятность возникновения ошибок все же остается, особенно после обновления iOS.
Этот пост покажет вам несколько решений, как решить проблему, когда телефон не остается подключенным к Wi-Fi . И если вы также хотите узнать, как решить эту проблему простым способом, то этот пост определенно для вас. Так что прочитайте этот пост, и вы обязательно решите эту проблему в кратчайшие сроки.
Часть 1. Почему мой телефон не поддерживает подключение к сети Wi-Fi? Часть 2. Что делать, если телефон не будет оставаться подключенным к Wi-Fi Часть 3. Способы исправления, когда телефон не будет оставаться подключенным к Wi-Fi Часть 4. Лучший способ исправить ситуацию, когда телефон не работает Оставайтесь на связи с Wi-Fi Часть 5. Заключение
Заключение
Часть 1. Почему мой телефон не поддерживает подключение к Wi-Fi?
Конечно, все происходит не просто так. Даже на ваших мобильных устройствах, таких как ваш iPhone. Видите ли, есть несколько причин, по которым ваш телефон не будет оставаться подключенным к Wi-Fi, и они заключаются в следующем.
- Проблема с настройками телефона.
- Возникла проблема с вашей системой iOS или программным обеспечением.
- Оборудование вашего телефона повреждено или уже сломано.
И поскольку мы знаем причины этой проблемы, мы предложили решения, которые вы можете легко сделать самостоятельно на своем телефоне.
Часть 2. Что делать, если телефон не поддерживает подключение к сети Wi-Fi
Теперь, если вы в настоящее время сталкиваетесь с тем, что ваш телефон не поддерживает подключение к сети Wi-Fi, вот некоторые из быстрых действий, которые вам можете сделать, прежде чем вы продолжите делать некоторые дополнительные решения.
- Проверьте, находится ли ваше устройство в режиме полета. Если это так, то убедитесь, что это отключено.
- Проверьте, включено ли ваше соединение Wi-Fi
- Проверьте, есть ли у вас сильный сигнал Wi-Fi. Если сигнал слабый, попробуйте приблизиться к роутеру.
- Обновите iOS. Убедитесь, что ваше устройство iOS обновлено, потому что устаревшее программное обеспечение может вызвать некоторые сбои и прерывания всякий раз, когда вы используете свое устройство.
Часть 3. Способы исправления, когда телефон не будет оставаться подключенным к Wi-Fi
Итак, если вы хотите узнать, как решить эту проблему, ниже приведены некоторые решения, которые вы можете сделать на своем устройстве. Не стесняйтесь делать решения, указанные ниже.
Решение №1. Сброс настроек сети
Одним из основных решений, когда телефон не будет оставаться подключенным к Wi-Fi, является сброс настроек сети на вашем устройстве iPhone. Таким образом, вы сможете дать своему устройству iPhone новый старт, удалив все вредоносные программы и сбои, с которыми вы сталкиваетесь на своем устройстве iPhone.
- Запустите «Настройки» на телефоне и выберите «Общие».
- После этого нажмите «Сброс», а затем выберите и нажмите «Сбросить настройки сети».
- Как только вы это сделаете, ваш iPhone запросит у вас пароль
- Введите пароль и подтвердите сброс.
Решение №2. Отключите настройки Bluetooth
Еще одна вещь, которую вы можете попробовать, когда ваш телефон не будет оставаться подключенным к Wi-Fi, — убедиться, что ваш Bluetooth выключен. Это связано с тем, что когда ваш Bluetooth включен, есть вероятность, что соединение с вашим Wi-Fi прервется, что является одной из причин, вызывающих эту проблему.
Итак, чтобы решить проблему, все, что вам нужно сделать, это зайти в приложение «Настройки» на вашем iPhone, а затем отключить Bluetooth. Вы также можете сделать это, перетащив экран вниз на главном экране, а затем отключив значок Bluetooth оттуда.
Решение №3. Отключите соединение Wi-Fi и перезагрузите телефон
Еще один способ решить эту проблему — отключить соединение Wi-Fi, а затем перезагрузить телефон. Это даст вашему устройству новый старт и позволит решить проблему, с которой вы столкнулись.
И как только вы смогли перезагрузить свое устройство и в настоящее время оно запущено и работает, вы также должны убедиться, что вы также включили соединение Wi-Fi. А затем посмотрите, есть ли у вас все еще та же проблема. Если это так, то вы можете попробовать другие решения, которые у нас есть.
Решение №4. Забудьте о Wi-Fi-соединении с телефона
Еще одна вещь, которую вы можете попробовать, — забыть о Wi-Fi-соединении на телефоне. Видите ли, при первом подключении устройства к Wi-Fi-соединению, как только вы введете пароль, он будет автоматически сохранен на вашем устройстве. Теперь, если ваш телефон не будет оставаться подключенным к Wi-Fi, вы можете попытаться забыть о своем Wi-Fi-соединении.
- Запустите приложение настроек.
- Оттуда нажмите Wi-Fi .
- Затем нажмите на значок « i » рядом с ним.
- Затем на экране отобразится информация о вашем Wi-Fi. И оттуда у вас есть опция, которая говорит: « забыть эту сеть ».
- И после того, как вы выбрали эту опцию, вернитесь к своим Настройки .
- Затем нажмите на Wi-Fi и снова подключите телефон к Wi-Fi и посмотрите, останется ли он подключенным или нет.
Решение №5. Подключите телефон к другому соединению Wi-Fi
Если ваш телефон не будет оставаться подключенным к сети Wi-Fi, которую вы используете в данный момент, один из способов проверить это — попытаться подключить телефон к другому соединению Wi-Fi. и посмотрите, возникает ли та же проблема. Теперь, если случится так, что на вашем телефоне все равно не будет стабильной связи, то проблема здесь в вашем устройстве.
С другой стороны, если ваш телефон смог подключиться к другому Wi-Fi, значит проблема связана с вашим интернет-провайдером. Если это так, вы можете связаться со своим провайдером и устранить неполадки для вас. Или вы можете сделать некоторые из решений, которые у нас есть.
Решение №6. Используйте другой телефон
Ну, чтобы убедиться, что из двух проблем действительно больше (ваш телефон или подключение к Интернету), это еще одна вещь, которую вы можете сделать. Если у вас есть дополнительное устройство, которое вы можете использовать для подключения к сети Wi-Fi. Если это устройство могло оставаться на связи, проблема в самом устройстве. Но если то же самое происходит с другим вашим устройством, то проблема определенно в вашем Wi-Fi-соединении.
Решение №7. Перезагрузите маршрутизатор Wi-Fi
После того, как вы смогли перезагрузить устройство iOS и возникла проблема, вы можете продолжить и попытаться перезагрузить маршрутизатор. Вы можете просто сделать это, отключив и снова подключив беспроводной маршрутизатор к источнику питания, или попробуйте восстановить заводские настройки, если вы действительно хотите устранить подозрения в отношении вашего маршрутизатора.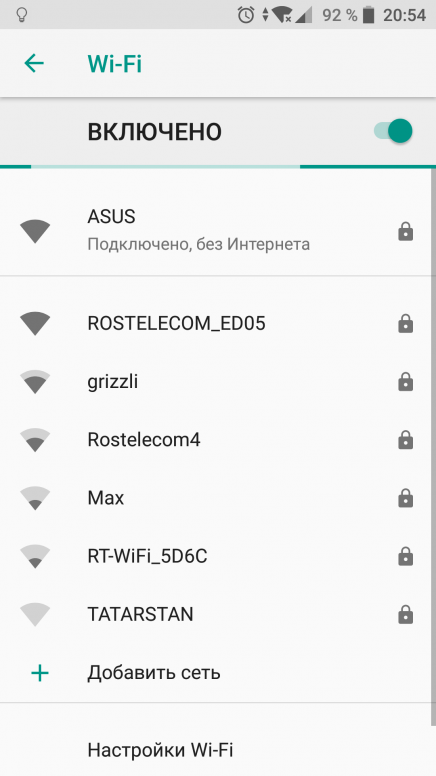 И если у вас все еще есть та же проблема и вы знаете, что с вашим устройством проблем нет, вы можете попытаться связаться со своим интернет-провайдером и попросить о помощи.
И если у вас все еще есть та же проблема и вы знаете, что с вашим устройством проблем нет, вы можете попытаться связаться со своим интернет-провайдером и попросить о помощи.
Часть 4. Лучший способ исправить ситуацию, когда телефон не остается подключенным к Wi-Fi
Теперь, если ни одно из вышеперечисленных решений вам не помогло, у нас есть лучшее решение, которое вы можете применить. когда ваш телефон не будет оставаться подключенным к Wi-Fi. И это с помощью мощного инструмента, который поможет вам решить проблему. И когда мы говорим об инструментах, лучшим инструментом для этой работы является не что иное, как
Восстановление системы iOS
Исправление различных системных проблем iOS, таких как режим восстановления, режим DFU, зацикливание белого экрана при запуске и т. д.
Восстановите нормальное состояние вашего устройства iOS с белого логотипа Apple, черного экрана, синего экрана, красного экрана. Исправьте только нормальное состояние iOS, без потери данных.
Исправить ошибку iTunes 3600, ошибку 9, ошибку 14 и различные коды ошибок iPhone.
Разморозьте свой iPhone, iPad и iPod touch.
Скачать бесплатно
Скачать бесплатно
Исправьте только нормальное состояние iOS, без потери данных.
Исправить ошибку iTunes 3600, ошибку 9, ошибку 14 и различные коды ошибок iPhone.
Разморозьте свой iPhone, iPad и iPod touch.
Скачать бесплатно
Скачать бесплатно
FoneDog iOS System Recovery — очень эффективный инструмент, который вы можете использовать, когда у вас возникают технические проблемы с любым из ваших устройств iOS. С помощью этого инструмента вы сможете вернуть свое устройство iOS в нормальное состояние, не опасаясь потерять свои ценные данные.
Одно из преимуществ, которое вы можете получить от FoneDog iOS System Recovery, заключается в том, что, просто используя этот инструмент, вы сможете сэкономить много денег, поскольку вам больше не нужно обращаться в Центр поддержки Apple. Все, что вам нужно будет сделать, это загрузить программу на свой компьютер и подключить устройство iPhone.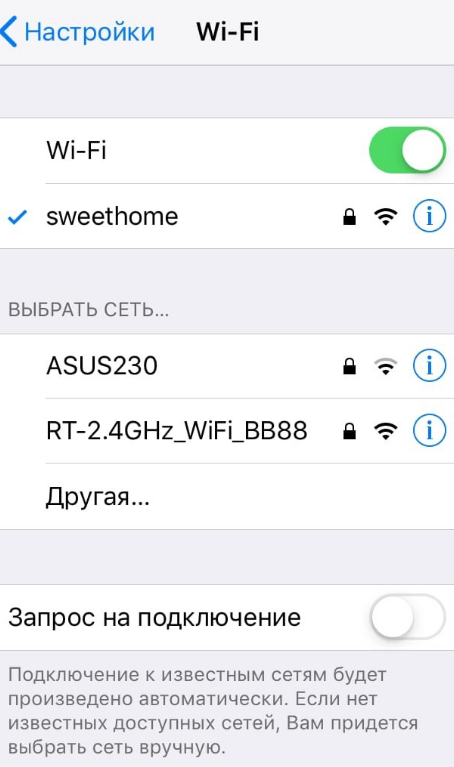
Интерфейс FoneDog iOS System Recovery очень удобен для пользователя, и вы сможете легко следовать инструкциям. И чтобы убедиться в этом, вот краткое руководство, к которому вы также можете обратиться.
Шаг 1. Запустите и подключите iPhone к ПК
После того, как вы полностью загрузили и установили FoneDog iOS System Recovery на свой компьютер, запустите его. И как только программа запущена и запущена, теперь вы можете подключить свой iPhone к компьютеру с помощью USB-кабеля и дождаться, пока программа обнаружит ваше устройство.
Шаг 2. Выберите вариант
И как только ваше устройство iOS будет обнаружено, выберите «Восстановление системы iOS» в главном интерфейсе программы. А на следующей странице выберите проблему, с которой вы столкнулись на своем устройстве iPhone. И как только вы выбрали вариант, просто нажмите кнопку «Пуск».
Шаг 3. Загрузите прошивку
После этого программа попросит вас загрузить соответствующую прошивку.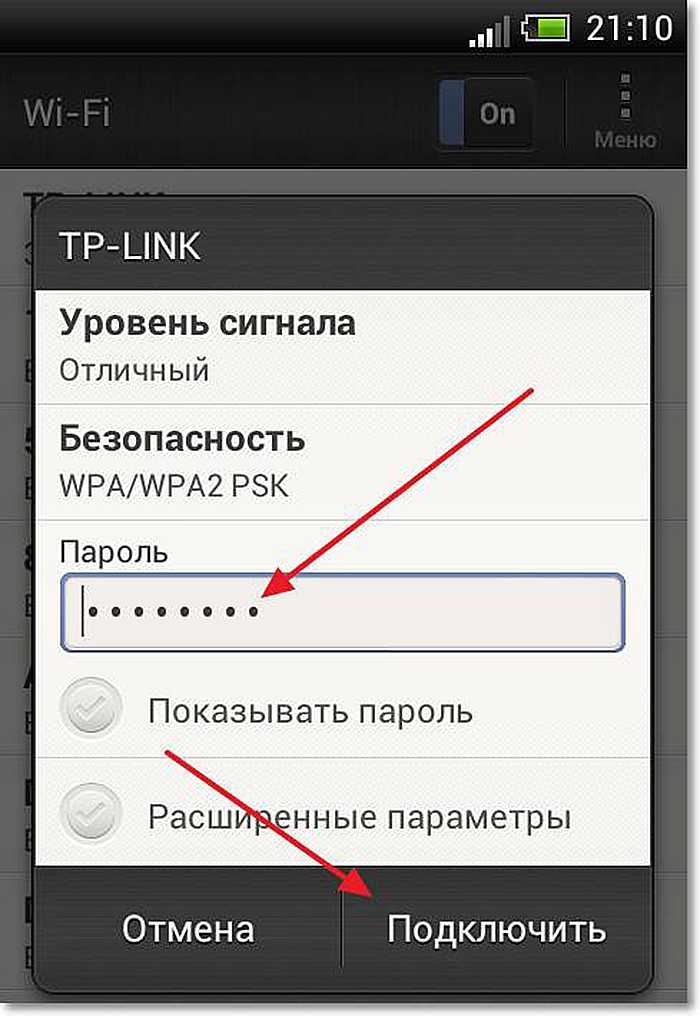 Это сделано для того, чтобы программа смогла исправить проблему на вашем устройстве. И обязательно нужно скачать нужную прошивку. Также будет доступно обновление, которое вы можете загрузить, чтобы обновить свое устройство iOS. Все, что вам нужно сделать, это нажать кнопку «Загрузить» и дождаться завершения процесса.
Это сделано для того, чтобы программа смогла исправить проблему на вашем устройстве. И обязательно нужно скачать нужную прошивку. Также будет доступно обновление, которое вы можете загрузить, чтобы обновить свое устройство iOS. Все, что вам нужно сделать, это нажать кнопку «Загрузить» и дождаться завершения процесса.
Шаг 4. Автоматическое восстановление
И как только вы смогли нажать кнопку «Далее», которую можно найти на экране, теперь вы можете просто подождать, пока процесс восстановления вашего телефона не будет оставаться подключенным к Wi-Fi. -Фи.
Шаг 5. Завершите процесс
И затем все, что вам нужно сделать, это завершить процесс. После того, как вы загрузили прошивку, FoneDog iOS System Recovery начнет решать проблему. Восстановление вашего устройства будет выполнено автоматически, так как это одно из лучших преимуществ наличия инструмента восстановления системы iOS. И когда вы закончите, теперь вы можете попытаться проверить, удалось ли решить проблему.
Часть 5. Заключение
Скачать бесплатно Скачать бесплатно
Как видите, нам знакомо чувство, когда ваш телефон не остается подключенным к Wi-Fi, особенно если у нас так много важных дел, которые требуют использования Интернет. Именно по этой причине мы придумали лучшие способы решения этой проблемы. А чтобы вы были уверены, что все будет исправлено самым безопасным способом, FoneDog iOS System Recovery программное обеспечение — лучшее, что вы можете получить.
Это самый безопасный и эффективный способ решить любые технические проблемы, которые возникают у вас с вашим устройством iOS, не ставя под угрозу безопасность ваших ценных данных. Используйте это, и вы никогда не ошибетесь.
Люди также читаютЛегко исправить черный экран смерти на iPhone: подробное руководство 2021 г. Как легко исправить ошибку активации iPhone в 2021 г. Вот исправление
Некоторые пользователи iPhone или iPad могут иногда сталкиваться со странной проблемой, когда они пытаются подключиться к знакомой сети Wi-Fi, но iOS выдает сообщение об ошибке «Неверный пароль», а iPhone или iPad отказывается подключаться к беспроводной сети.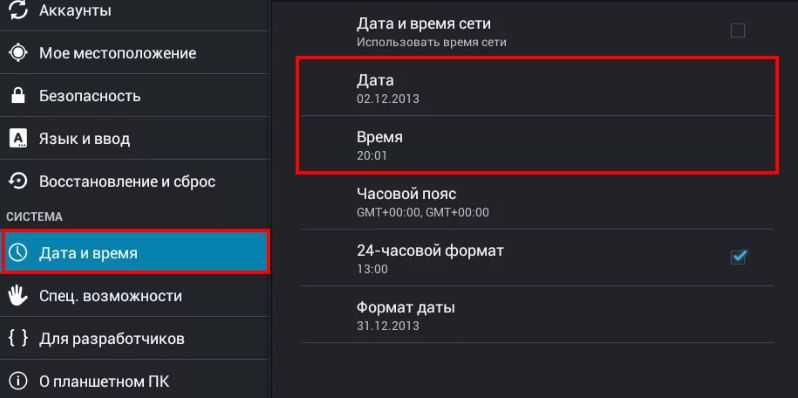 сеть. Часто пользователи видят ошибку Wi-Fi «Неверный пароль», несмотря на то, что они уверены, что пароль Wi-Fi правильный. Учитывая, насколько эти устройства зависят от подключения к Интернету, понятно, что раздражает, когда устройство iOS не подключается к сети Wi-Fi или выдает повторяющееся сообщение «неверный пароль».
сеть. Часто пользователи видят ошибку Wi-Fi «Неверный пароль», несмотря на то, что они уверены, что пароль Wi-Fi правильный. Учитывая, насколько эти устройства зависят от подключения к Интернету, понятно, что раздражает, когда устройство iOS не подключается к сети Wi-Fi или выдает повторяющееся сообщение «неверный пароль».
Это пошаговое руководство направлено на устранение и исправление надоедливых сообщений об ошибках «Неверный пароль для сети» на iPhone или iPad при попытке подключиться к сети Wi-Fi.
Подождите! 4 распространенные причины, по которым вы увидите сообщение об ошибке «Неверный пароль»
Прежде чем продолжить, убедитесь, что вы охватили следующие базы:
- Убедитесь, что вы знаете правильный пароль сети Wi-Fi
- Убедитесь, что вы подключаетесь к правильной сети Wi-Fi, иногда они имеют такие же имена, как и ближайшие точки доступа Wi-Fi
- Убедитесь, что вы вводите пароль wi-fi правильно, они чувствительны к регистру и пароль wi-fi должен точно совпадать
- Убедитесь, что у вас не включена функция CAPS LOCK или альтернативная языковая клавиатура при вводе пароля
Вы можете подумать, что эти рекомендации глупы, но многие люди неправильно вводят пароль Wi-Fi, или у них включена функция CAPS LOCK при вводе пароля, или, возможно, они неправильно слышат слово или фразу и неправильно вводят пароль Wi-Fi. Например, если пароль от wi-fi «Burrito123», то его нужно вводить именно так, с правильной заглавной буквы, иначе вы увидите ошибку «неверный пароль». Также нередко люди пытаются подключиться к неправильной сети Wi-Fi, поэтому ввод правильного пароля Wi-Fi, но в неправильной точке доступа, не сработает.
Например, если пароль от wi-fi «Burrito123», то его нужно вводить именно так, с правильной заглавной буквы, иначе вы увидите ошибку «неверный пароль». Также нередко люди пытаются подключиться к неправильной сети Wi-Fi, поэтому ввод правильного пароля Wi-Fi, но в неправильной точке доступа, не сработает.
Предполагая, что у вас есть правильный пароль Wi-Fi и правильная сеть, но вы все еще видите сообщение о неправильном пароле, перейдите к устранению проблемы в iOS.
Мы рассмотрим различные советы и рекомендации по устранению неполадок, чтобы устранить сообщение об ошибке «Неверный пароль» при попытке подключиться к беспроводной сети в iOS.
1: перезагрузите iPhone или iPad
Иногда простой перезапуск iPhone или iPad может решить странные проблемы с сетевым подключением, включая невозможность подключения к сети Wi-Fi.
Перезагрузить iPhone или iPad очень просто, вы просто выключите iPhone или iPad, а затем снова включите.
- Удерживайте кнопку питания на устройстве, пока не появится экран «Передвиньте, чтобы выключить»
- Слайд для выключения iPhone или iPad
- Когда экран станет полностью черным, снова удерживайте кнопку питания, пока на экране не появится логотип Apple, означающий, что он снова загружается
Когда iPhone или iPad снова запустится, попробуйте снова подключиться к сети Wi-Fi.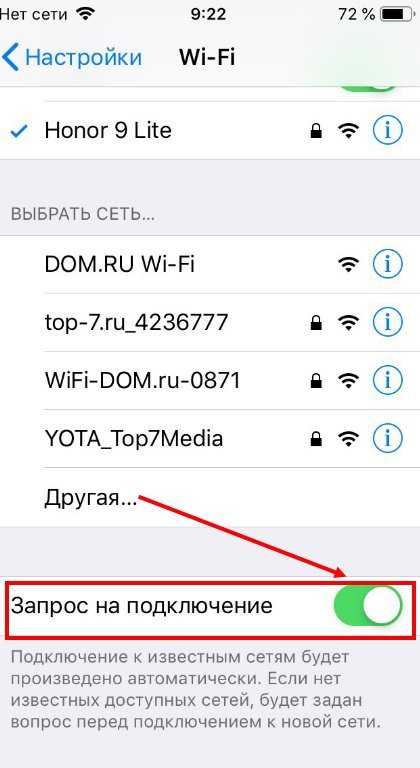
2: Забудьте о сети Wi-Fi, затем снова подключитесь
Забыв о сети Wi-Fi, а затем повторно подключившись к этой сети Wi-Fi, часто можно решить проблемы с неправильным паролем:
- Откройте приложение «Настройки» и перейдите к «Вай-фай»
- Нажмите информационную кнопку (i) рядом с именем сети маршрутизатора Wi-Fi, к которому вы хотите подключиться
- Нажмите «Забыть эту сеть»
- Подтвердите, что хотите забыть о сети, нажав «Забыть»
- Подождите минуту или две, затем снова подключитесь к той же сети Wi-Fi и введите правильный пароль
3: Сброс настроек сети iOS на iPhone или iPad
Сброс настроек сети iOS удаляет все настройки и настройки Wi-Fi и сети с устройства. Недостатком этого подхода является то, что вы потеряете все запомненные пароли Wi-Fi, пользовательские настройки и конфигурации, а также другие запомненные сетевые данные.
- Откройте приложение «Настройки» на устройстве iOS и перейдите в «Общие», а затем в «Сброс»
- Нажмите «Сбросить настройки сети» — очень важно, чтобы вы выбрали только «Сбросить настройки сети», так как другие варианты могут стереть все ваше устройство!
- Подтвердите, что вы хотите сбросить настройки сети
- Когда закончите, повторно подключитесь к сети Wi-Fi с правильным паролем
Сброс настроек сети часто может решить многие раздражающие проблемы с подключением в iOS, часто включая ошибку «неверный пароль для сети», неоднозначную ошибку «невозможно подключиться к сети», среди прочего.
После сброса настроек сети может потребоваться повторная настройка различных сетевых компонентов iOS. Например, если вы используете собственный DNS на iPhone или iPad, ручную настройку DHCP, используете VPN, прокси-сервер или если вы помните много сетей вместе с их паролями, все эти данные нужно будет снова вводить вручную после того, как устройство сброс сети.
4: Перезапустите маршрутизатор или модем Wi-Fi
Отключение маршрутизатора или модема Wi-Fi, ожидание около 15 секунд, а затем повторное включение маршрутизатора приведет к перезапуску маршрутизатора или модема.
Однако перезапуск маршрутизатора или модема не всегда возможен, особенно во многих рабочих или общественных средах. Таким образом, хотя этот подход может подойти для дома или небольшого офиса, он непрактичен в аэропорту, офисе или общественном месте.
5: изменение ширины канала маршрутизатора Wi-Fi 5G: 20 МГц, 40 МГц или 80 МГц
Это немного сложнее и требует модификации маршрутизатора Wi-Fi или точки беспроводного доступа, но некоторые пользователи сообщают об успешном выполнении: изменение ширины канала беспроводных маршрутизаторов, обычно с 20 МГц на 40 МГц или 80 МГц.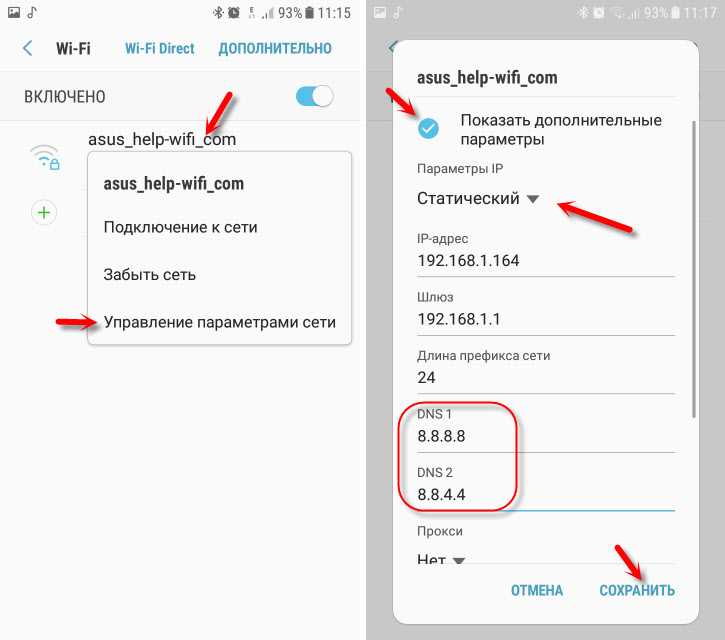
Процесс изменения ширины канала зависит от маршрутизатора, но требует доступа администратора к беспроводной точке доступа. Вы можете найти IP-адрес своего маршрутизатора на iPhone или iPad с помощью этих инструкций, если вы не уверены в этом.
6: Попросите кого-нибудь еще поделиться с вами паролем Wi-Fi
Отличная новая функция, доступная на iPhone или iPad с более новыми версиями iOS, — это возможность для любого пользователя поделиться паролем Wi-Fi с другим iPhone или iPad, находящимся поблизости.
Если вы или кто-то другой оказались в ситуации, когда пользователь iPhone или iPad постоянно получает сообщение об ошибке «Неверный пароль» при попытке подключиться к сети, а вы и другое устройство используете новую версию iOS (iOS 11 или позже), затем вы можете использовать функцию «Поделиться паролем Wi-Fi» в iOS, чтобы поделиться паролем с этим человеком и позволить ему присоединиться к сети без необходимости вводить пароль вручную. Это особенно эффективно, если кто-то склонен к опечаткам или CAPS LOCK, использует альтернативную клавиатуру и другие подобные ситуации, когда ошибка пользователя может быть связана с ошибкой.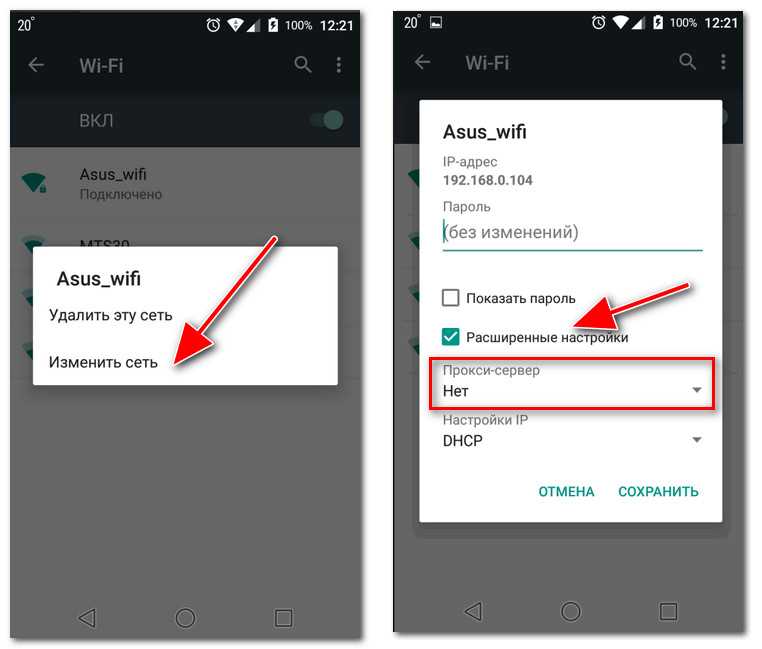


 Это можно сделать при помощи кнопки на задней стенке роутера, или просто отключив шнур питания на несколько минут.
Это можно сделать при помощи кнопки на задней стенке роутера, или просто отключив шнур питания на несколько минут.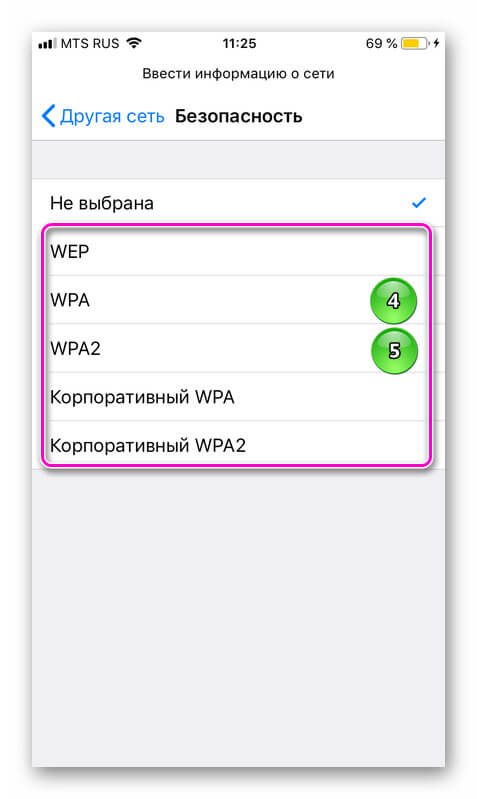
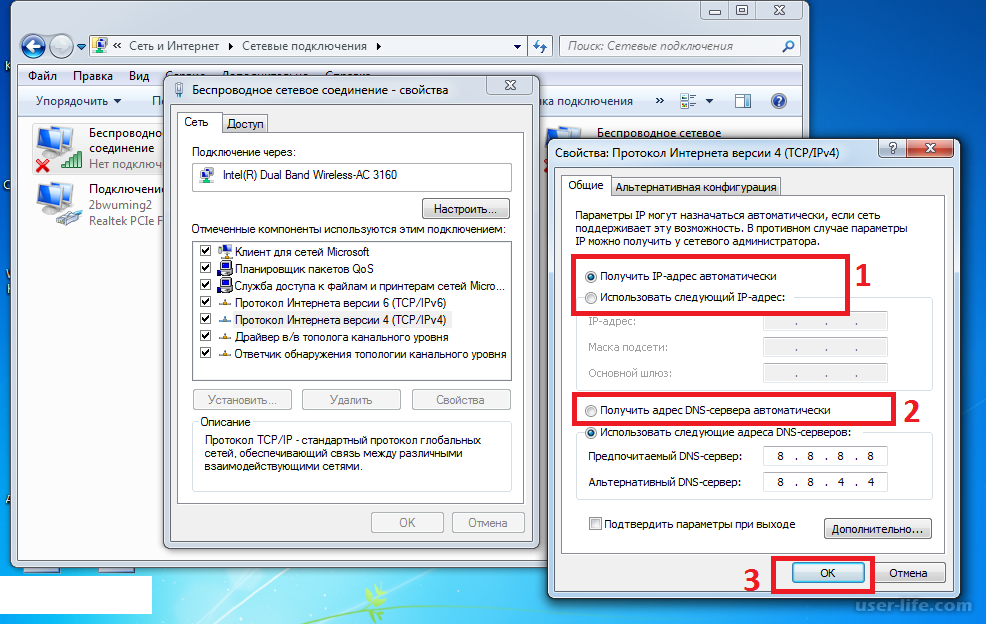
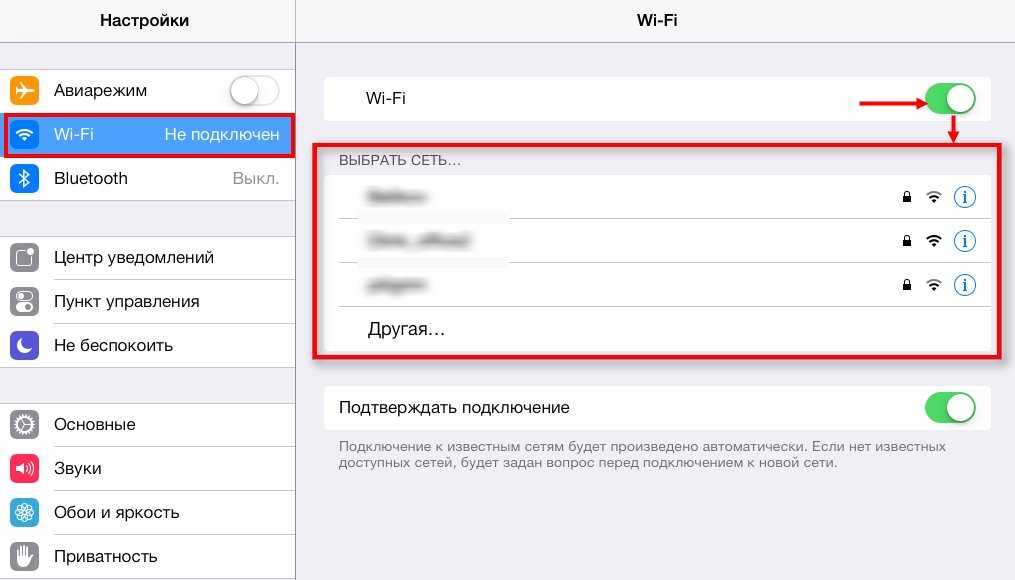 Устанавливается определенное количество пользователей, и большее число сеть просто не вытягивает. Такое бывает в местах, где очень много людей, на праздниках и концертах.
Устанавливается определенное количество пользователей, и большее число сеть просто не вытягивает. Такое бывает в местах, где очень много людей, на праздниках и концертах.
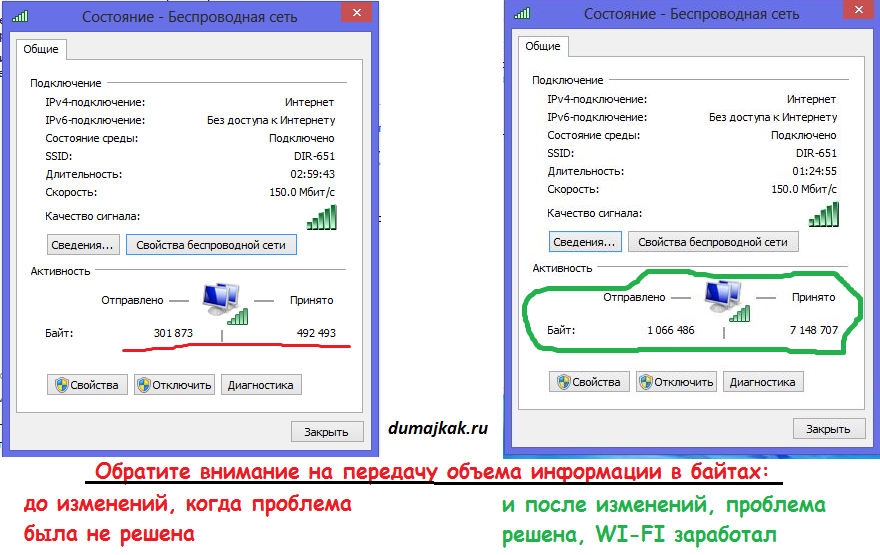 В одинаковых моделях обычно рекомендуют устанавливать какой-то определенный канал. В результате этого на одном канале будет наблюдаться перегрузка, большое количество аппаратов. Изменив канал, можно существенно исправить ситуацию.
В одинаковых моделях обычно рекомендуют устанавливать какой-то определенный канал. В результате этого на одном канале будет наблюдаться перегрузка, большое количество аппаратов. Изменив канал, можно существенно исправить ситуацию.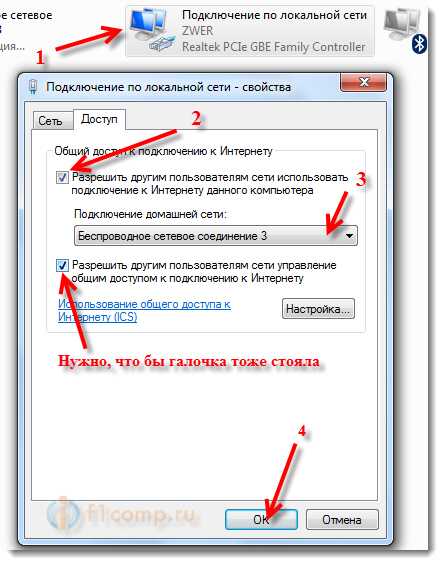 Дело в том, что Firewall таких приложений просто блокирует сеть в целях повышения безопасности.
Дело в том, что Firewall таких приложений просто блокирует сеть в целях повышения безопасности.
 Это существенно упростит ситуацию, улучшит работу роутера. В таком случае телефон будет без особых проблем к нему подключаться.
Это существенно упростит ситуацию, улучшит работу роутера. В таком случае телефон будет без особых проблем к нему подключаться.