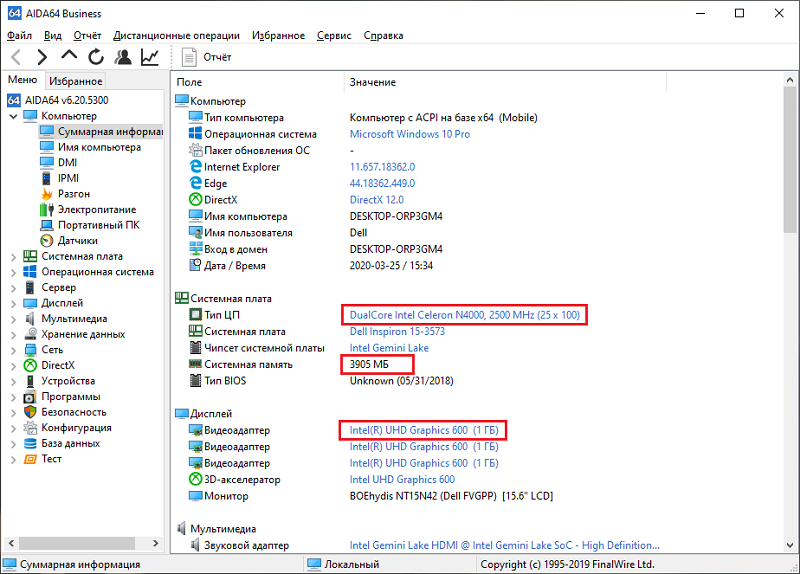Как посмотреть модель и характеристики компьютера или ноутбука
Главная » помощь
Рубрика: помощь
Содержание
- Визуально
- Средствами Windows
- Сведения о свойствах
- Сведения о системе
- Диагностика DirectX
- Командная строка
- В BIOSе
- Сторонними программами
- Заключение
Чтобы определить характеристики ноутбука, надо знать его точную модель. По ней вы легко найдете на сайте производителя полные технические данные компьютера. Разберемся, как узнать модель ПК или ноутбука визуально, средствами Windows или сторонними программами.
Визуально
Найти название ноутбука и посмотреть модель можно на его упаковочной коробке и в документах. Если коробка у вас не сохранилась, то гарантийный талон скорее всего остался – в нем вы и найдете нужные сведения.
Если документов под рукой нет, верный способ, как узнать серийный номер вашего ноутбука – найти на нем фирменную наклейку производителя. Она может располагаться на передней панели рядом с клавиатурой или на задней части.
Она может располагаться на передней панели рядом с клавиатурой или на задней части.
Если информация на наклейке не читается, узнать марку поможет аккумулятор устройства. Отключите ноут, разверните его и достаньте батарею, открыв защелки по краям. Нужные сведения могут располагаться на отсеке под аккумулятором или прямо на корпусе батареи.
Средствами Windows
Если все наклейки были удалены, пользуйтесь встроенными в Виндовс утилитами.
Сведения о свойствах
Как посмотреть характеристики личного компьютера на Windows 10: по правому клику мышкой откройте свойства ярлычка «Мой компьютер». Вы увидите основные сведения – производитель, установленная ОС, параметры процессора, ОЗУ и типа системы. Точная модель не всегда будет указана.
Сведения о системе
Более подробную информацию вы узнаете из утилиты «Сведения о системе». Как посмотреть в ней параметры компьютера: жмите Win+R и пишите в строчку msinfo32. Появится окно, в котором через пару секунд появится довольно обширный список данных. Вы сможете узнать не только название изготовителя – Lenovo, но и точную модель напротив SKU.
Вы сможете узнать не только название изготовителя – Lenovo, но и точную модель напротив SKU.
Дополнительно доступны подробные характеристики аппаратных и программных компонентов системы.
Диагностика DirectX
Утилита DirectX не только определяет установленные драйвера и параметры видеоадаптера, но и знает, как узнать модель ноутбука HP, ASUS, Acer и других. Нажимайте Win+R и пишите dxdiag. На первой вкладке будет отображен производитель и модель, параметры процессора и памяти.
На остальных вкладках вы найдете характеристики видеокарты и звука.
Командная строка
Узнать модель и марку личного ноута можно и через командную строку. Зажимайте Win+R и пишите cmd. В черном окошке вводите строчку: wmic csproduct get name.
Появится поле «Name» под котором будет указана модель ноутбука. Остальные характеристики вы легко можете определить онлайн, вбив в поиск найденное значение с названием производителя.
В BIOSе
Если ОС не загружается, увидеть нужные сведения можно в BIOSе компьютера.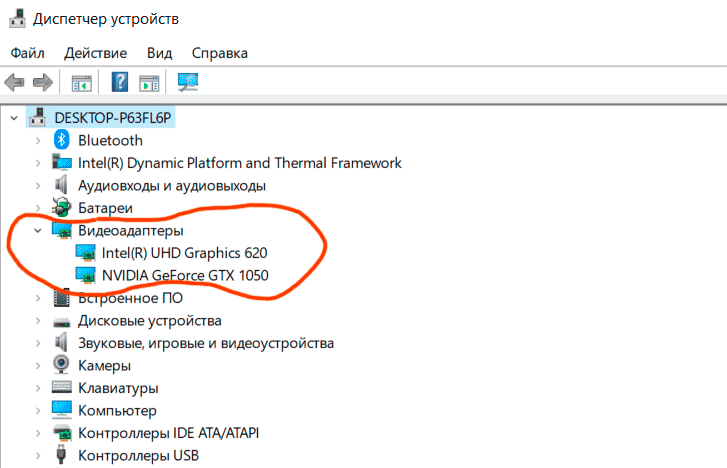 При включении сразу жмите Del или F2 (точная клавиша будет указана на приветственном экране). На первой вкладке будет перечислены нужные сведения в полях «Product name» «Serial Number».
При включении сразу жмите Del или F2 (точная клавиша будет указана на приветственном экране). На первой вкладке будет перечислены нужные сведения в полях «Product name» «Serial Number».
Ниже и на других вкладках вы найдете подробные характеристики аппаратных компонентов ПК.
Сторонними программами
Иногда удобно пользоваться сторонними программами. Одна из утилит, выводящая подробнейшие сведения о компьютере – Aida 64. Программа платная, но в течение 30 дней ее можно использовать без оплаты.
Как посмотреть в Aida 64 характеристики компьютера: запускайте утилиту, заходите в раздел «Компьютер». Здесь на вкладках информации о системе вы получите полные сведения о производителе, продукте и всех его компонентах.
Все остальные характеристики ноутбука перечислены в остальных подразделах утилиты.
Заключение
Мы разобрались, как найти информацию о модели ноутбука и всех его параметрах. Начните с обследования корпуса и документов, если там ничего не найдено – пробуйте все встроенные в Windows средства или сторонние программы.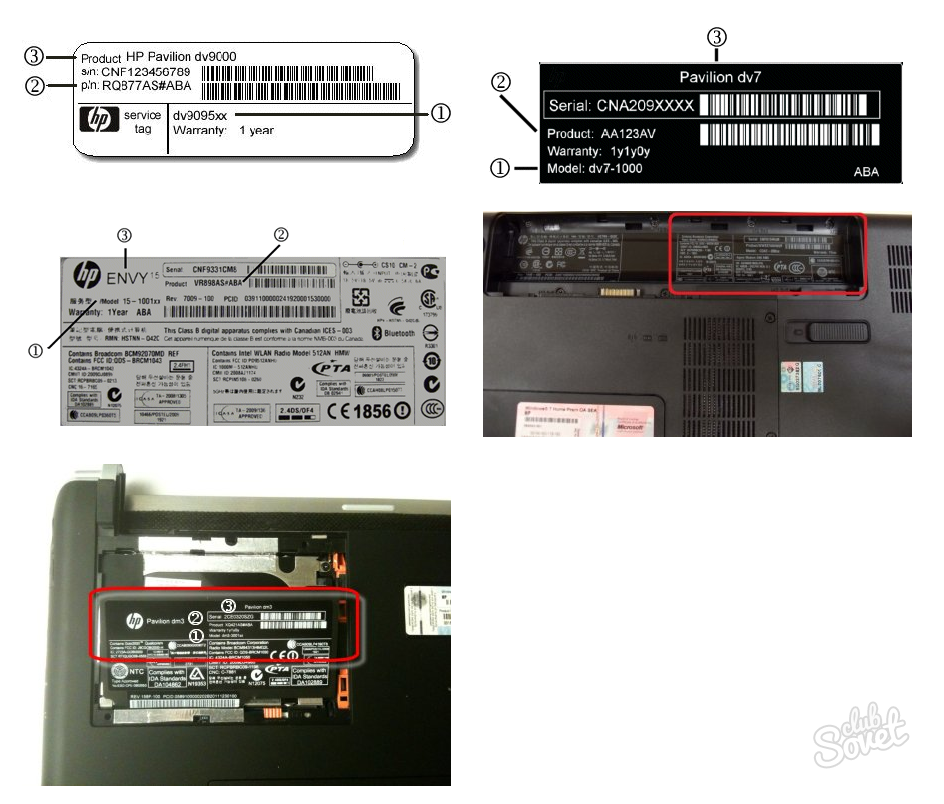 Если ОС компьютера не загружается, заходите в BIOS и ищите нужные данные.
Если ОС компьютера не загружается, заходите в BIOS и ищите нужные данные.
Как вам статья?
Сергей
Задать вопрос
Рейтинг
( 1 оценка, среднее 5 из 5 )
Понравилась статья? Поделиться с друзьями:
Как узнать, какой процессор стоит в ноутбуке или компьютере
Далеко не каждый пользователь ПК знает, какой процессор стоит в его ноутбуке или компьютере. А ведь эта информация может пригодиться, например, когда понадобится найти подходящие драйверы. К счастью, узнать название чипа, который установлен в ПК, совсем не сложно, причем это можно сделать несколькими способами.
Некоторые из доступных вариантов можно назвать официальными, поскольку они реализуются благодаря программным возможностям Windows.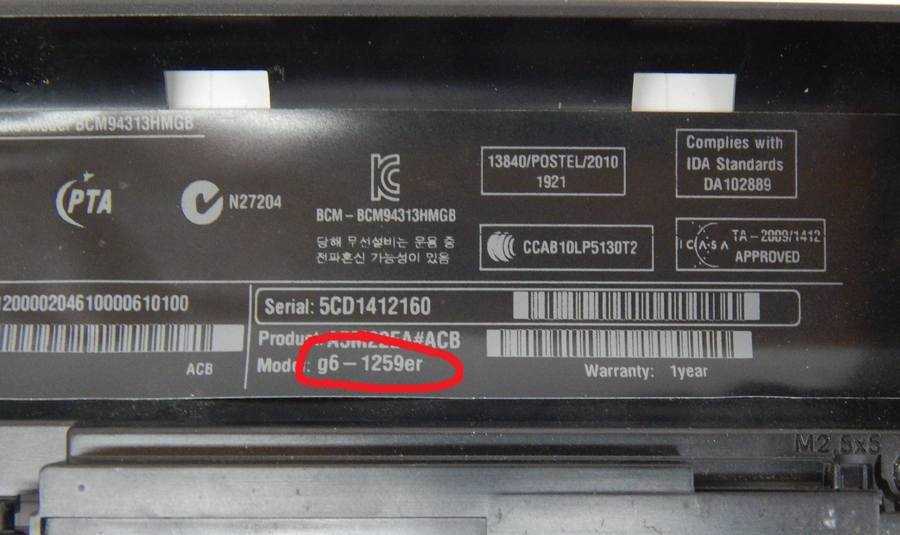 Однако мы рассмотрим и другие способы, которые подразумевают использование стороннего ПО.
Однако мы рассмотрим и другие способы, которые подразумевают использование стороннего ПО.
Кстати, больше советов по эксплуатации, настройке и ремонту ноутбуков можно найти в блоге интернет-магазина ZETO.UA. Также там регулярно публикуются схемы различных плат.
Как узнать, какой процессор стоит в компьютере на Windows 10 или новее
Первый способ самый простой, но он доступен только тем пользователям, чьи ноутбуки работают под управлением Windows 10 и новее.
Достаточно раскрыть меню «Пуск», кликнув по одноименной иконке правой кнопкой мыши, перейти в раздел «Параметры» → подраздел «Система» и выбрать пункт «О системе» в боковом меню. В блоке «Характеристики устройства», который отобразится в данном окне, будет указано название модели процессора.
Как посмотреть модель процессора через диспетчер задач
Узнать, какой процессор стоит в ноутбуке либо ПК, можно и с помощью диспетчера задач. Для этого нужно нажать на значок «Пуск» правой кнопкой мышки и выбрать в меню «Диспетчер задач», после чего перейти на вкладку «Производительность» и кликнуть по пункту «ЦП».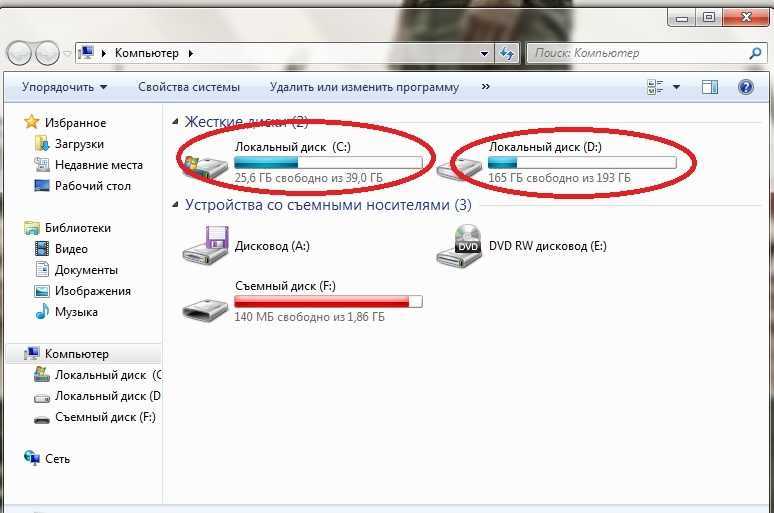 В правом верхнем углу окна отобразится название чипа, а под диаграммой – его характеристики.
В правом верхнем углу окна отобразится название чипа, а под диаграммой – его характеристики.
Как узнать название процессора с помощью командной строки либо Windows PowerShell
Чтобы воспользоваться этим способом, необходимо открыть командную строку. Для этого следует кликнуть правой кнопкой мыши по иконке «Пуск», после чего выбрать в раскрывшемся меню один из доступных пунктов: «Командная строка» либо «Windows PowerShell».
Затем можно ввести команду wmic cpu get name, нажать кнопку «Enter» и посмотреть название модели процессора.
Как посмотреть, какой чип стоит в ноутбуке в разделе «Сведения о системе»
Последний способ, которым можно воспользоваться, не устанавливая на компьютер дополнительный софт. Всего лишь нужно одновременно нажать две клавиши: «Win» (кнопка с логотипом Windows) и «R», после чего ввести в соответствующем поле msinfo32 и нажать «Enter».
В появившемся окне в секции «Сведения о системе» можно будет найти строку «Процессор», в которой и будет указано название чипа.
Как узнать характеристики ноутбука с помощью сторонних программ
Существует огромное количество программ, выпущенных сторонними разработчиками, которые позволяют диагностировать ПК. Одна из них – AIDA64 Extreme. Скачать ее установочный файл можно с официального сайта https://www.aida64.com/downloads.
Чтобы узнать модель процессора и другие характеристики компьютера с помощью AIDA64 Extreme, после установки утилиты достаточно ее запустить, перейти по пути «Системная плата» → «ЦП». В строке «Тип ЦП» будет указана модель процессора.
В этом посте мы рассмотрели все основные способы, которые позволяют узнать, какой процессор установлен в компьютере. Однако если кто-то из наших читателей знает другие рабочие методы и готов ими поделиться, мы с радостью добавим их в статью.
Автор статьи:
Главная / Инструкции / Как узнать, какой процессор стоит в ноутбуке или компьютере
Проверка модели и характеристик вашего ноутбука (узнайте, какой у вас ноутбук)
Есть несколько причин, по которым у вас возникает вопрос: «Какой у меня ноутбук?», и это не совсем плохой вопрос.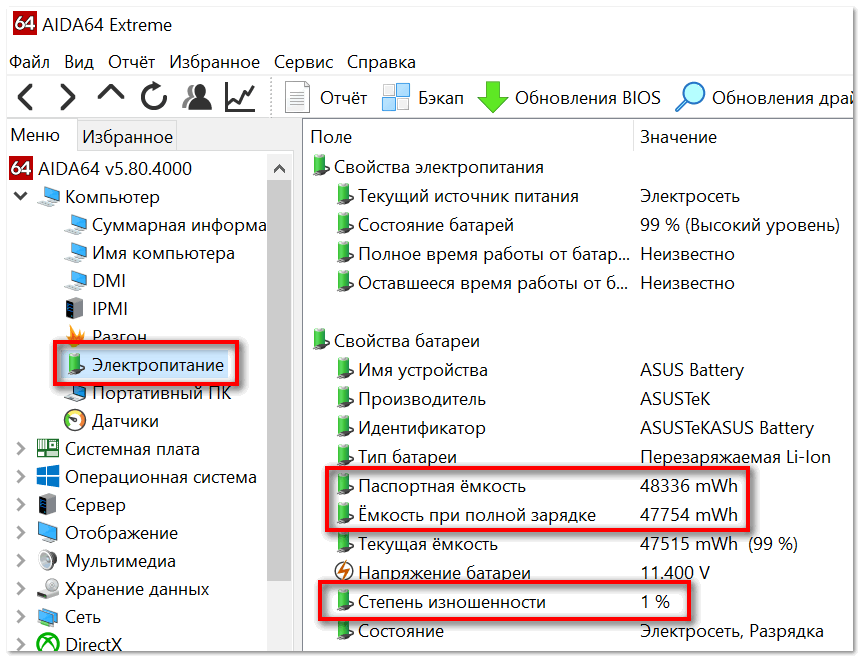 Вам важно знать, каковы технические характеристики вашего ноутбука, чтобы определить следующее:
Вам важно знать, каковы технические характеристики вашего ноутбука, чтобы определить следующее:
- вам нужно обновить некоторые детали?
- Вы планируете установить программное обеспечение или игры на свой ноутбук?
- Ваш ноутбук с Windows работает нормально?
- правильно ли мой ноутбук использует аппаратные ресурсы?
Ответы на все эти и другие вопросы можно получить, если знать точную модель своего ноутбука.
Как проверить характеристики своего ноутбука?
Как узнать, какой у вас ЦП или процессор
Как проверить материнскую плату
Как проверить графический процессор
Как узнать номер модели вашего ноутбука?
Как определить, какой у вас ноутбук?
Поиск серийного номера
На верхней или нижней панели клавиатуры
Использование панели управления
Использование системной информации Windows
Закрытие
Как проверить характеристики своего ноутбука? Если вы планируете купить новую игру или установить новое программное обеспечение, недостаточно просто найти номер модели.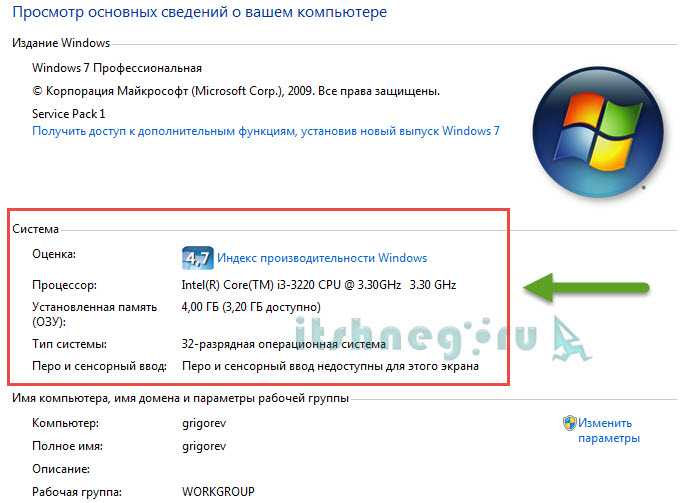 Конечно, вы все равно можете найти номер модели и ввести его в Google, чтобы узнать, какая у вас модель ноутбука, но это может быть не очень хорошей идеей, если у вас восстановленный ноутбук. Скорее всего, некоторые детали могли быть обновлены или заменены.
Конечно, вы все равно можете найти номер модели и ввести его в Google, чтобы узнать, какая у вас модель ноутбука, но это может быть не очень хорошей идеей, если у вас восстановленный ноутбук. Скорее всего, некоторые детали могли быть обновлены или заменены.
Не на всех ноутбуках рядом с панелью клавиатуры находится небольшая сводка системы, поэтому эта информация может быть недоступна с первого взгляда.
Это относительно просто, но есть и другие способы. Просто щелкните правой кнопкой мыши значок Windows, который находится в нижней левой части экрана. После этого вы увидите список параметров, но нажмите «Система». Вам нужно пройти через раздел «Характеристики устройства», который должен быть на полпути вниз по списку.
Как проверить материнскую плату Перейдите в строку поиска и введите «Информация о системе». Затем нажмите «Информация о системе», когда она появится. Здесь вы увидите много информации о модели вашего ноутбука.
Здесь вы увидите много информации о модели вашего ноутбука.
Но то, что вы должны искать, это поле под названием «Производитель плинтусов». Это ваша материнская плата, и вы будете знать, какая у вас модель и каковы ее характеристики на вашем ноутбуке.
Знание того, какая у вас материнская плата, позволит вам узнать, какие слоты доступны на этом ноутбуке на случай, если вы захотите добавить дополнительное оборудование (например, ОЗУ или твердотельный накопитель).
Как проверить свой графический процессор Если вы купили новый ноутбук и хотите узнать, сможет ли он запускать новейшие игры, вы можете дважды проверить, какой у вас графический процессор. Обратите внимание, что графические процессоры на ноутбуке не совсем похожи на графические процессоры ПК. Во-первых, вы не можете обновить графические процессоры на ноутбуке. Во-вторых, характеристики могут даже не совпадать. Например, характеристики GTX 1660 на ПК могут отличаться от характеристик GTX 1660, установленных на ноутбуке. Это не совсем вредно, но вы должны управлять ожиданиями относительно того, что вы можете и не можете делать с видеокартой вашего ноутбука.
Это не совсем вредно, но вы должны управлять ожиданиями относительно того, что вы можете и не можете делать с видеокартой вашего ноутбука.
Чтобы определить, какая у вас видеокарта, просто перейдите к кнопке Windows в дальнем левом углу и нажмите на нее. Откройте панель управления. Выберите «Диспетчер устройств» и перейдите на вкладку с надписью «Видеоадаптеры». Вы должны увидеть как встроенный графический процессор (тот, который привязан к вашему, так и выделенный графический процессор (если он есть).
Как узнать номер модели вашего ноутбука?
Чтобы ответить на вопрос «какой тип ноутбука у меня есть?», есть одна важная информация, которую вам необходимо иметь: номер модели вашего ноутбука. Эта уникальная информация может ответить на некоторые вопросы, которые могут у вас возникнуть. в нижней части корпуса вашего ноутбука.Не на всех ноутбуках эта информация может быть легко доступна, но не беспокойтесь.
Просто переверните ноутбук вверх дном, и вы сможете сразу найти номер модели ноутбука.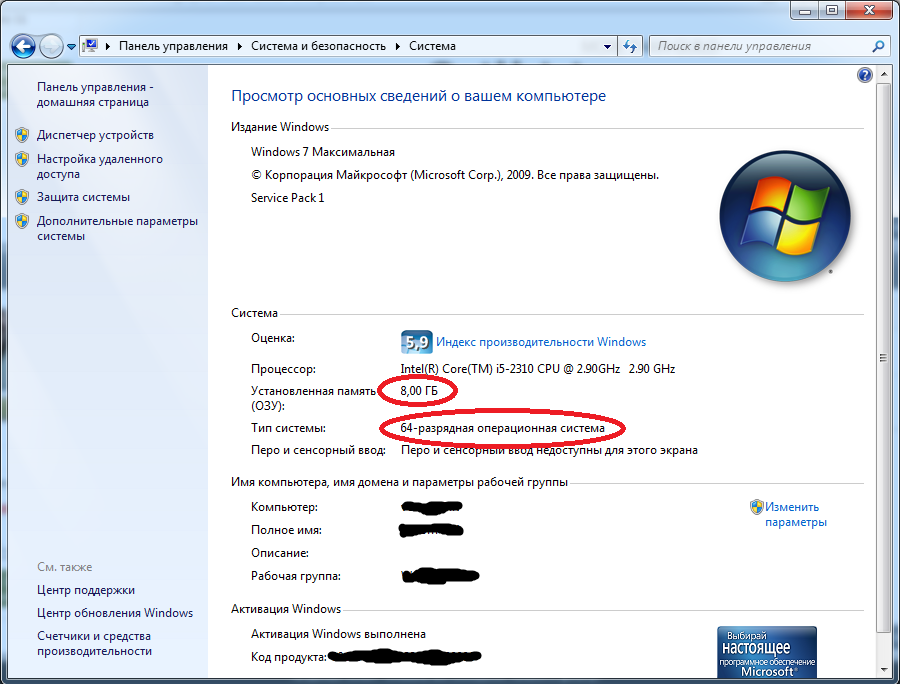 Если его нет в нижней части вашего ноутбука, просто включите его и перейдите в Панель управления.
Если его нет в нижней части вашего ноутбука, просто включите его и перейдите в Панель управления.
Выберите «Система и безопасность», а затем нажмите «Система». Вы должны увидеть все детали оборудования в окне информации о системе, включая номер модели вашего ноутбука, отображаемый на экране компьютера.
Как определить, какой у вас ноутбук?
Итак, теперь, когда вы знаете точный номер модели и, возможно, даже серийный номер, пришло время узнать, как узнать другие полезные сведения о вашем ноутбуке.
Поиск серийного номераЕсли вы хотите узнать, где найти серийный номер вашего ноутбука, просто переверните его, и вы найдете его на нижней крышке. Вместо того, чтобы искать номер модели, теперь вы ищете серийный номер. Эти фрагменты информации собраны вместе в одном углу ноутбука, но не на всех ноутбуках они будут легко доступны.
Серийные номера уникальны для каждого продукта, марки и модели. Это используется для гарантийных целей и идентификации владельца. В случае кражи вашего ноутбука вы можете использовать его серийный номер, чтобы люди могли следить за его продажей.
В случае кражи вашего ноутбука вы можете использовать его серийный номер, чтобы люди могли следить за его продажей.
Когда вы покупаете ноутбук или компьютерное оборудование в целом, серийный номер используется как часть финансовой операции. Это указано в официальном чеке и гарантийном талоне. Если вы использовали кредитную карту для покупки ноутбука, этот серийный номер привязан к информации вашей кредитной карты.
Сверху или снизу панели клавиатурыВы также можете найти фрагменты информации о своем ноутбуке, размещенные прямо под или сверху панели клавиатуры. С первого взгляда вы узнаете, какая операционная система у вас установлена, сколько у нее оперативной памяти (по умолчанию), название модели, видеокарта, процессор и многое другое с помощью наклеек или небольшой этикетки.
Если ваш ноутбук восстановлен, есть небольшая вероятность, что предыдущий пользователь обновил его перед продажей. Вы можете легко проверить, были ли ранее произведены обновления, проверив диспетчер устройств.
Это один из немногих способов, с помощью которого производители ноутбуков упрощают для своих пользователей поиск типа ноутбука.
Использование панели управленияЕсли вы не знаете, сколько у вас оперативной памяти или какой у вас процессор, потому что на купленном вами ноутбуке нет наклеек, не беспокойтесь. Вы всегда можете найти эту информацию и многое другое через панель управления.
Просто нажмите кнопку Windows и щелкните Панель управления (или значок шестеренки, если ваша операционная система — Windows 10). Вы также можете использовать панель поиска на панели задач. Просто введите «Панель управления» и нажмите кнопку «Ввод». Вы увидите, как откроется окно «Система и безопасность».
Затем щелкните ссылку «Система», и вы увидите все остальные сведения о своем ноутбуке, включая номер модели.
Использование системной информации Windows Если вы не можете найти нужную информацию с помощью трех шагов, описанных выше, не беспокойтесь.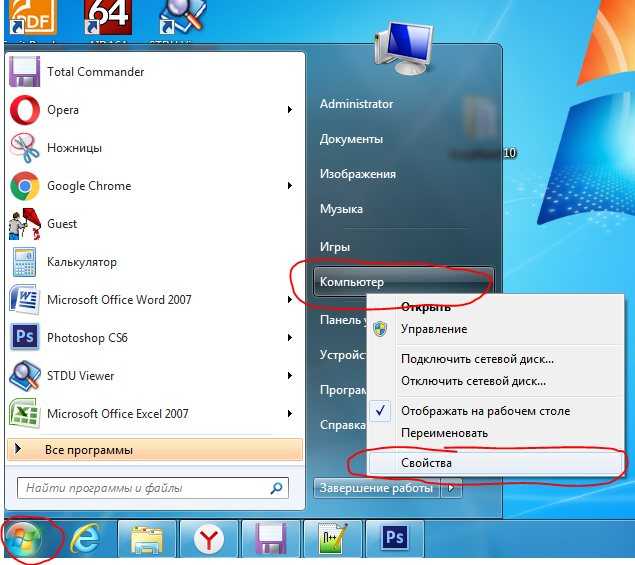 Вы всегда можете использовать приложение System Information. Этот процесс отличается для каждой ОС Windows, но мы покажем вам, как это сделать для Windows 7, 8 и 10.
Вы всегда можете использовать приложение System Information. Этот процесс отличается для каждой ОС Windows, но мы покажем вам, как это сделать для Windows 7, 8 и 10.
Если вы используете Windows 10, просто перейдите к небольшой панели поиска в нижней левой части экрана (если она включена), а оттуда введите Системную информацию и нажмите Enter. . Вы увидите небольшое всплывающее окно и прокрутите вниз, пока не увидите поле под названием «Модель системы». Вы только что нашли точный номер модели вашего ноутбука.
Windows 8В Windows 8 все по-другому. Запустите процесс, открыв параметр «Поиск». Введите «msinfo32», и вы увидите открытое окно результатов поиска. Вы должны увидеть результаты поиска, один из которых называется «Msinfo32». Оттуда вы увидите поле под названием «Модель». Теперь вы знаете, как проверить модель ноутбука, если вы работаете в Windows 8.
Windows 7 Нажмите кнопку «Пуск» в нижней левой части экрана. Нажмите на строку поиска и введите «Информация о системе». Вы увидите список результатов поиска после того, как нажмете кнопку «Ввод». Нажмите «Информация о системе», и вы должны увидеть поле «Модель системы». Эта информация является точной моделью вашего ноутбука.
Нажмите на строку поиска и введите «Информация о системе». Вы увидите список результатов поиска после того, как нажмете кнопку «Ввод». Нажмите «Информация о системе», и вы должны увидеть поле «Модель системы». Эта информация является точной моделью вашего ноутбука.
Закрытие
Вот и все. Вот как вы отвечаете на вопрос «какой у меня ноутбук?». Теперь у вас достаточно информации о вашем ноутбуке, чтобы определить, нужно ли вам обновить определенные детали, узнать, какие у вас есть характеристики, чтобы вы могли выставить их на продажу, или пришло время заменить ваш ноутбук на другой с более высокими характеристиками.
youtube.com/embed/juyuFGB4WOc?start=3&feature=oembed&autoplay=1;base64,PGJvZHkgc3R5bGU9J3dpZHRoOjEwMCU7aGVpZ2h0OjEwMCU7bWFyZ2luOjA7cGFkZGluZzowO2JhY2tncm91bmQ6dXJsKGh0dHBzOi8vaW1nLnlvdXR1YmUuY29tL3ZpL2p1eXVGR0I0V09jLzAuanBnKSBjZW50ZXIvMTAwJSBuby1yZXBlYXQnPjxzdHlsZT5ib2R5ey0tYnRuQmFja2dyb3VuZDpyZ2JhKDAsMCwwLC42NSk7fWJvZHk6aG92ZXJ7LS1idG5CYWNrZ3JvdW5kOnJnYmEoMCwwLDApO2N1cnNvcjpwb2ludGVyO30jcGxheUJ0bntkaXNwbGF5OmZsZXg7YWxpZ24taXRlbXM6Y2VudGVyO2p1c3RpZnktY29udGVudDpjZW50ZXI7Y2xlYXI6Ym90aDt3aWR0aDoxMDBweDtoZWlnaHQ6NzBweDtsaW5lLWhlaWdodDo3MHB4O2ZvbnQtc2l6ZTo0NXB4O2JhY2tncm91bmQ6dmFyKC0tYnRuQmFja2dyb3VuZCk7dGV4dC1hbGlnbjpjZW50ZXI7Y29sb3I6I2ZmZjtib3JkZXItcmFkaXVzOjE4cHg7dmVydGljYWwtYWxpZ246bWlkZGxlO3Bvc2l0aW9uOmFic29sdXRlO3RvcDo1MCU7bGVmdDo1MCU7bWFyZ2luLWxlZnQ6LTUwcHg7bWFyZ2luLXRvcDotMzVweH0jcGxheUFycm93e3dpZHRoOjA7aGVpZ2h0OjA7Ym9yZGVyLXRvcDoxNXB4IHNvbGlkIHRyYW5zcGFyZW50O2JvcmRlci1ib3R0b206MTVweCBzb2xpZCB0cmFuc3BhcmVudDtib3JkZXItbGVmdDoyNXB4IHNvbGlkICNmZmY7fTwvc3R5bGU+PGRpdiBpZD0ncGxheUJ0bic+PGRpdiBpZD0ncGxheUFycm93Jz48L2Rpdj48L2Rpdj48c2NyaXB0PmRvY3VtZW50LmJvZHkuYWRkRXZlbnRMaXN0ZW5lcignY2xpY2snLCBmdW5jdGlvbigpe3dpbmRvdy5wYXJlbnQucG9zdE1lc3NhZ2Uoe2FjdGlvbjogJ3BsYXlCdG5DbGlja2VkJ30sICcqJyk7fSk7PC9zY3JpcHQ+PC9ib2R5Pg==»>Джеймс Стефенсон
Джеймс увлекается играми и технологиями.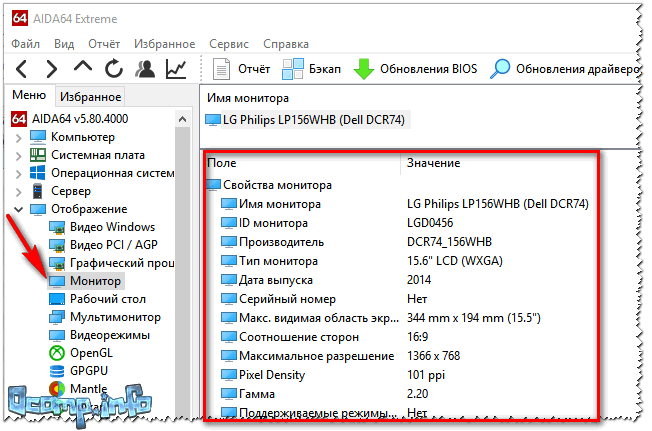 Он играет в компьютерные игры со времен Commodore 64 в 80-х. Он работал инженером вещания в BBC News и кое-что знает о сборке, ремонте и игре с ПК.
Он играет в компьютерные игры со времен Commodore 64 в 80-х. Он работал инженером вещания в BBC News и кое-что знает о сборке, ремонте и игре с ПК.
Как купить правильный игровой ноутбук: руководство на 2022 год
Несмотря на то, что настольные компьютеры остаются главными для многих геймеров, иногда вам просто нужно что-то более портативное. Игровой ноутбук — это портативное устройство, способное играть в игры такого размера, который можно взять с собой.
Но когда вы покупаете игровой ноутбук, вы обращаете внимание не только на характеристики. Вы смотрите на весь компьютер, включая встроенную клавиатуру и дисплей. Здесь мы объясним все решения, которые вам придется принять при покупке игрового ноутбука, чтобы вы могли выбрать лучший вариант для своих нужд и бюджета.
Краткие советы
Почему вы можете доверять Tom’s Hardware
Наши эксперты-рецензенты часами тестируют и сравнивают продукты и услуги, чтобы вы могли выбрать лучшее для себя.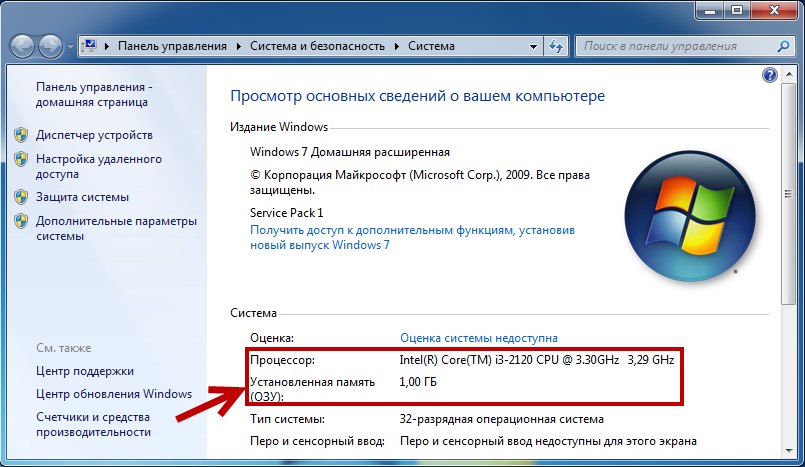 Узнайте больше о том, как мы тестируем.
Узнайте больше о том, как мы тестируем.
- Получите хороший графический процессор: Большинство игр зависят от графического процессора, и вы не можете обновить их на ноутбуках. Хороший графический процессор гарантирует, что ваш ноутбук будет играть в игры с высокими настройками в течение нескольких лет.
- Рассмотрите возможность обновления позже: Многие, хотя и не все, игровые ноутбуки позволяют увеличить объем оперативной памяти и хранилища.
- Выберите разрешение или скорость: . Самые быстрые дисплеи с частотой до 360 Гц сейчас имеют только разрешение 1920 x 1080, поэтому экран 4K будет медленнее.
- Приобретите хорошую клавиатуру: Вы же не хотите играть в свои игры на чем-то мягком или жестком.
- Время автономной работы, вероятно, будет недостаточным: Очень немногие игровые ноутбуки могут работать 8 и более часов без подзарядки, и в любом случае для достижения наилучшей производительности вам потребуется блок питания.

Какой графический процессор вам нужен?
В то время как некоторые игры используют ЦП, большинство игр по-прежнему привязаны к графическому процессору, так что это одно из важнейших решений, которое вы принимаете при покупке игрового ноутбука. На данный момент большинство игровых ноутбуков поставляются с графическими процессорами Nvidia GeForce GTX или RTX.
Последние видеокарты серии Nvidia — это новейшие карты серии RTX 30, от RTX 3050 до RTX 3080 Ti. Что касается AMD, то есть серия Radeon RX 6000M, которая состоит из RX 6300M для бюджетных систем, до RX 6700M и 6800M для основных и премиальных систем, а также топовой RX 6850M XT. для большей производительности. Однако мы ожидаем, что новая линейка дискретных графических процессоров AMD появится на ноутбуках в конце этого года.
Примечание о Max-Q: на первых ноутбуках RTX 30-й серии не всегда ясно, используют ли они графический процессор Max-Q, пока вы его не купите. Узнайте, как узнать, использует ли ноутбук RTX 30-й серии графический процессор Max-Q.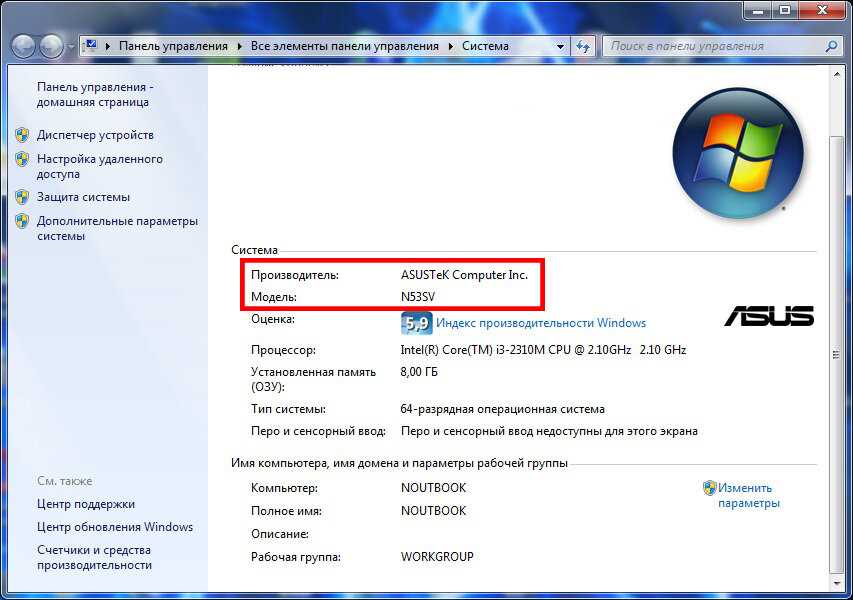 Лучший способ узнать, получите ли вы графический процессор Nvidia, отвечающий вашим требованиям, — это проверить спецификации, и все больше и больше производителей указывают их полностью.
Лучший способ узнать, получите ли вы графический процессор Nvidia, отвечающий вашим требованиям, — это проверить спецификации, и все больше и больше производителей указывают их полностью.
Модели RTX стоят дороже. А пока, если вы ищете предложение на игровой ноутбук текущего поколения, следите за нашей страницей «Лучшие технические предложения».
- Игры начального уровня: Если вам не нужно играть на самых высоких настройках, вы можете выбрать GTX 3050 или RX 5500M, которые позволят вам играть в большинство игр, хотя и на средних настройках. GTX 3060 даст вам немного больше мощности, и мы обычно считаем, что это заметно и стоит вложений. Ноутбук с этими картами будет стоить вам примерно от 800 до 1100 долларов, хотя в последнее время мы видели, что они немного дороже, вероятно, из-за нехватки компонентов.
- Mainstream Gaming : GeForce RTX 3060 от Nvidia — это хорошая карта среднего уровня, которая позволит вам играть в большинство игр на высоких настройках, хотя RTX 3070 или 3070 Ti дадут вам значительный прирост со стороны AMD.
 , RX 6700M не так силен, как производитель, но справится со своей задачей. Ожидайте, что ноутбуки с этими картами будут стоить от 1100 до 1500 долларов, но опять же, нехватка компонентов все еще продолжается.
, RX 6700M не так силен, как производитель, но справится со своей задачей. Ожидайте, что ноутбуки с этими картами будут стоить от 1100 до 1500 долларов, но опять же, нехватка компонентов все еще продолжается. - VR и самые высокие настройки: RTX 3070 позволит вам играть практически во что угодно на высоких настройках, а RTX 3080 или RTX 3080 Ti — самые мощные карты 30-й серии, которые обеспечат более плавный VR и спецэффекты. Это карты, которые позволят вам начать прокачивать эффекты, такие как Nvidia Gameworks. Такие ноутбуки могут стоить около 2000 долларов и, в зависимости от того, какие другие характеристики вам нужны, могут стоить более 3000 долларов. Но с новой серией RTX вы можете играть в видеоигры с трассировкой лучей и получать более высокую частоту кадров. RTX 3070 или RTX 3080 Ti может даже хватить для игр в разрешении 4K, в зависимости от используемых вами настроек.
Какие еще характеристики следует искать?
Несмотря на то, что графический процессор важен, вам также следует обратить внимание на хороший процессор, достаточное количество оперативной памяти и много места для хранения.
- ЦП: В зависимости от вашего бюджета вы можете получить очень мощный ЦП Core i7 или даже такой, который можно разгонять, например, Intel Core i9-12900HK. Вы также можете найти ноутбуки с настольными процессорами. Тем не менее, большинство игр выигрывают больше от качественного графического процессора, чем от процессора, поэтому вы определенно можете обойтись процессором Core i5.
Если вы видите что-то более старое, чем самый последний процессор Intel 12-го поколения (номера моделей начинаются с 12) или с меньшим энергопотреблением, подумайте о том, чтобы немного сэкономить. Процессоры обычно не обновляются, поэтому вы делаете этот выбор один раз. В этом году Intel выпустила свои компоненты Core 12-го поколения для мобильных устройств, так что они самые свежие.
- ОЗУ: Для игр может потребоваться много оперативной памяти, и мы рекомендуем 8 ГБ даже для задач средней производительности. Если вы можете, вы должны выбрать 16 ГБ на игровом ПК.
 Ноутбук с GTX 3050 или 3050 Ti обычно поставляется с 8 ГБ. Как только вы доберетесь до GTX 3060 или выше, некоторые из них будут поставляться с 16 ГБ ОЗУ. Если сейчас вы не можете приобрести свой ноутбук с 16 ГБ ОЗУ, рассмотрите возможность его обновления в ближайшем будущем. Память на многих игровых ноутбуках можно обновить, поэтому вы можете подумать об увеличении этой области позже, если у вас есть отвертка.
Ноутбук с GTX 3050 или 3050 Ti обычно поставляется с 8 ГБ. Как только вы доберетесь до GTX 3060 или выше, некоторые из них будут поставляться с 16 ГБ ОЗУ. Если сейчас вы не можете приобрести свой ноутбук с 16 ГБ ОЗУ, рассмотрите возможность его обновления в ближайшем будущем. Память на многих игровых ноутбуках можно обновить, поэтому вы можете подумать об увеличении этой области позже, если у вас есть отвертка. - Хранилище: Жесткий диск или твердотельный накопитель? Почему не оба? Некоторые бюджетные игровые ноутбуки поставляются только с жестким диском (обычно 1 ТБ), но большинство игровых ноутбуков также включают небольшой твердотельный накопитель, который служит загрузочным диском. Нередко можно увидеть, как твердотельный накопитель емкостью 128 ГБ и жесткий диск емкостью 1 ТБ работают в тандеме. Если вы можете получить SSD большего размера, вы можете увидеть сокращение времени загрузки, но это также будет стоить вам немного больше денег. Убедитесь, что вы приобрели более быстрый жесткий диск со скоростью вращения 7200 об/мин, а не жесткий диск со скоростью вращения 5400 об/мин.

Как и память, хранилище в игровых ноутбуках часто можно обновить. Поэтому, если вам нужно больше места, вы можете установить жесткий диск емкостью 2 ТБ или больше.
Что я должен искать в дисплее?
Дисплеи часто упускают из виду, но они очень важны. Если вы не подключаете ноутбук к монитору, на встроенном экране вы будете видеть все свои игры.
- Размер: Большинство игровых ноутбуков имеют 15- или 17-дюймовые экраны, хотя есть несколько огромных систем с 18-дюймовыми панелями и несколько 14-дюймовых систем. Какой размер вам нравится, зависит от личных предпочтений, но помните, что чем больше экран, тем больше и тяжелее ноутбук.
- Разрешение: Никогда не покупайте дисплей с разрешением меньше 1920 x 1080. Редко можно найти устройство с меньшим разрешением, но если вы это сделаете, бегите. Экраны 4K (3840 x 2160) доступны на некоторых игровых ноутбуках, но вам все равно может потребоваться отключить некоторые настройки, особенно если вы включите трассировку лучей.
 Все больше и больше ноутбуков поставляются с разрешением 1440p, что является отличным выбором.
Все больше и больше ноутбуков поставляются с разрешением 1440p, что является отличным выбором. - Частота обновления: Большинство ноутбуков, которые вы увидите, имеют разрешение 1080p и дисплей с частотой 60 Гц. И для многих геймеров этого абсолютно достаточно. Дисплеи с более высоким разрешением (2560 x 1440, 3840 x 2160) красивы, но часто имеют максимальную частоту 60 Гц. Вот почему для некоторых геймеров 1080p может быть лучшим вариантом. Некоторые поставщики предлагают дисплеи FHD с более высокой частотой обновления 144 Гц, 240 Гц или даже 360 Гц для более плавной игры. Конечно, вам нужен отличный графический процессор, и вы можете играть с настройками, которые делают упор на частоту кадров, а не на графическую точность, чтобы получить преимущество.
- Nvidia G-Sync и AMD FreeSync: Некоторые игровые ноутбуки, особенно высокопроизводительные, поддерживают технологии, которые синхронизируют дисплей с графическими картами, что устраняет разрывы экрана и ореолы.

- Избегайте сенсорных экранов: Хотя это и неплохо, сенсорные экраны не нужны для игровых ноутбуков (несмотря на некоторые модели 2-в-1). Они убивают время автономной работы и могут сделать дисплей чрезмерно глянцевым.
- OLED : все больше игровых ноутбуков поставляются с OLED-дисплеем. Они часто имеют более низкую частоту обновления, чем светодиодные дисплеи, но с более глубоким черным цветом и более яркими цветами. Однако некоторых геймеров беспокоит возможность выгорания этих панелей.
Что я должен искать в клавиатуре?
Если вы покупаете игровую клавиатуру начального уровня, вы получите островные клавиши со светодиодной подсветкой. Но есть еще так много всего, что нужно учитывать:
- Key Travel: Это то, как глубоко вы можете нажать клавишу. В общем, мы предпочитаем клавиши с ходом более 1,5 мм, а если вы нажмете 2 мм, это еще лучше. Это может уберечь вас от «дна» или удара о рамку клавиатуры.
 Когда вы доберетесь до некоторых действительно дорогих ноутбуков, вы даже можете найти механические клавиши.
Когда вы доберетесь до некоторых действительно дорогих ноутбуков, вы даже можете найти механические клавиши. - Активация: Это сила, которую нужно приложить к клавише, чтобы нажать ее. Обычно нам нравится от 65 до 70 граммов, чего достаточно, чтобы обеспечить сопротивление без ощущения мягкости.
- Клавиши макроса: Найти макроклавиши на игровых ноутбуках сложнее, чем на настольных клавиатурах, но это возможно. Хороший набор программируемых макроклавиш позволит вам легко выполнять самые распространенные задачи, которые вы выполняете в играх. Обычно для этого у производителя ноутбука есть специальное программное обеспечение.
- Защита от фантомных изображений и одновременное нажатие нескольких клавиш: Эти две функции помогут вам добиться наилучших результатов в играх. Анти-призрак означает, что когда вы нажимаете несколько клавиш для комбо или выполняете несколько действий, все они будут зарегистрированы. Кроме того, n-key rollover означает, что каждая клавиша независима от других и будет зарегистрирована независимо от того, какие другие клавиши нажаты.

- Подсветка: В то время как бюджетные игровые ноутбуки обеспечивают подсветку, она либо красная, либо белая. Лучшие клавиатуры имеют подсветку RGB. Некоторые делают это по зонам (или разделам клавиатуры), в то время как другие допускают настройку для каждой клавиши. Некоторые даже позволяют менять освещение в зависимости от игры.
Что предлагают определенные бренды?
У каждой марки игровых ноутбуков есть своя изюминка. Некоторые из них имеют особый аппаратный дизайн, который выделяется, в то время как другие сосредоточены на специальном программном обеспечении.
Вот несколько замечаний:
Alienware (Dell) — Компания Alienware вышла на рынок тонких и легких устройств с Alienware m17, но также создала собственный мощный настольный компьютер с Alienware Area-51m. Dell также производит свои собственные машины начального уровня.
Asus — Торговая марка Asus Republic of Gamers отличается привлекательным дизайном.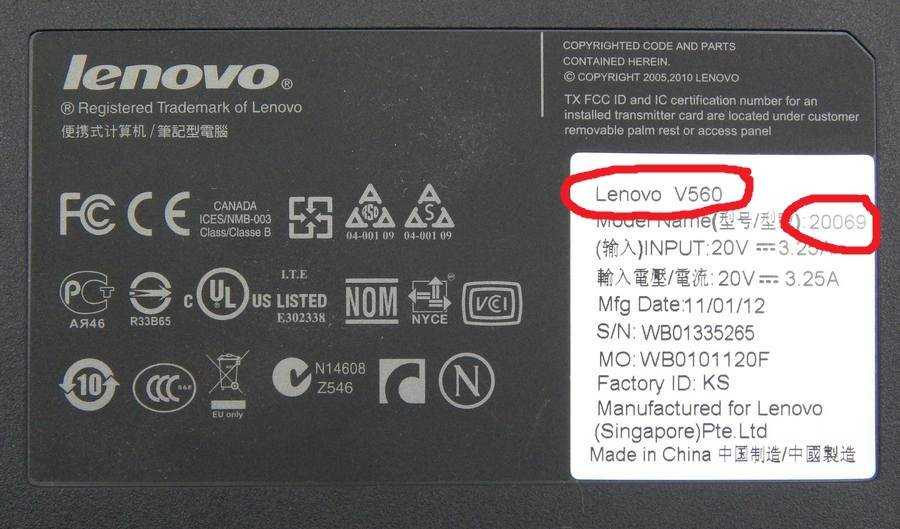 Его программное обеспечение ROG Gaming Center делится информацией об устройстве, включая температуру, объем памяти и использование оперативной памяти, а программа Armoury Crate позволяет настраивать подсветку RGB. Asus также производит Zephyrus G14, лучший ноутбук AMD, который мы когда-либо видели.
Его программное обеспечение ROG Gaming Center делится информацией об устройстве, включая температуру, объем памяти и использование оперативной памяти, а программа Armoury Crate позволяет настраивать подсветку RGB. Asus также производит Zephyrus G14, лучший ноутбук AMD, который мы когда-либо видели.
Acer — Компания Acer известна своим доступным аппаратным обеспечением, хотя она поразила нас такими инновациями, как нелепый Predator 21X с изогнутым дисплеем и механической клавиатурой. Приложение PredatorSense позволяет отслеживать использование ЦП и ГП и настраивать скорость вращения вентиляторов.
HP — Линейка HP Omen в последнее время имеет более классический дизайн, но сохраняет геймерскую эстетику. Его приложение — Omen Command Center, в котором подробно рассказывается об использовании графического процессора и процессора, использовании оперативной памяти и ускорителе сети, который позволяет вам расставлять приоритеты в пропускной способности.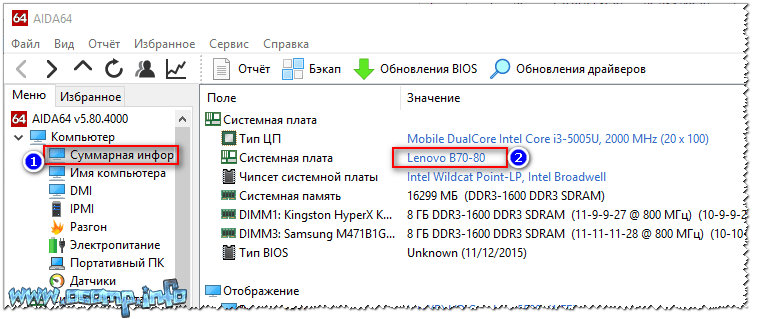
Gigabyte и Aorus — Gigabyte и ее суббренд Aorus предлагают некоторое разнообразие. Гигабайты, как правило, более дешевые с большим количеством цветовых вариантов, в то время как модели Aorus гладкие и тонкие. Что бы вы ни выбрали, вы получите программное обеспечение Fusion для настройки RGB. Машины Aorus имеют систему управления и контроля для легкого разгона.
Lenovo — Игровая линейка Lenovo называется Legion и недавно была переработана, чтобы сделать ее более минималистичной. Вместо того, чтобы создавать новое программное обеспечение, компания изменила свое приложение Vantage, сосредоточив внимание на информации о процессоре, графическом процессоре, оперативной памяти и жестком диске, а также кнопку для увеличения скорости вращения вентилятора.
MSI — Игровые ноутбуки MSI часто бывают большими, черно-красными, хотя недавний Stealth Thin компании показал, что она может делать и что-то более скромное. Конечно, вы всегда заметите фирменный логотип дракона. MSI включает в себя свое программное обеспечение Dragon Center, дизайн которого недавно был изменен. Он позволяет осуществлять мониторинг системы, использовать несколько профилей производительности, управлять вентиляторами и настраивать подсветку клавиатуры.
MSI включает в себя свое программное обеспечение Dragon Center, дизайн которого недавно был изменен. Он позволяет осуществлять мониторинг системы, использовать несколько профилей производительности, управлять вентиляторами и настраивать подсветку клавиатуры.
Razer — Кто-то сказал Chroma? Дизайн Razer — один из лучших в бизнесе, и он известен своим RGB-освещением. Razer Synapse позволяет записывать макросы и настраивать освещение как на ноутбуках, так и на аксессуарах.
(Изображение предоставлено Tom’s Hardware)Как насчет срока службы батареи?
Короткий ответ: не стоит рассчитывать на то, что ваш игровой ноутбук будет сверхпортативным.
Если вы используете свой ноутбук для игр, вам нужно держать его подключенным к сети, чтобы получить полную производительность вашего графического процессора. А если нет, вам повезет, если ваш ноутбук продержится в игре час. По нашему опыту тестирования, большинство игровых ноутбуков работают всего несколько часов без подзарядки при выполнении других задач, но не так долго, как ультрапортативные ноутбуки без дискретных графических процессоров. Если вам нужно что-то, что проработает 8 часов во время работы, это будет не игровой ноутбук.
Если вам нужно что-то, что проработает 8 часов во время работы, это будет не игровой ноутбук.
Некоторые из них служат долго, но часто это происходит за счет дисплея, и вы не хотите играть во все свои игры на темном, тусклом или нечетком экране.
К счастью, все больше игровых ноутбуков работают как с бочкообразными зарядными устройствами, так и с USB Type-C. Последний не обеспечит достаточную мощность для игр, но может помочь вам, если вы работаете над производительностью.
Экономия денег на игровом ноутбуке
Когда вы покупаете игровой ноутбук, вы можете сэкономить, просмотрев последние промо-коды Best Buy, промо-коды Newegg, коды купонов Corsair, коды купонов Dell, коды купонов HP, Коды купонов Lenovo или промокоды Razer.
Мы также поддерживаем список лучших игровых ПК и ноутбуков.
При покупке игрового ноутбука выбирайте такой, который прослужит вам несколько лет. Если вы можете себе это позволить, приобретите графический процессор среднего и высокого уровня, хотя, очевидно, лучшая карта будет предлагать более высокую производительность. Этот выбор более важен, чем ОЗУ и ЦП, хотя вы также должны обратить внимание на них. Хранилище, скорее всего, можно будет обновить, но лучше чем больше, так как игры занимают много места. Решите, предпочитаете ли вы высокое разрешение или более быстрые дисплеи, и подумайте, какое программное обеспечение будет вам полезно, но помните, что вы не получите большого времени автономной работы. От того, как все это работает вместе, зависит, насколько хорошо игровой ноутбук покажет себя на испытательном стенде Tom’s Hardware.
Этот выбор более важен, чем ОЗУ и ЦП, хотя вы также должны обратить внимание на них. Хранилище, скорее всего, можно будет обновить, но лучше чем больше, так как игры занимают много места. Решите, предпочитаете ли вы высокое разрешение или более быстрые дисплеи, и подумайте, какое программное обеспечение будет вам полезно, но помните, что вы не получите большого времени автономной работы. От того, как все это работает вместе, зависит, насколько хорошо игровой ноутбук покажет себя на испытательном стенде Tom’s Hardware.
Получите мгновенный доступ к последним новостям, подробным обзорам и полезным советам.
Свяжитесь со мной, чтобы сообщить о новостях и предложениях от других брендов Future. Получайте электронные письма от нас от имени наших надежных партнеров или спонсоров. Эндрю Э. Фридман — старший редактор Tom’s Hardware, специализирующийся на ноутбуках, настольных компьютерах и играх. Он также следит за последними новостями. Любитель игр и технологий, его предыдущая работа появлялась в Tom’s Guide, Laptop Mag, Kotaku, PCMag и Complex, среди прочих.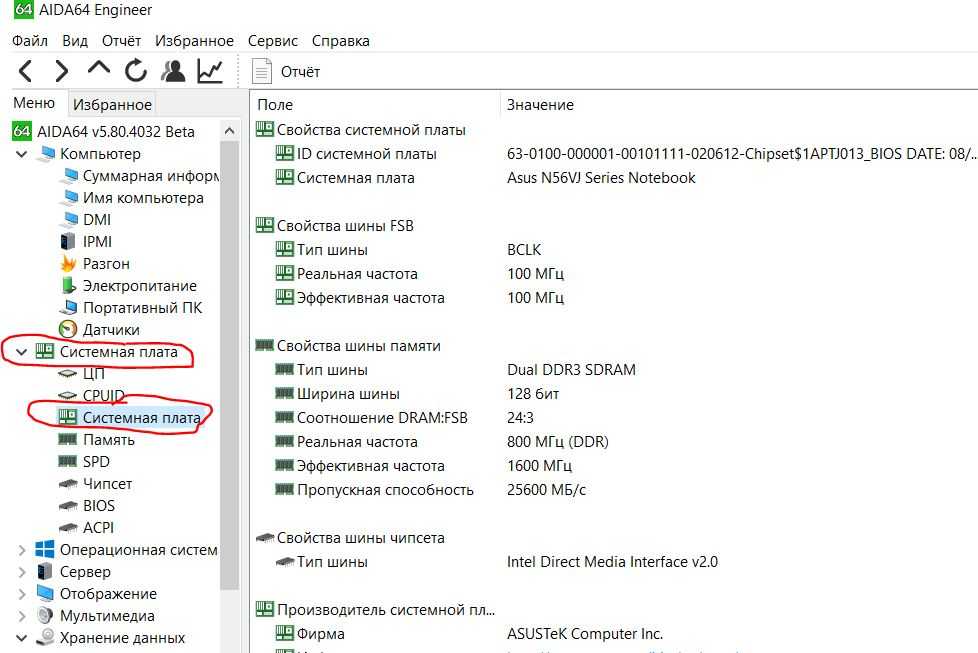


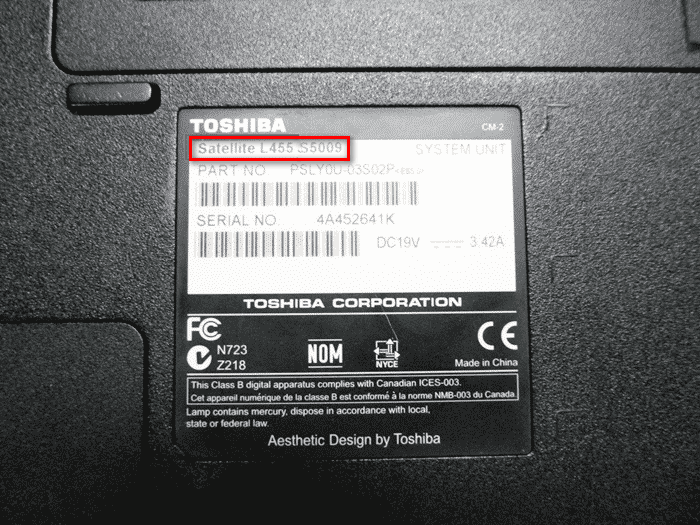
 , RX 6700M не так силен, как производитель, но справится со своей задачей. Ожидайте, что ноутбуки с этими картами будут стоить от 1100 до 1500 долларов, но опять же, нехватка компонентов все еще продолжается.
, RX 6700M не так силен, как производитель, но справится со своей задачей. Ожидайте, что ноутбуки с этими картами будут стоить от 1100 до 1500 долларов, но опять же, нехватка компонентов все еще продолжается. Ноутбук с GTX 3050 или 3050 Ti обычно поставляется с 8 ГБ. Как только вы доберетесь до GTX 3060 или выше, некоторые из них будут поставляться с 16 ГБ ОЗУ. Если сейчас вы не можете приобрести свой ноутбук с 16 ГБ ОЗУ, рассмотрите возможность его обновления в ближайшем будущем. Память на многих игровых ноутбуках можно обновить, поэтому вы можете подумать об увеличении этой области позже, если у вас есть отвертка.
Ноутбук с GTX 3050 или 3050 Ti обычно поставляется с 8 ГБ. Как только вы доберетесь до GTX 3060 или выше, некоторые из них будут поставляться с 16 ГБ ОЗУ. Если сейчас вы не можете приобрести свой ноутбук с 16 ГБ ОЗУ, рассмотрите возможность его обновления в ближайшем будущем. Память на многих игровых ноутбуках можно обновить, поэтому вы можете подумать об увеличении этой области позже, если у вас есть отвертка.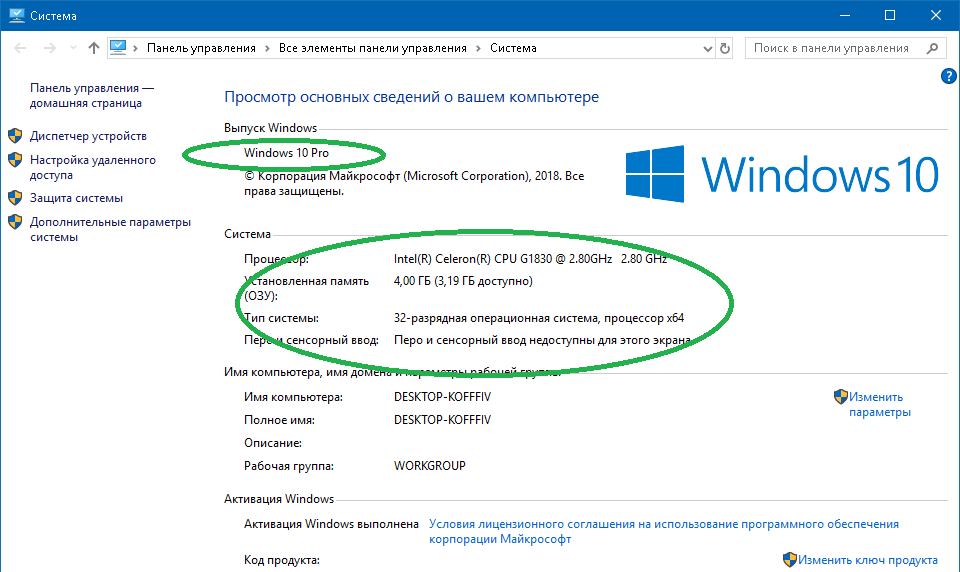
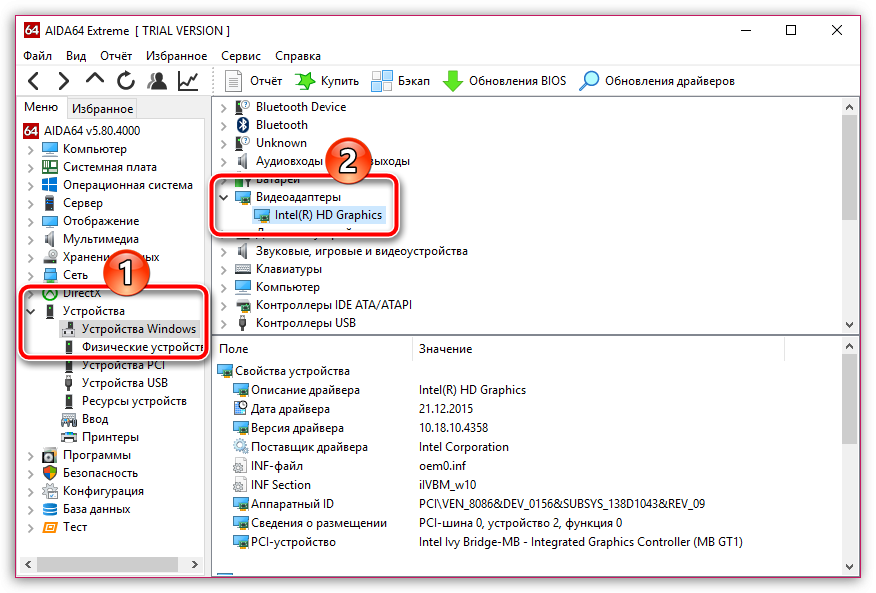 Все больше и больше ноутбуков поставляются с разрешением 1440p, что является отличным выбором.
Все больше и больше ноутбуков поставляются с разрешением 1440p, что является отличным выбором.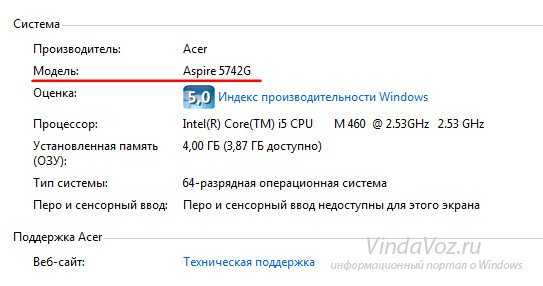
 Когда вы доберетесь до некоторых действительно дорогих ноутбуков, вы даже можете найти механические клавиши.
Когда вы доберетесь до некоторых действительно дорогих ноутбуков, вы даже можете найти механические клавиши.