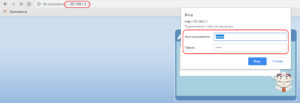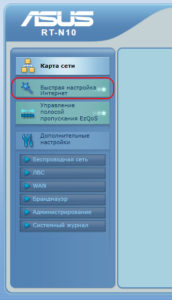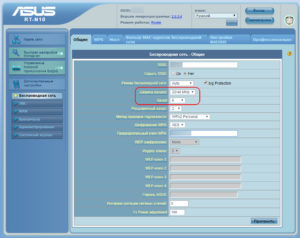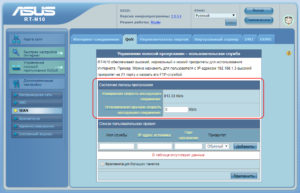Пароль от точки доступа android. Не включается точка доступа Wi-Fi на смартфоне или планшете. Телефон на раздает интернет, что делать и как лечить
Точка доступа Wi-Fi на Андроид сегодня становится очень востребованной функцией. И смартфоны, и планшеты используют такой же адаптер беспроводной связи, как и в ноутбуках. Единственной разницей является только скорость передачи данных. Это значит, что телефон на ОС Android можно использовать как точку доступа для других электронных устройств к сети Интернет: девайс будет выполнять роль шлюза между 3G и Wi-Fi. В данном случае необходимо заранее позаботится о дешевом тарифе на мобильный трафик, так как его расход увеличится пропорционально подключенным устройствам.
Ситуации, когда смартфон удобен в качестве точки доступа Wi-Fi
На сегодняшний день основная масса современных мобильных устройств на уровне производства оснащается поддержкой такой функции, как высокоскоростной мобильный Интернет через 3G. Учитывая тот факт, что услуги на него постоянно дешевеют, а смартфоны есть практически у всех, то использование мобильника в качестве модема – это рациональное и практичное решение.
2. Такой метод позволяет экономить средства, если подключение к другим сетям платное: в аэропорту, на железнодорожном вокзале, в отеле, гостинице.
3. Использование телефона в качестве точки доступа актуально, когда существуют какие-либо ограничения по подключению к другим сетям: недостаточно защиты, медленная скорость.
Как создать точку доступа с мобильного устройства
Активировать точку доступа на смартфоне с операционной системой Андроид не составит особого труда, необходим четко придерживаться инструкции и все получится.
1) Для начала необходимо зайти во «Все настройки» мобильного устройства (в зависимости от рассматриваемой модели смартфона и версии операционки это могут быть просто «Настройки»). В пункте «Беспроводные сети» в самом низу выбирает подпункт «Еще…».
2) Из предложенного выбираем «Режим модема» (или «Персональная точка доступа», могут быть и другие варианты, но интуитивно всегда понятно, как должен звучать пункт).
3) Нажимаем на «Режим модема», в появившемся окне необходимо активировать точку доступа Вай-Фай, для этого кликаем на пункт «Точка доступа Wi-Fi».
4) После этого необходимо перейти в «Настройка точки доступа Wi-Fi». Далее нужно назвать точку доступа – в поле «Имя сети» ввести любое произвольное название.
5) Для того, чтобы запоролить созданную сеть необходимо в поле «Защита» выбрать WPA2 PSK. Заранее продумываем какой будет код у сети (не менее 8 символов), вводим его в графу «Пароль» и жмем «Сохранить». Вверху дисплея должно появится системное сообщение с текстом «Режим модема включен».
6) В тот момент, когда будут выполнены все настройки, после нажатия на «Сохранить», подключенный телефон начнет раздачу интернета через Вай-Фай. Теперь можно подключать все необходимые устройства и пользоваться Интернетом.
Если смартфон функционирует на операционной системе Android версии 2.2 или выше, то функция точки доступа встроена производителем на уровне сборки и вышеописанная инструкция станет актуальной при настройке. В других случаях для настройки точки доступа к интернету через смартфон необходимо воспользоваться специальной программой, которая снабдит девайс данной функцией. Это может быть, к примеру, Open Garden Wi-Fi Tether – программа, которая помогает в организации точки доступа по Вай-Фай или Bluetooth. Данное приложение бесплатное и загружается из Андроид Маркет, но для его использования необходимо иметь root-права. Для запуска приложения необходимо зайти в настройки и задать следующие параметры:
1) Во избежание подключения чужих пользователей к телефону как к точке доступа к интернету необходимо обязательно включить режим защиты – нажимаем «Enable WEP-Encrypition».
3) После выполненных вышеуказанных манипуляций на дисплее необходимо кликнуть по анимированной иконке Вай-Фай с надписью «Start Open Garden WiFi Tethering» и немного подождать пока установится соединение. На телефоне появится список доступных подключений, в нем необходимо найти «AndroidTether» и подключиться к ней.
Недостатки такого вида соединения
У такого казалось бы идеального способа получения свободного доступа к сети Интернет есть и небольшие минусы. К числу таких ограничений раздачи Интернета по Вай-Фай через смартфон относится быстрый разряд аккумулятора мобильного устройства, поэтому лучше заранее побеспокоится о своевременной подзарядке. Важным ограничивающим фактором является и то, чт
Не работает точка доступа на телефоне. Мобильная точка доступа занята. Как настроить точку доступа на телефоне c Андроид и раздать WiFi
Использование вашего Android смартфона как источник доступа в интернет на компьютере или планшете, конечно, менее предпочтительно, чем кабель или Wi-Fi от роутера, но бывают случаи, когда настройка точки доступа на вашем смартфоне действительно может пригодиться.
Например, если у вашего провайдера проблемы с интернетом, наличие точки доступа может вас спасти, если у вас есть важная работа, или если вы просто не можете больше жить без мемчиков. 😉
В этой статье мы рассмотрим создание точки доступа Wi-Fi для Android, то есть мобильной точки доступа, использующей ваш телефон Android.
Внимание: не все тарифные планы позволяют бесплатно пользоваться точкой доступа Wi-Fi. Пожалуйста, уточните это у своего оператора.
Настройка мобильной точки доступа на Android
Здесь нет ничего сложного. Кстати, если у вас стоковый Android или что-то похожее на него, вы наверняка заметили бы кнопку “Точка доступа” на вашем устройстве. Тем более, что она приземлилась в разделе «Быстрые настройки» в шторке уведомлений.
Хотя кнопка в быстрых настройках — самый быстрый и простой способ включения и выключения вашей мобильной точки доступа на Android, вы захотите настроить все перед использованием.
- Перейдите к настройкам вашей основной системы.
- Нажмите кнопку «Еще»
- Откройте «Режим модема и точка доступа»
- Нажмите «Настройки мобильной точки доступа».
![]()
Введите имя сети . Оно еще называется SSID, и оно будет видно всем окружающим.
Выберите тип безопасности . Настоятельно рекомендуем WPA2 PSK, но вы можете вообще его не выбирать, если вы просто хотите предоставить Интернет кому-либо поблизости.
Теперь введите пароль . Это пароль, который вам нужно будет вводить на всех ваших других устройствах, и предоставлять друзьям и родственникам, если вы когда-нибудь позволите им подключиться.
Отличная новость: сложная часть закончилась, теперь вам нужно только включить вашу точку доступа. Вы можете сделать это прямо здесь, в настройках, или вы можете использовать кнопку в панели уведомлений.
Сделать точку доступа через приложение
В Google Play Store есть множество замечательных приложений, через которые вы можете сделать тоже самое. Но имейте в виду, что начиная с Android 4.2 Google поменяла свою политику в вопросе безопасности по этому поводу, из-за чего бывает трудно использовать приложения без Root-доступа. Для правильной настройки точек доступа Wi-Fi лучше всего использовать встроенные в Andoid функции.
Также важно помнить о безопасности при использовании точки доступа Wi-Fi. Вы доверяете той точке доступа, которую вы создали для себя, но если вы подключаетесь к другим сетям, советуем присмотреться к VPN.
Завершение
Ну вот и все! Вот как вы создаете точку доступа Android. Как мы упоминали в начале, лучший и самый простой способ сделать это — использовать встроенные средства Android. Но некоторым из вас это покажется неудобным.
У кого-нибудь из вас есть другие методы, которые вы предпочитаете использовать? Дайте нам знать об этом в комментариях!
Точка доступа это устройство, которое обеспечивает беспроводной доступ к сети Интернет для других устройств, которые находятся поблизости. Точкой доступа могут быть самые разные устройства. Например: роутеры, модемы, ноутбуки и даже смартфоны. В этом материале мы коротко расскажем о том, как настроить точку доступа на Андроид смартфоне.
Как настроить точку доступа на Android смартфоне Samsung
Для начала рассмотрим настройки точки доступа на примере смартфона от Samsung. Первое что нужно сделать, это открыть настройки Андроид и перейти в раздел «Другие сети», который находится вкладке «Подключения».
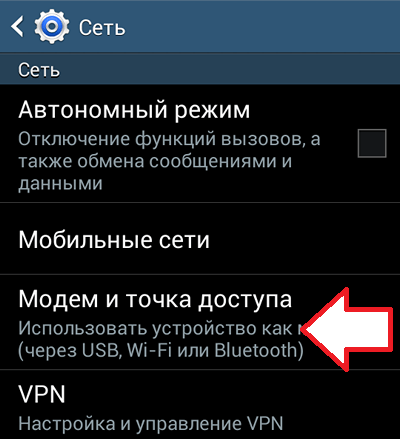
После этого перед вами появятся настройки связанные с модемом и точкой доступа. Здесь нужно активировать функцию «Переносная точка доступа»
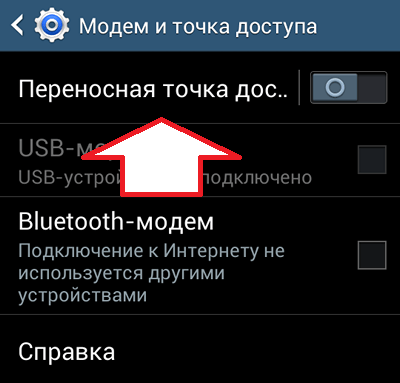
После этого точка доступа уже работает и ее можно использовать с стандартным паролем и названием сети. Но, при необходимости вы можете ее настроить. Для этого откройте раздел «Переносная точка доступа», который вы только что активировали.
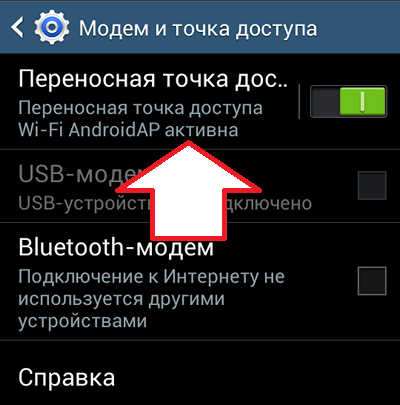
В разделе «Переносная точка доступа» вы увидите кнопку «Настройка».
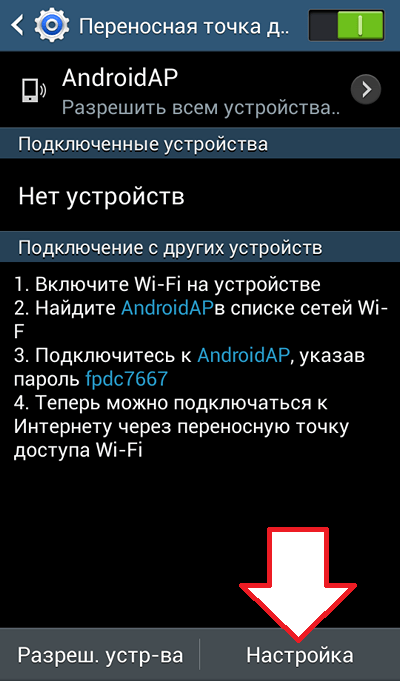
После нажатия на кнопку «Настройка» перед вами откроются основные настройки точки доступа. Здесь можно изменить название точки доступа (SSID сети), способ шифрования трафика, а также включить режим скрытой точки доступа.
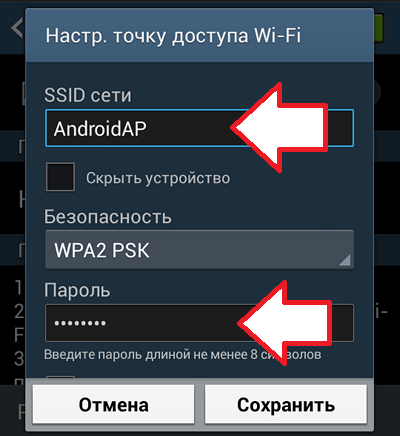
После внесения необходимы
Не подключается к мобильной точке доступа. Точка доступа Wi-Fi с помощью смартфона
Функция «Точка доступа», присутствующая на смартфонах и планшетах с операционной системой Андроид, позволяет раздать Wi-Fi на несколько мобильных устройств и ПК (персональных компьютеров). Важность этой опции можно будет оценить, если, например, при выезде за город срочно понадобится получить доступ к сети с ноутбука, но под рукой окажется только мобильный телефон. Как же правильно настроить данную функцию Android?
Какие смартфоны и планшеты с Андроид имеют режим модема и могут раздать Вай-Фай на компьютер и другие гаджеты
Чтобы иметь возможность раздавать интернет по Wi-Fi, необходим смартфон или планшет с Android (версия 2.1 и выше) и установленной сим-картой, на которой подключён мобильный интернет 3G / 4G. Конструкция устройства должна предусматривать наличие модуля Wi-Fi с поддержкой одного из протоколов: 802.11b или 802.11g.
Подобные протоколы установлены почти во всех гаджетах, произведённых позже 2009 года, однако для получения точной информации всё же следует обратиться к технической спецификации устройства.
Если поддержка мобильного интернета от провайдера есть, но телефон не выходит в сеть — необходимо произвести его первичную настройку. Она подразумевает введение APN-адреса, через который встроенный модем получит доступ ко Всемирной паутине. Как правило, устройство запрашивает этот адрес при первом запуске. В случае возникновения проблем с настройкой рекомендуется сделать запрос оператору и уточнить причины.
Функцией раздачи Wi-Fi могут пользоваться и владельцы CDMA-смартфонов. В таких телефонах вместо SIM стоит прошивка с сохранёнными настройками провайдера.
Как настроить точку доступа Wifi на телефоне и планшете с Андроидом и включить её
Настраивайте мобильную точку доступа так:
На некоторых устаревших смартфонах, работающих на базе Android 2.x, вместо пункта «Точка доступа Wi-Fi» может присутствовать другой — «Мобильный Wi-Fi роутер» или «Wi-Fi хот-спот». Это одно и то же, принцип настройки аналогичен.
Раздача Wi-Fi c мобильного роутера отказывается включаться: возможные ошибки и пути их исправления
Если настройка сети выполнена правильно, но доступа к интернету всё равно нет, необходимо проверить, не отключена ли передача данных. За эту функцию отвечает ползунок «Мобильные сети» в разделе «Беспроводные сети».
Если подключение к сети прошло успешно, но качество интернета оставляет желать лучшего, то, вероятнее всего, смартфон работает в режиме 2G. Для переключения на 3G-4G следует зайти в «Настройки» — «Мобильные сети» и вручную выбрать необходимый режим.
GSM — это 2G (низкая скорость доступа), WCDMA — 3G (скорость до 56 мбит/с), LTE — 4G. Стандарт CDMA относится к 3G — максимальная скорость доступа равна 14,4 мбит/с.
Пользователь может столкнуться с тем, что пункт меню «Настройка точки доступа Wi-Fi» затемнён (неактивен). Для получения доступа к этому пункту нужно перевести ползунок «Точка доступа Wi-Fi» в режим «Вкл.»
Необязательно покупать 3G-модем для придания вашему ноутбуку большей мобильности — роль точки доступа вполне способен взять на себя коммуникатор.
JoikuSpot в работе на Nokia 5800 (Wi-Fi-тетеринг) Сегодня мобильный Интернет перестал быть экзотикой, а смартфоны и коммуникаторы, поддерживающие высокоскоростное беспроводное соединение стандарта 3G (реже — WiMAX), уже не являются дорогостоящей редкостью. В связи с этим возникает резонный вопрос: если телефон может подключаться к Глобальной сети, то почему бы не использовать его в качестве модема (точки доступа)? Насколько в принципе возможно такое решение и что для этого нужно, мы рассмотрим на примерах основных мобильных платформ — Windows Mobile, Symbian S60, Android OS и iOS. Тетеринг как технология
Подключение к Интернету через мобильное устройство с доступом к беспроводной сети называется тетеринг (tethering) — «привязка» (далее в тексте — просто «подключение»). По сути, речь идет о создании сетевого соединения, через которое проходят пакеты трафика с коммуникатора. Сам смартфон при этом становится DHCP-сервером, раздающим Интернет другим устройствам, которые получают NAT-подключение.
Тем не менее в техническом отношении эта процедура не столь проста, как могло бы показаться. Во-первых, мобильные операторы нередко препятствуют использованию такой возможности на сотовых устройствах, поскольку создается угроза перегрузки сети (не говоря уже о сугубо маркетинговых нюансах, связанных с продажей USB-модемов и тарифных планов). А производители мобильных аппаратов не стремятся применять эту технологию официально в связи с
Мобильная точка доступа занята. Как настроить точку доступа на телефоне c Андроид и раздать WiFi
Точка доступа WiFi на Андроид — это достаточно востребованная возможность. Дело в том, что телефон или планшет использует такой же адаптер беспроводной связи, который установлен и на ноутбуке. Разница только в скорости передачи данных. Это говорит о том, что мобильные устройства с платформой Android можно использовать в качестве точки доступа.
Это очень полезная возможность, которая позволяет, к примеру, в дороге раздавать интернет по WiFi на ноутбук для решения определенных задач. Кроме этого, благодаря мобильнику или планшету, работающему с операционной системой Android, можно создать локальную сеть и объединить несколько ноутбуков для передачи данных, совместных игр и так далее.
Как раздать WiFi на Андроиде
В первую очередь стоит отметить, что существует достаточно много разных версий данной платформы. Более того, многие производители изменяют ее оболочку, делая ее оригинальной и не похожей на другие. Поэтому название этой функции может изменяться. К примеру, на некоторых мобильниках нам потребуется включить переносную точку доступа или Mobile AP.
Но, несмотря на все разнообразие, включается эта фича в настройках беспроводного соединения. Как это сделать? Все достаточно просто. Для начала следует открыть меню. Далее, войдите в настройки устройства. На более новых версиях ОС Андроид войдите в пункт «Другие сети».
Если же вы используете старый смартфон, то откройте пункт «Беспроводные сети». На некоторых моделях в настройках нужно открыть пункт «Еще…». Далее, на всех версиях Андроид нужно войти в категорию «Модем и точка доступа».
Теперь осталось только установить галочку в строке «Точка доступа». Как уже говорилось выше, название может быть разным в зависимости от версии операционной системы. Поэтому на старых версиях Android включите «Mobile AP».
Теперь ваш мобильник или планшет работает как переносная точка доступа WiFi на Андроид. По сути — это полноценная локальная сеть, к которой можно подключить ноутбук или другие WiFi устройства.
Как раздать Wi-Fi с Андроида: Видео
Как раздать интернет по WiFi на Android
Итак, как раздать WiFi на Android вы уже знаете. Но, что делать, если нам нужно раздать интернет. Конечно, его скорость не самая быстрая, но в случае с 3G — этого вполне достаточно даже для просмотра онлайн-видео.
Чтобы раздать мобильный интернет с планшета или мобильного телефона в первую очередь необходимо подключиться к нему. Для этого вызываем выпадающее меню. На панели инструментов, где вы обычно включаете WiFi, Bluetooth или другие возможности, нужно найти кнопку, которая называется «Мобильные данные». Эта функция также может называться «Пакетные данные» или просто «Данные».
На сегодняшний день доступ в интернет имеют большинство устройств, такие как смартфоны, планшеты, ноутбуки, компьютеры и даже телевизоры. У многих людей имеется дома скоростной интернет и Wi-Fi-роутер, который способен раздать интернет всем устройствам в доме. Но что делать, если роутер сломался или вы находитесь не дома, а вам срочно нужен интернет? Это легко! Если у вас под рукой имеется смартфон или планшет на Андроиде с выходом в интернет. Настроить точку доступа очень просто.
Что такое точка доступа
Прежде чем превращать смартфон в роутер, давайте разберёмся, что же такое точка доступа Wi-Fi.
Точка доступа Wi-Fi также она называется беспроводная точка доступа — это устройство, выполняющая роль роутера, которое используется для создания беспроводной сети Wi-Fi. Иными словами, имея точку доступа Wi-Fi, у нас есть возможность подключения к интернету.
Что необходимо
Следует знать, что для раздачи Wi-Fi с Андроид-устройства, нужен смартфон или планшет, работающий на операционной системе Андроид. В свою очередь, у него обязательно должны быть два сетевых стандарта, такие как интерфейс 3G (GSM) либо 4G (LTE) и Wi-Fi модулятор. Сегодня практически любой смартфон или планшет имеет необходимые составляющие. Но следует знать, что может подойти не любой смартфон или планшет. Встречаются телефоны без Wi-Fi модулятора и планшеты без интерфейса 3G (GSM) или 4G (LTE). Поэтому перед тем как приступить к созданию точки доступа убедитесь, что ваш телефон технически пригоден.
Как настроить точку доступа Wi-Fi на Андроиде и раздать интернет
После того как мы убедились что наше Андроид-устройство подходит по техническим параметрам и имеет выход в интернет, приступим к созданию точки доступа. В данной статье в качестве примера рассмотрим смартфон Lenovo A536.
Имейте в виду, пароль 87654321 в этой статье приведён в качестве примера. Вы можете задать любой пароль. И следует знать, что длина пароля для защиты WPA 2 должна составлять не короче 8 символов.
После ввода имени сети и пароля вернитесь в четвёртое окно (четвёртый пункт инструкции) и удостоверьтесь, что ползунок на «Точка доступа WLAN» в правом, включённом положении. Если он отключён, то следует его включить.
Примечание: если вы захотите подключить компьютер с операционной системой Windows XP Service Pack 2, то вам будет необходимо выбрать защиту WPA PSK. Так как Windows XP Service Pack 2 несовместим с защитой WPA 2 PSK!
Как отключить раздачу
Для отключения точки доступа необходимо в меню «Раздача мобильного интернета» перевести ползунок «Точка доступа WLAN» влево:
Положение ползунка в левом положении означает что точка доступа отключена
Примечание: при следующем создании точки доступа вам не нужно будет по новой настраивать точку доступа, достаточно будет включить её.
Вот мы и научились раздавать интернет с помощью вашего смартфона. Названия некоторых пунктов могут отличаться в зависимости от версии Android и модели смартфона, но принцип везде одинаков.
Возможные проблемы при подключении
Рассмотрим распространённые проблемы и их решения, связанные с созданием точки доступа:
- Не удаётся назначить пароль для точки доступа
Скорее всего вы использовали менее восьми символов. Их требуется минимум восемь.
- Не удаётся подключиться к точке доступа с другого устройства
Возможно вы ввели неверный пароль. Перепроверьте и попробуйте снова.
- Телефон подключен к точке доступа, но интернет медленный или не работает
Убедитесь, что устройство, на котором была создана точка доступа, имеет выход в интернет и находится в зоне действия сети, а подключённые устройства находятся не слишком далеко от точки доступа.
- Точка доступа отключается сама по себе
Скорее всего это происходит из-за того что к точке доступа не подключено ни одно устройство. При бездействии в течении определённого времени, наша точка доступа автоматически отключается. Время бездействия можно задавать в настройках точки доступа.
Многие пользователи сталкиваются с проблемой, когда телефон либо планшет на базе Android начинает капризничать. Вроде, ничего такого не происходило, что могло вызвать неисправность, а работает он не так, как должен.
Например, в устройстве появились проблемы с тем, что не включается либо не правильно ботает раздача интернета по средствам включения точки доступа wi-fi . Причиной тому может быть:
1-ое: Программный сбой — т.е. проблема заключается в сбое программного обеспечения
2-е: Аппаратный сбой — т.е. проблема заключается в «железе»(т.е. — требуется замена либо восстанов
Можно ли использовать мобильный интернет для компьютера. Не включается точка доступа Wi-Fi на смартфоне или планшете. Телефон на раздает интернет, что делать и как лечить
Раздать wifi с телефона андроид, например, yota (йота) или самсунг, на компьютер для получения интернета не сложно.
Эта технология настолько широко распространена, что можно подумать, что независимо от того, куда вы идете, вы будете иметь доступ к бесплатному интернету.
Только даже если эта технология очень популярна, она далеко не повсеместно доступна.
Вы можете очутится в ситуациях, когда вам нужен доступ к сети интернет, но не можете найти поблизости какой-либо сети WiFi.
Если вы столкнулись с этой проблемой, то можете использовать свой смартфон андроид 5.1, 6.1 или другой версией с 3G для подключения и обеспечения доступа к интернету без использования кабелей.
В этом руководстве описываются шаги, необходимые для раздачи интернет через wifi с телефона или смартфона андроид на компьютер, ноутбук или других устройств.
Эт
Интернет на Андроид. Вопрос как сделать телефон точкой доступа WiFi, встает все чаще по мере того, как распространяются телефоны и планшеты по управлением ОС Android (Андроид). Это пошаговая инструкция с иллюстрациями. Эта инструкция для Андроид 4. Если у вас Андроид 5 или 6, тогда прочитайте другую статью — Как раздать Интернет с Андроида 6 . В пятой и шестой версиях Андроид немного изменили интерфейс. Хотя в целом принцип тот же самый. Аналогичные статьи для других операционных систем: Что нужно для точки доступа WiFi на АндроидДля того, чтобы раздать WiFi с Андроида, нужно устройство под управлением ОС Андроид. И это устройство должно иметь два сетевых интерфейса — сотовый GSM/3G модуль и WiFi модуль. Это может быть телефон (смартфон) или планшет. Но подойдет не любой телефон (смартфон) или планшет. Бывают телефоны без модуля WiFi. Бывают планшеты без GSM/3G модуля. Если планшет не имеет встроенного GSM/3G модуля тем не менее создать на нем точку доступа тоже возможно, если этот планшет поддерживает режим USB-host (OTG) и умеет подключаться к Интернет через внешний USB модем. Как создать точку доступа WiFi на АндроидНастроить точку доступа на Андроид можно за одну минуту. Нужно открыть «Настройки «, затем выбрать вкладку «Беспроводные сети — Еще «. На открывшейся вкладе нажать на «Режим модема «: В следующем окне нажать на «Точка доступа «: В следующем окне нажать на «Настройка точки доступа «: В открывшемся окошке нужно вписать название точки доступа (имя под которым она будет видна), выбрать защиту, ввести пароль и нажать кнопку «Сохранить «: Примечание : пароль конечно поставьте посложнее чем 12345678. И не забудьте, что минимальная длина пароля для WPA2 равна 8 символов. После этого вернитесь во второе окно (второй скриншот этой статьи) и убедитесь, что переключатель на «Точка доступа WiFi» в положении «Вкл.». Если он выключен тогда включите его. Примечание : Если к этой точке доступа будет подключаться компьютер Windows XP SP2, тогда необходимо установить протокол защиты «WPA». Поскольку Windows XP SP2 не умеет работать с протоколом «WPA2»! Примечание : В дальнейшем вам не нужно будет заново настраивать точку доступа, достаточно будет лишь включить ее: После настройки и включения точка доступа Android будет видна с других устройств. Можно ее выбрать и подключиться к ней: Можно пользоваться Интернет! На планшете или телефоне вы можете увидеть устройства подключенные к точке доступа: Можно даже установить ограничения скорости для подключаемых к точке доступа устройств: Телефон или планшет как точка доступа WiFiИспользовать телефон или планшет как точку доступа WiFi очень удобно. Получается в прямом смысле этого слова мобильная точка доступа. Причем более практичная, чем WiFi роутеры, которые продают сотовые операторы. Такой роутер вы можете использовать только в качестве точки доступа. А по телефону можно еще и звонить, с планшета можно просматривать веб-сайты, писать письма по электронной почте и так далее. Защита WiFi сетиИван Сухов, 2013 г. Если вам оказалась полезна или просто понравилась эта статья, тогда не стесняйтесь — поддержите материально автора. Это легко сделать закинув денежек на Яндекс Кошелек № 410011416229354 . Или на телефон +7 918-16-26-331 . Даже небольшая сумма может помочь написанию новых статей:) |
Почему отключается вай-фай на телефоне сам по себе: пропадает Wi-Fi-соединение
Современную жизнь трудно представить без доступа к Интернету. И особенно неприятно, когда Сеть выключается сама по себе в неподходящий момент. Такие проблемы часто возникают при беспроводном подключении на мобильных устройствах. Какие могут быть причины у подобных сбоев, почему на телефоне неожиданно пропадает WiFi, и как решить такую проблему? В статье ниже описаны основные ситуации, когда отключается WiFi на смартфоне, и рекомендации по устранению неполадок.
Неправильные настройки роутера
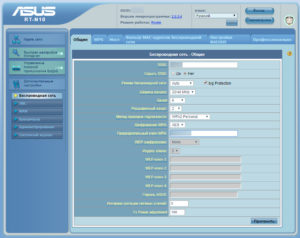 Основная причина, по которой на телефоне отключается WiFi – некорректная настройка маршрутизатора. Сам роутер может быть полностью исправен, однако он будет работать неэффективно из-за неудачного расположения или неправильной конфигурации.
Основная причина, по которой на телефоне отключается WiFi – некорректная настройка маршрутизатора. Сам роутер может быть полностью исправен, однако он будет работать неэффективно из-за неудачного расположения или неправильной конфигурации.
Также на качество связи влияет большое количество других точек доступа, находящихся в радиусе действия роутера. Как правило, в таких случаях Интернет периодически переподключается на всех беспроводных устройствах (планшетах, мобильниках, смарт-телевизорах, ноутбуках), что доставляет много неудобств.
Важно: на стабильность соединения по WiFi могут влиять бытовые приборы, работающие на одной частоте с роутером (микроволновые печи, радиотелефоны). При нахождении рядом с ними подключение по WiFi также может прерываться.
Для решения проблемы, в первую очередь, надо отключить роутер от питания, потом подключить его заново. Это поможет, если в программном обеспечении роутера накопились ошибки, из-за которых вайфай стал «отваливаться». Далее, если WiFi будет работать нестабильно, можно перейти к настройке маршрутизатора. Тогда потребуется зайти в его веб-интерфейс. Это можно сделать на устройстве, подключенном к его Сети:
- В адресной строке браузера вместо названия сайта надо набрать IP-адрес роутера (указан на заводской наклейке внизу устройства) и нажать «Перейти» (либо клавишу «Enter», если заходить с ПК).

- Потребуется ввести логин и пароль, которые указаны там же, где IP-адрес.
- В открывшемся меню выбрать режим «Быстрая настройка», тогда роутер сам предложит настроить все необходимые параметры.

- Регион – выбрать тот, в котором находится устройство.
- Ширина канала – лучше выбирать минимальную, а номер – с помощью вайфай-анализатора (необходимо выбрать наиболее свободный канал).

- Скорость передачи установить максимальную.

- В конце настройки нажать «Сохранить». Если это не сделать, результаты настройки исчезнут, и придется начинать все заново.
Обратите внимание: для телефонов на iOS необходимо настраивать роутер так, чтобы в диапазоне 2,4 ГГц он работал на каналах с 1-го по 11-й. При работе роутера на 12-ом и 13-ом каналах айфон такую Сеть вайфай не увидит. Среди смартфонов на Android такое не встречается.
Возможен и такой вариант, что в результате сбоя на роутере произошел сброс настроек. Если имя и пароль Сети отличались от заводских, доступ по WiFi на телефоне мог пропасть сам по себе, и устройство будет писать сообщения наподобие «Ошибка аутентификации». 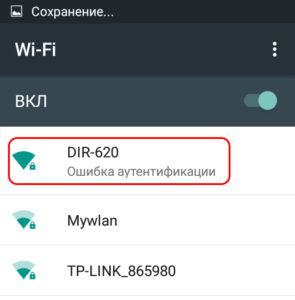 Тогда придется подключиться к Сети заново, а также восстановить все настройки роутера (указать тип шифрования, включить DHCP-сервер, указать другой пароль беспроводной сети). Все это также доступно в режиме быстрой настройки.
Тогда придется подключиться к Сети заново, а также восстановить все настройки роутера (указать тип шифрования, включить DHCP-сервер, указать другой пароль беспроводной сети). Все это также доступно в режиме быстрой настройки.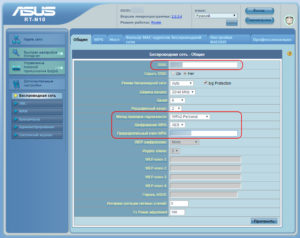
Важно: иногда провайдер может блокировать доступ к веб-интерфейсу роутера на уровне прошивки, так что обычным способом зайти в настройки не получится. В этом случае стоит обратиться в техподдержку.
Если все данные выставлены корректно, но вай-фай на телефоне работает нестабильно, надо перейти к следующим шагам диагностики.
Неисправность роутера
Возможно, роутер имеет программную или аппаратную неисправности, которые не позволяют ему работать стабильно. Если предыдущие рекомендации не улучшили связь смартфона по WiFi, можно перепрошить роутер. Это делается точно так же – через веб-интерфейс, но тогда потребуется перейти в настройки системы, связанные с обновлением ПО. Скачать файл прошивки можно с официального сайта производителя роутера (название фирмы указано сверху на корпусе устройства и на заводской наклейке внизу). Инструкции для разных типов роутеров отличаются, так что необходимо уточнить порядок действий именно для своего устройства. После перепрошивки потребуется восстановить настройки Сети (можно выполнить через «Быструю настройку»).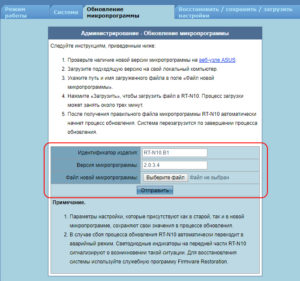
Обновление ПО не помогло, раздача вайфай по-прежнему нестабильна? Возможно, проблема кроется внутри самого устройства. Очевидную неисправность роутера можно определить по тому, что некоторые обязательные индикаторы не горят или горят красным цветом. Обязательно должны гореть индикатор питания, индикаторы Wi-Fi и WAN.
Важно: при покупке нового роутера желательно сразу же проверить его исправность, так как аппаратную проблему можно выявить уже на этом этапе.
Обратите внимание: спустя длительное время эксплуатации большинство роутеров начинает зависать, самопроизвольно терять соединение по вай-фай, домашние устройства начинают «вылетать» из Сети. В таком случае рекомендуется установить новый роутер и сравнить работу обоих устройств. Если с новым устройством телефон сам не отключается от WiFi, скорее всего, настала пора для замены маршрутизатора.
Наличие сторонних программ, которые мешают подключению
Допустим, неполадки со стороны роутера исключены. Тогда почему отключается вай фай на телефоне сам по себе? Если на другом телефоне тот же вайфай работает хорошо, возможно, причиной проблем с подключением стали вирусы. При подозрениях на то, что телефон заражен вредоносной программой, стоит скачать мобильный антивирус и просканировать аппарат. В результате автоматической проверки все вирусы будут обезврежены. Однако антивирусные программы сами могут создавать помехи при пользовании Интернетом по WiFi, так что желательно проверить в настройках, не запрещает ли антивирус подключаться к определенным типам сетей или некоторым сайтам.
Некачественное программное обеспечение на телефоне
Большинство пользователей устройств на iOS и Android скачивают приложения из официального магазина. Однако некоторые программы имеют высокую стоимость, а какие-то приложения не разрешает публиковать сам магазин, в связи с чем многие программы можно скачать из неофициальных источников.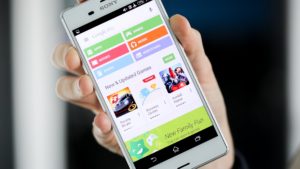
Устанавливая взломанное приложение на свой девайс, пользователь рискует сохранностью своего устройства, так как никто не контролирует безопасность такого софта. Вполне вероятно, что после установки нелицензионной версии игры смартфон начнет работать некорректно, в том числе на нем пропадет подключение по WiFi. Решается такая проблема удалением нелицензионных программ и полным сбросом смартфона до заводских настроек. 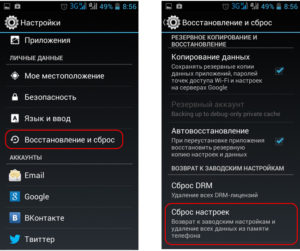 Подобные проблемы могут возникать и при установке на телефон неофициальных прошивок, которые в изобилии представлены на тематических ресурсах энтузиастами. Как правило, у них не хватает «сил» для выпуска качественного программного продукта, в связи с чем некоторые служебные приложения могут работать неправильно под управлением такого ПО. При постановке вопроса, почему пропадает вай фай на телефоне, всегда необходимо проверять устройство на наличие некачественных программ.
Подобные проблемы могут возникать и при установке на телефон неофициальных прошивок, которые в изобилии представлены на тематических ресурсах энтузиастами. Как правило, у них не хватает «сил» для выпуска качественного программного продукта, в связи с чем некоторые служебные приложения могут работать неправильно под управлением такого ПО. При постановке вопроса, почему пропадает вай фай на телефоне, всегда необходимо проверять устройство на наличие некачественных программ.
Неправильные параметры настроек телефона
Возможно, проблему с включением WiFi вносит некорректная настройка смартфона. В первую очередь рекомендуется проверить настройки энергосбережения: большинство современных устройств переходит в режим экономии энергии при достижении определенного процента заряда аккумулятора. В таком режиме резко снижается производительность, в том числе может быть ограничена работа модуля беспроводной связи, например, он может отключаться через время при неиспользовании.
На смартфонах «Андроид» (от 4.0 версии) отключить эту опцию можно так: открыть меню «Настройки», перейти в «WiFi» выбрать пункт «Дополнительно» > «WiFi в спящем режиме». В меню отобразятся три варианта выбора: «Не выключать», «Только при питании от сети», «Всегда выключать (мобильный трафик больше)». Чтобы соединение по WiFi прерывалось реже, надо выбрать первый пункт. Далее нажать «Сохранить».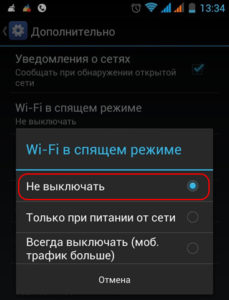
Заключение
Большую часть проблем с WiFi на телефоне можно решить самостоятельно, главное, правильно определить причину постоянных отключений. Но если указанные выше способы не решили вопрос, почему отключается точка доступа на телефоне, возможно, потребуется перепрошить аппарат. Подробные алгоритмы и актуальные версии прошивок можно найти на специализированных ресурсах.
Однако при установке стороннего ПО есть риск потери гарантии на устройство и окончательной его порчи, так что оно перестанет включаться вообще. В случае если проблема имеет аппаратный характер, лучше обратиться за помощью к специалистам сервисного центра, которые подскажут, потребуется ли замена радиомодуля.
 Подгорнов Илья ВладимировичВсё статьи нашего сайта проходят аудит технического консультанта. Если у Вас остались вопросы, Вы всегда их можете задать на его странице.
Подгорнов Илья ВладимировичВсё статьи нашего сайта проходят аудит технического консультанта. Если у Вас остались вопросы, Вы всегда их можете задать на его странице.Похожие статьи