Как перекинуть фото с андроида на андроид разными способами?
Всем привет! Наверное в это трудно поверить, но даже в наш век мобильных технологий, многие понятия и не имеют, как перекинуть фото с андроида на андроид, чтобы ваш друг или родственник также мог получить удовольствие от просмотра фотографии. Конечно, можно переслать фотки на компьютер, а затем на другой телефон, но я считаю это откровенным бредом в данном случае. Как же тогда опступить? Ну, для того я блог и создавал, чтобы помогать людям решать подобные вопросы.
Сегодня будут рассмотрены только методы беспроводной передачи, ибо использовать провода между смартфонами это по меньшей мере глупо.
Облако
Если фотографий очень много, то я рекомендовал бы перекинуть файлы со смартфона в облачный сервис, например mail облако или яндекс диск. А потом просто нужно будет дать ссылку на папку тому человеку, которому вы захотите передать фото. Давайте посмотрим на примере mail cloud. Для этого у вас должен быть аккаунт в сервисе mail.ru и установленное бесплатное приложение облако маил.
- Для начала нужно зайти в приложение и создать специальную папку для файлов. Для этого нажмите на иконку облачка внизу экрана и кликните на кнопку добавить (плюсик в кружочке). Из выпадающего меню выберите пункт «создать папку».

- Теперь зайдите во вновь созданную папку и нажмите снова на значок плюса. Только на сей раз выберите пункт «Добавить файлы».
- Найдите на своем смартфоне фото и видео, которые вы хотите отправить другу и нажмите на каждую из них. Либо нажмите на значок трех точек в правом верхнем углу экрана, чтобы выделить все файлы в папке. А когда файлы выделятся, то добавьте их.

- Теперь выйдете в основной каталог, или то место, где у вас находится папка, в которую вы накидали файлы, после чего нажмите на три вертикальные точки напротив нее и из контекстного меню выберите пункт «Получить ссылку».

Всё! Осталось только кинуть эту ссылку вашему другу посредством любого сообщения, будь то почта, SMS, Viber, Telegram, ВК и т.д. Как только он нажмет на ссылку, то все фотографии будут как на ладони, и он сможет их скачать.
Bluetooth
Старая добрая технология беспроводной передачи данных из начала-середины 2000-х. Как ни странно, не смотря на появлении более современных средств передачи данных, блютуз до сих пор встраивается в смартфоны, при это не переставая обновляться и совершенствоваться.
Если вы не знаете, как им пользоваться, то я вам вкратце расскажу. Для этого у вас и у соседнего смартфона должна быть активирована данная функция. Для этого идите в настройки телефона, и в группе «Беспроводные соединения» найдите Bluetooth, после чего активируйте, чтобы мы могли передавать и получать данные.

Теперь идем в нашу галерею, или то место, где у нас имеются фотографии и нажмите на значок «Выбрать», после чего выберите те изображения, которые хотите передать и нажмите на кнопку «Поделиться».

У вас выскочит множество способов, среди которых вы увидите и блютуз. Жмите на него. Ну а дальше остается только ждать, когда ваш телефон найдет устройство вашего собеседника.

Но только я не думаю, что в наше время перекинуть файлы с андроида на другой смартфон через bluetooth — это хорошая идея, ведь есть множество методов, которые гораздо лучше, проще и удобнее. А этот способ будет нудным, долгим и рискованным.
Социальные сети
Ну тут уж вообще проще простого. Я уже даже практически не знаю людей. у которых бы не было ВК или Одноклассников. Ведь через них можно запросто передавать прикрепляемые фотографии.
Для того, чтобы перекинуть фото собеседнику, просто заходите в сообщения, выбираете друга и прикрепляете к сообщению изображения, можно даже без текста.
Мессенджеры
Сегодня популярность мессенджеров растет с каждым днем. Ну еще бы! Это мега удобно, просто и всегда под рукой! Я думаю, что большинство людей уже не представляет своей жизни без Viber, Whats Up или телеграмма? Так вот, ни для кого же не секрет, что данные платформы также прекрасно справляются с отправкой фото и видео. Есть, конечно, ограничения на количество отсылаемых фото за один раз, но вам никто не мешает это сделать с несколько заходов.
В любом мессенджере есть специальная кнопка, отвечающая за отправку изображения собеседникам. Нажмите на нее и выберите картинки из вашей галереи или найдите папку, в которой хранятся нужные изображения. Поэтому, наверное, данный способ перекидывать фото является одним из самых популярных.

Специальные приложения
Естественно, разработчики мобильных приложений также не оставили нас в беде, разработав специальный софт для этой задачи.
Photo transfer
Классное приложение для тех, кто хочет перенести фото на смартфон или любое мобильное устройство, компьютер или даже айфон. Очень часто им пользуются люди, которые купили себе новый смартфон и хотят перекинуть старые фото с андроида на андроид.
Интерфейс у программы очень удобный и понятный, кроме того приложение умеет работать в фоновом режиме.
Photosync
Отличное приложение, которое также было разработано под конкретную задачу — перенести фотографии с оного смартфона на другой. Единственное, вам нужно будет создать свой аккаунт, чтобы воспользоваться данной программой.
Принцип работы примерно такой же, как при работе с облаком, вы должны отправить картинки в специальное хранилище, после чего, уже с другого телефона, забрать фотографии из этого хранилища.
На самом деле подобных приложений намного больше, но я не вижу смысла перечислять каждое из них. Их не так трудно найти на просторах Play Market.
В принципе, я думаю, что прочих способов передачи фото между смартфонами вам больше не понадобится, так как и этих хватит за глаза. Поэтому я буду завершать свою сегодняшнюю статью.
Я надеюсь, что представленная мной сегодня информация была для вас интересной и полезной, поэтому не забудьте подписаться на мой блог, если вы это до сих пор не сделали. Удачи вам. Пока-пока!
С уважением, Дмитрий Костин
Как перенести фото с телефона на телефон Андроид?

Захотели перенести изображения с одного смартфона Android на другой? Сделать это не так уж сложно, хотя и придется предпринять кое-какие действия. Вообще, есть несколько способов переноса и мы расскажем вам о самых простых и наиболее удобных. А вот каким из них пользоваться, решать вам.
Bluetooth
Традиционно один из самых удобных способов переноса фото.
Включите Bluetooth на обоих устройствах.

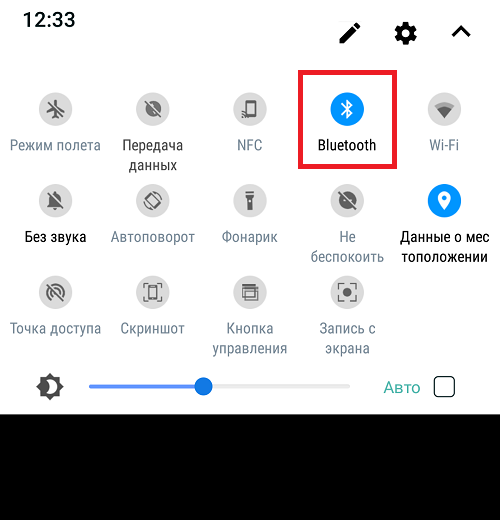
Открываете галерею на смартфоне, с которого будете отправлять фото. Выбираете альбом для переноса (можно и отдельные фотографии — по желанию). Затем тапаете «Отправить».

Выбираете Bluetooth.

Находите новый смартфон в списке доступных устройств и нажимаете на него.

На втором смартфоне появляется уведомление, примите фотографии.

По окончании процесса загруженные фото можно будет найти в папке Bluetooth в галерее.

Если изображений много, перенос может затянуться надолго, но это того стоит.
Мессенджеры
Для переноса настоятельно рекомендуем использовать безлимитный Wi-Fi. Есть один важный момент — использовать придется другой номер для мессенджера, на который вы передадите фотографии (актуально, если вы попытаетесь перенести фото на свой же телефон), они в любом случае сохраняться в галерее
Выберите подходящий мессенджер, например, WhatsApp. Начните чат.

Выберите контакт, например:

Нажмите на иконку присоединения файлов.

Выберите галерею.

Добавьте изображения, можно несколько сразу, затем нажмите на кнопку «Отправить».
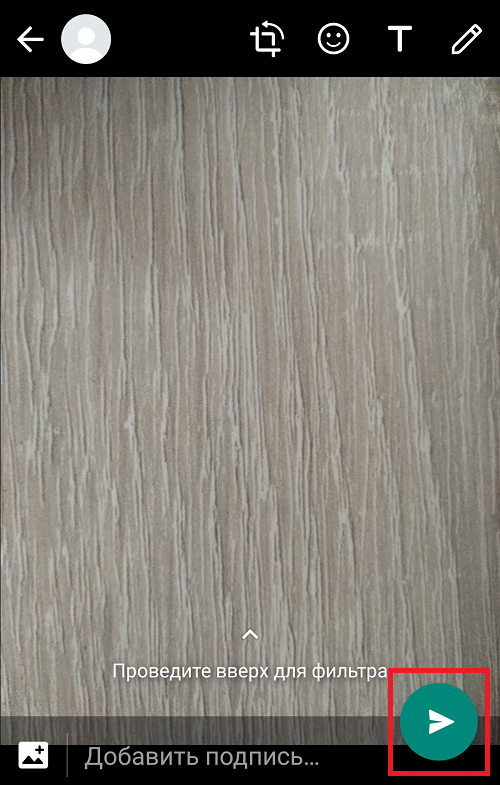
Отправлено.

Эти изображения хранятся в галерее в папке WhatsApp.
Google Фото
Есть такое приложение — Google Фото. Часто можно встретить даже на новых смартфонах в разделе с приложениями Google. Именно это приложение позволит перенести фотографии, причем от вас понадобится минимум действий.
Первое — подключаем интернет на обоих устройствах. Поскольку речь идет о переносе фотографий, коих может быть очень и очень много, используйте безлимитный Wi-Fi, чтобы не платить за трафик.
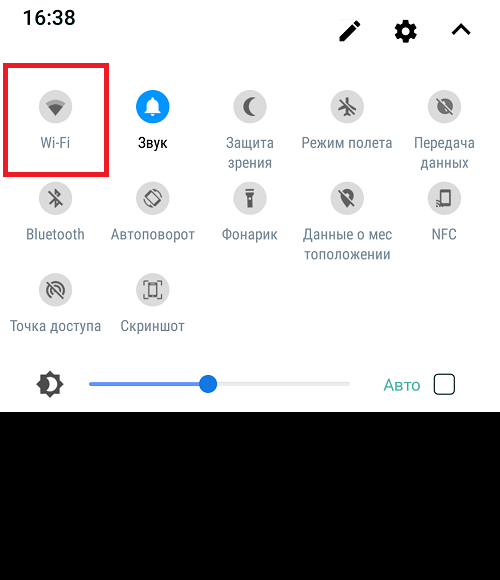

Привязываем смартфон к одному и тому же аккаунту Гугл — это обязательно нужно сделать, иначе ничего не выйдет.
Если на устройствах отсутствует приложение Google Фото, загрузить его можно будет из Play Market.

Ищите по ключу «google фото» (без кавычек).

Установите приложение.

Запустите на обоих смартфонах, предоставьте права для доступа к изображениям.

Далее появится сообщение об автозагрузке фото и автоматической синхронизации. Подтверждаете действие, нажав ОК.

Нажмите на указанное изображение на первом смартфоне. Начнется загрузка изображений в облачный сервер вашего аккаунта Гугл. Причем по умолчанию переносятся изображения, сделанные на камеру смартфона, остальные папки нужно выбрать через настройки.

После добавления фото на сервер они будут автоматически синхронизированы с другими устройствами и вы увидите их в приложении Google Фото. Правда, храниться они будут в «облаке», поэтому их придется сохранять на устройстве вручную.

Не самый удобный вариант, зато вероятность того, что фото будут потеряны, минимальная. К тому же у вас будет возможность в любой момент найти свое фото, не занимая место в памяти устройства.
Как с телефона скинуть фото на компьютер
Современный мобильный телефон уже давно перерос свои границы как одного лишь средства коммуникации. Ныне он прекрасно совмещает возможности фотоаппарата и видеокамеры, позволяет ориентироваться на местности, работает как диктофон, читалка и многое другое.
Наснимав с его помощью сотни фотографий, пользователь может столкнуться с необходимостью скинуть отснятые фотографии на свой компьютер. В этом материале я постараюсь помочь таким людям и подробно расскажу, как с телефона скинуть фото на компьютер, какие инструменты для этого существуют и как воспользоваться их функционалом.
 Переносим картинки со смартфона на ПК
Переносим картинки со смартфона на ПКЛучшие способы скопировать фотографии с телефона в компьютер
Рекомендую воспользоваться следующим перечнем инструментов для отправки фото с одного устройства на другой.
Способ №1. Электронная почта
Самый простой способ скинуть фото с телефона на компьютер – это воспользоваться электронной почтой. Такой способ прекрасно подойдёт в случае, если вам необходимо время от времени перенести на ПК пару-тройку фотографий. Для этого необходимо создать свою мобильную электронную почту (обычно на gmail.com), написать на мобильном устройстве электронное письмо, прикрепить к нему нужные фотографии, и отправить данное письмо с мобильного е-мейла на обычный.
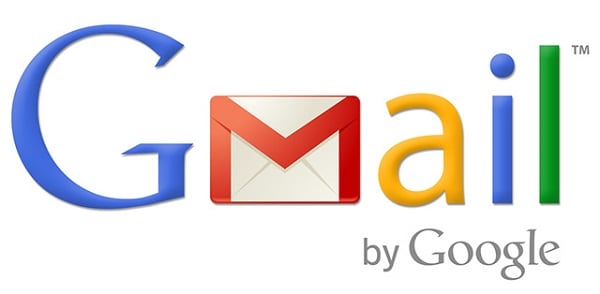
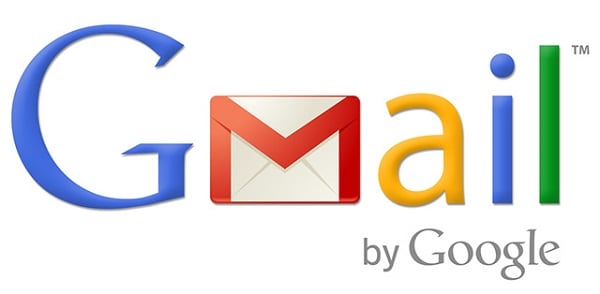 Воспользуйтесь почтой
Воспользуйтесь почтойУже оттуда вы сможете сохранить ваши фото на ПК и выполнить их просмотр.
Способ №2. Кабель USB
Один из наиболее популярных способов чтобы перенести фотографии со смартфона на компьютер – это использовать кабель ЮСБ для соединения мобильного устройства и ПК. При присоединении, телефон появится в «Мой компьютер» как отдельное устройство, нужно будет зайти на него, найти в телефоне папку DCIM (в ней обычно находятся отснятые фото и видео), и скопировать нужные фото на ПК (или перенести на компьютер всю папку DCIM).
Возможно, для корректного отображения содержимого телефона в настройках последнего придётся активировать опцию «Использовать как USB-накопитель» или её аналог.
При подобном подключении можно, также, воспользоваться соответствующими утилитами, часто идущими в комплекте с устройством (Samsung Kies, LG PC Suite, iTunes и ряд других аналогов).
Способ №3. Специализированный кабель
Если в комплекте к вашему устройству шёл специализированный кабель для подключения к ПК, тогда, возможно, легко скопировать ваши фото как в предыдущем случае вряд ли получится. Для осуществления полноценного подключения к компьютеру необходимо будет кроме подключения кабеля установить соответствующее ПО (в частности, уже упомянутое в предыдущем способе), и уже с его помощью выполнить перенос фотографий с телефона на компьютер.

 Подключение телефона к ноутбуку
Подключение телефона к ноутбукуСпособ №4. Bluetooth
Подключение через блютуз также может помочь нам в вопросе — перекинуть фотки с телефона на компьютер. Для этого достаточно активировать блютуз на смартфоне и ПК, выполнить сопряжение между ними указав нужный пароль, пометить на телефоне нужные для копирования фотографии, и активировать передачу через блютуз, выбрав компьютер как конечный пункт передачи.
Скорость такой передачи находится на достаточно низком уровне, потому передавать большие объёмы данных здесь вряд ли получится.

 Используем bluetooth-подключение для копирования данных
Используем bluetooth-подключение для копирования данныхСпособ №5. Card Reader
Ещё один довольно простой способ скопировать фотографии со смартфона на ПК – это переместить фотографии на внешнюю карту памяти телефона, изъять её с мобильного устройства, вставить в картридер компьютера, и уже оттуда скинуть фото на жёсткий диск.
Данный способ при достаточной быстроте копирования имеет ряд недостатков – у некоторых телефонов для этого придётся снимать крышку и аккумулятор, да ещё далеко не во всех компьютерах имеется встроенный картридер, который придётся докупать отдельно.

 Используем картридер для транспортировки фото
Используем картридер для транспортировки фотоСпособ №6. Wi-Fi (точка доступа)
Сделав телефон точкой доступа также можно перебросить необходимые изображения со смартфона на компьютер. Для реализации подобного необходимо установить на смартфон специальное программное обеспечение (например, Open Garden Wi-Fi Tether), активировать его, с помощью ПК подключиться к данной вай-фай сети, введя требуемый пароль. Затем на компьютере требуется открыть сетевое окружение, найти требуемые папки телефона с фотографиями (обычно это директория DCIM), и скинуть нужные изображения себе на компьютер.
Также, при условии нахождении мобильного устройства и ПК в покрытии одной вай-фай сети можно использовать различные специальные программы (например, SHAREit), которые необходимо установить как на телефон, так и на компьютер, это позволит без проблем обмениваться файлами между указанными устройствами.
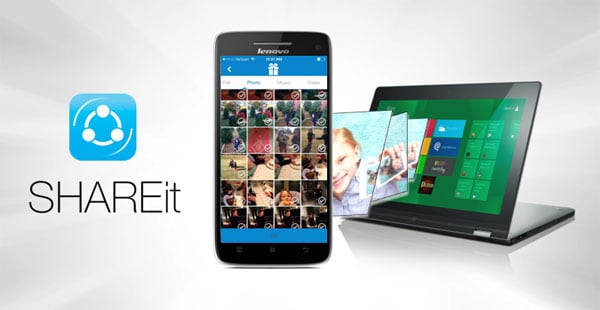
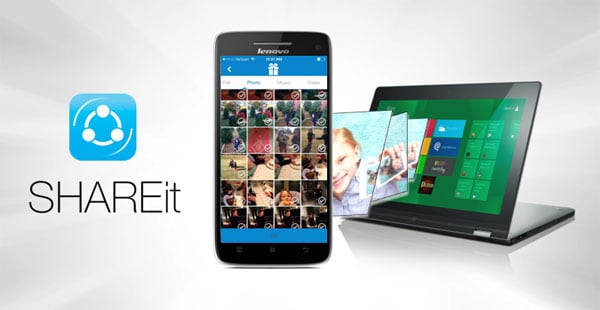 Приложение SHAREit
Приложение SHAREitСпособ №7. Облачные сервисы
Различные облачные сервисы (OneDrive, Bitcasa, Облако@mail.ru, Google Drive Backup, Google Photos) позволяют легко пересылать данные (в том числе и фотографии) между различными устройствами. Для работы с данными сервисами достаточно установить соответствующее приложение к себе на мобильное устройство (в некоторых случаях и на ПК), скопировать туда нужные фотографии, а потом с помощью компьютера скачать данные фото к себе на жёсткий диск.

 Облако OneDrive
Облако OneDriveСпособ №8. Социальные сети
Перенести фотографии с телефона на ПК, можно также воспользоваться подручными социальными сетями. Необходимо загрузить фотографии на свой аккаунт, при этом выбрав себя в качестве единственного их зрителя. Потом уже, при желании, зайти в данную социальную сеть со своего компьютера, и скачать данные фото к себе на жёсткий диск.
Заключение
Если вам нужно скинуть фотографии со своего мобильного устройства на компьютер, то самым простым и удобным способом является использование шнура ЮСБ, через который устройства подключаются друг к другу и выполняется перенос нужных фотографий. Если же данный вариант вас по каким-то причинам не устроил, рекомендую воспользоваться альтернативными способами, описанными чуть выше. Все они, так или иначе, способны помочь вам в копировании и переносе нужных вам фотографий на ваш ПК.
Как передавать фото с телефона
Часто, при попытке передать фотографию с телефона на телефон мы передаём не оригинал, а его сжатую в несколько раз копию. Такое происходит как в мессенджерах, так и в социальных сетях: во-первых, потому что хранение картинок в высоком качестве создаёт большую нагрузку на сервер, а во-вторых, потому что сжатые изображения быстрее загружаются. Однако, если вам нужно передать оригинал фото без потери качества, ознакомьтесь с этой статьёй.


Файлом в мессенджерах
Оригинал картинки без сжатия можно передать через некоторые мессенджеры, а именно через Telegram и Whatsapp.
Для экономии мобильного трафика телеграм автоматически сжимает фотографии, которые пользователь загружает в чат. Чтобы обойти это ограничение, достаточно при загрузке фото поставить галочку «загрузить как файл». Также можно нажать кнопку скрепки внизу экрана, затем выбрать пункт «файл» и после этого загружать фотографию. Если вы хотите отправить фото с компьютера, просто перетащите их в окно программы. После этого появится два поля: первое для быстрой сжатой отправки, а второе для отправки без потери качества. Перетащите файл на вторую область и оригинал фото будет загружен в чат. Ограничения на размер файла — не более 1,5 ГБ.
После недавнего обновления (а именно 2.17) в Whatsapp то же появилась возможность отправлять оригинал фотографии без сжатия. Если раньше мессенджер автоматически сжимал фото в несколько раз, то теперь картинку можно отправить в виде документа, при условии, что ее размер не больше 100 мегабайт. Чтобы отправить фотографию перейдите в диалог с человеком, затем нажмите на значок скрепки в текстовом поле и выберите «Документы». Откроется окно, в котором необходимо нажать «Просмотреть другие документы», а затем выбрать необходимый файл для загрузки.
По почте
Фото большого размера можно отправить по электронной почте. На Mail.ru перед загрузкой изображений достаточно убрать галочку с «адаптировать файлы для интернета», чтобы фотографии загрузились в оригинальном размере. Картинки размером более 25 мб будут представлены как ссылки. Если же вы пользуетесь Яндекс.Почтой или Gmail, нужно нажать на значок скрепки и прикрепить необходимые фотографии. Они загрузятся в оригинальном размере и получатель сможет скачать их при необходимости. Также, пользователи Яндекс или Gmail почты могут загрузить фото в письмо с Яндекс или Гугл диска.
Однако, такой способ имеет ряд недостатков: загрузка большого количества фотографий займёт много времени, а сама почта может «зависнуть», из-за чего письмо отправится пустым. Также, при отправке нескольких фото некоторые почтовые сервисы могут автоматически конвертировать их в ссылку, из-за чего качество станет хуже.
Чтобы этого избежать, внесите все необходимые фотографии в архив, а затем передайте их по почте одним файлом. Для этого рекомендуется воспользоваться программой Winrar: скачайте её, затем нажмите правой кнопкой мыши на папке с нужными изображениями и выберите «Добавить в архив». Отметьте необходимые параметры архивации, а в графе «Метод сжатия» выберите «Без сжатия». Всё, после того как фото добавятся в архив, отправьте их по почте как обычный файл. Отправка архива займёт гораздо меньше времени и не создаст большой нагрузки на сервера почты.
Через облако
Самый популярный облачный сервис — Cloud.mail.ru, так как на нём доступны бесплатные 100 ГБ свободного места. На его примере мы и рассмотрим, как отправить фотографии через облако без сжатия.
Инструкция:
- Для начала зарегистрируйтесь на сайте cloud.mail.ru;
- Затем нажмите «загрузить» в левом верхнем углу;
- Откроется окно загрузки, в которое необходимо поместить файлы;
- После того как файлы или папка будут загружены, выделите их галочкой и нажмите «получить ссылку» вверху экрана;
- Полученную ссылку скопируйте и отправляйте туда, куда вам нужно, например в диалог с другом в социальной сети или в чат мессенджера;
- Ниже, в разделе «Поделиться» можно нажать на иконку конверта: тогда автоматически откроется форма написания письма с уже добавленной ссылкой на изображения;
- Чтобы не добавлять фотографии по одной, добавьте их в папку и заархивируйте её через Winrar.
Похожим образом «залить» фото можно в Яндекс.Диск или Google Drive, однако, там бесплатных гигабайт гораздо меньше.
Через airdrop
Airdrop — это технология, которая позволяет передавать фотографии и другие файлы между устройствами от Apple. Чтобы включить опцию, откройте «Центр Контроля» свайпом снизу вверх. Ниже ползунка громкости появится иконка «AirDrop». Нажмите на неё, чтобы включить функцию.
Теперь, чтобы передать изображение выберите его в галерее, а в нижнем углу экрана нажмите на значок со стрелкой вверх. Здесь вы сможете отметить галочкой и другие фото, если требуется передать несколько файлов. После того как вы отметили необходимые фотографии, нажмите «Далее». Внизу экрана «всплывут» способы передачи файлов, нажмите на «AirDrop». У вас откроется список контактов, которым вы можете отправить фото, — выберите одного из них. На экране другого гаджета появится уведомление о передаче картинки: чтобы сохранить ее на свой телефон, пользователь должен нажать кнопку «Принять».
Как утверждает сам разработчик, через технологию AirDrop фото передаются без потери качества.
Программы для передачи фото на Android
Если вам необходимо передать файлы с одного Android-устройства на другое, можно воспользоваться специальными программами:
- SHAREit — передача осуществляется через сеть Wi-fi;
- Share Link — аналогичное приложение от компании Asus;
- PhotoSwipe — программа для передачи фото с помощью свайпа.
Все перечисленные приложения свободно распространяются в Google Play и не сжимают фото при отправке.
Итак, теперь вы знаете все действенные способы передачи фотографий без сжатия и потери качества. Нельзя однозначно выделить самый удобный метод, так как для каждого пользователя он свой. Опробуйте все вышеперечисленные способы и выберите тот, который подходит именно вам.
Оцените статью: Поделитесь с друзьями!



