Нет видео или звука при просмотре с компьютера
1. Ведущий не в эфире
Обратите внимание на правый верхний угол вебинарной комнаты — в этом месте появляется видео или фото лектора:
Если в этом месте ничего нет, значит вещание еще не началось.
Дождитесь начала вещания.
Самое быстрое решение — перезагрузить браузер или использовать другой.
1. Микрофон ведущего выключен
Обратите внимание на индикатор громкости в окне ведущего в правом верхнем углу — если ведущий говорит, то индикатор изменяется. Если ведущий отключил микрофон это будет отображаться следующим образом:
2. Индикация есть, но звука не слышно
Проверьте звук на компьютере: откройте какой-либо видео/аудио-файл.
Если звука нет, проверьте громкость в системе, подключение гарнитуры или колонок: разъем, целостность кабеля.
3. Звук слишком тихий
Громкость можно прибавить на компьютере или колонках.
Если это не помогает, попробуйте подключить наушники или гарнитуру и слушать вебинар через них.
Слышно эхо
Убедитесь, что вебинар не открыт в другой вкладке или другом браузере.
Если открыта только одна вкладка с мероприятием, вероятно, один из ведущих использует микрофон совместно с колонками, что является причиной возникновения такого эффекта.
Тот же эффект должны наблюдать и другие участники вебинара.
Свяжитесь с ведущим или модератором (например, в чате), и сообщите о проблеме.
Звук прерывается, “квакает”
Такое происходит, если скорости соединения недостаточно для корректной работы с таким количеством получаемых данных. Рекомендации по устранению проблемы:
отключите все ненужные вкладки и программы на вашем компьютере;
подключите компьютер напрямую кабелем к сети интернет.
Если это не принесло результатов перейдите к рекомендациям по снижению нагрузки на интернет-соединение:
Ведущий отключил камеру
В таком случае, в правом верхнем углу будет отображен аватар лектора или его инициалы:
Трансляция прерывается и отсутствует плавность
Такое происходит, если скорости соединения недостаточно для корректной работы с таким количеством получаемых данных. Рекомендации по устранению проблемы:
Рекомендации по устранению проблемы:
отключите все ненужные вкладки и программы на компьютере;
подключите компьютер напрямую кабелем к сети интернет.
Если это не принесло результатов перейдите к рекомендациям по снижению нагрузки на интернет-соединение:
Обратите внимание, когда лектор демонстрирует экран это создает дополнительную нагрузку на интернет-соединение.
Нагрузка зависит от качества демонстрации (высокое, среднее, низкое) и качества видео лектора (от низкого до HD) и может разниться от 900 kbps до 6,5 Mb для одного ведущего в эфире.
Мы можем помочь решить в индивидуальном порядке, для каждого участника.
Напишите нам в чат или на почту [email protected]
Если функция «Общие альбомы» не работает
После включения функции «Общие альбомы» у вас могут возникнуть вопросы о комментариях, отметках «Нравится», приглашениях, видео и т. д.
д.
О функции «Общие альбомы»
Как создать резервную копию общего альбома?
Содержимое общих альбомов не подлежит автоматическому резервному копированию. Если требуется сохранить фотографию или видеозапись из общего альбома, добавьте ее в свою медиатеку перед резервным копированием устройства.
- На iPhone, iPad или iPod touch коснитесь фотографии, а затем последовательно кнопки «Поделиться» и «Сохранить изображение».
- На компьютере Mac выберите фото или видео и щелкните «Импорт» >, удерживая нажатой клавишу Control.
С фотографиями или видео общего альбома не сохраняются связанные с ними комментарии или отметки «Нравится».
Что необходимо для просмотра видео и предоставления общего доступа к ним, добавления файлов в общие альбомы других пользователей, размещения комментариев и добавления отметок «Нравится» к фотографиям и видео?
- Устройство iPhone, iPad или iPod touch с ОС iOS 7 или более поздней версии
- Компьютер Mac с ОС OS X Mavericks 10.9 или более поздней версии
- Apple TV (2-го, 3-го или 4-го поколения) с ПО Apple TV 6.0 или более поздней версии
- Компьютер с Windows 7 или более поздней версии и iCloud для Windows
Если владелец общего альбома включил параметр «Открытый веб-сайт» и поделился с вами ссылкой, фотографиями и видео, добавленные владельцем и всеми пользователями, их можно просмотреть с помощью любого браузера последней версии.
Комментарии и отметки «Нравится»
Узнайте подробнее о комментариях и отметках «Нравится».
Почему не отображаются новые комментарии, опубликованные в моем общем альбоме, или отображаются удаленные комментарии?
- Откройте страницу состояния системы и убедитесь, что служба «Фото» функционирует без ошибок.
- Проверьте подключение к Интернету на всех устройствах, открыв сайты apple.com/ru и iCloud.com. Для публикации комментариев требуется подключение к Интернету.
- Сравните общее количество комментариев на устройстве iOS и на компьютере Mac или компьютере с Windows.
Если при наличии активного подключения к Интернету количество комментариев к фотографии или видеозаписи на разных устройствах отличается, выполните следующие действия.
На iPhone, iPad или iPod touch:
- Закройте приложение «Фото». Если вы точно не знаете, как это сделать, выполните эти действия.
- Выберите «Настройки» > [ваше имя] > iCloud > «Фото».
- Выключите параметр «Общие альбомы».

- Нажмите кнопку «ОК». При повторном включении этого параметра альбомы и фотографии будут автоматически добавлены снова.
- Вернитесь на экран «Домой». Подождите около минуты.
- Выберите «Настройки» > [ваше имя] > iCloud > «Фото».
- Включите параметр «Общие альбомы».
- Вернитесь на экран «Домой».
- Откройте приложение «Фото» и перейдите на вкладку «Альбомы».
- Коснитесь имени общего альбома.
- Просмотрите комментарии к фотографии или видеозаписи.
На компьютере Mac:
- В приложении «Фото» выберите пункт «Фото» > «Настройки».
- Отмените выбор параметра «Общие альбомы».
- Подождите около минуты.
- Выберите параметр «Общие альбомы».
- Перейдите в общий альбом и проверьте комментарии к фотографии или видео.
На компьютере с ОС Windows 7 или более поздней версии и приложением iCloud для Windows выполните следующие действия.
- Закройте все открытые окна проводника Windows, которые используются для доступа к общим альбомам.

- Перейдите на начальный экран, затем щелкните плитку iCloud, чтобы открыть iCloud для Windows.
- Нажмите кнопку «Параметры» рядом с пунктом «Фото».
- Отмените выбор параметра «Общие альбомы». Нажмите кнопку «ОК», а затем — «Применить».
- Подождите около минуты, а затем нажмите кнопку «Параметры».
- Выберите параметр «Общие альбомы». Нажмите кнопку «ОК», а затем — «Применить».
- Откройте «Фото iCloud».
- Дважды щелкните общий альбом, а затем щелкните «Комментарии».
- Просмотрите комментарии к фотографии или видеозаписи.
Можно ли изменить имя, используемое при комментировании общего альбома?
Имя в комментариях совпадает с полным именем идентификатора Apple ID, которое вы использовали, присоединяясь к общему альбому. Чтобы изменить отображаемое имя, выполните следующие действия.
- Удалите комментарий. Отображаемое имя невозможно изменить после создания комментария.

- Отпишитесь от общего альбома.
- Перейдите на страницу Мой Apple ID, выполните вход и измените свое имя. Если с этой учетной записью связана кредитная карта, используемая для совершения покупок, имя должно совпадать с именем на кредитной карте.
- Попросите владельца общего альбома отправить вам новое приглашение в этот альбом.
- Примите приглашение, найдите нужную фотографию или видеозапись и повторно добавьте комментарий.
Приглашения и подписчики
Как отправить повторное приглашение в общий альбом пользователю, который отклонил приглашение, но потом передумал?
На iPhone, iPad или iPod touch:
- Нажмите «Фото».
- Перейдите на вкладку «Альбомы».
- Коснитесь общего альбома, а затем перейдите на вкладку «Люди».

- Выберите имя нужного пользователя в списке подписчиков.
- Коснитесь элемента «Отправить приглашение снова».
- Если вы уже удалили этого пользователя из списка подписчиков, выберите пункт «Пригласить пользователей», введите адрес электронной почты и коснитесь кнопки «Добавить».
На компьютере Mac:
- Откройте приложение «Фото».
- Откройте общий альбом в боковом меню.
- Коснитесь кнопки «Люди».
- Выберите имя нужного пользователя в списке подписчиков.
- Щелкните «Отправить приглашение снова».
На компьютере с Windows с приложением iCloud для Windows выполните следующие действия.
- Откройте раздел «Фото iCloud» и дважды щелкните общий альбом, чтобы открыть его.
- Нажмите кнопку «Параметры».
- Щелкните имя пользователя, который хочет подписаться.
- Щелкните «Отправить приглашение снова», а затем — кнопку «Готово».
Как присоединиться к общему альбому, если соответствующее приглашение было отклонено?
Отправьте сообщениевладельцу общего альбома с просьбой выслать вам повторное приглашение.
Не все получили мое приглашение по электронной почте на просмотр общего альбома.
Попробуйте выполнить следующие действия.
- Попросите пользователей, которых вы пригласили, поискать приглашение в папках для спама или нежелательной почты.
- Отправьте приглашение повторно. Возможно, почтовый ящик получателя переполнен или письмо отклоняется какими-либо фильтрами.
- Если приглашение не доходит до получателя, узнайте другой адрес электронной почты, на который можно отправить приглашение. Приглашение также можно отправить на номер телефона, используемый для приложения «Сообщения».
- Узнайте, получал ли пользователь приглашения ранее и не отказывался ли от получения электронных писем функции «Общие альбомы». Чтобы снова получать приглашения по электронной почте, пользователь может выполнить приведенные ниже действия.
Если эти действия не помогли решить проблему, обратитесь за помощью в службу поддержки Apple.
Как подписаться на общие альбомы после отказа от получения приглашений функции «Общие альбомы».
Если у вас есть приглашение, полученное по электронной почте, откройте его и щелкните «Отказаться от электронных сообщений функции «Общие альбомы»» внизу сообщения. Откроется окно браузера с сообщением о том, что вы больше не получаете приглашений в общие альбомы. Щелкните «Отменить это изменение».
Если приглашения не сохранились, обратитесь в службу поддержки Apple и попросите снова включить подписку на получение приглашений в общие альбомы. Прежние приглашения останутся для вас недоступны, но вы можете обратиться к владельцу общего альбома с просьбой прислать еще одно приглашение.
Мне отправили ссылку на общий альбом, но если ее щелкнуть, появляется сообщение о том, что альбом больше не является общим.
Если владелец альбома удалил его или удалил вас из списка подписчиков, появится сообщение «Общий доступ к этому фотоальбому закрыт».
Свяжитесь с владельцем общего альбома и узнайте, был ли он удален, либо запросите новое приглашение.
Мне пришло приглашение в общий альбом от пользователя, которого я не знаю.
Если вы получили приглашение в общий альбом, которое, по вашему мнению, является спамом, сообщите нам. Для этого щелкните ссылку «Сообщить о спаме» в приглашении.
Также можно перейти к приглашению из приложения «Фото» на iPhone, iPad, iPod touch или компьютере Mac и выбрать «Сообщить о спаме» > «Удалить и сообщить о спаме».
«Видео»
Какие форматы и размеры видео поддерживает функция «Общие альбомы»?
Функция «Общие альбомы» поддерживает типы видеофайлов MP4 и QuickTime, а также форматы видеофайлов H.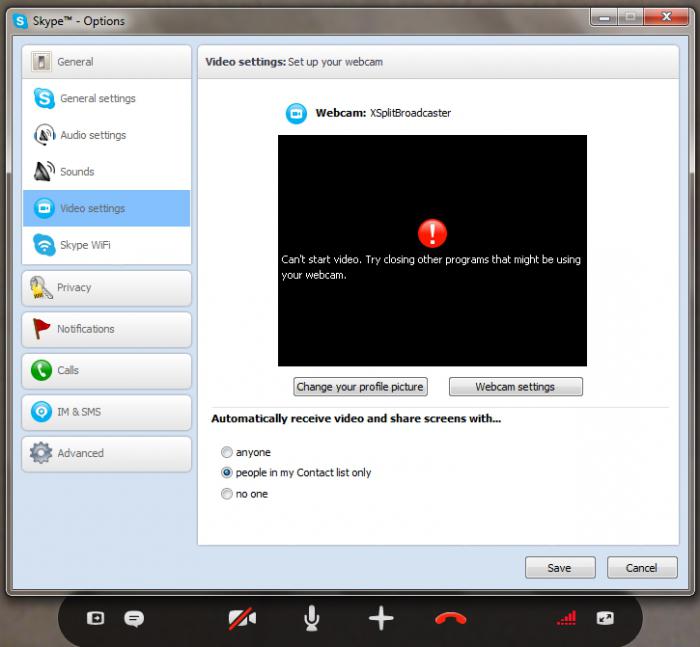
Можно ли воспроизводить общие видео по сотовой сети передачи данных?
Функция «Общие альбомы» поддерживает воспроизведение видео с передачей данных по сети Wi-Fi или сотовой сети. Чтобы включить воспроизведение по сотовой сети на устройстве с ОС iOS, перейдите в раздел «Настройки» > «Сотовая связь» и включите параметр «Фото».
Информация о продуктах, произведенных не компанией Apple, или о независимых веб-сайтах, неподконтрольных и не тестируемых компанией Apple, не носит рекомендательного или одобрительного характера. Компания Apple не несет никакой ответственности за выбор, функциональность и использование веб-сайтов или продукции сторонних производителей. Компания Apple также не несет ответственности за точность или достоверность данных, размещенных на веб-сайтах сторонних производителей. Обратитесь к поставщику за дополнительной информацией.
Компания Apple также не несет ответственности за точность или достоверность данных, размещенных на веб-сайтах сторонних производителей. Обратитесь к поставщику за дополнительной информацией.
Дата публикации:
Не работает YouTube. Что делать? Подробная инструкция 2021
YouTube – главный видеохостинг в мире, с миллионами пользователей и поддержкой почти всех существующих платформ. Однако, несмотря на огромную популярность, в работе сервиса иногда случаются сбои. Если он не открывается, не грузит видео, выдает черный экран или ошибки воспроизведения – нет причин для беспокойства.
Разберемся, что делать если не работает Ютуб. Ниже – 15 простых советов, которые решают большинство проблем с сайтом и приложением в 2021 году.
Ниже – 15 простых советов, которые решают большинство проблем с сайтом и приложением в 2021 году.
Почему сегодня не работает Ютуб
Проблемы с Ютубом могут быть обусловлены не только неполадками на стороне пользователя, но и падением сервиса из-за перегрузки серверов. Поэтому, для начала попробуйте открыть его на другом устройстве, например, смартфоне или ноутбуке. Если сайт не работает и там, то скорее всего, проблема именно в YouTube.
Узнать, что случилось с Ютубом в режиме реального времени можно на следующих сайтах:
Если на той стороне все исправно, начинайте двигаться по списку – для начала попробуем простые способы решения проблемы.
Как сделать чтобы работал Ютуб
Почистите кеш и файлы cookie
Накопившиеся за время использования браузера временные файлы могут влиять на работу различных сайтов, поэтому периодически кеш и файлы cookie нужно чистить. Именно из-за них обычно вылезает распространенная ошибка 400.
Как это сделать в Chrome на ПК:
- В поисковую строку браузер вставьте chrome://settings/clearBrowserData и нажмите Enter.
 В открывшемся меню поставьте галочки около двух нижних пунктов, измените временной диапазон на «Все время» и нажмите «Удалить данные».
В открывшемся меню поставьте галочки около двух нижних пунктов, измените временной диапазон на «Все время» и нажмите «Удалить данные».
- На Андроиде зайдите в «Настройки», вкладка «Приложения» и найдите там YouTube. В открывшемся меню выберите «Хранилище и кеш» – в самом верху будут большие кнопки очистки, которые нам и нужны.
iOS не предоставляет пользователям возможность очистки кеша программ. Однако, можно переустановить приложение YouTube, тогда все временные файлы автоматически удаляться.
Проверьте расширения браузера
Если у вас плохо работает Ютуб на компьютере, проблема может заключаться в конфликте сайта с одним из установленных в Chrome расширений. Проверить это просто:
- Нажмите сочетание клавиш Ctrl+Shift+N, браузер откроется в режиме инкогнито. В нем автоматически отключаются все расширения, поэтому вы поймете, влияют ли они на работу YouTube.
- Затем вернитесь в обычное окно браузера, откройте меню со всеми установленными расширениями и поочередно их отключайте, чтобы найти источник проблемы.
 Скорее всего это блокировщики рекламы или утилиты, направленные на модификацию сервиса.
Скорее всего это блокировщики рекламы или утилиты, направленные на модификацию сервиса.
Обновите браузер и приложение YouTube
Если Ютуб не работает на телефоне, вероятно, вы используете старую версию фирменного приложения. В таких случаях обновление устраняет большинство проблем.
- На Android и iOS откройте соответствующий магазин приложений, проверьте наличие доступных обновлений и сразу же установите их.
- На ПК в поисковую строку браузера вставьте chrome://settings/help. В открывшемся окне будет видно – доступны ли обновления для установленной на компьютер версии Chrome.
Проверьте настройки браузера
Вставьте в поисковую строку chrome://settings/content/javascript. Убедитесь, что пункт «разрешить Javascript» стоит в активном положении.
Если видео воспроизводятся без звука, проверьте его настройки в меню chrome://settings/content/sound. Активен должен быть пункт «Разрешить сайтам воспроизводить звук», как на картинке ниже.
Проверьте настройки прокси
Иногда некоторые расширения продолжают действовать даже после удаления из браузера. Особенно коварны те, которые модифицируют настройки прокси, что может привести к некорректной работе сайтов, включая Ютуб.
Чтобы восстановить настройки, зайдите в меню chrome://settings/system через поисковую строку. Если увидите в нижнем пункте, что какое-то из расширений контролирует настройки прокси – нажмите отключить, перезагрузите браузер и проверьте изменения.
Обновите графические драйвера
Если у вас пишет ошибка воспроизведения Ютуб, либо экран заливается черным/зеленым цветом, то, скорее всего, проблема связана с устаревшими графическими драйверами видеокарты, которые нужно обновить.
- На ПК с Windows одновременно нажмите клавиши «Windows» и «R», откроется небольшое окно «Выполнить». Здесь введите devmgmt.msc и нажмите Enter.
- В диспетчере устройств дважды нажмите на «Видеоадаптеры», чтобы вкладка раскрылась.
 Далее клик правой кнопкой мыши на названии видеокарты и выбираем «Обновить драйвер».
Далее клик правой кнопкой мыши на названии видеокарты и выбираем «Обновить драйвер». - Из двух предложенных вариантов нажмите «Автоматический поиск обновленных драйверов».
После этого система отыщет последние драйвера для вашей карточки. Подтвердите их установку, перезагрузите компьютер и проверьте, что изменилось.
Отключите аппаратное ускорение
Аппаратное ускорение – полезная функция для воспроизведения видео в лучшем качестве. Однако, если ваш компьютер старый, ее лучше отключить. Это позволит YouTube работать без каких-либо заиканий и глюков.
Чтобы сделать это, откройте ссылку chrome://settings/system в Google Chrome и поставьте средний тумблер в выключенное состояние.
Обновите дату, время и регион
Часто бывает так, что Ютуб не работает на телевизоре или Смарт ТВ приставке из-за некорректных настроек времени, даты или региона. Исправить это просто: откройте соответствующее меню настроек, синхронизируйте календарь с правильными значениями и перезагрузите устройство – проблема решится сама по себе.
Удалите неизвестные приложения
Помимо расширений Chrome, на вашем компьютере могут быть установлены вредоносные приложения, которые могут помешать правильной работе YouTube. Лучший способ выйти из ситуации – удаление всех неизвестных программ.
- Нажмите сочетание клавиш Windows + R и в появившемся окне введите appwiz.cpl.
- В открывшемся меню пересмотрите приложения и удалите подозрительный софт, которым не пользуетесь.
Также можно проверить систему антивирусом и найти вредоносные приложения через Chrome. Для этого вставьте chrome://settings/cleanup в адресную строку, и кликните «Найти» в появившемся меню.
Восстановите настройки DNS
DNS – это своего рода телефонные книги для интернета, в которых хранится каталог доменных имен и IP-адресов сайтов. Любое изменение DNS на системном уровне может сделать сайты, в том числе YouTube, недоступными.
Сделать, чтобы Ютуб работал, можно сбросив настройки DNS к заводским.
- Откройте окно запуска сочетанием клавиш Windows + R.
- Введите в нем cmd, чтобы вызвать командную строку.
- Вставьте команду ipconfig /flushdns и нажмите Enter. DNS будут сброшены до стандартных.
На компьютерах под управлением macOS, нужно зайти в «Настройки», далее открыть «Терминал» и ввести команду sudo killall -HUP mDNSResponder. Затем нажмите Return, введите пароль администратора и дождитесь окончания очистки.
Сбросьте настройки сети
Если YouTube не работает на мобильном интернете или Wi-Fi вашего телефона, можно попробовать включить режим полета, а спустя некоторое время отключить его. Если это не помогло, остается вариант сбросить настройки сети.
- На Android зайдите в «Настройки» и ищите пункт «Опции сброса». Нам нужен раздел «Сбросить Wi-Fi, мобильные данные и Bluetooth».
 Откройте его и нажмите «Сбросить настройки»;
Откройте его и нажмите «Сбросить настройки»; - На iOS откройте «Настройки», «Общие», найдите «Сброс» и выберите «Сброс настроек сети». Перезагрузите смартфон и проверьте – заработал ли Ютуб.
Используйте VPN
Если YouTube не открывается на работе или в школе, весьма вероятно, что доступ к нему был целенаправленно запрещен. В таком случае поможет использование VPN. Установите любой популярный сервис и попробуйте зайти на YouTube «с другой страны», чтобы обойти ограничения
Обновите операционную систему
Это может показаться маловероятным, но обновления операционной системы способны решить большинство проблем на устройствах. Производители регулярно выпускают накопительные апдейты, направленные на устранение различных ошибок. Так что, если у вас давно висит запрос на обновление прошивки смартфона или ПК – самое время его установить.
Свяжитесь со своим провайдером
Если ни один из методов не помог, возможно, виноват интернет-провайдер. Он несет ответственность за предоставление доступа в Интернет, и также может блокировать доступ к определенным веб-сайтам. Поэтому позвоните провайдеру и объясните, что у вас перестал работать Ютуб – специалисты компании будут обязаны вам помочь.
Он несет ответственность за предоставление доступа в Интернет, и также может блокировать доступ к определенным веб-сайтам. Поэтому позвоните провайдеру и объясните, что у вас перестал работать Ютуб – специалисты компании будут обязаны вам помочь.
Подписывайтесь на наш Telegram, чтобы не пропустить крутые статьи
Группа Geekville Вконтакте со всем актуальным контентом
Не отображается изображение от компьютера, подключенного к входу HDMI телевизора
ПРИМЕЧАНИЕ: Общая информация о подключении телевизора к компьютеру и его использовании в качестве монитора приводится в следующем ответе:
Общая информация о подключении телевизора к компьютеру для использования в качестве монитора.
- Проверьте правильность выполнения процедуры вывода экрана компьютера на внешний монитор.
ПРИМЕЧАНИЕ: Проблему можно решить выключением и последующим включением устройства или отсоединением кабеля с его последующим подсоединением, даже следуя показанной ниже процедуре.
 Попробуйте снова следовать процедуре вывода экрана.
Попробуйте снова следовать процедуре вывода экрана.- Выберите разрешение экрана компьютера, которое поддерживается телевизором.
Если телевизор не поддерживает разрешение, установленное на компьютере, изображение на экране может быть искажено или не демонстрироваться вовсе.ПРИМЕЧАНИЕ:
- Поддерживаемые телевизором разрешения приводятся в инструкции по его эксплуатации.
- Информацию о том как проверить и изменить разрешение экрана компьютера можно найти в Справке или в инструкции по эксплуатации компьютера.
- Рекомендуется записать разрешение экрана компьютера перед изменением. (Это понадобится для восстановления оригинальной настройки.)
- Если на компьютере имеется другой выход формата 1080i, используйте его. Некоторые компьютеры не способны выводить сигнал HDMI или HD в определенных видеорежимах.
- Изображения с некоторыми значениями разрешения, поддерживаемого телевизором, могут не отображаться в зависимости от технических характеристик компьютера и видеокарты.
 Подробная информация приводится в инструкции по эксплуатации компьютера и видеокарты, а также другой прилагающейся к ним документации.
Подробная информация приводится в инструкции по эксплуатации компьютера и видеокарты, а также другой прилагающейся к ним документации.
- Выключите телевизор и компьютер.
- Соедините вход HDMI на телевизоре с выходом HDMI на компьютере кабелем HDMI.
ПРИМЕЧАНИЕ: Обязательно используйте авторизованный высокоскоростной кабель HDMI (High Speed HDMI), имеющий логотип HDMI.
[A]: Телевизор
[B]: Компьютер
[C]: Кабель HDMI (в комплект не входит) - Сначала включите телевизор, затем включите компьютер.
ПРИМЕЧАНИЕ:
- В этот момент вход телевизора не переключен на компьютер, следовательно на его экране не отображается изображение, поступающее от компьютера.
- Если включить подключенный компьютер, когда телевизор еще выключен или находится в режиме ожидания, экран компьютера может отображаться неправильно.
- Нажимайте кнопку Вход (Input) на пульте дистанционного управления телевизора для выбора входа, к которому подключен компьютер.

На пультах дистанционного управления большинства телевизоров имеется кнопка Вход (Input), которая позволяет выбирать входы телевизора циклически. Последовательно нажимайте кнопку Вход (Input), пока на экране телевизора не появится индикация правильного входа HDMI. Обязательно проверьте, к какому входу телевизора вы подключились.ПРИМЕЧАНИЕ: Расположение кнопки Вход (Input) на вашем пульте дистанционного управления, а также количество и названия входов на вашем телевизоре может отличаться.
На данном рисунке показан пример подключения компьютера к порту HDMI1 телевизора.
- Выберите разрешение экрана компьютера, которое поддерживается телевизором.
- Если описанные выше шаги не привели к исчезновению проблемы, воспользуйтесь приведенной ниже процедурой.
- Измените назначение выхода экрана компьютера.
Подробная информация об изменении приводится в Справке или инструкции по эксплуатации вашего компьютера.Ниже приводится пример процедуры для Windows 10.
Метод 1: Комбинация клавиш Windows + P
- Убедитесь, что все запущенные программы закрыты.

- Удерживая клавишу Windows, нажмите на клавиатуре клавишу P.
- Выберите один из следующих вариантов стиля дисплея.
- Только экран ПК (PC screen only)
- Дублирование (Duplicate)
- Расширение (Extend)
- Только второй экран (Second screen only)
Метод 2: Настройки дисплея (Display Settings)
- Щелкните правой кнопкой мыши на рабочем столе компьютера и выберите Настройки дисплея (Display settings).
- Щелкните кнопкой мыши на разворачивающемся списке Несколько дисплеев (Multiple Displays) и выберите любую из следующих опций.
- Дублировать эти дисплеи (Duplicate these displays)
- Расширять эти дисплеи (Extend these displays)
- Показывать только на 1 (Show only on 1)
- Показывать только на 2 (Show on 2)
Ниже приводится пример процедуры для Windows 8.
 1.
1.- Откройте на компьютере Всплывающую панель инструментов (Charms bar), затем выберите Проецировать (Project) в Устройства (Devices).
- Выберите назначение выхода.
- Только экран ПК (PC screen only) — Изображение не отображается на экране телевизора.
- Дублирование (Duplicate) — На экране компьютера и телевизоре отображается одинаковое изображение.
- Расширение (Extend) — Изображение расширяется на телевизор и позволяет имеет рабочий стол, который распространяется как на экран компьютера, так и на экран телевизора.
- Только второй экран (Second screen only) — Изображение демонстрируется только на экране телевизора.
- Убедитесь, что все запущенные программы закрыты.
- Измените назначение выхода экрана компьютера.
ПРИМЕЧАНИЕ:
- При использовании ноутбука для выбора описанных выше режимов дисплея можно использовать клавиатуру.

Для Windows -
- Удерживая в нажатом состоянии клавишу [Fn], нажимайте функциональную клавишу ([F3], [F5], [F7], [F10] и т.д.) для изменения режима дисплея. Используемая функциональная клавиша зависит от производителя.
- При использовании компьютера VAIO нажимайте клавишу [F7], удерживая клавишу [Fn].
- Если вы сомневаетесь в правильности использования клавиш, обратитесь к инструкции по эксплуатации и другой документации компьютера.
Для Macintosh
-
- Для изменения режима дисплея нажимайте клавишу [F7].
- Если вы сомневаетесь в правильности использования клавиш, обратитесь к инструкции по эксплуатации и другой документации компьютера.
- Некоторое программное обеспечение воспроизведения видеозаписей, дисков DVD и т.п. может быть неспособно одновременно отображать изображение на экране компьютера и внешнем мониторе (телевизоре).
 В этом случае выберите такой режим дисплея, чтобы изображение отображалось на любом одном дисплее.
В этом случае выберите такой режим дисплея, чтобы изображение отображалось на любом одном дисплее.
- Выберите на компьютере более низкое разрешение экрана, затем проверьте, выводится ли изображение правильно.
- Если на телевизоре имеется еще один порт HDMI, подключитесь к нему и проверьте, отображается ли изображение правильно.
(Повторите приведенные выше шаги с 2 по 5.) - Если у вас имеется другой кабель HDMI, используйте его для подключения.
(Повторите приведенные выше шаги с 2 по 5.)
Если замена кабеля приводит к устранению проблемы, возможно, первый кабель HDMI неисправен. - Если описанные выше шаги 3 и 4 не приведут к решению проблемы, сбросьте настройки телевизора.
Чтобы сбросить настройки телевизора с операционной системой Android, обратитесь к разделу: Как сбросить настройки телевизора с операционной системой Android?
Чтобы сбросить настройки на других моделях телевизоров, обратитесь к разделу: Как провести сброс по питанию на телевизоре Sony.
- Разрядите компьютер.
Чтобы разрядить компьютер, отсоедините от него адаптер переменного тока, кабель электропитания, аккумуляторную батарею и периферийные устройства. -
Попробуйте проверить HDMI вход телевизора, подключив к нему другое устройство
Если с другим устройством изображение будет отображаться, то, вероятно, проблема с HDMI выходом подключаемого устройства. Проверьте его настройки или обратитесь в службу поддержки с нимЕсли и с другим устройтсвом изображение не появится, то, возможно, HDMI разъём телевизора неисправен. Обратитесь в нашу службу поддержки
360-градусные видео YouTube не работают на ПК [FIX]
Google добавил в YouTube поддержку 360-градусного видео в 2015 году. Эти видео имеют новое измерение, которое позволяет поворачивать углы обзора с помощью навигационного диска.
Кроме того, вы можете воспроизводить клипы с помощью гарнитуры виртуальной реальности, такой как Google Cardboard, для еще большего погружения. Видео 360 работает в некоторых браузерах Windows, а также в приложениях Android и iOS YouTube.
Видео 360 работает в некоторых браузерах Windows, а также в приложениях Android и iOS YouTube.
Если 360-градусное видео YouTube не работает для вас, это несколько возможных исправлений.
Как исправить проблемы с видео на YouTube 360 в Windows 10
Содержание:
- Проверьте совместимость браузера
- Проверьте браузер HTML 5 Поддержка
- Обновите свой браузер
- Обновите приложение YouTube Video на Android
- Включите полное аппаратное ускорение в Windows
- Включить ускоренный 2D-холст и настроить HTML поверх Flash в Chrome
- В вашем телефоне есть датчик гироскопа?
- Калибровать гироскоп
- Обновите драйверы вашей видеокарты
Исправлено: YouTube 360-градусное видео не воспроизводится
Решение 1 — Проверьте совместимость браузера
Во-первых, обратите внимание, что 360-градусные видеоролики YouTube работают не во всех браузерах. Возможно, вы открываете видео в несовместимом браузере. Вы можете просматривать 360-градусные видео в Google Chrome, Firefox, Internet Explorer и Opera.
Возможно, вы открываете видео в несовместимом браузере. Вы можете просматривать 360-градусные видео в Google Chrome, Firefox, Internet Explorer и Opera.
Поэтому, если видео не работает для вас в таких браузерах, как Vivaldi, Torch или Maxthon, откройте их в Google Chrome.
Решение 2. Проверьте поддержку браузера HTML 5
Ваш браузер должен поддерживать HTML5 для воспроизведения видео. Если он не поддерживает видеоэлемент HTML5, вот почему клип на 360 градусов не работает. Вы можете проверить поддержку HTML5, открыв эту страницу .
Это скажет вам, поддерживает ли ваш браузер HTML5 и является ли он проигрывателем по умолчанию. Если это не ваш проигрыватель по умолчанию, и браузер поддерживает его, нажмите кнопку Запросить проигрыватель HTML5 .
Решение 3 — Обновите ваш браузер
Если ваш браузер Firefox, Chrome, IE или Opera не поддерживает HTML 5, возможно, это устаревшая версия. Так что теперь вы должны обновить свой браузер до последней версии. Вот как вы можете обновить Google Chrome, если это необходимо.
Так что теперь вы должны обновить свой браузер до последней версии. Вот как вы можете обновить Google Chrome, если это необходимо.
- Сначала нажмите кнопку « Настроить Google Chrome» в правом верхнем углу браузера.
- Затем вы должны нажать Справка в меню.
- Теперь вы можете нажать О Google Chrome, чтобы открыть страницу на снимке ниже.
- Chrome проверит и установит обновления. После обновления вы можете нажать кнопку «Перезапустить», чтобы перезапустить браузер.
Решение 4. Обновите приложение YouTube Video на Android
Если вы не можете воспроизвести 360-градусное видео в приложении Android YouTube, возможно, вам потребуется обновить его. Вы можете проверить обновления приложений Android, открыв Play Store.
Затем найдите кнопку с тремя вертикальными линиями или точками в верхнем левом или правом углу магазина Play Store. Нажмите эту кнопку и выберите « Мои приложения» в меню, после чего откроется список приложений, которые необходимо обновить. Если вы можете обновить YouTube, нажмите кнопку Обновить для этого приложения.
Нажмите эту кнопку и выберите « Мои приложения» в меню, после чего откроется список приложений, которые необходимо обновить. Если вы можете обновить YouTube, нажмите кнопку Обновить для этого приложения.
Решение 5. Включите полное аппаратное ускорение в Windows
Возможно, аппаратное ускорение в Windows отключено. Если вы когда-нибудь выключали аппаратное ускорение, сейчас самое время снова включить его, чтобы вы могли воспроизводить видео YouTube на 360 градусов.
Это как настроить аппаратное ускорение более конкретно в Windows 7 и 8.
- Введите «Панель управления» в окне поиска Windows и выберите, чтобы открыть панель управления.
- Если панель управления находится в представлении «Категория», нажмите кнопку «Просмотр по» в правом верхнем углу и выберите « Большие значки» .
- Теперь вам нужно нажать « Показать» и « Изменить параметры отображения», чтобы открыть дополнительные параметры.

- Выберите Advanced Display Settings, чтобы открыть окно расширенных настроек. Затем вы можете щелкнуть вкладку «Устранение неполадок» в этом окне, если ваша видеокарта поддерживает аппаратное ускорение.
- Нажмите кнопку Изменить настройки , чтобы открыть окно устранения неполадок адаптера дисплея.
- Окно «Устранение неполадок адаптера дисплея» содержит ползунок « Аппаратное ускорение» . Вы должны перетащить ползунок в крайнее правое положение, чтобы включить аппаратное ускорение, если оно еще не включено.
Решение 6. Включите ускоренный 2D-холст и настройте HTML поверх Flash в Chrome
- Если 360-градусное видео YouTube по- прежнему не работает для вас в Chrome, настройте пару параметров браузера about: flags. Введите about: flags в адресную строку браузера и нажмите Enter, чтобы открыть страницу, показанную ниже.
- Теперь нажмите кнопку « Включить» в разделе « Ускоренный 2D-холст», чтобы включить его.

- Прокрутите вниз до параметра « Предпочитать HTML поверх Flash» и выберите « Включено» в раскрывающемся меню параметра.
- Затем перезапустите браузер Google Chrome, а затем попробуйте воспроизвести видео YouTube на 360 градусов.
Решение 7 — Есть ли в вашем телефоне датчик гироскопа?
Пользователи Android должны заметить, что их мобильные телефоны должны иметь гироскоп для виртуальной реальности. Поэтому, если на вашем телефоне нет датчика гироскопа, видео с YouTube на 360 градусов не работает.
Вы можете проверить, что ваш телефон имеет этот датчик с приложением CPU-Z . Это включает вкладку «Датчики», которая предоставляет дополнительную информацию о датчике устройства.
Решение 8 — Калибровка гироскопа
Если у вас есть телефон Android с гироскопом, датчик все равно может быть откалиброван неправильно. Калибровка этого датчика может исправить видео с YouTube на 360 градусов. Вот как вы можете откалибровать датчик.
Вот как вы можете откалибровать датчик.
- Вы можете откалибровать гироскоп, открыв Настройки на вашем устройстве Android.
- Затем вы должны нажать Доступность в Настройках.
- Теперь вы можете найти опцию калибровки гироскопа . Выберите эту опцию для калибровки гироскопа.
- Теперь попробуйте воспроизвести клип на 360 градусов в приложении YouTube.
Решение 9 — Обновите драйверы вашей видеокарты
Ваша видеокарта также играет важную роль в воспроизведении видео YouTube на 360 градусов, и если у вас установлен более старый драйвер, есть вероятность, что он его не поддержит. Итак, очевидным решением в этом случае является обновление драйвера видеокарты:
- Перейдите в Поиск, введите devicemngr и откройте Диспетчер устройств .
- Теперь найдите вашу видеокарту в разделе « Адаптеры дисплея» .
- Щелкните правой кнопкой мыши по вашей видеокарте и перейдите в раздел «Обновить драйвер»…
- Подождите, пока мастер не найдет некоторые драйверы онлайн.
 Если есть новая версия драйвера, он будет установлен автоматически.
Если есть новая версия драйвера, он будет установлен автоматически. - Перезагрузите компьютер.
Обновление драйверов вручную
Если вы не хотите загружать драйверы вручную, мы настоятельно рекомендуем сделать это автоматически с помощью инструмента обновления драйверов Tweakbit. Этот инструмент одобрен Microsoft и Norton Antivirus.
После нескольких испытаний наша команда пришла к выводу, что это лучшее автоматизированное решение. Ниже вы можете найти краткое руководство, как это сделать:
Загрузите и установите программу обновления драйверов TweakBit .
Примечание. Некоторые драйверы необходимо устанавливать в несколько этапов, поэтому вам придется нажимать кнопку «Обновить» несколько раз, пока не будут установлены все его компоненты.
Так что с этими исправлениями вы теперь сможете проигрывать эти великолепные 360-градусные видео в своем браузере или приложениях YouTube.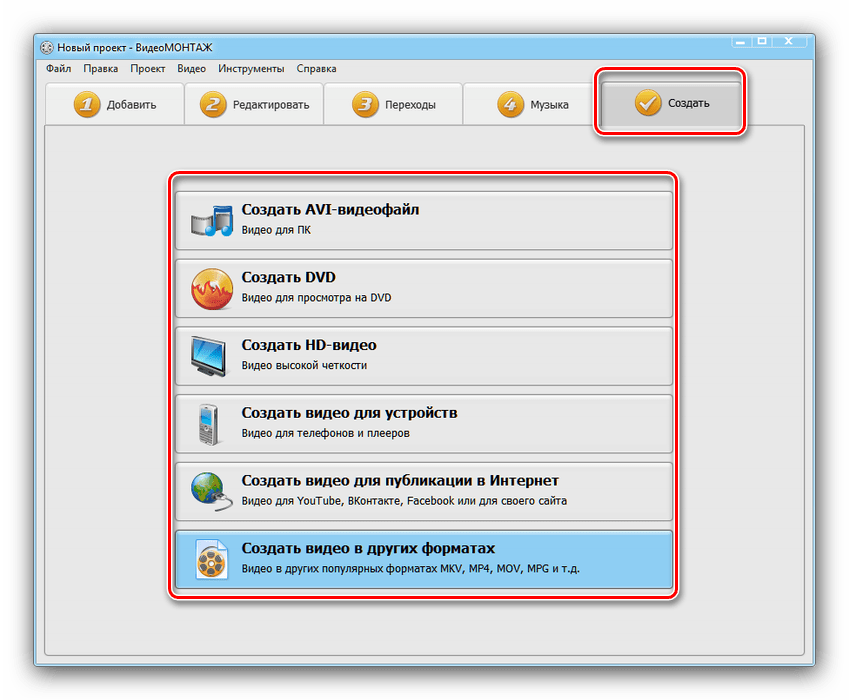 Вы также можете просматривать клипы с помощью программного обеспечения для 360-градусного видеоплеера и приложений, описанных в этой статье Windows Report .
Вы также можете просматривать клипы с помощью программного обеспечения для 360-градусного видеоплеера и приложений, описанных в этой статье Windows Report .
Примечание редактора: этот пост был первоначально опубликован в январе 2017 года и с тех пор был полностью переработан и обновлен для обеспечения свежести, точности и полноты.
СВЯЗАННЫЕ ИСТОРИИ, КОТОРЫЕ ВЫ ДОЛЖНЫ ПРОВЕРИТЬ:
Не работает видео в скайпе
Многие пользователи компьютеров, а чаще всего ноутбуков сталкиваются с проблемой, когда в скайпе не работает видео.
Более того, веб камера рабочая, точнее в других программах видео от встроенной веб камеры работает, а в скайпе нет.
Почему? Причин может быть несколько, включая сугубо индивидуальные. Здесь будет рассмотрена основная (самая распространенная) причина, почему не работает видео в скайпе и предложен способ устранения этой ошибки.
Главное на что вам в первую очередь придется обратить внимание, так это на то, работает ли видео от веб камеры в других программах.
Если у вас на данный момент нет установленной программы для веб камеры, то можете скачать ее прямо отсюда.
В скайпе не работает видео – решение найдено
Чаще всего в скайпе не работает видео, потому, что он начинает использовать не тот ресурс – он подменяется установленной у вас программой для веб камеры.
Если это ваш случай, то запустите скайп, в самом верху нажмите на строку «инструменты» и перейдите в «настройки».
Далее кликните на опцию «настройки видео».
Теперь вам нужно изменить параметры. Для этого верху, напротив строки «выбрать веб камеру» нажмите на выбранную по умолчанию и измените ее на другую.
Как написано выше это не универсальный способ устранения данной ошибки, а лишь очень распространенный.
Во всех других случаях вам нужно смотреть на установленные параметры веб камеры в системе. Некоторые ошибки и как их устранить можете узнать отсюда.
Вот и все. Конечно, не исключено что у вас другие причины (плохой контакт шлейфа и так далее), которые нужно решать индивидуально. Успехов.
Успехов.
Нет изображения на мониторе при включении компьютера: причины и советы
Сергей Боровик — руководитель сервисного центра PCshop.UA
Если при включении компьютера или в процессе работы внезапно пропало изображение на мониторе, прежде всего, необходимо определить причину проблемы, а уж потом отправляться в сервисный центр. Тем более, что многие причины часто удается устранить самостоятельно.
Внимательно осмотрите системный блок и монитор:
- Проверьте наличие питающего напряжения в сети и надежность соединений в разъемах между электророзеткой, компьютером и монитором;
- Убедитесь (по шуму охлаждающих вентиляторов или по индикаторам), что системный блок работает, а кнопка «On» на мониторе включена.
 Также обратите внимание на свечение индикатора питания на мониторе: по его цвету можно определить наличие входного сигнала от компьютера;
Также обратите внимание на свечение индикатора питания на мониторе: по его цвету можно определить наличие входного сигнала от компьютера; - Если «системник» не шумит и индикаторы не горят – проверьте надежность его подключения к электросети, работоспособность «бесперебойника» (при его наличии).
Если видимых причин не обнаружено – переходим к следующим этапам.
Компьютер работает, но нет изображения на мониторе
Для начала перезагружаем компьютер при помощи кнопки «Reset» на системном блоке или путем длительного (более 10 секунд) нажатия кнопки включения питания. При этом компьютер должен отключиться, а повторное включение осуществляем традиционным способом. Если в процессе загрузки на экране монитора появляются различные информационные сообщения – монитор исправен, а причина скрыта в системном блоке. Если загрузка прерывается еще до появления загрузочных «окошек» — необходимо восстановить или переустановить «операционку». Не забудьте перед проведением таких манипуляций сохранить важные данные с жесткого диска на резервный носитель.
Если компьютер продолжает загрузку, а на мониторе нет никакой информации – проверьте монитор и шнуры путем замены их на заведомо исправные. Если при подключении к рабочему монитору изображение так и не появилось – причиной его отсутствия чаще всего являются видеокарта, «материнка», модули памяти или блок питания. Чтобы определить неисправный компонент, можно поочередно подставлять исправные комплектующие или проверять имеющиеся на другом компьютере.
Еще одной причиной отсутствия изображения после включения компьютера может быть перегрев процессора или видеоадаптера. При этом компьютер отключается еще в процессе загрузки. Если вы с техникой на «ты» снимите боковую крышку системного блока и внимательно осмотрите установленные компоненты и элементы системы охлаждения. Очистите «системник» от пыли при помощи пылесоса, проверьте надежность подключения разъемов питания и оборудования в слотах PCI.
РешеноYouTube не работает на моем компьютере!
Почему YouTube не работает на моем компьютере?
Когда вы пытаетесь получить доступ к YouTube, будь то на вашем компьютере Mac или Windows, вы можете столкнуться с проблемами YouTube не работает на компьютере . Некоторые из этих проблем можно легко обойти, а другие — нет.Они могут быть вызваны медленной скоростью подключения к Интернету, проблемами с браузером, проблемами с вашим компьютером и т. Д. Ниже приведены 5 проблем с моим компьютером, которые не работают с YouTube, и способы решения каждой из них.
Некоторые из этих проблем можно легко обойти, а другие — нет.Они могут быть вызваны медленной скоростью подключения к Интернету, проблемами с браузером, проблемами с вашим компьютером и т. Д. Ниже приведены 5 проблем с моим компьютером, которые не работают с YouTube, и способы решения каждой из них.
Часть 1. Устранение неполадок на YouTube не работает проблема
№1. Дополнения
Иногда у вас могут возникнуть проблемы с вашими надстройками, когда YouTube не работает.Хотя, когда вы впервые приняли их, они кажутся хорошей идеей, через некоторое время набор сторонних надстроек может замедлить скорость вашего просмотра, что, в свою очередь, может замедлить скорость потоковой передачи. Самый простой способ решить эту проблему — открыть список надстроек и отключить те, которые вам действительно не нужны. Но если вы установите надстройку iTube Studio, вы можете загружать видео с YouTube и избежать каких-либо проблем с YouTube.
№2.
 Совместимость с браузером
Совместимость с браузеромКогда вы щелкаете видео YouTube в своем браузере, но ничего не видите, вы можете проверить наличие обновлений в своем браузере.Как мы все знаем, YouTube обновляется чаще, поэтому для работы вам нужна более новая версия браузера. В некоторых случаях вам может потребоваться полностью заменить браузер. Если вы это сделаете, вам следует проверить свой флеш-плеер и JavaScript. Если один или оба из них ужасно устарели, YouTube не может работать по той же причине, что и браузер.
№3. Подключение к сети
Если вышеуказанное устранение неполадок YouTube не помогло, вы также можете проверить подключение к Интернету и совместимость.Иногда это так же просто, как щелкнуть выключателем. Однако вы были бы удивлены, как часто мы забываем взглянуть на что-то подобное. Это действительно то же самое, что пытаться починить пылесос, даже не проверяя, подключили ли вы его вообще. Поэтому убедитесь, что у вас есть сетевое подключение, и убедитесь, что оно правильно поддерживает сайт YouTube.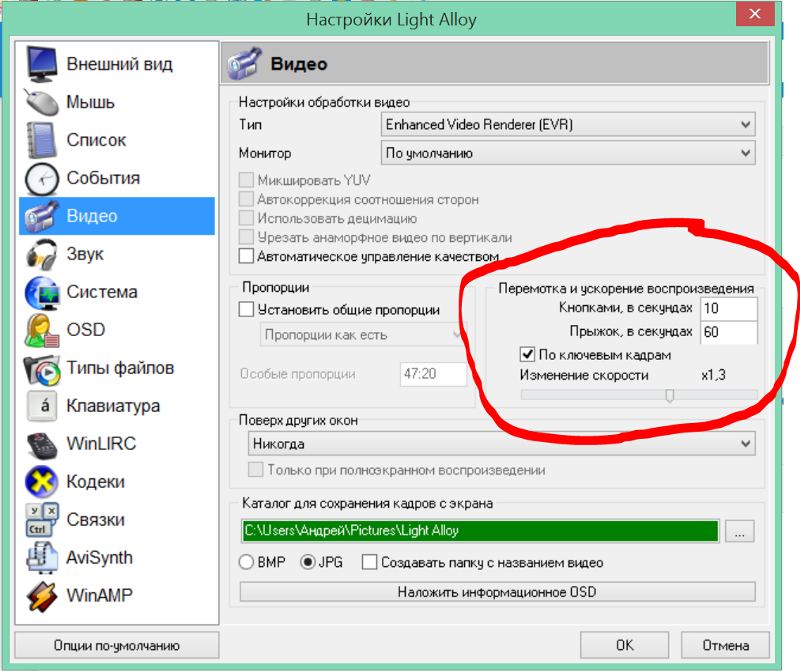
№4. Обновление Adobe Flash Player
Большую часть видео на YouTube необходимо воспроизводить с помощью Adobe Flash Player, за исключением видео YouTube HTML5.Adobe Flash Player — это плагин для веб-браузера. Если YouTube не работает в вашем браузере, вы можете попробовать обновить Adobe Flash Player, чтобы обеспечить воспроизведение.
№5. Проблема с буферизацией YouTube
Вы можете столкнуться с этой проблемой независимо от того, используете ли вы компьютер Mac или Windows. Это мешает вам быстро и последовательно транслировать видео с YouTube, как вам хотелось бы. Обычно это происходит, когда у вас недостаточно хорошее интернет-соединение. Это может привести к прерывистому воспроизведению даже видео YouTube низкого качества.
Чтобы решить эту проблему, вы должны сделать несколько вещей. Во-первых, вы можете закрыть другие приложения, которые потребляют много трафика на вашем компьютере. Если у вас есть какие-либо загрузчики, работающие в фоновом режиме, закройте их, если вы хотите беспрепятственно получать доступ к своим видео на YouTube.
№6. Очистить файлы cookie YouTube
Иногда YouTube может перестать работать из-за проблем с браузером, который вы используете для доступа к видео YouTube.Если в браузере слишком много файлов, у вас могут возникнуть проблемы с отключением YouTube.
Чтобы решить эту проблему, вы должны очистить файлы cookie YouTube и любые другие данные из временного кеша в браузере, который вы используете на своем компьютере. Таким образом вы убедитесь, что веб-страница пуста.
Кроме того, вы можете обновить свой браузер, а также установленные расширения. Убедитесь, что вы заменили их последними версиями.Отключение любых конфликтующих плагинов в вашем браузере также может помочь решить эту проблему.
№7. Проблема безопасности YouTube
Хотя наличие на вашем компьютере хорошей системы безопасности или брандмауэра — это хорошо, особенно при доступе к файлам в Интернете, это может в конечном итоге заблокировать доступ к некоторым видео YouTube. Наличие брандмауэра или антивируса защищает Интернет и служит фильтром между компьютером, с которого вы выходите в Интернет, и самим Интернетом.
Наличие брандмауэра или антивируса защищает Интернет и служит фильтром между компьютером, с которого вы выходите в Интернет, и самим Интернетом.
Чтобы решить эту проблему, вам необходимо проверить, входит ли YouTube в число авторизованных веб-сайтов в вашем брандмауэре или инструменте безопасности. Если это не один из них, вам нужно будет добавить его в список. Кроме того, вы можете установить брандмауэр, установленный на вашем компьютере, чтобы разблокировать доступ к YouTube и другим веб-сайтам.
№8. Проблема с загрузкой на YouTube
У вас также могут возникнуть проблемы, когда вы пытаетесь загрузить свои видео на YouTube.Эта проблема может быть вызвана лимитами загрузки, установленными YouTube, или мощью вашего Интернета.
Чтобы решить проблему с загрузкой на YouTube, вам необходимо убедиться, что видео, которые вы пытаетесь загрузить, соответствуют строгим ограничениям с точки зрения размера, длины, формата и т. Д. Возможно, вам понадобится звуковой конвертер, чтобы сделать видео, которое вы хотите загрузить, совместимым.
№9. Проблема со звуком на YouTube
Это может быть очень неприятной проблемой, когда вы пытаетесь получить доступ к видео на YouTube.Видео, к которым вы получаете доступ, могут быть тихими, что помешает вам получить максимальное удовольствие от YouTube. Это может быть вызвано обновлением флеш-плеера или простой ошибкой, например отключением звука на ползунке громкости.
Чтобы решить эту проблему, проверьте ползунок громкости YouTube и убедитесь, что он не отключен. Затем проверьте кнопку регулировки громкости на своем компьютере и убедитесь, что громкость не установлена полностью. Если проблема вызвана обновлением флеш-плеера, удалите новый флеш-плеер, который вы установили, и вернитесь к старому или попробуйте другой, лучший.
Если вы устали от проблем, связанных с тем, что YouTube не работает на моем компьютере, вам следует подумать об установке iSkysoft Free Video Downloader на свой компьютер. Это приложение позволяет бесплатно загружать видео с YouTube, чтобы вы могли смотреть их где угодно и когда угодно без каких-либо неудобств.
Часть 2. Бесплатная загрузка видео с YouTube для решения проблемы с неработающей YouTube
iTube HD Video Downloader — это 100% бесплатное и безопасное решение для загрузки любого видео с YouTube на ваш компьютер, чтобы наслаждаться удобством просмотра, не отвлекаясь от рекламы, медленного подключения к Интернету и других проблем.Вы можете использовать его для загрузки всех видео на канале, в плейлисте или категории. Он предоставляет вам широкий спектр настроек, включая выключение, выход из программы и сон. Вы можете оставить свой компьютер включенным, чтобы продолжить загрузку видео с YouTube, даже если вы находитесь далеко. Когда процесс загрузки завершится, загрузчик выключит его, выйдет из программы или перейдет в спящий режим.
iTube HD Video Downloader — загрузите видео с YouTube, чтобы решить, что YouTube не работает
- Он позволяет загружать любое видео с YouTube одним щелчком мыши.
- Он может загружать много видео одновременно.

- Вы можете использовать его для преобразования видео в любые форматы, а также на устройства.
- Это позволяет конвертировать видео на ходу.
- Он имеет встроенный HD-плеер, который позволяет воспроизводить загруженные видео с YouTube.
Пошаговое руководство по бесплатной загрузке видео с YouTube на компьютер
Шаг 1.Установите бесплатный загрузчик YouTube
Сначала убедитесь, что программа установлена на вашем компьютере, а затем запустите iTube Studio.
Шаг 2. Загрузите видео с YouTube бесплатно
После этого откройте и воспроизведите видео YouTube, которое вы хотите загрузить, в своем любимом браузере.
1) После начала воспроизведения видео в браузере появится кнопка «Загрузить». Просто нажмите эту кнопку, чтобы загрузить видео.
2) Вы также можете загружать видео с YouTube с помощью этого приложения, копируя и вставляя их URL-адреса в его интерфейс.
3) Используйте кнопку «Запись видео», чтобы открыть экран записи, который вы можете установить на видео или полноэкранный режим, и начать запись.
Загрузить сейчас Загрузить сейчасКак исправить видео, которое не воспроизводится в Google Chrome
Пользователи Google Chrome часто жалуются на видео, которые не воспроизводятся в браузере.Их веб-видео либо останавливаются, либо не загружаются, либо продолжают буферизоваться в Chrome. Еще больше раздражает, когда вы не можете смотреть свои любимые видео на Vimeo, Facebook, YouTube, Netflix и т. Д.
Проблема с веб-видео в Chrome может возникать по нескольким причинам. Это может быть проблема с медленным Интернетом или на вашем компьютере открыто слишком много задач, которые не позволяют Chrome загружать видео. Устаревший браузер или отсутствие кода JavaScript, необходимого для воспроизведения этих видео, также могут привести к проблемам с воспроизведением видео в Chrome.
Какой бы ни была причина, игнорировать проблему нельзя.Если вы столкнулись с проблемой браузера Chrome, вот как вы можете ее исправить.
Попробуйте обходные пути для решения проблемы веб-видео в Chrome
Быстрые хаки могут помочь немедленно воспроизвести онлайн-видео в браузере на вашем устройстве. Попробуйте эти 5 обходных путей и наслаждайтесь просмотром видео в Chrome в кратчайшие сроки:
- Воспроизведите видео в окне инкогнито вашего Chrome.
- Смотрите видео в более низком качестве. Вы можете сделать это с помощью параметра «Настройки» на видеоэкране.Выберите приемлемое минимальное качество из вариантов.
- Откройте только одно окно браузера для воспроизведения онлайн-видео. Закройте все остальные окна браузера.
- Если возможно, попробуйте загрузить видео на свой компьютер, а затем воспроизвести его. Если видео по-прежнему не воспроизводится или не воспроизводится прерывисто и т. Д., Возможно, оно повреждено.
 Вы можете попробовать программное обеспечение для восстановления видео, например Stellar Repair for Video, чтобы исправить это.
Вы можете попробовать программное обеспечение для восстановления видео, например Stellar Repair for Video, чтобы исправить это. - Просто переключитесь на другой браузер.
Вышеуказанные обходные пути не помогли? Устраните проблему, чтобы исправить ее навсегда.Давайте начнем с методов исправления видео, которое не воспроизводится в Google Chrome
- Исправить подключение к Интернету
Видео не могут воспроизводиться в Chrome или буферизоваться непрерывно, если скорость Интернета низкая. Так что проверьте свое Wi-Fi соединение. Запустите тест скорости Интернета. Один раз отключите и снова включите модем / роутер. Если видео не воспроизводятся и в других браузерах, обратитесь к поставщику услуг, это может быть проблема с широкополосным доступом.
- Обновление Chrome
Любой вопрос, связанный с браузером, следует сначала решить, обновив его.Обновления устраняют проблемы совместимости и ошибки, которые могут вызывать проблемы с видео в Chrome. Кроме того, обновление Chrome улучшит производительность и скорость браузера, а также может добавить новые функции.
Кроме того, обновление Chrome улучшит производительность и скорость браузера, а также может добавить новые функции.
Следовательно, убедитесь, что вы используете последнюю версию Google Chrome. Вот как это сделать:
- Откройте Chrome и нажмите на 3 точки в правом верхнем углу.
- Выберите « Обновить Google Chrome» . Если параметр отсутствует, это означает, что ваш Chrome обновлен.
3.Очистите кеш, файлы cookie и временные файлы в Chrome
Если ваше видео отлично воспроизводится в окне инкогнито в Chrome, выясняется, что кеш, файлы cookie, история просмотров и временные файлы не позволяют воспроизводить видео в Chrome.
Внимание: Очистка кеша и файлов cookie приведет к удалению всех паролей, которые вы сохранили для различных веб-сайтов. Вам нужно будет повторно ввести пароли для входа на веб-сайты. Поэтому перед удалением этих файлов запишите где-нибудь пароли, если вы не помните.
Чтобы удалить эти файлы в Chrome, выполните следующие действия:
- Перейдите к «Настройки» в Chrome.

- Перейдите в Дополнительно> Конфиденциальность и безопасность .
- Нажмите «Очистить данные просмотра» .
- Нажмите «Дополнительно» .
- Отметьте элементы, которые необходимо удалить, например историю просмотров, историю загрузок, кэшированные изображения и файлы, файлы cookie и другие данные сайта.
- Нажмите «Очистить данные» .
4. Включите JavaScript
Большинство веб-сайтов используют язык программирования JavaScript, чтобы сделать свои страницы более интерактивными для пользователей. Если в Chrome отключен JavaScript, вы не сможете воспроизводить видео в браузере. Это также ограничит вашу деятельность на сайте. Например, вы не сможете обновить свою учетную запись или окно поиска на веб-сайте может не работать и т. Д. Поэтому включите или включите JavaScript в Chrome, чтобы без проблем воспроизводить видео.
Чтобы включить JavaScript в Chrome, выполните следующие действия:
- Откройте Chrome и щелкните 3 точки в правом верхнем углу.

- Нажмите «Настройки» .
- Нажмите «Конфиденциальность и безопасность» слева.
- Выберите «Настройки сайта» справа.
- Прокрутите вниз до «Содержание» и нажмите «JavaScript» .
- Включить «Разрешено» .
Теперь снова откройте свой веб-сайт и посмотрите, воспроизводится ли видео в Chrome или нет.
- Отключить плагины и расширения в Chrome
Расширения и плагины в Chrome могут повлиять на производительность вашего браузера.Они также могут быть вредоносными, если установлены с сомнительных сторонних сайтов. Отключите расширения и плагины один раз, а затем попробуйте воспроизвести видео в Chrome. Чтобы отключить плагины, перейдите к параметру ‘ Privacy and Security’ в настройках Chrome. В ‘Content Settings’ отключите установленные плагины.
Чтобы удалить расширения в Chrome, щелкните в браузере на 3 точки вверху. Перейдите к «Расширения» через «Дополнительные инструменты» . Отключите расширения, которые вы видите здесь.
Перейдите к «Расширения» через «Дополнительные инструменты» . Отключите расширения, которые вы видите здесь.
Теперь проверьте, решена ли проблема с видео, которое не воспроизводится в Chrome.
- Сброс настроек Chrome
Установленные приложения, расширения или плагины могли изменить настройки вашего браузера. Сброс может восстановить настройки Chrome по умолчанию, и ваши веб-видео можно будет снова воспроизводить без каких-либо проблем.
Для сброса настроек Chrome выполните следующие действия:
- Откройте Chrome и нажмите на 3 точки вверху.
- Щелкните ‘ Settings ’ .
- Выберите ‘ Advanced’ слева. Если вы используете ПК с Windows, выполните следующие действия: Сброс и очистка> Сброс настроек> Сброс настроек . Пользователи Mac или Linux могут щелкнуть, чтобы перейти к Сбросить настройки> Восстановить исходные значения по умолчанию> Сбросить настройки .

После завершения процесса откройте веб-видео в Chrome на компьютере. Теперь они должны играть правильно.
- Отключить аппаратное ускорение в Chrome
Аппаратное ускорение в Chrome использует графический процессор вашего компьютера для воспроизведения видео с высоким разрешением или других графических задач, для которых недостаточно центрального процессора.Но иногда аппаратное ускорение может не работать из-за проблем с драйверами. Это приводит к задержкам или зависанию при воспроизведении видео в Chrome.
Так что попробуйте воспроизвести видео в Chrome, отключив Аппаратное ускорение в настройках браузера. В настройках Chrome выберите ‘A dvanced ’ , а затем ‘ System’. Здесь снимите флажок ‘ Использовать аппаратное ускорение, если доступно ’ и закройте окно после подтверждения.
Наконец
В Интернете так много интересного и информативного видеоконтента.Но иногда вам не удается воспроизвести их плавно из-за проблем с браузером в Chrome. Попробуйте описанные выше методы исправить веб-видео, которые не загружаются или не воспроизводятся в Chrome, и снова наслаждайтесь видео.
Попробуйте описанные выше методы исправить веб-видео, которые не загружаются или не воспроизводятся в Chrome, и снова наслаждайтесь видео.
YouTube не работает (на ПК / Android / iOS)
- Твиттер
YouTube не работает? Что вы делаете, когда обнаруживаете, что YouTube не работает ? Не волнуйся! В этом посте перечислены действия по устранению неполадок для ПК, Android и iOS, которые должны помочь вам снова заставить YouTube работать.
Полезный совет: Если вы хотите снимать крутые фильмы, вы можете попробовать MiniTool MovieMaker.
YouTube не работает
Теперь людям нравится смотреть или делиться видео. Когда им нужно поделиться видео, их первой мыслью может быть YouTube. Несомненно, YouTube — сайт №1 для обмена видео в Интернете, даже более популярный, чем телевидение.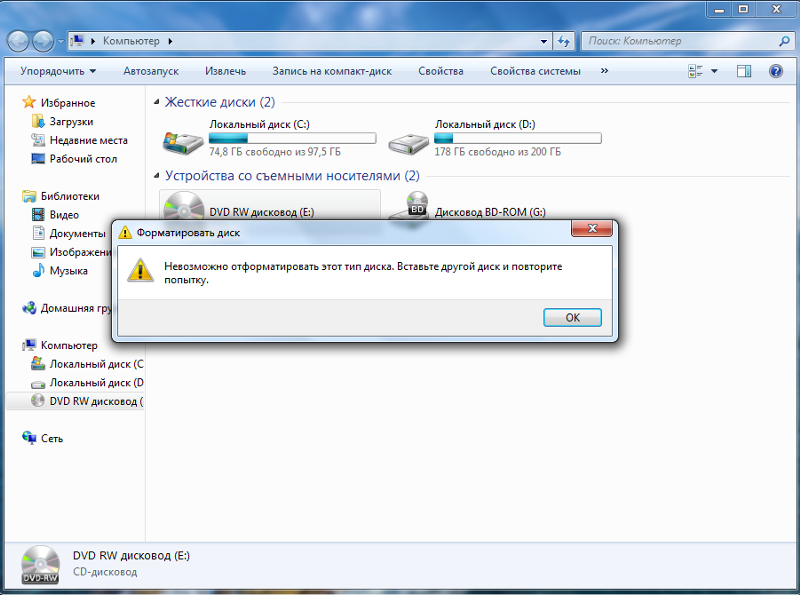 Кроме того, видео YouTube можно конвертировать в MP3, если вы хотите слушать аудио из видео YouTube в автономном режиме. Более подробную информацию можно найти в конверте YouTube в MP3.
Кроме того, видео YouTube можно конвертировать в MP3, если вы хотите слушать аудио из видео YouTube в автономном режиме. Более подробную информацию можно найти в конверте YouTube в MP3.
Однако в последнее время все больше и больше пользователей жалуются, что YouTube не работает в Chrome, видеоредактор YouTube больше не доступен, черный экран YouTube или другая или другая проблема, связанная с YouTube. Здесь мы сосредоточимся на первом вопросе.
Рекомендация : Лучшие альтернативы видеоредактора YouTube 2020 года (подобранные вручную)
Почему не работает YouTube
Чтобы успешно загрузить видео на YouTube, а затем увеличить трафик YouTube, вам необходимо иметь работающее подключение к Интернету и стабильный совместимый браузер.Вы столкнетесь с проблемами, когда разорвется какое-либо звено в этой цепочке.
Вообще говоря, есть четыре основных причины, по которым YouTube не работает с Chrome.
- Подключение к Интернету: Для успешного просмотра видео убедитесь, что минимальная скорость подключения составляет 500+ Кбит / с.
 Если у вас недостаточно быстрое подключение к Интернету, вы заметите непрерывную буферизацию и прерывистую работу при просмотре видео на YouTube.
Если у вас недостаточно быстрое подключение к Интернету, вы заметите непрерывную буферизацию и прерывистую работу при просмотре видео на YouTube. - Проблемы с браузером: Проблема с загрузкой YouTube также может быть вызвана вашим браузером или установленным на нем расширением.
- Системные ресурсы: Для просмотра YouTube требуется значительная вычислительная мощность процессора и место в оперативной памяти вашей системы, хотя YouTube работает через ваш браузер.
- Проблема безопасности: Иногда ваш брандмауэр или другое средство безопасности также может блокировать доступ к YouTube.
Почему YouTube не работает на телефоне
Здесь некоторые пользователи Android или iOS также сталкиваются с проблемой неработающего приложения YouTube. Есть несколько причин, включая проблемы с кешем, интернет и т. Д.
Если вы столкнетесь с проблемой неработающего YouTube, не волнуйтесь. Продолжайте читать, чтобы узнать, как решить эту проблему.
Часть 1. Как исправить YouTube, не работающий в Chrome (ПК)
Все больше и больше людей любят смотреть или загружать видео на YouTube, а некоторые пользователи даже зарабатывают на YouTube. Однако что делать, если YouTube не работает? Теперь попробуйте следующие решения, чтобы решить, что YouTube не работает над проблемой хрома, прежде чем пробовать 5 мощных секретов YouTube SEO, чтобы заработать больше денег.
Решение 1. Обновите Chrome
ВChrome всегда должна быть установлена последняя версия, чтобы вы могли пользоваться последними функциями и исправлениями ошибок. Попробуйте обновить браузер, если YouTube не работает.
Шаг 1. Щелкните значок с тремя вертикальными точками в правом верхнем углу браузера.
Шаг 2. Выберите Справка и выберите О Google Chrome .
Шаг 3. Затем вы увидите специальную страницу, как показано ниже.
Шаг 4. Если нет версии Google Chrome в актуальном состоянии , вы должны нажать Обновить Google Chrome , а затем нажать Перезапустить .
Решение 2. Обновите видеодрайверы
Устаревшие видеодрайверы могут привести к тому, что YouTube не будет работать над проблемой Chrome. Попробуйте обновить их, чтобы исправить эту проблему.
Шаги:
Шаг 1. Нажмите клавишу Windows + X и щелкните Диспетчер устройств .
Шаг 2. Дважды щелкните Видеоадаптеры .
Шаг 3. Щелкните адаптер правой кнопкой мыши и выберите Обновить драйвер .
Шаг 4. Щелкните Автоматический поиск обновленного программного обеспечения драйвера .
Шаг 5. Следуйте инструкциям мастера для обновления видеодрайверов.
Решение 3. Проверьте подключение к Интернету
В некоторых случаях причина, по которой YouTube не работает в Chrome, может быть связана с проблемами подключения. Если вы обнаружите, что YouTube не работает, попробуйте посетить Google или другой веб-сайт, чтобы узнать, загружается ли он.
Если нет, вы можете попробовать сбросить настройки маршрутизатора или воспользоваться встроенным средством устранения неполадок Windows 10 для обнаружения и решения проблем.
- Нажмите кнопку Windows + I , чтобы открыть Настройки .
- Выберите Обновление и безопасность .
- Выберите Устранение неполадок > Подключения к Интернету > Запустите средство устранения неполадок .
Решение 4. Отключите аппаратное ускорение и включите JavaScript в Chrome
Аппаратное ускорение
Аппаратное ускорение использует ваш графический процессор (GPU), а также центральный процессор (CPU) для визуализации веб-страниц.Если вы хотите, чтобы Chrome работал более плавно, вам нужно убедиться, что аппаратное ускорение работает правильно и ваша видеокарта может с этим справиться.
JavaScript
Для просмотра видео на YouTube у вас должен быть включен язык программирования JavaScript. Если JavaScript отключен, вы не сможете смотреть видео на YouTube.
Если JavaScript отключен, вы не сможете смотреть видео на YouTube.
Попробуйте отключить аппаратное ускорение и включить JavaScript, чтобы решить проблему с Chrome, которая не работает, поскольку аппаратное ускорение может препятствовать воспроизведению видео, а для воспроизведения видео обычно требуется JavaScript.
Чтобы отключить аппаратное ускорение , вы можете попробовать следующие шаги:
- Перейдите к chrome: // settings и щелкните Advanced .
- Если ползунок аппаратного ускорения включен, щелкните его, чтобы выключить.
- Нажмите Перезапустить , чтобы перезапустить Chrome с отключенным аппаратным ускорением, или перейдите к следующему шагу, чтобы сначала включить JavaScript.
Чтобы включить JavaScript , вы можете попробовать следующие шаги:
- Зайдите в настройки Chrome.
- Щелкните Advanced внизу.

- Выберите Настройки содержимого под Конфиденциальность и безопасность .
- Щелкните на опции JavaScript и включите Разрешено (рекомендуется) .
Решение 5. Отключить расширения
Есть несколько расширений Chrome. Однако иногда расширения могут вызывать проблемы совместимости с YouTube. Вы можете воспроизвести видео в режиме инкогнито, чтобы выяснить, виноват ли один из них в том, что YouTube не работает.
- Щелкните значок с тремя вертикальными точками в правом верхнем углу браузера.
- Щелкните Дополнительные инструменты и выберите Расширения .
- Теперь в окне расширения щелкните ползунок, чтобы он стал серым, чтобы отключить каждое расширение. После каждого попробуйте воспроизвести видео на YouTube и посмотрите, решена ли проблема.
Решение 6. Очистить кеш и файлы cookie
Иногда можно попробовать очистить кеш и очистить файлы cookie, чтобы решить проблему с неработающим YouTube.
Шаги:
- Вставьте chrome: // settings / clearBrowserData в адресную строку и нажмите Введите .
- Выбрать Все время на Диапазон времени
- Выберите вариант Файлы cookie и другие данные сайта и Кэшированные изображения и файлы
- Щелкните Очистить данные .
Решение 7. Удалите и переустановите Chrome
Если у вас все еще есть проблема с загрузкой YouTube после того, как вы попробовали 6 вышеуказанных решений, вы можете попробовать удалить и переустановить Chrome.
Перед удалением Chrome рекомендуется экспортировать закладки. Таким образом, вы можете импортировать закладки после переустановки Chrome.
Есть 7 решений, чтобы исправить проблему, которая не работает YouTube на ПК. Я хочу поделиться ими с большим количеством людей. Нажмите, чтобы написать в Твиттере
Часть 2.
 Как исправить YouTube, не работающий на Android и iPhone
Как исправить YouTube, не работающий на Android и iPhoneНачнем с реальной истории:
Я хочу оптимизировать свое видео на YouTube, чтобы увеличить время просмотра YouTube. Однако, когда я открыл свое видео с YouTube на своем iPhone, я не смог посмотреть свое видео.Теперь, как исправить проблему, которая не работает с приложением YouTube?
В этом случае вы можете попробовать следующие решения, чтобы решить эту проблему.
Решение 1. Перезагрузите телефон
Многие пользователи сообщили, что решили, что приложение YouTube не работает, перезагрузив свой телефон.
- Нажмите и удерживайте кнопку питания на устройстве.
- Коснитесь параметра перезапуска, который появляется на экране.
- Откройте приложение YouTube еще раз после включения телефона.
Решение 2.Проверьте подключение к Интернету
Если ваши видео не воспроизводятся на YouTube, вам необходимо проверить подключение к Интернету. Вам нужно открыть меню настроек, чтобы проверить, подключены ли вы к Интернету — Wi-Fi или сотовой сети.
Иногда, даже если вы подключены к сети Wi-Fi, вы не можете получить доступ к видео YouTube.
Теперь в этом случае вы можете попробовать сбросить сетевое соединение.
ПользователиAndroid могут щелкнуть Settings > General Management > Reset > Reset Network Settings .
ПользователиiOS могут щелкнуть Settings > General Settings > Reset > Reset Network Settings .
Наконец, разрешите вашей сети автоматически обрабатывать дату и время. Если дата и время вашего устройства не совпадают с датой на сервере YouTube, вы также столкнетесь с проблемой неработающего приложения YouTube.
ПользователиAndroid могут щелкнуть Настройки > Общее управление > Дата и время и сдвинуть Дата и время автоматически с по На .
Пользователи iOS могут щелкнуть Настройки > Общие > Дата и время и сдвинуть Установить автоматически с на на .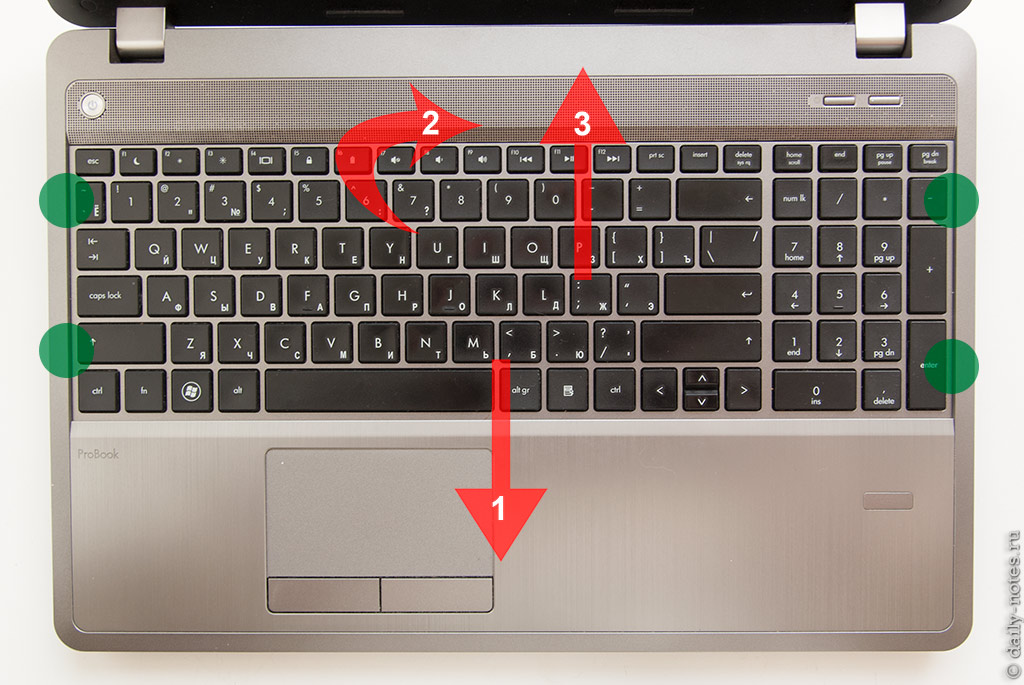
Решение 3. Очистить кеш и данные YouTube
Попробуйте очистить кеш и данные YouTube, чтобы исправить ошибку YouTube, которая не работает с телефоном.
Пользователи Android
- Откройте Settings , выберите Applications и выберите Application manager .
- Затем выберите Apps > YouTube > Storage .
- Затем вы увидите 2 варианта: Очистить данные и Очистить кеш . Теперь выберите опцию Очистить кеш и проверьте, устраняет ли она проблему. Если нет, вернитесь и выберите Очистить данные .
Пользователи iOS
Пользователям iPhone или iPad не нужно удалять и переустанавливать YouTube. Они могут напрямую удалить приложение на главном экране, а затем снова загрузить YouTube в Play Store.
Решение 4.
 Обновите операционную систему
Обновите операционную системуЕсли ваша операционная система устарела, вы также столкнетесь с проблемой неработающего YouTube. Теперь вам просто нужно обновить операционную систему.
Пользователи Android
- Открыть Настройки .
- Найдите Обновление программного обеспечения или Обновление системы , которое может быть в О телефоне
- Загрузите новую версию и установите ее.
Пользователи iOS
- Открыть Настройки .
- Выберите Общие .
- Щелкните Обновление программного обеспечения , загрузите и установите обновление, если оно доступно.
Решение 5. Обновите приложение YouTube
Рекомендуется использовать последнюю версию приложения YouTube, чтобы исправить проблему с неработающим приложением YouTube.
Пользователи Android
- Откройте Play Store .

- Нажмите Мои приложения и игры .
- Нажмите кнопку Обновить рядом с приложением YouTube, если доступно обновление.
Пользователи iOS
- Откройте App Store .
- Нажмите на Обновления
- Нажмите кнопку Обновить рядом с приложением YouTube, если доступно обновление.
Привет! Я нашел 5 решений, чтобы решить проблему с неработающим приложением YouTube. Нажмите, чтобы написать в Твиттере
Итог
Youtube не загружается? А теперь не волнуйтесь. Попробуйте указанные выше решения, если YouTube не работает, а затем вы можете оптимизировать видео YouTube или делать другие вещи по своему усмотрению.
Какое решение сработало для вас? Сообщите нам об этом в комментариях.
Если у вас есть другие способы решения проблемы с неработающим YouTube, поделитесь им с нами. Заранее спасибо!
Понравился этот пост? Поделитесь этим с большим количеством людей!
YouTube не работает FAQ
Как исправить неработающий YouTube?
- Обновить Chrome
- Обновить видеодрайверы
- Проверить подключение к Интернету
- Отключить аппаратное ускорение и включить JavaScript в Chrome
- Отключить расширения
- Очистить кеш и файлы cookie
- Удалить и переустановить Chrome
Почему YouTube не работает на моем компьютере?
- Подключение к Интернету
- Проблемы с браузером
- Системные ресурсы
- Проблема безопасности
Как очистить кеш YouTube?
- Откройте браузер Chrome на своем компьютере.

- Щелкните меню из трех точек рядом со значком вашего профиля.
- Выберите «Дополнительные инструменты»> «Очистить данные просмотра».
- Выберите историю просмотров, файлы cookie и другие данные сайта, кэшированные изображения и файлы.
- Нажмите «Очистить данные», чтобы удалить кеш YouTube и файлы cookie из браузера Chrome.
Почему YouTube такой медленный?
- Перегрузка сервера
- Проблемы с Интернетом / маршрутизатором
- Кэш браузера
- Диапазон IP-адресов
- Твиттер
ОБ АВТОРЕ
Bella Подписывайтесь на нас
Должность: Обозреватель
Прошло 6 лет с тех пор, как Белла пришла в семью MiniTool.Она много лет пишет технические статьи. Ее основные направления — советы по редактированию видео, изменение формата видео, восстановление данных и управление разделами. Она любит путешествовать и пробовать все новое.
Она любит путешествовать и пробовать все новое.
Как исправить общие проблемы с камерой в Windows 10
Источник: «Windows 10 с проблемой веб-камеры
Хотя Windows 10 может автоматически настраивать большинство камер, это не означает, что они будут продолжать работать с проблемами бесконечно. Иногда периферийные устройства могут перестать работать по многим причинам.Например, это может быть связано с проблемой с драйвером, недавними обновлениями системы, настройками конфиденциальности, блокирующими доступ к камере, или проблемами, связанными с оборудованием.
Если вы заметили проблемы со встроенной веб-камерой на ноутбуке или USB-камерой на настольном компьютере, Windows 10 включает несколько способов решения наиболее распространенных проблем с помощью диспетчера устройств, настроек или исправления настроек конфиденциальности программного обеспечения.
В этом руководстве по Windows 10 мы расскажем вам о нескольких способах устранения и устранения проблем со встроенной веб-камерой или веб-камерой USB.
VPN-предложения: пожизненная лицензия за 16 долларов, ежемесячные планы за 1 доллар и более
Как исправить обнаружение камеры в Windows 10
Чтобы подтвердить обнаружение периферийного устройства, подключите камеру к устройству (если применимо) и выполните следующие действия:
- Открыть Старт .
- Найдите Device Manager и щелкните верхний результат, чтобы открыть приложение.
- Разверните Устройства обработки изображений , Камеры или Звуковые, видео и игровые контроллеры .
Убедитесь, что камера отображается в списке, чтобы убедиться, что Windows 10 ее обнаруживает.
Источник: Windows Central- (Необязательно) Если камера недоступна, щелкните Действия в верхнем меню.
Щелкните опцию Сканировать на предмет изменений оборудования .
Источник: Windows Central
После выполнения этих шагов, если камеры нет в списке, отключите ее, перезагрузите компьютер, снова подключите камеру и выполните указанные выше действия еще раз. Если возможно, вы также можете попробовать другой порт USB, чтобы убедиться, что это не проблема с портом. Или попробуйте подключить камеру напрямую к устройству, если вы используете USB-концентратор.
Если возможно, вы также можете попробовать другой порт USB, чтобы убедиться, что это не проблема с портом. Или попробуйте подключить камеру напрямую к устройству, если вы используете USB-концентратор.
Если камера по-прежнему не работает, попробуйте подключить ее к другому устройству, чтобы убедиться, что это не проблема оборудования.
Если камера больше не работает или вы готовы к обновлению, мы рекомендуем веб-камеру Logitech BRIO из-за ее разрешения 4K и поддержки HDR, а также из-за ее совместимости с аутентификацией Windows Hello в Windows 10.
Как разрешить приложениям доступ к камере с помощью настроек конфиденциальности
В Windows 10 система может автоматически ограничивать доступ приложений (таких как Microsoft Teams, Zoom, Skype) к микрофону и камере, чтобы помочь вам защитить вашу конфиденциальность и повысить безопасность. Если камера работает, но вы не можете получить к ней доступ из определенного приложения, вы измените настройки конфиденциальности.
Чтобы разрешить приложениям доступ к камере в Windows 10, выполните следующие действия:
- Открыть Настройки .
- Щелкните Конфиденциальность .
- Щелкните Camera .
- В разделе «Разрешить доступ к камере на этом устройстве» нажмите кнопку Изменить .
- Включите Доступ к камере для этого устройства тумблером .
Включите переключатель Разрешить приложениям доступ к камере .
Источник: Windows CentralВ разделе «Выберите, какие приложения Microsoft Store могут получить доступ к вашей камере» включите тумблер программы, которой вы хотите разрешить доступ к камере, например, Camera, Skype, Microsoft Teams и т. Д.
Источник: Windows Central
После выполнения этих шагов камера должна быть доступна из выбранных приложений.
Приведенные выше инструкции предназначены для разрешения доступа к камере для приложений Microsoft Store. Если проблема связана с классическим настольным приложением, включите тумблер Разрешить настольным приложениям доступ к вашей камере внизу страницы.
Как обновить драйвер камеры с помощью диспетчера устройств
Если камера перестает работать после установки накопительного обновления или новой версии Windows 10, есть вероятность, что драйвер камеры вызывает проблемы совместимости.
Чтобы обновить драйвер и устранить проблемы с камерой в Windows 10, выполните следующие действия:
- Открыть Настройки .
- Щелкните Обновление и безопасность .
Щелкните опцию Просмотр дополнительных обновлений .
Источник: Windows Central- В разделе «Обновления драйверов» выберите более новое обновление драйвера для веб-камеры.
Нажмите кнопку Загрузить и установить .
Источник: Windows Central
После выполнения этих шагов новое обновление драйвера загрузится и установится автоматически, что решит проблему.
Иногда в Центре обновления Windows могут отсутствовать самые последние версии драйверов. В этом случае вам может потребоваться посетить веб-сайт поддержки производителя, чтобы получить новейшие драйверы и инструкции по их применению.
Удалить качественное обновление Windows 10
Если проблема возникла после установки обновления системы, вы можете удалить обновление, чтобы камера работала быстрее.
Чтобы удалить обновление системы в Windows 10, выполните следующие действия:
- Открыть Настройки .
- Щелкните Обновление и безопасность .
- Щелкните Центр обновления Windows.
Нажмите Просмотреть историю обновлений .
Источник: Windows CentralЩелкните опцию Удалить обновления .
Источник: Windows Central- Щелкните заголовок столбца «Установлено в», чтобы отобразить обновления в хронологическом порядке.
Выберите самое последнее обновление и нажмите кнопку Удалить .
Источник: Windows Central- Нажмите кнопку Да .
После выполнения этих действий обновление, вызывающее проблему, будет удалено с компьютера, что устранит проблему с веб-камерой.
Откат предыдущей версии Windows 10
Если камера перестала отвечать после установки последней версии Windows 10, вы можете удалить обновление функции, чтобы решить проблему, а когда вы знаете, что проблема имеет постоянное исправление, вы можете выполнить обновление снова.
Чтобы удалить версию Windows 10 и устранить проблему с камерой, выполните следующие действия:
- Открыть Настройки .
- Щелкните Обновление и безопасность .
- Щелкните Recovery .
В разделе «Вернуться к предыдущей версии Windows 10» нажмите кнопку Начало работы .
Источник: Windows CentralКраткое примечание: Если опция недоступна, вы не можете вернуться к предыдущей версии.
Отметьте любую из причин из списка.
Источник: Windows Central- Нажмите кнопку Далее .
Нажмите кнопку Нет, спасибо .
Источник: Windows CentralНажмите кнопку Далее .
Источник: Windows CentralНажмите кнопку Далее еще раз.
Источник: Windows CentralНажмите кнопку Вернуться к предыдущей сборке .
Источник: Windows Central
После выполнения этих шагов Windows 10 вернется к предыдущей версии, если веб-камера работала правильно.
Как откатить драйвер камеры с помощью диспетчера устройств
Иногда производители оборудования выпускают обновления драйверов, которые все еще могут содержать проблемы совместимости. Если камера работала до недавнего обновления драйвера, восстановление предыдущей версии может решить проблему.
Чтобы откатить драйвер камеры к предыдущей версии, выполните следующие действия:
- Открыть Старт .
- Найдите Device Manager и щелкните верхний результат, чтобы открыть приложение.
- Разверните Устройства обработки изображений , Камеры или Звуковые, видео и игровые контроллеры ветвь.
Щелкните камеру правой кнопкой мыши и выберите параметр Properties .
Источник: Windows Central- Щелкните вкладку Driver .
Нажмите кнопку Откат драйвера .
Источник: Windows CentralКраткое примечание: Если опция недоступна, вы не можете вернуться к предыдущей версии драйвера.
- Выберите одну из причин из списка.
Нажмите кнопку Да .
Источник: Windows Central- Снова нажмите кнопку Да .
- Перезагрузите компьютер.
После выполнения этих шагов будет восстановлен старый драйвер, позволяющий камере снова работать.
Эти инструкции также предотвратят повторную загрузку из Центра обновления Windows той же камеры. Однако когда станет доступен новый драйвер, он загрузится и установится автоматически.
Как переустановить драйвер камеры с помощью диспетчера устройств
Когда камера перестает работать в Windows 10 из-за поврежденного драйвера или проблемы с конфигурацией, вы можете использовать диспетчер устройств, чтобы переустановить периферийное устройство, чтобы решить проблему.
Чтобы удалить и переустановить драйвер камеры в Windows 10, выполните следующие действия:
- Открыть Старт .
- Найдите Device Manager и щелкните верхний результат, чтобы открыть приложение.
- Разверните Устройства обработки изображений , Камеры или Звуковые, видео и игровые контроллеры .
Щелкните веб-камеру правой кнопкой мыши и выберите параметр Удалить драйвер .
Источник: Windows CentralНажмите кнопку Удалить .
Источник: Windows CentralПодсказка: Вы также можете выбрать вариант Удалить программное обеспечение драйвера для этого устройства , чтобы система повторно загрузила драйвер из Центра обновления Windows.Однако, если драйвер не указан в Центре обновления Windows, вам придется загрузить его вручную с веб-сайта поддержки производителя.
- Щелкните меню Действия .
Щелкните опцию Сканировать на предмет изменений оборудования .
Источник: Windows Central
После выполнения этих шагов Windows 10 переустановит драйвер, и камера должна снова начать работать.
Как исправить доступ к камере приложений с помощью антивируса
Некоторые антивирусные программы и другие сторонние программы обеспечения безопасности имеют настройки конфиденциальности, которые могут препятствовать доступу приложений к веб-камере.Если вы используете решение безопасности, которое предлагает такие функции (например, Kaspersky Total Security), вам необходимо погрузиться в настройки конфиденциальности, чтобы разрешить приложениям доступ к камере.
Чтобы настроить антивирус (например, Kaspersky), чтобы разрешить приложениям доступ к камере в Windows 10, выполните следующие действия:
- Откройте Kaspersky .
Щелкните Защита конфиденциальности .
Источник: Windows CentralВыключите тумблер Webcam Protection .
Источник: Windows Central- Нажмите кнопку Да для подтверждения.
После выполнения этих шагов антивирус больше не будет мешать, и теперь вы сможете использовать камеру с любым приложением в Windows 10.
Если вы используете другой антивирус и подозреваете, что он блокирует доступ к камере, вам может потребоваться посетить веб-сайт поддержки производителя для получения конкретных сведений, чтобы изменить настройки и устранить проблему.
Дополнительные ресурсы по Windows 10
Чтобы получить дополнительные полезные статьи, статьи и ответы на распространенные вопросы о Windows 10, посетите следующие ресурсы:
Мы можем получать комиссию за покупки, используя наши ссылки. Учить больше.
Как решить проблемы с Windows 10 YouTube не работает
У вас есть система Windows 10? Существует огромное количество проблем с воспроизведением видео с YouTube в системе Windows 10. Вы, должно быть, сделали все, что могли, на своем компьютере, чтобы видео YouTube воспроизводилось в Windows 10, но этого не произойдет.Вы, должно быть, посетили веб-сайт YouTube, нажали на видео, которое хотите посмотреть, и долго ждали, чтобы ждать, но оно не воспроизводилось. Вы, должно быть, также пытались перемотать видео вперед и назад, чтобы проверить, что что-то происходит, обновляли наш компьютер бесчисленное количество раз и удаляли файлы, чтобы очистить оперативную память. Но все же есть проблемы с YouTube в Windows 10.
Часть 1. Решение проблемы с YouTube в Windows 10
Если вы столкнулись с аналогичной проблемой, когда видео с YouTube не воспроизводятся в Windows 10, Windows 8 и Windows 8.1, вы должны знать, что для устранения проблемы вам необходимо выполнить следующие три шага. Помните, что в Windows 8 Flash Player интегрирован с Internet Explorer. Теперь давайте подробно рассмотрим три шага:
Шаг 1. Включите Flash Player:Если YouTube не работает в вашей системе, вы должны сделать это, чтобы проверить, включен ли Flash Player. Для этого вам нужно открыть в Internet Explorer страницу с мультимедийным контентом.Далее вам нужно нажать на меню инструментов. Вы можете найти его в правом верхнем углу Internet Explorer.
В меню инструментов вы найдете множество опций. Выберите «Управление надстройками» оттуда, чтобы продолжить.
Затем вы должны выбрать объект Shockwave Flash из списка, который вы найдете. Если на открывшемся вами веб-сайте нет богатого медицинского контента, эта опция Shockwave Flash Object не отображается в списке.
Теперь вы должны нажать «Включить», а затем — «Закрыть».
Шаг 2. Отключить фильтрацию ActiveX:После включения Flash-плеера необходимо отключить фильтрацию ActiveX. Для этого вам нужно найти страницу с богатым содержанием в Internet Explorer. Вам нужно щелкнуть значок «Инструменты» и выбрать «Безопасность». Оттуда вам нужно выбрать ActiveX Filtering. Просто следуйте инструкциям, показанным на схеме ниже, чтобы сделать это правильно.
Теперь вам нужно закрыть браузер и снова открыть его, чтобы попытаться проверить, воспроизводятся ли сейчас видео YouTube.Это должно решить проблему с воспроизведением видео на YouTube.
Шаг 3. Обновите Internet Explorer, чтобы получить последнюю версию Flash PlayerВ случае, если устранение неполадок с помощью вышеупомянутых шагов не помогает воспроизвести видео YouTube в Windows 10, вы можете попробовать обновить последнюю версию Internet Explorer или интернет-браузер системы. Для содержания YouTube, которое вы собираетесь смотреть, может потребоваться последняя версия Flash Player. Вы можете проверить, установлена ли у вас последняя версия Flash Player, проверив документ «Найти версию».Вы также можете проверить информацию о текущей версии Flash Player, которая у вас установлена.
Часть 2. Как скачать видео с YouTube на Windows 10
Если у вас возникли проблемы с просмотром видео на YouTube в Интернете в Windows 10, лучшее, что вы можете сделать, — это смотреть его в автономном режиме. Для этого вам необходимо скачать видео. Но YouTube не позволяет скачивать видео напрямую с веб-сайта. Итак, для этого вам понадобится загрузчик видео с YouTube для Windows 10.Одним из самых популярных загрузчиков видео с YouTube является iSkysoft Free Video Downloader для Windows. Этот загрузчик YouTube бесплатен и безопасен для загрузки всех видео с веб-сайта. Вы также сможете смотреть видео без рекламы, даже если на вашем устройстве нет подключения к Интернету. В этом загрузчике есть множество интересных функций:
- В 3 раза быстрее загружайте видео с YouTube бесплатно.
- Загрузите YouTube HD и YouTube VEVO.
- Скачивание всего плейлиста YouTube в один клик.
- Воспроизведение YouTube с помощью встроенного медиаплеера.
- Установите автоматическое выключение или спящий режим на ПК для пакетной загрузки.
Скачивать видео с сайта просто и удобно. Ниже приведены шаги, необходимые для загрузки видео с YouTube:
Метод 1. Используйте встроенный браузер1. Сначала загрузите бесплатный загрузчик YouTube для Windows 10.Эта программа будет иметь встроенный браузер, который поможет вам загружать видео с YouTube прямо в интерфейсе программы.
2. Просто откройте youtube.com во встроенном браузере. Когда вы откроете свое прекрасное видео на YouTube, вы увидите кнопку «Загрузить» в окне видео. Все, что вам нужно сделать, это нажать кнопку «Загрузить», и видео начнется автоматически.
Метод 2. Скопируйте и вставьте URL-адресВам просто нужно скопировать URL-адрес видео, которое вы сейчас смотрите, и вставить его в основной интерфейс приложения.При этом загрузка видео должна начаться автоматически.
iSkysoft Free Video Downloader для Windows (или iSkysoft Free Video Downloader для Mac) поддерживает пакетную загрузку. Итак, чтобы сделать это быстро, вы можете загружать около 10 видео за раз. Чтобы загружать несколько видео одновременно, вы можете установить в программе параметр «Завершение работы», «Выход из программы» или «Спящий режим» и оставить программное обеспечение для автоматической загрузки видео. Когда загрузка завершится, компьютер перейдет в соответствующее состояние, которое вы установили.
Включение камеры и устранение неполадок в Prezi Video — Центр поддержки Prezi
1. На вашем компьютере нет камеры или крышка ноутбука не открывается должным образом.Используйте другое устройство (со встроенной веб-камерой) или подключите камеру к компьютеру. Также убедитесь, что выбран правильный дисплей (ноутбук или внешний экран), на котором установлена камера.
2. Google Chrome (и Prezi Video) не может получить доступ к вашей камере, потому что она заблокирована в настройках безопасности вашего компьютера.
- На Mac выберите Apple menu > System Preferences , щелкните Security & Privacy , затем щелкните Privacy .
- Щелкните Камера .
- Установите флажок рядом с «Prezi Video», чтобы разрешить доступ к вашей камере.
- В Windows перейдите к Пуск > Настройки > Конфиденциальность > Камера .
- Выберите предпочтительную настройку для Разрешить приложениям доступ к камере .
- Менее Выберите, какие приложения могут получить доступ к вашей камере , включите индивидуальные настройки для приложений Вкл. или Выкл. .
По-прежнему не удается подключиться? Попробуйте перезагрузить компьютер. Если проблема все еще не решена, посетите эту страницу поддержки Chrome для получения дополнительной помощи.
3. Google Chrome не может получить доступ к вашей камере, потому что она заблокирована в Chrome.
Измените этот параметр в настройках Chrome, набрав chrome: // settings в адресной строке. Вы можете найти подробные инструкции о том, как разрешить доступ к камере здесь.
4. Chrome (и Prezi Video) не может получить доступ к вашей камере, потому что она используется другим инструментом или программой.
Закройте приложение, использующее вашу камеру (Skype, другие инструменты для веб-конференций и т. Д.), Чтобы вместо этого вы могли получить к нему доступ с помощью Prezi Video.
Компьютер не распознает USB-соединение от видеокамеры Sony
Перед началом работы
- Некоторые компьютерные операционные системы требуют, чтобы вы вошли в систему как администратор или с правами администратора.
- Если компьютер подключен к сети, может потребоваться временно отключить сетевое соединение или подключить видеокамеру к компьютеру не в сети.
- Существуют ограничения при импорте содержимого ленты Digital8 ™ или Mini DV с помощью кабеля USB.Обратитесь к руководству по импорту видеокассеты для получения дополнительной информации.
Советы по поиску и устранению неисправностей
Следуйте этим советам и проверяйте подключение после каждого шага.
- Убедитесь, что порты USB на видеокамере и компьютере не пыльные и не грязные.
- Попробуйте заменить кабель USB.
- Убедитесь, что кабель USB надежно подключен к видеокамере.
- Убедитесь, что другой конец кабеля USB надежно подключен непосредственно к порту USB на компьютере. Примечания:
- Подключение через концентратор USB не поддерживается.
- Используйте прилагаемый кабель USB или встроенный кабель USB камеры.
- Убедитесь, что отметка USB направлена вверх и полностью вставлена в порт USB компьютера.
- Если встроенный USB-кабель камеры слишком короткий для подключения к USB-порту компьютера, используйте удлинительный USB-кабель, прилагаемый к камере.
- Кабели USB сторонних производителей могут работать неправильно.
- Порт HDMI® камеры не поддерживает передачу файлов.
- Удалите устройства USB и перезапустите видеокамеру.
- Отсоедините от компьютера все остальные USB-устройства (кроме мыши и клавиатуры).
- Выключите видеокамеру на 30 секунд, а затем перезапустите.
- Через 30 секунд снова включите видеокамеру. Примечания:
- Если у вас есть видеокамера с возможностью потоковой передачи USB, вам также может потребоваться включить функцию потоковой передачи USB в меню видеокамеры.
- После включения некоторые модели видеокамер требуют выбора USB CONNECT или COMPUTER на ЖК-экране.
- Не все видеокамеры с USB-подключением поддерживают потоковую передачу по USB. См. Инструкцию к видеокамере. руководства для дополнительной информации.
- Проверьте отображение на ЖК-экране.
- Если USB подключен , MTP подключен или Mass Storage connected На ЖК-экране видеокамеры отображается , видеокамера распознается компьютером.
- Если Проверьте подключенное устройство отображается на ЖК-экране видеокамеры, возможно, кабель USB отсоединен или потеряно соединение. Снова подключите кабель USB.
- Если на ЖК-экране видеокамеры отображается USB SELECT , выберите USB CONNECT . Если на ЖК-экране отображаются другие параметры, такие как внутренняя память, внутренний жесткий диск или карта памяти, кроме параметра USB CONNECT , выберите значок, на котором расположены изображения или видео, которые вы хотите передать.
- Изменить Настройка USB-подключения и USB-LUN Настройка видеокамеры. Примечание: Только для фотоаппаратов, выпущенных после 2011 года.
- Чтобы изменить настройку USB-подключения ;
- Перейдите в МЕНЮ
- Выберите Setup
- Найдите USB Connect Setting
- Выберите Mass Storage .
- Чтобы изменить настройку USB LUN :
- Перейдите в МЕНЮ
- Выберите Setup
- Найдите USB LUN Setting
- Выберите Single
- Чтобы изменить настройку USB-подключения ;
- Если проблема не устранена, перезагрузите компьютер.




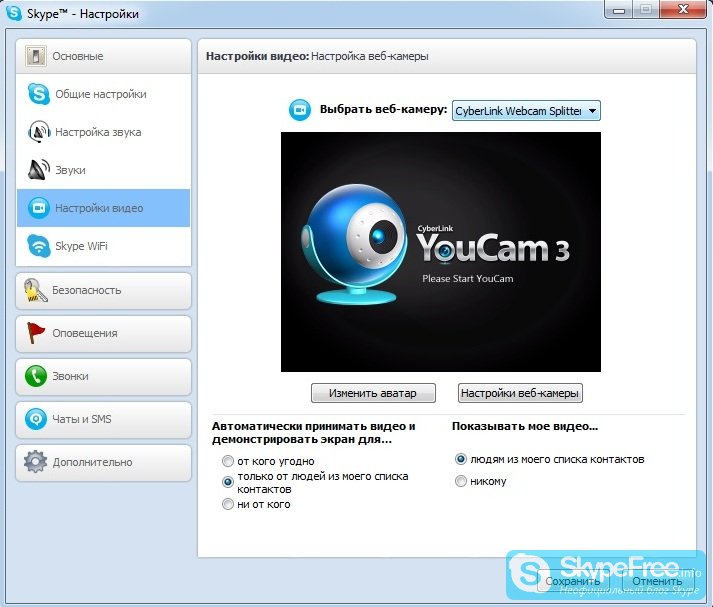
 В открывшемся меню поставьте галочки около двух нижних пунктов, измените временной диапазон на «Все время» и нажмите «Удалить данные».
В открывшемся меню поставьте галочки около двух нижних пунктов, измените временной диапазон на «Все время» и нажмите «Удалить данные».
 Скорее всего это блокировщики рекламы или утилиты, направленные на модификацию сервиса.
Скорее всего это блокировщики рекламы или утилиты, направленные на модификацию сервиса. Далее клик правой кнопкой мыши на названии видеокарты и выбираем «Обновить драйвер».
Далее клик правой кнопкой мыши на названии видеокарты и выбираем «Обновить драйвер». Откройте его и нажмите «Сбросить настройки»;
Откройте его и нажмите «Сбросить настройки»;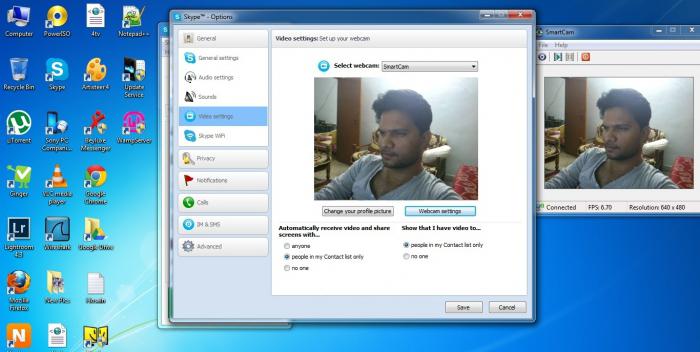 Попробуйте снова следовать процедуре вывода экрана.
Попробуйте снова следовать процедуре вывода экрана..png) Подробная информация приводится в инструкции по эксплуатации компьютера и видеокарты, а также другой прилагающейся к ним документации.
Подробная информация приводится в инструкции по эксплуатации компьютера и видеокарты, а также другой прилагающейся к ним документации.

 1.
1.
 В этом случае выберите такой режим дисплея, чтобы изображение отображалось на любом одном дисплее.
В этом случае выберите такой режим дисплея, чтобы изображение отображалось на любом одном дисплее.

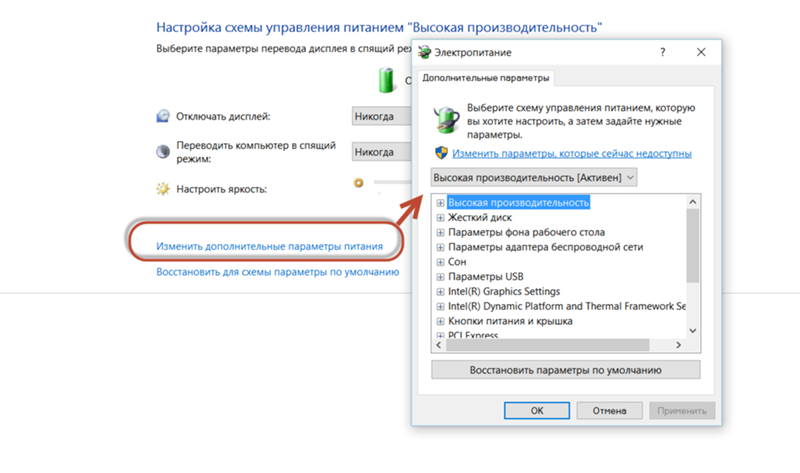
 Если есть новая версия драйвера, он будет установлен автоматически.
Если есть новая версия драйвера, он будет установлен автоматически. Также обратите внимание на свечение индикатора питания на мониторе: по его цвету можно определить наличие входного сигнала от компьютера;
Также обратите внимание на свечение индикатора питания на мониторе: по его цвету можно определить наличие входного сигнала от компьютера;
 Вы можете попробовать программное обеспечение для восстановления видео, например Stellar Repair for Video, чтобы исправить это.
Вы можете попробовать программное обеспечение для восстановления видео, например Stellar Repair for Video, чтобы исправить это.




