Как ПОШАГОВО перенести фото с фотоаппарата или телефона на компьютер
Автор Анна Апрельская На чтение 7 мин. Опубликовано
Фотография стала очень доступной. Теперь это не только профессия, и даже не только хобби — любой человек со смартфоном может фотографировать. Кто хочет большей гибкости может купить фотокамеру, их качество по отношению к цене постоянно растет. Благодаря этому все больше людей открывает для себя фотографию и сталкивается с достаточно базовыми и простыми, но вместе с тем, важными техническими вопросами. Например, как перенести фото с фотоаппарата на компьютер.
Как перенести фото с фотоаппарата на компьютер пошагово
Когда фотографии сделаны естественно хочется посмотреть, как они будут выглядеть на большом экране монитора. Есть конечно предпросмотр на камере или дисплее телефона, но размер экранов обычно слишком мал, чтобы можно было все толком рассмотреть. Подходя к вопросу как перенести файлы с фото-устройства на компьютер нужно понимать, что сделать это можно несколькими разными способами. Оптимальным будет конечно выбрать самый простой и быстрый вариант, и сделать это можно оценив обстановку.
Оптимальным будет конечно выбрать самый простой и быстрый вариант, и сделать это можно оценив обстановку.
Для начала, следует учесть, что большая часть современных устройств, будь то фотокамеры или видеокамеры, спроектированы так, чтобы записывать информацию на внешнюю память. Потому для камер и докупаются флешки, ведь встроенной памяти на устройствах нет, или ее очень небольшое, формальное количество. Другое дело смартфоны, обычно они идут с достаточным количеством памяти «на борту», но и тут рекомендуется брать дополнительную флешку и сохранять фото на нее. Так фотографии не забьют всю свободную память за несколько дней и не придется экстренно что то удалять, чтобы установить новое приложение.
Тут-то и могут расходиться способы как перенести фото с фотоаппарата и с телефона на компьютер. Все будет зависеть от того в какую память будут сохраняться фотографии — внутреннюю или внешнюю.
Если фотографии сохраняются на флеш память, то самым простым будет вынуть память из устройства, подключить ее в картридер и присоединить картридер к компьютеру.
Это универсальный способ, он хорош тем, что между записанными файлами и компьютером нет ничего, кроме картридера — простого устройства.
В случае подключения фотоаппарата или смартфона по кабелю usb между компьютером и файлами встает операционная система камеры или телефона, что может быть связано с дополнительными сложностями. Рассмотрим эти способы подробнее.
Переносим фото с фотоаппарата на компьютерИспользуя комплектный кабель usb.
Если пошагово разбить весь процесс того как перенести фото с фотоаппарата на компьютер, то первым шагом будет найти комплектный кабель от фотоаппарата. Обычно этот же кабель подключается разъемом usb в зарядное устройство, чтобы зарядить аккумулятор устройства. Не имеет значения какой формы разъем подключается в корпус фотоаппарата. Но важно понимать, что если кабель нестандартный, то лучше его не терять.
Вторым пунктом будет подсоединить фотоаппарат к компьютеру через кабель usb. Сделать это не сложно, разъем usb стандартный, на любом компьютере есть хотя бы парочка входов, для подключения устройств по этому стандарту. Не стоит слишком переживать перепутать гнезда, не так то просто воткнуть кабель usb “не туда”. Главное не прилагать слишком больших усилий.
Сделать это не сложно, разъем usb стандартный, на любом компьютере есть хотя бы парочка входов, для подключения устройств по этому стандарту. Не стоит слишком переживать перепутать гнезда, не так то просто воткнуть кабель usb “не туда”. Главное не прилагать слишком больших усилий.
Далее фотоаппарат нужно включить. Без активации устройства не произойдет никакого обмена данными. Возможно операционной системе потребуется доступ в интернет, чтобы загрузить драйвер для фотоаппарата. Стоит учесть что в последнее время диски с драйверами в комплект с фотоаппаратом не кладут, полагая что сейчас у всех есть интернет и проблем с подключением не возникнет. Если устройство по какой-то причине не определится, то стоит перейти к способу номер два в этой статьи и передавать фотографии на компьютер с помощью карты памяти и картридера.
Стоит проверить индикацию на дисплее включенного фотоаппарата. При подключении к компьютеру он может вывести на свой небольшой дисплей дополнительную информацию по подключению или предложить варианты подключения к компьютеру. Если это произошло, стоит следовать инструкциям на экране фотоаппарата.
Если это произошло, стоит следовать инструкциям на экране фотоаппарата.
Как только фотоаппарат определится, можно найти его под списком жестких дисков в окне «Проводник» или «Мой Компьютер». Обычно устройство названо в соответствии с моделью. Получив доступ к фотографиям их можно копировать обычным образом, как с флэшки или с другого внешнего диска. Если нажав на устройство сразу доступа к фотографиям вы не получаете, стоит поискать на устройстве каталог DCIM. Это общее название у различных производителей и систем для стандартного каталога хранения снимков.
Используя карту памяти и картридер.
Самый быстрый и эффективный способ перекинуть фотографии на компьютер — воспользоваться картридером (картридер, кардридер, card reader). В ноутбуки это устройство обычно встроено, для персонального компьютера можно купить в любом компьютерном магазине. Портативный картридер выглядит как флешка со множеством отверстий под карточки в корпусе.
Плюсом использования картридера выступает скорость передачи файлов, возможность получить доступ ко всем файлам на носителе и независимость от фотоаппарата.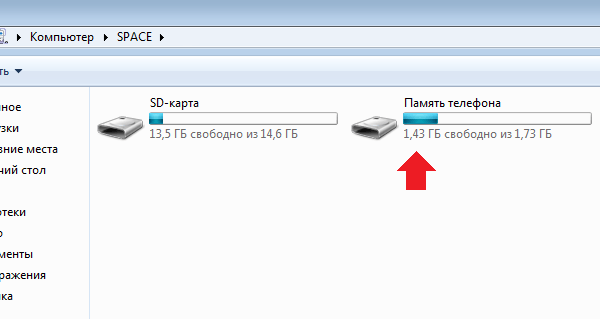 Бывает, что фотоаппарат может одновременно находиться только в одном из режимов — зарядки батареи либо режиме передачи данных, для фотика нужно искать место рядом с ноутбуком, путаться в проводах и так далее. Обычно вытащить карточку со снимками и оставить фотоаппарат спокойно заряжаться на полке, пока перебираешь снимки прямо с карточки, намного проще.
Бывает, что фотоаппарат может одновременно находиться только в одном из режимов — зарядки батареи либо режиме передачи данных, для фотика нужно искать место рядом с ноутбуком, путаться в проводах и так далее. Обычно вытащить карточку со снимками и оставить фотоаппарат спокойно заряжаться на полке, пока перебираешь снимки прямо с карточки, намного проще.
Такой способ удобен и для тех, кто много фотографирует. Тогда приходится в процессе съемки менять заполненную карточку памяти на новую, ведь всегда лучше иметь несколько карт среднего размера, чем одну очень большую. В такой ситуации ставить карту в фотоаппарат, только чтобы забрать снимки, кажется слишком хлопотным.
Так или иначе, при выбора такого способа нужно для начала вытащить карту памяти из фотоаппарата. Затем поместить ее в картридер и подключить картридер к ноутбуку или компьютеру. Как только флешка определится, можно будет с помощью проводника получить доступ к новому диску и найдя каталог DCIM начать перенос и разбор снимков. Ничего специально включать или активировать на картридере не нужно, все устройство с подключенной картой памяти функционирует как обычная флешка.
Ничего специально включать или активировать на картридере не нужно, все устройство с подключенной картой памяти функционирует как обычная флешка.
Инструкция как пошагово перенести фото с телефона на компьютер, в случае если фотографии сохраняются на внешнюю карту памяти, никак не отличается от приведенной выше инструкции для фотоаппаратов. Нужно только достать карту из телефона, поместить в картридер и подключить к компьютеру. Каталог с фотографиями и в этом случае называется DCIM, разница в том, что на флешке может быть в целом больше разных каталогов, чем в случае с фотоаппаратом. В каталоге DCIM подкаталог со снимками с камеры обычно называется Camera.
Если снимки сохраняются на внутреннюю память телефона, или вытаскивать карту памяти не хочется, можно подключить телефон к компьютеру, используя комплектный зарядный usb кабель. После подключения телефон скорее всего высветит сообщение с предложением перевести в один из режимов:
После подключения телефон скорее всего высветит сообщение с предложением перевести в один из режимов:
- только зарядка,
- передача фото
- передача файлов.
Лучше выбрать передачу файлов, особенно если какие то фото сохранены на внутреннюю память, а какие-то на внешнюю.
После изменения режима подключения система определит какой подключен телефон и добавит его в список подключенных устройств. Посмотреть файлы можно через проводник. Там в списке, рядом с локальными жесткими дисками можно по имени найти телефон. Нажав на его изображение, можно открыть окно с подкаталогами для внутренней и внешней памяти телефона. Как обычно нужно искать каталог с именем DCIM. Если на компьютере активна функция автозапуска, то все пройдет даже проще — система сразу предложит открыть файлы нового устройства.
Стоит отметить еще несколько вариантов. Если телефон на андроиде, то можно настроить автоматическую загрузку снимков в облачное хранилище, тогда вообще с телефона не нужно ничего будет забирать, достаточно зайти в свою учетную запись гугла и перейти в «фотографии».
Также современные телефоны и хорошие камеры поддерживают беспроводную передачу файлов по вай-фай или блютус. Однако тут есть нюансы. Во-первых, на компьютере должен быть соответствующий приемник, иначе никакой передачи не будет. Во-вторых, скорость передачи по таким опциям обычно ниже скорости по кабелю/через картридер, механизмы использования пока еще не отточены, да и заряд батареи источается очень быстро. Пока что, не считая загрузку в интернет, беспроводная передача файлов с камеры на компьютер скорее модное нововведение, чем рабочий инструмент.
Как перенести фотографии с iPhone на компьютер (и обратно)
Последнее обновление от пользователя Наталья Торжанова .
Есть несколько способов перенесения фотографий с iPhone на компьютер с Windows или Mac. Вы можете загрузить их из веб-браузера или импортировать, используя беспроводные решения или кабель для передачи данных, и для этого не требуется подключение к Интернету. Здесь мы расскажем о самых простых способах переноса фотографий с iPhone на Ваш ПК или Mac и наоборот.
Здесь мы расскажем о самых простых способах переноса фотографий с iPhone на Ваш ПК или Mac и наоборот.
En iCloud.com
Это решение позволяет переносить фотографии с ПК или Mac на iPhone, и наоборот, из веб-браузера, если у Вас активирована опция Фотографии в iCloud, то есть, если Ваша фотогалерея синхронизирована с iCloud.
Переносим фотографии с iPhone на ПК или Mac
- На домашней странице нажмите Фотографии . На новом экране убедитесь, что в меню слева в разделе Библиотека фотографий выбран параметр Фотографии (Photos).
- Выберите фотографии , которые хотите загрузить на свой компьютер, удерживая нажатой клавишу Shift.
- Затем нажмите значок облака со стрелкой вниз, расположенный в правом верхнем углу экрана:
- Как только загрузка будет завершена, Вы сможете найти свои фотографии в Загрузках на своем компьютере, в папке с именем Фотографии iCloud (iCloud Photos) .

Переносим фотографии с ПК или Mac на iPhone
- На той же странице фотографий, на iCloud.com, щелкните значок облака со стрелкой вверх .
- В Windows Explorer или Finder выберите фотографии с жесткого диска, которые хотите перенести в учетную запись iCloud. Затем нажмите Открыть (Open).
- Выбранные фотографии появятся в приложении Фотографии (Photos) на Вашем iPhone .
Как перенести фотографии с ПК на iPhone
Если у Вас нет доступа к Интернету, но есть кабель для передачи данных, Вы можете выбрать один из следующих способов.
Приложение Windows Photos
Благодаря приложению Windows Photos можно легко импортировать фотографии с iPhone на компьютер. Для этого необходимо скачать iTunes и выполнить следующие действия:
- Подключите iPhone к ПК с помощью кабеля для передачи данных .
- Разблокируйте свой iPhone, чтобы компьютер мог его обнаружить.
 Может быть, Вам потребуется ввести код; если появилось сообщение Доверять этому компьютеру?, нажмите
Может быть, Вам потребуется ввести код; если появилось сообщение Доверять этому компьютеру?, нажмите - В поле поиска рядом с меню Пуск введите « photos » и нажмите на приложение.
- В окне приложения перейдите в верхний правый угол и выберите Импорт > С устройства USB .
- Теперь Вы увидите фотографии и видео уже на iPhone. Меню в левом верхнем углу позволяет пропустить все элементы или те, которые Вы еще не импортировали. Кроме того, используя параметр Персонализация , Вы можете выбирать фотографии и видео по отдельности или по месяцам. Сделав свой выбор, нажмите синюю кнопку , чтобы перенести их на ПК.
Примечание. Убедитесь, что на iPhone одновременно открыто приложение Фотографии, чтобы Ваш ПК мог сканировать фотографии и видео.
- Изображения будут доступны как в приложении Windows Photos, так и на жестком диске Вашего ПК, в папке в Изображения :
Проводник Windows
Вы можете подключить свой iPhone с помощью USB-кабеля для просмотра фотографий и видео в проводнике Windows, как при открытии файлов с любого USB-устройства. Здесь мы расскажем пошагово, как это сделать.
Здесь мы расскажем пошагово, как это сделать.- Подключите iPhone к компьютеру с помощью кабеля для передачи данных и нажмите Это устройство > Apple iPhone > Внутренняя память > DCIM . Там Вы найдете разные папки, каждая из которых содержит часть Ваших фотографий и видео.
- Затем выберите нужные фотографии и перетащите в папку на жестком диске или просто скопируйте и вставьте их .
Недостаток этого метода заключается в том, что элементы расположены в папках, которые не упорядочены по дате, что может затруднить поиск.
Примечание. Этот метод работает только в одном направлении и не позволяет передавать фотографии с ПК на iPhone.
Как перенести фотографии с iPhone на Mac
Приложение для захвата изображений Image Capture
На компьютерах Mac есть предустановленное приложение , которое называется Image Capture , которое позволяет легко импортировать фотографии и видео с Вашего iPhone. Для этого выполните следующие действия:
Для этого выполните следующие действия:
- В правом верхнем углу экрана нажмите на значок увеличительное стекло , чтобы открыть поиск Spotlight.
- В строке поиска введите захват изображения и нажмите на приложение с тем же именем.
- Подключите iPhone к Mac с помощью USB-кабеля, и приложение сразу же обнаружит его и покажет Ваши фотографии и видео. (Если система попросит об этом, введите код и нажмите Доверять или Разрешить в диалоговом окне с вопросом Доверять этому компьютеру?)
- Затем выберите элементы, которые хотите перенести на Mac, откройте раскрывающееся меню Импорт в и выберите папку, в которую
хотите перенести свои фотографии.
- Наконец, нажмите Импорт (Import) и немного подождите, пока завершится передача файла.
Если Вы хотите импортировать все фотографии и видео с Вашего iPhone, просто нажмите Импортировать все. Имейте в виду, что это может занять больше времени, в зависимости от количества фотографий на Вашем мобильном телефоне.
Приложение «Фотографии»
Если у Вас возникли проблемы с предыдущим методом, Вы можете попробовать использовать приложение Фото на Mac. Помните, что для этого важно иметь последнюю версию iTunes.
- Подключите iPhone к компьютеру с помощью кабеля для передачи данных, и появится приложение Mac Photos . (Если не появится, откройте приложение сами).
- В меню в левой стороне экрана выберите свой iPhone. В окне приложения Вы увидите все фотографии, которые есть на Вашем телефоне.
- Выберите элементы, которые хотите перенести на Mac, нажмите раскрывающееся меню Импорт в и выберите альбом из приложения или создайте новый.
- Затем нажмите кнопку Импортировать [число] выбрано . Если Вы хотите перенести все свои фотографии, нажмите Импортировать все новые элементы .
- Переданные элементы Вы найдете на вкладке Импорт или в альбоме, который Вы создали или выбрали в приложении Фотографии на Вашем Mac.

AirDrop
Ищете беспроводное решение, которое не требует доступа в интернет ? AirDrop позволяет передавать фотографии между iPhone и Mac по беспроводной сети следующим образом:
- Войдите в приложение Фотографии на iPhone и выберите те, которые хотите перенести на Mac.
- Затем нажмите значок общего доступа в левом нижнем углу экрана.
- В появившихся параметрах нажмите значок AirDrop и нажмите на Mac , как только Ваш iPhone обнаружит его.
- Вы сразу получите уведомление на свой компьютер. Просто нажмите Принять , чтобы получить контент, который Вы найдете в папке Загрузки.
Как перенести фотографии с ПК или Mac на iPhone
AirDrop (для Mac)
Этот способ работает в обоих направлениях, то есть, Вы можете также отправлять фотографии на Ваш iPhone с Вашего Mac с помощью AirDrop . Для этого выберите фотографии, которые Вы хотите передать, в Finder , щелкните их правой кнопкой мыши и выберите Поделиться > AirDrop . В появившемся окне выберите свой iPhone и нажмите OK .
В появившемся окне выберите свой iPhone и нажмите OK .
Убедитесь, что Ваш смартфон разблокирован, и когда передача будет завершена, Вы найдете изображения в приложении iPhone для фотографий.
iTunes
- Если Вы используете Windows, скачайте и установите iTunes.
- Откройте программу и подключите смартфон к компьютеру с помощью кабеля для передачи данных.
- Нажмите на значок iPhone в верхнем левом углу iTunes.
- Нажмите Фотографии, установите флажок Синхронизировать фотографии и нажмите Изображения:
- Затем выберите папку на жестком диске, в которой находятся фотографии, которые Вы хотите загрузить, и нажмите Выбрать папку.

- Наконец, нажмите кнопку OK и подождите, пока произойдет синхронизация. Переданные фотографии Вы найдете в приложении Фотографии на Вашем iPhone.
<ital>Примечание. Если iTunes отображает сообщение «Активированы фотографии в iCloud», попробуйте беспроводную связь через iCloud.com, как описано выше. </ ital>
Изображение: © Unsplash
Как скопировать фото с компьютера на телефон?! » Работа с Zune » Windows Phone 8.1 | 8.0 | 7.8
Один из самых больших недостатков платформы Windows Phone по крайней мере у Nokia, это ее программа Zune с помощью которой синхронизируются данные с телефона с Вашим компьютером. Видимо Nokia решила уподобится фирме Apple с ее постоянно синхронизирующимся i-Tunes. А так же сама закрытость системы от свободного доступа, это тоже минус, так как будут ломать постоянно ее какие-нибудь хакеры и искать дыры… На компьютере должно быть установлено соответствующее программное обеспечение синхронизации и приложение Zune. Чтобы загрузить и установить последнюю версию на компьютере или получить дополнительные сведения о приложении Zune, перейдите на сайт www.zune.net. Возможно, потребуется перезагрузить компьютер и установить дополнительное программное обеспечение.Процесс может занять некоторое время, в зависимости от того, что нужно установить и какой объем данных синхронизируется. Передача некоторых форматов файлов, таких как 3gpp, иногда невозможна. Для преобразования файлов в соответствующий формат можно воспользоваться некоторыми приложениями-конвертерами сторонних разработчиков.
Чтобы загрузить и установить последнюю версию на компьютере или получить дополнительные сведения о приложении Zune, перейдите на сайт www.zune.net. Возможно, потребуется перезагрузить компьютер и установить дополнительное программное обеспечение.Процесс может занять некоторое время, в зависимости от того, что нужно установить и какой объем данных синхронизируется. Передача некоторых форматов файлов, таких как 3gpp, иногда невозможна. Для преобразования файлов в соответствующий формат можно воспользоваться некоторыми приложениями-конвертерами сторонних разработчиков.
Шаг 1. Установите на Ваш персональный компьютер программу Zune, скачать ее можно с официального сайта Zune. После установки, запустите программу Zune на Вашем персональном компьютере или на ноутбуке.
Шаг 2. Подключите Ваш телефон на базе операционной системы Windows Phone 7 с помощью USB-кабеля к Вашему персональному компьютеру или ноутбуку. Программа Zune немного по соображает и после этого отобразит Ваш телефон на базе операционной системы Windows Phone 7.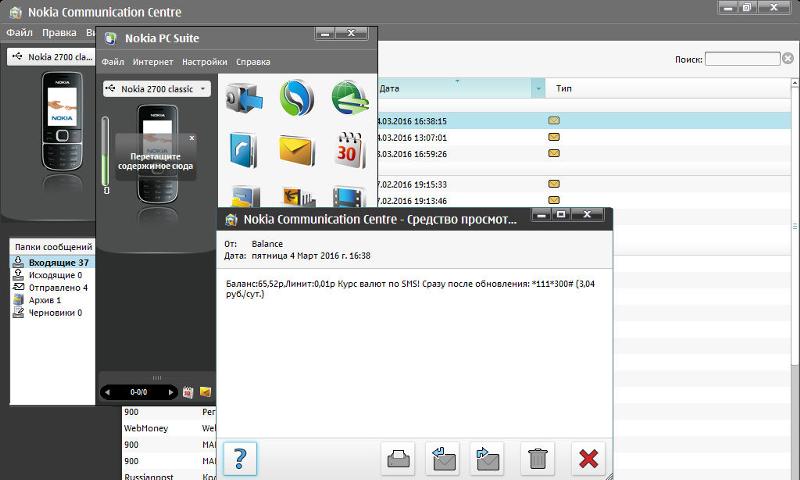
Шаг 3. Далее выбирайте пункт “КОЛЛЕКЦИЯ”, а в ней меню “ИЗОБРАЖЕНИЯ”, после чего, слева в меню отобразится содержание папки “МОИ РИСУНКИ”, нажимая различные папки из этого меню, в правом меню будут отображаться изображения, которые находятся там и которые Вы можете скопировать на телефон.
Шаг 4. Теперь, чтобы скопировать любое изображение или картинку на Ваш телефон на базе операционной системы Windows Phone 7, Вам необходимо выбрать любое изображение, зажав его левой кнопкой мышки. В таком состоянии Вам надо перетащить изображение на иконку Вашего подключенного телефона, которая находится в нижнем левом углу.
Шаг 5. В принципе это все манипуляции, которые необходимы с Вашей стороны. Перетащив изображение на иконку телефона Windows Phone, оно автоматически записывается на телефон. Для проверки того, как записались фотографии, можно зайти в меню “ТЕЛЕФОН” и в нем меню “ИЗОБРАЖЕНИЯ”.
После того, как Вы скопируете все необходимые изображения, просто отключите телефон от компьютера и зайдите в меню “ФОТО” на телефоне, где Вы уже увидите только что скопированные фотографии!
Как перенести изображения с телефона на компьютер — Dr.
 Fone
FoneКак перенести изображения с телефона на компьютер с помощью средства передачи файлов
Dr.Fone — Phone Manager (iOS) обеспечивает чрезвычайно безопасный и надежный способ передачи изображений с телефона на компьютер. Поскольку он совместим практически со всеми устройствами iOS и Android (включая iOS 11 и Android 8.0), он предоставляет универсальное решение для управления вашими данными. С его помощью вы можете быстро передавать изображения с одного устройства на другое или даже выполнять передачу с телефона на телефон.
Dr.Fone — менеджер телефона (iOS)
Передача MP3 на iPhone / iPad / iPod без iTunes
- Перенос, управление, экспорт / импорт музыки, фотографий, видео, контактов, SMS, приложений и т. Д.
- Сделайте резервную копию вашей музыки, фотографий, видео, контактов, SMS, приложений и т. Д. На компьютер и легко восстановите их.
- Переносите музыку, фотографии, видео, контакты, сообщения и т. Д. С одного смартфона на другой.

- Передача медиафайлов между устройствами iOS и iTunes.
- Полностью совместим с iOS 7, iOS 8, iOS 9, iOS 10, iOS 11 и iPod.
3981454 человек скачали
Совместимый со всеми ведущими версиями Mac и Windows, Dr.Fone — Phone Manager (iOS) предоставляет простой в использовании интерфейс, позволяющий передавать изображения с телефона на компьютер одним щелчком мыши. Мы предоставили вам два решения, чтобы научиться передавать изображения с телефона на компьютер с помощью Dr.Fone — Phone Manager (iOS).
1. Перенос всех фотографий с iPhone на ПК в 1 клик
Если вы хотите сохранить свои фотографии в безопасности, вы можете просто сделать полную резервную копию вашей галереи / фотопленки на вашем компьютере.Сделать это можно следующим образом. Этот инструмент для передачи файлов поддерживает устройства iPhone и Android.
Шаг 1. Подключите ваше устройство к системе. Запустите Dr.Fone в своей системе и выберите «Диспетчер телефона» из всех функций.
Выберите вариант « Перенести фотографии с устройства на ПК», или « Перенести фотографии с устройства на Mac».
Шаг 2. Откроется новое окно браузера. Просто укажите место, где вы хотите сохранить резервную копию.Нажмите кнопку «ОК», чтобы начать.
Откроется новое окно браузера. Просто укажите место назначения, в которое вы хотите сохранить резервную копию, и нажмите кнопку «ОК». Это запустит резервное копирование и перенесет ваши фотографии в указанное место.
2. Выборочная передача фотографий с iPhone на ПК
Dr.Fone также может использоваться для выборочной передачи фотографий с вашего устройства на ПК. Чтобы узнать, как перенести фотографии с телефона на компьютер, выполните следующие действия:
Шаг 1.Подключите ваше устройство к системе и запустите Dr.Fone. Посетите раздел « Фото» , чтобы начать процесс.
Шаг 2. Отсюда видно, что ваши фотографии разделены по разным альбомам.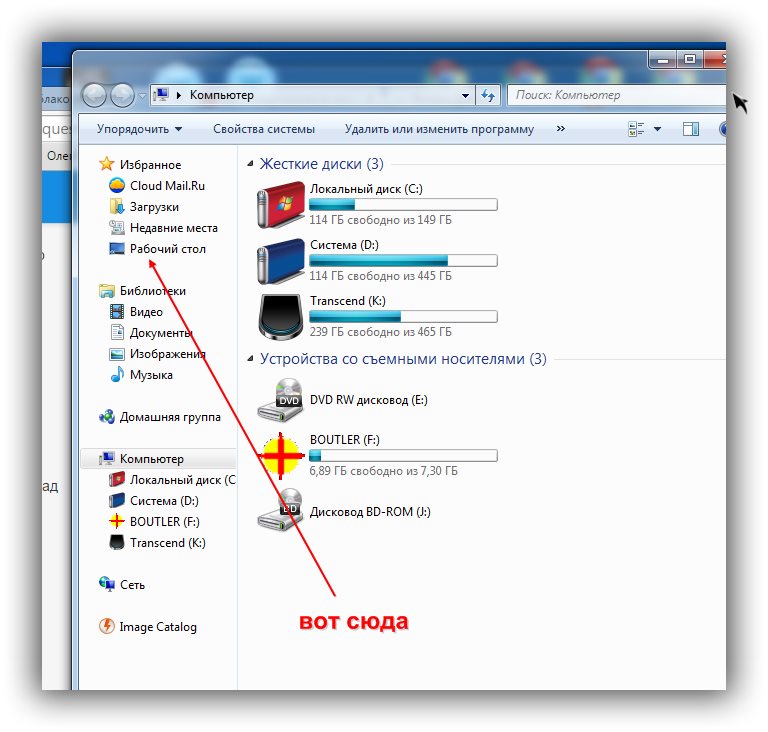 Просто выберите нужные фотографии и нажмите кнопку « Экспорт» . Отсюда выберите опцию «Экспорт на ПК».
Просто выберите нужные фотографии и нажмите кнопку « Экспорт» . Отсюда выберите опцию «Экспорт на ПК».
Шаг 3. Вы также можете просто выбрать изображения, щелкнуть правой кнопкой мыши и выбрать вариант « Экспорт на ПК» .
Вы также можете передать весь альбом или все фотографии одного типа (поскольку эти фотографии разделены по типу на левой панели). Чтобы переместить весь раздел, просто выберите и щелкните его правой кнопкой мыши. Теперь нажмите « Export to PC» и выполните то же упражнение.
Как передавать фотографии между Android и компьютером
Многие люди хотели бы использовать свой телефон Android для фотосъемки, что удобнее, чем носить с собой другую камеру.Но как перенести фото с Android на компьютер в качестве резервной копии? А как вы их импортируете в свой телефон? Однако сталкивались ли вы когда-нибудь с трудностями? Теперь эта статья может решить вашу проблему. С помощью программы Android Data Transfer вы можете легко передавать фотографий между устройствами Android и компьютером . Эта программа не только копирует фотографии на телефон / планшет Android и перемещает их обратно на компьютер, но также позволяет удалять все изображения на телефоне в пакетном режиме.
С помощью программы Android Data Transfer вы можете легко передавать фотографий между устройствами Android и компьютером . Эта программа не только копирует фотографии на телефон / планшет Android и перемещает их обратно на компьютер, но также позволяет удалять все изображения на телефоне в пакетном режиме.
Как перенести фотографии между телефоном Android и компьютером
Шаг 1. Запустите программу и подключите телефон Android к компьютеру.
После загрузки и установки программы Android Data Transfer на свой компьютер запустите ее. Подключите телефон Android к компьютеру через USB-кабель или Wi-Fi. Эта программа автоматически обнаружит ваше устройство и покажет его в главном окне.
Шаг 2.Импорт фотографий на Android с компьютера
На панели навигации нажмите кнопку « фото ». После этого вы увидите, что все папки на вашем телефоне Android отображаются в виде списка.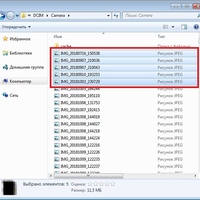 Выберите папку для сохранения фотографий или просто щелкните правой кнопкой мыши в категории фотографий, чтобы создать новую папку.
Выберите папку для сохранения фотографий или просто щелкните правой кнопкой мыши в категории фотографий, чтобы создать новую папку.Затем нажмите кнопку « Добавить » ( Добавить файл или Добавить папку ). Откроется ваш файловый браузер Windows, после чего вы сможете найти нужные фотографии и импортировать их со своего компьютера.
Примечание: Пожалуйста, не отключайте ни один из ваших телефонов во время процесса передачи.Шаг 3. Экспорт фотографий с Android на компьютер
Чтобы экспортировать фотографии, выберите нужные фотографии, затем нажмите кнопку « Export » в строке меню, чтобы перенести фотографии на компьютер одним щелчком мыши.
Вот простые шаги на , как передать изображение между телефоном Android и компьютером .
Примечание. Если вы подключили несколько устройств Android, вы можете легко переносить фотографии с одного телефона на другой.
Теперь скачайте программу, чтобы попробовать!
Пожалуйста, включите JavaScript, чтобы просматривать комментарии от Disqus. комментарии предоставлены
Как перенести фотографии с iPhone на ПК без iTunes
Почему необходимо переносить фотографии с iPhone на компьютер
Фотосъемка с помощью iPhone может быть одной из вещей, которые вы чаще всего делаете с устройством iOS.Однако со временем вы можете обнаружить, что фотографии занимают большую часть памяти вашего iPhone, и вам нужно освободить место. В такой ситуации перенос фотографий с iPhone на ПК может быть оптимальным выбором для большинства из вас.
Импортируя фотографии с iPhone на компьютер, вы можете сделать резервную копию своих драгоценных изображений, а затем удалить фотографии с iPhone, чтобы получить больше места для хранения.
Тогда возникает вопрос — как перенести фотографии с iPhone на ПК? На самом деле, с помощью сторонних инструментов передачи данных iPhone и встроенных программ в Windows вам довольно удобно импортировать фотографии с iPhone на ПК в Windows 10, 8 или 7. Вот некоторые из них:
Вот некоторые из них:
Как перенести фотографии с iPhone на ПК без iTunes
Также поддерживает: видео, контакты, музыку, мелодии звонка, сообщения, книги и многое другое
Если вы хотите перенести фотографии, которые вы делаете, загружаете или сохраняете из приложений iOS, программное обеспечение для передачи iPhone — EaseUS MobiMover может помочь. Этот инструмент представляет собой комбинацию инструмента передачи данных iPhone, менеджера контента iOS и загрузчика видео. С EaseUS MobiMover вы сможете:
Помимо фотографий, он также передает многие другие типы файлов на ваше устройство iOS.Поэтому, если вам нужно часто передавать файлы между iPhone и компьютером, не сомневайтесь, пусть это поможет.
Для передачи фотографий с iPhone на ПК:
Шаг 1 . Подключите ваш iPhone к ПК под управлением Windows 7 или новее. Запустите EaseUS MobiMover, выберите «С телефона на ПК» и нажмите кнопку «Далее», чтобы продолжить.
Шаг 2 . Отметьте категорию / категории, которые вы хотите перенести со своего iPhone на компьютер. Как видите, вы можете скопировать другие поддерживаемые файлы вместе с фотографиями со своего iPhone на ПК одновременно.Кроме того, вы можете настроить путь хранения экспортируемых фотографий. В противном случае MobiMover сохранит их на вашем рабочем столе.
Шаг 3 . Теперь нажмите кнопку «Перенести», чтобы начать перенос фотографий с iPhone на ПК без iTunes. Экспорт файлов с iPhone на ПК с помощью MobiMover — правильный способ резервного копирования, позволяющий избежать непредвиденной потери данных.
Как импортировать фотографии с iPhone на ПК через приложение «Фотографии»
Если вы не хотите использовать стороннюю программу для помощи, в Windows также есть встроенная программа, которая может помочь — приложение «Фотографии».Это приложение в основном предназначено для управления фотографиями и видео на вашем компьютере и импорта изображений с внешнего устройства, включая ваш iPhone.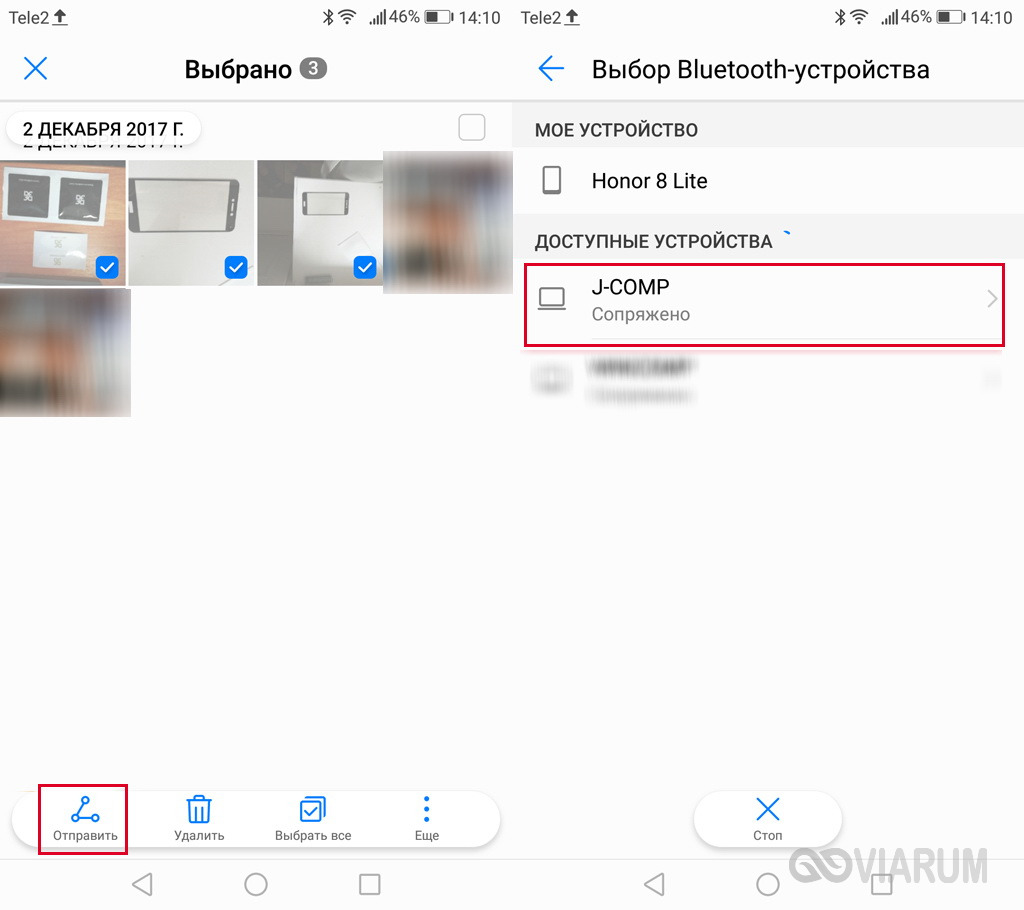 Таким образом, вы можете легко переносить фотографии с iPhone на ПК в Windows 10 через Фотографии.
Таким образом, вы можете легко переносить фотографии с iPhone на ПК в Windows 10 через Фотографии.
Для передачи фотографий с iPhone на компьютер:
Шаг 1. Подключите iPhone к ПК с помощью кабеля USB.
Шаг 2. Введите пароль, чтобы разблокировать iPhone, если его попросят, и нажмите «Trust» на iPhone, чтобы продолжить.
Шаг 3. Запустите приложение «Фото», выберите «Импорт»> «С USB-устройства», затем приложение «Фото» автоматически выполнит поиск новых фотографий и видео на вашем устройстве.
Шаг 4. Нажмите «Параметры импорта», в котором вы можете изменить место назначения импорта, выбрать группировку элементов по дате / месяцу / году и решить, следует ли удалять элементы с вашего iPhone после их импорта. Подтвердите свои настройки и нажмите «Готово».
Шаг 5. Выберите видео, которые вы хотите передать, и нажмите «Импортировать выбранное», чтобы начать процесс передачи.
Если «Фото» не работает в Windows 10, сначала исправьте это или попробуйте другие альтернативные способы сделать что-то.
Как перенести фотографии с iPhone на компьютер через проводник
File Explorer — еще один вариант, который позволяет переносить фотографии с iPhone на ПК без iTunes или другого программного обеспечения. Если ваше устройство iOS может быть распознано ПК, вы можете выполнить следующие действия, чтобы переместить фотографии с iPhone на ПК.
Стоит отметить, что через проводник все ваши изображения и видео будут храниться в одной папке, а не в разных альбомах, что затрудняет перенос определенных элементов.
Для передачи всех изображений и видео с iPhone на ПК:
Шаг 1 . Разблокируйте свой iPhone и подключите его к компьютеру. Когда на вашем iPhone появится сообщение с вопросом, доверять ли этому компьютеру, нажмите «Доверять».
Шаг 2 . Откройте « This PC» на своем компьютере, перейдите в «[имя вашего iPhone]> Внутреннее хранилище> DCIM> 100APPLE».
Шаг 3 . Выберите копирование всей папки или некоторых элементов с iPhone на компьютер в соответствии с вашими потребностями.
Как загрузить изображения с iPhone на компьютер через iCloud
Бывают ситуации, когда вы можете предпочесть передавать фотографии с iPhone на ПК по беспроводной сети. Если вы хотите использовать беспроводное решение, iCloud может быть вашим выбором. С помощью iCloud Photos вы можете синхронизировать фотографии на своих устройствах, использующих одну и ту же учетную запись Apple ID.
В зависимости от того, установили ли вы iCloud для Windows на свой компьютер, способ передачи фотографий с iPhone на ноутбук или компьютер может быть разным.
Убедитесь, что в хранилище iCloud достаточно места для сохранения фотографий iPhone, затем выполните следующие действия, чтобы загрузить изображения с iPhone на компьютер без проводного подключения.
Для копирования фотографий с iPhone на ПК через iCloud для Windows:
Шаг 1 . Запустите iCloud для Windows на своем компьютере.
Запустите iCloud для Windows на своем компьютере.
Шаг 2 . Нажмите «Параметры» рядом с «Фото» и включите «Библиотека фотографий iCloud».
Шаг 3. Убедитесь, что включен параметр «Загружать новые фото и видео на мой компьютер». Если вам нужно изменить расположение загруженных фотографий, нажмите « Изменить» под этой опцией, чтобы установить другой путь к хранилищу для ваших фотографий iPhone.
Шаг 4 . Затем ваши фотографии с iPhone будут скопированы на ваш компьютер, когда будет доступен Wi-Fi.
Чтобы загрузить фотографии с iPhone на компьютер через iCloud.com:
Шаг 1 . Посетите iCloud.com с вашего ПК.
Шаг 2 . Введите свой Apple ID, чтобы войти в iCloud.
Шаг 3 . Среди вариантов выберите «Фото» .
Шаг 4 . Выберите фотографии, которые вы хотите загрузить из iCloud на свой компьютер, а затем щелкните значок «Загрузить выбранные элементы» в правом верхнем углу экрана. (Нажмите « Alt», чтобы выбрать несколько элементов.)
(Нажмите « Alt», чтобы выбрать несколько элементов.)
Помимо iCloud, существует множество других облачных сервисов хранения, которые могут работать для загрузки фотографий с iPhone на ПК, например Google Фото, Dropbox и другие.Таким образом, найдите тот, который вам больше всего нравится, и позвольте ему передавать фотографии с iPhone на ПК за вас.
Итог
Помимо этих популярных решений, есть и другие действенные способы переноса фотографий с iPhone на компьютер. Например, вы можете отправлять фотографии со своего iPhone на компьютер по электронной почте. Однако такой метод рекомендуется только в том случае, если вы хотите передать всего несколько предметов.
Укажите свои потребности и выполните один из описанных выше способов для импорта фотографий с iPhone в Windows в течение нескольких минут.
Как перенести фотографии с телефона Android на компьютер
Перенести или скопировать фотографии с телефона или планшета Android на компьютер Windows очень просто. Ниже вы найдете два разных и простых метода переноса фотографий с телефона Android на компьютер.
Ниже вы найдете два разных и простых метода переноса фотографий с телефона Android на компьютер.
Передача фотографий с телефона Android на компьютер
Поскольку место для хранения на вашем смартфоне ограничено, вам в конечном итоге потребуется освободить место на вашем мобильном устройстве, перенеся фотографии в службу облачного хранилища или загрузив их на свой компьютер.
Несмотря на то, что существуют разные способы переноса фотографий с Android на компьютер Windows, ниже мы приводим шаги по переносу фотографий с телефона Android на компьютер с Windows, используя следующие методы.
- Перенос фотографий с телефона Android на ПК вручную
- Перенос фотографий с телефона Android на ПК с помощью приложения «Фотографии»
Первый метод позволяет вам чувствовать себя лучше, а второй метод автоматизирует процесс передачи и даже упорядочивает фотографии в зависимости от года и месяца, когда были сделаны фотографии.
1.
 Передача фотографий с телефона Android на компьютер вручную
Передача фотографий с телефона Android на компьютер вручнуюСамый простой способ перенести фотографии с телефона Android на компьютер — просто скопировать фотографии из места хранения на телефоне Android в папку на компьютере с Windows.
1. Подключите телефон Android к USB-порту компьютера
2. Разблокируйте телефон, откройте «Уведомления» и нажмите USB-зарядка этого устройства.
3. Нажмите на опцию «Передача файлов» или «Передача фотографий» (PTP).
4. Затем откройте проводник на компьютере с Windows 10 (щелкните правой кнопкой мыши кнопку «Пуск»).
5. В окне проводника разверните раздел «Этот компьютер» и щелкните свой телефон Android.
6. Затем щелкните папку DCIM и затем щелкните папку камеры.
7. Выберите фотографии, которые вы хотите передать, щелкнув по ним. Чтобы выбрать несколько фотографий, удерживайте нажатой клавишу Ctrl и щелкните фотографии, которые нужно передать.
Чтобы выбрать несколько фотографий, удерживайте нажатой клавишу Ctrl и щелкните фотографии, которые нужно передать.
8. После выбора фотографий щелкните правой кнопкой мыши и выберите параметр «Копировать» в контекстном меню (см. Изображение выше).
9. Затем вставьте фотографии в папку на компьютере с Windows, щелкнув папку правой кнопкой мыши и выбрав «Вставить» в контекстном меню.
Примечание: Вы также можете использовать сочетание клавиш Ctrl + V для вставки фотографий в папку.
В зависимости от количества изображений передача фотографий с телефона Android на ПК может занять от нескольких секунд до нескольких минут.
2. Передача фотографий с телефона Android на компьютер с помощью Microsoft Photos
Приложение Microsoft Photos позволяет очень легко переносить фотографии с телефона Android на ПК. Приложение Microsoft Photos уже должно быть доступно на вашем ПК с Windows 10, в противном случае вы можете загрузить это бесплатное приложение из Microsoft Store.
1. Подключите телефон Android к USB-порту компьютера с Windows.
2. Запустите приложение Microsoft Photos на компьютере с Windows 10.
3. Затем щелкните значок «Импорт», а затем выберите параметр «С USB-устройства».
4. Приложение «Фотографии» начнет поиск фотографий на вашем телефоне Android и выведет их список. Этот процесс может занять некоторое время в зависимости от количества фотографий на вашем телефоне Android.
5. После того, как фотографии появятся в списке, выберите фотографии, которые вы хотите передать, и нажмите кнопку «Импортировать выбранные».
Как вы можете видеть на изображении выше, при нажатии на ссылку «Выбрать все» будут выбраны все фотографии для передачи с телефона Android на ПК.
После того, как вы нажмете «Импортировать выбранные», приложение Microsoft Photos начнет процесс переноса фотографий с вашего телефона или планшета Android на ваш компьютер.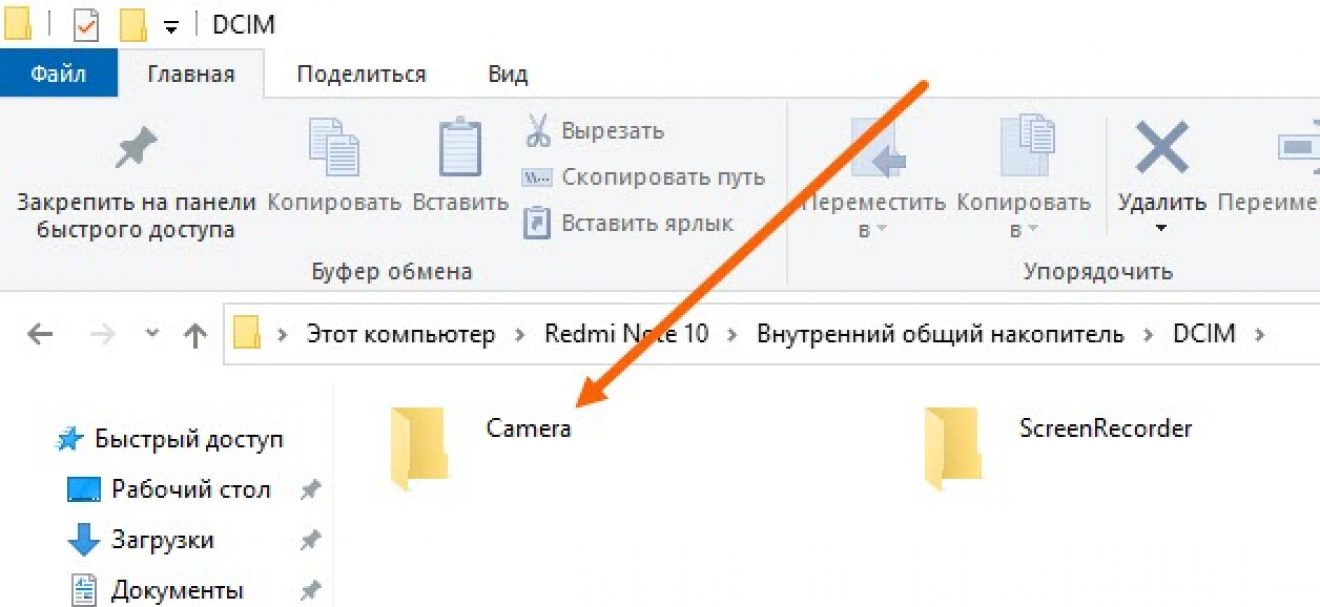
Приложение «Фотографии» автоматически создает новые папки для хранения переданных фотографий. Папки будут созданы в папке изображений и названы в соответствии с годом и месяцем, когда были сделаны фотографии.
Связанные
Фотографии — это воспоминания, которые люди накапливают в событиях, происходящих в их жизни.Сегодня у всех были смартфоны на базе Android с хорошим качеством камеры, и люди нажимали на них картинки. Но создание воспоминаний означает больше требований к памяти на мобильных телефонах. Когда память заполняется, появляются два варианта: либо удалить несколько изображений, чтобы освободить место для хранения, либо перенести их в другое место. Иногда удаление кажется нежелательным вариантом, но перенос фотографий в другое место — хороший вариант. Так что, безусловно, можно было бы перенести фотографии в другое место. Здесь мы узнаем, как перенести фотографии с мобильного телефона Android в компьютерную систему и какие шаги в это включены. Перенос фотографий с телефона Android на компьютерСуществуют различные методы, с помощью которых мы можем перенести фотографии с мобильных телефонов в нашу компьютерную систему. Мы обсудим эти методы один за другим. Передача фотографий через USB-кабельЭто самый передовой метод, который используется для передачи фотографий / документов из системы Android в компьютерную систему.Нам понадобится USB-кабель для передачи фотографий с мобильного на компьютер. Для передачи фотографий с Android на компьютер выполните следующие действия: 1) Подключите кабель USB к мобильному телефону и компьютеру. Присоедините более широкий штырь кабеля к разъему компьютера, а тонкий стержень — к разъему для мобильного телефона. 2) Включите передачу файлов на своем мобильном телефоне, чтобы можно было передать файлы. 3) Когда компьютер распознает мобильный телефон, имя будет отображаться в системе.Снимок показан ниже: 4) Щелкните имя мобильного устройства, которое вы видите на других дисках ПК, как показано ниже: 5) Нажмите «Внутреннее хранилище», и вы увидите множество папок. 6) Выберите фотографии, которые вы хотите перенести с мобильного телефона на ПК, и нажмите Ctrl + X .Он будет вырезать изображения с вашего мобильного телефона. 7) Теперь выберите или создайте место на вашем ПК, где вы хотите сохранить эти фотографии. Переместитесь в желаемое место и нажмите Ctrl + V , и вырезанные вами фотографии будут вставлены сюда, как вы можете видеть на снимке ниже: 8) По завершении передачи фотографий отсоедините кабель USB от мобильного телефона и компьютера. Таким образом, память телефона также будет бесплатной, а передача фотографий будет производиться на вашем компьютере. Передача фотографий через Google Диск Google Диск — это платформа Google, которая позволяет нам передавать и загружать документы, изображения и другие вещи из одного места в другое или от одного человека другому. 1) Откройте Gmail в интернет-браузере своего компьютера и войдите в свою учетную запись. Однако, если у вас нет учетной записи Google, создайте учетную запись, заполнив запрошенные данные. Затем войдите в свою учетную запись. 2) Когда откроется Gmail, вы увидите комбинацию из 9 точек в квадратной форме (известную как Google Apps) в правом верхнем углу рядом со значком «Настройки», как вы можете видеть на снимке ниже: 3) Когда вы нажимаете на эти точки, вы увидите различные другие приложения Google, как показано на снимке выше. 4) Из списка Google Apps это «Google Диск» и «Google Фото». Поскольку вам нужно обмениваться фотографиями с вашей системой, вам необходимо открыть Google Фото, поэтому щелкните значок Google Фото, который называется «Фотографии» в списке приложений. Снимок показан ниже: 5) Если вы уже включили синхронизацию в Google Фото на своем мобильном устройстве, изображения вашего мобильного телефона будут сохранены в Google Cloud, и вы также сможете просматривать эти фотографии на своем компьютере. Но если этого не сделать, войдите в Google Фото, и это позволит синхронизировать фотографии в Google Фото. 6) Теперь выберите фотографии, которые вы хотите перенести на свой компьютер, нажмите на три вертикальные точки и нажмите «Загрузить» или нажмите «Shift + D». Выбранная фотография будет загружена на ваш компьютер. 7) В случае с Google Диском вам необходимо загрузить на него свои фотографии, а затем вы можете открыть Google Диск на своем компьютере и просмотреть или загрузить фотографии на свой компьютер. Примечание: учетная запись Google, в которой вы синхронизировали или загрузили фотографии на свой мобильный телефон, вы также должны войти в ту же учетную запись в своей системе.Однако Google Фото — это метод обмена фотографиями на наш компьютер, а Google Фото — это место для хранения, поэтому рекомендуется не передавать фотографии в систему, если мы хотим сохранить их только для просмотра. Откройте Google Фото в системе и просмотрите их. Подобно Google Фото и Google Диску, существует и другое программное обеспечение, такое как Microsoft Photos или Dropbox, которое позволяет нам хранить, передавать и просматривать фотографии в любое время и в любом месте. Другие методы передачи фотографий на компьютер
Таким образом, все вышеперечисленное — это некоторые методы, с помощью которых мы можем делиться фотографиями или передавать их с нашего мобильного устройства в нашу компьютерную систему. Необходимо выбрать совместимый и подходящий метод в соответствии со спецификациями устройства. |
Перенос фотографий с Android на компьютер и предотвращение дублирования
Если вы хотите перенести фотографии со смартфона Android на компьютер, у вас есть выбор из трех способов.Вы можете использовать USB-кабель, платформу облачного хранения файлов, например Google Drive, или приложение для передачи файлов по Wi-Fi.
Дедупликация файлов Android
Обзор продукта: избавьтесь от дублирующихся фотографий с телефона и ПК. Используйте средство проверки файлов клонов от Sorcim. Загрузите сегодня и запустите бесплатное сканирование.
Если ваш USB-кабель обеспечивает низкую или среднюю скорость передачи данных, мы рекомендуем вам перейти к разделу «Способы беспроводной связи».
A. Проводные методы Перед тем, как начать
Чтобы передавать файлы с телефона, вам нужно перейти в раздел «Параметры разработчика» и убедиться, что функция отладки по USB включена.Конечно же, потребуется и USB-кабель! Некоторые шаги могут отличаться в зависимости от вашего смартфона и версии ОС.
- Откройте раздел «Настройки» телефона.
- Прокрутите вниз до Об устройстве.
- Теперь нажмите «Информация о программном обеспечении», а затем «Номер сборки».
- Откроется экран параметров разработчика. Если этого не произошло, нажмите «Номер сборки» не менее 7 раз.
- Выберите «Отладка по USB».
- Убедитесь, что следующая функция включена:
- Всегда позволяйте этому компьютеру быть включенным.
- Коснитесь ОК.
- Теперь всякий раз, когда вы подключаете телефон к компьютеру, вам будет предложено установить новое соединение.
 Просто выберите параметр «Мультимедийное устройство (MTP)», а затем нажмите «Разрешить».
Просто выберите параметр «Мультимедийное устройство (MTP)», а затем нажмите «Разрешить».
Примечание: Функция отладки USB предоставляет любому пользователю доступ к данным вашего смартфона с помощью кабеля USB. Рекомендуется отключить эту функцию сразу после использования, чтобы избежать потери данных.
Метод 1. Использование диалогового окна автозапускаЗапрос автозапуска появляется всякий раз, когда вы подключаете к компьютеру новое устройство.Как только вы подключаете телефон к компьютеру, в подсказке автозапуска появляется запрос на автоматический импорт фотографий.
Чтобы использовать AutoPlay, вам необходимо сначала включить его в настройках вашего компьютера следующим образом:
- Нажмите кнопку «Пуск» и выберите «Настройка».
- Щелкните «Устройства».
- Установите для функции AutoPlay значение ON.
- Подключите телефон к компьютеру и дождитесь загрузки диалогового окна AutoPlay.

- Щелкните опцию Импорт изображений и видео.Теперь должен начаться процесс автоматической передачи.
Windows 10 поставляется с приложением «Фотографии», которое позволяет легко и увлекательно систематизировать тысячи фотографий, хранящихся на вашем компьютере. Помимо управления файлами, он также позволяет автоматически создавать библиотеку всех фотографий, хранящихся на вашем устройстве Android. Это самый простой способ мгновенно получить ваши фотографии.
Выполните следующие действия, указанные ниже:
- Подключите смартфон Android к компьютеру с помощью кабеля USB.
- Нажмите кнопку «Пуск», выберите «Приложения», а затем «Фотографии».
- Найдите значок «Импорт» в правом верхнем углу приложения «Фото».
- На экране появится диалоговое окно выбора устройства. Выберите свой смартфон из списка.
- Приложение «Фотографии» отобразит предварительный просмотр всех фотографий, найденных на вашем устройстве.
 Они должны быть уже выбраны. Если нет, нажмите «Выбрать все». Кроме того, вы можете выбрать собственные фотографии по своему усмотрению, установив флажки.
Они должны быть уже выбраны. Если нет, нажмите «Выбрать все». Кроме того, вы можете выбрать собственные фотографии по своему усмотрению, установив флажки. - Нажмите «Продолжить».
- Теперь процесс импорта должен инициализироваться и вскоре завершиться.
С помощью проводника вы можете просматривать различные папки и подпапки вашего телефона и копировать фотографии по отдельности.
- Подключите телефон Android к компьютеру.
- Когда откроется диалоговое окно «Автозапуск», выберите «Открыть устройство» для просмотра файлов. Если автозапуск не появляется, просто дважды щелкните «Этот компьютер», а затем дважды щелкните диск со значком телефона.
- Ваши фотографии должны находиться в подпапке DCIM. Если вы не можете найти эту папку, используйте поле поиска в правом верхнем углу и введите DCIM.
- Вы можете выбрать все фотографии с помощью сочетания клавиш Ctrl + A.
 Вы также можете выбрать несколько фотографий в последовательности по вашему выбору, используя разные сочетания клавиш. Например, клавиша Shift (и щелчок левой кнопкой мыши) должны позволять вам выбирать файлы в последовательности, тогда как клавиша Ctrl (и щелчок левой кнопкой мыши) должны позволять выбирать файлы, которые не находятся в той же строке.
Вы также можете выбрать несколько фотографий в последовательности по вашему выбору, используя разные сочетания клавиш. Например, клавиша Shift (и щелчок левой кнопкой мыши) должны позволять вам выбирать файлы в последовательности, тогда как клавиша Ctrl (и щелчок левой кнопкой мыши) должны позволять выбирать файлы, которые не находятся в той же строке. - После того, как вы закончите выбор фотографий, скопируйте их все в любую папку по вашему выбору.
Google Диск — это приложение для облачного хранилища, которое позволяет вам систематизировать данные и делиться ими с коллегами. Если у вас есть несколько устройств дома и на рабочем месте, вы можете синхронизировать данные, не вмешиваясь, с помощью Google Backup and Sync. Помимо автоматического резервного копирования в Интернете, Google Диск содержит набор облачных приложений Office, которые позволяют создавать и редактировать документы, презентации и рабочие листы прямо из браузера.
Мы будем использовать Google Диск для передачи ваших фотографий и поиска их на предмет дублирования. Вот как:
- Убедитесь, что вы подключены к Wi-Fi, а не к мобильному Интернету.
- Загрузите приложение Google Drive на свой смартфон из PlayStore.
- Запустите Google Диск и войдите в свою учетную запись. Если у вас его нет, создайте его.
- Нажмите значок «Плюс» (+) в правом нижнем углу, а затем выберите параметр «Загрузить».
- Выберите папку вашей галереи и выберите все фотографии, которые вы хотите загрузить.Это может занять некоторое время в зависимости от размера вашего файла.
- Откройте Google Диск на своем компьютере, и вы сможете легко просматривать и загружать свои фотографии.
Некоторые сторонние приложения для Android предлагают вам возможность передавать фотографии по беспроводной сети. Одно из таких популярных приложений называется ShareIt.
ShareIt — это приложение для обмена данными с высокой скоростью передачи, которое создает точки доступа, используя существующее соединение Wi-Fi, для беспрепятственной передачи данных.ShareIt обещает в 200 раз более высокую скорость, чем традиционный метод Bluetooth. Как кроссплатформенное приложение, оно доступно как на Android, так и на ПК с Windows.
Сканировать переданные фотографии на наличие дубликатовПосле того, как вы переместили фотографии, самое время проверить их на дублирование. Программа Clone Files Checker, основанная на алгоритме, может найти тысячи дубликатов за несколько минут. Чтобы найти дубликаты с помощью CFC, выполните следующие действия:
- Загрузите средство проверки файлов клонов и установите программу на свой компьютер.
- Выберите источник:
- Если ваши фотографии находятся на жестком диске вашего компьютера, щелкните вкладку «Сканирование системы». Нажмите кнопку «Добавить» и выберите каталог, содержащий ваши фотографии. Точно так же вы можете определить папки, которые не хотите сканировать, с помощью опции «Исключить из сканирования».
- Если ваши фотографии находятся на Google Диске, выберите вкладку Cloud Scan, а затем Google Drive. CFC предложит вам загрузить диск. После нажатия кнопки «Загрузить диск» вам будет предложено ввести учетные данные для входа в Google Диск.Помните, что CFC использует официальные API-интерфейсы соответствующих облачных провайдеров, поэтому ваши данные в безопасности и ввод учетных данных не должен быть проблемой.
- Теперь вы можете настроить дополнительные параметры для выбора фильтров файлов вместо параметра «Все файлы» по умолчанию. Фильтры файлов — это не что иное, как определенные типы файлов, которые вы выбираете для сканирования. Например, Видео. Одним из недостатков выбора пользовательских типов файлов является то, что он ограничивает область сканирования. В результате вы найдете меньшее количество файлов.
- В случае сканирования системы вы также можете определить ограничения на размер файла в КБ, МБ и ГБ. Верхний и нижний фильтры очень полезны, чтобы избавиться от результатов, которые вам на самом деле не нужны.
- Нажмите «Начать поиск», и сканирование начнется.
- После отображения результатов нажмите кнопку «Проверить и исправить».
- Теперь используйте кнопку «Выбрать дубликаты», чтобы выбрать повторяющиеся копии.
- Щелкните «Выбрать действие» и выберите «Переместить в папку» или «Удалить навсегда».
- Внутренняя функция резервного копирования помогает предотвратить непредвиденную потерю данных. Просто перейдите на вкладку История, и вы найдете историю сканирования. CFC сжимает содержимое, чтобы минимизировать используемое пространство для хранения.
- Fix Wizard: Clone Files Checker предлагает простой и легкий способ избавиться от дубликатов всего несколькими щелчками мыши.
- Экспортируйте дубликат результата сканирования в файл значений, разделенных запятыми.Вы можете поделиться этим файлом со своим коллегой для справки.
- Облегчает поиск файлов, поиск музыки, поиск в iTunes в дополнение к облачному поиску, который поддерживает основные платформы облачного обслуживания, такие как OneDrive, Google Drive и Dropbox.
- Измените настройки программы и добавьте или удалите расширения файлов для поиска.
- Внутренняя функция предварительного просмотра позволяет вам просматривать содержимое ваших изображений и видео без необходимости отдельно открывать файл извне.
- CFC не заставляет вас удалять дубликаты.При желании вы можете переместить их в другой каталог с помощью параметра «Переместить в папку».
- Музыкальный поиск оснащен алгоритмами для сравнения музыкальных файлов по разным тегам. Выберите исполнителя, содержимое файла, альбом и другие типы тегов, которые CFC будет учитывать при обнаружении дубликатов. Программа
- Clone Files Checker очень быстрая, простая и обеспечивает 100% точность результатов благодаря мощным алгоритмам сканирования и использованию передовых технологий.
Раза Али Казми работает редактором и автором технологического контента в Sorcim Technologies (Pvt) Ltd.Он любит писать статьи по широкому кругу тем, связанных с технологиями, а также тщательно тестирует программные решения на платформах Windows и Mac. Если у вас есть какие-либо вопросы по поводу контента, вы можете написать мне или в службу поддержки компании.
4 простых способа переноса фотографий с Android на Android
Фотографии — это то, что люди чаще всего используют для записи своей жизни, что вызывает их большое скопление в их телефонах Android.При смене телефона люди часто испытывают головную боль, перемещая фотографии с одного телефона на другой. Вот четыре простых способа помочь вам перенести изображения с Android на Android.
Люди также читают :
Как перенести фотографии с iPhone на Android (открывается в новом окне)
Как перенести фотографии с Android на компьютер (открывается в новом окне)
1. Перенести фотографии со старого Android на новый через USB-соединение
Вам удобнее всего использовать FonePaw DoTrans (открывается в новом окне) для переноса изображений со старого телефона Android на новый.DoTrans — это инструмент для передачи данных для iPhone, Android и ПК.
С помощью DoTrans вы можете просматривать изображения Android по альбомам или в хронологическом порядке, так что вы можете быстро найти фотографии для передачи. Кроме того, вы можете предварительно просмотреть фотографии в режиме эскизов или в полном размере перед передачей. Без подключения к Интернету, DoTrans поддерживает передачу фотографий с телефона Android на Android , iPhone, iPad или компьютер с высокой скоростью передачи.
Бесплатная загрузка FonePaw DoTrans.
Шаг 1. Подключите телефон Android к компьютеру
Подключите телефоны Android к компьютеру с помощью USB-кабеля.
Шаг 2: Выберите изображения
Щелкните «Фотографии» слева. Выбирайте фотографии одну за другой или выбирайте все, отмечая галочкой «Проверить все».
Шаг 3. Экспорт на другой телефон Android
Щелкните логотип телефона в верхней части интерфейса. Затем выберите « Экспорт в Android », и начнется передача фотографий.Это действительно быстро, и вы будете проинформированы о количестве изображений, успешно перенесенных на другой телефон.
2. Передача фотографий с Android на Android через Bluetooth
Передача фотографий через Bluetooth очень удобна и проста, особенно когда два ваших телефона Android находятся под рукой, и вам просто нужно передать несколько изображений с телефона на телефон.
Шаг 1. Сопряжение двух телефонов Android
Включите Bluetooth на обоих телефонах Android.Затем нажмите и удерживайте кнопку «Bluetooth», чтобы выбрать имя устройства для их сопряжения.
Шаг 2: Выберите изображения
Перейдите в «Галерею» на своем старом телефоне. Откройте свой альбом и выберите изображения. (Передача файлов через Bluetooth имеет тенденцию к сбою, когда вы передаете большое количество фотографий через Bluetooth, используйте компьютер (открывается в новом окне), если нужно передать много фотографий).
Шаг 3. Передача изображений через Bluetooth
Нажмите «Поделиться через» и выберите «Bluetooth».Нажмите «Принять», когда новый телефон получит запросы на сопряжение. Подождите немного, и новый телефон сообщит вам об удачных или неудачных передачах изображений.
3. Перенос фотографий с Android на Android с помощью Google Фото
Google Фото — это бесплатное приложение для хранения и обмена фотографиями. Вы можете создавать резервные копии и синхронизировать фотографии со своего телефона Android в Google Фото, а затем загружать фотографии на другой телефон Android. Google Photo — отличный вариант для переноса фотографий.
Шаг 1. Загрузите и установите Google Фото на оба телефона Android.
Шаг 2. Откройте приложение и войдите в свою учетную запись Google на отправляющем телефоне.
Шаг 3: Щелкните трехстрочный значок в верхнем левом углу и нажмите «Настройки». Выберите « Backup & Sync » и включите его.
Шаг 4: Нажмите «Режим резервного копирования» и выберите здесь нужный тип качества. Установите лимит данных, нажав «Использование мобильных данных». Затем нажмите « Папки устройства » и выберите другие папки, если вам нужно перенести фотографии за пределы галереи камеры.После этих настроек фотографии можно загружать.
Шаг 5. Откройте Google Фото на принимающем телефоне и войдите в ту же учетную запись.
Шаг 6: Зайдите в «Настройки» и выберите тип качества получения фотографий. Включите «Резервное копирование и синхронизацию». Затем будут представлены все загруженные фотографии с другого телефона Android, но они являются облачными файлами.
Шаг 7: Если вы хотите загрузить фотографии с другого телефона, перейдите в «Меню», откройте «Настройки», включите « Автодобавление » в разделе «Google Фото» и нажмите «Назад» вверху.
Шаг 8: Теперь откройте папку Google Фото и нажмите Выбрать все > Загрузить , чтобы перенести все фотографии с другого телефона на текущий телефон.
4. Передача фотографий с Android на Android по беспроводной сети без компьютера
Если два ваших устройства Android поддерживают NFC, вы можете передавать фотографии по беспроводной сети и без сторонних инструментов. Используя NFC, вы можете передавать только одну фотографию за раз.
Шаг 1. Включите « NFC » и Android Beam на обоих телефонах Android.
Шаг 2: Откройте «Галерею» на отправляющем телефоне и откройте фотографию, выберите фотографии, которые необходимо передать.
Шаг 3: Поместите два устройства вплотную друг к другу. Перемещайте телефон немного вверх и вниз, пока телефон не завибрирует с уведомлением Tap to Beam . Коснитесь фотографии, и она будет немедленно передана на принимающий телефон.


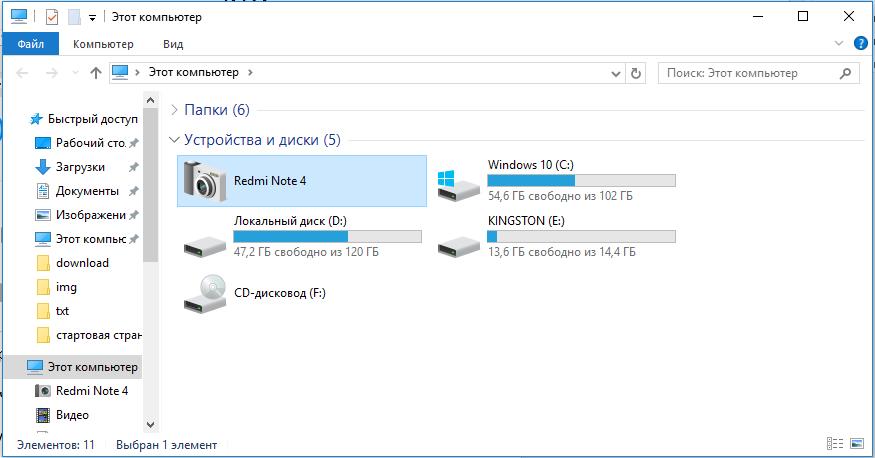 Это универсальный способ, он хорош тем, что между записанными файлами и компьютером нет ничего, кроме картридера — простого устройства.
Это универсальный способ, он хорош тем, что между записанными файлами и компьютером нет ничего, кроме картридера — простого устройства.
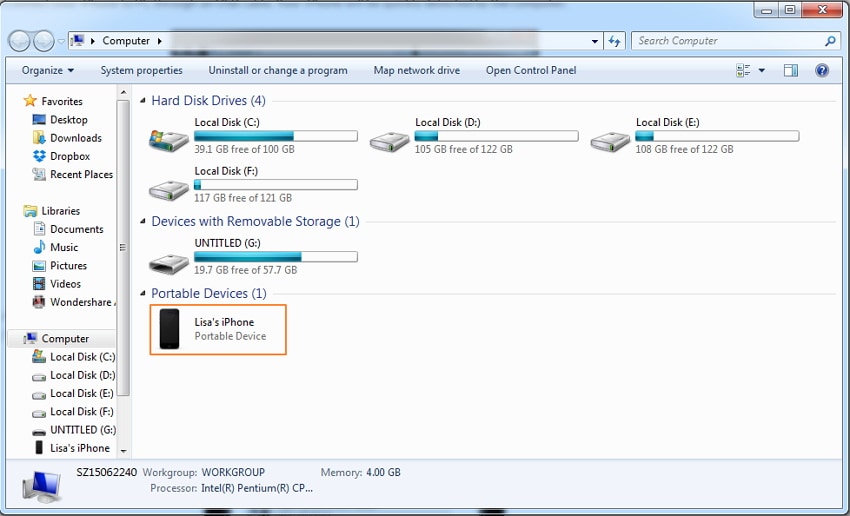
 Может быть, Вам потребуется ввести код; если появилось сообщение Доверять этому компьютеру?, нажмите
Может быть, Вам потребуется ввести код; если появилось сообщение Доверять этому компьютеру?, нажмите 
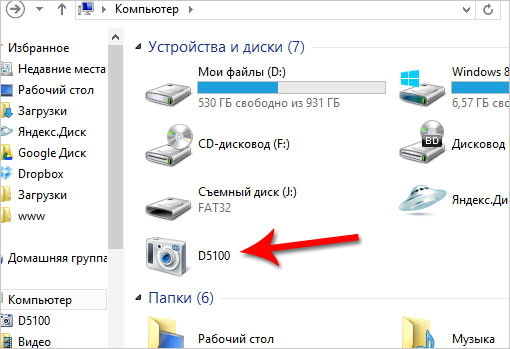


 Вам нужно выбрать «DCIM» и перейти в папку, из которой вы хотите перенести фотографии на компьютер. Ниже показан снимок, в котором мы выбрали папку «Камера»:
Вам нужно выбрать «DCIM» и перейти в папку, из которой вы хотите перенести фотографии на компьютер. Ниже показан снимок, в котором мы выбрали папку «Камера»: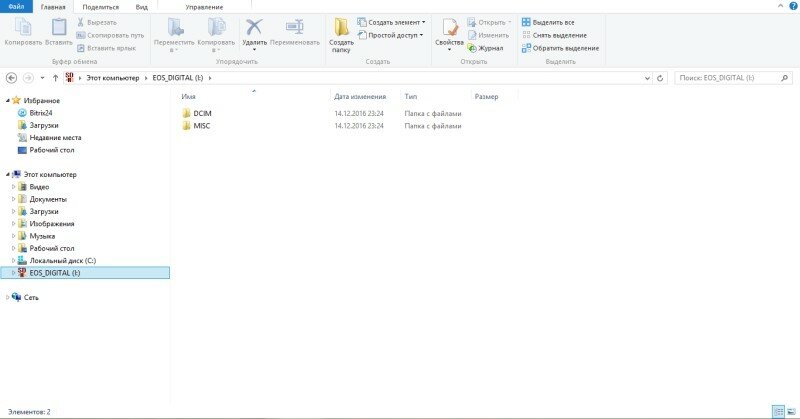 При этом Google предоставляет «Google Фото», что также позволяет нам хранить фотографии и делиться ими с людьми и друзьями. Не нужно беспокоиться, когда мы создаем свою учетную запись Gmail, нам также предоставляются некоторые другие приложения Google, из которых Google Фото является одним из них. Просто нам нужно включить синхронизацию фотографий вашего мобильного устройства.Таким образом, используя Google Фото и Google Диск, мы также можем размещать фотографии в нашей компьютерной системе. Здесь мы обсудим шаги, с помощью которых мы можем передавать фотографии с нашего мобильного телефона в нашу компьютерную систему:
При этом Google предоставляет «Google Фото», что также позволяет нам хранить фотографии и делиться ими с людьми и друзьями. Не нужно беспокоиться, когда мы создаем свою учетную запись Gmail, нам также предоставляются некоторые другие приложения Google, из которых Google Фото является одним из них. Просто нам нужно включить синхронизацию фотографий вашего мобильного устройства.Таким образом, используя Google Фото и Google Диск, мы также можем размещать фотографии в нашей компьютерной системе. Здесь мы обсудим шаги, с помощью которых мы можем передавать фотографии с нашего мобильного телефона в нашу компьютерную систему: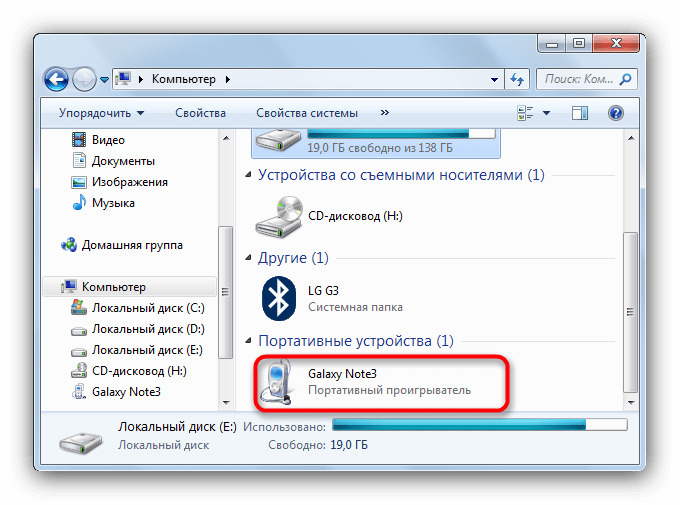
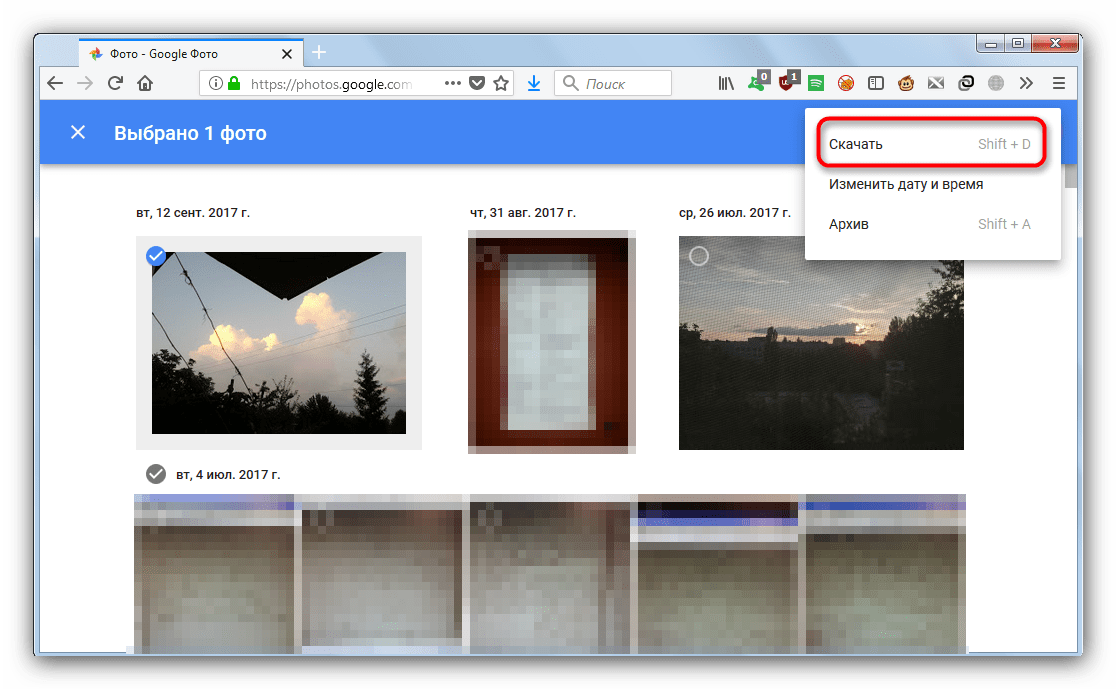
 Таким образом, если ваши устройства имеют функцию Bluetooth, вы можете передавать свои фотографии с мобильного устройства на компьютер. Хорошо то, что нет необходимости устанавливать какое-либо проводное соединение, поскольку совместное использование Bluetooth является беспроводным.Процесс передачи изображений по Bluetooth медленный, но удобный. Вам нужно открыть Bluetooth на обоих устройствах (Android и компьютер), связать их и, наконец, приступить к передаче.
Таким образом, если ваши устройства имеют функцию Bluetooth, вы можете передавать свои фотографии с мобильного устройства на компьютер. Хорошо то, что нет необходимости устанавливать какое-либо проводное соединение, поскольку совместное использование Bluetooth является беспроводным.Процесс передачи изображений по Bluetooth медленный, но удобный. Вам нужно открыть Bluetooth на обоих устройствах (Android и компьютер), связать их и, наконец, приступить к передаче. Теперь легко перенесите данные на компьютер. Таким образом, прикрепите его к устройствам и начните переносить фотографии с мобильного на компьютер.
Теперь легко перенесите данные на компьютер. Таким образом, прикрепите его к устройствам и начните переносить фотографии с мобильного на компьютер.
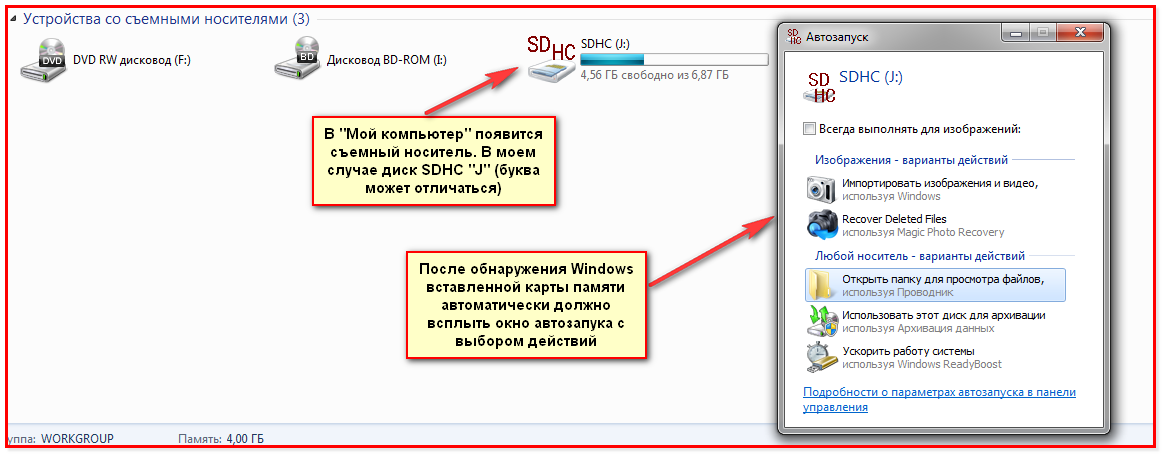 Просто выберите параметр «Мультимедийное устройство (MTP)», а затем нажмите «Разрешить».
Просто выберите параметр «Мультимедийное устройство (MTP)», а затем нажмите «Разрешить».
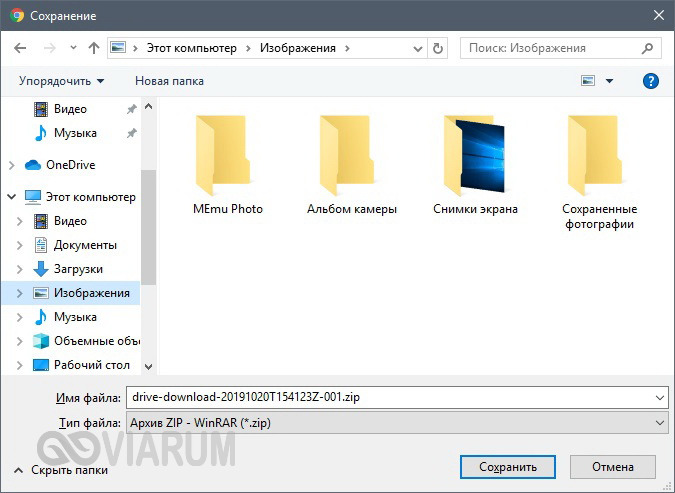 Они должны быть уже выбраны. Если нет, нажмите «Выбрать все». Кроме того, вы можете выбрать собственные фотографии по своему усмотрению, установив флажки.
Они должны быть уже выбраны. Если нет, нажмите «Выбрать все». Кроме того, вы можете выбрать собственные фотографии по своему усмотрению, установив флажки. Вы также можете выбрать несколько фотографий в последовательности по вашему выбору, используя разные сочетания клавиш. Например, клавиша Shift (и щелчок левой кнопкой мыши) должны позволять вам выбирать файлы в последовательности, тогда как клавиша Ctrl (и щелчок левой кнопкой мыши) должны позволять выбирать файлы, которые не находятся в той же строке.
Вы также можете выбрать несколько фотографий в последовательности по вашему выбору, используя разные сочетания клавиш. Например, клавиша Shift (и щелчок левой кнопкой мыши) должны позволять вам выбирать файлы в последовательности, тогда как клавиша Ctrl (и щелчок левой кнопкой мыши) должны позволять выбирать файлы, которые не находятся в той же строке.