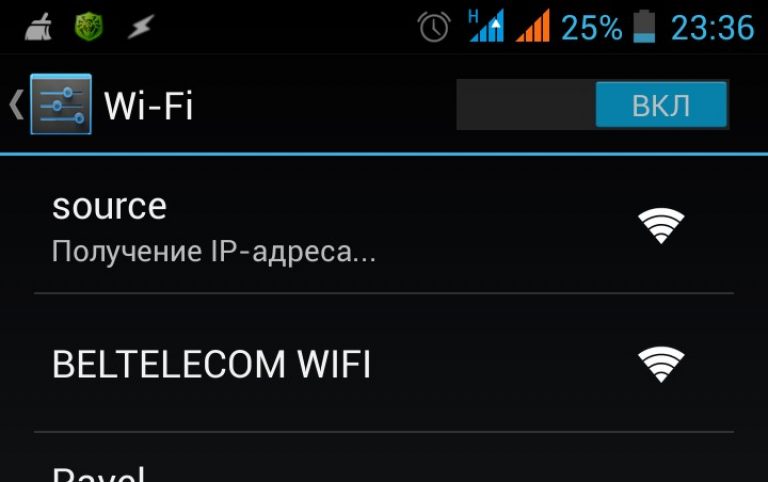почему и что делать, если телефон не подключается к wifi
Вполне распространенная ситуация: пользователь пытается подключиться к Wi-Fi со своего телефона, но ничего не получается. Ознакомившись с нижеизложенной информацией, вы узнаете, почему это происходит и как решить возникшую проблему.Первоначальная проверка телефона
Производители активно работают над улучшением стабильности мобильных операционных систем, но периодически любая программа дает сбой. Именно поэтому решение проблемы рекомендуется начинать с проверки работоспособности телефона. Для Android, iOS и Windows Phone (Windows Mobile) рекомендации в данном случае идентичны. Придерживайтесь нижеприведенной последовательности.
1. Перезагрузите устройство и попробуйте подключиться к Wi-Fi снова.
2. Оцените количество индикаторов уровня сигнала подключения. Если их менее 3, попробуйте переместиться ближе к роутеру или иному используемому источнику беспроводного интернета для улучшения качества соединения.
3. Убедитесь, что режим «Экономия заряда» отключен. При необходимости подключите сетевой адаптер.
4. Отключите Bluetooth. Беспроводные соединения могут работать в одинаковом диапазоне, из-за чего и создаются помехи.
5. Отключите режим «В самолете», если таковой активен.
6. Попробуйте активировать доступ к информации о вашем местоположении и подключиться к Wi-Fi – законодательство некоторых стран блокирует соединение через беспроводные сети при неактивном состоянии упомянутой опции.
Если ранее WiFi подключение работало
Если в прошлом вы успешно пользовались ныне проблемной сетью, удалите данное подключение из памяти своего телефона. Для этого зайдите в список сетей, нажмите на проблемное подключение на несколько секунд (до появления контекстного меню) и удалите соединение.Далее вам нужно будет лишь обновить список сетей и попробовать подключиться повторно.
Если ничего не получилось, попробуйте подключиться с телефона к любому другому доступному соединению. Неудача в данном случае с большой долей вероятности будет указывать на поломку радиомодуля – исправить ситуацию помогут лишь сотрудники сервисного центра.
Убедитесь, работает ли подключение. Для этого попробуйте подсоединиться к нему с помощью любого другого устройства, располагающего функцией Wi-Fi. Если подключение не работает, внесите изменения в настройки роутера.
Важное примечание! Порядок входа в настройки роутера меняется в зависимости от производителя и модели оборудования. В большинстве случаев для получения доступа нужно ввести в адресную строку браузера адрес 192.168.0.0 или же 192.168.0.1. Стандартные логин и пароль – admin. Если не получается, уточните актуальную для вашего роутера информацию в инструкции производителя.
Предварительно попробуйте просто перезагрузить маршрутизатор – достаточно часто они «подвисают», из-за чего доступ к интернету блокируется.
Дальнейший порядок действий таков.
Во-первых, вы должны убедиться в правильности введенного ключа безопасности. Попробуйте ввести пароль для соединения с выбранной точкой доступа еще раз, но внимательнее, с активированной опцией «Отображать символы» (показать пароль).
Если вы не помните пароль, уточните его в настройках роутера.
Для примера показан порядок взаимодействия с роутером D-Link. В вашем случае все будет практически так же, незначительные изменения могут затрагивать лишь интерфейс, названия пунктов меню и прочие мелочи.
Попав на страницу настроек маршрутизатора, сделайте следующее:
• кликните кнопку «Расширенные настройки»;
• в окне Wi-Fi откройте ссылку «Настройки безопасности»;
• в строке «Ключ шифрования PSK» посмотрите пароль и убедитесь, что именно эту комбинацию вы вводите при попытке подключиться к Wi-Fi с телефона.
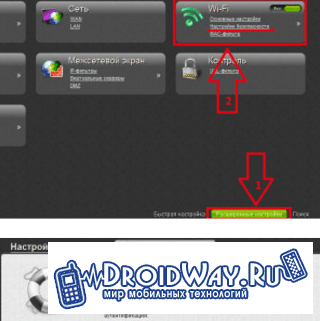
Во-вторых, убедитесь в правильности настроек роутера – вам нужно проверить, включена ли технология DHCP. При ее выключенном состоянии телефону не удастся получить IP-адрес, по причине чего подключение работать не будет.
На странице настроек роутера вновь кликните «Расширенные настройки» и в окне «Сеть» найдите категорию «LAN».

Активируйте DHCP, если функция отключена, переведя строку «Режим» в состояние «Разрешить».
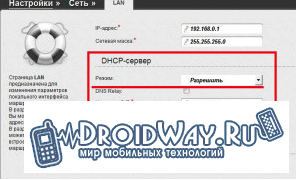
Сохраните изменения, перезагрузите роутер и попробуйте подключиться к Wi-Fi с телефона.
Если это не помогло, остается 3 варианта:
• позвонить в службу поддержки провайдера и узнать, работает ли интернет вообще и не вносились ли какие-либо изменения в настройки соединения;
• сдать в ремонт телефон;
• сдать в ремонт / заменить интернет-маршрутизатор.
Если наша инструкция не помогла решить проблему, то пишите в комментарии и мы обязательно рассмотрим вашу проблему.
смартфон, Самсунг, проблемы с роутером
Смартфоны, работающие на операционной системе Android, наиболее распространенные, поскольку сочетают в себе практически безграничные функциональные возможности, удобный интерфейс, надежность и относительно приемлемую стоимость. Но при возникновении нештатных ситуаций пользователи задаются вопросом, почему телефон не подключается к wifi, что следует предпринять в этом случае.
Что делать, если нет подключения к Wi-Fi на телефоне
Задавая себе вопрос, что делать, если телефон не подключается к wifi, нужно знать, что, прежде всего, нужно провести первоначальную проверку телефона и сетевого оборудования.

Сначала нужно определить, с какой проблемой пришлось столкнуться пользователю:
- Смартфон на ОС Android вообще не подключается к удаленной точке доступа. На экране отображается «Сохранено и прочее.
- Девайс сопряжен с маршрутизатором, но интернет не работает. На экране смартфона может отображаться ошибка «Интернет может быть недоступен» или же просто оповещение об ошибке доступа к интернету через браузер. Наиболее распространенные ошибки «Проверьте подключение к сети» или «Отсутствует интернет-соединение».
Независимо от того, о какой проблеме идет речь, и к какой сети пользователь подключается (домашняя или общественная), необходимо выполнить следующий алгоритм действий:
- Отключить, и по истечении небольшого количества времени снова включить вай-фай. Предпочтительнее даже просто перезагрузить устройство.
- Если есть доступ к маршрутизатору, обязательно его перезагрузить. Достаточно отключить питание на несколько секунд.
- Убедиться подключаются ли к роутеру другие устройства, и можно ли с них выйти в интернет.
Обратите внимание! Если не удается выйти в интернет через общественную сеть, то, скорее всего, проблема кроется в самой точке доступа.
Телефон не подключается к общественному/домашнему Wi-Fi
В данном случае будет рассмотрено решение проблемы, если с гаджета подключиться не получается, устройство попросту не подключается к удаленной точке доступа.Пользователи чаще всего пишут о таких ошибках:
- Ошибка «Сохранено» (WPA или WPA2).
- «Ошибка аутентификации» или «Произошла ошибка при проверке подлинности».
- Подключиться невозможно из-за долгих непрерывных попыток выйти в интернет, ошибка «получение IP-адреса».
Основные решения на телефоне
Сделать нижеописанные шаги рекомендуется в том случае, если ранее устройство уже имело доступ к этой сети. Предварительно маршрутизатор и смартфон нужно перезагрузить.
- На телефоне удалить вай-фай сеть. Достаточно просто зайти в настройки «Wi-Fi», выделить нужную сеть, зажать ее и из выпадающего списка выбрать «Удалить/забыть сеть». Далее, нужно повторно получить доступ к этой сети, введя для аутентификации код защиты.
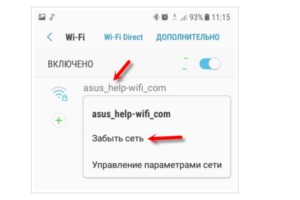
- Выполнить полный сброс настроек сети. На Android смартфонах это можно сделать в «Настройки» — «Сброс» — «Сброс параметров сети». Настройки могут немного отличаться в зависимости от производителя гаджета и версии операционной системы.
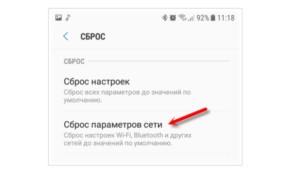
В завершении нужно повторно подключать сеть.
Корректировка авторизационных данных
Если не удается подключиться к сети, то вполне возможно, человек забыл или неправильно вводит ключ доступа. В этом случае решение проблемы будет единственным — сбросить маршрутизатор до заводских конфигураций, после чего заново произвести настройку и задать новый пароль.
Если же человек помнит пароль, то в настройках роутера можно просто изменить пароль. Для этого потребуется один раз ввести старый код доступа, дважды новый, сохранить изменения и перезагрузить сетевое оборудование.
Проверка характеристик сигнала
Если пользователь не может подключиться к вай-фай с телефона, то также нужно убедиться в надлежащем качестве сигнала. Иногда в плохой скорости виновны соседи, которые тоже используют маршрутизаторы. Внешние/внутренние антенны, которые, находясь поблизости, создают друг другу помехи.
Для решения проблемы в настройках маршрутизатора необходимо найти свободный канал и перейти на него, чтобы не создавать помехи.
Для проверки качества сигнала можно воспользоваться бесплатными онлайн-сервисами, которые автоматически в режиме реального времени проверяют характеристики сигнала.
Обновление прошивки
Еще телефон не может подключиться к wifi из-за устаревшего программного обеспечения. Программные компоненты необходимо обновлять не только на смартфоне, но и маршрутизаторе. Как правило, на современные устройства при каждом выходе обновления на экране отображается оповещение. Если же нет, то проверять наличие утилит нужно на официальных сайтах разработчиков оборудования.
Установка приложений
Не многие знают, но утилита от сторонних разработчиков Freedom непонятным образом отключает интернет через вайфай сети. Пока еще непонятно происходит это из-за программных конфликтов или специально. К сожалению, такая программа не единственная, последнее время их все больше и больше.
Важно! Прежде чем удалять подобные приложения необходимо в самом приложении нажать «Стоп» и лишь после этого удалять приложение. Дополнительно рекомендуется установить антивирус и провести глубокое сканирование системы.
Проверка на вирусы
Если не могу подключить телефон к wifi, то устройство обязательно нужно проверить на наличие вредоносных программ в операционной системе. Чтобы убедиться в их отсутствии рекомендуется в Play Market найти и установить антивирусную программу.
После установки приложение нужно запустить и начать глубокое сканирование системы. Исходя из результатов сканирования, можно предпринимать соответствующие действия. Возможно, утилитой будет предложено удалить вредоносные компоненты или же потребуется сбросить устройство до заводских конфигураций.
Ошибка «Сохранено», «Проверки подлинности», «Ошибка аутентификации»
Такие ошибки в большинстве случаев возникают из-за неправильно введенного нового пароля. Поэтому нужно первым делом убедиться в правильности введенного ключа доступа.
Если же пароль введен верно, то вполне возможно, что телефону просто у вай-фай сети установлены «плохие» параметры. Речь идет о режиме работы сети (b/g/n/ac), регионе, ширине канала, типе используемой безопасности. Перестать подключаться к сети смартфон может даже по той причине, что ему не понравилось имя сети (SSID).
В этом случае рекомендуется методом проб изменять параметры в настройках сети. Разумеется, что возможность есть экспериментировать только с домашней сетью (дом, квартира и т.д.).
Получение IP адреса… и телефон не подключается к Wi-Fi
Довольно часто можно видеть проблему, при попытках подключения к сети wifi зависает со статусом «Получение IP-адреса». Происходит это, как правило, по трем причинам:
- На гаджете деактивированы автоматические настройки IP-адреса (вполне возможно, что заданы статические параметры).
- На роутере начал тупить DHCP-сервер, или он вовсе отключен.
- Другие ограничения, установленные в настройках точки доступа.
Для решения проблемы нужно предпринять следующие меры: открыть свойства нудной беспроводной сети и убедиться, чтобы в параметрах IP было установлено DHCP.
Далее, нужно проверить работает ли сервер на маршрутизаторе. Скорее всего, он функционирует, но на всякий случай нужно убедиться в его работоспособности.
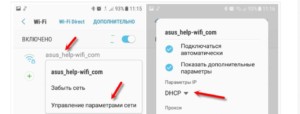
Способы проверки функционирования Wi-Fi соединения
Если Андроид не подключается к вайфаю, нужно убедиться в работоспособности соединения с беспроводной точкой доступа.
Ранее в статье уже говорилось, что для проверки функционирования wifi сети необходимо подключиться к маршрутизатору с нескольких других устройств. Если они подключились к сети, и с них удалось выйти в интернет, то проблема кроется не в маршрутизаторе, а смартфоне.
Если подключение отсутствует, то нужно выяснить — не работает маршрутизатор или же интернет отсутствует вовсе из-за проблем у провайдера. Для этого сетевой кабель нужно подключить напрямую к ПК и проверить подключение.
Настройка роутера для решения проблемы с подключением Android-смартфона
Предпринимать эти действия можно лишь в том случае, если у пользователя есть доступ к настройкам маршрутизатора. Для изменений параметров потребуется зайти в веб-интерфейс роутера.
В настройках сетевого оборудования нужно найти раздел «Wireless» и постараться установить такие параметры:
- В разделе «Mode» установить режим работы «Авто». Если же и было установлено «Авто», то лучше попробовать другой вариант. Изменения нужно сохранить и перезагрузить устройство.
- В настройках безопасности установить защиту WPA2-PSK и тип шифрования AES. Чтобы защитить сеть от воздействия извне, нужно установить пароль из 8 и более символов.
- Установить регион, где будет функционировать устройство. Канал Wi-Fi (Channel) лучше всего оставить на «Авто», ширину 20/40 MHz.
Обратите внимание! В имени сети не должны быть использованы русские буквы.
Роутер перегружен: пробуем подключиться позже
Если роутер перегружен, то его необходимо как можно скорее перезагрузить. Для этого нужно блок питания отключить от сетевого оборудования и по истечении 10-15 секунд включить повторно. Спустя несколько минут после запуска устройство должно подключиться к беспроводной сети.
Чтобы в дальнейшем подобные явления не наблюдались, рекомендуется своевременно обновлять программные компоненты устройства или сделать перепрошивку.
Что делать, если ни одно из действий не помогло
Если все испробованные способы не обеспечили должного эффекта, рекомендуется обратиться в сервисный центр. Вполне возможно, что проблема в железе и какая-то деталь вышла из строя.
Причин, почему не подключается вай-фай на телефоне достаточно много, поэтому для решения проблемы важно установить первопричину.
 Подгорнов Илья ВладимировичВсё статьи нашего сайта проходят аудит технического консультанта. Если у Вас остались вопросы, Вы всегда их можете задать на его странице.
Подгорнов Илья ВладимировичВсё статьи нашего сайта проходят аудит технического консультанта. Если у Вас остались вопросы, Вы всегда их можете задать на его странице.Похожие статьи
-

«Получение IP-адреса»: почему смартфон на Android не…
Android не подключается к Wi—Fi или появляется ошибка «Невозможно получить IP-адрес» — также одна из причин нарушение комфорта -

Подключено без доступа к интернету: причины, настройка…
Почему не работает интернет на телефоне через Wifi хотя подключение есть. … Как исправить ошибку «подключено без доступа к интернету» на Android. Нет Интернета через роутер по Wifi — распространенный случай потери соединения с сетью для мобильных устройств, компьютеров и ноутбуков. -

Телефон не подключается к вай фай пишет «сохранено…
Случается, что телефон не подключается к вай—фай, пишет сохранено — этому есть разумные объяснения и понятные … Среди них могут быть злоумышленники. Вот почему важно предотвратить несанкционированное подключение, создать высококачественную технологию шифрования, подобрать оригинальный…
Почему телефон не подключается к Wi-Fi
Вай-фай адаптеры, которые встроены в каждый современный смартфон, сделали нашу жизнь значительно проще. Ведь с их помощью можно подключить мобильный телефон к Всемирной паутине всего одним нажатием. Тем не менее, Wi-Fi адаптеры далеки от идеала. Довольно часто возникают ошибки, из-за которых телефон не подключается к WiFi. Бесконечное получение IP, отсутствие интернета и пр. Как исправить подобные неполадки? Ответы вы найдете в данной статье.
Причины
Причин, почему смартфон не подключается к WiFi довольно-таки много. Частенько ошибки возникают из-за сбоя в программном обеспечении или же невнимательности пользователя. Исправить неполадку можно самостоятельно. Если корень проблемы кроется в оборудовании, то сделать что-либо у вас вряд ли получится. Необходимо нести девайс в сервисный центр. Давайте же разберем основные причины, в связи с которыми не работает вай-фай и что надо предпринять, чтобы это исправить.
Неверный пароль
Пожалуй, наиболее распространённая причина, в связи с которой не работает вай фай на телефоне – неверный пароль. Скорее всего, при вводе ключа вы допустили ошибку. Попробуйте подключиться к маршрутизатору еще раз. Чтобы не допускать ошибок при вводе пароля, отметьте галочкой пункт «Показать пароль», который расположен около поля ввода. Особое внимание обратите на реестр символов. Помните, что для роутера «а» и «А» — это два разных знака.
Если вы забыли ключ от роутера, то его можно узнать, зайдя в настройки маршрутизатора. Чтобы попасть туда, необходимо подключиться к прибору через ноутбук или же персональный компьютер. Затем в строке браузера надо прописать АйПи устройства (нужный адрес расположен на корпусе маршрутизатора или же в пользовательской инструкции).
Если вы так и не нашли АйПи, то необходимо воспользоваться командной строкой Виндовс на компьютере. Чтобы активировать ее зажмите на клавиатуре горячую комбинацию клавиш Win + R. После этого введите в поле команду cmd. Это приведёт к запуску командной строки. В ней необходимо запустить команду ipconfig. В окне появится детальная информация, которая касается данного подключения. Нас интересует строка под названием «Основной шлюз». Это и есть АйПи адрес, который необходимо прописать в строке браузера.
Переход на страницу браузера произошел, однако маршрутизатор требует логин и пароль. Что же делать? Вводим в оба поля admin, после чего жмем на кнопку Enter. Вы попали в настройки роутера. Теперь необходимо узнать пароль. Для это руководствуемся следующей инструкцией:
В меню «Настроек» ищем пункт «Беспроводной режим» и жмем на него. Откроется небольшое подменю. В нем выбираем вариант «Защита беспроводного режима».
Произойдет переход на новую страницу. Листаем вниз и видим пункт под названием «Пароль PSK». Это и есть ключ, который необходимо использовать для подключения к WiFi с телефона.
Важно! В данном примере мы получали пароль от роутера модели TL-WR741N/TL-WR741ND. Если у вас другой маршрутизатор, то, вероятнее всего, название некоторых пунктов и, возможно, меню будут отличаться. Тем не менее суть вышеописанных манипуляций остается прежней.
Проверка настроек роутера
Если не работает вай фай на телефоне, и вы уверены в корректности введённого ключа доступа, то, вероятнее всего, корень проблемы кроется в настройках маршрутизатора. Современные роутеры используют технологию DHCP. В соответствии с ней, маршрутизатор автоматически высылает все данные о подключении на устройство. Большинство девайсов, включая смартфоны и планшеты, ориентированы на работу именно с этой технологией. Если же DHCP не работает, то это значит, что смартфон не может заполучить необходимый АйПи адрес. Соответственно, подключиться к сети устройство Андроид не способно. Гаджет застрянет в режиме получения IP адреса.
Как решить данную проблему? Необходимо активировать функцию DHCP. Делается это следующим образом:
- Зайдите в настройки роутера. О том, как это сделать, уже рассказывалось в предыдущем пункте статьи.
- В меню, которое расположено слева, можно заметить пункт DHCP. Жмем на него и переходим в новое окно настроек.
- Там, около пункта «DHCP-сервер», отмечаем вариант «Включить». Затем жмем на кнопку «Сохранить», которая расположена ниже.
Теперь рекомендуется произвести перезагрузку маршрутизатора. Затем вновь попробуйте подключить свой смартфон к роутеру.
Загруженный канал роутера
Вполне возможна ситуация, когда девайс подключился к Wi-Fi, но сайты при этом не загружаются. Если у вас постоянно возникают подобные проблемы с соединением, то стоит изменить канал. Скорее всего, в радиусе действия вашего роутера работает еще один подобный девайс. Устройства работают на одном канале и создают помехи, из-за которых и нет интернет-подключения. Решение проблемы очень простое. Надо поменять канал. Сделать это можно следующим образом:
- Откройте меню настроек роутера, после чего выберите пункт под названием «Беспроводной режим».
- В появившемся меню обратите внимание на свойство под названием «Ширина канала». По умолчанию там установлен параметр «Авто». Нажмите на выпадающий список и выберите в нем любой другой вариант.
- Затем задействуйте изменения, нажав на кнопку «Сохранить», которая расположена внизу.
После проведения вышеописанных манипуляций перезапустите маршрутизатор. WiFi на телефоне должен появиться.
Телефон не видит WiFi
Еще одна причина, почему планшет не подключается к WiFi – отсутствие точки доступа. То есть устройство просто не видит Вай Фай и, соответственно, не может авторизоваться. Чтобы исправить сей недуг необходимо вновь залезть в настройки роутера. В первую очередь попробуйте изменить канал роутера. О том, как это сделать уже говорилось в предыдущем пункте. Если же это не помогло и ваш iPhone не видит WiFi, то нужно поменять ширину канала и регион. Делается это следующим образом:
- В сайдбаре, который расположен по левой стороне экрана, нажмите на пункт «Беспроводной режим».
- Выберите вкладку «Настройки беспроводного режима» выпадающем списке, что приведет к переходу в новое меню.
- Там около надписи «Регион» выберите другую страну, а значение пункта «Ширина канала» измените, установив параметр «20МГц». После этого сохраните изменения.
Сбои в работе маршрутизатора
Еще одна причина, почему телефон не подключается к WiFi – сбои в работе маршрутизатора. Говоря простым языком, роутер подвис. Примечательно, что в таком случае ноутбук способен нормально подключаться к маршрутизатору и даже выходить в интернет. Однако телефон не сможет выполнять аналогичных действий. Почему? Дело в том, что при зависании или же во время перебоев питания маршрутизатор отключает дополнительные функции по типу DHCP. А данная технология, как мы уже выяснили ранее, жизненно необходима планшетам и смартфонам. В случае ее дисфункции iPhone не подключается к сети.
Просто отключите роутер от розетки на 5-10 минут. Затем включите маршрутизатор и дождитесь пока он перезапуститься. После этого проблема должна решиться сама собой.
Также рекомендуется произвести перезагрузку смартфона. Возможно, причиной почему телефон не видит WiFi дома является сбой в работе беспроводного адаптера. Смартфон не имеет расширенных настроек для данного модуля. Соответственно, единственный способ решения проблемы – перезагрузка мобильного девайса.
Проблемы с оборудованием
Если после прочтения этой статьи вы так и не смогли понять, почему Айфон/Айпад или Андроид устройство не подключается к WiFi, то, вероятнее всего, корень проблемы кроется в оборудовании. Скорее всего, роутер попросту сломался. Чтобы подтвердить это предположение, попробуйте заново произвести настройку маршрутизатора и после этого авторизоваться с разных устройств. Если ничего не выходит, то необходимо либо нести роутер в сервисный центр, либо покупать новое оборудование.
Телефон не подключается к Wi-Fi
  Проблемы и решения | Разное
В этой статье речь пойдет о типичных проблемах при подключении телефона к беспроводной Wi-Fi сети, среди которых наиболее частыми являются зависание Android на «получение IP-адреса» или ошибка аутентификации при подключении. Реже, но встречается, когда ваш телефон Android или iPhone просто не видят Wi-Fi сеть.
В пошаговой инструкции по порядку будут рассмотрены следующие варианты проблемы и что делать в каждом из случаев.
- Ошибка аутентификации (или телефон пишет Сохранено WPA/WPA2)
- Бесконечное получение IP адреса на Android
- Телефон не видит сеть Wi-Fi
Ошибка аутентификации Wi-Fi на Android
Если ваш телефон или планшет Android при подключении к Wi-Fi сообщает «ошибка аутентификации» или некоторое время пишет «Аутентификация», после чего все равно не подключается к беспроводной сети (когда андроид пишет Сохранено WPA/WPA2 — это обычно та же самая ситуация), то в большинстве случаев дело в пароле на Wi-Fi, причем проблема может возникнуть даже когда вы его вводите правильно (но, конечно, это то, что следует в первую очередь проверить, в этом может помочь статья Как узнать пароль от своего Wi-Fi, также вы можете просто заглянуть в настройки роутера).
Но не всегда дело в неправильном вводе: бывает, что вы гарантированно вводите пароль правильно, но при этом все равно возникает ошибка аутентификации.
Первое что тут следует попробовать:
- Удалить Wi-Fi сеть (забыть) в настройках телефона, снова попробовать подключиться к ней, введя пароль.
- Перезагрузить роутер (выключить его из розетки и снова включить).
Если ничто из этого не помогло, зайдите в настройки роутера (в этом поможет любая из инструкций по настройке роутера на этом сайте, они все начинаются с того, как зайти в настройки роутера), а затем в параметры Wi-Fi сети и попробуйте следующее (после каждого изменения сохраняем настройки, удаляем сохраненную до этого сеть на телефоне и пробуем снова подключиться):
- Если ваш пароль содержал кириллические символы, исправьте на латиницу, сохраните настройки.
- Если предыдущий вариант не помог, используйте пароль только из цифр.

- Попробуйте пароль только из цифр и длиной в 8 символов (не больше и не меньше).
Если даже эти пункты не помогают, еще раз убедитесь, что в параметрах безопасности Wi-Fi сети в настройках роутера стоит аутентификация WPA/WPA2 (Personal), а не какой-то иной тип (этот вариант должен поддерживаться на любом андроид-телефоне). Также иногда помогает смена режима работы сети с b/g/n или auto на 802.11 n only или 802.11 b/g.
Android постоянно пишет Получение IP-адреса и не подключается к Wi-Fi
Вторая по распространенности загвоздка с подключением телефона (именно Android) — бесконечные попытки подключиться с текстом «Получение IP-адреса».
Чем может быть вызвана ситуация:
- В настройках роутера отключен DHCP-сервер.
- Просто глюк Android.
Если вы точно не знаете насчет первого пункта, то для начала просто перезагрузите роутер, возможно уже это решит проблему. Если не помогло, то следующие шаги:
- Проверить, включен ли DHCP на роутере, если нет включить.
- Если включен, но все также «Получение IP-адреса», то попробовать задать статический IP-адрес на телефоне.
А теперь подробнее о том, как сделать и то и другое.

Для включения DHCP-сервера вам потребуется зайти в настройки роутера (любая инструкция по настройке роутеров D-Link, Asus, TP-link, Zyxel начинается именно с описания, как зайти в его настройки) и убедиться, что DHCP-сервер включен (как правило, просто должна стоять такая отметка): практически на всех моделях роутеров эта опция находится в разделе LAN или ЛВС (локальная сеть):
- На роутерах ASUS — ЛВС — вкладка DHCP-сервер
- На роутерах TP-Link — Дополнительные настройки — Настройки DHCP
- На роутерах Zyxel Keenetic — В «Домашняя сеть» — Организация сети, для опции DHCP включить «Сервер». Либо, на Keenetic Lite, в Домашняя сеть — Сегменты, проверить включение DHCP.
- На D-Link — в разделе «Сеть» или «LAN» пункт или вкладка «DHCP-сервер»
После изменения опции не забудьте сохранить настройки роутера.
Второй вариант — установить статический IP-адрес на Android, для этого:
- Зайдите в Настройки – Wi-Fi
- Нажмите и удерживайте сеть, к которой нужно подключиться, пока не появится меню с пунктом «Изменить сеть». Нажмите по нему.
- Нажмите «Расширенные настройки», затем пролистайте список вниз (он движется пальцем, хоть это и не понятно – полосы прокрутки отсутствуют) и в пункте Настройки IP вместо DHCP установите «Пользовательские».

- Установите IP-адрес, который должен отличаться от адреса роутера одной последней цифрой. Например, если у вас адрес роутера 192.168.0.1 (D-Link), то задайте что-то вроде 192.168.0.130 (лучше не использовать «близкие» к единице числа). В поле шлюз укажите адрес роутера. Длина префикса сети — обычно 24, а в качестве DNS на Android по умолчанию используются адреса 8.8.8.8 и 8.8.4.4
Сохраните настройки и снова попробуйте подключиться к Wi-Fi сети с телефона.
Телефон Android или iPhone не видит сеть Wi-Fi
Если ваш телефон не видит нужную Wi-Fi сеть, но при этом видит другие сети, то в большинстве случаев дело в используемых каналах Wi-Fi. Дело в том, что по умолчанию в настройках роутера в параметрах беспроводной сети обычно стоит «Регион: Россия» и канал: авто, что заставляет роутер выбирать каналы от 1 до 13. Но: некоторые устройства не поддерживают каналы больше 10. (На эту тему есть отдельная инструкция: Что делать, если iPhone или iPad не видит Wi-Fi сеть)
Таким образом, первое, что следует попробовать — зайти в настройки роутера в настройки параметров беспроводной сети и поменять одно из двух:
- Регион — поставить США, поддерживается почти всеми устройствами, только 10 каналов.
- Изменить вручную канал (установить в пределах 10).
После этого сохраните настройки и проверьте, видит ли ваш телефон сеть теперь. Если это не помогло решить проблему, то имеет смысл также попробовать изменить ширину канала в настройках роутера, а для старых телефонов попробовать также изменить режим работы сети на 802.11 b/g.
Возможные проблемы при настройке Wi-Fi роутера
Почему телефон не подключается к Wi-Fi
Возможности современных телефонов выходят далеко за рамки голосовой коммуникации. С не меньшим успехом их можно использовать для хранения и редактирования файлов и, конечно же, для подключения к глобальной сети. Поскольку мобильные стандарты чаще всего лимитированы провайдерами, для подключения к интернету владельцы гаджетов на базе Android и iOS чаще всего используют технологию Wi-Fi. Но само по себе наличие Wi-Fi-модуля в мобильном устройстве ещё не гарантирует подключения к сети.
Бывает так, что телефон не подключается к Wi-Fi, выдавая ошибки или уведомляя пользователя о невозможности соединения. Чаще всего это происходит вследствие сбоя или некорректных настроек самого девайса, но к тем же результатам могут привести неправильная конфигурация маршрутизатора, модификация системных файлов, установка кастомных прошивок, несоответствие стандартов связи, заражение вирусами и, в редких случаях, выход из строя модуля Wi-Fi. Итак, постараемся разобрать более подробно, почему телефон не подключается к Wi-Fi и как это можно исправить.
Неверный ввод пароля, временный сбой
Эта ошибка обычно выдаётся, когда Wi-Fi-сеть не может распознать подключаемое к ней устройство. Причина чаще всего банальна – пользователь допускает ошибку при вводе пароля и, как следствие, получает соответствующее сообщение.

Проверьте корректность ввода пароля и попробуйте подключиться повторно. Также обратите внимание на название сети. Wi-Fi-модуль на телефоне определяет не только вашу сеть, но и другие точки доступа, которые могут иметь похожие названия, например, mydoms и mydons. Убедитесь, что подключаетесь именно к вашей сети, а не к сети соседа.
Если до этого момента проблем с аутентификацией не было, попробуйте для начала перезагрузить смартфон и сам роутер, возможно, имел место какой-то временный сбой. Телефону не удается соединиться с сетью Wi-Fi по-прежнему? Удалите в настройках WLAN сохранённую сеть и попробуйте переподключиться.


Рассмотренный выше пример – самый простой, но чаще всё бывает немного сложнее, будучи связано с неправильными настройками самого роутера.
Настройки маршрутизатора
Вы соединяетесь с сетью, однако телефон не подключается к Wi-Fi, пишет сохранено WPA2 или WPA. Спустя несколько секунд появляется сообщение «Ошибка аутентификации». Если пароль правильный, вероятнее всего, здесь что-то неладно с настройками безопасности маршрутизатора. Может быть и так, что телефон пишет «Сохранено», но подключение всё равно не устанавливается. Попасть в настройки маршрутизатора несложно, нужно лишь перейти в браузере по внутреннему адресу 192.168.0.1 или 192.168.1.1. Труднее разобраться с его интерфейсом, так как в разных моделях роутеров он может существенно отличаться.
По умолчанию логин и пароль для входа используется admin/admin (смотрите внизу на корпусе). Перед внесением любых изменений в настройки маршрутизатора удаляйте сеть из телефона или, по крайней мере, отключайтесь. Желательно также создать резервную копию настроек роутера – если вы вдруг запутаетесь или сделаете что-то не так, всегда сможете восстановиться. После внесения изменений в настройки роутера также требуется его перезагрузка.

Регион
Теперь немного подробней о настройке точки доступа. Для начала попробуйте изменить регион.

В настройках D-Link эта опция находится в разделе Wi-Fi – Расширенные настройки, в TP-Link – на вкладке «Wireless». В других моделях она может располагаться в другом месте. Словом, вам нужно предварительно изучить интерфейс вашего роутера. В региональных настройках должна быть выбрана страна, в которой вы проживаете, хотя это не критично. Сохраните настройки и переподключитесь.
Режим сети
Куда более важной настройкой, которая может препятствовать подключению гаджета к вайфай, является режим работы беспроводной сети. Это едва ли не основная причина ошибки аутентификации при подключении к Wi-Fi на телефоне, который может не поддерживать текущий режим. Режимов может быть несколько: B, G, N и т.п. Если у вас присутствует B/G/N mixed, установите его, а так можно попробовать поэкспериментировать, выбирая то один, то другой режим. Обратите внимание также на канал. Он должен быть auto.

Параметры безопасности
Найдите в настройках маршрутизатора раздел безопасности и попробуйте поиграть с параметрами. Желательно чтобы сетевая аутентификация была установлена WPA/WPA или WPA-PSK (если есть mixed, включите его), шифрование – AES, ключ содержал только латинские символы, только цифры либо и то, и другое.

После изменения настроек роутера перезагружаем его, подключение на телефоне устанавливаем заново. К сожалению, описанные выше два способа могут вызвать проблемы с подключением других устройств, например, ноутбука или телевизора, если они не поддерживают изменённые параметры, так что здесь не всё так однозначно. Если менялся пароль, в любом случае его также придется изменить на других устройствах.
Ширина канала
Весьма маловероятно, что это поможет решить проблему, но на всякий случай можете попробовать изменить ширину канала Wi-Fi сети. В роутерах D-Link настройку ищите в подразделе Wi-Fi – Дополнительные настройки, в TP-Link – Wireless Settings – Channel Width. Доступных вариантов обычно несколько: 20MHz, 40MHz, Auto и другие.

Фильтрация по MAC-адресу
Каждое электронное устройство имеет свой уникальный идентификатор – MAC-адрес. Найдите в настройках маршрутизатора подраздел MAC-фильтр и убедитесь, что фильтрация отключена.

Если же она включена, определите MAC-адрес своего смартфона, сверьтесь с настройками в роутере и при необходимости исключите телефон из «чёрного» списка или, наоборот, внесите в «белый».
Телефон застрял на получении IP-адреса
Другой часто встречающейся неполадкой является застревание устройства на стадии получения IP-адреса. Телефон не подключается к Wi-Fi, пишет «Получение IP адреса», причём это сообщение может показываться часами. Причина неполадки опять же может скрываться либо в
Телефон не подключается к Wi-Fi, пишет «Сохранено»: что делать?
Многим владельцам Android-устройств знакома ситуация, когда их планшет или смартфон не хочет подключаться к беспроводной сети. В настройках доступа к сети при подключении указано состояние «Сохранено», однако, пользоваться интернетом невозможно. Тем не менее, если телефон не подключается к Wi-Fi и пишет «Сохранено», решить такую проблему возможно самостоятельно.
Проверка параметров маршрутизатора
Если речь идет о домашней сети и в настройки роутера можно войти, нужно убедиться в следующем:
- указан правильный регион;
- выбрано правильное время, в соответствии с часовым поясом и рассинхронизация времени не позволяет создавать телефону временную метку;
- правильно настроен беспроводной сигнал;
- мобильное устройство поддерживает указанный способ шифрования.
Основные причины проблемы с Wi-Fi на Android описаны в следующем видео:
Способы решения проблемы
Пройдемся конкретнее по каждому пункту.
Правильный регион
Андроид не подключается к Wi-Fi и пишет «Сохранено» часто из-за неправильно выбранного региона. Достаточно открыть настройки в панели управления маршрутизатором, найти страницу с названием и параметрами сети. В большинстве моделей там можно изменить страну, при необходимости убрав автоматическое определение. Нужно сохранить настройки и перезагрузить роутер.
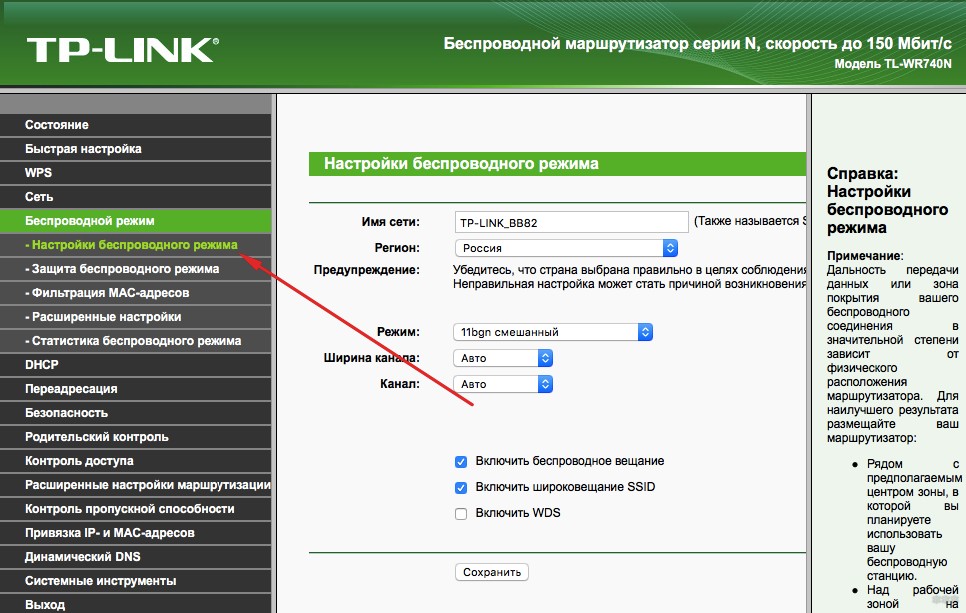
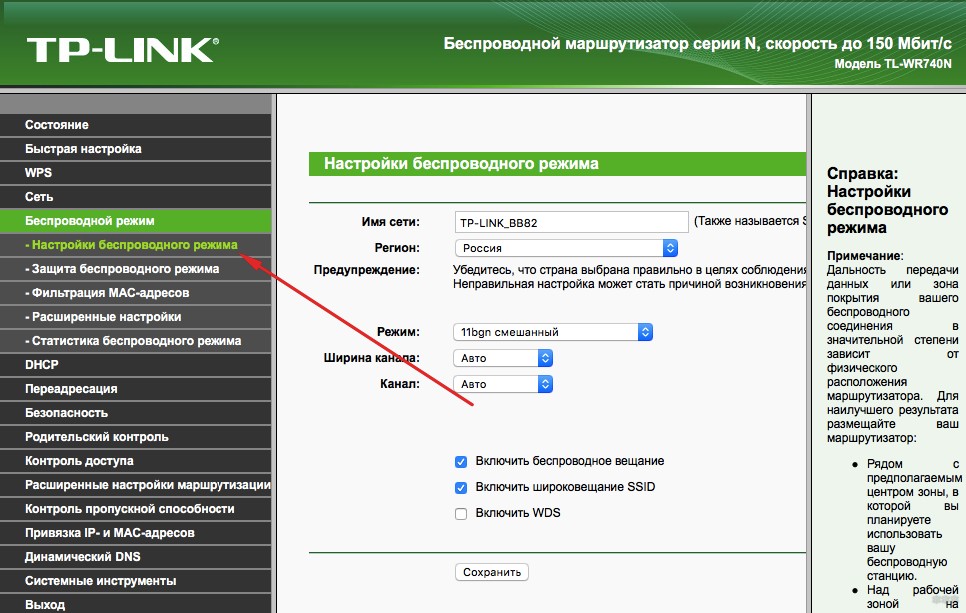
Проверка пароля и повторное подключение
Самая банальная причина – это неправильный пароль. Хотя часто при попытке соединиться с сетью смартфон будет пытаться подключиться повторно. В таком случае в настройках телефона следует нажать на созданную сеть и выбрать «Удалить» или «Забыть». При повторном включении беспроводного модуля устройство снова обнаружит сеть и предложит ввести пароль.
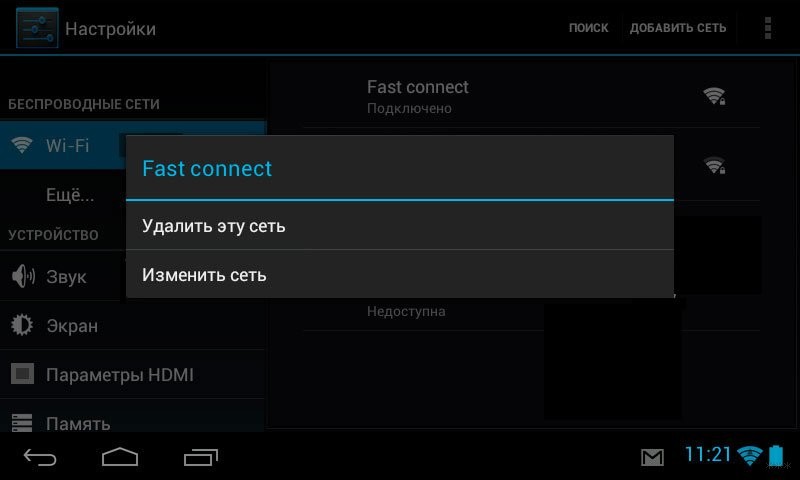
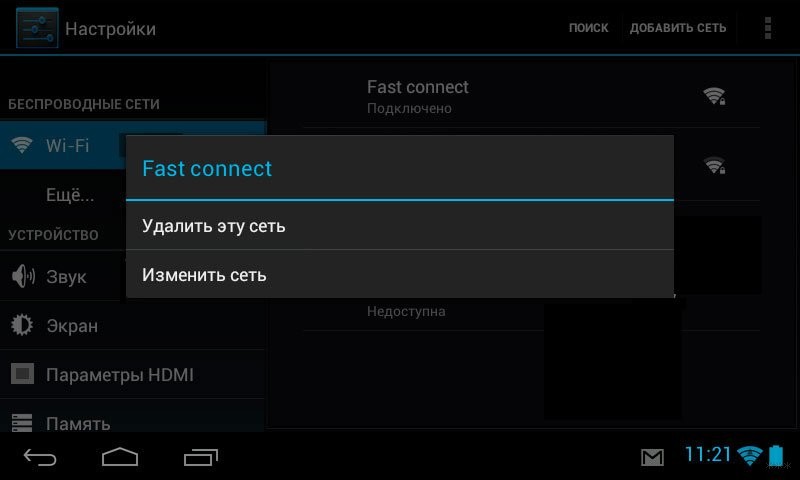
Проверка режима работы
Чаще всего, причина, почему телефон пишет «Сохранено», кроется в невозможности поддерживать телефоном режим беспроводной работы, используемый роутером. Данный режим можно узнать по буквам b/g/n, встречаемым в настройках роутера. Поэтому не лишним будет попытаться поменять режимы, только сохранять и перезапускать настройки после каждого изменения. Беспроводной модуль на мобильном гаджете следует отключать и включать.
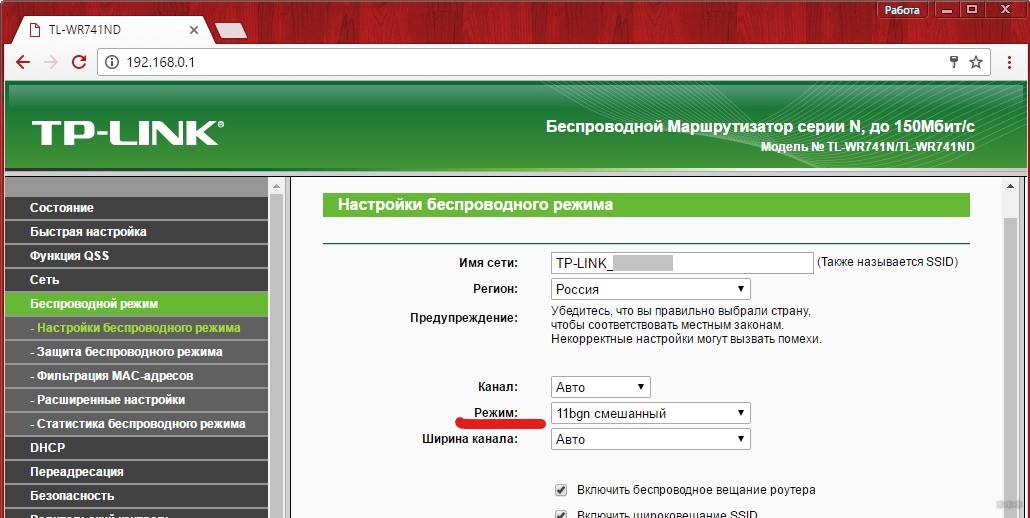
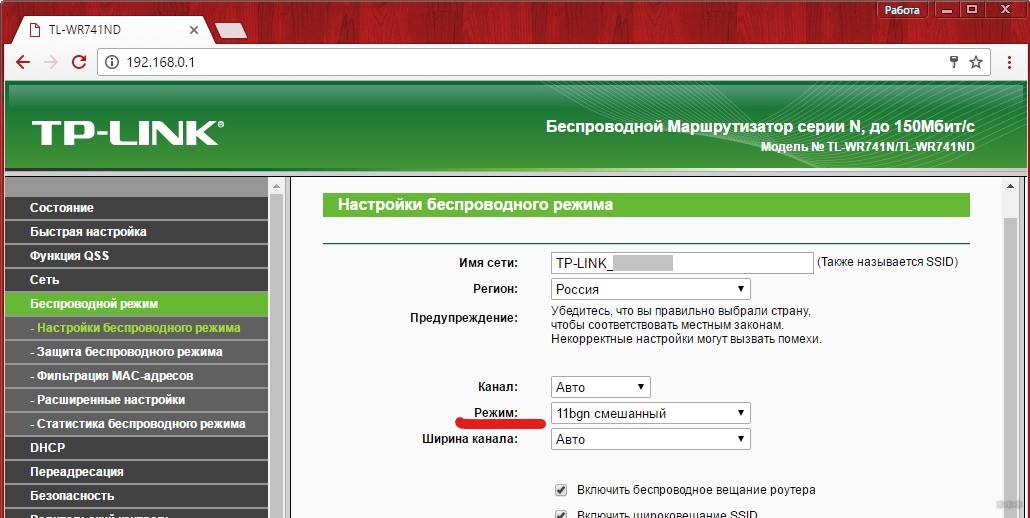
Смена способа защиты
Если проблема в этом, придется сначала узнать, что такое защита WPA2-PSK. Это способ шифрования пароля, который умеет распознавать операционная система Android. Если последней не подходит тип безопасности, шифрования или пароль, планшет или смартфон может не подключиться к интернету. Возможно, в параметрах сети установлен другой способ защиты.
Чтобы решить проблему, в настройках роутера следует найти раздел «Wireless Security» (или «Безопасность», или «Защита беспроводного режима») и установить предпочтительные значения:
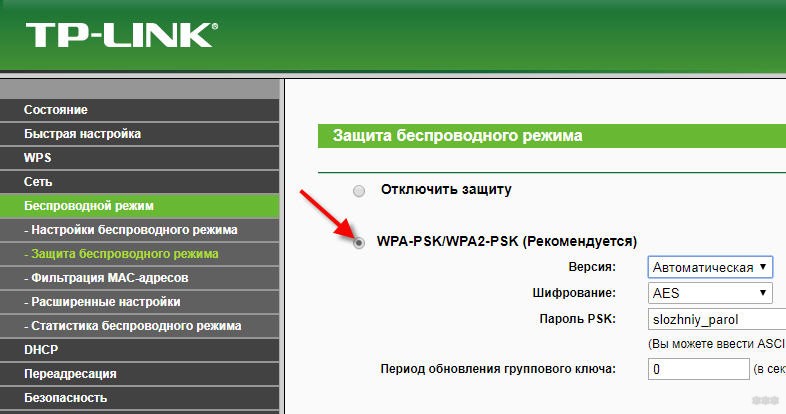
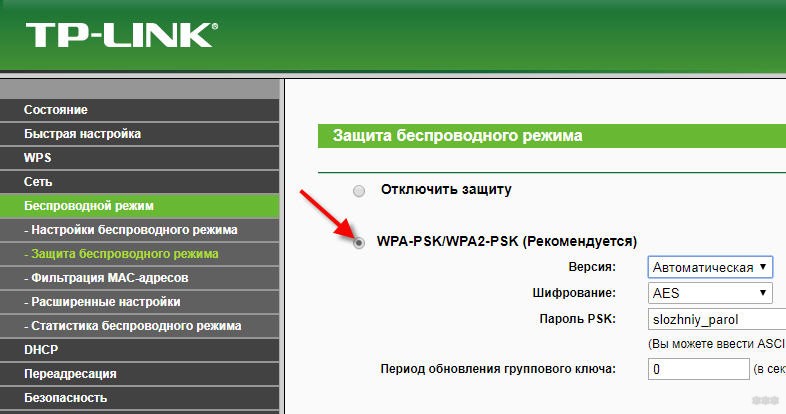
- Способ защиты: WPA/WPA2 — Personal;
- Версия: WPA-PSK;
- Тип шифрования: AES;
- PSK, код доступа: должен состоять из восьми знаков (цифры и латинские буквы).
После сохранения изменений, перезапуска роутера следует удалить в телефоне подключение и попытаться переподключиться.
Здесь следует помнить, что ранее подключенные к измененной сети устройства (ПК, телевизоры или ноутбуки) также потребуется заново подключить.
Смена ширины канала Wi-Fi сети
Проблема встречается редко. Возможно, канал может просто не выдерживать дополнительное устройство, поэтому стоит установить на роутере другой, более свободный.
Ширина канала в основном устанавливается в настройках самого роутера. Если меню модели на английском, он может называться Channel Width и среди доступных параметров можно изменить на Auto, 20MHz и 40MHz.
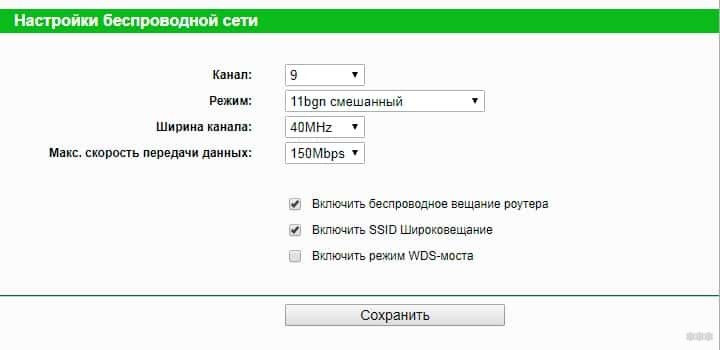
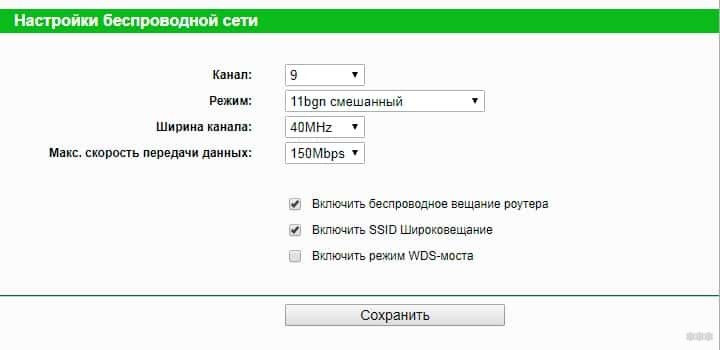
Как правило, в этом же меню можно выбрать номер канала. Если ни один приведенный способ не подошел, можно поэкспериментировать с этим параметром. На некоторых телефонах может поддерживаться 11 частот. В то же время на роутере – 13, поэтому стоит попробовать выставить на нем 11 канал связи. Выполненные изменения следует сохранить и перезагрузить маршрутизатор.
Фильтрация по MAC-адресу
Некоторые производители роутеров по умолчанию устанавливают фильтрацию по MAC-адресам устройств. Поэтому, когда, например, телефон Huawei не подключается к Wi-Fi, он может просто находиться в черном списке маршрутизатора. Узнать MAC смартфона можно, открыв «Настройки», «О смартфоне» и выбрав «Общая информация».
Затем остается найти в настройках роутера опцию «Фильтрация по MAC». Если она включена, ее можно отключить, или удалить из ее списка мак-адрес, связанный с подключаемой моделью.
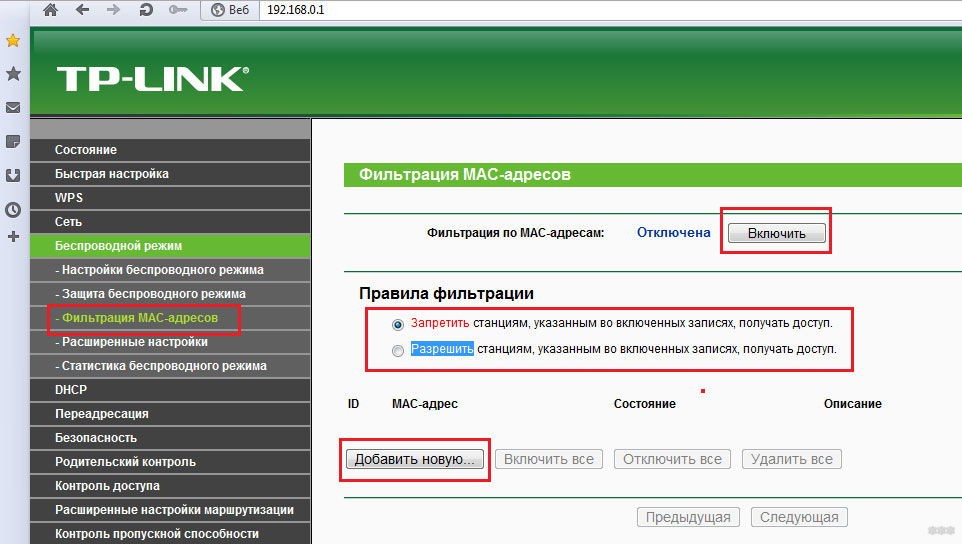
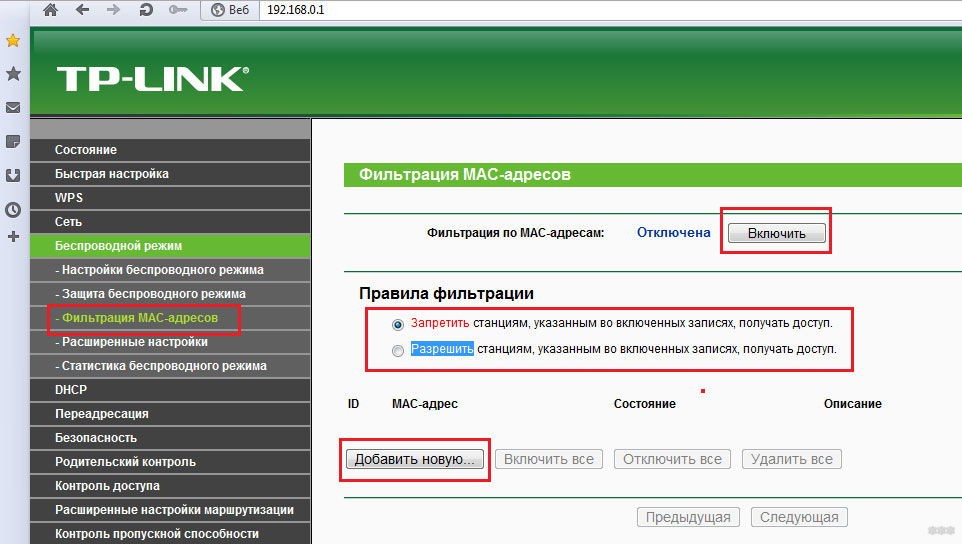
Настройка планшета или смартфона
Что делать, если телефон не подключается к Wi-Fi и пишет «Сохранено», но с маршрутизатором ни один способ не помог? В таком случае стоит проверить настройки самого устройства:
- Открыть «Настройки» на смартфоне.
- Включить беспроводное соединение.
- Выбрать сеть, к которой не удается подключиться.
- Нажать на нее, чтобы открыть меню настроек, выбрать «Изменить».
- Откроется окно с предложением показать дополнительные опции. Установить на нем галочку.
- Проверить, установлен ли параметр «Нет» или «Откл» на «Настройки прокси-сервера». Если стоит «Вручную», его нужно убрать.
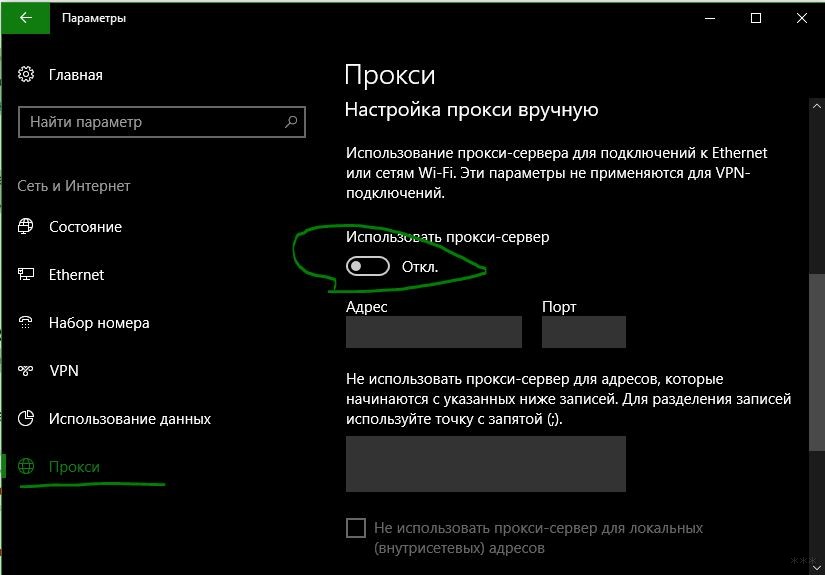
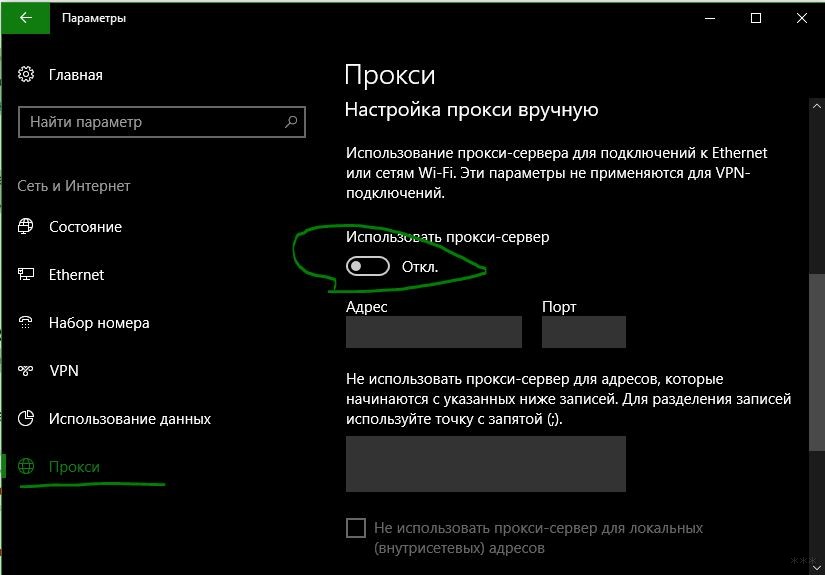
Рассинхронизация со временем на мобильном устройстве решается следующим образом:
- Открыть «Настройки», перейти в «Системные», выбрать «Дата и время».
- Отключить опции автонастройки даты, времени и часового пояса.
- Вручную установить требуемую дату, которая будет соответствовать установленной на роутере.
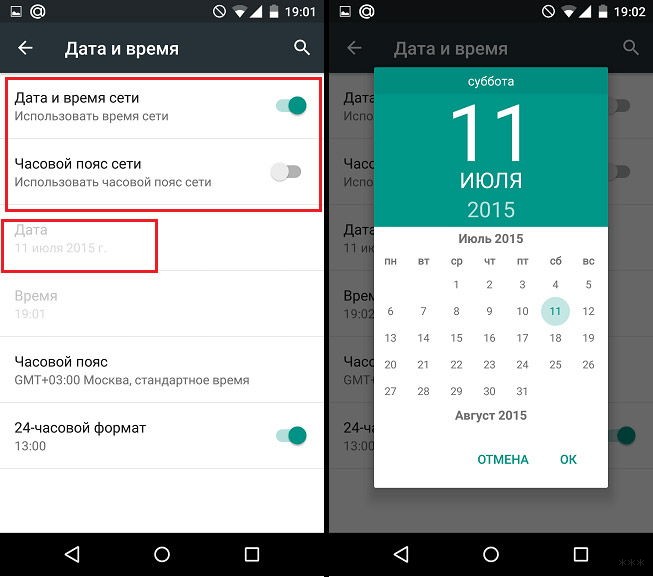
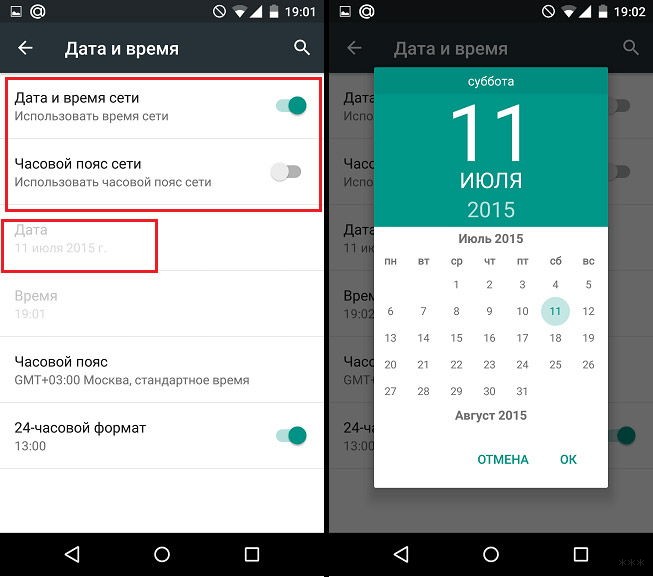
Крайние меры
Производители электроники постоянно совершенствуют свое программное обеспечение. Поэтому редко, но встречается ситуация, когда прошивка телефона несовместима с программным обеспечением роутера. В таком случае поможет обновление системы одного из этих устройств.
Зато намного чаще бывает, что на мобильном гаджете используется кастомная прошивка, которая попросту не может подключаться к некоторым сетям и будет просто прекращать попытки соединиться надписью: «Сохранено». Здесь не остается выхода, как устанавливать официальную и забыть о проблеме, когда смартфон не подключается к Вай-Фаю. Однако, можно попробовать изменить на телефоне ПО на кастомное (Cyanogen Mod), которое может содержать обновленные драйвера Wi-Fi.
На этом все. Если проблема с подключением сохраняется, напишите в комментарии, подумаем, что можно сделать еще. Также большая просьба рассказать, какие еще способы помогли избавиться от ошибки вам. Спасибо!
Телефон не подключается к Wi-Fi: причины и решение [Андроид]
 Доброго времени всем!
Доброго времени всем!
Сегодня Wi-Fi сетями опутано практически всё и везде: жилые дома, парки, аэропорты, отели, и т.д. И пока мобильный интернет все еще недостаточно дешев и доступен, так или иначе при использовании телефона приходится подключаться к этим Wi-Fi.
Ложка дегтя состоит в том, что примерно каждое 10-е подключение с телефона заканчивается неудачей… Собственно, поэтому я и решил и заострить тему сегодняшней статьи на этой проблематике (тем более вопросов по ней достаточно много). Отмечу, что касаться в статье буду тех устройств, которые работают под управлением Android (Андроид).
Примечание!
Кстати, очень многие люди сетуют на слишком маленькое время работы телефона от аккумулятора. Если вы хотите узнать из-за чего может быстро садится батарея, устранить эти причины и увеличить время автономной работы смартфона, рекомендую вот эту заметку: https://ocomp.info/pochemu-byistro-saditsya-batareya.html
Теперь конкретно по теме…
*
Что делать, если телефон (на Андроид) не подключается к Wi-Fi
Для начала я рекомендую обратить внимание на следующие несколько важных вещей (лучше сказать вариантов поведения телефона):
1) Если ваш телефон вообще не видит ни одну Wi-Fi сеть (т.е. в меню даже нет списка из которого можно выбрать к чему подключаться) — то попробуйте снять с него чехол; перезагрузить и его, и роутер (если вы пытаетесь подключиться к домашней сети); и попробовать вновь найти Wi-Fi сети.
Если ничего не получиться — можно попробовать выполнить полный сброс настроек (Hard Reset) — если и это не поможет, боюсь, тут кроме сервиса (ремонта) вряд ли что-то можно посоветовать.

Андроид находит и видит целый список сетей
2) Телефон Wi-Fi сети видит, на одну конкретно вашу — нет! В этом случае основных причин может быть две:
- первая — роутер не раздает Wi-Fi (чтобы проверить, все ли в порядке с роутером — попробуйте найти эту Wi-Fi сеть другим устройством: например, ноутбуком, планшетом). Если проблема все-таки связана с роутером, посоветую посмотреть мою предыдущую инструкцию: https://ocomp.info/router-ne-razdaet-internet-po-wi-fi-reshenie.html;
- вторая — проблема с телефоном (рекомендую ознакомиться вот с этой заметкой: https://ocomp.info/telefon-ne-vidit-wi-fi-set.html).
3) Телефон подключился к нужной Wi-Fi сети, но интернета все равно нет: странички в браузере не отображаются, возможно всплывают какие-то уведомления (горит воскл. знак на значке сети). В этом случае посоветовал бы ознакомиться вот с этим: https://ocomp.info/wi-fi-podklyuchen-no-interneta-net-stranitsyi-ne-otkryivayutsya.html
*
Причины и решение
1) Ошибка аутентификации
Подобная ошибка часто возникает при подключении к Wi-Fi (также наряду с ней может появляться «Сохранено WPA/WPA2»). И та, и та в подавляющем большинстве случаев связана с вводом пароля. Причем, даже если вы правильно его указали — ошибка может повториться…
Что можно сделать:
- перезагрузите роутер и телефон;
- в телефоне в настройках Wi-Fi кликните по сети, к которой хотите подключиться, и удалите ее (если у вас сохранено подключение). Попробуйте заново подключиться.

Удалить эту сеть / Андроид
- зайдите в настройки роутера (как это сделать: https://ocomp.info/kak-zayti-v-nastroyki-routera.html), и попробуйте сменить пароль, использовав в нем только цифры (дело в том, что при использовании, например, кириллицы из-за «кривых» кодировок происходит несовместимость).

Смена пароля (роутер Tenda)
2) Тип шифрования (WPA/WPA2) и режим работы сети b/g/n
Рекомендую также в параметрах безопасности беспроводной сети выставить тип шифрования WPA2 (который поддерживают все современные смартфоны), и попробовать сменить вариант сети: нередко при смене b/g/n на b/g решали проблему.

Режим безопасности, вариант сети
3) Не тот канал в настройках роутера (частота работы сети)
Еще одна важная настройка в роутере — это канал. Дело в том, что в разных странах разрешено использовать разное число каналов: например, в России от 1 до 13, в США до 11. Таким образом, если роутер у вас работает на 13-канале, а ваш телефон локализован для работы в другой стране — может так стать, что он не сможет использовать вашу Wi-Fi…
Сменить канал можно в настройках беспроводной сети роутера (в англ. варианте прошивки раздел будет называться «Wireless»).
В помощь! Настройка канала в Wi-Fi роутере, как выбрать свободный: или почему частые обрывы Wi-Fi, низкая скорость, плохое качество покрытия — https://ocomp.info/wi-fi-kanal-na-routere.html

Выбор канала (роутер Tenda)
4) Ошибка «получение IP-адреса» (иногда бесконечная)
Также довольно популярная ошибка. Происходит часто из-за неправильной работы DHCP сервера в роутере (например, может «глючить» прошивка).
Что можно сделать:
- попробовать перезагрузить и роутер, и телефон;
- в настройках Андроид забыть (удалить) сеть, и подключиться к ней вновь;
- если не помогло — попробуйте установить статический IP-адрес на телефоне. Для этого откройте расширенные настройки Wi-Fi сети, и вручную укажите IP (например, если IP вашего роутера 192.168.0.1, попробуйте указать 192.168.0.105), в после шлюз — укажите IP-адрес роутера.

Настройка IP, DNS
5) Проблема с DNS-серверами
По умолчанию, обычно, при интернет-подключении используются DNS-сервера вашего провайдера. Но они далеко не всегда так быстры и надежны, как сервера того же Google. Поэтому, в дополнение к вышесказанному рекомендую попробовать изменить вручную DNS на 8.8.8.8 и 8.8.4.4. Делается это аналогично, как в предыдущем пункте статьи.
Дополнение!
Как сменить DNS в Windows, и как выбрать наиболее быстрый публичный DNS-сервер (или почему могут медленно открываться странички в браузере) — https://ocomp.info/kak-vyibrat-public-dns.html

Настройка DNS-серверов
6) Если не можете подключиться к публичной Wi-Fi сети, например, в парке, аэропорту и пр.
Если у вас проблема с подключением не к домашней Wi-Fi сети, а где-то в общественном месте (парк, кафе и пр.) — возможно, что проблема кроется в их настройках сети. Например, они могли огранить работу сети по определенному временному графику, выставить «авто» выбор канала, задать определенный режим работы сети (не поддерживаемый вашим устройством).
К тому же, очень часто бывает так, что к сети уже подключено большое число пользователей и для новых просто «нет» мест (сеть при этом может лагать, могут наблюдаться обрывы, низкая скорость доступа).
Выход в этом случае довольно банален: воспользоваться сетью позже, или перейти в менее «загруженное» место (из парка в близлежащее кафе, например).
*
Дополнения и альтернативные решения проблемы — приветствуются!
На этом сегодня все, удачи!
![]()
Полезный софт:
-

- ВидеоМОНТАЖ
Отличное ПО для начала создания своих собственных видеороликов (все действия идут по шагам!).
Видео сделает даже новичок!
-

- Ускоритель компьютера
Программа для очистки Windows от мусора (ускоряет систему, удаляет мусор, оптимизирует реестр).
Другие записи: