Компьютер не видит iPhone? Есть решение
Несмотря на то, что современные устройства на iOS вполне могут обойтись без компьютера, существуют сценарии, при которых обращаться к нему всё-таки приходится. Вполне логично, что на стыке технологий могут возникать определённые шероховатости, и именно с такими вопросами мы постараемся разобраться в этом материале.
Одной из распространённых проблем при работе с iTunes является невозможность обнаружения подключенного устройства. Причин здесь может быть несколько, но нередко сбой возникает в механизме доверенного подключения, когда на обоих гаджетах сохраняются ключи для последующей авторизации. По умолчанию запрос «Доверять этому компьютеру» должен отобразиться при следующем подключении, однако намедни автор столкнулся с прямо противоположной ситуацией, когда после отрицательного ответа пользователя запрос не повторялся. Решить проблему, как полагается, можно в несколько простых шагов.
Начнём, как полагается, с «родного» для iOS и iTunes окружения — операционной системы OS X. Безусловно, в силу программно-аппаратной интеграции проблемы здесь возникают реже, однако от случайностей не застрахован никто. Итак, если iPhone упорно не хочет доверять вашему Mac, можно попробовать очистить содержимое специального системного каталога Lockdown. Для этого отключаем iOS-устройство от компьютера, выполняем комбинацию клавиш [cmd]+[shift]+ [G] (или выбираем пункт «Переход к папке» в меню «Переход» строки меню OS X) и отправляемся по адресу /var/db/lockdown/. В открывшемся окне взгляду предстанут один или несколько (в зависимости от количества синхронизированных устройств) файлов-сертификатов, которые и требуется удалить.
Безусловно, в силу программно-аппаратной интеграции проблемы здесь возникают реже, однако от случайностей не застрахован никто. Итак, если iPhone упорно не хочет доверять вашему Mac, можно попробовать очистить содержимое специального системного каталога Lockdown. Для этого отключаем iOS-устройство от компьютера, выполняем комбинацию клавиш [cmd]+[shift]+ [G] (или выбираем пункт «Переход к папке» в меню «Переход» строки меню OS X) и отправляемся по адресу /var/db/lockdown/. В открывшемся окне взгляду предстанут один или несколько (в зависимости от количества синхронизированных устройств) файлов-сертификатов, которые и требуется удалить.
После этого подключаем гаджет и отвечаем на вопрос о доверии компьютеру утвердительно. Теперь устройство должно определяться системой.
Для ОС Windows, c «упорством» которой и столкнулся ваш покорный слуга, суть процедуры остаётся той же. Единственное отличие здесь, кроме иного расположения «виновника» — необходимость отобразить скрытые файлы и папки.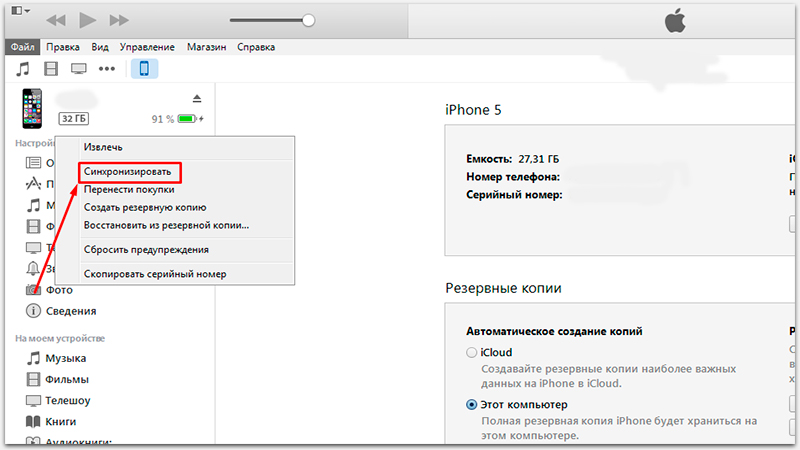 Для этого открываем Панель управления из меню «Пуск» и переходим в раздел «Свойства папки», где на вкладке «Вид» выбираем одноимённый параметр. Что касается адреса, то он разнится для разных версий Windows.
Для этого открываем Панель управления из меню «Пуск» и переходим в раздел «Свойства папки», где на вкладке «Вид» выбираем одноимённый параметр. Что касается адреса, то он разнится для разных версий Windows.
Windows XP: C:\Documents and Settings\All Users\Application Data\Apple\Lockdown
Windows 7, Windows 8, Windows 10: C:\ProgramData\Apple\Lockdown
Если же вышеописанные манипуляции не решили проблему, для ОС от Microsoft существует более сложный способ, связанный c драйвером мобильного устройства и описанный пользователем YouTube с ником STOK SHOK.

Последний штрих — нажать на кнопку «Далее» и завершить процедуру установки драйвера. Теперь можно открыть iTunes для проверки работы устройства.
Надеемся, эти советы помогут вашим гаджетам найти общий язык. Как обычно, не забывайте заглядывать в рубрику GENIUS, где можно задать вопрос касательно использования техники Apple, присылать снимки экрана в Twitter, а также сообщать компании об обнаруженных проблемах через специальную веб-форму. Стабильной вам работы!
WindowsОперационные системы AppleПроблемы AppleСоветы по работе с Apple
Почему я не могу раздать интернет с айфона на компьютер?
Статьи › Йота › Как раздать вай фай на Йоте?
Убедитесь, что параметр Режим модема включен в разделе «Настройки» > «Режим модема».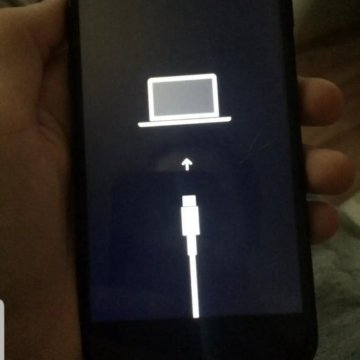 Если найти или включить параметр «Режим модема» не удается, проверьте, поддерживает ли ваш оператор сотовой связи этот режим и включен ли он в ваш тарифный план.
Если найти или включить параметр «Режим модема» не удается, проверьте, поддерживает ли ваш оператор сотовой связи этот режим и включен ли он в ваш тарифный план.
- Почему не могу раздать интернет с айфона?
- Почему не могу подключить интернет с телефона на компьютер?
- Как сделать раздачу интернета с айфона на компьютер?
- Как подключить интернет на компьютере с помощью айфона?
- Как раздать интернет с телефона на компьютер?
- Почему не работает точка доступа?
- Почему ноутбук не может подключится к точке доступа?
- Как обойти запрет на раздачу?
- Почему не подключается к мобильной точке доступа?
- Как настроить раздачу интернета с айфона?
- Что значит APN?
- Как раздать интернет с айфона на компьютер через Bluetooth?
- Как подключить iPhone в качестве модема на Windows 10?
- Как подключить айфон к компьютеру как модем через USB?
- Как подключить интернет с телефона на компьютер через USB iPhone?
- Что делать если компьютер не видит беспроводную сеть?
- Почему ноутбук не подключается к интернету через модем?
- Что нужно сделать чтобы подключить интернет к компьютеру?
- Как раздать интернет с айфона на андроид?
- Как настроить APN на айфоне?
- Почему телефон не работает в режиме модема?
- Как можно раздать интернет с айфона?
Почему не могу раздать интернет с айфона?
Почему не работает режим модема iPhone
Проблемы с SIM-картой; Проблемы с настройкой режима модема; У вас недостаточно денег на счету/тариф не позволяет раздачу; Сломан Wi-Fi модуль.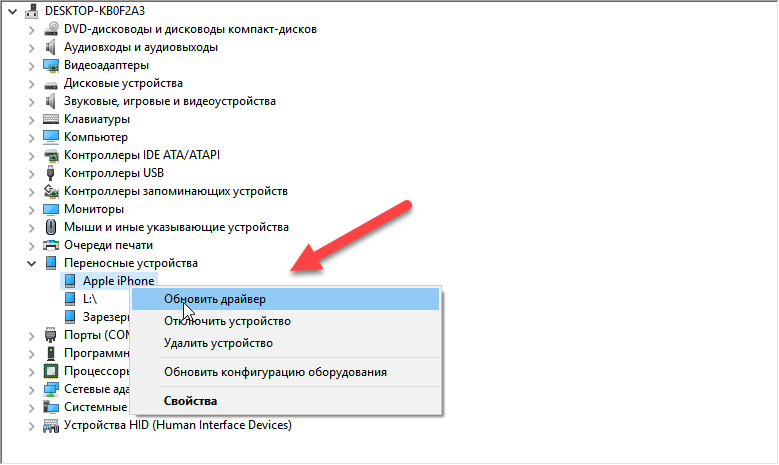
Почему не могу подключить интернет с телефона на компьютер?
Основная причина, по которой ноутбук может не видеть Wi-Fi при раздаче с телефона — неподдерживаемый диапазон беспроводной сети. Суть происходящего следующая: Многие современные телефоны по умолчанию раздают Wi-Fi на частоте 5 ГГц.
Как сделать раздачу интернета с айфона на компьютер?
Настройка режима модема на устройстве iPhone или iPad:
- Перейдите в меню «Настройки» > «Сотовые данные» > «Режим модема» или «Настройки» > «Режим модема».
- Нажмите ползунок рядом с функцией «Разрешать другим».
Как подключить интернет на компьютере с помощью айфона?
Зайдите на Айфоне в Настройки в Режим модема и включите Разрешать другим и укажите желаемый пароль Wi-Fi соединения. Если Bluetooth выключен, то Айфон выдаст вам всплывающее сообщение, в котором предложит активировать его.
Как раздать интернет с телефона на компьютер?
Подключение через USB:
- Подключаем телефон к ноутбуку/компьютеру через кабель.

- В «Режиме модема» или «Подключениях» в настройках телефона жмем на «USB-модем».
- На компьютере автоматически устанавливаются драйвера — ждем окончания процесса.
- Открываем список доступных сетей, выбираем появившуюся проводную сеть.
Почему не работает точка доступа?
Одна из основных причин того, почему не работает точка доступа на телефоне — это ограничения по тарифу сотового оператора. Провайдеры ограничивают функцию по разным причинам: у вас может закончиться трафик, вы давно не обновляли свой тарифный план или функция попросту не входит в список доступных вам опций.
Почему ноутбук не может подключится к точке доступа?
Иногда бывает так, что по каким-либо причинам не удается подключиться к Wi-Fi сети роутера. Причины тому могут быть: неверно введенный пароль от беспроводной сети; несоответствие параметров профиля беспроводной сети, сохраненной в компьютере с тем, который на роутере; идентичные названия вещаемых Wi-Fi сетей и т.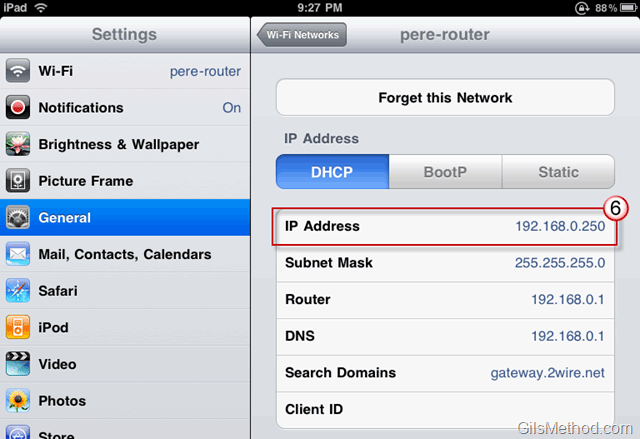 д.
д.
Как обойти запрет на раздачу?
Чтобы обойти ограничение на раздачу для смартфонов, необходимо установить Root доступ и изменить показатель TTL на 65, чтобы при прохождении трафика значение менялось на 64. Сделать это можно, например, с помощью приложения TTL Master.
Почему не подключается к мобильной точке доступа?
Убедитесь, что телефон подключен к Интернету, когда включена мобильная сеть передачи данных. В противном случае точка доступа Wi-Fi не будет работать. Выключите и снова включите личную точку доступа Wi-Fi, и повторите попытку. Или перезагрузите ваш телефон и подключенные к точке доступа устройства и повторите попытку.
Что если компьютер не видит айфон?
Проблема может быть связана с вашим компьютером, его USB-портом или USB-кабелем, через который к нему подключено устройство. Попробуйте другой компьютер, USB-порт или USB-кабель, если это возможно. Проверьте также зарядный порт в нижней части iPhone или iPad на наличие мусора.
Как настроить раздачу интернета с айфона?
Откройте «Настройки» > «Сотовая связь», коснитесь «Настройка Режима модема», затем следуйте инструкциям на экране.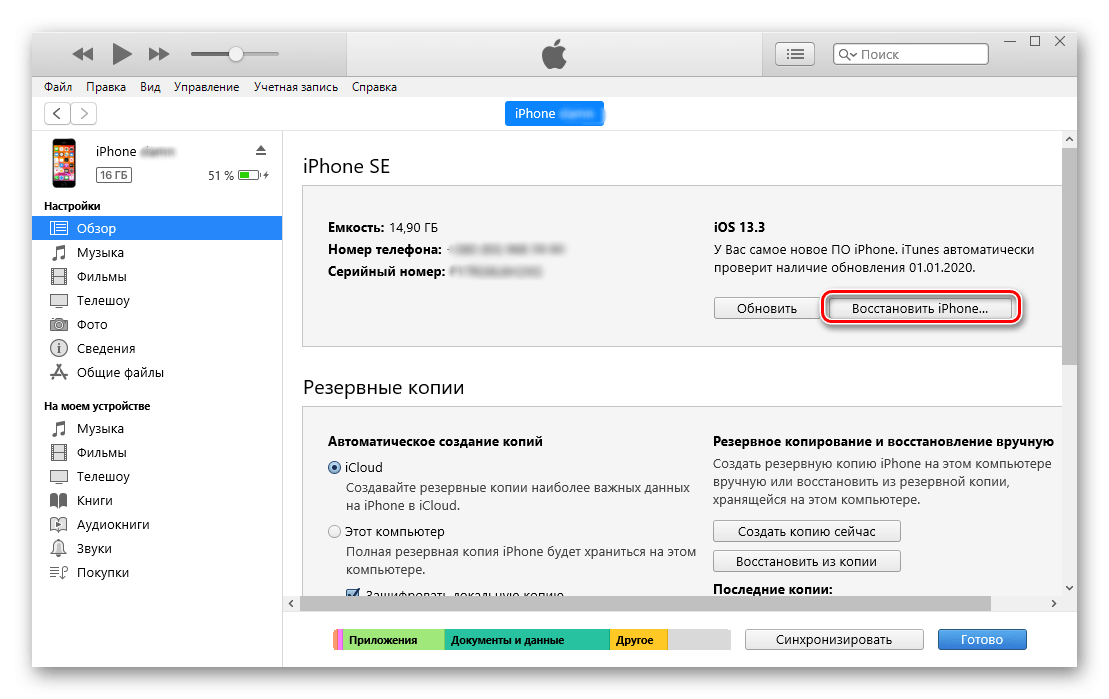
Что значит APN?
Имя точки доступа (APN) определяет сетевой путь для всех подключений при передаче данных по сотовой сети. Некоторые операторы сотовой связи требуют ввода настроек APN при настройке обслуживания. На iPhone и iPad также можно изменять или просматривать APN, если это разрешено оператором сотовой связи.
Как раздать интернет с айфона на компьютер через Bluetooth?
Как раздать интернет с iPhone через Bluetooth
Для раздачи интернета через Bluetooth связать свой iPhone или iPad с другим устройством. На своем iOS-девайсе нажать «Создать пару», чтобы ввести код, высветившийся на стороннем устройстве. После этого подключение к iPhone или iPad будет выполнено.
Как подключить iPhone в качестве модема на Windows 10?
В верхней строке нажмите «Просмотр сетевых устройств Bluetooth», откроется окно, в котором будет отображаться ваш iPhone. Кликните по нему правой кнопкой мыши и выберите «Подключаться через» — «Точка доступа». Интернет должен подключиться и заработать.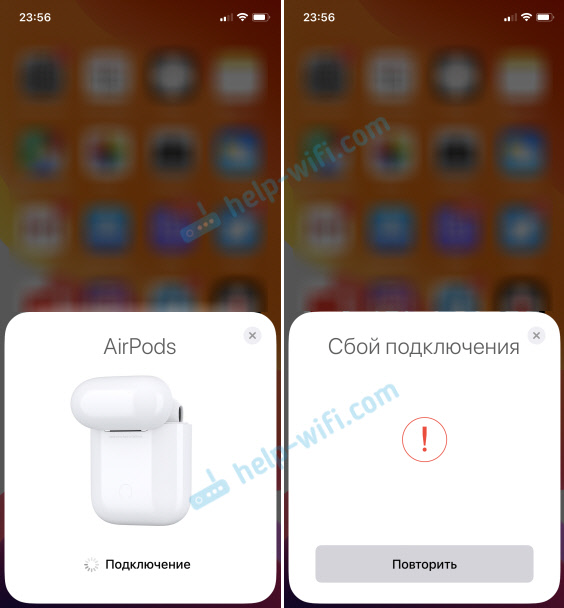
Как подключить айфон к компьютеру как модем через USB?
Как подключить Айфон к компьютеру как модем через USB:
- Включите сотовые данные (мобильный интернет).
- В пункте «Режим модема» нажмите «Разрешить другим».
- Подключите кабель Айфона к ноутбуку или компьютеру в разъем USB.
- Подключение на ноутбуке произойдет автоматически.
Как подключить интернет с телефона на компьютер через USB iPhone?
Подключение iPhone к компьютеру с помощью кабеля:
- Для подключения Вам понадобится:
- Подключите iPhone к USB-разъему на компьютере с помощью кабеля для зарядки.
- При первом подключении устройств выберите вариант «Доверять», когда на iPhone отобразится запрос о том, стоит ли доверять этому компьютеру.
Что делать если компьютер не видит беспроводную сеть?
Нажмите на значок подключения к интернету на панели уведомлений, и выберите Диагностика неполадок. Появится окно диагностики. Windows попытается найти у устранить возможные причины, по которым ноутбук не видит Wi-Fi сети. 3 Проверяем, запущена ли «Служба автонастройки WLAN».
Windows попытается найти у устранить возможные причины, по которым ноутбук не видит Wi-Fi сети. 3 Проверяем, запущена ли «Служба автонастройки WLAN».
Почему ноутбук не подключается к интернету через модем?
Обычно это происходит по одной из причин: недостаточное питание на USB-разъеме для модема антивирус закрывает доступ к новому устройству модем неисправен
Что нужно сделать чтобы подключить интернет к компьютеру?
Создать подключение на Windows 10
В меню «Пуск» выберите пункт «Параметры». В меню «Настройки» откройте раздел «Сеть и интернет». В разделе «Сеть и интернет» выберите пункт «Ethernet». В «Центре управления сетями и общим доступом» выберите пункт «Создание и настройка нового подключения или сети».
Как раздать интернет с айфона на андроид?
Как раздать интернет с iPhone. Убедитесь, что ваш смартфон подключён к мобильному интернету и хорошо ловит сигнал. Откройте настройки iPhone, зайдите в подменю «Режим модема» и включите функцию «Разрешать другим». Если у вас iOS 12 или старее, активируйте переключатель «Режим модема».
Если у вас iOS 12 или старее, активируйте переключатель «Режим модема».
Как настроить APN на айфоне?
Просмотр и изменение настроек APN:
- «Настройки» > «Сотовая связь» > «Сотовая сеть передачи данных»
- «Настройки» > Mobile Data (Мобильные данные) > Mobile Data Options (Параметры мобильных данных) > Mobile Data Network (Мобильная сеть передачи данных)
Почему телефон не работает в режиме модема?
Самая распространённая проблема — запрет на раздачу интернета. В последнее время некоторые операторы стали ограничивать использование смартфонов с их сим-картой в качестве модемов. Как правило, такие ограничения встречаются на тарифах с безлимитным трафиком, но попадаются и на лимитированных.
Как можно раздать интернет с айфона?
На другом устройстве откройте «Настройки» > «Wi-Fi», затем выберите свой iPhone из списка доступных сетей. Если на подключаемом устройстве запрошен пароль, введите пароль, показанный в разделе «Настройки» > «Режим модема» на Вашем iPhone.
AirDrop не работает? Вот как это исправить
AirDrop — это удобная функция на устройствах Apple, поскольку она позволяет пользователям обнаруживать близлежащие компьютеры Mac и устройства iOS и безопасно передавать файлы между ними по Wi-Fi и Bluetooth. Единственная проблема в том, что это не всегда работает. Если это похоже на ваш текущий опыт работы с AirDrop, в этой статье предлагаются некоторые шаги по устранению неполадок, которые могут помочь.
Подпишитесь на канал MacRumors на YouTube для получения дополнительных видео.
AirDrop позволяет отправлять и получать фотографии, видео, документы, контакты, пароли и все остальное, что можно передать из меню «Действие» в приложении на устройстве Apple. Поскольку AirDrop можно использовать между компьютерами Mac, iPhone и iPad, первое, что нужно проверить, есть ли у вас проблемы с AirDrop, — это убедиться, что ваши устройства его поддерживают.
Поскольку AirDrop можно использовать между компьютерами Mac, iPhone и iPad, первое, что нужно проверить, есть ли у вас проблемы с AirDrop, — это убедиться, что ваши устройства его поддерживают.
1. Убедитесь, что ваше устройство поддерживает AirDrop
iPhone и iPad: Для использования AirDrop на iOS вам потребуется iPhone 5 или новее, iPad 4 или новее, iPad mini или iPod touch пятого поколения.
Mac: Все модели Mac, выпущенные в 2012 году и позже и работающие под управлением OS X Yosemite или более поздней версии, поддерживают AirDrop. Вы можете подтвердить, что ваш Mac совместим с AirDrop, щелкнув значок Finder в Dock и выбрав Go в строке меню. Если AirDrop не указан в качестве опции, ваш Mac несовместим с этой функцией.
2. Проверьте настройки AirDrop
Существует одна неактивная настройка и две активные настройки для AirDrop: «Отключение получения» запрещает кому-либо делиться с вами чем-либо через AirDrop, в то время как «Все» принимают публикации от любого отправителя, а «Только контакты» адрес электронной почты или номер мобильного телефона появится в ваших контактах. (Эти настройки также полезны, чтобы гарантировать, что вы не станете жертвой незапрошенного обмена AirDrop.)
(Эти настройки также полезны, чтобы гарантировать, что вы не станете жертвой незапрошенного обмена AirDrop.)
Если у вас возникли проблемы с работой AirDrop, попробуйте переключиться на «Все», если он еще не выбран.
Настройка параметров AirDrop на iPhone и iPad
- Запустите приложение «Настройки» на вашем iPhone или iPad.
- Прокрутите вниз и коснитесь Общие .
- Коснитесь AirDrop .
- Коснитесь «Все».
Настройка параметров AirDrop на Mac
- Открытие Finder 9Окно 0016 на вашем Mac.
- Выберите AirDrop на боковой панели Finder (если AirDrop нет в списке, используйте комбинацию клавиш Command-Shift-R , чтобы открыть его. и выберите Все из выпадающего меню.
На Mac настройки AirDrop также можно найти в Центре управления, доступ к которому можно получить в крайнем правом углу строки меню.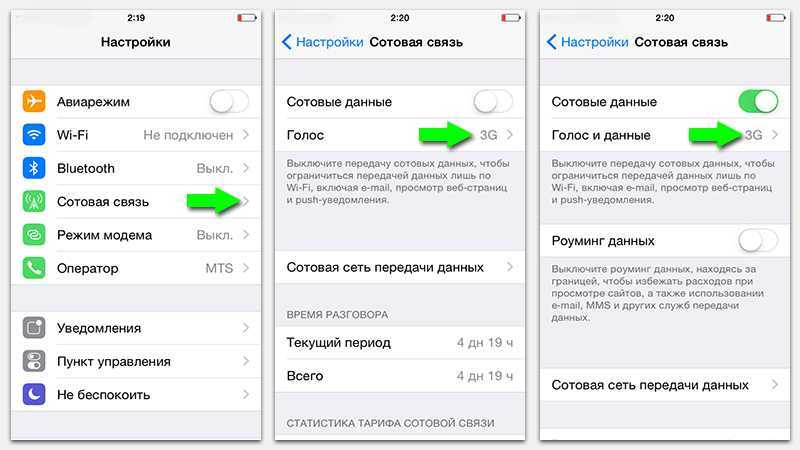
3. Переключение Wi-Fi и Bluetooth
AirDrop использует Wi-Fi и Bluetooth для передачи файлов по воздуху. Если у вас по-прежнему возникают проблемы с правильной работой AirDrop, попробуйте полностью отключить обе радиостанции, а затем снова включить их.
Переключение Wi-Fi на iPhone и iPad
- Запуск Настройки на вашем устройстве iOS.
- Коснитесь Wi-Fi .
- Коснитесь переключателя рядом с Wi-Fi , чтобы выключить его, затем снова коснитесь его, чтобы снова включить.
Переключение Bluetooth на iPhone и iPad
- Запуск Настройки на вашем устройстве iOS.
- Коснитесь Bluetooth .
- Коснитесь переключателя рядом с
Переключение Wi-Fi и Bluetooth на Mac
Чтобы переключить Wi-Fi и Bluetooth в macOS, просто щелкните значок Центра управления в крайнем правом углу строки меню, а затем перейдите к Bluetooth и Wi-Fi для переключения переключателей рядом с ними.
4. Отключить личную точку доступа
Если вы размещаете личную точку доступа на своем iPhone для предоставления доступа в Интернет другому устройству, AirDrop не будет работать. Единственное решение — отключить личную точку доступа. Это сделает подключение к Интернету недоступным для устройства, которое использовало точку доступа, но вы всегда можете снова включить его после передачи файлов через AirDrop.
В iOS 13.1 и более поздних версиях Apple не включает переключатель включения/выключения в Настройки -> Личная точка доступа . Идея этого изменения заключается в том, что ваша точка доступа всегда готова предоставить доступ в Интернет другим вашим устройствам, когда им это нужно. На этом основании проверенные устройства могут автоматически подключаться к ближайшей точке доступа, если нет доступного подключения к Интернету Wi-Fi.
Чтобы запретить устройствам подключаться к точке доступа iPhone или iPad, запустите Центр управления: нажмите и удерживайте кнопку Bluetooth , и если кнопка Personal Hotspot на следующем экране зеленая, коснитесь ее, чтобы сделать вашу точку доступа недоступной для обнаружения .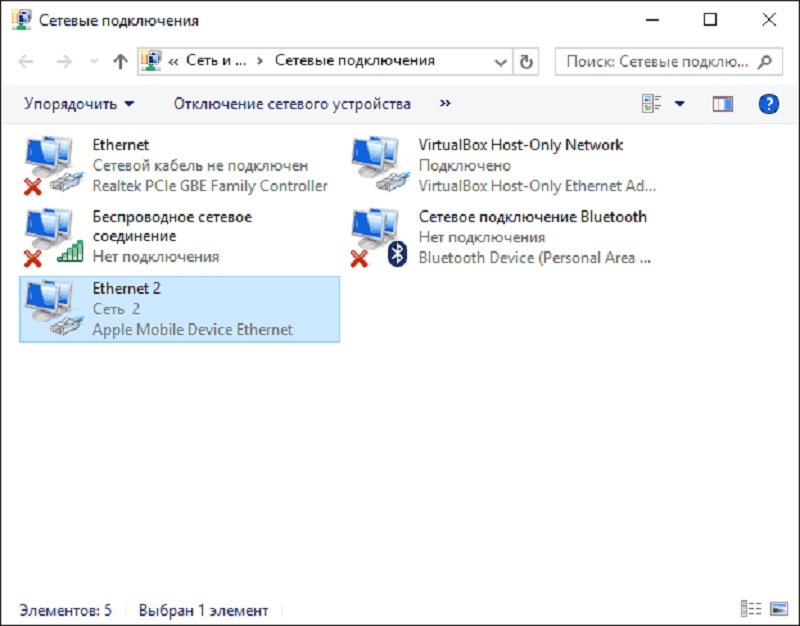
5. Убедитесь, что ваш iPhone или iPad разблокирован
Если ваше устройство заблокировано или выключено, оно не будет отображаться для кого-либо как доступное устройство для отправки файла AirDropped. Если вы хотите получать что-либо через AirDrop, убедитесь, что ваш iPhone или iPad включен и разблокирован с включенным дисплеем.
6. Расположите устройства ближе друг к другу
Когда общая сеть Wi-Fi недоступна, AirDrop использует исключительно Bluetooth для поиска устройств и передачи файлов.
Радиус действия Bluetooth на современных iPhone составляет около 33 футов (10 метров), поэтому убедитесь, что два устройства, между которыми вы хотите использовать AirDrop, находятся в этом диапазоне, иначе он может не работать
7. Ограничьте брандмауэр на вашем Mac
Если вы пытаетесь передать файлы AirDrop на Mac, но это не отображается в качестве параметра на отправляющем устройстве, попробуйте ограничить строгость брандмауэра вашего Mac.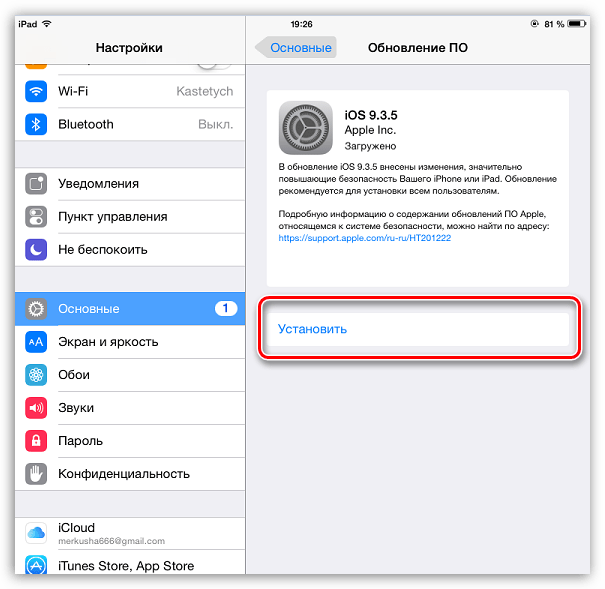
- На Mac щелкните символ Apple в строке меню и выберите Системные настройки… .
- Выберите параметр Безопасность и конфиденциальность .
- Нажмите на замок и введите пароль администратора или используйте Touch ID, чтобы внести изменения.
- Нажмите Параметры брандмауэра… .
- Снимите флажок рядом с Блокировать все входящие соединения .
- Установите флажок рядом с Автоматически разрешать встроенному ПО принимать входящие соединения .
8. Аппаратный сброс устройства
Если ни одно из вышеперечисленных действий не решило проблемы с AirDrop на устройстве iOS, попробуйте выполнить аппаратный сброс. Процесс отличается в зависимости от модели вашего устройства.
- iPhone 6S и более ранние версии
- iPhone 7 серии
- iPhone 8 серии
- iPhone X, XR, XS и XS Max
- iPhone 11 серии
- iPhone 12 серии
- iPhone 13 серии
- iPhone SE
- iPad с Face ID/Touch ID
Обратитесь в службу поддержки Apple по номеру
.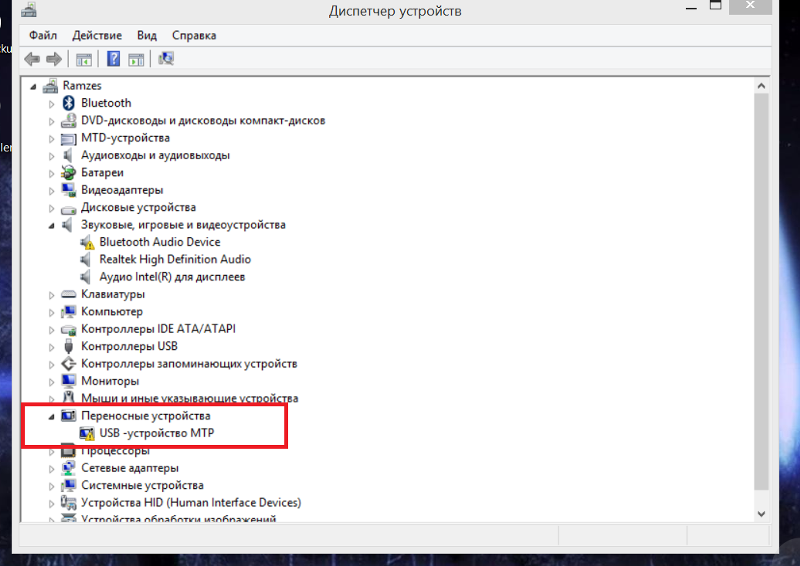 Если ни один из вышеперечисленных шагов не решил проблему с AirDrop, возможно, проблема связана с аппаратной проблемой Bluetooth или Wi-Fi. Если вы сомневаетесь, лучше всего обратиться в службу поддержки Apple или зайти в Genius Bar в ближайшем магазине Apple, и они могут выполнить диагностическую проверку вашего устройства.
Если ни один из вышеперечисленных шагов не решил проблему с AirDrop, возможно, проблема связана с аппаратной проблемой Bluetooth или Wi-Fi. Если вы сомневаетесь, лучше всего обратиться в службу поддержки Apple или зайти в Genius Bar в ближайшем магазине Apple, и они могут выполнить диагностическую проверку вашего устройства.
Tag: AirDrop
Popular Stories
iPhone 15 Pro выходит в этом году с 11 новыми функциями
Понедельник, 13 марта 2023 г.0003
Хотя линейка iPhone 15 появится примерно через шесть месяцев, об устройствах уже ходит множество слухов. В частности, для моделей iPhone 15 Pro ожидается множество новых функций и изменений, включая титановую рамку и многое другое.
Ниже мы подытожили 11 функций, которые, по слухам, для моделей iPhone 15 Pro, которые, как ожидается, не будут доступны на стандартных iPhone 15 и iPhone 15 Plus: A17…0002 Среда, 15 марта 2023 г., 7:49 утра по тихоокеанскому времени, автор Джо Россиньол. основана инвестиционная компания Haitong International Securities.
0035
, вторник, 14 марта 2023 г., 12:39 по тихоокеанскому времени, автор Джо Россиньол. Страница состояния Reddit указывает, что веб-сайт активно исследует проблему по состоянию на 12:18. Тихоокеанское время во вторник. «Reddit в настоящее время не в сети», — говорится в сообщении на странице статуса Reddit. Reddit «работает над выявлением проблемы», но нет сроков для…
Коллекционеры обнаруживают невыпущенный аксессуар Apple «Magic Charger»
вторник, 14 марта 2023 г., 3:05 по тихоокеанскому времени, автор Hartley Charlton
Коллекционеры из Азии обнаружили невыпущенное периферийное зарядное устройство MagSafe под названием «Magic Charger», которое Apple, по-видимому, выбросила, когда дошла до стадии производства.
Изображение через @TheBlueMister В конце прошлого года коллекционер редких продуктов Apple и пользователь Твиттера TheBlueMister впервые поделились изображениями неизданного аксессуара.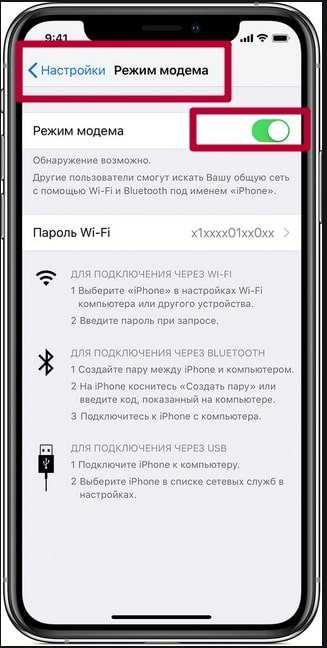
Apple поделилась новой рекламой AirPods Pro с 2-кратным активным шумоподавлением
Среда, 15 марта 2023 г., 6:17 по тихоокеанскому времени, автор Joe Rossignol
Сегодня компания Apple поделилась новой рекламой AirPods Pro второго поколения на своем канале YouTube. Одноминутное видео посвящено AirPods Pro второго поколения, предлагающим в два раза больше активного шумоподавления, чем оригинальные AirPods Pro. Настроить на песню «Где мой разум?» Ткай Майдза, в рекламе женщина в AirPods Pro идет по оживленному городу. С Active Noise…
T-Mobile приобретет мобильный бренд Mint Mobile 9 Райана Рейнольдса0035
Среда, 15 марта 2023 г., 15:33 PDT, Джули Кловер
Американский оператор связи T-Mobile объявил сегодня о планах приобрести Mint Mobile, бренд доступных смартфонов, который продвигает и поддерживает актер Райан Рейнольдс. Рейнольдс и генеральный директор T-Mobile Майк Зиверт объединились для создания видеоролика, в котором клиенты узнают о предстоящем приобретении. Сделка заключена с Ka’ena Corporation, материнской компанией Mint Mobile, Ultra Mobile и Plum, при этом T-Mobile платит…0035
Сделка заключена с Ka’ena Corporation, материнской компанией Mint Mobile, Ultra Mobile и Plum, при этом T-Mobile платит…0035
, понедельник, 13 марта 2023 г., 8:55 по тихоокеанскому времени, автор Hartley Charlton
. Сегодня в сети были опубликованы изображения компонентов новой гарнитуры смешанной реальности Apple. Изображения получены от пользователя Твиттера с защищенной учетной записью, который имеет опыт обмена точной информацией о компонентах Apple. На трех рисунках показаны ленточные кабели определенной формы, которые огибают глаза пользователя и могут использоваться для подключения компонентов дисплея к плате. …
6 бесплатных способов исправить iPhone 12/12 Pro, который не отображается в iTunes
от Jenefey Aaron Обновлено 07 января 2022 г.
Привет, ребята, только что получил свой iphone 12 (предыдущий телефон был iphone 8), но itunes не обнаруживает iphone 12. Я пытаюсь перенести все данные, тексты и т. д. с iphone 8 на 12, но всякий раз, когда я подключаю 12 к мой ПК с Windows он просто не обнаруживает в itunes.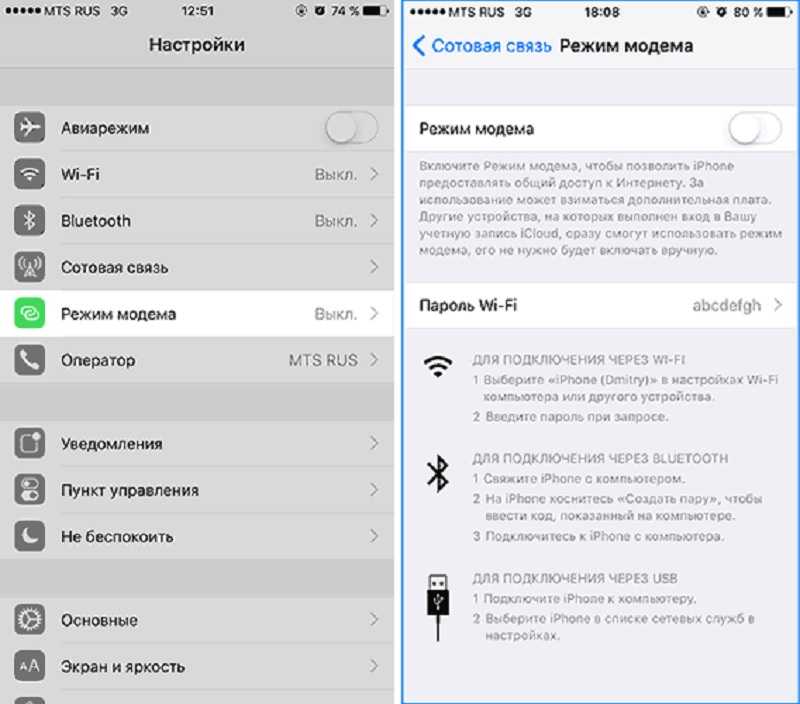 Мой ПК определяет это.
Мой ПК определяет это.
Многие пользователи обновили свои iPhone до iOS 14.1/14, поскольку она доступна в сентябре этого года. Однако, как и в других версиях iOS, здесь еще много ошибок, которые необходимо исправить. «мой iPhone 12 не отображается в iTunes», по-видимому, iPhone, не отображающийся в iTunes, является лишь одним из них. Плохое подключение, поврежденные файлы iTunes и системная ошибка iOS могут быть причинами этой проблемы. К счастью, мы протестировали эту проблему и собрали возможные решения ниже, чтобы исправить, когда iTunes не видит iPhone 12/12 Pro/11/XR/XS/X/8/7 с легкостью.
- Основные проверки, если iTunes не распознает ваш iPhone после обновления
- 6 способов исправить iPhone, который не отображается в iTunes
Основные проверки, если iTunes не распознает ваш iPhone после обновления
Прежде чем приступать к реальным исправлениям, ознакомьтесь с приведенными ниже советами, если вы подключаете свое устройство к компьютеру с помощью USB-кабеля, а iTunes не обнаруживает ваш iPhone.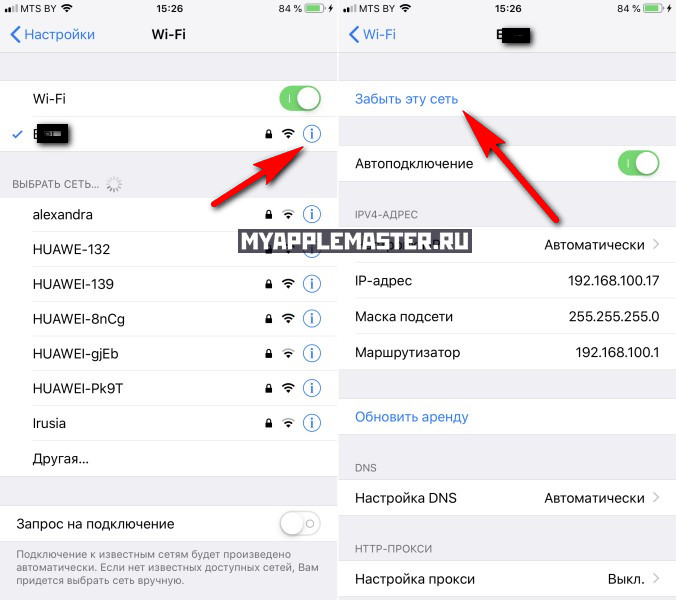
- Убедитесь, что ваш iPhone разблокирован.
- Убедитесь, что ваше устройство включено.
- Если на экране телефона отображается сообщение «Доверять этому компьютеру», разблокируйте устройство и нажмите «Доверять».
- Отсоедините от компьютера все USB-аксессуары, кроме вашего устройства. И мы предлагаем попробовать заменить USB-кабель и USB-порт.
- Перезагрузите компьютер и iPhone.
- Попробуйте подключить устройство к другому компьютеру, чтобы проверить, сохраняется ли та же проблема.
- Отключите ограничения на своем устройстве, выбрав «Настройки» > «Основные» > «Ограничения» > «Выключить».
Если вы испробовали все эти приемы, но ваш iPhone все еще не отображается в iTunes. Приступайте к устранению этой проблемы.
способов исправить iPhone, который не отображается в iTunes
- 1. Тест подключения
- 2. Перезапустить все
- 3. Обновите iTunes до последней версии
- 4.
 Обновление программного обеспечения драйвера
Обновление программного обеспечения драйвера - 5. Исправьте iPhone, который не отображается в iTunes, с помощью бесплатной Tenorshare TunesCare
- 6. Исправьте, что iTunes не распознает iPhone, войдя в режим восстановления и выйдя из него
1. Тест подключения
Ваш iPhone не будет обнаружен iTunes из-за сбоя соединения. Проверьте USB-кабель, USB-порт iPhone и ваш компьютер. Вы должны проверить, не поврежден ли USB-кабель и не поврежден ли он. Если у вас есть другой USB-кабель, проверьте с помощью этого кабеля, может ли iPhone быть обнаружен компьютером. И вы можете подключить iPhone к другому компьютеру, чтобы проверить, в порядке ли USB-порт вашего компьютера.
2. Перезапустить все
Всякий раз, когда iPhone не обнаруживается в iTunes на Windows или Mac, попробуйте перезапустить iTunes, iPhone и компьютер. После перезагрузки откройте iTunes и снова подключите iPhone, чтобы проверить, исчезла ли проблема.
3. Обновите iTunes до последней версии
Если ваш iTunes устарел, возможно, компьютер не распознает проблему с iPhone. Убедитесь, что у вас установлена последняя версия iTunes. Чтобы проверить наличие доступных обновлений iTunes в Windows, перейдите в раздел «Справка» > «Проверить наличие обновлений». На Mac перейдите в iTunes > «Проверить наличие обновлений».
Убедитесь, что у вас установлена последняя версия iTunes. Чтобы проверить наличие доступных обновлений iTunes в Windows, перейдите в раздел «Справка» > «Проверить наличие обновлений». На Mac перейдите в iTunes > «Проверить наличие обновлений».
4. Обновление программного обеспечения драйвера
Иногда iPhone подключен, но не отображается в iTunes, что может быть вызвано программным обеспечением драйвера, обновление программного обеспечения драйвера решит эту проблему.
- Щелкните правой кнопкой мыши Мой компьютер -> Свойства -> Диспетчер устройств
- Щелкните правой кнопкой мыши USB-накопитель мобильного устройства Apple -> Обновить программное обеспечение драйвера
- Перезагрузите компьютер и подключите iPhone к компьютеру, откройте iTunes, чтобы проверить, распознается ли iPhone.
Если iTunes по-прежнему не распознает iPhone после применения описанных выше методов, вы можете попробовать профессиональный инструмент для восстановления iTunes — Free Tenorshare TunesCare. Это программное обеспечение предназначено для устранения всех видов проблем с синхронизацией iTunes, а также ошибок iTunes. Бесплатно скачайте эту программу и заставьте iTunes нормально распознавать iPhone.
Это программное обеспечение предназначено для устранения всех видов проблем с синхронизацией iTunes, а также ошибок iTunes. Бесплатно скачайте эту программу и заставьте iTunes нормально распознавать iPhone.
- Подключите iPhone к компьютеру и запустите Tenorshare TunesCare, после обнаружения устройства нажмите «Исправить проблемы с синхронизацией iTunes» в интерфейсе. Если ваши устройства не могут быть обнаружены, нажмите «Исправить все проблемы с iTunes», чтобы восстановить iTunes.
- Tenorshare TunesCare автоматически начнет восстанавливать поврежденную библиотеку iTunes. После процесса восстановления откройте iTunes, и он распознает ваше устройство как обычное
6. Исправьте iTunes, не распознающий iPhone из-за неисправности системы iPhone
Иногда iPhone не отображается в iTunes, потому что что-то не так с самим iPhone. В этом случае я предлагаю вам восстановить систему iPhone с помощью Tenorshare ReiBoot. Это программное обеспечение предназначено для решения системных проблем iPhone без потери данных.
Шаг 1. Загрузите и запустите эту программу на своем компьютере, подключите iPhone к компьютеру и выберите функцию «Восстановить операционную систему» на главном экране.
Шаг 2. Нажмите «Стандартное восстановление» на следующем экране, и вы увидите экран загрузки пакета прошивки. Я рекомендую вам скачать пакет прошивки онлайн. Это обеспечит актуальность программного обеспечения вашего iPhone.
Шаг 3. В пакете прошивки нажмите «Начать стандартное восстановление», и это программное обеспечение начнет переустановку системы iOS на вашем устройстве.
После восстановления системы попробуйте снова подключить iPhone к iTunes. Вы можете обнаружить, что iTunes теперь распознает iPhone.
Заключение
Готово! В следующий раз, когда iTunes не увидит iPhone XR после обновления iOS 14.1, просто попробуйте решения, указанные выше. Free TunesCare — лучшее программное обеспечение для восстановления iTunes, позволяющее решить проблему с синхронизацией iTunes, а ReiBoot рекомендуется для устранения системных проблем iPhone.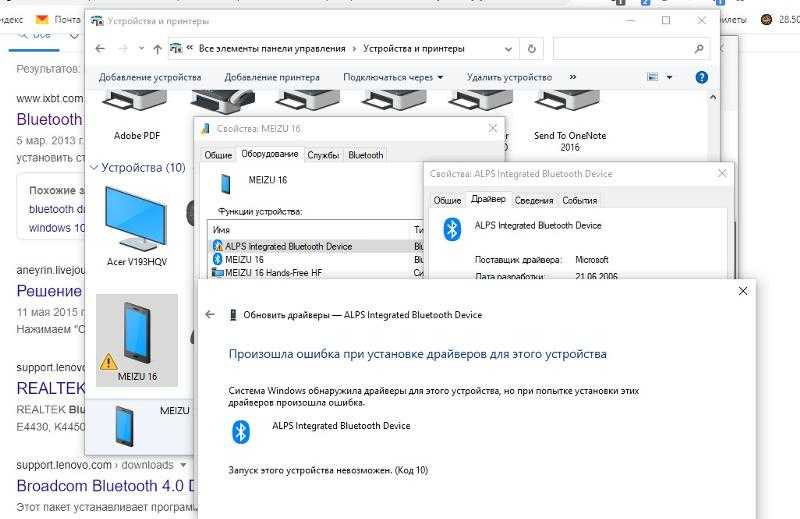



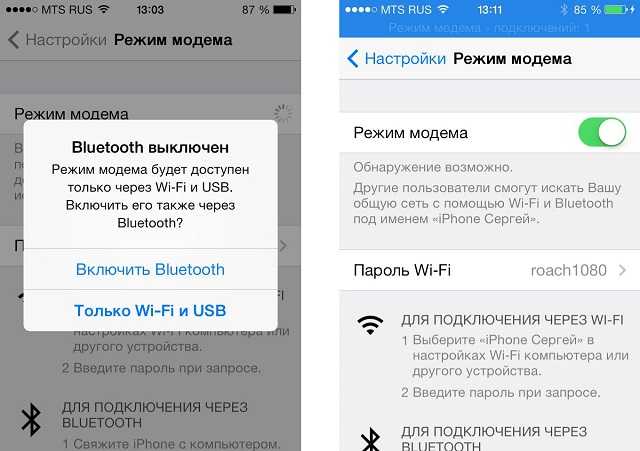 Обновление программного обеспечения драйвера
Обновление программного обеспечения драйвера