Как отключить тачпад на ноутбуке: советы от профи
Показать содержание статьи
- Как отключить тачпад на ноутбуке
- Как отключить тачпад в параметрах Windows 10
- Synaptics
- Отключение через Диспетчер устройств
- Центр мобильности Windows
- Горячие клавиши для отключения
- Как отключить тачпад на ноутбуке Asus
- Деактивация сенсорной панели на HP
- Как отключить тачпад на ноутбуке Lenovo
- Отключение сенсорной панели на ноутбуках Acer
- Как отключить тачпад на ноутбуке DELL
- Отключить тачпад на ноутбуке Samsung
- Отключаем сенсорную панель Apple
- Ноутбуки Toshiba
Портативные ПК оснащены специальным полем – touchpad. С его помощью происходит взаимодействие с ноутбуком. Тачпад выполняет роль мышки. Но в некоторых случаях может возникнуть необходимость его отключить. Некоторые модели техники имеют специальное углубление, кликнув по которому можно выключить датчик касаний. Но большинство агрегатов им не оснащено. И порядок действий не так очевиден. В этой статье мы рассмотрим все варианты того, как можно деактивировать тачпад на ноутбуке.
И порядок действий не так очевиден. В этой статье мы рассмотрим все варианты того, как можно деактивировать тачпад на ноутбуке.
Как отключить тачпад на ноутбуке
Для решения вопроса существует несколько методик. Они могут отличаться от марки лептопа, а также зависят от технических характеристик устройства. Отключить тачпад можно:
- Через встроенные настройки Windows.
- С применением хоткеев системы.
- С помощью сервиса Synaptics.
- Через центр мобильности.
- С помощью диспетчера устройств.
Каждый вариант имеет свои особенности и может подходить или не подходить к конкретному пользователю, технике. Познакомившись с ними, вы сможете подобрать наиболее удобный для себя вариант взаимодействия с системой.
Как отключить тачпад в параметрах Windows 10
Для работы всех систем и подсистем Windows необходимы соответствующие драйвера. Если установлена лицензионная версия, то выключить сенсорный блок можно с помощью серверных настроек. Для этого нужно выполнить несколько действий:
Для этого нужно выполнить несколько действий:
- Перейти в раздел Параметры.
- Зайти на вкладку Устройства.
- Выбрать раздел Сенсорная панель.
- Перетянуть бегунок с положения «Включено» на «Отключено».
- Сохранить изменения.
Кроме того, в этом разделе удобно выставлять и другие настройки. Так, к примеру, можно задать параметр автоматического отключения, если к устройству подключена мышка.
Обратите внимание! Этот параметр работает не на всех моделях корректно. В некоторых ситуациях подключение флешки может деактивировать тачпад. Поэтому, выбирая данную опцию, проведите тестирование системы на корректное реагирование.
Synaptics
Еще один эффективный способ деактивации сенсорной панели в лицензионной ОС – драйвера блока Synaptics. Графический интерфейс удобен для взаимодействия пользователями и не требует специальных знаний. Кроме того, настройка через Синаптис более тонкая и точная.
Важно! Сенсорная панель Synaptics присутствует не во всех ноутбуках.
Если же у вас есть данный драйвер, то алгоритм работы с ней простой:
- Проверьте настройку раздела «Вид». Вместо Категории должны быть Значки.
- Перейдите в подменю Мышь.
- Откройте параметры со значком Синаптис.
В этом блоке можно провести точную настройку работы тачпада, а также полностью деактивировать его. Меню предоставляет несколько вариантов решения:
- Полное отключение опции.
- Отключение внутреннего указывающего устройства (тачпада)при подключении внешнего через USB (подключение мышки).
- Отключение touchpad при подключении мышки по Bluetooth.
Отключение через Диспетчер устройств
В девайсах, где нет Синапсис, можно попробовать иной метод. Для этого используется центр управления устройствами. Для запуска нужно перейти в баш или меню «Выполнить». Запускается хоткеем Windows+R (иногда Windows+Q). В открывшемся окошке нужно прописать команду devmgmt.msc и кликнуть ОК. Если все сделано верно, откроется Диспетчер устройств.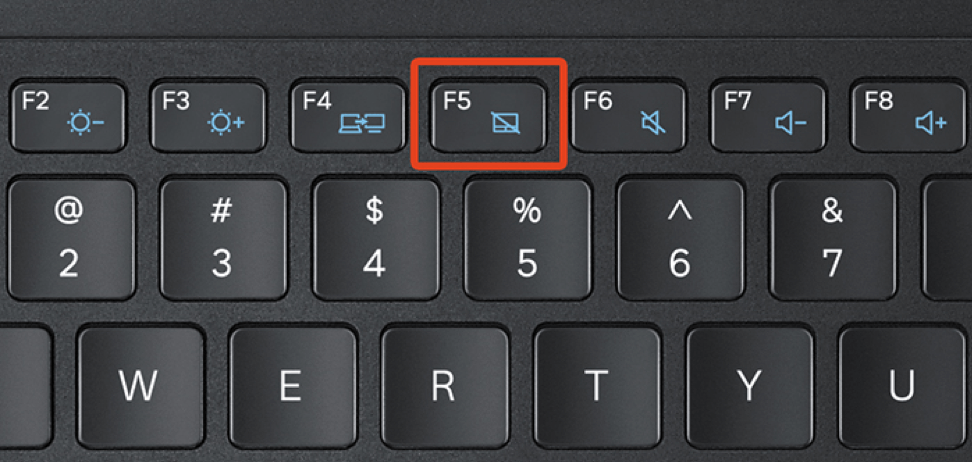 Уже в меню диспетчера потребуется найти подключенный тачпад и зайти в подменю. Для этого кликните по нему правой кнопкой мышки. Из выпавших значений найдите именно тачпад и отключите его.
Уже в меню диспетчера потребуется найти подключенный тачпад и зайти в подменю. Для этого кликните по нему правой кнопкой мышки. Из выпавших значений найдите именно тачпад и отключите его.
Центр мобильности Windows
В некоторых случаях можно отключить и включить тачпад с помощью центра мобильности. Опция доступна не всем видам техники. Чаще всего реализована в ноутбуках Dell, Sony. Чтобы зайти в меню нужно правой кнопкой нажать на значок батареи в области уведомления стартового меню. Во всплывающем меню появится ярлык тачпада. Если кликнуть по нему дважды, то откроются настройки, где сенсорную панель можно деактивировать.
Горячие клавиши для отключения
Подавляющее большинство современных ноутбуков оснащено клавишей Fn. Это функциональная кнопка, с которой связаны многие хоткеи. Она выполняет запрограммированные в системе задачи. Для активации требуется последовательно или одновременно задать нужные параметры. Так, для отключения touchpad чаще всего нужно одновременно нажать и удерживать пару секунд клавишу Fn, а также кнопку включения и отключения панели. Но если этот метод у вас не работает, не отчаивайтесь, в зависимости от производителя, модели и даже года выпуска комбинация может меняться. Ниже вы узнаете наиболее типовые сочетания для разных моделей ноутбуков.
Но если этот метод у вас не работает, не отчаивайтесь, в зависимости от производителя, модели и даже года выпуска комбинация может меняться. Ниже вы узнаете наиболее типовые сочетания для разных моделей ноутбуков.
Несмотря на стандартизацию и унификацию рынка, все еще достаточно много техники обладают уникальным алгоритмом действий для решения стандартного вопроса.
Как отключить тачпад на ноутбуке Asus
Чтобы деактивировать тачпад в Asus нужно воспользоваться горячей клавишей Fn. Наиболее распространенные варианты сочетания: Fn + F7, Fn + F9. Данное сочетание актуально для моделей 2012 года и младше.
Деактивация сенсорной панели на HP
Большинство пользователей знают, как отключить тачпад на ноутбуке HP, так как производитель всегда выполняет стандартное решение для своих устройств. Достаточно дважды нажать в верхнем левому углу, и сенсорная панель деактивируется. Более того, на моделях, начиная с 13-14 года есть специальное углубление и индикационная лапочка, которая горит белым светом при включенном тачпаде и оранжевым – при выключенном.
В более старых моделях чтобы воздействовать на сенсорную панель нужно удерживать палец в левом верхнем углу в течение 5-10 секунд.
Как отключить тачпад на ноутбуке Lenovo
Пожалуй, этот производитель может похвастаться самым широким списком горячих клавиш для деактивации:
- Fn + стрелка вверх.
- Fn + стрелка вниз.
- Fn +F5.
- Fn+F8.
Также большинство моделей оснащено драйверами Synaptics.
Отключение сенсорной панели на ноутбуках Acer
Стандартизированным решением для бренда Асер служат горячие клавиши Fn и F7. Для включения и отключения нужно одновременно нажать обе кнопке.
Как отключить тачпад на ноутбуке DELL
В большинстве лептопов бренда присутствует центр мобильности, который запускают через Windows + Q. Поэтому горячие кнопки на прямое отключение тут не заданы. Но воспользовавшись центром мобильности можно также быстро отключить работу сенсорной панели.
Отключить тачпад на ноутбуке Samsung
Продукция корейского бренда отличается продуманностью и стильным дизайном. Но в вопросе функциональности и практичности компания придерживается стандартов. Чтобы отключить работу touchpad достаточно нажать сочетание кнопок Fn и F5. Хоткей работают на всей технике Самсунг моложе 2009 года.
Но в вопросе функциональности и практичности компания придерживается стандартов. Чтобы отключить работу touchpad достаточно нажать сочетание кнопок Fn и F5. Хоткей работают на всей технике Самсунг моложе 2009 года.
Отключаем сенсорную панель Apple
Яблочная продукция всегда отличается от стандартов. Мало того, что тачпад тут называется Touch Bar. Но и взаимодействие с ним также совершенно иное. Чтобы выключить сенсорный блок на Макбуке можно произвести несколько действий на выбор:
- Базовая заморозка – чтобы отключить основные элементы манипуляций с панелью, но не отключать все ее функции можно отключить только «Базовые функции».
- Через системные настройки перейти в раздел Клавиатура. Тут можно отключить опцию целиком.
- Для ноутбуков версии ПРО и выше предусмотрена отдельная вкладка «Touch Bar», где также можно отключить сенсор.
- Смена опций – переключите меню с «показы сенсорной панели» на «расширенная полоса управления» в Touch Bar.
 В этом случае функции блока сохранятся, а опция управления перейдет к мышке.
В этом случае функции блока сохранятся, а опция управления перейдет к мышке.
Ноутбуки Toshiba
Большинство ноутбуков бренда оснащено Синаптисом, где более широкая конфигурация настроек. Однако есть и хоткей. Чтобы быстро включить и выключить touchpad нужно одновременно нажать Fn + F5.
Данные рекомендации актуальны для работы всех видов лептопов, которые активно используются современными пользователями. Проще и легче всего использовать горячие клавиши, которые позволят мгновенно отключать и подключать функцию. Если типовые хоткеи для вашей модели ноутбука не подошли, то стоит воспользоваться инструкцией по работе с опцией через диспетчер задач, настройки или Synaptics.
Как отключить Touchpad ноутбука в Windows 10/8/7
Сможет ли это сбить вас с ума, когда вы набираете что-то на своем ноутбуке, а курсор меняет свое положение, что самое главное, нарушает вашу концентрацию? Ну, это происходит, когда вы находитесь в полном потоке ввода на клавиатуре, и вы случайно чистите ладонь или пальцы по тачпаду, что заставляет курсор заблудиться. Это беспокоило меня в течение долгого времени, до недавнего времени, когда я решил избавиться от этой проблемы, которая мешала моей производительности.
Это беспокоило меня в течение долгого времени, до недавнего времени, когда я решил избавиться от этой проблемы, которая мешала моей производительности.
Windows 10/8/7 по умолчанию автоматически обнаруживает вашу сенсорную панель и полностью отключает сенсорную панель, вам понадобится стороннее программное обеспечение. Большинство крупных и известных производителей ноутбуков, таких как Lenovo, Asus, Dell, Acer, HP и т. Д., Получают сенсорные панели для ноутбуков от стороннего поставщика OEM-услуг. У этих поставщиков есть некоторые официальные драйверы на своем веб-сайте, которые вы можете использовать для отключения вашего тачпада в Windows. Эти драйверы доступны здесь.
Существует также список поддерживаемых операционных систем по вышеупомянутой ссылке. Вы делаете свой выбор, а затем загружаете.ОК — когда я работаю, вместо использования сенсорной панели я предпочитаю мышь с моим ноутбуком, поэтому мне это почти бесполезно, особенно когда я набираю текст. Поэтому лучше отключить тачпад вашего ноутбука.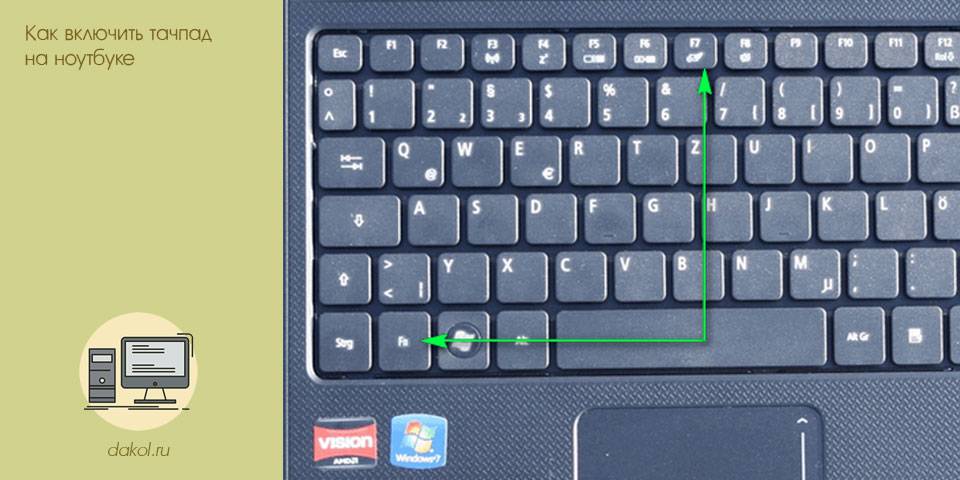 Вот несколько способов, как можно отключить тачпад для ноутбука в Windows:
Вот несколько способов, как можно отключить тачпад для ноутбука в Windows:
1. Отключите сенсорную панель ноутбука через панель управления
Этот параметр применяется к пользователям, которые не используют тачпад вообще, так как они могут отключить его раз и навсегда. Для пользователей, которые просто хотят отключить его во время набора текста, вы можете использовать бесплатное программное обеспечение, о котором идет речь ниже.
Перейдите в «Свойства мыши» с помощью панели управления.
Как видно на скриншоте, есть опция Touchpad, откуда вы можете просто отключить сенсорную панель и сохранить.Если вы не видите эту опцию в меню «Свойства мыши», это может означать, что у вас нет драйвера сенсорной панели, установленного на вашем ноутбуке.Сначала я тоже этого не видел и загрузил драйвер Touchpad Touchpad от Dell.com. (Я использую Dell Inspiron 15), который полностью решил мою цель. После установки драйвера я мог получить доступ к опции отключения тачпада из значка в трее, а также через ярлык с моей клавиатуры — Fn + F3 (который не работал, пока я не установил драйвер). Поэтому я предлагаю вам посетить веб-сайт вашего соответствующего поставщика и загрузить драйвер тачпада для постоянного решения.
Поэтому я предлагаю вам посетить веб-сайт вашего соответствующего поставщика и загрузить драйвер тачпада для постоянного решения.
2. Отключите сенсорную панель ноутбука через диспетчер устройств
В случае, если вы не найдете драйвер, есть еще один вариант отключения вашего тачпада через Диспетчер устройств, но FYI, он дает вам только возможность удалить драйвер, поэтому сначала убедитесь, что вы сохраняете резервную копию, а затем Это.
Image3. Отключить сенсорную панель для ноутбука через Freeware
Это решение относится к тем из вас, кто не использует мышь, и просто нужно временное решение для отключения тачпада только при наборе текста.
Панели сенсорной панели: Это полезный инструмент для пользователей Windows. Touchpad Pal обнаружит любую активность клавиатуры и сразу отключит сенсорную панель.
Иди сюда.TouchFreeze: Это простой инструмент, который автоматически отключит тачпад вашего ноутбука, как только вы начнете вводить текст.
Надеюсь, предложения полезны. Поделитесь своими отзывами с нами.
Это сообщение покажет вам, как восстановить настройки сенсорной панели по умолчанию. См. Это, если курсор перемещается или перемещается случайным образом во время ввода — и этот, если сенсорная панель заблокирована на вашем ноутбуке.
Читать дальше: Включить, настроить и использовать настройки Precision Touchpad в Windows 10.
Сенсорная панель Dellне работает? Как починить
7 октября 2022 г.
Когда вы будете готовы работать или играть, ваша техника тоже должна быть готова. Поэтому, если сенсорная панель вашего ноутбука Dell® не работает, это может быть невероятно неприятно.
Не волнуйтесь, Asurion — это ваш универсальный магазин для устранения неполадок в вашей технике. От починки клавиатуры до рекомендаций по замене или ремонту вашего ноутбука — мы обеспечиваем работу устройств, на которые вы больше всего полагаетесь, весь день, каждый день. Вот наши советы по ремонту неработающей сенсорной панели Dell.
Вот наши советы по ремонту неработающей сенсорной панели Dell.
Перезагрузите ноутбук
Сначала попробуйте перезагрузить ноутбук. Это может устранить любые проблемы с памятью, которые могут привести к тому, что сенсорная панель не будет работать на вашем Dell. Если у вас есть мышь, подключенная через USB или Bluetooth®, отключите ее перед перезагрузкой ноутбука.
Включение сенсорной панели с помощью клавиатуры
Некоторые модели ноутбуков Dell позволяют включать и выключать сенсорную панель при нажатии клавиши F9. Это называется функциональной клавишей сенсорной панели. Если она есть у вашего Dell, клавиатуру легко случайно выключить. Чтобы узнать, не в этом ли ваша проблема, попробуйте нажать F9и проверьте сенсорную панель.
Вы не можете работать, когда ваш ноутбук не хочет
Быстро отремонтируйте его в одном из наших магазинов. Просто зайдите или запишитесь на прием — мы позаботимся обо всем остальном.
Запланировать ремонт
Проверить настройки сенсорной панели
Если на вашем компьютере Dell нет функциональной клавиши сенсорной панели, вы можете получить доступ к настройкам напрямую.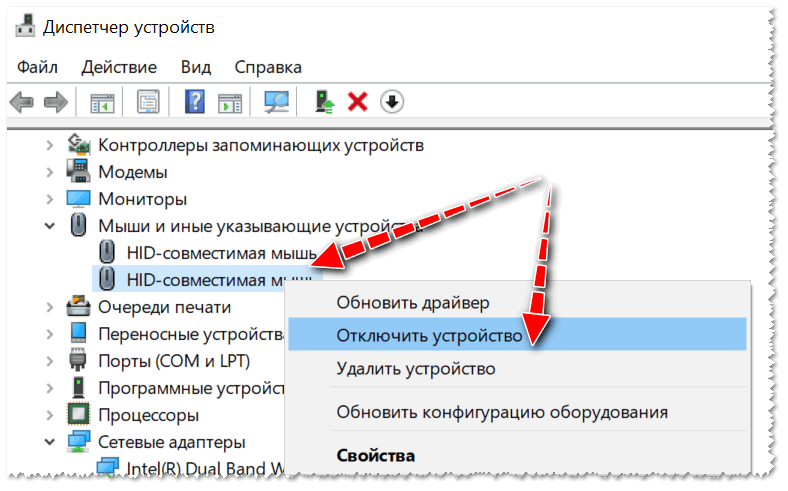 Вот как:
Вот как:
- Введите «Настройки сенсорной панели» в строке поиска в левом нижнем углу экрана.
- Убедитесь, что сенсорная панель включена. Для дополнительного спокойствия проверьте настройку чувствительности сенсорной панели. Если она установлена слишком низко , это может быть вашей проблемой.
Если вы изменили некоторые из этих настроек, вы можете вернуть их обратно, прокрутив вниз настройки сенсорной панели и сбросив их.
Проверьте настройки сенсорной панели в BIOS
Базовая система ввода-вывода (BIOS) — это программное обеспечение, отвечающее за загрузку вашего ноутбука. Но иногда он дает сбой во время обновлений или из-за вирусов, и это может быть причиной того, что ваш коврик для мыши не работает.
Чтобы снова включить его, выполните следующие действия:
- В строке поиска в левом нижнем углу экрана введите «расширенный запуск» и нажмите Изменить дополнительные параметры запуска .
- В разделе «Расширенный запуск» выберите «Перезагрузить сейчас» .

- Найдите параметр «Внутреннее указывающее устройство». Вы можете найти его в своих дополнительных настройках. Убедитесь, что он включен.
Обновите драйверы
Тачпад использует драйверы — файлы, помогающие ему взаимодействовать с другими системами вашего ноутбука, — которые время от времени необходимо обновлять. Обычно ваш ноутбук поддерживает эти драйверы в актуальном состоянии, но иногда вам приходится обновлять драйверы вручную. Вот как:
- В строке поиска в левом нижнем углу экрана введите «диспетчер устройств» и выберите появившийся элемент.
- Дважды щелкните Мыши и другие указывающие устройства и найдите сенсорную панель. Она может быть указана в списке. как «Сенсорная панель», «Synaptics» или «HID-совместимая мышь». Если вы используете внешнюю мышь и видите две записи мыши, сенсорная панель будет та, где USB не указан в качестве ее местоположения в меню «Свойства».
- Щелкните вкладку Драйвер, , затем выберите Обновить драйвер .
 После завершения обновления перезагрузите ноутбук и снова проверьте сенсорную панель.
После завершения обновления перезагрузите ноутбук и снова проверьте сенсорную панель.
*Товарные знаки и логотипы Asurion® являются собственностью Asurion, LLC. Все права защищены. Все остальные товарные знаки являются собственностью их соответствующих владельцев. Компания Asurion не связана, не спонсируется и не поддерживается какими-либо соответствующими владельцами других товарных знаков, упоминаемых в данном документе.*0001
Большинство ноутбуков Alienware оснащены встроенной сенсорной панелью, которую можно использовать вместо внешней мыши. Если тачпад кажется вам слишком чувствительным или навязчивым, вы можете отключить его в меню настроек устройства. Это можно сделать, открыв Панель управления и выбрав «Оборудование и звук», затем «Мышь». На вкладке «Настройки устройства» вы увидите возможность отключить сенсорную панель.
В течение долгого времени сенсорные панели были стандартной точкой отсчета для управления ноутбуком. Ощущение тачпада — это то, что некоторые люди предпочитают всему остальному. Некоторые ноутбуки имеют физический переключатель, который позволяет включать и выключать тачпад. У других производителей есть программное обеспечение, позволяющее настраивать или отключать их. В строке поиска Windows введите панель управления в поле поиска, если вы не видите значок сенсорной панели в области уведомлений. При наведении указателя мыши на панель управления можно найти окно, содержащее свойства мыши. Если на вашем ноутбуке установлено программное обеспечение сенсорной панели, вы можете изменить его настройки, не отключая его.
Некоторые ноутбуки имеют физический переключатель, который позволяет включать и выключать тачпад. У других производителей есть программное обеспечение, позволяющее настраивать или отключать их. В строке поиска Windows введите панель управления в поле поиска, если вы не видите значок сенсорной панели в области уведомлений. При наведении указателя мыши на панель управления можно найти окно, содержащее свойства мыши. Если на вашем ноутбуке установлено программное обеспечение сенсорной панели, вы можете изменить его настройки, не отключая его.
Доступ к настройкам можно получить с помощью кнопки «Пуск» в Windows. Чтобы получить доступ к сенсорной панели, перейдите в «Устройства», а затем на левую боковую панель. Выключив переключатель сенсорной панели , вы можете отключить его. Вы можете получить доступ к настройкам чувствительности сенсорной панели только в приложении «Настройки», что означает, что вы не можете их отключить.
Как отключить сенсорную панель ноутбука?
Кредит: www. easypcmod.com
easypcmod.com Нажав клавишу Windows, вы можете ввести сенсорную панель и ввести. В настройках коснитесь клавиши Windows I, затем выберите «Устройства». Чтобы отключить тачпад, откройте Окно настроек сенсорной панели и выберите тумблер.
Снять тачпад с ноутбука с Windows 10 очень просто. Вы можете сделать это, нажав кнопку «Настройки», используя диспетчер устройств или сочетание клавиш. Переключите панель сенсорной панели в положение «Выкл.», затем вернитесь в меню «Настройки» и выберите «Выкл.». Некоторые клавиатуры Windows 10 содержат сочетания клавиш, которые позволяют отключать и включать сенсорную панель. Тачпад можно найти, щелкнув его правой кнопкой мыши и выбрав «Отключить». Если у вас еще нет внешней мыши, вам может потребоваться нажать клавишу Enter, чтобы сохранить эти изменения.
Что такое функциональная клавиша для отключения сенсорной панели?
Кредит: blog.drivethelife.com Чтобы отключить сенсорную панель, нажмите соответствующие кнопки (например, F6, F8 или Fn).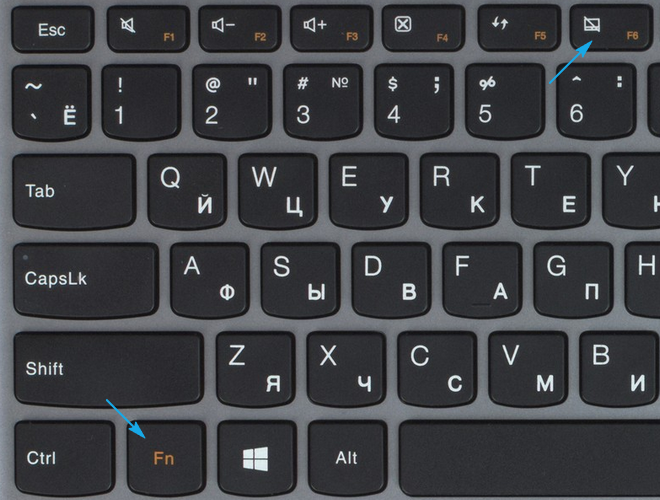
С помощью этого руководства вы можете отключить сенсорные панели на ноутбуках с Windows 11. Если у вас нет физического переключателя тачпада или функциональной клавиши тачпада, вы не сможете быстро и временно заблокировать тачпад в Windows 11. Если у вас его нет, вам нужно будет использовать метод или подключить мышь к следующему разделу. Даже если у вас нет мыши, вы можете использовать команды клавиатуры, чтобы включить сенсорную панель. Перейти к настройкам. Когда вы переместите переключатель влево, он выключится. Вы можете получить доступ к этому меню, щелкнув вкладку и клавиши со стрелками, выбрав «Сенсорная панель», а затем нажав «Ввод». После того, как вы включили другие функции касания, теперь вы можете использовать сенсорную панель для их включения.
Как отключить сенсорную панель во время игры?
Кредит: Reddit На этот вопрос нет однозначного ответа. Одни рекомендуют отключать тачпад в настройках устройства, другие рекомендуют вместо него использовать USB-мышь. В конечном счете, это зависит от личных предпочтений и того, что лучше всего подходит для вас.
В конечном счете, это зависит от личных предпочтений и того, что лучше всего подходит для вас.
Следующие шаги покажут вам, как отключить сенсорные панели в Windows 10. Чтобы изменить чувствительность сенсорной панели , предоставляются дополнительные инструкции. Перед отключением сенсорной панели убедитесь, что мышь подключена и готова к использованию. Если на клавиатуре есть клавиша ручного управления, возможно, вы сможете снова включить ее.
Как исправить сенсорную панель после обновления Windows
Если проблема с сенсорной панелью возникла до обновления Windows, вы можете решить ее, выбрав «Панель управления» > «Оборудование и звук» > «Мышь и сенсорная панель». Выберите «Свойства» в окне «Свойства» в окне «Мышь и сенсорная панель» . Вы можете найти вкладку «Драйвер» в окне «Свойства мыши», выбрав «Устройство» в раскрывающемся меню. Выберите параметр «Обновить драйвер» в меню «Файл», а затем параметр «Выполнить поиск драйверов на моем компьютере». Выберите файл драйвера, загруженный с веб-сайта Microsoft, в диалоговом окне «Файл драйвера». Теперь вы можете установить его, нажав кнопку «Установить». Если проблема с сенсорной панелью сохраняется после обновлений Windows, перейдите в Панель управления. Нажав кнопку «Обновить драйвер», вы можете проверить наличие обновлений.
Выберите файл драйвера, загруженный с веб-сайта Microsoft, в диалоговом окне «Файл драйвера». Теперь вы можете установить его, нажав кнопку «Установить». Если проблема с сенсорной панелью сохраняется после обновлений Windows, перейдите в Панель управления. Нажав кнопку «Обновить драйвер», вы можете проверить наличие обновлений.
Как включить сенсорную панель на ноутбуке Alienware
Чтобы включить сенсорную панель на ноутбуке Alienware, нажмите клавишу F6. Это включит тачпад и позволит вам использовать его.
Для решения проблемы можно использовать простые и удобные методы. Устранение неполадок можно упростить с помощью основных и расширенных советов по устранению неполадок. Нет заметной разницы в плавности между Alienware Touchpad и другими ноутбуками. Цель нашей рекомендации — помочь им определить причину проблемы и облегчить ее. Сенсорная панель, как и многие другие аппаратные устройства, также должна быть интегрирована с другими компонентами. Функциональность устройства ставится под угрозу, если мы используем устаревшие драйверы; если мы не обновим наши драйверы, устройства перестанут работать. Restoro Repair Tool — лучший вариант для этой цели.
Функциональность устройства ставится под угрозу, если мы используем устаревшие драйверы; если мы не обновим наши драйверы, устройства перестанут работать. Restoro Repair Tool — лучший вариант для этой цели.
Вы должны посвятить этой задаче значительное количество времени и усилий. Возможно, встроенная сенсорная панель несовместима с любыми другими драйверами мыши, установленными на вашем ноутбуке. Если вы хотите сбросить настройки операционной системы Windows, следуйте этим рекомендациям. Если вы обнаружите какие-либо другие драйверы сенсорной панели на своем ноутбуке, удалите их как можно скорее. Отключите мышь от внешнего порта. Чтобы упростить использование мыши на наших ноутбуках, мы используем внешние мыши. Работа над проектом быстро приносит нам пользу во многих отношениях, но также создает проблемы.
Следующие методы помогут вам устранить проблему с сенсорной панелью Alienware, которая не работает. Каковы общие проблемы с сенсорным экраном и проблемами со стилусом? Если на ноутбук все еще распространяется гарантия, вам следует заменить его на новый.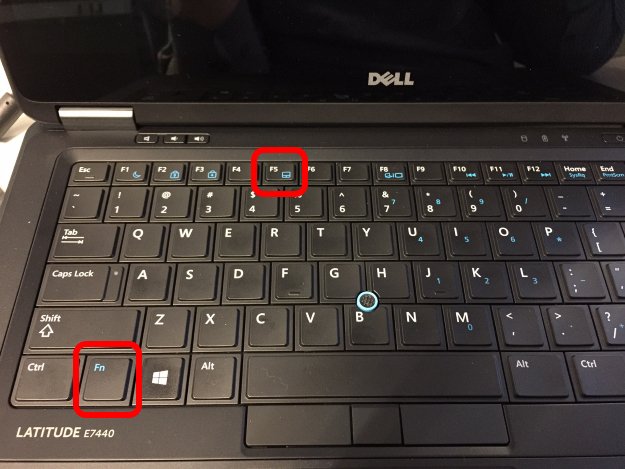 При необходимости вам может помочь группа технической поддержки Dell или Alienware.
При необходимости вам может помочь группа технической поддержки Dell или Alienware.
Как включить и отключить сенсорную панель
Можно включить и отключить сенсорную панель, если вы используете мышь и клавиатуру. Если ваша сенсорная панель не работает, попробуйте включить ее в окне сенсорной панели, чтобы посмотреть, решит ли это проблему.
Как отключить сенсорную панель на ноутбуке Dell Ярлык
На этот вопрос нет универсального ответа, поскольку процесс отключения сенсорной панели на ноутбуке Dell может различаться в зависимости от модели. Тем не менее, есть несколько общих советов, которые могут оказаться полезными. Один из них — найти на веб-сайте поддержки Dell вашу конкретную модель ноутбука и найти инструкции по отключению сенсорной панели. Другой способ — обратиться к руководству пользователя вашего ноутбука, в котором должна содержаться информация о том, как отключить тачпад. Наконец, если ничего не помогает, вы можете попробовать обратиться за помощью в службу поддержки клиентов Dell.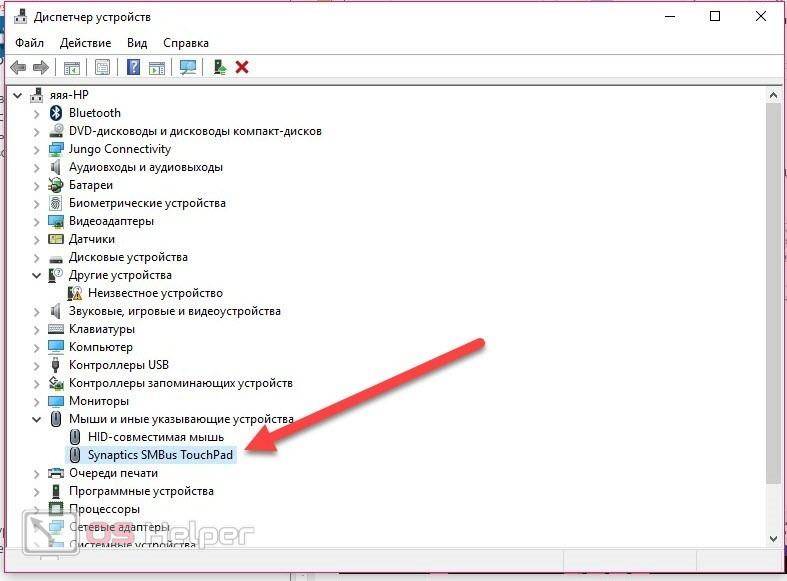
Если на вашем компьютере есть сенсорный экран или у вас есть внешняя USB-мышь, беспроводная USB-мышь или Bluetooth-мышь, корпорация Dell не требует от вас отключать сенсорную панель. Следующий шаг в процессе приведет вас к значку свертывания, вокруг которого находится рамка; нажимайте клавишу Tab, пока она не появится. Вы можете найти раздел расширения, соответствующий операционной системе вашего компьютера, нажав на раздел расширения. Если вы хотите включить или отключить сенсорную панель, выполните действия, описанные ниже. Начните заново, нажимая клавишу Tab до тех пор, пока вокруг значка свертывания не появится рамка, затем снова нажимайте клавишу Tab, пока не появится ваше положение. Драйвер сенсорной панели Dell и утилиту можно найти в разделе «Мышь, клавиатура и устройства ввода». Если переключатель включения/выключения сенсорной панели не отображается, это означает, что ваш компьютер использует другую программу для управления устройством.
Сенсорная панель Alienware не работает
Сенсорная панель Alienware может не работать по нескольким причинам. Наиболее распространенная проблема заключается в том, что драйверы не установлены должным образом. Вы можете попробовать обновить драйверы с веб-сайта Alienware или из диспетчера устройств. Если это не сработает, вам может потребоваться удалить драйверы, а затем переустановить их. Другая возможность заключается в том, что сам тачпад неисправен. Вы можете попробовать заменить сенсорную панель или обратиться за помощью в службу поддержки клиентов Alienware.
Наиболее распространенная проблема заключается в том, что драйверы не установлены должным образом. Вы можете попробовать обновить драйверы с веб-сайта Alienware или из диспетчера устройств. Если это не сработает, вам может потребоваться удалить драйверы, а затем переустановить их. Другая возможность заключается в том, что сам тачпад неисправен. Вы можете попробовать заменить сенсорную панель или обратиться за помощью в службу поддержки клиентов Alienware.
Попробуйте использовать другой порт USB на компьютере, если сенсорная панель не работает
Если сенсорная панель по-прежнему не работает, возможно, вам потребуется заменить порт USB на компьютере. Если тачпад по-прежнему не работает, пора его заменить.
Как включить сенсорную панель на ноутбуке Dell
Есть несколько способов включить сенсорную панель на ноутбуке Dell. Самый распространенный способ — нажать клавишу F6 при загрузке компьютера. Это активирует тачпад. Другой способ включить тачпад — зайти в настройки BIOS и включить его оттуда.
Как повторно включить сенсорную панель на ноутбуке
Если вы используете мышь и клавиатуру, вы можете включить сенсорную панель, нажав клавишу Windows и введя тачпад в поле поиска. Когда вы нажимаете кнопку сенсорной панели на вкладке «Устройства», вы можете включить ее.
Драйвер сенсорной панели Alienware
Драйвер сенсорной панели Alienware — это небольшая часть программного обеспечения, позволяющая сенсорной панели взаимодействовать с компьютером. Этот драйвер необходим для правильной работы сенсорной панели. Без него ваша сенсорная панель может не работать должным образом.
Этот пакет включает драйвер для мультитач-панели Dell и совместим со следующими операционными системами Windows: Windows 10 и более поздние версии; Модели Alienware 15 R4 и 17 R5 под управлением Windows 8.1. Этот драйвер неприменим ни для одного из продуктов, перечисленных ниже. Посетите страницу поддержки продукта или выберите другой продукт, если вы хотите повторно ввести сведения о продукте для этого драйвера.


 В этом случае функции блока сохранятся, а опция управления перейдет к мышке.
В этом случае функции блока сохранятся, а опция управления перейдет к мышке.
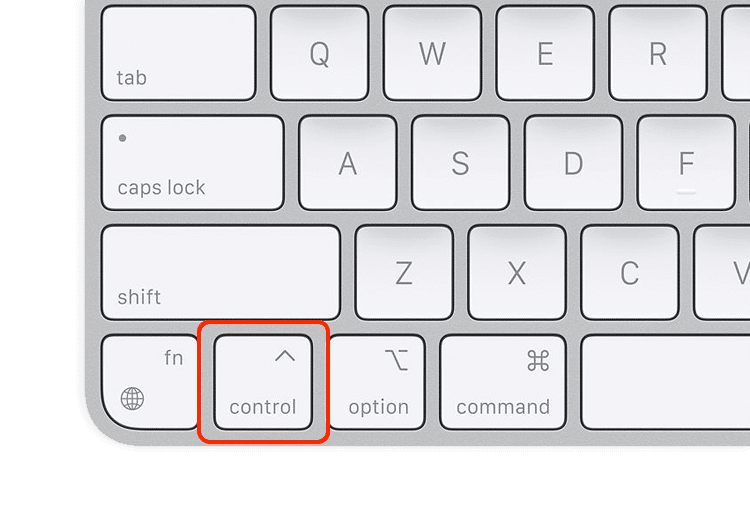 После завершения обновления перезагрузите ноутбук и снова проверьте сенсорную панель.
После завершения обновления перезагрузите ноутбук и снова проверьте сенсорную панель.