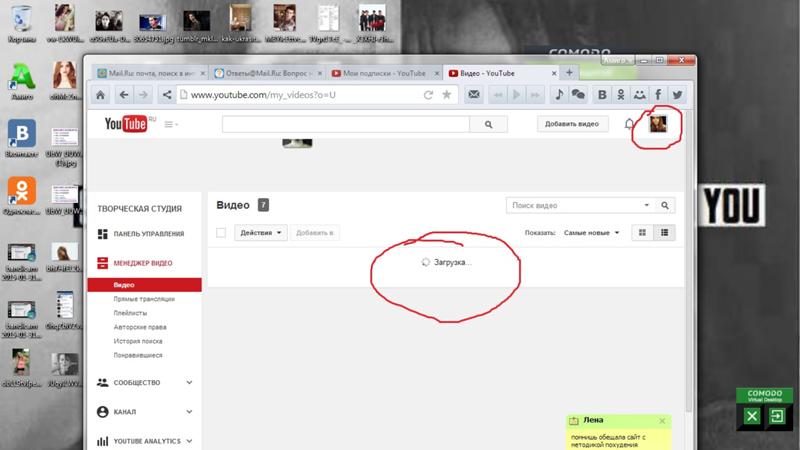Ютуб не грузит что делать. Почему не грузится «Ютуб»? Советы по исправлению
Не можете зайти на любимый видеохостинг и посмотреть, что происходит на вашем канале? В этой статье мы рассмотрим основные причины, почему Ютуб не открывается и не хочет работать. Прежде чем обвинять техническое обслуживание сайта постарайтесь проверить, нет ли проблем в вашем ПК. Возможно, Ютуб не хочет работать, в связи с тем, что у вас «завис» wi-fi. Попробуйте совершить перезагрузку и снова вернитесь на сайт. Ютуб имеет многочисленную аудиторию, ежеминутно на сайте просматривают огромное количество роликов. Благодаря чему, растет прибыль хостинга. Исходя из этого, маловероятно, что Ютуб может не открыться по причине перебоев в работе.
Ютуб почему не открывается 2016
Помимо некачественного сигнала роутера Ютуб может не открываться и не показывать вам видео еще по нескольким причинам.
- Вы пытаетесь зайти на сайт с рабочего места.
Большинство работодателей стараются ограничить работу
развлекательных каналов и сайтов, чтобы люди не отвлекались
от основной деятельности.

- Ограничивать работу Ютуба могут разнообразные вирусы, накопившиеся в ПК. Попробуйте запустить сканирование, сделайте дефрагментацию диска, удалив все неиспользуемые файлы и папки.
- Вы пользуетесь устаревшей версией браузера. Закачайте другой браузер и попробуйте зайти через него. Также, вы можете в дополнениях своего браузера отыскать новую версию и обновить существующий.
- Перебои в работе Ютуба и невозможность попасть на сайт возникает в том случае, если вы сидите в интернете с прокси-сервиса. Отключите прокси в настройках сети и снова переместитесь на сайт. Все должно работать.
- Нехватка кэш памяти так же может стать причиной
отключения сервиса. Почистите историю, удалите все накопившиеся
и ненужные загрузки. Для того, чтобы зайти в историю просмотров браузера,
коснитесь иконки 3 серых линий в верху справа в Яндексе и слева в Опере.
 Выберите пункт «история». Удалите всю информацию о просмотрах за
ближайший месяц.
Выберите пункт «история». Удалите всю информацию о просмотрах за
ближайший месяц.
Если вы не достигли никаких результатов, перепробовав все методы, вам так и не удалось зайти на канал и посмотреть и , тогда нужно вызвать мастера, чтобы он помог вам решить эту проблему. Перед этим, правда стоит попросить своего друга зайти на Ютуб, и посмотреть, работает ли сервис. Вдруг вы попали именно в тот день, когда здесь все-таки ведутся технические работы.
Почему не открывается Ютуб на компьютере
Итак, мы выяснили все возможные причины, почему Ютуб не открывается на компьютере. В большинстве случаев, чтобы их устранить, вам потребуется не более получаса своего времени. Конечно, при условии, что вы не подхватили серьезное заражение на ПК. Если вам безотлагательно требуется зайти на сайт, сделайте это со своего гаджета. Ютуб предоставляет пользователям аналогичную версию сайта для мобильных устройств.
Вы можете найти ресурс в поисковике Сафари.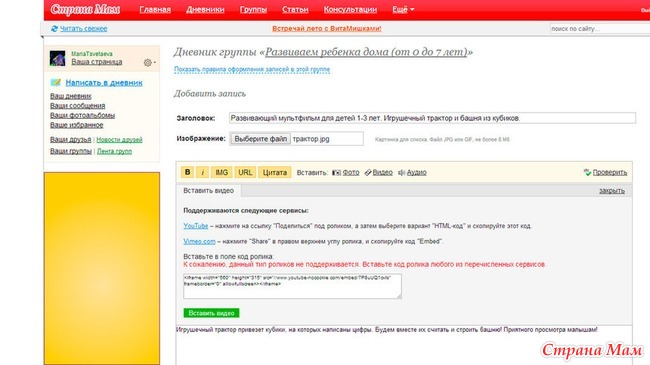 Правда,
чтобы залить туда ролик, или , нужно будет авторизоваться
в гугл почте. Затем, вы также как и на ПК сможете просматривать клипы и заливать
ролики. Для большего удобства в апп сторе можно отыскать приложение surf & watch.
С помощью этого утилита, вы можете смотреть ролики в более высоком качестве,
а также слушать любимые треки и концерты даже на заблокированном экране.
Правда,
чтобы залить туда ролик, или , нужно будет авторизоваться
в гугл почте. Затем, вы также как и на ПК сможете просматривать клипы и заливать
ролики. Для большего удобства в апп сторе можно отыскать приложение surf & watch.
С помощью этого утилита, вы можете смотреть ролики в более высоком качестве,
а также слушать любимые треки и концерты даже на заблокированном экране.
Зашел на Ютуб посмотреть видео, но не тут-то было? Мы расскажем почему может не грузить видео на Youtube.
В первую очередь убедись, что Интернет работает исправно, подключение стабильно и скорости хватает, чтобы без проблем подгружать видео с Ютуба. Если все нормально, тогда рассмотрим парочку самых распространенных причин возникновения этой проблемы.
Почему не грузит видео на Ютубе?
Устаревшее ПО
Чаще всего проблема в устаревшем и давно не обновляемым программным обеспечением компьютера. В первую очередь это браузер и flash player. Обнови их до последней версии.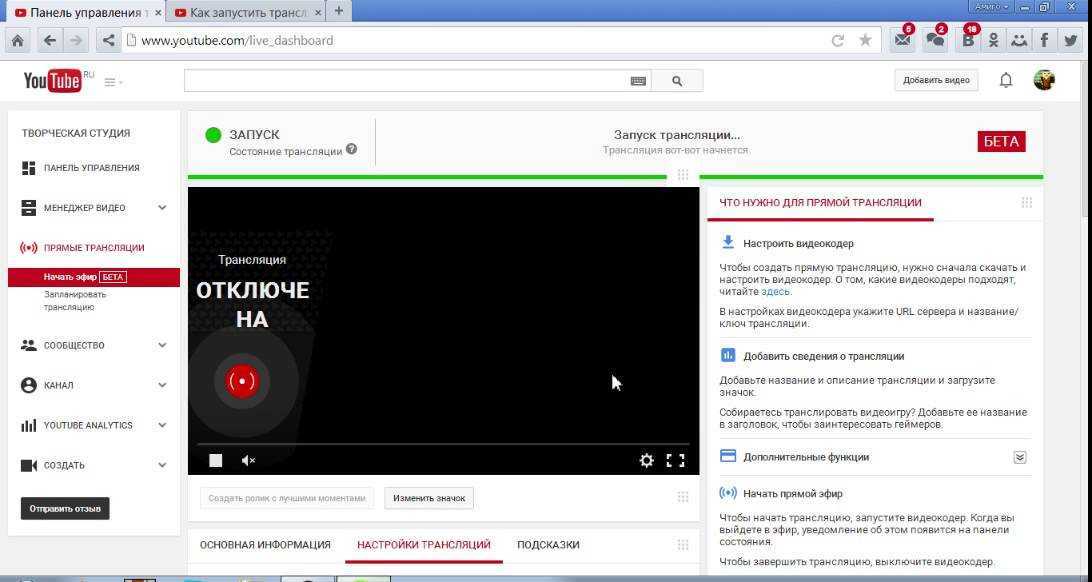 В 90% случаев это решает проблему. Но остается еще 10 процентов, которым не помогает обновление браузера и плеера.
В 90% случаев это решает проблему. Но остается еще 10 процентов, которым не помогает обновление браузера и плеера.
Можно попробовать обновить драйвера видеокарты, иногда это является причиной, почему видео не грузится на Ютубе.
Но лучше всего попробовать провести логическую связь – после каких действий перестало грузится видео. Возможно причина в какой-то подозрительной программе или же это просто вирус. Поэтому также не мешало бы проверить систему антивирусом.
Проблема с аппаратным ускорением Flash Player
Данная технология должна помогать ускорять загрузку видео, но иногда технология приводит к тому, что видео перестает грузится вообще. Попробуй отключить функцию и перезагрузить страницу.
Чтобы отключить аппаратное ускорение нужно нажать правой кнопкой мыши на окно неработающего видео и выбрать пункт меню «Параметры». Дальше снять флажок «Включить аппаратное ускорение». Этот пункт может быть недоступен, в таком случае этот метод не для тебя.
Почему не грузится видео в Ютубе?
Иногда бывает так, что выполнены все вышеперечисленные действия, все обновлено, вчера еще все работало, ничего не менялось, а видео все равно не грузится.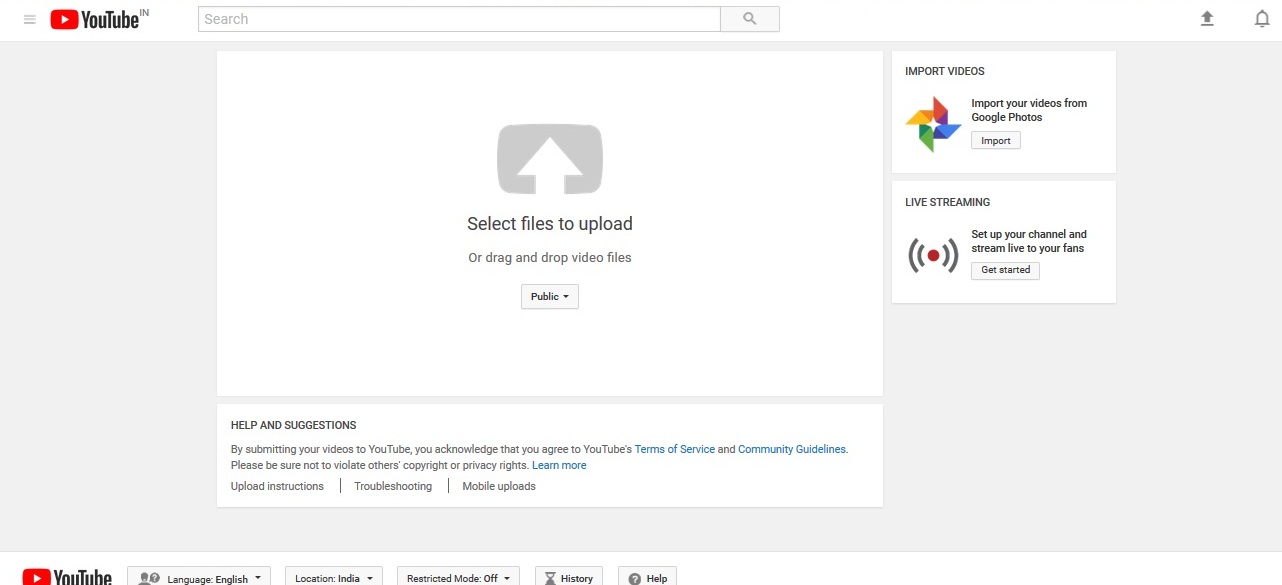 В такой ситуации попроси кого-то из своих знакомых также загрузить видео, желательно это же. Возможно это проблема на стороне Ютуба или дело в этом конкретном видео.
В такой ситуации попроси кого-то из своих знакомых также загрузить видео, желательно это же. Возможно это проблема на стороне Ютуба или дело в этом конкретном видео.
Какими бы мощностями не обладал Youtube но даже там ежедневно случается сотни сбоев и проблем. Это нужно учитывать и мириться с этим.
Андроид – одна из самых популярных мобильных ОС в мире. В последние годы она отличается высоким уровнем стабильности, оптимизации и функциональности. Но даже самый проработанный продукт не способен избавиться от сбоев. Одна из таких проблем – не работает Ютуб на Андроид. В случае ошибки не нужно паниковать, сносить настройки или бежать в сервисный центр. Проблему можно решить несколькими простыми методами.
Узнать, почему не работает Ютуб для просмотра роликов на планшете или телефоне, можно, проанализировав поведение системы и возможные причины:
- Обновления – один из самых частых недугов. Если утилита перестает корректно работать после скачивания изменений в программном коде ПО, то высока вероятность, что причина кроется именно в них.
 Иногда при запуске Ютуба выбивает ошибку. Вся суть в том, что разработчики тоже допускают неточности. Они могут неправильно проработать совместимость, из-за чего устройство не может взаимодействовать с утилитой. Система не понимает, как правильно воспроизводить информацию и выдает сбой.
Иногда при запуске Ютуба выбивает ошибку. Вся суть в том, что разработчики тоже допускают неточности. Они могут неправильно проработать совместимость, из-за чего устройство не может взаимодействовать с утилитой. Система не понимает, как правильно воспроизводить информацию и выдает сбой. - КЭШ – это база временных файлов, которые иногда просто засоряют ОС (они должны своевременно удаляться). Он может стать причиной ошибки при запуске Ютуб. Любая ОС взаимодействует с КЭШем, но если его объем становится слишком большим, то ненужные файлы просто мешают работе. Утилита не способна за раз обработать большие объемы информации (часть из нее не нужна) и выдает ошибку. Также у Ютуб может уходить много сил на считывание информации, тогда как на запуск отводится точное время (по его окончанию, программа закрывается).
- Загрузка оперативной памяти – другое приложение не дает системе стабильно функционировать, забирая себе все ресурсы. Часто в такой ситуации речь идет о вирусах или другом вредоносном ПО.

Сп особы решения проблемы
В такой ситуации, главное, не паниковать, бегая с вопросами что делать. Проблема с неработающим YouTube не критична и легко решается в несколько действий, после чего можно спокойно продолжить просмотр роликов на планшете или телефоне.
При обнаружении проблемы попробуйте отчистить кэш и удалить мешающие файлы, грузящие сервисы гугл плей.
- Перейдите в меню настроек системы и найдите строку «Приложения».
- Откройте полный список всех программы, тапнув по надписи «Все» вверху дисплея.
- Среди утилит найдите YouTube.
- Нажмите на него.
- Откроется подробное меню работы с данными о программе.
- Пролистните дальше и найдите надпись «Очистить кэш» (процедура происходит мгновенно, но на слабых устройствах может затянуться, особенно если в программе скопилось большое количество информации).
- Пролистните наверх и тапните по строке «Стереть данные».

- Попытайтесь зайти в Ютуб, если не получилось – перезагрузите телефон. Если нет – дело не в кэше.
Если отчистка данных не помогла нужно полностью удалить приложение и все последние обновления. Процесс:
- Зайдите в «Приложения» в разделе настроек.
- Найдите Ютуб.
- Нажмите удалить.
- Перезагрузите телефон и скачайте сервис заново.
В такой ситуации удаляются все версии программы, которые за время пользования были обновлены.
Сбрасываем до заводских настроекЭтот способ удалит все данные и программы, уже загруженные в смартфон. Рекомендуется предварительно создать бэкап системы и скопировать на отдельный носитель все фотографии и важные файлы.
Способ №1:
- Перейдите в раздел настроек и откройте «Восстановление и сброс».
- Найдите вкладку «Сброс настроек». После открытия откроется встроенные сервис по удалению информации.
- После устройство перезагрузится, а вам понадобится заново войти в аккаунт Google и скачать программу на аппарат (можно воспользоваться бэкапом).

Способ №2 — android recovery:
- Выключите аппарат и нажмите одновременно клавиши «Дом – Питание – Громкость вверх» или просто «Питание – Громкость» (если нет «Home»).
- После активации экрана отпустите «Питание», но другие удерживайте еще 10-20 секунд.
- С помощью кнопок громкости выберите «Wipe data/factory reset», питание – выбрать.
- Следуйте дальнейшим инструкциям.
С операционной системой Andoird нужно вести себя аккуратно.
Телефон с root правамиПричина может быть именно в них, иногда изменение файлов приводит к сбоям. Нужно провести переустановку. Удалите приложение из Маркета и скачайте обычный apk файл со стороннего (достоверного) источника (откройте настройки и в «Безопасность» отметьте – «устанавливать из других источников»).
Проверьте наличие обновлений – они могут исправить проблему. Другая причина – сам Android. Возможно, разработчики выпустили дополнительный патч для фиксации «недугов» вашей версии – обновите систему.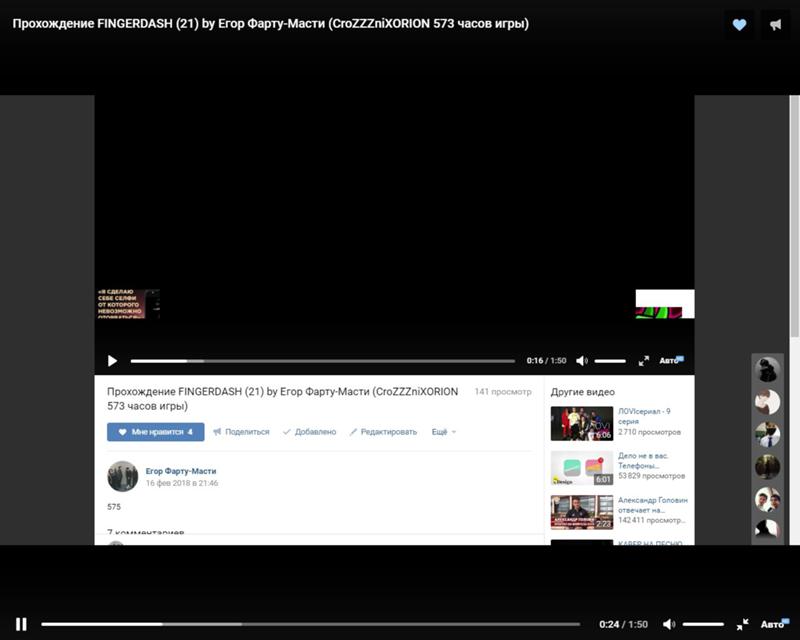
Проверьте отзывы под программой в Маркете. Если в комментариях много жалоб на аналогичную ситуацию, то выход один – подождать.
ЗаключениеGoogle – огромная компания, которая если и допускает ошибки, то достаточно редко и быстро их исправляет. Попробуйте решить проблему одним из вышеперечисленных методов, если не получится, то дело или в самом телефоне (поломка) или в разработчике.
Видео
Не работает видео на YouTube Windows 7, Windows 8 и Windows 10
Многие пользователи видео-хостинга Youtube сталкиваются с проблемами в воспроизведении видеороликов. В большинстве случаев ошибки возникают из-за сбоев в работе браузера, устаревшей версии Adobe Flash Player или драйверов. Читайте далее о том как восстановить воспроизведение видео с YouTube.
Частые проблемы с воспроизведением видеороликов
Видео загружается чрезмерно медленно
Видео «зависает» после нескольких секунд воспроизведения
Вместо видео в окне проигрывателя отображается пустой экран
Причины и их устранение
Мы рекомендуем провести поиск ошибок и неисправностей Windows с помощью для устранения возможных проблем.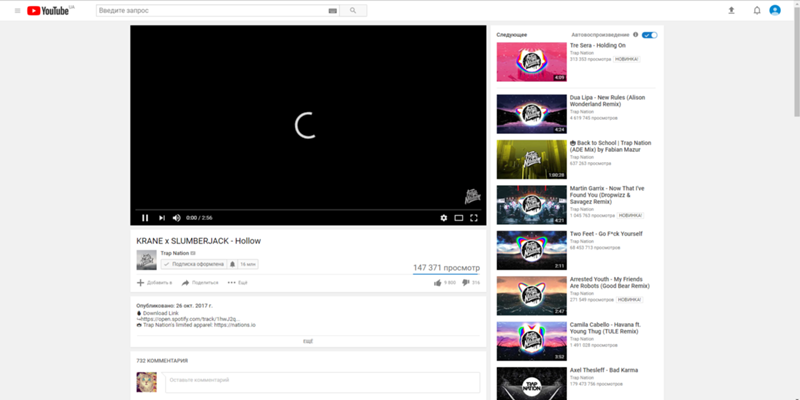 В первую очередь необходимо обновить до последней актуальной версии используемый для просмотра видео браузер и Флэш-плеер.
В первую очередь необходимо обновить до последней актуальной версии используемый для просмотра видео браузер и Флэш-плеер.
Установите последнюю версию Adobe Flash Player () и обновите ваш браузер до последней версии, если он не обновляется автоматически. Воспользуйтесь следующими ссылками на официальные ресурсы разработчиков для загрузки наиболее актуальной версии:
Своевременное обновление интернет-обозревателя не только может исправить проблемы с воспроизведением видео, но и обеспечит более высокую безопасность при работе в интернете.
Дополнительные настройки и решение проблем
Если после обновления Flash Player и браузера видео на YouTube всё равно не воспроизводится , для выявления точной причины возникающих проблем попробуйте посмотреть видео через другой браузер, к примеру, установленный в Windows по умолчанию Internet Explorer. В случае если в другой программе видео воспроизводится нормально, проверьте настройки вашего браузера — очистите кэш (кнопка F5), включите поддержку JavaScript, если она была отключена.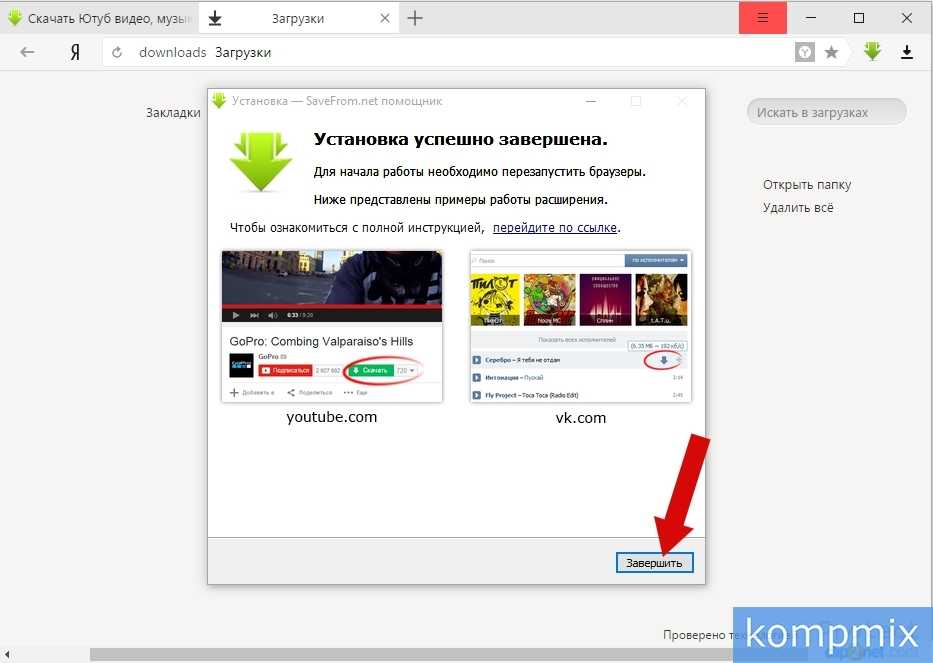
В случае сохранения сбоев при воспроизведении видео, мы рекомендуем переустановить браузер. Для этого удалите его с сохранением пользовательских данных () ваши закладки и данные при этом удалены не будут. После этого установите браузер заново, воспользовавшись приведёнными выше ссылками на сайты разработчиков.
Иногда проблемы с воспроизведением видео на YouTube возникают из-за некорректной работы драйвера видеокарты. Для загрузки последней версии драйвера необходимо знать, видеокарта какого производителя установлена в вашем компьютере. Мы написали о том, как узнать производителя видеокарты и обновить драйвера для неё.
В некоторых случаях проблемы с воспроизведением отмечаются из-за аппаратного ускорения в Flash Player. Данная опция призвана улучшить качество воспроизведения видео, но, порой, приводит к сбоям. Чтобы отключить аппаратное ускорение:
- Нажмите правой кнопкой мыши на видеоролике, при просмотре которого возникают проблемы;
- Выберите пункт меню «Параметры»;
- Снимите флажок «Включить аппаратное ускорение».
 Если вы не видите такого параметра, значит функция недоступна;
Если вы не видите такого параметра, значит функция недоступна;
Нажмите «Закрыть», затем обновите страницу и проверьте, воспроизводится ли видео.
После выполнения всех этих действий видео с YouTube всё равно не воспроизводится? В этом случае стоит обратиться на официальный справочный ресурс поддержки пользователей YouTube. Там вы найдёте развёрнутые рекомендации по исправлению проблем и ошибок и сможете сообщить о своей проблеме непосредственно официальным представителям YouTube.
Если вы не можете посмотреть любимый ролик, или загрузить новое видео, сразу возникает вопрос, а что же делать, если Ютуб не работает? Прежде чем обвинять админов самого крупного видеохостинга в неполадках на сайте, посмотрите все ли в порядке с вашим ПК. Как правило, неполадки Ютуба чаще всего могут возникнуть именно из-за проблем с вашим устройством, нежели в плохой работе сайта. Ютуб является самой большой видео-площадкой в мире.
Поэтому, его администрация и тех. поддержка стараются сделать все,
что только можно, для нормальной работы ресурса. Однако все равно
остается вероятность, что на сайте проводятся тех. работы.
Чтобы исключить это, в первую очередь, заметив плохую работу Ютуба,
зайдите на хост с вашего телефона или планшета или попросите своего
друга сделать это. Если все работает нормально, значит,
причина кроется именно в вашем ПК.
Однако все равно
остается вероятность, что на сайте проводятся тех. работы.
Чтобы исключить это, в первую очередь, заметив плохую работу Ютуба,
зайдите на хост с вашего телефона или планшета или попросите своего
друга сделать это. Если все работает нормально, значит,
причина кроется именно в вашем ПК.
Не работает Ютуб на компьютере, что делать
Какие причины неполадок и самое главное, что делать, если Ютуб не работает на компьютере? Для начала, попробуйте сделать самый простой шаг из возможных – открыть Ютуб на другом браузере. Основная причина, по которой сайт «завис» — плохая работа вашего браузера. Установите последнюю представленную версию, перезапустите ПК и снова войдите в Ютуб.
Также посмотрите, насколько хорошо, работает интернет.
Если его скорость низкая, что часто бывает в выходные дни,
ролики будут загружаться с большим трудом. Попробуйте связаться
со своим провайдером и выяснить эту проблему. Wifi работает
на «ура», но вы все равно ничего не можете посмотреть?
Возможно, адрес Ютуба попал в список запрещенных сайтов,
работу которых блокирует ваш ПК.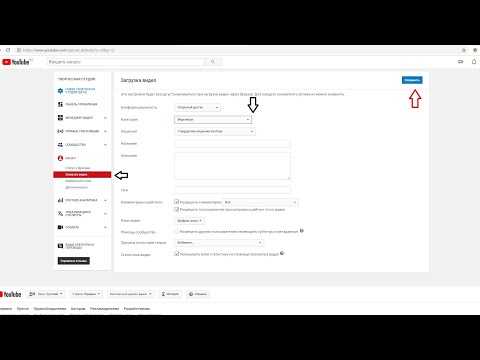
Для исключения этой проблемы, перейдите в брандмауэр и посмотрите не попал ли Ютуб в поле опасных сайтов? Если вы пытаетесь зайти на видеохостинг с рабочего ПК, но ничего не выходит, сделайте это через анонимайзер. Хорошим помощником в этом деле станет ресурс «Хамелеон» или сайт https://hideme.ru/ на каждом из них вы можете ввести адрес Ютуба. Эти ресурсы автоматически поменяют ваш IP. Вы и дальше сможете отслеживать и на своем канале.
Также проблема с доступом к Ютубу может быть в том,
что ваш ПК нахватал вирусов. Здесь поможет сканирование
или радикальная переустановка ОС. Если не грузятся
только ролики, возможно, вы пользуетесь устарелым
Flash плеером. Перезапустите его на официальном сайте
и снова зайдите на ресурс. Также некоторые видео могут
не работать потому, что их просто .
Админы сайта пристально следят за тем, чтобы выложенный
клип не нарушал ничьих авторский прав. В нем должна быть
не только уникальная запись, но и . Те ролики, которые не соответствуют данному правилу, навсегда
удаляются из Ютуба. Вы можете попробовать их найти
на других площадках.
Те ролики, которые не соответствуют данному правилу, навсегда
удаляются из Ютуба. Вы можете попробовать их найти
на других площадках.
Не работает звук на Ютубе, что делать
Если на Ютубе не работает звук, перед тем как переустанавливать драйвера и искать причину в ПК, проверьте свои колонки. Откройте микшер и убедитесь, что в нем отображается иконка браузера с показателем звука. В случае, когда вы ее не отыскали, скорее всего, проблема в вашем ПК. Если иконка есть, и бегунок со звуком показан, вернитесь на сайт Ютуба.
Откройте громкость в самом ролике. Убедитесь, что рядом с изображением настройки не стоит значок крестика. Некоторые видео изначально настроены так, что звук в них приходиться включать самостоятельно.
Почему завис Ютуб – советы чтобы справиться с основными причинами неполадок
Представить жизнь без интернета в наше время могут единицы. Тысячи видео ежедневно загружаются на видеохостинг Ютуб, это смешные ролики, развивающие материалы, фильмы для взрослых, мультики для детей и так далее. Когда возникают проблемы с воспроизведением видео, пользователи волнуются, все хотят понимать, почему не работает Ютуб, и что нужно сделать, чтобы при просмотре роликов это не повторялось.
Когда возникают проблемы с воспроизведением видео, пользователи волнуются, все хотят понимать, почему не работает Ютуб, и что нужно сделать, чтобы при просмотре роликов это не повторялось.
Один из самых посещаемых хостингов, где хранятся видеоролики со всего интернета – Ютуб. Этот сайт известен миллионам, многие блогеры имеют на нем свои каналы, снимают и выкладывают ролики и даже зарабатывают неплохие деньги на рекламе. Большое количество пользователей сталкивалось с вопросом, почему не показывает видео на Ютуб? Ролик может не загружаться совсем, или останавливаться на самом интересном месте. Что с этим делать и как выходить из ситуации, должен знать каждый современный юзер.
Что делать, если сайт Youtube не грузится?
Для корректной работы приложений компьютер или ноутбук должен обладать современными характеристиками. Первым делом, когда возникает вопрос, как загрузить Ютуб, нужно проверить параметры своего устройства. Чтобы воспроизвести видеофайл без остановки, компьютер тратит большие силы, он подкачивает кадры, и сохраняет их в памяти для того, чтобы не было неприятных остановок в процессе просмотра. Главный совет для тех, кто не знает, почему завис Ютуб и что делать – это закрыть все ненужные работающие приложения, эта мера позволит освободить некоторый объем оперативной памяти.
Главный совет для тех, кто не знает, почему завис Ютуб и что делать – это закрыть все ненужные работающие приложения, эта мера позволит освободить некоторый объем оперативной памяти.
Что делать, если Ютуб не грузит видео?
За воспроизведение любых видеофайлов в компьютере и ноутбуке отвечают специальные программы, самая распространенная – Adobe Flash Player. На качество просмотра могут повлиять сбои в работе приложения. Если существуют подозрения, что видео на Ютуб не показывает из-за некорректной работы проигрывателя, специалисты советуют обновить версию плеера на официальном сайте. Если это не помогло, можно попробовать переустановить приложение, перезагрузить компьютер и включить видеофайл повторно.
Почему не работает звук на Ютубе?
Многие пользователи всемирной сети сталкивались с проблемой, когда видео на Ютубе загружается, но звука нет. В такой ситуации юзеры паникуют, не понимая, это сломался Youtube или просто проблемы в сети. Если тот же файл загружается с других страниц со звуком, проблема очевидна. В случае, когда видеоплеер работает исправно, в разделе «Оборудование и звук» на панели управления выбраны все настройки, остается последнее: не переживать по поводу того, почему не работает любимый Ютуб, следует проверить звук на самом канале. Сделать это сможет даже неопытный пользователь:
Если тот же файл загружается с других страниц со звуком, проблема очевидна. В случае, когда видеоплеер работает исправно, в разделе «Оборудование и звук» на панели управления выбраны все настройки, остается последнее: не переживать по поводу того, почему не работает любимый Ютуб, следует проверить звук на самом канале. Сделать это сможет даже неопытный пользователь:
- Найти рядом с панелью видео значок «звук».
- Навести курсор мыши на крестик рядом с ним.
- Появившийся ползунок выставить с нуля на необходимый уровень.
Почему не показывает комментарии на Ютубе?
В Youtube существует возможность оставить комментарий под понравившимся видео, похвалить создателя ролика или высказать ему недовольство. Многие замечали, что часто история комментариев бывает скрыта, и возможность оставить отзыв на Youtube не работает. Дело в том, что разработчики Ютуб обновили программу несколько лет назад, в результате чего все комментарии начали сортироваться автоматически по релевантности, и оставлять новые комментарии с этого момента могут только зарегистрированные пользователи видеохостинга с привязкой аккаунта к системе Google.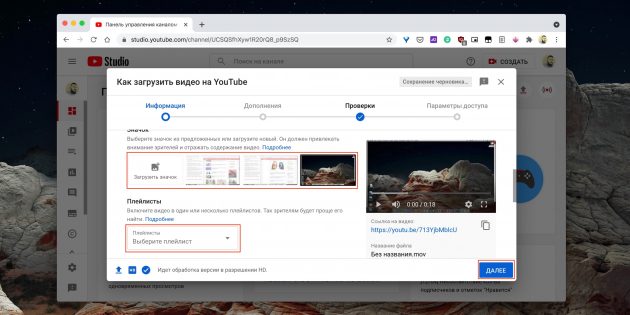
Почему не работает Ютуб на телефоне?
Современные смартфоны позволяют не только играть в онлайн игры, но и пользоваться всеми благами видеохостингов и социальных сетей. С помощью специальных программ посмотреть любое видео на канале Ютуб не составляет труда. Часто пользователи сети недоумевают, почему не работает Youtube, если выходить в сеть с телефона. Подобная проблема касается не только устройств, на которых установлена операционная система Андроид. Разобраться с работой Ютуб на смартфоне легко, проблемы могут быть связаны с различными причинами:
- Требуется перезагрузка телефона, этот верный способ устранения проблем с устройством зачастую срабатывает, особенно при сложностях с работой видеохостинга Ютуб.
- Необходимо очистить кэш и удалить cookie. При долгом пользовании девайсом без регулярной очистки временных файлов могут возникнуть проблемы не только с Ютубом, но и с другими приложениями.
- Если все перечисленные способы устранения проблем не срабатывают, можно попробовать загрузить видео через другой браузер.
 Пользователи заметили, что после установки обновления многие программы начитают работать некорректно, и помочь может переустановка программы, с временным переходом на другой браузер.
Пользователи заметили, что после установки обновления многие программы начитают работать некорректно, и помочь может переустановка программы, с временным переходом на другой браузер.
Не работает Youtube в браузере Opera: причины и решения
Самым популярным видеохостингом является YouTube, но, несмотря на это, и с ним могут возникать неполадки. В нашей статье мы расскажем, что можно предпринять, если этот сервис вдруг перестал воспроизводить ролики в браузере Opera.
Чтобы устранить неполадки с воспроизведением видео, следует проверить настройки обозревателя и работоспособность плагина Flash Player, а также обновить браузер. Перед тем как приступать к устранению проблемы, не помешать перезагрузить компьютер и проверить систему на наличие вирусов. Убедившись, что таковых нет, можно будет предпринять следующие действия для устранения неполадки.
Обновление браузера
Так как интернет-технологии постоянно развиваются, нужно идти в ногу со временем и обновлять обозреватель. Чтобы это осуществить, продолжаем следующие шаги:
Чтобы это осуществить, продолжаем следующие шаги:
- Запустив программу, открываем её главное меню и выбираем строку «Обновление и восстановление».
Открываем раздел «Обновление и восстановление» из меню браузера
- Появится окно, в котором можно будет запустить процедуру, кликнув по кнопке «Проверить наличие обновлений».
Проверяем доступность обновления браузера
В этом разделе настроек обозревателя также можно восстановить параметры по умолчанию, кликнув по соответствующий кнопке.
Возвращаем настройки обозревателя в изначальное состояние
- Браузер предложит осуществить восстановление с сохранением пользовательских настроек или полностью сбросив их. Устанавливаем нужный нам вариант и кликаем по кнопке «Восстановить».
Выбираем вариант восстановления
Инсталляция Flash Player
Ещё одной из самых распространённых причин, по которым не воспроизводится видео с YouTube, является отсутствие или некорректная работа флэш плеера. Чтобы его установить, потребуется проделать следующие операции:
Чтобы его установить, потребуется проделать следующие операции:
- Открыв официальный сайт плагина, в левой части окна нужно выбрать операционную систему и соответствующую версию для установки.
- После этого в правой части кликнуть по кнопке «Загрузить».
Загружаем обновлённую версию плеера
Если на компьютере уже инсталлирован Flash Player, то проверить его версию можно в контрольной панели Windows. До этого осуществим следующие шаги:
- Запускаем контрольную панель из стартового меню и открываем раздел «Система и безопасность».
Открываем раздел «Система и безопасность» в контрольной панели
- Нажимаем на иконку Flash Player в появившемся окне.
Переходим в настройки флэш плеера
- Далее открываем вкладку «Обновления».
- Разрешаем плееру их устанавливать, выбрав соответствующий вариант.
- После этого кликаем по кнопке «Проверить сейчас».

Разрешаем обновление плагина и проверяем его версию
Приложение определит доступность новой версии и, в случае её обнаружения, потребуется установить обновлённый вариант плагина с официального сайта.
Очистка истории и кэша браузера
Довольно часто решить проблемы с видео помогает очистка кэша обозревателя. Чтобы его удалить, проделаем следующие шаги:
- Открываем главное меню браузера, кликаем по пункту «История» и после этого «Очистить историю посещений».
Переходим в раздел очистки истории из главного меню браузера
- В новом окне открываем вкладку «Дополнительно».
- Указываем временной диапазон «Всё время».
- Отмечаем все пункты, кроме паролей и данных автозаполнения, и кликаем по кнопке «Удалить данные».
Устанавливаем настройки очистки кэша
По окончании операции рекомендуется перезапустить обозреватель.
Настройки программы
Для корректного воспроизведения видео следует выставить правильные настройки параметров браузера. Чтобы это осуществить, сделаем следующее:
Чтобы это осуществить, сделаем следующее:
- Открываем меню обозревателя и выбираем вариант «Настройки».
Переходим в раздел настроек из меню обозревателя
- В появившемся окне нажимаем по пункту «Дополнительно» и далее «Безопасность».
- Кликаем по разделу «Настройки сайта».
Открываем «Настройки сайта» в разделе безопасности
Тут должен быть включён JavaScript, а также активирован плагин Flash.
Проверяем настройки JavaScript и Flash
- Для активации JavaScript в его настройках устанавливаем переключатель во включенное положение в пункте «Разрешено».
Разрешаем использование JavaScript в его настройках
- В настройках Flash включаем пункт «Разрешить сайтам запускать Flash».
Разрешаем включение Flash плеера
Деактивация аппаратного ускорения
Ещё один способ, который можно использовать для устранения проблем с воспроизведением видео с YouTube — это отключение аппаратного ускорения. Для этого проделаем следующие шаги:
Для этого проделаем следующие шаги:
- Запускаем обозреватель из его главного меню и открываем «Настройки».
Открываем раздел настроек из меню браузера
- После этого выбираем раздел «Дополнительно».
- В блоки системных настроек отключаем аппаратное ускорение, установив переключатель в выключенное положение.
- Наконец, нажимаем на кнопку для перезапуска обозревателя.
Отключаем аппаратное ускорение и перезапускаем браузер
Теперь вы знаете, как устранить проблемы с воспроизведением видео на YouTube в браузере Опера. Следуя нашим инструкциям, вы сможете устранить возникшие неполадки без особых затруднений.
Post Views: 3 891
Не показывает видео в Ютубе — что делать? 10 проблем и их решение
Содержание
- 1 Технические неполадки
- 2 Общий сбой системы
- 3 YouTube заблокировал видео
- 4 Неправильно настроен VPN-сервис
- 5 Драйвер видеокарты устарел или повреждён
- 6 Плагины браузера
- 7 Переполнен кеш браузера
- 8 Отключён JavaScript
- 9 Hosts-файл
- 10 Обновление браузера
- 11 Подводим итоги
Продвинутый юзер, знающий, как отделить звук от видео или, напротив, склеить несколько дорожек в один файл, наверняка пользуется самым популярным в мире развлекательным хостингом — YouTube.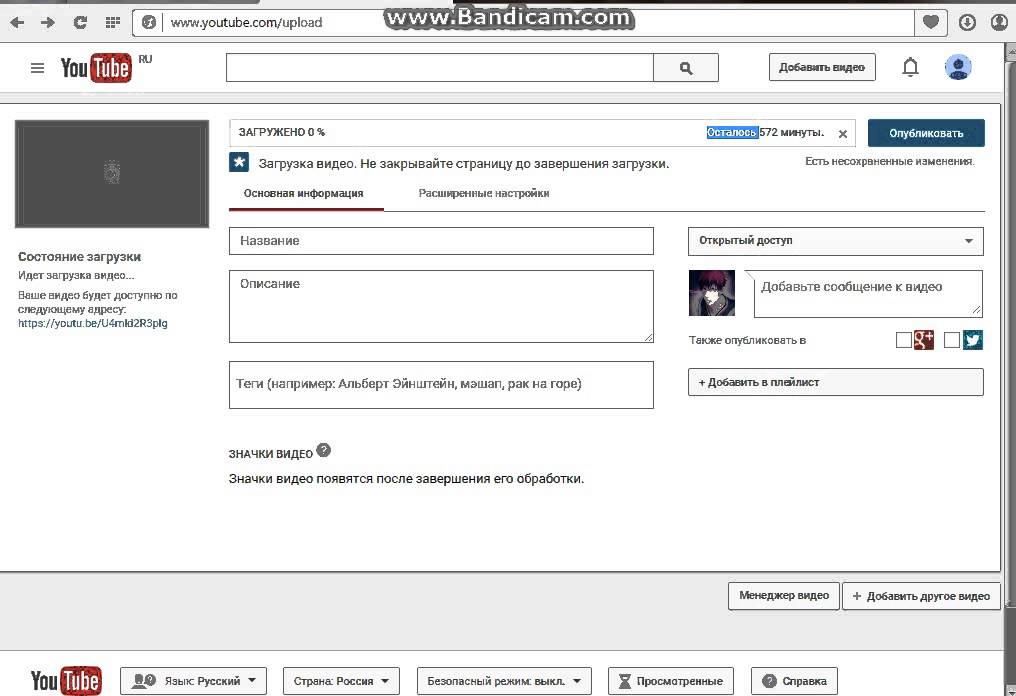 И, к сожалению, хотя бы раз сталкивался с проблемой: при запуске в браузере на компьютере видео не грузится или не запускается. Как «починить» Ютуб — попробуем разобраться.
И, к сожалению, хотя бы раз сталкивался с проблемой: при запуске в браузере на компьютере видео не грузится или не запускается. Как «починить» Ютуб — попробуем разобраться.
Технические неполадки
При всех своих неоспоримых достоинствах YouTube — живая, часто перегруженная запросами платформа, а значит, она в любой момент может отказать. В этом случае, открыв Яндекс.Браузер или любой аналогичный продукт, пользователь с большой вероятностью увидит не чёрный экран, а сообщение о ведущихся работах — и ему не останется ничего другого, как попытаться зайти попозже.
Возможны неполадки и на стороне провайдера. Чтобы убедиться, что его MAC-адрес не попал в список блокировки, на линии не проводятся восстановительные работы или оператор вовсе не решил заблокировать Ютуб, опережая законодательство, стоит просто связаться со службой поддержки и уточнить детали: по какой причине не открывается Ютуб и что делать дальше.
Важно: представитель провайдера должен не только объяснить, почему невозможно получить доступ к хостингу, но и назвать приблизительное время исправления проблемы.
Если по истечении срока видео по-прежнему не загружается или нормально не воспроизводится, нужно вновь позвонить в компанию — и так до окончательного устранения неполадок.
Кроме того, видео на Ютубе зачастую не работает из-за сбоя сетевого адаптера. Решить проблему в этом случае можно следующим образом:
- Если подключён вай-фай — открыть меню «Беспроводные соединения», кликнув по значку с расходящимися волнами в правом нижнем углу экрана, после чего отключить опцию Wi-Fi.
- Снова включить её.
- И, поскольку интернет-соединение было разорвано, активировать его, найдя в списке доступных беспроводных сетей свою и нажав на кнопку «Подключиться».
- Теперь нужно немного подождать, пока на компьютере будет восстановлена связь с Интернетом, и проверить, работает ли видео на Ютубе — перечисленных манипуляций должно хватить.
Если же браузер по-прежнему не грузит видео с YouTube или даже не заходит на хостинг, нужно попробовать следующее:
- Открыть «Панель управления» и переключиться с «Категорий» на «Значки».

- Перейти в раздел «Центр управления сетями и общим доступом» — он будет находиться внизу списка.
- Кликнуть по текущему соединению, оформленному в виде ссылки.
- И нажать на кнопку «Отключить» — чтобы сделать это, потребуются права администратора.
- Теперь зайти в «Изменение параметров адаптера».
- И, найдя только что отключённую сетевую карту, снова активировать её, щёлкнув по названию правой клавишей мыши и нажав на кнопку «Включить».
Совет: если для соединения с Интернетом используется Ethernet-кабель, можно просто извлечь его, не забывая прижать защёлку, и снова подключить — это практически так же эффективно, как «перезагрузка» сетевой карты.
Общий сбой системы
Иногда браузер не воспроизводит видео в Ютубе по причине общего сбоя Windows или накопившихся мелких проблем, мешающих нормальной подгрузке данных и в итоге приводящих к чёрному экрану плеера.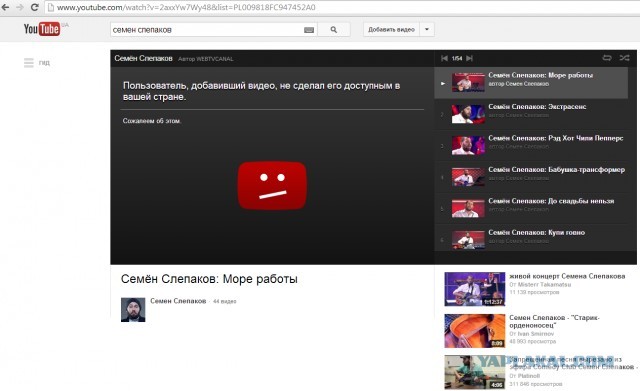 Выход в этом случае очевиден: достаточно перезагрузить компьютер и снова попробовать включить ролик.
Выход в этом случае очевиден: достаточно перезагрузить компьютер и снова попробовать включить ролик.
Всё равно ничего не показывает? Стоит попробовать провести общую очистку компьютера — например, с помощью программы Kerish Doctor (ссылка — kerish.org), распространяемой в условно-бесплатном режиме:
- Запустить приложение и, перейдя на вкладку «Обслуживание», выбрать модуль «Очистка цифрового мусора».
- Подождать, пока программа формирует список задач, и кликнуть по кнопке «Начать проверку».
- Через некоторое время — от пары-другой минут до часа и более, в зависимости от степени поражения системы.
- Сканирование Windows завершится. Теперь следует нажать «Далее».
- И, ознакомившись со списком найденных сбоев, — «Исправить».
- На этом всё — выявленные недочёты устранены, и пользователю следует снова посмотреть, воспроизводится ли видео в YouTube.
 Да? Отлично, можно наслаждаться любимым каналом. Нет? Стоит перейти к одному из следующих вариантов решения проблемы.
Да? Отлично, можно наслаждаться любимым каналом. Нет? Стоит перейти к одному из следующих вариантов решения проблемы.
YouTube заблокировал видео
А вот если видео по каким-либо причинам заблокировано самим Ютубом, сделать уже ничего не получится. В основном такое происходит, как показано на примере, в результате обращения правообладателей или лиц, себя таковыми считающих; реже — вследствие нарушений правил платформы.
Важно: сравнительно недавно такой запрет можно было обойти, установив VPN или сменив страну в настройках YouTube. Сейчас оба способа не работают — и, стало быть, пользователю придётся искать видео на других источниках или попытаться найти перезалив на Ютубе.
Неправильно настроен VPN-сервис
Ещё одна причина того, что ролики на хостинге не воспроизводятся или даже не грузятся, а владелец компьютера видит перед собой чёрный экран, — некорректная работа VPN-сервиса или установленного прокси.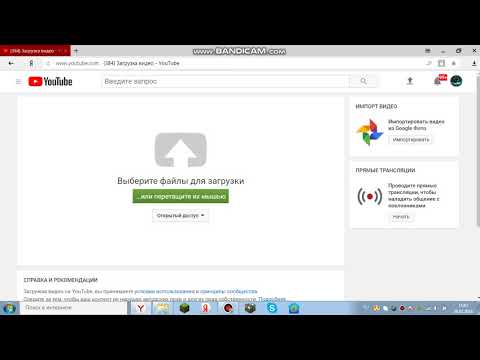 В таком случае, как правило, тормозит видео в Интернете в целом, и самый логичный способ решить проблему — отключить или удалить мешающий работе программный продукт.
В таком случае, как правило, тормозит видео в Интернете в целом, и самый логичный способ решить проблему — отключить или удалить мешающий работе программный продукт.
Совет: после той и другой манипуляции настоятельно рекомендуется не только закрыть браузер, в котором не открывается видео, но и перезагрузить компьютер — или отключить и включить сетевой адаптер программным способом, как описано в первом разделе материала.
Драйвер видеокарты устарел или повреждён
Тормозит видео на компьютере, в том числе в стационарных плеерах? Возможно, причина кроется не в проблемах с Интернетом и браузером, а в неправильном функционировании графического адаптера. В таком случае его следует обновить или удалить и установить заново.
Плагины браузера
Самый простой способ убедиться, что неполадка, вследствие которой не загружается или не воспроизводится видео на Ютубе, — попробовать открыть его в другом браузере. Получилось, но переключаться с любимого ПО на другое не хочется? Тогда нужно избавиться от лишних и ошибочно работающих плагинов.
На примере Google Chrome процесс избавления от проблемы выглядит следующим образом:
- Пользователь открывает «Настройки» браузера, кликая по трём вертикально размещённым точкам в правом верхнем углу окна и выбирая в меню соответствующий пункт.
- Теперь — щёлкает по трём горизонтальным полосам уже слева вверху.
- И переходит в раздел «Расширения».
- Внимательно изучает список установленных плагинов.
- И отключает те, из-за которых, по его мнению, не открывается видео на Ютубе — для этого достаточно передвинуть каждый ползунок в положение «Выключено».
- Если какой-нибудь плагин требуется исследовать более тщательно, следует нажать на расположенную в его поле кнопку «Подробнее».
- И, прочитав описание, решить, может ли он быть причиной сбоя.
- Если да — вернуться к списку расширений и кликнуть по кнопке «Удалить».

- А чтобы закончить операцию — подтвердить свой выбор.
- Аналогичные манипуляции проделываются для каждого плагина из списка; после каждого обновления пользователю стоит проверять, не исчезла ли причина того, что видео в Ютубе не грузится или не воспроизводится должным образом.
Совет: а если в браузере не работает Adobe Flash Player, владельцу компьютера стоит предпринять соответствующие меры.
Переполнен кеш браузера
Браузер всё так же не показывает видео? Ещё одна часто встречающаяся причина, о которой забывают даже опытные юзеры, — переполнение кеша браузера. В ходе работы программа неизбежно создаёт и загружает множество вспомогательных данных, которые, утратив актуальность, становятся влияющим на быстродействие компьютера мусором.
Очистить кеш любого браузера можно и вручную, открыв программный каталог, выделив и удалив лишние файлы. Но гораздо проще сделать это с помощью встроенных возможностей браузера.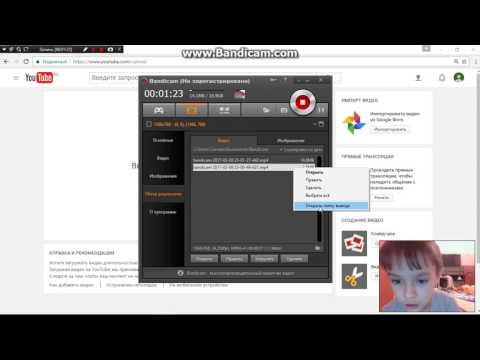
Пользователю Google Chrome или Яндекс.Браузера следует:
- Открыть выплывающее меню с настройками, развернуть вкладку «Дополнительные инструменты» и перейти по ссылке «Удаление данных о просмотренных страницах».
- Перейти на вкладку «Дополнительные».
- В верхнем выпадающем списке выбрать «Всё время».
- Отметить галочками верхние четыре чекбокса.
- И нажать на кнопку «Удалить данные».
- Через непродолжительное время кеш браузера будет очищен, и проблема, из-за которой вместо видео в плеере Ютуба висит чёрный браузер, успешно решится.
Любителю YouTube, предпочитающему лёгкий и функциональный Firefox, понадобится:
- Открыть «Настройки», перейти на вкладку «Приватность и защита».
- Найти кнопку «Удалить историю» и нажать на неё.

- Выбрать, как и в предыдущем случае, «Всё время».
- Отметить галочками пять верхних чекбоксов и кликнуть «Удалить сейчас».
Юзер, которому больше нравится Opera, должен:
- Открыть «Настройки», перейти в меню «Дополнительно».
- На вкладке «Безопасность» найти пункт «Очистить историю посещений» — он находится в разделе «Конфиденциальность и безопасность».
- Указать в выпадающем списке «Всё время».
- И, отметив все три пункта, воспользоваться кнопкой «Удалить данные».
- Как правило, очистки кеша достаточно, чтобы причина, из-за которой браузер не грузит или не показывает видео на Ютубе, ушла в прошлое.
Отключён JavaScript
Не будет воспроизводиться видео на YouTube и если в браузере отключено выполнение сценариев JavaScript. Почему требовалось реализовывать протокол HTML5 для хостинга именно таким образом — секрет разработчиков; а чтобы решить проблему и наконец избавиться от чёрного экрана вместо ролика, понадобится (на примере Google Chrome):
- Для начала, если в браузере установлен плагин, отключающий сценарии, — вызвать его меню.

- И отключить хотя бы на время.
- Далее — перейти в «Настройки», развернуть «Дополнительные» и выбрать пункт «Настройки сайта».
- Открыть пункт JavaScript.
- И включить опцию для браузера, передвинув ползунок в соответствующую позицию.
Совет: если блокировка JavaScript — неизбежная потребность, следует, сохраняя общее правило, добавить адрес youtube.com в раздел «Разрешить» — тогда исполнение сценариев не будет тормозиться только на страницах хостинга.
Hosts-файл
Ещё одна часто встречающаяся причина — неправильное наполнение системного файла hosts. Чтобы убедиться, что всё в порядке, пользователю нужно:
- Вызвать «Диспетчер задач», открыть в нём меню «Файл» и запустить утилиту «Выполнить».
- Ввести в текстовой строке C:\Windows\System32\drivers\etc и нажать «ОК».

- В появившейся на экране папке найти файл hosts (он будет без расширения) и дважды кликнуть по нему левой клавишей мыши.
- Выбрать в качестве программы для просмотра «Блокнот».
- И убедиться, что в документе нет ничего ниже обведённых на изображении строчек.
- Так и есть? Значит, проблема, по которой не воспроизводится видео в Ютубе, заключается в другом. В противном случае пользователю нужно вручную удалить все «лишние» строки, после чего закрыть файл hosts, подтвердив внесённые изменения.
Обновление браузера
Наконец, если браузер не показывает видео в YouTube, стоит обновить его до последней версии. Обновление решает множество проблем, в том числе и эту; а иметь на компьютере актуальную версию любимой программы ещё никому не мешало.
Совет: обновлять браузер лучше всего с помощью встроенной опции или скачав новый релиз на сайте разработчика; доверять в этом сторонним ресурсам не рекомендуется.
Подводим итоги
Если не воспроизводится видео на Ютубе, стоит убедиться, что проблема не на стороне провайдера, после чего программными средствами перезапустить сетевой адаптер. Другие варианты — обновление драйвера видеокарты, отключение VPN и перезагрузка. Наконец, пользователю следует удалить лишние плагины, активировать JavaScript, очистить кеш браузера и не забыть проверить чистоту файла hosts.
Adblock
detector
Почему не работает youtube.com сегодня. Сбои на сайте и приложении Ютуб
Гость • 10 дней назад
Общий сбой
Гость • 13 дней назад
Общий сбой
Гость • 43 дня назад
Долго грузится
Гость • 118 дней назад
Общий сбой
Гость • 134 дня назад
Недоступен сайт
Гость • 225 дней назад
Недоступен сайт
макс • 636 дней назад
Не загружает видосы
ЕД • 637 дней назад
Во всём мире не работает
дон • 639 дней назад
Не могу смотреть видео
Гость • 639 дней назад
ибо нех блокать аннаньюс,царьград и так далее
Валерий • 640 дней назад
Вроде заработало
Кот • 640 дней назад
Не работает жесть просто, я то учебные видео хотел посмотреть
Вадим • 642 дня назад
Пробуйте с качеством «480р» — вроде грузит
Кек Кеков • 642 дня назад
да лан !!! ютюб доснули !!!! вот это поворот!!!!!
Кек Кеков • 642 дня назад
Ролики не грузятся и не воспроизводятся. Я из Хабаровск: может это власти глушат ютуб?
Я из Хабаровск: может это власти глушат ютуб?
Кот • 650 дней назад
Дмитрий, спасибо! Выключил адгвард и ютуб заработал. Похоже они начали бороться с блокировщиками рекламы
Елена • 652 дня назад
Из Киева (Украина) тоже на ютуб заходит, а видео не грузит, крутится кружечек и все.
Кирилл • 653 дня назад
Ошибка. Повторите попытку позже. Идентификатор воспроизведения:
Гость • 653 дня назад
Сначала подумал инет лег,а тут ютуб наелся и спит
Галина • 654 дня назад
Путэн что ли ютуб заблокиовал???
гость • 655 дней назад
Видео не открывается хотя сам сайт работает.
эуда • 655 дней назад
А вас предупреждали — не включайте АДБлок, дайте гуглу заработать на просмотре рекламы! А теперь вот получайте, сотрудники Ютуба пробили серваки в счет неоплаченного за полгода гонорара. Ха-ха-ха.
Никита • 656 дней назад
Ютуб в Бресте помер.
макс • 658 дней назад
Проблемы в работе сервисов американской компании Google наблюдаются в четверг в ряде стран.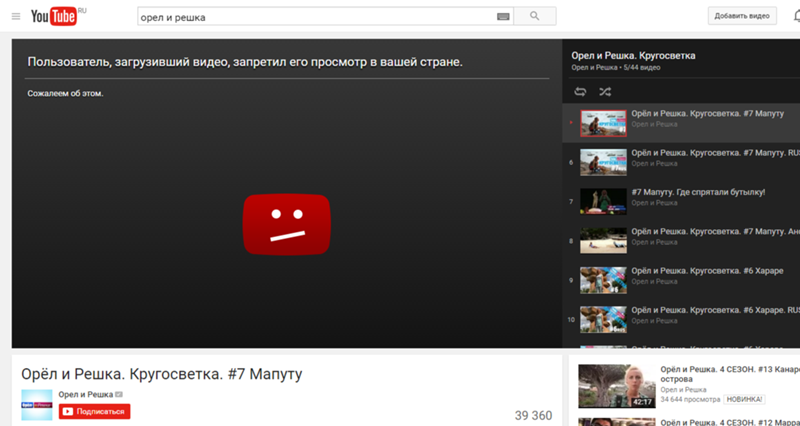 Об этом сообщается на странице портала Downdetector, отслеживающего работу популярных интернет-ресурсов.
Об этом сообщается на странице портала Downdetector, отслеживающего работу популярных интернет-ресурсов.
В частности, сбой коснулся поисковой системы Google, стримингового сервиса YouTube TV, музыкального сервиса Youtube Music и магазина приложений Google Play.
Около половины пользователей основного сайта Google пожаловались на проблемы в работе поискового сервиса, а еще 50% не могут войти в свою учетную запись. У большинства сообщивших о сбоях на YouTube TV (94%) не проигрываются видео, 3% не могут зайти на свою страницу, 2% сообщают о проблемах с приложением. В Youtube Music 93% пользователей испытывают трудности с прослушиванием аудиозаписей, у 3% не работает сайт, еще у 3% — приложение. 65% пожаловавшихся на Google Play не могут загрузить приложения, 24% сообщают об отсутствии соединения, 10% не удается войти в аккаунт.
Жалобы на неполадки поступают преимущественно от пользователей из США, а также из Австралии, Франции, Великобритании, Бразилии, Индии и других стран.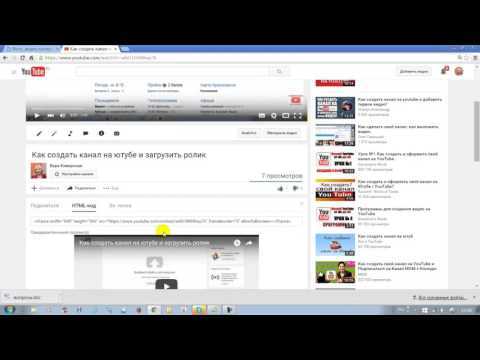 Незначительное число сообщений о проблемах с YouTube приходит из России, в частности из Москвы
Незначительное число сообщений о проблемах с YouTube приходит из России, в частности из Москвы
Гостинец • 664 дня назад
Приложение глючит
Гуг • 664 дня назад
Не удается получить доступ к сайту
Превышено время ожидания ответа от сайта www.youtube.com.
Бро • 664 дня назад
Я ДУМАЮ ЧТО ЮТУБ НЕ РАБОТЕТ потому что БАЙДЕН отключил его на территории РОСИИ
Денис • 664 дня назад
«Я маленькая лошадка, и мне живётся несладко…»
(с) Ютуб.
В.В • 667 дней назад
Все всем приятного просмотра
Алекс • 668 дней назад
Не работает ни ютуб ни плеймаркет, гугл, держи подорожник, не болей((
Дмитрий • 668 дней назад
забанили ютуб вражеские силы Белой Руси
Кот • 669 дней назад
Ютуб лег (Беларусь)
Кек Кеков • 669 дней назад
Press F YouTube, да здравствуй Rutube
Вадим • 671 день назад
Проверьте в других странах состояние компании:
Любовь • 673 дня назад
Не удаётся установить соединение с сайтом. 30.08.2020
30.08.2020
mark • 675 дней назад
Блин, что делать? Как мы раньше без видосов засыпали?
Оля • 676 дней назад
общий сбой- невозможность коментов,невозможность подписки,пропали все подписки и т д
В.В • 676 дней назад
не грузит видео, а потом и сайт
Елена • 677 дней назад
суверенный интернет чтоль заработал бл,ть? ютуб блочат?
гость • 677 дней назад
ПОДСКАЖИТЕ КАК УСНУТЬ БЕЗ ВИДОСИКА НА НОЧЬ???
Маруся • 677 дней назад
нажимаю посмотреть видео и не работает
Кек Кеков • 679 дней назад
Нету звука и под каждым видео одни и те же 2 комментаторы
Владимир • 681 день назад
Харош, я без ютуба не могу ни спать, ни нормально функционировать!
Считаю, то, что он сейчас не работает насилием над личностью????????????
Мурлык • 681 день назад
Блин, спасибо, что вы начали спамить в эту давнишнюю тему, а то я думал — это у меня проблемы только. ..
..
Алекс • 681 день назад
Хоть у кого нибудь видео запускаются?
Ник • 682 дня назад
На ютуб надейся, а про другие сервисы не забывай!
Ив • 682 дня назад
От наплыва комментов этот сайт скоро ляжет
y • 682 дня назад
Стримить невозможно
Любовь • 682 дня назад
Не воспроизводит видео
Гость • 683 дня назад
жестко, на самом интересном месте вырубил…
Иван • 684 дня назад
Не могу уснуть без последнего видоса на ночь ((((
максим • 685 дней назад
Точно не интернет. Проблема в Ютубе
гость • 688 дней назад
Бесконечная загрузка. Уже минут 5
Гость • 688 дней назад
попробуйте выключить AdGuard
Кирилл • 689 дней назад
Дамы и господа,обновите у кого не обновлен Adguardлибо отключите его,тогда всё должно заработать.
В.В • 689 дней назад
Сервер Ютьюба взорвали
Кирилл • 690 дней назад
Не удается получить доступ к сайту
Превышено время ожидания ответа от сайта www. youtube.com.
youtube.com.
Гость • 690 дней назад
Пацаны, заработало
Кек Кеков • 692 дня назад
Прикинь вот так возьмут да и отключат наглухо
Галина • 692 дня назад
Сегодня нельзя писать комменты. Почему?
Кек Кеков • 693 дня назад
заставляют пропагандонов смотреть
Кек Кеков • 695 дней назад
заработало,
еще быстрее, чем раньше
Кек Кеков • 696 дней назад
Опа, у меня одно видео заработало на 480р
Кек Кеков • 698 дней назад
а я видос про Трампушу смотрел и тут все … ИЛЮМИНАТЫ ДЕТЕКТЕД)))
Алекс • 698 дней назад
Видео не воспроизводится. Опять фура с рекламой разгружается
Денис • 699 дней назад
интернет есть сайт на телеке не грузит
максим • 700 дней назад
выключение эдгарда не помогло-это общий сбой контента
эуда • 701 день назад
Не удаётся установить соединение с сайтом.
Превышено время ожидания ответа от сайта www.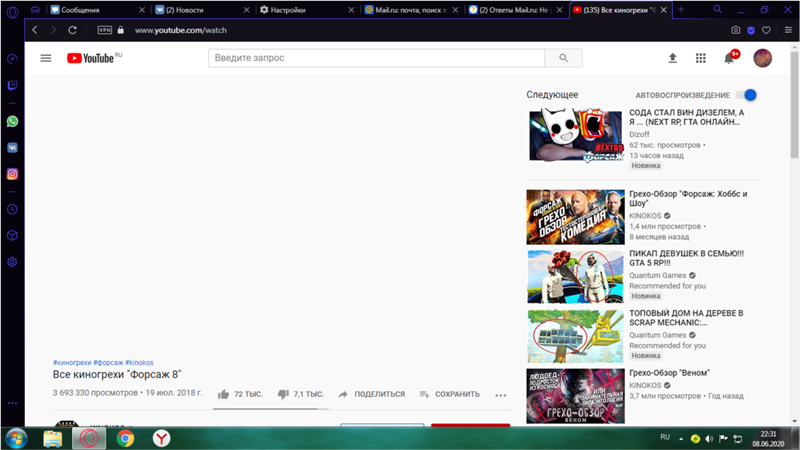 youtube.com.
youtube.com.
Попробуйте сделать следующее:
Проверить, есть ли подключение к интернету.
Проверить настройки прокси-сервера и брандмауэра.
Выполните диагностику сети
Гость • 702 дня назад
Ютуб видео не производит
Гость • 703 дня назад
PC — пустая главная страница, Android — ошибка сервера 499, Smart TV — не работает главная, новости, игры. Началось вчера вечером.
Иван • 704 дня назад
в хабаровске на ттк не работает. Через впн ок
Денис • 705 дней назад
Ютуб упал в России и восточной Европе. Видео не воспроизводит
Кек Кеков • 706 дней назад
У всех видио не грузит а сайт работает?
Александр • 706 дней назад
Мнять мож пуйло наконец сдохло
максим • 707 дней назад
блин я надеюсь моя ddos аттака (1024 байта каждые 3 секунды на протижении 2 часов) не могла положить сервер, блин если я сломал ютуб то я спрыгну с окна!
Гг • 709 дней назад
У меня же не у одного беда с ютюбом.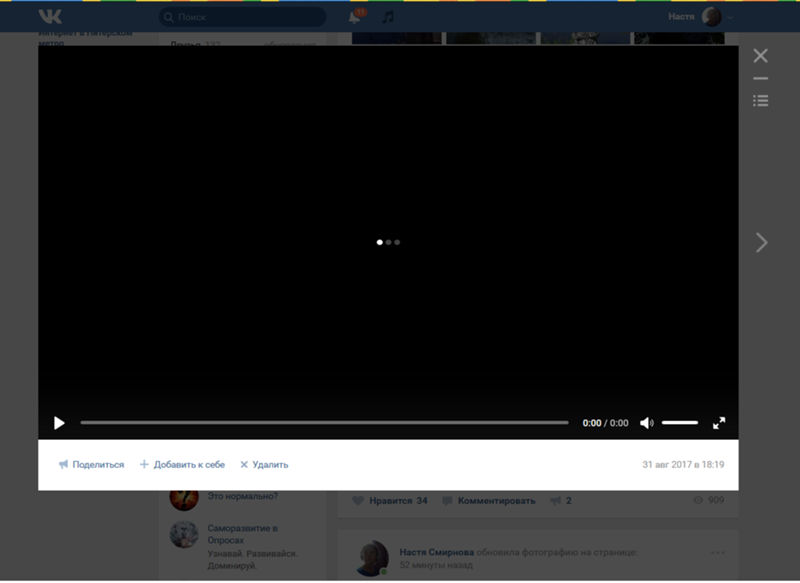 Прикол в том что с компа и с телефона та же хрень.
Прикол в том что с компа и с телефона та же хрень.
12 • 710 дней назад
Арцах это Армения
Кек Кеков • 710 дней назад
Значит, у Байдена не только ключ от моего подъезда, но еще и ключи шифрования гугл… Боже… Храни Америку…
Кек Кеков • 712 дней назад
Видео не воспроизводитсся
Китоврас • 713 дней назад
Шо с ютубом пацанва
Кек Кеков • 716 дней назад
Проблемы с входом
Кот • 716 дней назад
Балдеж, видос не грузит)
12 • 716 дней назад
«В этом случае воспользуйтесь ссылками ниже:» предложение Admin-a не греет никак…
y • 718 дней назад
ни одна из ссылок данных админом не помогает избавится от сбоя!невозможность коментов,невозможность подписки,пропали все подписки и т д-все так и остается!
гость • 721 день назад
все VPN сервера забанены и лежат безполезным мусором
не могу спать без ютуба • 721 день назад
Жесть на долго ли?
Гг • 722 дня назад
Говорят крашнулись сервера отвечающие за чаты, доступ, доны и т. д
д
Макс • 722 дня назад
Теперь ютуб упал и в сша,канаде ,мексике.Так же упал по всему миру инстаграм.Глобальный сбой на гугл
Дмитрий • 723 дня назад
Заблокировали ютуб что ли?
Гость • 726 дней назад
Внимание! Внимание! Маил.ру купила ютуб. Лол. Кек
Александр • 733 дня назад
Видео открывает. Пишет ошибка,перезагрузите устройство.Все сделала до сих пор не работает.
Влад • 733 дня назад
Нет видео на главной сьранице ютуба, однареклама висит, Подписки и библиотека открываются, так на телевизоре и смартфоне.
Кек Кеков • 735 дней назад
че за тема? кто знает?
14 способов исправить видео с YouTube, которые не воспроизводятся в Safari Mac
YouTube, являющийся одним из самых популярных видеосайтов, хорошо работает во всех браузерах, включая Safari от Apple. Однако разве Safari не воспроизводит видео с YouTube на вашем Mac? Это может быть из-за конфликтующего блокировщика рекламы, расширения или плохого Интернета.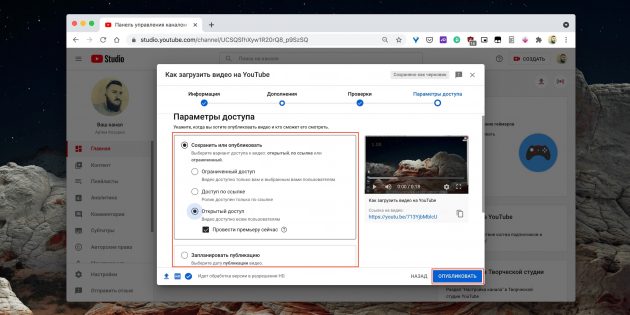 В качестве альтернативы, вина может быть на стороне YouTube.
В качестве альтернативы, вина может быть на стороне YouTube.
Не волнуйтесь! Позвольте мне показать вам 14 быстрых способов исправить видео с YouTube, которые не воспроизводятся в Mac Safari.
- Убедитесь, что Safari загружает другие веб-сайты
- Сделаем быстрый тест скорости!
- Убедитесь, что YouTube не отключен
- Принудительно закрыть Safari и перезапустить его
- Перезагрузите ваш Mac
- Перезагрузите маршрутизатор Wi-Fi.
- Отключите VPN на Mac
- Очистить кеш и файлы cookie YouTube
- Отключите блокировщик контента Safari для YouTube
- Отключить Adblocker в Safari
- Удалить расширение YouTube
- Убедитесь, что JavaScript включен
- Обновите Safari на Mac
- Используйте другой браузер
1. Убедитесь, что Safari загружает другие веб-сайты.
Если вы читаете этот пост в Safari, с вашим Интернетом все в порядке. Вы можете пропустить и перейти к следующему решению. Если вы читаете это в другом браузере или на другом устройстве, откройте Safari на Mac и посетите веб-сайт.
Это работает? Если да, переходите к следующему исправлению. Если нет, узнайте, как исправить, что Интернет не работает на Mac.
Программы для Windows, мобильные приложения, игры — ВСЁ БЕСПЛАТНО, в нашем закрытом телеграмм канале — Подписывайтесь:)
2. Сделаем быстрый тест скорости!
Попросту говоря, YouTube довольно хорош и в основном работает даже при плохом соединении (с пониженным качеством видео). Однако, если Safari не воспроизводит видео с YouTube на Mac, выполните быструю проверку скорости.
- Посещение fast.com используя Safari, и пусть он оценит вашу скорость интернета.
- Если он составляет около нескольких Мбит / с, все в порядке.
- Если он хуже, YouTube не будет работать должным образом. Обратитесь к своему интернет-провайдеру.
- Вы также можете ознакомиться с нашим руководством о том, как увеличить скорость загрузки на Mac.
3. Убедитесь, что YouTube не отключен.
Если вы не можете внезапно воспроизвести видео, скорее всего, вина лежит не на вас.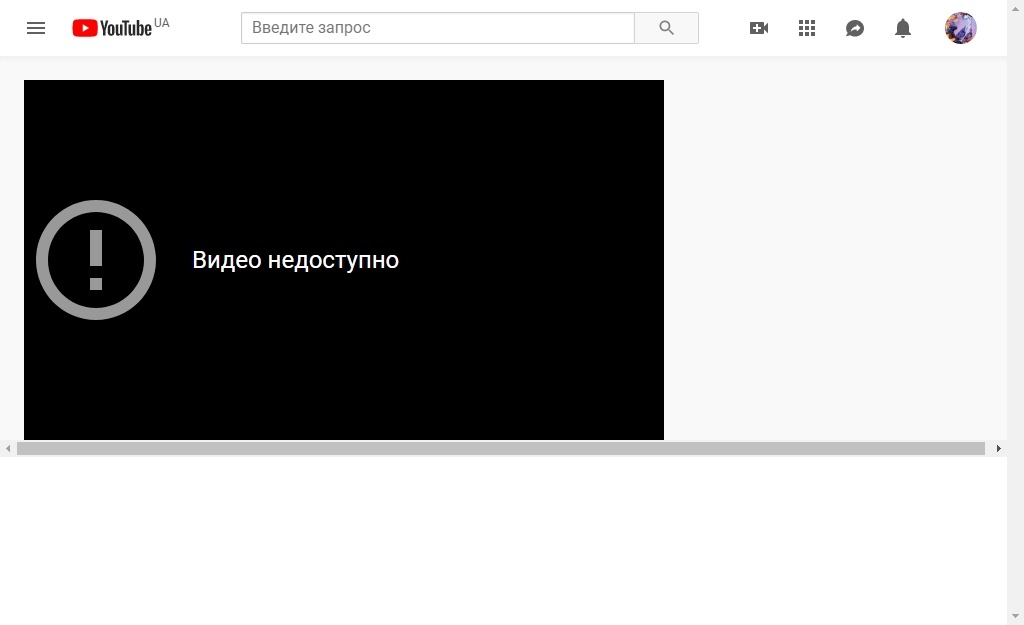 Вместо этого на стороне YouTube есть некоторые технические проблемы.
Вместо этого на стороне YouTube есть некоторые технические проблемы.
Чтобы проверить это, выполните поиск «YouTube не работает?. » Щелкните один из различных результатов веб-поиска, например:
Если YouTube не работает у нескольких человек, подождите, пока они не исправят проблему.
4. Принудительно выйдите из Safari и перезапустите его.
- Нажмите клавиши Command + Option + esc, чтобы открыть меню принудительного выхода.
Вы также можете щелкнуть логотип Apple в левом верхнем углу → Завершить принудительно. - Выберите Safari и нажмите «Завершить принудительно».
- Через 15 секунд снова откройте Safari и посмотрите, загрузится ли YouTube.
5. Перезагрузите Mac.
Это одно из наиболее важных (пока не замеченных) решений. Перезагрузка устраняет несколько незначительных сбоев, которые обнаруживает ваш Mac при обычном использовании.
Для этого щелкните логотип Apple в левом верхнем углу → выберите «Перезагрузить». После включения Mac попробуйте использовать YouTube в Safari. Он должен работать безупречно.
После включения Mac попробуйте использовать YouTube в Safari. Он должен работать безупречно.
6. Перезагрузите маршрутизатор Wi-Fi.
Когда я жил в общем пространстве, иногда YouTube не загружался в Safari Mac, используя Wi-Fi заведения. Часто помогала перезагрузка роутера.
Если вы попробовали указанные выше решения, но проблема не исчезла, попробуйте перезапустить домашний или офисный маршрутизатор Wi-Fi.
7. Отключите VPN на Mac.
Вы используете VPN на своем Mac или маршрутизатор Wi-Fi? Хотя YouTube не так строг, как другие потоковые сервисы, такие как Hotstar, Netflix и т. Д., Я бы посоветовал отключить VPN для беспрепятственного использования.
8. Очистите кеш и файлы cookie YouTube.
- Когда вы находитесь в Safari, нажмите Command +, (запятая) или в верхнем меню выберите Safari → Настройки.
- Щелкните Конфиденциальность → Управление данными веб-сайта.
- Прокрутите до youtube.com или воспользуйтесь окном поиска, чтобы найти его.

- Выберите youtube.com и нажмите Удалить → Готово.
- Нажмите Command + Q, чтобы выйти из Safari.
- Через несколько секунд перезапустите его и попробуйте использовать YouTube. Он должен работать.
9. Отключите блокировку контента Safari для YouTube.
- Входить youtube.com в адресной строке Safari и попробуйте посетить его.
Это нормально, даже если YouTube не загружается полностью. - Нажмите Safari в верхней строке меню → выберите «Настройки для этого веб-сайта».
- Снимите флажок Включить блокировщики контента.
- Теперь выйдите из Safari, нажав Command + Q.
- Через несколько секунд перезапустите его и посетите YouTube.
10. Отключите блокировку рекламы в Safari.
Если вы используете блокировщик рекламы в Safari, отключите его полностью. Или добавьте в список надежных отправителей YouTube.com. Это обеспечит отсутствие конфликтующих кодов, которые мешают вам смотреть YouTube.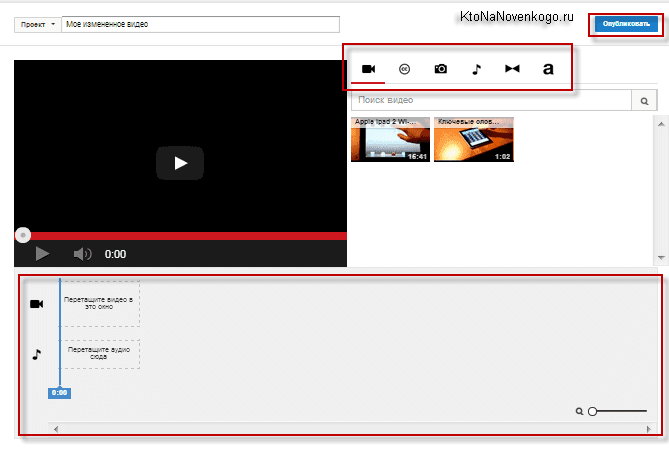
Совет: если вам необходимо использовать блокировщик рекламы, а существующий не работает с YouTube, подумайте об использовании другого блокировщика рекламы.
11. Удалите расширение для YouTube.
Я в основном использую YouTube в Firefox, и я использую фантастическое расширение под названием Enhancer for YouTube ™. Если вы тоже используете расширение Safari для YouTube, скрипты могут конфликтовать.
Чтобы исправить это, удалите расширение. (Удаление и переустановка плюс обновление Safari также могут помочь.)
12. Убедитесь, что JavaScript включен.
По умолчанию он включен. Но, может быть, однажды вы настроите параметры и отключите его. Итак, давайте быстро убедимся, что он включен.
- Когда вы находитесь в Safari, нажмите Command +, (запятая).
Вы также можете щелкнуть Safari в верхней строке меню и выбрать «Настройки». - Щелкните Безопасность.
- Убедитесь, что установлен флажок Включить JavaScript.
13.
 Обновите Safari на Mac.
Обновите Safari на Mac.Apple выкладывает обновления Safari, чтобы убедиться, что он в целом работает хорошо. Чтобы решить эту проблему с YouTube, обновите браузер Safari. Как только это будет сделано, эта проблема может уйти в прошлое.
14. Используйте другой браузер.
Наконец, если кажется, что ничего не работает, рассмотрите возможность временного использования другого браузера. Вы можете использовать Chrome, Firefox, Edge, Brave и т. Д. У них, скорее всего, не будет проблем с воспроизведением видео на YouTube.
Вот как вы можете решить проблему, из-за которой YouTube не работает в Safari на Mac. Я надеюсь, что приведенные выше решения помогли вам решить проблему. Если вам нужна дополнительная помощь, свяжитесь со мной через раздел комментариев ниже.
Вы найдете это полезным:
Программы для Windows, мобильные приложения, игры — ВСЁ БЕСПЛАТНО, в нашем закрытом телеграмм канале — Подписывайтесь:)
5 способов устранения неполадок, если комментарии YouTube не загружаются
- Комментарии YouTube обычно должны отображаться под видеопроигрывателем на веб-сайте YouTube или в мобильном приложении, но если этого не происходит, есть несколько простых способов исправить это.

- В большинстве случаев вы можете просто перезагрузить веб-страницу. Кроме того, убедитесь, что у вас есть работающее подключение к Интернету.
- Другие способы восстановить ваши комментарии на YouTube — отключить расширения браузера и очистить кеш браузера и файлы cookie.
Даже в мире, наполненном Netflix, Hulu, Disney+ и множеством других сервисов потокового видео, YouTube остается одним из самых популярных способов просмотра видео. Это бесплатно, что во многом объясняет популярность сайта, но это также сообщество с активным разделом комментариев под видеоплеером. Поэтому, если комментарии YouTube не загружаются в вашем веб-браузере или мобильном приложении, это проблема. Вот наиболее распространенные способы устранения неполадок YouTube, когда комментарии не загружаются.
Перезагрузите веб-страницу
В большинстве случаев, когда вы сталкиваетесь с проблемой, когда комментарии YouTube не загружаются, это происходит в веб-браузере.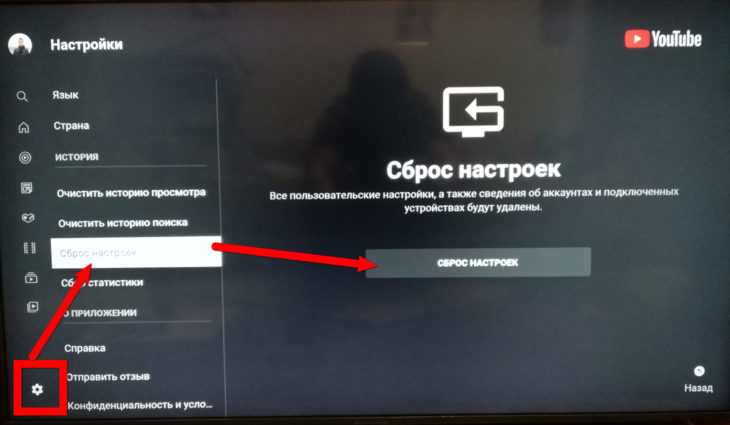 И самый быстрый способ решить эту проблему — просто перезагрузить страницу. Вы можете нажать кнопку перезагрузки в верхней части экрана браузера или нажать клавишу F5 на клавиатуре компьютера с Windows. Часто перезагрузка страницы — это все, что нужно для того, чтобы комментарии снова появились на странице.
И самый быстрый способ решить эту проблему — просто перезагрузить страницу. Вы можете нажать кнопку перезагрузки в верхней части экрана браузера или нажать клавишу F5 на клавиатуре компьютера с Windows. Часто перезагрузка страницы — это все, что нужно для того, чтобы комментарии снова появились на странице.
Убедитесь, что у вас стабильное подключение к Интернету
Также возможно, что у вас ненадежное, медленное или слабое подключение к Интернету. Проверьте строку состояния вашего устройства, чтобы убедиться, что у вас есть стабильный сигнал сотовой связи или Wi-Fi; если вы этого не сделаете, повторите попытку после того, как уровень сигнала улучшится.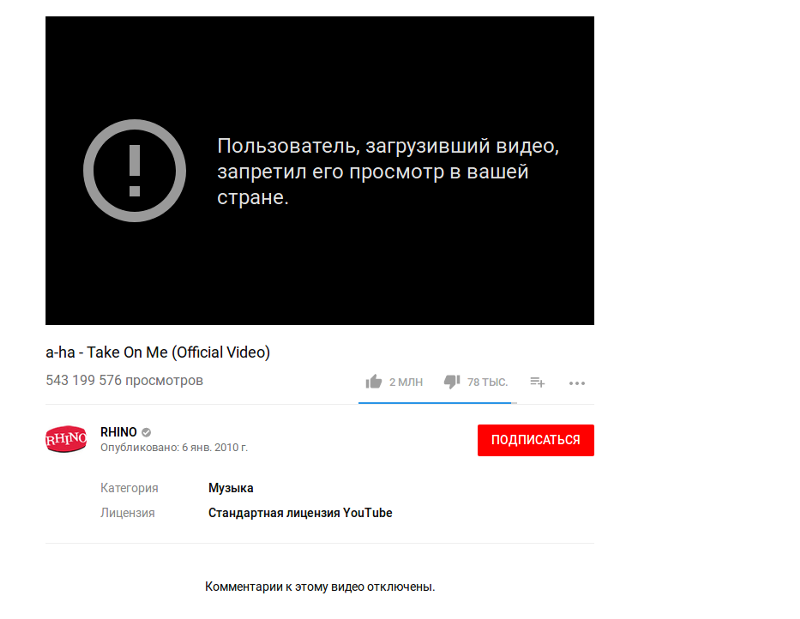
Очистите кеш браузера
Кэш вашего браузера поврежден? Это возможно, и это может препятствовать правильной загрузке комментариев. Если вы зашли так далеко, а YouTube по-прежнему не загружается должным образом, возможно, пришло время очистить кеш и файлы cookie в вашем браузере. Недостатком этого шага является то, что он сотрет всю сохраненную информацию для входа, поэтому вам нужно будет снова войти на все свои веб-сайты. И в краткосрочной перспективе многие веб-сайты могут загружаться медленнее, потому что их страницы не кэшируются на вашем компьютере. Но это может решить множество проблем, поэтому очистите кеш в любом браузере, который вы используете, будь то Chrome, Firefox, Microsoft Edge или Safari.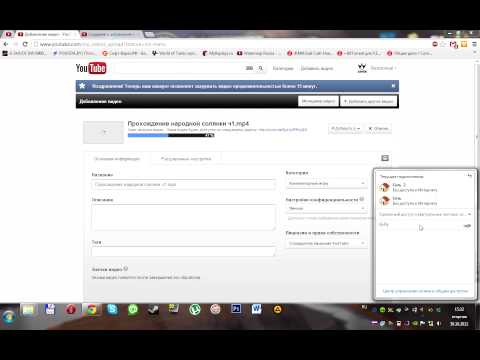
Посмотрите, есть ли у вас конфликт с расширением браузера.
Расширения браузера — это здорово — существует множество функций и возможностей, которые вы можете добавить в свой браузер с помощью правильных расширений. Но некоторые расширения могут вызывать конфликты с YouTube и его модулем комментариев. Для проверки отключите все свои расширения и посмотрите, правильно ли работают комментарии на YouTube. Если это так, вы можете повторно включать расширения по одному, пока не найдете то, которое вызывает конфликт. Вот как отключить расширения в Chrome, хотя этот процесс аналогичен в других браузерах, таких как Firefox и Microsoft Edge.
Отключите все ваши расширения, чтобы увидеть, решит ли это проблему. Дэйв ДжонсонПерезапустите браузер, приложение или все устройство
Наконец, еще один простой способ устранения неполадок — перезагрузить систему. Если вы используете YouTube в веб-браузере, вы можете закрыть браузер, а затем перезапустить его или просто использовать другой браузер (например, переключившись с Chrome на Firefox). Если вы используете мобильное устройство, закройте приложение и перезапустите его. Вот как закрыть приложение на Android и закрыть приложение на iOS. Или выберите «ядерный» вариант: перезагрузите все устройство. Вот как перезагрузить iPhone. Вы можете выключить многие устройства Android, нажав и удерживая кнопку питания в течение нескольких секунд или потянув центр управления вниз от верхней части экрана и найдя значок питания.
Если вы используете YouTube в веб-браузере, вы можете закрыть браузер, а затем перезапустить его или просто использовать другой браузер (например, переключившись с Chrome на Firefox). Если вы используете мобильное устройство, закройте приложение и перезапустите его. Вот как закрыть приложение на Android и закрыть приложение на iOS. Или выберите «ядерный» вариант: перезагрузите все устройство. Вот как перезагрузить iPhone. Вы можете выключить многие устройства Android, нажав и удерживая кнопку питания в течение нескольких секунд или потянув центр управления вниз от верхней части экрана и найдя значок питания.
Дэйв Джонсон
Внештатный писатель
Дэйв Джонсон — технический журналист, который пишет о потребительских технологиях и о том, как индустрия трансформирует спекулятивный мир научной фантастики в современную реальную жизнь.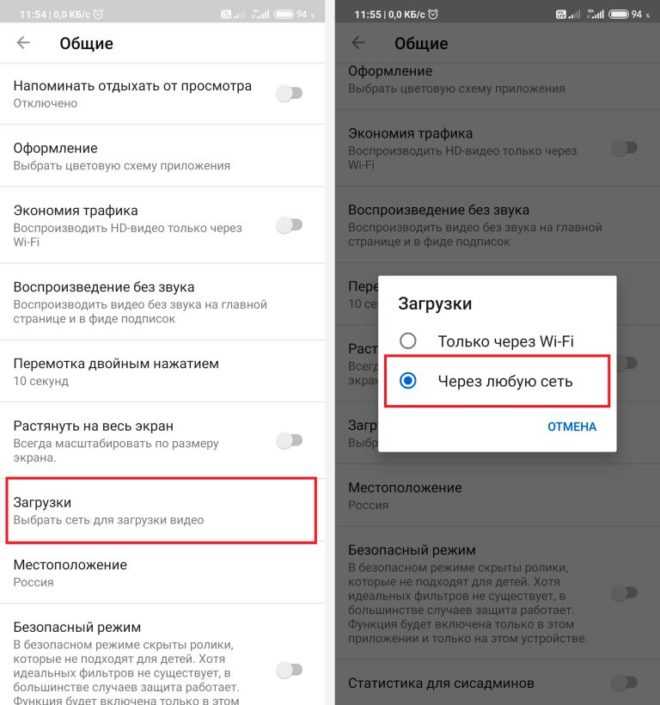 Дэйв вырос в Нью-Джерси, прежде чем поступить в ВВС, чтобы управлять спутниками, преподавать космические операции и планировать космические запуски. Затем он провел восемь лет в качестве руководителя отдела контента в группе Windows в Microsoft. Как фотограф Дэйв фотографировал волков в их естественной среде обитания; он также инструктор по подводному плаванию и соведущий нескольких подкастов. Дэйв является автором более двух десятков книг и участвовал во многих сайтах и публикациях, включая CNET, Forbes, PC World, How To Geek и Insider.
Дэйв вырос в Нью-Джерси, прежде чем поступить в ВВС, чтобы управлять спутниками, преподавать космические операции и планировать космические запуски. Затем он провел восемь лет в качестве руководителя отдела контента в группе Windows в Microsoft. Как фотограф Дэйв фотографировал волков в их естественной среде обитания; он также инструктор по подводному плаванию и соведущий нескольких подкастов. Дэйв является автором более двух десятков книг и участвовал во многих сайтах и публикациях, включая CNET, Forbes, PC World, How To Geek и Insider.
ПодробнееПодробнее
Видео Youtube не загружаются и не воспроизводятся [Быстрые исправления]
Бывают случаи, когда YouTube требуется больше времени, чем обычно, для загрузки и воспроизведения видео. У этой повторяющейся проблемы может быть множество причин. Если у вас есть такая же проблема, почему видео на YouTube не загружаются, вам следует обратиться за помощью к этому краткому руководству.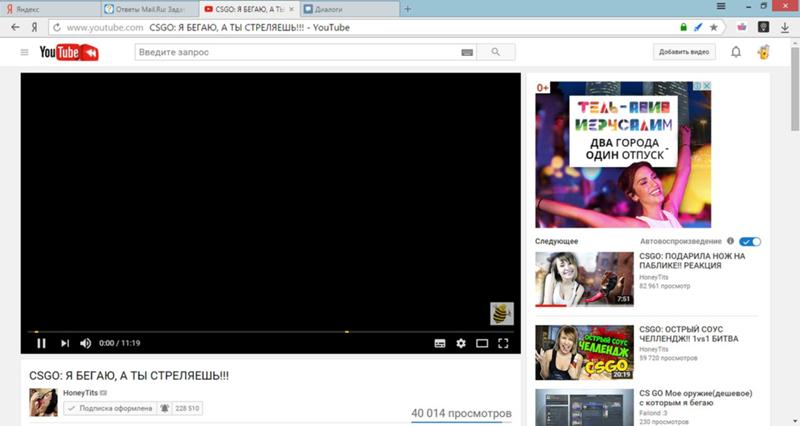
«Видео YouTube не загружается на мой телефон» — один из наиболее часто задаваемых вопросов на ряде технических веб-сайтов. Поэтому, чтобы помочь вам с лучшими ответами, мы составили для вас это руководство.
Давайте проверим.
Если вы используете YouTube на своем компьютере или ноутбуке и видео с YouTube загружаются, но не воспроизводятся, вам необходимо решить эту проблему. Для этого вы можете выполнить быстрые исправления, перечисленные ниже.
Исправление 1. Проверьте последнее обновление браузера
Независимо от того, используете ли вы браузер Chrome или Firefox, YouTube часто создает проблемы при воспроизведении видео. В таком случае вам необходимо убедиться, что версия браузера актуальна. Чтобы узнать это, вы можете выполнить следующие шаги для Chrome и Mozilla Firefox.
Браузер Chrome
- В браузере Chrome вы можете нажать «Дополнительные параметры» с тремя вертикальными точками.
- Рядом с этим перейдите в «Настройки» в раскрывающемся списке.

- Теперь вы можете нажать «Настройки» и перейти к «О Chrome». Это покажет вам версию браузера. Если доступно какое-либо новое обновление, вы можете обновить его и попробовать воспроизвести видео на YouTube.
Mozilla Firefox
- В браузере Mozilla Firefox вы можете нажать на три вертикальные точки, чтобы просмотреть дополнительные параметры.
- Далее перейдите к опции «Общие», расположенной слева.
- Теперь вам нужно прокрутить вниз, чтобы увидеть обновления Firefox. Это покажет вам версию браузера, если она доступна. Затем вы можете обновить браузер Firefox для воспроизведения видео с YouTube.
Если последняя версия недоступна, и у вас все еще есть вопрос «почему видео на YouTube не загружаются», вы можете попробовать переключиться на другие исправления, указанные в этом руководстве.
Исправление 2: удаление файлов cookie и кэша
Очистив кэш и куки браузера, можно устранить большинство ошибок.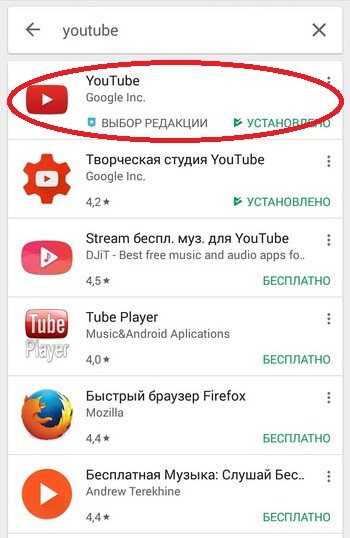 Если вы используете браузер Chrome или Firefox и столкнулись с проблемой «Видео YouTube загружаются, но не воспроизводятся», вы можете реализовать решения, упомянутые ниже.
Если вы используете браузер Chrome или Firefox и столкнулись с проблемой «Видео YouTube загружаются, но не воспроизводятся», вы можете реализовать решения, упомянутые ниже.
Браузер Chrome
- В браузере Chrome нажмите на три вертикальные точки, чтобы просмотреть дополнительные параметры (в правом верхнем углу).
- Теперь перейдите в раздел «Дополнительные инструменты» и выберите «Очистить данные браузера».
- На этом этапе вы увидите два варианта: «Файлы cookie и другие данные сайтов и плагинов» и «Кэшированные изображения и файлы». Если этот параметр не выбран, вы можете установить эти флажки, чтобы выбрать.
- Теперь вы можете выбрать опцию «начало времени».
- После этого вы можете нажать кнопку «Очистить данные просмотра».
- В качестве последнего шага вы можете перезагрузить компьютер и воспроизвести видео с YouTube.
Mozilla Firefox
- В браузере Firefox вы можете нажать на три вертикальные точки, расположенные в правом верхнем углу.
 Это покажет вам больше вариантов.
Это покажет вам больше вариантов. - Затем вы можете выбрать опцию «Библиотека».
- Теперь вы можете перейти в «Историю» и нажать «Очистить недавнюю историю».
- Здесь вам нужно убедиться, что установлены флажки Cookies и Cache.
- Рядом с этим вы можете нажать кнопку «Очистить сейчас».
- В конце концов, можно перезагрузить компьютер и попробовать воспроизвести видео на YouTube.
После реализации вышеупомянутых решений, если видео на YouTube загружается, но не воспроизводится, вы можете перейти к следующей идее, приведенной ниже.
Исправление 3. Попробуйте переустановить Adobe Flash Player
Бывают случаи, когда на YouTube не обнаруживается никаких проблем, но устаревший Adobe Flash Player снижает производительность YouTube. К сожалению, вы не можете удалить это программное обеспечение со своего компьютера, так как оно поддерживает воспроизведение видео.
Если вы столкнулись с проблемой загрузки видео на YouTube, вы можете сделать это; удалите Adobe Flash Player, доступный на вашем компьютере, и попробуйте переустановить его.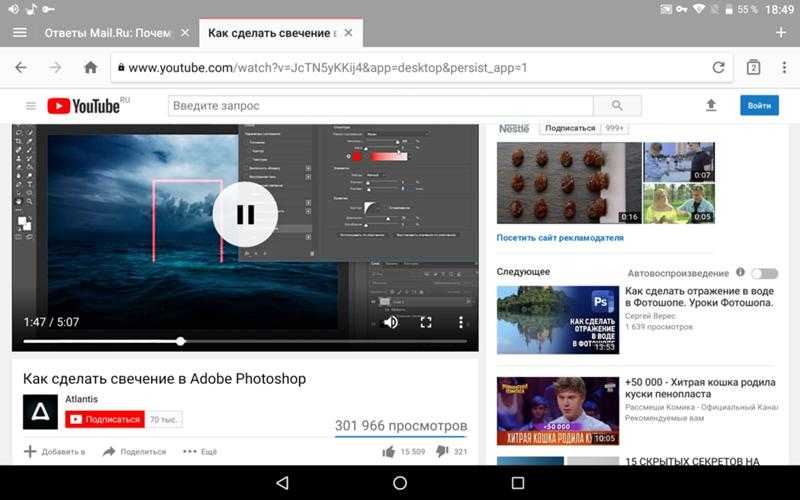 Когда вы закончите, вы можете проверить YouTube и начать воспроизведение видео.
Когда вы закончите, вы можете проверить YouTube и начать воспроизведение видео.
Исправление 4. Сброс настроек подключения к Интернету
Неправильные настройки Интернета также могут привести к нарушению работы YouTube. Если вы хотите избавиться от видео на YouTube, которые не загружаются на моем телефоне, вы можете выполнить следующие шаги, чтобы сбросить настройки Интернета.
- На компьютере или ноутбуке щелкните значок поиска и введите «Панель управления» в строке поиска.
- Когда появится окно панели управления, вы можете выбрать опцию «Сеть и Интернет».
- Здесь вы можете перейти к параметрам Интернета. Откроется вкладка «Свойства Интернета».
- Затем вы можете щелкнуть вкладку «Дополнительно» и выбрать параметр «Восстановить дополнительные параметры» и параметр «Сброс».
- Когда вы закончите, вы можете сохранить примененные изменения, нажав кнопку «Применить».
Если вы хотите узнать , как быстрее загружать видео на YouTube, то изменение настроек Интернета наверняка поможет вам решить проблему.
Исправление 5: ускорьте работу компьютера
Медленная система Windows часто влияет на браузеры. Если ей пренебречь, эта проблема может повлиять на функциональность YouTube и другого программного обеспечения, доступного на вашем компьютере. Чтобы предотвратить это, вы можете ускорить работу вашего компьютера с помощью эффективного программного обеспечения, такого как Auslogics BoostSpeed. Это конкретное программное обеспечение сканирует компьютер и очищает ненужные файлы, кеши и неиспользуемые журналы ошибок, а также повышает скорость вашего компьютера. Поэтому, если вы хотите избавиться от загрузки видео на YouTube, но не воспроизводите проблему, вы можете просто восстановить скорость своего компьютера.
Что делать, если на телевизоре Samsung не загружаются видео с YouTube?
Как упоминалось ранее, доступ к YouTube можно получить на телевизорах Samsung, поэтому, если на телевизоре Samsung видео с YouTube не загружаются, вам необходимо сначала понять причину, а затем найти решение. Ниже приведены возможные причины, из-за которых возникает проблема с медленной загрузкой видео YouTube на телевизоре Samsung. Если вы обнаружите, что какая-либо из причин связана с этим, вы можете попробовать решить проблему.
Ниже приведены возможные причины, из-за которых возникает проблема с медленной загрузкой видео YouTube на телевизоре Samsung. Если вы обнаружите, что какая-либо из причин связана с этим, вы можете попробовать решить проблему.
Неподдерживаемые модели : Модели телевизоров Samsung, такие как FH6200 и EH5300, не имеют доступа к воспроизведению YouTube. Поэтому, если вы используете любую из упомянутых моделей, вы не сможете воспроизводить YouTube. Другими словами, убедитесь, что ваш телевизор поддерживает приложение YouTube.
Приложение YouTube зависает : Через определенный период времени приложение YouTube начинает зависать из-за переполнения памяти. Чтобы предотвратить это, вы можете сбросить систему до исходных настроек и освободить место для плавного воспроизведения YouTube и других приложений на телевизоре Samsung .
Настройки интернет-протокола : Из-за плохих настроек Интернета и DNS YouTube не загружает видео должным образом. Если вы думаете о , как ускорить загрузку видео YouTube на телевизоре Samsung, вы можете просто обновить настройки интернет-протокола. Для этого перейдите в меню, нажмите «Сеть», затем «Статус сети» и выберите «Статус IP». После этого настройки DNS будут установлены на автоматический режим, после чего вы сможете попробовать воспроизвести видео с YouTube.
Если вы думаете о , как ускорить загрузку видео YouTube на телевизоре Samsung, вы можете просто обновить настройки интернет-протокола. Для этого перейдите в меню, нажмите «Сеть», затем «Статус сети» и выберите «Статус IP». После этого настройки DNS будут установлены на автоматический режим, после чего вы сможете попробовать воспроизвести видео с YouTube.
Как решить проблему с загрузкой видео с YouTube в приложении для Android?
Большинство пользователей используют приложение Youtube на своих мобильных телефонах. Если вы являетесь пользователем Android и хотите узнать , как решить проблему с загрузкой видео с YouTube в приложении Android, вы можете выполнить следующие шаги, чтобы решить эту проблему.
- Обновление версии Android . Первым шагом является проверка наличия последнего обновления и его установка. Чтобы проверить последнюю версию программного обеспечения, выполните следующие действия:
- Перейдите в приложение «Настройки».

- Прокрутите вниз и откройте «Система».
- Нажмите «О телефоне».
- Перейдите в приложение «Настройки».
- Обновите приложение YouTube
- Перейдите в приложение Google PlayStore
- Коснитесь Меню и коснитесь Мои приложения и игры
- Если для приложения YouTube доступно обновление, вы можете установить его.
- Плохое подключение к Интернету : Если приложение YouTube не загружает видео, убедитесь, что у вас хорошее подключение к Интернету. Если вы используете мобильные данные для воспроизведения видео на YouTube, выключите Интернет и снова включите его. Если вы используете Wi-Fi для просмотра видео на YouTube, вы можете забыть о сети и попытаться подключиться к ней снова и воспроизвести видео на YouTube.
- Проверьте время и дату телефона : Неправильные дата и время часто создают такие проблемы, поэтому, если видео YouTube перестает загружаться, вы можете изменить время и данные, выполнив следующие действия.

- Перейдите в «Настройки»
- Дополнительные настройки
- Найдите «Время % Язык» и коснитесь «Дата и время»
- Убедитесь, что опция «Автоматическая дата и время» включена
- Также убедитесь, что опция «Автоматический часовой пояс» включена
- После обновите дату и время, вы можете перезагрузить телефон и попробовать воспроизвести видео с YouTube.
- Очистить кеш и данные : Ваше приложение YouTube не должно содержать ненужного кеша. Если вы хотите узнать, как ускорить загрузку видео на YouTube, выполните шаги, указанные ниже.
- Перейти к настройкам
- Нажмите Хранилище
- Другие приложения
- Нажмите YouTube
- Нажмите Очистить кэш0011 Почему видео YouTube не загружаются на iPhone или iPad?
Если YouTube не загружает видео на iPad или iPhone, вы можете найти следующие решения. После того, как вы закончите устранение этих проблем, вы можете открыть приложение YouTube, чтобы смотреть видео со скоростью.

- Сброс настроек сети
- Отключить Bluetooth
- Очистить кэш на YouTube
- Обновить версию YouTube
- Обновить версию iOS
Заключение
При потоковой передаче видео в Интернете никому не нравится время загрузки на YouTube. Если видео на YouTube загружаются медленно, вы можете прочитать это руководство о том, как загрузить видео на YouTube, выполнив несколько простых приемов.
Независимо от того, используете ли вы приложение YouTube на своем компьютере, телевизоре Samsung, телефоне Android, iPhone или iPad, вы можете быстро загружать видео и смотреть любимые шоу или видео без задержки на загрузку. Если вы хотите включить ограниченный режим на YouTube, прочитайте это краткое руководство по , как отключить ограниченный режим на YouTube 9.0016 .
YouTube не работает в Safari [решено]
Резюме: Если у вас возникли проблемы с просмотром видео на YouTube в браузере Safari, вы не одиноки.
 После выпуска нескольких последних версий браузера многие пользователи выражают обеспокоенность по поводу того, что YouTube не работает в Safari. Наиболее часто встречающиеся ошибки — это черный экран, отсутствие звука, не открывающиеся видео и т. д. В этой статье вы узнаете все о причинах этой проблемы и способах ее устранения.
После выпуска нескольких последних версий браузера многие пользователи выражают обеспокоенность по поводу того, что YouTube не работает в Safari. Наиболее часто встречающиеся ошибки — это черный экран, отсутствие звука, не открывающиеся видео и т. д. В этой статье вы узнаете все о причинах этой проблемы и способах ее устранения.Содержание
- Причины, по которым YouTube не работает в Safari
- Способы исправления Safari, не воспроизводящего видео с YouTube
- Что делать, если видео, загруженные с YouTube, не воспроизводятся?
- В завершение
YouTube — самая известная и удобная платформа для потоковой передачи и загрузки видео по всему миру. Однако у вас могут возникнуть проблемы с доступом к браузеру Safari, особенно если это последняя версия. Вы можете увидеть, что то же самое видео нормально работает в других браузерах, таких как Firefox и Chrome, но ваш любимый браузер ОС (в данном случае это Safari) может работать некорректно.

Этот сбой может произойти по нескольким причинам, неизвестным большинству пользователей. Несмотря на поиск решения на форумах поддержки Apple, похоже, ничего конкретного не найдено.
К счастью, у нас есть средство для решения проблемы, когда Safari не воспроизводит видео, и оно может работать! Но прежде чем мы обсудим это, давайте попробуем добраться до корня проблемы. Это также может помочь вам избежать такой же проблемы в будущем.
Причины, по которым YouTube не работает в Safari
1. Сторонние плагины
Это самая распространенная причина, по которой Safari не воспроизводит видео с YouTube. Часто неподходящие или неисправные сторонние плагины могут препятствовать совместимости YouTube в браузере, из-за чего видео не воспроизводится.
2. Изменение настроек безопасности
Неправильные настройки безопасности или сети могут вызвать эту проблему на вашем устройстве.
3. Неисправный браузер
Устаревший или поврежденный браузер также может привести к этой проблеме.

4. Проблема с подключением
Иногда проблема возникает из-за слабого интернет-соединения или низкой мощности сети. Поврежденный сервер YouTube также может быть причиной того, что ваш Safari не может воспроизводить видео с YouTube.
5. Проблемы с устройством
Если YouTube не работает в каком-либо браузере на вашем устройстве, знайте, что проблема связана с устройством. Это может произойти из-за устаревших версий или других основных проблем.
6. Проблема с хранилищем
Если на вашем устройстве недостаточно памяти или оперативной памяти, это может вызвать проблемы с загрузкой видео с YouTube.
Для видеоконтента Youtube требуется Flash. Откройте «Системные настройки» > «Flash Player» и перейдите на вкладку «Дополнительно». Затем нажмите «Удалить все» в разделе «Просмотр данных и настроек». Закройте и перезапустите Safari для проверки.
7. Установлена ли в вашей системе флэш-память?
Если у вас все еще есть проблемы, убедитесь, что Flash обновлен.
 Системные настройки > Flash Player > Обновления > Проверить сейчас.
Системные настройки > Flash Player > Обновления > Проверить сейчас.Теперь давайте перейдем к решениям для YouTube, не работающего в Safari.
Методы исправления того, что Safari не воспроизводит видео с YouTube
1. Проверьте подключение к Интернету
Для плавного воспроизведения онлайн-видео требуется надежное подключение к Интернету. Высокоскоростное соединение Wi-Fi обеспечивает выполнение этого требования. Но и с ним могут быть некоторые проблемы.
Выполните следующие действия, чтобы проверить подключение к сети Wi-Fi:
Для MacBook
- Щелкните значок Wi-Fi в меню .
- Включить Wi-Fi, если он выключен.
- Выберите из списка доступных сетей Wi-Fi.
Для iPhone и iPad
- Перейдите в меню Настройки .
- Нажмите на опцию Wi-Fi и проверьте, включена ли она.
- Затем проверьте, правильно ли он подключен к сети.

- Вы также можете подключить и отключить его, чтобы устранить проблему.
Также убедитесь, что вы не используете VPN. Если у вас есть и он включен, то отключите его и попробуйте переподключиться к YouTube.
2. Включить разрешения сайта YouTube
Все веб-браузеры позволяют нам включать или отключать разрешения для определенного веб-сайта. Убедитесь, что браузер Safari на вашем устройстве не отозвал разрешение YouTube. Чтобы проверить, просто:
- Запустите браузер Safari и откройте URL-адрес YouTube.
- Затем откройте настройки браузера.
- Если разрешения отключены, включите их.
- Обновите страницу, и YouTube заработает нормально.
3. Очистить кеш и куки
Очистка кеша браузера и файлов cookie (и даже истории посещенных страниц) — наиболее распространенное решение проблемы с загрузкой веб-сайта. Вы можете улучшить качество потокового онлайн-видео, сделав это с помощью Safari.
Выполните следующие шаги:
Для MacBook
- Нажмите на опцию Safari вверху.

- Выберите Предпочтения из списка.
- Теперь нажмите на вкладку Конфиденциальность и выберите Удалить все данные веб-сайта .
- Перейдите к Подтвердите и перезапустите Safari.
Для iPhone и iPad
- Откройте меню Настройки .
- Выберите вариант Safari .
- Перейти к Очистить историю и данные веб-сайта .
- Выберите опцию и перейдите к Очистить историю и данные .
4. Отключить расширения
Чаще всего пользователи устанавливают расширения браузера, чтобы улучшить работу в Интернете. Однако иногда неисправные расширения могут вызвать больше проблем, чем помощи. Например, если вы установили расширение для браузера YouTube, проблема может возникнуть из-за технического сбоя.
Рекомендуемый способ исправить это — отключить все расширения в браузере, а затем включить их одно за другим.
 Это поможет определить точного виновника. Просто перейдите в Safari > «Настройки» > «Расширения» и отключите все расширения. После этого попробуйте запустить YouTube. Если это работает, вы можете убедиться, что проблема связана с одним из ваших расширений.
Это поможет определить точного виновника. Просто перейдите в Safari > «Настройки» > «Расширения» и отключите все расширения. После этого попробуйте запустить YouTube. Если это работает, вы можете убедиться, что проблема связана с одним из ваших расширений.5. Попробуйте другой браузер
Думали ли вы, что проблема может быть связана с установкой вашего браузера или другими настройками? У большинства пользователей на компьютерах Mac установлено как минимум два веб-браузера. Если нет, скачайте другой браузер, установите его и попробуйте с его помощью запустить YouTube. Если он работает в альтернативном браузере, вы можете убедиться, что проблема связана с вашей установкой Safari. В этом случае перейдите к исправлению, обсуждаемому далее.
6. Перезапустить/сбросить/обновить Safari
Одним из самых быстрых способов решить любую проблему с приложением является его перезапуск. Поэтому закройте браузер Safari и перезагрузите устройство. Затем проверьте браузер, чтобы увидеть, воспроизводит ли он видео YouTube; если нет, попробуйте сбросить или обновить Safari.

Для MacBook выполните следующие действия, чтобы сбросить Safari после очистки кэша, файлов cookie и истории:
- Откройте браузер Safari.
- Нажмите на Safari 9Опция 0016 на верхней панели.
- В раскрывающемся списке нажмите Сбросить Safari .
Чтобы обновить Safari после очистки кеша, файлов cookie и истории:
- Нажмите Apple в верхнем левом углу.
- Выберите App Store, и он откроется.
- Затем нажмите на опцию Updates на верхней панели.
- Если для Safari доступно обновление, нажмите Обновить .
Для iPhone и iPad:
- Откройте «Настройки»
- Прокрутите (и откройте) «Общие»
- Нажмите «Обновление ПО».
- Дайте устройству выполнить поиск обновлений, затем нажмите «Загрузить».
- После загрузки обновления нажмите «Установить сейчас» и следуйте инструкциям.

7. Удалите приложения для блокировки рекламы и контента
Как и расширения, многие пользователи устанавливают в свои браузеры блокировщики рекламы и контента, чтобы улучшить работу в Интернете. Это помогает им избегать рекламы и контента, которые они не хотят видеть на своих экранах. Если в вашем браузере установлены такие приложения, попробуйте удалить их перед открытием YouTube.
Отключить блокировку рекламы
— Перейдите на вкладку «Разработка» -> «Экспериментальные функции» -> включите декодер VP9 SW на батарее и декодер VP9.
-Safari -> Настройки для этого веб-сайта -> снимите флажок «Включить блокировку контента»
— Отключены все расширения.
Попробовав одну за другой вышеуказанные команды, закройте и перезапустите Safari.
8. Проверьте, не работает ли Youtube.
Чтобы проверить, используйте этот веб-сайт Не работает для всех или только для меня. Вы можете определить, не работает ли YouTube только у вас или у всех.

9. Включить JavaScript
Для воспроизведения встроенных видео YouTube в Safari у вас должен быть включен JavaScript. Без него вы, скорее всего, увидите неработающий контент или видео на YouTube.
Вот шаги, которые вы должны выполнить:
- Запустите Safari на Mac и перейдите в Safari > Настройки .
- Перейдите на вкладку Безопасность и установите флажок Включить JavaScript .
- Теперь обновите страницу, на которой вы пытаетесь воспроизвести YouTube, и посмотрите, работает ли это.
Что делать, если видео, загруженные с YouTube, не воспроизводятся?
Вместо того, чтобы смотреть длинные видео на YouTube в Интернете, многие пользователи предпочитают скачивать их и смотреть в свободное время. Однако перерывы между загрузками иногда могут повредить такое видео.
В этом случае лучший способ исправить такие поврежденные видео — использовать профессиональный инструмент для восстановления видео.
 Мы рекомендуем использовать Stellar Repair for Video для устранения любых проблем с видео на MacBook, iPhone, iPad, а также в системах Windows. Инструмент использует передовые алгоритмы, чтобы помочь пользователям решить самые сложные проблемы, связанные с видео, всего за несколько кликов. Благодаря простому трехэтапному процессу восстановления это программное обеспечение может помочь вам исправить ошибки, сбои или искажения видео, чтобы обеспечить плавное воспроизведение.
Мы рекомендуем использовать Stellar Repair for Video для устранения любых проблем с видео на MacBook, iPhone, iPad, а также в системах Windows. Инструмент использует передовые алгоритмы, чтобы помочь пользователям решить самые сложные проблемы, связанные с видео, всего за несколько кликов. Благодаря простому трехэтапному процессу восстановления это программное обеспечение может помочь вам исправить ошибки, сбои или искажения видео, чтобы обеспечить плавное воспроизведение.Вот шаги для восстановления файла MP4 с помощью Stellar Repair for Video:
- Загрузите, установите и запустите Stellar Repair for Video в своей системе.
- Нажмите «Добавить файлы», чтобы импортировать поврежденные видеофайлы с устройства.
- Теперь нажмите «Восстановить», чтобы начать процесс восстановления. Все ваши видеофайлы будут отсканированы и восстановлены один за другим.
- После завершения процесса восстановления вы можете нажать кнопку « Предварительный просмотр 9».
 0016», чтобы увидеть, воспроизводится ли восстановленное видео.
0016», чтобы увидеть, воспроизводится ли восстановленное видео.
- Удовлетворившись результатами, вы можете сохранить видеофайл в нужном месте, щелкнув опцию « Сохранить восстановленные файлы ».
В завершение
Как обсуждалось в этой статье, может быть несколько причин, по которым ваш Safari не воспроизводит видео с YouTube. Скорее всего, проблема может быть связана с вашим устройством или браузером. Мы надеемся, что описанные выше методы помогут вам эффективно решить проблему.
Самые продаваемые продукты
Stellar Data Recovery Professional для Windows
Stellar Data Recovery предлагает подходящий инструмент восстановления Windows для восстановления всех ваших данных
Подробнее
Stellar Data Recovery Professional для Mac
Программа Stellar Data Recovery для Mac выполняет safe..
Подробнее
Stellar Photo Recovery
Комплексное программное обеспечение для восстановления фотографий, музыки и видеофайлов
Подробнее
Stellar Repair for Video
Мощный инструмент восстановления видео для восстановления поврежденных MOV и других видеофайлов
Подробнее
Комментарии YouTube не отображаются? Вот как это исправить
Автор Кишалая Кунду
Делиться Твитнуть Делиться Электронная почта
Если комментарии YouTube не загружаются, пользователи могут выполнить ряд действий по устранению неполадок, чтобы решить проблему навсегда. Вот как это сделать.
Если YouTube комментарии не загружаются, пользователи могут попробовать несколько вариантов устранения неполадок, чтобы устранить проблему. YouTube начинался как любительский сайт для обмена видео в 2005 году, прежде чем Google купил его в следующем году и превратил в крупнейшую в мире платформу потокового видео. По данным компании, у YouTube более двух миллиардов активных пользователей в месяц, которые в совокупности просматривают более одного миллиарда часов видео каждый день.
YouTube предлагает несколько функций на своем веб-сайте и в мобильных приложениях. Это включает в себя встроенную поддержку «картинка в картинке», которая позволяет пользователям продолжать смотреть видео в маленьком плавающем окне, даже прокручивая свою ленту в Твиттере или работая в другом приложении.
 Он также предлагает все обычные функции, которые можно ожидать от приложения для потоковой передачи видео, такие как возможность регулировать скорость видео, автоматически добавлять субтитры или скрытые титры и ссылаться на определенный момент в видео для воспроизведения и т. д.
Он также предлагает все обычные функции, которые можно ожидать от приложения для потоковой передачи видео, такие как возможность регулировать скорость видео, автоматически добавлять субтитры или скрытые титры и ссылаться на определенный момент в видео для воспроизведения и т. д.Связано: Как отключить миниатюры автозапуска YouTube на Android
Может быть много причин, по которым комментарии YouTube не загружаются в приложении или на веб-сайте. Люди, столкнувшиеся с этой проблемой, должны сначала проверить свое интернет-соединение, чтобы убедиться, что оно работает. Даже при работающем соединении у него могут быть большие задержки или прерывистые потери сигнала, которые могут препятствовать правильной загрузке комментариев. Затем попробуйте подойти ближе к маршрутизатору Wi-Fi или переключиться на сотовые данные, чтобы убедиться, что все в порядке. Если вы уже используете сотовые данные, попробуйте вместо этого использовать стабильное соединение Wi-Fi и проверьте еще раз.
Приложения
иногда также могут показывать странные проблемы с подключением, если они устарели. Поэтому попробуйте обновить приложение YouTube до последней доступной версии из App Store или Play Store, прежде чем повторять попытку. Если это проблема конкретного приложения, ее следует устранить, обновив его. Кроме того, проверьте, включены ли комментарии к этому видео. Иногда YouTube отключает комментарии к определенным видео в рамках своей политики, чтобы предотвратить разжигание ненависти, издевательства, расизм и другие негативные комментарии. Пользователи, загружающие видео, также могут отключать комментарии к определенным видео, поэтому в первую очередь стоит проверить, включены ли комментарии.
Если комментарии включены, но они по-прежнему не загружаются, попробуйте проверить, работает ли это в другом браузере или на другом устройстве. Это должно прояснить ситуацию, если проблема связана с браузером или устройством. Наконец, проверьте, нет ли проблем с самим YouTube.
 Иногда проблема кроется на стороне сервера, и пользователи мало что могут сделать, кроме как ждать, пока YouTube решит проблему. YouTube, как правило, устраняет любую такую проблему достаточно быстро, поэтому люди, у которых возникли проблемы с сайтом, должны вернуться через несколько часов, чтобы узнать, была ли она решена. Скорее всего, YouTube к тому времени устранил бы проблему.
Иногда проблема кроется на стороне сервера, и пользователи мало что могут сделать, кроме как ждать, пока YouTube решит проблему. YouTube, как правило, устраняет любую такую проблему достаточно быстро, поэтому люди, у которых возникли проблемы с сайтом, должны вернуться через несколько часов, чтобы узнать, была ли она решена. Скорее всего, YouTube к тому времени устранил бы проблему.Далее: Что такое «самая воспроизводимая» функция YouTube и где ее найти?
Источник: Google
Как связать свои рекомендации BookTok на TikTok
Читать дальше
Делиться Твитнуть Делиться Эл. адрес
Похожие темы
- Тех.
- Ютуб
Об авторе
Кишалая Кунду (опубликовано 1074 статьи)
Кишалая имеет почти десятилетний опыт работы в технической журналистике, написав тысячи новостей, руководств, статей и обзоров для многочисленных американских, канадских и индийских блогов.
 Как старший писатель ScreenRant, он занимается всем: от бытовой электроники до искусственного интеллекта, от криптовалют до виртуальной реальности, от электромобилей до космоса. Развлечение для него означает 9ситкомы 0-х годов, такие как «Свежий принц», «Обустройство дома», «Сайнфельд», «Друзья», «Шоу 70-х», «Все любят Рэймонда» и т. д. Он любит собак, спорт и пиццу (именно в таком порядке) и может слушать The Doors, Def Leppard, Metallica, и Guns N’ Roses целый день. Он также любит смотреть дрянные научно-фантастические фильмы 90-х и фильмы-катастрофы, такие как День независимости, Армагеддон, Твистер, Вулкан, Пик Данте и т. д.
Как старший писатель ScreenRant, он занимается всем: от бытовой электроники до искусственного интеллекта, от криптовалют до виртуальной реальности, от электромобилей до космоса. Развлечение для него означает 9ситкомы 0-х годов, такие как «Свежий принц», «Обустройство дома», «Сайнфельд», «Друзья», «Шоу 70-х», «Все любят Рэймонда» и т. д. Он любит собак, спорт и пиццу (именно в таком порядке) и может слушать The Doors, Def Leppard, Metallica, и Guns N’ Roses целый день. Он также любит смотреть дрянные научно-фантастические фильмы 90-х и фильмы-катастрофы, такие как День независимости, Армагеддон, Твистер, Вулкан, Пик Данте и т. д.Еще от Кишалая Кунду
Когда использовать ограниченный режим TikTok (и как его включить)
Два других героя DC достойны «Чудо-женщины 19»Золотая броня 84 года
Как создавать собственные AR-фильтры с помощью эффекта TikTok’s Effect House
Как добавить стикеры вопросов Snapchat в свою историю и поделиться ответами
Дисней против.
 Pixar: какие персонажи из Долины Дримлайт лучше (и почему)
Pixar: какие персонажи из Долины Дримлайт лучше (и почему)Это приложение-переводчик кошек может определить, что означает мяуканье вашей кошки
Как использовать фильтр TikTok AR Klee для создания своего мэшапа Genshin Impact
Гарри Поттер: 10 раз, когда Deus Ex Machina создала большую дыру в сюжете, чем заделала
Дневники вампира: 10 лучших решений Стефана, рейтинг
комментариев на YouTube не загружаются? 10 лучших способов исправить!
YouTube — одна из самых популярных платформ для просмотра контента в мире, которой пользуются миллионы людей по всему миру.
Исходное изображение: Кристиан Видигер на Unsplash Хотя и веб-сайт, и приложение YouTube с годами развивались, у них есть свой набор проблем и сбоев, с которыми пользователи сталкиваются регулярно. Проблемы с буферизацией, сбои в подсчете просмотров, теневые баны и так далее. Одним из наиболее популярных сбоев, которые случаются на YouTube, является проблема «комментарии не загружаются», когда раздел комментариев, который находится под видео YouTube, либо не отображается полностью, либо не загружает комментарии.
Хотя и веб-сайт, и приложение YouTube с годами развивались, у них есть свой набор проблем и сбоев, с которыми пользователи сталкиваются регулярно. Проблемы с буферизацией, сбои в подсчете просмотров, теневые баны и так далее. Одним из наиболее популярных сбоев, которые случаются на YouTube, является проблема «комментарии не загружаются», когда раздел комментариев, который находится под видео YouTube, либо не отображается полностью, либо не загружает комментарии.Раздел комментариев долгое время находился в самом низу страницы видео в приложении YouTube. Тем не менее, совсем недавно он был перемещен на сворачиваемую панель прямо под разделом описания под каждым видео на YouTube. Однако в настольной версии раздел комментариев остался на том же месте, что и раньше, несмотря на изменение макета всей страницы YouTube.
Если вы столкнулись с проблемой, когда у вас не загружается раздел комментариев под видео YouTube, мы составили список из десяти решений, которые вы можете использовать для решения этой проблемы.
 Список решений включает исправления как для приложения для смартфона на Android/iOS, так и для случая, когда вы используете YouTube на своем ноутбуке/компьютере, в основном для настольной версии YouTube в веб-браузере.
Список решений включает исправления как для приложения для смартфона на Android/iOS, так и для случая, когда вы используете YouTube на своем ноутбуке/компьютере, в основном для настольной версии YouTube в веб-браузере.Содержание
Почему комментарии YouTube не загружаются?
Хотя определить точную причину «комментарии YouTube не загружаются» непросто, для этого существует несколько возможных причин. Это может быть проблема с вашей стороны или, возможно, даже со стороны YouTube, поскольку на веб-сайте всегда много трафика, а также могут быть проблемы на стороне сервера. Могут быть даже некоторые внешние факторы, которые могут мешать веб-сайту или приложению отображать его полное содержимое.
Комментарии YouTube не загружаются: как исправить?
1. Проверьте подключение к Интернету
Это один из самых простых шагов, которые вы можете предпринять, чтобы попытаться решить проблему с тем, что комментарии YouTube не загружаются. Иногда, если ваше интернет-соединение нестабильно или пропускная способность низкая, загружаются только части веб-сайта.
 Это может привести к тому, что раздел комментариев не будет загружаться под видео на YouTube. Вы можете попробовать перезапустить сетевой маршрутизатор или, если вы используете кабель Ethernet, попробовать отключить и снова подключить кабель. Затем перезагрузите страницу YouTube и посмотрите, загружается ли раздел комментариев.
Это может привести к тому, что раздел комментариев не будет загружаться под видео на YouTube. Вы можете попробовать перезапустить сетевой маршрутизатор или, если вы используете кабель Ethernet, попробовать отключить и снова подключить кабель. Затем перезагрузите страницу YouTube и посмотрите, загружается ли раздел комментариев.2. Переключитесь с мобильных данных на Wi-Fi или наоборот
Если вы пытаетесь использовать приложение YouTube на своем смартфоне или планшете, а раздел комментариев не загружается, попробуйте переключиться на Wi-Fi, если вы подключены к мобильным данным, чтобы узнать, поможет ли это. Как правило, соединения Wi-Fi намного стабильнее и предлагают более высокие скорости по сравнению с мобильными данными, которые зависят от уровня сигнала от сотовых вышек поблизости.
Однако, если вы уже используете сеть Wi-Fi и комментарии YouTube не загружаются, вы можете попробовать переключиться на мобильные данные, чтобы проверить, сохраняется ли проблема.
 Если это так, это, вероятно, означает, что у вас проблемы с сетью Wi-Fi, и вам следует обратиться к своему интернет-провайдеру для решения.
Если это так, это, вероятно, означает, что у вас проблемы с сетью Wi-Fi, и вам следует обратиться к своему интернет-провайдеру для решения.3. Откройте видео YouTube в режиме инкогнито
Если вы заходите на YouTube через приложение или обычное окно браузера, скорее всего, вы вошли на YouTube с помощью своей учетной записи Google. Иногда, даже если есть проблема с вашей учетной записью, комментарии YouTube могут не загружаться. Чтобы попробовать воспроизвести видео без входа в систему, вы можете попробовать запустить окно в режиме инкогнито в своем браузере, а затем перейти на страницу видео. Например, используйте «Control + Shift + N» (для Windows) или «Command + Shift + N» (для Mac), чтобы быстро открыть вкладку в режиме инкогнито в Chrome. Если это действительно проблема, теперь вы сможете увидеть раздел комментариев YouTube.
4. Вход с другой учетной записью
Как упоминалось выше, если вы хотите подтвердить, действительно ли проблема связана с вашей учетной записью Google, вы можете выйти из существующей учетной записи, войти в систему с другую учетную запись Google, а затем откройте ту же ссылку, чтобы увидеть, загружаются ли теперь комментарии YouTube.
 Если этот метод работает, это означает, что с вашей учетной записью что-то не так, и, возможно, вы можете попробовать войти в систему с той же учетной записью на другом устройстве, чтобы увидеть, загружаются ли комментарии.
Если этот метод работает, это означает, что с вашей учетной записью что-то не так, и, возможно, вы можете попробовать войти в систему с той же учетной записью на другом устройстве, чтобы увидеть, загружаются ли комментарии.5. Попробуйте другой браузер
Насколько вам известно, инструмент, который вы используете для доступа к YouTube, который является вашим браузером, может привести к тому, что комментарии YouTube не будут загружаться. Каждый веб-браузер работает на веб-движке, и если есть какая-то проблема с самим движком, это может привести к некоторым ошибкам или сбоям при доступе к Интернету. Лучший способ проверить это — просто использовать другой браузер на вашем компьютере для доступа к тому же URL-адресу и посмотреть, загружается ли раздел комментариев.
По умолчанию, если вы используете браузер Google Chrome, попробуйте что-то вроде Firefox или Safari, так как они основаны на разных движках. Microsoft Edge основан на движке Chromium, который аналогичен Google Chrome, поэтому вы можете увидеть одинаковые результаты в обоих браузерах.
 Если проблема устранена с помощью другого браузера, вы можете быть уверены, что ваш браузер по умолчанию ведет себя не так, как предполагалось, и вы можете дождаться обновления, чтобы исправить это.
Если проблема устранена с помощью другого браузера, вы можете быть уверены, что ваш браузер по умолчанию ведет себя не так, как предполагалось, и вы можете дождаться обновления, чтобы исправить это.6. Отключить VPN
VPN или виртуальная частная сеть — это отличный способ замаскировать свое присутствие в Интернете из соображений конфиденциальности, или его даже можно использовать для доступа к некоторым веб-сайтам или службам, которые заблокированы или недоступны в вашем регионе. Однако замечено, что VPN не очень хорошо работает с некоторыми веб-сайтами и может вызвать проблемы. Чтобы убедиться, что комментарии на YouTube не загружаются не из-за вашей VPN, вы можете попробовать отключить ее на время, а затем перезагрузить страницу. Если теперь отображается раздел комментариев, это означает, что ваша VPN мешает некоторым функциям некоторых веб-сайтов, таких как YouTube.
7. Изменить DNS-сервер
DNS означает систему доменных имен и, по сути, отвечает за поиск доменов, к которым вы хотите получить доступ, в понятном для компьютера виде.
 Хотя аббревиатура или ее функция могут показаться пугающими, довольно легко изменить DNS-сервер как на вашем компьютере, так и на смартфоне, независимо от того, на какой ОС / платформе они работают. Кроме того, вы даже можете изменить DNS-сервер напрямую на своем маршрутизаторе, и вам не придется менять его вручную на всех ваших устройствах.
Хотя аббревиатура или ее функция могут показаться пугающими, довольно легко изменить DNS-сервер как на вашем компьютере, так и на смартфоне, независимо от того, на какой ОС / платформе они работают. Кроме того, вы даже можете изменить DNS-сервер напрямую на своем маршрутизаторе, и вам не придется менять его вручную на всех ваших устройствах.Мы рекомендуем использовать DNS Cloudflare 1.1.1.1, который является одним из наиболее популярных вариантов, и он также утверждает, что дает вам небольшое повышение скорости интернета. В зависимости от того, какое у вас устройство, вы можете посетить веб-сайт Cloudflare здесь и выбрать свое устройство, на основе которого вы увидите соответствующие инструкции о том, как изменить свой DNS-сервер. Это вряд ли займет две минуты, но может помочь вам решить проблему с тем, что комментарии на YouTube не отображаются.
8. Очистить файлы cookie и кэшированные данные приложения или браузера
Когда вы продолжаете использовать приложение или открывать веб-страницы в своем браузере, начинают накапливаться файлы cookie и кеш, что иногда может создавать помехи для загрузки некоторых частей веб-сайта или неправильную работу приложения.
 Таким образом, время от времени очистка файлов cookie и кэшированных данных вашего веб-браузера является хорошей идеей и может даже решить проблему для вас.
Таким образом, время от времени очистка файлов cookie и кэшированных данных вашего веб-браузера является хорошей идеей и может даже решить проблему для вас.Если вы используете приложение YouTube на своем смартфоне, перейдите на страницу настроек вашего телефона, затем перейдите в раздел «Приложения», найдите приложение YouTube и выберите параметр «Очистить кэш» в разделе «Хранилище и кэш». Затем перезапустите приложение YouTube, и теперь раздел комментариев должен работать нормально.
Если вы заходите на YouTube через веб-браузер на своем компьютере, откройте браузер и выберите «Настройки» > «Конфиденциальность и безопасность» > «Очистить данные просмотров». Выберите диапазон времени «Все время» и выберите вкладку «Дополнительно», где вы должны установить флажки рядом с «Файлы cookie и другие данные сайта» и «Кэшированные изображения и файлы». Теперь вы можете нажать «Очистить данные» и перезапустить браузер. Кроме того, вы можете использовать сочетание клавиш Ctrl + Shift + Delete, чтобы перейти к диалоговому окну очистки данных просмотра.
 В идеале это должно решить проблему «Комментарии YouTube не загружаются».
В идеале это должно решить проблему «Комментарии YouTube не загружаются».9. Отключите блокировщики рекламы и расширения
Хотя блокировщики рекламы улучшают работу в Интернете, отключая рекламу на всех веб-страницах, чаще всего они также являются основной причиной проблем или проблем во время просмотра, и, следовательно, , использование блокировщика рекламы не рекомендуется. Вы можете полностью отключить блокировщик рекламы или отключить его только для YouTube, а затем перезагрузить ту же страницу, чтобы увидеть, решена ли проблема. Сообщалось, что решения Adblock несколько раз связывались с YouTube, и лучше оставить его отключенным для оптимального использования.
Если вы не используете блокировщик рекламы или продолжаете сталкиваться с теми же проблемами с загрузкой комментариев на YouTube, рекомендуется проверить все установленные расширения, чтобы убедиться, что они не вызывают проблему. Вы можете отключить все установленные расширения на странице настроек вашего браузера, а затем перезапустить браузер, чтобы изменения вступили в силу.
 Если это решит вашу проблему, пришло время включить каждое расширение по одному, чтобы определить, какое именно расширение вызывает проблему.
Если это решит вашу проблему, пришло время включить каждое расширение по одному, чтобы определить, какое именно расширение вызывает проблему.10. Проверьте, загружаются ли комментарии к другому видео
Если комментарии YouTube не загружаются или не отображаются для вас под определенным видео, попробуйте воспроизвести другое видео с другого канала, чтобы увидеть, видны ли комментарии. Иногда может случиться так, что создатель или канал мог заблокировать или запретить вам доступ к своему каналу ранее за комментарий, который вы, возможно, разместили под своим видео, и в результате возможно, что у вас больше нет доступа к комментариям под каким-либо их видео. Также создатели могут отключать комментарии к своим видео. Это означает, что у видео, которое вы смотрите, комментарии могут быть отключены загрузчиком. Бывают ситуации, когда сам YouTube отключает комментарии к определенным видео.
Это были десять лучших решений, которые опробовали и протестировали, чтобы исправить не загружающиеся комментарии YouTube.
 Вы можете попробовать каждое из этих решений по одному, чтобы увидеть, какое из них работает для вас. Если ни один из вышеперечисленных методов не работает, проблема, вероятно, на стороне YouTube, и вам придется подождать, пока они выпустят обновление для решения этой проблемы.
Вы можете попробовать каждое из этих решений по одному, чтобы увидеть, какое из них работает для вас. Если ни один из вышеперечисленных методов не работает, проблема, вероятно, на стороне YouTube, и вам придется подождать, пока они выпустят обновление для решения этой проблемы.Комментарии YouTube не загружаются: часто задаваемые вопросы
Возможно, у вас есть некоторые вопросы, связанные с темой, на которые вы не ответили выше, поэтому мы постараемся ответить на эти вопросы, относящиеся к той же теме, в этом разделе.
(a) Почему мой комментарий на YouTube не отображается в разделе комментариев?
Комментарии на YouTube появляются в порядке, определяемом алгоритмом, и на него также влияет популярность комментария. Если есть комментарии с большим количеством лайков и ответов или если канал поставил комментарий сердечком, есть вероятность, что эти комментарии появятся вверху. Если вы недавно комментировали и не можете увидеть свой комментарий в разделе комментариев YouTube, перейдите к началу комментариев, и вы найдете параметр «Сортировать по».
 Выберите «Сначала новые», и теперь вы сможете увидеть свой комментарий.
Выберите «Сначала новые», и теперь вы сможете увидеть свой комментарий.(b) Как отредактировать/удалить комментарий на YouTube?
Если вы уже разместили комментарий под видео на YouTube, у вас есть возможность отредактировать или удалить комментарий. Вы можете сделать это, нажав на трехточечное меню и выбрав то, что вы хотите сделать.
(c) Почему некоторые комментарии на YouTube не публикуются?
Это еще одна распространенная проблема, о которой часто сообщают пользователи YouTube. Если вы пытаетесь оставить комментарий под видео на YouTube, но не можете, это может быть вызвано разными причинами. Две вероятные причины включают нестабильное подключение к Интернету, и если это так, вы можете попробовать опубликовать комментарий через некоторое время. Другая причина может заключаться в том, что ваш комментарий может содержать слово или фразу, которые создатель занес в черный список или заблокировал на своем канале, и в этом случае ваш комментарий будет автоматически скрыт или удален YouTube.

Была ли эта статья полезной?
Да Нет
TechPP поддерживается нашей аудиторией. Мы можем получать партнерские комиссионные от покупки ссылок на этом сайте.
21 решение для исправления YouTube, не работающего на iPhone или iPad
Все может остановиться, когда самая популярная платформа потокового видео, YouTube, не работает для вас. Это может быть связано с проблемами сети на вашей стороне, нехваткой свободного места на вашем iPhone, ошибками в официальном приложении YouTube или сбоем YouTube в вашем регионе.
По какой-либо причине, если YouTube не работает на вашем iPhone или iPad , вот 21 решение для решения этой проблемы. Как только YouTube снова заработает, вы сможете снова наслаждаться любимой музыкой, технологиями или видеороликами о кошках.
1. Убедитесь, что ваш iPhone подключен к Интернету
Интернет-соединение — это первое, что нужно проверить, если YouTube не работает на вашем устройстве.
 Для этого откройте Safari и посетите веб-страницу. Если загрузится, то отлично. Если нет, см. это руководство, чтобы исправить проблемы с Wi-Fi на вашем iPhone.
Для этого откройте Safari и посетите веб-страницу. Если загрузится, то отлично. Если нет, см. это руководство, чтобы исправить проблемы с Wi-Fi на вашем iPhone.Во-вторых, если вы используете сотовые данные или лимитный Wi-Fi, убедитесь, что у вас достаточно трафика на день или месяц.
2. Убедитесь, что сотовые данные для YouTube включены. Отсюда прокрутите вниз и убедитесь, что переключатель рядом с YouTube зеленый.
3. Включение и отключение режима полета
Когда вы переводите iPhone в режим полета, он отключает все радиосоединения, такие как Wi-Fi, Bluetooth и сотовая связь. Это устранит проблемы с сетью и обеспечит возобновление работы YouTube.
Вы можете включить и отключить режим полета из Центра управления iOS, коснувшись значка самолета. Кроме того, вы можете открыть Настройки и включить Режим полета . Через 15 секунд коснитесь того же переключателя, чтобы выключить его.
4. Отключите VPN
В редких случаях YouTube может работать неправильно, или некоторые видеоролики для определенных регионов могут не воспроизводиться при подключении к VPN.
 Чтобы это исправить, откройте приложение VPN на своем iPhone и выключите его.
Чтобы это исправить, откройте приложение VPN на своем iPhone и выключите его.Точно так же, если вы используете новую частную ретрансляцию iOS 15, рассмотрите возможность ее отключения и посмотрите, загружается ли сейчас YouTube или нет.
Примечание . Если YouTube запрещен в вашем регионе и вы используете VPN для обхода этого ограничения, не отключайте VPN. Следуйте оставшимся решениям ниже.
5. Изменить качество видео YouTube
Во многих случаях падает скорость интернета, из-за чего YouTube показывает экран загрузки или вообще не работает.
Чтобы исправить это, коснитесь значка с тремя точками > Качество > Дополнительно и выберите более низкое качество видео. 144p предлагает наименьшее качество. Хороший вариант для плохой связи — 360p.
Если у вас ограниченный лимит данных или вы живете в районе с низкой скоростью, вы можете установить более низкое качество для всех видео на YouTube.

- Коснитесь своего изображения профиля в приложении YouTube и выберите Настройки .
- Коснитесь Настройки качества видео .
- Наконец, нажмите В мобильных сетях или В сети Wi-Fi и выберите Экономия трафика .
6. Воспроизведение видео с YouTube
Иногда видео может просто зависнуть на экране загрузки или буферизации и вообще не воспроизводиться. Чтобы решить эту проблему, просто закройте видео и воспроизведите его снова.
7. Принудительно закройте приложение YouTube и снова откройте его.
На iPhone с Face ID проведите вверх от нижнего края экрана и удерживайте. На других моделях iPhone быстро нажмите переднюю кнопку «Домой». Теперь перетащите карту YouTube полностью вверх, чтобы принудительно закрыть ее. Через 15 секунд снова откройте YouTube, и он должен работать.
8. Перезагрузите iPhone и маршрутизатор Wi-Fi
Когда YouTube или другие приложения работают неправильно или аварийно завершают работу, один из простых способов исправить такие проблемы — перезагрузить iPhone.
 Для этого выключите iPhone и снова включите его через минуту.
Для этого выключите iPhone и снова включите его через минуту.Аналогичным образом, отключение маршрутизатора Wi-Fi с помощью главного настенного выключателя и включение его через несколько секунд поможет решить проблемы с сетью.
9. Используйте другой браузер
Используете ли вы YouTube в другом браузере, таком как Aloha, Brave, Firefox и т. д.? Если да, подумайте о переходе на Safari или Chrome.
Иногда YouTube не работает должным образом в Firefox на моем Mac. Но когда я переключаюсь на Chrome, он работает безупречно. Вы можете попробовать этот трюк на своем iPhone или iPad.
10. Очистите данные Safari или другого браузера
Если YouTube не работает в браузере вашего iPhone, рассмотрите возможность очистки данных браузера. Чтобы сделать это для Safari, откройте Настройки > Safari > Очистить историю и данные веб-сайта и подтвердите.
Сторонние приложения, такие как Chrome, имеют этот параметр в настройках своего приложения.

11. Используйте YouTube в официальном приложении вместо других приложений, таких как WhatsApp
Когда вы получаете ссылки на YouTube внутри таких приложений, как WhatsApp, он пытается воспроизвести видео в этом приложении, а не в приложении YouTube или браузере. В некоторых случаях это может не сработать или воспроизведение видео может занять много времени.
Чтобы исправить это, нажмите на ссылку еще раз, чтобы открыть ее в приложении YouTube. Вы также можете скопировать ссылку и открыть ее в браузере.
12. Обновите приложение YouTube
Если YouTube не работает на вашем iPhone из-за ошибки, обновление приложения должно устранить проблему.
- Нажмите и удерживайте значок App Store на главном экране iPhone или в библиотеке приложений и выберите Updates .
- Перетащите экран обновлений вниз, чтобы обновить его.
- Нажмите ОБНОВЛЕНИЕ рядом с YouTube, если он доступен.
13.
 Удалите YouTube и переустановите его.
Удалите YouTube и переустановите его.Если обновление приложения не решило проблему, попробуйте удалить приложение YouTube и переустановить его. Примечание : это также приведет к удалению всех видео YouTube, которые вы сохранили в автономном режиме.
14. Проверьте, не работает ли YouTube во всем мире или в вашем регионе
Иногда проблема может быть не на вашей стороне, а на YouTube. И, как и вы, несколько других людей могут столкнуться с похожими проблемами, когда YouTube не работает на их смартфонах и компьютерах.
Чтобы проверить, выполните поиск в Интернете по запросу « YouTube не работает в [название вашего региона] ». В результатах поиска выберите один из вариантов, например downdetector.com или downforeveryoneorjustme.com. Отсюда вы можете узнать, сталкиваются ли с этим другие люди или нет. Если да, подождите некоторое время, пока YouTube не решит эту проблему.
Вы также можете связаться с ними в Твиттере @TeamYouTube или проверить их последние твиты на наличие обновлений.

15. Попробуйте использовать YouTube в режиме инкогнито
Если YouTube не работает нормально, попробуйте использовать его в режиме инкогнито. Это почти похоже на режим инкогнито в Chrome.
- В приложении YouTube коснитесь своего изображения профиля .
- Коснитесь Включите инкогнито .
- Теперь найдите видео, и оно должно воспроизвестись.
- Коснитесь значка инкогнито в правом верхнем углу, чтобы отключить его.
Примечание . В режиме инкогнито YouTube вы не можете видеть свои подписки.
16. Выйдите из учетной записи YouTube и войдите снова.
В редких случаях выход и вход в систему могут помочь решить проблему. Кроме того, если вы изменили пароль учетной записи Google и не видите свои подписки, может помочь повторная аутентификация.
Для этого коснитесь изображения профиля > ваше имя > Использовать YouTube без выхода .
 Затем перезагрузите iPhone. После этого откройте приложение YouTube, коснитесь значка профиля в правом верхнем углу и войдите в систему.
Затем перезагрузите iPhone. После этого откройте приложение YouTube, коснитесь значка профиля в правом верхнем углу и войдите в систему.17. Свободное место на вашем iPhone, чтобы предотвратить сбой приложения YouTube
Если у вас есть всего несколько МБ свободного места на вашем iPhone, YouTube и другие приложения могут аварийно завершать работу или завершаться случайным образом. Чтобы решить эту проблему, избавьтесь от ненужных файлов на вашем iPhone, чтобы освободить место.
Связанный : более 40 способов сэкономить место на iPhone и iPad
18. Переключить местоположение в YouTube
Если некоторые видео не воспроизводятся, вы можете попробовать изменить местоположение, чтобы узнать, принесет ли это удачу или нет. В приложении YouTube коснитесь своего изображения профиля > Настройки > Общие > Места и выберите другую страну.
19. Разблокировать YouTube в настройках Экранного времени
Знаете ли вы, что YouTube легко заблокировать на iPhone и iPad?
В этом случае ваш опекун (или лицо, установившее это ограничение) может разблокировать YouTube, выбрав Настройки > Экранное время > Контент и ограничения конфиденциальности .




 Выберите пункт «история». Удалите всю информацию о просмотрах за
ближайший месяц.
Выберите пункт «история». Удалите всю информацию о просмотрах за
ближайший месяц.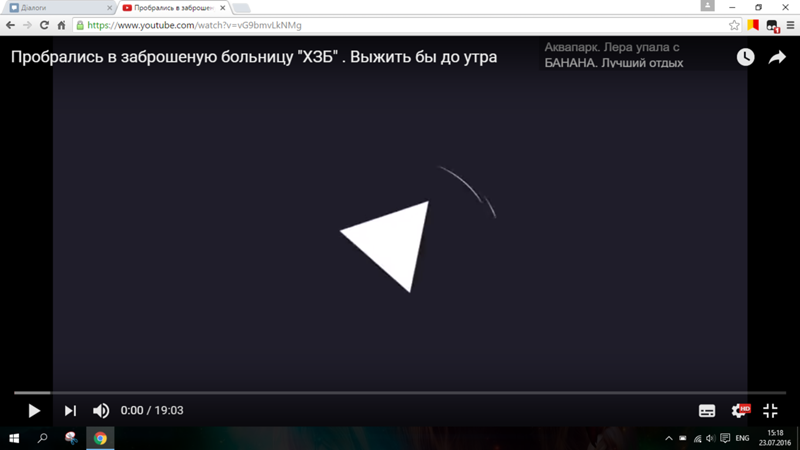 Иногда при запуске Ютуба выбивает ошибку. Вся суть в том, что разработчики тоже допускают неточности. Они могут неправильно проработать совместимость, из-за чего устройство не может взаимодействовать с утилитой. Система не понимает, как правильно воспроизводить информацию и выдает сбой.
Иногда при запуске Ютуба выбивает ошибку. Вся суть в том, что разработчики тоже допускают неточности. Они могут неправильно проработать совместимость, из-за чего устройство не может взаимодействовать с утилитой. Система не понимает, как правильно воспроизводить информацию и выдает сбой.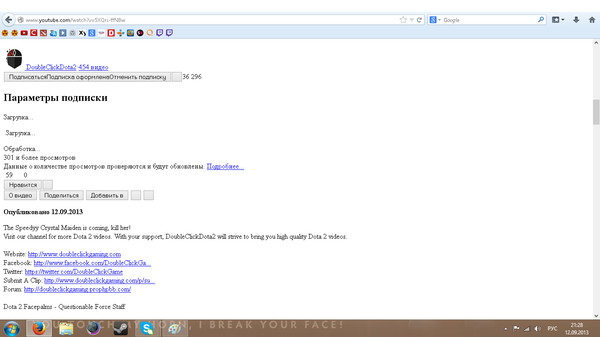
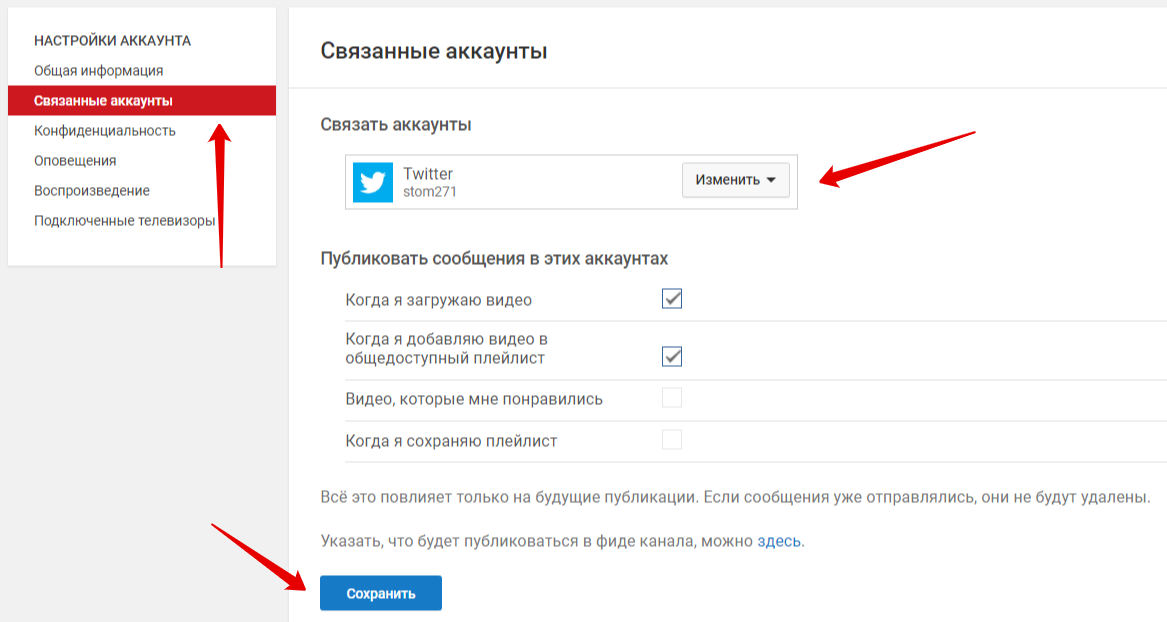

 Если вы не видите такого параметра, значит функция недоступна;
Если вы не видите такого параметра, значит функция недоступна; Пользователи заметили, что после установки обновления многие программы начитают работать некорректно, и помочь может переустановка программы, с временным переходом на другой браузер.
Пользователи заметили, что после установки обновления многие программы начитают работать некорректно, и помочь может переустановка программы, с временным переходом на другой браузер.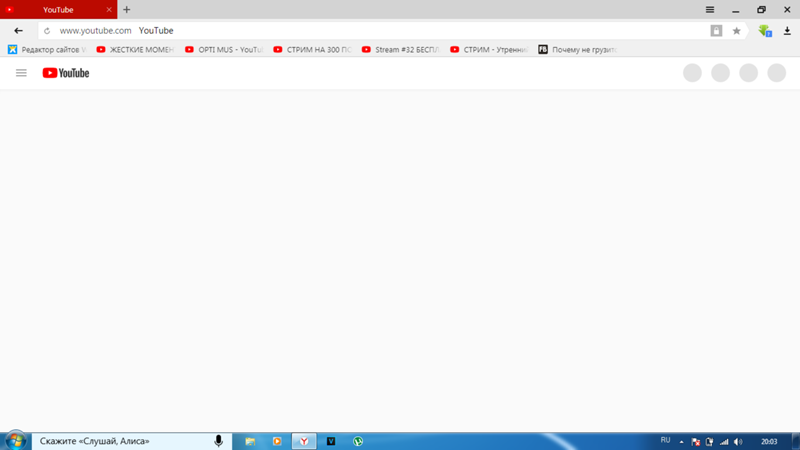
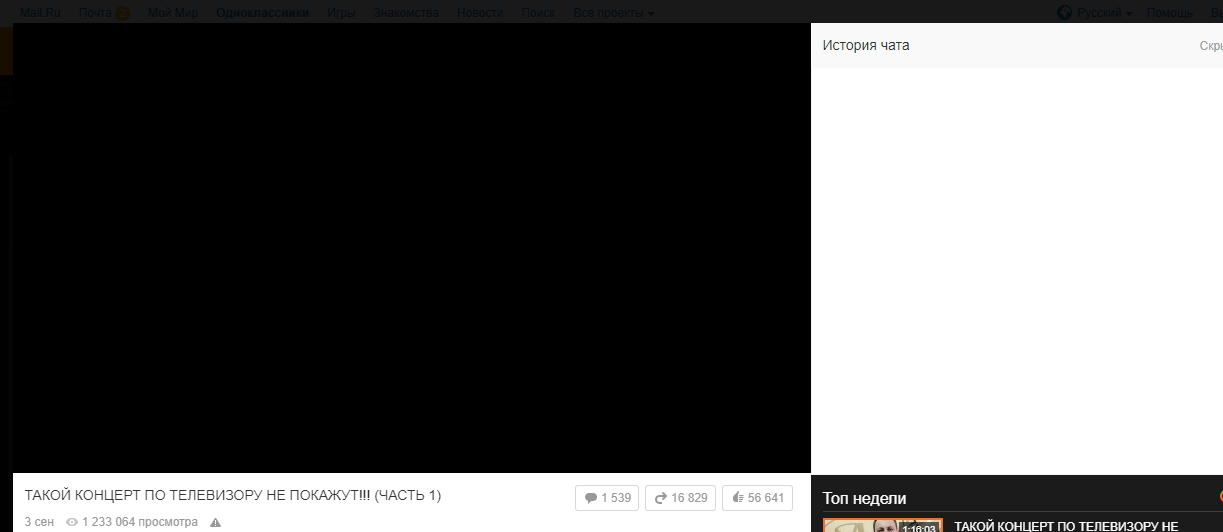 Если по истечении срока видео по-прежнему не загружается или нормально не воспроизводится, нужно вновь позвонить в компанию — и так до окончательного устранения неполадок.
Если по истечении срока видео по-прежнему не загружается или нормально не воспроизводится, нужно вновь позвонить в компанию — и так до окончательного устранения неполадок.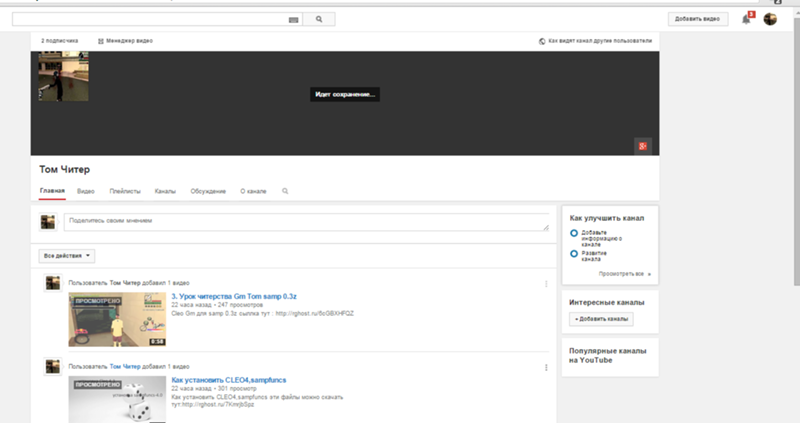
 Да? Отлично, можно наслаждаться любимым каналом. Нет? Стоит перейти к одному из следующих вариантов решения проблемы.
Да? Отлично, можно наслаждаться любимым каналом. Нет? Стоит перейти к одному из следующих вариантов решения проблемы.
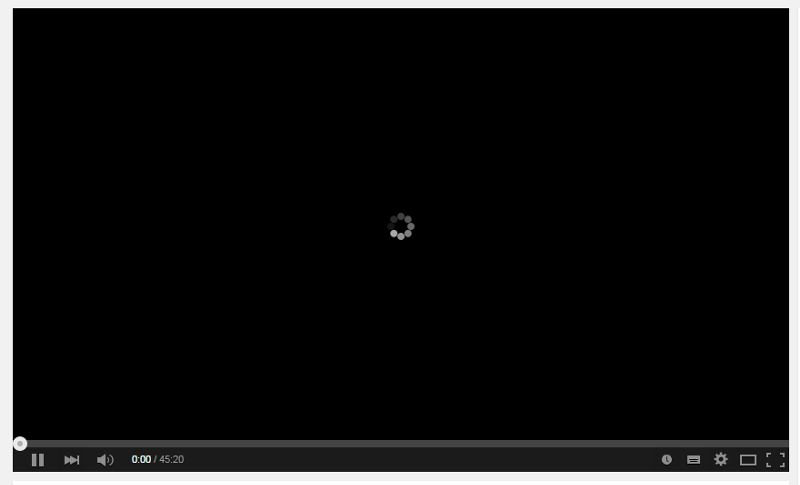
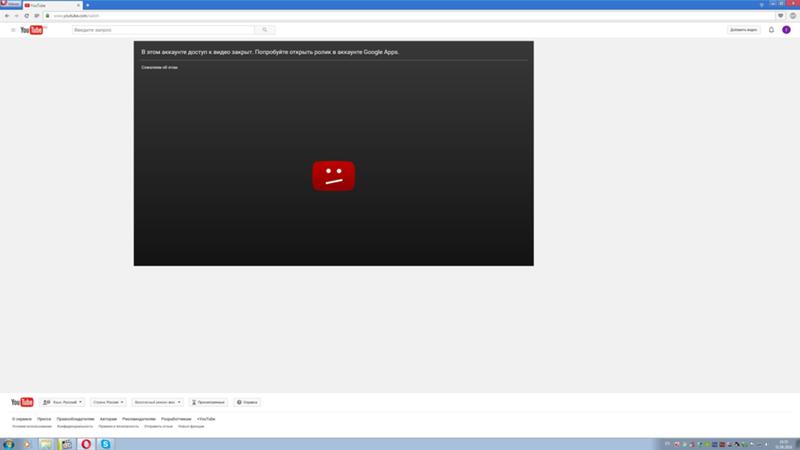
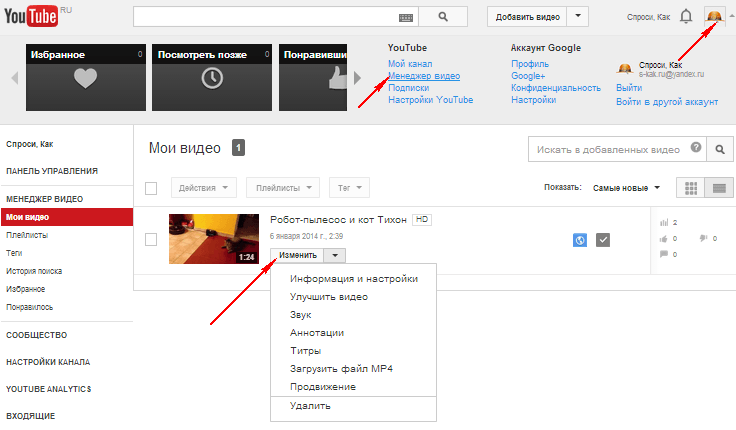
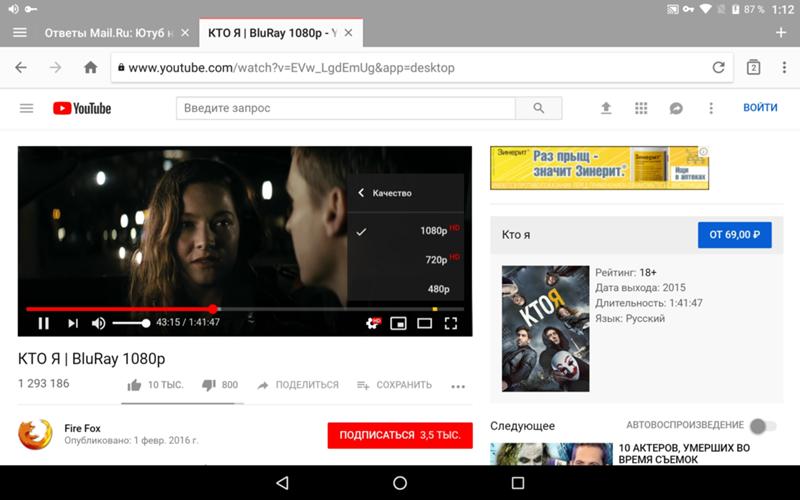

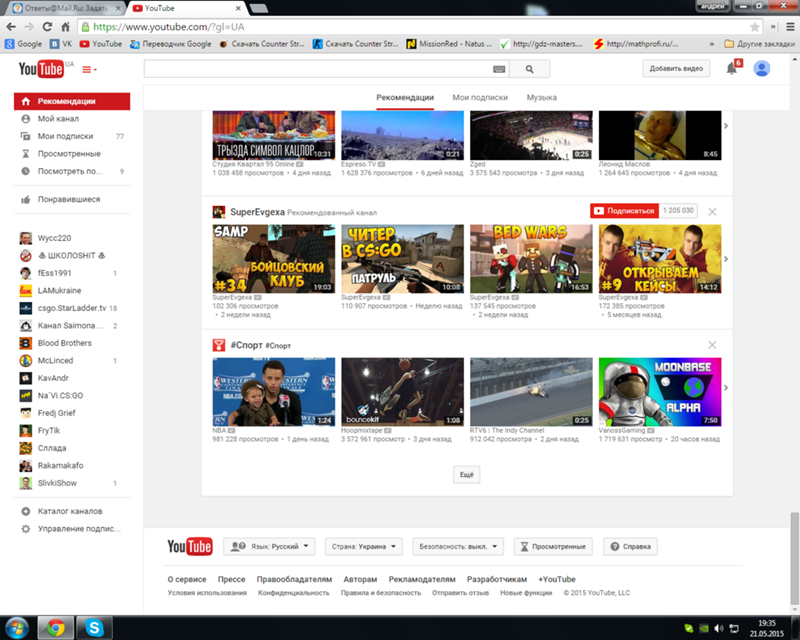

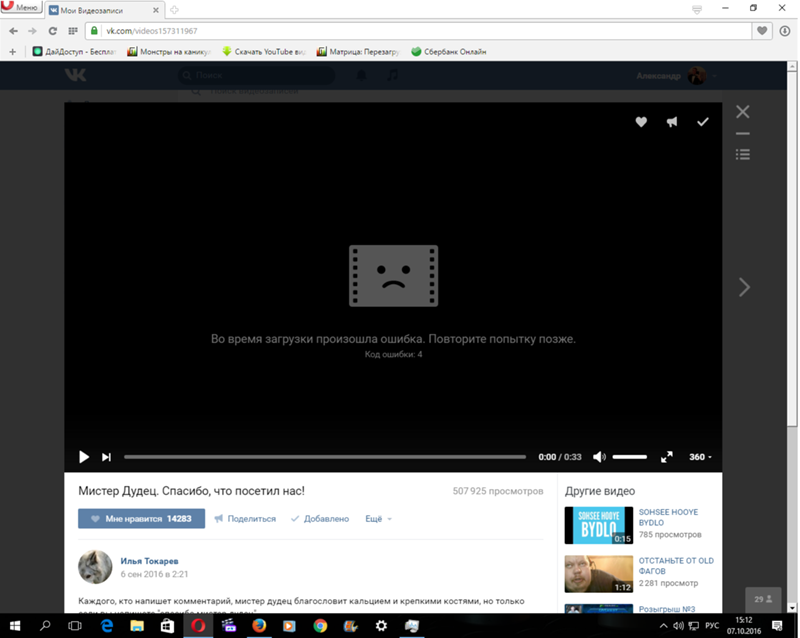 Это покажет вам больше вариантов.
Это покажет вам больше вариантов.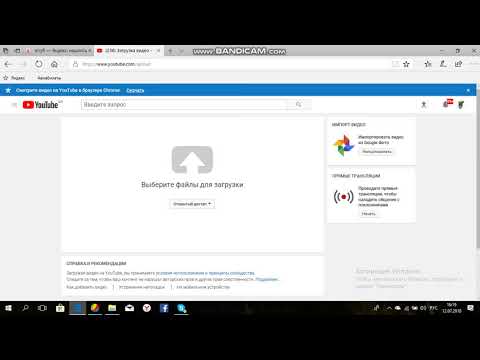

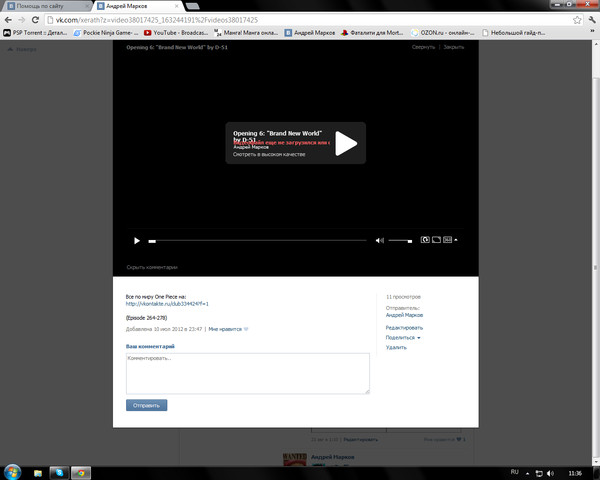
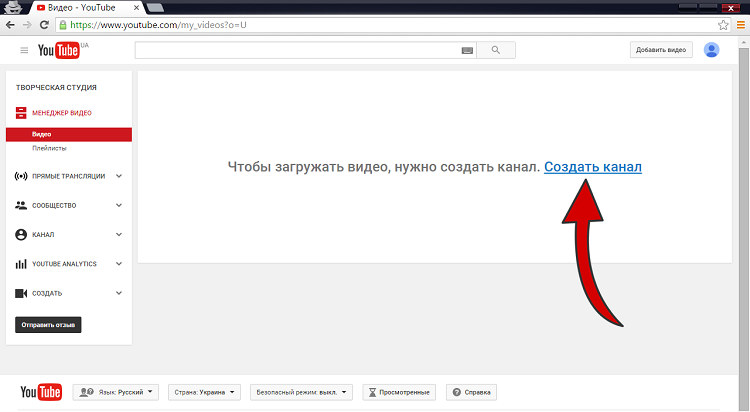 После выпуска нескольких последних версий браузера многие пользователи выражают обеспокоенность по поводу того, что YouTube не работает в Safari. Наиболее часто встречающиеся ошибки — это черный экран, отсутствие звука, не открывающиеся видео и т. д. В этой статье вы узнаете все о причинах этой проблемы и способах ее устранения.
После выпуска нескольких последних версий браузера многие пользователи выражают обеспокоенность по поводу того, что YouTube не работает в Safari. Наиболее часто встречающиеся ошибки — это черный экран, отсутствие звука, не открывающиеся видео и т. д. В этой статье вы узнаете все о причинах этой проблемы и способах ее устранения.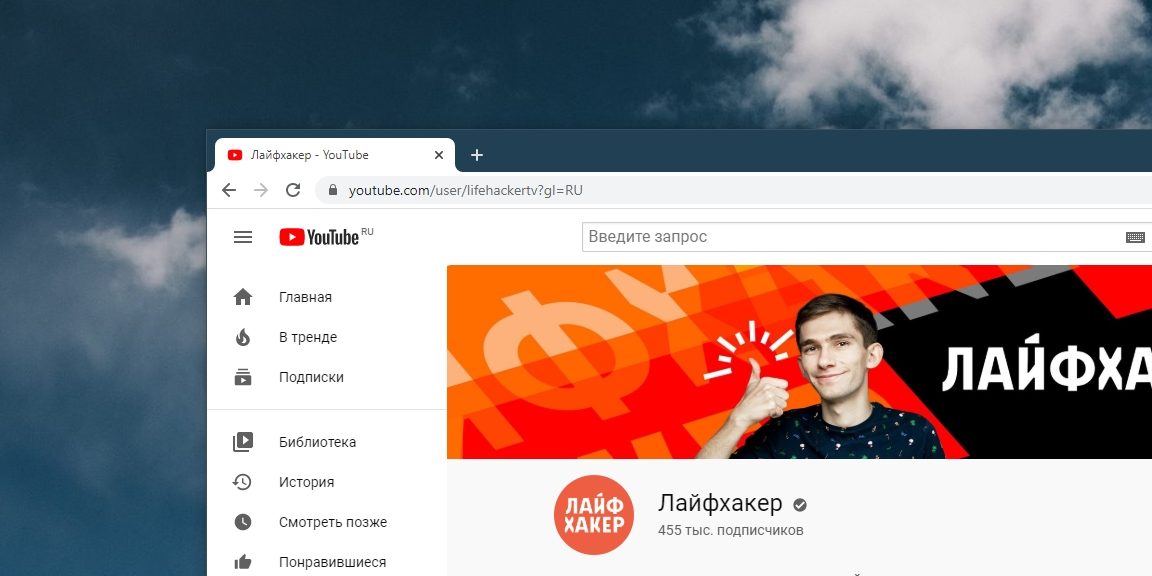
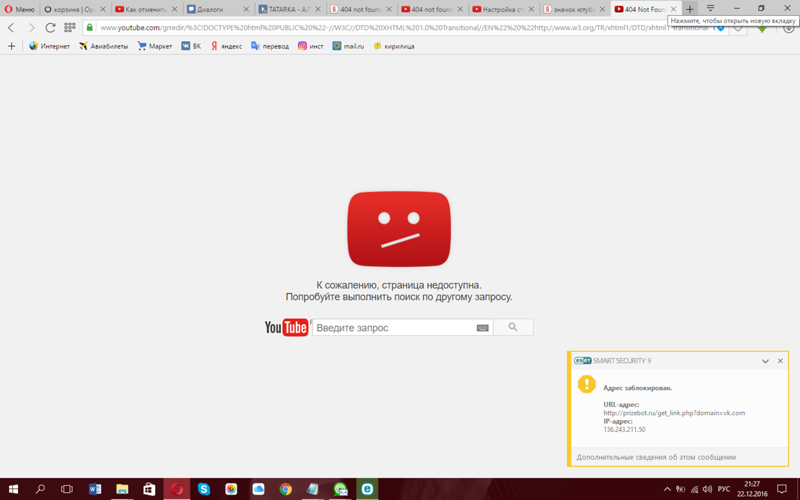
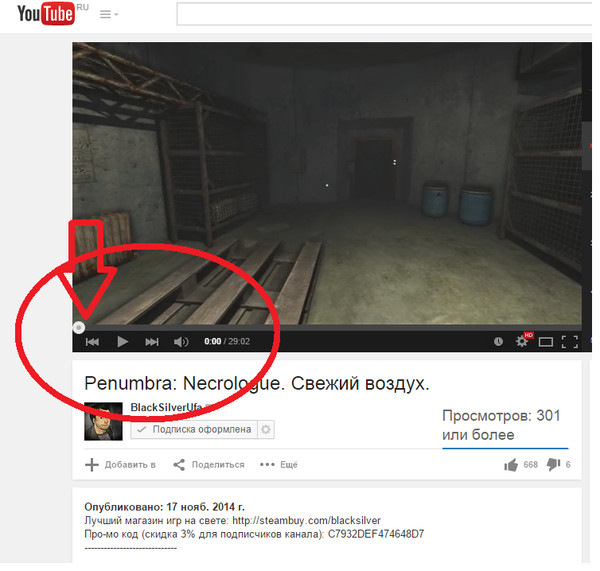 Системные настройки > Flash Player > Обновления > Проверить сейчас.
Системные настройки > Flash Player > Обновления > Проверить сейчас.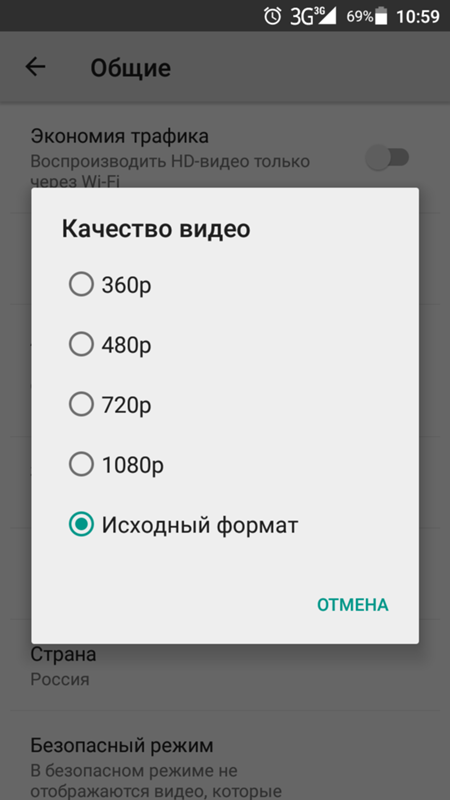
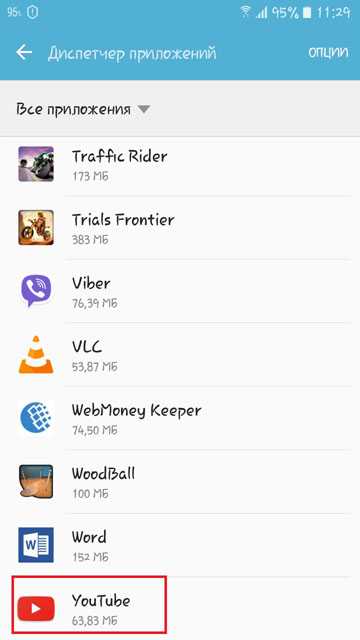
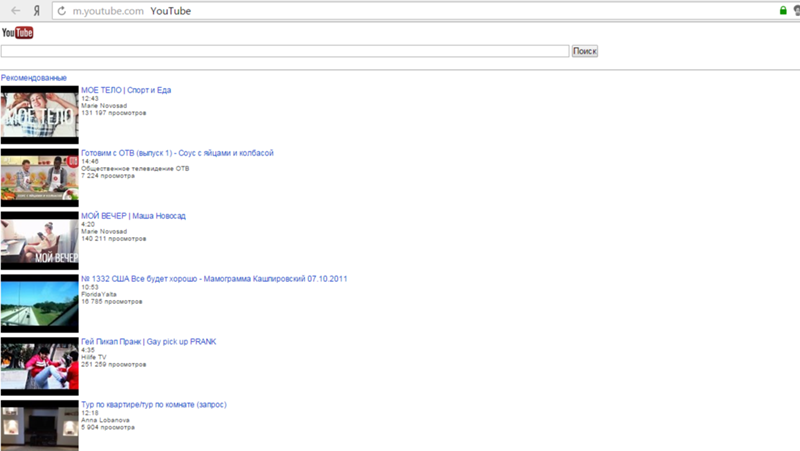 Это поможет определить точного виновника. Просто перейдите в Safari > «Настройки» > «Расширения» и отключите все расширения. После этого попробуйте запустить YouTube. Если это работает, вы можете убедиться, что проблема связана с одним из ваших расширений.
Это поможет определить точного виновника. Просто перейдите в Safari > «Настройки» > «Расширения» и отключите все расширения. После этого попробуйте запустить YouTube. Если это работает, вы можете убедиться, что проблема связана с одним из ваших расширений.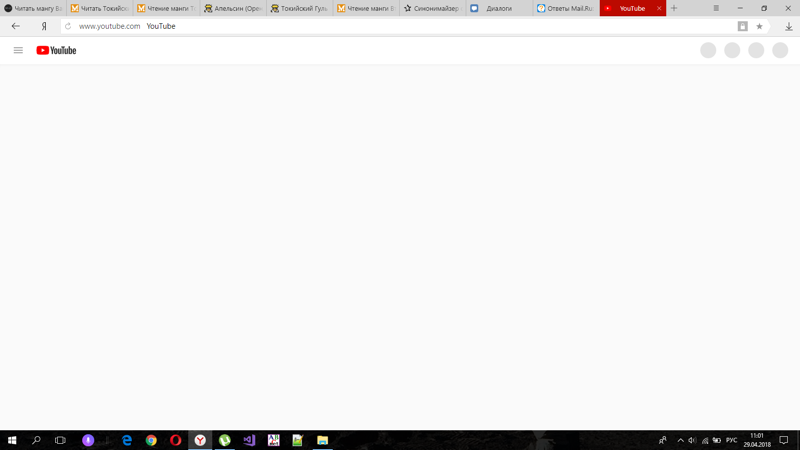
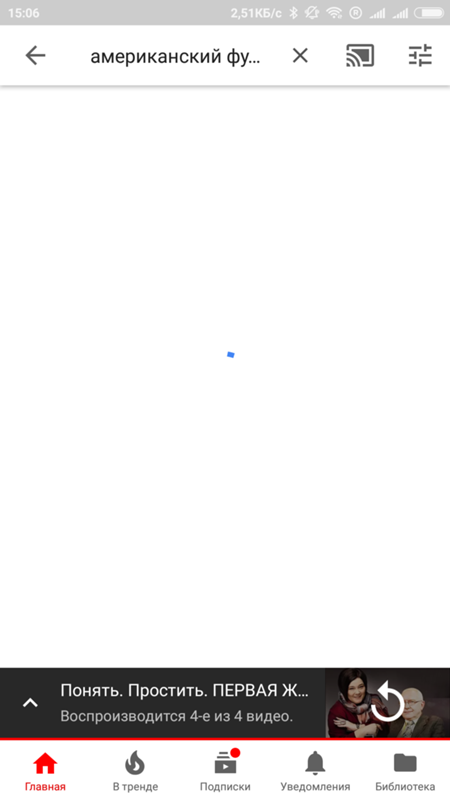

 Мы рекомендуем использовать Stellar Repair for Video для устранения любых проблем с видео на MacBook, iPhone, iPad, а также в системах Windows. Инструмент использует передовые алгоритмы, чтобы помочь пользователям решить самые сложные проблемы, связанные с видео, всего за несколько кликов. Благодаря простому трехэтапному процессу восстановления это программное обеспечение может помочь вам исправить ошибки, сбои или искажения видео, чтобы обеспечить плавное воспроизведение.
Мы рекомендуем использовать Stellar Repair for Video для устранения любых проблем с видео на MacBook, iPhone, iPad, а также в системах Windows. Инструмент использует передовые алгоритмы, чтобы помочь пользователям решить самые сложные проблемы, связанные с видео, всего за несколько кликов. Благодаря простому трехэтапному процессу восстановления это программное обеспечение может помочь вам исправить ошибки, сбои или искажения видео, чтобы обеспечить плавное воспроизведение.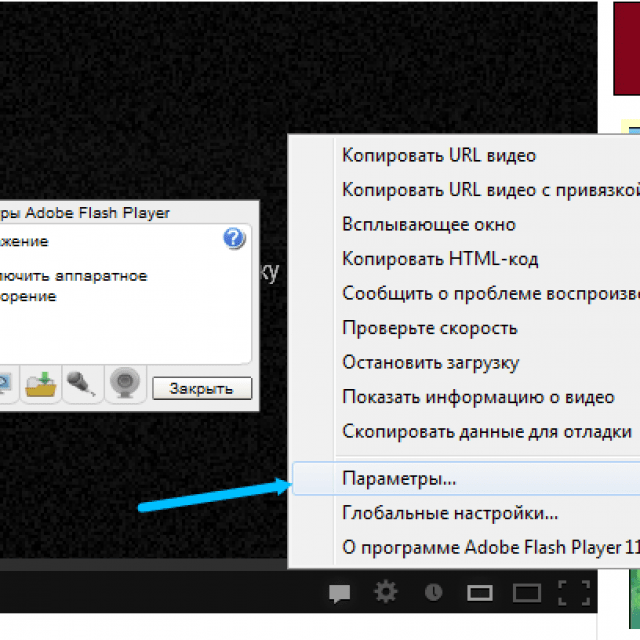 0016», чтобы увидеть, воспроизводится ли восстановленное видео.
0016», чтобы увидеть, воспроизводится ли восстановленное видео.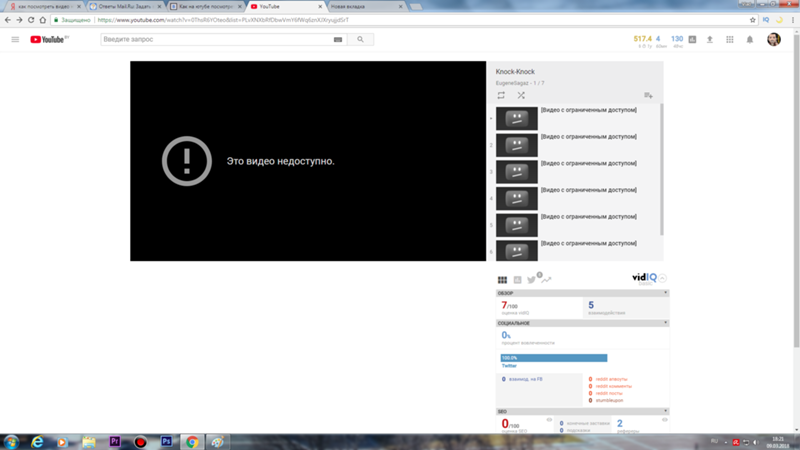 Он также предлагает все обычные функции, которые можно ожидать от приложения для потоковой передачи видео, такие как возможность регулировать скорость видео, автоматически добавлять субтитры или скрытые титры и ссылаться на определенный момент в видео для воспроизведения и т. д.
Он также предлагает все обычные функции, которые можно ожидать от приложения для потоковой передачи видео, такие как возможность регулировать скорость видео, автоматически добавлять субтитры или скрытые титры и ссылаться на определенный момент в видео для воспроизведения и т. д.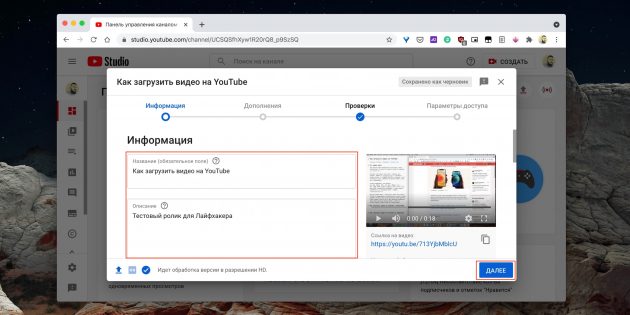
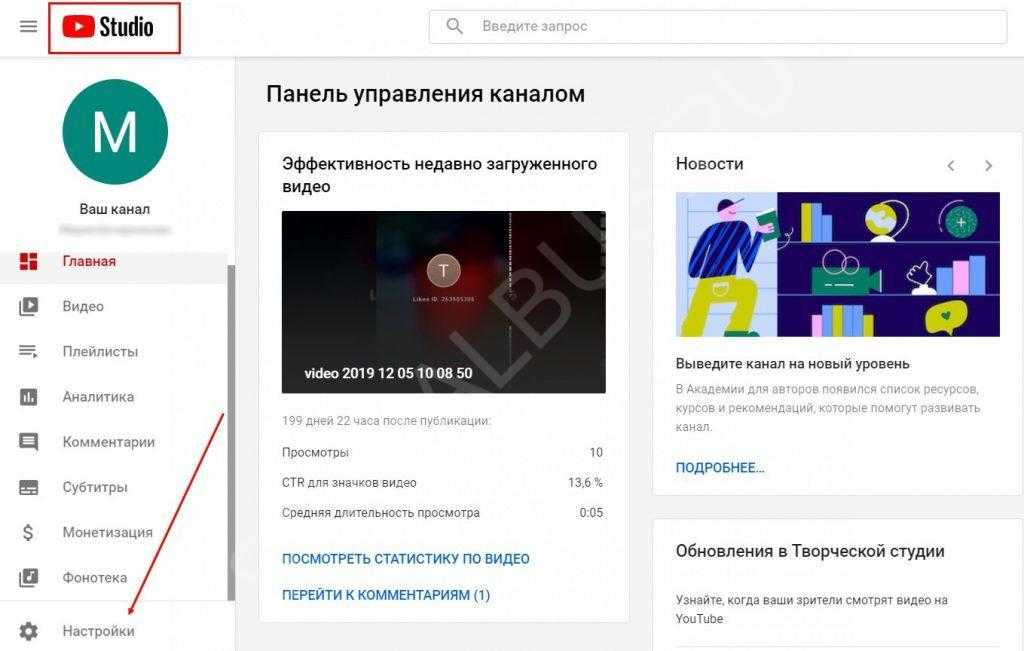 Иногда проблема кроется на стороне сервера, и пользователи мало что могут сделать, кроме как ждать, пока YouTube решит проблему. YouTube, как правило, устраняет любую такую проблему достаточно быстро, поэтому люди, у которых возникли проблемы с сайтом, должны вернуться через несколько часов, чтобы узнать, была ли она решена. Скорее всего, YouTube к тому времени устранил бы проблему.
Иногда проблема кроется на стороне сервера, и пользователи мало что могут сделать, кроме как ждать, пока YouTube решит проблему. YouTube, как правило, устраняет любую такую проблему достаточно быстро, поэтому люди, у которых возникли проблемы с сайтом, должны вернуться через несколько часов, чтобы узнать, была ли она решена. Скорее всего, YouTube к тому времени устранил бы проблему. Как старший писатель ScreenRant, он занимается всем: от бытовой электроники до искусственного интеллекта, от криптовалют до виртуальной реальности, от электромобилей до космоса. Развлечение для него означает 9ситкомы 0-х годов, такие как «Свежий принц», «Обустройство дома», «Сайнфельд», «Друзья», «Шоу 70-х», «Все любят Рэймонда» и т. д. Он любит собак, спорт и пиццу (именно в таком порядке) и может слушать The Doors, Def Leppard, Metallica, и Guns N’ Roses целый день. Он также любит смотреть дрянные научно-фантастические фильмы 90-х и фильмы-катастрофы, такие как День независимости, Армагеддон, Твистер, Вулкан, Пик Данте и т. д.
Как старший писатель ScreenRant, он занимается всем: от бытовой электроники до искусственного интеллекта, от криптовалют до виртуальной реальности, от электромобилей до космоса. Развлечение для него означает 9ситкомы 0-х годов, такие как «Свежий принц», «Обустройство дома», «Сайнфельд», «Друзья», «Шоу 70-х», «Все любят Рэймонда» и т. д. Он любит собак, спорт и пиццу (именно в таком порядке) и может слушать The Doors, Def Leppard, Metallica, и Guns N’ Roses целый день. Он также любит смотреть дрянные научно-фантастические фильмы 90-х и фильмы-катастрофы, такие как День независимости, Армагеддон, Твистер, Вулкан, Пик Данте и т. д.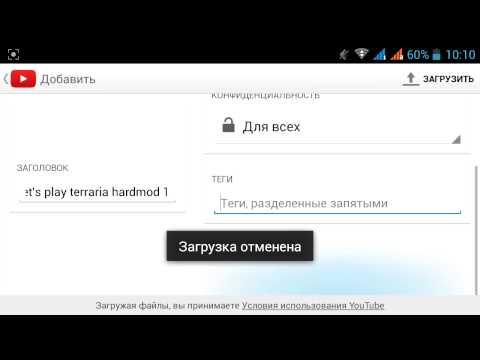 Pixar: какие персонажи из Долины Дримлайт лучше (и почему)
Pixar: какие персонажи из Долины Дримлайт лучше (и почему)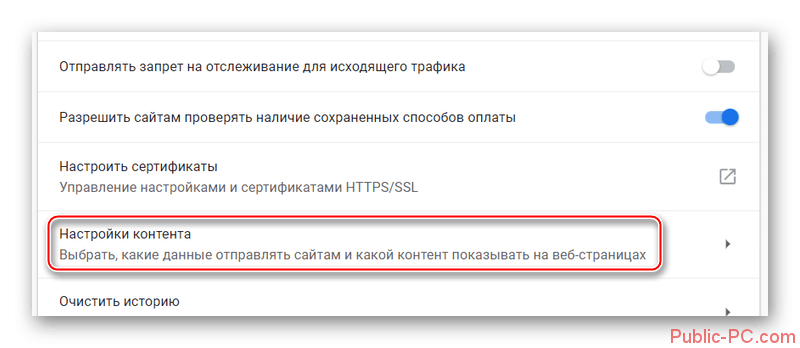 Хотя и веб-сайт, и приложение YouTube с годами развивались, у них есть свой набор проблем и сбоев, с которыми пользователи сталкиваются регулярно. Проблемы с буферизацией, сбои в подсчете просмотров, теневые баны и так далее. Одним из наиболее популярных сбоев, которые случаются на YouTube, является проблема «комментарии не загружаются», когда раздел комментариев, который находится под видео YouTube, либо не отображается полностью, либо не загружает комментарии.
Хотя и веб-сайт, и приложение YouTube с годами развивались, у них есть свой набор проблем и сбоев, с которыми пользователи сталкиваются регулярно. Проблемы с буферизацией, сбои в подсчете просмотров, теневые баны и так далее. Одним из наиболее популярных сбоев, которые случаются на YouTube, является проблема «комментарии не загружаются», когда раздел комментариев, который находится под видео YouTube, либо не отображается полностью, либо не загружает комментарии.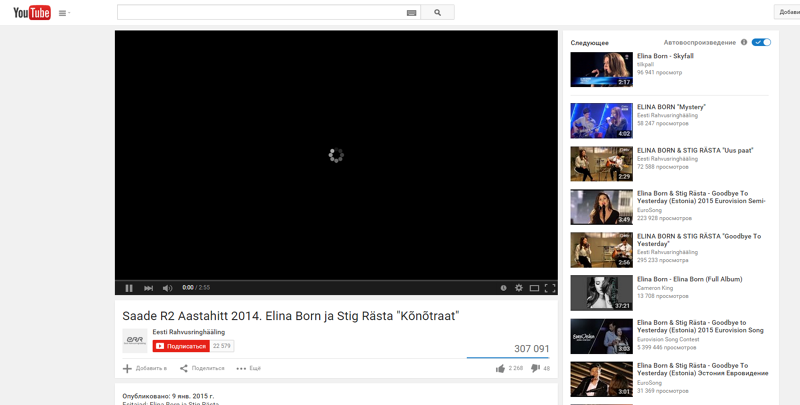 Список решений включает исправления как для приложения для смартфона на Android/iOS, так и для случая, когда вы используете YouTube на своем ноутбуке/компьютере, в основном для настольной версии YouTube в веб-браузере.
Список решений включает исправления как для приложения для смартфона на Android/iOS, так и для случая, когда вы используете YouTube на своем ноутбуке/компьютере, в основном для настольной версии YouTube в веб-браузере.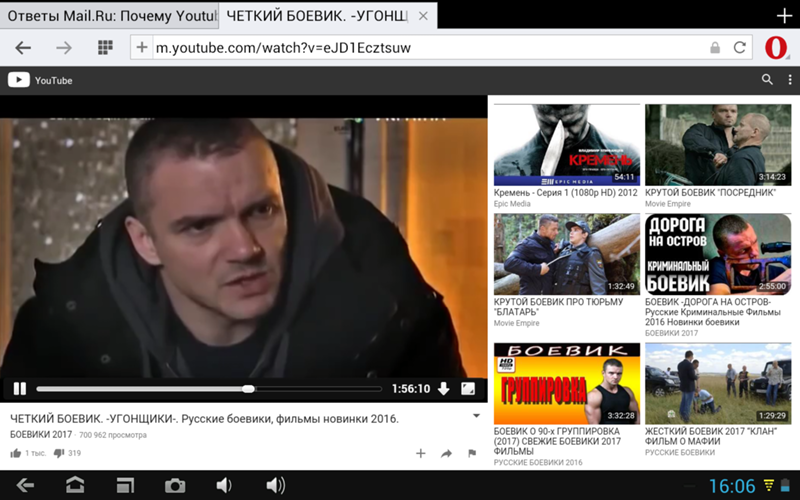 Это может привести к тому, что раздел комментариев не будет загружаться под видео на YouTube. Вы можете попробовать перезапустить сетевой маршрутизатор или, если вы используете кабель Ethernet, попробовать отключить и снова подключить кабель. Затем перезагрузите страницу YouTube и посмотрите, загружается ли раздел комментариев.
Это может привести к тому, что раздел комментариев не будет загружаться под видео на YouTube. Вы можете попробовать перезапустить сетевой маршрутизатор или, если вы используете кабель Ethernet, попробовать отключить и снова подключить кабель. Затем перезагрузите страницу YouTube и посмотрите, загружается ли раздел комментариев.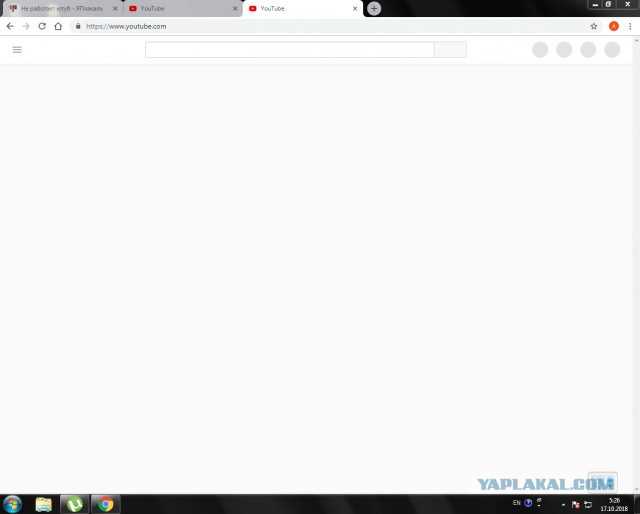 Если это так, это, вероятно, означает, что у вас проблемы с сетью Wi-Fi, и вам следует обратиться к своему интернет-провайдеру для решения.
Если это так, это, вероятно, означает, что у вас проблемы с сетью Wi-Fi, и вам следует обратиться к своему интернет-провайдеру для решения.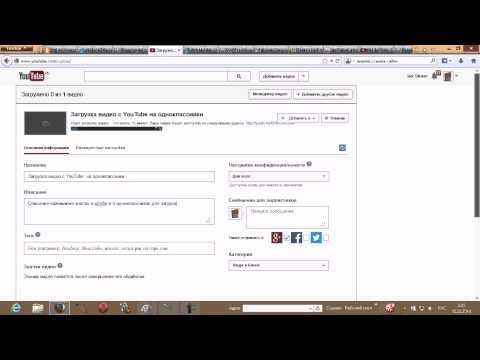 Если этот метод работает, это означает, что с вашей учетной записью что-то не так, и, возможно, вы можете попробовать войти в систему с той же учетной записью на другом устройстве, чтобы увидеть, загружаются ли комментарии.
Если этот метод работает, это означает, что с вашей учетной записью что-то не так, и, возможно, вы можете попробовать войти в систему с той же учетной записью на другом устройстве, чтобы увидеть, загружаются ли комментарии. Если проблема устранена с помощью другого браузера, вы можете быть уверены, что ваш браузер по умолчанию ведет себя не так, как предполагалось, и вы можете дождаться обновления, чтобы исправить это.
Если проблема устранена с помощью другого браузера, вы можете быть уверены, что ваш браузер по умолчанию ведет себя не так, как предполагалось, и вы можете дождаться обновления, чтобы исправить это.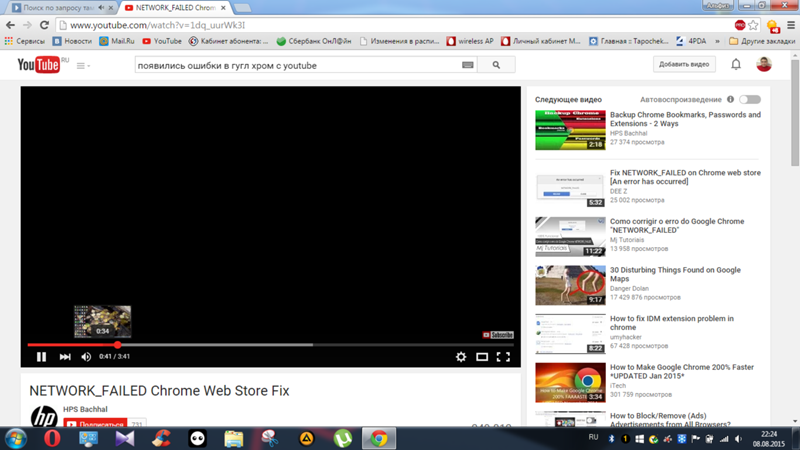 Хотя аббревиатура или ее функция могут показаться пугающими, довольно легко изменить DNS-сервер как на вашем компьютере, так и на смартфоне, независимо от того, на какой ОС / платформе они работают. Кроме того, вы даже можете изменить DNS-сервер напрямую на своем маршрутизаторе, и вам не придется менять его вручную на всех ваших устройствах.
Хотя аббревиатура или ее функция могут показаться пугающими, довольно легко изменить DNS-сервер как на вашем компьютере, так и на смартфоне, независимо от того, на какой ОС / платформе они работают. Кроме того, вы даже можете изменить DNS-сервер напрямую на своем маршрутизаторе, и вам не придется менять его вручную на всех ваших устройствах. Таким образом, время от времени очистка файлов cookie и кэшированных данных вашего веб-браузера является хорошей идеей и может даже решить проблему для вас.
Таким образом, время от времени очистка файлов cookie и кэшированных данных вашего веб-браузера является хорошей идеей и может даже решить проблему для вас. В идеале это должно решить проблему «Комментарии YouTube не загружаются».
В идеале это должно решить проблему «Комментарии YouTube не загружаются». Если это решит вашу проблему, пришло время включить каждое расширение по одному, чтобы определить, какое именно расширение вызывает проблему.
Если это решит вашу проблему, пришло время включить каждое расширение по одному, чтобы определить, какое именно расширение вызывает проблему.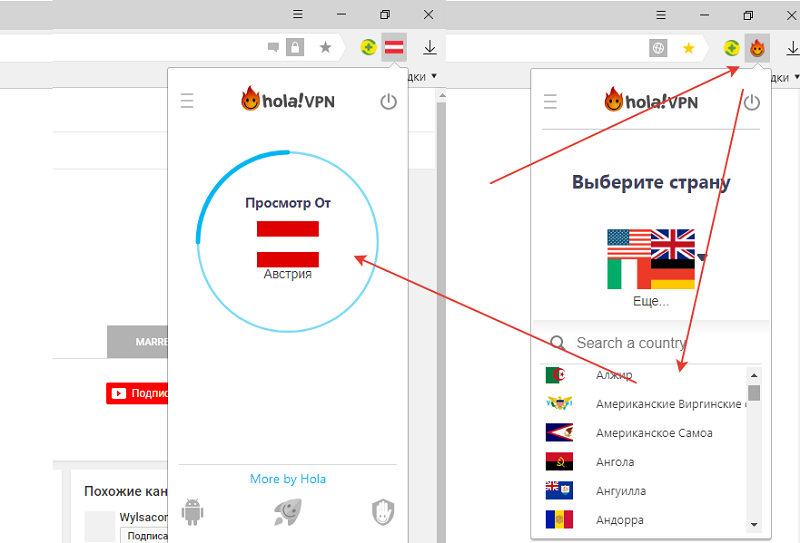 Вы можете попробовать каждое из этих решений по одному, чтобы увидеть, какое из них работает для вас. Если ни один из вышеперечисленных методов не работает, проблема, вероятно, на стороне YouTube, и вам придется подождать, пока они выпустят обновление для решения этой проблемы.
Вы можете попробовать каждое из этих решений по одному, чтобы увидеть, какое из них работает для вас. Если ни один из вышеперечисленных методов не работает, проблема, вероятно, на стороне YouTube, и вам придется подождать, пока они выпустят обновление для решения этой проблемы.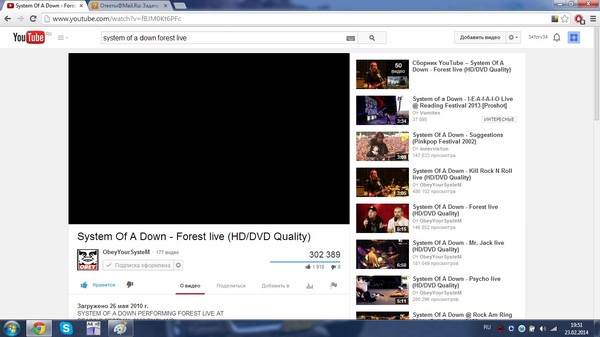 Выберите «Сначала новые», и теперь вы сможете увидеть свой комментарий.
Выберите «Сначала новые», и теперь вы сможете увидеть свой комментарий.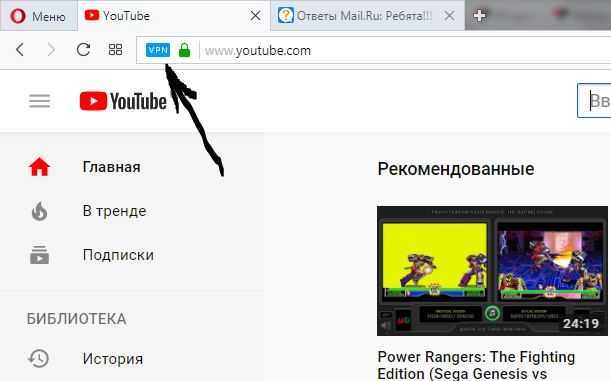
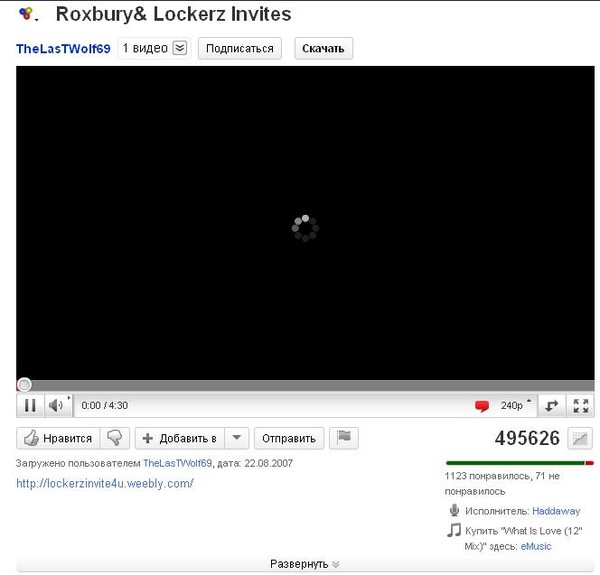 Для этого откройте Safari и посетите веб-страницу. Если загрузится, то отлично. Если нет, см. это руководство, чтобы исправить проблемы с Wi-Fi на вашем iPhone.
Для этого откройте Safari и посетите веб-страницу. Если загрузится, то отлично. Если нет, см. это руководство, чтобы исправить проблемы с Wi-Fi на вашем iPhone.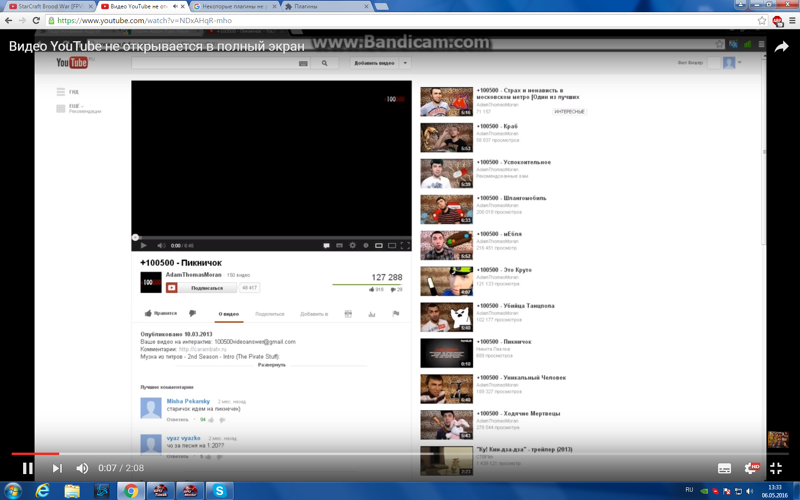 Чтобы это исправить, откройте приложение VPN на своем iPhone и выключите его.
Чтобы это исправить, откройте приложение VPN на своем iPhone и выключите его.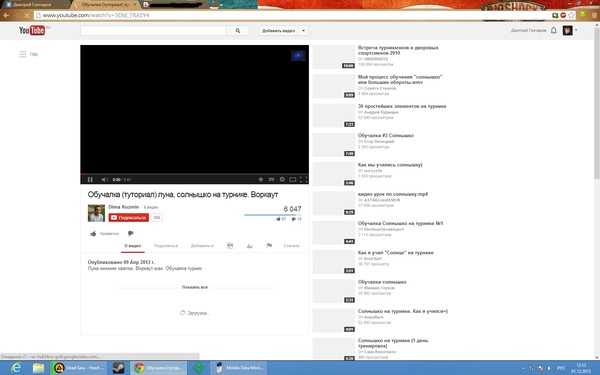
 Для этого выключите iPhone и снова включите его через минуту.
Для этого выключите iPhone и снова включите его через минуту.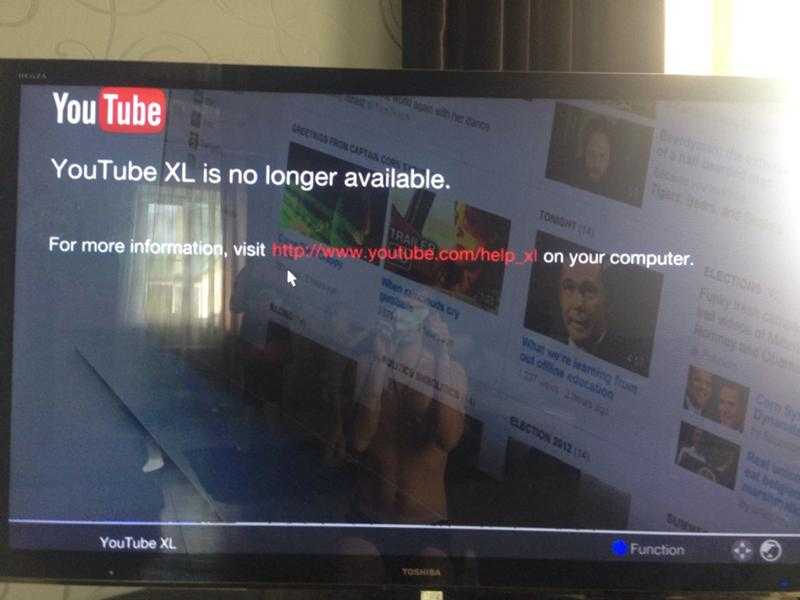
 Удалите YouTube и переустановите его.
Удалите YouTube и переустановите его.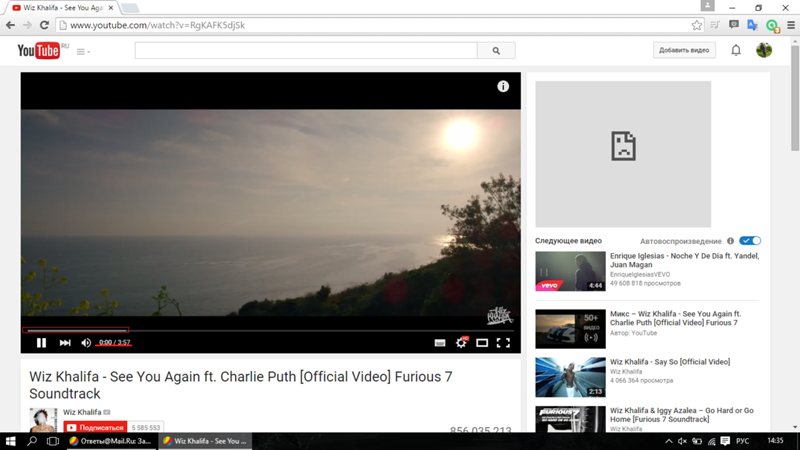
 Затем перезагрузите iPhone. После этого откройте приложение YouTube, коснитесь значка профиля в правом верхнем углу и войдите в систему.
Затем перезагрузите iPhone. После этого откройте приложение YouTube, коснитесь значка профиля в правом верхнем углу и войдите в систему.