Интернет работает, а браузер не грузит страницы. Не заходит на сайты
В этой статье мы попробуем разобраться, по какой причине и почему браузер перестает загружать страницы и заходить на разные сайты. При том, что интернет продолжает нормально работать, судя по статусу подключения на панели уведомлений. В данном случае совершенно не важно, ПК у вас, или ноутбук. Установлена на нем Windows 10, Windows 8, или Windows 7. И даже не важно, как вы подключаетесь к интернету: по кабелю напрямую, или через Wi-Fi роутер.
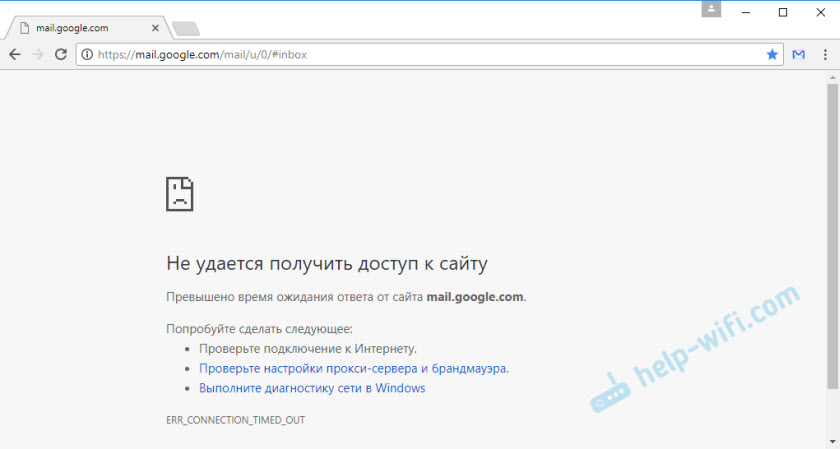
Сообщение в браузере может отличатся. Когда вы увидели в браузере (Opera, Хром, Mozilla Firefox, Microsoft Edge) ошибку, что невозможно открыть сайт, не удается отобразить страницу, или отсутствует подключение к интернету, то первым делом обратите внимание на статус подключения к интернету. Иконка на панели уведомлений. Так же в описании ошибки может быть сообщение, что проблема с DNS. В таком случае можете смотреть решения в статье: не удалось обнаружить DNS-адрес.
Если там возле значка есть какой-то красный крестик, или желтый восклицательный знак, то браузер не грузит страницы из-за отсутствия подключения к интернету. И нужно решать эту проблему. Первым делом перезагружаем компьютер и роутер (если у вас подключение через него). Так же вам могут пригодится эти статьи:
Когда интернет подключен и работает, то иконка должна быть такая:
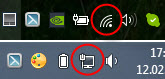
Обычно, когда интернет есть но сайты не загружаются, то такие программы как Скайп не теряют соединение с интернетом. Обратите на это внимание. И если у вас интернет работает (статус подключения как на скриншоте выше), но не заходит на сайты через разные браузеры, то пробуйте применять рекомендации, о которых я напишу ниже в этой статье. И еще:
- Если у вас подключение через маршрутизатор, то проверьте загружаются ли сайты на других устройствах. Если нет, то перезагрузите маршрутизатор. Так же можно подключить интернет сразу к компьютеру и попробовать зайти на какой-то сайт. Возможно, эта проблема появилась по вине провайдера.
- В том случае, если проблема только на одном компьютере, то важно вспомнить, когда и после чего она появилась. Например, после установки какой-то программы.
- Перезагрузите компьютер и запустите диагностику сетей Windows. Нужно нажать на иконку подключения правой кнопкой мыши и выбрать «Диагностика неполадок». О результатах можете написать в комментариях.
- Попробуйте зайти на разные страницы. Возможно, проблема в каком-то одном конкретном сайте. Так же попробуйте разные браузеры.
Проблема понятна, переходим к решениям.
Если браузер не загружает страницы – первым делом меняем DNS
Это самое популярное и самое рабочее решение данной проблемы. Практически всегда, именно из-за проблем с DNS не загружаются сайты при работающем интернете. И в таких случаях с рекомендую прописывать DNS от Google. Это сделать совсем не сложно.
Нужно зайти в сетевые подключения. Сделайте это удобным для вас способом. Можно нажать сочетание клавиш Win + R, ввести команду ncpa.cpl и нажать Ok.
Правой кнопкой мыши нажмите на то подключение, через которое вы подключены к интернету и выберите «Свойства».
В новом окне выделите «IP версии 4 (TCP/IPv4)» и нажмите на кнопку «Свойства».
Дальше просто прописываем DNS:
8.8.8.8
8.8.4.4
Как на скриншоте ниже.
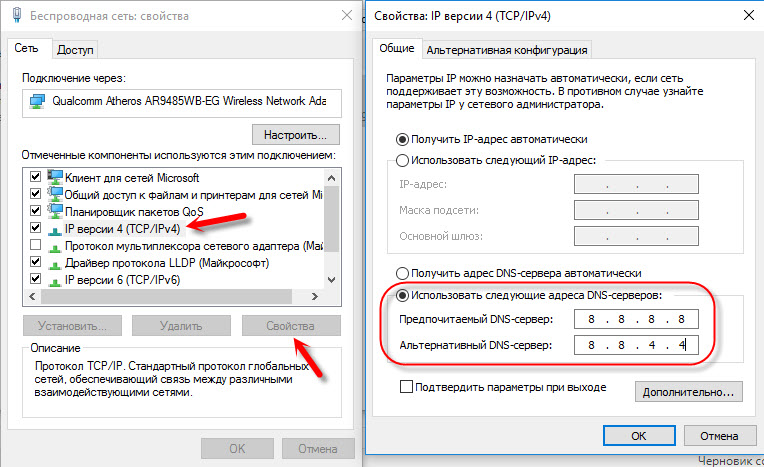
Все должно заработать сразу. Если нет, то попробуйте еще перезагрузить компьютер.
Больше информации по этой теме в статье: 8.8.8.8 – что за адрес? Как заменит DNS на Google Public DNS.
ipconfig/flushdns – очистка кэша DNS
Запустите командную строку от имени администратора и выполните команду ipconfig/flushdns. Кэш DNS будет сброшен, и возможно проблема будет устранена.
Должно получится примерно вот так:
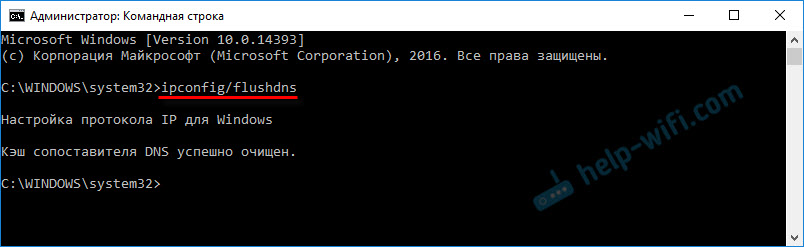
После этого желательно выполнить перезагрузку.
Как настройки прокси-сервера могут повлиять на загрузку страниц в браузере
Если какая-то программа, возможно даже вредоносная, или мы сами меняем настройки прокси-сервера, то это может стать причиной данной проблемы. Нужно проверить, чтобы в параметрах прокси-сервера не было никаких лишних настроек.
В панели управления найдите и откройте «Свойства образователя». Если у вас установлена Windows 10, то этот пункт будет называться «Свойства браузера». Можете в поиске набрать эту фразу, так быстрее будет.
На вкладке «Подключения» нажмите на кнопку «Настройка сети». Проверьте, чтобы настройки были как у меня на скриншоте ниже.
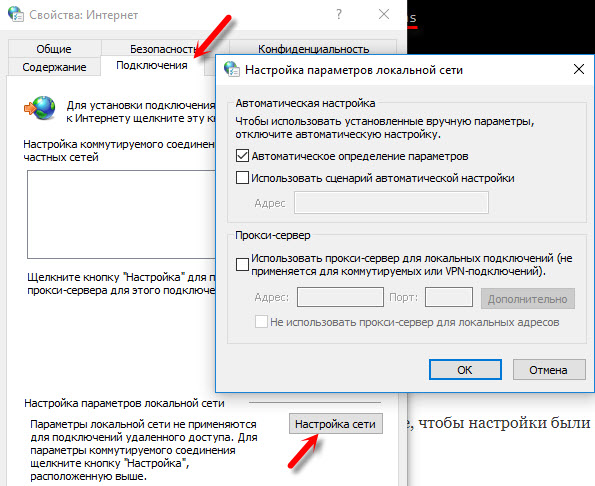
Если у вас там все нормально, то переходим к следующему решению.
Сброс сетевых настроек
В Windows 10 это можно сделать очень просто, через параметры. Подробнее в отдельной статье: сброс настроек сети в Windows 10.
В Windows 7, Windows 8 (да и в десятке) сбросить параметры сети можно отдельными командами, которые нужно по очереди выполнить в командной строке запущенной от имени администратора.
ipconfig /flushdns
ipconfig /registerdns
ipconfig /renew
ipconfig /release
Выполняем команды по очереди.

Не забудьте перезагрузить компьютер.
Установлен Avast?
Если на вашем компьютере установлен антивирус Avast, то большая вероятность того, что браузер не может загрузить сайты именно из-за него. В комментариях есть отзывы, что переустановка антивируса решает эту проблему.
Попробуйте сначала удалить Avast. Если интернет заработает, то сможете установить его обратно.
Ничего не помогло, есть еще варианты?
Проверьте свой компьютер на вирусы. Есть много хороших, бесплатных антивирусных утилит. Если у вас установлен антивирус, то запустите сканирование компьютера.
Так же можно попробовать временно отключить антивирус. Может это он сменил какие-то сетевые настройки, и странички в браузере перестали открываться.
Подумайте, может проблема появилась после установки, или удаления какой-то программы. Или смены каких-то параметров. Так вы сможете узнать хотя бы примерную причину этих неполадок.
Если еще что-то вспомню, или узнаю нового по этой проблема, то обязательно обновлю статью. Вы так же делитесь опытом в комментариях, пишите о рабочих решения. Можете оставлять свои вопросы.
Доступ к Интернету есть, но странички не грузятся
В данной статье мы рассмотрим достаточно неоднозначную проблему: подключение в сети присутствует, но вот в браузере невозможно перейти на какой-то веб-ресурс. Верно, порой, может возникнуть такая ситуация, при которой в области уведомлений отчетливо будет указано, что у пользователя открыт доступ к Интернету, т.е. на значке подключения отсутствуют красный крестик или желтый восклицательный знак, но вот браузер настойчиво пытается доказывать ему обратное, выдавая различные ошибки и уведомления о проблемах.
Читая эти строки, вы наверняка и сами столкнулись с этой странной проблемой. К счастью, существует ряд методов, с помощью которых вы можете попытаться устранить эту неурядицу. Также стоит заметить, что данная проблема может возникнуть абсолютно на всех версиях операционной системы Windows, типах подключения и браузерах, так что за бортом никого не останется. Итак, давайте же посмотрим, что вы можете сделать, если доступ к сети наблюдается, но браузер отказывается работать.
Интернет доступен, но браузер не работает. Как исправить проблему?

Что же, как мы уже сказали в самом начале статьи, проблема крайне неоднозначная — и за ней может стоять огромное количество причин. Тем не менее мы рекомендуем вам попросту выполнить ряд из нескольких решений, который, вероятно, смогут вытащить вас из этой не самой понятной ситуации. Давайте же посмотрим, что вы можете сделать…
Смените адрес DNS-сервера сетевого подключения
Самым первым делом, попробуйте использовать другой DNS-сервер, чтобы понять, а не заключается ли проблема в вашем, предоставляемым провайдером. Все дело в том, что порой DNS-сервер провайдера может испытывать какие-то проблемы при своей работы, вследствие чего подключение к сети технически остается, но вот выполнить переход на какой-либо веб-ресурс становится невозможно. Как правило, такие проблемы провайдеры решают крайне быстро, тем не менее вы можете проверить эту вероятность просто воспользовавшись услугами публичных DNS-серверов Google.
Как это сделать? Вам просто нужно изменить адрес DNS-сервера для вашего сетевого подключения — и дело в шляпе. Выполняется это элементарно(шаги проведены на примере ОС Windows 10, но вы можете воспользоваться ими и для иных версий системы):
- нажмите правой кнопкой мыши на значок сетевого подключения в области уведомления и выберите «Открыть «Параметры сети и Интернет»»;
- далее кликните на опцию «Настройка параметров адаптера»;
- найдите в новом окошке ваше сетевое подключение(адаптер) и дважды кликните на него левой кнопкой мыши, чтобы перейти в свойства;
- далее нажмите на кнопку «Свойства»;
- выберите «IP версии 4» или «IP версии 6»(в зависимости от типа вашего сетевого подключения) и нажмите кнопку «Свойства»;
- поставьте галочку на опции «Использовать следующие адреса DNS-серверов»;
- выставьте адрес 8.8.8.8. для основного и 8.8.4.4. для альтернативного DNS-сервера;
- сохраните изменения.
Изменив параметры своего сетевого подключения, попробуйте зайти в ваш браузер и перейдите на какой-то веб-ресурс. Как правило, данная проблема возникает все же из-за временно неработающего DNS-сервера провайдера, что, как вы уже знаете, можно запросто обойти.
Ну что, получилось устранить проблему? Если нет, то давайте двигаться дальше. А дальше у нас еще одно решение, которое касается DNS.
Очистите кэш DNS на компьютере
Возможно, вы потеряли возможность переходить на веб-ресурсы посредством браузера из-за кэша DNS, который скопился в вашей системе. Такое порой происходит — и решается эта проблема с помощью простой команды, вводимой в системной консоли.
Итак, чтобы сбросить кэш сопоставителя DNS, вам нужно сделать следующее:
- нажмите комбинацию клавиш Windows+X;
- выберите пункт «Командная строка(администратор)»;
- открыв консоль, впишите в нее команду ipconfig/flushdns и нажмите Enter;
- дождитесь окончания выполнения команды, и закройте консоль.
Откройте браузер и попробуйте зайти на какой-нибудь сайт. Если результат нулевой, то попробуйте после выполнения команды перезагрузить компьютер, а затем снова проверьте браузер. Не помогло — двигаемся дальше.
Отключение прокси-сервера в параметрах подключения
Еще одной причиной, по которой у вас могли возникнуть сложности с переходами на различные ресурсы в сети, является активированная функция по использованию прокси-сервера для локальных подключений. Возможно, вы сами активировали эту функцию, возможно, это сделало какое-то приложение в вашей системе. Так или иначе вам нужно проверить, не включена ли она. Чтобы сделать это, выполните следующее:
- нажмите Windows+S;
- впишите в поисковик «Панель управления» и выберите найденный элемент системы;
- откройте в панели раздел «Параметры браузера»;
- перейдите во вкладку «Подключения» и кликните на кнопку «Настройка сети»;
- если возле опции «Использовать прокси-сервер для локальных подключения (не применяется для коммутируемых или VPN-подключений)» стоит галочка, то уберите ее, и сохраните внесенные изменения;
- перезагрузите свой компьютер.
Если у вас действительно была по какой-то причине активирована указанная функция, то, отключив ее, откройте браузер и проверьте, сможете ли перейти на какую-то страничку в сети.
Сбросьте настройки своего сетевого подключения
Кто знает, может что-то было изменено в настройках параметров вашего сетевого подключения, после чего вы больше не можете нормально использовать его для выхода в Интернет. Благо, вы запросто можете сбросить эти параметры с помощью нескольких команд. Чтобы применить их, вам нужно сделать следующее:
- нажмите комбинацию клавиш Windows+X;
- выберите пункт «Командная строка(администратор)»;
- открыв консоль, впишите в нее следующий набор команд:
- ipconfig /flushdns
- ipconfig /registerdns
- ipconfig /renew
- ipconfig /release
- завершив ввод команд, перезагрузите свой компьютер.
Снова откройте браузер и проверьте, встало ли все на свои места. Как правило, к этому моменту у многих пользователей получается устранить проблему. Однако, если у вас так и не получилось, то у нас остался для вас последний совет: воспользуйтесь каким-то антивирусом и просканируйте систему на наличие вирусов. Да, если вам так и не удалось нормально использовать свое сетевое подключение, то, скорее всего, тут замешан какой-то вирус, который попал в систему.
Нашли опечатку? Выделите текст и нажмите Ctrl + Enter
Из-за чего «тормозит» интернет: 10 причин
И далеко не всегда проблема в работе провайдера…
«Завис и не грузится!», «Опять тормозит!», «Сколько можно ждать!»…Сколько же нервов порой уходит на безутешные возгласы перед монитором или экраном смартфона. А как тут не переживать – без интернета ни в соцсетях посидеть, ни в «Танки» поиграть, ни поработать, в конце концов. Да что рассказывать, эта ситуация знакома до слез каждому современному жителю Бурятии и не только.
Несмотря на то, что скрипучие модемы давно в прошлом, а провайдеры обещают нам безлимитные тарифы с бешеными скоростями, проблема медленного интернета все еще актуальна. Время от времени, причем в самый неподходящий момент он нещадно «тормозит». В чем же причина? Давайте разбираться по порядку.
Итак, вам подключили интернет
Вы оформили договор с провайдером. Бодрые монтажники пожаловали к вам домой, провели кабель и настроили подключение. Замерили скорость — отличные цифры! В итоге все довольны.
Но спустя какой-то период интернет начинает то тормозить, то снова работать, особенно под вечер или вовсе не подает признаков жизни несколько дней. Вот тут и начинается выброс адреналина в кровь и испытание нервов на прочность.
Для начала надо взять себя в руки, потом можно и проверить скорость самостоятельно. Есть много сайтов, которые созданы специально для этого. Например, speedtest.net. Чтобы начать замер, надо кликнуть по кнопке «BEGIN TEST». Допустим, показатели и вправду неутешительные.
Дальше как у классиков: «кто виноват?» и «что делать?». Первая мысль: всему виной, конечно же, провайдер, вторая – звонить ему и громко возмущаться.
А теперь внимание – альтернатива. Причин замедления работы может быть масса. И изучив их, во многих случаях вы сможете разрешить проблему самостоятельно.
1. Часы пик
Снижение скорости — естественный процесс в часы пик. В определенное время к сети провайдера подключается огромное количество пользователей. Как правило, это происходит к 6-7 часам вечера по будням.
С зоной Wi-Fi в общественных местах та же ситуация. И если идти в кафе специально для веб-серфинга, лучше поискать малолюдное местечко.
2. Оборудование провайдера
Возможно дело и в истощенном ресурсе сетевого оборудования провайдера. В этом случае вам не поможет смена тарифного плана на более дорогой.
Есть вероятность, что произошел сбой на любом участке пути от интернет-провайдера до сетевой карты в компьютере пользователя. Сбой может быть в квартире, в коридоре на лестнице, в подвале дома или на чердаке, где стоит оборудование провайдера.
И в первом, и во втором случае от вас мало что зависит. Правда, можно обращаться к провайдеру с постоянными жалобами. Но если в городе достаточно других компаний, почему бы не познакомиться с возможностями других провайдеров? К первому в любой момент можно вернуться.
3. Число пользователей Wi-Fi
Сколь бы ни было мощным оборудование, обеспечивающее точку доступа Wi-Fi. У него существует предел подключаемых устройств. И чем ближе число пользователей к пределу, тем на меньшую скорость Интернета каждый из них может рассчитывать.
К тому же не всегда роутеры распределяют скорость равномерно. Бывает и так, что когда один пользователь качает большой файл, второму приходится долго ждать даже элементарного открытия веб-страницы.
Так что если у вас большая семья и вы не хотите, чтобы кто-то из домашних был обделён в скорости, можно приобрести роутер с функцией распределения трафика.
Альтернативный вариант – настроить в программных загрузчиках файлов (менеджерах закачек, торрент-клиентах) предельное значение скорости скачивания файлов. Ну и, разумеется,как бы ни негодовали ваши соседи, необходим запароленный доступ к Wi-Fi.
4. Зона действия Wi-Fi
Каждый роутер рассчитан на определённый радиус обеспечения зоны Wi-Fi. Если возникла потребность в большем радиусе действия можно использовать с помощью беспроводного усилителя. Это устройство размещается между роутером и компьютерным устройством.
Снижать скорость интернета могут металлические преграды и ёмкости с водой между роутером и мобильным или компьютерным устройством. Могут быть помехи от роутера соседей, от перегрева своего.
Роутер желательно разместить на не загромождённой поверхности и повыше.
5. Сайт или сервер перегружены
Скорость Интернета может резко падать, если в браузере пытаться перейти на сайт, на который его владелец наложил ограничение на скорость.
Хотя сайт может долго грузиться из-за других проблем на сайте или на его хостинге.Если вы и еще много-много пользователей одновременно начинают с какого-то сервера или с некоторого сайта скачивать файлы, то вполне может случиться так, что сервер или сайт «упадут», станут недоступны.
6. Программы
Снижение скорости интернета может быть обусловлено активностью приложений на компьютере, которые работают с сетью.
Это программы, работающие в фоновом режиме: GoogleDrive, Skype, WebMoney, ICQ и прочие мессенджеры, программные торрент-клиенты, программы для экономии интернет-трафика, для его анализа и т.п., любые приложения с поддержкой синхронизации данных (Яндекс.Диск, Облако Майлру), расширения для браузеров, обновление антивируса, обновления Windows. Да и много чего еще.
Неиспользуемые приложения следует закрыть, а лучше всего ещё и убрать их из автозагрузки вместе со стартом операционной системы.
7. Вредоносное ПО
Ну и нельзя исключать воздействие вирусов и шпионских программ. Вредоносное ПО (программное обеспечение) работает в фоновом режиме и использует интернет-соединение без ведома пользователя для рассылки спама. А также для скачивания на компьютер пользователя мусорных файлов. Иногда из-за него может произойти даже блокировка выхода в Интернет.
Хорошо если вирус только внутри компьютера и не будет препятствовать запуску антивирусных средств. Если вредитель проберётся внутрь прошивки роутера, придётся делать сброс настроек к заводским и заново его настраивать.
8. Пыль в компьютере
Ну и такое нередко бывает. Иногда даже почти «новый» компьютер успевает собрать огромный пласт пыли от шерсти животных, от использования ноутбука «на подушке» и т.п.
Понятно, что такое количество пыли надо устранять. Пропылесосьте изнутри ваш компьютер или обратитесь в компьютерную помощь за чисткой компьютера и ноутбука. Создавайте для ноутбука приток воздуха к щелям в его корпусе. Не устраивайте парник в доме если хотите стабильной работы компьютера.
9. Процессор компьютера
Когда компьютер работает «под завязку», то тормозить может не только интернет. Для проверки загруженности, достаточно вызвать диспетчер задач, нажав одновременно клавиши Ctrl, Alt и Del. В окне диспетчера задач вы увидите помимо того, что грузит ваш процессор еще и процент загрузки процессора. Если загруженность процессора скачет до 90% и выше или вообще застыла ближе к сотне — не вините в этом провайдера. Это исключительно проблема операционной системы и программ на вашем компьютере. Попробуйте закрыть все ненужные в данный момент программы. Кроме антивируса, конечно.
10. Роутер
Независимо от конкретной модели и производителя, роутер сам по себе является слабым звеном в цепочке. А у бюджетных устройств, надо понимать, слабые технические характеристики. Они чаще всего способны снижать скорость передачи данных из-за постоянных подвисаний.
Кроме того, у роутеров может быть разная чувствительность к вашему гаджету. Если чувствительность хорошая, то сигнал может проходить через большее расстояние. Если же роутер не такой «чуткий», то оборудование будет принимать слабый сигнал, либо сигнал будет с помехами.
Как вы знаете, при жалобе на медленную скорость, в службе поддержки первым делом просят перезагрузить роутер: выключить на 5 минут и снова включить. Так происходит очистка буфера от кешированных данных, которые скапливаются в процессе проверки и сборки сетевых пакетов.Другой частой рекомендацией является предложение подключиться к интернету без роутера.
Доходить до замены роутера не всегда нужно. Маленькая скорость обусловлена не только низкой скоростью установленного в нем железа. Но идругой прошивкой. Пожалуй, обновление прошивки– один из хороших вариантов решения проблемы. Каждая новая версия фирменного обеспечения, чаще – более «быстрая». Обновить прошивку лучше со специалистами. Настройка – дело тонкое.
А перед покупкой роутера следует проконсультироваться с провайдером. Специалисты подскажут, какие модели лучше всего зарекомендовали себя в эксплуатации. И при подключении помогут правильно настроить.
В общем, как мы видим, причин «тормозного» интернета существует немало. И далеко не всегда справедливо винить «плохого» провайдера. Однако в любом случае важно, чтобы на расстоянии телефонного звонка были специалисты, готовые бесплатно оказать профессиональную техническую поддержку: установить оборудование, дать консультацию. Тогда быстрый и удобный интернет всегда будет с вами!
Интернет работает а браузер не грузит страницы

Сегодня мы узнаем, что делать, если интернет работает а браузер не грузит страницы. Это может произойти абсолютно с каждым на любой OC: Windows 7, Windows 10, Windows XP и даже на андроид и затрагивает любые браузеры.
Устраняем проблему
Главная причина, почему так происходит – проблемы, связанные с DNS, а вот из-за чего возникают эти самые проблемы, уже другой вопрос.
Меняем DNS
Зачастую, именно это помогает решить проблему. Нужно прописать DNS от Google, а для этого:
- Нужно зайти в сетевые подключения. Проще всего это сделать, нажав комбинацию таких клавиш, как Win+R и вписав в консоль «Выполнить» команду
ncpa.cpl. Затем следует нажать Enter. - Откроется окно, где при помощи правой кнопки компьютерной мыши, вам нужно открыть свойства интернет подключения, способствующего вашему выходу в сеть интернет.
- В открывшейся консоли нужно выбрать «IP версии 4 (TCP/IPv4)» и открыть его свойства.
- Теперь следует прописать DNS, как на скрине.




Теперь перезагрузите ваш ПК и проблема должна исчезнуть.
Кэш DNS
Бывает, что нужно произвести очистку кэша, чтобы это сделать:
- Откройте консоль командной строки от имени администратора. А для этого, нужно правой кнопкой мыши нажать на значок Windows в левом нижнем углу и выбрать «Windows PowerShell (администратор)» или «Командная строка (администратор)».
В открывшемся окне введите команду
ipconfig/flushdnsи кэш будет сброшен.

Ошибка в файле hosts
Иногда, из-за неправильной настройки этого файла могут возникать подобные проблемы. Это, конечно, маловероятно, но случается и проверить стоит. Для этого откройте данный файл, который можно найди по следующему адресу System32\drivers\etc, открывать hosts нужно блокнотом. Он должен выглядеть, как на скрине, если что-то не так, исправляйте.

Некорректно работает ДНС-клиент
Почему браузер не грузит страницы? Если вы давно не переустанавливали Виндовс, то причиной, почему интернет есть, а ни один сайт не открывается, может быть неправильная работа DNS-клиента. Чтобы это проверить:
- Используя правую кнопку мыши, нужно кликнуть по значку компьютера на рабочем столе и выбрать «Управление».
- В открывшемся окне выберите раздел «Управление компьютером», а там «Службы».
- В списке, найдите службу под названием «DNS-клиент», она должна быть в статусе «Выполняется». На всякий случай, кликните на копку перезапустить вверху.



Действия вирусов
Если интернет работает, а браузер не хочет грузить ни одну страницу на компьютере, виной сему могут быть вирусы, паразиты, которые проникают в систему и вредят. В таком случае, рекомендуется загрузить специальные утилиты и проверить ими систему: AdwCleaner, Malwarebytes Anti-Malware Free, Zemana AntiMalware.
Заключение
Теперь вы знаете, что делать в таком случае. Если вышеуказанные методы не работают, просьба, напишите об этом в комментариях.
Автор статьи
Техник по компьютерным системам, специалист среднего звена. С 2017 года основатель данного блога, в 2018 году окончил обучение.
Написано статей
190
Браузер не открывает страницы, а интернет есть и Скайп работает
В данной статье я расскажу о разных решениях, которые могут пригодится в том случае, когда у вас перестали открываться страницы в браузере. При этом интернет есть, и он работает. Такие программы как Skype, разные торрент-клиенты и им подобные продолжают работать и выходить в интернет. А сайты не открываются во всех браузерах. При попытке открыть какую-то страницу, она сначала долго загружается, а затем появляется ошибка, что страница не доступа, и браузер не смог ее открыть. Текст самой ошибки может отличатся в зависимости от браузера.
В Opera и Chrome, например, ошибка: «Нет подключения к интернету», или «Не удается получить доступ к сайту». В браузере Mozilla: «Сервер не найден», в Яндекс Браузер: «Не удается установить соединение с сайтом», а в Microsoft Edge (который в Windows 10): «Не удалось открыть эту страницу».
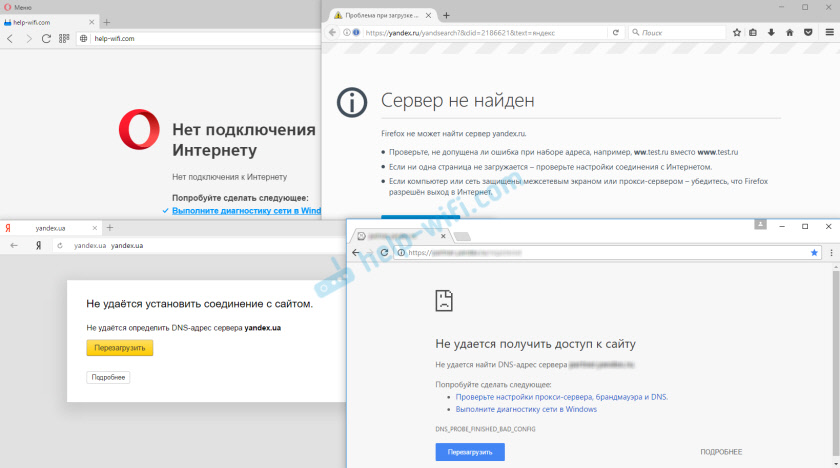
Не важно какой у вас браузер, в любом случае страницы не будут открываться. Но здесь важен момент, что интернет на компьютере работает. Возле иконки подключения по кабелю, или Wi-Fi нет желтого знака восклицания. Если он есть, то это уже другая проблема, и там другие решения. Если у вас такой случай, то пишите в комментариях, дам ссылки на инструкции. Возможно у вас интернет подключен через роутер, или модем, в таком случае сайты могут не открываться на всех устройствах. Об этом я напишу ниже.
Ну и бывают еще ситуации, когда на компьютере не открываются только некоторые сайты. Обычно это сайты поисковых систем, или социальные сети: Одноклассники, Вконтакте, Facebook и т. д. В таком случае, решения о которых я расскажу ниже, должны исправить эту ситуацию.
И еще один момент: без разницы, какая версия Windows установлена на вашем компьютере, как и браузер. Я буду показывать на примере Windows 10. В Windows 7 и Windows 8 решения будут такими же. Если где-то действия будут отличатся, я будут писать об этом.
Почему браузеры не открывают сайты? Как исправить?
Можно было сразу пустить в бой тяжелую артиллерию, и рассказать о сложных решениях (правда, зачастую самых эффективных), но как показывает практика, лучше сначала применить несколько простых действий, которые тоже не редко помогают избавится от той или иной проблемы.
- Перезагрузка компьютера, роутера, модема – это в первую очередь. Не помогло? Идем дальше.
- Если у вас интернет через роутер, и на всех устройствах, во всех браузерах не открываются страницы, то есть смысл позвонить в поддержку провайдера и сообщить о проблеме. Не исключено, что у них какой-то сбой в оборудовании, и из-за проблем с DNS-серверами не открываются сайты.
- Если проблема но одном устройстве, или интернет подключен напрямую к компьютеру, то есть смысл на время отключить антивирус.
- Очень редко проблема появляется внезапно. Подумайте, может браузеры перестали загружать сайты после смены каких-то настроек, лечения от вирусов, установки программ, антивирусов и т. д. Это очень важно. Ведь всегда можно отменить какие-то изменения, или удалить установленные программы.
- Если есть возможность, подключите к интернету другое устройство, другой компьютер, и попробуйте перейти на какой-то сайт. Если все откроется, то можно исключить проблему на стороне провайдера, в роутере, или модеме.
Если описанные выше советы не помогли, то не нужно расстраиваться, у меня есть еще несколько хороших решений. Сначала я расскажу о самых эффективных решениях, исходя из собственного опыта, и отзывов в комментариях к другим статьям.
Проблема с DNS – самая частая причина
Именно из-за проблем с DNS-адресами чаще всего не удается получить доступ к сайтам. А Скайп и другие программы по прежнему могут без проблем работать. В таком случае, в браузере может быть написано о том, что не удалось найти DNS-сервер, или что-то в этом роде. Что нужно сделать:
- Сменить DNS в свойствах подключения на компьютере. Я советую прописать DNS от Google. Если проблема на всех устройствах, то DNS можно прописать в настройках роутера, или отдельно на мобильных устройствах.
- Сделать сброс кэша DNS. Это как дополнительный способ. Достаточно открыть командную строку от имени администратора, выполнить команду ipconfig /flushdns, и перезагрузить компьютер.
Более подробно об этом я писал в статье: не удается найти DNS-адрес сервера. Там все просто. Для начала заходим в сетевые подключения.
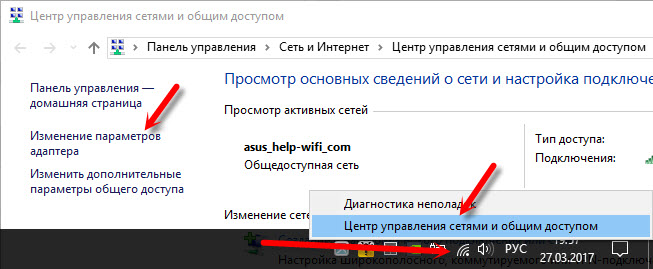
Дальше просто нажимаем правой кнопкой на то подключение, через которое компьютер подключен к интернету, и выбираем «Свойства». И по инструкции прописываем DNS от Google:
8.8.8.8
8.8.4.4

После перезагрузки (или даже без нее) все должно заработать. Как сменить DNS в настройках роутера, я показывал в статье, ссылку на которую давал выше.
Проверяем свойства браузера (образователя), отключаем прокси
Нужно проверить некоторые настройки в свойствах образователя. Не задан ли там сценарий автоматической настройки, и не установлены ли прокси-сервера. Так как параметры заданы в свойствах образователя применяются ко всем браузерам. А разные вирусы и вредоносные программы не редко вносят изменения в эти настройки, после чего перестают отрываться сайты.
Зайдите в панель управления. Переключите вид на «Крупные значки», найдите и откройте «Свойства образователя». Это в Windows 7 и XP. Если у вас Windows 10, или 8, то там этот пункт называется «Свойства браузера». Его можно найти и запустить через поиск.
Перейдите на вкладку «Подключения», и нажмите на кнопку «Настройка сети». Откроется еще одно окно. Проверьте, чтобы настройки совпадали с теми, которые у меня на скриншоте ниже.

Должны быть отключены прокси-сервера и сценарии автоматической настройки. Если там были заданы какие-то параметры, то после их отключения все должно заработать.
Решение в реестре Windows
Нажмите сочетание клавиш Win + R, в окне «Выполнить» введите команду regedit и нажмите «Ok». Откроется редактор реестра. Переходим в раздел:
HKEY_LOCAL_MACHINE\SOFTWARE\Microsoft\Windows NT\CurrentVersion\Windows\
В окне слева будут разные параметры. Нас интересует параметр AppInit_DLLs. Нужно, чтобы значение этого параметра было пустым. Если у вас там что-то прописано, то двойным нажатием на параметр AppInit_DLLs открываем его, удаляем все из строки «Значение», и нажимаем Ok.
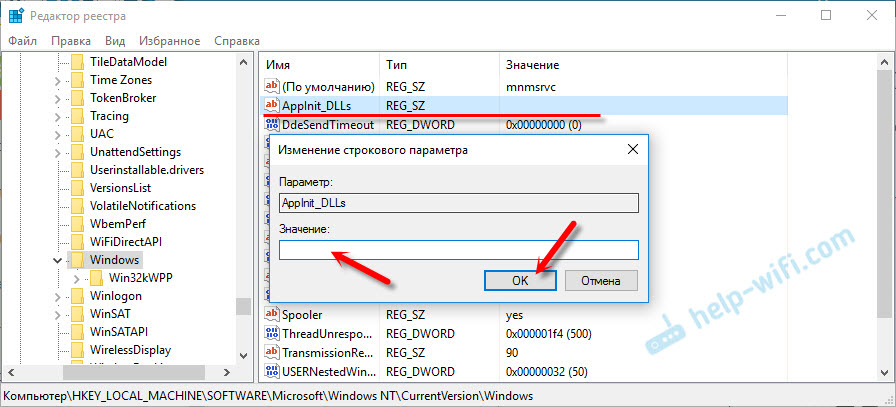
Дальше нужно то же самое проделать с параметром AppInit_DLLs, только в разделе:
HKEY_CURRENT_USER\SOFTWARE\Microsoft\Windows NT\CurrentVersion\Windows\
Если вы не найдете нужный параметр в этот разделе, то ничего страшного. Просто перезагрузите компьютер.
Очистка таблицы маршрутизации, сброс протокола TCP/IP
Можно попробовать очистить все сетевые настройки. Если у вас Windows 10, то это можно сделать через параметры, нажав всего на одну кнопку. Более подробно об этом я писал в статье: Сброс настроек сети в Windows 10. Или сделайте все как показано ниже.
Важно! Если у вас настроено подключение к провайдеру, или для выхода в интернет вы задавали какие-то статически настройки IP, то после сброса настроек скорее всего понадобится заново настроить подключение. Если вы не уверены, что сможете это сделать, то лучше не делайте сброс.
Для начала сделайте очистку таблицы маршрутизации. Запустите командную строку от имени администратора, и выполните следующую команду (скопируйте ее в командную строку и нажмите Ентер):
route -f
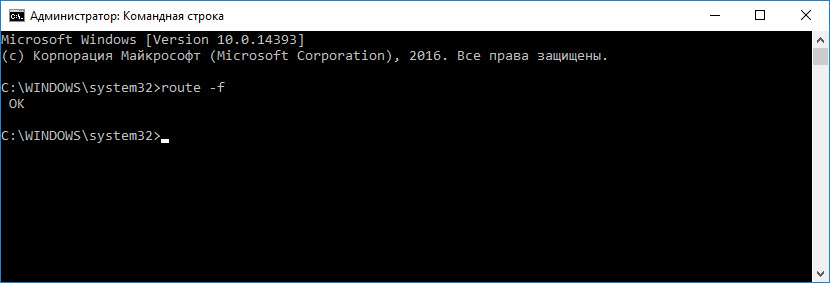
Перезагрузите компьютер и проверьте результат.
Если это не поможет, то запустите командную строку снова, и выполните по очереди эти две команды:
netsh winsock resetnetsh int ip reset
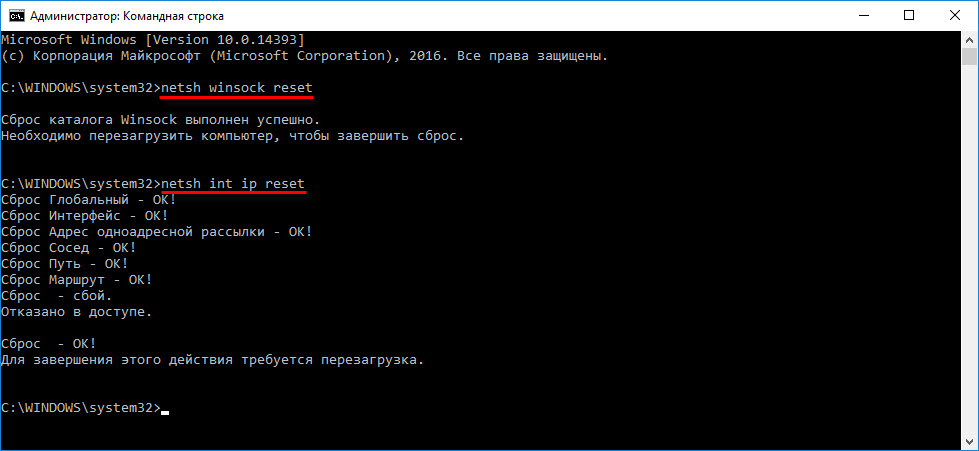
После этого так же нужно выполнить перезагрузку компьютера. После чего открывайте браузер, и пробуйте открыть какую-то страницу. Если сайты по прежнему не открываются, пробуйте выполнить другие рекомендации из этой статьи.
Не открываются сайты из-за файла hosts
Есть смысл проверить содержимое файла hosts. Особенно, если у вас проблема с открытием только каких-то определенных сайтов. Например: vk.com, ok.ru и т. д. Если у вас в браузере не открывается ни одна страница, то вряд ли проблема в файле hosts.
В проводнике перейдите по адресу C:\Windows\System32\drivers\etc. Можно просто скопировать этот путь и вставить в проводник. Дальше откройте файл hosts через блокнот.
Он должен выглядеть примерно вот так (у меня Windows 10):
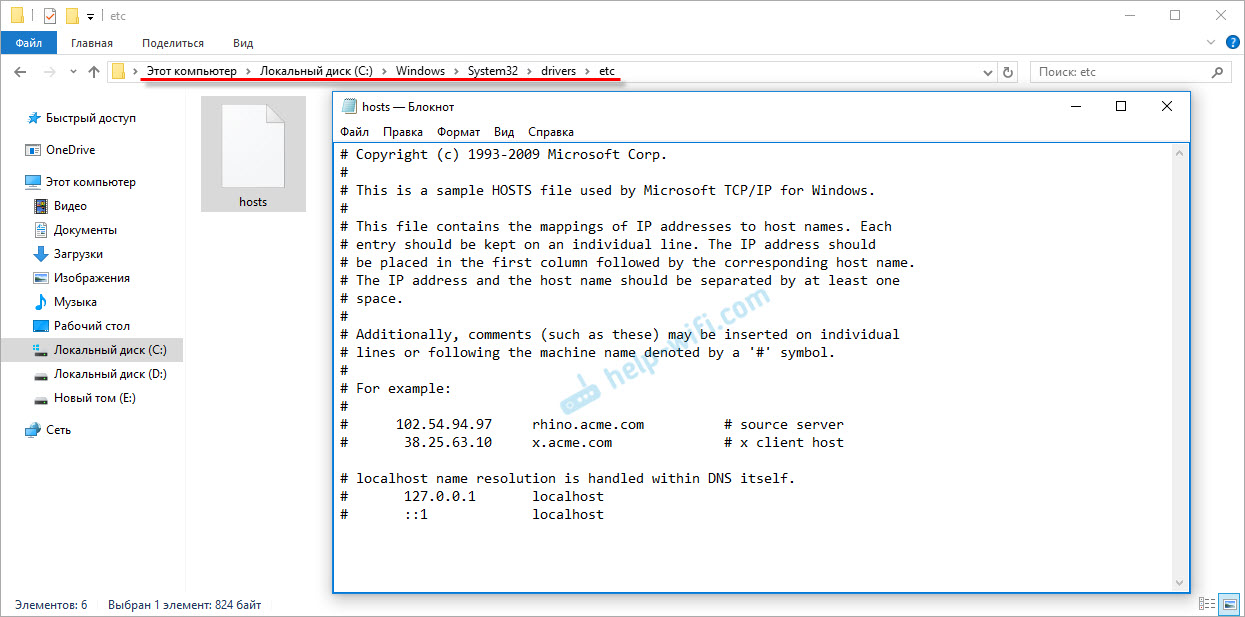
Если у вас там есть какие-то другие строчки, которые вы не прописывали сами, то их можно попробовать удалить, и сохранить файл hosts.
Или просто найдите в интернете стандартный файл hosts, скопируйте содержимое в свой файл и сохраните. В Windows 7, 8 и 10 содержимое файла будет выглядеть так же, как на скриншоте выше.
Вирусы и вредоносные программы – причина ошибки «Не удается получить доступ к сайту»
Если вы перепробовали уже разные решения, но в браузерах сайты по прежнему не хотят открываться, появляется ошибка что страница недоступна, то не исключено, что ваш компьютер заражен каким-то вирусом, или все это проделки какой-то вредоносной программы. Особенно, если на вашем компьютере не установлен антивирус.
Не редко вредоносные программы меняют какие-то параметры, сетевые настройки, настройки браузеров. В итоге перестают открываться сайты, а интернет продолжает работать.
Я рекомендую скачать одну из утилит, которые предназначены для поиска и удаления вредоносных программ, и просканировать свой компьютер. Так же установите антивирус (если его нет), и запустите проверку компьютера. Среди антивирусных утилит я бы посоветовал: AdwCleaner, HitmanPro, Dr.Web CureIt!, Zemana AntiMalware, Junkware Removal Tool.
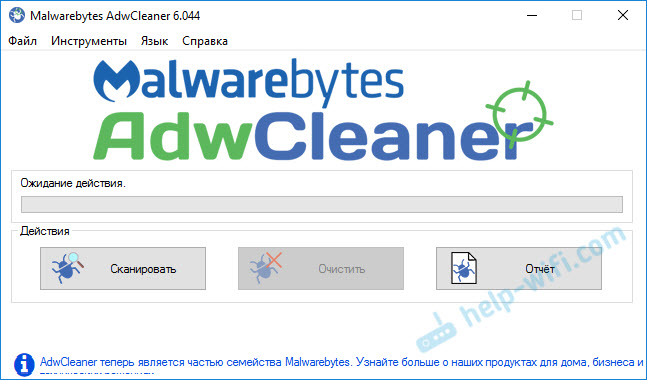
Эти утилиты можно без проблем скачать в интернете. Пользоваться ими очень просто. Большинство на русском языке.
Еще несколько моментов:
- Есть информация, что страницы могут не загружаться из-за антивируса Avast. Все начинает работать только после отключения, или полного удаления антивируса.
- Если после применения какого-то решения все заработало, но через некоторое время проблема вернулась, то скорее всего это говорит о том, что компьютер заражен, и вирус обратно прописывает какие-то параметры, из-за которых проблема возвращается.
- Проверьте, правильно ли выставлено время и дата на вашем компьютере.
Пишите о своих результатах в комментария. Делитесь советами и задавайте вопросы. Всего хорошего!
«Не работает интернет, что делать?» – Яндекс.Знатоки
Советов на самом деле может быть много, но самое первое ➊ что нужно перезагрузить это роутер ваш маршрутизатор, если он без подкачки, то это — нужно делать чаше, если там есть оперативная память и подкачка то — он, зачастую сам себя вставляет в сеть, но чтобы не гадать перезагрузили и сами отдохнули, глазками поморгали, зарядку сделали, пока все перезагружается, вспоминаем оплачен интернет или нет?
10 Шагов к интернету 👣 ⓄⓃⓁⒾⓃⒺ
Если всё в норме то хорошо радуемся жизни и пользуемся интернетом, но если не работает интернет, то ➋ шаг, если вы подключены по Wi-Fi перезагружаем датчик включением и выключением сети, подключаемся к своей сети вновь, и всё должно работать!
Ну а если нет, шаг № ➌ перезагружаем компьютер или ноутбук, который может после обновлений еще не перезагружался. Службы, процессы начали нагружать ПК и выход сети из интернета был вам обеспечен.
Если ➌ совет был хорошим и результативным, то про ➍ можно и забыть, но а если нет, то звоним провайдеру, узнаем ведутся ли у них технические работы. Нет?
➎ совет проверяем ПК или свой ноутбук, что там у вас я не знаю, к примеру компьютер, проверяем его программное обеспечение на наличие вирусов. Нет?
➏ Ага, если есть домашние животные; кошки, собаки, кролики, проверяем целостность кабеля на прогрыз. Всё нормально, провод целый?
Хм, совет № ➐ по отключать сетевые программы, которые могут блокировать или потреблять много пакетов — интернет есть / нет?
На самом деле. если у вас есть еще одно сетевое устройство, то вы можете сравнить, как они подключаются и выходят в сеть, бывает такое, что телефон в интернете подключенный по Wi-Fi, а компьютер нет — тогда шаг ➍ и ➏ можно пропустить и сфокусироваться на чём? Правильно на компьютер, так как у телефона проблем в этом плане нет, с условием того, что телефон не использует мобильный трафик.
Шаг ➑, если же все ➐ советов не помогли переходим к плану отключений других гаджетов, если таковы имеются. Подключив 1 устройство к сети, пробуем выйти в интернет!
Нет? Опять ноль эмоций, интернет офлайн!
Хм совет номер ➒ — проверяем сетевые устройства на неисправность и убираем самое слабое звено! Подключаемся и вуалям? Офлайн!
Не работает тогда совет № ➓ — вызываем компью-помощь, интернет мастер проверит, про диагностирует, введёт в строй интернет … ███████████ 100% и ⓄⓃⓁⒾⓃⒺ вам вновь за улыбается ツ
Компью-помощь придёт на помощь, в крайнем случае 🚙💨
мы |̳̿|̳̿В̳̿|контакте, заходи👣 если что — Компью помощь
диагностика проблемы и способы ее решения
Почему не грузит интернет — широко распространенный запрос на различных специализированных онлайн ресурсах в глобальной сети. Под этим выражением зачастую понимается ситуация, когда ноутбук, телефон или планшет к сети подключён, однако трафик не передается и не принимается.
Подключение в этом случае не выдает никаких ошибок, Wi-Fi функционирует, но данные не загружаются. Причины подобного состояния могут быть различны. Пробовать нагружать Internet подключение в такой ситуации нет смысла, требуется знать способы исправления ситуации.
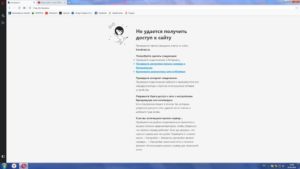
Общая информация
Значок подключения к интернету выглядит как три или четыре полукруглые полоски с точкой в начале. Если этот значок имеет наложение в виде красного крестика или желтого восклицательного знака, то это обозначает проблемы с подключением или отсутствие соединения.
Обратите внимание! Первым делом следует провести перезагрузку роутера и компьютера.
В том случае, когда не грузится интернет на ноутбуке, но есть подключение, то программы вроде «Скайпа» не теряют сразу подключение. Проблема проявляется в браузерах вроде «Интернет Эксплорер» и прочих. В таких случаях, когда значок интернет в порядке, а соединение по факту отсутствует, рекомендуется выполнить следующие действия:
- Если неполадка возникает только на одном устройстве, а все остальные в это время могут нормально ловить сеть, необходимо попытаться вспомнить тот момент, когда и после чего проблема проявилась впервые. Может это произошло после установки определенной утилиты или приложения.
- В том случае, когда соединение проходит при помощи маршрутизатора, следует проверить, функционируют ли браузеры с других гаджетов. Если проблема для всех, то нужно сделать перезагрузку устройства. Можно попробовать напрямую через кабель подключиться к ноутбуку. Вероятно, что неполадка возникла в связи с техническими неисправностями у провайдера.
- Рекомендуется провести перезагрузку ПК или ноутбука и включить «диагностику неполадок». Возможно система сможет обнаружить, почему страницы не могут загрузиться.
- Кроме этого, желательно попробовать открыть различные страницы, возможно проблема банальна и заключается в том, что не работает только одна.
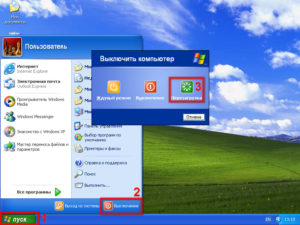
Очистка DNS кэша
Такой вариант является наиболее популярным и максимально рабочим решением проблемы с трафиком. Практически всегда в связи с проблемами DNS не загружаются сайты при работающем соединении.
Для исправления требуется запустить командную строку от имени администратора и ввести такую команду, как ipconfig/flushdns. В этом случае будет очищен полностью кэш DNS, что может стать способом налаживания работы.
Обратите внимание! После этого рекомендуется сделать перезагрузку ноутбука, хотя система об этом сама не попросит.
Прокси-сервер
Настройки прокси-сервера могут иногда меняться вследствие вмешательства пользователя, как намеренного, так и случайного. Также это может произойти по вине какой-либо вредоносной утилиты, например, вируса. Изменение настроек этого параметра может стать причиной локального сбоя в открытии страниц.
Последовательность действий:
- Для проверки настроек прокси, необходимо зайти в «Панель управления».
- В ней следует отыскать и открыть раздел «Свойства браузера». Рекомендуется сразу воспользоваться поиском этого раздела, так получится сэкономить время.
- Найти вкладку «Подключения».
- Перейти в «Настройка сети».
- В окне должен стоять флажок «Автоматическое определение параметров».
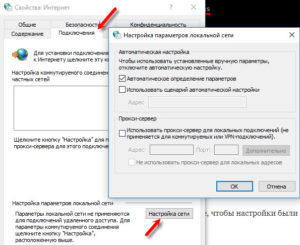
Отключение прокси
Можно попробовать воспользоваться отключением прокси-сервера в настройках подключения и браузеров. Для этого существует единый путь:
- Открыть раздел «Панель управления» (в Windows 10 для этого можно использовать поиск на панели задач).
- Если в панели управления в поле «Просмотр» установлено «Категория», тогда нужно зайти в «Сеть и Интернет» — «Свойства браузера», если установлено «Значки», сразу зайти в «Свойства браузера». Открыть свойства браузера в панели управления.
- Далее найти вкладку «Подключения» и войти в «Настройка сети».
- Следует убрать галочку в разделе «Прокси-сервер», чтобы он не использовался. Кроме этого, если в разделе «Автоматическая настройка» установлено «Автоматическое определение параметров», то необходимо отключить и эту отметку, так как она может приводить к тому, что прокси-сервер будет использоваться даже когда его параметры не заданы вручную.
- Подтвердить и сохранить совершенные изменения.
В этом случае прокси-сервер в операционной системе и браузере будет отключен.
Важно! Если проведенные настройки не помогут, то следует вернуть все параметры обратно.
Сброс параметров
Операционная система «Виндовс» позволяет выполнить сброс сетевых параметров. Для этого необходимо воспользоваться командной строкой, которую предварительно требуется запустить от имени администратора. Когда все будет готово, следует вводить такие команды по очереди:
- ipconfig /flushdns;
- ipconfig /registerdns;
- ipconfig /renew;
- ipconfig /release.
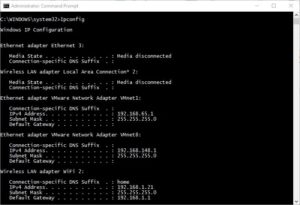
После ввода каждой команды, необходимо нажимать клавишу «Enter». Завершив ввод, требуется выполнить перезагрузку.
Большое количество открытых вкладок и загрузок
Страницы могут не загружаться при множестве совершаемых одновременно загрузок и открытых окнах. Если их слишком большое количество, то оперативная память устройства будет перегружена. Браузер не сможет одновременно справляться со столь большими потоками трафика, что приведет к зависанию и невозможности открыть новые Интернет страницы.
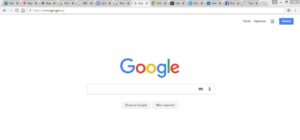
Ошибка в файле hosts
В случае, если в этом файле операционной системы возникнет ошибка, то возможно возникновение проблемы с открытием новых страниц. Ошибки могут возникать при повреждении реестра операционной системы, наличии вирусов, конфликте программ, неполной установке утилиты.
Для решения проблемы требуется попробовать выполнить такую последовательность настроек:
- Исправить записи реестра, связанные с Microsoft Windows.
- Проведите полное сканирование вашего компьютера на вредоносное ПО.
- Очистить систему от мусора (временных файлов и папок) с помощью очистки диска.
- Обновить драйверы устройств на ПК.
- Применить функцию «Восстановление системы Windows», чтобы отменить последние изменения в системе.
- Удалить и установить заново программу операционной системы, связанную с Hosts.
- Запустить проверку системных файлов («sfc /scannow»).
- Установить все доступные обновления системы.
- Произвести чистую установку Windows.
Важно! Для более детальной информации по каждому пункту необходимо обратиться к специализированным ресурсам.
Последний пункт необходимо выполнить, только если предыдущие не дали результата.
«Аваст»
Представленная антивирусная программа может стать причиной проблем с открытием страниц. Об этом есть множество отзывов. Для решения следует удалить и заново установить антивирус.
Остальные способы
В качестве базовых рекомендаций советуют проверить систему хорошим антивирусом. Возможно проблема в этом. Также есть версия, что некоторые антивирусы блокируют открытие сайтов, тогда следует их закрыть временно и проверить заново.
Заставить интернет грузиться можно несколькими способами. Начать следует с перезагрузки роутера и ноутбука или ПК. Может помочь отключение прокси-сервера и сброс сетевых настроек системы. Также рекомендуется почистить DNS-кэш. Иногда бывает достаточно закрытия антивируса, который не позволяет пользоваться глобальной сетью.
 Подгорнов Илья ВладимировичВсё статьи нашего сайта проходят аудит технического консультанта. Если у Вас остались вопросы, Вы всегда их можете задать на его странице.
Подгорнов Илья ВладимировичВсё статьи нашего сайта проходят аудит технического консультанта. Если у Вас остались вопросы, Вы всегда их можете задать на его странице.Похожие статьи

