3 способа восстановить удаленные фотографии на любом устройстве Android
Итак, вы удалили драгоценную фотографию (или целую папку с фотографиями) со своего телефона. Или, что еще хуже, вы сломали или перезагрузили свой телефон и потеряли их все. Что ты можешь сделать?
Есть несколько способов восстановить удаленные фотографии на Android. Они варьируются от простых до более продвинутых, поэтому, надеюсь, найдется решение, которое подойдет вам. Давайте начнем.
1. Восстановление фотографий из облака
Большинство облачных и фото приложений (не включая Instagram) предлагают создавать резервные копии ваших фотографий
на заднем фоне. Если вы включили эту функцию, скорее всего, ваша фотография действительно не удалена.
Удаление фотографии из приложения галереи на вашем телефоне не приведет к ее удалению из облачной службы резервного копирования. Чтобы вернуть его, просто войдите в свое облачное приложение и загрузите его еще раз. В Google Фото откройте изображение и выберите Сохранить на устройстве из меню. Для Dropbox это
Если вы удалили образ из своей облачной резервной копии, вы также можете восстановить его оттуда. Большинство облачных сервисов используют корзину, которая позволяет вам восстановить любой удаленный файл в течение определенного периода времени.
Google Фото
В Google Фото откройте приложение и выберите дрянь или же мусорное ведро с боковой панели. Длительно нажмите на каждое изображение, которое вы хотите восстановить, затем нажмите Восстановить. Удаленные файлы остаются доступными в течение 60 дней.
Microsoft OneDrive
Для Microsoft OneDrive откройте приложение и перейдите к Я> Корзина. Выберите ваши файлы и нажмите Восстановить значок. OneDrive хранит удаленные файлы до 30 дней, хотя может удалить их раньше, если ваша корзина занимает более 10 процентов от общего объема памяти.
Dropbox
В Dropbox вам необходимо войти на рабочий стол, чтобы восстановить удаленные изображения. Вы не можете сделать это в приложении. Идти к Файлы> Удаленные файлы, затем выберите те, которые вы хотите восстановить. Они доступны в течение 30 дней после удаления.
Другие облачные приложения работают аналогичным образом. Проверьте условия для вашей учетной записи, чтобы узнать, как долго конкретное приложение хранит ваши удаленные файлы.
2. Восстановление фотографий с вашей SD-карты
Что делать, если вы не копируете свои фотографии в облако? Ваша следующая надежда на то, что вы сохранили свои фотографии на SD-карту своего телефона.
Вы можете подключить свою карту к настольному компьютеру и использовать специальное программное обеспечение для восстановления
попытаться восстановить потерянные фотографии. Но нет никаких гарантий.
Удаленные файлы остаются на карте памяти только до тех пор, пока не будут перезаписаны новыми данными. Таким образом, как только вы поймете, что удалили фотографии по ошибке, вы должны удалить свою карту из телефона, чтобы уменьшить риск их перезаписи.
Если вам интересно, если в вашем телефоне нет карты microSD, это, к сожалению, не сработает. Вы не можете использовать настольное программное обеспечение для сканирования телефона на предмет удаленных файлов, поскольку Android больше не использует старый протокол USB Mass Storage. По той же причине восстановление текстовых сообщений затруднено.
Восстановление удаленных изображений с помощью EaseUS Data Recovery Wizard
Лучшее бесплатное программное обеспечение для восстановления изображений — EaseUS Data Recovery Wizard. Вы можете скачать его как для Windows, так и для Mac.
Сначала подключите карту памяти к компьютеру через кард-ридер или в слот для SD-карты вашего ноутбука.
Установите и запустите Мастер восстановления данных. Как только он запустится, он покажет вам все доступные диски, с которых вы можете восстановить данные.
Выберите карту памяти и нажмите сканирование. Приложение начнет сканирование на наличие любых файлов, которые оно может восстановить. Вы можете восстановить до 2 ГБ данных одновременно с бесплатной версией.
Сканирование может занять до 20 минут и более, в зависимости от размера карты и объема данных на ней. Но вам не нужно ждать, пока он закончится.
Выбрать Тип в левой панели. Нажмите стрелку раскрывающегося списка рядом с Графика и выберите JPG (или любой формат файла, в котором ваш телефон сохраняет изображения). Все изображения, которые вы можете восстановить, отображаются в главном окне. Выберите те, которые вы хотите.
Нажмите Восстановить сейчас и выберите место на жестком диске, чтобы сохранить ваши изображения. Они будут экспортированы и сохранены в своей собственной папке. Теперь вы можете скопировать их обратно на свой телефон.
3. Восстановите удаленные фотографии на телефоне с рутом
Если вы не используете службу резервного копирования в облачном хранилище или карту памяти, восстановить удаленные фотографии с телефона Android становится намного сложнее. Несмотря на заявления некоторых приложений в Интернете, невозможно проверить внутреннюю память телефона, чтобы восстановить утерянные файлы, если телефон не рутирован.
Если вы в отчаянии, попробуйте рутировать свой телефон. Но для этого может потребоваться стереть устройство, что значительно увеличивает вероятность того, что удаленные изображения будут перезаписаны и потеряны навсегда.
К счастью, если ваш телефон уже рутирован, процесс прост. Ознакомьтесь с нашим руководством о том, как получить root права на телефон Android
,
Восстановить фотографии с помощью DiskDigger
Установите приложение DiskDigger Photo Recovery из магазина Play. Это бесплатно для фото и видео восстановления; Вам нужно только заплатить, если вы хотите восстановить другие типы файлов.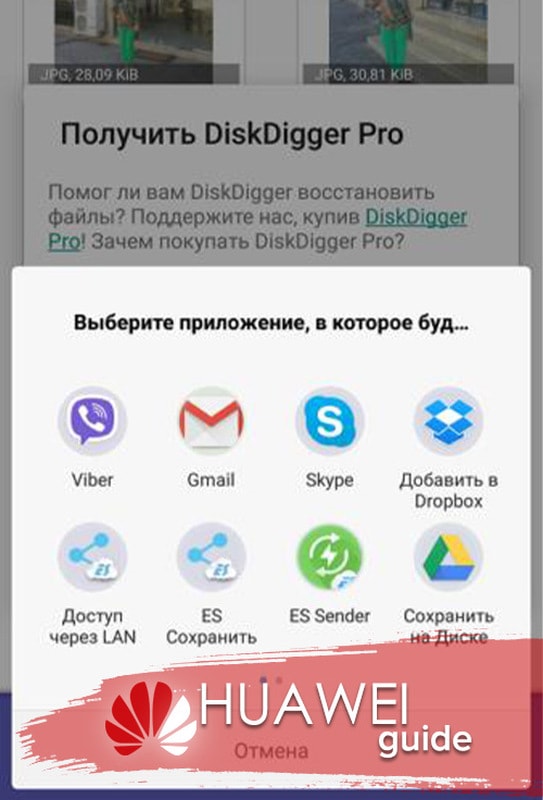
Запустите приложение и предоставьте root-права при появлении соответствующего запроса. Теперь вы увидите Базовое сканирование а также Полное сканирование опции. Не обращайте внимания на первый, поскольку он может найти только миниатюры ваших изображений в низком разрешении. Вместо этого сосредоточьтесь на Полное сканирование вариант.
Найдите внутреннюю память вашего телефона. Обычно это /данные раздел. Нажмите на него, затем выберите тип файла, который вы хотите найти (вероятно JPG и / или PNG). Нажмите Хорошо начать.
Приложение сразу начинает сканирование и показывает сетку с миниатюрами всего, что находит. Он не просто показывает ваши удаленные фотографии — он показывает каждое изображение во внутренней памяти вашего телефона. Таким образом, требуется некоторое время для завершения.
Чтобы отфильтровать некоторые результаты, нажмите настройки значок. Установить больше Минимальный размер файла— выбирая 1000000, Например, вы ограничите свои результаты изображениями размером более мегабайта. Вы также можете ограничить дату временем, когда были сделаны фотографии.
DiskDigger не может найти каждую удаленную фотографию, а некоторые могут быть повреждены. Когда он найдет те, которые вы хотите, выберите их и нажмите оправляться.
Выберите, где вы хотите сохранить файл. Вы можете сохранить их в определенном приложении или поместить прямо в папку с камерой. Выбрать DCIM папка для этого. Нажмите Хорошо чтобы сохранить ваши фотографии, и все готово.
Как избежать потери ваших фотографий в следующий раз
Лучший способ избежать потери ваших драгоценных фотографий, во-первых, это сохранить их где-нибудь в резервной копии.
Автоматическая загрузка в облако — самый простой выбор. Эти приложения работают в фоновом режиме, и вы можете контролировать, когда они загружают ваши фотографии. Установив их на работу только тогда, когда вы подключены к Wi-Fi и ваш телефон заряжается, вы можете быть уверены, что это не повредит вашему тарифному плану или сроку службы аккумулятора.
Установив их на работу только тогда, когда вы подключены к Wi-Fi и ваш телефон заряжается, вы можете быть уверены, что это не повредит вашему тарифному плану или сроку службы аккумулятора.
Google Photos предоставляет вам неограниченное бесплатное хранилище фотографий для 16-мегапиксельных фотографий — достаточно больших для большинства камер смартфонов — и видео 1080p. Flickr дает вам 1 ТБ бесплатно и загружает изображения в полном разрешении.
И после того, как вы восстановите свои фотографии, вы можете захотеть перейти и отредактировать их. Вот несколько потрясающих приложений, которые помогут вам редактировать фотографии на вашем телефоне:
Фотографии не являются единственным важным видом данных на вашем устройстве; Вы должны знать лучшие способы резервного копирования всего на вашем телефоне Android
, С регулярным планом резервного копирования у вас всегда будет копия вашей информации, и вы никогда не рискуете снова что-либо потерять.
Как восстановить удаленные фотографии на Android
В этой статье я расскажу как на Андроиде восстановить фотографии, если случайно их удалили и не было резервных копий в облаке. Будем использовать специальные программы на самом телефоне и на компьютере.
Данная статья подходит для всех брендов, выпускающих телефоны на Android 10/9/8/7: Samsung, HTC, Lenovo, LG, Sony, ZTE, Huawei, Meizu, Fly, Alcatel, Xiaomi, Nokia и прочие. Мы не несем ответственности за ваши действия.
Внимание! Вы можете задать свой вопрос специалисту в конце статьи.
Как работает память?
Чтобы разобраться в вопросе, как восстановить на Андроид фото после удаления, необходимо понять важный момент в работе памяти. При удалении с телефона или планшета любой информации, она никуда не исчезает. Тот участок памяти, который от информации очищается, получает статус «Свободно». Это позволяет телефону записывать туда другие файлы.
Если фото было удалено, то с гаджета оно не исчезает на самом деле.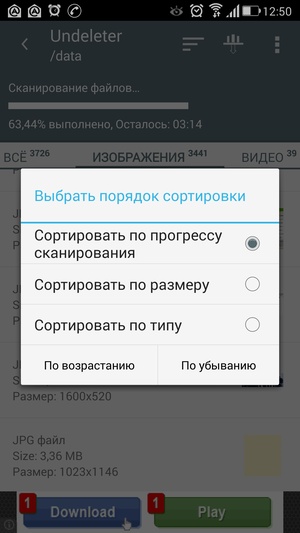 Девайс просто делает вид, что такая информация отсутствует. С устройства фотография исчезнет полностью только тогда, когда новый снимок запишется на ее место. До тех под вполне реально восстановить удаленные фотографии.
Девайс просто делает вид, что такая информация отсутствует. С устройства фотография исчезнет полностью только тогда, когда новый снимок запишется на ее место. До тех под вполне реально восстановить удаленные фотографии.
Восстановление фото с помощью ПК
Вариант восстановления удаленных фотографий на Андроид с помощью ноутбука или компьютера является самым простым и универсальным, не требующим каких-то специфических умений и знаний. Работать с гаджетом мы будем, как если бы был подключен обычный жесткий диск на ПК.
Читайте Подключение Android к компьютеру по USB как флешку
Перед процессом восстановления фото на устройстве Андроид от разных производителей, нужно подключить гаджет через USB интерфейс к компьютеру. После соединения с ПК планшет или смартфон запросит разрешение для передачи информации по данному маршруту. С выбором необходимо согласиться, после чего в списке устройств компьютера отобразится гаджет и внешняя карта SD, если она была установлена.
Некоторые модели девайсов привередливы в плане драйверов, из-за чего при первом подключении гаджет может не определиться. В данной ситуации устанавливаем фирменный софт на ПК, который доступен на официальном сайте производителя планшета или смартфона, или находим его на любительских и специализированных ресурсах.
Перед восстановлением фотографий после удаления, следует выбрать подходящую утилиту. Давайте рассмотрим наиболее популярные программы, которые имеют высокие оценки экспертов и много положительных отзывов.
Данная программа в своем роде лучшая, но для ее функционирования требуется рут доступ. Перед процессом сканирования она способна автоматически определить модель вашего гаджета и установить для него драйверы. Выполняем следующую инструкцию:
Программа Recuva (No root)
Увеличить7-Data Android Recovery
Данный узкоспециализированный софт используется для восстановления файлов на Андроид.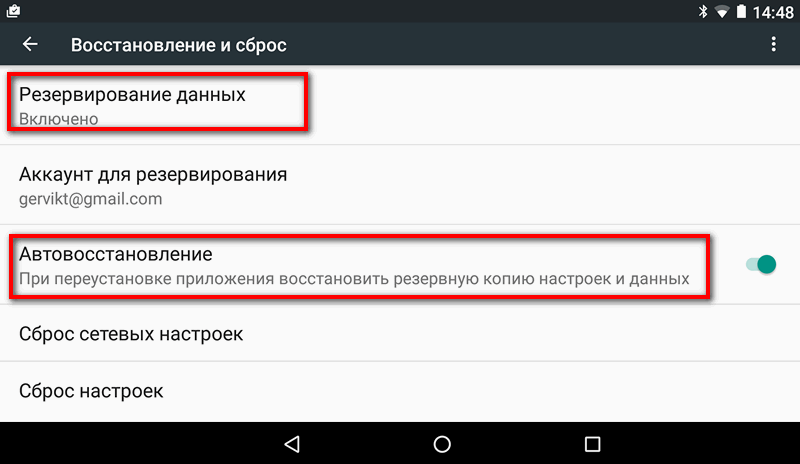 При помощи софта можно быстро и легко восстановить фотографии. Утилита похожа на Recuva, но работать может со всеми видами памяти. Данные восстанавливаются не только с внутренних или внешних накопителей, но и напрямую из ОЗУ устройства.
При помощи софта можно быстро и легко восстановить фотографии. Утилита похожа на Recuva, но работать может со всеми видами памяти. Данные восстанавливаются не только с внутренних или внешних накопителей, но и напрямую из ОЗУ устройства.
После перезапуска софт попросит разрешение на сканирование SD карты и внутренней памяти телефона. После этого будет выведен список файлов, которые подлежат восстановлению.
Безысходные варианты сразу убираются. Имеется удобное превью, где можно видеть предварительную картинку восстанавливаемого снимка.
Восстановление фотографий с помощью приложений
Если доступ к ноутбуку или компьютеру у вас отсутствует, а информацию требуется восстановить, то можно применить менее эффективный, но все равно действенный способ – приложения Андроид. Большинство таких программ работает только с root правами. В противном случае значительно снижается процент нормального восстановления фотографий.
Приложение Undeleter (root)
Для восстановления утерянных картинок выполняем следующую инструкцию:
- Скачиваем и устанавливаем приложение Undeleter https://play.google.com/store/apps/details?id=fahrbot.apps.undelete&hl=ru на Плей Маркет.
- При запуске будет произведен анализ устройства, имеет ли он рут права. После этого нажимаем «Далее».
- Теперь выбираем формат файлов, которые требуется восстановить. Увеличить
- Любой из найденных файлов можно просмотреть, если нажать на него. Увеличить
- Во время просмотра можно сохранить необходимый файл. Сохранить его можно не только на гаджет, но и в облачное хранилище.
Приложение DiskDigger
Выполняем такой алгоритм действий:
- Запускаем программу. В главном меню выбираем «Начать простой поиск изображений». Будет начато сканирование памяти. Все будет зависеть от количества обрабатываемой информации. Зачастую данный процесс длится 5 – 10 мин. Увеличить
- После завершения сканирования приложение выдаст список фотографий, которые доступны для восстановления.
 Нужные снимки отмечаем галочкой, после чего нажимаем на кнопку «Восстановление». Указываем место, куда сохранить фото.
Нужные снимки отмечаем галочкой, после чего нажимаем на кнопку «Восстановление». Указываем место, куда сохранить фото.
Корзина
Данное приложение работает по типу «корзины» на компьютере, когда все удаленные файлы перемещаются в отдельную папку. Оттуда восстановить файлы можно за пару щелчков. Для программы не требуются root права, а восстановить информацию можно за несколько секунд.
УвеличитьНакапливается в корзине не фактический объем фото, а только их кодовая часть. Поэтому со свободным местом проблем не будет. В крайней ситуации можно использовать автоматическую очистку приложения по истечении определенного времени.
Recover Deleted Photos
Приложение создано специально для поиска утраченных фото на Андроид. Оно позиционируется как наиболее лучшее средство для восстановления пропавших картинок.
УвеличитьУтилита сканирует флеш накопители и встроенную память телефона, права суперпользователя не требуются. Необходимо программу установить на устройство Андроид и начать процесс сканирования. Бесплатное приложение найдет все фотографии, которые были утеряны.
Как восстановить удаленные фотографии. 3 способа
Случилось так, что вы удалили драгоценную картинку со своего смартфона. А бывает еще хуже, вы сломали или сбросили к заводским настройкам свое устройство и потеряли их все. Или фотографии камеры не видны в галерее.
Теперь давайте разберемся, как восстановить удаленные фотографии с телефона Android. У вас есть на выбор несколько вариантов. Они варьируются по сложности от простых до более продвинутых, поэтому, будет отлично если найдется решение, которое вам подойдет.
Восстановление удаленных фотографий из облака
Большинство облачных приложений и фотоархивов (за исключением Instagram) в фоновом режиме предлагают создавать резервные копии. Если вы активировали эту возможность, вашу фотографию можно легко восстановить.
Галерея
Удаление фотографии из галереи вашего телефона не приведет к ее удалению из сервера фотоархива. Чтобы вернуть фотографию обратно, просто загрузите ее еще раз из своего облачного приложения. В Google Фото нужно открыть изображение и в меню выбрать «Скачать». Для Dropbox аналогичная функция находится в Экспорт > Сохранить на устройстве.
Чтобы вернуть фотографию обратно, просто загрузите ее еще раз из своего облачного приложения. В Google Фото нужно открыть изображение и в меню выбрать «Скачать». Для Dropbox аналогичная функция находится в Экспорт > Сохранить на устройстве.
Некоторые модели смартфонов имеют функцию перемещения файлов в хранилище, это дает возможность скрыть фотографии от общего доступа. Проверьте не был ли файл перемещен в скрытое хранилище или в защищенную папку.
Google Фото
Если удалена картинка из облачной резервной копии, вы также имеете возможность восстановить ее. Большинство сервисов используют корзину, она позволяет восстанавливать файлы в течение некоторого периода времени после удаления.
Откройте приложение и на боковой панели выберите «Корзина». Для восстановления нажмите и удерживайте изображение, затем выберите «Восстановить». Удаленные файлы сохраняются в течение 60 дней.
Microsoft OneDrive
В этом приложении найдите раздел «Корзина», выберите необходимые файлы и нажмите значок «Восстановить». OneDrive будет хранить файлы в корзине до 30 дней, но может удалить их и раньше, в случае переполнении корзины (более 10 процентов от объема доступного места).
Dropbox
В Dropbox, чтобы восстановить удаленные изображения, необходимо использовать программу на компьютере поскольку вы не можете сделать это в приложении на телефоне. Перейдите в раздел «Файлы» > «Удаленные файлы» и выберите те, которые нужно восстановить. Восстановление доступно в течение 30 дней после удаления.
Как восстановить удаленные фотографии с SD-карты
Что делать, если вы не копируете свои фотографии в облако? Если они хранились на SD-карте, большую часть из них все же можно будет восстановить используя специальные программы. Конечно же это возможно, если данные на SD-карте не были зашифрованы.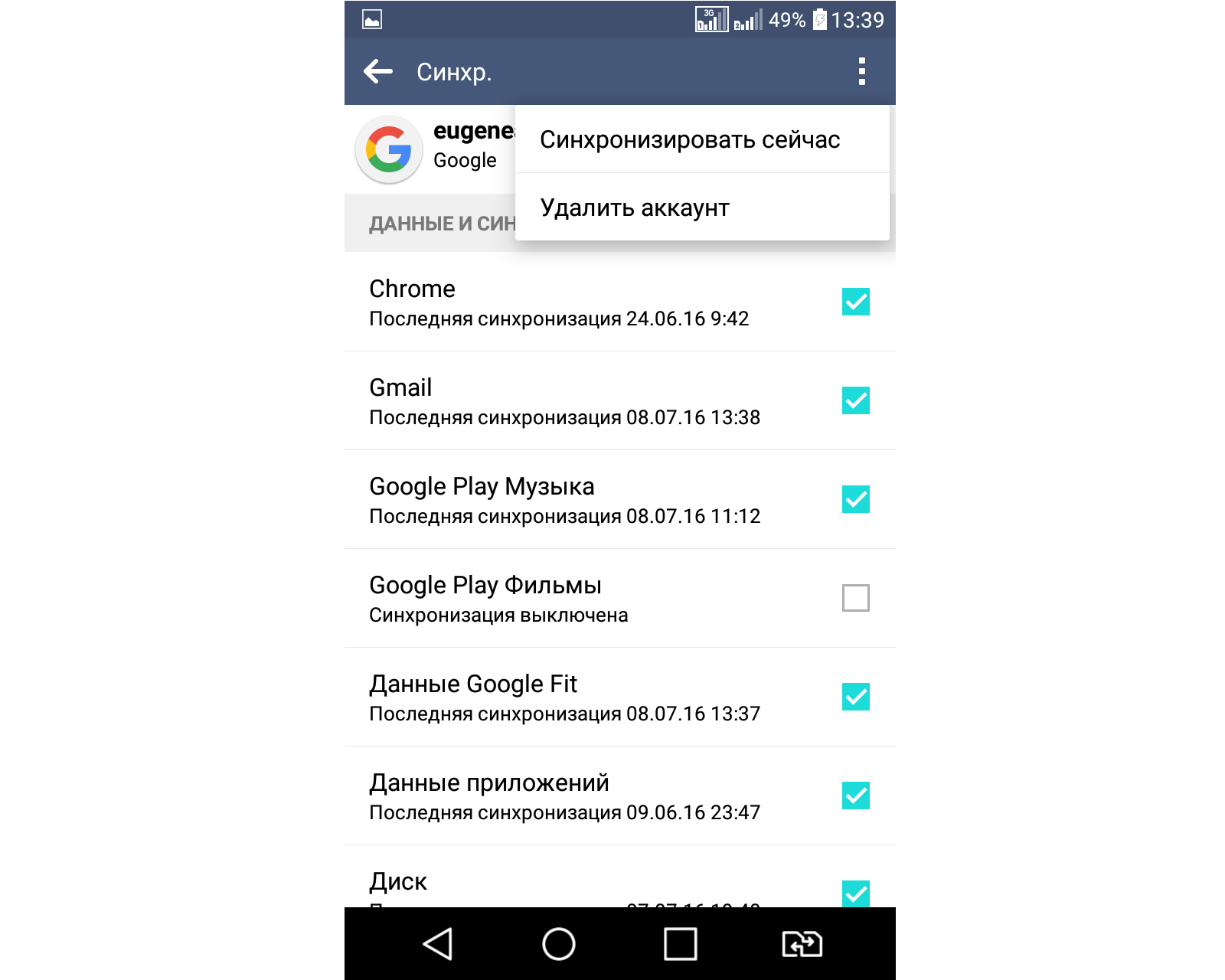
Удаленные файлы остаются на SD-карте до тех пор, пока не будут перезаписаны новыми данными. Таким образом, чем раньше вы попытаетесь их восстановить, тем меньше риск их перезаписи. Для этого нужно извлечь карту памяти с телефона и используя кард-ридер подключить ее к компьютеру.
К сожалению, этот метод не будет работать если фотографии хранились во внутренней памяти телефона, потому что Android больше не предоставляет прямого доступа к памяти, если его подключить к ПК.
Восстановление удаленных файлов с помощью EaseUS Data Recovery Wizard
По нашему мнению, EaseUS Data Recovery Wizard — одна из лучших бесплатных программ для восстановления изображений. Вы можете скачать ее для Windows и Mac.
- Сначала подключите SD-карту к компьютеру используя кард-ридер или специальный слот для карты памяти в ноутбуке.
- Установите и запустите Data Recovery Wizard. При первом запуске программа отобразит все доступные диски, с них вы можете восстановить данные. Список должен включать по меньшей мере основной жесткий диск и карту памяти.
- Вам нужно выбрать карту памяти и произвести «Сканирование«. Приложение начнет поиск любых файлов, которые можно восстановить. В бесплатной версии можно восстанавливать до 2 ГБ данных одновременно. Сканирование может занять несколько десятков минут, в зависимости от размера карты.
- Выберите вкладку «Type» (типы файлов) на левой панели. Раскройте список «Graphics» и выберите «jpg» (или любой другой формат изображений). Все фотографии, которые можно восстановить, отображаются в главном окне, выберите необходимые.
- Нажмите «Recover Now» (восстановить сейчас)
и выберите папку на жестком диске, куда будут сохранятся файлы. После того как программа экспортирует восстановленные изображения, вы сможете
скопировать их обратно на телефон.

Восстановление удаленных фотографий на телефоне с root-доступом
Если вы не пользуетесь SD-картой или резервными копиями в облачном хранилище, восстановить потерянные фотографии с телефона становится значительно сложнее. К сожалению, нет способа отсканировать внутреннюю память Android для восстановления удаленных файлов, если нет root-доступа.
Если вы в отчаянии, попробуйте рутировать свой смартфон. Но для этого может потребоваться сброс к заводским настройкам (стирание установленных программ и восстановление заводских настроек), и это значительно увеличивает вероятность удаления и перезаписывания файлов, а значит вы можете потерять фотографии навсегда. К счастью, если ваш телефон уже рутирован, процесс прост.
Восстанавливаем фотографии с помощью DiskDigger
Установите DiskDigger Photo Recovery из магазина Google Play. Приложение бесплатное для восстановления фото и видео. Вам нужно будет купить платную версию только, если хотите восстанавливать другие файлы.
Предоставьте приложению root-права при появлении соответствующего запроса. После запуска вы увидите опции «Basic Scan» (базовое сканирование) и «Full Scan» (полное сканирование). Первый тип сканирования может найти только миниатюры изображений в низком разрешении, вместо этого запустите опцию полного сканирования.
Найдите директорию внутренней памяти телефона, обычно это раздел /data. Нажмите на него и выберите тип файлов для поиска (например, JPG). Нажмите OK, чтобы начать.
Приложение начинает сканирование и отображает миниатюры всех файлов, что находит. Стоит заметить, что отображаются не только удаленные фотографии — DiskDigger показывает все изображения во внутренней памяти телефона.
Чтобы отфильтровать результаты поиска, нажмите значок «Settings» (настройки). Можно увеличить минимальный размер файла, так вы ограничите результаты изображениями большого размера. Также можно ограничить дату периодом, когда были сделаны фотографии.
Также можно ограничить дату периодом, когда были сделаны фотографии.
DiskDigger не может найти абсолютно все удаленные фотографии, а часть из них могут быть повреждены. Когда приложение найдет нужные, выберите их и запустите «Recover» (Восстановление).
Выберите папку, где нужно сохранить файлы. Вы можете поместить их прямо в папку с камерой, для этого выберите DCIM. Нажмите OK, чтобы сохранить потерянные фотографии, и все готово.
Постараемся в следующий раз избежать потери ваших фотографий
Используйте резервное копирование — это лучший способ избежать потери ваших фотографий и важных документов.
Самый простой способ — приложения для резервного копирования в облако хранящихся на телефоне фотографий (облачное хранилище Huawei и Honor, синхронизация данных в облаке Cloud Sync Meizu, автоматическое резервное копирование в Samsung Cloud, облачный сервис Mi Cloud в Xiaomi). Они работают в фоновом режиме, а также можно контролировать, когда они будут производить загрузку. Настройте приложение на работу только тогда, когда телефон подключен к Wi-Fi или когда он заряжается, и тогда вы не будете использовать трафик тарифного плана и не замедлите работу активных приложений.
Google Photos предоставляет 15Gb бесплатно для хранения фотографий размером до 16-мегапикселей — достаточно больших для большинства камер смартфонов, а также видео 1080p. Учетная запись Pro сервиса Flickr позволяет неограниченно хранить изображения в полном разрешении.
Фотографии — не единственный важный вид данных на вашем устройстве. Есть способы резервного копирования всей информации и настроек Android телефона. При регулярном плане создания резервных копий у вас всегда будет возможность восстановить все потерянные данные.
Восстановление удаленных фото и видео на Android
Уж очень часто пользователи смартфонов сталкиваются с ситуацией, когда удалили фото или видео на андроиде, а они оказались важными. Статья послужит инструкцией и поможет вернуть удаленные фотографии и видео.
Статья послужит инструкцией и поможет вернуть удаленные фотографии и видео.
Забегая вперед скажу, что восстановить данные с внутренней памяти телефона через компьютер не возможно, несмотря на большой выбор программ для восстановления информации. А вот если фотки или видео были удалены со съемной карты памяти MicroSD, то достаточно ее извлечь, вставить в адаптер, а тот в кард-ридер компьютера или ноутбука. Далее делаете все согласно инструкции по восстановлению данных.
Я не буду описывать сомнительные методы, типа восстановление данных через специальные приложения с root-правами, так как в каждой новой версии Android уязвимостей становится все меньше и внедрить root-права сводятся к минимуму. Зато опишу три способа, с помощью которых можно попробовать вернуть случайно удаленные фото.
Восстановление фото/видео из корзины Галереи
Сейчас вы узнаете где хранятся удаленные фото на андроиде и попробуете согласно пошаговому описанию найти эти файлы.
Инструкция по восстановлению удаленных фотографий и видео была написана на примере смартфона Samsung Galaxy A5 A520 под управлением операционной системы Android 8. Ниже после иллюстрации вы увидите детальное описания действий как это сделать.
1. Откройте Галерею, кликните Меню, откройте Настройки.
2. В появившемся окне выберите Корзина облачного хранилища.
3. Нажмите и удерживайте палец на удаленном файле, который необходимо вернуть. После того, как он отметится галочкой, выделить остальные, если это необходимо, нажмите Восстановить.
4. Все отмеченные фото и видео перенеслись обратно в родные папки “Галереи”, откуда были удалены. Но это еще не все, открыв превью вы можете увидеть значок “облако”.
5. А кликнув по развернутому фото/видео получить уведомление: “Невозможно воспроизвести видео. Произошла неизвестная ошибка”.
6. Для того, чтобы полностью вернуть файл, необходимо кликнуть на его Меню, затем выбрать Загрузить.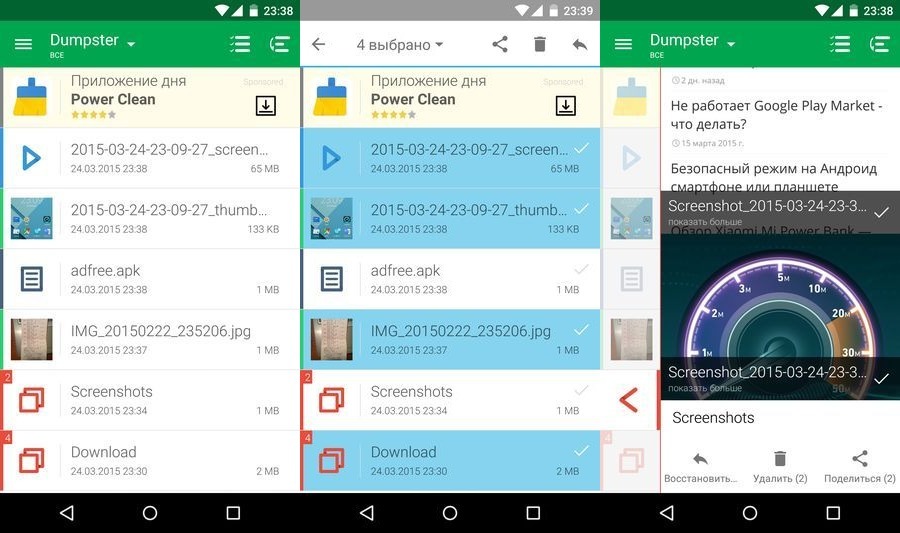
Если все успешно загрузилось, то я вас поздравляю!
Срок хранения удаленных файлов на смартфонах Samsung составляет 15 суток, Xiaomi – 30 суток. По этой причине не стоит оттягивать процедуру восстановления. Дело в том, что все удаленные фото, видеофайлы лежат не в телефоне, а в облаке и имеют свой срок. У Самсунг, к примеру, в Samsung Cloud.
В зависимости от разновидности оболочки и версии Андроид, “корзина” может отсутствовать, иметь название с добавочным определением или располагаться по другому пути, например: Галерея – Меню – Корзина или Галерея – Меню – Настройки – Корзина облачного хранилища.
Вернуть фото/видео через приложение Google – Фото
Еще один способ вернуть удаленные медиа-файлы, это приложение “Фото” от Google. Он присутствует в каждой версии Android, посмотрите среди приложений.
Программа должна была быть ранее настроена: пройдена авторизация, разрешен доступ к камере и памяти. Если вы ранее не пользовались этим приложением и даже не слышали о нем, значит вероятность, что “Гугл Фото” загружало фото/видео себе в облако – минимальны. Тем не менее пробуем. Приложение может иметь разные интерфейсы, поэтому покажу два примера:
Пример 1.
Открываем приложение от Google – “Фото”.
- В нижнем меню выбираем вкладку “Альбомы”.
- Открываем нужную папку и смотрим, присутствуют ли потерянные фото.
- Если отсутствуют, выходим обратно на страницу Альбомы, кликаем в верхнем левом углу по меню приложение, выбираем Корзина.
Пример 2
Запустите Google Фото, в нижней вкладке выберите Библиотека, кликните по кнопке Корзина.
В открывшемся интерфейсе, вы увидите удаленные видео и фотографии. Срок хранения удаленных файлов в Google – “Фото” 60 дней, после чего автоматически удаляются.
Фото удалены через приложение – Проводник
Многие пользователи предпочитают пользоваться различными сторонними приложениями типа Проводник. Программа добавляет гибкости в управлении файлами и папками во внутренней и внешней памяти смартфона.
Программа добавляет гибкости в управлении файлами и папками во внутренней и внешней памяти смартфона.
Приложение Проводник может иметь в названии слова “проводник”, “файловый менеджер”, “file manager”, “file explorer” и тому подобное.
Если фотографии были удалены через приложение менеджер файлов, то высока вероятность, что они лежат в корзине приложения. Чтобы вернуть удаленные файлы, откройте проводник, перейдите в “Корзину” и восстановите удаленное. К сожалению, описать действия детально нет возможности, так как интерфейс каждого файлового менеджера отличается.
Ну вот, пожалуй, и все. Надеюсь, что эта инструкция помогла вам найти и восстановить удаленное видео и фото на андроиде.
Лучшее «Спасибо» — ваш репостИнструкция по восстановлению удаленных фото на айфоне/андроиде
Для восстановления удалённых со смартфона фотографий существуют специальные программы. Принцип их действия не отличается на айфоне и телефонах под управлением андроид. Одна из популярных утилит, восстанавливающих удалённые изображения — RS Photo Recovery.
Установка RS Photo Recovery
Загрузите установочный файл с официального сайта разработчика — Recovery Software. Так как программа вносит изменения в системном разделе жёсткого диска, после её запуска будут запрошены полномочия администратора. Откроется окно контроля учётных записей UAC, в котором нужно нажать «Да». Затем кликните «Далее» для перехода к условиям лицензионного соглашения.
В следующем окне расположен текст лицензии на английском языке. При необходимости, ознакомьтесь с ним. Кликните «Принимаю», чтобы подтвердить согласие с условиями соглашения.
Укажите каталог, в который установится утилита для восстановления удалённых фотографий. Установленная версия занимает 18.8 Мбайт дискового пространства.
Отметьте дополнительные параметры установки. Приложение предлагает добавить ярлыки на рабочий стол и в панель быстрого запуска, прочитать документацию. По умолчанию выбрана только первая опция.
По умолчанию выбрана только первая опция.
Дождитесь, пока все данные распакуются на жёсткий диск компьютера, и в системный реестр добавятся необходимые записи.
По завершении установки кликните «Готово». Установщик будет закрыт, после чего вы сможете запустить утилиту для восстановления удалённых фото.
Подключение телефона и поиск удалённых фото
Соедините смартфон с компьютером, используя USB-кабель. По умолчанию подключение выполняется только для зарядки. Откройте панель уведомлений, выберите появившийся пункт. На телефоне откроется меню выбора режима использования USB. Нажмите «Передача файлов (MTP).
При первом подключении айфона или андроида, компьютер произведёт идентификацию девайса и поиск системных файлов. На эти действия операционной системе Windows потребуется несколько минут.
После запуска приложения открывается мастер восстановления удалённых фото. Он позволяет произвести поиск изображений и их восстановление в несколько шагов. Слева внизу расположены две кнопки: «Помощь» и «Регистрация». Если нажать первую, откроется справка с описанием работы RS Photo Recovery. Вторая открывает окно, в котором можно ввести имя пользователя и ключ, если вы уже приобрели платную версию. Осуществить покупку можно по ссылке в этом же окне.
Для начала работы нажмите «Далее >».
При использовании айфона, выберите его в списке опознанных устройств. Телефоны Apple не имеют слотов для подключения внешних карт, поэтому все снимки сохраняются непосредственно во внутреннюю память.
Для смартфонов на андроид отметьте карту памяти, которая распознаётся отдельно от основного устройства. Удалённые фотографии обычно хранятся на SD карте, если вы не указали другое расположение в настройках.
Совет! Если нужный пункт не отображается, достаньте карту памяти из телефона и подключите её к компьютеру через внешний картридер.
Приложение имеет два метода поиска удалённых фото: быстрое сканирование и полный анализ. Выберите первый вариант и перейдите к следующему шагу. В случае если удалённые изображения не найдутся, вы сможете изменить тип поиска и провести более длительный анализ информации. Данные, полученные при экспресс-сканировании, также будут учтены.
Выберите первый вариант и перейдите к следующему шагу. В случае если удалённые изображения не найдутся, вы сможете изменить тип поиска и провести более длительный анализ информации. Данные, полученные при экспресс-сканировании, также будут учтены.
Укажите критерии поиска удалённых фотографий на телефоне. Для включения фильтра по размеру или дате создания файлов, отметьте соответствующие флажки. По дате доступны следующие ограничения:
- За последнюю неделю
- За последний месяц
- За последний год
- Указать дату
Выбор четвёртого пункта позволит задать период создания фотографий в ручном режиме. Все другие файлы, не подпадающие под эти критерии, будут проигнорированы, они не добавятся в результаты поиска.
Обучающее видео: Как восстановить удаленные фотографии на телефоне
Восстановление удалённых фото
Подождите, пока завершится сканирование айфона или смартфона на андроид. Найденные файлы будут отображаться в центральной части окна приложения. Кроме удалённых фото, в список добавятся и те фотографии, которые остались на устройстве. Отличить удалённые данные можно по красному значку в левом нижнем углу.
Обратите внимание! Скорость анализа зависит от объёма памяти на телефоне или SD карте, быстродействия компьютера и количества свободного места на смартфоне.
После завершения сканирования окно программы разделится на три части. Слева отображается файловая система телефона, включающая в себя структуру папок. Посередине расположены сами удалённые фото, найденные при анализе устройства. Справа доступен предварительный просмотр найденных изображений. Кликните на миниатюру в центральной колонке, чтобы увидеть её в большем размере.
Отметьте галочками удалённые фотографии, которые нужно восстановить. Для перехода к следующему шагу, кликните «Далее >».
Выберите, куда нужно сохранить фотографии. Программа предлагает следующие варианты:
- Сохранить на жёстком диске
- Записать на CD/DVD
- Создать виртуальный образ ISO
- Выгрузить по FTP
Первый метод — наиболее простой. Фото будут размещены по адресу, который система запросит на следующем шаге.
Укажите каталог для записи восстановленных файлов. При восстановлении удалённых фото не рекомендуется сохранять их обратно на телефон, если не все данные были возобновлены. Это может привести к потере информации и ошибках при попытке восстановить следующие фотографии.
Рекомендуется сохранить фото на жёсткий диск компьютера. После того, как все нужные данные будут восстановлены с устройства, перенесите их обратно на айфон или андроид смартфон.
Важно! Следите, чтобы объём восстанавливаемых данных не превышал количество доступного места на диске, куда производится запись. Если требуется больший объём дискового пространства, выберите другой раздел для сохранения.
Как восстановить удаленные фотографии на Android [Multiple Methods]
Попытка восстановить ошибочно удаленные файлы, фотографии и видео на вашем смартфоне Android может быть большой проблемой, но, тем не менее, это можно сделать. В зависимости от того, какое приложение вы использовали для удаления фотографии, метод может отличаться от одного устройства к другому. Однако вы, вероятно, сможете восстановить его, если с момента удаления не прошло слишком много времени. В этой статье мы рассмотрим, как восстановить удаленные фотографии на смартфонах и планшетах Android с помощью приложения Галерея по умолчанию, Google Фото и сторонних приложений. Также мы расскажем, как восстановить навсегда удаленные фотографии в Android.
Восстановить удаленные фотографии на смартфонах и планшетах Android
Приложение Галерея по умолчанию на большинстве устройств Android имеет встроенную функцию восстановления.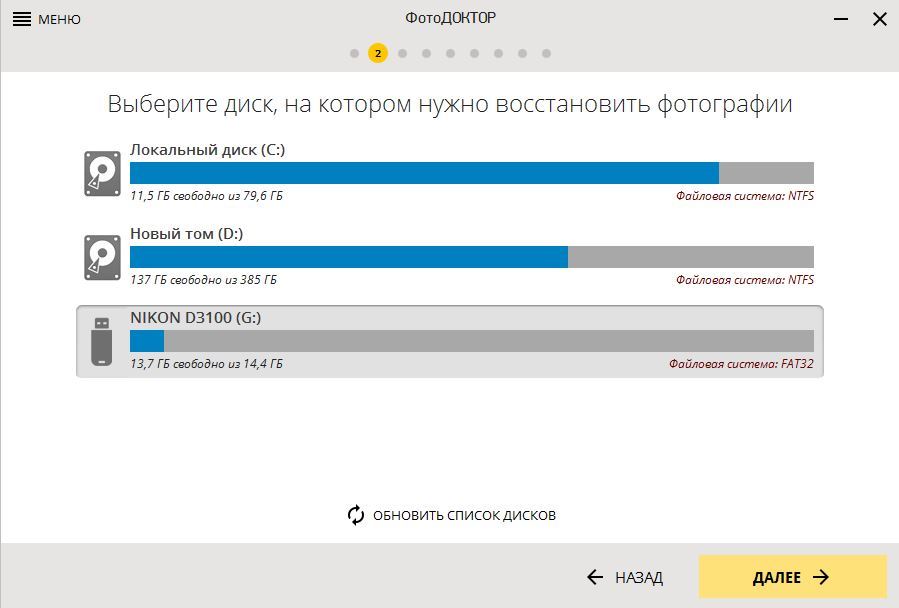 Поэтому, если вы используете предустановленное приложение «Галерея» в качестве средства просмотра фотографий по умолчанию на вашем устройстве (как и большинство людей), вы сможете восстанавливать удаленные фотографии чаще, чем нет. Вы также должны иметь возможность восстанавливать удаленные фотографии, если используете Google Фото в качестве средства просмотра фотографий по умолчанию. Итак, сегодня мы покажем вам, как восстановить удаленные фотографии на Android, используя оба этих метода. Мы также покажем вам, как вернуть удаленные фотографии на Android с помощью сторонних приложений.
Поэтому, если вы используете предустановленное приложение «Галерея» в качестве средства просмотра фотографий по умолчанию на вашем устройстве (как и большинство людей), вы сможете восстанавливать удаленные фотографии чаще, чем нет. Вы также должны иметь возможность восстанавливать удаленные фотографии, если используете Google Фото в качестве средства просмотра фотографий по умолчанию. Итак, сегодня мы покажем вам, как восстановить удаленные фотографии на Android, используя оба этих метода. Мы также покажем вам, как вернуть удаленные фотографии на Android с помощью сторонних приложений.
Метод 1: восстановить удаленные фотографии с помощью приложения “Галерея” по умолчанию
Примечание. Как и во всем Android, точный процесс может отличаться от одного устройства к другому, но приведенное ниже руководство должно дать вам представление о том, что искать на вашем устройстве.
- Откройте приложение “Галерея” или “Фото” по умолчанию на телефоне Android. Теперь найдите папку “Корзина”, нажав на гамбургер-меню. [1] или вариант “Еще” [2].
- На этом устройстве к папке «Корзина» можно получить доступ через гамбургер-меню в верхнем левом углу. Нажмите «Корзина», чтобы проверить, остались ли там удаленные изображения.
- Если вы найдете там свое целевое изображение, нажмите на него, чтобы выбрать его, или нажмите и удерживайте, чтобы выбрать несколько изображений. Теперь выберите кнопку «Восстановить», чтобы восстановить, или кнопку «Удалить» (корзина), чтобы удалить его навсегда.
Вот и все. Вы успешно восстановили удаленные изображения на своем устройстве Android с помощью приложения Галерея по умолчанию.
Метод 2: восстановить удаленные фотографии с помощью Google Фото
Примечание. Ваши удаленные фотографии и видео в Google Фото останутся в корзине в течение 60 дней, а затем будут удалены навсегда. Итак, чтобы этот метод работал, вы должны восстановить удаленные файлы в течение этого периода времени.
Если вы удалили фотографии из приложения Google Фото и хотите их вернуть, вот как вы можете восстановить удаленные фотографии с помощью приложения Google Фото на Android:
- Откройте Google Фото и нажмите на вкладку «Библиотека» внизу. Теперь выберите папку «Корзина» на следующей странице.
Примечание. На некоторых устройствах вам может потребоваться нажать на гамбургер-меню в левом верхнем углу, чтобы выбрать папку «Корзина».
- Найдите изображение, которое хотите восстановить, и нажмите на него. Чтобы восстановить несколько изображений, нажмите и удерживайте одно изображение, а затем нажмите на другие изображения, которые вы хотите вернуть. Наконец, нажмите кнопку «Восстановить» внизу. Подтвердите, если спросят.
Вот и все. Теперь вы знаете, как восстановить удаленные фотографии с помощью Google Фото на Android. Обратите внимание, что он вернется туда, откуда был, поэтому, если это старая фотография, вам придется немного прокрутить вниз, чтобы увидеть ее.
Метод 3: восстановить удаленные фотографии с помощью сторонних приложений
Многие сторонние приложения могут восстанавливать удаленные файлы (включая фотографии и видео) на рутированных устройствах Android, и большинство из них берут за это немалые деньги. Итак, если у вас есть рутированное устройство и вы готовы заплатить, вы можете попробовать EaseUS MobiSaver (скачать). Он также может восстанавливать образы с некорневых устройств, но есть ограничение на количество, которое вы можете получить, если у вас нет root-доступа.
Еще одно известное приложение для восстановления фотографий – Disk Digger (свободный). Он может восстанавливать потерянные фотографии и изображения с карты памяти или внутренней памяти на некорневых устройствах. Опять же, вам нужен root-доступ, чтобы иметь возможность восстановить каждую фотографию, но есть опция «Базовое сканирование», которая обещает восстановить хотя бы некоторые удаленные файлы. Сегодня мы попробуем восстановить удаленные фотографии на моем устройстве.
Сегодня мы попробуем восстановить удаленные фотографии на моем устройстве.
- Установите Disk Digger на свое устройство Android. Запустите его и коснитесь опции «Начать базовое сканирование фотографий» на домашней странице. После завершения сканирования приложение сообщит вам, сколько фотографий удалось восстановить. Нажмите «ОК», чтобы увидеть фактические файлы.
- Как только вы получите список восстанавливаемых файлов, либо просмотрите список, чтобы выбрать целевое изображение (я) по одному, либо нажмите кнопку меню (три точки) в правом верхнем углу, а затем нажмите ‘ Выбрать все’. Теперь нажмите «Восстановить» внизу, чтобы восстановить все выбранные файлы.
- Вы можете сохранить восстановленные файлы в облаке, на устройстве или на FTP-сервере. Если вы выберете локальное устройство, вы получите возможность выбрать точную папку. После того, как вы сделаете выбор, ваши восстановленные фотографии будут сохранены в выбранном вами месте.
Вы можете восстановить столько фотографий, сколько захотите, но бесплатная версия будет сканировать только кеш и эскизы. Вам придется заплатить 3,99 доллара за премиум-версию, которая сканирует все места и позволяет восстанавливать изображения высокого качества.
Могу ли я восстановить «навсегда» удаленные фотографии на Android?
Да, вы можете восстановить «навсегда» удаленные фотографии на Android и других платформах. Это потому, что самое важное, что нужно помнить о хранении цифровых файлов, – это то, что даже когда вы «навсегда» удаляете файл, он не стирается навсегда с вашего диска. Вместо этого операционная система стирает только ссылки на этот файл и помечает пространство, занимаемое этим файлом, как пустое, позволяя другим приложениям писать поверх него. Фактические данные, принадлежащие удаленному файлу, остаются на вашем устройстве до тех пор, пока они не будут перезаписаны. Это означает, что даже «окончательно» удаленные файлы часто можно восстановить с помощью подходящего инструмента.
Тем не менее, вы вряд ли вернете окончательно удаленные файлы, если вы удалили их давным-давно. Это связано с тем, что по мере того, как вы продолжаете использовать устройство, секторы, используемые для хранения «удаленного» файла, медленно, но верно перезаписываются, что снижает ваши шансы на его восстановление. Поэтому, если вы случайно удалили файл, немедленно прекратите использовать устройство, чтобы повысить свои шансы на его восстановление. Это означает, что больше никаких установок приложений, обновлений, игр, потоковой передачи и т. Д. Выключите интернет-соединение, телефонное соединение, Bluetooth и взломайте, пытаясь восстановить файл.
Если вы просто удалили его из приложения для просмотра фотографий или просмотра файлов, в большинстве случаев он все равно должен находиться в папке для мусора в этом приложении, поэтому вы сможете восстановить его, если он находится в пределах временного интервала безвозвратного удаления. Однако, если он был окончательно удален из-за истечения срока или вы вручную удалили его навсегда, вам понадобится программное обеспечение для восстановления данных, будь то на Android, Windows или других платформах. Многие такие инструменты доступны для разных платформ и по разным ценам.
Как работает программа для восстановления данных?
Программы восстановления данных работают, сканируя файлы, которые были помечены системой как удаленные. Поскольку пространство освобождается для каждого байта, а не для каждого файла, это иногда может вызвать неполное восстановление данных, если некоторые из секторов, содержащих «удаленный» файл, перезаписаны новыми приложениями или системными файлами.
Если вы удалили файл и теперь хотите его восстановить, время имеет значение. Если вы оставите его слишком долго, даже лучшее программное обеспечение для восстановления данных потребительского уровня не сможет восстановить их за вас. Конечно, вы можете попробовать программное обеспечение для криминалистического восстановления данных, но это будет стоить вам руки и ноги и все равно может не полностью восстановить вашу любимую фотографию или видео.
Есть ли способ навсегда удалить конфиденциальные данные?
Да, есть. Во-первых, вы всегда можете использовать опцию «окончательно удалить» в своем приложении, чтобы окончательно удалить файл из папки «Корзина» и облака вашего устройства. Затем используйте приложение, которое может «стереть свободное пространство», которое намеренно перезапишет секторы, занятые целевым файлом, чтобы гарантировать невозможность его восстановления. Такие шредеры цифровых файлов намеренно перезаписывают «свободное» место на диске, чтобы восстановить данные невозможно.
Наиболее авторитетные средства очистки данных («стирание» – неправильное название, потому что данные никогда не стираются, а только перезаписываются) делают это, используя ряд различных шаблонов стирания (перезаписи). На базовом уровне обычным пользователям достаточно простой 2-3 прохода случайной перезаписи. Однако для уничтожения государственных секретов и конфиденциальной бизнес-информации государственные учреждения и коммерческие предприятия часто используют метод или стандарты Гутмана, определенные Министерством обороны США (DoD), НАТО, VSITR Германии и т. Д.
Если вы хотите безопасно удалить файлы на своем компьютере или смартфоне, я рекомендую вам использовать бесплатный и высокоэффективный CCleaner для Windows (свободный), Mac (свободный) и Android (свободный). Он предлагает все вышеперечисленные варианты, хотя последние занимают гораздо больше времени и предназначены только для параноиков.
Легко восстанавливать удаленные фотографии на вашем устройстве Android
Итак, теперь, когда вы знаете, как восстанавливать фотографии, удаленные с вашего устройства Android, будем надеяться, что вы сможете вернуть свои драгоценные воспоминания, которые вы могли по ошибке удалить. Если вы навсегда удалили фотографии или видео со своего устройства Android, вы все равно можете восстановить их с помощью качественного программного обеспечения для восстановления данных. Чтобы предотвратить повторение чего-то подобного в будущем, обязательно сделайте резервную копию всех данных с вашего Android-устройства надежному поставщику облачных услуг, следуя нашему руководству.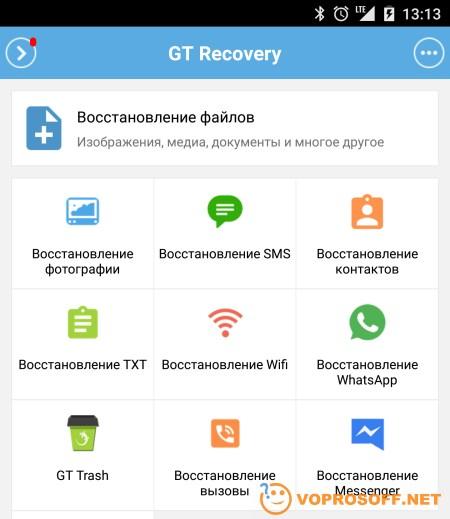 Если кто-то из ваших знакомых использует iPhone, вы можете поделиться нашим руководством о том, как пользователи iPhone могут создавать резервные копии своего устройства для полного спокойствия.
Если кто-то из ваших знакомых использует iPhone, вы можете поделиться нашим руководством о том, как пользователи iPhone могут создавать резервные копии своего устройства для полного спокойствия.
Поделиться ссылкой:
Как восстановить удаленные фотографии на Android?
Случайно удалили не ту фотографию? Попробуйте эти рекомендации, чтобы восстановить удаленные фотографии.
Если у Вас смартфон на, относительно, свежей версии Android (8 Oreo и новее), то в галерее фотографии должна быть папка с удаленными фотографиями. Обычно она называется «недавно удаленные фотографии», в зависимости от смартфона папка может называться немного по-другому, но суть не меняется.
Для восстановления фотографии делаем следующие шаги:
- Заходим в «галерею» фотографии
- Открываем папку (альбом) недавно удаленных фотографий
- Выбираем нужный кадр
- Жмем «восстановить»
Если нужно вернуть несколько фотографий, то длинными нажатиями на нужные изображения выбираем их и ждем кнопку «восстановить». Отметим, что удаленные фотографии хранятся в так называемой «корзине» до 30 дней (если иное не предусмотрено настройками системы). По истечении установленного срока восстановить фотографии этим способом не предоставляется возможным. Данный метод актуален для устройств как на Android (будто Xiaomi, Honor, Huawei, Samsung, ZTE или другое), так и на iOS, поэтому аналогичные действия можно провести и в iPhone. Отметим, что для этого можно обойтись без Root-прав («рут» — права суперпользователя), как и то, что эти способы не связаны загрузкой изображений из iCloud.
Восстановление удаленных изображений через DiskDigger
В случае, если вы не успели восстановить случайно удаленные фото или просто забыли это сделать, то не беда. К счастью, имеются приложению, которые могут помочь в этом. Одним из популярных приложений под Android для целей восстановлений изображений является DiskDigger.
Для большинства целей хватает бесплатной версии приложения. Заходим в Google Play (Market) вбиваем в поисковую строку название приложения (DiskDigger), ждем установить. Как только он будет полностью скачан, откройте приложение. Если вам будет предложено разрешить доступ к фотографиям, мультимедиа и файлам, нажмите Разрешить.
Заходим в Google Play (Market) вбиваем в поисковую строку название приложения (DiskDigger), ждем установить. Как только он будет полностью скачан, откройте приложение. Если вам будет предложено разрешить доступ к фотографиям, мультимедиа и файлам, нажмите Разрешить.
В приложении нажмите «начать простой поиск изображений». Начнется поиск удаленных фотографий и других изображений во внутренней памяти и на карте памяти. Когда вы увидите удаленную фотографию, нажмите на поле в левом верхнем углу картинки, чтобы выбрать ее. Затем нажмите восстановить в нижней части экрана. Приложение спросит, как вы хотите восстановить файлы. Нажмите сохранить файлы в другую папку на вашем устройстве.
В приложении будут представлены варианты того, где сохранить фотографию. Выберите тот, который больше вам подходит и следуйте инструкции. Если вы уже используете Dropbox, это позволит сохранить фото в профиле. Процесс возврата удаленных фотографий с планшета Android практически такой же, как и на телефоне Android.
Восстановление с помощью программ (Recuva)
Существуют также программы, которые помогут вам восстановить удаленные фотографии, в том числе Recuva. Её можно скачать с официального сайта разработчика. Загрузите программу, затем следуйте инструкциям, которые включают в себя подключение телефона к компьютеру в качестве USB-накопителя («флешки») и поиск удаленных файлов. Данной программой можно восстановить файлы не только с телефона, но и с компьютера, фотоаппарат и «флешки». Recuca может помочь в случае, когда нужно вернуть файлы после общего сброса настроек. А также после форматирования карты / жесткого диска.
В будущем будьте осторожны и внимательны, чтобы случайно не удалить фотографии. Кроме этого, позаботьтесь о создании резервных копий файлов. Если потерянное фото вы могли отправить кому-либо из окружения, попросите переслать их вам обратно.
5 простых способов восстановления удаленных фотографий на устройствах Android (2020)
Смартфоны дают нам возможность удобно запечатлеть самые памятные моменты нашей жизни, но есть последствия для сохранения наших воспоминаний на мобильных устройствах, и потеря данных является одним из их.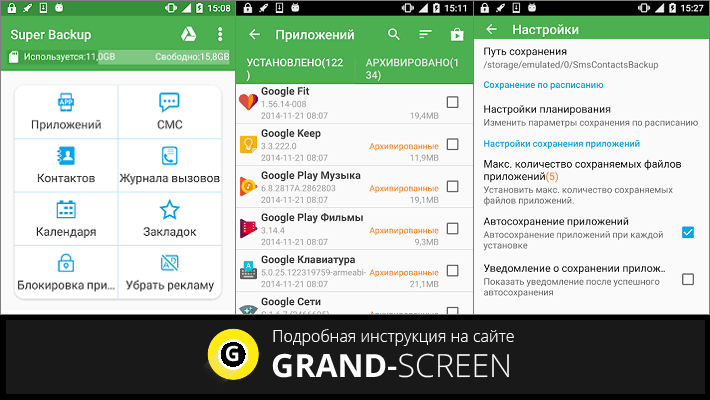 Если вы случайно удалили фотографии со своего мобильного устройства или очистили его память, вы, вероятно, задаетесь вопросом, есть ли способ восстановить удаленные фотографии на Android.
Если вы случайно удалили фотографии со своего мобильного устройства или очистили его память, вы, вероятно, задаетесь вопросом, есть ли способ восстановить удаленные фотографии на Android.
Не волнуйтесь, еще не поздно восстановить фотографии Android не может видеть после аппаратного сброса, но у вас также не так много времени, прежде чем они станут невосстановимыми.Эта статья предназначена для того, чтобы научить вас нескольким способам восстановления удаленных фотографий на Android, чтобы вы могли выбрать тот, который лучше всего подходит для вас.
Как восстановить фотографии из облакаКак и большинство пользователей Android, вы, вероятно, используете какое-то облачное хранилище для резервного копирования ваших фотографий. Если это действительно так, то вам повезло, потому что вам будет сложно найти более простой способ восстановить удаленные фотографии на Android.
Вариант 1: Из Google ФотоGoogle Фото — это популярное приложение для хранения и обмена фотографиями, разработанное Google.Приложение может безопасно создавать резервные копии всех образов , которые вы храните на своем смартфоне Android, в облаке и восстанавливать их при необходимости. Он также может автоматически удалять резервные копии изображений, что иногда вызывает панику у пользователей, не знакомых с этой функцией. Но не бойтесь, восстановить фотографии из Google Фото просто.
Выполните следующие действия:
- Откройте приложение Google Фото на своем устройстве Android.
- Выберите удаленные фотографии.
- Нажмите «Еще» (три точки) и выберите «Сохранить на устройстве».
Служба облачного хранилища Microsoft OneDrive предлагает функцию автоматического резервного копирования и удаления фотографий, которая освобождает внутреннюю память, загружая изображения в облако и удаляя их с телефона. Все изображения, загруженные в OneDrive , можно восстановить с любого устройства , включая устройство, с которого они были сняты.
Все изображения, загруженные в OneDrive , можно восстановить с любого устройства , включая устройство, с которого они были сняты.
Действия по восстановлению удаленных фотографий на Android:
- Откройте приложение OneDrive на своем устройстве Android.
- Выберите «Фото» в нижнем меню.
- Выберите фотографии, которые хотите восстановить.
- Нажмите «Еще» (три точки) и выберите «Сохранить».
Если вы являетесь пользователем Dropbox и активировали функцию автоматического резервного копирования фотографий до того, как потеряли или случайно удалили свои фотографии, теперь вы можете легко восстановить их без компьютера на телефон память всего несколькими нажатиями.
Выполните следующие действия:
- Откройте приложение Dropbox на своем устройстве Android.
- Перейдите в папку Camera Uploads. Если вы помните, как перемещали изображения в другую папку, перейдите к ней.
- Выберите фотографии, которые хотите восстановить.
- Нажмите «Еще» (три точки) и выберите «Сохранить на устройстве».
С июля 2019 года фотографии, хранящиеся на Google Диске, не отображаются автоматически в Google Фото, что означает, что есть еще один способ восстановить удаленные фотографии из галереи Android.Однако стоит отметить, что функция автоматического резервного копирования фотографий загружает фотографии в Google Фото независимо от того, активировали ли вы ее с Google Диска или Google Фото.
Выполните следующие действия:
- Откройте приложение Google Диск на своем устройстве Android
- Выберите фотографии, которые вы хотите восстановить.
- Нажмите «Еще» (три точки) и нажмите «Загрузить».
Использование SD-карты в качестве дополнительного хранилища дает вам возможность хранить гораздо больше фотографий, чем вы когда-либо могли, полагаясь только на интернет-память.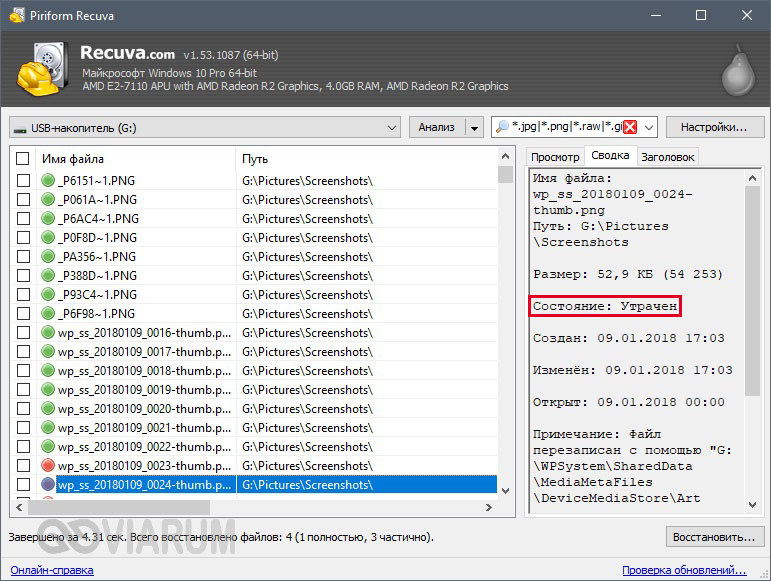 Однако это также подвергает вас опасности одновременной потери тысяч фотографий, поэтому нам нужно более внимательно изучить, как восстановить удаленные фотографии с SD-карты на телефоне Android с помощью программных приложений для восстановления фотографий.
Однако это также подвергает вас опасности одновременной потери тысяч фотографий, поэтому нам нужно более внимательно изучить, как восстановить удаленные фотографии с SD-карты на телефоне Android с помощью программных приложений для восстановления фотографий.
Пользователи, которые хотят восстановить удаленные фотографии на Android с SD-карты, могут использовать, пожалуй, самое удобное и мощное программное обеспечение для восстановления фотографий, доступное в настоящее время, Disk Drill, и восстанавливать удаленные фотографии и изображения даже без облака или сторонних ресурсов резервное копирование.
Чтобы восстановить фотографии на Android, выполните следующие действия:
- Загрузите и установите Disk Drill.
- Подключите SD-карту к компьютеру и отсканируйте карту на наличие фотографий, которые можно восстановить.
- Воспользуйтесь функцией предварительного просмотра, чтобы решить, какие фотографии выбрать.
- Нажмите кнопку «Восстановить».
Если у вас нет устройства чтения SD-карт, вы можете выполнить следующие действия:
- Загрузите и установите Disk Drill для Mac.
- Подключите Android-устройство к Mac.
- При появлении запроса разрешите отладку по USB, чтобы предоставить Disk Drill доступ к вашему устройству.
- Нажмите «Восстановить» рядом с вашим устройством Android.
- Выбрать фото для восстановления.
- Снова нажмите «Восстановить».
По умолчанию большинство устройств Android сохраняют изображения во внутреннем хранилище, и такие изображения автоматически отображаются в галерее Android.В зависимости от вашей операционной системы выберите один из двух методов, представленных в этой главе, чтобы узнать, как восстановить удаленные фотографии из галереи Android.
Сам процесс прост , если ваше устройство внедрено и вы включили отладку по USB. Если ни один из них не звонит, и вы просто хотите вернуть свои фотографии как можно быстрее, вы также можете следовать инструкциям в следующей главе.
Вариант 1: для Mac OS XDisk Drill для Mac уже довольно давно помогает пользователям Android восстанавливать удаленные фотографии с телефонов Android, и это также может помочь вам, если вы будете следовать приведенным ниже инструкциям, хотя они могут вам не понадобиться, потому что Disk Drill легко понять.
Чтобы восстановить удаленные фотографии с Android, выполните следующие действия:
- Загрузите Disk Drill для macOS
- Установите Disk Drill и подключите устройство Android.
- Разрешить отладку по USB для предоставления программного доступа к вашему устройству
- Нажмите кнопку «Восстановить» рядом с вашим устройством Android.
- Выберите, какие удаленные фотографии вы хотите восстановить с помощью Disk Drill, и снова нажмите «Восстановить».
К сожалению для пользователей Windows, они не могут восстановить удаленные фотографии из внутреннего хранилища Android с помощью Disk Drill (, по крайней мере, еще нет! ), но они может использовать другое программное обеспечение для восстановления изображений, Wondershare’s dr.Fone, и все равно завершить восстановление без особых дополнительных усилий.
Выполните следующие действия:
- Посетите веб-сайт dr.fone и загрузите версию для Windows.
- Установите и запустите dr.fone, но пока не подключайте устройство к компьютеру.
- Выберите Восстановление данных на главном экране и подключите устройство Android.
- Выберите фотографии в качестве типа файлов, которые вы хотите восстановить, нажмите «Далее» и выберите режим сканирования хранилища.

- Подождите, пока д-р.fone, чтобы завершить сканирование, выберите фотографии, которые вы хотите восстановить, и нажмите «Восстановить на устройство» или «Восстановить на компьютер».
Приложения для восстановления фотографий для Android не восстанавливают удаленные изображения, которые пользователи Android хотят вернуть, почти так же, как Disk Drill и другие приложения для восстановления фотографий для Windows и Mac, но они же пригодятся для более простых работ по восстановлению фотографий . Как и при восстановлении фотографий на компьютере, ваше устройство Android должно быть рутировано, но некоторые приложения для восстановления фотографий Android работают даже без рута, в том числе наш выбор DiskDigger.
Чтобы восстановить потерянные фотографии на Android, выполните следующие действия:
- Установите DiskDigger из магазина Google Play.
- Запустите DiskDigger и выберите один из двух поддерживаемых методов сканирования.
- Подождите, пока DiskDigger найдет удаленные изображения.
- Выбрать картинки для восстановления.
- Нажмите кнопку «Восстановить».
Чтобы получить наилучшие результаты при восстановлении удаленных фотографий с телефона Android, вам потребуется root-доступ ко всей файловой системе .Однако есть способы, как восстановить удаленные фотографии на Android даже без рута. Используйте эти методы, если вам не нравится идея рутирования устройства и возможной потери гарантии.
Вариант 1: Резервное копирование и восстановление Если вы потратили время на резервное копирование своего телефона Android, теперь вам повезло, потому что вы можете восстановить удаленные фотографии с помощью встроенной функции резервного копирования и восстановления. Имейте в виду, что вы не сможете восстановить каждую потерянную фотографию в зависимости от возраста вашей резервной копии.Также в эта опция может быть недоступна вообще, или она может называться по-разному в зависимости от марки и модели вашего Android-смартфона . Тем не менее, всегда лучше восстановить несколько фотографий, чем вообще ничего.
Имейте в виду, что вы не сможете восстановить каждую потерянную фотографию в зависимости от возраста вашей резервной копии.Также в эта опция может быть недоступна вообще, или она может называться по-разному в зависимости от марки и модели вашего Android-смартфона . Тем не менее, всегда лучше восстановить несколько фотографий, чем вообще ничего.
- Зайдите в «Настройки» на телефоне Android, нажмите «Учетная запись».
- Войдите, используя свою учетную запись и пароль, если будет предложено.
- Найдите вариант под названием «Резервное копирование и восстановление».
- Щелкните Восстановить.
Многие смартфоны Android поставляются со слотом для карты microSD, который можно использовать для значительного расширения внутренней памяти.Скорее всего, вы сохраняли на него фотографии, даже не осознавая этого, и это отличная новость, потому что теперь вы можете удалить его со своего смартфона Android и использовать программное обеспечение для восстановления фотографий, такое как Disk Drill, для восстановления потерянных фотографий прямо с него, даже без корень.
Мы уже описали, как восстановить удаленные изображения непосредственно с SD-карты в главе под названием Восстановить удаленные фотографии с SD-карты Внутри ваших Android-устройств , поэтому не стесняйтесь возвращаться к нему, если вы думаете, что это правильный метод восстановления для вас.
Восстановление удаленных фотографий на планшете AndroidХорошая новость заключается в том, что планшеты Android по сути являются просто более крупными смартфонами Android, поэтому вы можете использовать те же инструменты для извлечения с них удаленных фотографий. Мы рекомендуем Disk Drill для Mac из-за его проверенной надежности и исключительной простоты использования.
Выполните следующие действия:
- Загрузите и установите Disk Drill.

Восстановление данных бесплатно
Ваш помощник для восстановления удаленных файлов - Подключите планшет к Mac.
- Запустите Disk Drill и просканируйте планшет, нажав кнопку «Восстановить».
- Выбрать фото для восстановления. Вы можете просмотреть их, щелкнув значок предварительного просмотра.
- Нажмите «Восстановить», чтобы восстановить их.
Методы, описанные в этой статье, охватывают все основные способы восстановления удаленных фотографий на устройствах Android, но есть несколько других вариантов, которые вы можете изучить, чтобы восстановить даже больше удаленных фотографий, некоторые из них более очевидны, чем другие .
Альтернативные методы восстановления удаленных фотографий на устройствах Android иногда могут показаться довольно безнадежными, но всегда лучше исчерпать все возможности, чем потерять драгоценную фотографию, имеющую огромную эмоциональную ценность.
1. Просматривайте свои электронные письма и сообщенияМногие почтовые службы предлагают неограниченное пространство для хранения, что позволяет пользователям хранить столько электронных писем и вложений, сколько они хотят. Проверьте, отправили ли вы удаленные изображения кому-то еще по электронной почте. Если это так, вероятно, они все еще находятся в вашем почтовом ящике, и вы можете просто загрузить их на свой компьютер или устройство Android.
2. Проверьте социальные сети Когда дело доходит до конфиденциальности, использовать социальные сети в качестве службы резервного копирования фотографий — не самая лучшая идея, но это именно то, что делают многие люди. Даже если вы ограничите свое присутствие в социальных сетях, ваши друзья и семья могли бы поделиться теми же фотографиями, которые вы пытаетесь восстановить, поэтому вам следует проверить социальные сети, прежде чем вы закроете их и объявите, что фотографии утеряны.
Если у вас есть полная резервная копия вашего устройства Android, сейчас самое время использовать ее.Мы рекомендуем вам создать новую резервную копию, прежде чем восстанавливать свое устройство со старого, чтобы вы могли восстановить удаленные изображения, а затем снова восстановить свое устройство в исходное состояние и избежать необходимости переустанавливать и настраивать десятки приложений.
Как избежать потери фотографий на Android в следующий разТо, что существует множество способов восстановления удаленных фотографий на Android, не гарантирует успешного восстановления. Даже с лучшими приложениями для восстановления изображений и нашими подробными инструкциями есть небольшая вероятность, что вы не сможете восстановить все , которые вы хотели бы восстановить.Поэтому лучше вообще не терять фотографии и ничем не рисковать. Воспользуйтесь пятью советами, приведенными ниже, чтобы снизить вероятность случайной потери важных фотографий.
1. Резервное копирование вашего телефонаНикогда не недооценивайте важность резервного копирования. Имея под рукой полную резервную копию вашего устройства Android, вы можете восстановить не только удаленные и потерянные фотографии и видео, но и все другие файлы, приложения и даже настройки. Если вы потеряете свое устройство, вы можете просто получить новое и восстановить его из резервной копии, что избавляет от необходимости настраивать все с нуля.
2. Очистить кешированные изображения в галерее Android Вы нажимаете эскиз в галерее Android, но ничего не происходит — фотография не открывается. Почему? Эта проблема часто возникает, когда операционная система Android неправильно генерирует эскизы, и единственный способ исправить это — удалить файл .thumbnails из папки DCIM. Вы можете либо удалить его напрямую, используя файловый браузер, либо использовать очиститель дискового пространства, который сделает это за вас.
Некоторые устройства Android работают нестабильно, когда им не хватает места для хранения.Если ваши фотографии когда-нибудь начнут исчезать, обязательно проверьте, сколько у вас свободного места для хранения. Если вы обнаружите, что у вас осталось всего несколько мегабайт, скорее всего, ваше устройство нуждается в очистке.
4. Загрузка фотографий в облакоВ наши дни существует множество облачных хранилищ на выбор, и большинство из них совместимы с устройствами Android и предлагают автоматическое резервное копирование фотографий. Лучшее в разрешении облачной службе хранения данных загружать ваши фотографии в облако — это возможность восстанавливать их из любого места и с любого устройства.
5. Будьте внимательныРезервная копия может спасти вас в худшем случае, но лучше всего полностью избежать худшего. Поскольку на большинстве смартфонов и планшетов Android нет корзины, вы должны быть очень осторожны при удалении или ином управлении фотографиями и видео. Если вы спешите или чувствуете стресс, напомните себе подумать, прежде чем нажимать.
СводкаНадеюсь, вы смогли использовать инструкции, приведенные в этой статье, для восстановления всех удаленных фотографий с вашего устройства Android с помощью Disk Drill или другого метода восстановления фотографий.Мы рекомендуем добавить его в закладки, чтобы вы могли вернуться к нему в будущем или отправить его знакомым и помочь им восстановить удаленные фотографии, пока не стало слишком поздно.
FAQЧтобы восстановить окончательно удаленные фотографии с Android, выполните следующие действия:
- Подключите устройство Android к Mac.
- Загрузите и установите Disk Drill для Mac.
- Запустите Disk Drill и нажмите «Восстановить» рядом с устройством Android.
- Выбрать навсегда удаленные фотографии для восстановления.
 Вы можете использовать функцию предварительного просмотра, чтобы просмотреть их, прежде чем продолжить.
Вы можете использовать функцию предварительного просмотра, чтобы просмотреть их, прежде чем продолжить. - Нажмите кнопку «Восстановить» еще раз, чтобы начать процесс восстановления.
В то время как в некоторых пользовательских версиях Android и сторонних файловых браузеров и приложений-галерей есть корзина, на устройствах Android, на которых установлена стандартная версия операционной системы Android, корзины нет. Чтобы не потерять важные фотографии, пользователи Android могут включить автоматическое резервное копирование в облако в Google Фото.
Воспользуйтесь Disk Drill для восстановления удаленных видео с устройства Android без резервной копии:
- Загрузите и установите Disk Drill для Mac.
- Подключите Android-устройство к Mac.
- Отсканируйте его с помощью Disk Drill, нажав кнопку «Восстановить» рядом с ним.
- Выбрать удаленные видео для восстановления.
- Нажмите кнопку «Восстановить».
Удаленные фотографии на Android не хранятся ни в одной папке. Чтобы узнать, куда они пошли:
- Откройте свою любимую поисковую систему.
- Введите марку и модель вашего смартфона + мусорная корзина или мусор.
- Просмотрите результаты и постарайтесь найти любую релевантную информацию.
Если вы не можете найти ничего полезного, скорее всего, ваше устройство Android просто выбрасывает удаленные фотографии.
Нет, недавно удаленной папки, как на iOS, нет. Когда пользователи Android удаляют фотографии и изображения, они не могут вернуть их, если у них нет резервной копии или не используется стороннее приложение для восстановления фотографий, например Disk Drill для Mac. Вот почему важно соблюдать особую осторожность при удалении фотографий на Android. Одно неверное нажатие на экран может привести к катастрофе.
Как восстановить удаленные фотографии из приложения Android Gallery
Резюме: Этот пост актуален, если вы потеряли или удалили фотографии из приложения Галерея вашего телефона Android и хотите их восстановить.
Android телефоны широко используются для съемки, хранения и обмена фотографиями. Приложение «Галерея» сохраняет тысячи фотографий и видео в альбомах, таких как изображения WhatsApp, Изображения с камеры, скриншоты и др.
Однако мы все делаем ошибки, иногда в спешке или по незнанию, что приводит к потерям или удаление фотографий из приложения «Галерея» на мобильном телефоне.
Здесь мы расскажем, что все, что вы можете сделать, чтобы восстановить удаленные фотографии из приложения галереи Android.
Способы восстановления удаленных фотографий- Восстановление из Google Фото
- Восстановление с Google Диска
- Используйте инструмент для восстановления фотографий с SD-карты для Android
- Восстановление фотографий с помощью служб резервного копирования Android
Практически на всех мобильных телефонах есть Google Фото, приложение для хранения и обмена фотографиями.Любая фотография, сделанная на вашем мобильном устройстве Android или отправленная через WhatsApp на вашем мобильном устройстве, автоматически сохраняется в Google Фото.
Даже если вы удалите фотографию из приложения «Галерея», вы сможете видеть ее в Google Фото, пока не удалите ее оттуда навсегда.
Как восстановить изображения, удаленные из галереи Android, с помощью Google Фото
- Откройте приложение Google Фото на телефоне Android.
- Выберите удаленную фотографию, которую вы хотите восстановить.
- Нажмите на значок меню (три точки в правом верхнем углу)
- Выберите « Сохранить на устройство» .Если фотография уже есть на вашем устройстве, эта опция не появится. Изображение будет сохранено в вашей галерее Android в папке Albums> Restored .
Проблема: удалил фото из Google Фотографии или не можете найти удаленные изображения галереи в Google Фото?
Решение: восстановление из приложения Корзина или корзина
Фото
удален как из Галереи Android, так и из Google Фото на телефоне Android остается
в течение 60 дней в корзине или корзине Google Фото.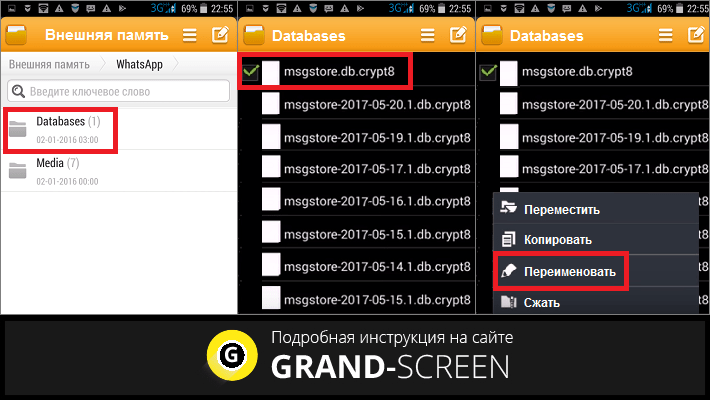
Как восстановить удаленные фотографии из галереи Android в Google Фото
• Откройте Google Фото
• Нажмите на значок меню (три точки) на вверху слева
• Щелкните Корзина или Корзина
.• Коснитесь фотографии, которую хотите восстановить, и удерживайте ее, затем коснитесь «Восстановить».
Метод 2: Восстановить фотографии галереи с Google ДискаВы можете восстановить удаленную галерею фотографии из вашей учетной записи Google Диска на мобильном телефоне или компьютере.
Как на восстановить галерею Android картинки с гугл диска:
- Откройте Google Диск на телефоне или компьютере в веб-браузере
- Все загруженные или появляются резервные копии фотографий. Выберите фотографии, которые хотите восстановить, и загрузите файлы оттуда.
Примечание:
- Когда вы удаляете фотографию в Google Фото, она также удаляется с Google Диска.
- При удалении папок, включая папку Google Фото на Google Диске, фотографии и видео из этих папок останутся в Google Фото.
Проблема: не удается найти фотографии из галереи в Google Фото и Google Диск
Решение: Связаться с Google Drive поддержка
Если фотографии безвозвратно удалены с Google Диска и Google Фото, вы можете воспользоваться помощью службы поддержки Google Диска.
Как для обращения в службу поддержки Google Диска
- Откройте контактную форму Google Диска
- Нажмите Отсутствующие или удаленные файлы
- Выберите вариант контакта — Позвоните, поговорите или отправьте электронное письмо, чтобы поделиться навсегда удаленными фотографиями с Google Диска. Проблема
 Используйте Photo Recovery Tool для Android
Используйте Photo Recovery Tool для Android Если удаленные фотографии из Галереи были сохранены на SD-карте мобильного телефона, а не во внутренней памяти Android, используйте инструмент для восстановления фотографий с SD-карты — Stellar Photo Recovery.Программное обеспечение широко используется для восстановления удаленных фотографий из приложения Android Gallery.
Вы можете попробовать бесплатную версию программного обеспечения для восстановления фотографий здесь
Это быстро, безопасно и восстанавливает все типы изображений с любой SD-карты телефона Android.
Программа работает с поврежденными, поврежденными, отформатированными, недоступными мобильными SD-картами и восстанавливает удаленные и утерянные фотографии.
Кроме того, вы можете также восстанавливайте видео и аудио файлы в Галерее с помощью Stellar Photo Восстановление.Он доступен как для компьютеров Windows, так и для Mac.
Шаги по восстановлению фотографий галереи с помощью Stellar Photo Recovery
- Загрузите и запустите программу Stellar Photo Recovery на вашем ПК или Mac.
- Подключите SD-карту телефона Android к компьютеру через устройство для чтения карт.
- Выберите SD-карту в окне местоположения. Щелкните Сканировать
- После завершения сканирования. Появится список найденных фотографий. Предварительный просмотр, восстановление и сохранение в желаемом месте.
Посмотрите это видео, чтобы узнать пошаговый процесс восстановления с помощью Stellar Photo Recovery:
Совет: НЕ сохраняйте восстановленные фотографии галереи на той же SD-карте Android. Сохраните их на своем компьютере или на другом носителе.
Проблема: SD-карта Android запрашивает форматирование прежде чем вы сможете его открыть.
Решение: выполните сканирование Chkdsk, а затем восстановление фото
Perform Chkdsk
сканировать на вашем ПК. Если это не поможет, у вас не останется выбора, кроме как
отформатируйте мобильную SD-карту. Но перед этим восстановите потерянные фотографии, видео
и звук с SD-карты с помощью Stellar Photo Recovery.
Если это не поможет, у вас не останется выбора, кроме как
отформатируйте мобильную SD-карту. Но перед этим восстановите потерянные фотографии, видео
и звук с SD-карты с помощью Stellar Photo Recovery.
Шаги для выполнения сканирования Chkdsk
- Перейдите в Windows Start option
- Введите cmd в поле поиска
- Щелкните правой кнопкой мыши cmd и выберите Запуск от имени администратора
- Откроется командная строка, введите chkdsk <буква диска SDXC-карты>: / f (эл.g., chkdsk E: / f)
- Нажмите Enter
В наши дни производители телефонов Android обеспечивают собственные встроенные функции резервного копирования в устройства. Вы можете сделать резервную копию своего данные приложения телефона в облачную резервную копию телефона, локальную резервную копию, резервную копию Google или внешнее хранилище. Доступные варианты зависят от марки мобильного телефона. Некоторые мобильные такие телефоны, как Huawei, даже имеют встроенное приложение для резервного копирования.
Путь расположения функции резервного копирования может отличаться для телефонов Android.Как правило, вы можете найти его в настройках твои телефоны.
Например,
Рис.: Место резервного копирования и сброса на Redmi Note 5на Телефоны Xiaomi Redmi: Настройки> Дополнительные настройки> Резервное копирование & сбросить
Вкл. Телефоны Samsung: Настройки> Облако и учетные записи> Резервное копирование и восстановление
Вкл. Телефоны LG Android: Настройки> Резервное копирование и сброс> LG Backup Service
Если вы включили службу резервного копирования устройства, восстановите удаленные изображения галереи из этих файлов резервных копий.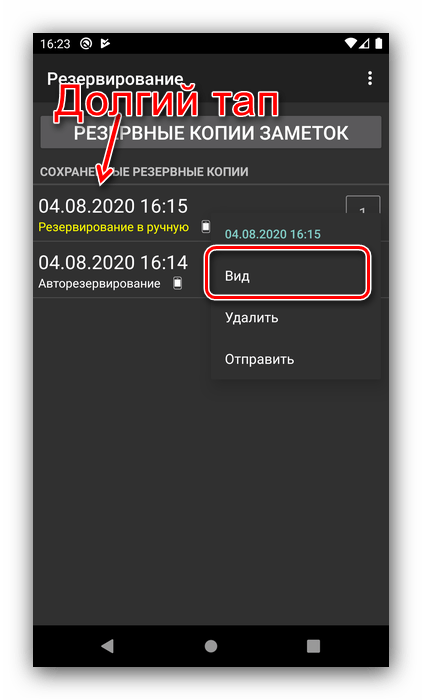
Сделал вы создаете файл .nomedia на своем Андроид, чтобы скрыть фото?
Ваши фотографии могут не отображаться в галерее из-за файлов .nomedia файлов, которые вы создали на телефон, чтобы скрыть изображения телефона.
The .nomedia файлы не позволяют вашему устройству загружать фотографии в приложение «Галерея» и содержимое папки останется скрытым.
Таким образом, если вы не видите свои фотографии в Галерея, проверьте файлов .nomedia в ES File Explorer и удалите их.
Ваши фото снова будут видны в Галерее приложение.
Кому удалить файл .nomedia в Android:
В меню ES File Explorer перейдите в Настройки > Настройки дисплея > включить Показать скрытые файлы
Все файлы .nomedia будут видны в папках телефона. Вы можете удалить их сейчас.
Советы, чтобы не потерять свои фотографии и видео на телефонах Android
- Если фотографии не отображаются должным образом, вы можете попробовать открыть файлы в ES Explorer или файловом менеджере Total CMD.Вы также можете попробовать перенести свои изображения в папку DCIM / Camera на SD-карте или во внутренней памяти устройства, чтобы они стали видны в приложении галереи Android.
- Обязательно включите функцию резервного копирования на своем телефоне Android, чтобы избежать потери файлов.
- Если вы можете видеть только эскизы, очистите кешированные изображения в галерее Android и удалите эскизы файлов в папке DCIM.
- Если ваши фотографии исчезают из приложения галереи Android, возможно, вам нужно очистить место для хранения.Вы можете очистить свое устройство через файловый менеджер с помощью утилиты CCleaner для Android
Завершение
Backup — огромная передышка от случайных удаление или внезапная потеря ваших ценных фотографий из галереи Android. Ты можешь всегда возвращайте свои фотографии из Google Фото, Google Диска или вашего телефона Служба резервного копирования Android.
Однако, при отсутствии бэкапа, единственный выход — программное обеспечение для восстановления. Stellar Photo Recovery — это надежный и быстрый способ восстановить потерянные или удаленные фотографии из Галереи, сохраненные на SD-карте Android.Вы также можете загрузить бесплатную пробную версию программного обеспечения, чтобы оценить его производительность и просмотреть удаленные фотографии.
Вы можете попробовать бесплатную версию программного обеспечения для восстановления фотографий здесь
Надеюсь на это сообщение было полезным.
Поделитесь своим комментарии с нашими читателями в поле ниже.
Как восстановить удаленные фотографии с любого телефона Samsung (2021)
Есть много причин, по которым телефоны Samsung (например, мощный Samsung Galaxy S9 / S8 / S7 / S6 / S5 / S4 или доступный Samsung Galaxy J2 / J3 / J7 ) любимы заядлыми фотографами.Одна из этих причин — доступность нескольких собственных методов восстановления фотографий, которые можно использовать для восстановления удаленных фотографий с Samsung всего несколькими нажатиями на экран.
Быстрая навигация
| Проблема | Решение |
| Мне нужно восстановить навсегда удаленные фотографии из моей Samsung Galaxy. | Восстановите ваши фотографии с помощью программного обеспечения для восстановления данных. (Метод 2) |
| Мне нужно восстановить недавно удаленные фотографии из приложения Галерея. | Извлеките свои фотографии из корзины. (Метод 1) |
| Мне нужно восстановить фотографии из Samsung Cloud. | Выполните восстановление Samsung Cloud. (Метод 3) |
| Мне нужно восстановить навсегда удаленные фотографии с телефона Samsung Galaxy без компьютера. | Установите приложение для восстановления данных на свой телефон. (Метод 2) |
| Мне нужно восстановить фотографии со сломанного телефона Samsung Galaxy. | Оплатите профессиональные услуги по восстановлению данных.(Метод 5) |
| Мне нужно восстановить удаленные фотографии после сброса настроек телефона или планшета Samsung к заводским настройкам. | Верните фотографии из облачной резервной копии. (Метод 3 + метод 4) |
| Мне нужно восстановить удаленные фотографии, которые хранились на моей SD-карте Samsung Galaxy. | Подключите SD-карту к компьютеру и используйте программу для восстановления данных. (Метод 2) |
Совет профессионала : Большинство методов восстановления фотографий Samsung, описанных в этой статье, работают только в течение ограниченного периода времени с момента первоначальной потери данных.Таким образом, вам следует как можно скорее начать процесс восстановления и не использовать телефон или планшет Samsung, пока вы не вернете свои фотографии.
Как восстановить удаленные фотографии с телефонов Samsung
Давайте рассмотрим пять методов, которые вы можете использовать для восстановления удаленных фотографий с любого телефона или планшета Samsung, независимо от того, были ли они случайно удалены несколько минут назад или потеряны навсегда. из-за ошибки пользователя или механического повреждения.
Метод 1: Корзина в приложении «Галерея»
Пользователи мобильных телефонов и планшетов Samsung очень довольны тем, что приложение галереи по умолчанию хранит все удаленные фотографии и видео в папке «Корзина» в течение 30 дней.После этого удаленные фото и видео автоматически удаляются с устройства безвозвратно, поэтому вы должны действовать быстро и следовать приведенным ниже инструкциям, пока не стало слишком поздно.
Чтобы восстановить удаленные фотографии из корзины галереи Samsung :
- Запустите приложение Галерея.
- Нажмите на значок меню гамбургера.
- Выберите опцию «Корзина».
- Нажмите на фотографию, которую хотите восстановить.
- Нажмите значок восстановления, чтобы восстановить фотографию.
Вы можете восстановить сразу несколько фотографий, нажав и удерживая фотографию, а затем выбрав все остальные фотографии, которые нужно восстановить.
Метод 2: Программа для восстановления данных
Фотографии, которых больше нет в корзине Samsung, часто можно восстановить с помощью программного обеспечения для восстановления данных. Такое программное обеспечение может проанализировать внутреннюю память вашего мобильного телефона и найти навсегда удаленные фотографии, которые еще не были перезаписаны.
Большинству программных приложений для восстановления данных требуются права root для достижения наилучших результатов, а в некоторых случаях они вообще работают.В наши дни рутирование телефона Android — довольно простой процесс, но он аннулирует вашу гарантию и представляет определенные риски безопасности, поэтому проведите свое исследование, прежде чем продолжить.
Программное обеспечение для восстановления данных можно разделить на две большие категории: настольные (Windows и macOS) и мобильные (Android). Приложения, относящиеся к первой категории, такие как Disk Drill и EaseUS MobiSaver для Android, почти всегда обеспечивают превосходных результатов восстановления данных , но они редко работают без рута.
С другой стороны, собственные приложения для восстановления данных Android, такие как DiskDigger, можно установить прямо из магазина Google Play и использовать даже без рута. Однако их производительность восстановления на некорневых устройствах сильно ограничена .
Вы можете избежать рутирования телефона Samsung, восстановив фотографии прямо с карты microSD. Учтите, что фотографии, которые вы хотите восстановить, могут храниться во внутренней памяти телефона, а не на карте microSD.
Метод 3: Samsung Cloud
Пользователи Samsung могут создавать резервные копии важных данных в Samsung Cloud, облачной платформе хранения, которая предлагает 5 ГБ бесплатного пространства для хранения всем новым пользователям.Когда включено резервное копирование в Samsung Cloud, все фотографии в галерее автоматически передаются на серверы Samsung, с которых их можно легко восстановить, даже если телефон, на котором они изначально хранились, переехал грузовик.
Чтобы восстановить потерянные фотографии из Samsung Cloud :
- Откройте приложение «Настройки» и перейдите в раздел «Учетные записи и резервное копирование».
- Нажмите Samsung Cloud и выберите Резервное копирование и восстановление.
- Нажмите «Восстановить данные».
- Выбрать галерею
- Нажмите «Синхронизировать».
Если у вас все еще отсутствуют важные фотографии, есть вероятность, что вы случайно удалили их, даже не осознавая этого. К счастью, в Samsung Cloud есть собственная папка для мусора. Чтобы извлечь их из него, перейдите в «Настройки»> «Учетные записи и резервное копирование»> «Samsung Cloud»> «Галерея»> «Корзина». Выберите свои фотографии и нажмите «Восстановить».
Удаленные фотографии остаются в корзине Samsung Cloud только 15 дней.
Метод 4: Google Фото
Несмотря на то, что Google больше не будет предлагать бесплатное неограниченное пространство для хранения сжатых фотографий с 1 июня 2021 года, Google Фото, скорее всего, останется самой популярной службой обмена и хранения фотографий Android просто потому, что она легко доступна для всем, у кого есть аккаунт Google.
Если вы входите в 1 миллиард или около того пользователей, которые полагаются на сервис для безопасного резервного копирования важных воспоминаний на серверах Google, вы можете следовать приведенным ниже инструкциям, чтобы восстановить все навсегда удаленные фотографии с любого телефона, а не только одного. они хранились изначально.
Чтобы восстановить удаленные фотографии с телефона Samsung с помощью Google Фото :
- Откройте приложение Google Фото на своем телефоне.
- Войдите в свою учетную запись Google, если вы еще этого не сделали.
- Откройте фотографию, которую хотите восстановить, и загрузите ее в свой телефон.
В Google Фото есть специальная папка для удаленных фотографий, которая называется «Корзина», и вы можете получить к ней доступ, нажав «Библиотека» внизу и выбрав опцию «Корзина». Чтобы восстановить фотографию из корзины, нажмите и удерживайте фотографию, которую хотите восстановить, а затем нажмите «Восстановить» внизу.
Помните, что удаленные фотографии остаются в корзине только до 60 дней или до тех пор, пока корзина не будет опорожнена, в зависимости от того, что наступит раньше.
Метод 5: Профессиональное восстановление данных
К сожалению, не все потерянные фотографии можно восстановить дома . Например, для обычных пользователей Samsung практически невозможно получить важные фотографии, которые не хранятся в облаке, со сломанного или поврежденного водой телефона Samsung.
В таких ситуациях лучшим вариантом будет профессиональная служба восстановления данных . Да, отправка телефона профессионалам, оснащенным специализированными инструментами, позволяющими им извлекать данные непосредственно из микросхем флэш-памяти, может быть дорогостоящей, но единственный другой вариант — безвозвратная потеря данных.
Хорошая новость заключается в том, что существует множество отличных сервисов восстановления данных, предлагает бесплатную пробную версию и взимает плату со своих клиентов только тогда, когда они успешно восстанавливают потерянные данные.
FAQ
Если вы хотите восстановить удаленные фотографии прямо на телефоне или планшете Samsung, вы можете загрузить DiskDigger из магазина Google Play. Кроме того, вы можете подключить устройство Samsung к компьютеру и восстановить удаленные фотографии с помощью Disk Drill.
Облачные службы резервного копирования, такие как Samsung Cloud или Google Фото, позволяют восстанавливать фотографии, которые были сохранены на телефоне Samsung, с любого компьютера, планшета или телефона.
Если у вас Samsung Galaxy Note с настолько разбитым экраном, что вы больше не можете правильно пользоваться телефоном, вы можете подключить его к компьютеру и перенести фотографии из внутренней памяти и SD-карты на жесткий диск или внешний устройство хранения.
Заключение
Как пользователь Samsung, вы можете выбрать один из нескольких эффективных методов всякий раз, когда вам нужно восстановить удаленные фотографии. В этой статье мы описали пять таких методов и объяснили, когда следует использовать каждый из них.Все, что вам остается сделать, это как можно скорее начать процесс восстановления, следовать нашим инструкциям и в следующий раз быть более осторожными.
Как восстановить удаленные фотографии на телефоне Android
Можно ли восстановить фотографии при удалении из памяти телефона?
Случайно удалил несколько фотографий с мобильного телефона при просмотре фотоальбома.Но сначала вы все равно можете восстановить удаленные файлы из альбома « Recently Deleted ». Однако иногда вы ошибаетесь, нажимая пустую кнопку, чтобы очистить весь альбом от недавно удаленных фотографий. Можно ли безвозвратно удалить фотографии из памяти мобильного телефона?
Во-первых, у вас должна быть внешняя карта памяти SD в качестве памяти телефона. Кроме того, если вы удалили фотографии и видео с мобильных телефонов, пожалуйста, не сохраняйте новые данные на телефоне, иначе потерянные фотографии будут перезаписаны.Но не волнуйтесь, на этой странице мы предложим лучшее решение, которое поможет вам восстановить удаленные фотографии из внутренней памяти телефона Android с помощью программного обеспечения Recoverit Cell Phone Photo Recovery .
Как восстановить удаленные фотографии из внутренней памяти телефона Android
Recoverit Data Recovery — это профессиональная программа для восстановления удаленных фотографий , которая легко поможет вам восстановить удаленные или потерянные файлы фотографий с внешних карт памяти SD, жестких дисков компьютера и других устройств.
Загрузите и установите Recoverit Phone Photo Recovery на свой компьютер, выньте карту из телефона Android и подключите ее к компьютеру, выполните следующие действия, чтобы выполнить восстановление фотографий телефона.
шагов по восстановлению удаленных фотографий на телефоне Android
Шаг 1. В программе Recoverit Data Recovery выберите карту памяти Android, чтобы начать работу.
Шаг 2. Программа восстановления данных мобильного телефона начнет сканирование устройства для поиска удаленных или потерянных фотографий.
Шаг 3. После сканирования вы можете проверить и просмотреть все восстановленные фотографии. Выберите свои фотографии и нажмите кнопку « Recover », чтобы сохранить.
Видеоурок о том, как получить удаленные фотографии с телефона (SD-карта Android)
Поскольку приведенные выше шаги могут легко восстановить удаленные фотографии с внешней памяти Android SD , если мобильный телефон без внешней памяти для хранения данных потерял данные телефона, вы можете попробовать инструмент Android Data Recovery от dr.fone.
Как восстановить удаленные фотографии на Android
Часто случается, что, пытаясь убрать постоянно накапливающийся беспорядок на наших телефонах, мы случайно удаляем фотографии, которые не хотели стирать. Нет причин для паники, потому что есть способы вернуть фотографии, которые, как вы думали, исчезли. Узнайте, как восстановить удаленные фотографии на телефоне Android.
Связанные : 5 лучших панорамных приложений для Android, которые делают потрясающие фотографии
Как восстановить фотографии, удаленные из галереи
Большинство телефонов Android поставляются с предустановленным приложением «Галерея», которое позволяет просматривать и просматривать фотографии на вашем устройстве.Если вы пытались очистить свою галерею и невольно удалили несколько фотографий, не беспокойтесь, вы можете легко вернуть их на этом этапе.
Большинство приложений-галереи группируют фотографии в папки на основе различных критериев. Вам следует найти папку под названием «Недавно удаленные» или что-то подобное.
Оказавшись внутри этой папки, найдите изображения, которые хотите восстановить, нажмите на них и затем найдите параметр «Восстановить». В качестве альтернативы на других моделях телефонов вам придется заглянуть в папку «Корзина» и восстановить оттуда свои фотографии.
Этот метод удобен для тех, у кого не включено резервное копирование в приложении Google Фото или кто не использует его. Те, кто это сделает, смогут найти удаленные фотографии в ожидающем вас приложении.
Как восстановить фотографии, удаленные из Google Фото
Если вы удалили несколько фотографий непосредственно из приложения Google Фото и хотите их вернуть, их можно восстановить, выполнив следующие действия.
1. Откройте приложение Google Фото на телефоне.
2. Нажмите в нижней части экрана на «Библиотека».
3. Из четырех кнопок вверху выберите Корзина.
4. Найдите изображение, которое хотите восстановить, и нажмите на него.
5. Нажмите кнопку «Восстановить».
Вот и все. Ваша фотография должна вернуться в Google Фото. В зависимости от того, когда вы сделали снимок, оно может быть не среди первых изображений, которые вы увидите при открытии приложения.
Примечание : как только вы поняли, что удалили фотографию, прекратите все, что вы делаете на своем телефоне, и отключите Wi-Fi или любое другое соединение для передачи данных.Причина этого предложения заключается в том, что когда вы что-то удаляете (например, фото или видео), на самом деле оно не удаляется, пока что-то не будет записано поверх него в памяти устройства. Поэтому, чтобы избежать перезаписи данных, отключите доступ в Интернет.
Как восстановить фотографии, удаленные с помощью стороннего приложения
Существует множество сторонних сервисов, которые обещают помочь вам восстановить удаленные фотографии на вашем устройстве Android. Однако большинство опций либо платные, либо требуют наличия рутированного телефона.
рутировать или не рутировать?
Просто помните, что рутирование телефона сопряжено со значительным риском, поэтому убедитесь, что вы действительно продумали, подходит ли вам рутирование или нет. Если вы решите продолжить, Dr. Fone от Wondershare — это сервис, который облегчает восстановление файлов, включая фотографии, с вашего телефона. Для возврата файлов требуется рутированное устройство и платная подписка.
Другой альтернативой, которую можно установить прямо на телефон Android, является DiskDigger.Опять же, вам нужно рутированное устройство, чтобы выполнить полное сканирование устройства. Но вы также можете выполнить так называемое базовое сканирование. Попробуйте, и вы увидите, что приложение действительно находит (некоторые) ваши удаленные фотографии. Выберите те, которые вы хотите восстановить, из списка, содержащего набор изображений, некоторые из которых все еще существуют на вашем устройстве.
В бесплатной версии приложения, даже на устройстве без рутирования, вам будет разрешено извлекать изображения, нажав кнопку «Восстановить». Затем вам будет предложено сохранить их обратно в облако или на свое устройство.
Но вот загвоздка: если вы не хотите переходить на версию PRO, приложение восстановит только некачественные копии ваших потерянных фотографий. Чтобы вернуться к изображениям полного качества, вам нужно потратить 4 доллара.
Как не потерять фотографии в будущем
Если вы хотите быть уверены, что больше никогда не потеряете свои изображения, вам следует подумать о создании резервной копии. Мы уже объясняли выше, что вы можете сделать это с помощью Google Фото, по крайней мере, на данный момент.Если на вашем устройстве не включена функция резервного копирования, следуйте этим инструкциям.
1. Загрузите и откройте приложение Google Фото на своем устройстве.
2. Нажмите на фотографию своего профиля в правом верхнем углу экрана.
3. Выберите параметр «Настройки фото».
4. Нажмите «Резервное копирование и синхронизация».
5. Включите параметр «Резервное копирование и синхронизация», если он еще не включен.
Размер загружаемого изображения по умолчанию установлен на высокое качество, что означает, что изображения будут сжаты до 16MP.Google предлагает бесплатное неограниченное хранилище в фотографиях для таких изображений до 1 июня 2021 года, после чего он будет взимать плату, если вы превысите выделенные 15 ГБ.
Кроме того, вы можете создать резервную копию своего фотоархива с помощью конкурирующих сервисов, таких как OneDrive или другие альтернативы Google Фото. Если вы хотите создать резервную копию не только своих изображений, мы приглашаем вас изучить наш список лучших приложений для Android для резервного копирования данных вашего телефона.
Если у вас все еще есть вопросы, связанные с фотографиями, возможно, вы хотите быстрее узнать, как вручную отмечать лица в Google Фото или как просматривать изображения в виде слайд-шоу в Windows 10.
Связанный:
Александра АричиАлександра увлечена мобильными технологиями, и ее часто можно найти за смартфоном какой-нибудь малоизвестной компании. Она начала свою карьеру в области технической журналистики в 2013 году, проработав несколько лет учительницей в средней школе. Постоянно движимая любопытством, Александра любит знать, как все устроено, и делиться этими знаниями со всеми.
Эта статья полезна? да Нет
Как восстановить удаленные фотографии на телефоне или планшете Android
Любая фотография, которую вы удаляете на своем телефоне или планшете Android, не удаляется сразу с вашего устройства Android и может быть восстановлена.Ниже вы найдете инструкции по восстановлению удаленных фотографий на телефоне или планшете Android.
Восстановить удаленные фотографии на телефоне Android
Камеры на телефонах Android с расширенными функциями выпускаются с каждым выпуском, поэтому большинство людей полагаются на свои смартфоны в повседневной фотографии.
Однако объем памяти на телефоне Android ограничен, и это заставляет большинство пользователей выполнять ритуал поиска и удаления фотографий на своем устройстве Android, чтобы освободить место для хранения.
К сожалению, именно в процессе очистки фотографии случайно удаляются.
К счастью, в вашем телефоне Android есть встроенный механизм безопасности, который позволяет ему хранить удаленные фотографии на вашем устройстве в течение 60 дней, прежде чем они будут фактически удалены и окончательно удалены с вашего устройства.
Что происходит с удаленными фотографиями
После того, как вы нажмете кнопку удаления на фотографии, фотография помечается только для удаления и перемещается в корзину на вашем телефоне или планшете Android.
В зависимости от доступного хранилища на вашем телефоне Android удаленная фотография остается доступной в корзине в течение 60 дней, прежде чем она будет окончательно удалена с вашего устройства.
Эта установка предназначена для того, чтобы помочь вам восстановить ваши драгоценные воспоминания на случай, если вы случайно удалите фотографию на своем телефоне Android.
шагов для восстановления удаленных фотографий на телефоне или планшете Android
В случае, если вы случайно удалили фотографию или передумали избавляться от конкретной фотографии, вы можете выполнить следующие действия, чтобы восстановить удаленные фотографии на телефоне или планшете Android.
1. Откройте приложение Google Фото на телефоне или планшете Android.
2. Затем нажмите на значок меню из трех строк, расположенный в верхнем левом углу вашего телефона Android.
3. В появившемся раскрывающемся меню нажмите на опцию «Корзина» (см. Изображение ниже)
4. Выберите удаленную фотографию на экране корзины, нажав на нее, а затем нажмите на значок меню с тремя точками, расположенный в правом верхнем углу экрана.
5. Затем нажмите на опцию «Восстановить» в появившемся небольшом меню (см. Изображение ниже).
Удаленная фотография будет немедленно восстановлена в исходное место в приложении «Фотографии».
Связанные
Простой способ восстановить удаленные фотографии из галереи Android [Обновление 2020]
«Моя дочь играла на моем Huawei P30 и только что удалила несколько хороших фотографий из моей галереи.Я знаю, что не сохранил их нигде, кроме этого устройства. Как я могу восстановить удаленные фотографии из галереи Android ? »
Обычно грустно слышать такие случаи, как удаленные фотографии с мобильных телефонов без резервных копий. Люди часто разочаровываются, узнав, что нет других способов, кроме как оставить все как есть. Однако мы хотели бы установить разницу. Сегодня мы расскажем вам, как восстановить удаленные фотографии из Android Gallery.
Статья по теме:
Как восстановить удаленные текстовые сообщения с Android
Как восстановить удаленное видео с Android
Как восстановить удаленную музыку с Android
Почему мы можем восстановить удаленные фотографии из галереи? Быстрое решение: как восстановить удаленные фотографии из галереи Android? Бонус №1: Как сделать резервную копию изображений галереи в учетной записи Google? Бонус №2.Как сделать резервную копию галереи на компьютер вручную? Видеогид: как восстановить удаленные фотографии из Android Gallery
Почему мы можем восстанавливать удаленные фотографии из галереи?
Во-первых, вы должны понять, как программа будет делать восстановление. Как мы все знаем, галереи часто хранятся во внутренней или внешней памяти телефона устройства. Когда мы, например, удаляем фотографию, данные все еще хранятся внутри устройства, но просто скрыты, если они не будут заменены или перезаписаны.
Все удаленные изображения остаются внутри устройства до тех пор, пока вы не сделаете новый снимок, и он перезапишет пространство удаленного содержимого.Это означает, что, когда вы обнаружите, что фотографии исчезли, прекратите выполнять какие-либо действия на устройстве, пока восстановление не будет завершено.
Быстрое решение: как восстановить удаленные фотографии из галереи Android?
FoneDog Toolkit — Android Data Recovery — лучший инструмент для восстановления этих удаленных медиафайлов. Он может восстанавливать практически все файлы телефона, такие как изображения, видео, музыку, контакты, текстовые сообщения, документы и многое другое.
Вот примечательные особенности FoneDog Toolkit — Android Data Recovery:
- Процесс восстановления по кликам
- Совместимость со всеми устройствами Android (более 6000+)
- Программа работает как на Windows, так и на Mac (скачайте ту, которая наверняка вам подойдет)
- Восстанавливает: контакты, журналы вызовов, текстовые сообщения, приложения для обмена мгновенными сообщениями и вложения, фотографии, музыку, видео и многое другое
- Восстанавливает с рутом и без рутирования устройства
- Обеспечивает выборочное восстановление
- Позволяет предварительно просмотреть файлы перед загрузкой
- 100% безопасно, надежно, быстро и надежно
Бесплатная загрузка Бесплатная загрузка
Это сделано только для того, чтобы избежать перезаписи данных.Начните искать самое надежное средство восстановления данных, которым является FoneDog Toolkit- Android Data Recovery , и начните процесс. Во-первых, вам необходимо сразу загрузить и установить FoneDog Toolkit — Android Data Recovery и выполнить шаги , чтобы восстановить удаленные фотографии из галереи Android ниже:
- Шаг 1. Запустите FoneDog Toolkit — Android Data Recovery на компьютере и подключите телефон Android.
- Шаг 2. Включите отладку по USB на Android.
- Шаг 3. Выберите типы файлов галереи для восстановления на Android.
- Шаг 4. Сканирование, предварительный просмотр и восстановление галереи.
Как восстановить удаленные фотографии из галереи Android
- Шаг 1. Запустите FoneDog Toolkit — Android Data Recovery на компьютере и подключите телефон Android.
- Шаг 2. Включите отладку по USB на Android.
- Шаг 3. Выберите типы файлов галереи для восстановления на Android.
- Шаг 4. Сканирование, предварительный просмотр и восстановление удаленных фотографий из галереи.
Шаг 1. Запустите
FoneDog Toolkit — Android Data Recovery на компьютере и подключите телефон Android.Скачать бесплатно Скачать бесплатно
Сначала необходимо загрузить и установить программу FoneDog Toolkit — Android Data Recovery , а затем запустить программное обеспечение и подключить телефон Android с помощью кабеля USB.
Подождите, пока программа автоматически обнаружит соединение.Если вы впервые подключаете мобильный телефон к компьютеру, возможно, вам потребуется установить определенные необходимые драйверы, прежде чем начинать восстановление. Вы можете следовать подсказкам о том, как это сделать в случае.
Шаг 2. Включите отладку по USB на Android.
Следующим шагом является включение отладки по USB на телефоне Android, указав версию программного обеспечения вашего устройства. Отладка по USB обеспечивает стабильное соединение только между двумя устройствами (компьютером и телефоном Android).
Для включения отладки по USB на Android 4.2 и выше
- Запустить приложение «Настройки»
- Перейти к О телефоне
- Нажмите «Номер сборки» семь раз или пока не увидите сообщение «Вы находитесь в режиме разработчика».
- Вернуться к настройкам
- Tap Developer Options
- Включить отладку по USB
Для версии Android 4.1 и ниже:
- Настройка запуска на устройстве Android
- Прокрутите вниз и коснитесь Параметры разработчика
- Включить отладку по USB
Нажмите «ОК» на экране компьютера, чтобы перейти к следующему шагу.
Шаг 3. Выберите типы файлов галереи для восстановления на Android.
На следующем экране вам будет предложено выбрать файлы для сканирования и восстановления. Найдите галерею в категории «Медиа» и отметьте все нужные файлы. Нажмите «Далее», чтобы продолжить. Если вы хотите восстановить утерянные тексты, вот вам одно подробное руководство.
Шаг 4. Сканирование, предварительный просмотр и восстановление удаленных фотографий из галереи.
Все сканирование займет некоторое время в зависимости от общего объема данных, восстанавливаемых с помощью FoneDog Toolkit — Android Data Recovery .
Он будет отображать прогресс сканирования на экране, чтобы ваш телефон оставался подключенным, и его заряд батареи должен быть достаточным для поддержки. После его остановки вы можете увидеть отображение всех категорий в левой части экрана программы, в то время как вы можете предварительно просмотреть восстановленные элементы справа.
Вы можете отфильтровать поиск, включив «отображать только удаленные элементы». Отметьте те элементы галереи, которые вам нужны для выборочного восстановления, или вы можете выбрать все восстановленные элементы и загрузить их.
Создайте папку на вашем компьютере для всех восстановленных элементов, а затем нажмите кнопку « Recover » в нижней части экрана.
Примечание. Вы можете получить больше данных Android и восстановить файлы с помощью программного обеспечения.
Скачать бесплатно Скачать бесплатно
Бонус №1: Как сделать резервную копию изображений галереи в учетной записи Google?
Воспользуйтесь преимуществами своего телефона Android и используйте учетную запись Google, связанную с устройством.Для будущих ссылок вы можете легко создать резервную копию своей галереи в Google, и она автоматически сохранит все мультимедийное содержимое устройства Android. Во многих случаях потери данных можно легко восстановить из учетной записи Google.
Чтобы узнать, как включить синхронизацию резервных копий Google Фото, выполните следующие действия:
- На телефоне Android запустите приложение Google Фото.
- Войдите в свою учетную запись Google.
- Вверху нажмите клавишу меню.
- Выберите «Настройки», а затем «Резервное копирование и синхронизация».
- Включите или выключите «Резервное копирование и синхронизация».
Чтобы проверить, действительно ли резервные копии изображений галереи сохранены в Google, выполните следующие действия:
- На телефоне Android запустите приложение Google Фото
- Войдите в свою учетную запись Google
- Поиск фотографий и касание
- Вверху вы увидите, есть ли резервная копия вашей галереи или все еще ожидает обработки.
Помните, что вы получаете только 15 ГБ бесплатного хранилища Google. Если вы превысите свободное пространство, вы можете обновить или настроить размер загрузки мультимедийного содержимого.
Бонус №2. Как сделать резервную копию галереи на компьютер вручную?
Вы также можете вручную создать резервную копию галереи на компьютере, чтобы быть уверенным, что вы все еще храните все свои изображения. Это традиционный способ хранения и сохранения ваших изображений на случай, если вы можете удалить их на мобильном телефоне.
Узнай, как сохранять картинки? Вот эффективные шаги для вас ниже:
- Подключите к компьютеру телефон Android с помощью кабеля USB
- Откройте проводник или выберите Пуск> Проводник
- Найдите свое имя Android в левой части проводника.
- Перейдите в папку Media / DCIM, чтобы открыть все содержимое галереи.
- Выберите все нужные изображения и видео, для которых вы хотите создать резервную копию.Нажмите CTRL + фото, если хотите выбрать больше изображений
- Создайте новую папку на компьютере с выбранным вами именем файла и вставьте изображения
Теперь, имея все эти параметры резервного копирования, вы наверняка найдете легко восстановить удаленные фотографии без каких-либо проблем. К сожалению, если вы не сделали надлежащую резервную копию, вам будет сложно их восстановить.
Единственная возможность восстановить их сейчас — это использовать сторонние программы восстановления, которые могут сканировать и извлекать фотографии за вас.Единственное, что вам нужно сейчас подумать, — это найти лучшую программу восстановления, которая действительно может сделать за вас тяжелую работу.
FoneDog Toolkit — Android Data Recovery — лучший в мире партнер по восстановлению данных для Android, который может восстановить удаленные фотографии из галереи Android мобильных телефонов и планшетов.
Вы также можете загрузить сторонние приложения, которые предлагают резервное копирование фотографий и другого содержимого телефона. Однако вам нужно найти лучшее и безопасное приложение, которое позаботится о ваших личных данных.В противном случае вы можете использовать параметры, указанные выше, для беспроблемного резервного копирования.
Видеогид: как восстановить удаленные фотографии из галереи AndroidВосстановить удаленные фотографии из галереи Android так просто и легко, когда вы начинаете использовать FoneDog Toolkit — Android Data Recovery.


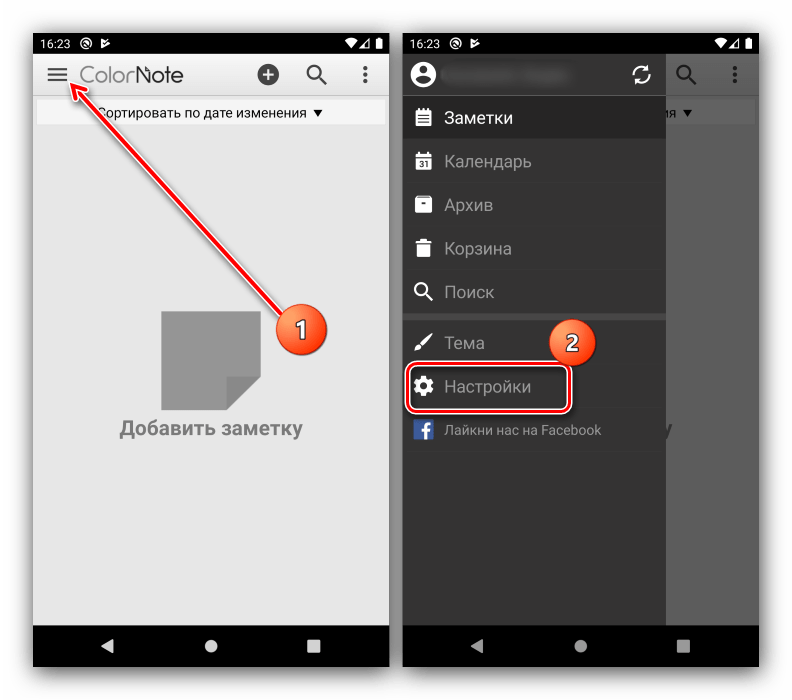 Нужные снимки отмечаем галочкой, после чего нажимаем на кнопку «Восстановление». Указываем место, куда сохранить фото.
Нужные снимки отмечаем галочкой, после чего нажимаем на кнопку «Восстановление». Указываем место, куда сохранить фото.


 Вы можете использовать функцию предварительного просмотра, чтобы просмотреть их, прежде чем продолжить.
Вы можете использовать функцию предварительного просмотра, чтобы просмотреть их, прежде чем продолжить.