Исправить проблему с ютубом. Почему не показывает видео в Ютубе? Не показывает видео
Запустив популярный хостинг YouTube в Яндекс браузере, пользователь может испытать определенные неудобства, обнаружив, что видео не загружается и не воспроизводится. Быстро установить, почему не работает ютуб в яндекс браузере, сложно, потому что причин существует множество. В ряде случаев достаточно очистить кэш, в других потребуется проверка устройства на вирусы и последующее лечение.
Почему не работает ютуб в яндекс браузере
Видео на youtube в Яндекс браузере может не воспроизводиться по целому ряду причин. Стоит определить их, чтобы знать, что делать, если не открывается ютуб. Вот основные из них:
- сбои в работе сервиса;
- неправильное подключение или его отсутствие по вине провайдера;
- низкая скорость соединения;
- переполненный кэш;
- сохранившиеся файлы cookie;
- компьютер заражен вирусами;
- нарушен файл hosts.

Перед тем, как приступить к поиску причины, по которой не открывается ютуб в браузере, необходимо убедиться в исправности сервиса. Возможно, что браузер функционирует, а не загружается ютуб из-за восстановительных работ на самом сайте.
Нарушение работы сервиса youtube
В некоторых ситуациях проблемы с ютубом в yandex браузере вызваны техническими сбоями и проведением восстановительных операций. Это выглядит по-разному: не появляется проигрыватель, невысокая скорость загрузки страницы, ютуб не показывает видео, появляется только черный экран и т.д.
Пользователю нужно попробовать запустить видеохостинг на другом компьютере или с мобильного устройства и, если проблема сохраняется, просто зайти на сайт позже. Можно поискать в сети новости ресурса, чтобы узнать, когда будут завершены работы. Также имеется возможность оставить заявку для службы поддержки, но обычно разработчики уже знают о возникшей проблеме и работают над ее устранением.
Переполненный кэш
Наиболее частая причина, по которой не воспроизводится видео в браузере Яндекс – это переполненный кэш.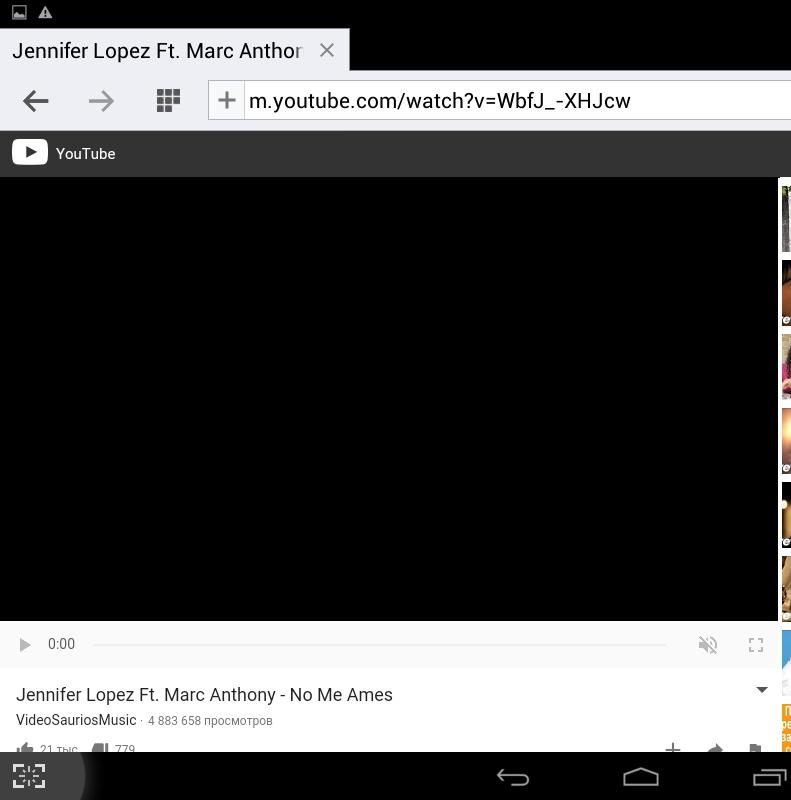
Для решения проблемы следует:
- Открыть «Настройки» браузера и перейти во вкладку «Показать дополнительные настройки».
- Воспользоваться функцией «Очистить историю».
Обратите внимание! Перейти в меню: «Очистить историю» можно нажав сочетание горячих клавиш Ctrl + Shift + Del
- Возле «Удалить записи» назначить период «За все время».
- Поставить пометку напротив строки «Файлы, сохраненные в кэше».
- Завершить действия, нажав «Очистить историю».
После выполнения этих действий браузер нужно перезагрузить, чтобы изменения вступили в силу. Затем необходимо снова попробовать воспроизвести видео на youtube. Если проблема устранена, то для того, чтобы ее избежать, следует регулярно очищать кэш от устаревших данных.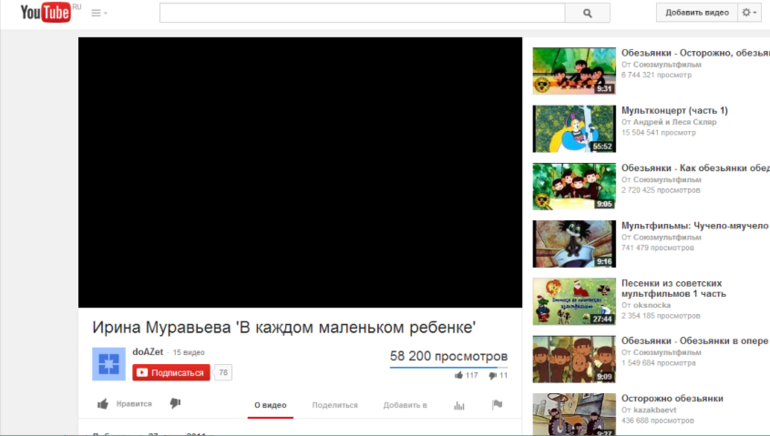
Удаление cookie
Если после очистки кэша снова не работает youtube в яндекс браузере, следует повторить порядок действий, но метку поставить не в строке «Файлы, сохраненные в кэше», а напротив «Файлы cookie и другие данные сайтов и модулей».
Вирусы
Если очистка кэша и удаление файлов cookie не принесли результатов и по-прежнему видео на ютуб не грузится, следует проверить устройство на наличие вирусов. Это могло произойти, если пользователь скачивает музыку, фильмы, программы и другой контент на подозрительных сайтах.
Необходимо провести сканирование устройства имеющейся антивирусной программой. Также можно скачать и проверить компьютер дополнительной лечащей утилитой, например, Dr.Web Curelt.
Ее преимущество в том, что она не конфликтует с установленным на ПК антивирусом, эффективно находит и устраняет многие угрозы, в том числе и новейшие.
Кроме того, нужно вспомнить, после каких действий ютуб перестал работать. Если это случилось после установки какого-либо программного обеспечения, нужно удалить его и посмотреть, заработает ли видеохостинг в браузере яндекс.
Измененный файл hosts
Если в ходе проверки были обнаружены и удалены вредоносные объекты, но яндекс браузер не работает на компьютере по-прежнему, следует обратиться к файлу hosts. Во время своей работы вирусы могут менять его, тем самым закрывая доступ к целому ряду ресурсов.
Необходимо открыть путь C:\Windows\System32\drivers\etc
На файле hosts нажать правой клавишей мыши в меню выбрать пункт открыть.
Затем в окне выбора программы необходимо отметить «Блокнот» и нажать кнопку «Ок».
После открытия нужно отыскать строки # 127.0.0.1 localhost и # ::1 localhost и стереть записи, идущие после них.
* данный скриншот файла host сделан с ноутбука на котором установлена операционная система Windows7
Затем попробовать снова воспроизвести видео на ютуб.
Низкая скорость интернета
Если ролики на ютуб плохо открываются, загружаются медленно или не грузятся совсем, стоит обратить внимание на скорость соединения.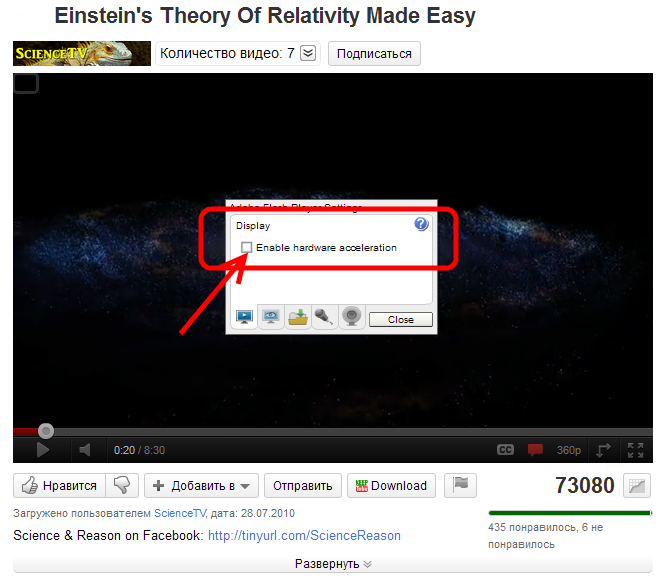 Для воспроизведения видео в режиме онлайн она должна быть высокой. Для ее проверки используются ресурсы 2ip.ru, speed.yoip.ru или speedtest.net.
Для воспроизведения видео в режиме онлайн она должна быть высокой. Для ее проверки используются ресурсы 2ip.ru, speed.yoip.ru или speedtest.net.
В случае, если скорость действительно упала, необходимо перезагрузить роутер, отключить и снова подключить компьютер к сети. Если проблема не исчезает, нужно обратиться к провайдеру.
Проблема со стороны провайдера
Для более точного определения скорости нужно выполнить замеры несколько раз. Также стоит проверить пинг. Напомню, пингом называют проверку качества интернет канала. Его нормальное значение может колебаться от 10 до 20 мс, максимальный допустимый порог – 30 мс.
Для измерения величины пинга нам понадобится командная строка. Открываем её следующим образом:
- Нажатием клавиш W+R открываем окно «Выполнить»
- Вводим cmd и нажимаем «Enter». Перед нами открывается черное окно командной строки. Далее вводим команду «ping» после неё пробел и ip своего компьютера, затем жмем «Enter».

Обратите внимание! Чтобы посмотреть IP-адрес своего компьютера нужно проследовать по следующему пути: Пуск — Панель управления (мелкие значки) — «Центр управления сетями и общим доступом» — «Просмотр активных сетей»
, — окно подключения своего компьютера «Беспроводное сетевое соединение» . В открывшемся окне жмем на кнопку «Сведения» и находим ip-адрес своего подключения.
Определив, что видео действительно не воспроизводится из-за низкой скорости или высокого пинга, следует обратиться к поставщику услуг.
В ряде случаев может произойти блокировка ютуб в яндекс браузере или другом веб-обозревателе на уровне провайдера. Чтобы в этом убедиться, нужно запустить любой VPN, после чего сервис сразу же загрузится. Чтобы обойти такую проблему, следует установить специальные расширения для яндекс браузера, например, friGate или Hola. Они находятся в меню во вкладке «Дополнения» Яндекс.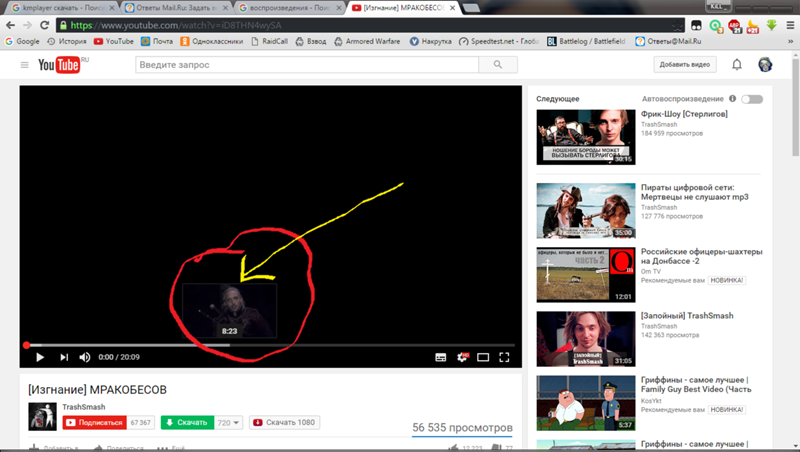 Браузера.
Браузера.
Неправильная настройка подключения
Иногда пользователь не может открыть ютуб в браузере Яндекс из-за неправильно настроенного подключения. Эта проблема решается при помощи поставщика услуг. Необходимо сделать звонок оператору и в соответствии с его подсказками установить верное значение DNS. Также можно прописать значение DNS от компании Google – 8.8.8.8.
Сброс DNS-кэша
Сбросить DNS-кэш необходимо, потому что в нем могут быть внесены неверные DNS-адреса. Они также становятся причиной того, что не работает ютуб.
Необходимо запустить функцию «Выполнить» нажатием Win+R и ввести «cmd» для открытия командной строки. В консольном окне набрать «ipconfig/flushdns» и подтвердить действие нажатием «Enter».
Этим действием вы сможете очистить содержимое кэш службы разрешения имен DNS и вернуть работоспособность Ютуб.
Железо ПК не справляется с нагрузкой
Если не работает ютуб, появляется белый экран, а видео не запускается, это может свидетельствовать о недостатке мощности устройства.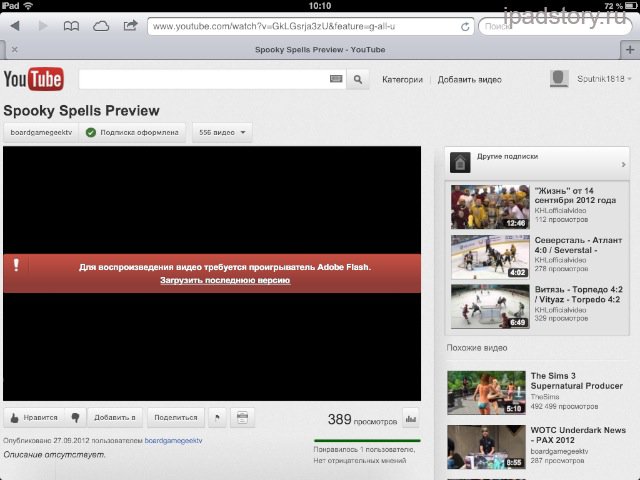 За корректную работу видеохостинга отвечают:
За корректную работу видеохостинга отвечают:
- ОЗУ: при недостатке оперативной памяти ПК может зависнуть или появятся сообщения «страница не отвечает» и т.д.
- Процессор: о том, что это устройство слабое, свидетельствует длительное ожидание выполнения простейших действий.
- Видеокарта: отвечает за графику, если она слабая, видео зависает или останавливается во время воспроизведения.
- Недостаток места на жестком диске. Чтобы ОС работала без перебоев, на винчестере должно быть не менее 10-20 Гб свободного пространства.
- Определить, что компьютеру не хватает мощности, можно по повышению шума от вентилятора, скорость его вращения увеличивается при перегреве устройства.
Как запустить Ютуб в Яндекс.Браузере на слабом компьютере
Если неисправность возникает из-за низкой мощности устройства, решить проблему можно несколькими способами.
- Снизить качество видео с помощью специальных приложений, например, Magic Actions for YouTube.

- При помощи диспетчера задач отключить все ресурсоемкие приложения, например, антивирусы.
- Освободить пространство на винчестере (очистить «Корзину», удалить неиспользуемые программы и т.д.). С этой задачей отлично справится программа CCleaner.
- Улучшить производительность графической карты («разогнать», заменить встроенную видеокарту дискретной).
- Если на старом ПК установлена Windows 10, лучше сменить ее на Windows 7.
Подведем итог
Чтобы понять, почему не работает видео на ютубе в браузере Yandex, нужно найти одну из множества возможных причин. К ним относятся проблемы с компьютером, браузером, неполадки с подключением по вине провайдера или на стороне самого пользователя. Предварительно следует убедиться, что сам видеохостинг исправно работает, а неполадки с воспроизведением видео действительно существуют и требуют устранения.
Или, напротив, склеить несколько дорожек в один файл, наверняка пользуется самым популярным в мире развлекательным хостингом — YouTube.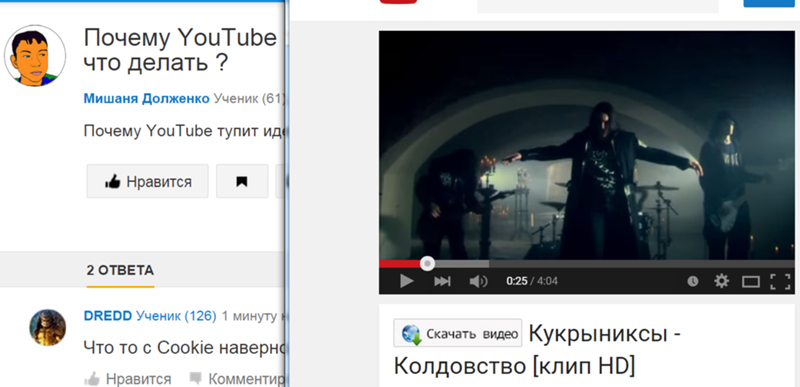
Технические неполадки
При всех своих неоспоримых достоинствах YouTube — живая, часто перегруженная запросами платформа, а значит, она в любой момент может отказать. В этом случае, открыв Яндекс.Браузер или любой аналогичный продукт, пользователь с большой вероятностью увидит не чёрный экран, а сообщение о ведущихся работах — и ему не останется ничего другого, как попытаться зайти попозже.
Возможны неполадки и на стороне провайдера. Чтобы убедиться, что его MAC-адрес не попал в список блокировки, на линии не проводятся восстановительные работы или оператор вовсе не решил заблокировать Ютуб, опережая законодательство, стоит просто связаться со службой поддержки и уточнить детали: по какой причине не открывается Ютуб и что делать дальше.
Важно: представитель провайдера должен не только объяснить, почему невозможно получить доступ к хостингу, но и назвать приблизительное время исправления проблемы.
Если по истечении срока видео по-прежнему не загружается или нормально не воспроизводится, нужно вновь позвонить в компанию — и так до окончательного устранения неполадок.
Кроме того, видео на Ютубе зачастую не работает из-за сбоя сетевого адаптера. Решить проблему в этом случае можно следующим образом:
- Если подключён вай-фай — открыть меню «Беспроводные соединения», кликнув по значку с расходящимися волнами в правом нижнем углу экрана, после чего отключить опцию Wi-Fi.
- Снова включить её.
- И, поскольку интернет-соединение было разорвано, активировать его, найдя в списке доступных беспроводных сетей свою и нажав на кнопку «Подключиться».
- Теперь нужно немного подождать, пока на компьютере будет восстановлена связь с Интернетом, и проверить, работает ли видео на Ютубе — перечисленных манипуляций должно хватить.
Если же браузер по-прежнему не грузит видео с YouTube или даже не заходит на хостинг, нужно попробовать следующее:
- Открыть «Панель управления» и переключиться с «Категорий» на «Значки».

- Перейти в раздел «Центр управления сетями и общим доступом» — он будет находиться внизу списка.
- Кликнуть по текущему соединению, оформленному в виде ссылки.
- И нажать на кнопку «Отключить» — чтобы сделать это, потребуются права администратора.
- Теперь зайти в «Изменение параметров адаптера».
- И, найдя только что отключённую сетевую карту, снова активировать её, щёлкнув по названию правой клавишей мыши и нажав на кнопку «Включить».
Совет: если для соединения с Интернетом используется Ethernet-кабель, можно просто извлечь его, не забывая прижать защёлку, и снова подключить — это практически так же эффективно, как «перезагрузка» сетевой карты.
Общий сбой системы
Иногда браузер не воспроизводит видео в Ютубе по причине общего сбоя Windows или накопившихся мелких проблем, мешающих нормальной подгрузке данных и в итоге приводящих к чёрному экрану плеера. Выход в этом случае очевиден: достаточно перезагрузить компьютер и снова попробовать включить ролик.
Выход в этом случае очевиден: достаточно перезагрузить компьютер и снова попробовать включить ролик.
Всё равно ничего не показывает? Стоит попробовать провести общую очистку компьютера — например, с помощью программы Kerish Doctor (ссылка — kerish.org), распространяемой в условно-бесплатном режиме:
- Запустить приложение и, перейдя на вкладку «Обслуживание», выбрать модуль «Очистка цифрового мусора».
- Подождать, пока программа формирует список задач, и кликнуть по кнопке «Начать проверку».
- Через некоторое время — от пары-другой минут до часа и более, в зависимости от степени поражения системы.
- Сканирование Windows завершится. Теперь следует нажать «Далее».
- И, ознакомившись со списком найденных сбоев, — «Исправить».
- На этом всё — выявленные недочёты устранены, и пользователю следует снова посмотреть, воспроизводится ли видео в YouTube. Да? Отлично, можно наслаждаться любимым каналом.
 Нет? Стоит перейти к одному из следующих вариантов решения проблемы.
Нет? Стоит перейти к одному из следующих вариантов решения проблемы.
YouTube заблокировал видео
А вот если видео по каким-либо причинам заблокировано самим Ютубом, сделать уже ничего не получится. В основном такое происходит, как показано на примере, в результате обращения правообладателей или лиц, себя таковыми считающих; реже — вследствие нарушений правил платформы.
Важно: сравнительно недавно такой запрет можно было обойти, установив VPN или сменив страну в настройках YouTube. Сейчас оба способа не работают — и, стало быть, пользователю придётся искать видео на других источниках или попытаться найти перезалив на Ютубе.
Неправильно настроен VPN-сервис
Ещё одна причина того, что ролики на хостинге не воспроизводятся или даже не грузятся, а владелец компьютера видит перед собой чёрный экран, — некорректная работа VPN-сервиса или установленного прокси. В таком случае, как правило, в целом, и самый логичный способ решить проблему — отключить или удалить мешающий работе программный продукт.
Совет: после той и другой манипуляции настоятельно рекомендуется не только закрыть браузер, в котором не открывается видео, но и перезагрузить компьютер — или отключить и включить сетевой адаптер программным способом, как описано в первом разделе материала.
Драйвер видеокарты устарел или повреждён
В том числе в стационарных плеерах? Возможно, причина кроется не в проблемах с Интернетом и браузером, а в неправильном функционировании графического адаптера. В таком случае его следует обновить или удалить и установить заново.
Плагины браузера
Самый простой способ убедиться, что неполадка, вследствие которой не загружается или не воспроизводится видео на Ютубе, — попробовать открыть его в другом браузере. Получилось, но переключаться с любимого ПО на другое не хочется? Тогда нужно избавиться от лишних и ошибочно работающих плагинов.
На примере Google Chrome процесс избавления от проблемы выглядит следующим образом:
- Пользователь открывает «Настройки» браузера, кликая по трём вертикально размещённым точкам в правом верхнем углу окна и выбирая в меню соответствующий пункт.

- Теперь — щёлкает по трём горизонтальным полосам уже слева вверху.
- И переходит в раздел «Расширения».
- Внимательно изучает список установленных плагинов.
- И отключает те, из-за которых, по его мнению, не открывается видео на Ютубе — для этого достаточно передвинуть каждый ползунок в положение «Выключено».
- Если какой-нибудь плагин требуется исследовать более тщательно, следует нажать на расположенную в его поле кнопку «Подробнее».
- И, прочитав описание, решить, может ли он быть причиной сбоя.
- Если да — вернуться к списку расширений и кликнуть по кнопке «Удалить».
- А чтобы закончить операцию — подтвердить свой выбор.
- Аналогичные манипуляции проделываются для каждого плагина из списка; после каждого обновления пользователю стоит проверять, не исчезла ли причина того, что видео в Ютубе не грузится или не воспроизводится должным образом.

Совет: а если в браузере , владельцу компьютера стоит предпринять соответствующие меры.
Переполнен кеш браузера
Браузер всё так же не показывает видео? Ещё одна часто встречающаяся причина, о которой забывают даже опытные юзеры, — переполнение кеша браузера. В ходе работы программа неизбежно создаёт и загружает множество вспомогательных данных, которые, утратив актуальность, становятся влияющим на быстродействие компьютера мусором.
Очистить кеш любого браузера можно и вручную, открыв программный каталог, выделив и удалив лишние файлы. Но гораздо проще сделать это с помощью встроенных возможностей браузера.
Пользователю Google Chrome или Яндекс.Браузера следует:
- Открыть выплывающее меню с настройками, развернуть вкладку «Дополнительные инструменты» и перейти по ссылке «Удаление данных о просмотренных страницах».
- Перейти на вкладку «Дополнительные».
- В верхнем выпадающем списке выбрать «Всё время».

- Отметить галочками верхние четыре чекбокса.
- И нажать на кнопку «Удалить данные».
- Через непродолжительное время кеш браузера будет очищен, и проблема, из-за которой вместо видео в плеере Ютуба висит чёрный браузер, успешно решится.
Любителю YouTube, предпочитающему лёгкий и функциональный Firefox, понадобится:
- Открыть «Настройки», перейти на вкладку «Приватность и защита».
- Найти кнопку «Удалить историю» и нажать на неё.
- Выбрать, как и в предыдущем случае, «Всё время».
- Отметить галочками пять верхних чекбоксов и кликнуть «Удалить сейчас».
Юзер, которому больше нравится Opera, должен:
- Открыть «Настройки», перейти в меню «Дополнительно».
- На вкладке «Безопасность» найти пункт «Очистить историю посещений» — он находится в разделе «Конфиденциальность и безопасность».

- Указать в выпадающем списке «Всё время».
- И, отметив все три пункта, воспользоваться кнопкой «Удалить данные».
- Как правило, очистки кеша достаточно, чтобы причина, из-за которой браузер не грузит или не показывает видео на Ютубе, ушла в прошлое.
Отключён JavaScript
Не будет воспроизводиться видео на YouTube и если в браузере отключено выполнение сценариев JavaScript. Почему требовалось реализовывать протокол HTML5 для хостинга именно таким образом — секрет разработчиков; а чтобы решить проблему и наконец избавиться от чёрного экрана вместо ролика, понадобится (на примере Google Chrome):
- Для начала, если в браузере установлен плагин, отключающий сценарии, — вызвать его меню.
- И отключить хотя бы на время.
- Далее — перейти в «Настройки», развернуть «Дополнительные» и выбрать пункт «Настройки сайта».
- Открыть пункт JavaScript.

- И включить опцию для браузера, передвинув ползунок в соответствующую позицию.
Совет: если блокировка JavaScript — неизбежная потребность, следует, сохраняя общее правило, добавить адрес youtube.com в раздел «Разрешить» — тогда исполнение сценариев не будет тормозиться только на страницах хостинга.
Hosts-файл
Ещё одна часто встречающаяся причина — неправильное наполнение системного файла hosts. Чтобы убедиться, что всё в порядке, пользователю нужно:
- Вызвать «Диспетчер задач», открыть в нём меню «Файл» и запустить утилиту «Выполнить».
- Ввести в текстовой строке C:\Windows\System32\drivers\etc и нажать «ОК».
- В появившейся на экране папке найти файл hosts (он будет без расширения) и дважды кликнуть по нему левой клавишей мыши.
- Выбрать в качестве программы для просмотра «Блокнот».
- И убедиться, что в документе нет ничего ниже обведённых на изображении строчек.

- Так и есть? Значит, проблема, по которой не воспроизводится видео в Ютубе, заключается в другом. В противном случае пользователю нужно вручную удалить все «лишние» строки, после чего закрыть файл hosts, подтвердив внесённые изменения.
Обновление браузера
Наконец, если браузер не показывает видео в YouTube, стоит обновить его до последней версии. Обновление решает множество проблем, в том числе и эту; а иметь на компьютере актуальную версию любимой программы ещё никому не мешало.
Совет: обновлять браузер лучше всего с помощью встроенной опции или скачав новый релиз на сайте разработчика; доверять в этом сторонним ресурсам не рекомендуется.
Подводим итоги
Если не воспроизводится видео на Ютубе, стоит убедиться, что проблема не на стороне провайдера, после чего программными средствами перезапустить сетевой адаптер. Другие варианты — обновление драйвера видеокарты, отключение VPN и перезагрузка. Наконец, пользователю следует удалить лишние плагины, активировать JavaScript, очистить кеш браузера и не забыть проверить чистоту файла hosts.
Наконец, пользователю следует удалить лишние плагины, активировать JavaScript, очистить кеш браузера и не забыть проверить чистоту файла hosts.
Может быть достаточно много причин, почему не работает Ютуб. В некоторых случаях проблема кроется в самом браузере, в сайте, провайдере или других моментах. При этом бывает, что YouTube просто тормозит, а бывает, что сайт совсем не открывается.
Мы постараемся разобрать все возможные причины такого явления и пути их исправления. А начнем с самого простого.
1. Adobe Flash Player
В данном случае не будет грузиться само видео. Сайт будет открываться абсолютно спокойно — точно так же, как это происходило и раньше.
При этом на экране может и не быть никаких свидетельств того, что Adobe Flash Player необходимо обновить. Но попробовать это сделать точно стоит.
Чтобы обновить Adobe Flash Player, необходимо сделать вот что:
- Зайти на сайт get.adobe.com и нажать на кнопку «Установить сейчас».

- Начнется скачивание установочного файла. Его и нужно запустить после скачивания.
- Дальше произойдет установка плеера. Она проходит точно так же, как и в случае с любыми другими программами.
Совет: После окончания установки перезагрузите компьютер вручную, если это не произошло автоматически.
2. Проблемы с браузером
Если обновление Adobe Flash Player проблему не решило, необходимо обратить внимание на программу, с помощью которой Вы осуществляете выход в интернет, то есть браузер. Вполне возможно, у него возникли некоторые проблемы с кэшем или же с выделенной памятью.
Чтобы исключить этот вариант, необходимо сделать несколько действий. Мы будем описывать их на примере Opera.
Если у Вас другой браузер, откройте справку к нему и найдите информацию о том, как выполнять перечисленные ниже действия.
- Очистите кэш. Для этого зайдите в настройки, там перейдите на вкладку «Безопасность» и нажмите на кнопку «Очистить историю…».
 Поставьте галочку напротив пункта, который касается кэша и нажмите кнопку «Очистить». То же самое можно сделать и на странице истории посещений.
Поставьте галочку напротив пункта, который касается кэша и нажмите кнопку «Очистить». То же самое можно сделать и на странице истории посещений.
- Отключите все расширения. Вполне возможно, какое-то из них или все вместе создают слишком большую нагрузку на систему, и поэтому на Ютубе не воспроизводит видео. В Опере есть пункт с названием «Расширения». Он находится в меню «Opera». Если перейти по нему, можно будет увидеть список всех работающих расширений. А чтобы отключить их, возле каждого есть соответствующая кнопка. В принципе, такой же менеджер расширений есть и в других браузерах.
- Обновитe версию браузера. В данном случае процесс одинаковый для всех версий — необходимо зайти на официальный сайт (для Opera — opera.com) и найти там страницу скачивания наиболее актуальной версии. К примеру, в случае с Оперой на главной странице есть кнопка «Скачать сейчас». На нее и нужно нажать, а загруженный файл потом нужно запустить.

Легче всего, конечно, просто перейти на другой браузер. Особенно это актуально, если все вышеописанные действия не помогли и ни одно видео все равно не открывается.
3. Проверяем фаервол
Бывает такое, что встроенный защитник Windows по каким-то собственным причинам блокирует YouTube или добавляет этот сайт в список опасных. В любом случае, стоит проверить свой фаервол и отключить его на время. Если тогда все заработает, значит, проблема действительно в этом.
Благо, отключить этого защитника можно очень просто.
Делается это следующим образом:
- Откройте меню «Пуск» и с помощью поиска найдите «Брандмауэр». Запустите эту программу.
- С левой стороны найдите пункт «Включение и отключение…».
- Поставьте галочки на пунктах «Отключить…», нажмите «ОК» и закройте все окна.
4. Проверяем вирусы
Во-первых, запустите свою антивирусную программу и выполните полную проверку.
Во-вторых, обязательно проверьте файл hosts. Находится он всегда в папке «Windows\System32\drivers\etc» (можете прямо скопировать этот путь отсюда, только в начало добавьте букву диска, на котором находится папка «Windows»).
Откройте этот файл с помощью блокнота. Если в нем что-то будет (какой-то текст), Вы можете смело его удалять.
Но что делать если и тогда видео все равно отказывается загружаться или же не загружается сайт youtube.com?
С самого начала подождите несколько часов, ведь на сайте могут вестись технические работы. Если ничего не изменится, остается только обращаться к провайдеру.
5. Звоним провайдеру
Если Вы выполнили все вышеописанные действий, но сайт все равно не показывает видео или вообще не загружается, скорее всего, Ваш провайдер добавил youtube.com в список исключений.
Это может происходить по разным причинам. В любом случае, Вам нужно об этом знать. Поэтому позвоните в службу поддержки своего провайдера и поведайте оператору о своей проблеме.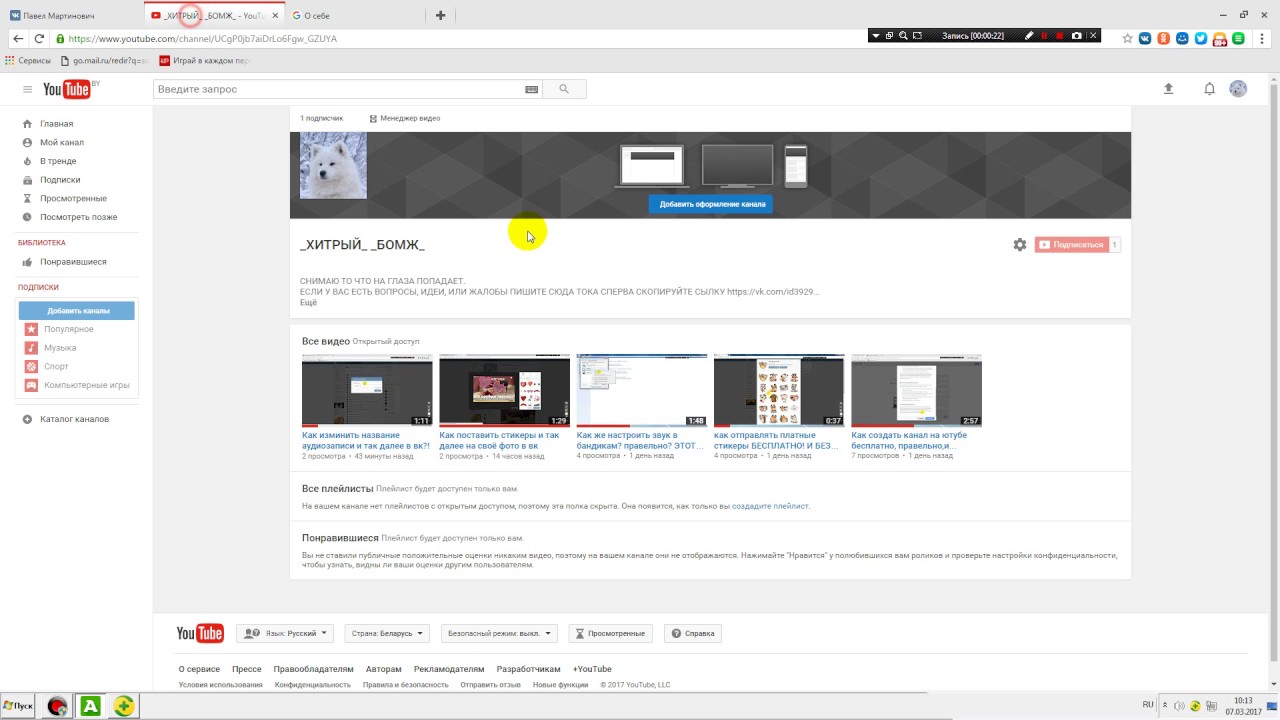 Он в любом случае сможет Вам помочь.
Он в любом случае сможет Вам помочь.
Ниже можно видеть видео о том, что делать, если Ютуб не работает на смартфоне или планшете с ОС Андроид. В принципе, действия там те же самые.
YouTube – это самый популярный и известный хостинг видео. Здесь можно легко выставить свои видео или посмотреть другие.
За свои почти 15 лет работы, там скопилось очень много различных видео, их даже сосчитать нельзя, и постоянно выходят новые. Поэтому не хватит жизни, чтобы это все пересмотреть. А что если я уделил всего 30 минут, чтобы отдохнуть, а Ютуб не работает?
Проблемы с просмотром видео – это не редкость. Причина в ненормальной работе сервиса могут быть в самой системе или у Вашего устройства, программного обеспечения. Здесь мы рассмотрим наиболее распространенные причины и их решения.
Чтобы выяснить причину неполадки, нужно провести диагностику. Сначала необходимо проверить работу сервиса на других устройствах, например, у друзей, родных. Если у них есть неполадки – Ютуб имеет проблему и уже с ней справляется; работа будет восстановлена через несколько часов. Если у них все работает нормально, значит проблема не в видеохостинге, а у Вас.
Если у них все работает нормально, значит проблема не в видеохостинге, а у Вас.
При поиске неполадок важно обратить внимание на:
- Наличие видеопроигрывателя последней версии;
- Исправность провайдера, скорость соединения;
- Технические неполадки устройства;
- Состояние браузера, программы;
- Влияние вредоносных программ;
Другие причины могут встречаться намного реже. Если Вы определили причину, можно приступить к решению проблемы.
Не работает видео на YouTubeЧтобы найти причину и устранить ее может потребоваться много времени. Но иногда проблема видна по внешним признакам. Например, если не работает видео на Ютубе, светится черный экран и надпись о загрузке программы, это проблему решить легко.
Нужно загрузить последнюю версию программы, название которой будет показано. Чаще всего это Adobe Flash Player. Ссылка на последнюю версию Вам будет указана, или Вы можете поискать в интернете, введя название.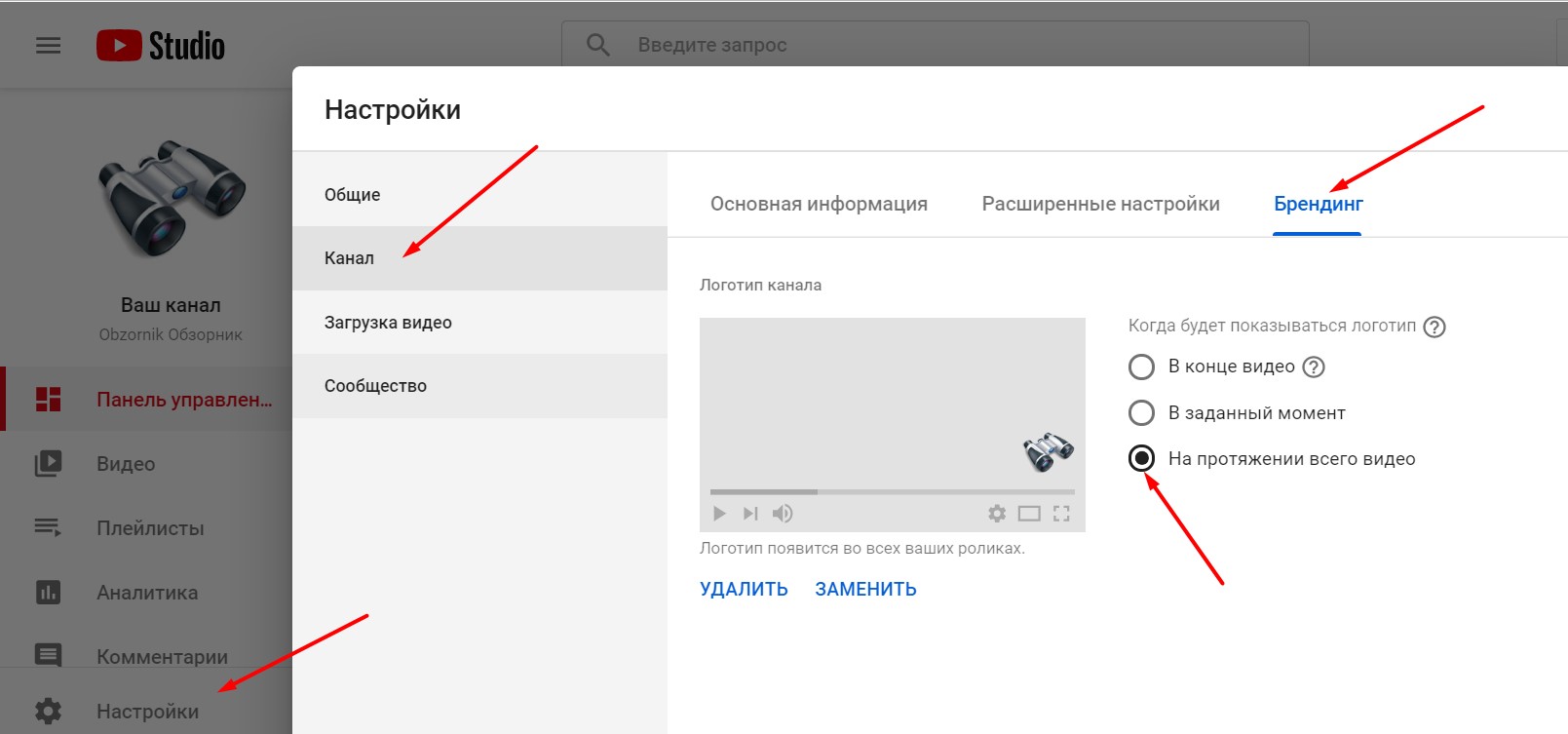
Часто система компьютера (или другого устройства) уведомляет пользователя о новой версии и дает ссылку для скачивания. В таком случае нужно перейти по такой ссылке, чтобы скачать программу именно для Вашего устройства.
Ютуб не работает во весь экранБывает, что в неполном размере видео работает, а при открытии на весь экран не воспроизводится. В таком случае нужно рассмотреть расширения и дополнения в браузере. Чаще всего это и является проблемным местом.
Чтобы проверить конкретный плагин, нужно просмотреть видео, когда он работает, а потом когда он отключен. Так можно выяснить какое расширение мешает просмотру.
Нет звука на YouTubeТакая проблема часто встречается среди пользователей. Сначала нужно проверить включен ли динамик, уровень громкости в видео, подключение к наушникам, колонкам. Он может быть поврежден или сломан, если звук не работает на всем компьютере. Тогда нужно обратиться в специализированный центр.
На Ютубе не отображаются комментарииИногда проблема может заключаться в браузере.
Если есть возможность, нужно попробовать перейти на другой браузер или скачать его.
Если не отображаются комментарии по видео, значит, проблема кроется не в устройстве. Причина может быть в неполадках на сервисе. Нужно проверять, есть ли записи на других видео с другого устройства. Возможно, это проблема с Ютуб-каналом.
Не загружается видео, что делать?При такой проблеме нужно проверить наличие подключения к сети интернет. Если Вы используете модем, он может не передавать wi-fi или отключится из-за долгой работы. Проверьте скорость подключения к интернету. Чтобы просмотреть видео, скорость должна составлять не меньше 100 Кб/сек.
Проверить скорость соединения можно с помощью сайтов в интернете или специальной утилиты. Введите в браузере «проверить скорость интернета», чтобы перейти на сайт для анализа.
Если видео не загружается при хорошем интернет соединении на других устройствах, нужно проверить доступность видео.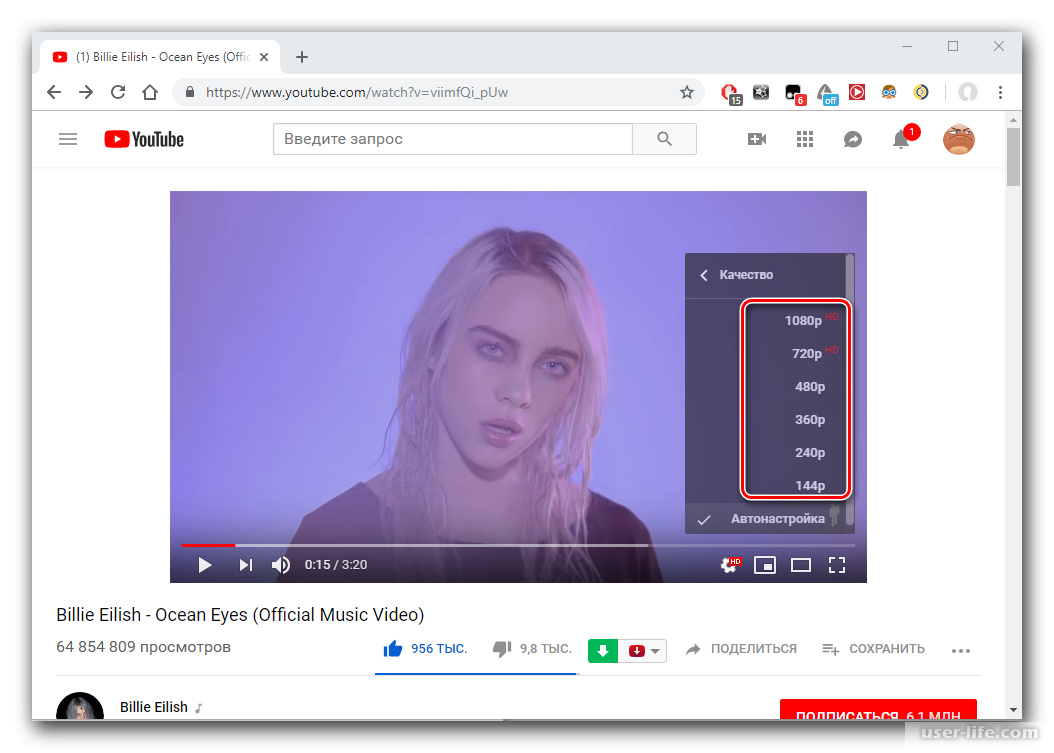 Возможно, просмотр запрещен в регионе, который определяется Вашим ip-адресом и необходимо использовать VPN для просмотра.
Возможно, просмотр запрещен в регионе, который определяется Вашим ip-адресом и необходимо использовать VPN для просмотра.
Если Вы пользуетесь программой или браузером на телефоне, нужно тоже провести диагностику. Рекомендуется выполнить несколько простых действий, после которых, возможно, программа будет работать исправно:
- Почистите кеш. Поищите Ютуб или браузер в настройках телефона очистите кеш. Перезагрузите устройство и попробуйте зайти в Ютуб.
- Flash Player. На телефонах тоже есть такая утилита, которая является системной. Нужно проверять обновления системы и устанавливать их, чтобы получить последнюю версию этого видеопроигрывателя.
- Интернет. Проверьте подключение и скорость интернета.
- Вирусы. Они тоже могут блокировать просмотр видео. Нужно записать антивирус и проверить телефон. Диагностику можно провести через компьютер или онлайн на сайте антивирусной компании.

Если программа не работает, возможно, проблема в устаревшей версии программы или браузера. У Вас может быть запрещено автообновление программ, тогда нужно самостоятельно отыскать последнюю версию в App Store и установить ее.
На АндроидеПри использовании устройства с операционной системой Андроид нужно провести те же действия. Программа может перестать работать после установки обновления. Тогда нужно откатить обновления. Для этого зайдите в настройки программы и нажмите «Удалить последнее обновление».
YouTube не работает на компьютереВыше уже рассматривались способы возобновления нормального воспроизведения видео. Если они не помогли, проблема может крыться в заблокированном состоянии Ютуба браузером. Сервис иногда переставал работать из-за деятельности Роскомнадзора, когда пытались закрыть Телеграмм, и страдали многие сайты.
Если проблем с устройством и сервисом нет, можно попробовать использовать VPN – программу, которая указывает местоположение, где власть не способна заблокировать ресурс.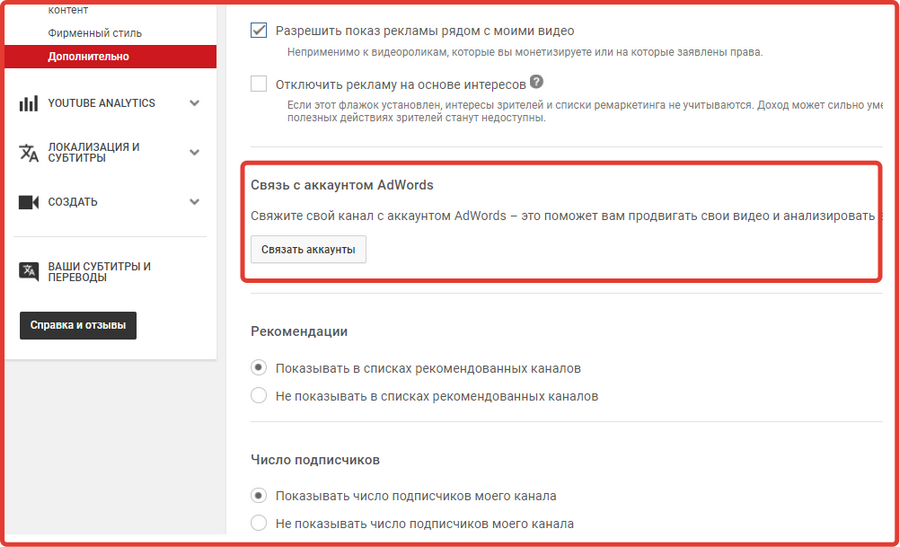 Для этого подойдет даже бесплатная программа.
Для этого подойдет даже бесплатная программа.
Чтобы записать ВПН в браузер, откройте магазин Хрома. Там введите «Прокси» и ознакомьтесь со списком программ. Чаще всего используют VPN Hotspot Sgield, но Вы можете установить любой другой. После установки нужно нажать на значок расширения сверху и пользоваться.
Mozilla FirefoxДля загрузки плагина зайдите в раздел «Расширения», который находится в настройках браузера. В поле поиска введите «VPN» и установите расширение, которое Вам понравится. Его значок будет размещен в верхней строке. Вы можете удалить плагин, нажав на него правой кнопкой, а далее выбрать нужную надпись. Мы рекомендуем использовать Hoxx VPN.
OperaА пользователям этого браузера можно и не скачивать дополнительное приложение, ведь ВПН уже встроен. Чтобы включить его нажмите «Настройки» — «Безопасность» и там нажмите на нужную функцию. Чтобы проверить, какую страну выбрал браузер, в поисковой сроке системы введите «мой ип».
Рассмотрим, почему Ютуб выдает ошибку и не работает. Узнайте, как избавиться от неполадок сайта.
YouTube – это крупнейший видеохостинг и самая популярная интернет-площадка для блогеров и зрителей.
Ежедневно ресурс посещают сотни миллионов юзеров со всего мира.
За 12 лет существования сайт превратился из простейшего источника коротких видео до
полноценной платформы для развития творчества. На YouTube можно найти контент для любой аудитории.
Также, сайт является кроссплатформенным сервисом. Это означает, что работать с ним могут
пользователи компьютеров, смартфонов и планшетов в виде программы-клиента.
Сегодня у Ютуба есть рабочие версии ПО для всех существующих операционных систем.
Причины ошибок
Из-за тестирования новых функций пользователи часто сталкиваются с проблемами в работе Ютуба.
Практически каждую неделю в сети появляется информация о кратковременных сбоях и неполадках
в работе сервиса. В 90% случаев они происходят на стороне сервера сайта. Разработчики регулярно
Разработчики регулярно
тестируют новый функционал, разрабатывают алгоритмы и тестируют их работу.
Все это является главными причинами периодических торможений видеохостинга.
Также, неполадка может появиться на стороне пользователя.
Причины :
- Медленное соединение с интернетом;
- Ошибки браузера. В таком случае сам сайт не будет грузиться;
- Неполадки с аккаунтом.
Также, баги могут появляться в мобильном приложении для смартфонов.
Ниже вы найдете решение всех возможных неполадок видеохостинга.
Ошибка 404 на YouTube
Ошибка 404 – это наиболее частый код неполадки, который может возникнуть на любом сайте.
Проблема появляется в трех случаях:
- Пользователь указал неправильную ссылку на страницу сайта;
Если в браузере есть кэш Ютуба, вместо текста «Error 404» вы увидите такую страницу:
- Ответ не получен;
Из-за слишком большого потока запросов сервер может «падать».
В этом случае ошибка будет появляются одновременно у нескольких пользователей на всех устройствах.
Единственное, что можно сделать – подождать, пока администраторы сайта решат проблему.
Как правило, на Ютубе все сбои решаются максимум за 15-20 минут.
- Несовместимость ПО.
После автоматического обновления мобильной ОС клиентское приложение Ютуба может
быть несовместимо с системой, поэтому и возникают сложности с загрузкой данных.
Советуем обновить программу через магазин приложений,
затем переподключиться к интернету и снова запустить клиент видеохостинга.
Не воспроизводится видео
Встречаются ситуации, когда сайт загружается без проблем,
но в форме показа видео появляется ошибка воспроизведения.
Если ваш браузер для показа мультимедиа использует Flash Player рекомендуем обновить службу:
Перейдите на официальную страницу разработчика Adobe Flash по ссылке —
«https://flashplayer.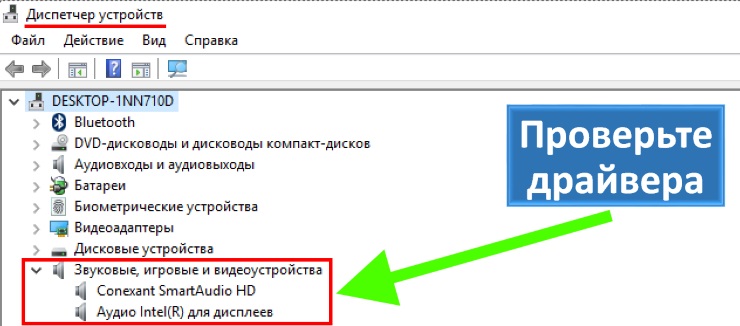 org.ua/kak-obnovit-adobe-flash-player/»
org.ua/kak-obnovit-adobe-flash-player/»
Дождитесь завершения загрузки файла установки и запустите его.
Дождитесь завершения инсталляции и перезагрузите ПК. Попробуйте повторно запустить видео на Ютубе.
Все должно работать без сбоев.
Если ролик не производится, удалите кэш браузера с помощью сочетания клавиш:
CTRL — SHIFT — DEL
Не грузит сайт во всех браузерах
Если вы не можете получить доступ к сайту со всех установленных на компьютере браузеров,
скорее всего, адрес ресурса внесен в список ограничений системы.
Это является результатом работы вредоносного ПО. Для решения неполадки нужно отредактировать файл HOSTS.
Следуйте инструкции:
- Откройте папку в C:\Windows\System32\drivers\etc ;
- Найдите файл HOSTS без расширения и откройте его с помощью блокнота;
Найдите последнюю строку текстового документа. Она должна быть «127.0.0.1 localhost»
. Если ниже этой строки есть другие данные, их нужно удалить.
Далее сохраните изменения и перезагрузите устройство. После этого доступ к YouTube откроется.
Проблемы с добавлением видео на Youtube
С багами сайта сталкиваются не только зрители телеканалов, но и их создатели.
В последнее время появилось большое количество жалоб на проблемы с монетизацией роликов,
фильтрацией комментариев и просмотров. Также, присутствует баг загрузки видео на сайт.
Когда вы добавляете файл с компьютера на Ютуб, все зависает или загрузка не заканчивается даже спустя сутки.
В правилах сообщества сайта эта проблема подробно описана.
Выделяют следующие причины медленной загрузки видео:
Низкая скорость передачи данных по сети.
Ограничивать трафик может ваш провайдер.
Рекомендуем протестировать скорость скачивания и загрузки с помощью онлайн сервисов Speedtest или Multitest.
Вы добавляете видео в недопустимом формате.
Сервис поддерживает ограниченное количество расширений.
Когда вы пытаетесь загрузить формат, который не поддерживается, вылетает ошибка или
начинается бесконечное добавление ролика. Используйте форматы MP4, AVI, MOV, MPEG4, WMV, FLV, WEBM, ProRes.
Используйте форматы MP4, AVI, MOV, MPEG4, WMV, FLV, WEBM, ProRes.
Максимальное время ролика – 12 часов. YouTube не пропускает попытки добавить более длинное видео.
Если на сайте вы видите записи по 13, 15 часов, это означает, что они загружены
еще до момента принятия правил ограничения. Обратите внимание на размер видео, он должен быть не
больше 128 ГБ. Для уменьшения этого показателя можно использовать приложения для сжатия
MP4, AVI, FLV и других форматов.
Пропала просмотренная запись
Пользователи сайта могут столкнуться с проблемами в воспроизведении конкретного видео.
При этом, сам видеохостинг будет работать без сбоев.
Причины:
Ролик заблокирован по заявлению правообладателя;
YouTube регулирует использование авторского материала.
Если владелец канала загрузил видео, которое содержит контент других авторов,
через несколько дней такое видео будет автоматически заблокировано.
При попытке открытия плеера вы увидите сообщение:
«Заблокировано по заявлению правообладателя».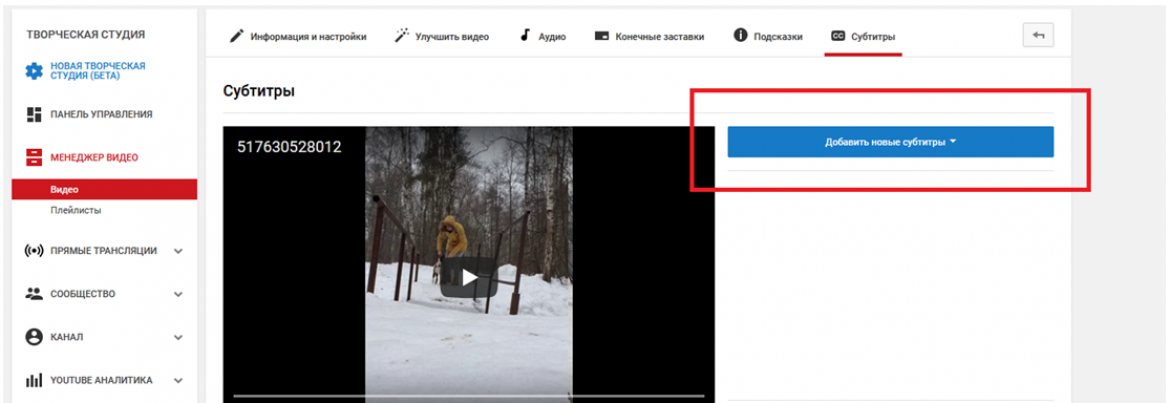
Автор видео ограничил доступ к записи.
Владельцы каналов могут настраивать режим показа ранее добавленных роликов.
Видео могут быть добавлены в закрытый плейлист, иметь доступ только по ссылке или
не воспроизводиться в указанном списке стран.
В первых двух случаях вы не сможете посмотреть ролик, а во втором можно включить VPN
Так содержимое страницы станет доступно, ведь страна аккаунта изменится.
YouTube не работает на Android – решение
В случае, когда приложение Youtube перестало работать на Android,
есть простой и действенный способ решения ошибки.Следуйте инструкции:
Зайдите в настройки смартфона и выберите пункт «Приложения»
В списке кликните на поле YouTube.
В новом окне нужно удалить все настройки, которые есть в программе. Нажмите на кнопки «Стереть контент»,
«Удалить настройки по-умолчанию» . Также, рекомендуется удалить обновления.
Затем перезапустите клиентское приложение.![]() Отобразится его старая версия.
Отобразится его старая версия.
Вы сможете обновить её через Google Play, как это описано выше.
Итог
YouTube – это функциональный сервис для просмотра видео. Сайт постоянно обновляется и
дополняется новыми функциями, из-за чего у пользователей могут возникать ошибки воспроизведения.
Если на вашем устройстве перестал работать Ютуб, для начала определитесь с типом неполадки:
исключите возможность багов в браузере, почистите файл HOSTS или воспользуйтесь VPN для получения доступа к заблокированному в вашей стране видео.
YouTube предложил скрывать дизлайки для борьбы с токсичными комментариями — РБК
Тестирование функции скрытия числа дизлайков будет идти несколько недель. Оставлять негативные оценки будет можно, однако их количество не покажут. Сервис назвал это ответом на жалобы авторов контента о дизлайк-атаках
Оставлять негативные оценки будет можно, однако их количество не покажут. Сервис назвал это ответом на жалобы авторов контента о дизлайк-атаках
Фото: Danny Moloshok / AP
Видеохостинг YouTube в ближайшие недели будет тестировать новую функцию, которая позволит авторам роликов скрывать количество поставленных им дизлайков. Об этом говорится в официальном Twitter-аккаунте YouTube.
Об этом говорится в официальном Twitter-аккаунте YouTube.
«После сообщений создателей видео о целенаправленных дизлайк-атаках мы начали тестировать несколько дизайн-решений, которые не показывают другим пользователям количество дизлайков», — говорится в сообщении.
Участники эксперимента в ближайшие недели могут увидеть у себя в аккаунтах одно из таких решений. В нем, как и прежде, видно количество лайков, которые зрители поставили под видео. Однако количество негативных оценок скрыто.
На YouTube-канале Белого дома отключили возможность оставлять комментарииВ YouTube отметили, что авторы размещенного видео смогут видеть количество дизлайков, скрыты они будут только для других пользователей хостинга. «Участвующие в эксперименте зрители все так же смогут оставлять лайки или дизлайки, чтобы оставить отзыв для автора и помочь с настройками рекомендаций YouTube», — добавили в сервисе.
«Участвующие в эксперименте зрители все так же смогут оставлять лайки или дизлайки, чтобы оставить отзыв для автора и помочь с настройками рекомендаций YouTube», — добавили в сервисе.
HTC не воспроизводит видео в контакте, из интернета, онлайн
Что делать если не работает видео при просмотре он-лайн?
HTC не воспроизводит видео в приложениях В контакте и YouTube
Во-первых, видео может не воспроизводиться по той причине, что вы используете программу «в контакте» которая не поддерживает просмотр видео.
Во-вторых, на мобильном устройстве не установлен Flash плеер.
Советуем выполнить перезагрузку гаджета, и если поломка не исчезнет, то попробуйте установить другой браузер и посмотреть видео через него. Если ничего не получится, то скачайте Adobe Flash Player и проблема должна решиться.
Приложение YouTube может некорректно работать, пока вы не удалите кэш. Для этого нужно зайти через настройки телефона в управление приложениями и найти установленный YouTube. Выбрав его, удалите кэш.
Если HTC не воспроизводит видео В контакте и в YouTube , и проделанные манипуляции не помогли решить проблему, то советуем обратиться за помощью к специалистам по ремонту HTC, которые протестируют телефон с помощью инновационного оборудования и спустя пару минут сообщат причину поломки и метод ее устранения.
HTC не воспроизводит видео из интернета онлайн
Если мобильное устройство HTC не воспроизводит видео онлайн, то на это есть несколько причин:
- Формат видео не поддерживается;
- Не установлен Flash плеер;
- Не подходит браузер.
Если мобильное устройство HTC не воспроизводит видео из интернета, то попробуйте выполнить следующее.
Установите новый браузер и попробуйте посмотреть видео через него. Также понабится обновить или установить Adobe Flash Player. Это специальная программа, позволяющая просмотр видео через браузер.
Это специальная программа, позволяющая просмотр видео через браузер.
Обратите внимание на расширение видео, потому что некоторые форматы не будут работать на андроиде, но исправить это положение можно с помощью специальной программы Mix Player.
Это приложение или любое другое имеет все необходимые кодаки для воспроизведения всех форматов видео.
В том случае, если и это не решит проблему, то необходимо обратиться за помощью к специалистам, которые протестирую мобильное устройство, и сообщат, в чем заключается причина неполадки.
Источник: http://htc-experts.ru/
Не помогла статья?
Вы можете задать вопрос мастерам из нашего сервисного центра, позвонив по телефону или написав свой вопрос на форму обратной связи.
Ваше сообщение отправлено.
Спасибо за обращение.
пользователи из России пожаловались на проблемы с YouTube
Пользователи из России начали жаловаться на проблемы с видеохостингом YouTube. Сайт перестал проигрывать видео, вместо многих роликов открывается черный квадрат.
Некоторые видео воспроизводятся без проблем. Остальные функции сервиса, например, комментарии или предложенные видео, также работают без помех.
По словам пользователей, проблема касается только компьютеров, на мобильных устройствах видео проигрываются нормально. Также «черного квадрата» можно избежать, если зайти на сайт через VPN.
О неполадках с хостингом пользователи рассказывают в соцсетях.
А что, @YouTube уже заблокировали в России? Без vpn многие видео не грузятся (процентов 80), только черный экран вместо видео!!!
Подключаешься через сервер в Нидерландах и видео начинают показывать…
— Alexander Skvortsov (@ygyr4ik) 14 февраля 2018 г.
(от браузера не зависит показ) pic.twitter.com/9q9I3LUGJC
У МЕНЯ НЕ ОТКРЫВАЕТСЯ ЮТУБ, ЕГО ЧТО РЕАЛЬНО ЗАБЛОКИРОВАЛИ? Я НЕ ПОНИМАЮ
— СВЕТА ТВОЯ ЛУЧШАЯ ПОДРУЖКА (@Derbershto) 14 февраля 2018 г.
Ютуб, что происходит, почему у меня видео с некоторых зарубежных каналов не воспроизводятся и показывается черный квадрат вместо проигрывателя???????
— Евгений Маркин (@Edifiels) 14 февраля 2018 г.
видео не воспроизводится:((pic.twitter.com/FbjG2jBAvE
— камчжа (@JesusSanych) 14 февраля 2018 г.
Сегодня у многих плеер YouTube не воспроизводит видео и показывает черный экран.
Проблема наблюдается на ПК. На мобильных устройствах все ок. pic.twitter.com/SJ8ghA9ohm
— sīupıd (@henkstar111) 14 февраля 2018 г.
Ребят, у всех ютуб гонит или только на моем аккаунте? Не проигрывает и не загружает видео
— Nikita Belove (@theasiansun) 14 февраля 2018 г.
у меня ютуб крякнул
— ЧᗰOᑭЫᕼᗩ (@4mobius) 14 февраля 2018 г.
Некоторые пользователи предположили, что проблемы возникают у тех видео, перед которыми показывается реклама. По их словам, чтобы ролики заработали, достаточно включить AdBlock.
Два дня #youtube показывал черный экран вместо видео. Из-за рекламы. Поставил #adblock и полетело и без рекламы! Что так можно было?
— Паша Новиков (@pub_low) 14 февраля 2018 г.
Аккаунт YouTube в Twitter сообщил, что компания уже в курсе проблемы и работает над ее устранением.
Спасибо, что сообщили нам! Нам известно об этой проблеме и мы активно работаем над ее исправлением. Благодарим за понимание!
— Team YouTube (@TeamYouTube) 14 февраля 2018 г.
Одним из тех, кто сообщил о проблемах с YouTube, стал видеоблогер Валентин Петухов, более известный как Wylsacom. В разговоре с «360» он также предположил, что «черный квадрат» появляется из-за преролов.
Это, видимо, какой-то локальный баг, потому что западные журналисты ничего подобного не писали. Видимо, это наблюдается только на территории России. Причем это не сервер, видимо, что-то в коде YouTube. Может быть, поменяли плеер или проводили какие-то работы. Я думаю, все быстро поправят.
— Валентин Петухов.
YouTube не показывает просмотренные видео
Здравствуйте!
Для начала, проверьте включена ли у вас история просмотра на этой странице справа: https://www.youtube.com/feed/history и попробуйте очистить кеш браузера, куки, отключить блокировщик рекламы, если есть. Если не помогло и история не ведется, читайте дальше.
Столкнулся с проблемой: не отмечается просмотренное видео на YouTube (не показывает надпись «просмотрено»). Я подумал, что это как обычно проблема с кешем или куками и чистил их, благо, что не вилкой, несколько раз. Но это не помогло. Меня насторожил факт, что просмотренные видео не отмечаются не только в Google Chrome, но и в Firefox (подозреваю то же самое и в Opera, Яндекс.Браузер, Хром, Explorer и др.).
В итоге нашел информацию о том, что это новый дизайн такой и теперь внизу под квадратиком с видео отображается красная полоска (прогресс-бар), которая показывает, какая часть видео просмотрена. На картинке вверху видно, что видео слева просмотрено только на 15 процентов, а справа — полностью. Это нововведение, как я понял, вводится постепенно, выборочно у разных пользователей. Очень не удобно, очень плохо ЮТуб начал отмечать видео просмотренными, раньше лучше отмечал. Надеюсь добрые люди сделают плагин, или Google одумается.
Добрые люди сделали плагин для Firefox.
Я сделал для себя небольшой плагин для Google Chrome. Плагин практически не нагружает браузер, т.к. кроме стилей ничего не содержит.
********
Буду очень благодарен, если подпишетесь на мой канал на YouTube .
Спасибо!
********
Добавлено 28.11.2016 в 0.30
Также выяснил, что плашка «Просмотрено» всё ещё осталась на странице «Подписки» да и то, только в случае просмотра до самого конца. На других страницах её у меня нет, даже когда прогресс-бар показывает 100%.
Еще один момент: я пользуюсь блокировщиком рекламы Ublock Origin, который является более быстрым аналогом Adblock. Когда он включен, прогресс бар всегда показывает, что я только небольшую часть видео посмотрел. Не знаю ведет ли себя так Adblock, вполне возможно, что да, т.к. списки рекламы у него те же самые. Если блокировщик рекламы отключить, то все нормально (но отключать его, понятное дело, никто не собирается).
У меня бложек, кстати на кликах по рекламе зарабатывает гугловской, так что можете для меня сделать исключение и отключить блокировщик на нём, т.к. вам сюда не ходить каждый день, реклама надоесть не сможет, а мне каждый клик по рекламе в радость.
******************
29.11.2016
Выяснил, что проблема в списке блокировки EasyPrivacy list, если в вашем блокировщике рекламы он включен, и наблюдается та же проблема, можете его отключить, либо добавить в свои фильтры такое правило:
@@||s.youtube.com/api/stats/watchtime*
А я тем временем написал на форум, где этот список делают, может исправят.
Загрузка…10 способов интеграции и встраивания видео YouTube в WordPress
Создание видео на YouTube — это половина дела. После неутомимого производственного процесса самое время поделиться своими достижениями, разместив их в таких местах, как Facebook, в рассылках по электронной почте и, конечно же, на своем веб-сайте. Раньше для встраивания видео YouTube требовалось немного творчества или дополнительные плагины на WordPress.
Однако это изменилось с момента выпуска WordPress 2.9. Фактически, вы можете встроить YouTube в WordPress, не имея ничего, кроме ссылки на YouTube.Тем не менее, вы можете захотеть стать более умным с вашей интеграцией, создав галереи, вставив всю свою страницу YouTube или составив список видео от других авторов.
С помощью этих уникальных опций YouTube вы сможете выделиться среди обычных видео встраиваемых и предложить своим пользователям более уникальный опыт.
Самый простой способ встроить видео с YouTube в WordPress
WordPress 2.9 добавил классную функцию, которую они называют встраиванием. Это позволяет копировать и вставлять видео с YouTube прямо на ваш сайт без каких-либо дополнительных плагинов или настроек.Вот как это сделать:
Шаг 1
Скопируйте URL-адрес из видео YouTube. Вы можете скопировать URL-адрес из адресной строки браузера или с помощью кнопки «Поделиться ссылкой на YouTube».
Ссылка для вставки на YouTube
Совет: вы можете автоматически запускать видео с определенного места (например, через 30 секунд), сначала установив флажок «Начать с» и выбрав время. Затем скопируйте ссылку.
Шаг 2
Вставьте URL-адрес в редактор WordPress, и функция встраивания автоматически превратит его во встроенное видео.
Вставить видео с YouTube в редактор WordPress
Интересные функции из плагинов YouTube для встраивания
Хотя описанный выше метод является быстрым и простым, плагины для встраивания YouTube могут добавить на ваш сайт множество функций. Вот лишь несколько из множества различных функций, которые вы можете получить:
- Инструменты для улучшения конфиденциальности и согласия для видео, встроенных на ваш веб-сайт.
- Параметры для встраивания больших галерей и их воспроизведения, когда посетитель заходит на вашу страницу, или запускается, когда
- Возможность отложенной загрузки видео, чтобы медиа не замедляли работу всего сайта.
- Управление визуальными настройками для настройки таких элементов, как цвета, размеры и общий вид ваших видео.
- Варианты использования шорткодов для размещения видео для большей гибкости при размещении видео в таких областях, как виджеты и публикации.
- Просмотр лайтбоксов и другие альтернативные видеодисплеи.
- Инструменты для создания эффектов наведения и анимации, когда пользователи прокручивают ваши видео.
- Опции для извлечения видео из нескольких источников, таких как учетные записи социальных сетей и YouTube.Это отличный способ создать канал с видео на вашем собственном веб-сайте.
- Кнопки социальных сетей, побуждающие людей делиться вашими видео.
- Плагины для создания и вставки полных списков воспроизведения YouTube с дополнительными инструментами форматирования и дизайна.
- Эскизы видео, ползунки, изменение цвета и множество других возможностей для выделения встраиваемого видео YouTube.
Лучшие способы интеграции и встраивания YouTube в WordPress
Мы рассмотрели все лучшие плагины WordPress, которые вы можете использовать для встраивания видео YouTube в WordPress.Пришло время погрузиться в дело!
- YouTube, EmbedPlus
- WP YouTube Lyte
- Видео галерея — YouTube Галерея
- Накорми их в соцсетях
- YotuWP
- Видеомасштаб
- ARVE Advanced Responsive Video Embedder
- WpDevArt YouTube для встраивания, воспроизведения и всплывающих окон
- YourChannel
- Галерея YouTube
1. YouTube от EmbedPlus
Плагин YouTube от EmbedPlus предлагает несколько способов настройки видео, которые вы встраиваете на свой веб-сайт WordPress.Для начала, у плагина есть возможности галереи, чтобы вытащить ваши плейлисты или списки каналов на ваш сайт. Галереи отзывчивы и готовы к вашим настройкам. Затем ваши пользователи смогут просматривать и искать определенные видео в зависимости от своих потребностей.
Плагин YouTube для WordPress
Многие другие функции включены в плагин YouTube от EmbedPlus, но мы рассмотрим лучшие из них в списке ниже. Что касается цены, этот плагин бесплатен для большинства основных функций.Например, вы можете добавить товарный знак, чтобы избавиться от некоторых цветов и логотипов YouTube, а также включить прямую трансляцию YouTube на свой веб-сайт. Премиум-версия начинается с 19,99 долларов США и обеспечивает пожизненный доступ к плагину YouTube.
Поддержка предоставляется для некоторых планов, и вы получаете некоторые интересные дополнения, такие как автоматическая SEO-разметка видео и более быстрая загрузка страниц. Мне особенно нравится расширенная настройка галереи и проверка совместимости с мобильными устройствами, чтобы узнать, как люди просматривают видео на своих небольших устройствах.
Почему этот плагин является одним из лучших способов интеграции и встраивания YouTube в WordPress?
- Плагин бесплатен для использования основных функций, и я полагаю, что большинству людей не потребуется обновляться после этого.
- Даже премиум-версии доступны по цене, и вы получаете их за единовременный платеж (если вам не нужна постоянная поддержка клиентов).
- В бесплатной версии есть инструменты для создания списков воспроизведения и галерей. Вы также можете включить прямые трансляции YouTube, чтобы они воспроизводились прямо на вашем веб-сайте.
- Плагин YouTube имеет красивый дизайн интерфейса с большим набором настроек, позволяющих настраивать такие параметры, как цвета и размеры.
- Вы также можете запускать воспроизведение видео в определенное время и регулировать громкость для своих клиентов. Например, некоторые веб-мастера могут захотеть начать свои видеоролики сразу после того, как клиенты зайдут на их сайты.
2. WP YouTube Lyte
У плагина WP YouTube Lyte одна основная задача — отложить загрузку встроенных видео YouTube, чтобы ваш сайт работал как можно быстрее.Ленивая загрузка обычно выполняется с изображениями, но этот плагин выводит ее на новый уровень, фокусируясь в первую очередь на видео YouTube. Ленивая загрузка загружает только те мультимедиа, которые в данный момент видны пользователю. Таким образом, ваш сервер не слишком загружает все видео на вашей странице или веб-сайте.
В результате веб-сайт загружается быстрее, и вы должны увидеть повышение производительности всего веб-сайта.
WP YouTube Lyte
Плагин WP YouTube Lyte полностью бесплатен, поэтому нет никаких подсказок, чтобы продать вам дополнительные продажи или попытаться заставить вас купить надстройки или премиум-версии.
Плагин не совсем ленивая загрузка видео, как это делают большинство ленивых загрузчиков изображений. Плагин работает путем встраивания небольшой версии видео (по сути, просто изображения миниатюры видео). Только когда пользователь нажимает на значок, на котором он запрашивает «более тяжелую» версию, которую предлагает YouTube. Это особенно важно, если вы планируете разместить на одной странице большие галереи или несколько видеороликов. Ваши посетители не заметят никакой разницы между обычным встраиванием YouTube, поэтому видео по-прежнему загружаются так быстро, как вы ожидаете.
Почему этот плагин является одним из лучших способов интеграции и встраивания YouTube в WordPress?
- Плагин WP YouTube Lyte обеспечивает легкое встраивание видео YouTube до тех пор, пока посетитель не решит, что хочет его просмотреть. После нажатия будет воспроизведена полная версия ролика YouTube.
- Он улучшает общую производительность вашего веб-сайта, особенно когда у вас есть большая коллекция видео на одной странице.
- Поскольку плагин не требует запросов к серверам YouTube, он фактически улучшает соответствие GDPR.
- Shortcodes доступны для вас, чтобы быстро разместить оптимизированные видео YouTube по всему вашему сайту.
- Плагин был протестирован на всех мобильных устройствах, чтобы убедиться, что отложенная загрузка не повлияет на производительность мобильных устройств YouTube.
Тест скорости без WP YouTube Lyte
Хотите знать, насколько быстрее он может сделать ваш сайт? Мы провели пять тестов скорости с обычным встроенным видео YouTube и взяли среднее значение.
YouTube без ленивой загрузки (тест скорости)
Тест скоростис WP YouTube Lyte
Затем мы провели пять тестов с включенным плагином WP YouTube Lyte и опцией кэширования эскизов.Этот маленький бесплатный плагин сократил общее время загрузки на 40,43%! Не говоря уже о том, что он также уменьшил размер страницы и все дополнительные внешние запросы, которые идут со встроенным проигрывателем YouTube по умолчанию.
Тест скорости с включенной отложенной загрузкой (тест скорости)
Ленивая загрузка ваших видео на YouTube может легко сократить время загрузки вашей страницы более чем на 40%! 😲Нажмите, чтобы написать твит3. Видео галерея — YouTube Галерея
Инструмент «Видеогалерея» предназначен для тех, кто хотел бы создать красивую галерею своих видеороликов на YouTube, не обладая передовыми навыками дизайна.Что интересно в этом плагине, так это то, что он также поддерживает видео из таких мест, как Vimeo и Wistia, и вы также можете создавать неограниченное количество галерей с комбинациями из всех этих сервисов. Не только это, но и все видео, которые вы размещаете в своих галереях, адаптируются для просмотра на мобильных устройствах.
Плагин WordPress для видеогалереи
Инструменты поиска также впечатляют своими галереями, предлагая пользователям искать и просматривать определенные видео и вовлекая их с помощью четкой навигации по поиску видео.Несколько тем также доступны с плагинами, и вы получаете множество инструментов настройки, с которыми можно поиграть после реализации темы. Базовый плагин бесплатный, но у вас есть возможность перейти на премиум-версию. На момент написания этой статьи платная версия стоит 45 долларов, но разработчики иногда проводят разные акции.
Если вам нужно было перейти на премиум-версию, большинство функций включают настройку внешнего вида галереи. Например, вы можете настроить цвета значков, границы или стили шрифтов.Все эти настройки доступны в плагине премиум-класса.
Почему этот плагин является одним из лучших способов интеграции и встраивания YouTube в WordPress?
- Это очень удобный плагин галереи с опциями для создания ваших галерей с темами и макетами галерей.
- В бесплатной версии доступно довольно много инструментов настройки. Например, вы можете добавить эффекты лайтбокса или какой-то эффект наведения курсора, чтобы заинтересовать пользователей щелкнуть по вашим видео.
- Все галереи, которые вы вставляете на свой веб-сайт, адаптируются к мобильным устройствам.
- Есть неограниченный генератор шорткодов, если вы предпочитаете больше гибкости при размещении видео на YouTube в Интернете.
- Плагин поддерживает несколько типов видео, в том числе видео с YouTube, Vimeo, Wistia и MP4.
- Вы можете иметь неограниченное количество видео в ваших галереях.
- Премиум-версия не так уж и дорога, если вы хотите полностью персонализировать и брендировать свои галереи.
4. Накормите их в социальных сетях
Плагин Feed Them Social использует совершенно другой подход к встраиваемой игре YouTube.После установки плагина вы можете выбрать социальные видео-каналы, которые вам нравятся больше всего, и отображать их в сообщениях, на страницах или в любом месте вашего веб-сайта. Это отличное решение для компании, которая хотела бы выделить определенные страницы со знаменитостями или конкретные учебные пособия, относящиеся к блогу или продукту.
Подпишитесь на информационный бюллетень
Хотите узнать, как мы увеличили наш трафик более чем на 1000%?
Присоединяйтесь к 20 000+ другим пользователям, которые получают нашу еженедельную новостную рассылку с инсайдерскими советами по WordPress!
Подпишитесь сейчасЭтот бесплатный плагин имеет функции для просмотра и отображения лент с вашей страницы Facebook, а также обложек альбомов и фотографий.Вы можете включить столько каналов, сколько хотите, но если вы хотите ограничить количество элементов, поступающих из каждого канала, вам придется перейти на премиум-версию. Это начинается с 50 долларов за один сайт, но у разработчиков есть и другие расширения, которые могут в конечном итоге обойтись вам дороже, в зависимости от того, что вы хотите. Например, вы найдете расширения для обзоров Facebook, комбинированных потоков и каруселей.
Плагин Feed Them Social для WordPress
Плагин, похоже, ориентирован в основном на видео и медиафайлы Facebook, но он также поддерживает YouTube, Twitter, Instagram и Pinterest.Технически вы можете использовать это для показа вашего собственного канала YouTube на веб-сайте или путем объединения коллекции YouTubers в одну галерею.
Почему этот плагин является одним из лучших способов интеграции и встраивания YouTube в WordPress?
- Плагин позволяет вам находить ваши любимые видео-каналы социальных сетей и добавлять их на свой веб-сайт.
- Добавьте столько каналов, сколько хотите, и настройте их в одну красивую галерею.
- Все эти каналы адаптивны и готовы к настройке цвета.
- Бесплатная версия также включает инструменты, с помощью которых люди могут делиться вашими видео в таких местах, как Facebook и Instagram.
- При подборе видео на вашем веб-сайте источники контента включают Pinterest, Facebook, Twitter и YouTube.
- Если вы хотите проявить больше творчества, разработчики плагина Feed Them Social предлагают широкий спектр расширений для таких вещей, как комбинированные потоки и карусели.
5. YotuWP
Если вы ищете простой, но изящный способ разместить свои видео YouTube на сайте WordPress, плагин YotuWP поможет вам.Он легкий, простой в использовании и достаточно мощный, чтобы поддерживать галереи, плейлисты, каналы и видео с определенных имен пользователей. У вас даже есть возможность добавить одно видео из одного источника. YouTube, Vimeo и Wistia доступны в виде интеграции, а макеты включают сетку, список и смешанные галереи.
Плагин YotuWP
Мне кажется, что большинство функций, которые вам могут понадобиться, есть в бесплатной версии, но на самом деле это больше для упрощенных программ для встраивания видео, которые хотят без излишеств размещать эти видео YouTube в Интернете без каких-либо беспорядочных настроек.
Если вы решите использовать премиум-версию, она начинается с 14 долларов в год и включает в себя несколько функций, таких как макеты карусели и кирпичной кладки, 12 значков при наведении, замены для таких вещей, как заголовки и описания, и настраиваемый текст для кнопок. Короче говоря, премиум-версия почти полностью лишает видео YouTube своей торговой марки, что делает видео более подходящими для вашего собственного сайта. Однако многих людей это либо не волнует, либо им не нужно тратить на это деньги.
Почему этот плагин является одним из лучших способов интеграции и встраивания YouTube в WordPress?
- YotuWP предлагает минималистичный дизайн с красивой презентацией ваших видео.Нам нравится это для новичков или просто тех, кому не нужны все функции других плагинов.
- Вы можете отображать свои видео в нескольких форматах галереи, таких как смешанная галерея или список.
- Плагин имеет возможность снимать видео из нескольких типов источников. Например, вы можете извлечь все видео из одного плейлиста. Или вы можете предпочесть видео от имени пользователя или канала.
- Доступны большие и маленькие видео. Все настройки размера выполняются в плагине, оставляя вам интерфейс, который не займет много времени для загрузки видео в Интернет.
- Вы даже получаете некоторые уникальные параметры отображения, такие как модальные окна, всплывающие окна и лайтбоксы.
- У вас по-прежнему есть возможность получить мощные инструменты настройки в премиум-версии. Более того, 14 долларов в год — это очень дешево для плагина премиум-класса.
6. Видеомасштаб
УVideozoom нет бесплатной версии, но ее определенно стоит посмотреть. Причина в том, что Videozoom на самом деле является полноценной темой WordPress, а не плагином. Мы включили его сюда, потому что знаем, что некоторые люди создают веб-сайты, на которых в центре внимания находятся галереи YouTube.Следовательно, имеет смысл установить тему с такой поддержкой, а не плагин. Тема помогает демонстрировать коллекцию видео со всего Интернета. Например, если вы хотите создать свой собственный канал на YouTube и разместить все эти видео на своем веб-сайте, это может быть для вас хорошим выбором.
То же самое будет верно, если вы планируете курировать видео из других источников. В теме есть гибкий слайдер для демонстрации ваших самых важных или недавних видео.Вы также можете мгновенно вставлять видео с YouTube или самостоятельно размещать видео.
Плагин WordPress для Videozoom
Это не бесплатная тема, но цена в 69 долларов неплохая для всех функций, которые вы получаете. Вы также можете рассмотреть возможность оплаты членского взноса в размере 99 долларов за все темы WPZoom.
В целом, Videozoom предоставляет мгновенное решение для отображения ваших видео и обеспечения того, чтобы все они были готовы к просмотру на мобильных устройствах и обнаружению поисковыми системами.Вы также обнаружите, что в теме есть готовые к переводу инструменты, регулярные обновления темы и импортер демонстрационного контента одним щелчком мыши, так что вам не придется начинать с нуля. Мне очень нравится идея плагинов для встраивания видео с YouTube, но если у вас еще нет настроенного веб-сайта, использование темы имеет смысл.
Почему этот плагин является одним из лучших способов интеграции и встраивания YouTube в WordPress?
- Это полноценная тема WordPress, поэтому вы начинаете свой веб-сайт со всеми инструментами для встраивания, которые необходимы, чтобы произвести впечатление на посетителей.
- Предлагает два скина, темный и светлый. Таким образом вы сможете немного изменить бренд своего сайта и подумать о том, как ваши посетители хотели бы просматривать видео.
- Если вы разработчик, у вас есть возможность получить более 40 тем WordPress с членством в WPZoom.
- Встраивание с YouTube выполняется легко, и вы также можете загружать свои собственные локальные видео на свой сервер.
- После загрузки видео или ссылки с YouTube создается эскиз видео.
- Все интерфейсы довольно красивые, с мобильным дизайном, благодаря которому ваши видео воспроизводятся мгновенно и выглядят так же, как на YouTube.
7. ARVE Advanced Responsive Video Embedder
ARVE Advanced Responsive Video Embedder имеет отличную репутацию в плане беспрепятственного размещения видео на вашем веб-сайте. Как вы, возможно, узнали, размещая видео на своем веб-сайте, всегда что-то идет не так, будь то небольшая или большая проблема.
Этот плагин выполняет свою работу, а также поддерживает широкий спектр других видеосайтов, помимо YouTube. Например, вы можете скачать видео с TED, Twitch или Comedy Central.В таких ситуациях не всегда удается найти одни и те же видео на YouTube. Следовательно, вам нужно вместо этого получить ссылку с фактического исходного веб-сайта. Это плагин, который поддерживает десятки других веб-сайтов, но при этом обеспечивает адаптивный просмотр видео, к которому мы привыкли.
Плагин ARVE для WordPress
Бесплатная версия отображает ваши видео разумным образом, а также предоставляет редактор WYSIWYG, так что вам не придется возиться с какими-либо короткими кодами. После этого заголовки, описания и другая информация о загрузке отображается в видеороликах, чтобы поисковые системы могли его проиндексировать, и люди знали, о чем эти видеоролики.
Лично я считаю, что большинству людей, которые установят плагин, понравится бесплатная версия, но есть возможность обновить ее за 35 долларов. Одна из основных функций премиум-версии позволяет отключать ссылки в ваших видео. Это означает, что пользователи не могут нажать на ссылку Youtube и уйти с вашего сайта. Также есть функция отложенной загрузки, лайтбокс, стиль наведения и различные значки воспроизведения. В целом, версия Pro не так уж и дорога, поэтому, если вам абсолютно необходима одна из этих функций, это неплохой выбор.
Почему этот плагин является одним из лучших способов интеграции и встраивания YouTube в WordPress?
- ARVE Advanced Responsive Video Embedder поддерживает практически все видео, которые вы найдете в Интернете. Если на веб-сайте, с которого вы работаете, используются встроенные коды iframe, все должно быть в порядке. Вы также можете без проблем мгновенно встраивать видео с YouTube.
- Поддержка WYSIWYG означает, что короткие коды не требуются. Таким образом, вы можете настроить отображение видео и размещать видео в сообщениях и на страницах.
- Это оптимизированный для SEO плагин, который предоставляет информацию о видео на вашем сайте. Например, вы можете показать названия и описания вашим пользователям.
- Если вы предпочитаете короткие коды, плагин предоставляет их в качестве опции.
- Видео может запускаться автоматически, когда пользователь заходит на ваш сайт.
- Хотя это может быть необязательно для всех, платная версия имеет некоторую отложенную загрузку и возможность отключения ссылок YouTube, что обеспечивает больший контроль и оптимизацию.
8. WpDevArt YouTube Embed, плейлист и всплывающее окно
Плагин WpDevArt YouTube Embed обеспечивает простую установку и плавный процесс встраивания для начинающих. Вся суть этого плагина в том, чтобы предложить быстрый метод встраивания без знания кода. В WordPress знания кодирования не требуются для встраивания видео, но этот плагин добавляет некоторые интересные функции для размещения видео в виджетах, настройки размера ваших видео и изменения цветов. Хотя плагин бесплатный, версия Pro имеет самые впечатляющие функции.
WpDevArt YouTube Встроенный плагин
В версии Pro вы найдете инструменты для создания плейлистов YouTube, отображения ваших видео во всплывающих окнах и параметры для коротких кодов кнопок в сообщениях или на страницах. Вы также можете установить индивидуальные параметры для каждого видео, открывая всевозможные возможности для видео. Также отображаются похожие видео вместе с миниатюрами разного размера. Личная версия плагина начинается с 12 долларов, и она также дает вам премиальную поддержку клиентов, которая может быть полезна.Если вы планируете разместить плагин на нескольких сайтах, вам понадобится лицензия Business или Developer от 24 долларов США.
Почему этот плагин является одним из лучших способов интеграции и встраивания YouTube в WordPress?
- Подключаемый модуль WpDevArt YouTube Embed обеспечивает простой способ встраивания ваших видео YouTube без излишних функций, которые могут показаться запутанными. Его легко установить, и все ваши видео будут хорошо отображаться на мобильных устройствах.
- Плагин позволяет вставлять видео YouTube в сообщения, страницы и виджеты.
- Хотя плагин легкий, на самом деле он имеет множество функций настройки для настройки таких вещей, как размер видео, функции автовоспроизведения и зацикливание.
- Цвет индикатора выполнения можно изменить, и вы можете начать воспроизведение видео, когда кто-то зайдет на ваш сайт.
- Версия Pro доступна по цене и дает вам несколько функций, которые стоит рассмотреть. Например, мне нравится идея размещать видео во всплывающих окнах и показывать похожие видео, чтобы люди могли просматривать больше контента на вашем сайте.
9. YourChannel
С точки зрения функциональности и уникальности набора функций плагин YourChannel определенно мог бы находиться в верхней части этого списка. Основная причина, по которой вы могли бы рассмотреть этот плагин, заключается в том, что вы накопили много видео на своем собственном канале YouTube. После установки плагин позволяет вытащить весь канал и разместить его на своем веб-сайте. В отличие от некоторых других плагинов в этом списке, YourChannel имитирует то, что вы видите при просмотре канала на YouTube.Он также имеет инструменты для показа отдельных видеороликов и включает функцию автовоспроизведения.
Плагин YourChannel для WordPress
Визуальный конструктор полезен для построения того, как вы хотите, чтобы ваш канал YouTube выглядел. Есть также семь стилей миниатюр видео, чтобы проявить немного творчества в том, как вы представляете свои любимые видео. Все это, включая инструменты для перевода, предоставляется в бесплатной версии. Если вы хотите использовать версию Pro, она стоит всего 15 долларов за персональную лицензию.Это включает поддержку клиентов в течение года, а также большой набор функций, таких как возможность назначать количество видео для показа. Стоит взглянуть на список функций для версии Pro, так как их десятки — например, функция канала поиска, отображение продолжительности видео и инструменты для изменения цвета.
Почему этот плагин является одним из лучших способов интеграции и встраивания YouTube в WordPress?
- Бесплатная версия позволяет отображать полный канал YouTube, аналогично тому, как он отображается на самом YouTube.
- Вы можете показывать такие элементы, как баннеры, плейлисты и отдельные видео, и все это без необходимости возиться с кодированием или сложными инструментами встраивания.
- Все видео адаптивны и организованы таким образом, чтобы их можно было отсортировать.
- Премиум-версия чрезвычайно мощная и доступная.
- Например, некоторые из наиболее уникальных премиальных функций включают темы, комментарии к видео, время начала видео и навигацию проигрывателя.
- Кеширование в бесплатной версии обязательно улучшит время загрузки страницы на вашем сайте.
- В бесплатной версии также есть красивый лайтбокс, чтобы пользователи появлялись в ваших видео.
10. Галерея YouTube
Плагин YouTube Gallery говорит сам за себя, судя по названию. Он отлично справляется с объединением списка видео YouTube и отображением их в элегантной галерее или списке. Причина, по которой он нам так нравится, заключается в том, что иногда вы находите плагин галереи и понимаете, что дисплей не такой элегантный. Однако плагин YouTube Gallery делает его простым и красивым без особых усилий с вашей стороны.
Что интересно, большинство функций предоставляется в бесплатной версии, а разработчик, похоже, не так сильно продвигает версию Pro. Однако профессиональная версия — отличный вариант, если вам нужны некоторые надстройки и полная поддержка клиентов. Поддержка клиентов, очевидно, является плюсом, но некоторые из других обновлений, которые вы получаете, включают улучшенные инструменты SEO, возможности для массовой загрузки и конструктор шорткодов для лучшей вставки видео.
Плагин YouTube Gallery для WordPress
Если вы думаете о создании одного или двух видео, этот плагин, вероятно, не для вас.Тем не менее, это важное решение для тех, кто пытается загрузить десятки видео на свой веб-сайт и предпочитает брать видео с YouTube. Или у вас есть возможность курировать свои видео из нескольких источников на YouTube. Одна из основных причин, по которой этот плагин работает так хорошо, заключается в том, что вы можете настраивать галереи без особых усилий. Например, он предоставляет галереи и списки сеток, а также модификаторы размера и средства создания шорткодов.
Почему этот плагин является одним из лучших способов интеграции и встраивания YouTube в WordPress?
- Плагин отображает коллекцию ваших видео в элегантном и элегантном стиле.
- Базовый плагин бесплатен, но вы можете обновить его, чтобы получить десятки дополнительных функций за 99,99 долларов.
- В основной галерее ваши видео размещены в адаптивном макете из четырех столбцов. Вам не нужно особо много редактировать.
- Видеоконтент отображается на странице видео, чтобы пользователи могли понять, о чем идет речь.
- Плагин поставляется с двумя виджетами боковой панели для показа небольших видео на нескольких страницах. Эти виджеты предназначены для избранных видеороликов YouTube и последних видеороликов YouTube.
Какой из этих плагинов лучше всего подходит для встраивания YouTube в WordPress?
При попытке понять, как встроить YouTube в WordPress, становится ясно, что многие из этих плагинов очень похожи. Мы разбили каждый плагин по лучшим функциям, но это все равно может показаться немного запутанным. Ниже приведены наши лучшие рекомендации, основанные на ваших конкретных ситуациях. Таким образом, вы можете выбрать два или три из них и протестировать их на своем собственном веб-сайте. Я обнаружил, что плагины видеогалереи требуют тестирования, потому что одни люди любят одни макеты больше, чем другие.Кроме того, вы можете обнаружить, что один плагин не работает с вашей темой или другими плагинами.
- Для лучшего встраивания YouTube плагин — Используйте YouTube от EmbedPlus.
- Для ленивой загрузки всех ваших встроенных видеороликов YouTube — рассмотрите WP YouTube Lyte.
- Чтобы создать красивую галерею для ваших видео — Подумайте о видеогалерее — Галерея YouTube
- Для извлечения видео из социальных сетей (и включения кнопок социального обмена в видео) — Попробуйте Feed Them Social.
- Если вам нравится разнообразное сочетание макетов галереи — плагин YotuWP — достойный выбор.
- Для тех, кто только начинает создавать видеосайты и хочет полную тему галереи YouTube. — Тема Videozoom направит вас на верный путь.
- Если вы предпочитаете WYSIWYG-редактор вместо шорткодов — рассмотрите ARVE Advanced Responsive Video Embedder.
- Для очень простого инструмента для встраивания YouTube. — Подумайте о WpDevArt YouTube Embed, Playlist и Popup.
- Чтобы вытащить весь канал YouTube и отобразить его так, как он отображается на YouTube — Используйте YourChannel.
- Если вы хотите протестировать другой плагин галереи — плагин YouTube Gallery создает отличные галереи.
Если у вас есть дополнительные вопросы о способах встраивания YouTube в WordPress, дайте нам знать в комментариях!
Экономьте время, деньги и повышайте производительность сайта с помощью:
- Мгновенная помощь от экспертов по хостингу WordPress, 24/7.
- Интеграция Cloudflare Enterprise.
- Глобальный охват аудитории с 28 центрами обработки данных по всему миру.
- Оптимизация с помощью нашего встроенного мониторинга производительности приложений.
Все это и многое другое в одном плане без долгосрочных контрактов, поддержки миграции и 30-дневной гарантии возврата денег. Ознакомьтесь с нашими планами или поговорите с отделом продаж, чтобы найти план, который подходит именно вам.
Используйте видео из Интернета в Pages, Numbers и Keynote
Воспроизводите видео с YouTube и Vimeo прямо в своих документах, таблицах и презентациях на iPhone, iPad, iPod touch и Mac.
Скопируйте Интернет-адрес (URL) видео с веб-сайта YouTube или Vimeo, затем добавьте его в свой документ. Вы и те, с кем вы поделились документом, можете воспроизводить видео прямо в документе. Для воспроизведения видео требуется подключение к Интернету.
Эта функция может быть доступна не во всех странах или регионах.
Добавить видео из Интернета на iPhone или iPad
- Скопируйте URL-адрес видео:
- Если вы используете веб-браузер, например Safari, найдите видео на веб-сайте YouTube или Vimeo, коснитесь URL-адреса в адресной строке вверху страницы, коснитесь его еще раз , затем коснитесь «Копировать». Убедитесь, что выделена вся ссылка, например «https://youtu.be/nnZeDt2c8Yo».
- Если на вашем устройстве установлено приложение YouTube или Vimeo, найдите видео, нажмите кнопку «Поделиться» на видео, затем нажмите «Копировать ссылку».
- В Pages, Numbers или Keynote коснитесь документа, в котором должно отображаться видео. В Keynote убедитесь, что вы находитесь в режиме просмотра слайдов.
- Нажмите кнопку «Вставить», нажмите кнопку «Мультимедиа», затем нажмите «Веб-видео».
- Коснитесь поля «Ввести URL», затем коснитесь «Вставить».
- Нажмите Insert. *
Чтобы просмотреть видео, нажмите кнопку «Воспроизвести» на видео в документе. Возможно, вам придется снова нажать «Играть». Вы можете смотреть видео в режиме редактирования или чтения.
Вы можете перетаскивать видео по странице, чтобы перемещать его, а также изменять размер, положение и выравнивание видео, как и с другими объектами. Вы также можете добавлять заголовки и подписи к видео.
* Некоторые URL-адреса, скопированные из приложения Vimeo, могут не работать. Чтобы скопировать URL-адрес, если у вас установлено приложение Vimeo, найдите видео с помощью веб-браузера, нажмите и удерживайте видео в результатах поиска, затем нажмите «Копировать». Затем вы можете добавить видео в свой документ.
Добавить заголовки и подписи
- Коснитесь видео в документе, затем коснитесь кнопки «Форматировать».
- Нажмите «Веб-видео», нажмите «Заголовок» и «Заголовок», затем включите нужные параметры.
- Дважды коснитесь заполнителя текста, затем введите заголовок или заголовок. Если текст не помещается, перетащите маркеры выделения в текстовое поле. Если маркеров выделения не видно, коснитесь за пределами поля, а затем коснитесь текста один раз.
Добавление видео из Интернета на Mac
- В веб-браузере, таком как Safari, скопируйте URL-адрес видео:
- Найдите видео на веб-сайте YouTube или Vimeo.
- Выберите весь URL-адрес в адресной строке, например «https://youtu.be/nnZeDt2c8Yo.»
- Выберите «Правка»> «Копировать».
- В Pages, Numbers или Keynote щелкните документ, в котором должно отображаться видео.
- Нажмите кнопку «Мультимедиа» на панели инструментов, затем выберите «Веб-видео».
- Выберите «Правка»> «Вставить», затем нажмите «Вставить».
Поддерживаемые ссылки на видео, которые вставляются в документ или электронную таблицу, по умолчанию вставляются как веб-видео.Чтобы изменить это предпочтение, выберите «Pages» или «Numbers»> «Настройки», затем снимите флажок «Вставлять ссылки YouTube и Vimeo как веб-видео».
Чтобы просмотреть видео, нажмите кнопку «Воспроизвести» на видео в документе. Возможно, вам придется снова нажать «Играть».
Вы можете перетаскивать видео по странице, чтобы перемещать его, а также изменять размер, положение и выравнивание видео, как и с другими объектами. Вы также можете добавлять заголовки и подписи к видео.
Добавить заголовки и подписи на Mac
- Выберите видео, нажмите кнопку «Формат», затем нажмите «Веб-видео» в инспекторе.
- Выберите параметры, которые вы хотите использовать.
- Дважды щелкните текст заполнителя, затем введите заголовок или заголовок.
Информация о продуктах, произведенных не Apple, или о независимых веб-сайтах, не контролируемых и не проверенных Apple, предоставляется без рекомендаций или одобрения.Apple не несет ответственности за выбор, работу или использование сторонних веб-сайтов или продуктов. Apple не делает никаких заявлений относительно точности или надежности сторонних веб-сайтов. Свяжитесь с продавцом для получения дополнительной информации.
Дата публикации:
Почему я не могу комментировать видео на YouTube?
Обновлено: 11.10.2021, Computer Hope
Комментарии — отличный способ выразить поддержку и оставить отзыв о видео на YouTube.Многие создатели видео преуспевают в комментариях и отзывах о своих видео, чтобы сделать свой канал более приятным для просмотра. Итак, по каким причинам вы не можете оставить комментарий к видео? Некоторые из причин перечислены ниже с возможными исправлениями, если применимо.
Самая распространенная причина, по которой вы не можете комментировать видео YouTube, — это создатель видео отключил функцию комментариев для одного или нескольких своих видео. Если в видео есть спорное содержание, создатель видео может заблокировать комментарии, чтобы предотвратить появление нежелательных сообщений или спама.
Кроме того, если видео предназначено для детей, комментарии по умолчанию отключены. Когда пользователь загружает новое видео, он должен по закону COPPA (Закон о защите конфиденциальности детей в Интернете) раскрыть, предназначен ли контент для детей или взрослых.
Создатель видео заблокировал ваш аккаунт
Если вы ранее публиковали грубые или угрожающие комментарии в разделе комментариев автора видео, они могли заблокировать вашу учетную запись. Если они заблокированы, вы можете просматривать их видео, но не можете оставлять для них комментарии.Если вы считаете, что вас заблокировали по ошибке, вы можете попробовать связаться с создателем по электронной почте (если он указал свой адрес) и попросить его рассмотреть возможность разблокировки вас. Однако только они могут решить, восстанавливать ли вам ваши привилегии. Администраторы YouTube не могут помочь.
Включен ограниченный режим YouTube
Возможно, ваша учетная запись YouTube настроена на Ограниченный режим . Чтобы отключить Безопасный режим, щелкните значок своего канала. Если Restricted Mode is On , щелкните стрелку рядом с ним, чтобы выключить его, как показано ниже.
КончикРодители, если вы не хотите, чтобы ваши дети отключили ограниченный режим , вам необходимо заблокировать ограниченный режим в браузерах, в которых ваши дети просматривают YouTube. После того, как вы включите Restricted Mode , снова перейдите в Restricted Mode и выберите Lock Restricted Mode в этом браузере . Следуйте инструкциям на экране.
Проблема с файлами cookie браузера
Если после того, как вы попробовали предложения из предыдущих разделов, вы по-прежнему не можете оставлять комментарии, вы можете попробовать очистить кеш браузера и файлы cookie, а затем повторить попытку.Скорее всего, это исправит любые проблемы, связанные с файлами cookie, и вы снова сможете прокомментировать.
пользователей считают, что комментарии на YouTube не отображаются — трюк 2021 года, чтобы исправить глюк!
По состоянию на 5 апреля 2021 года некоторые пользователи YouTube обнаружили, что комментарии к видео не отображаются.
Для большинства пользователей YouTube комментарии — важная часть опыта, но для некоторых они вызывают проблемы.
Те, кто обнаружил проблемы с этой функцией, отправились в Twitter, чтобы поделиться своими проблемами, и многие обнаружили, что комментарии полностью не загружаются.Таким образом, вы можете быть уверены, что проблемы возникают не только с вашей учетной записью, а, скорее, с ошибкой.
Когда один пользователь спросил команду YouTube Twitter, что произошло, они ответили: «Спасибо за обращение — если вы этого не сделали, мы рекомендуем очистить кеш и файлы cookie + попробовать другой браузер + убедиться, что на ваших устройствах / приложениях установлена последняя версия. версии. Сообщите нам, поможет ли это ».
Этот контент не может быть загружен
Благодарим за обращение. Если вы этого не сделали, мы рекомендуем очистить кеш и файлы cookie + попробовать другой браузер + убедиться, что на ваших устройствах / приложениях установлены последние версии.Сообщите нам, поможет ли это.
— TeamYouTube (@TeamYouTube) 6 апреля 2021 г.
HITC обратился к YouTube, чтобы узнать, что происходит и когда проблема будет решена на всем сайте.
- ТРЕНДОВАНИЕ: Почему закрывается Yahoo Answers?
миллионов долларов в Лос-Анджелесе | 13 сезон | Превью трейлер
А пока есть одна уловка, которую вы можете попробовать исправить свои комментарии, которые не отображаются на YouTube.
2021: Как исправить YouTube, не отображающий комментарии
Как отметили YouTube и один пользователь, очистка файлов cookie, похоже, помогает большинству людей.В веб-браузерах, таких как Chrome и Firefox, самый простой способ сделать это:
- Щелкните значок замка рядом с URL-адресом.
- Нажмите кнопку «Удалить файлы cookie».
- Выберите кнопку YouTube и нажмите «Удалить».
- Обновите страницу, и YouTube должен предупредить вас, что использует файлы cookie, которые вы должны принять.
Для Safari:
- Выберите Safari, а затем «Настройки».
- Затем нажмите «Конфиденциальность» и «Управление датой веб-сайта».
- Найдите YouTube и удалите данные.
Исправления для мобильных пользователей YouTube
Для пользователей iPhone первый способ очистить файлы cookie и кеш — это:
- Зайдите в «Настройки», затем в Safari и нажмите «Очистить историю и данные веб-сайтов».
- Если вы не хотите удалять историю, нажмите «Дополнительно», затем «Данные веб-сайтов», а затем «Удалить все даты веб-сайтов».
Некоторым может показаться, что очистки файлов cookie Safari недостаточно, и может потребоваться также удалить файлы cookie приложения.
- К сожалению, единственный способ сделать это — удалить и переустановить приложение.
- Перейдите в «Настройки», «Общие», «Хранилище» и «Использование iCloud».
- Затем выберите «Управление хранилищем», «YouTube» и затем «Удалить приложение».
Как пользователи Android могут очистить свои файлы cookie YouTube:
- В отличие от пользователей iPhone, большинство пользователей Android смогут индивидуально очищать данные приложений YouTube и файлы cookie.
- Сначала перейдите в настройки и нажмите «Приложения».
- Снова выберите «Приложения» и найдите YouTube.
- Затем щелкните «Хранилище» перед тем, как выбрать «Очистить данные».
Кроме того, пользователи могут попробовать использовать новый браузер и обновить приложение YouTube в соответствии с рекомендациями YouTube.
Из других новостей, ВЗГЛЯД: фотографии выпускных колледжей Меган Ти Жеребец вдохновляют фанатов
YouTube будет размещать рекламу в видеороликах, не являющихся партнерами, но не будет платить создателям
Логотип веб-сайта YouTube для обмена видео отображается на смартфоне 19 ноября 2018 г. в Берлине, Германия.
Thomas Trutschel | Photothek через Getty Images
YouTube заявил в среду, что он имеет «право монетизировать» весь контент на своей платформе.Таким образом, он начнет размещать рекламу на видео с каналов, не входящих в его партнерскую программу YouTube, которая делит доходы от рекламы с создателями.
Этот шаг был предпринят после того, как Google сообщил об особенно успешном третьем квартале для YouTube, когда рост рекламы составил 5,04 миллиарда долларов, что на 32% больше, чем год назад. Это, вероятно, увеличит доходы и маржу YouTube, но обязательно вызовет недовольство создателей, которые не имеют права зарабатывать деньги на платформе.
Каналы любого размера отныне могут видеть рекламу в своих видео при условии, что они соответствуют его «Правилам в отношении рекламодателей».»Это означает, что видео должны будут соответствовать основным стандартам, чтобы минимизировать содержание, такое как ненормативная лексика, материалы ненависти или контент для взрослых, среди других ограничений.
YouTube утверждает, что все видео с рекламой должны будут соответствовать стандартам безопасности бренда, определенным Глобальным альянсом. для Responsible Media.Компания заявила, что безопасный для бренда контент идентифицируется с помощью комбинации машинного и человеческого интеллекта, и что пригодность рекламы проверяется на уровне видео, а не по каналам.В нем также говорится, что рекламодатели могут решить не появляться в этих видео вне программы, если они того пожелают.
В обновлениях сообщества YouTube компания сообщила создателям, что даже если они не участвуют в программе, они могут видеть рекламу в некоторых своих видео.
«Поскольку вы в настоящее время не являетесь участником YPP, вы не будете получать долю дохода от этих объявлений, хотя у вас все равно будет возможность подать заявку на участие в YPP, как обычно, когда вы соответствуете требованиям», он сказал.
Компания заявила, что начнет с того, что сделает инвентарь вне партнерской программы YouTube доступным для рекламы с прямым откликом в ленте рекомендуемых видео под видеопроигрывателем на мобильных устройствах и рядом с веб-сайтом YouTube для видеоплеера.
YouTube не будет показывать рекламу на каналах, которые были исключены из его партнерской программы за нарушение правил содержания.
Как смотреть видео с YouTube на Amazon Echo Show
(Pocket-lint) — Итак, у вас есть Echo Show и вы не можете понять, как использовать его для просмотра видео на YouTube.Во-первых, давайте убедимся, что вы можете это сделать.
Линейка Amazon Echo Show теперь включает три динамика с сенсорными дисплеями: вращающийся 10-дюймовый Echo Show 10, 5,5-дюймовый Echo Show 5 и 8-дюймовый Echo Show 8. Каждое из этих устройств Echo Show может загружать контент с вашего любимого канала YouTube.
Хотя официального приложения YouTube, навыков или поддержки от Google нет, есть простой обходной путь, который позволит вам смотреть любое видео YouTube или прямую трансляцию на устройствах Echo Show.Просто убедитесь, что ваше устройство подключено, настроено и включено. Затем просто попросите Алексу «открыть YouTube».
squirrel_widget_167746
Лучший VPN 2021: 10 лучших предложений VPN в США и Великобритании Роланд Мур-Колайер ·Попросите Alexa открыть YouTube на Echo Show
Если вы спрашиваете впервые, Alexa попросит вас выбрать браузер по умолчанию.Ваши варианты включают Amazon Silk или Mozilla Firefox. Коснитесь браузера, чтобы выбрать его (вам не придется делать это снова для будущих запросов на открытие YouTube). Обратите внимание: если вы предпочитаете Firefox, а не Silk, вы также можете использовать YouTube TV, поскольку Firefox — один из немногих браузеров за пределами Chrome, который поддерживает YouTube TV.
После этого Alexa откроет YouTube прямо в выбранном вами браузере. Вы можете войти в свою учетную запись YouTube или нет — решать вам.
С этого момента, чтобы использовать YouTube на Echo Show, попросите Alexa открыть YouTube, и откроется веб-страница.Прикоснитесь пальцем к сенсорному экрану Echo Show, чтобы войти в систему или выполнить поиск и перемещаться по YouTube, как на планшете. Вы можете спросить, например, «Алекса, воспроизвести SNL на YouTube», но Алекса выполнит поиск и покажет страницу результатов с YouTube, которую вы можете нажать, чтобы воспроизвести видео.
Не работает? Возможно, вам потребуется обновить
. Если у вас более старая версия Echo Show, обновите ее до последней версии.
- На устройстве проведите вниз от верхнего края экрана.
- Нажмите «Настройки».
- Перейти к параметрам устройства.
- Обновите программное обеспечение, выполнив проверку обновлений программного обеспечения.
Ваше эхо-шоу будет обновлено. Это должно позволить вам использовать YouTube.
Хотите узнать больше?
Ознакомьтесь с нашими лучшими советами и рекомендациями по Echo Show.
Написано Мэгги Тиллман. Редакция Кэма Бантона. Первоначально опубликовано .
YouTube — WordPress.com Поддержка
Вот как вы можете легко использовать видео YouTube в своих сообщениях и на страницах, а также в областях виджетов и в оставляемых вами комментариях.
Содержание
Обзор
Посмотрите видео ниже, чтобы получить краткий обзор того, как это работает, и прочтите ниже, чтобы узнать больше примеров и настроек.
↑ Содержание ↑
Вставить с URL-адресом
Чтобы быстро встроить видео YouTube, просто скопируйте URL-адрес видео из адресной строки браузера во время просмотра видео:
Вставьте URL-адрес в блок YouTube при создании черновика сообщения или страницы.Вы также можете вставить его в новую строку (то есть в пустой блок абзаца), и он будет автоматически преобразован в блок YouTube.
Об остальном позаботимся мы! Вы сразу увидите видео внутри редактора:
Если вы используете классический редактор, вам нужно будет вставить URL-адрес в визуальном редакторе в отдельную строку. Вы должны использовать полную ссылку на видео YouTube, а не короткую ссылку, чтобы видео было встроено.
↑ Содержание ↑
Вставить с помощью шорткода
Чтобы изменить размер и параметры видео, используйте шорткод.Вы можете сделать это, скопировав URL-адрес видео:
Затем создайте короткий код, используя формат ниже. Обязательно замените URL-адрес, указанный здесь, на URL-адрес вашего видео. Вы можете добавить шорткод на любую страницу или сообщение, используя блок шорткода.
Примечание: шорткод не даст вам предварительного просмотра видео в вашем редакторе, вам нужно сначала просмотреть или опубликовать свой пост.
[ youtube https://www.youtube.com/watch?v=WVbQ-oro7FQ ]
↑ Содержание ↑
Параметры настройки видео
Вы можете указать ширину и высоту встроенного видео, добавив & w =... или & w = ... & h = ... на шорткод. Он автоматически адаптируется к длине содержимого вашей темы и предоставит вам предпочтительные размеры.
Вы можете ограничить похожие видео, чтобы показывать только видео с того же канала, добавив & rel = 0 . YouTube не предлагает возможности полностью отключить похожие видео.
Например, этот шорткод:
[ youtube https://www.youtube.com/watch?v=_Oh22ROTQCE&w=640&h=385 ]
создает это видео, которое уже, чем встраивание по умолчанию, без пользовательских настроек ширины и высоты:
Другие примеры:
В настоящее время мы поддерживаем следующие оптимизации:
- Чтобы встроить видео с шириной и высотой по умолчанию, адаптированными к вашей теме :
[youtube https: // www.youtube.com/watch?v=_Oh22ROTQCE] - Чтобы явно указать ширину и высоту :
[youtube https://www.youtube.com/watch?v=_Oh22ROTQCE&w=320&h=240] - Чтобы указать ширину только :
[youtube https://www.youtube.com/watch?v=_Oh22ROTQCE&w=320] - По выровняйте по левому краю игрока :
[youtube https: // www.youtube.com/watch?v=_Oh22ROTQCE&align=left] - По выровняйте по правому краю проигрыватель:
[youtube https://www.youtube.com/watch?v=_Oh22ROTQCE&align=right] - Кому показывать только похожие видео с того же канала после того, как видео готово:
[youtube https://www.youtube.com/watch?v=_Oh22ROTQCE&rel=0] - Чтобы начать в определенной точке видео , преобразуйте время этой точки из минут и секунд во все секунды, затем добавьте это число, как показано (используя пример начальной точки 1 минута 15 секунд):
[youtube https: // www.youtube.com/watch?v=_Oh22ROTQCE&start=75] - Чтобы указать время начала и окончания для видео , сделайте то же, что и выше, но добавьте время окончания, как показано:
[youtube https : //www.youtube.com/watch? v = WVbQ-oro7FQ & start = 75 & end = 500] - Чтобы скрыть верхнюю панель информации :
[youtube https://www.youtube.com / watch? v = _Oh22ROTQCE & showinfo = 0]
↑ Содержание ↑
Вставить плейлист
Вы также можете встроить плейлист YouTube вместо одного видео.Просто скопируйте URL-адрес плейлиста из адресной строки браузера во время просмотра плейлиста:
Обязательно скопируйте полный URL, включая & list =… в конце. Это копирует весь плейлист вместо одного видео.
Затем вставьте его в блок YouTube или добавьте в качестве шорткода в блок шорткода, используя формат ниже.
[ youtube https://www.youtube.com/watch?v=_mDxcDjg9P4&list=PL-edf9crl0NaavjRedvfFFhMvOTvFpDVI ]
Плейлист будет выглядеть так, как показано ниже — вы можете просмотреть его еще до публикации поста:
↑ Содержание ↑
В зависимости от расположения областей виджетов вашей темы вы также можете встроить видео YouTube в боковую панель или нижний колонтитул, скопировав и вставив шорткод в текстовый виджет.Вам нужно будет использовать этот формат:
[ youtube https://www.youtube.com/watch?v=_Oh22ROTQCE ]
↑ Содержание ↑
Если хотите, вы также можете встраивать видео с YouTube, когда оставляете комментарии на любом сайте WordPress.com. Просто возьмите URL-адрес любого видео YouTube и вставьте его прямо в поле комментария:
После того, как ваш комментарий будет опубликован / одобрен, вы сможете смотреть видео прямо из области комментариев.
↑ Содержание ↑
Прямая трансляция на YouTube
Вы можете транслировать прямую трансляцию с помощью YouTube и встроить ее во время или после мероприятия на свой сайт WordPress.com.
Чтобы создать прямую трансляцию на своем сайте, вам нужно начать с YouTube, включив прямые трансляции на странице настроек.
На панели инструментов YouTube нажмите «Канал »> «События в прямом эфире»> «Включить ». У вашего аккаунта должна быть хорошая репутация, чтобы можно было проводить прямые трансляции в соответствии с правилами YouTube.
После того, как вы включили прямые трансляции, вы можете начать новый поток, перейдя в «Менеджер видео»> «Прямые события»> «Запланировать новое событие».
Для продолжения видео должно быть присвоено название, и вы также должны установить настройки конфиденциальности. Вы можете встроить поток, установленный на Unlisted или Public на свою страницу, однако поток, установленный на Private , будет показывать только пустое видео.
После того, как вы заполнили информацию и выбрали настройку конфиденциальности, нажмите Go Live Now .Появится отдельное окно и загрузится страница Google Hangouts Live. Это может занять некоторое время в зависимости от скорости вашего соединения.
Когда появятся зеленые кнопки Start Broadcast , вы готовы начать потоковую передачу. В правом нижнем углу нажмите Links и скопируйте ссылку на страницу YouTube из окна.
Затем перейдите на свою страницу WordPress.com или разместите там, где вы хотите, чтобы это видео появилось. Вставьте ссылку в блок YouTube и, когда будете готовы, нажмите Опубликовать .
Теперь вы можете начать трансляцию, и пользователи могут нажать кнопку воспроизведения на встроенном видео на вашем сайте WordPress.com, чтобы транслировать событие. Трансляция идет с небольшой задержкой, и пользователям может потребоваться немного подождать и / или обновить страницу, чтобы начать трансляцию, как только вы выйдете в эфир.
Когда мероприятие закончится, видео останется на месте и может быть просмотрено посетителями в будущем. Если вы предпочитаете не показывать видео онлайн после прямой трансляции, вы можете установить для мероприятия значение «Приватное» на YouTube или просто удалить ссылку со своей страницы в WordPress.com.
Более подробное руководство по параметрам, доступным при настройке прямой трансляции, можно найти в руководстве по поддержке Google для прямой трансляции.
↑ Содержание ↑
Устранение неисправностей
Для получения информации об устранении неполадок со встроенными ссылками YouTube ознакомьтесь с нашим документом «Устранение неполадок со встроенными ссылками».


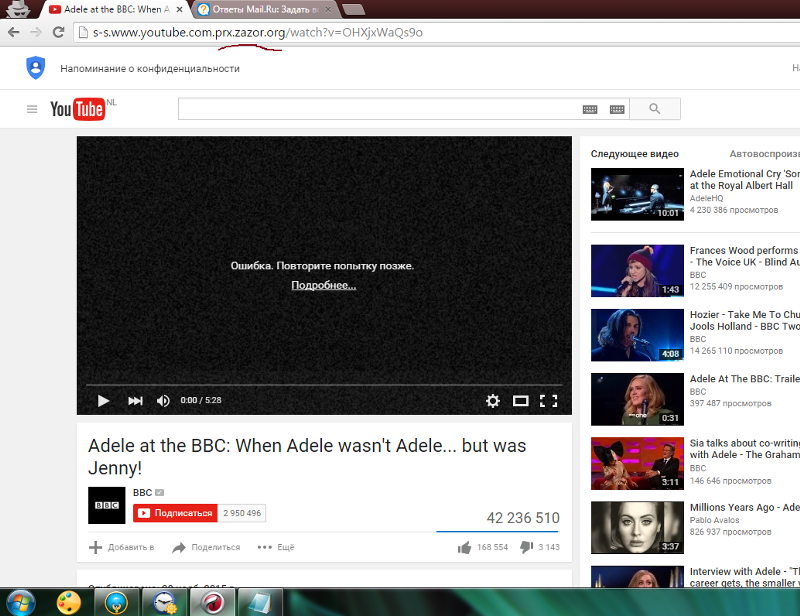
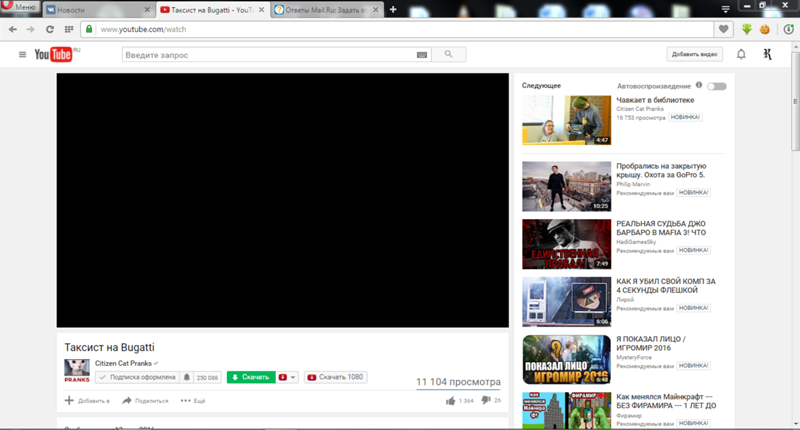
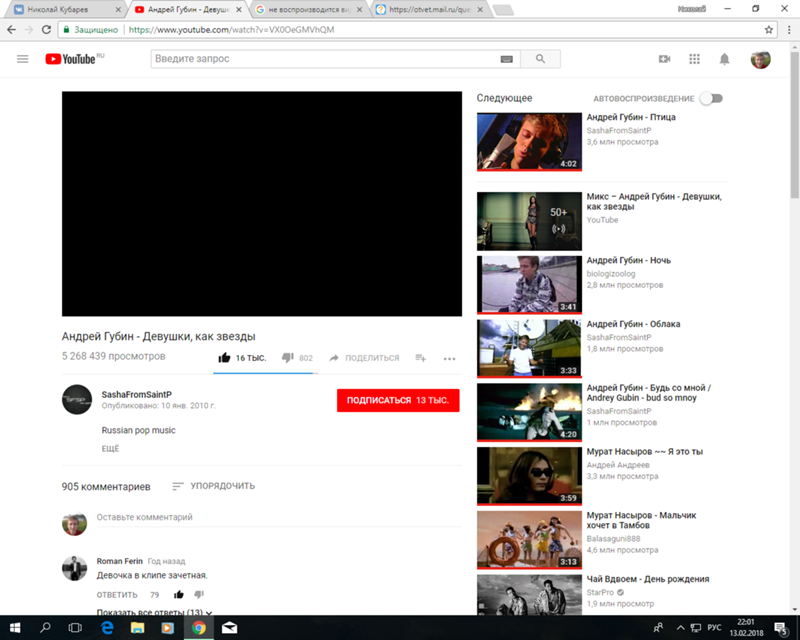
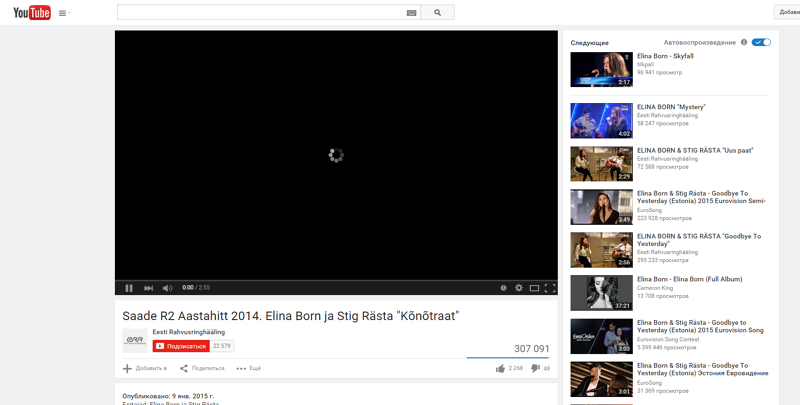 Если по истечении срока видео по-прежнему не загружается или нормально не воспроизводится, нужно вновь позвонить в компанию — и так до окончательного устранения неполадок.
Если по истечении срока видео по-прежнему не загружается или нормально не воспроизводится, нужно вновь позвонить в компанию — и так до окончательного устранения неполадок.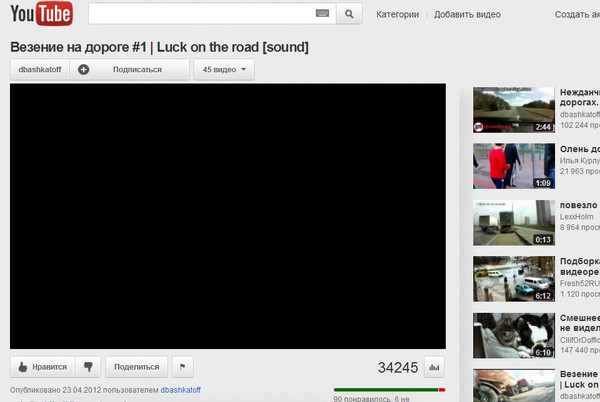
 Нет? Стоит перейти к одному из следующих вариантов решения проблемы.
Нет? Стоит перейти к одному из следующих вариантов решения проблемы.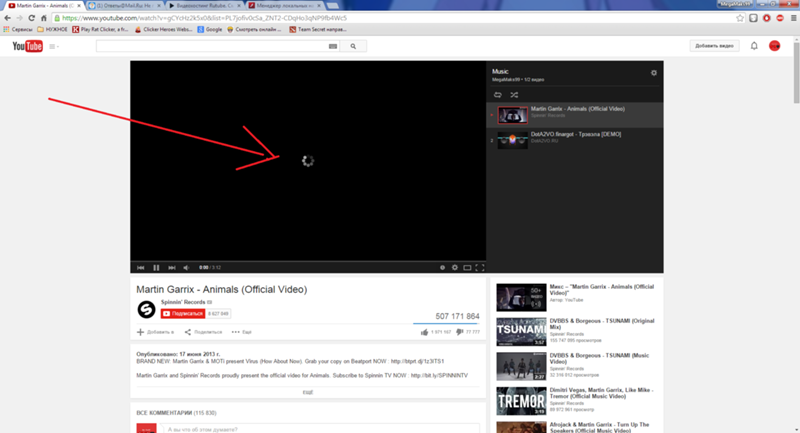
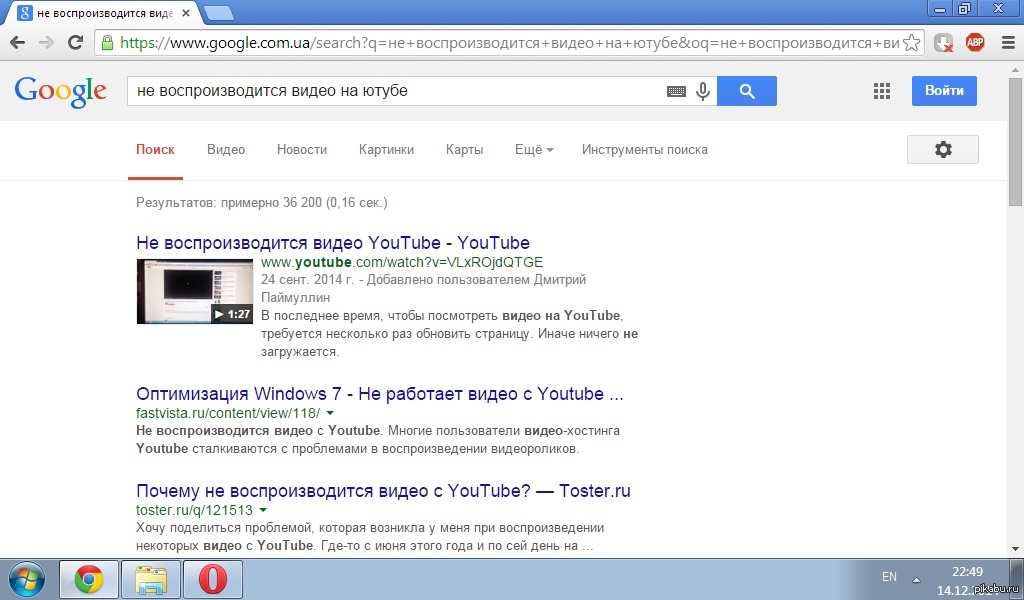
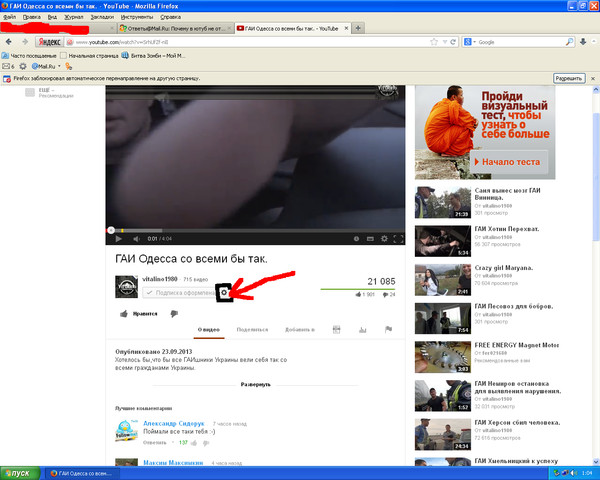
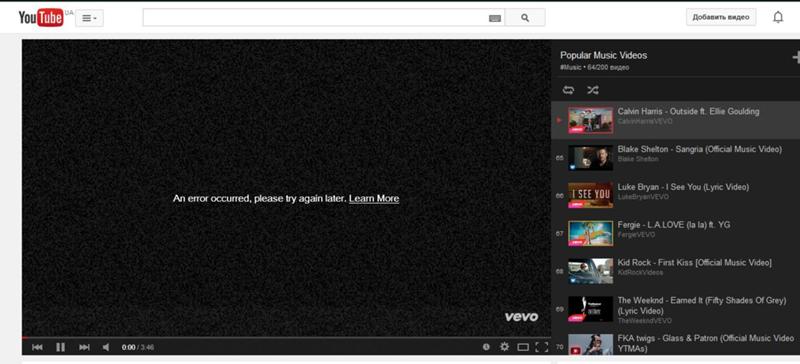

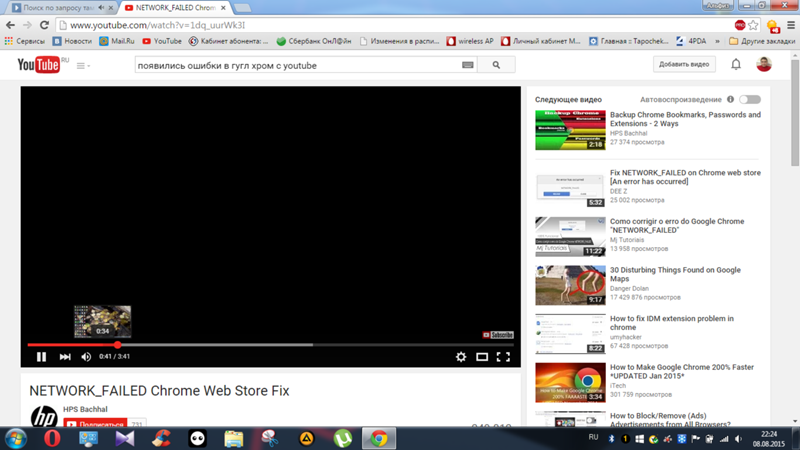
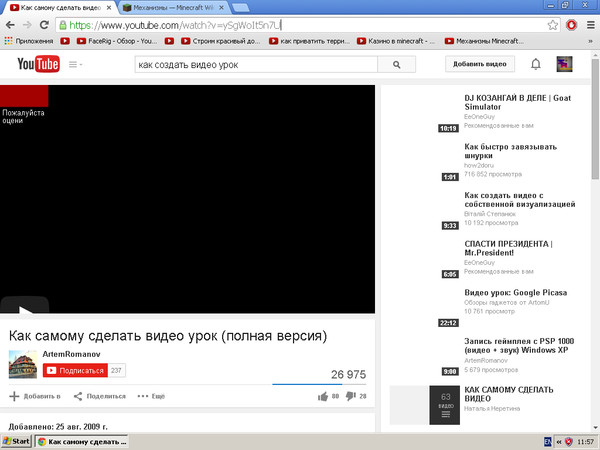
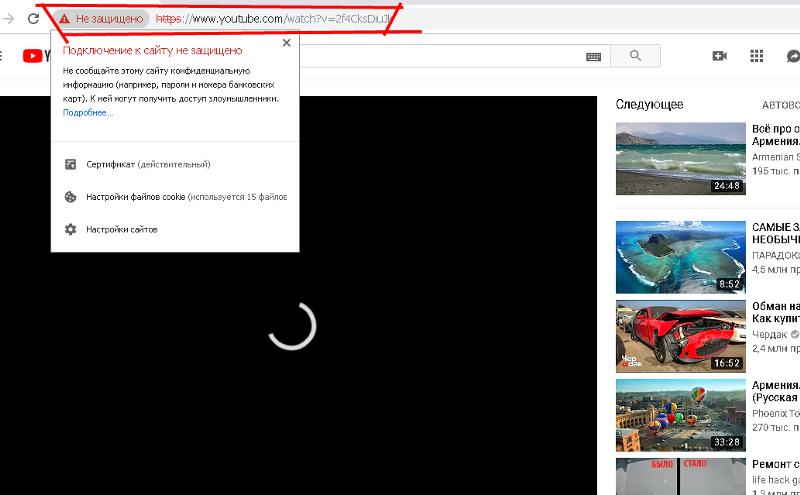 Поставьте галочку напротив пункта, который касается кэша и нажмите кнопку «Очистить». То же самое можно сделать и на странице истории посещений.
Поставьте галочку напротив пункта, который касается кэша и нажмите кнопку «Очистить». То же самое можно сделать и на странице истории посещений.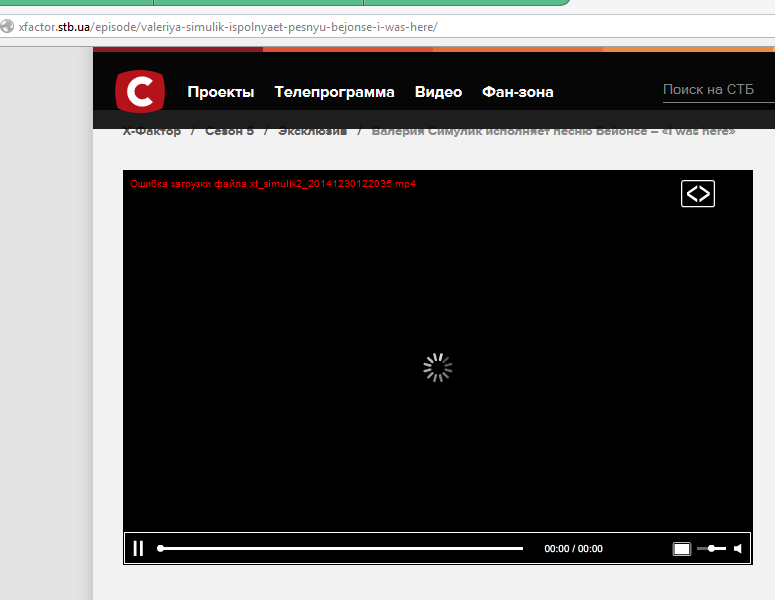
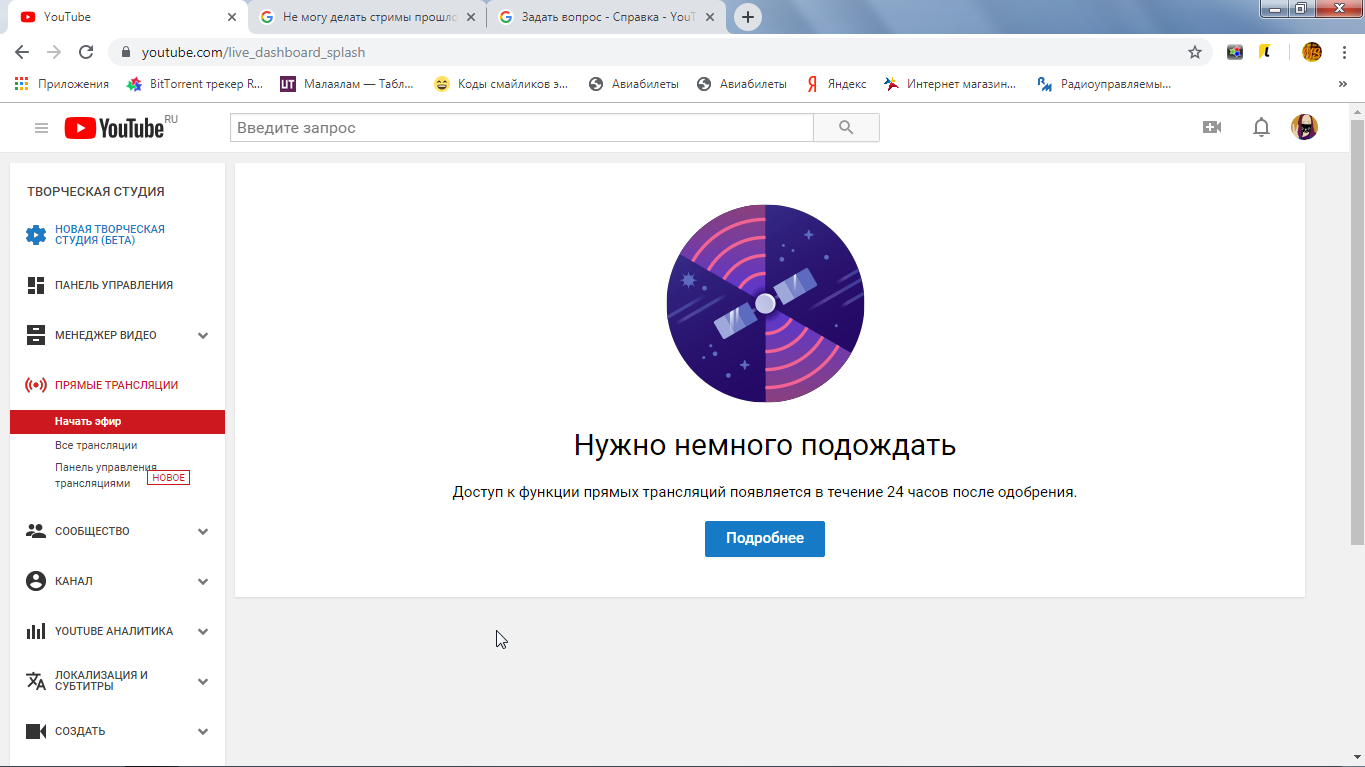 Если есть возможность, нужно попробовать перейти на другой браузер или скачать его.
Если есть возможность, нужно попробовать перейти на другой браузер или скачать его.