Не работает мышка на ноутбуке
Нередко возникает такой неприятный момент во время работы на мобильном ПК, когда вы понимаете, что не работает мышка на ноутбуке. Возможных причин неисправности может быть множество, но условно их можно разделить на два типа: аппаратные и программные. Искать проблему на первом этапе нужно с первых. Если с ними все хорошо, то можно приступать ко второму этапу, на котором проверяется софт, как системный, так и прикладной. Главное, понимать, что если не работает мышка на ноутбуке, не надо паниковать, ничего страшного не произошло. Эту проблему вполне можно решить своими силами.
Тест манипулятора
Начинать нужно с проверки работоспособности самого манипулятора. Для этого его нужно подключить к другому порту ноутбука. Если к желаемому результату это не привело, и устройство неработоспособно, то далее его проверяем на другом ПК. Если оно и здесь не заработало, то, скорее всего, оно окончательно вышло из строя. Как показывает опыт, лучше купить новое, чем ремонтировать старое.
Узнаем что делать, если не работает тачпад
То есть, если не работает тачпад, нужно нажать клавиши Fn и одну из системных F (1-12). Обычно на…
Исключение в этом случае составляют беспроводные манипуляторы. Возможно, разрядились батарейки, и их нужно заменить. А вот если при подсоединении к другому компьютеру мышь все же заработала, значит, проблема в вашем мобильном ПК, а сам манипулятор исправен.
Проверка портов
Если не работает мышка на ноутбуке, то нужно также проверить порты компьютера. Обычно подобные устройства ввода подключаются к квадратному порту USB. Их несколько на ноутбуке. Достаточно манипулятор подключить к другому такому разъему и проверить наличие или отсутствие результата. Если мышка заработала, то проблемы с портом. В таком случае имеет смысл мобильный ПК отнести в сервисный центр, где неисправный порт заменят при помощи специализированного оборудования.
Тачпад: как осуществить настройку на ноутбуке
Статья о том, что такое тачпад, по какому принципу он функционирует, а также о том, как его. ..
..
Проверка драйверов
Некорректные настройки софта могут привести к тому, что вы заметите, что плохо работает мышка на ноутбуке (тормозит при перемещении, например). В таком случае поступаем следующим образом (мышь не работает, пользуемся только тачпадом):
- Заходим в «Пуск».
- Выбираем в ней «Панель управления».
- Тут находим «Диспетчер устройств» и открываем его двойным кликом манипулятора.
- Находим в открывшемся окне пункт, в состав которого входит слово «Мышь» (он там один) и раскрываем его.
- Тут нужно найти аббревиатуру «HID». Выделяем её и удаляем.
- Затем жмем кнопку «Обновить конфигурацию» — рисунок ПК под лупой (находится в верхней части окна, под основным меню, на панели инструментов).
- После поиска система сообщит вам о том, что найдено новое устройство и оно благополучно установлено.
- Аналогичную манипуляцию в этом окне необходимо сделать с драйверами USB-портов (перед этим этапом нужно найти драйвер на контроллере этой шины – он может быть на диске, который шел в комплекте, или на официальном сайте производителя).

Если проведенные манипуляции результата не дали, заходим в «Панель управления» ранее изложенным способом и находим там пункт «Мышь». Открываем его и проверяем корректность работы устройства. При этом есть даже возможность проверить результат. Если это не помогло, и по-прежнему не работает мышка на ноутбуке, то неисправность серьезная, и без помощи специалиста в такой ситуации просто не обойтись. Есть смысл обратиться уже после этого в сервисный центр за помощью. Возможно, придется перенастраивать реестр или даже заново установить операционную систему.
Заключение
В случае если перестала работать мышка на ноутбуке, то паниковать не стоит. Ничего страшного не произошло. Ваш мобильный ПК большей частью исправен и может с успехом выполнять возложенные на него функции. Следуя ранее изложенным инструкциям можно выяснить причину неисправности и попытаться ее устранить. В крайнем случае, если желаемый результат не достигнут, можно обратиться в сервисный центр, где высококвалифицированные специалисты окончательно решат эту задачу.
что делать? Перестала работать мышь на компьютере или ноутбуке, что делать
Не работает беспроводная мышь, это неудобно, но не повод волноваться мы определим из-за чего может не работать беспроводная мышка!
Bluetooth-мыши для компьютеров сейчас обгоняют по популярность проводные. Ведь эти устройства очень удобны – мышью можно пользоваться даже вдалеке от системного блока или ноутбука, а клавиатуру можно поставить хоть на колени. При этом вечно путающиеся и короткие провода вам не будут мешать.
Однако проводные мыши гораздо проще в плане подключения: вставил провод в нужный разъем и готово. В то время как большинство Блютуз-девайсов нуждаются в настройке и установке драйверов. Поэтому займет у Вас больше времени, чем обычной, но оно того действительно стоит!
Давайте же разберемся, почему не работает беспроводная мышка и как эту ситуацию можно исправить.
Почему не работает беспроводная мышка на компьютере: возможные причины
Для начала выделим причины, которые могут повлиять на некорректную работу устройства:
Теперь разберем каждый случай по порядку и решим, что делать, если не работает оптическая беспроводная мышь.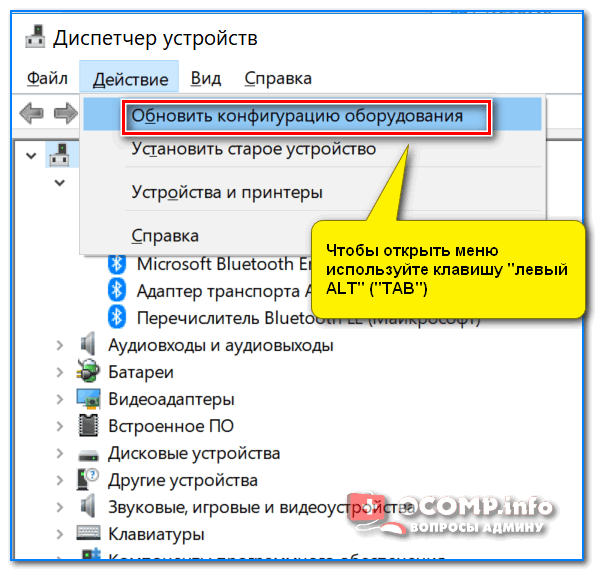
Драйвер
Если при подключении адаптера и включении устройства компьютер никак не реагирует (не выводит сообщение о новом оборудовании, не начинает автоматически поиск ПО), то вам нужно установить драйвер с диска. Если его у вас нет, то скачайте драйвер из интернета по названию девайса.
Неисправности адаптера
Этот вариант легко проверить. Скорее всего, клавиатура. Если она также не активируется, то проблема заключается в адаптере.
В этом случае поможет только замена девайсов или поиск нового подходящего адаптера.
Неисправности мыши
Помимо поломки адаптера, может выйти из строя сама мышь. Проверить это можно тем же способом, что писан выше. Если ваша клавиатура работает с подключенным адаптером, а второй контроллер нет, значит проблема именно в нем.
На беспроводной мышке имеется переключатель On/Off. Многие в спешке забывают перевести его в положение On (включение). Выполните это действие.
Теперь вы знаете, что делать, если не работает беспроводная мышка. В статье рассмотрены причины, по которым не работает беспроводная мышь (подходят к Logitech и большинству других популярных фирм) и всевозможные способы устранения неисправностей. Не гадайте, а воспользуйтесь четкими и полезными советами с нашего сайта!
В статье рассмотрены причины, по которым не работает беспроводная мышь (подходят к Logitech и большинству других популярных фирм) и всевозможные способы устранения неисправностей. Не гадайте, а воспользуйтесь четкими и полезными советами с нашего сайта!
Статья описывает, по каким причинам может не работать мышь на ноутбуке.
Навигация
Многие пользователи, если не все, сталкивались с ситуацией, когда у них переставала работать мышка на компьютере или ноутбуке. Причём, у некоторых бывало и так, что лазерная мышка светится, показывает все физические признаки работоспособности, но курсор застывает в одной точке на мониторе и не двигается ни при каких действиях мышью.
Эти проблемы могут случаться по самым разным причинам. В одних случаях может быть виновен сам пользователь, в других – программные или аппаратные неполадки. В этом обзоре мы поговорим, по каким причинам мышь (проводная USB, беспроводная, тачпад) отказывается работать на ноутбуке.
Какие мышки применяются в работе с ноутбуками?
На ноутбуке не работает мышка, но светится что делать Почему не работает проводная USB, сенсорная, беспроводная, встроенная мышка на ноутбуке причины. Как сделать, чтобы мышка работала на ноутбуке
Как сделать, чтобы мышка работала на ноутбуке
Как правило, на ноутбуках есть возможность использовать следующие мышки:
- Проводные мышки — обычные проводные мышки, которые подключаются к ноутбуку через разъём USB.
- Сенсорные панели (тачпад) – встроенные в ноутбук сенсорные панели, которые также именуются тачпадом.
- Беспроводные мышки – далеко уже не новинки на рынке цифровых технологий. Беспроводные мышки, которые связываются с ноутбуками через специальные приёмники. Один из них подключается к ноутбуку, другой – встроен в мышку.
Почему сенсорные, беспроводные и проводные USB мышки не работают на ноутбуке?
В данном разделе мы поговорим об общих причинах, по которым все описанные выше виды мышек могут не работать на ноутбуках. Поскольку эти мышки подключаются к ноутбуку разными способами, но все одинаково не работают, то наиболее вероятная причина такой поломки может таиться в операционной системе.
Скорее всего, ноутбук не видит мышку.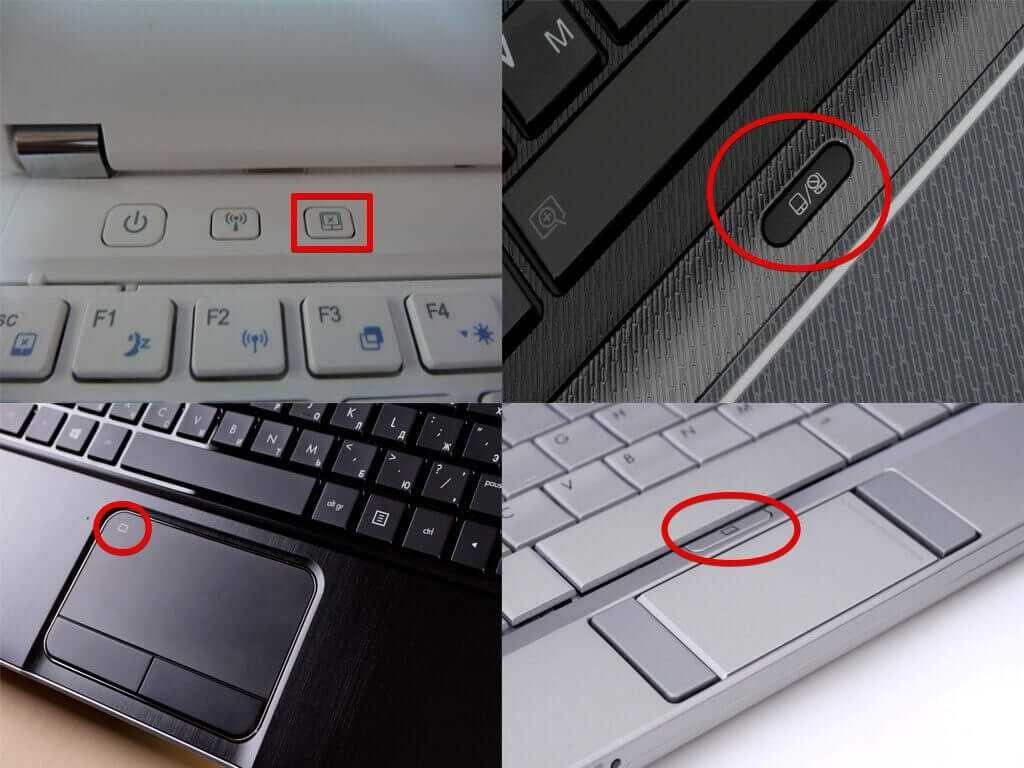 В этом случае для начала стоит перезагрузить ноутбук, что часто помогает решить проблему. Если же проблема не решается, тогда можно сделать следующее:
В этом случае для начала стоит перезагрузить ноутбук, что часто помогает решить проблему. Если же проблема не решается, тогда можно сделать следующее:
- Зайдите в «Панель управления »
На ноутбуке не работает мышка, но светится что делать Почему не работает проводная USB, сенсорная, беспроводная, встроенная мышка на ноутбуке причины. Как сделать, чтобы мышка работала на ноутбуке
- Далее в списке найдите «Диспетчер устройств »
На ноутбуке не работает мышка, но светится что делать Почему не работает проводная USB, сенсорная, беспроводная, встроенная мышка на ноутбуке причины. Как сделать, чтобы мышка работала на ноутбуке
- Затем кликните по «Мыши и иные указывающие устройства »
На ноутбуке не работает мышка, но светится что делать Почему не работает проводная USB, сенсорная, беспроводная, встроенная мышка на ноутбуке причины. Как сделать, чтобы мышка работала на ноутбуке
- При стабильной работе драйверов вы должны будете заметить подключённую к ноутбуку мышку, например, как показано на скриншоте.

На ноутбуке не работает мышка, но светится что делать Почему не работает проводная USB, сенсорная, беспроводная, встроенная мышка на ноутбуке причины. Как сделать, чтобы мышка работала на ноутбуке
Если же вместо этого система вместо мышки покажет значок типа жёлтого восклицательного знака, значит, соответственно, мышку ноутбук не определяет. Вам потребуется переустановить драйвер желательно последней версии.
Как решать данную проблему мы поняли. Теперь поговорим, по каким причинам могут не работать разные виды мышек каждая в отдельности.
Почему не работает тачпад на ноутбуке?
На ноутбуке не работает мышка, но светится что делать Почему не работает проводная USB, сенсорная, беспроводная, встроенная мышка на ноутбуке причины. Как сделать, чтобы мышка работала на ноутбуке
Сенсорная панель на ноутбуке при неисправности может либо работать с перебоями, либо не работать вообще. Рассмотрим возможные причины таких неполадок.
Если, например, тачпад плохо реагирует на движение пальцем по нему, курсор мышки исчезает или движется скачками, то, скорее всего, сенсорную панель нужно просто протереть. Пыль, попадающая на тачпад – это весьма распространённое явление. Протрите пыль мокрой и выжатой тряпочкой. Пусть сенсорная панель после этого полностью высохнет, так как тачпад может плохо работать ещё и из-за влаги (влажных пальцев).
Пыль, попадающая на тачпад – это весьма распространённое явление. Протрите пыль мокрой и выжатой тряпочкой. Пусть сенсорная панель после этого полностью высохнет, так как тачпад может плохо работать ещё и из-за влаги (влажных пальцев).
Помимо этого, бывает и так, что сенсорная панель не работает из-за неправильных системных настроек. Если к тачпаду прилагается драйвер, то не стесняйтесь его установить. Как правило, установка или переустановка драйвера настраивает оборудование по умолчанию. После установки нужно будет перезагрузить ноутбук.
Также сенсорная панель может не работать из-за того, что она попросту отключена. Отключиться тачпад может либо с вашей помощью, либо в результате какой-либо системной ошибки, но включить его вновь можно следующими методами:
- Нажмите одновременно две клавиши: одну общую для всех ноутбуков Fn и одну из верхнего ряда: F1 , F2 , F3 … Для каждой модели ноутбука существует своя верхняя клавиша.
- Если на вашем ноутбуке есть кнопка включения тачпада, то проверьте её
- Установите утилиты (можно скачать из Интернета), которые предназначены для сенсорной панели
- Не каждый ноутбук может работать одновременно с двумя мышками.
 Если вы подключили к ноутбуку вторую мышку, помимо уже имеющегося тачпада, тогда отключите её.
Если вы подключили к ноутбуку вторую мышку, помимо уже имеющегося тачпада, тогда отключите её.
Если все эти методы вам никак не помогают, то с большой долей вероятности можно говорить, что проблема с вашим тачпадом имеет технический характер. В этом случае придётся идти к мастеру, так как самостоятельно вряд ли вы почините сенсорную панель.
Почему не работает проводная мышка на ноутбуке?
На ноутбуке не работает мышка, но светится что делать Почему не работает проводная USB, сенсорная, беспроводная, встроенная мышка на ноутбуке причины. Как сделать, чтобы мышка работала на ноутбуке
Если проводная мышка неисправна физически, то это можно проверить, подключив её к компьютеру или к ещё одному ноутбуку. Естественно, такая мышка не будет работать ни на каком устройстве, и её лучше всего поменять.
Но если проводная мышка исправна и даже светится, тогда причина в её плохой работе кроется в самом ноутбуке. Для решения этой проблемы можно воспользоваться такими методами:
- Подключить мышку в другой разъём USB
- Перезагрузить ноутбук
- Переустановить драйвера
- Удалить мышку из операционной системы и перезагрузить ноутбук.

Почему не работает беспроводная мышка на ноутбуке?
На ноутбуке не работает мышка, но светится что делать Почему не работает проводная USB, сенсорная, беспроводная, встроенная мышка на ноутбуке причины. Как сделать, чтобы мышка работала на ноутбуке
Беспроводные мышки также могут отказываться работать. Кроме того, таки мышки более капризны, чем проводные. Проблемы, по которым они отказываются работать могут быть следующими:
- Сели батарейки. В этом случае курсор на мониторе будет двигаться скачками, либо неожиданно застывать. Батарейки лучше всего заменить на аккумуляторы, которые можно периодически перезаряжать.
- Приёмник плохо работает. Подключите его в другой USB порт
- Виснет манипулятор. Выключите и включите мышку вновь
Если ничего не помогает, тогда придётся покупать новую мышку.
Видео: Почему не работает мышка на ноутбуке? статическое электричество
Видео: Что делать если не работает мышь на ноутбуке??? (решение здесь)
У вас не работает беспроводная мышь? Ничего страшного. Каждому пользователю по силам решить эту проблему, независимо от уровня его знаний и подготовки. Условно причины неисправности можно разделить на два вида: аппаратные и программные. К первым относятся проблемы с питанием и подключением. Во втором случае — это некорректные настройки операционной системы.
Каждому пользователю по силам решить эту проблему, независимо от уровня его знаний и подготовки. Условно причины неисправности можно разделить на два вида: аппаратные и программные. К первым относятся проблемы с питанием и подключением. Во втором случае — это некорректные настройки операционной системы.
Аппаратные неисправности
Не работает беспроводная мышь? Начинаем проверять наличие аппаратных неисправностей. Для этого выполняем следующие действия:
1. Разворачиваем манипулятор низом кверху и проверяем работу светодиода. Если он горит, приступаем к следующему этапу. Проверяем состояние тумблера «Power». Он должен находиться в положении «On» (если он есть). Если с переключателем все в порядке, то необходимо заменить батарейки. Если после этого мышка все-таки не включается, значит, она поломалась. Дорогое устройство можно отнести в сервисный центр на ремонт, а вот в случае с дешевым манипулятором будет проще купить новый. Для окончательного принятия решения рекомендуется проверить его на другом компьютере и окончательно убедиться в неисправности.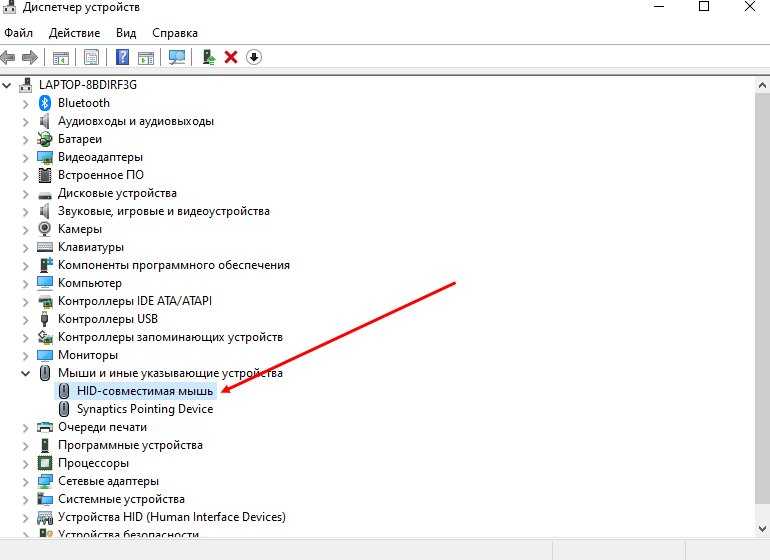
Итак, нам нужно подключить мышку к персональному компьютеру. Для этого у нее должна быть кнопка «Connect» (на некоторых устройствах ее нет, в таком случае приступаем к следующему этапу). Зажимаем ее на 6 секунд и проверяем работоспособность. Все еще не работает беспроводная мышь? Идем дальше.
3. Одна из наиболее распространенных неисправностей в данном случае — это проблемы с портом подключения. Большинство таких периферийных устройств используют интерфейс USB для подключения. Таких гнезд на персональном компьютере несколько. Достаем передатчик и устанавливаем его в другой порт и проверяем манипулятор в работе. Если курсор задвигался, то мышка заработала. Это говорит о том, что проблема — в интерфейсе. Это может быть отсутствие контакта или подключения, «зависание» порта. В любом случае необходимо его визуально осмотреть на предмет наличия повреждений. Если их нет, то проверяем его работоспособность установкой другого устройства (например, принтера или флеш-накопителя).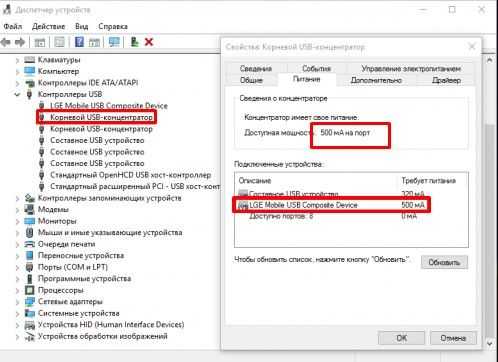 Если они заработали, то, скорее всего, это было «зависание» порта, и ничего страшного не произошло. В противном случае у персонального компьютера проблемы с портом, которые можно решить только в сервисном центре.
Если они заработали, то, скорее всего, это было «зависание» порта, и ничего страшного не произошло. В противном случае у персонального компьютера проблемы с портом, которые можно решить только в сервисном центре.
Все необходимые действия, описанные ранее, проделаны, а у вас все так же не работает беспроводная мышь… Это означает только одно — проблемы с программной частью персонального компьютера. Для их устранения выполняем следующие действия:
 Например: не работает беспроводная мышь a4tech модели G10-810F. Именно так она должна называться в «Диспетчере устройств», и для нее необходима установка дополнительного ПО.
Например: не работает беспроводная мышь a4tech модели G10-810F. Именно так она должна называться в «Диспетчере устройств», и для нее необходима установка дополнительного ПО.2. Иногда проблему можно решить с помощью специализированных программ. Для этого необходимо установить утилиты MS Fix IT или Connection Tools. Проще всего работать с первой из них. После запуска она предложит вам проверить наличие аппаратных неисправностей. После получения положительного ответа будет сделано автоматическое сканирование. При выявлении проблемы появится сообщение с запросом. Нужно внимательно прочитать и либо дать разрешение на выполнение действий, либо нет.
Если проведенные манипуляции не дали положительного эффекта, то лучше купить новый манипулятор или обратиться с существующим в сервисный центр.
ЗаключениеВ статье описаны возможные причины того, почему не работает беспроводная мышь, и даны рекомендации относительно их устранения. Советы эти отличаются простой, поэтому любой пользователь сможет без проблем устранить поломку.
Неработоспособность мыши на ноутбуке – достаточно распространенная проблема, на возникновение которой могут повлиять различные факторы. Сегодня мы постараемся рассмотреть максимальное количество причин, которые могут повлиять на работоспособность мыши, подключенной к ноутбуку.
В данной статье будут рассмотрены основные причины неработоспособности мыши, подключенной к ноутбуку, в порядке их убывания. Начинайте проверять с самой первой причины и двигайтесь далее по списку – в конце-концов один из способов все-таки должен вам помочь.
Причина 1: неработоспособность мыши
Прежде всего, необходимо убедиться в полной работоспособности мыши, подключив ее к другому компьютеру. Дело в том, что пользователи достаточно часто думают, что проблема заключается в ноутбуке, хотя все намного проще – подключаемая мышь не работает.
Если вы используете беспроводную мышь, выполните замену батареек; если вами используется оптическая мышь, оптика могла сгореть, но при этом красный цвет по-прежнему продолжает гореть.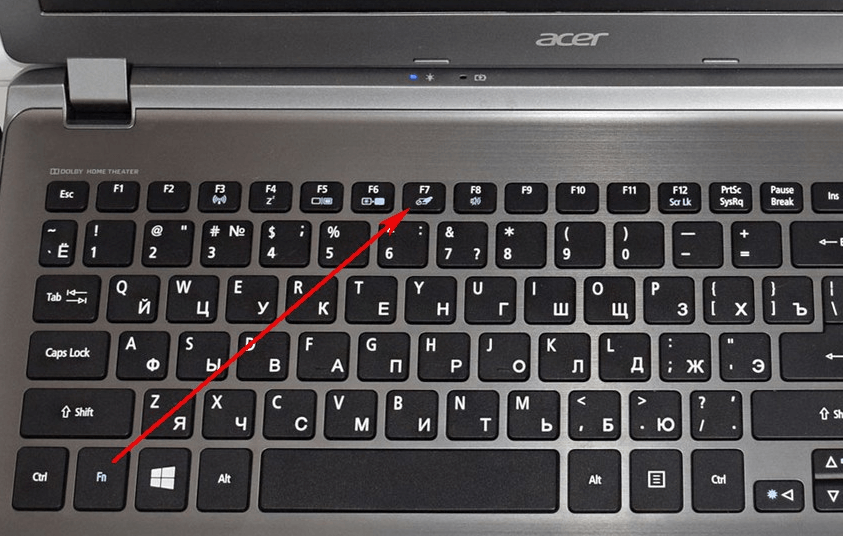
Причина 2: неработоспособность USB-порта
Вторая по распространенности причина – неработоспособность USB-порта. Выяснить это просто – выполните подключение к другому USB-порту. При этом стоит удостовериться, что подключение выполняется не к USB 3.0 (как правило, он выделяется синим цветом), с которым некоторые мыши могут отказываться корректно работать.
Проверить работоспособность USB-порта можно и другим устройством, подключаемым к компьютеру с помощью USB-кабеля.
Причина 3: сбой в установке драйверов
Уже более редкая причина возникновения проблемы, которая заключается в неправильной установке драйверов для мыши. В данном случае мы попробуем удалить существующие драйвера и установить их повторно.
Для этого вызовите меню «Панель управления» , проставьте в верхнем правом углу параметр «Мелкие значки» , а затем пройдите к разделу «Система» .
В левой области окна произведите выбор раздела «Диспетчер устройств» .
На экране отобразится новое окно, в котором вам потребуется развернуть пункт «Мыши и иные указывающие устройства» . Найдите пункт «HID-совместимая мышь» , щелкните по нему правой кнопкой мыши и выберите пункт «Удалить» .
Завершив удаление драйверов, отключите мышь от компьютера, а затем произведите перезагрузку системы. После окончания загрузки переключите мышь к компьютеру и дождитесь, когда система завершит установку драйверов. Проверьте работоспособность мыши.
Причина 4: работа ПО на компьютере
Некоторые производители ноутбуков устанавливают на свои устройства специальные программы, которые ограничивают работу мыши или тачпада, если оба устройства подключены и активны. В данном случае проверить это просто – отключить работу тачпада и посмотреть, заработала ли после этого компьютерная мышь.
Как правило, отключить работу тачпада можно с помощью специального сочетания клавиш на клавиатуре. Чаще всего – это Fn+F9 .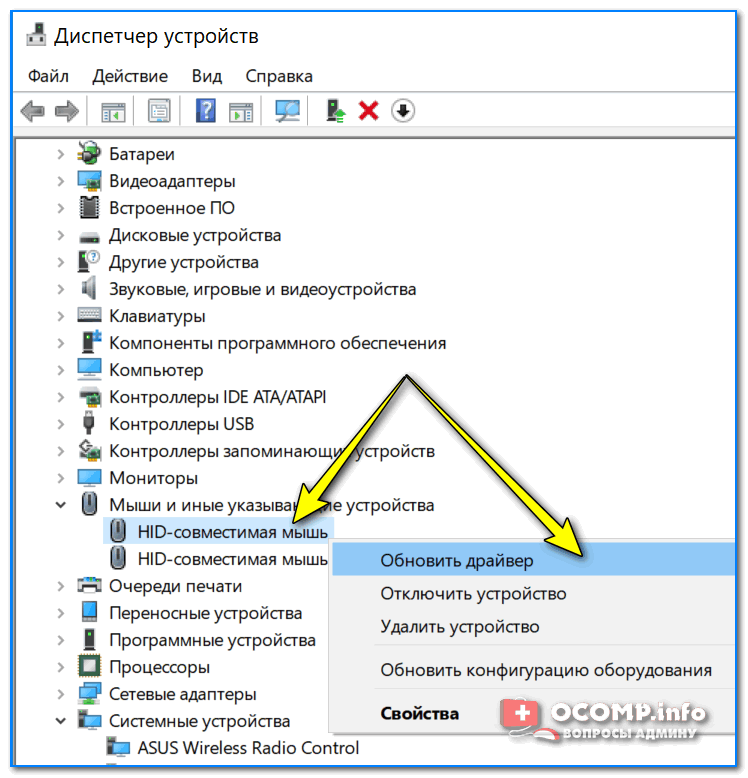 В вашем случае могут использоваться другие клавиши (или клавиша), поэтому внимательно смотрите на условные обозначения.
В вашем случае могут использоваться другие клавиши (или клавиша), поэтому внимательно смотрите на условные обозначения.
Если после этого мышь успешно заработала, значит, необходимо найти на компьютере программу от производителя, в которой и настраиваются сценарии работы мыши. В данном случае вам необходимо настроить, чтобы мышь и тачпад продолжали одновременно работать.
Причина 5: вирусная активность
Столкнувшись с тем, что мышь, подключенная к ноутбуку не работает, необходимо заподозрить на компьютере вирусную активность, которая нарушает нормальную работу операционной системы.
В данном случае вам следует проверить компьютер на наличие вирусов: с помощью функции вашего антивируса или лечащей утилиты, например, Dr.Web CureIt, но будет лучше, если вы будете использовать поочередно несколько средств для сканирования системы.
Если в результате сканирования на компьютере были обнаружены вирусы, их следует устранить, а затем перезагрузить компьютер.
Вполне возможно, что после устранения вирусов проблема так и не будет решена. Здесь у вас два пути решения – выполнить восстановление системы к тому моменту, когда мышь, подключенная к компьютеру, нормально работала, или же переустановить Windows.
В первом случае вам потребуется пройти в «Панель управления» и, выставив параметр «Мелкие значки» , выбрать раздел «Восстановление» .
В следующем окне откройте раздел «Запуск восстановления системы» .
Выберите подходящую точку восстановления, датированную тем периодом, когда проблем с работой компьютера не наблюдалось. Длительность восстановления системы будет зависеть от количества изменений, внесенных со дня создания точки отката, но сразу будьте готовы к тому, что ждать придется долго. Как только восстановление будет завершено, к выбранной точке будут возвращены все аспекты системы, за исключением пользовательских файлов и, возможно, настроек антивируса.
Причина 6: работа мыши отключена в BIOS
В данном случае вам необходимо выполнить вход в BIOS и проверить, не имеется ли в нем настройка, отключающая работу мыши.
Выполнив вход в BIOS, вам потребуется найти опцию, название которой связано с мышью или USB. Она может называться USB Mouse Support, Legacy USB Support, USB Mouse Function, USB Legacy Mouse Support и т.д. Вам необходимо убедиться, что около параметра, отвечающего за активность мыши, выставлен статус«Enabled» , что обозначает активность мыши на уровне BIOS. Если же вы видите «Disabled» , вам потребуется изменить статус и сохранить настройки.
Как правило, это основные причины, которые могут повлиять на работоспособность мыши, подключенной к ноутбуку.
Тачпад ноутбука не работает, как это исправить — WildReviewTech
623
Тачпад — это устаревшая функция, давно заменившая «указательную палочку» (или то, что мне нравилось называть «соска») в качестве стандартизированной альтернативы управлению мышью на ноутбуке. Но если ваш тачпад перестанет работать, когда вы в пути или в другой ситуации, когда у вас нет под рукой запасной мыши, вы можете оказаться в затруднительном положении.
Но если ваш тачпад перестанет работать, когда вы в пути или в другой ситуации, когда у вас нет под рукой запасной мыши, вы можете оказаться в затруднительном положении.
Пока не приучайтесь работать с Windows только с клавиатурой. Вот наша подборка советов, как починить неисправный тачпад (начиная с самого простого).
ПРИМЕЧАНИЕ : вам понадобится внешняя мышь или сенсорный экран, чтобы воспользоваться некоторыми из этих советов. Кроме того, следующие исправления предназначены для ноутбуков с ОС Windows.
1. Включите сенсорную панель в настройках CP
Это может показаться очевидным, но есть вероятность, что ваша сенсорная панель не включена в настройках Windows. (Это могло произойти, например, при подключении внешней мыши.) К счастью, на ноутбуках с Windows есть специальная настройка сенсорной панели, спрятанная в приложении «Настройки Windows 10».
Чтобы включить сенсорную панель, нажмите клавишу WIN , затем введите Touchpad и перейдите в «Настройки сенсорной панели». Оказавшись здесь, убедитесь, что для кнопки сенсорной панели установлено значение «Вкл.». Кроме того, убедитесь, что скорость курсора не установлена на «0» по какой-то странной причине.
Оказавшись здесь, убедитесь, что для кнопки сенсорной панели установлено значение «Вкл.». Кроме того, убедитесь, что скорость курсора не установлена на «0» по какой-то странной причине.
2. Сенсорная панель HP не работает
Существует проблема, которая особенно затрагивает пользователей ноутбуков HP с более поздними версиями Windows 10. Некоторые отважные пользователи обнаружили, что проблема связана с драйверами последовательного ввода-вывода (которые позволяют ноутбуку взаимодействовать с внешними устройствами). , включая тачпад), которые устарели.
Сначала необходимо загрузить и установить последние версии драйверов ввода-вывода. Для начала перейдите на страницу пакетов драйверов HP, чтобы проверить, какой пакет драйверов подходит для вашей модели ноутбука HP. Драйверы также должны соответствовать вашей версии Windows (2004, 1909 и т. д.), которую вы можете проверить, перейдя в «Настройки» -> «Система» -> «О программе», а затем прокрутив вниз до «Спецификации Windows».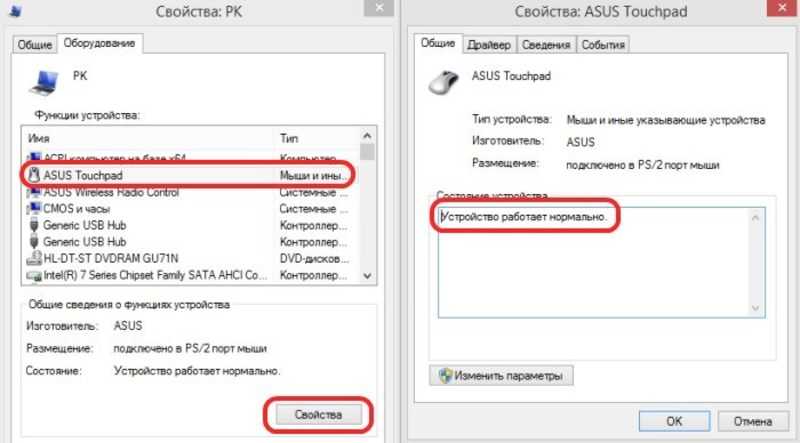
Найдя нужный пакет драйверов, вы можете загрузить его по указанной выше ссылке или перейти на FTP-сервер HP (ftp://ftp.hp.com/pub/softpaq/) и получите правильные драйверы. (Иногда последние версии драйверов появляются здесь до того, как они попадают на страницу поддержки HP.)
3. Отключение внешней мыши
Это не очень распространено, но есть модели ноутбуков, которые автоматически отключают сенсорную панель при подключении внешней мыши. мышь. Решение в этом случае простое: отключите USB-мышь и выключите Bluetooth-мышь, если она у вас есть.
Моя мышь Bluetooth, например, не выключается автоматически, поэтому, если она находится где-нибудь в комнате — даже в ящике — она «подключится» к моему ПК. Будьте осторожны с этим.
4. Зона отключения сенсорной панели
Если это не решит проблему, в верхнем левом углу сенсорной панели вашего ноутбука может быть небольшой квадратный логотип. Если у вас есть этот логотип, двойное нажатие на него включает и отключает сенсорную панель, так что есть вероятность, что вы отключили его случайно.
Попробуйте дважды коснуться этого логотипа, чтобы увидеть, оживает ли ваша сенсорная панель.
Если вы обнаружите, что таким образом случайно отключили сенсорную панель, вы можете отключить эту функцию, перейдя в «Настройки» -> «Устройства» -> «Тачпад» -> «Дополнительные настройки» -> «Вход в сенсорную панель» -> «Настройки» -> «Зона отключения сенсорной панели». Нажмите, чтобы отключить сенсорную панель».
5. Отключен ли трекпад в BIOS?
Есть вероятность, что по неизвестным причинам сенсорная панель вашего ноутбука отключена в BIOS материнской платы вашего ноутбука. (Это может произойти, например, после обновления прошивки.)
Чтобы проверить, так ли это, войдите в BIOS, несколько раз нажав клавишу Delete или F2 , поскольку ваш компьютер загрузка. (Кнопка, которую нужно нажать, может различаться.)
Аналогичным образом, BIOS для разных материнских плат имеет разную компоновку, но ваша цель — найти параметр под названием «Внутреннее указательное устройство» или аналогичный, а затем убедиться, что он включен. Это может быть под заголовком «Дополнительно», если он у вас есть. Сделав это, выберите опцию «Сохранить изменения и выйти».
Это может быть под заголовком «Дополнительно», если он у вас есть. Сделав это, выберите опцию «Сохранить изменения и выйти».
6. Повторно включите сенсорную панель с помощью клавиши «Fn»
Это случилось со мной несколько лет назад. Возможно, при попытке использовать клавишу Fn для изменения громкости на моем ноутбуке я отключил сенсорную панель, нажав не ту кнопку. В течение нескольких недель я не знал, в чем проблема, чему не помог значок функции тачпада на моей клавиатуре, который выглядел так же, как значок монитора. Мне потребовалось некоторое время, чтобы понять, что, возможно, на самом деле это была иконка тачпада.
Удерживая Fn , нажмите каждую функциональную кнопку (клавиши «F») с символом, который выглядит так, как будто это ваша сенсорная панель, чтобы проверить, включится ли она снова. (Имейте в виду, что таким образом вы можете выключить экран, поэтому просто нажмите эту кнопку еще раз, если это произойдет.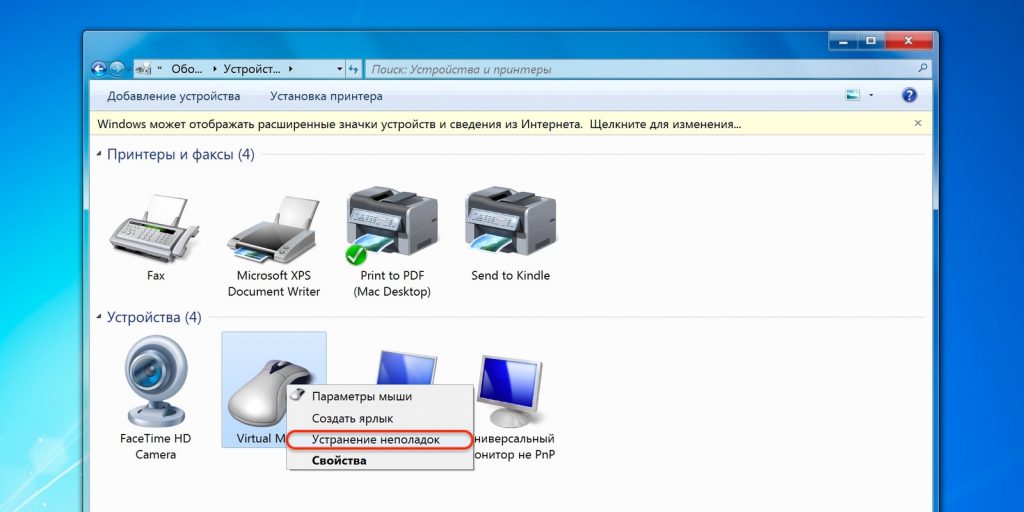 )
)
7. Удаление других драйверов мыши
Подключали ли вы в прошлом целую кучу мышей к своему ноутбуку и никогда не удаляли свои драйверы? Если это так, есть вероятность, что их драйверы мешают работе вашей сенсорной панели. (Некоторые драйверы мыши даже автоматически отключают сенсорную панель!)
Перейдите в Диспетчер устройств, щелкните стрелку рядом с «Мыши и другие указывающие устройства», затем щелкните правой кнопкой мыши и удаляйте мыши одну за другой, пока тачпад снова не начнет работать.
8. Исправление сенсорной панели ноутбуков Acer
Ниже приведены некоторые рекомендации по устранению неполадок, если у вас возникли проблемы с сенсорной панелью. Действия, описанные в этой статье, предназначены для устранения неполадок со встроенной сенсорной панелью ноутбука, а не с внешней мышью, которая может быть подключена. Следуйте приведенным ниже рекомендациям для сценария, который лучше всего описывает проблемы, с которыми вы столкнулись.
Если ваш курсор не двигается или тачпад вообще не работает:
- Удалить подключенные устройства — Удалите все устройства, подключенные к системе, кроме шнура питания.
 Сюда входят внешняя клавиатура, мышь, флэш-накопители, жесткие диски и другие периферийные устройства.
Сюда входят внешняя клавиатура, мышь, флэш-накопители, жесткие диски и другие периферийные устройства. - Включение/отключение сенсорной панели – Многие системы позволяют включать и выключать сенсорную панель одновременным нажатием клавиш FN и F7 .
- Перезагрузите компьютер. – Перезагрузка системы может помочь сенсорной панели снова начать реагировать.
- Сброс настроек BIOS или UEFI до значений по умолчанию – в некоторых системах в BIOS/UEFI есть настройки сенсорной панели.
- Переустановите драйверы сенсорной панели. – Отсутствующие или неправильные драйверы могут привести к неправильной работе сенсорной панели. Вы можете попробовать загрузить и установить последнюю версию драйвера с нашей страницы драйверов и руководств Acer. Для завершения этого процесса может потребоваться подключить внешнюю мышь.
- Восстановление Windows .
 Новые версии Windows позволяют восстановить операционную систему без потери личных данных. Убедитесь, что вы выбрали опцию «Сохранить мои файлы».
Новые версии Windows позволяют восстановить операционную систему без потери личных данных. Убедитесь, что вы выбрали опцию «Сохранить мои файлы».
Если вы можете перемещать курсор, но у вас возникают проблемы со скоростью курсора, неустойчивым поведением или нажатиями и щелчками:
- Настройте чувствительность сенсорной панели – Если курсор движется слишком быстро или слишком медленно, вы можете попробовать изменить чувствительность тачпада.
- Отключить касание, чтобы щелкнуть – Случайное касание сенсорной панели при наборе текста может привести к тому, что курсор будет прыгать или покидать окно.
9. Обновите или откатите драйвер сенсорной панели
В Диспетчере устройств щелкните правой кнопкой мыши сенсорную панель в списке (она может называться Dell TouchPad, Lenovo TouchPad, Synaptics или аналогичная, в зависимости от марки ваш компьютер) и убедитесь, что он определенно включен. Если это так, нажмите «Обновить драйвер», чтобы узнать, есть ли для него какие-либо обновления, которые могут помочь.
Наконец, многие люди сообщали, что их сенсорные панели перестали работать должным образом после установки Windows 10, а это означает, что драйвер W10 для сенсорной панели может работать неправильно. В диспетчере устройств щелкните правой кнопкой мыши сенсорную панель, затем выберите «Свойства» и «Откатить драйвер», чтобы узнать, решает ли предыдущая версия драйвера проблему.
9. Включите сенсорную панель в «Свойствах мыши»
Во многих случаях диспетчер устройств не обрабатывает включение и отключение сенсорной панели. Если ваша сенсорная панель каким-то образом была отключена, то, чтобы снова включить ее, вам нужно будет перейти к свойствам мыши Windows, чтобы снова включить ее.
Введите мышь в строку поиска Windows и перейдите в раздел «Настройки мыши». Здесь нажмите «Дополнительные параметры мыши», затем в новом окне перейдите в «Настройки устройства», «Сенсорная панель» или любую другую вкладку в правой части окна.
Найдите свою сенсорную панель в списке, выберите ее и нажмите «Включить».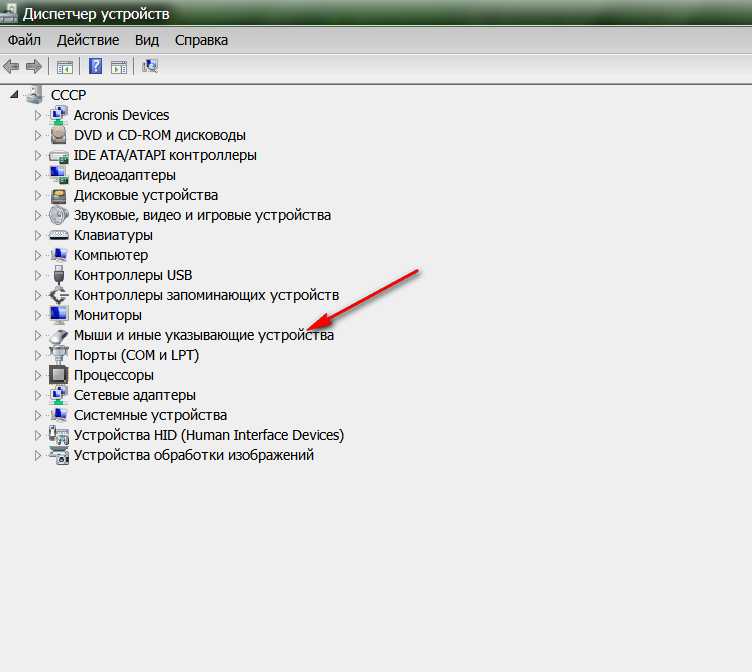
10. Отключить службу ввода планшетного ПК
Если ваш ноутбук с Windows 10 является гибридным и имеет сенсорный экран, возможно, служба ввода планшетного ПК, управляющая функциями стилуса, мешает работе вашей сенсорной панели. Если вы все равно не пользуетесь стилусом, то не будет большой потерей его отключить. Однако, если вы используете его, вам нужно решить, хотите ли вы испытывать неудобства, связанные с включением и выключением этой службы каждый раз, когда вы хотите использовать сенсорную панель.
Чтобы отключить службу ввода с планшета, нажмите Win + R , затем введите services.msc в поле. В списке служб прокрутите вниз, пока не найдете «TabletInputService» или «Служба ввода планшетного ПК». Щелкните правой кнопкой мыши, затем отключите его.
Помните, что разные ноутбуки могут иметь разное программное обеспечение обновления драйверов для своих сенсорных панелей, поэтому эти инструкции могут немного отличаться, но по большей части они должны указать вам правильное направление.
Нужна дополнительная помощь с ноутбуком с Windows 10? Вот как снизить загрузку ЦП на 100 % в Windows 10. И пока вы этим занимаетесь, вот как отслеживать температуру ЦП.
Поделиться Артикул:
Acer, ClickPad, драйвер, мышь, Synaptics, трекпад
мышь acer chromebook не работает
ВсеВидеоПокупкиСсылкиКартыНовостиКупить
Убедитесь, что на сенсорной панели нет пыли или грязи. Несколько раз нажмите клавишу Esc. Барабанная дробь пальцами по сенсорной панели в течение десяти секунд. Выключите Chromebook, а затем снова включите его.
Используйте сенсорную панель Chromebook — Служба поддержки Google
support.google.com › chromebook › answer
Hervorgehobene Snippets
Ähnliche Fragen
Как вернуть мышь на мой Acer Chromebook?
Как включить мышь на моем Acer Chromebook?
Что делать, если сенсорная панель Chromebook не работает
www.lifewire.com › … › Google
16.05.2022 · Убедитесь, что на сенсорной панели нет пыли и грязи. · Барабанная дробь пальцами по сенсорной панели в течение десяти секунд. · Несколько раз нажмите клавишу Esc.
Исправление: мышь или сенсорная панель Chromebook не работают — Technipages
www.technipages.com › fix-chromebook-mouse-or-…
23.09.2021 · Исправление: мышь или сенсорная панель не работают ChromeOS · Проверьте, не виновата ли ваша мышь · Отключите все периферийные устройства и перезагрузите ноутбук · Сбросьте настройки …
13 исправлений для сенсорной панели Chromebook, не работающей – сделайте технологию проще
www. maketecheasier.com › Chrome OS
maketecheasier.com › Chrome OS
29.03 .2022 · 13 исправлений для сенсорной панели Chromebook, не работающей · 1. Перезапустите Chromebook · 2. Сброс оборудования Chromebook · 3. Очистите сенсорную панель · 4. Сделайте барабанную дробь · 5.
Сенсорная панель Acer chromebook 514 не работает
community.acer.com › Ноутбуки › Chromebook
Устранение проблем с сенсорной панелью · Убедитесь, что на сенсорной панели нет пыли или грязи. · Несколько раз нажмите клавишу Esc. · Барабанная дробь пальцами по …
Отключить или включить сенсорную панель на Acer Chromebook
community.acer.com › Ответы Acer › Chromebook
05.02.2020 · Как отключить сенсорную панель на моем Acer Chromebook или на? · Откройте веб-браузер. · Включите параметр Отладка сочетаний клавиш, затем перезапустите …
Тачпад моего Chromebook CB3-431 не работает.
community.acer.com › Ноутбуки › Chromebook
Около 2 лет у меня был acer chromebook cb3-431, и сегодня внезапно перестал работать тачпад.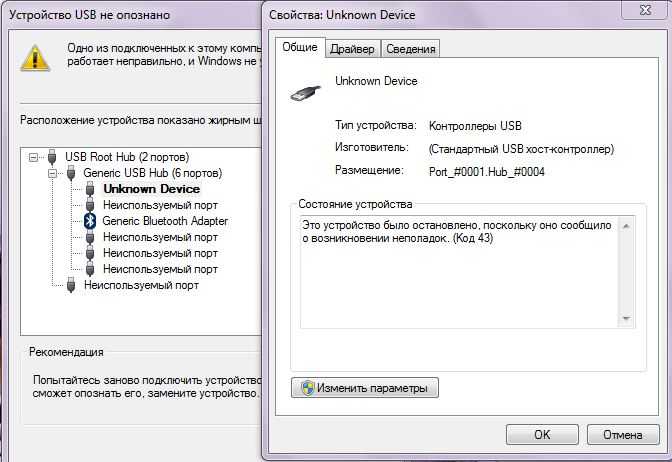


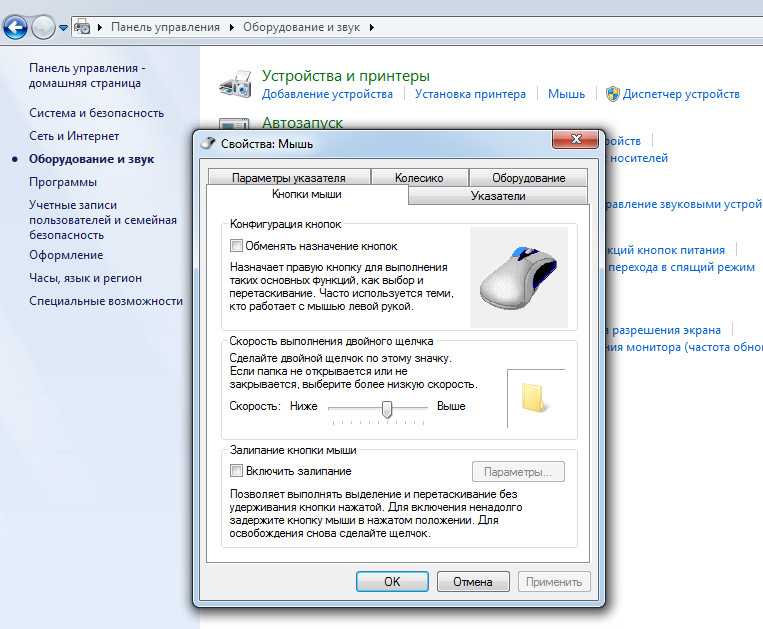
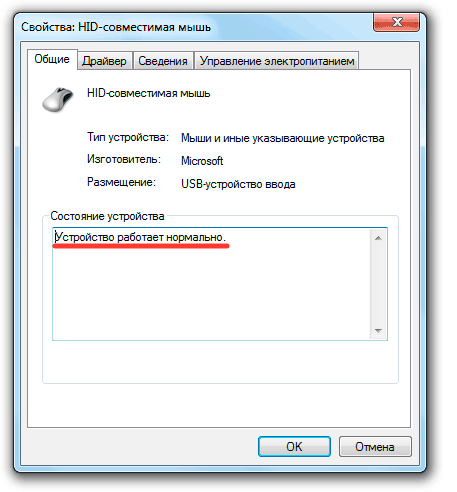
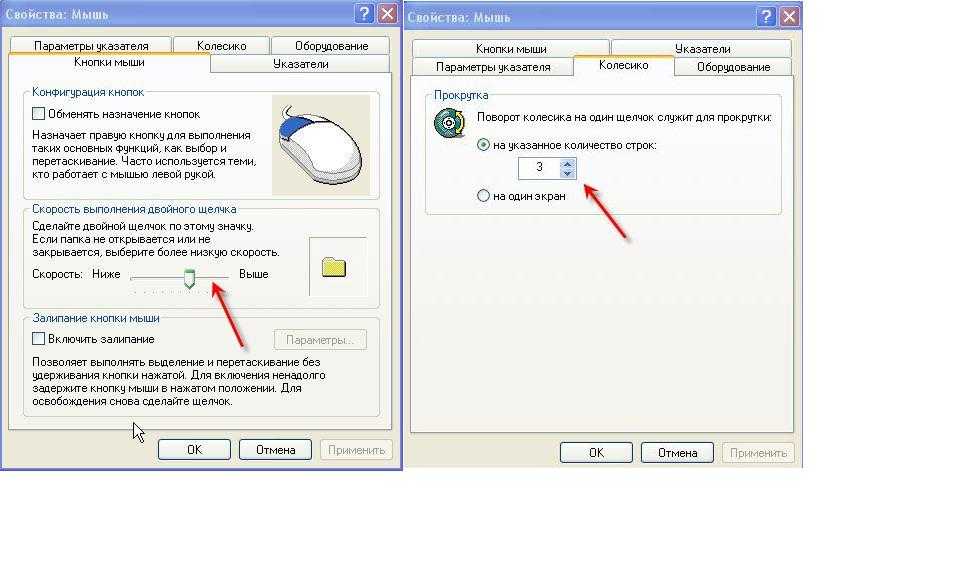 Если вы подключили к ноутбуку вторую мышку, помимо уже имеющегося тачпада, тогда отключите её.
Если вы подключили к ноутбуку вторую мышку, помимо уже имеющегося тачпада, тогда отключите её.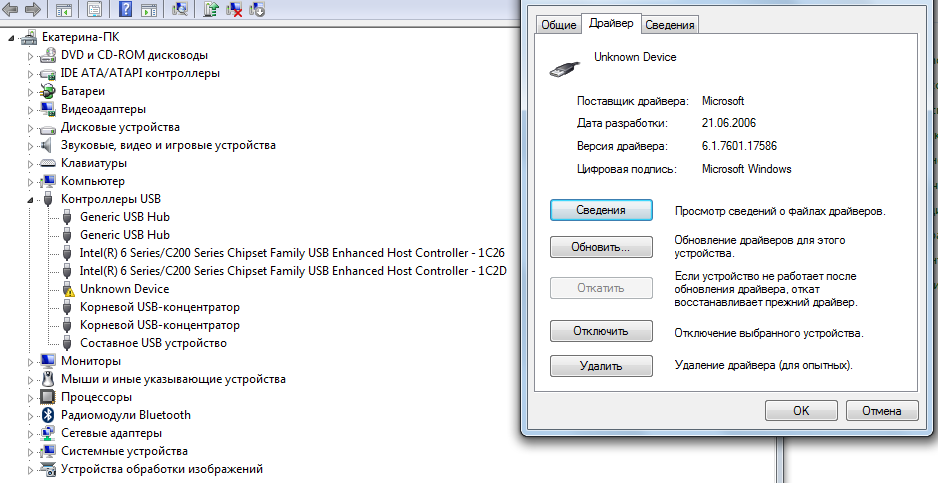
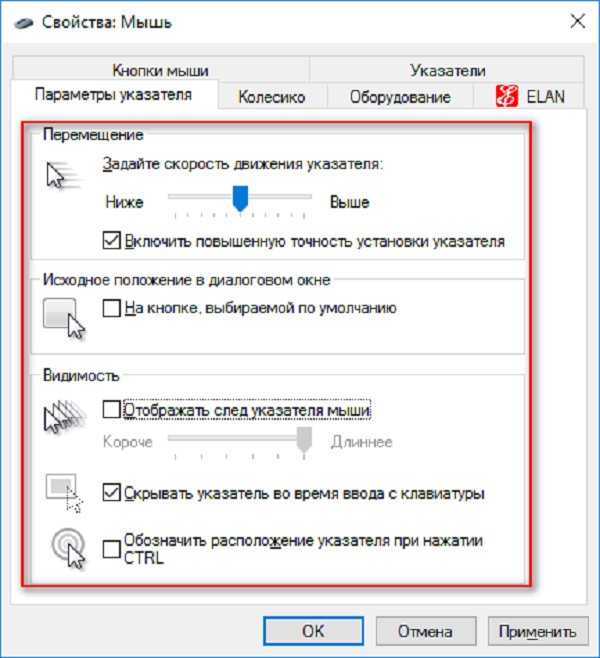 Сюда входят внешняя клавиатура, мышь, флэш-накопители, жесткие диски и другие периферийные устройства.
Сюда входят внешняя клавиатура, мышь, флэш-накопители, жесткие диски и другие периферийные устройства. Новые версии Windows позволяют восстановить операционную систему без потери личных данных. Убедитесь, что вы выбрали опцию «Сохранить мои файлы».
Новые версии Windows позволяют восстановить операционную систему без потери личных данных. Убедитесь, что вы выбрали опцию «Сохранить мои файлы».