что делать? Обзор основных причин поломок
Если вы столкнулись с проблемой, когда не работает мышь на ноутбуке — не отчаивайтесь, ведь зачастую поломку исправить не сложно и можно сделать это самостоятельно.
Многие пользователи при возникновении проблем с компьютерной мышью предпочитают обращаться в мастерские, а чаще всего из-за относительно низкой стоимости бюджетных моделей просто покупают новую.
Содержание:
Не спешите идти в магазин, уделите немного времени, а мы расскажем что делать если не работает мышь на ноутбуке.
Причин, из-за которых не работает компьютерная мышь не так много, но изначально необходимо определиться с исходными данными:
Что делать если не работает проводная мышь?
Первое, с чего мы рекомендуем начинать восстановление работоспособности мыши — вытянуть и вставить штекер джойстика в соответствующий интерфейс ноутбука.
Однако здесь нужно иметь в виду тот факт, что USB-мышь, в отличие от мыши с разъемом PS/2, является устройством Plug-and-Play. Что это значит?
Исходя из главной концепции устройств Plug-and-Play, они не нуждаются в дополнительной конфигурации/
Операционная система автоматически, «на лету», распознает объекты и вносит изменения в общую конфигурацию.
Таким образом, в случае с USB-разъемом изменения конфигурации будут выполнены автоматически без необходимости перезагружать ноутбук, а в случае с разъемом PS/2 без перезагрузки не обойтись.
Если у вас ничего не получилось, попробуйте перезагрузить компьютер независимо от используемого интерфейса.
В некоторых случаях этот способ является действенным и эффективным.
Также попробуйте извлечь USB-мышь, перезагрузить ноутбук, ввести логин и пароль для входа в операционную систему и лишь после загрузки вставить ее в один из USB-интерфейсов.
Далее следует попробовать изменить интерфейс подключения на ноутбуке, возможно, один из них работает некорректно («подгорел» или подвис), это довольно распространенная причина, пожалуй, самая распространенная среди остальных.
Идеальным вариантом будет такой, когда у вас есть возможность заменить мышь на такую же, в работоспособности которой вы уверены на 100%.
В таком случае рабочую модель следует вставить в тот разъем, в которых установлена текущая.
Также неплохо проверить вашу мышку на предмет работоспособности на другом компьютере, не обязательно на ноутбуке.
Здесь все просто, если вы вставили рабочее устройство в ноутбук и оно не работает, проблема однозначно в ноутбуке.
Если ваша мышь не работает с ноутбуком, но работает на другом компьютере проблема опять-таки с ноутбуком.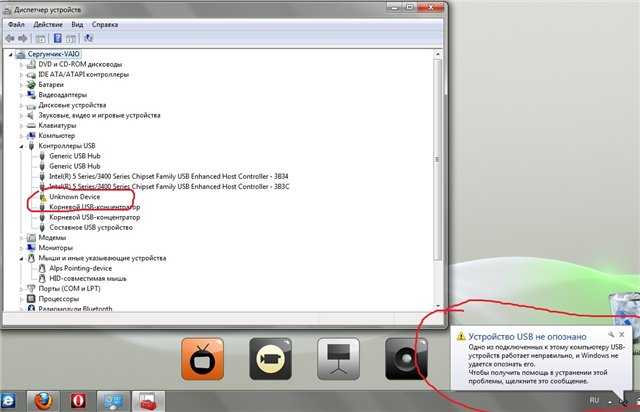
В некоторых случаях мышь может не корректно работать, что проявляется как замедление перемещения курсора на дисплее либо периодическое отсутствие связи с мышью.
В таком случае рекомендуем почистить шарик и ролики, в случае использования механической модели или почистить оптический сенсор, в случае использования оптической.
к содержанию ↑
В некоторых случаях имеет место неработоспособность устройства в результате накопления статического заряда. Также довольно часто по этой причине происходит выгорание USB-интерфейсов.
Отметим тот факт, что данная проблема характерна как для проводных, так и беспроводных мышек. Решением данной проблемы, будет снятие имеющегося статического напряжения.
Для этого выполните действия, приведенные ниже:
Выключите ноутбук.
Отключите питание ноутбука путем отсоединения вилки питания от электрической розетки.

Отсоедините аккумуляторную батарею.
Нажмите кнопку включения ноутбука и удерживайте ее в течение не менее 30 секунд.
Установите аккумуляторную батарею.
Включите питание ноутбука установив подключение к электрической розетке.
Включите ноутбук, зайдите в операционную систему и проверьте работоспособность мыши.
к содержанию ↑
Что делать если не работает беспроводная мышь?
Первая и наиболее распространенная причина, по которой беспроводная мышь отказывается работать — разряженные батарейки.
Для проверки этого тезиса вставьте другие рабочие батарейки в беспроводную мышь.
Обратите внимание, на тот факт, что батарейки могут быть не полностью разряженными и даже могут работать в других устройствах (например, в пульте ДУ), но мышь не будет работать.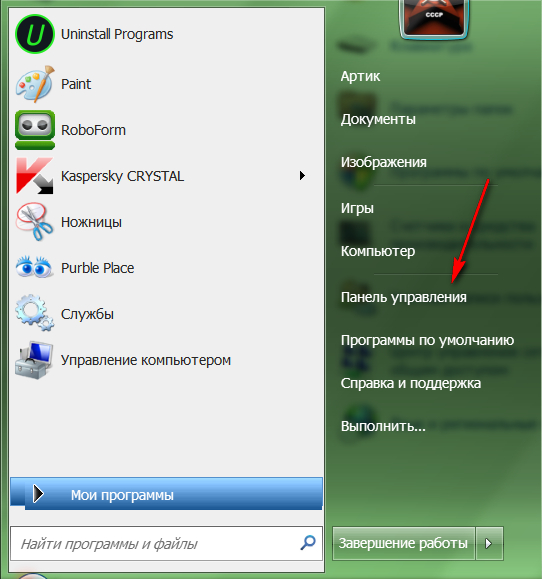
В некоторых случаях для беспроводных мышей характерно зависание.
Для того, чтобы вывести ее из такого состояния воспользуйтесь специальной кнопкой включения/отключения мыши — выключите мышь и через несколько секунд снова включите.
Как правило, данная кнопка расположена под мышкой, в некоторых случаях представлена не кнопкой, а рычажком.
Одной из проблем может быть отсутствие сигнала с передатчика, установленного в USB-порт компьютера.
Попробуйте вытянуть и вставить передатчик, также можно изменить расположение передатчика установив в другой USB-интерфейс ноутбука.
Если все выше приведенные попытки восстановления работоспособности не увенчались успехом, попробуйте работоспособность на другом компьютере, возможно, мышь вышла из строя.
В данной статье мы постарались сделать обзор всех возможных причин когда не работает проводная/беспроводная мышь, а также рассмотрели способы их устранения.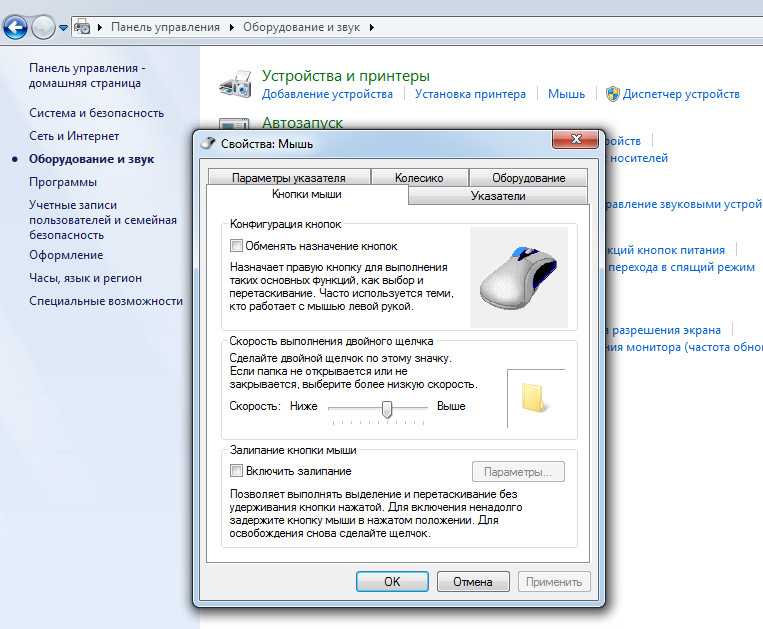
Рекомендуем комбинировать эти решения, чтобы максимально точно определить причины поломки и устранить неисправность.
Почему не работает мышка на ноутбуке?
Не работает мышь на ноутбуке: что делать? Обзор основных причин поломок
Почему компьютер не видит мышь и что с этим делать — Запускай.РФ
Первым делом определимся с приоритетами. Как ни крути, но в подавляющем большинстве случаев мышь — расходный материал. Если вам не нужна «супер-пупер» модель с десятком дополнительных элементов управления, платиновыми проводами и золотыми контактами, есть ли смысл «заморачиваться» с ремонтом мыши?! Стоимость простенького, но достаточно надежного устройства ввода найти и за 2–5 $. Не та сумма, чтобы тратить время и нервы на замену провода или перепайку микросхемы.
Проверили мышку на другом компьютере? Убедились, что проблема именно в ней, а не в «железе» или программном обеспечении вашего ПК? Отмели явные и легко устраняемые причины неработоспособности или, напротив, убедились в серьезности поломки? Все! Сказали мышке «пока-пока!», отправили ее в мусорный бак и купили в магазине новую. Такой вариант подходит подавляющему большинству пользователей.
Компьютер не видит мышь, возможные причины
- Программный сбой.
- Поломка мыши (повреждение провода и штекера, отсутствие контакта, выход из строя электроники и оптики и так далее).
- Мышка не подключена (провод выскочил из порта, неплотно вставлен в разъем ресивер).
- Поврежден порт подключения (COM, PS/2, USB).
- Неисправен / не подходит переходник с PS/2 на USB.
- Не работает один или несколько портов USB.
- Не работают порты USB на передней панели.
- Некорректные настройки USB в BIOS.
- Утерян USB-приемник.
- Проблемы с драйверами USB.

- Другие программные сбои.
Поговорим о поиске причин и устранении неисправности более подробно. Но для начала разберемся с манипуляторами, подключающимися к морально устаревшему порту COM и к PS/2.
ПК не видит мышь COM или PS/2
Мышь с морально устаревшими интерфейсами подключения COM1 или PS/2 есть смысл реанимировать в трех случаях:
- Компьютер настолько древний, что мышь с другим интерфейсом к нему просто не подключишь (нет USB, нет свободного разъема PCI под адаптер USB и, тем более, нет Bluetooth).
- Вы проработали с мышкой 15 лет, и она вам дорога как память.
- Вы — фанат ископаемых компьютерных технологий.
В первом случае, может, есть смысл подумать об аппаратном апгрейде?! Есть отличный вариант и для второго пункта — повесить мышку-труженицу на стенку. В рамочку. И с гордостью показывать гостям. Если у вас третий случай и работоспособность мыши вы уже успешно протестировали на другом ПК, можете проверить заодно последовательный порт.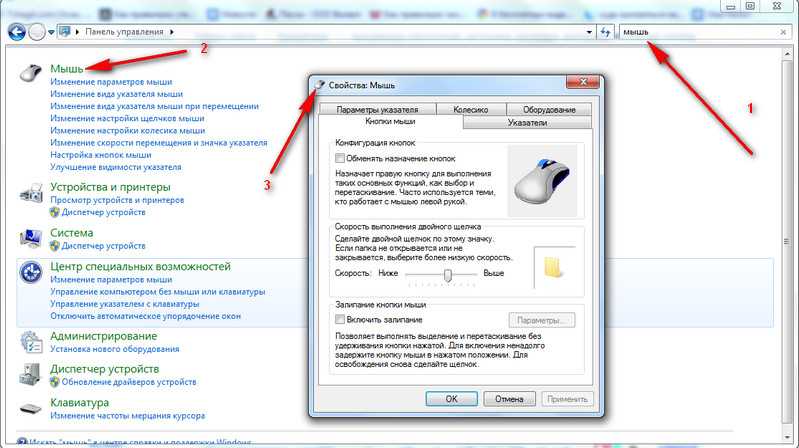 Для этого:
Для этого:
- Вариант для «Кулибиных». Сделайте заглушку на порт, спаяв контакты по схеме 2+3, 7+8, 6+4+1+9 (см. фото ниже).
- Подключите заглушку.
- Загрузите ПК в режиме DOS.
- Запустите программу CheckIt.
- В верхнем меню зайдите в раздел
Tests>Serial Ports. - Запустите проверку.
- Наслаждайтесь результатом.
Мышь на PS/2 подключается к круглому зеленому 6-контактному порту материнской платы (см. фото).
При желании ее можно воткнуть и в сиреневый разъем, только работать она не будет.
Есть еще один момент, касающийся последовательного порта COM и PS/2: оба интерфейса не поддерживают Plug-and-Play. А это значит, что выдергивание провода из работающего компьютера и «горячее» подключение манипулятора может не очень хорошо закончиться.
При явном механическом повреждении порта PS/2 у вас есть несколько вариантов действий:
- Самостоятельная пайка/замена разъема.
 Если не хотите окончательно угробить «материнку», делать этого не стоит.
Если не хотите окончательно угробить «материнку», делать этого не стоит. - Подключение мыши PS/2 к разъему USB через переходник. Правда, учтите, что даже при использовании заведомо исправного адаптера, компьютер может так и не увидеть мышь.
- Замена мыши PS/2 на мышь USB — оптимальный вариант № 1.
- Вызов мастера для ремонта разъема — оптимальный вариант № 2. Заодно мастер заменит пришедшие в негодность электролитические конденсаторы, которые с большой долей вероятности найдутся на материнской плате.
Современные проводные и беспроводные мыши: с чего начать
Начнем с элементарных действий, которые, тем не менее, зачастую приводят к положительному результату.
Общие рекомендации:
- Перезагрузите компьютер.
- Проверьте подключение к разъему материнской платы. Возможно, просто выскочил провод или неплотно вставлен в разъем USB-приемник.
- Проверьте работоспособность мыши, подключив ее к другому ПК или ноутбуку.

- Проверьте работоспособность порта USB флешкой, порта PS/2 — заведомо исправной мышкой с подобным интерфейсом подключения.
Важно! PS/2 не поддерживает Plug-and-Play. Выдергивание и «горячее подключение» клавиатур и мышей PS/2 — не самая лучшая идея. Во-первых, мышь вряд ли определится операционной системой до перезагрузки. Во-вторых, подобными манипуляциями можно «сжечь» контроллер на материнской плате. Не рискуйте! Выключите и физически обесточьте ПК, а затем уже отключайте и подключайте что угодно.
Советы для проводных моделей мышей:
- Внимательно осмотрите провод, штекер и разъем на предмет физических повреждений. На штекерах PS/2 нередко загибаются один или несколько из 6 контактов. Штырьки можно попытаться выровнять пинцетом.
- Пережатый, порванный или погрызенный домашними животными провод можно спаять или заменить на аналогичный кабель от неработающего манипулятора. Однако стоит ли этим заниматься при весьма незначительных ценах новых мышей?!
- Если ПК не видит мышь с интерфейсом подключения по USB, попробуйте подключить ее к другому порту.
 Если мышь была подключена к одному из портов на передней панели, воткните ее в разъем USB в задней части системного блока.
Если мышь была подключена к одному из портов на передней панели, воткните ее в разъем USB в задней части системного блока.
Рекомендации для беспроводных мышей:
- Подключите приемник радиомодуля к другому порту USB. Возможно, неисправен сам разъем.
- Убедитесь, что включена кнопка
On/Offи горит индикатор (есть не на всех моделях, даже если мышь оптическая). - Осмотрите батарейный отсек. Убедитесь в отсутствии следов окисления и разлива электролита.
- Проверьте полярность подключения. «+» и «-» наверняка подписаны как на элементах питания, так и на посадочных местах.
- Зарядите аккумуляторы или замените батарейки. Они могут быть подсевшими даже в том случае, если вы подключаете новую мышку. Неизвестно, что происходило с ней до продажи.
Батарейки можно проверить мультиметром. Если у вас нет тестера или вы с ним не «дружите», купите комплект новых элементов питания. На всякий пожарный. Впрочем, запасные батарейки не помешают и в том случае, если с прибором вы обращаться умеете.
Не работает один или несколько портов USB
Работоспособность порта легко проверить заведомо исправным устройством. Например, флешкой. Также можно попробовать подключить мышь к другим разъемам USB. Если хотя бы один порт окажется исправен и мышка заработает — решение основной проблемы мы уже нашли. А «разборки» с нерабочими разъемами — отдельная история.
Не работают порты USB на передней панели
Частный случай предыдущего раздела — не работают порты на передней панели. Проверьте:
- Подключение проводов передней панели к соответствующему разъему на материнской плате. Скорее всего, возле него будет надпись USB1 или USB2.
- Целостность проводов (отсутствие изломов, разрывов, повреждение изоляционного слоя).
- Отсутствие следов горения (короткого замыкания) на плате передней панели.
Решение то же, что и в предыдущем разделе: подключаем мышку к одному из портов в задней части системного блока, а затем уже разбираемся с передней панелью.
Некорректные настройки USB в BIOS
Если после включения компьютер не увидит не только мышь, но и USB-клавиатуру, велика вероятность некорректных настроек базовой системы ввода-вывода. Но есть проблема. Чтобы зайти в BIOS, вам понадобится клавиатура PS/2.
Порядок действий:
- Подключите клавиатуру к соответствующему гнезду в задней стенке корпуса отключенного и физически обесточенного ПК. Как мы уже выяснили, разъем PS/2 не рассчитан на «горячее» подключение.
- Включите компьютер.
- Нажмите клавишу для входа в BIOS. Чаще всего это
DelилиF2. Если не получается, поищите соответствующую надпись на экране загрузки (например,Press F12 to enter setup) или посмотрите нужную клавишу или комбинацию клавиш в руководстве к материнской плате. - Настройки контроллеров чаще всего находятся в секциях
AdvancedилиIntegrated Peripherals. - Названия разделов и опций могут различаться, но секций не много, поэтому найти нужные параметры достаточно легко.
 Просто ищите пункты, в которых есть слово «USB» и включайте, то есть меняйте значения
Просто ищите пункты, в которых есть слово «USB» и включайте, то есть меняйте значения DisabledнаEnabled. - Выйдите из BIOS, сохраняя настройки (
Save changes & Exitили другой пункт со словами «Exit» и «Save»).
За видимость устройств USB до загрузки операционной системы отвечает параметр с надписью USB Legacy Support или подобной.
Еще одним вариантом в восстановлении работоспособности мыши может быть сброс BIOS на заводские настройки снятием батарейки на секунду.
Проблемы с USB-приемником
Если вышел из строя или потерялся USB-приемник, далеко не факт, что мышь будет нормально работать с ресивером от другой мыши. Как вариант, можно обратиться в техническую поддержку производителя. Они нередко идут навстречу пользователям.
Проще, если у вас мышь распространенной торговой марки Logitech с поддержкой технологии «Unifying». В этом случае подойдет любой адаптер с логотипом в виде стилизованного изображения солнца в красном четырехугольнике с закругленными краями (см.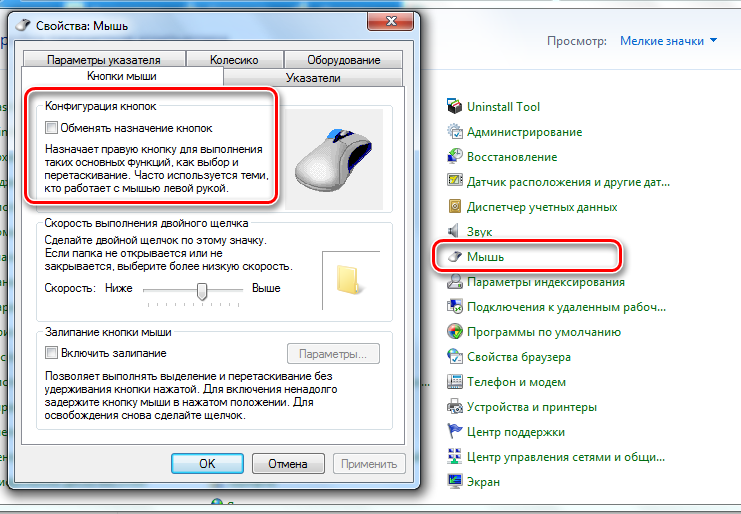 фото ниже). Для настройки беспроводного манипулятора под новый ресивер понадобится скачать с официального сайта и установить утилиту Unifying. Кстати, к этому адаптеру можно подключить до шести устройств Logitech одновременно.
фото ниже). Для настройки беспроводного манипулятора под новый ресивер понадобится скачать с официального сайта и установить утилиту Unifying. Кстати, к этому адаптеру можно подключить до шести устройств Logitech одновременно.
Иногда удается настроить манипулятор и на работу с «левым» адаптером. Однако учтите, что этот метод может и не сработать, даже если устройство ввода и ресивер принадлежат одному и тому же бренду.
Порядок действий:
- Выключите и включите мышь.
- Расположите ее поближе к порту.
- Вставьте адаптер в разъем.
- Зажмите и удерживайте несколько секунд среднюю (колесико) и правую кнопку мыши.
Если ничего не помогло, изучите сайт изготовителя. Возможно, эта проблема уже решена. Часть разработчиков предлагает программное обеспечение для согласования мышей с «не родными» адаптерами. Например, у компании A4 Tech это утилита Office Shuttle Software G9_G11. Есть подобное ПО и у других производителей. Так, у уже упомянутой выше компании Logitech есть и приложение Logitech Connection Utility, работающее, в том числе, и с устройствами, не поддерживающими технологию Unifying.
Проблемы с драйверами USB
Разбираемся с драйверами:
- Нажмите комбинацию клавиш
Win+R. - Введите
devmgmt.mscв текстовое поле окнаВыполнить. - Нажмите
Enter. - При проблемах с драйверами вы увидите в одном или нескольких пунктах раздела
Контроллеры USBвосклицательный знак в желтом треугольнике (некорректно установленный драйвер либо конфликт устройств) или надписьНеизвестное устройство(драйвер не установлен). - Так как мышь не работает, осуществлять навигацию придется с клавиатуры:
- Нажмите клавишу
Tab. - Перейдите к проблемному устройству с помощью стрелок
↑и↓. - Нажмите
Enter. - Переход на следующую вкладку: комбинация
Ctrl+Tab. - Навигация между элементами в окне:
Tab.
- Нажмите клавишу
- Обновите драйвер с диска к материнской плате или соответствующего программного обеспечения, скачанного с сайта производителя.

Видео: Обновление драйвера USB контроллера
Другие программные сбои
Если диод оптической мышки горит, но она работать не хочет, проблемы наверняка с программным обеспечением.
Они могут быть вызваны:
- Действием вирусов.
- Конфликтами с другим программным обеспечением.
- Сбоем/повреждением драйверов мыши, приемника, материнской платы (например, при использовании встроенного адаптера Bluetooth).
Проверка на вирусы
Проверка на вирусы никогда не будет лишней, даже если это и не поможет решить основную проблему. Для этого нам понадобится флешка или «болванка» CD/DVD (далее – «носитель»).
Алгоритм действий при проверке системы на вирусы:
- Выберите антивирус, который вам больше нравится. Из отечественных разработок можно порекомендовать Dr.Web или Kaspersky.
- Соответственно выбранному антивирусному ПО, введите запрос в поисковую строку. Например,
Dr Web флешкаилиKaspersky DVD.
- Перейдите по ссылке на официальный сайт разработчика (он будет в самом начале выдачи).
- Здесь вы найдете все нужные файлы и пошаговую инструкцию по созданию загрузочного диска. Выполните все указанные действия.
- Перезагрузите компьютер.
- Поменяйте приоритет загрузки в соответствии с загрузочным носителем с антивирусом (USB или DVD-привод) в BIOS/UEFI или загрузочном меню.
- Клавиши для входа в BIOS и меню загрузки часто указываются на экране загрузки при включении ПК, моноблока, ноутбука. Например, в виде надписи «Press <Del> to enter BIOS setting, or <F11> to run boot menu».
- Клавиши или комбинации клавиш можно найти в руководстве к материнской плате (ноутбуку) или на сайте производителя.
- Для входа в BIOS часто используются
Delete,Escapeи функциональные клавиши (F1,F2,F10,F11,F12). - В загрузочное меню можно попасть по нажатию
F12,F11,Escape. Не исключены и другие варианты.
Не исключены и другие варианты.
- Приоритет загрузки в
boot menuдействует разово. Если же меняете порядок загрузки в BIOS, не забудьте сохранить изменения при выходе, а затем «откатить» их после завершения антивирусной проверки.
Если не удается зайти в boot menu в Windows 8, 10 или 11, попытайтесь перезагрузить ПК с зажатой кнопкой Shift.
Конфликты программного обеспечения
Проблемы с мышью могут появиться после установки программного обеспечения. Чтобы проверить, так ли это, нам придется загрузиться в безопасном режиме, safe mode. Сделать это можно несколькими способами. Один из них – с помощью системной утилиты msconfig.
Настроим загрузку ОС в безопасный режим:
- Зажмите клавишу
Winи нажмитеR. - Введите в текстовое поле
msconfig. - Нажмите
Enter. - С помощью комбинации клавиш
Ctrl+Tabперейдите на вкладкуЗагрузкаутилиты «Конфигурация системы».
- Два раза нажмите
Tab. - Нажмите
пробел. В результате у вас должна установиться галочкаБезопасный режимв секцииПараметры системы. - Используя клавиши
Tabипробел, нажмите сначала кнопкуПрименить, а затемOK.
Видео: Настройка загрузки безопасного режима с помощью клавиатуры
Альтернативой всей этой последовательности может быть перезагрузка компьютера с последующем частым нажатием клавиши F8 перед загрузкой ОС для вызова меню дополнительных загрузок ОС, в котором можно выбрать пункт Безопасный режим.
Если при загрузке в безопасном режиме мышь работает нормально, у нас есть несколько вариантов действий:
- Удалить программное обеспечение, после установки которого начались проблемы.
- Если установить проблемное ПО не удается, можно «вычислить» его, последовательно отключая и включая системные сервисы и элементы автозапуска на вкладках
СлужбыиАвтозагрузкаутилитыКонфигурация системы. При этом:
При этом:- Чтобы облегчить задачу, на вкладке
Службыпоставьте галочку в опцииНе отображать службы Майкрософт. - Для навигации используйте комбинацию
Ctrl+Tab(перемещение между вкладками), клавишуTab(последовательное перемещение между элементами окна),пробел(поставить/снять галочку, нажать кнопку, находящуюся в фокусе), стрелкивверх,вниз,вправо,влево(навигация в пределах выбранной секции).
- Чтобы облегчить задачу, на вкладке
- Откатить последние изменения системы (сработает лишь в том случае, если в Windows включена
Служба восстановления).
Чтобы восстановить систему по одной из ранее созданных контрольных точек:
- Нажмите и удерживайте кнопку
Win. Нажмите клавишуR. - Введите в текстовое поле окна
Выполнитькомандуrstrui. - Нажмите
Enter.
- Навигация по окнам компонента Windows
Восстановление системыосуществляется так же, как описано выше (комбинацияCtrl+Tab, стрелкивверх,вниз,вправоивлево, клавишиEnterипробел).
Обратите внимание! Чем раньше создана контрольная точка, тем: а) больше откатится изменений; б) выше вероятность, что восстановление не сработает (бывает и такое, да).
Сбой/повреждение драйверов
Могут возникнуть сложности не только с контроллерами USB, но и с другим оборудованием. Например, самим манипулятором (более характерно для дорогих «навороченных» моделей), приемником, материнской платой. Порядок действий аналогичен описанному в разделе проблем с драйверами USB:
- Запускаем диспетчер устройств.
- Смотрим, нет ли надписей
Неизвестное устройствоили значков с восклицательным знаком в желтом треугольнике. - Устанавливаем драйвера.
 Если Windows не находит нужное ПО, придется искать его на диске (если есть) или на сайте производителя оборудования.
Если Windows не находит нужное ПО, придется искать его на диске (если есть) или на сайте производителя оборудования. - Если обновление ничего не дало, полностью удалите драйвер и установите его заново.
Мы постарались продемонстрировать вам возможные пути исправления ситуации, когда компьютер не видит мышь. Если у вас что-то не получается, то вы всегда можете задать нам вопрос в комментариях или вызвать мастера для того, чтобы он решил эту задачу. Если же у вас есть своя история того, как вам удалось восстановить работоспособность мыши в ОС и она тут не описана — поделитесь ей, описав ее ниже, в комментариях.
Что делать, если тачпад вашего ноутбука не работает из-за вируса?
Изображение предоставлено Pixabay (OpenClipart-Vectors)Субханкар Б.
Субханкар Б.

✅Эксперт-редактор блога — стратег стиля письма✅ Основатель Biggers Talk
Опубликовано 30 июля 2021 г.
+ Подписаться
Если вы регулярно пользуетесь ноутбуком, неисправность тачпада является распространенной проблемой, с которой вы можете столкнуться. Иногда проблема может быть такой простой, как отключение сенсорной панели с помощью сочетания клавиш. Вы можете легко отменить это, используя комбинацию клавиш на клавиатуре. Однако, если это не решит вашу проблему, это может указывать на более глубокую проблему.
Атака вредоносных программ
Если вы подозреваете, что проблема вызвана вирусом или вредоносным ПО, вам необходимо принять немедленные меры, прежде чем они смогут повлиять на другие части. Наиболее распространенной вредоносной программой, вызывающей проблемы с тачпадом, является Win32/Sality.AT.
Этот вирус удаляет все, что встречается на его пути, превращая их в ярлыки.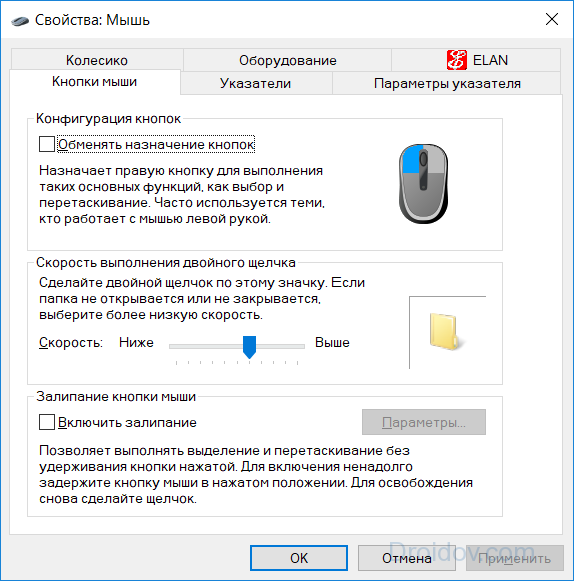 Обратите внимание, что этот вирус может заразить даже внешний жесткий диск и USB. Если вы используете эти зараженные аксессуары в другой системе, вирус может затронуть и этот компьютер. Только полная глубокая очистка вашей системы может помочь вам избавиться от этой инфекции.
Обратите внимание, что этот вирус может заразить даже внешний жесткий диск и USB. Если вы используете эти зараженные аксессуары в другой системе, вирус может затронуть и этот компьютер. Только полная глубокая очистка вашей системы может помочь вам избавиться от этой инфекции.
Процедура глубокой очистки
Перед началом процедуры глубокой очистки переведите систему в безопасный режим. Это гарантирует, что все остальное программное обеспечение останется нетронутым. Перейдя в безопасный режим, выполните следующие действия:
- Вирусная атака означает, что существующий антивирус не обеспечивает эффективной защиты. Чтобы все это удалить.
- Теперь загрузите подходящий инструмент для удаления вредоносного или нежелательного ПО. Есть несколько вариантов таких инструментов, доступных в Интернете. Все они могут быть ненадежными. Поэтому поищите, какой инструмент лучше всего подходит для вашей модели ноутбука.
- После установки любого такого программного обеспечения запустите глубокую очистку/полное сканирование вашей системы.
 Это может занять много времени. Так что не прерывайте вашу систему.
Это может занять много времени. Так что не прерывайте вашу систему. - Удалите все вирусы и перезагрузите систему.
После этой процедуры ваша сенсорная панель снова начнет работать. Чтобы предотвратить дальнейшие проблемы, установите надежный антивирус и всегда обновляйте его. Если проблема не устранена, сообщите о ней в авторизованный сервисный центр.
Как выбрать правильные игры для снижения стресса
21 мая 2022 г.
Dooars: Маршрут путешествия
27 апр. 2022 г.
Зачем нужны академические услуги по корректуре?
28 марта 2022 г.

Как So2 загрязняет воздух?
16 декабря 2021 г.
Какие меры принимаются для предотвращения загрязнения рек?
7 сентября 2021 г.
Почему CO2 вызывает загрязнение?
18 августа 2021 г.
Насколько экологична установка по очистке сточных вод?
9 июля 2021 г.

Все, что вам нужно знать о Департаменте здравоохранения и социального обеспечения Лондона
6 мая 2021 г.
Какие тесты проводятся для диагностики диабета?
26 апр. 2021 г.
Лучшие и худшие продукты для будущих мам
12 апр. 2021 г.
Другие также смотрели
Исследуйте темы
Физический щелчок сенсорной панели не работает — ноутбук Framework
Demetri
#1
Привет, ребята,
Я только что получил самодельную версию ноутбука, настроил ее, и физический щелчок, похоже, не работает. Мягкие нажатия работают (одиночные нажатия), но если я нажимаю для физического щелчка, ничего. Я переустановил все провода/кабели, идущие к сенсорной панели, но никаких физических щелчков не регистрируется.
Я использую Debian, но не думаю, что это проблема программного обеспечения/ОС.
Есть идеи?
Ура,
Деметрий
гклимер
#2
Вот несколько тем о проблемах с трекпадом. Вы можете найти ответ в одном из этих —
У меня та же проблема. По-видимому, у других тоже было — они отправляли сменные входные модули для исправления и анализа старых на наличие очевидной производственной проблемы.Я свяжусь с ними в ближайшее время для того же. Щелчки трекпада (физические) не регистрируются. #трекпад
Когда я механически нажимаю на тачпад, ничего не происходит. Я понял, что работает касание и щелчок, а касание двумя пальцами рассматривается как щелчок правой кнопкой мыши. Тем не менее, когда я на самом деле нажимаю, чтобы щелкнуть, это никогда не регистрируется как щелчок (независимо от того, какую часть сенсорной панели я щелкаю). Я не уверен, почему — нажмите, чтобы щелкнуть, и мышь перемещается нормально. Я не уверен в следующих шагах, чтобы решить эту проблему, я в основном изучал различные конфигурации сенсорной панели, например. Arch документация по libinput Я просто устанавливаю…
Я использую Fedora 34 с последними обновлениями. У меня проблема с сенсорной панелью, когда щелчок мыши регистрируется только как «нажатие, чтобы щелкнуть». Но если я действительно нажимаю на сенсорную панель, чтобы использовать ее как кнопку, щелчки не регистрируются.Это известная проблема или у меня неисправный тачпад? Прокрутка двумя пальцами и смахивание тремя пальцами работают нормально. Таким образом, это указывает на аппаратную проблему. Мысли приветствуются. … Алан
2 лайка
rn1234
#3
У меня тоже такая проблема.
Он работал нормально, но в какой-то момент перестал работать.
Случается как в Linux, так и в Windows, похоже, проблема с оборудованием.
Предложенное ими исправление (сильное нажатие вниз), по-видимому, иногда срабатывало для щелчка левой кнопкой мыши, но не для правого щелчка. Кроме того, не всегда работает левый щелчок.
2 лайка
Закари_Гарднер
#4
Он работал нормально, но в какой-то момент перестал работать.
Случается как в Linux, так и в Windows, похоже, проблема с оборудованием.
Предложенное ими исправление (сильное нажатие вниз), по-видимому, иногда срабатывало для щелчка левой кнопкой мыши, но не для правого щелчка. Кроме того, не всегда работает левый щелчок.
Мой ноутбук ведет себя точно так же, левый щелчок работал нормально раньше, а теперь, совсем недавно, он работает, только если я нажимаю невероятно сильно. Есть ли известный способ исправить это?
У меня Windows 10, не уверен, что это аппаратная или программная вещь. Но я предполагаю, что это аппаратно.
Никсингит
#5
Закари_Гарднер:
У меня Windows 10, не уверен, что это аппаратная или программная вещь.
Но я предполагаю, что это аппаратно.
Это оборудование. Щелчок/нажатие моего трекпада перестало работать как в Windows 10, так и в PopOS. Придется просить поддержку, чтобы прислали замену, я думаю.
1 Нравится
Никсингит
#6 Обновление
: мне удалось снова заставить работать физический щелчок на трекпаде. Я просто сильно надавил на правую сторону, и снова на середину, и снова на правую сторону. И это, кажется, дало эффект, потому что физический щелчок теперь работает везде на пэде. Я предполагаю, что что-то застряло там.
3 лайков
Zachary_Gardner
#7
да, как ни странно, у меня он снова заработал только сейчас.
Думаю, это как-то связано с тем, как я его поднимаю. Я взял его одной рукой с правой стороны, когда ноутбук был открыт, и я почувствовал, как щелкает мышь. после этого он снова начал работать.
Я хотел бы лучше понять, что происходит, на случай, если это произойдет снова в будущем.
1 Нравится
Демиург
#8
Сам столкнулся с той же проблемой. Это действительно прискорбно.
Упомянутые выше сильные нажатия помогли, но сенсорная панель все еще периодически отключается.
Брент
#9
@Demiurge Вы можете попробовать перенастроить сенсорную панель. Вы можете следовать этому руководству.
Вы можете следовать этому руководству.
Ссылка: Руководство по устранению трения сенсорной панели — Руководства по платформе
Paul_Hoyle
#10
Правый клик не работает. Это идея Брентса, что я должен сделать?
Пол Хойл
#11
Оказалось, что кабель был неправильно вставлен в материнскую плату.
Теперь все работает.
1 Нравится
Sam_Lane
#12
Я не уверен, что это точно такая же проблема, как и у других, но в последнее время у меня возникли проблемы с сенсорной панелью. С некоторых пор прокрутка двумя пальцами просто перестала работать. Простая перезагрузка всегда исправляет это, но было бы неплохо узнать, что вызывает это, и найти постоянное решение. Совсем недавно у меня были периодические проблемы с физическим одиночным щелчком, двойным щелчком и ужасным отставанием правого щелчка. Любая идея о том, что может быть причиной этих проблем?
С некоторых пор прокрутка двумя пальцами просто перестала работать. Простая перезагрузка всегда исправляет это, но было бы неплохо узнать, что вызывает это, и найти постоянное решение. Совсем недавно у меня были периодические проблемы с физическим одиночным щелчком, двойным щелчком и ужасным отставанием правого щелчка. Любая идея о том, что может быть причиной этих проблем?
МВВ
№13
У меня похожая проблема. Ubuntu Волнистый попугайчик 22.04. Трекпад отлично работает для прокрутки, жестов и касаний (как левой, так и правой). Физический левый щелчок работает нормально, а физический правый — нет. Я отключил режим PS/2 в BIOS и попробовал предложенные фирменные нажатия. В винде все нормально работает, а в линуксе нет. Странно, если я отключу касание к щелчку в настройках, физический щелчок правой кнопкой мыши сработает. Но мне очень нравится тап-к-клик, поэтому я не хочу этого делать. Кажется странным, что все это работает, кроме физического щелчка правой кнопкой мыши.
Но мне очень нравится тап-к-клик, поэтому я не хочу этого делать. Кажется странным, что все это работает, кроме физического щелчка правой кнопкой мыши.
D.H
№14
Я также совершенно не смог зарегистрировать физические щелчки, будь то нажатие среднего, левого, правого и т. д. Однако я смог частично исправить это:
Здравствуйте, группа поддержки —
и биос 3.09 и биос 3.10.
Нет изменений в поведении при включенной и выключенной эмуляции PS/2.
Я следил за руководством по трению сенсорной панели здесь: Руководство по устранению трения сенсорной панели — Руководства по платформам
На шаге 5 вместо регулировки тачпада по направлению к клавиатуре я просто затянул два винта, удерживающие кронштейн. Каждый смог продвинуться примерно на 5/6 оборота в сторону плотнее.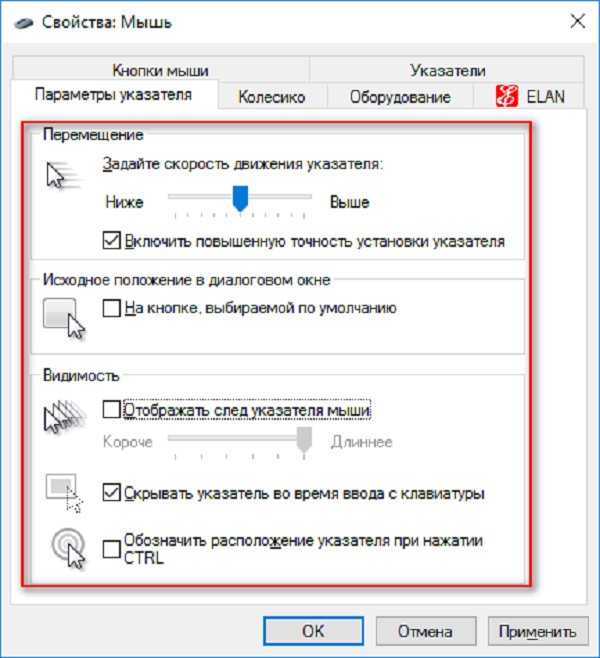 Это создало некоторое улучшение, когда я мог физически щелкнуть только в самой середине сенсорной панели с коэффициентом распознавания около 80%.
Это создало некоторое улучшение, когда я мог физически щелкнуть только в самой середине сенсорной панели с коэффициентом распознавания около 80%.
Итак, я вернулся к крышке ввода и более внимательно посмотрел на эту скобу. Я отметил следующие дефекты: правая стойка выравнивания выглядит плохо сформированной по сравнению с левой. Левая — четкая, острая крестообразная форма. Кронштейн легко надевается на левую установочную стойку, но плохо на правую. Правая рука пытается заставить скобу быть слишком близко к клавиатуре, а не вертикально захватывать сам тачпад. Очень осторожно удерживая скобу вниз и вдали от клавиатуры, я смог захватить правую сторону скобы гораздо более вертикально. В этой конфигурации я мог физически щелкнуть средние 2/3 сенсорной панели примерно за 9 секунд.Скорость захвата 0%, но только около 10% времени будут зарегистрированы физические клики за пределами этой области.
В третьей попытке я отогнул вперед два маленьких выступа на кронштейне, как я видел, это было предложено членами сообщества Framework, но не рекомендовано персоналом Framework.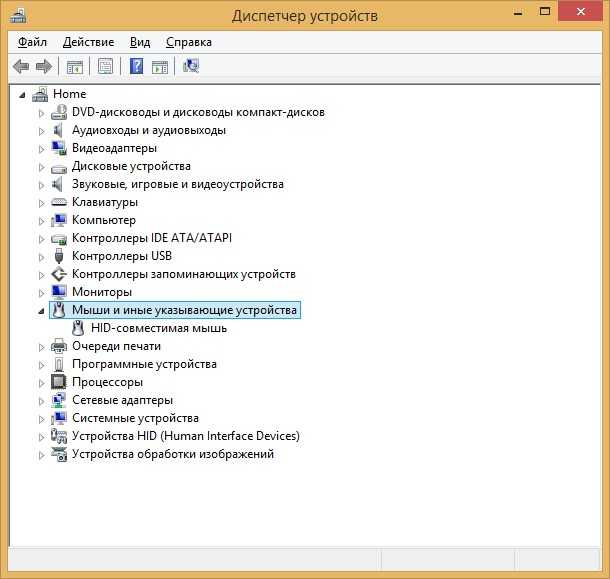 Тем не менее, сгибание этих вкладок означало, что физические щелчки теперь регистрируются вплоть до краев сенсорной панели, но с огромным количеством неряшливости / люфта. Регистрация кликов составляет почти 100% посередине и, возможно, 60% за пределами 2/3 от середины.
Тем не менее, сгибание этих вкладок означало, что физические щелчки теперь регистрируются вплоть до краев сенсорной панели, но с огромным количеством неряшливости / люфта. Регистрация кликов составляет почти 100% посередине и, возможно, 60% за пределами 2/3 от середины.
Обращение в службу поддержки с запросом на замену входной крышки из-за неправильного изготовления направляющей стойки. Посмотрим, что они скажут.
Логан_Эрл_Роулинз
№15
Да, у меня тоже были эти проблемы, и это самый большой недостаток этого ноутбука, который в остальном просто потрясающий. Это довольно агрегирует, хотя я предпочитаю использовать сенсорную панель с механическим щелчком, а не постукиванием. Я также сделал руководство по трению, которое помогло, но не полностью решило проблему, и дефект механического щелчка случайным образом решает зарегистрироваться, что очень раздражает.




 Если не хотите окончательно угробить «материнку», делать этого не стоит.
Если не хотите окончательно угробить «материнку», делать этого не стоит.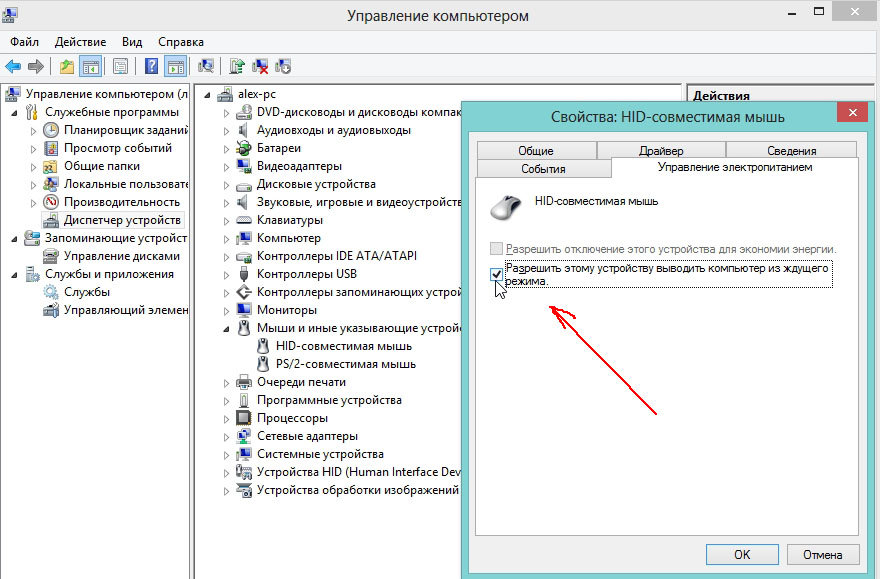
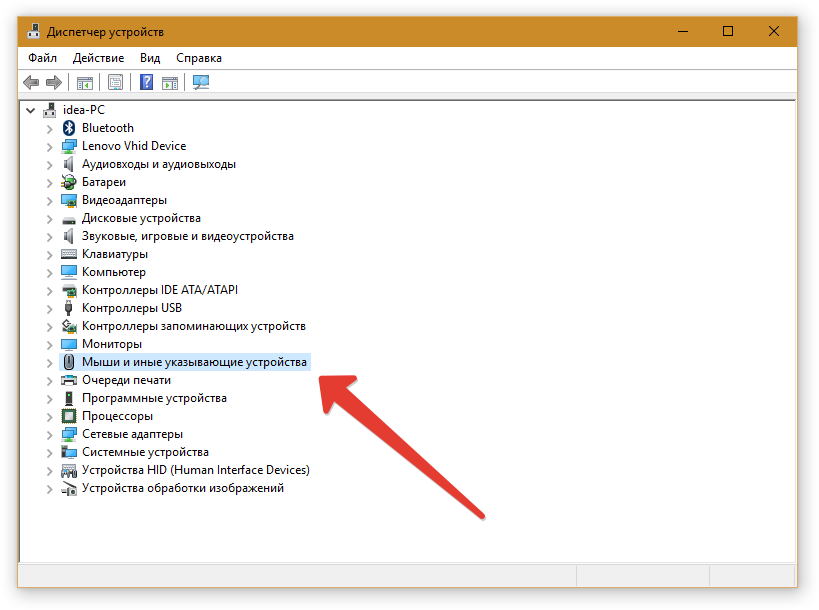 Если мышь была подключена к одному из портов на передней панели, воткните ее в разъем USB в задней части системного блока.
Если мышь была подключена к одному из портов на передней панели, воткните ее в разъем USB в задней части системного блока. Просто ищите пункты, в которых есть слово «USB» и включайте, то есть меняйте значения
Просто ищите пункты, в которых есть слово «USB» и включайте, то есть меняйте значения 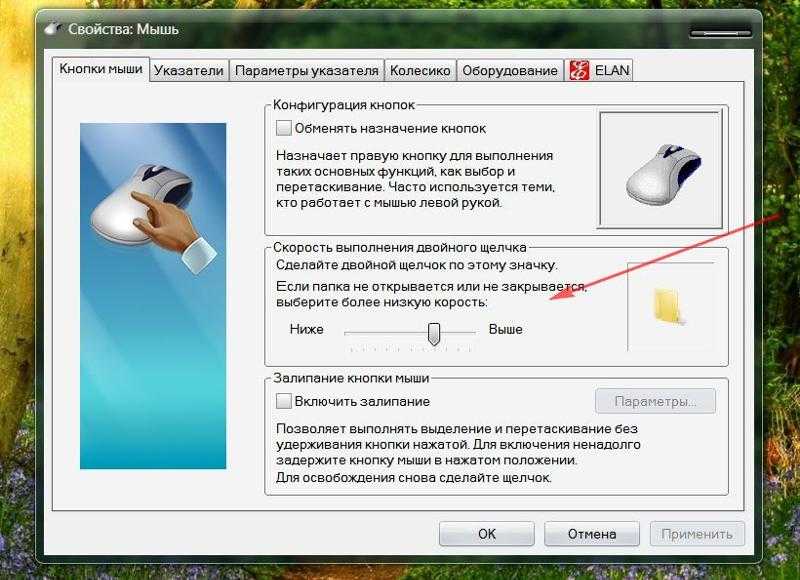

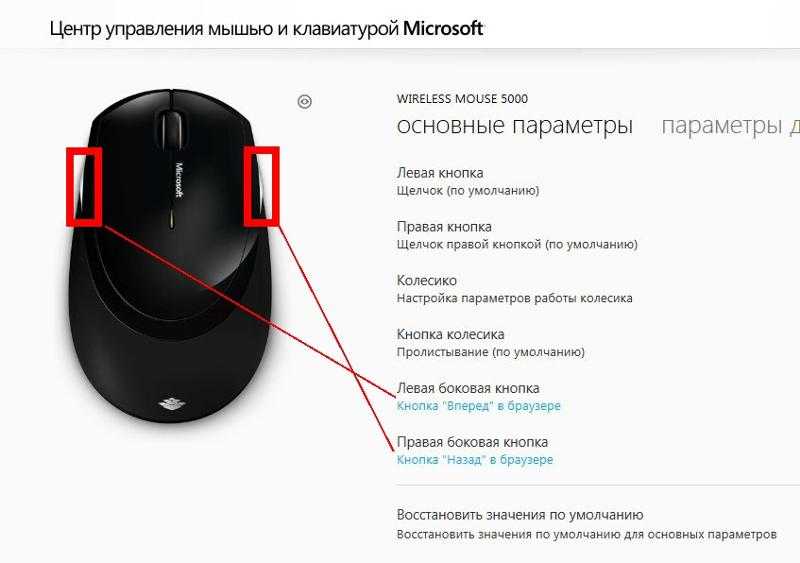 Не исключены и другие варианты.
Не исключены и другие варианты.
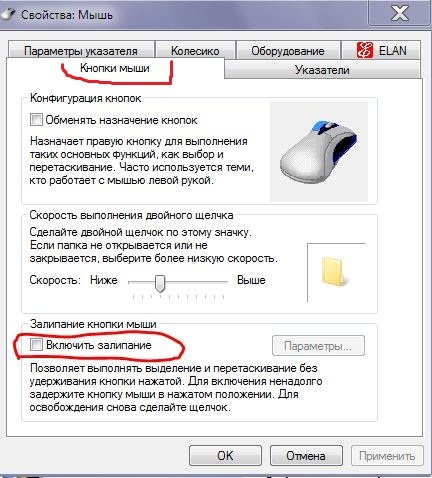 При этом:
При этом:
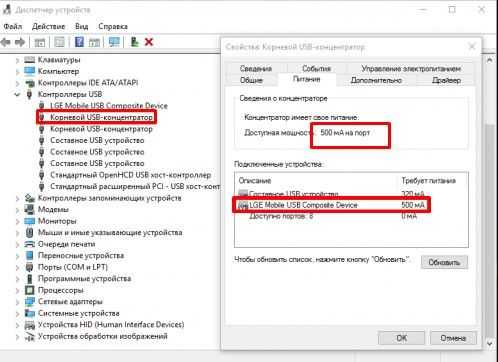 Если Windows не находит нужное ПО, придется искать его на диске (если есть) или на сайте производителя оборудования.
Если Windows не находит нужное ПО, придется искать его на диске (если есть) или на сайте производителя оборудования. Это может занять много времени. Так что не прерывайте вашу систему.
Это может занять много времени. Так что не прерывайте вашу систему.
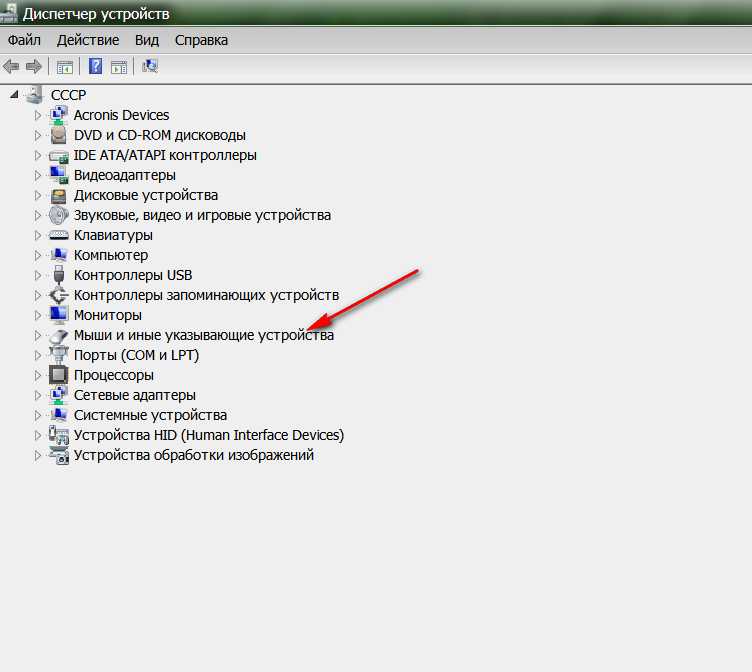
 Я свяжусь с ними в ближайшее время для того же.
Щелчки трекпада (физические) не регистрируются.
#трекпад
Я свяжусь с ними в ближайшее время для того же.
Щелчки трекпада (физические) не регистрируются.
#трекпад Это известная проблема или у меня неисправный тачпад? Прокрутка двумя пальцами и смахивание тремя пальцами работают нормально. Таким образом, это указывает на аппаратную проблему.
Мысли приветствуются.
… Алан
Это известная проблема или у меня неисправный тачпад? Прокрутка двумя пальцами и смахивание тремя пальцами работают нормально. Таким образом, это указывает на аппаратную проблему.
Мысли приветствуются.
… Алан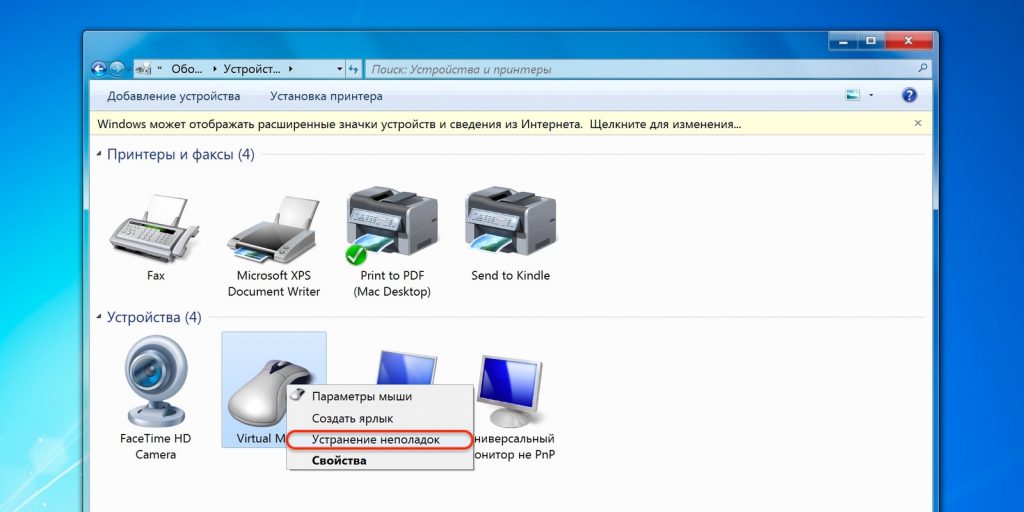 Но я предполагаю, что это аппаратно.
Но я предполагаю, что это аппаратно.