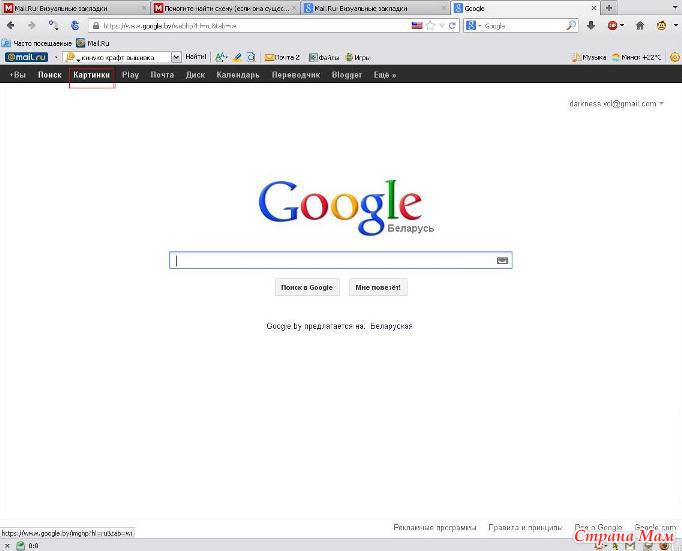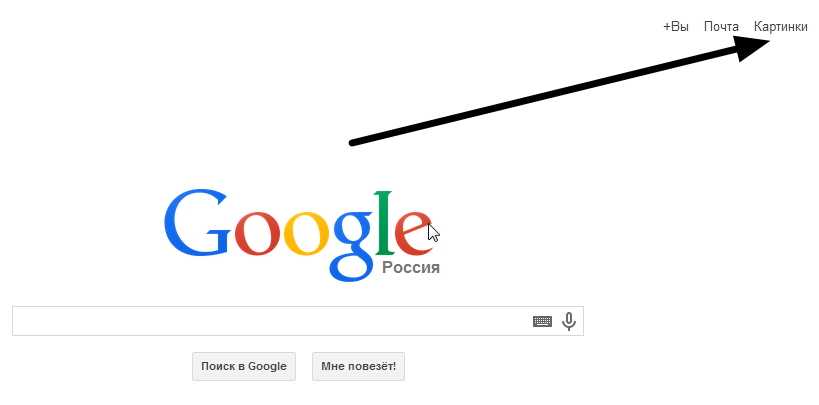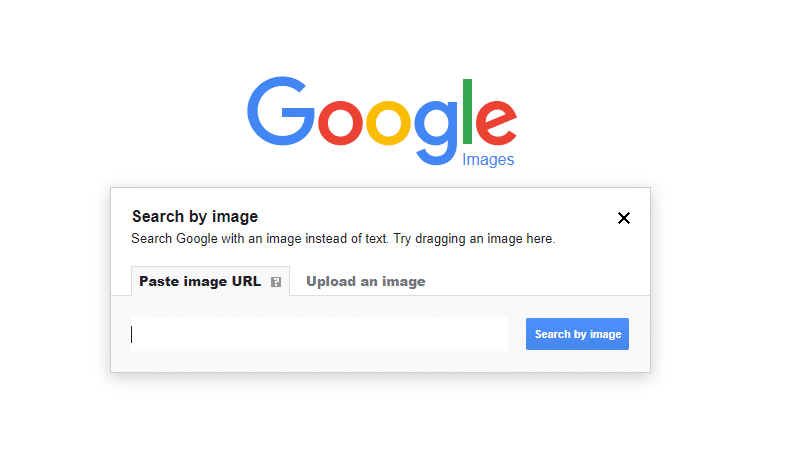Поиск по картинке Google: как найти изображение в 2017
Давно уже можно «погуглить» не только фразу, но и изображение. Если в социальной сети кто-то выкладывает картину неизвестного художника, вы можете легко узнать автора и название, найдя эту картинку с полным описанием на других сайтах с помощью сервиса «Поиск по картинкам» от Google.
Подобный сервис есть и в Яндекс.
Есть также специальные сервисы, которые ищут картинки по социальной сети ВКонтакте и в магазине Алиэкспресс.
И «вишенка на торте» – сервис по распознаванию лиц FindFace, который позволяет отыскать человека в ВК по фотографии, сделанной на улице.
Как Google ищет картинки
Сервис от поисковой системы способен найти
- точное изображение разных размеров.
- похожие картинки.
- сайты, на которых размещено изображение.
Лучше всего работает поиск чего-то общеизвестного и популярного: достопримечательностей, картин, портретов известных людей, различных мемов, подписанных на известной картинке.
Поиск производится по проиндексированным изображения, то есть по тем, которые уже находятся в базе Google. Для этого они должны какое-то время пробыть в сети. Например, если вы выложили на сайт фото вашего кота давно, то он наверно уже проиндексировался. И при поиске по этому изображению вы найдете и кота, и сайт, и все сайты, которые растащили фото вашего кота.
Вот, например, похожие и точные изображения, найденные по фотографии синицы на ладони:
Результат поиска по картинке GoogleВидно, что ее растащили многие сайты.
Если же вы выложили картинку только что, то поиск по ней, скорее всего, пока не даст результатов. Найдутся похожие изображения котов, но не ваше. То есть новые картинки искать почти бесполезно.
Обратите внимание, что поиск по картинкам дает возможность найти сайты, которые украли ваши фотографии. Это полезный инструмент для профессиональных фотографов.
Иногда можно найти также своего клона в социальной сети, выполнив поиск по аватарке. Хотя для поиска по ВК и распознавания лиц больше подходит сервис FindFace.
Хотя для поиска по ВК и распознавания лиц больше подходит сервис FindFace.
Как пользоваться сервисом Google.Картинки
Поиск по изображению: 4 способа
Перетащить картинку
Перетащите изображение, найденное в Интернете или находящееся на вашем компьютере, в окно поиска на странице images.google.com.
Загрузить файл
На сайте images.google.com нажмите на значок с изображением фотоаппарата, затем на ссылку «Загрузить файл». Выберите изображение, по которому нужно выполнить поиск.
Вставить ссылку на изображение
Нашли в Интернете картинку, о которой хотите узнать побольше? Нажмите на нее правой кнопкой мыши и скопируйте URL изображения. На сайте images.google.com нажмите на значок с изображением фотоаппарата и выберите «Указать ссылку».
Нажать на картинке правой кнопкой мыши
Выполнять Поиск по картинке можно еще быстрее, загрузив расширение для Chrome или Firefox. Установив его, вы сможете запустить в Google поиск по картинке, просто нажав на нее в Интернете правой кнопкой мыши.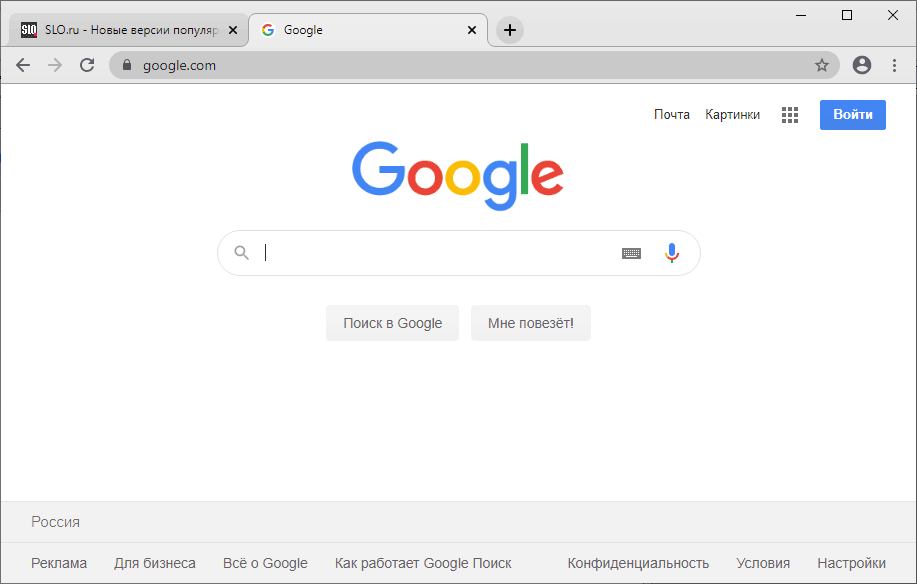
Поиск по описанию
Необязательно использовать картинку-образец для поиска графики. Бывает, что нужна просто картинка, а образца нет. Тогда можно дать гуглу словесное описание. Например, введите в поле поиска по картинкам «Горький», и вы получите портреты Горького.
Введите «Дед мороз», и получите кучу открыток с дедом морозом.
Чтобы узнать, как выглядит «бухарская буразубка», введите «бухарская буразубка». Получим вот что:
Отображение размера картинки при наведении на нее курсораЧтобы узнать размер найденного изображения, а также место его хранения, надо навести на него курсор.
Если щелкнуть изображение, то откроется возможность просмотреть его в полном размере. А рядом будет представлен список похожих картинок.
Варианты картинки в разной размерности при кликеПоиск на телефоне или планшете
Вы можете найти в Google изображения, похожие на то, которое уже видите в результатах поиска.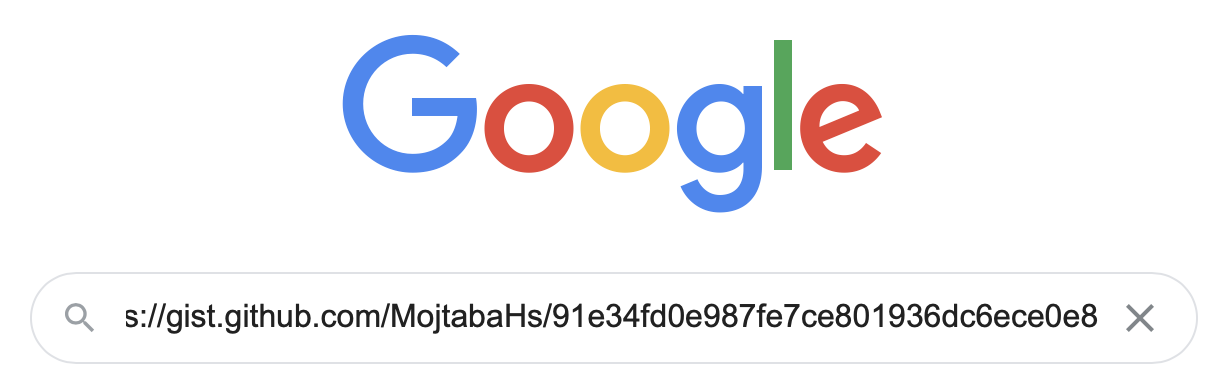 Эта функция поддерживается в приложении Chrome (для Android, iPhone и iPad).
Эта функция поддерживается в приложении Chrome (для Android, iPhone и iPad).
- Используйте приложение Chrome для поиска.
- Нажмите на изображение, чтобы открыть его в полном размере.
- Нажмите и удерживайте картинку. В появившемся окне нажмите Найти это изображение в Google.
Расширения браузеров для поиска картинок
Если вам часто приходится искать картинки в Google, то для вас есть более удобный вариант. Чтобы постоянно не переходить на страницу поиска по картинкам, установите расширение для браузера. Оно позволит выполнять поиск быстрее. Просто наведите курсор на фотографию, щелкните правую кнопку мыши и вы увидите, что в меню появился новый пункт поиска по картинке.
Для пользователей последних версий Google Chrome этот пункт меню «Найти картинку (Google)» доступен и без установки расширения.
Помимо поиска картинок в Google, есть специализированные расширения, предназначенные для поиска фотографий в ВК и других социальных сетях. Почему для их поиска нужно отдельное расширение: как правило фотографии соц. сети закрыты от индексации Google, и для поиска по ним требуется отдельная база фотографий. С ней то и работают специализированные расширения. Я их перечислю, но начну с простого расширения от Google, упрощающего поиск по картинке. В Chrome этот поиск встроен, но если вы пользуетесь другими браузерами, то нужно поставить расширение.
Почему для их поиска нужно отдельное расширение: как правило фотографии соц. сети закрыты от индексации Google, и для поиска по ним требуется отдельная база фотографий. С ней то и работают специализированные расширения. Я их перечислю, но начну с простого расширения от Google, упрощающего поиск по картинке. В Chrome этот поиск встроен, но если вы пользуетесь другими браузерами, то нужно поставить расширение.
Google Search by Image
После установки расширения вы сможете выполнять поиск по картинке в один клик.
| В браузере Chrome пункт «Найти картинку (Google)» присутствует по умолчанию. Устанавливать расширение не требуется. | ||
Search by ImageЕсли щелкнуть изображение правой кнопкой мыши, появится пункт меню «Search Image on Google» | Скачать | |
Image SearcherЕсли щелкнуть изображение правой кнопкой мыши, появится пункт меню «Search Similar Image by Google» | Скачать |
- Чтобы выполнить поиск, наведите курсор на картинку.

- Щелкните ее правой кнопкой мыши.
- В появившимся меню выберите «Search Image on Google» или «Найти картинку (Google)» (название варьируется в зависимости от браузера).
- Будет выполнен аналогичный поиск, тот самый, который вы раньше выполняли из поисковика Google. Будут найдены точные и похожие изображения.
Поиск по картинке для Яндекс
Найти картинку в ЯндексЕсли щелкнуть изображение правой кнопкой мыши, появится пункт меню «Найти картинку (Яндекс)» | Скачать |
Яндекс картинки – конкурирующий с Google сервис. Работает аналогично, но по моим наблюдениям, хуже ищет картинки вне рунета. Например, Google нашел мне кучу картинок в арабском сегменте интернета, тогда как Яндекс не показал оттуда ни единого результата. Результатов выдается в разы меньше из-за игнорирования иноязычных сегментов. Если вам важны именно картинки рунета, то подойдет это расширение для Яндекс.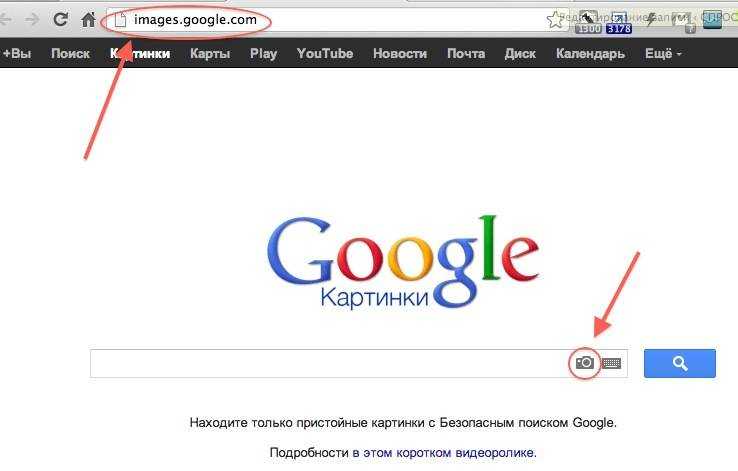
Это может понадобиться, например, в том случае, если вы ищете воров своих картинок, и не готовы связываться с англоязычными пользователями. Хотя вор может быть и российский, просто владеющий сайтом на другом языке.
Аналогично можно найти фейковые и клонированные страницы в социальных сетях. Но для этой цели лучше все-таки использовать специальные предназначенные для этого расширения.
Еще одно отличие от Google – фильтр по размеру изображений. Результаты выдачи можно отфильтровать, заказав только маленькие, средние или большие картинки. Все представленные разрешения отображаются вверху выдачи.
Кто украл мою картинку
Это расширение позволяет выполнить комплексный поиск: с Google, Yandex, Tineye. Это удобно, можно не ставить расширения по отдельности, а ограничиться одним. Во всплывающем меню появятся соответствующие пункты для всех видов поиска.
Кроме того, расширение под FireFox позволяет искать картинки по сети ВК. Когда вы находитесь на сайте ВКонтакте и открываете меню на картинке, в меню появляется соответствующий пункт для поиска по ВК.
Кто украл мою картинкуПоиск дубликатов изображений с помощью сервисов Яндекс.Картинки, Tineye.com и Google.com. | Скачать | |
Кто украл мою картинкуПоиск копий изображений с помощью сервисов Яндекс.Картинки, Tineye.com, Baidu.com, Google.com и VK.com | Скачать |
Поиск по фото ВКонтакте
А это отдельный плагин поиска изображений по ВК. Имеет ли смыл его использовать, не знаю: бесплатно разрешается выполнить лишь несколько поисков, а дальше придется платить.
StopFake — поиск одинаковых фотографий vk.Платный. Бесплатно дает выполнить пару поисков после авторизации. | Скачать |
За деньги вам предоставят страницы пользователей, на которых была найдена фотография.
Этим способом можно отыскать свои клоны, созданные неизвестными людьми.
Тем, кто зарабатывает на фотографиях – к примеру коммерческим фотографам – этот плагин тоже будет полезен. Можно отыскать тех, кто использует авторские работы незаконно и привлечь к ответственности.
Аналогичные сервисы есть и для других социальных сетей, и не обязательно это расширения для браузера.
Например, сервис FindFace ищет фотографии по Твиттеру и ВК. FindFace – еще более мощный инструмент, он позволяет отыскать не только точные копии картинки, но и верно распознать лицо по уличному снимку того же лица.
Интересный расширенный поиск картинок Гугл
Добрый вечер, мой уважаемый читатель. Денис Чернятинский продолжает описание возможностей поисковой системы Google. Компания имеет много различных направлений деятельности, но основным из них является поиск различной информации. В предыдущей статье моего блога я рассказывал о расширенных возможностях поиска Гугл. Сегодня же продолжу тему поиска, но с упором на нахождения изображений.
Расширенные возможности поиска изображений
Расширенный поиск картинок Гугл — это инструмент, позволяющий вам находить именно те картинки, которые вы искали, исключая все лишнее и ненужное.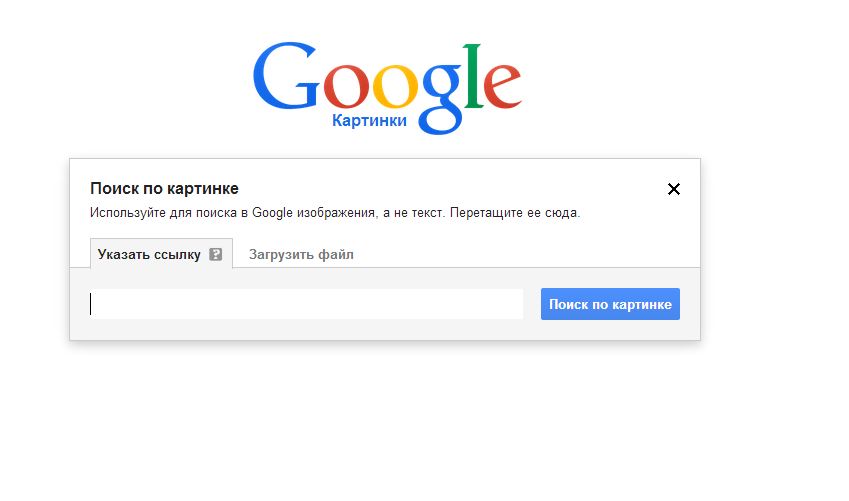 Вы научитесь пользоваться поиском картинок с умом. Сможете находить высококачественные фотографии, иконки для сайта, картинки с прозрачным фоном, изображения с определенными оттенками цвета и многое другое. Научитесь находить схожие по контексту картинки, поймете, как проверить уникальность своего изображения.
Вы научитесь пользоваться поиском картинок с умом. Сможете находить высококачественные фотографии, иконки для сайта, картинки с прозрачным фоном, изображения с определенными оттенками цвета и многое другое. Научитесь находить схожие по контексту картинки, поймете, как проверить уникальность своего изображения.
Начнем с главной страницы поиска картинок Гугл и зададим в поисковой строке простой запрос «Птички». Система по умолчанию выдаст нам очень много изображений с птичками. Вы можете видеть дополнительные блоки:
- Рисунок
- Мультяшная
- Смешная
- В полете
- Раскраска
Эти блоки изменяются в зависимости от поискового запроса или могут вообще не отображаться. Если вы нажмете по одному из них, то отобразится ряд картинок, соответствующий названию блока, иногда это бывает очень удобно, например, когда нужно найти схожие картинки.
При наведение на картинку вы увидите ссылку на источник изображения и её размер в пикселях. Как вы можете видеть, на представленном примере размер равен 480 на 360 пикселей. Сейчас мы плавно переходим к инструментам поиска изображений и научимся отсеивать картинки с маленькими разрешениями.
Как вы можете видеть, на представленном примере размер равен 480 на 360 пикселей. Сейчас мы плавно переходим к инструментам поиска изображений и научимся отсеивать картинки с маленькими разрешениями.
Инструменты поиска
Инструменты поиска дают нам множество возможностей, в числе которых:
- Размер изображения: большие, средние, маленькие, фильтрация по мега пикселям, указание своего размера.
- Поиск картинок по цвету: разных цветов, черно-белые, с прозрачным фоном, отдельным оттенком цвета.
- Поиск разных типов картинок: начиная поиском лиц, фотографий, клипарта, черно-белых рисунков, анимированных.
- Параметры периода поиска: за весь период, за сутки, за неделю, произвольное указанное вами время.
- Лицензия на использование: любая, на использование, на использование и изменение, на использование в некоммерческих целях, на использование и изменение в некоммерческих целях.
- Показ или отключения по умолчанию показа размера у каждого изображения.

Как вы можете видеть, я сделал фильтрацию изображений по размеру — больше 4 Мпикселей, по цвету — цветные, задал тип — фотографии, для удобства отобразил к каждой картинке параметры её разрешения. Таким не хитрым способом мы отсеяли некачественные картинки, оставили только фотографии в высоком разрешении.
В поиске Гугл картинок, так же, как и в основном поиске Google, есть функция расширенного поиска. Сейчас мы рассмотрим её основные возможности. Если вы читали предыдущую статью «Как использовать расширенный поиск Гугл«, то некоторые поля покажутся вам знакомыми.
Расширенный поиск картинок Гугл
Расширенный поиск также разделен на два блока:
В первом блоке «Найти картинки» вы задаете точное слово или словосочетание, прописываете стоп слова, указываете, с каким из слов картинки должны присутствовать в выдаче.
Второй блок «Дополнительные настройки» — указывается форма картинок: панорама, горизонтальный прямоугольник, квадрат, вертикальный прямоугольник. Параметры размера картинок, фильтр цвета, тип картинок, права на использование такие же как и в «инструментах поиска», описанных выше. Можно задать страну, в которой происходит поиск, а также конкретно прописать домен, на котором нужно искать. Безопасный поиск фильтрует нежелательные результаты выдачи. Форматы файлов позволяют задать выдачу изображений только в нужных вам форматах, например, BMP, SVG, PNG и так далее.
Параметры размера картинок, фильтр цвета, тип картинок, права на использование такие же как и в «инструментах поиска», описанных выше. Можно задать страну, в которой происходит поиск, а также конкретно прописать домен, на котором нужно искать. Безопасный поиск фильтрует нежелательные результаты выдачи. Форматы файлов позволяют задать выдачу изображений только в нужных вам форматах, например, BMP, SVG, PNG и так далее.
Пример
Пример использования расширенного поиска картинок от Гугл. Перед вами стоит задача найти высококачественное изображение природы Африки и не просто изображение, а высококачественную панорамную фотографию. Первым делом вы идете в расширенный поиск и указываете форму картинок: панорама, размер, например, 4 Мпикс.
Дополнительный инструмент поиска
Еще в системе поиска картинок Гугл есть очень удобный инструмент поиска изображений. Вы просто перетаскиваете изображение с вашего компьютера на строку поиска, и система выдает вам похожие картинки.![]() Таким способом можно проверять свои изображения на уникальность. Если в интернете найдутся такие же самые картинки, как и у вас, то система покажет найденное их количество и ссылки на них.
Таким способом можно проверять свои изображения на уникальность. Если в интернете найдутся такие же самые картинки, как и у вас, то система покажет найденное их количество и ссылки на них.
На этом у меня все. Надеюсь, информация была для вас полезной, и вы научились осуществлять поиск нужных вам картинок, делать фильтрацию по различным критериям расширенного поиска картинок. Оставляйте свои комментарии под данной статьёй или подпишитесь на обновления блога. Желаю вам всегда находить именно те изображения, которые вы так хотели, пока!
Теги
google, картинки, поиск, экономия времени
Об авторе
У меня есть огромная уверенность в том, что каждый человек может реализовать себя с помощью современных интернет технологий, зарабатывать на этом, развивая и внедряя свои проекты. Реализация себя в том или ином направлении не требует большого времени. Вся необходимая информация уже существует, нужно только знать, что и как использовать для конкретных задач. Я окажу вам помощь в этом!
Вся необходимая информация уже существует, нужно только знать, что и как использовать для конкретных задач. Я окажу вам помощь в этом!
Denis Chernyatinsky
Вам также может понравитьсяПочему фотографии не отображаются в Google? | Small Business
Автор Chron Contributor Обновлено 30 января 2021 г.
Google позволяет вводить поисковый запрос для поиска изображений в Интернете. Изображения загружаются вместе в виде миниатюр на одной странице, которую можно прокручивать. Но иногда ничего не появляется или эскизы пусты. Это может быть связано с включенным безопасным поиском, медленным подключением к Интернету, надстройками, конфликтующими с функцией поиска, или с тем, что вам необходимо очистить кэш браузера и файлы cookie.
Проверьте настройки безопасного поиска
Ваши настройки поиска могут препятствовать просмотру изображений при поиске в Google.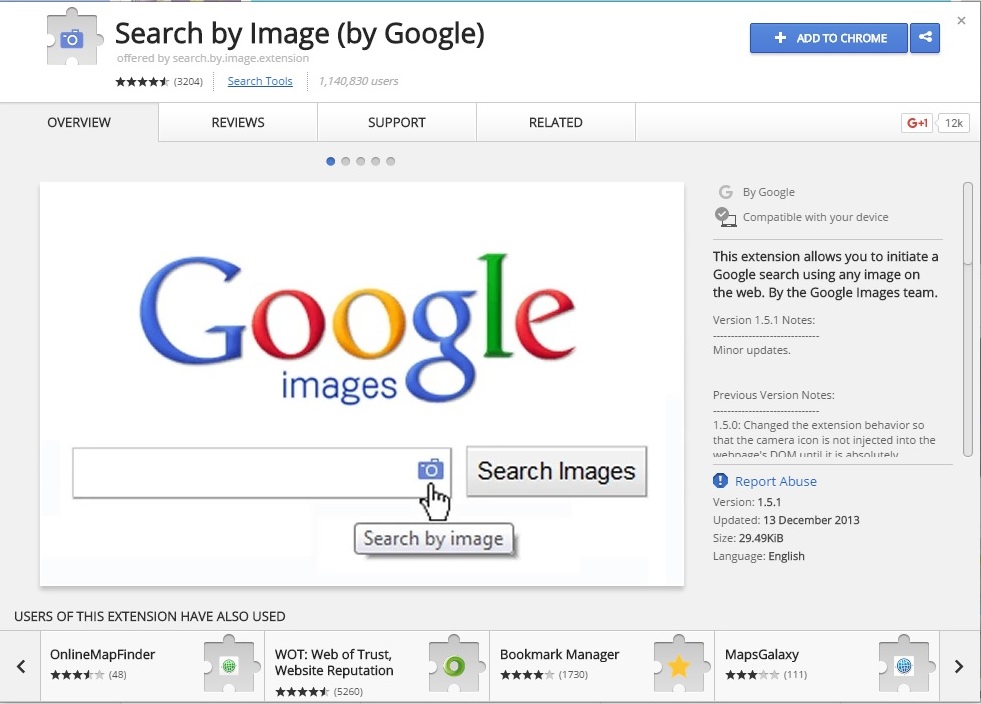 Опция «Безопасный поиск» компании фильтрует изображения, которые вы видите при вводе поискового запроса. Это может быть полезно, если за компьютером сидят дети или вы на работе. Но если вы выбрали настройку «Строгая», иногда изображения могут не появляться.
Опция «Безопасный поиск» компании фильтрует изображения, которые вы видите при вводе поискового запроса. Это может быть полезно, если за компьютером сидят дети или вы на работе. Но если вы выбрали настройку «Строгая», иногда изображения могут не появляться.
Чтобы это исправить, откройте Google и нажмите «Изображения» под полем поиска. Затем введите элемент, который вы хотите найти, в строке поиска и нажмите «Ввод» или нажмите синюю кнопку с увеличительным стеклом. Затем посмотрите на кнопку «Безопасный поиск» в правом верхнем углу страницы. Если Безопасный поиск включен, щелкните его и нажмите «Скрыть явные результаты», чтобы удалить фильтр.
Очистка кэша и файлов cookie
Кэш вашего интернет-браузера хранит данные, а файлы cookie — это небольшие фрагменты информации с веб-сайтов, хранящиеся на вашем компьютере. Однако, если в вашем кэше слишком много файлов cookie и данных, ваш браузер может работать неправильно, а изображения, в том числе результаты поиска, могут не загружаться.
Чтобы очистить кеш, в Google Chrome нажмите кнопку «Еще» (3 точки) в правом верхнем углу окна. Выберите «Дополнительные инструменты», а затем нажмите «Очистить данные браузера». Чтобы удалить все в кеше, выберите «За все время». Установите флажки рядом с «Файлы cookie и другие данные сайта» и «Кэшированные изображения и файлы». Затем нажмите «Очистить данные».
Если вы используете Microsoft Edge, нажмите «Настройки и другое», затем «Настройки», а затем «Конфиденциальность, поиск и службы». Нажмите «Выбрать, что очистить», затем выберите «Кэшированные изображения и файлы», а затем нажмите «Удалить».
Проверка подключения к Интернету
Если ваше беспроводное подключение к Интернету слабое или обрывается, вы не сможете увидеть изображения при поиске в Google. Ваше подключение к Интернету может быть слишком слабым для загрузки всех изображений на одной странице, поэтому они могут отображаться пустыми или вообще отсутствовать.
Перезагрузите компьютер, а затем откройте другую страницу, кроме Google, чтобы убедиться, что ваш Интернет работает нормально. Если это не сработает, отключите и снова подключите Интернет, пока соединение не станет лучше, а затем повторите поиск.
Дополнения XULRunner и HTTPS Everywhere
XULRunner и HTTPS Everywhere — это дополнительные расширения для интернет-браузеров Firefox и Chrome. Надстройка XULRunner повышает производительность приложений Firefox, использующих XUL, а HTTPS Everywhere перенаправляет веб-сайты на безопасную версию «https», не разрывая соединение для обоих браузеров. Однако эти расширения могут препятствовать загрузке изображений. Чтобы удалить их, откройте меню надстроек в разделе «Инструменты», удалите или отключите их оба и повторите поиск.
Найдите свои изображения в Интернете с помощью обратного поиска изображений в Google
Если вы беспокоитесь о краже изображений, то этот пост для вас. Использование Google для обратного поиска изображений — один из самых простых способов найти несанкционированные копии ваших фотографий в Интернете. Сервис существует уже некоторое время и традиционно предназначен для людей, которые ищут определенные изображения в Интернете. Используя приведенную ниже информацию, вы также можете найти свои собственные изображения по всему Интернету.
Использование Google для обратного поиска изображений — один из самых простых способов найти несанкционированные копии ваших фотографий в Интернете. Сервис существует уже некоторое время и традиционно предназначен для людей, которые ищут определенные изображения в Интернете. Используя приведенную ниже информацию, вы также можете найти свои собственные изображения по всему Интернету.
При выполнении обратного поиска изображений с помощью Google Images ваше изображение используется в качестве запроса (т. е. условия поиска) и находят изображения с визуально похожими элементами (цвета, текстуры, узоры и т. д.), а также похожими текстовыми описаниями (метаданные и заголовки). .
Существует два основных способа начать поиск изображений в Google:
1. Загрузите фотографию в поиск картинок Google. Обратите внимание, что вы также можете перетащить фотографию с рабочего стола для загрузки.
2. Скопируйте URL-адрес вашей фотографии из исходного места в Интернете (т. е. вашего веб-сайта или блога) и вставьте его в поиск картинок Google.
е. вашего веб-сайта или блога) и вставьте его в поиск картинок Google.
В этом примере мы используем изображение члена PhotoShelter и концертного фотографа Тодда Овёнга , которое он дал нам разрешение использовать в нашем посте 14 Планы уважаемых фотографов по развитию своего фотобизнеса в 2013 году.
РЕКЛАМА
После того, как вы загрузили свою фотографию или вставили URL-адрес изображения в поиск картинок Google, он вернет страницу, содержащую коллаж визуально похожих изображений, которые могут напоминать ваши, но не быть точными копиями, и список веб-страниц, содержащих совпадающие изображения. Здесь вы можете определить, использует ли кто-либо несанкционированную копию вашего изображения.
Google также попытается определить текстовое описание для вашего изображения — вы можете изменить его в строке поиска, если оно немного некорректно (в данном случае «uestlove kit» вместо «questlove kit» или просто «questlove»). После того, как вы просмотрите эти первоначальные результаты поиска, вы захотите попробовать использовать некоторые расширенные методы поиска, чтобы помочь найти любые изображения, которые Google мог пропустить.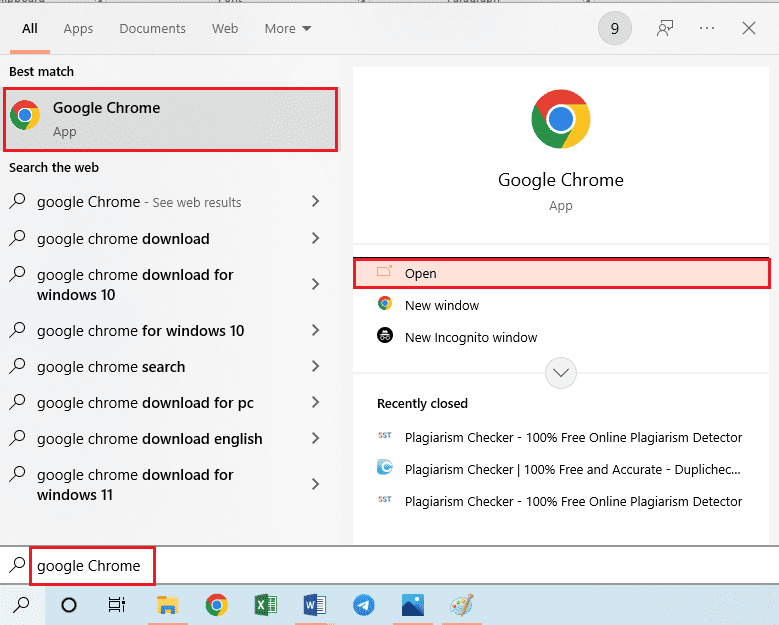
В Google есть удобная страница расширенного поиска изображений, которая позволяет выполнять поиск по размеру изображения, типу файла, цвету, региону и другим параметрам.
Вот еще несколько альтернативных советов по обратному поиску изображений:
- Если у вас есть другие версии вашего изображения, загрузите и их в Google, особенно если вы когда-то публиковали их в Интернете.
- Вы можете найти измененную версию своего изображения. Его можно обрезать, сделать черно-белым, повернуть или изменить другим образом. Попробуйте создать эти варианты самостоятельно, а затем выполните обратный поиск изображений, чтобы узнать, не использует ли кто-то версию вашей работы, обработанную в Photoshop.
- Загрузите изображение разных размеров. Меньшие размеры означают, что Google должен работать усерднее, чтобы определить такие вещи, как определенные цвета и узоры. Вы можете получить больше результатов, которые не имеют отношения к делу, но это также может привести к некоторым новым результатам.

Что произойдет, если вы обнаружите несанкционированные копии своих изображений? В зависимости от конкретного случая у вас может быть дело о нарушении авторских прав. Чтобы узнать больше о законе об авторском праве и защите ваших изображений, см. наш бесплатный ресурс The Photographer’s Guide to Copyright 9.0038 . Получите советы по обеспечению безопасности вашей работы.
Обновление: Если вы пытаетесь выполнить обратный поиск изображения, отображаемого на вашем веб-сайте PhotoShelter, с помощью URL-адреса, обязательно выполните следующие действия:
1. Перейдите к представлению одного изображения нужного Фото.
2. Скопируйте URL-адрес изображения, щелкнув изображение правой кнопкой мыши и выбрав «Копировать URL-адрес изображения».
3. Вставьте этот URL-адрес в поиск картинок Google.
4. Ознакомьтесь с результатами
Обратите внимание, что это тот же процесс, который вы бы использовали для поиска любого изображения по его URL-адресу, независимо от того, где оно размещено (ваш сайт PhotoShelter, ваш блог и т.