Интернет Есть на Телефоне а на Компьютере Нет МГТС
Привет, друзья! Wi-Fi сеть, роутеры и все такое подобное, это что-то. Большое количество всяких проблем и ошибок и что самое главное, все эти проблемы иногда даже объяснить сложно, я уже не говорю о том, что бы дать нормальный ответ. Очень много комментариев появляется каждый день на f1comp.ru и тем на форуме forum.f1comp.ru и почти все эти комментарии и темы о проблемах в работе маршрутизаторов, беспроводных сетей и т. д.
Там что-то не подключается, там обрывается, отключается, не открывается… Ух, за день бывает такого начитаюсь, что спасть потом не могу :). А что сделаешь, на каждый комментрий нужно ответить и не просто ответить, а посоветовать решение определенной проблемы. А сделать это очень сложно, когда проблемы у всех то разные :).
Уже много статей написано мной по решению разных проблем с беспроводными сетями, посмотреть их Вы можете в разделе сайта Интернет, Wi-Fi, локальные сети. Нет Интернета на Ноутбуке Через Кабель МГТС, оплата? Сегодня я попытаюсь разобраться с еще одной проблемой, которая по моим наблюдениям в последнее время очень часто встречается в комментариях.
В чем суть проблемы?
Если описывать в двух словах, то проблема такая: телефон, планшет, или другое мобильное устройство подключается к Wi-Fi, статус подключения «Подключено», сигнал отличный а интернет не работает. Сайты в браузере не открываются, программы которые используют интернет не работают.
Да, все очень запутано, но нам главное вывести этот случай как отдельную проблему, и откинуть похожие.
Поэтому, давайте разберемся со всем по порядку. Вы подключаете телефон к своему Wi-Fi роутеру, он успешно подключается в панели уведомлений есть значок, что интернет подключен (деления, которые показывают качество сигнала), но при попытке открыть какой-то сайт в браузере появляется ошибка «Веб-страница недоступна».
Вот, вся проблема на картинке.
Но при условии, что другие устройства (обычно ноутбуки и стационарные компьютеры) подключены к этой же точке доступа нормально и работают в интернете.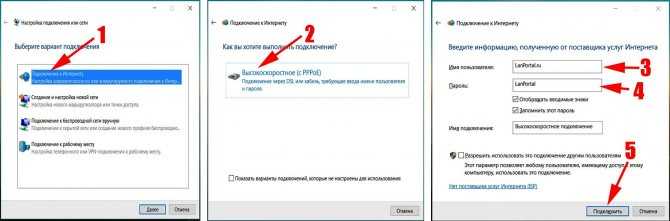 Или не все, например только один компьютер работает через маршрутизатор, а остальные устройства подключаться, но интернет не работает.
Или не все, например только один компьютер работает через маршрутизатор, а остальные устройства подключаться, но интернет не работает.
И хорошо бы еще исключить проблемы с самим устройством. Просто попробуйте подключить его к другой сети, если все будет работать, то значит проблема в Вашей точке доступа.
Возможно у Вас немного другая, похожая проблема:
А Вы можете обойтись без смартфона?
ДаНет
Смотрите также:
- Может быть, что после попытки подключения отображается надпись «Сохранено, защита WPA\WPA2».
- Может быть еще такая проблема: через Wi-Fi роутер не воспроизводиться видео, программы не могут выйти в интернет, не открываются некоторые сайты
Подключение к Wi-Fi есть, но интернет не работает
Я тут подумал, немного погуглил, сделал некоторые выводы с комментариев и понял от чего может возникнуть эта проблема. Я не могу точно сказать что дело именно в этом, но как вариант может быть.
Дело в том, что при настройке роутера допускается больше всего ошибок. И причина, по которой соединение с маршрутизатором устанавливается, а доступа в интернет нет, скорее всего в том, что просто не заданы параметры подключения в настройках роутера.
И причина, по которой соединение с маршрутизатором устанавливается, а доступа в интернет нет, скорее всего в том, что просто не заданы параметры подключения в настройках роутера.
Сейчас объясню. Если Ваш провайдер использует технологию подключения, по которой на компьютере нужно создавать соединение (задавать разные настройки, например имя пользователя, пароль, IP адрес), то при подключении кабеля от этого провайдера к маршрутизатору интернет будет работать только на том компьютере, на котором создано это самое подключение.
В противном случае интернет работать просто не будет. Тем боле на мобильных устройствах, где создать такое подключение невозможно.
Как исправить?
После установки роутера, все подключения, которые были созданы на компьютере нужно удалить. А параметры для подключения к интернету нужно указать в настройках роутера. Обычно все эти настройки указываются на вкладке WAN.
Теперь роутер будет устанавливать соединение с интернетом.
На компьютере удаляем все соединения и в свойствах Подключения по локальной сети (если компьютер к роутеру подключен по кабелю) ставим получать IP и DNS автоматически.
После того, как все параметры для подключения будут указаны в настройках маршрутизатора, он будет устанавливать соединение с интернетом, а все устройства будут к нему подключаться и получать доступ в интернет.
В том числе и наши мобильные устройства, которые подключались, но открывать сайты отказывались.
Небольшая просьба
Друзья, не ленитесь :). Знаете другие способы решение этой или других проблем, возможно у Вас был уже подобный опыт – поделитесь в комментариях.
Или хотя бы скажите, помог мой совет, или нет. И что помогло, если вообще что-то помогло.
Вместе мы заставим работать эти устройства стабильно и не позволим портить наши нервы!
Не работает городской телефон МГТС
Если вы пользуетесь услугами телекоммуникаций, то наверняка хотя бы единожды сталкивались с ситуацией, когда телефон перестает работать.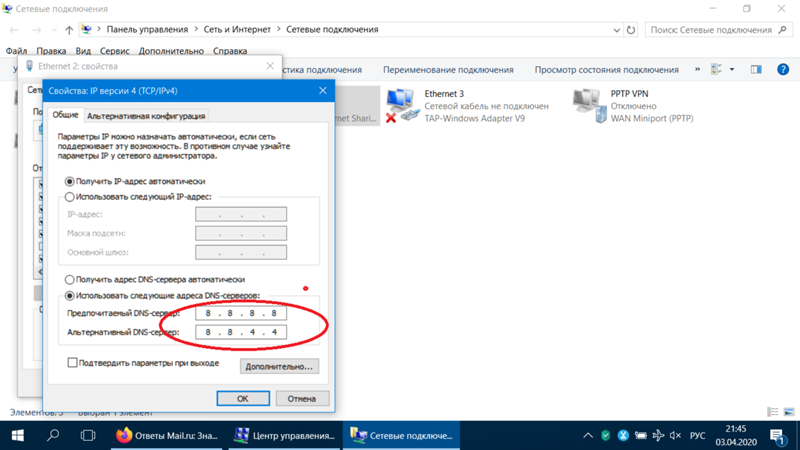 Причины сбоев могут быть самыми разными – как механическими (связанные с отдельным аппаратом), так и масштабные, например, повреждение линий передач. Поговорим о причинах, из-за которых могут возникать неполадки, а также о том, что нужно делать в случаях, когда не работает городской телефон МГТС.
Причины сбоев могут быть самыми разными – как механическими (связанные с отдельным аппаратом), так и масштабные, например, повреждение линий передач. Поговорим о причинах, из-за которых могут возникать неполадки, а также о том, что нужно делать в случаях, когда не работает городской телефон МГТС.
Что делать, если возникла проблема
Не все абоненты знают, какие меры предпринимать, если телефонная связь неожиданно исчезла. Прежде всего специалисты московской городской телефонной сети рекомендуют проверить целостность аппарата и кабеля непосредственно в помещении с аппаратом. Нередко случается, что провода задеты ногой и выдернуты из гнезда, либо повреждены зубами домашних питомцев. В первом случае достаточно восстановить соединение, вставив шнур в порт устройства, во втором – придется заменить кабель.
Не нашли причины поломки на территории квартиры/дома и уверены, что проблема находится за пределами жилья?
Возможно, что причины, по которым не работает городской телефон МГТС, кроются вовсе не в вашем устройстве.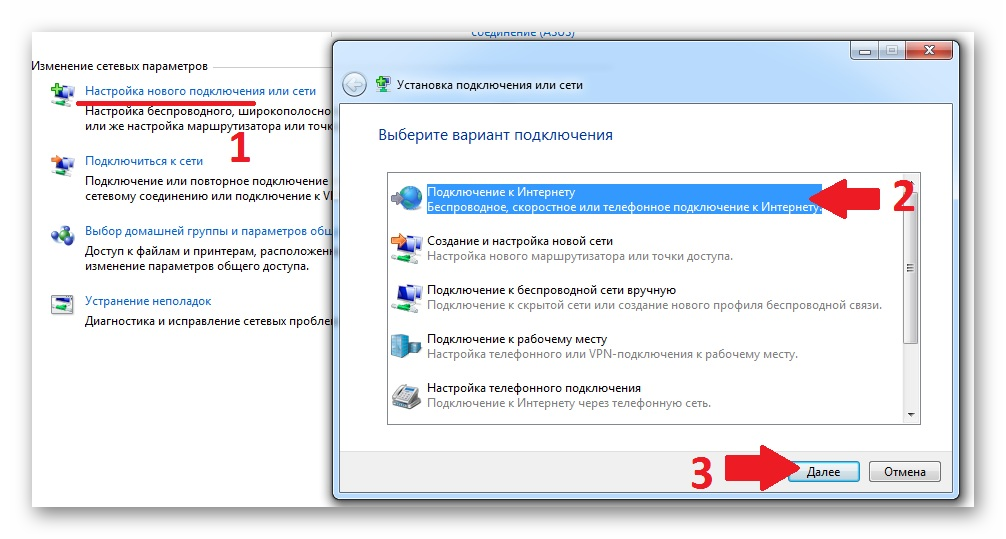 Обрывы линий, неблагоприятные погодные условия, перегрузка сетей и поломка базового оборудования на станции – причин может быть очень много. В данном случае специалист должен озвучить примерное время устранения неполадок, после чего остается только ждать.
Обрывы линий, неблагоприятные погодные условия, перегрузка сетей и поломка базового оборудования на станции – причин может быть очень много. В данном случае специалист должен озвучить примерное время устранения неполадок, после чего остается только ждать.
Если оборудование необходимо ремонтировать
Если причина, по которой не работает городской телефон МГТС остается невыясненной, к вам на дом выезжает технический специалист. Имейте в виду, что выезд осуществляется не самими сотрудниками московской городской телефонной сети, а подрядными организациями, с которыми они сотрудничают. Исходя из этого вам придется оплатить визит по отдельной тарифной сетке, установленной партнерами МГТС. Если вы хотите убедиться в том, что компания работает качественно, обратитесь за отзывами во всемирную паутину. Наверняка вы не первый, кому требуется ремонт или наладка оборудования.
Дальнейшие действия просты – от вас требуется находиться дома в назначенное время. По приезду мастер проведет диагностику вашего телефона и определит, где именно возникла поломка. Если необходимо ремонтировать аппарат или менять телефонный кабель, платить за это придется абоненту. Расценки зависят от удаленности места, сложности и т.д. Поломка находится за пределами жилища? Устранить ее обязаны без финансового участия пользователя.
Если необходимо ремонтировать аппарат или менять телефонный кабель, платить за это придется абоненту. Расценки зависят от удаленности места, сложности и т.д. Поломка находится за пределами жилища? Устранить ее обязаны без финансового участия пользователя.
Случается, что у пользователя услугами отсутствует возможность совершить звонок в службу поддержки. Ситуацию исправит информация, содержащая адреса офисов МГТС. По Москве и области таких салонов больше 20-ти. Точное расположение каждого представительства можно узнать на официальном сайте поставщика связи. Там же обозначены часы работы и схема проезда к месту.
Собираясь посетить офис, не забывайте о том, что вам понадобится документ, подтверждающий личность. Помимо паспорта необходимо иметь при себе договор на предоставление телекоммуникационных услуг. При наличии данного пакета вы можете обратиться в любой из работающих салонов МГТС и оставить заявку на выезд специалиста.
Важная информация для юридических лиц: если заключенный договор носит корпоративный характер, все возникающие вопросы должны направляться только в определенные пять офисов, находящихся: на проспекте Вернадского, Арбате, Тимирязевском, Зеленоградском и Пролетарском.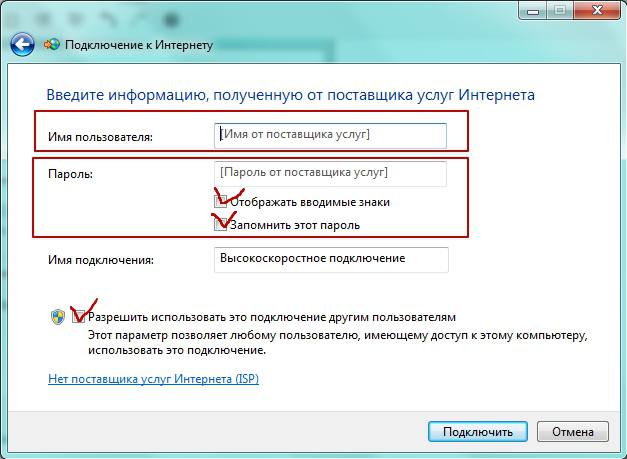
Мы рассмотрели действия, которые необходимо предпринять если не работает городской телефон МГТС. Если у вас не получается связаться с поставщиком связи по телефону – смело направляйтесь в салон, вам обязательно помогут.
Интересное видео — новая жизнь домашнего телефона.
Почему не работает интернет МГТС сегодня — причины, куда звонить и что делать
- проверяем работоспособность системы, передвинувшись ближе к приставке, раздающей вай-фай;
- смотрим, чтобы все комплектующие были правильно подключены;
- перезапускаем оборудование, отсоединив его от сети на полминуты и снова включаем.
В том случае, когда не работает интернет МГТС сегодня, следует принять соответствующие меры. Для этого нужно связаться с сотрудником компании по телефону: 8(495)636-06-36. Опытный оператор попробует с вашей помощью устранить неполадки удаленно, предоставив пошаговое руководство к действию. Для начала переходим на официальный сайт компании mgts.ru. Действующим клиентам предоставляется гостевой доступ.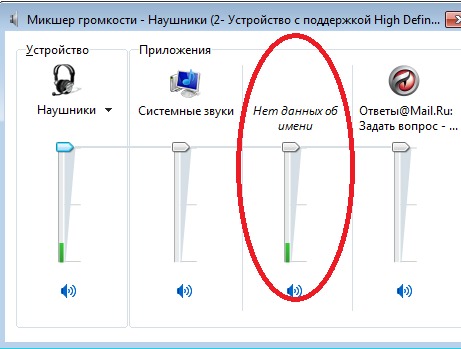
Не работает Интернет на компьютере по кабелю или через роутер
Здравствуйте. Судя по описанию, проблема в DNS провайдера — либо роутер не получает адресов DNS, либо сам сервер у провайдера работает с проблемами.
- В Windows, в Панель управления — Устранение неполадок есть средство для автоматического исправления проблем с подключением к Интернету. Если оно не исправит ситуацию, но сообщит описание проблемы, попробуйте выполнить поиск в интернете по тексту этой проблемы. Один из распространенных случаев: Сетевой адаптер не имеет допустимых параметров настройки IP.
- Если у вас Windows 10, посмотрите следующие два материала, могут сработать: Не работает Интернет в Windows 10, Как сбросить сетевые настройки Windows 10.
- Если у вас новый компьютер или материнская плата, а провайдер ограничивает доступ к интернету по MAC-адресу, то следует сообщить ему новый MAC-адрес.
После чего появилась проблема? Как подключен интернет? Какая версия ОС? Если через роутер, то: другие устройства через этот же роутер имеют доступ в интернет? Если эти два способа не помогли, попробуйте более изощренные методы решения проблемы из отдельных инструкций, приведенных выше в 4-м пункте.
МГТС Роутер GPON настройка: Настройка Особенности #ИНСТРУКЦИЯ 2018
Хотя в последнее время, с переходом от ADSL-роутеров к маршрутизаторам GPON, число обращений абонентов по поводу проблем с доступом сократилось. Следует знать: Настройку роутера можно провести даже при отсутствии интернета. Хотя, если есть доступ к сети, результат правильной настройки будет нагляднее.
- Перейти к вкладке «Безопасность»;
- Выбрать имя только что созданной беспроводной точки;
- Изменить значение пароля. Все остальные параметры менять не требуется – беспроводная сеть будет работать и без этого;
- Сохранить установленную конфигурацию и выйти из меню настроек.
Устройство уже настроено для работы с конкретным оператором и не требует дополнительных действий со стороны абонента – достаточно подключить к нему домашние (офисные) компьютеры и мобильные гаджеты. Желательно пользоваться для этого словами и цифрами, имеющими значение только для пользователя, но исключить даты рождения и имена.
Желательно пользоваться для этого словами и цифрами, имеющими значение только для пользователя, но исключить даты рождения и имена.
Настроить доступ в Интернет от МГТС — это несложно
Для этого открываем интернет-браузер и в строке адреса вводим 192.168.1.1 – это IP-адрес роутера. Появится окно, требующее для доступа к настройкам ввести логин и пароль. У МГТС используется стандартная комбинация: логин – admin, пароль – admin (латинские буквы в нижнем регистре). После загрузки компьютер должен обнаружить новое сетевое устройство и установить на него драйвера – автоматически или с инсталляционного диска, который должен прилагаться к модему. Появится новое окно со списком служб. В нижней его части находится строчка «Протокол Интернета версии 4 (TCP/IPv4)». Выделяем ее и нажимаем кнопку «Свойства». В окошке «Свойства: Протокол Интернета версии. выделяем пункты «Получить IP-адрес автоматически и «Получить адрес DNS-сервера автоматически». Нажимаем «ОК».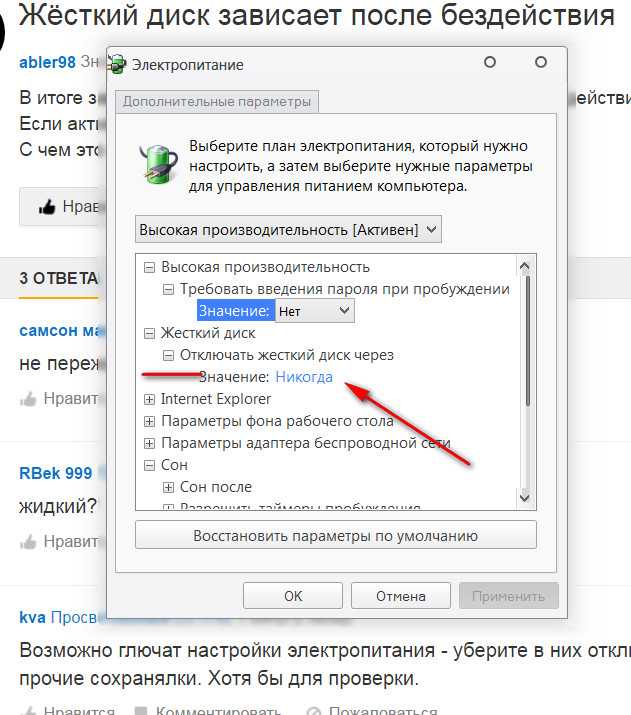 Процедура настройки доступа в Интернет вам может и не понадобиться, ведь при подключении специалисты МГТС все необходимые операции выполнят сами. Однако может возникнуть ситуация, когда подобные действия нужно провести вновь (например вы заменили испорченный модем или поменяли сетевую карту). Конечно, можно обратиться к провайдеру: мол, пусть специально обученные люди помогут. Но зачем? Ведь настроить доступ в Интернет самостоятельно может любой грамотный человек. Проще всего, если модем имеет функцию быстрой настройки. В этом случае достаточно следовать инструкции. Ну а если ее нет, то придется немножко поискать нужные строчки.
Процедура настройки доступа в Интернет вам может и не понадобиться, ведь при подключении специалисты МГТС все необходимые операции выполнят сами. Однако может возникнуть ситуация, когда подобные действия нужно провести вновь (например вы заменили испорченный модем или поменяли сетевую карту). Конечно, можно обратиться к провайдеру: мол, пусть специально обученные люди помогут. Но зачем? Ведь настроить доступ в Интернет самостоятельно может любой грамотный человек. Проще всего, если модем имеет функцию быстрой настройки. В этом случае достаточно следовать инструкции. Ну а если ее нет, то придется немножко поискать нужные строчки.
Настройка оборудования
Если у Вас на значке сети в системном лотке стоит красный крестик, а в появляющемся комментарии Windows пишет «Не подключено: нет доступных подключений», то причины этого могут быть следующие:Нажимаем на кнопку «ОК». Так Вы попадете в сетевые подключения Windows 10, где необходимо найти сетевую карту и кликнуть по ней правой кнопкой мыши. В открывшемся меню выбираем пункт «Свойства». В рамках этой статьи я хочу подробнее остановиться на том — что делать, если не работает Интернет через кабель на компьютере или ноутбуке. Ведь даже несмотря на то, что в последние годы пользователи стали массово переходить на использование беспроводных сетей, до сих пор многие еще пользуются проводным соединением. Во-первых, оно надежнее, во-вторых — скорость передачи данных пока еще выше, чем у WiFi, а в-третьих — не у всех есть роутер: кто-то не может его купить, а кого-то устраивает подключение кабеля провайдера «напрямую», то есть прямо в сетевую карту ПК или ноутбука.
В открывшемся меню выбираем пункт «Свойства». В рамках этой статьи я хочу подробнее остановиться на том — что делать, если не работает Интернет через кабель на компьютере или ноутбуке. Ведь даже несмотря на то, что в последние годы пользователи стали массово переходить на использование беспроводных сетей, до сих пор многие еще пользуются проводным соединением. Во-первых, оно надежнее, во-вторых — скорость передачи данных пока еще выше, чем у WiFi, а в-третьих — не у всех есть роутер: кто-то не может его купить, а кого-то устраивает подключение кабеля провайдера «напрямую», то есть прямо в сетевую карту ПК или ноутбука.
Сначала надо определиться что происходит, ибо вариантов развития событий может быть много. Я перечислю самые распространенные случаи. Надо зайти в него и найти пункт, отвечающий за сетевую карту — OnChip LAN Controller, Integrated NIC или OnBoard LAN — и проверить чтобы у него было значение Enabled. В России большинство провайдеров предоставляют доступ в Интернет по протоколу PPPoE. То есть, чтобы осуществить выход в глобальную паутину, надо запустить высокоскоростное PPP-соединение.
То есть, чтобы осуществить выход в глобальную паутину, надо запустить высокоскоростное PPP-соединение.
Если компьютер подключен к сети провайдера напрямую, без роутера, то через само сетевое подключение ничего изначально работать не будет, а потому на нем и будет гореть восклицательный знак с комментарием «Неопознанная сеть и «без доступа в Интернет».
Wi-Fi подключен, а интернет не работает
Как узнать и проверить? Очень просто. У вас скорее всего есть несколько устройств, которые можно подключить к Wi-Fi. Подключаем их к своей сети, и если интернет не работает ни на одном устройстве, то проблема точно в роутере. Или, можно подключить ваш ноутбук (смартфон, планшет) к другой Wi-Fi сети и проверить работу. После того, как вы убедились что проблема в роутере, то можно пробовать ее решить:И так, как я уже писал выше, нам нужно найти причину, по которой интернет на нашем устройстве не работает. Как показывает практика, в основном виновен роутер, сама Wi-Fi сеть. Не редко приходится сталкиваться с проблемой, когда после подключения устройства к Wi-Fi сети не работает интернет. Подключение есть, все вроде бы хорошо, а интернет не работает. Страницы в браузере не открываться, программы не видят подключения к интернету. Как правило, такая проблема появляется при настройке Wi-Fi роутера. Но, часто бывают случаи, когда все работает, доступ к интернету есть, и в какой-то момент он просто пропадает. При этом, тот же ноутбук, смартфон, или планшет к Wi-Fi подключены, а в интернет не заходит. Если проблема появилась только на ноутбуке, или стационарном компьютере, то нужно проверить некоторые настройки. После подключения, у вас скорее всего будет желтый восклицательный значок возле иконки подключения, и статус «Без доступа к интернету», или «Ограниченно». Сам не раз сталкивался с такой проблемой. Причин и решений очень много. Поэтому, главное во всем по порядку разобраться. Понять кто виновен в этой ситуации и устранить проблему.
Не редко приходится сталкиваться с проблемой, когда после подключения устройства к Wi-Fi сети не работает интернет. Подключение есть, все вроде бы хорошо, а интернет не работает. Страницы в браузере не открываться, программы не видят подключения к интернету. Как правило, такая проблема появляется при настройке Wi-Fi роутера. Но, часто бывают случаи, когда все работает, доступ к интернету есть, и в какой-то момент он просто пропадает. При этом, тот же ноутбук, смартфон, или планшет к Wi-Fi подключены, а в интернет не заходит. Если проблема появилась только на ноутбуке, или стационарном компьютере, то нужно проверить некоторые настройки. После подключения, у вас скорее всего будет желтый восклицательный значок возле иконки подключения, и статус «Без доступа к интернету», или «Ограниченно». Сам не раз сталкивался с такой проблемой. Причин и решений очень много. Поэтому, главное во всем по порядку разобраться. Понять кто виновен в этой ситуации и устранить проблему. Понятное дело, что виновен либо Wi-Fi роутер (что чаще все), либо наше устройство, на котором перестал работать интернет. Это может быть компьютер, ноутбук, планшет, телефон и т. д. Не важно. Результат один – подключение к беспроводной сети есть, а интернета нет.
Понятное дело, что виновен либо Wi-Fi роутер (что чаще все), либо наше устройство, на котором перестал работать интернет. Это может быть компьютер, ноутбук, планшет, телефон и т. д. Не важно. Результат один – подключение к беспроводной сети есть, а интернета нет.
ПоддержкаЕсли у Вас остались вопросы или есть жалобы — сообщите оператору
что делать, если нет доступа
Пользователи интернета часто сталкиваются с проблемой: сигнал на устройстве хороший, но через телефон, ноутбук или персональный компьютер интернет может быть недоступен. Есть основные причины этих неполадок, которые довольно просто исправить в домашних условиях.
Без интернета сегодня не обойтисьСигнал хороший, но интернет при этом недоступен
К сожалению, точной инструкции для устранения неполадки нет. Поэтому владельцу девайса придется искать решение среди наиболее очевидных вариантов, пробуя один за другим.
Займы
Подбор кредита
Дебетовые карты
Кредитные карты
Счет РКО
Рефинансир
ование
Осаго
Ипотека
Вклады
Инвестиции
Что может быть причиной
Основные причины проблемы с выходом в сеть:
- Сбой в точке доступа.
 Первое, что необходимо сделать, если при хорошем сигнале отсутствует доступ к интернету, — проверить работу точки доступа. Нужно знать, что подключенный маршрутизатор может просто не иметь доступа к интернету, тогда придется правильно настроить параметры.
Первое, что необходимо сделать, если при хорошем сигнале отсутствует доступ к интернету, — проверить работу точки доступа. Нужно знать, что подключенный маршрутизатор может просто не иметь доступа к интернету, тогда придется правильно настроить параметры. - Закончились деньги. Пользователь девайса банально не оплатил услуги связи.
- Незначительные сбои в девайсе. Если уровень сигнал на экране хороший, но интернет не подключается, то неполадку необходимо искать вначале именно на используемом устройстве. Если проблема незначительна, то поможет перезагрузка ноутбука, персонального компьютера или телефона. Дождавшись включения, нужно снова попробовать выйти в сеть и написать в адресной строке любой адрес.
- Сбились настройки Андроида (интернет может быть недоступен на устройстве Samsung). Если телефон раздает Wi-Fi без доступа к интернету, необходимо проверить операционную систему Android, как правило, перезагрузка быстро исправляет неисправность. Если ошибка сохраняется и после совершения этого действия, нужно попробовать стереть старую сеть, и выполнить повторное подключение.

Когда телефон раздает Wi-Fi, но интернета нет, проблема также может заключаться в состоянии прокси-сервера, который был не активирован. Для устранения неполадки необходимо выполнить следующий порядок действий на телефонах Android (к примеру марки «Самсунг»):
- Перейти в меню устройства.
- Найти вкладку с настройками и свойствами.
- Перейти в раздел с сетью Wi-Fi.
- Активировать ту, которая в данный момент активна и к которой есть доступ (логин и пароль).
- Перейти в блок «Дополнительно» (оно также иногда называется «Расширенные настройки» — зависит от модели и года выпуска телефона).
- Проверить, чтобы в строке прокси-сервера было указано значение «нет».
Проблема с выходом в сеть на телефоне может возникнуть даже из-за неправильной установки даты, причем устройство писать ничего не будет. В таком случае необходимо перейти в настройки девайса, найти вкладку с датой и временем, в автоматическом режиме установить нужные параметры. После этого желательно перезагрузить Андройд и попробовать подключиться к сети повторно, вероятнее всего на этот раз все получится.
После этого желательно перезагрузить Андройд и попробовать подключиться к сети повторно, вероятнее всего на этот раз все получится.
Проверка наличия доступа к интернету на телефоне или компьютере
Перед тем, как разбираться в настройках ноутбука, телефоны или самого роутера, необходимо убедиться, что интернет на вышеупомянутых устройствах вообще работает.
Для начала нужно проверить факторы, которые мешают выходить в сеть, а уже после проводит проверку доступа:
- Посмотреть, стоит ли в настройках ограничение для выхода на отдельные сайты, или установлен ли лимит трафика, при котором раздача прекращается. Обычно это делают производители электронных устройств, чтобы ограничить сети в общественных местах.
- Удостовериться, нет ли проблем со стороны провайдера. Пользователь со своей стороны устранить их не сможет, а потому следует просто сообщить о трудностях и ждать решения (обычно это занимает по времени не больше суток).
Исключив эти факторы, можно переходить непосредственно к диагностике, с помощью которой получится понять причину неполадок. Основной и самый простой способ проверки — соединить другое устройство с интернетом через имеющийся роутер. Если другой девайс без проблем выходит в интернет, то проблема явно в телефоне или ноутбуке.
Основной и самый простой способ проверки — соединить другое устройство с интернетом через имеющийся роутер. Если другой девайс без проблем выходит в интернет, то проблема явно в телефоне или ноутбуке.
Почему отсутствует доступ в интернет через маршрутизатор
Если после небольшой диагностики удалось выяснить, что проблемы с доступом имеют все подключенные к маршрутизатору устройства, то необходимо искать проблему в настройках роутера, которые, вероятнее всего, были сбиты.
Настройка маршрутизатораДля начала стоит попробовать просто перезагрузить устройство, если нет доступа в интернет через роутер. Для этого нужно выключить его из сети примерно на 30 секунд, а после заново запустить. Чтобы сохранить настройки нужно именно обесточить устройство, а не нажимать на кнопку перезагрузки с задней панели.
Если перезагрузка не дала нужных результатов, можно переходит к более тщательной проверке и настройкам.
Важно! Иногда устранить неисправность роутера бывает максимально просто: нужно убедиться, что маршрутизатор находится достаточно близко к девайсам, а также что прохождению сигнала не мешают различные предметы.
Проверка и настройка роутера
Чтобы «починить» маршрутизатор, необходимо перейти в его настройки, и изменить некоторые параметры:
- Первым делом необходимо перейти во вкладку с беспроводными сетями, используя интерфейс имеющегося роутера.
- Поменять канал для связи.
- Сменить режим действия беспроводной сети.
- Перейдя во раздел «Безопасность сети», выбрать шифрование типа AES, и защиту WPA2/PSK.
- Также необходимо убедиться, что в настройках правильно установлен регион и страна проживания — это кажется незначительным, но серьезно влияет на работу оборудования.
Если пользователь старается подключиться через ноутбук или телефон к общественной сети, необходимо убедиться в прохождении Web-авторизации. Если человек старается выйти в интернет в торговом центре, то запускается браузер со страницей, где требуют ввести свой номер телефона. Если не произвести эту операцию, то сеть Wi-Fi будет доступна, но доступ к интернету закрыт.
Важно! Проблемы с роутером могут возникнуть из-за банальной ситуации: пользователь подсоединил провода неправильно. Нужно убедиться, что индикаторы на устройстве мигают. Для этого желательно ознакомиться с инструкцией к конкретному маршрутизатору — там будет указано, какие именно лампочки должны гореть для правильной и стабильной работы.
Нужно убедиться, что индикаторы на устройстве мигают. Для этого желательно ознакомиться с инструкцией к конкретному маршрутизатору — там будет указано, какие именно лампочки должны гореть для правильной и стабильной работы.
Как проверить оборудование на вирусы
Распространенная ситуация — пользователь не может выйти в интернет, поскольку на его телефоне или ноутбуке скопилось большое количество вирусов. Чтобы устранить эту проблему на персональном компьютере, необходимо запустить проверку антивирусом, который был прежде установлен.
Если защита на компьютере не стоит, ее необходимо загрузить и активировать. Как правило пользователи покупают официальную программу из «Лаборатории Касперского». Если нет возможности это сделать, то можно скачать бесплатные и взломанные версии антивирусов в интернете. Но тут появляется дополнительный риск занести на компьютер вирусы, потому желательно приобретать лицензионные продукты.
Как запустить проверку на вирусы:
- Навести ползунок «мыши» на значок антивируса, что расположен на панели задач, и щелкнуть по нему.

- В открывшемся окне найти кнопку «запустить проверку».
- Дождаться завершения операции.
Проверка может длиться долго, но в конце откроется окно, где отобразятся все имеющиеся проблемы. Чтобы избавиться от них, нужно нажать клавишу «лечить все». Вероятно, под конец операции понадобится перезагрузка устройства, которую предложит сама программа.
Современные смартфоны также снабжаются программами, которые обнаруживают вирусы на устройстве. В сеть не получается выйти из-за вредоносных программ. Они потребляют очень большое количество трафика в своих целях.
Для обнаружения вируса следует запустить полное сканирование устройства. Если вирусы найдены, их необходимо сразу же удалить, а после попробовать заново выйти в интернет.
Наличие вирусов можно проверить и без специальных приложений. Есть явные признаки «заражения» смартфона:
- Слишком большое использование данных.
- Пропажа денег со счета.
- Глюки приложений.
- Всплывающие окна, когда браузер закрыт.

- Чрезмерно быстрый разряд батареи.
- Появляются неизвестные приложения.
- Телефон сильно греется, даже когда пользователь им не пользуется.
- Спам-рассылка.
Популярный антивирус для телефона — Плэй Протект. Помимо сканирования, нужно удалить все недавно скачанные приложения, поскольку вирус может находиться именно в них.
Если устройств слишком много, нужен второй роутерОсновные варианты исправления проблем
Когда не получается найти причину того из-за чего с ноутбука или телефона не получается выйти в интернет, то необходимо выполнить пошаговые действия.
Инструкции выглядят примерно так:
- Первым делом необходимо перезагрузить ноутбук, персональный компьютер, телефон или роутер. После этого нужно проверить, появился ли доступ к интернету. Операция простая, но позволяет решить проблему, если неисправность несерьезная.
- Повысить уровень сигнала интернета. Если пользователь держит гаджет очень далеко от роутера, то ожидать стабильной работой не стоит.
 Желательно изменить местоположение маршрутизатора, и попробовать подключиться к интернету заново. Специалисты также не рекомендуют, устанавливать роутер таким образом, чтобы на пути его сигнала возникали различные помехи. Чтобы избежать этого. необходимо устанавливать устройство максимально высоко в доме. Желательно также открывать двери в комнатах, чтобы сигнал оборудования проходил беспрепятственно. Идеальное размещение роутера — центр, то есть он должен находиться на одинаковом расстоянии от каждого устройства, которому раздает сеть.
Желательно изменить местоположение маршрутизатора, и попробовать подключиться к интернету заново. Специалисты также не рекомендуют, устанавливать роутер таким образом, чтобы на пути его сигнала возникали различные помехи. Чтобы избежать этого. необходимо устанавливать устройство максимально высоко в доме. Желательно также открывать двери в комнатах, чтобы сигнал оборудования проходил беспрепятственно. Идеальное размещение роутера — центр, то есть он должен находиться на одинаковом расстоянии от каждого устройства, которому раздает сеть. - Частые неполадки в устройствах возникают, если сбилась дата и время. В настройках смартфона необходимо перейти в пункт с использованием часового пояса сети, чтобы навсегда устранить возможные проблемы. После установки правильного времени, необходимо перезагрузить устройство и заново подключиться к интернету.
- Если в доме используется очень много устройств, подключенных к единой сети, необходимо сменить канал. Дело в том, что каждый девайс будет передавать сигнал в конкретном канале.
 Если они пересекаются, то будут созданы небольшие помехи. Если вовремя изменить канал, то проблему можно устранить. Провести эту операцию получится, если перейти в управляющую панель роутера.
Если они пересекаются, то будут созданы небольшие помехи. Если вовремя изменить канал, то проблему можно устранить. Провести эту операцию получится, если перейти в управляющую панель роутера. - Иногда проблемы с выходом в сеть возникают, если установлен неверный тип шифрования. Чтобы обезопасить оборудование разработчики могли поставить запрет на подключение к сети, которая пользуется старым типом шифрования. Для устранения проблемы нужно выбирать тип AES. Все изменения нужно выполнять в панели управления имеющегося роутера. Как только изменения будут внесены на устройство, его необходимо перезагрузить, а после заново подключиться к сети.
- Нужно удостовериться, что не используется Web-авторизация. Необходимо перейти во вкладку веб-обозревателя. Если на мониторе будет показана веб-страница, не требующая введения логина и пароля, то необходимо пройти авторизацию, только после этого доступ в Интернет будет открыт.
Если ни один из перечисленных методов устранения проблем не справляется с поставленной задачей, необходимо отнести ноутбук, телефон или маршрутизатор в сервисный центр. Если дело в физической неисправности, то решить проблему самостоятельно вряд ли получится. Особенно актуально это решение в том случае, если оборудование все еще находится на гарантийном обслуживании.
Если дело в физической неисправности, то решить проблему самостоятельно вряд ли получится. Особенно актуально это решение в том случае, если оборудование все еще находится на гарантийном обслуживании.
Внимание! Если пользователь самостоятельно будет устранять проблему, то он может создать дополнительные трудности, и ему уже придется платить деньги за ремонт и настройки.
В том случае, если проблемы с выходом в сеть возникают из-за провайдера, то стоит задуматься он его замене, возможно, другой оператор связи будет справляться со своими обязанностями гораздо лучше, чем предыдущий. Но в случае перехода к другому, более надежному поставщику связи, нужно быть готовым к тому, что придется платить больше денег за пользование качественными услугами. Предоставленной информации достаточно, чтобы понять, почему вай-фай есть, а интернета нет.
Последнее обновление — 10 июля 2022 в 15:20
Что делать, если к роутеру подключен (Вай Фай работает), а интернета нет
Определить, что делать, если роутер подключен, а подключения к интернету отсутствует можно только после предварительной диагностики Windows и проверки настроек маршрутизатора.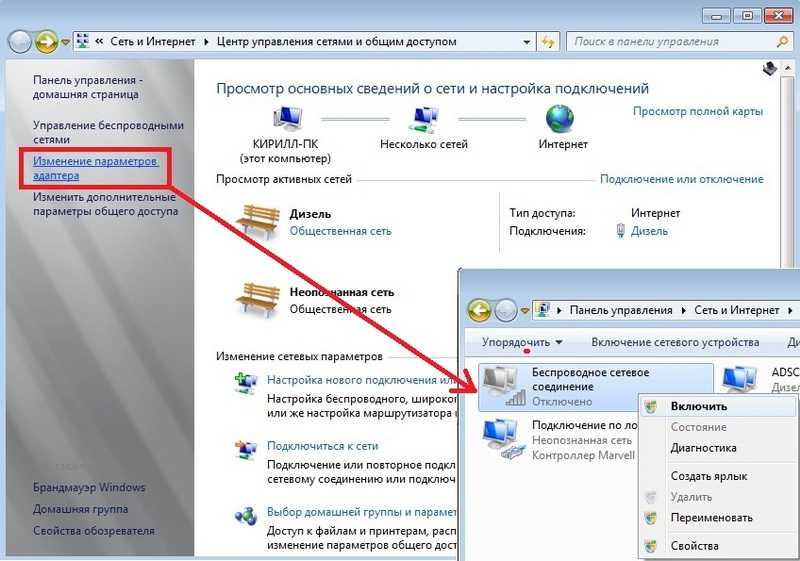 Чтобы вернуть доступ к сети, Вы можете проверить параметры беспроводного адаптера, отключить фильтрацию MAC-адресов или антивирусную программу, которая блокирует обмен данными.
Чтобы вернуть доступ к сети, Вы можете проверить параметры беспроводного адаптера, отключить фильтрацию MAC-адресов или антивирусную программу, которая блокирует обмен данными.
Это потребуется, если пропал доступ к сети, Вам не удается воспользоваться браузером, загрузить файлы или войти в какой-либо онлайн-сервис. Представленные рекомендации помогут вернуть соединение на компьютере или смартфоне.
С каким типом устройства наблюдается проблема?
- Компьютер
- Ноутбук
- Смартфон
- Телевизор
- Планшет
- Нет нигде
Poll Options are limited because JavaScript is disabled in your browser.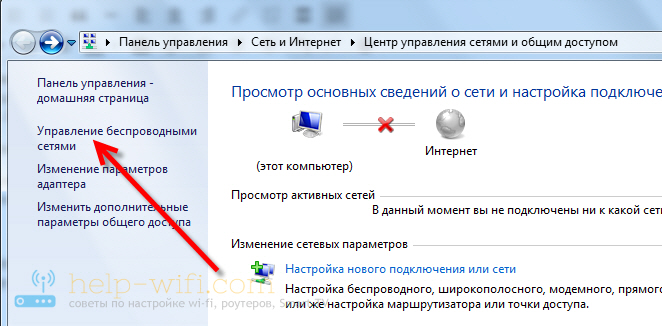
- Подтверждение наличия проблем
- Определение «Виновника»
- Простые решения
- Перезагрузка устройств
- Переподключение к Вайфаю
- Подключился точно к своей сети?
- Роутер раздает Вай-Фай, но не работает интернет
- Проблема у провайдера
- Не оплачен интернет
- Роутер
- «Слетели» настройки
- DHCP не выдает IP адрес: настраиваем
- Сброс к заводским
- Маршрутизатор блокирует подключение или фильтрует
- Повреждения кабеля (до роутера) или неправильное подключение
- Не подключается на ПК/”ноут” с Windows
- Проверяем настройки сетевого адаптера
- Подключен к WiFi, но нет доступа к интернету: пробуем отключить антивирус и/или брандмауэр
- Диагностика сети средствами Виндовс 10
- Смена DNS
- Неверная дата
- Прокси серверы, VPN
- Слабый сигнал Вай-Фай
- Смартфон с Android не ловит сеть
- Перезагрузка
- Блокировка со стороны антивируса
- Дата, время, часовой пояс
- Отключение доступа через прокси-сервер
- DHCP
- DNS
- Сброс телефона к заводским настройкам
Подтверждение наличия проблем
Если Вы заметили, что страницы в браузере не загружаются – обратите внимание на панель задач. Она расположена внизу рабочего стола слева. Если на значке «Текущие подключения» появился желтый треугольник – интернета нет. При этом компьютер подключен к роутеру по Wi-Fi, но доступ к сети отсутствует.
Она расположена внизу рабочего стола слева. Если на значке «Текущие подключения» появился желтый треугольник – интернета нет. При этом компьютер подключен к роутеру по Wi-Fi, но доступ к сети отсутствует.
Иногда страницы перестают грузиться, но значок «Текущие подключения» не меняется. Это происходит из-за сбоев на стороне провайдера либо посещенного сайта. Еще возможна DNS-ошибка. В браузере появляется сообщение о том, что открыть страницу не удается. При этом Wi-Fi соединение с роутером не нарушено, а некоторые программы в фоновом режиме могут работать как прежде.
На смартфоне проблемы с подключением проявляются похожим образом. Аппарат сохраняет связь с маршрутизатором, но интернет отсутствует. Страницы в браузере не загружаются, а на значке WiFi появляется восклицательный знак.
Определение «Виновника»
Первый этап диагностики – проверка подключения на разных устройствах. Бывает, что интернет пропадает из-за ошибок или сбоев на ПК. При этом он работает на смартфонах и других устройствах.
Причины разные:
- Устаревшее ПО на компьютере.
- Низкое качество сигнала из-за неправильного размещения.
- Повреждение сетевого адаптера.
- Блокировка соединения вирусами.
Войдите в интернет с другого устройства. Если на смартфоне или планшете он работает, причина в компьютере. Когда подключения нет на всех устройствах – проблема на стороне провайдера либо роутер настроен неправильно.
Для проверки роутера подключите компьютер через кабель. Один конец шнура вставьте в LAN порт маршрутизатора, другой — в разъем ПК. Если подключение возобновилось – проблема в неправильной настройке беспроводного режима роутера.
Простые решения
Сперва воспользуйтесь простыми рекомендациями. Они помогут восстановить Wi-Fi, если сбой не вызван поломками либо сбросом настроек модема.
Перезагрузка устройств
Начните с роутера: найдите на корпусе кнопку питания.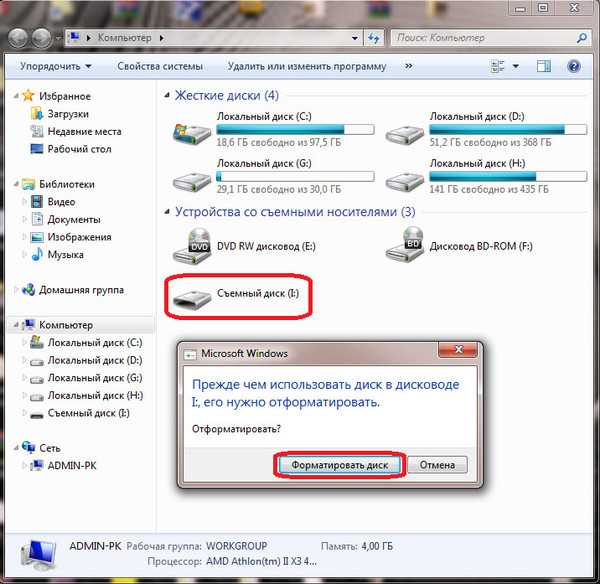 Нажмите на нее, чтобы отключить прибор. Через 15–20 секунд включите его обратно. Подключитесь к ВайФай и проверьте доступ к интернету.
Нажмите на нее, чтобы отключить прибор. Через 15–20 секунд включите его обратно. Подключитесь к ВайФай и проверьте доступ к интернету.
Дополнительно перезагрузите компьютер. Иногда неочевидные системные ошибки вызывают сбой, препятствующий работе Wi-Fi. Перезагрузка помогает их устранить.
Переподключение к Вайфаю
Откройте «Текущие подключения» и отсоединитесь от сети ВайФай. Затем подключитесь к маршрутизатору повторно. Не исключено, что ошибка в параметрах соединения будет исправлена, а доступ к интернету возобновится.
Подключился точно к своей сети?
Убедитесь, что компьютер или смартфон подключен к Вашему Wi-Fi, а не чужом. Иногда, если качество сигнала чужой сети лучше, устройство автоматически отключает текущее подключение и связывается с новым.
Это особенно актуально в случае, если Вы пользуетесь Wi-Fi не дома, а находитесь в общественном месте. Также подобная ситуация возможна, если по соседству есть беспроводная сеть, не защищенная ключом безопасности.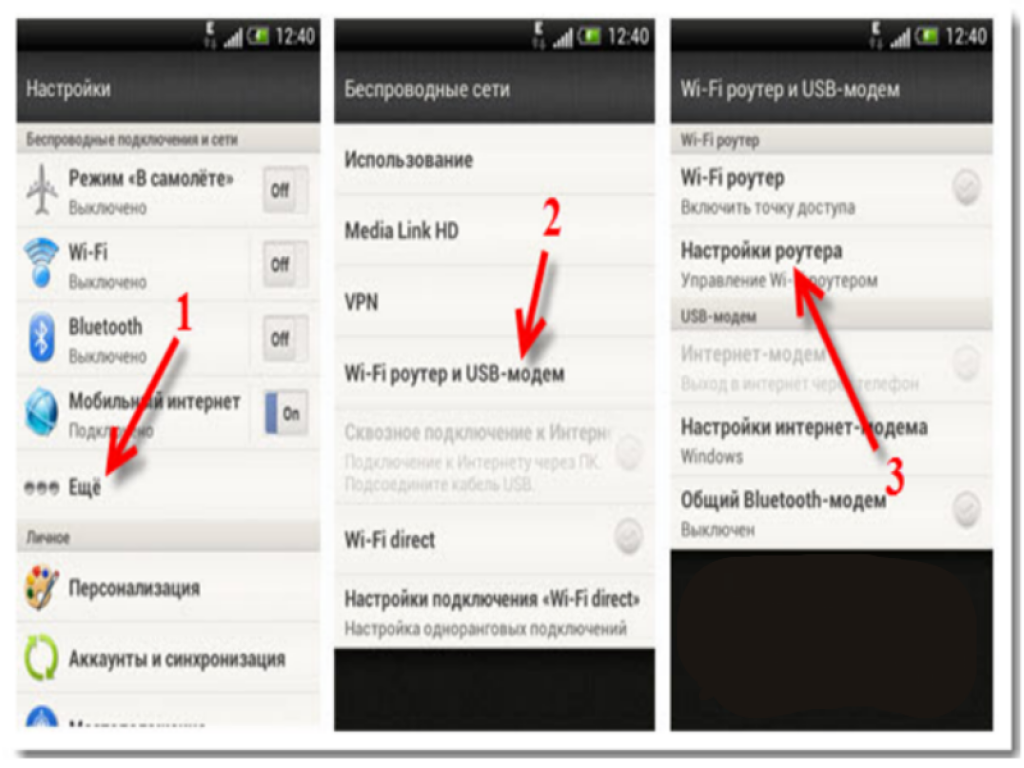
А также попробует увеличить дальность и качество сигнала WiFi роутера.
Роутер раздает Вай-Фай, но не работает интернет
Если перечисленные рекомендации не помогли восстановить WiFi, обратитесь в службу поддержки провайдера. Не исключено, что проблема на стороне поставщика, а не пользователя.
Проблема у провайдера
Большинство провайдеров отправляет клиентам уведомления о возможных перебоях. Если Вы не получали подобных сообщений на телефон или в электронной почте, обратитесь к провайдеру самостоятельно.
Не оплачен интернет
Проверьте график оплаты услуг поставщика. Возможно доступ ограничен из-за того, что Вы не заплатили за интернет своевременно. Чтобы подтвердить предположение, можно позвонить в службу поддержки провайдера. Это позволит Вам убедиться в том, что соединения нет не из-за сбоев в работе компьютера или роутера.
Чтобы подтвердить предположение, можно позвонить в службу поддержки провайдера. Это позволит Вам убедиться в том, что соединения нет не из-за сбоев в работе компьютера или роутера.
Роутер
Если интернет не работает длительное время на всех устройствах, возможно проблема в маршрутизаторе. Вы можете проверить параметры беспроводного режима модема, при необходимости настроить его повторно.
«Слетели» настройки
Из-за программных или аппаратных ошибок текущие настройки роутера могут сбиться. Аппарат будет раздавать Wi-Fi, но войти в интернет не удастся. Примечательно, что если Вы вставите кабель Ethernet в компьютер или ноутбук, подключение возобновится. Это подтверждает, что параметры беспроводного режима «слетели».
Для настройки маршрутизатора войдите в панель администратора. Для этого введите http://192.168.0.1 или http://192.168.1.1 в адресную строку браузера. Адрес для доступа к админке зависит от модели роутера. Он есть на дне корпуса устройства, рядом с логином и паролем для входа.
На TP-Link достаточно открыть вкладку «Базовая настройка» и войти в пункт «Интернет». Убедитесь, что установленный тип подключения – «Динамический IP». Также должна стоять отметка напротив строки «Не клонировать МАС-адрес».
Это стандартные параметры для большинства провайдеров. Если поставщик использует другой тип подключения, это можно узнать в договоре или в службе поддержки. Если необходимо указать вспомогательные параметры вручную, откройте «Дополнительные настройки», в разделе «Сеть» выберите пункт «Интернет».
Похожим образом Вы можете проверить маршрутизатор D-Link. Статус подключения отобразится на главной странице админ-панели.
Для продвинутой настройки необходимо переключить режим внизу панели администратора. В разделе «Сеть» выберите «WAN».
На модеме Asus для проверки установленных параметров откройте «Дополнительные настройки». По умолчанию стоит тип WAN-подключения «динамический IP». Остальные параметры определяются автоматически.
По умолчанию стоит тип WAN-подключения «динамический IP». Остальные параметры определяются автоматически.
Аналогичным образом Вы можете проверить установки на роутерах других производителей. Единственное что нужно учесть – не все провайдеры используют динамическое определение IP. Лучше всего будет обратиться к поставщику для уточнения.
Более подробная информация о том, как подключить к интернету и настроить роутер других фирм, есть в нашей другой статье.
DHCP не выдает IP адрес: настраиваем
Служба DHCP, так же как и другие параметры роутера, настраиваются автоматически после подключения кабеля Ethernet. Если произошел сбой, нужно настроить DHCP повторно.
На примере TP-Link это можно сделать так:
- Запустите «Дополнительные настройки», выберите раздел «Сеть», перейдите в «DHCP-сервер». Убедитесь, что сервер активен. Если нет, включите его.
- Задайте начальный и конечный IP адрес, если они не определены автоматически.
 Он должен соответствовать адресу роутера (указан на корпусе). Не соответствуют только последние цифры. Вы можете вписать любую, кроме единицы, но не более 255.
Он должен соответствовать адресу роутера (указан на корпусе). Не соответствуют только последние цифры. Вы можете вписать любую, кроме единицы, но не более 255.
Лучше, чтобы разница между последними цифрами была максимальной. Например, 2 и 255.
Сброс к заводским
Если роутер не раздает интернет, но при подключении компьютера через кабель доступ возобновляется – сбросьте настройки маршрутизатора. Для этого нажмите кнопку «Reset» на корпусе.
На некоторых подобная клавиша не предусмотрена. Тогда обычно для сброса используют кнопку «Power», которую нужно зажать на 8-10 секунд, пока индикаторы не перестанут гореть. Затем включите роутер, войдите в панель администратора, настройте аппарат повторно.
Как сбросить настройки роутера Asus: отдельная подробная инструкция.
Маршрутизатор блокирует подключение или фильтрует
Большинство роутеров поддерживает фильтрацию подключений по МАС или IP адресу. Для проверки войдите в админ-панель. На большинстве моделей настроить фильтрацию можно в параметрах защиты.
На большинстве моделей настроить фильтрацию можно в параметрах защиты.
Предварительно узнайте МАС-адрес Вашего компьютера. Вы можете посмотреть его в админке роутера. К примеру, на TP-Link адрес клиента отображается на схеме маршрутизации. Откройте админ-панель, во вкладке «Схема сети» кликните надпись «Беспроводные клиенты». Здесь будут отображены IP и МАС адреса всех подключенных к роутеру устройств.
Другой вариант – посмотреть МАС в свойствах беспроводного соединения. Для этого нажмите символ «Текущие подключения» в панели задач. Возле названия сети кликните «Свойства». Пролистайте страницу вниз – там будет указан МАС-адрес ПК, узнав который Вы сможете снять блокировку в фильтре роутера.
Порядок действий (на примере TP-Link):
- Откройте «Дополнительные настройки», во вкладке «Защита» выберите «Контроль доступа».
- В таблице отображены адреса всех устройств, подключенных к маршрутизатору. Если выбран режим доступа «Белый список», убедитесь, что ваш ПК или смартфон привязан к этому списку.
 Если его нет в числе допущенных – снимите блокировку вручную. Для этого нажмите «Добавить», введите название и МАК-адрес устройства.
Если его нет в числе допущенных – снимите блокировку вручную. Для этого нажмите «Добавить», введите название и МАК-адрес устройства.
Если выбран режим «Черный список», выполните обратное действие. Просмотрите устройства, включенные в этот список. Если увидите среди них МАК своего компьютера – удалите его из числа заблокированных устройств.
Повреждения кабеля (до роутера) или неправильное подключение
Одна из причин отсутствия интернета – нарушение целостности кабеля Ethernet. Осмотрите шнур, который подключается к роутеру. Если на нем есть дефекты – подключение пропадает из-за них.
Также удостоверьтесь, что шнур подключен в нужный разъем. Ethernet подключают в порт пометкой WAN. Некоторые пользователи ошибочно вставляют коннектор в разъем LAN, из-за чего модем не раздает интернет.
Что еще можно сделать, когда не работает роутер и Вай-Фай на нем мы рассказывали ранее.
Не подключается на ПК/”ноут” с Windows
Для стабильного подключения к интернету сетевое оборудование компьютера должно быть правильно настроено.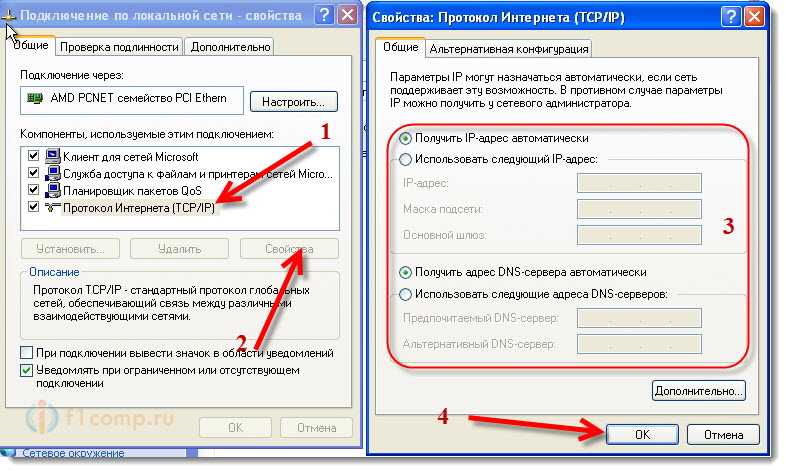 Иногда в работе беспроводного адаптера или других аппаратных компонентов ПК возникает сбой, из-за которого доступ к интернету пропадает. Главный признак – интернета нет на компьютере, но есть на других устройствах, подключенных к роутеру.
Иногда в работе беспроводного адаптера или других аппаратных компонентов ПК возникает сбой, из-за которого доступ к интернету пропадает. Главный признак – интернета нет на компьютере, но есть на других устройствах, подключенных к роутеру.
Проверяем настройки сетевого адаптера
Сначала убедитесь, что адаптер исправен и настроен правильно. Для этого вставьте кабель Ethernet в разъем компьютера.
Затем:
- Откройте «Пуск», кликните значок шестеренки, в открывшемся окне параметров выберите «Сеть и интернет». Кликните «Настройка параметров адаптера».
- В списке сетевых подключений выберите текущее, наведите на него мышь, кликните правую кнопку, вызовите «Свойства».
- Дважды кликните строку «IP версии 4». По умолчанию в настройках должны быть указано автоматическое получение IP-адреса и DNS серверов.
Подключен к WiFi, но нет доступа к интернету: пробуем отключить антивирус и/или брандмауэр
Подключение может блокироваться антивирусным ПО, установленном на ПК.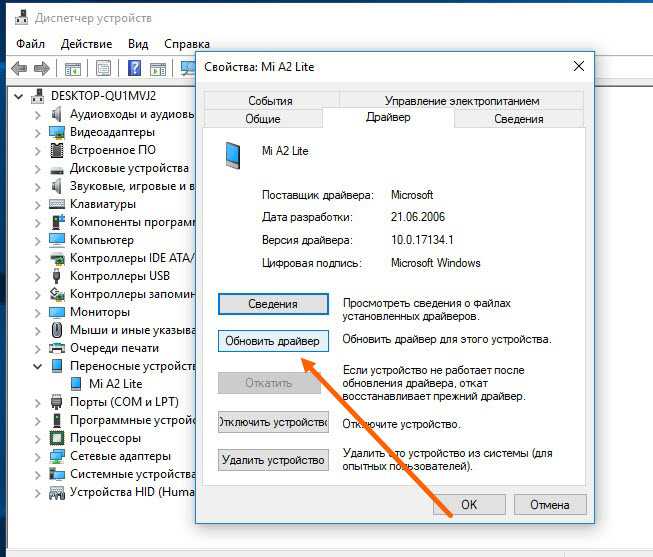 Обычно это делают стандартные программы – «Защитник Windows» и брандмауэр. Временно отключите антивирусное ПО и проверьте интернет.
Обычно это делают стандартные программы – «Защитник Windows» и брандмауэр. Временно отключите антивирусное ПО и проверьте интернет.
Откройте «Пуск», найдите «Центр безопасности защитника Windows». Перейдите в приложение, выберите раздел «Защита от вирусов и угроз», запустите «Параметры защиты».
Деактивируйте защиту в реальном времени. Программа больше не будет блокировать потенциально опасные действия, в том числе подключения.
Если это не помогло, попробуйте отключить брандмауэр. Его можно запустить из «Центра безопасности Защитника Windows».
Другой вариант – в панели управления через меню пуск. Перейдите в параметры брандмауэра и поставьте отметки напротив команд «Отключить».
youtube.com/embed/JOkCyJp1QxA?feature=oembed» frameborder=»0″ allow=»accelerometer; autoplay; clipboard-write; encrypted-media; gyroscope; picture-in-picture» allowfullscreen=»»>Диагностика сети средствами Виндовс 10
В ОС Windows предусмотрен инструмент поиска неисправностей. Его можно запустить через «Параметры» в разделе «Сеть и интернет».
После проверки на экране отображаются обнаруженные ошибки. Система может сообщить о неисправности сетевого адаптера, устаревших драйверах или других причинах, по которым нет доступа в интернет.
Смена DNS
При отсутствии интернета может помочь смена DNS-сервера. По умолчанию он определяется автоматически, но Вы можете задать его вручную.
Для этого:
- Откройте «Параметры», раздел «Сеть и интернет». Кликните название беспроводного подключения.
- В следующем окне пролистайте страницу параметров вниз. Нажмите команду «Редактировать» возле надписи «Параметры IP».
- Выберите «Изменение вручную», так как умолчанию стоит значение «Автоматически».

- Включите протокол IPv4, внизу указываем предпочтительный DNS. В качестве значения можно указать адреса бесплатного сервера Google (8.8.8.8 – как основной и 8.8.4.4. – как альтернативный).
Неверная дата
Сбой интернета возможен из-за неправильной даты. По умолчанию она выставляется автоматически, но иногда процесс не работает корректно. В этом случае поставить дату можно вручную.
Для этого:
- Запустите «Параметры» через меню «Пуск». Выберите «Время и язык».
- Отключите автоопределение даты и времени. Нажмите изменить, чтобы ввести вручную.
- Укажите корректную дату и время. Подключитесь к интернету повторно.
Прокси серверы, VPN
Если не работает интернет через Wi-Fi, отключите VPN-расширения и плагины на компьютере или в браузере.
Возможно на Вашем ПК активен прокси-сервер. Он может работать некорректно и ограничивает скорость подключения. Чтобы отключить, откройте в параметрах «Сеть и интернет» раздел прокси.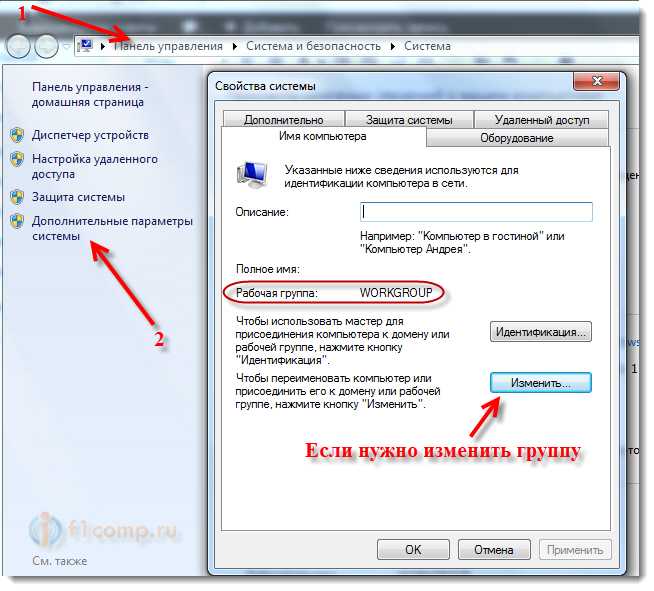
Деактивируйте качельку возле строки «Использовать прокси-сервер». Не забудьте сохранить изменения.
Способы настройки внутренего сервера ВПН роутера.
Слабый сигнал Вай-Фай
Возможная причина отсутствия интернета – плохое качество сигнала. При этом соединение с роутером по Wi-Fi есть, но оно нестабильное, регулярно обрывается.
Воспользуйтесь следующими рекомендациями:
- Разместите роутер в центре помещения.
- Обеспечьте прямую видимость компьютера с модемом.
- Устраните источники помех, влияющих на сигнал Wi-Fi.
- Установите на роутер антенну с увеличенной дальностью передачи.
- Установите репитер беспроводного сигнала.
Проблема низкого качества соединения особенно актуальна для устаревших маршрутизаторов. Поэтому в качестве радикального метода можно заменить роутер на новый.
Смартфон с Android не ловит сеть
Проблемы с подключением встречаются не только на компьютерах.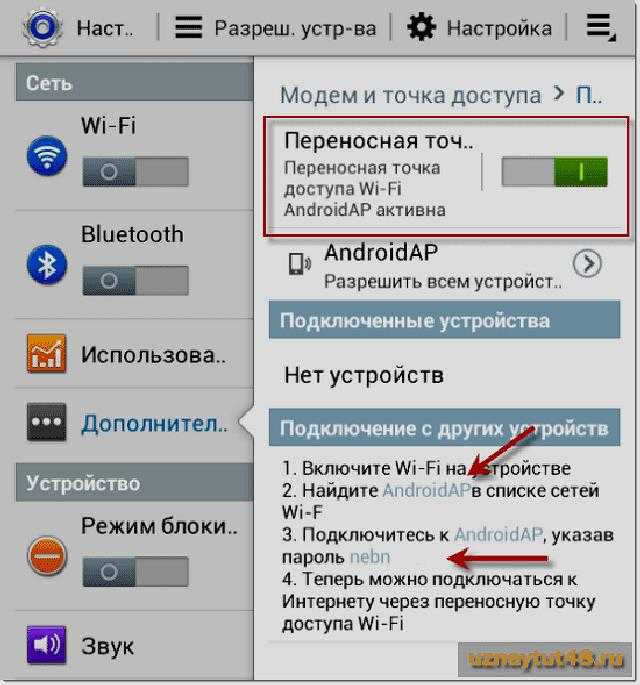 Пользователи смартфонов часто сталкиваются с ситуацией, когда беспроводное соединение с роутером есть, но интернет не работает.
Пользователи смартфонов часто сталкиваются с ситуацией, когда беспроводное соединение с роутером есть, но интернет не работает.
Перезагрузка
Сначала перезагрузите смартфон. Обмен данными возобновится и Вы сможете пользоваться беспроводным интернетом без препятствий. Для перезагрузки устройства зажмите кнопку блокировки экрана или клавишу включения (в зависимости от модели). В появившемся окне выберите нужную команду.
Отключаем/включаем Вай-Фай
Элементарный способ, позволяющий вернуть доступ к сети. Войдите в настройки, перейдите в раздел «Подключения». В разделе «Wi-Fi» отключите, а затем включите подключение. Если неисправность не вызвана поломками или серьезным сбоем – интернет вернется.
Блокировка со стороны антивируса
Если Вы подключаетесь к общедоступной сети, антивирусное ПО может заблокировать подключение. Как и в случае с ПК, отключите утилиту и попробуйте воспользоваться интернетом повторно. Нелишним будет просмотреть последние уведомления.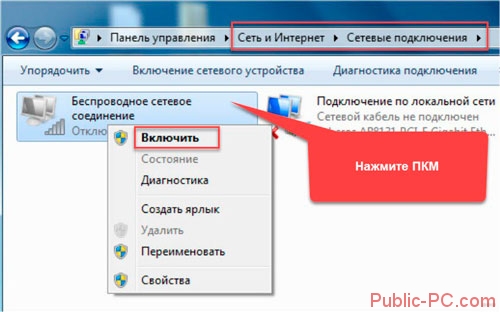 В случае блокировки небезопасной сети, антивирусное приложение, как правило, отправляет пользователю сообщение.
В случае блокировки небезопасной сети, антивирусное приложение, как правило, отправляет пользователю сообщение.
Дата, время, часовой пояс
Эти параметры могут влиять на работу интернета через Wi-Fi. Такое происходит, когда время и дата на маршрутизаторе не соответствует времени и дате, установленным на смартфоне. Убедитесь, что параметры корректны.
Если нет, откройте настройки, перейдите в общие «Параметры». Выберите «Дата и время», отключите функцию автоопределения. Задайте время, дату и часовой пояс вручную.
Отключение доступа через прокси-сервер
Если на Вашем устройстве установлены VPN-приложения, удостоверьтесь, что они отключены. Войдите в раздел «Подключения» настроек смартфона. Откройте текущее беспроводное подключение. Найдите пункт «Прокси», убедитесь, что установлено значение «Нет».
DHCP
В этом же разделе измените параметры IP. Перейдите в параметры подключения. Если указан «статический» IP, то смените значение на «DHCP».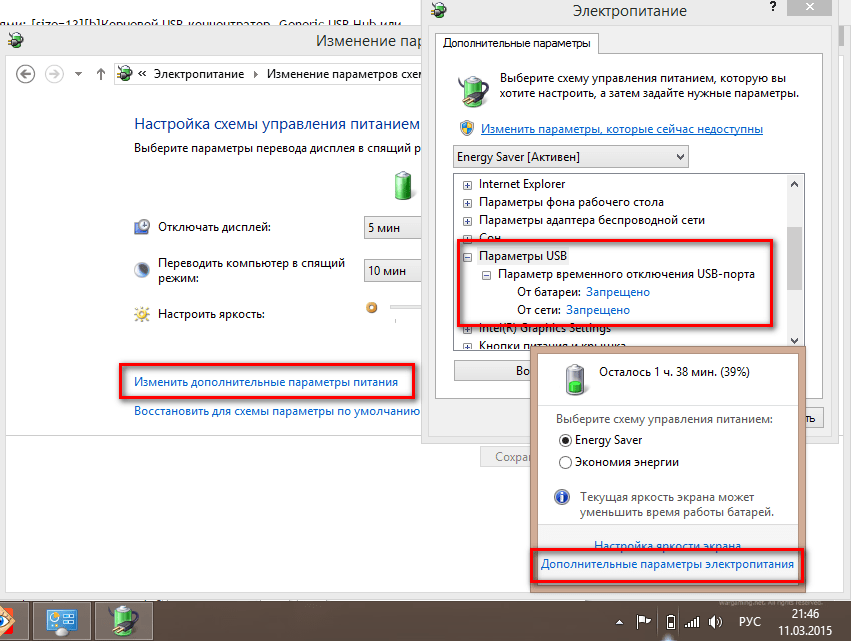 С большой вероятностью это поможет восстановить интернет, так как IP и другие необходимые данные телефон получит автоматически.
С большой вероятностью это поможет восстановить интернет, так как IP и другие необходимые данные телефон получит автоматически.
DNS
Если в параметрах сети по умолчанию предусмотрен статический IP, попробуйте изменить адрес DNS сервера. В качестве значений можно использовать те же адреса, что на компьютере. Сохранив изменения, попробуйте подключиться повторно.
Не забывайте, проблема может быть на стороне провайдера. Прежде чем вносить изменения в параметры соединения, удостоверьтесь, что роутер исправен.
Сброс телефона к заводским настройкам
Радикальный метод, при котором текущие параметры устройства принимают значения по умолчанию. Войдите в “Настройки”, перейдите в “Общие”. В этом разделе есть пункт “Сброс”, который отвечает за возврат заводских параметров. Вы можете сбросить все параметры, настройки сети либо полностью сделать возврат смартфона к заводским значениям.
Также разделы могут называться по-другому (все зависит от версии ОС).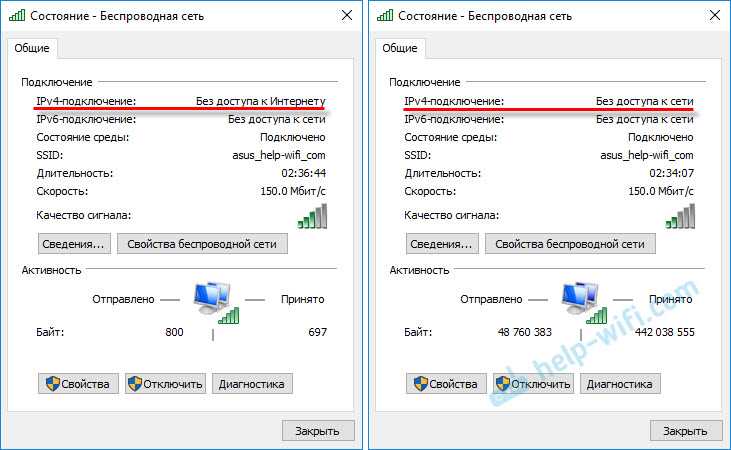
Почему не работает интернет через роутер, хотя подключение есть: решение проблем
Сергей Ефимов
15 декабря, 2021
На специализированных форумах можно встретить вопросы пользователей о том, почему не работает интернет через роутер хотя подключение есть. Существует несколько подходов к дисфункции, которые позволяют избавиться от указанного сбоя.
Вопрос по тематике проблемыПочему не работает интернет через роутер, хотя подключение есть
Что делать если роутер подключен, а подключение к интернету отсутствует, какая причина провоцирует неполадки:
- Установка вредоносного ПО — отдельные утилиты замаскированы под популярные приложения, но в них встроен вирусный код, за счет него происходит изменение в регулировке файла HOST, что приводит к невозможности соединения с интернетом.
- Неверное удаление антивирусной программы — некорректная деинсталляция вызывает сброс регулировки сетевых подключений, необходима очистка компьютера и загрузка в безопасном режиме.

Если роутер не видит интернет, загвоздка может заключаться в его неверной регулировке. Требуется сброс параметров и введение информации заново.
Памятка по заражению компьютера вирусамиЧто делать, если вай-фай подключен, а интернета нет
Если вай-фай работает, а интернета на компьютере нет, первым делом следует обратиться к поставщику услуг.
Существует вероятность, что на сервере идут технические работы, что приводит к недоступности линии.
Если загвоздка не связана с провайдером, то нужно проверить работоспособность маршрутизатора и правильное введение сетевых параметров.
Если роутер не подключается к интернету при его наличии, источником сбоя может быть повреждение проводов. Осмотр кабелей даст ответ на данный вопрос.
При этом следует понимать, что провода могут быть повреждены в том числе в подъезде.
Проверка целостности шнуровНастройка точки доступа
Для проверки правильности регулировки адаптера требуется подключение к аппаратуре:
- в адресной строке прописывается адрес адаптера, информация находится на тыльной стороне агрегата, на наклейке;
- далее нужно нажать на «ввод» и подождать появления на дисплее запроса о логине и пароле, если первоначальные данные не изменялись, то в графах прописывается значение «admin»;
- подтверждение кнопкой «ок» позволит перейти в управление оборудованием;
- после входа проверяются данные сети — блок WAN, большинство провайдеров предоставляет информацию в автоматическом режиме, потому в подразделе «тип подключения» нужно выбрать «динамический адрес».

Если связь с линией отсутствует, то сведения можно ввести вручную при помощи договора от поставщика услуг, где они все прописаны:
- АйПи-адреса;
- маски подсети;
- основного шлюза;
- первичного и вторичного DNS-сервера.
После окончания процесса обязательно перезагружается оборудование и производится повторное подсоединение.
Для замены информации достаточно сменить динамический адрес на статистический (расположен в WAN).
Бюджетные модели аппаратуры при внезапном отключении электричества могут давать сбои. Если после вынужденной перезагрузки роутера пропал интернет, то необходимо пройти следующий путь:
- Войти в систему управления аппаратурой.
- Переместиться к «системной регулировке».
- Отыскать подпункт «перезагрузки».
- Подтвердить действие.
Недорогие аппараты не отличаются стабильностью работы. Источником неполадок служит не только пропавшее электричество, но также перегрев и отсутствие видимых причин, спровоцировавших зависание.
Большинство вопросов исчезает, если перезагрузить устройство, а при необходимости — откатить его к заводским параметрам и заново настроить.
Отладка роутера помогает справиться с проблемойНастройка Windows
Один из ответов на вопрос, почему роутер не подключается к домашнему интернету, является сбой в программном обеспечении. Он решается несколькими подходами.
Сброс параметров Wi-Fi
При совмещении с новой беспроводной линией происходит ее автоматическое сохранение в перечне профилей. Со временем он разрастается и мешает нормальной работе вай-фай. Удаление устаревшей информации позволит справиться с трудностями.
Для решения затруднений используется следующая схема:
- В нижнем углу справа находится сетевой ярлык с символом вай-фай.
- После нажатия на него на дисплее возникает окно с уведомлениями.
- Здесь следует кликнуть по блоку «регулирование интернета и сетки», что вызовет дополнительное окошко.
- На левой стороне расположен сетевой знак, открывающий подраздел настроек.

- В нем находится «управление известными линиями», где собраны все ранее использовавшиеся вай-фай.
- При клике на старую сетку высветится кнопка «забыть», при помощи которой удаляется старый профиль.
- Процедура проводится со всеми неактуальными сетками.
После окончания процедуры пользователь должен подключиться к линии и проверить ее работоспособность.
Отключение антивирусной программы
Сторонний антивирус может является источником блокировки связи, его остановка помогает восстановить связку. Для отключения приложения нужно пройти несколько этапов:
- на панели задач операционной системы Виндовс находится треугольник небольшого размера, при нажатии на него открывается область уведомлений;
- дальше необходимо кликнуть по ярлыку антивируса ПКМ;
- на дисплее появится несколько версий бессрочного или временного прекращения работы утилиты.
Завершается процедура выбором подходящего варианта и проверкой работоспособности виртуальной линии.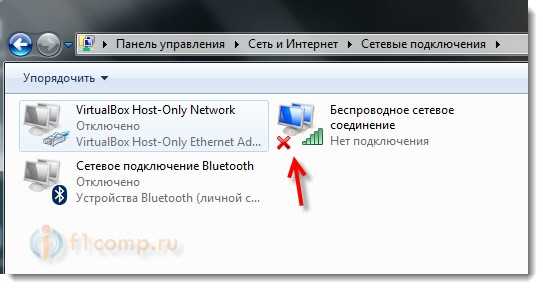 Если персональный компьютер подключается к Wi-Fi, но все равно нет интернета, придется искать реальную причину неполадок.
Если персональный компьютер подключается к Wi-Fi, но все равно нет интернета, придется искать реальную причину неполадок.
Выключение брандмауэра Windows
Операционная система оснащена брандмауэром, который может проводить блокировку интернета. Он используется для запрета пользовательского доступа к информации из компьютера, при обнаружении подозрительной линии происходит ее остановка.
Для отключения софта следует провести следующий алгоритм:
- Из подраздела «поиск» нужно переместиться в блок «открыть панель управления».
- В нем расположены все доступные инструменты и приложения.
- В списке находится «брандмауэр Виндовс», по которому нужно щелкнуть.
- С левой стороны в углу расположены варианты действий, среди них выбирается «включить или отключить брандмауэр Windows Defender».
- Система сделает переход к новой страничке, на которую будет выведен список параметров «регулировки частных и общедоступных линий».

- В разделе необходимо нажать на «выключение брандмауэра Defender Firewall (не рекомендуется)» для используемой линии.
После окончания операции пользователь должен проверить функциональность виртуальной линии.
Указанное приложение применяется для отражения вирусных атак. Выключение лучше использовать, если на персональном компьютере установлен дополнительный антивирусный защитник.
Корректировка даты и времени
Если система показывает неверные данные, то виртуальная линия может давать сбои. Исправления производятся по схеме:
- с правой стороны дисплея, в нижней части, находится информация о дате и времени;
- необходимо навести на них курсор и кликнуть ПКМ;
- на экране развернуться параметры, в который выбирается блок «настроить дату или время»;
- возникнет следующее окошко, в левой стороне которого следует отыскать опцию «дата и время»;
- в ней необходимо выключить раздел «установить автоматически время»;
- после повторного подключения показатели изменяться в соответствии с местоположением пользователя и часовым поясом.

Регулировка допускается в ручном режиме, если автоматическая настройка не сработала. После окончания процесса обязательно проверяется доступность вай-фай, ловить его можно любым гаджетом.
Изменение даты и времениОчистка DNS
Для очищающих процедур необходимо придерживаться указанного алгоритма:
- щелкнуть по значку «пуск» в системе ПКМ;
- в возникшем перечне параметров выбрать блок «командная строка» — второй способ ее открытия через поле «поиск» с введением данной фразы;
- произойдет переход в приложение КМ Виндовс, где необходимо прописать команду «ipconfig / flushdns»;
- действие подтверждается клавишей «ввода».
Очистка DNS часто решает проблему нестабильности связи.
DNS сервер по умолчаниюИзменение IP-конфигурации на «автоматическое получение IP-адреса»
Процесс выполняется по пошаговой схеме:
- Из панели управления нужно перейти в «центр управления общим доступом и сетями».
- В «дополнительных параметрах» отыскать «изменение регулировки адаптера».

- Система выведет все доступные сетевые подключения.
- Далее следует нажать по значку актуальной линии и выбрать «свойства».
- В перечне выбрать блок «протокола Интернета 4 (TCP / IPv4)».
- Там же кликнуть по «свойствам».
- Во всплывшем окне отыскать «получение адреса и DNS-сервера автоматически».
Процедура заканчивается подтверждением внесенных изменений через «ок». Затем нажимается блок «закрыть».
Автоматическое получение АйПи-адресаКакие могут возникнуть проблемы при настройке и их решение
Для решения возникающих неполадок и сужения круга поиска в первую очередь выполняются следующие задачи:
- Проверка функциональности вай-фай — в панели задач с правой стороны выбирается ярлык «нет подключения к интернету», проводится проверка активизации сети. Если она не подсоединена, то нужно провести включение и убедиться, что режим «самолета» деактивирован.
- Нахождение актуальной линии в списке доступных — через «управление беспроводными подключениями» в быстрой настройке вай-фай.
 Если она на месте, то можно ее выбрать, аппаратура попытается сделать вход (с ПК, телефона, планшета). При отсутствии ожидаемого эффекта линия отключается и заново активизируется.
Если она на месте, то можно ее выбрать, аппаратура попытается сделать вход (с ПК, телефона, планшета). При отсутствии ожидаемого эффекта линия отключается и заново активизируется. - Изменение частоты — домашние роутеры функционируют на 2,4 или 5 ГГц. Если оборудование позволяет, то можно перевести ее с одной позиции на вторую.
- При использовании ноутбука необходимо проверить, находится ли физический переключатель сетки в положении «включен». Обычно на работоспособность указывает световой индикатор.
- Изучение другого варианта проверки — к адаптеру следует присоединить ПК через провод. Если роутер не раздает интернет по индивидуальному кабелю, то вопрос связан с целостностью шнуров или правильным включением в порты желтого и зеленого проводка.
В операционной системе присутствует средство устранения сетевых неполадок. Оно поможет провести диагностику и избавиться от распространенных сбоев с соединением. Процесс запуска несложный:
- из «параметров» необходимо перейти в «системные»;
- затем в «устранение» и блок «другие решения неполадок»;
- в них отыскать «сетевой адаптер» и кликнуть по подразделу «выполнить»;
- система начнет давать детальные подсказки, грузить возможные решения, после завершения следует проверки проверку решения возникшего вопроса с компом.

Если все вышеуказанные средства не помогли, производится перезагрузка модема и беспроводного маршрутизатора. Такой подход позволит создать новое соединение с поставщиком услуг. Процедура для большинства моделей аппаратуры идентична, могут присутствовать различия в названии пунктов.
При наличии комбинированного устройства, включающего кабельный модем с маршрутизатором вай-фай, процедура выполняется только для основного агрегата.
Средство устранения неполадокПроцесс выполняется по схеме:
- Кабель питания обоих устройств отсоединяется от источника питания — в отдельных моделях присутствует резервный аккумулятор, если после выключения из розетки индикаторы продолжают гореть, необходимо удалить батарею.
- Время ожидания после отключения не меньше 1 минуты.
- Модем и адаптер заново придется подключать в электросеть, затем нужно дождаться прекращения мигания светодиодов.
Последний шаг — повторная попытка подключаться через компьютер ко Всемирной паутине.
Точное выполнение вышеуказанных инструкций позволит решить вопрос с недоступностью виртуальной линии. Если ничего не будет получаться, то пользователю стоит обратиться в службу технической поддержки провайдера.
Сеть без доступа к интернету — что делать и как исправить
Компьютеры прочно вошли в нашу жизнь, и доступ к интернету сегодня для многих уже является насущной необходимостью. Современное оборудование и операционные системы становятся всё более интеллектуальными, и у пользователя всё реже возникает необходимость что-либо делать для настройки. Однако изредка такая необходимость возникает. Сегодня мы расскажем вам, как решить проблему, если компьютер сообщает, что вы подключены к сети без доступа к интернету, а возле значка подключений видите жёлтый треугольник с восклицательным знаком.
Почему возникает ошибка
Операционные системы Microsoft, начиная с Windows 7, постоянно проводят мониторинг сетевых подключений, и коль скоро глобальная сеть недоступна, сразу же сообщают об этом. Причин, по которым на компьютере может отсутствовать подключение к Internet, не так и мало. Таковыми могут быть проблемы у провайдера, неверная настройка оборудования со стороны пользователя или сбои в работе сетевых протоколов. Сегодня получает всё большее распространение новый протокол IPv6, но процент его ещё совсем невелик, уж тем более в домашних сетях, поэтому основное внимание будет уделено старой версии — IPv4.
Подключение через роутер по сетевому кабелю без доступа к интернету
Неполадки у провайдера
Вчера всё работало, а сегодня появилось это предупреждение. Если так произошло у вас без видимых причин, то в большинстве случаев проблема у провайдера. Поэтому, перед тем как что-либо делать самостоятельно, позвоните в техподдержку. Чаще всего происходит повреждение линий передачи данных, проводятся какие-то технические работы или вы просто забыли вовремя пополнить счёт.
Возможно, вы услышите в ответ, что у провайдера всё работает хорошо, тогда нужно проверить свою сеть и, при необходимости, настроить её. Служба поддержки наверняка предложит услуги своего мастера, но, во-первых, его услуги не бесплатны, а во-вторых, за то время, пока мастер к вам доберётся, можно успеть решить проблему самостоятельно.
Проблема с физическим подключением
Не так редки случаи, когда виной всему является частично перебитый сетевой кабель или разболтавшееся подключение в разъёме. А если у вас есть домашние животные или дети, то вероятность такого развития событий возрастает. Даже пользователям Wi-Fi не стоит забывать о том, что к беспроводному роутеру тоже протянут кабель. Проверьте целостность всей проводки — нет ли где-либо сильных перегибов, все ли штекеры плотно вставлены в гнёзда и вставлены ли они туда, куда действительно нужно. При условии, что здесь проблема не обнаружена, переходим к следующему этапу.
Подключение по локальной сети Windows 7 без доступа к интернету
Если используется роутер
Перезагрузка оборудования
Бывает, что установленный роутер банально зависает.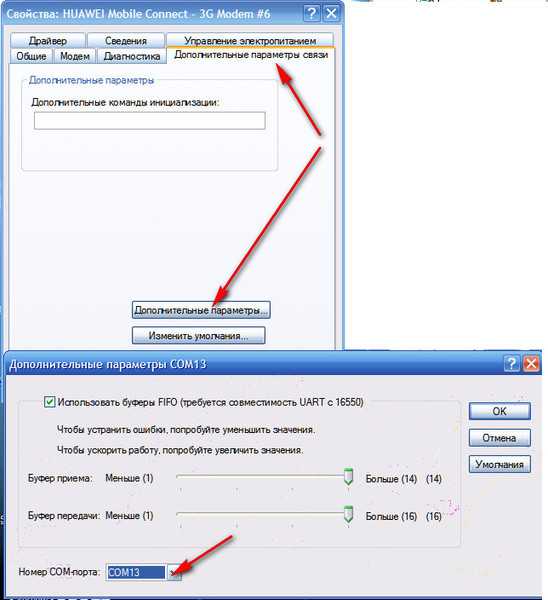 В таком случае помогает его перезагрузка. Для этого достаточно отключить у него питание и через несколько секунд подключить снова. Не помешает одновременно с этим перезапустить и компьютер. Если происходит так, что подобные зависания роутера происходят с раздражающей регулярностью, задумайтесь о покупке нового устройства. Также необходимо попробовать подключить интернет-кабель напрямую к ПК или ноутбуку. При отсутствии результата, для начала разберёмся с компьютером.
В таком случае помогает его перезагрузка. Для этого достаточно отключить у него питание и через несколько секунд подключить снова. Не помешает одновременно с этим перезапустить и компьютер. Если происходит так, что подобные зависания роутера происходят с раздражающей регулярностью, задумайтесь о покупке нового устройства. Также необходимо попробовать подключить интернет-кабель напрямую к ПК или ноутбуку. При отсутствии результата, для начала разберёмся с компьютером.
Проверяем настройки компьютера
Возможно, что проблема возникла «на ровном месте», тогда вопросов с настройками на компьютере возникнуть не должно, гораздо чаще проблема возникает при начальном конфигурировании или внесении каких-либо изменений в уже работающую сеть. В первую очередь, необходимо проверить правильность IP адреса компьютера, для чего нажмите на клавиатуре одновременно Win+R. Откроется окно «Выполнить». В его строке введите ncpa.cpl и нажимайте OK. Появится окошко сетевых подключений. Может случиться так, что их несколько, но необходимое не будет перечёркнуто красным крестиком и его название схоже с «Подключение по локальной сети» или «Беспроводное подключение» (в случае использования Wi-Fi). Нажмите на нужном подключении правой кнопкой мышки и перейдите в свойства, где в списке будут строки с записями IPv4 и IPv6. Проверьте наличие галочки напротив IPv6, а на IPv4 нажмите дважды. Отметьте пункты автоматического получения настроек и сохраните изменения. Если доступ к Internet не появился, идём дальше.
Нажмите на нужном подключении правой кнопкой мышки и перейдите в свойства, где в списке будут строки с записями IPv4 и IPv6. Проверьте наличие галочки напротив IPv6, а на IPv4 нажмите дважды. Отметьте пункты автоматического получения настроек и сохраните изменения. Если доступ к Internet не появился, идём дальше.
Настройка подключения по локальной сети в Windows 7
Выясняем адрес роутера
Быть может, в предыдущем окне ничего не пришлось делать, настройки получения адресов протоколов IPv4 и IPv6 автоматические и всё изначально было так, как нужно. Тогда следует только настроить роутер, для чего необходимо знать его адрес. Снова сделайте правый клик на подключении и выберите «Состояние», а затем нажмите «Сведения». В появившемся окне будет несколько строк, нас интересует «Адрес IPv4». Если вы увидите запись вида 192.168.х.х, запомните или запишите то, что указано напротив «DHCP-сервер IPv4» — это и будет его адрес. Может быть так, что компьютер не в состоянии получить настройки автоматически, тогда запись будет иметь вид 169.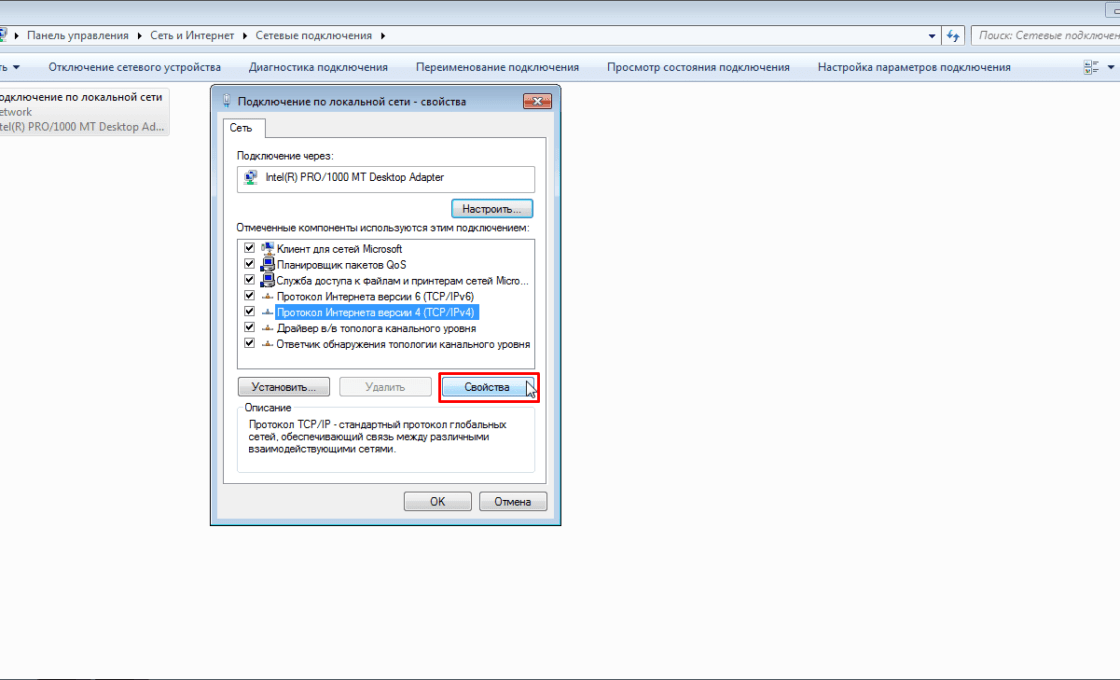 254.х.х. Выяснить IP роутера можно из документации к нему, либо он указан на корпусе устройства, и чаще всего это 192.168.0.1 или 192.168.1.1. Откройте ваш браузер и введите в адресной строке установленный IP, и, если он верен, появится запрос на ввод логина и пароля.
254.х.х. Выяснить IP роутера можно из документации к нему, либо он указан на корпусе устройства, и чаще всего это 192.168.0.1 или 192.168.1.1. Откройте ваш браузер и введите в адресной строке установленный IP, и, если он верен, появится запрос на ввод логина и пароля.
Свойства «протокола интернета версии 4 (TCP/IPv4)»
Настройка внутренней сети на роутере
После правильного ввода учётных данных, вы попадёте в панель управления маршрутизатором, и дальнейшие действия зависят от модели устройства и его прошивки. Вам необходимо найти управление DHCP-сервером, который отвечает за автоматическое получение устройствами IP адресов и других параметров, необходимых для того, чтобы сеть нормально функционировала. Ищите блоки, в названии которых указано DHCP settings, DHCP-сервер или подобное. Блок будет содержать переключатель со значениями Enable (Разрешить) или Disable (Запретить). Чаще всего, эти настройки находятся в разделе LAN (Сеть). Включите DHCP-сервер, сохраните изменения и перезагрузите роутер.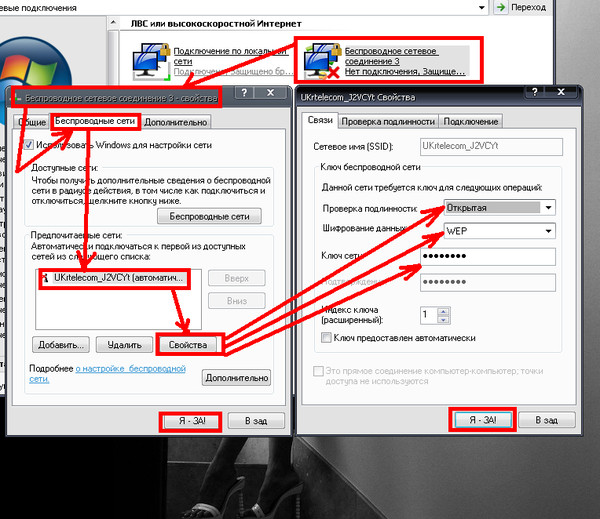 Поле этого, на компьютере появится подключение к Internet.
Поле этого, на компьютере появится подключение к Internet.
Проверьте настройки подключения к провайдеру
Не стоит делать поспешные выводы, если предыдущие действия не помогли настроить подключение. Раз сеть всё ещё нормально не работает, проверяем соединение с провайдером, для чего в панели управления маршрутизатором перейдите в соответствующий раздел. Практически у всех производителей эти опции называются WAN или Internet. Вариантов настроек в этом разделе довольно много. Какие предназначены для вас, можно узнать из договора или в техподдержке вашего поставщика услуг.
Переустановка драйверов сетевой карты и проверка файервола
Делать это имеет смысл в том случае, когда вы уверены, что все предыдущие настройки верны, подключение с провайдером установлено, но сеть нормально настроить не получается. Лучшим вариантом будет скачать наиболее свежую версию драйвера с сайта производителя, для чего, похоже, придётся сходить к другу или соседу. При отсутствии такой возможности, вполне подойдёт тот драйвер, который прилагается на установочном диске. После переустановки обязательно перезагрузите ваш компьютер. Здесь необходимо отметить также сбои в драйверах, возникающие из-за установленного программного обеспечения, которое вносит изменения в работу сетевых протоколов на компьютере. Наиболее часто встречающиеся представители — это антивирусы и сетевые экраны. Убедитесь, что подобные программы не установлены, а если имеются, то отключите или удалите их на время проверки, поскольку они могут блокировать соединение.
Лучшим вариантом будет скачать наиболее свежую версию драйвера с сайта производителя, для чего, похоже, придётся сходить к другу или соседу. При отсутствии такой возможности, вполне подойдёт тот драйвер, который прилагается на установочном диске. После переустановки обязательно перезагрузите ваш компьютер. Здесь необходимо отметить также сбои в драйверах, возникающие из-за установленного программного обеспечения, которое вносит изменения в работу сетевых протоколов на компьютере. Наиболее часто встречающиеся представители — это антивирусы и сетевые экраны. Убедитесь, что подобные программы не установлены, а если имеются, то отключите или удалите их на время проверки, поскольку они могут блокировать соединение.
Замена MAC-адреса сетевой карты
Проблемы с MAC адресами иногда возникают в случаях, когда сеть весьма крупная, но исключить её все же стоит. На вашем компьютере зайдите в диспетчер устройств, для чего нажмите клавиши Win+R, введите devmgmt.msc и кликните на OK. Запустится диспетчер устройств, где нужно найти раздел «Сетевые адаптеры», развернуть его и выбрать сетевую карту, с помощью которой подключён ПК.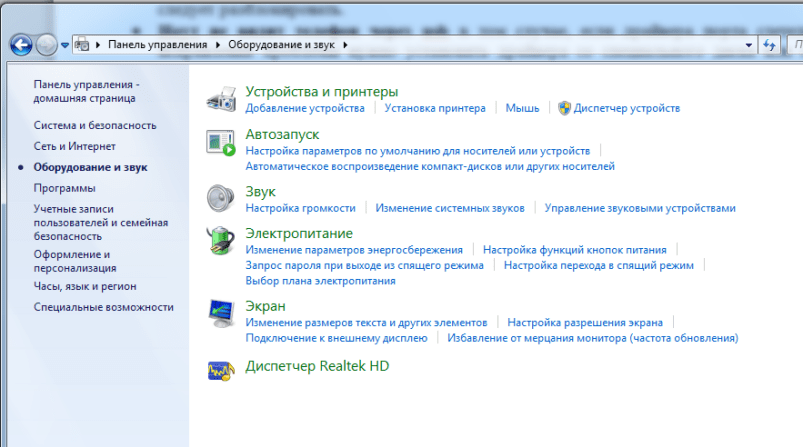 После двойного клика по ней, в новом окне, на вкладке «Дополнительно» выберите параметр Network address (Сетевой адрес) и впишите в пустое поле справа любые двенадцать цифр. После этого перезагружаемся и смотрим на результат.
После двойного клика по ней, в новом окне, на вкладке «Дополнительно» выберите параметр Network address (Сетевой адрес) и впишите в пустое поле справа любые двенадцать цифр. После этого перезагружаемся и смотрим на результат.
Очистка кэша DNS и сброс настроек TCP/IP
Последующие действия сбросят все сетевые настройки для IPv6 и v4, поэтому необходимо выполнять их. Если вы готовы к этому, и сведения обо всех настройках у вас есть (где-то записаны, например), найдите в меню «Пуск» командную строку и запустите её с правами администратора. Вводите в появившемся окне указанные ниже команды, подтверждая ввод нажатием Enter. После отработки каждой команды, перезагружайте компьютер и проверяйте результат.
- ipconfig /flushdns
- netsh winsock reset
- netsh int ip reset c:\resetlog.txt — эта команда полностью сбросит все подключения и их придётся настраивать заново!
Очистка кэша DNS c помощью командной строки
У вас установлено прямое подключение к провайдеру
Вариант, когда ваш компьютер подключён напрямую к провайдеру, минуя роутер, в настоящее время встречается всё реже, поскольку число сетевых устройств неуклонно растёт.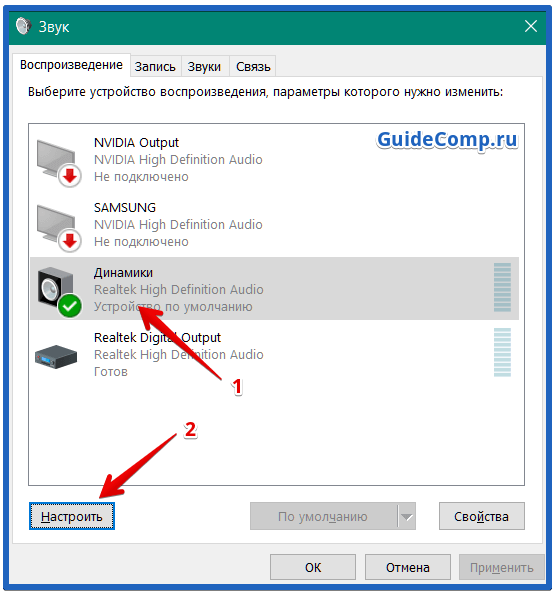 Но что делать, если у вас именно такое подключение? Устраните возможные проблемы с драйверами так, как это было указано выше, и проверьте корректность настроек подключения. Касательно настроек, лучшим вариантом будет обратиться в техподдержку, поскольку тут вариаций большое множество.
Но что делать, если у вас именно такое подключение? Устраните возможные проблемы с драйверами так, как это было указано выше, и проверьте корректность настроек подключения. Касательно настроек, лучшим вариантом будет обратиться в техподдержку, поскольку тут вариаций большое множество.
Вообще ничего не помогло
Может быть, вам повезло, и ваш провайдер предоставляет доступ с использованием нового протокола IPv6, настройка которого требует знания некоторых тонкостей. Нужно отметить, что расширение использования IPv6 неизбежно, поскольку адресное пространство предыдущей версии протокола, IPv4 подошло к концу, а глобальная сеть растёт с каждым днём. Раз усилия оказались потрачены, а ваша сеть так и не заработала, то совет только один — вызывайте мастера. Вполне реально, что возникшая проблема нестандартная или для её решения требуется замена/ремонт оборудования.
Доступ в интернет есть, но ошибка остаётся
Такая ситуация вполне может быть. Причины могут быть разными — чаще всего при подключении через прокси-сервер. Однако решение одно. Нажмите Win+R, введите gpedit.msc — так вы попадёте редактор локальных групповых политик. В меню слева переходите по пунктам: Политика «Локальный Компьютер» — Конфигурация компьютера — Административные шаблоны — Система — Управление связью через Интернет — Параметры связи через Интернет. Теперь, в правой части окна найдите и включите «Отключить активное зондирование для индикатора состояние сетевого подключения». В Windows 10 этот параметр называется «Отключить активные проверки работоспособности сетевых подключений». Учтите тот факт, что теперь даже при действительно отсутствующем подключении сообщение появляться не будет.
Однако решение одно. Нажмите Win+R, введите gpedit.msc — так вы попадёте редактор локальных групповых политик. В меню слева переходите по пунктам: Политика «Локальный Компьютер» — Конфигурация компьютера — Административные шаблоны — Система — Управление связью через Интернет — Параметры связи через Интернет. Теперь, в правой части окна найдите и включите «Отключить активное зондирование для индикатора состояние сетевого подключения». В Windows 10 этот параметр называется «Отключить активные проверки работоспособности сетевых подключений». Учтите тот факт, что теперь даже при действительно отсутствующем подключении сообщение появляться не будет.
Заключение
Благодарим команду технических специалистов сервиса подбора интернет-провайдеров Inetme.ru за помощь в подготовке материала.
В этой статье собраны наиболее часто встречающиеся проблемы, связанные с ошибкой «Сеть без доступа к интернету» и предложены способы её решения. Надеемся, что материал был вам интересен и помог самостоятельно побороть возникшие трудности.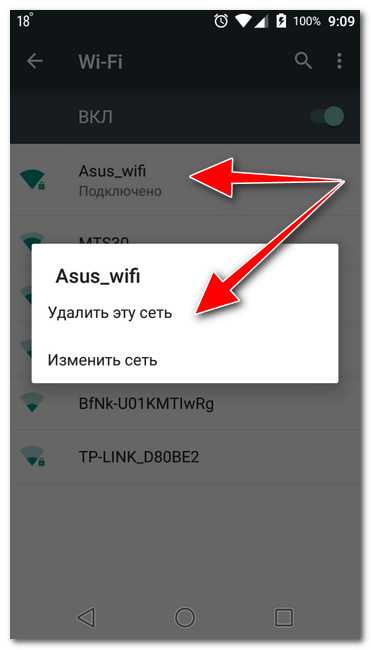
5 шагов и все будет работать
Почему не работает мобильный интернет?
Внезапно перестал работать интернет на телефоне? Причин работает, может быть множество, каждая из которых требует отдельного рассмотрения и решения.
Есть ряд причин почему не работает интернет на телефоне, которые являются банальными и случаются, зачастую, из-за простой невнимательности.
Однако бывают и такие, с которыми разобраться труднее, они требуют более длительного и сложного решения.
Мы собрали самые частые проблемы с неработающим интернетом.
Содержание этой статьи:
Содержание
- Банальные проблемы
- Сбились настройки доступа
- Отсутствие 3G и 4G интернета
- Скоростной режим
- Отсутствие интернета при Wi-Fi соединении
- Проблемы с мобильной сетью и их решение
- Какие настройки стоит проверить на смартфоне?
- Причины отсутствия мобильного интернета
- Недостаточно сильный сигнал
- Закончился пакет интернета
- Технические неполадки на стороне оператора
- Активирован режима полёта
- Отключена функция передачи мобильных данных
- Ошибки в работе приложения
- Некорректное соединение через VPN
- Неправильные настройки точки доступа
- Неполадки в работе ОС Android, в том числе из-за вирусного заражения
- Отключены частоты в инженерном меню
- Телефон привязан к другому оператору сотовой связи
- Выход из строя SIM-карты
- Проблемы с разъемом SIM-карты в телефоне
- Самые простые тесты
- Восстанавливаем настройки автоматически
- Восстанавливаем настройки вручную
Банальные проблемы
Настройка интернета МТС: Все возможные варианты
Причины отсутствия интернета на телефоне
К таким причинам относится ряд проблем, которые решаются самыми простыми методам.
Проверка данных пунктов является первоочередной в случае отсутствия доступа к сети.
- Первой, а также наиболее распространенной причиной, почему отсутствует мобильный интернет на телефоне, является отрицательный баланс. Иногда, мобильные операторы, снимают средства без ведома пользователя. Также причиной может быть обычная забывчивость. В любом случае при отсутствии интернета стоит проверить средства на счету. Способы проверки, обычно, отличаются в зависимости от мобильного оператора.
- Отсутствие сети также может являться причиной отсутствия интернета. В таком случае достаточно проверить индикатор сети. Решением данной проблемы может быть только перемещение в пространстве. Поскольку причиной данного явления является конкретное местоположение пользователя. В зависимости от расстояния вышек связи, сеть в различных местах может варьироваться от отличной до полного её отсутствия. Это напрямую влияет на работу мобильного интернета. То есть если сеть низкая, то и работа интернета будет медленной.
 Иногда причина может крыться в самом устройстве. В случае если сеть всегда достаточно низкая (даже если пользователь находится возле вышки), значит стоит отнести телефон в ремонт.
Иногда причина может крыться в самом устройстве. В случае если сеть всегда достаточно низкая (даже если пользователь находится возле вышки), значит стоит отнести телефон в ремонт. - Не включена «передача данных». В современных гаджетах мобильный интернет не работает сам по себе. Он потребляет определенное количество энергии телефона. Для того чтоб расход батарее была придумана функция, которая позволяет отключить мобильный интернет. Поэтому стоит найти данный пункт в настройках и поставить на нем галочку или переключить тумблер (в зависимости от модели).
- Регистрация сети не произошла. Такое явление возможно после отсутствия сети. Как говорилось выше достаточно изменить место дислокации. Однако бывает такое, что пользователь пришел туда где сеть должна работать отлично, однако она всё ещё отключена. Решение этой проблемы является перезагрузка телефона. Зачастую данная проблема характерна именно для сетей 3G.
Иногда предыдущие пункты являются неактуальными, и тогда приходится искать более весомую причину отсутствия сети.
Сбились настройки доступа
Как настроить интернет на Мегафоне: Подробная инструкция
Настройки APN на телефоне
Это не редкость для современных гаджетов. Поэтому стоит проверить в настройках связанные с точкой доступа к сети (APN).
Обычно найти в настройках этот пункт не трудно, однако его месторасположения может изменяться в зависимости от модели телефона.
Существует 2 способа решения данной проблемы:
- Запрос настроек у оператора сети. Не все пользователи знают о том, как исправить данную неполадку. Поэтому можно обратиться к сотовому оператору, который не только подскажет всё по пунктам, а также вышлет автоматические настройки, их достаточно будет загрузить.
- Настройка вручную. Более сложный вариант и подходит он не всем, так как многие пользователи даже не знают где найти пункт настроек (не говоря о том, чтоб их исправить). Обычно выполнить такую настройку всё же придется при помощи оператора.
 Случается, что автоматическая настройка сети для определенной модели телефона невозможна. В таких случаях, опять-таки, нужно позвонить оператору сотовой связи и выяснить пункты для настройки сети вручную. Обычно оператор по пунктам расскажет куда заходить, что нажимать и вписывать в поля. После этого следует нажать кнопку «сохранить». Проблема решена!
Случается, что автоматическая настройка сети для определенной модели телефона невозможна. В таких случаях, опять-таки, нужно позвонить оператору сотовой связи и выяснить пункты для настройки сети вручную. Обычно оператор по пунктам расскажет куда заходить, что нажимать и вписывать в поля. После этого следует нажать кнопку «сохранить». Проблема решена!
Обычно устранения вышеперечисленных пунктов достаточно для решения проблемы. Однако бывает и такое, что причина кроется более глубоко.
В случае если вышеперечисленные пункты не помогли войти в сеть – стоит обратиться к специалистам. Иногда телефон требует более серьезных настроек, перепрошивки или даже определенной починки.
Иногда достаточно обратиться в сервисный центр обслуживающего оператора. Возможно там смогут найти причину и устранить её.
В нынешнее время доступ в интернет с телефона осуществляется на различных скоростях, а также множеством способов. Так, всем нам привычный мобильный интернет, называют 2G.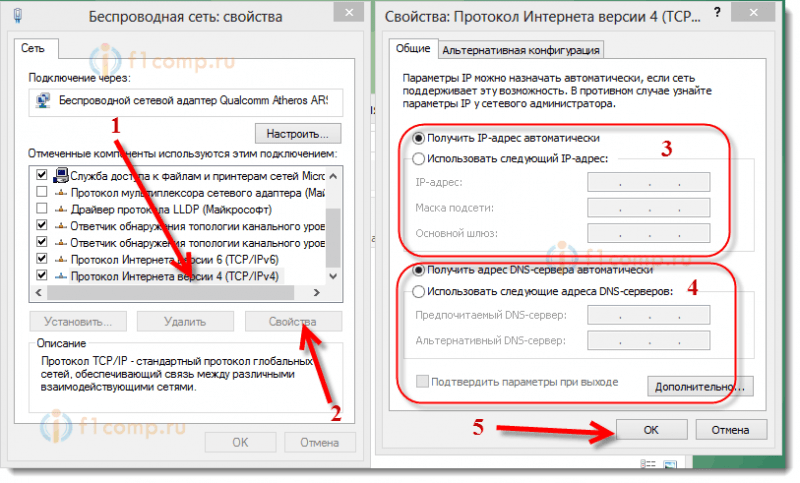
Это не самая быстрая загрузка сети, однако для мобильного телефона достаточна (была).
С каждым годом потребителей сети интернет становится всё больше, а потребность в оптимальных скоростях увеличивается.
Уже продолжительное время существует сеть 3G, а не так давно была усовершенствована до 4G.
Данные типы доступа к сети увеличивают скорость загрузки до той, которую пользователи обычно привыкли видеть на стационарных компьютерах, а иногда и быстрее.
Однако несмотря на большое количество плюсов из-за новизны такие сети часто дают сбой и доступ к интернету не происходит. Рассмотрим причины почему это возможно.
Отсутствие 3G и 4G интернета
Настройка интернета Йота: Подробная инструкция для разных устройств
Может отсутствует связь?
Для подключения скоростного мобильного интернета необходимо перейти на соответствующий тариф мобильного оператора.
И хотя в нынешнее время практически все из них предоставляют доступ к высоким скоростям, тем не менее старые тарифы такой возможностью не обладают.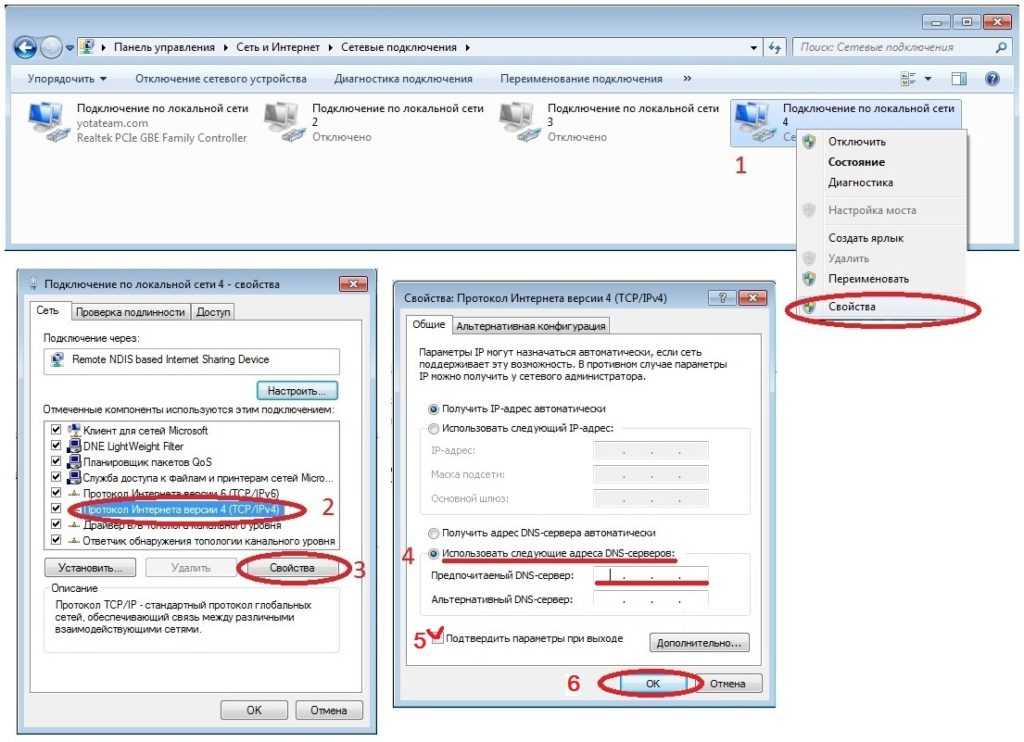
Поэтому рекомендуется выбрать наиболее удобный и подходящий тариф, который предоставляет такие услуги и купить карточку, либо переподключиться при помощи оператора или же вписать определенные комбинации, можно также отправить СМС с кодом.
Однако стоит учитывать, что функции такого интернета возможны не на всех телефонах, а только на современных смартфонах.
И даже не все из них поддерживают функцию 4G. Поэтому подключая тариф с данной функцией, стоит убедиться поддерживается ли она гаджетом.
Тем не менее такие функции потребляют большое количество трафика, поэтому выбирая тариф нужно это учесть и отдавать предпочтение безлимитному доступу.
Но такая возможность присутствует не всегда. Поэтому при выходе из сети нужно отключать «передачу данных».
Не стоит забывать про банальные причины отсутствия интернета и проверять данную функцию при подключении к сети.
В случае если тариф не является безлимитным и пользователь не отключил «передачу данных», возможно списание денежных средств с счета если отведенное количество доступных Мб было исчерпано.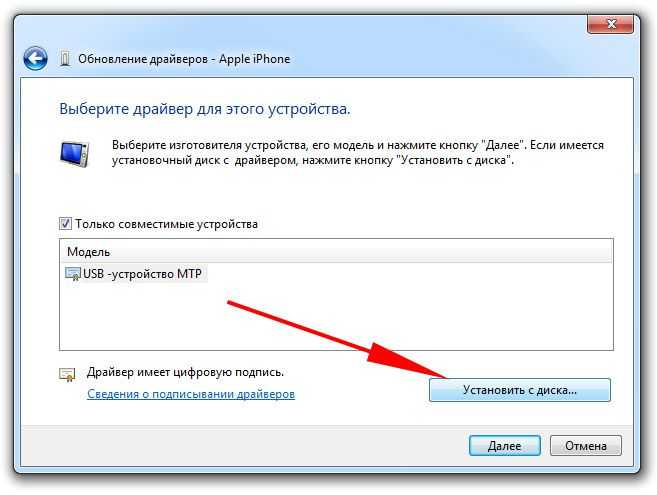
Поэтому стоит учесть этот момент при отсутствии доступа и проверять счет.
Скоростной режим
Домашний интернет Билайн: Личный кабинет и другие преимущества
Проверьте скоростной режим телефона
Также возможно, что зона покрытия скоростного интернета не доступна в определенном регионе. В таком случае (на некоторых операторах мобильной связи) происходит автоматический переход к использованию 2G интернета.
Случается и такое, что доступ отсутствует. В таком случае необходимо связаться с оператором сети и выяснить в чем причина. Иногда достаточно перенастроить телефон.
А вот проблему покрытия решить невозможно, поэтому при подключении тарифа стоит внимательно изучать информацию на сайте по данному вопросу, чтоб потом не возникало трудностей.
Порой возможны трудности с доступом если пользователь сети находится в движении. Обычно на простую пешую ходьбу это не распространяется.
Актуальной проблема является в случае передвижения на транспорте, так как иногда телефон не успевает переключаться между вышками связи из-за чего происходят сбои в работе интернета.
В таком случае стоит либо снизить скорость передвижения, либо потерпеть со входом в интернет до остановки транспортного средства.
Отсутствие интернета возможно и в том случае, если отключена технология 3G.
Это пункт в настройках некоторых смартфонов, который отвечает за работу данной функции и отключается для экономии энергии или трафика. Поэтому в случае отсутствия подключения или низкой загрузки стоит проверить включен ли данный пункт.
Одной из распространенных проблем может оказаться SIM-карта, которая используется более 5 лет. Дело в том, что производство новых сим-карт происходит по улучшенным технологиям, позволяющим ускорить соединение.
В таком случае достаточно поменять сим-карту на новую, что исключит возможность данной проблемы.
Наиболее популярным доступом к интернету является подключение при помощи Wi-Fi.
Все современные телефоны имеют возможность такого бестроводного соединения.
К тому же такой доступ предоставляют и общественные заведения.
В нынешнее время можно беспрепятственно подключится к сети в случае наличия открытого соединения.
Однако и с Wi-Fi не редки различные неполадки.
Отсутствие интернета при Wi-Fi соединении
Как отключить интернет на МТС: Детальный обзор всех способов
Проблемы в Wi-Fi соединении
Очень распространенная проблема имеет ряд причин и большое количество возможных устранений проблемы.
Причиной может быть отсутствие доступа к Wi-Fi-точке.
В случае если подключение происходи к одной и той же точке сети вполне возможно, что пользователь отошел на недопустимое расстояние от роутера, что привело к отсутствию соединения. Также, вероятно, что роутер отключен.
Часто такая проблема возникает при подключении к сети в общественном месте к открытой точке доступа.
В таком случае нужно либо сменить место дислокации, найти другую доступную точку либо поинтересоваться у работающего персонала о причине проблемы.
Также проблемой может оказаться смена пароля доступа к сети.
Современные гаджеты запоминают пароль от конкретной точки доступа.
При включенной функции Wi-Fi, а также наличии данной точки телефон подключается к ней автоматически.
Однако в случае изменения пароля подключения к интернету не происходит, хотя телефон может светить, что к точке он подключен.
В таком случае нужно удалить данную точку доступа и подключиться к ней снова.
В таком случае телефон должен показать, что пароль является неправильным.
Решением проблемы окажется выяснение нового кода доступа к сети.
Слабый сигнал?
Что такое NFC в смартфоне и как им пользоваться?
Слабый сигнал к Wi-Fi также может оказаться причиной отсутствия подключения.
Однако его достаточно проверить на индикаторе, который светиться вверху на экране. Обычно на нем делениями обозначается качество сигнала.
Решением проблемы будет перемещение в пространстве ближе к роутеру.
Стоит понимать, что помехой для связи могут оказаться стены, деревья или другие препятствия, которые приходится «огибать» сигналу.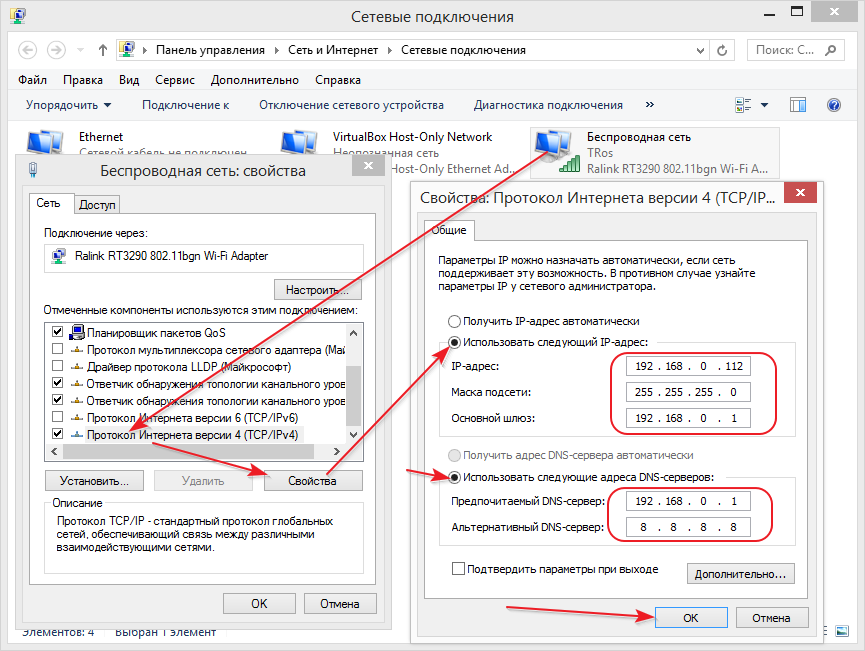
Иногда причиной отсутствия доступа к сети может оказаться прокси-сервер. Обычно об этом сообщается в браузере.
Некоторые точки доступа беспроводной сети требуют настроек вручную.
Обычно для этого достаточно в настройках точки доступа найти «прокси-сервер» и изменить его настройки с «вручную» на «нет».
Измените настройки
Как проверить скорость интернета на компьютере? Лучшие сервисы
Иногда требуется изменение настроек DHCP. На эту проблему также укажет браузер при попытке подключения.
В таком случае надо в точке доступа найти соответствующий пункт и изменить на «пользовательские».
После — найти такие пункты как DNS1 и DNS2. Вписать в 1: 8.8.8.8, а в 2: 8.8.4.4 – обычно это помогает устранить проблему.
Стоит учесть, что при отсутствии подключения сети Wi-Fi проблемы могут находиться не в телефоне, а в самом модеме или роутере. Таких причин может быть множество, а решение их довольно многообразно.
Стоит осознавать, что новые технологии иногда довольно сложны для понимания.
Потому неполадки могут казаться трудно решаемыми, либо доставлять определенные неудобства.
Однако порой достаточно быть внимательным. Потому как большинство проблем имеют под собой самые банальные причины, которые устраняются довольно быстро и не доставляют определенных проблем пользователю.
8.2Total Score Почему не работает мобильный интернет?
Для нас очень важна обратная связь с нашими читателями. Если Вы не согласны с данными оценками, оставьте свой рейтинг в комментариях с аргументацией Вашего выбора. Ваше мнение будет полезно другим пользователям.
9.2Средняя оценка Актуальность информации 10 Доступность применения 8 Раскрытие темы 9.5
Практически у 95% пользователей сейчас есть смартфоны, которые имеют выход в Интернет. Соединиться со всемирной паутиной можно при помощи мобильного подключения или при помощи Wi–Fi. Рассмотрим, почему не работает Интернет на телефоне в каждом из случаев.
Проблемы с мобильной сетью и их решение
Существует несколько проблем, которые приводят к некорректной работе мобильного интернета.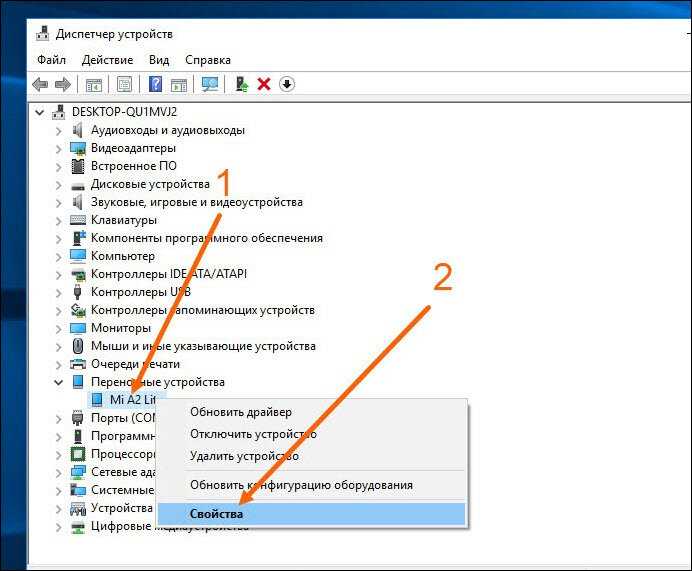 В основном вам придется работать с настройками телефона. В крайнем случае придется обратиться к оператору. Приведем инструкции для каждого случая.
В основном вам придется работать с настройками телефона. В крайнем случае придется обратиться к оператору. Приведем инструкции для каждого случая.
Интернет не работает? Недостаточно средств
Одной из самых распространенных причин невозможности выйти в Интернет со смартфона является отрицательный баланс счета. Достаточно долга всего в несколько копеек, чтобы вам отключили доступ к услугам.
Поэтому перед тем как искать, почему не работает мобильная передача данных, запросите баланс счета одной из команд: *102#, *100#. Если он отрицательный, пополните счет, чтобы выйти в «плюс». Это можно сделать не выходя из дома банковской картой.
Если у вас есть возможность проверить баланс телефона при помощи компьютера и официального сайта оператора, обратите внимание также на свой тарифный план, указанный в личном кабинете. Возможно, вы израсходовали месячную квоту гигабайт или вовсе выбрали тариф, не дающий пользователю выходить в Интернет.
Интернет плохо работает? Неуверенный прием сигнала
Если баланс положительный или при запросе его вы получили ошибку обращения, то посмотрите в верхний правый угол – там отображается уровень сигнала, поступающего с ближайших вышек.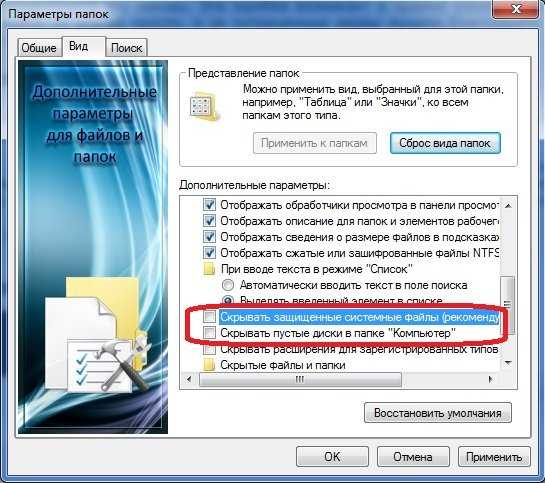 Если уровень сигнала слабый (заполнена не вся шкала, рядом с антенной), то необходимо выйти на открытое пространство, подняться чуть выше.
Если уровень сигнала слабый (заполнена не вся шкала, рядом с антенной), то необходимо выйти на открытое пространство, подняться чуть выше.
Обозначение сигнала связи может также подсказать вам, почему плохо грузит интернет на телефоне. Посмотрите на обозначение его типа, которое указывается слева от шкалы приема. Если там стоит EDGE или 2G, то выход в Интернет в настоящий момент невозможен при помощи большинства приложений, так как им не хватает скорости. При обозначениях H+, 3G, 4G можно свободно пользоваться Интернетом, выход в сеть заблокирован по другим причинам.
Часто низкоскоростной сигнал используется операторами при аварийном отключении электроснабжения вышки, так появляется возможность продлить ее работу на аккумуляторных батареях. Также скорость передачи снижают в районах, где используется устаревшее оборудование. Узнайте на горячей линии местного энергосбыта, не ведутся ли ремонтные работы в вашем районе, а также уточните у оператора качество покрытия в районе вашего пребывания. Если причина низкой скорости сигнала в ремонтных работах, то стоит дождаться их окончания. Во втором случае, вам стоит перебраться в район, где качество покрытия выше и использовать мобильный интернет только там.
Если причина низкой скорости сигнала в ремонтных работах, то стоит дождаться их окончания. Во втором случае, вам стоит перебраться в район, где качество покрытия выше и использовать мобильный интернет только там.
Нет Интернета на телефоне? Не активирована передача данных
Если сигнал уверенный и хорошего качества, то посмотрите на панель задач своего смартфона. Разверните ее и посмотрите на значки: у вас должна быть активна передача данных – в таком состоянии она подсвечивается и выделяется из общего фона.
Есть еще один путь проверки и активации передачи данных на Android:
- зайдите в раздел настроек своего смартфона;
- выберите папку, посвященную передаче данных;
- перейдите к мобильному подключению;
- при помощи ползунка справа активируйте его.
Если у вас устройство на IOS, то необходимо придерживаться примерно такого же алгоритма. Несмотря на разные системы, устройство меню смартфонов примерно одинаково.
Если мобильная передача данных включена, то попробуйте перезагрузить смартфон. Он мог «потерять» подключение к сети из-за того, что вы временно находились в месте, где ее прием был неуверенным. Например, такое случается при поездке в лифте или метро.
Он мог «потерять» подключение к сети из-за того, что вы временно находились в месте, где ее прием был неуверенным. Например, такое случается при поездке в лифте или метро.
Неполадки в работе оператора
Современные операторы связи регулярно модернизируют свои сети, но все же и у них случаются перебои с работой.
Если прием сигнала уверенный, а при включенной передачи данных значка с типом связи нет, то стоит позвонить на горячую линию оператора и узнать, имеются ли у него проблемы с передачей данных в вашем районе. Если проблемы имеются, дождитесь их решения.
Если у вас всегда был хороший сигнал приема, а сегодня его в том же месте нет, то можно попытаться связаться с оператором при помощи его официального сайта. Для этого зайдите на него с компьютера и составьте обращение. Это получится сделать только в том случае, если вы используете на работе или дома сеть от другого провайдера. Оператору можно задать и иной вопрос, почему плохая скорость интернета на телефоне в вашем районе.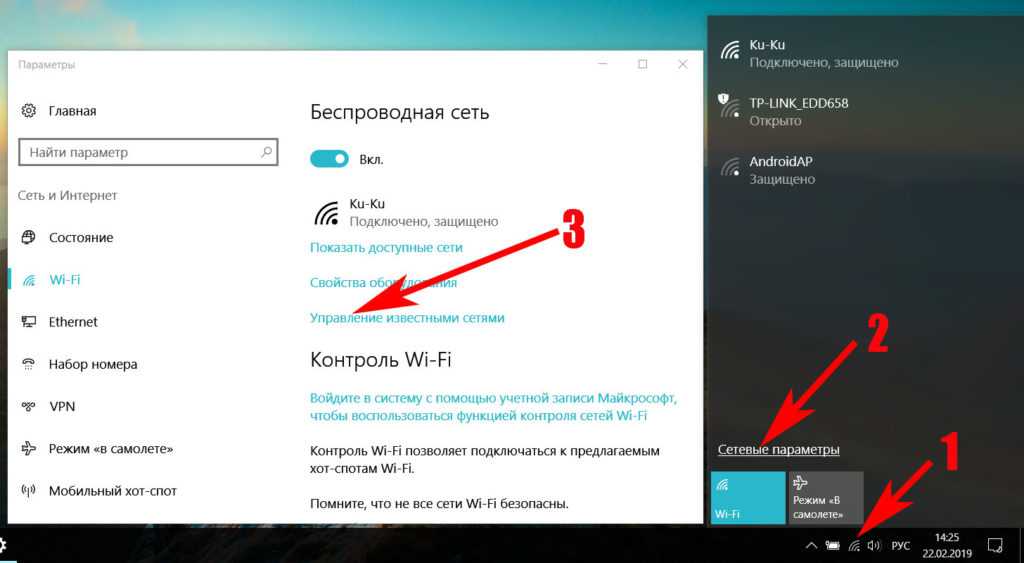 Возможно, от вас далеко находятся вышки связи или оборудование на них устарело.
Возможно, от вас далеко находятся вышки связи или оборудование на них устарело.
Некорректно выбранный режим работы телефона
В настройках также можно установить особый режим, при котором телефон не будет связываться с сетью. Он называется «Полет» или «В самолете». Проверить, не активировали ли вы случайно этот режим, можно в панели задач. Для этого разверните ее движением пальца от верхнего края экрана к его середине, а затем проверьте, не подсвечена ли иконка «В самолете». Если она подсвечена, как активная, нажмите на нее еще раз, чтобы выключить этот режим.
В дальнейшем настройте через меню блокировку экрана через определенный промежуток времени после использования. Это позволит защитить смартфон от случайных нажатий. Больше режимы автоматически включаться не будут, а также вы исключите ситуации, при которых телефон самостоятельно позвонит другим абонентам.
Проблемы SIM
Проверьте, работает ли телефон для передачи данных по SMS или совершения звонков.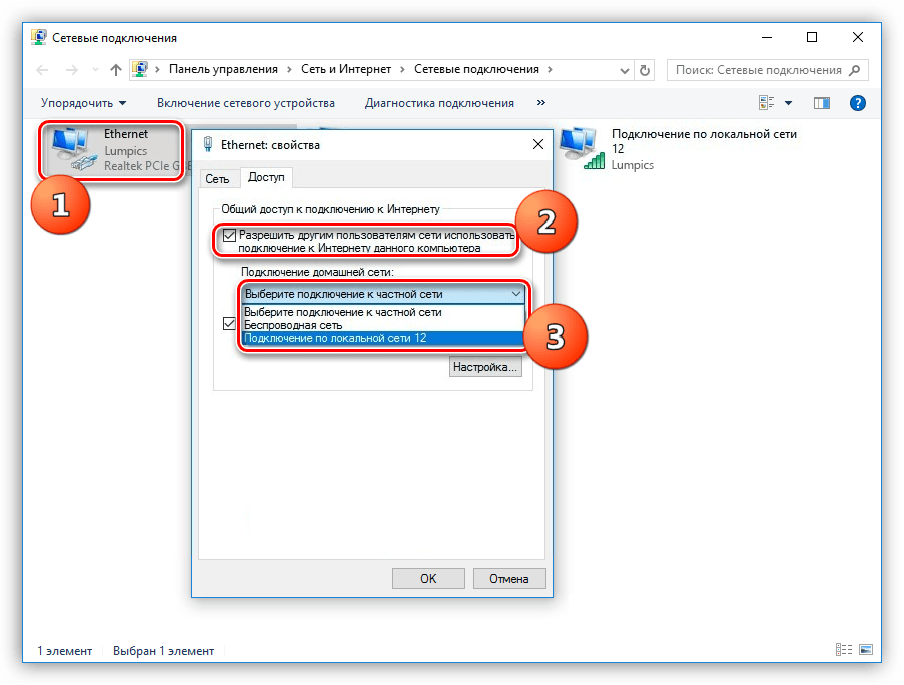 Если вызов невозможно совершить, а сообщения не уходят, то необходимо проверить SIM-карту. Для начала вытащите ее из устройства и осмотрите контактную площадку, если она загрязнена, то протрите ее обычным белым ластиком. Посмотрите на контакты в отсеке, их тоже можно протереть салфеткой без ворса. Если эти манипуляции не помогли – поменяйте карту в офисе оператора, для этого владельцу необходимо обратиться в него с паспортом.
Если вызов невозможно совершить, а сообщения не уходят, то необходимо проверить SIM-карту. Для начала вытащите ее из устройства и осмотрите контактную площадку, если она загрязнена, то протрите ее обычным белым ластиком. Посмотрите на контакты в отсеке, их тоже можно протереть салфеткой без ворса. Если эти манипуляции не помогли – поменяйте карту в офисе оператора, для этого владельцу необходимо обратиться в него с паспортом.
Сбой настройки точки доступа
Телефон автоматически получает настройки для создания точки доступа, но вы можете случайно отклонить их. В этом случае необходимо связаться с оператором через горячую линию, чтобы вам снова отправили настройки. Перед вами появится всплывающее сообщение, которое нужно открыть и дождаться применения изменений.
Иногда операторы отправляют настройки текстовым сообщением, в этом случае вам необходимо через раздел опций перейти к изменению мобильного подключения. Нажмите на три точки в правом верхнем углу экрана и выберите пункт «Новая точка доступа». Перед вами появится список с пустыми графами, в который нужно внести полученные из сообщения данные: имя сети, APN, имя пользователя и пароль. Сохраните эти данные и перезапустите передачу данных с новой точкой доступа.
Перед вами появится список с пустыми графами, в который нужно внести полученные из сообщения данные: имя сети, APN, имя пользователя и пароль. Сохраните эти данные и перезапустите передачу данных с новой точкой доступа.
Проблемы с подключением к Wi–Fi и их решение
Владельцы смартфонов могут подключаться к сети, раздаваемой Wi–Fi роутером. Чаще всего такую сеть используют дома или в общественном месте.
Перед тем как пытаться подключиться к сети, уточните, возможно ли это. Домашний интернет должен быть оплачен, а в общественном месте вам нужно получить актуальный пароль (например, в кафе вы можете спросить его у официанта). Также в общественных местах сейчас в браузере по умолчанию в качестве приветственной запускается страница, на которой нужно ввести номер телефона, если вы ее просто закроете, то доступа к сети не будет.
Если возможность подключения имеется, то причина отсутствия доступа может быть в работе роутера или самой операционной системы. Расскажем о том, как решить эту проблему в каждом случае.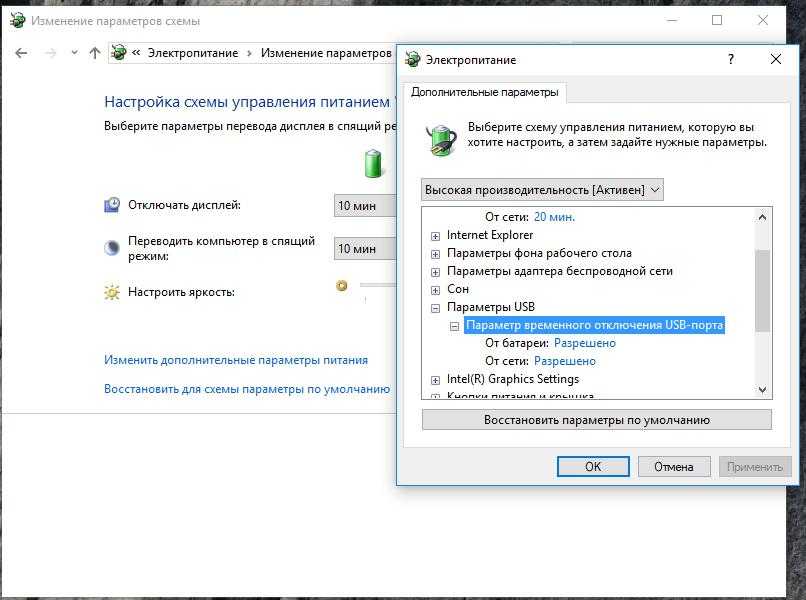
Какие настройки стоит проверить на смартфоне?
Первый пункт, который стоит проверить в настройках Android – параметры прокси-сервера. Их можно найти в параметрах подключения. Использование прокси-сервера должно быть отключено. Также стоит удалить приложения, которые помогают соединяться с сетью при помощи прокси-серверов или VPN. Из-за их работы подключение может не проходить.
Следующий пункт, подлежащий проверке – дата и время, установленные на устройстве. В общих настройках найдите раздел, отвечающий опции даты и времени. Установите маркеры напротив фраз «Использовать дату/время сети». Дождитесь актуализации данных. Бывает сеть задает некорректное время, в этом случае уберите маркеры с пунктов, позволяющих использовать данные сети. Затем введите актуальное время и сохраните.
Сбои операционной системы
Если смартфон некорректно соединяется с сетью, то необходимо проверить настройки подключения и сбросить их. Для этого:
- зайдите в общий раздел опций;
- выберите в меню пункт, отвечающий за Wi–Fi;
- найдите сеть, используемую в настоящий момент;
- нажмите на нее, чтобы вывести на экран вспомогательное меню;
- в этом списке найдите вариант «Удалить»;
- теперь выключите Wi–Fi и снова активируйте его через 20-30 секунд;
- смартфон снова найдет ранее удаленную сеть;
- выберите ее для подключения и введите пароль.

Этот способ хорошо помогает при несоответствии параметров в роутере и телефоне. Он помогает в тех случаях, когда провайдер изменил тип подключения или другие его настройки. Вариант пригоден для использования, когда вы пропустили момент ввода номера телефона в общественной сети.
Также от сбоя работы операционной системы может помочь перезагрузка устройства. В редких случаях требуется полный сброс настроек. Прежде чем его произвести, проверьте работу и настройки роутера.
Неполадки в работе роутера
Если работа с настройками смартфона не помогла, то необходимо проверить параметры роутера. Для этого вам потребуется иметь под рукой компьютер, а также логин и пароль для доступа к настройками роутера. В любом браузере в адресной строке введите 192.168.0.1 или 192.168.1.1 (адрес может быть и другой, надо посмотреть инструкцию к вашему роутеру). Затем войдите в настройки роутера при помощи своего логина и пароля (эти сведения выдает провайдер). Потом действуйте по инструкции:
- Для начала смените канал в разделе Wireless Settings (отвечает за беспроводную сеть).

- Затем попробуйте выбрать иной режим работы сети. Можно сменить с 11bg mixed на 11n only.
- Лучшим вариантом для безопасности подключения Wi–Fi является использование AES-шифрования и защиты типа WPA2-PSK.
- Последнее, что нужно проверить перед сохранением настроек – параметры региона и страны подключения.
После того, как вы выставили все опции правильно, необходимо сохранить их и перезапустить роутер, чтобы параметры вступили в силу.
Теперь вы знаете, почему плохо работает интернет на телефоне и как справиться с этой проблемой. Если вы хотите поделиться своими историями о настройке подключения, пишите нам комментарии. Поделитесь статьей с друзьями, чтобы они всегда оставались в сети.
Сбой в работе мобильного интернета на Андроид может быть следствием ошибок разного уровня сложности: от банального включения режима полёта до случайного отключения в инженерном меню радиочастот, на которых он работает. Однако с большей частью таких неполадок вы можете справиться самостоятельно, не потратив много времени.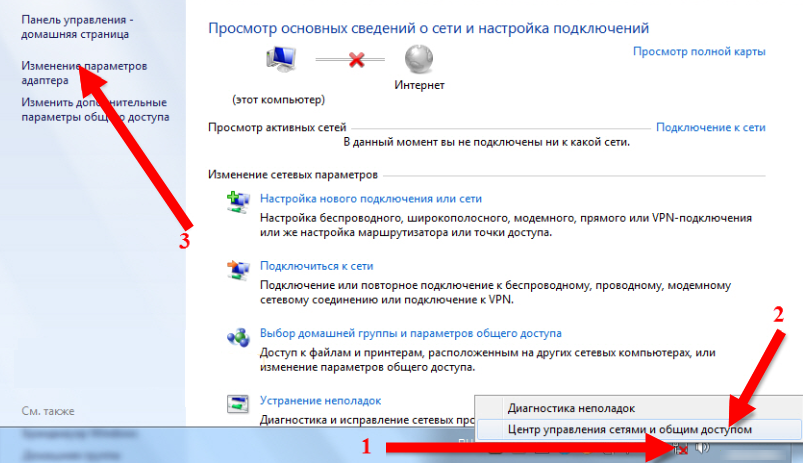 А мы расскажем, как это сделать.
А мы расскажем, как это сделать.
Причины отсутствия мобильного интернета
Самая большая проблема — понять, из-за чего передача мобильных данных не работает. Ведь факторов, которые к этому приводят, действительно много:
- Недостаточно сильный сигнал связи для передачи данных.
- Закончился пакет интернета, доступный на тарифе, а на балансе нет денег, чтобы автоматически продлить доступ или оплатить очередной день подключения.
- Технические неполадки на стороне оператора сотовой связи.
- Активация на устройстве режима полёта.
- Отключение функции передачи мобильных данных на устройстве.
- Ошибка в работе приложения, через которое вы пытаетесь подключиться к интернету (браузер, клиент соцсети, мессенджер).
- Проблемы с соединением при использовании VPN.
- Неправильные настройки точки доступа.
- Неполадки в работе ОС Android, в том числе из-за вирусного заражения.
- Некорректные настройки в инженерном меню, которые отключают частоты для передачи мобильных данных.

- Привязка телефона к другому оператору сотовой связи.
- Выход из строя SIM-карты.
- Неисправный модуль для подключения SIM-карты.
Причины расположены от простых и часто встречающихся к сложным. Рассмотрим каждую ошибку более подробно, чтобы понять, как можно её выявить и устранить.
Недостаточно сильный сигнал
У каждого оператора сотовой связи есть собственная зона покрытия, в которой поддерживается тот или иной стандарт связи. Для доступа в Интернет вы должны находиться на территории, где есть 4G или хотя бы 3G-связь. В зонах с покрытием 2G тоже есть Интернет, но его скорость такая низкая, что большая часть современных сайтов отдаёт ошибку раньше, чем успевает загрузиться.
Обычно карта покрытия выглядит так:
Даже в Центральной России много мест, где отсутствует любая связь. Мёртвые зоны могут встречаться прямо посреди городов — сигнал зачастую пропадает на магистралях, длинных мостах, в туннелях, возле стратегических объектов вроде плотин и т.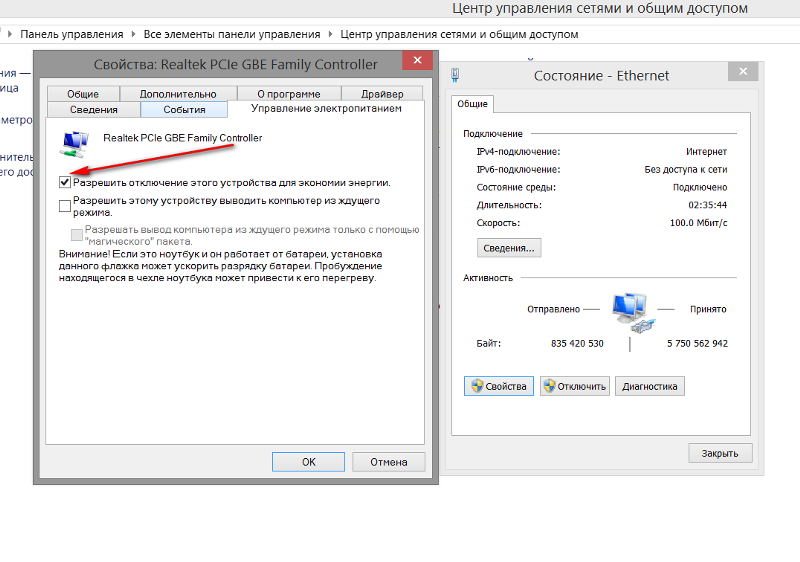 п.
п.
Определить, что мощности сигнала недостаточно для передачи мобильных данных, можно по значку сети. Обычно он состоит из четырех делений. Если отмечено одно деление, то сигнал слабый. А если он пропадает, то индикатор сети на телефоне перечеркивается крестиком.
Рядом с индикатором сети может быть символ, который говорит о доступности интернета. Вот его распространённые значения:
- LTE, 4G — это самая быстрая скорость соединения, которая теоретически может достигать 100 Мб/с.
- H+ — HSDPA Plus, достигает скорости от 21 до 42 Мб/с.
- H — HSDPA, его скорость составляет около 7,2 Мб/с.
- 3G — сеть третьего поколения, скорость около 2 Мб/с.
- E — EDGE, скорость 384 Кб/с, ее может не хватить для загрузки тяжёлых сайтов.
- G — GPRS, скорость около 115 Кб/с. При таком подключении практически ничего не загружается.
Если вы видите на индикаторе низкий сигнал или сеть E/G, то единственный способ решения проблемы — перебраться поближе к населённым пунктам или вышкам оператора.
Закончился пакет интернета
Практически все операторы связи предлагают пакеты услуг, в которых количество интернет-трафика лимитировано: 1 Гб, 2 Гб, 10 Гб в месяц и т.д. Когда трафик заканчивается, доступ в сеть приостанавливается. У некоторых операторов бывают исключения — например, на отдельных тарифах доступно безлимитное использование соцсетей и мессенджеров. В этих случаях после израсходования трафика вы сможете продолжать пользоваться каким-нибудь WhatsApp, но в браузере сайты не загрузятся.
Обычно о том, что доступ в Интернет приостановлен, операторы предупреждают через SMS или уведомление в личном кабинете абонента. Решить проблему можно разными способами в зависимости от вашего тарифного плана и предложений оператора. Одна из распространённых услуг — покупка дополнительного пакета трафика. Некоторые операторы позволяют менять минуты или сообщения на Интернет и передавать гигабайты между пользователями.
Технические неполадки на стороне оператора
Не всегда причина сбоя при доступе в сеть находится на стороне пользователя.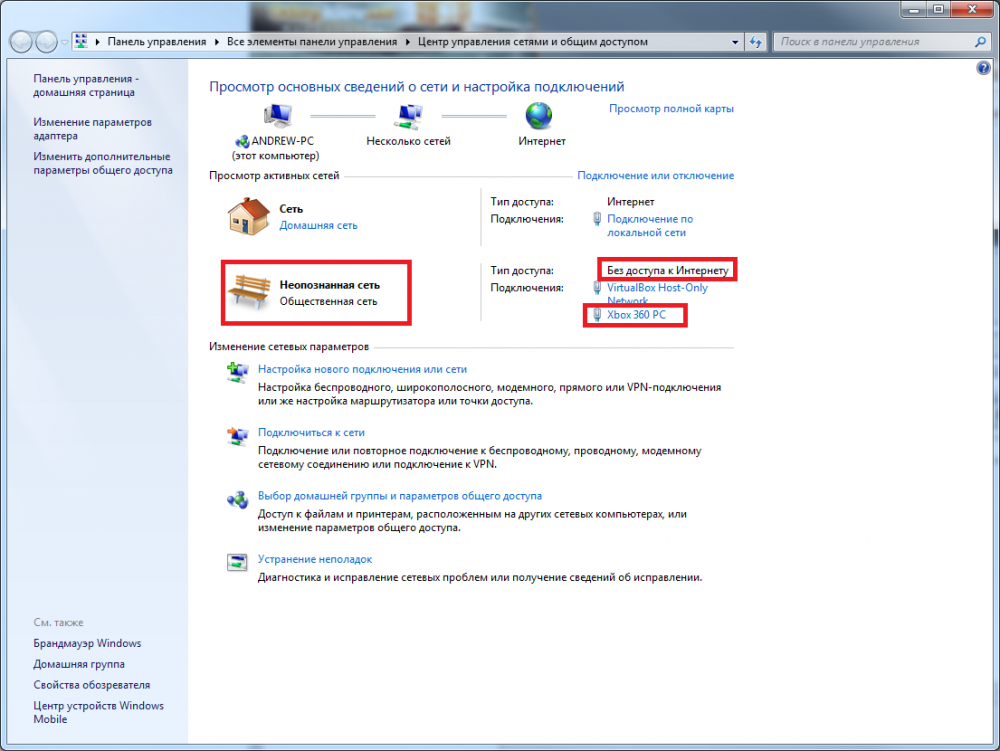 У операторов тоже бывают неполадки, которые оставляют без сети сотни тысяч абонентов. О крупных авариях обычно уведомляют с помощью SMS-сообщений или новостей на сайте оператора, а о мелких и кратковременных могут умолчать.
У операторов тоже бывают неполадки, которые оставляют без сети сотни тысяч абонентов. О крупных авариях обычно уведомляют с помощью SMS-сообщений или новостей на сайте оператора, а о мелких и кратковременных могут умолчать.
Признак того, что сбой носит массовый характер, — это появление проблем с Интернетом у других пользователей того же оператора. Но здесь важно не забывать про зоны покрытия. Возможно, вы просто оказались за их пределами.
Активирован режима полёта
На смартфонах есть специальный режим, при включении которого перестают работать модули связи. Он называется «Режим полёта», «Режим самолёта» или «Автономный режим». Визуально его включение контролируется с помощью значка самолёта, который появляется вместо индикатора сети.
Пока на телефоне включен режим полёта, пользоваться мобильными данными нельзя. На некоторых устройствах в этом режиме остаются доступными Wi-Fi и Bluetooth, но их придётся включать отдельно.
Проверить, не включен ли режим полёта можно двумя способами: через шторку уведомлений и в настройках соединений.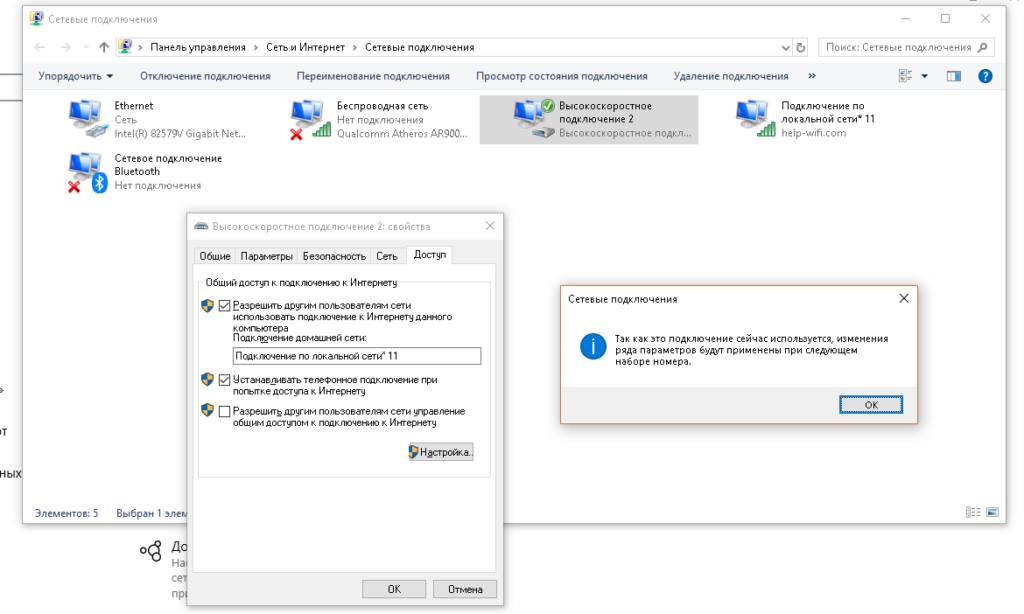 Первый вариант быстрее и удобнее.
Первый вариант быстрее и удобнее.
- Разблокируйте экран смартфона.
- Проведите пальцем сверху вниз, чтобы опустить шторку уведомлений и увидеть панель с настройками.
- Найдите значок сети. Если он выглядит как самолетик, нажмите на него чтобы переключится в обычный режим.
Если в шторке уведомлений нет похожей кнопки, то отключите режим полёта через стандартные настройки:
- Откройте настройки Android.
- Перейдите в раздел «Сеть и соединение».
- Откройте «Дополнительные настройки».
- Переведите ползунок «Режим полёта» в состояние «Выключено».
Путь в настройках может меняться в зависимости от версии Android и лаунчера. Вам нужно искать раздел меню, который отвечает за параметры работы беспроводной сети.
Отключена функция передачи мобильных данных
Передача мобильных данных работает только при включении одноименной функции, чтобы трафик не расходовался без вашего ведома. Визуально контролировать ее состояние можно с помощью тех самых значков возле индикатора сигнала сети. Если вы видите иконку 4G, 3G или даже E, то это значит, что передача данных включена. А если значков нет, значит, отключена.
Если вы видите иконку 4G, 3G или даже E, то это значит, что передача данных включена. А если значков нет, значит, отключена.
Управлять передачей данных также можно двумя способами: через шторку уведомлений и настройки беспроводной сети. Традиционно первый вариант намного быстрее.
- Разблокируйте экран смартфона.
- Проведите пальцем по экрану сверху вниз, чтобы опустить шторку уведомлений.
- Нажмите на пункт «Мобильные данные», чтобы активировать функцию.
Опция может называться иначе — например, «Передача данных» или «Мобильный трафик». После её включения возле индикатора сети появится значок, который показывает скорость соединения.
То же самое можно сделать через стандартное приложение «Настройки».
- Откройте настройки смартфона.
- В разделе «Сеть и соединение» найдите пункт «Передача данных».
- Зайдите и включите опцию «Мобильные данные».
“Мобильные данные“ — очень информативный раздел. В нём можно отслеживать, сколько трафика вы потратили, когда будет следующее списание платы за тариф, а также контролировать, какие приложения больше всего используют Интернет.
Ошибки в работе приложения
Если Интернет не работает только в одном приложении, то искать причину неполадки следует в нём. Но в этой ситуации есть исключение, о котором мы уже упоминали. На некоторых тарифах есть безлимитный доступ в соцсети и мессенджеры. Этими приложениями можно пользоваться, даже если мобильный трафик закончился, но сайты в браузере загружаться не будут.
В настройках приложения есть пункт, который позволяет запретить или разрешить использование мобильных данных. Если есть проблема, проверьте его состояние:
- Откройте настройки Android.
- Перейдите в раздел «Приложения».
- Найдите и откройте параметры приложения, которое работает с ошибками.
- Нажмите на пункт «Передача данных».
- Разрешите использование мобильных данных.
Если это не помогло, попробуйте удалить и установить программу заново. Это исправит ошибки, которые возникли в ее работе.
Некорректное соединение через VPN
На телефонах, как и на ПК, можно подключаться к сети через виртуальную частную сеть (VPN) — защищённое соединение, в котором весь трафик шифруется. Но если вы неправильно его настроите, то не сможете получить доступ в Интернет. Проверить эту версию просто: если при включенном VPN мобильные данные не работают, а при выключенном — всё отлично, то искать причину нужно в параметрах виртуальной частной сети.
Но если вы неправильно его настроите, то не сможете получить доступ в Интернет. Проверить эту версию просто: если при включенном VPN мобильные данные не работают, а при выключенном — всё отлично, то искать причину нужно в параметрах виртуальной частной сети.
В Google Play есть огромное количество бесплатных и платных приложений для подключения к Интернету через VPN. Пользоваться ими просто: запустил, выбрал страну или сервер и установил соединение. Ошибок в таких программах обычно не возникает, а если и появляется какой-то сбой, то приложение всегда можно поменять на другое. Иное дело, если VPN настроен без сторонних приложений прямо в параметрах системы. Здесь важно сделать всё правильно, иначе подключение не будет работать.
- Выберите VPN-сервис, который вас устраивает.
- Найдите данные для подключения: адрес и тип сервера, имя пользователя и пароль. Эту информацию вы получите после оплаты тарифа VPN. А если сервис бесплатный, то в его описании.
- Откройте приложение «Настройки» на Android.

- В разделе «Сеть и соединение» выберите «Дополнительные настройки».
- Перейдите в подменю VPN.
- Нажмите «Добавить VPN».
- Введите любое название для вашей защищенной сети.
- Укажите тип сервера, его адрес и другие данные, которые получили от VPN-провайдера.
- Сохраните соединение и попробуйте ещё раз подключиться к Интернету.
В зависимости от типа сервера могут потребоваться разные данные. Например, на PPTP дополнительно иногда нужно указывать DNS-серверы, домены для поиска DNS и маршруты пересылки. Эту информацию также должен предоставить VPN-провайдер.
При правильной настройке VPN доступ в Интернет будет и через Wi-Fi, и через мобильный трафик.
Неправильные настройки точки доступа
Настройки Интернета обычно устанавливаются автоматически при первом включении телефона с новой SIM-картой: оператор присылает абоненту конфигурационное сообщение, абонент соглашается с внесением изменений и передача мобильных данных начинает работать.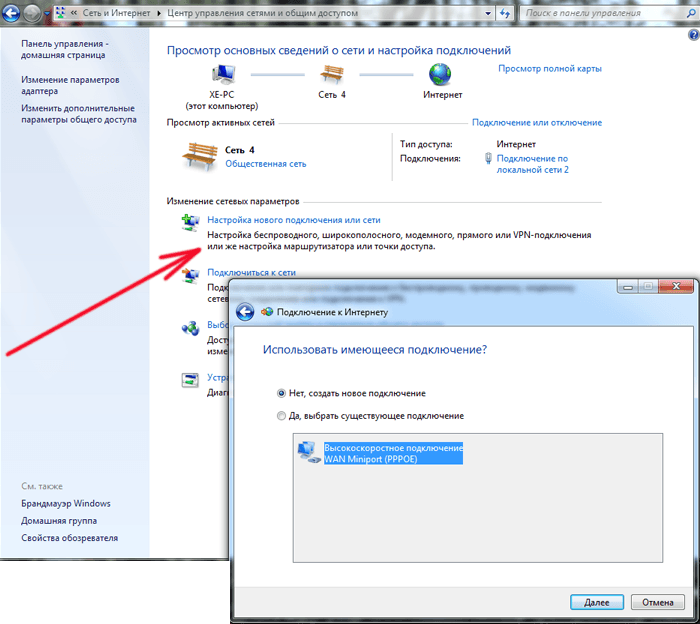 Однако иногда этого не происходит.
Однако иногда этого не происходит.
Причины подобного сбоя бывают разные: пользователь отказался от конфигурационного сообщения, настройки не сохранились, устройство не сертифицировано в стране, в которой используется. Это неприятно, но решаемо — нужно просто указать параметры точки доступа вручную.
Точка доступа — это конфигурация, которая позволяет устройству подсоединяться к мобильному интернету операторов. Узнать данные можно на официальном сайте провайдера — обычно раздел называется «Настройка мобильного интернета». В нём также содержатся сведения о других способах подключения, например, о том, как получить автоматическую настройку повторно.
Для ручного добавления точки доступа:
- Откройте стандартное приложение «Настройки».
- В разделе «Сеть и соединения» откройте настройки SIM-карты.
- Выберите SIM-карту, через которую хотите использовать мобильные данные.
- Зайдите в подраздел «Точки доступа (APN)».
- Добавьте новую точку доступа.

- Задайте параметры, указанные на сайте оператора связи.
Порядок настройки меняется в зависимости от версии Android и установленного лаунчера. Подробные инструкции для разных версий ПО обычно доступны на сайте оператора связи.
Неполадки в работе ОС Android, в том числе из-за вирусного заражения
Влиять на работу модулей связи могут системные ошибки и мобильные вредоносные программы. Обнаружить их визуально бывает трудно, хотя иногда есть зацепки — например, сбой возник после установки приложения не из Google Play, обновления или прошивки устройства.
Если неполадки касаются только работы беспроводной сети, то их часто удается устранить путем сброса сетевых настроек:
- Откройте настройки Android.
- Перейдите в раздел «Восстановление и сброс».
- Выберите «Сброс сетевых настроек».
На устройстве будут очищены пользовательские сетевые параметры: WLAN, мобильные данные, Bluetooth — пропадут сохранённые пароли от Wi-Fi, точки APN для мобильного интернета, информация о сопряженных через Bluetooth устройствах. Всё это придется восстанавливать заново.
Всё это придется восстанавливать заново.
Если проблема не решается сбросом сетевых настроек, то попробуйте более жёсткий метод — полный сброс параметров телефона или планшета до заводского состояния. После такой процедуры вы получите чистый девайс, как будто только что купили его и достали из коробки. Из памяти будут удалены:
- Аккаунт Google (не на всех устройствах).
- Учётные записи в приложениях.
- Настройки системы и данные программ.
- Все пользовательские приложения.
- Музыка, фото, видео, документы и другие данные.
Прежде чем выполнять сброс, нужно убедиться, что в настройках аккаунта Google включена синхронизация:
- Зайдите в настройки.
- В разделе «Аккаунты» выберите учётную запись Google.
- Включите синхронизацию всех данных.
Также желательно сделать резервную копию системы и данных через раздел «Восстановление и сброс». При включении копирования данные устройства и приложений отправляются на серверы Google и в резервный аккаунт, если вы его добавите.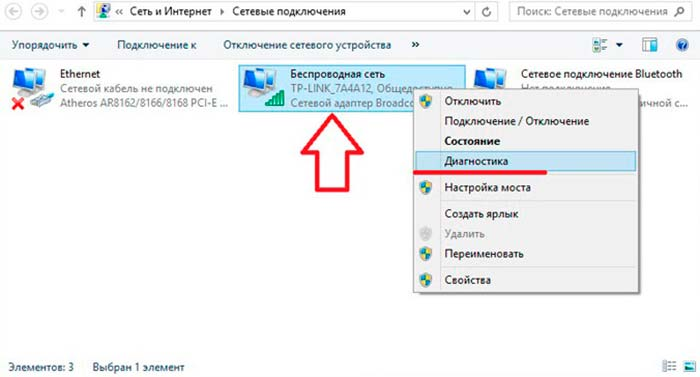
Создание бэкапа поможет после сброса восстановить всю информацию, в том числе из приложений, которые были установлены до него, например, прогресс в играх.
Отдельная история — вирусное заражение Android. Для проверки телефона и удаления зловредных файлов можно использовать антивирус на компьютере или файловый менеджер. Но при условии, что вы знаете, что искать.
Сброс настроек тоже помогает избавиться от вирусного заражения, так как удаляет все посторонние файлы. Но только на аппаратах без root.
Отключены частоты в инженерном меню
В различных инструкциях о том, как продлить время автономной работы смартфона, встречаются советы об отключении неиспользуемых частот в инженерном меню. В этом есть смысл, но с очень большими оговорками.
Мобильные телефоны работают в двух частотных диапазонах: 900/1800 МГц и 850/1900 МГц. Устройство постоянно сканирует эфир, чтобы находить оптимальную частоту для связи. Но на территории конкретной страны обычно используется один диапазон. Например, в Европе, Азии, Африке и Австралии это 900/1800 МГц. Поиск по другому диапазону — пустая трата времени и ресурсов телефона. Поэтому его отключение действительно приведёт к экономии заряда батареи.
Например, в Европе, Азии, Африке и Австралии это 900/1800 МГц. Поиск по другому диапазону — пустая трата времени и ресурсов телефона. Поэтому его отключение действительно приведёт к экономии заряда батареи.
Выключить неиспользуемые частоты можно только через инженерное меню — среду для разработчиков, которая позволяет управлять Android на аппаратном уровне. Открывать её без специальных знаний не рекомендуется. Но если мобильная связь не работает, то будет нелишним посмотреть, в каком состоянии находятся частоты.
Попасть в инженерное меню можно через специальные утилиты или с помощью кода, который вводится в приложении «Телефон», где вы набираете номера и команды для USSD-запросов:
- Для устройств с процессором MediaTek действует код *#*#3646633#*#* или *#*#54298#*#*.
- На телефонах Samsung можно попробовать *#*#4636#*#* или *#*#8255#*#*.
- Телефоны Sony — *#*#7378423#*#*.

- HUAWEI — *#*#2846579#*#* или *#*#2846579159#*#*.
- Xiaomi — *#*#6484#*#*, *#*#3646633#*#* или *#*#4636#*#*.
Есть и другие варианты. Самый простой способ их узнать — набрать в поисковике запрос типа «модель телефона вход в инженерное меню».
В инженерном меню нужно перейти в режим BandMode, а затем выбрать SIM-карту, которую вы хотите настроить. В окне отобразятся все поддерживаемые частоты. Например, в России используются EGSM900 и DCS1800 — они и должны быть активны.
Для сохранения конфигурации следует нажать на кнопку «SET» внизу экрана, после чего можно выйти из меню.
Телефон привязан к другому оператору сотовой связи
В офисах сотовых операторов зачастую продаются смартфоны, которые стоят дешевле остальных, но низкая цена обусловлена тем, что покупатель сможет пользоваться только их SIM-картой. У этого состояния есть устоявшееся название — «залоченный телефон».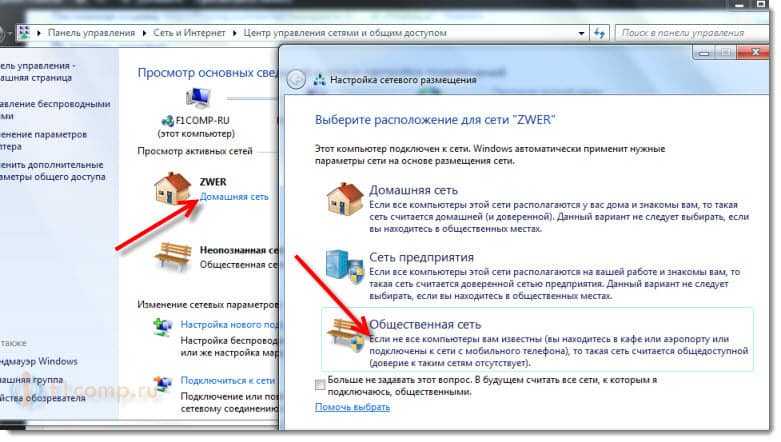
Если представители оператора обязаны уведомить покупателя о привязке телефона к их сети, то когда вы покупаете аппарат с рук или в иностранных интернет-магазинах, это может стать неприятным сюрпризом. Поэтому перед покупкой стоит убедиться в том, что телефон может работать с разными SIM-картами. Самый простой способ это сделать — вставить симку другого оператора, которой вы собираетесь пользоваться, и позвонить или выйти в интернет. Если связь не установится, то велика вероятность, что телефон залочен.
Залоченный телефон — это не вечная кабала у одного оператора. Некоторые провайдеры предоставляют платные услуги по их разлочке. В сети также можно найти советы о самостоятельной разблокировке телефона с помощью кодов или перепрошивки. Но эта затея может привести к «окирпичиванию» устройства — оно просто перестанет включаться.
Выход из строя SIM-карты
Мобильный интернет может не работать также из-за проблем с самой SIM-картой. Здесь возможен целый комплекс причин, как программных, так и аппаратных. Чтобы определить точный источник неполадки, придётся проверить несколько параметров.
Чтобы определить точный источник неполадки, придётся проверить несколько параметров.
Если аппарат двухсимочный, то начать следует с включения обоих слотов.
- Откройте настройки Android.
- Перейдите в раздел управления SIM-картами. Он может называться «Диспетчер SIM» или «Управление SIM».
- Выберите неактивную карту и включите её.
Если SIM-карта активирована, включите Wi-Fi и посмотрите, нет ли в списке пункта NVRAM WARNING: *текст ошибки*. Его наличие говорит о том, что системный раздел памяти повреждён. Для его восстановления необходимо выполнить перепрошивку устройства. Если вы раньше никогда этого не делали, то лучше обратиться к специалистам. В противном случае есть риск усугубить ситуацию или получить новые ошибки.
Этот вид сбоя несложно определить визуально. Но есть и такие, которые трудно обнаружить с первого раза. Например, SIM-карта может не работать из-за плохого контакта с приёмником. Чтобы устранить эту неисправность, вытащите карту, протрите её и аккуратно поставьте обратно.
При извлечении карты заодно проверьте, нет ли на ней механических повреждений. Если на контактах есть царапины или вмятины, то они вполне могут быть виновниками отсутствия связи. Благо заменить SIM-карту можно в любом офисе оператора — для этого нужен только паспорт человека, на которого она была оформлена при покупке.
Ещё одна возможная причина выхода SIM-карты из строя, о которой многие забывают, — длительное неиспользование. Если долго не пополнять счёт и не выходить на связь, то карта будет заблокирована, а номер вернётся в свободную продажу. Срок действия SIM-карты меняется в зависимости от оператора, поэтому эту информацию лучше уточнить заранее.
Проблемы с разъемом SIM-карты в телефоне
Самая неприятная проблема — неполадки в модуле SIM. Это аппаратные ошибки, исправить которые самостоятельно очень сложно. Чтобы не усугубить неисправность, лучше сразу обратиться в сервисный центр и заплатить специалистам. Однако прежде чем идти к мастерам, стоит самостоятельно проверить все перечисленные выше факторы.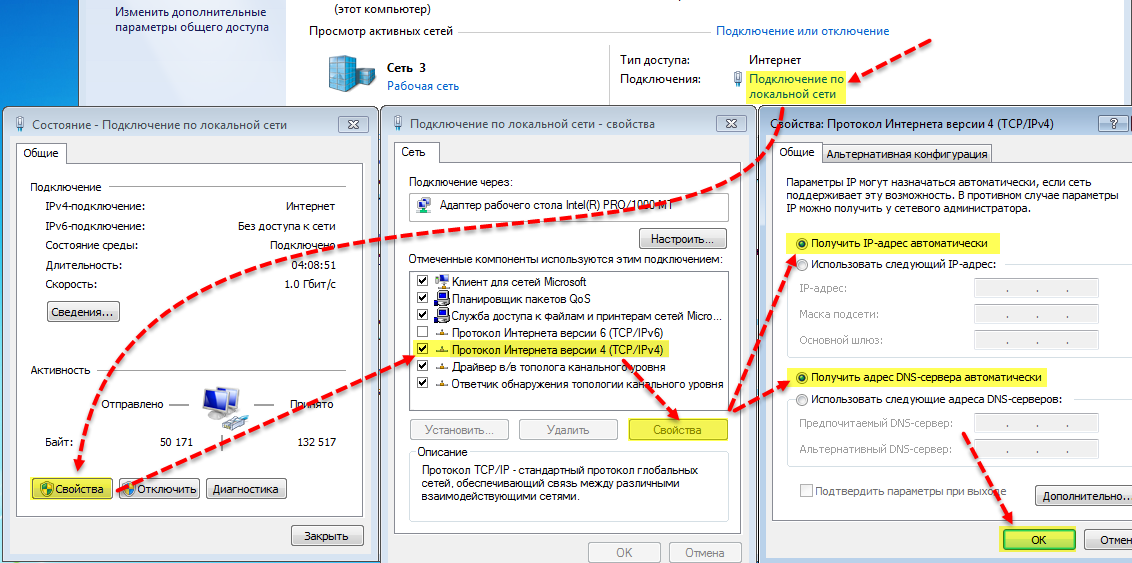 Возможно, никакой неполадки нет — достаточно было просто пополнить баланс на SIM-карте или вручную прописать данные для точки доступа.
Возможно, никакой неполадки нет — достаточно было просто пополнить баланс на SIM-карте или вручную прописать данные для точки доступа.
Редко кто не сталкивался с подобной проблемой. Вроде бы должно быть все в порядке: телефон исправен, «симка» вставлена, договор с провайдером заключен – а доступа к интернету нет. Причем вот-вот он еще был, а уже через минуту — как не бывало. Знакомая ситуация, не правда ли? Если на вашем телефоне не работает интернет, то не стоит отчаиваться и нестись в сервисный центр сломя голову.
Приложив совсем небольшие усилия, реально справиться с проблемой и без чужой помощи. интернет на телефоне настраивается несколько иначе, чем на обычном персональном компьютере и это нередко вызывает у пользователей затруднения. Какие элементы интерфейса ответственны за настройку подключения? Каковы возможные причины отказа в доступе к сети? Все эти вопросы мы рассмотрим в нашей заметке. На самые банальные причины меньше всего обращают внимание. И совершенно напрасно. Вот их краткий перечень:
Вот их краткий перечень:
- Интернет на телефоне отключен за неуплату. То есть вы имеете отрицательный баланс на вашем счете.
- Телефон не подключается к интернету потому, что вы находитесь вне зоны действия сети.
- Сбилась опция передачи данных.
- Во всем остальном нормально работающий мобильник, не прошел процедуру автоматической регистрации.
Вероятность перечисленного довольно высока. Именно с проверки этих вариантов и устранения данных неполадок мы и начнем нашу борьбу с исчезнувшей сетью. Содержание
Самые простые тесты
Во-первых, проверяем состояние баланса. Каждый провайдер предлагает свой способ. Прочитайте инструкцию или покопайтесь в списке контактов – обычно там имеется соответствующий номер. Для получения информации по счету набирают *, потом некий трехзначный код (уникальный для каждого оператора), следом символ # и жмут на кнопку вызова. В ответ на дисплее высвечивается величина доступной для оплаты звонков суммы.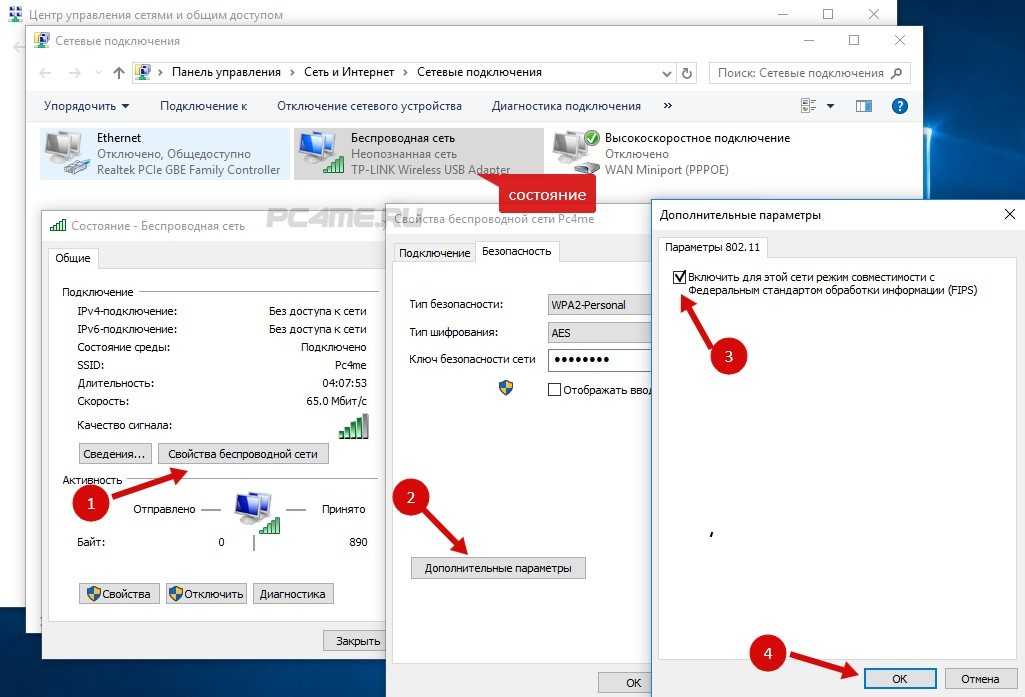 Если кошелек пуст или имеет место перерасход наличности – пополните счет и интернет появится.
Если кошелек пуст или имеет место перерасход наличности – пополните счет и интернет появится.
Будем считать, что с балансом все «Ок». Что делать дальше? Смотрим на индикатор сетевого подключения. Если он деактивирован, это означает, что вы находитесь вне зоны доступа. Лекарство от этого только одно – убраться из этого места подальше.
Во всех современных моделях смартфонов имеется особая опция. Называется она «Передача данных». Чтобы добраться до этого параметра, нужно проделать следующее:
- Перейти в меню настроек подключения.
- Щелкнуть по пункту «Еще».
- Щелкнуть по пункту «Мобильная сеть».
- На открывшемся экране отметить флажок «Передача мобильных данных». Рисунок ниже послужит хорошей иллюстрацией:
Что делать, если интернета по-прежнему нет? Можно попробовать выключить смартфон и включить его снова. Иногда это помогает. Дело в том, что 3G сети часто перестают пинговаться после выхода из подземки и в других случаях попадания в зону доступа из мест, где сеть отсутствует.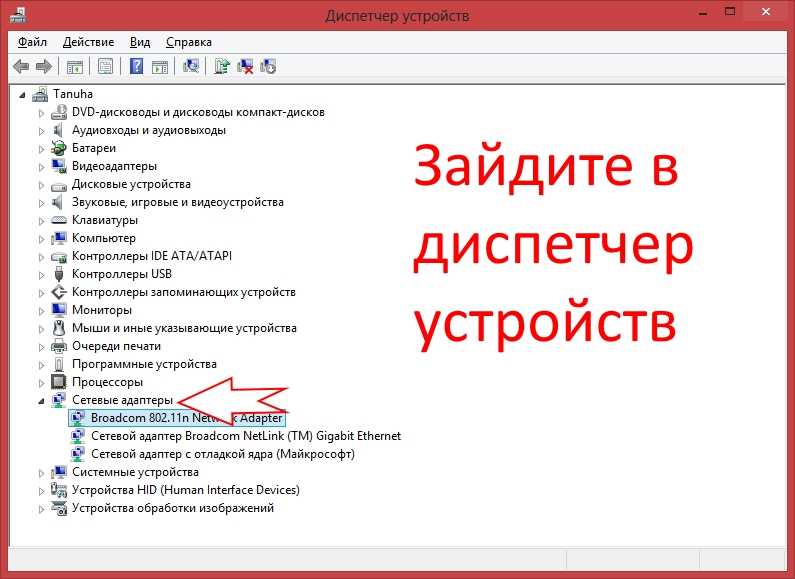 В этом случае аппарат не в состоянии подключиться к сети без перезагрузки.
В этом случае аппарат не в состоянии подключиться к сети без перезагрузки.
Восстанавливаем настройки автоматически
Бывает так, что у аппарата слетели сетевые настройки. Восстановить их несложно и сделать это можно двумя разными способами: получить настройки от оператора или выполнить конфигурацию вручную. Предпочтителен, конечно, первый способ. Просто потому, что он проще. Не нужно забивать себе голову всякими техническими деталями. С некоторых пор этот сервис стал доступен у каждого оператора мобильной связи. Чтобы скачать настройки с сервера провайдера нужно позвонить по определенному номеру или отправить на номер смс-ку. Для Билайна это звонок на номер 06503, для МТС – смс-ка на номер 1234, Мегафон принимает смс на номер 5049, а Теле2 ждет вашего звонка на 679.
В ответ оператор пришлет на телефон пакет настроек, который автоматически зарегистрируется в операционной системе вашего телефона – то есть делать «ручками» ничего не придется. Если вы не знаете «волшебного» номера вашего оператора, то обратитесь к нему на сайт – там должна быть эта информация.
Восстанавливаем настройки вручную
Установить параметры вручную теоретически способен каждый, но не тот, кто вовсе не дружит с ОС своего смартфона. Приводим краткую инструкцию (для более-менее опытных пользователей ее должно быть достаточно):
- Добираемся до настроек точки доступа APN. Обычно через пункты «Еще» => «Мобильная сеть» => «Точка доступа APN».
- Создаем новую точку доступа, щелкнув по «плюсику». Откроется форма с полями для заполнения. Здесь нужно будет задать имя подключения, имя пользователя, параметры APN и пароль для входа в сеть.
- Значения полей берем из следующей таблицы, в ней приведены данные для каждого оператора:
Вводим значения в поля, сохраняемся и перезагружаем телефон. Если после включения сеть будет по-прежнему отсутствовать – значит, дела плохи и вам предстоит поход к специалистам. Вот, в принципе и все, что нужно знать о том, почему не работает интернет в родном телефоне.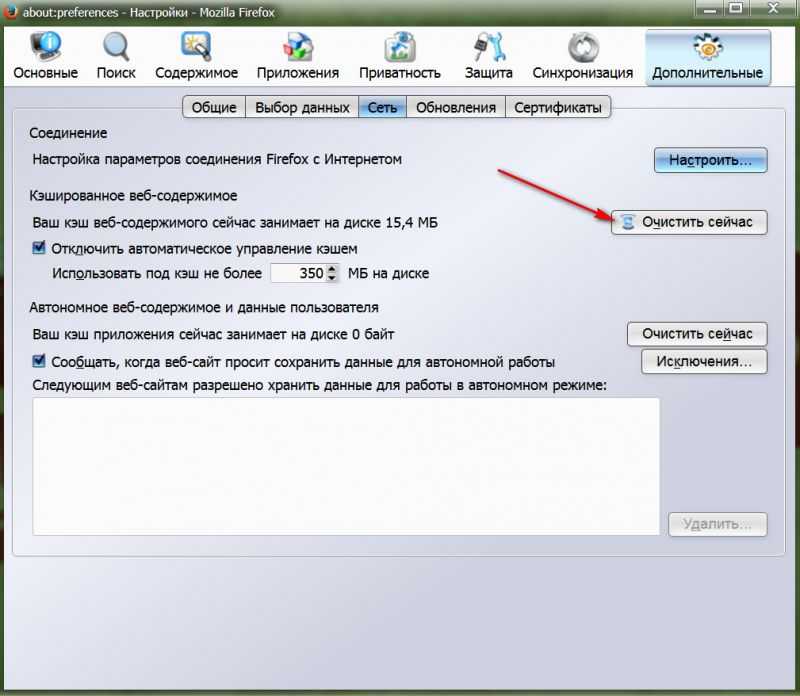
Как исправить, когда подключение к Wi-Fi отсутствует, но нет подключения к Интернету в Windows 11
Хотя операционная система Windows 11 была разработана для обеспечения безупречного взаимодействия с пользователем, у вас все равно могут возникнуть проблемы с подключением к Wi-Fi. ПК или ноутбук могут идентифицировать вашу сеть Wi-Fi и подключаться к ней, но не смогут загружать веб-сайты и использовать веб-приложения. Хорошей новостью является то, что вы можете восстановить доступ, изменив несколько настроек на своем ПК или ноутбуке.
Продолжайте читать, чтобы узнать, как обеспечить постоянный доступ вашего компьютера с Windows 11 к Интернету.
Wi-Fi подключен без Интернета в Windows 11
Проблема обычно возникает из-за вашего интернет-оборудования, и в этом случае вам нужно будет только перезагрузить маршрутизатор или модем. Кроме того, настройки беспроводной сети на ПК не предоставляют ему доступ в Интернет.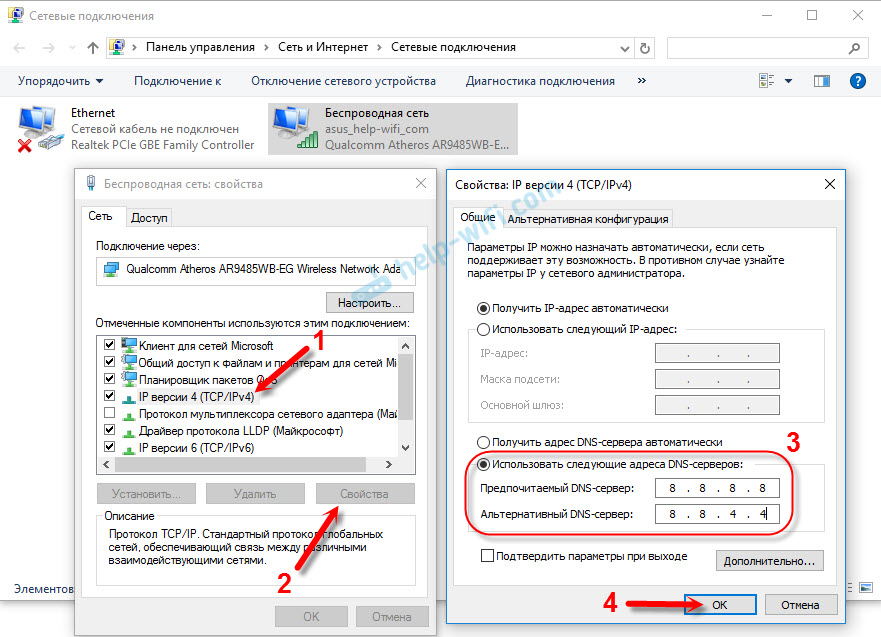 Изменение настроек устранит все препятствия и позволит вам без труда просматривать веб-страницы.
Изменение настроек устранит все препятствия и позволит вам без труда просматривать веб-страницы.
Если система не может установить стабильное соединение, лучше всего перезагрузить ПК. Действие устраняет временные сбои, поэтому может восстановить соединение. Но иногда проблема кроется в роутере или модеме. Если перезагрузка ПК не решает проблему, перезапуск маршрутизатора или модема должен позволить ПК успешно подключиться к сети. Для этого на задней панели роутера или модема найдите кнопку «Перезагрузка» и нажмите ее. Индикаторы на устройстве будут мигать, сигнализируя о том, что вы перезапустили его.
Настройте параметры сетиЕсли ПК использует неверный IP-адрес, это не позволит вам получить доступ к Интернету. Чтобы изменить свой IP-адрес:
- Перейдите в меню «Пуск» и щелкните правой кнопкой мыши.
- Нажмите «Настройки» и выберите «Сеть и Интернет».

- Нажмите «Wi-Fi» и выберите имя вашей сети Wi-Fi.
- Переключите «Настройки сети» на «Частный» и перейдите в «Настройки IP».
- Нажмите «Частный» и выберите «Вручную».
- Включите «IPv4» и откройте окно командной строки.
- Вставьте «
ipconfig /all» в окно и перейдите на «DHCP-сервер». - В окне командной строки отобразится ваш IP-адрес. Скопируйте этот номер.
- Вернитесь к настройкам Wi-Fi на ПК, прокрутите вниз и коснитесь «Настройки IP».
- Нажмите «Редактировать» и вставьте IP-адрес в соответствующее поле.
- Удалите последнюю цифру IP-адреса и вставьте любую цифру от 5 до 30.
- Найдите «Маска подсети» и вставьте следующее: «
255.255.255.0». - Нажмите «Поле шлюза» и вставьте IP-адрес, скопированный из окна командной строки.
- Вставить «
8.8.8.8». в поле «Предпочитаемый DNS».
- Вставить «
8.8.8.4». в поле «Альтернативный DNS». - Выберите «Сохранить».
Измененный IP-адрес должен позволить ПК распознавать интернет-соединение.
Запустите средство устранения неполадокWindows предлагает несколько встроенных функций, которые обнаруживают и устраняют проблемы в системе. Одним из таких инструментов является средство устранения неполадок в сети, программа, предназначенная для обеспечения безопасного подключения к Интернету. Чтобы использовать программу:
- Наведите курсор на меню «Пуск» и щелкните правой кнопкой мыши.
- Нажмите «Настройки» и найдите «Система» в левой панели навигации.
- Нажмите «Система» и нажмите «Устранение неполадок».
- Выберите «Другое средство устранения неполадок».
- Найдите «Сетевой адаптер» и выберите «Выполнить».
- Следуйте инструкциям на экране, чтобы завершить процесс.

- Нажмите «Закрыть».
- Перезагрузите компьютер, чтобы изменения вступили в силу.
Когда вы снова включите компьютер, он без проблем подключится к сети.
Переустановите адаптерЕсли компьютер подключен к Интернету, но не может получить доступ к Интернету, вы можете переустановить сетевой адаптер. Для этого:
- Перейдите в меню «Пуск» и щелкните правой кнопкой мыши.
- Выберите Диспетчер устройств.
- Щелкните раздел «Сетевые адаптеры», чтобы увеличить его.
- Наведите курсор на имя сетевого адаптера и щелкните правой кнопкой мыши.
- Нажмите кнопку «Удалить устройство».
- Нажмите «Удалить», чтобы подтвердить свое решение.
- ПК удалит драйвер.
- Когда процесс завершится, перезагрузите ПК.
- Windows автоматически переустановит адаптер.
Вы также можете решить проблемы с доступом в Интернет, изменив настройки сетевого адаптера. Вот как сбросить настройки адаптера:
Вот как сбросить настройки адаптера:
- Откройте меню «Пуск».
- Введите «
cmd» в поле поиска. - Когда в результатах поиска появится «CMD», щелкните его правой кнопкой мыши, чтобы запустить командную строку.
- Выберите «Запуск от имени администратора».
- В окне командной строки вставьте следующие команды:
«netsh winsock reset
ipconfig /release
netsh int ip reset
ipconfig /flushdns
ipconfig /renew». - Нажмите «Ввод».
- Теперь система перезагрузит сетевой адаптер.
- Перезагрузите компьютер.
Некоторые сетевые инструменты могут препятствовать правильной работе операционной системы и доступу в Интернет. Отключение этих инструментов предотвратит нарушение интернет-соединения. Наиболее распространенными инструментами, которые вызывают проблемы с доступом в Интернет, являются режим полета, брандмауэр устройства и «лимитное соединение».
Вот как отключить режим полета в Windows 11:
- Нажмите кнопку «Пуск».
- Нажмите «Настройки».
- Выберите опцию «Сеть и Интернет».
- Убедитесь, что «Режим полета» выключен. Если нет, отмените выбор.
После отключения опция «Режим полета» будет неактивна.
Отключение брандмауэра Windows также ограничивает вмешательство в веб-доступ. Для этого в Windows 11:
- Выберите значок «Windows» на панели задач.
- Откройте «Настройки».
- Нажмите «Конфиденциальность и безопасность».
- Выберите «Безопасность Windows».
- Нажмите «Брандмауэр и защита сети».
- Нажмите «Общедоступная сеть».
- Коснитесь ползунка «Брандмауэр Microsoft Defender», чтобы отключить его.
Попробуйте просмотреть веб-страницы, чтобы проверить, не заблокировал ли брандмауэр Windows ваш доступ в Интернет.
Обратите внимание, что это способ временно отключить брандмауэр.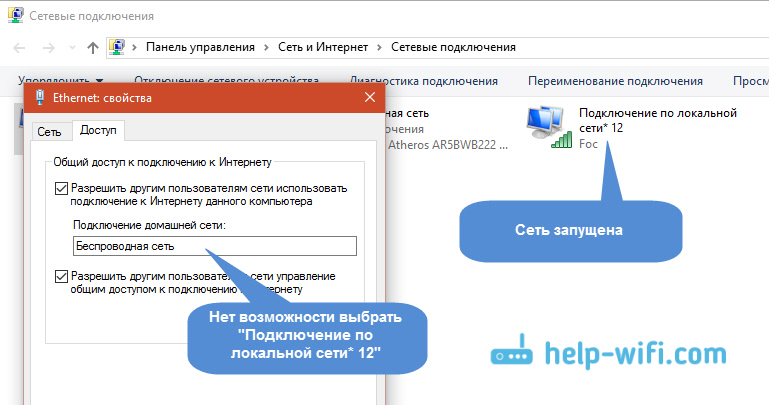 Если вы обнаружите, что этот инструмент заблокировал ваше интернет-соединение, у вас есть возможность отключить его навсегда. Вот как это сделать:
Если вы обнаружите, что этот инструмент заблокировал ваше интернет-соединение, у вас есть возможность отключить его навсегда. Вот как это сделать:
- Коснитесь значка «Windows».
- Нажмите «Настройки».
- Нажмите «Конфиденциальность и безопасность».
- Выберите «Безопасность Windows» и выберите «Открыть Безопасность Windows».
- Нажмите «Брандмауэр и защита сети».
- Нажмите «Общедоступная сеть».
- Перейдите на вкладку «Брандмауэр Microsoft Defender» и нажмите переключатель, чтобы отключить его навсегда.
«Ограниченные подключения» в Windows 11 ограничивают использование данных, что полезно во время путешествий. Однако, когда вы помечаете соединение как «лимитное», ваша операционная система приостанавливает определенные фоновые операции, иногда не позволяя вам получить доступ к Интернету. Чтобы отключить «лимитное соединение»:
- Коснитесь значка «Windows» и выберите «Настройки».

- Выберите «Сеть и Интернет».
- Нажмите «Wi-Fi» и нажмите «Управление известными сетями».
- Коснитесь имени своей сети и нажмите «Свойства».
- Убедитесь, что ползунок «Установить как лимитное соединение» выключен. Если нет, коснитесь, чтобы отключить его.
При сбросе этих сетевых настроек у ПК не будет проблем с загрузкой веб-страниц.
Изменить настройки маршрутизатораНастройка маршрутизатора также может помешать вашему доступу в Интернет. К счастью, вы можете отключить «Фильтрацию MAC-адресов» и продолжить работу в Интернете. Для этого:
- Откройте «Настройки маршрутизатора».
- Выберите «Брандмауэр».
- Нажмите «Дополнительные настройки».
- Перейдите на вкладку «Фильтрация MAC-адресов» и посмотрите, отключена ли она. Если нет, коснитесь, чтобы отключить его.
Ваша сеть теперь будет иметь меньше трафика и быстро реагировать на ваши запросы на посещение любого веб-сайта.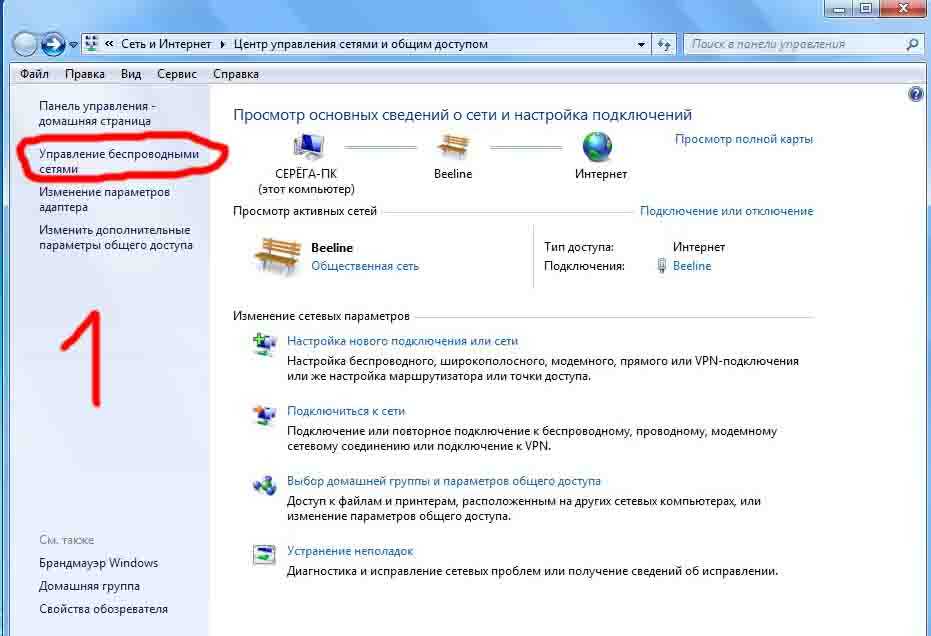
Сбой в операционной системе также может прервать ваше соединение. Обновления обычно содержат исправления распространенных системных проблем и устраняют проблемы с беспроводной сетью.
Чтобы установить обновление до Windows 11:
- Нажмите «Пуск».
- Выберите «Настройки».
- Выберите «Центр обновления Windows».
- Нажмите «Проверить наличие обновлений».
При наличии доступных обновлений их можно установить немедленно или позже.
Обратитесь к специалистуЕсли у вас по-прежнему возникают проблемы с беспроводным подключением, обратитесь к своему интернет-провайдеру. Иногда изменения в их системе негативно сказываются на нескольких клиентах, нарушая их связь. Как только вы сообщите им о проблеме, им не потребуется много времени, чтобы снова запустить ваш интернет.
Оставайтесь на связи без перерывов
Бесперебойный доступ в Интернет стал незаменимым, позволяя нам общаться с друзьями, семьей и коллегами и улучшать качество нашей жизни.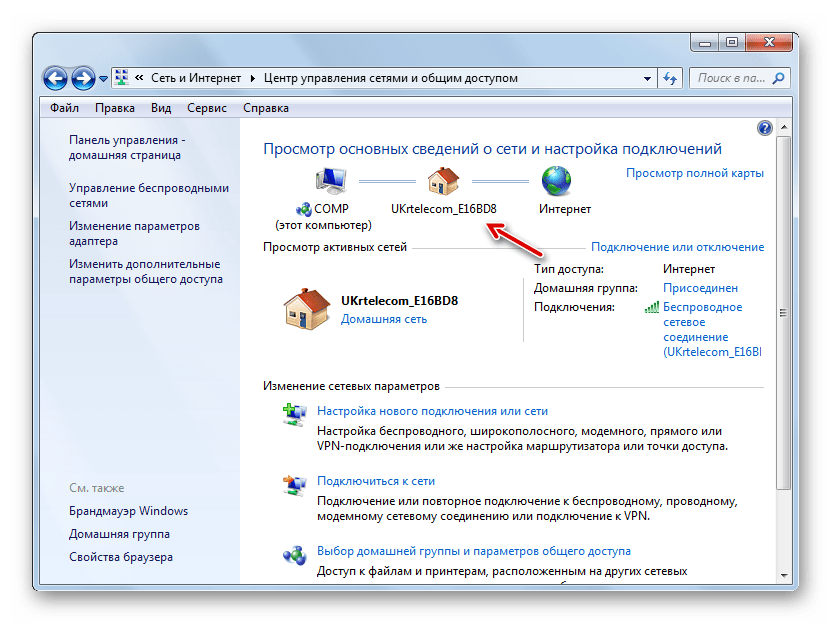 Хотя Windows 11 — мощная операционная система, у нее могут возникнуть проблемы с доступом в Интернет, даже если ваше устройство подключено к сети Wi-Fi. Однако вы можете быстро решить проблему, перезапустив маршрутизатор или модем или изменив некоторые параметры беспроводной сети ПК.
Хотя Windows 11 — мощная операционная система, у нее могут возникнуть проблемы с доступом в Интернет, даже если ваше устройство подключено к сети Wi-Fi. Однако вы можете быстро решить проблему, перезапустив маршрутизатор или модем или изменив некоторые параметры беспроводной сети ПК.
Были ли у вас проблемы с доступом в Интернет в Windows 11? Какой из вышеперечисленных способов вы использовали для восстановления связи? Дайте нам знать в комментариях ниже.
Почему мой компьютер не подключается к Wi-Fi? Как устранить неполадки
Значок «Сохранить статью» Значок «Закладка» Значок «Поделиться» Изогнутая стрелка, указывающая вправо.Скачать приложение
Если ваш компьютер не подключается к Wi-Fi, не паникуйте — в вашем распоряжении несколько способов устранения неполадок.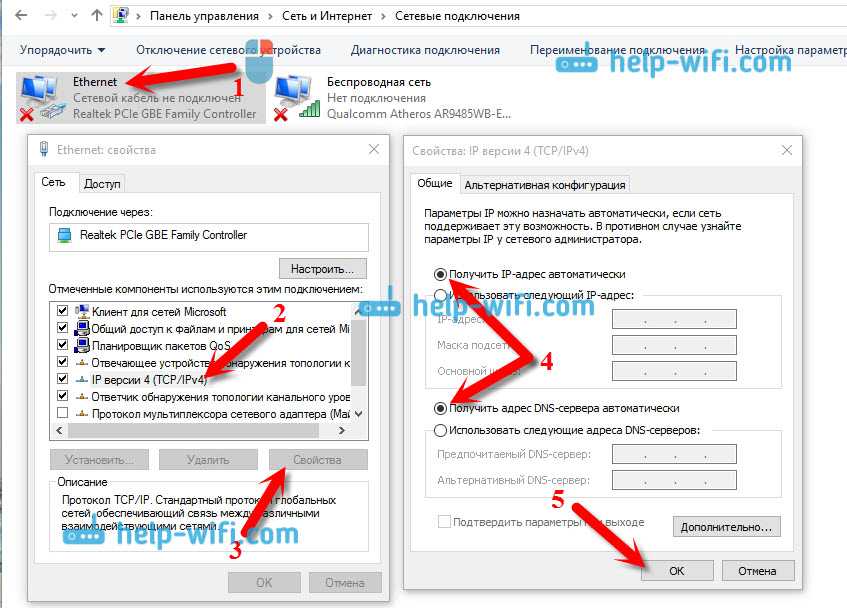 ФГ Трейд / Getty Images
ФГ Трейд / Getty Images- Существует несколько причин, по которым ваш компьютер не может подключиться к Wi-Fi.
- Сначала следует убедиться, что адаптер Wi-Fi вашего ПК не выключен и не нуждается в перезагрузке.
- Проблема также может быть связана с Wi-Fi, а не с вашим ПК — убедитесь, что он работает на других устройствах.
Wi-Fi так долго был настолько важной технологией, что мы часто воспринимаем ее как должное, как электричество, питающее наши компьютеры. Но проблемы с Wi-Fi на вашем ПК могут испортить весь день.
Почему ваш компьютер не подключается к Wi-Fi
Маскот / Getty Images Существует ряд причин, по которым ваш ПК с Windows может не подключиться к Wi-Fi. Вот некоторые из наиболее распространенных проблем и способы их решения.
Вот некоторые из наиболее распространенных проблем и способы их решения.
Ваш компьютер находится в режиме полета
Возможно, ваш компьютер был оставлен в режиме полета, что не позволяет ему подключаться к Wi-Fi. Дэйв Джонсон/Business InsiderУбедитесь, что ваш компьютер не находится в режиме полета, который отключает Wi-Fi и другие соединения.
Если вы находитесь в режиме полета, вы, вероятно, увидите значок в виде самолета на панели задач — щелкните его, а затем выберите «Режим полета» во всплывающем меню, чтобы отключить его.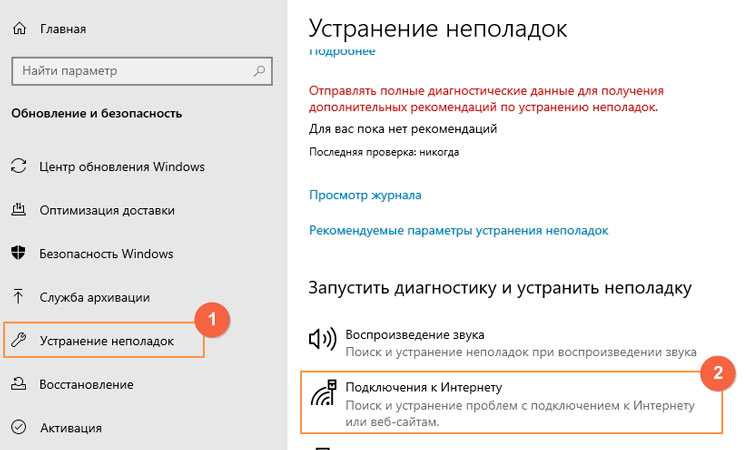 Вы также можете ввести «Режим полета» в поле поиска меню «Пуск», чтобы проверить его статус.
Вы также можете ввести «Режим полета» в поле поиска меню «Пуск», чтобы проверить его статус.
Wi-Fi на вашем ПК отключен
Некоторые компьютеры, особенно ноутбуки, имеют переключатели, отключающие Wi-Fi. Дэйв Джонсон/Business Insider На вашем компьютере также может быть главный переключатель включения/выключения Wi-Fi, и его очень легко случайно активировать. Проверьте боковые стороны вашего ноутбука на наличие ползунка в неправильном положении. Он также может быть подключен к одной из пронумерованных клавиш F в верхней части клавиатуры.
Он также может быть подключен к одной из пронумерованных клавиш F в верхней части клавиатуры.
Обычно вы также можете включать и выключать Wi-Fi с помощью настройки на панели задач.
Необходимо сбросить настройки адаптера Wi-Fi
Вы можете сбросить настройки адаптера Wi-Fi, перезагрузив компьютер. Дэйв Джонсон/Business Insider Иногда возникают банальные технические проблемы, из-за которых ваш Wi-Fi не работает должным образом, и самый простой способ исправить это — выключить и снова включить его.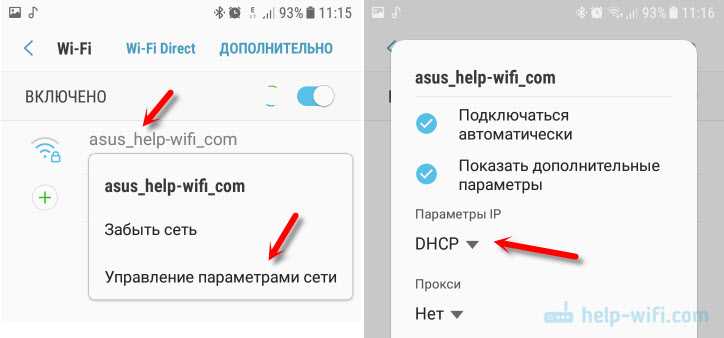
Вы можете «зациклить» адаптер Wi-Fi, переведя его в режим «В самолете» на несколько секунд — щелкните значок Wi-Fi на панели задач и выберите «Режим в самолете». Или просто полностью перезагрузите компьютер, нажав «Пуск», затем «Питание» и «Перезагрузить».
Вы находитесь вне зоны действия сети Wi-Fi
Возможно, проблема связана с вашим Wi-Fi-роутером. Идея Кейзи/Shutterstock Не сбрасывайте со счетов возможность того, что проблема не в вашем компьютере, а в сети Wi-Fi.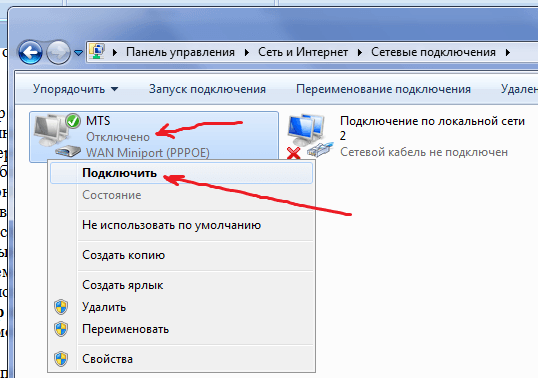 Возможно, сигнал слишком слаб для подключения. Если вы используете ноутбук, походите вокруг, чтобы посмотреть, поможет ли это. Wi-Fi может иметь проблемы с прохождением через стены, поэтому в любом доме или офисе могут быть мертвые зоны.
Возможно, сигнал слишком слаб для подключения. Если вы используете ноутбук, походите вокруг, чтобы посмотреть, поможет ли это. Wi-Fi может иметь проблемы с прохождением через стены, поэтому в любом доме или офисе могут быть мертвые зоны.
Во-первых, могут ли другие устройства (например, ваш телефон или планшет) подключаться к сети Wi-Fi? Если нет, то у маршрутизатора могут быть свои проблемы.
Перезагрузите его, отключив от сети на две минуты, затем снова подключите и дайте перезапуститься. Если у вас есть отдельный интернет-маршрутизатор, отключите его, подождите минуту и снова подключите, прежде чем перезапускать маршрутизатор Wi-Fi.
Если вы по-прежнему не можете подключиться, проблема может быть связана с вашим интернет-провайдером, поэтому обратитесь к интернет-провайдеру, чтобы узнать, нет ли перебоев в обслуживании.
Проблема с настройками сети
Воспользуйтесь средством устранения неполадок Windows, чтобы решить проблему с Wi-Fi.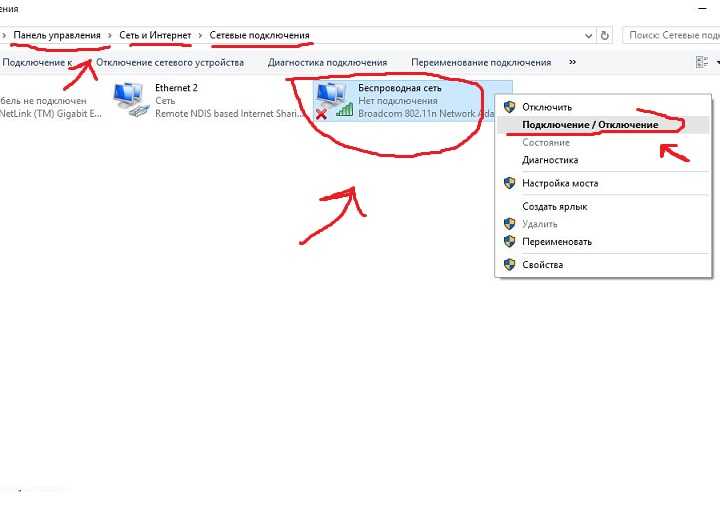 Дэйв Джонсон/Business Insider
Дэйв Джонсон/Business InsiderЕсли вы думаете, что «проблема с сетевыми настройками» звучит расплывчато, вы правы. Существует ряд возможных проблем, которые редко затрагивают большинство пользователей Windows, но когда они возникают, устранить их особенно сложно. В Windows есть собственное средство устранения неполадок именно для таких ситуаций.
Нажмите кнопку «Пуск» и введите «устранение неполадок». Выберите «Настройки устранения неполадок» из списка результатов, а затем на экране «Устранение неполадок» нажмите «Подключения к Интернету». Нажмите «Запустить средство устранения неполадок» и следуйте его указаниям. Возможно, средство устранения неполадок сможет снова запустить ваш Wi-Fi.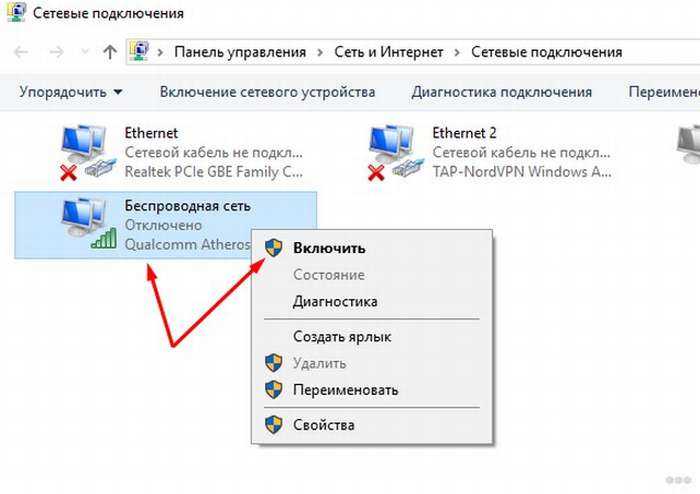
Ваш адаптер Wi-Fi не работает
Если ваш адаптер Wi-Fi сломается, вы не сможете подключиться. Geber86/Getty ImagesЭто редко, но оборудование Wi-Fi на вашем ПК могло выйти из строя. Как правило, это последняя возможность, которую следует учитывать — если вы пытались сбросить сетевое соединение, перезагрузили компьютер и определили, что другие близлежащие устройства могут успешно подключиться, возможно, виноват адаптер.
Как правило, единственным выходом является замена. Существует много недорогих адаптеров Wi-Fi, которые можно подключить к одному из USB-портов вашего ПК.
Существует много недорогих адаптеров Wi-Fi, которые можно подключить к одному из USB-портов вашего ПК.
Как изменить пароль Wi-Fi и защитить подключение к Интернету
‘Что такое хорошая скорость интернета?’: скорость интернета, к которой следует стремиться, в зависимости от того, как вы пользуетесь интернетом
Как звонить в WhatsApp и начинать индивидуальные или групповые звонки в приложении
Как подключиться к сети Wi-Fi на вашем телефоне или планшете Android и отключиться, когда вы закончите
«Почему мой Wi-Fi продолжает отключаться на моем iPhone?»: Как исправить ваш iPhone неисправное соединение Wi-Fi
Дэйв Джонсон
Внештатный писатель
Дэйв Джонсон — журналист, пишущий о потребительских технологиях и о том, как индустрия трансформирует спекулятивный мир научной фантастики в современную реальную жизнь. Дэйв вырос в Нью-Джерси, прежде чем поступить в ВВС, чтобы управлять спутниками, преподавать космические операции и планировать космические запуски. Затем он провел восемь лет в качестве руководителя отдела контента в группе Windows в Microsoft. Как фотограф Дэйв фотографировал волков в их естественной среде обитания; он также инструктор по подводному плаванию и соведущий нескольких подкастов. Дэйв является автором более двух десятков книг и участвовал во многих сайтах и публикациях, включая CNET, Forbes, PC World, How To Geek и Insider.
Дэйв вырос в Нью-Джерси, прежде чем поступить в ВВС, чтобы управлять спутниками, преподавать космические операции и планировать космические запуски. Затем он провел восемь лет в качестве руководителя отдела контента в группе Windows в Microsoft. Как фотограф Дэйв фотографировал волков в их естественной среде обитания; он также инструктор по подводному плаванию и соведущий нескольких подкастов. Дэйв является автором более двух десятков книг и участвовал во многих сайтах и публикациях, включая CNET, Forbes, PC World, How To Geek и Insider.
ПодробнееПодробнее
Технология Как Wi-Fi ПКПодробнее…
ИнтернетSpectrum не работает? Попробуйте эти простые исправления
30 июня 2022 г.
Чтение через 4 мин.
Мы стремимся делиться объективными отзывами. Некоторые ссылки на нашем сайте принадлежат нашим партнерам, которые платят нам. Чтобы узнать больше, ознакомьтесь с нашими политиками раскрытия информации.
Некоторые ссылки на нашем сайте принадлежат нашим партнерам, которые платят нам. Чтобы узнать больше, ознакомьтесь с нашими политиками раскрытия информации.
Spectrum Internet предлагает несколько молниеносно быстрых интернет-планов по разумной цене, но компания не обязательно известна своей надежностью… или обслуживанием клиентов. Если у вас возникли проблемы с Интернетом Spectrum Wi-Fi, лучшим решением может быть небольшая работа своими руками.
Не волнуйтесь, мы здесь, чтобы помочь вам, если ваш Spectrum Wi-Fi и Интернет не работают. Вот пять способов починить ваш интернет Charter Spectrum, когда он капризничает. Один из этих методов должен сработать, чтобы вы могли вернуться к своей важной работе (или к важному марафону из 9 часов).0454 Бриджертон сезон 2).
Если вы новичок в Spectrum, сначала посетите наше руководство по самостоятельной установке.
Как исправить свой Spectrum Internet Service
Проверка для отключений
Fix Spectrum Wi-Fi Проблемы с подключением к Wi-Fi
Установка подключенных устройств
BOOS
Проверка отсутствия интернета Spectrum
Прежде чем вы начнете возиться со своими устройствами и подключениями, вы должны убедиться, что проблема с вашим интернетом не на стороне Spectrum.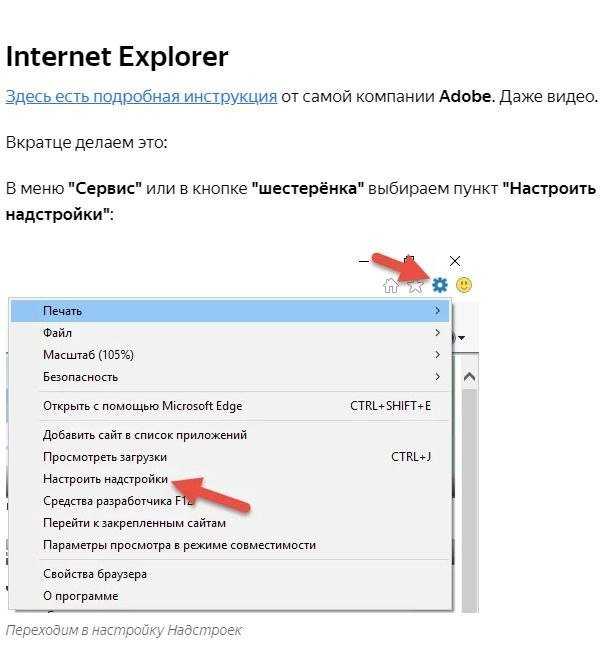 Вы можете проверить, есть ли сбои в сети в вашем районе, используя веб-сайт Spectrum.
Вы можете проверить, есть ли сбои в сети в вашем районе, используя веб-сайт Spectrum.
Если вы еще этого не сделали, вам следует включить push-уведомления из приложения My Spectrum. Эти уведомления дадут вам знать, когда в вашем регионе произойдет сбой. Чтобы включить эти уведомления, выполните следующие действия:
- Войдите в приложение My Spectrum.
- Нажмите на учетную запись .
- Выберите Установить уведомления , а затем Управление push-уведомлениями.
- Нажмите кнопку рядом с Отключения , чтобы включить уведомления.
Участвуете ли вы в программе доступного подключения?
Если у вас слишком медленный интернет, вы можете получить обновление от Spectrum без более высокой цены. Посетите веб-сайт Spectrum, чтобы узнать больше о программе Affordability Connectivity Program и программе Spectrum Internet Assist.
Устранение проблем с Wi-Fi Spectrum
Если в вашем регионе нет отключения Интернета от сети Charter Spectrum, возможно, проблема связана с вашей собственной настройкой.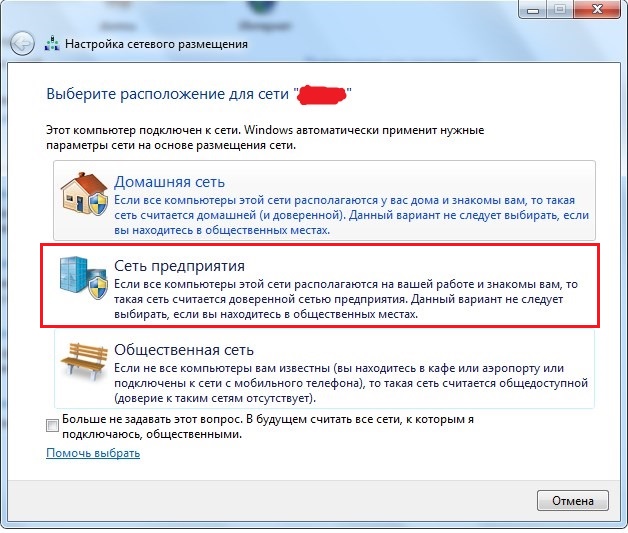 Вы можете начать исследование проблемы, проверив подключение Spectrum Wi-Fi.
Вы можете начать исследование проблемы, проверив подключение Spectrum Wi-Fi.
Проверьте сетевые настройки вашего компьютера (или другого устройства), чтобы убедиться, что вы подключены к нужной сети Wi-Fi. Если вы подключены, но интернета по-прежнему нет, то вам следует перейти к проверке модема и роутера.
Вы можете перезагрузить модем Spectrum и маршрутизатор Wi-Fi , выполнив следующие простые шаги:
- Отключите модем Spectrum от розетки.
- Отсоедините все кабели, соединяющие модем и маршрутизатор.
- Подождите 60 секунд.
- Снова подключите свои устройства и подождите, пока индикаторы Wi-Fi и Интернета не загорятся зеленым цветом. (Они могут мигать зеленым.)
Перезагрузка модема и маршрутизатора может освободить память и сбросить ошибочные соединения с вашими устройствами. Это похоже на исправление «выньте картридж и подуйте на него» для интернет-соединений.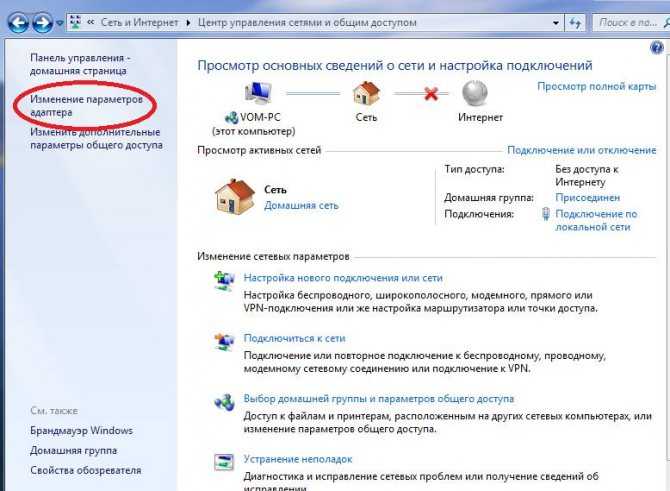
Возникли проблемы с именем или паролем сети Spectrum Wi-Fi?
Если вы забыли имя сети Spectrum Wi-Fi или пароль, вы можете найти их напечатанными на нижней части маршрутизатора. Ищите белую наклейку с длинным списком цифр и букв.
Если это не сработает, вы можете сбросить пароль, войдя в свою учетную запись Spectrum. Перейдите в раздел Service и нажмите Internet , затем следуйте инструкциям по сбросу пароля Wi-Fi.
Возможно, пришло время обновить ваш старый модем и маршрутизатор.
Иногда проблема просто в устаревшем оборудовании. Если вы готовы повысить скорость и надежность своего интернета, ознакомьтесь с нашей линейкой лучших модемов и маршрутизаторов Spectrum.
Устранение неполадок компьютеров и других подключенных устройств
Надежная сеть Wi-Fi не имеет большого значения, если ваши устройства не могут подключиться. Предполагая, что ваш модем и маршрутизатор работают нормально, проблема может быть связана с соединением между вашим компьютером, планшетом, смарт-телевизором или другим устройством.
Если ваш Spectrum Wi-Fi не работает, попробуйте перезапустить подключенные к Интернету устройства, чтобы посмотреть, решит ли это проблему. Если ваш интернет по-прежнему не работает, вы можете войти в свою учетную запись Spectrum, чтобы перезагрузить свое оборудование онлайн . Просто выполните следующие действия:
- Войдите в свою учетную запись , используя веб-сайт Spectrum или приложение My Spectrum.
- Перейдите на вкладку Службы .
- Выберите Интернет , а затем ваш модем/маршрутизатор.
- Нажмите на Возникли проблемы? Кнопка .
- Выберите Сброс оборудования.
Возможно, после перезагрузки вам придется вручную переподключить все ваши устройства, но, надеюсь, ваш интернет будет работать!
Ищете более надежное покрытие для телевидения или сотовой связи?
Обрезать кабель и смотреть ТВ через Интернет может быть удобно, но менее надежно, чем традиционный кабель. Может быть, пришло время подписаться на пакет Spectrum TV или объединить все свои услуги с Spectrum Mobile? Компания предлагает хорошие предложения на ТВ, сотовую связь и интернет-пакеты.
Может быть, пришло время подписаться на пакет Spectrum TV или объединить все свои услуги с Spectrum Mobile? Компания предлагает хорошие предложения на ТВ, сотовую связь и интернет-пакеты.
Что делать с низкой скоростью интернета Spectrum
Иногда проблема с интернетом не в соединении, а в скорости соединения. Если вы испытываете мучительно медленный интернет, есть несколько приемов, которые вы можете попробовать, чтобы повысить скорость.
Прежде всего, пройдите тест скорости интернета. Это даст вам основу для понимания того, что происходит с вашим интернетом. Если вы платите за интернет со скоростью 50 Мбит/с, а получаете только 10 Мбит/с, значит, что-то не так.
Вот некоторые распространенные причины медленного интернета, которые можно устранить с помощью нескольких простых настроек:
- Брандмауэры: Проверьте брандмауэр вашей операционной системы, чтобы убедиться, что ваши браузеры и другие программы не блокируются.

- VPN: Все виртуальные частные сети в определенной степени снижают скорость вашего интернета. Получите лучший VPN для своего устройства Mac или Windows, чтобы увеличить скорость.
- Перегрузка ОЗУ: Если на вашем компьютере одновременно запущено слишком много программ, это может значительно снизить скорость. Закройте все программы, которые вы не используете активно.
- BitTorrent и другие программы для обмена файлами: Программы для обмена файлами будут использовать часть вашего интернет-трафика для передачи файлов другим пользователям. Закрытие этих программ (или отключение для них общего доступа к файлам) повысит скорость.
- Вредоносное ПО: Существуют всевозможные вредоносные программы, которые засоряют ваш компьютер и снижают пропускную способность вашего Интернета. Запустите антивирусную программу, чтобы избавиться от надоедливых вредоносных программ.
- Устаревшая технология модема/маршрутизатора: Старые модемы и маршрутизаторы, созданные для более медленной интернет-технологии, могут снижать скорость вашего интернета, даже если вы платите за высокоскоростной тарифный план.
 Загляните в модернизацию вашего оборудования.
Загляните в модернизацию вашего оборудования.
Свяжитесь со Spectrum, если у вас все еще есть проблемы
Если у вас все еще возникают проблемы с Интернетом, вам может потребоваться обратиться напрямую в Spectrum and Charter Communications. Они могут удаленно увеличить вашу скорость (да, они часто могут сделать это, когда вы жалуетесь) или отправить техника, чтобы помочь вам починить ваше оборудование.
Связаться со службой поддержки Spectrum можно следующими способами:
- Круглосуточный онлайн-чат
- Звоните (833) 267-6094
- Используйте страницу поддержки в Интернете
Автор:
Истон Смит
Истон несколько лет работал внештатным писателем и исследователем, изучая продукты для здоровья, образа жизни и технологии. Он, вероятно, прочитал больше контрактов с Условиями использования, чем любой живой человек. Когда он не сидит перед компьютером, Истон проводит время в походах, скалолазании и волонтерстве в гуманитарных организациях.
Подробнее
Связанные статьи
22.09.2022
Лучшие поставщики телевизионных услуг 2022 года
Найдите лучшего поставщика телевизионных услуг с помощью нашего Руководства для покупателей телевизионных услуг 2021 года. Сравни…
22.09.2022
Лучшие системы домашней безопасности 2022 года
Хотите ли вы простую систему сигнализации или полный ансамбль умного дома, камеры и…
РЕШЕНО: Как починить роутер, который дает сигнал, но не дает интернет? — Netgear WGR614v9
Маршрутизатор Netgear горит, но нет интернета? Следуйте инструкциям по устранению проблемы:
Если ваш маршрутизатор Netgear горит, но интернета нет, то ваш маршрутизатор определенно работает, но что-то мешает интернету.
Если ваш роутер работает, но нет интернета, возможно, интернет отключен производителями или проблемы с одной из сетей. Проверьте количество активных устройств, подключенных к вашей сети, и определите, есть ли у вашего устройства проблемы.
Проверьте количество активных устройств, подключенных к вашей сети, и определите, есть ли у вашего устройства проблемы.
Имея все это в виду, давайте узнаем больше об индикаторах маршрутизатора и о том, как они могут определить, что не так с вашим маршрутизатором Netgear.
Почему индикаторы маршрутизатора Netgear мигают, но нет Интернета?
Индикаторы на вашем маршрутизаторе смогут точно сказать вам, в каком состоянии ваше текущее подключение к Интернету.
Если, например, горят индикаторы, это указывает на то, что маршрутизатор работает, но вы сосредоточитесь на индикаторе значка сетевого глобуса.
Световой значок сетевого глобуса является общим индикатором вашего интернет-кабеля, и если он горит, ваш маршрутизатор Netgear подключен.
Приходит ли интернет по кабелю, это совсем другая история, и свет не может сказать.
Мигает зеленым светом
Зеленый цвет всегда является хорошим признаком. Насколько нам могут сказать зеленые огни, это не проблема вашего поставщика, и Интернет достигает вашего маршрутизатора.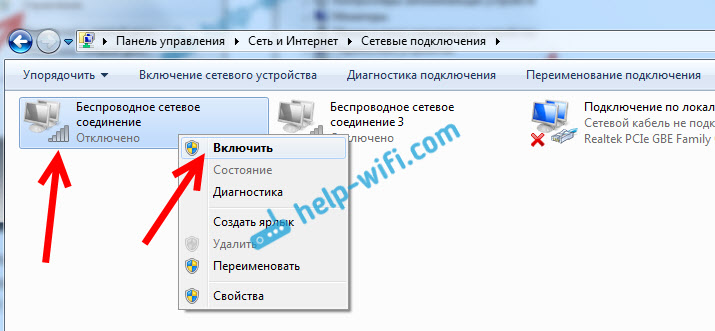 Если это ваш случай, сразу переходите к методам.
Если это ваш случай, сразу переходите к методам.
Netgear мигает оранжевым
Ваш маршрутизатор либо НЕ подключен через интернет-кабель, либо по этому кабелю НЕ проходит интернет.
Это может быть результатом неправильного подключения, повреждения кабеля или обслуживания поставщиком. Проверьте кабели на наличие повреждений и снова подключите интернет-кабель.
Нет индикаторов вообще
Если у вас вообще нет индикаторов, вы должны смотреть на источник питания и состояние вашего маршрутизатора, поскольку он не работает. Попробуйте включить и снова включить маршрутизатор и повторно подключить ВСЕ кабели с нуля.
Как исправить, что роутер Netgear горит, но нет интернета?
Самое первое и главное, что нужно сделать, это определить, нет ли интернета через выход Ethernet или это только ваш WiFi.
В связи с этим мы настоятельно рекомендуем подключить ПК/ноутбук к маршрутизатору через кабель Ethernet (проводной) и проверить, есть ли интернет.
Что интересно, если нет интернета через соединение Ethernet, то точно не будет интернета на вашем WiFi. Но если это только ваш Wi-Fi, вам следует проверить наличие помех и, возможно, восстановить настройки сети.
Примечание: Вы можете использовать бесплатный онлайн-тест скорости интернета, чтобы проверить улучшение до и после каждого метода.
В любом случае, мы здесь, чтобы помочь, поэтому давайте сразу приступим к решениям!
Метод № 1 Применение 30-30-30 Netgear Reset Метод
Метод 30-30-30 предназначен для подачи питания на ваше устройство путем применения чистого аппаратного сброса.
Если вы не совсем знакомы с тем, как выполнять метод 30-30-30, вы можете следовать небольшому пошаговому списку, который мы предоставили вам ниже:
Убедитесь, что ваш маршрутизатор работает (минимум 1 индикатор должен мигать) Удерживайте кнопку сброса в течение 30 секунд.
Отключите маршрутизатор от источника питания на 30 секунд.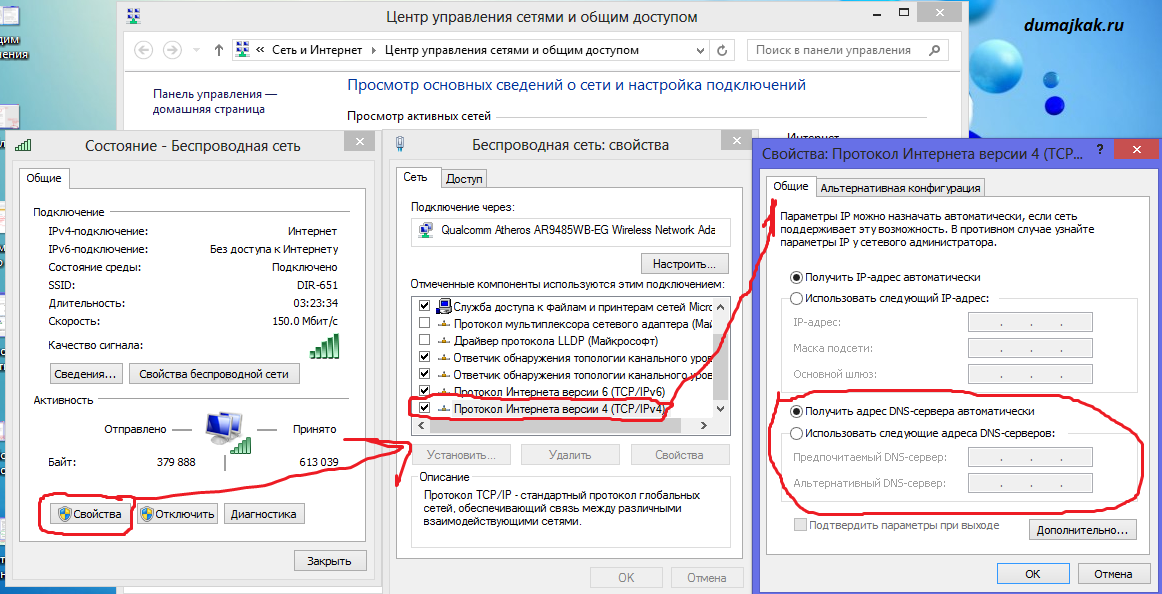 Затем снова подключите его и снова удерживайте кнопку сброса в течение 30 секунд.
Затем снова подключите его и снова удерживайте кнопку сброса в течение 30 секунд.
Это правило циркуляции энергии было предложено многими пользователями и оказалось эффективным в некоторых ситуациях.
Однако вы можете воспользоваться помощью этого метода, поскольку многим пользователям сложно отключить кабель питания своего маршрутизатора Netgear, удерживая кнопку питания нажатой.
Способ № 2 Отключить устройства
Если у вас есть большое количество устройств, подключенных к вашей домашней сети, которые не часто используются, лучше держать их отключенными от сети, чтобы уменьшить использование ресурсов.
Даже если они выключены, устройства все равно могут потреблять часть ваших сетевых ресурсов, особенно если они получают обновления программного обеспечения или приложений. Чтобы отключить устройство от домашней сети, просто отключите WiFi в настройках.
Чтобы еще больше обосновать эту возможность, мы рекомендуем отключить ВСЕ устройства, кроме того, с которым вы собираетесь тестировать. Когда все будет готово, проверьте свой Интернет с помощью бесплатного источника, который мы предоставили ранее.
Когда все будет готово, проверьте свой Интернет с помощью бесплатного источника, который мы предоставили ранее.
Способ №3 Обновление прошивки маршрутизатора Netgear
Если индикаторы маршрутизатора Netgear горят, но нет интернета, возможно, ваша прошивка сильно устарела.
Чтобы обновить маршрутизатор, вам нужно войти в панель управления, и вот пошаговое руководство:
Примечание. Убедитесь, что компьютер, который вы собираетесь использовать для этого руководства, подключен через Ethernet или Wi-Fi к маршрутизатору Netgear.
Откройте интернет-браузер Вставьте http://192.168.1.1 в поле поиска. Нажмите Enter, чтобы войти в систему, и введите свою учетную запись Netgear для входа. Оказавшись в панели управления, перейдите на вкладку «Обновление». Проверьте наличие обновления прошивки и установите его.
Когда все будет готово, ваш маршрутизатор перезагрузится, и, надеюсь, больше не будет перебоев с доступом в Интернет. Чтобы проверить, используйте бесплатный источник, которым мы поделились ранее, чтобы проверить свой интернет.
Метод №4 Перезапуск/изменение устройства
Если вы до сих пор проводили тестирование на одном единственном устройстве, пришло время перезапустить его и проверить Интернет.
Проблема может быть связана с используемым вами устройством, а не с маршрутизатором, в конце концов, методы до сих пор.
Вы можете использовать другое устройство для подключения к WiFi, чтобы у вас было два устройства для тестирования каждого, соединения Ethernet и соединения WiFi.
Последнее, что нужно сделать перед тем, как продолжить, это осмотреть окружающие маршрутизаторы на наличие каких-либо электрических устройств или крупных металлических предметов. Такие предметы могут серьезно мешать работе вашего маршрутизатора и влиять на подключение к Интернету.
После того, как вы подтвердите, что на выходе вашего Ethernet-маршрутизатора и WiFi нет интернета, пришло время сделать еще один шаг по устранению неполадок.
Метод №5 Сброс настроек маршрутизатора к заводским настройкам
Наконец, вы можете попытаться выполнить сброс настроек маршрутизатора до заводских настроек. Если вы не совсем знакомы с тем, как просмотреть параметры вашего маршрутизатора и выполнить сброс настроек, обычно есть три способа сделать это.
Если вы не совсем знакомы с тем, как просмотреть параметры вашего маршрутизатора и выполнить сброс настроек, обычно есть три способа сделать это.
Вы можете либо нажать и удерживать кнопку сброса в отверстии на задней панели, либо использовать мобильное приложение или панель управления Netgear.
В этом уроке мы рассмотрим сброс через панель управления, и если вам удобно загружать приложение или использовать кнопку, нет никакой разницы.
Примечание: Не забудьте сфотографировать, как настроены ваши настройки WiFi, потому что после сброса ВСЕ настройки исчезнут.
Способ № 6 Восстановление заводских настроек с помощью приложения Netgear
Если у вас уже установлено приложение Netgear, убедитесь, что ваше устройство подключено, и выполните следующие действия.
Откройте приложение Netgear на смартфоне и перейдите в меню. В меню нажмите на вкладку настроек и перейдите к общим. В общем, прокрутите вниз, пока не найдете функцию сброса.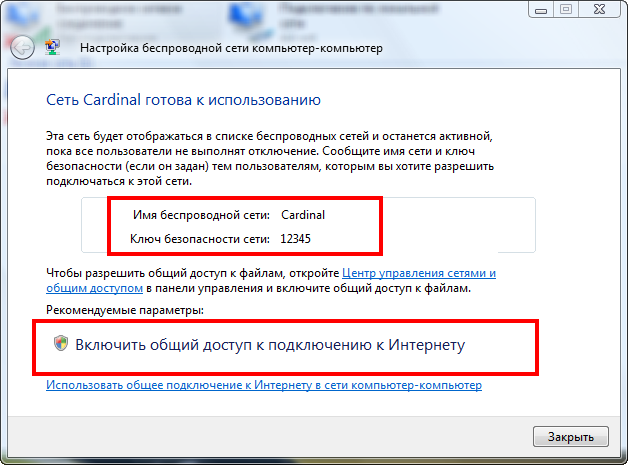
Нажмите на нее и выберите всю систему для стирания.
Когда все будет готово, вам нужно настроить WiFi с нуля. Используйте резервные копии, которые вы создали, и если вы не можете настроить Wi-Fi, обратитесь за помощью к своему интернет-провайдеру.
Метод №7 Позвоните своему интернет-провайдеру
Если вы до сих пор не связались со своим поставщиком, самое время это сделать. На этом этапе вы должны начать подозревать функциональность вашего маршрутизатора, но, тем не менее, у вашего поставщика может быть временное техническое обслуживание.
Если ничего нельзя сделать и вам нужна замена, проверьте, не повреждена ли ваша гарантия.
Если это так, то вам повезло, а если нет, вам нужно будет сделать некоторые покупки, но, по крайней мере, причина не выявлена.
Если индикаторы маршрутизатора горят, но интернета нет, попробуйте перезагрузить и обновить маршрутизатор. Убедитесь, что нет помех, после чего у вас останется последний вариант сброса настроек. Если ничего не работает, вы можете позвонить своему поставщику.
Если ничего не работает, вы можете позвонить своему поставщику.
Теперь, когда вы знаете обо всех ситуациях, когда маршрутизатор Netgear горит, но нет интернета, вы сможете решить эту проблему самостоятельно.
Если, однако, вы перепробовали все, и ничто не помогло решить проблему с интернетом, пришло время обратиться за помощью.
Что делать, если ваш Интернет не работает: 9 способов устранения неполадок
Проблемы с Интернетом могут быть невероятно неприятными, но, к счастью, есть простые способы решить эту проблему.
В настоящее время почти все полагаются на подключение к Интернету. Будь то просмотр вашего любимого потокового сервиса, новости или работа из дома, Интернет стал огромной частью нашей жизни. Так что, когда интернет не работает, кажется, что мы вернулись в темные века.
Интернет не работает? Эти проблемы могут быть невероятно неприятными, но, к счастью, их можно довольно просто исправить. Если вы пытаетесь выяснить, что делать, если ваш интернет не работает, попробуйте эти советы о том, как устранить неполадки с вашим интернетом, чтобы вы могли восстановить его и запустить.
1. Проверьте другое устройство
Попробуйте другое устройство, например смартфон или планшет, и посмотрите, будет ли оно подключаться к WiFi. Если подключается другое устройство, проблема с неработающим интернетом может быть связана с используемым вами устройством.
Кроме того, одновременное использование нескольких устройств может влиять на пропускную способность и скорость. Если несколько человек используют Интернет одновременно на разных устройствах, это может быть частью проблемы.
Что делать, если проблема связана с вашим устройством
Если вы пришли к выводу, что проблема связана с вашим устройством, выполните следующие действия, чтобы разобраться в сути проблемы.
- Убедитесь, что WiFi включен: Убедитесь, что WiFi устройства включен. Если он находится на вашем компьютере, должна быть кнопка или переключатель, который вы можете нажать/щелкнуть, чтобы вручную включать и выключать Wi-Fi. Если вы обнаружите, что WiFi вашего компьютера отключен, включите его и повторите попытку подключения.
 Если это со смартфоном или планшетом, перейдите в «Настройки» и подключитесь к WiFi там.
Если это со смартфоном или планшетом, перейдите в «Настройки» и подключитесь к WiFi там. - Перезагрузите устройство: Если вы по-прежнему не можете подключиться к Интернету, перезагрузите устройство. Часто простая перезагрузка решает простые проблемы, поскольку позволяет устройству перезагрузиться.
- Убедитесь, что вы находитесь в правильной сети: Если перезагрузка не устраняет проблему, перейдите к настройкам сети, чтобы убедиться, что вы входите в правильную сеть. Также убедитесь, что вы вводите правильный пароль. Вводите пароль осторожно и медленно, по одной букве/цифре/символу за раз. Убедитесь, что Caps Lock не включен. Пароли WiFi чувствительны к регистру, поэтому убедитесь, что вы вводите каждый символ правильно.
- Проверьте сигнал: После того, как вы проверили имя пользователя и пароль и уверены, что вводите их правильно, проблемы с подключением могут быть связаны с уровнем сигнала. Взгляните на полоски рядом с названием вашей сети.
 У вас есть полные бары или только один? Если полос очень мало, уровень сигнала может быть слабым. Подойдите ближе к маршрутизатору и повторите попытку.
У вас есть полные бары или только один? Если полос очень мало, уровень сигнала может быть слабым. Подойдите ближе к маршрутизатору и повторите попытку. - Мастер настройки: Запустите мастер диагностики и настройки сети. Если вы используете ПК, щелкните правой кнопкой мыши значок сети в области уведомлений и выберите «Устранение неполадок». Следуйте инструкциям мастера. Если вы используете Mac, перейдите в меню Apple в левом верхнем углу. в углу экрана и выберите «Сеть». Нажмите «Помощь», а затем выберите «Диагностика». Когда откроется окно диагностики сети, выполните шаги в соответствии с инструкциями.
- Временно отключите функции безопасности: В крайнем случае временно отключите брандмауэр и другие функции безопасности и повторите попытку подключения к Интернету. Если вы можете получить доступ к Интернету, значит, что-то не так с вашим брандмауэром. Обратитесь в службу технической поддержки для определения проблемы. Вы не хотите просматривать Интернет без защиты брандмауэра, так как это может сделать вас уязвимыми для вредоносных атак.

2. Проверьте свой маршрутизатор
На вашем беспроводном маршрутизаторе будет ряд значков, которые означают разные вещи. Возьмите руководство пользователя, чтобы узнать, что представляет каждый значок. Обратите внимание на тот, который обозначает подключение к Интернету. Если этот индикатор не горит, WiFi не направляет интернет-соединение. Если он включен, сам интернет-сервис не работает.
Роутер не работает?
Прежде чем делать что-либо еще, перезагрузите маршрутизатор и модем. Возможно, вы просто временно столкнулись с ошибкой, и быстрая перезагрузка исправит ее. Если вы определили, что проблема может быть связана с вашим маршрутизатором, выполните следующие действия, чтобы перезапустить маршрутизатор и модем.
Шаг 1: Отключите маршрутизатор и модем от источника питания. Если ваш модем или маршрутизатор имеет резервный аккумулятор, обязательно временно извлеките аккумуляторы.
Шаг 2: Подождите не менее 30 секунд.
Шаг 3: Снова подключите маршрутизатор и модем к источнику питания. Если вы извлекли какие-либо батареи, обязательно вставьте их обратно.
Знакомство со значками маршрутизатора
Если вы потеряли или потеряли руководство пользователя и не знаете, что означает каждый значок на маршрутизаторе, ничего страшного. Обычно вы можете найти цифровую копию руководства в Google, введя номер модели вашего устройства, а затем «руководство пользователя».
Для справки: большинство маршрутизаторов имеют ряд значков, которые загораются для обозначения различных состояний. Несмотря на то, что эти значки могут варьироваться от бренда к бренду, большинство из них будет включать три основных индикатора состояния: «В сети», «WiFi» и «Ethernet».
Если все работает правильно, эти значки должны гореть сплошным цветом или мигать зеленым или синим светом. Когда возникает проблема с подключением, эти значки обычно становятся красными или оранжевыми. Если он красный или не горит, это может означать, что в данный момент соединение отсутствует.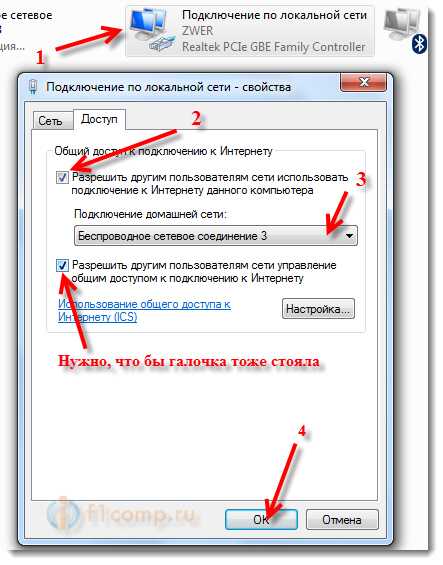 Если цвет оранжевый, то это указывает на наличие проблемы или ограниченное подключение.
Если цвет оранжевый, то это указывает на наличие проблемы или ограниченное подключение.
3. Повторно подключитесь к сети Wi-Fi
Убедитесь, что маршрутизатор не загроможден. Если на нем или рядом с ним что-то есть, попробуйте переместить его, чтобы оно не блокировалось. Кроме того, если у вас толстые стены, уровень сигнала может быть снижен. Убедитесь, что ваш маршрутизатор и модем находятся на открытом пространстве.
Если перезагрузка модема и маршрутизатора не работает, пришло время перейти к новому шагу.
Примечание: Убедитесь, что вы подключаетесь через правильную частоту. У вас может быть доступ к опции 5G. Иногда эти пароли отличаются друг от друга. Попробуйте каждый по отдельности.
Почему мой WiFi не работает?
Если вы нажмете значок Wi-Fi на своем устройстве, вы должны увидеть своего рода карту подключения к Интернету — она будет выглядеть немного по-разному, в зависимости от того, какую операционную систему использует ваш компьютер. Окно покажет, где происходят соединения.
Окно покажет, где происходят соединения.
Например, вы увидите, ловит ли ваш компьютер WiFi или подключается к Интернету. Вы можете щелкнуть любой этап подключения, чтобы выполнить устранение неполадок с вашего компьютера. Если это не дает результатов, возможно, проблема связана с вашим модемом или маршрутизатором.
Лучший способ определить, связана ли проблема с Интернетом или с WiFi, — подключиться напрямую к маршрутизатору и посмотреть, решит ли это проблему.
4. Попробуйте другой кабель Ethernet
Когда вы используете Wi-Fi, существуют различные факторы, которые могут замедлить ваше соединение. Проверьте свою сеть Wi-Fi, подключив компьютер напрямую к маршрутизатору с помощью кабеля Ethernet. Если это решит проблему, то виноват ваш сигнал WiFi.
5. Приобретите удлинитель WiFi
Если значок WiFi на вашем компьютере имеет низкие полосы, возможно, ваш маршрутизатор находится не в лучшем положении. Вы можете переместить маршрутизатор в более центральное место или приобрести удлинитель WiFi. Если у вас уже есть расширитель WiFi, вы можете инвестировать в новый, например, в ячеистую систему.
Если у вас уже есть расширитель WiFi, вы можете инвестировать в новый, например, в ячеистую систему.
6. Устранение неполадок WiFi на ваших устройствах для Windows и Mac
Если ваш WiFi является источником ваших проблем с Интернетом, используйте эти советы для устранения неполадок на всех ваших устройствах.
Запустите средство устранения неполадок в Интернете (Windows)
Если вы используете Windows, запустите программу устранения неполадок, встроенную в ваш компьютер. Это определит, может ли ваша машина выполнить диагностику и устранить проблему для вас. Если вы не знаете, как это сделать, на странице Microsoft «Устранение проблем с подключением к WiFi» есть полезные советы, которые помогут вам в этом процессе.
Запустить Apple Diagnostics (Mac)
Если у вас Mac, встроенная диагностическая программа называется Apple Diagnostics (или Apple Hardware Test на моделях более ранних моделей). Эта программа сканирует ваш компьютер на наличие проблем, включая любые проблемы с Wi-Fi, с которыми вы можете столкнуться.
Перед запуском Apple Diagnostics отсоедините кабели Ethernet, жесткие диски или внешний DVD-диск. Затем нажмите «Перезагрузить» и удерживайте клавишу «D», пока компьютер перезагружается. Затем вам будет предложено выбрать язык, после чего диагностика должна запуститься автоматически.
Очистите кеш DNS
Очистка кеша DNS может стать настоящим чудом, когда дело доходит до медленного интернета и проблем с WiFi. Это очистит вашу историю просмотров и журналы всех посещенных вами веб-сайтов, которые иногда могут вызывать сбои в вашей системе.
Проверьте свой IP-адрес
Если у вас есть несколько маршрутизаторов в одной домашней сети, есть вероятность, что нескольким устройствам назначен один и тот же IP-адрес, или что-то помешало вашему компьютеру назначить его. Это вызовет проблемы, потому что вашему компьютеру нужен уникальный IP-адрес для выхода в Интернет.
7. Проверка на вирусы
Иногда ваш Wi-Fi может быть заражен вирусами.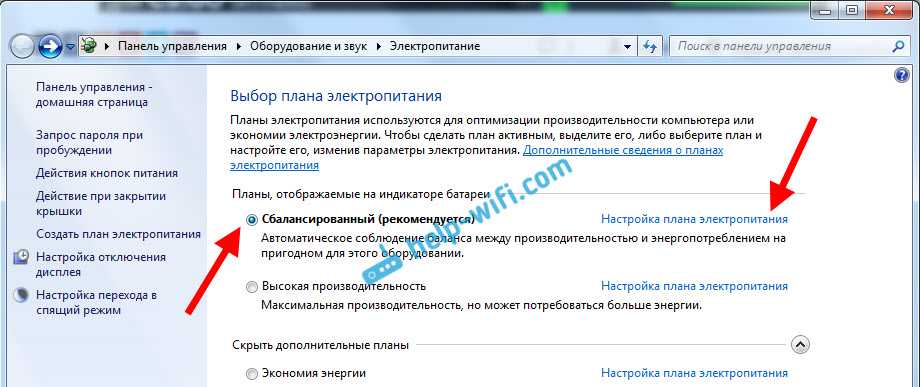 Выполните сканирование на наличие вирусов или вредоносных программ, которые могут существенно повлиять на вашу способность подключаться к Интернету. Некоторые компьютеры, такие как Windows 10, поставляются с включенным антивирусным сканером, но если на вашем компьютере его нет, вы можете загрузить приложения, которые хорошо справляются со своей задачей.
Выполните сканирование на наличие вирусов или вредоносных программ, которые могут существенно повлиять на вашу способность подключаться к Интернету. Некоторые компьютеры, такие как Windows 10, поставляются с включенным антивирусным сканером, но если на вашем компьютере его нет, вы можете загрузить приложения, которые хорошо справляются со своей задачей.
8. Позвоните своему поставщику услуг
. Допустим, ваш маршрутизатор показывает соединение, но вы не можете выйти в Интернет. Ваш компьютер может сказать что-то вроде «нет соединения». В этом случае ваш провайдер, возможно, попал в затруднительное положение. Позвоните в компанию и сообщите им, что у вас нет доступа к Интернету.
На этом этапе может произойти несколько вещей: оператор может провести вас через процесс устранения неполадок, или вы можете обнаружить, что в вашем районе есть сбой. Если вам даны инструкции, следуйте им до буквы «Т» и сообщите оператору, что вы делаете. Надеемся, что работа с оператором, хорошо знающим систему, вернет вам связь.
Однако сбои в работе Интернета случаются, и вы можете остаться без связи на пару часов. Многие поставщики услуг компенсируют клиентам, когда происходит сбой, предоставляя им кредит на их следующий счет. Не бойтесь запрашивать эту услугу, если у вас потеря соединения в результате такого сбоя — ведь вы же платите за непрерывный интернет.
9. В крайнем случае сбросьте настройки маршрутизатора до значений по умолчанию.
Если вы пробовали все остальное и ничего не помогло, вы можете сбросить настройки маршрутизатора до значений по умолчанию. Однако имейте в виду, что это вернет маршрутизатор к тому состоянию, в котором он был при первой покупке. В принципе, это очистит сланец.
Когда вы перезапустите маршрутизатор, он удалит ваш пароль, пользовательские функции, гостевые сети и отключит все устройства, которые были зарегистрированы в сети.
Если вы решили взять дело в свои руки и восстановить настройки маршрутизатора по умолчанию, вот как это сделать:
Шаг 1: Отключите маршрутизатор.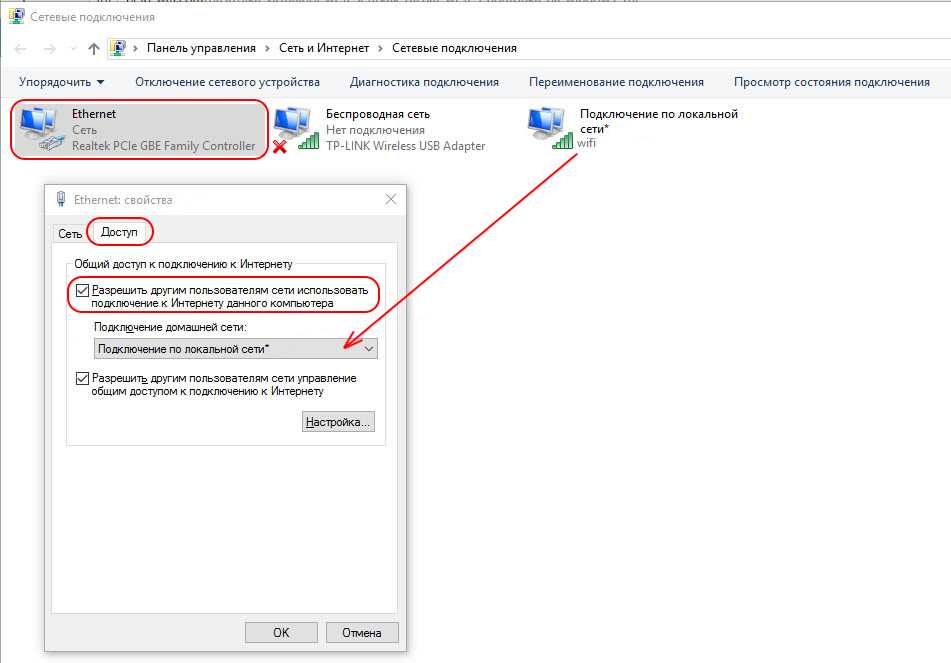
Шаг 2: Используйте небольшой предмет, похожий на булавку, например скрепку, чтобы нажать на скрытую кнопку в крошечном отверстии на задней панели маршрутизатора.
Шаг 3: Нажмите и удерживайте несколько секунд, а затем снова подключите маршрутизатор.
Шаг 4: Снова настройте маршрутизатор, как новый.
Потребуется некоторое время, чтобы все снова заработало, так что это определенно крайняя мера.
Исправьте ваше соединение, когда ваш интернет не работает
В наши дни Wi-Fi необходим, еще более важно знать, как исправить его, когда и если он пропадает, оставаясь при этом в вашей защищенной сети. Независимо от того, путешествуете ли вы по Интернету в поисках нового арендуемого помещения или пытаетесь присоединиться к собранию Zoom для работы, эти шаги помогут вам восстановить и запустить Интернет в кратчайшие сроки.
[РЕШЕНО] Мобильная точка доступа подключена, но нет Интернета
Cristian Miculi Устранение отключений от Интернета, устранение медленного Интернета
Почему ваша точка доступа сообщает о подключении, но об отсутствии Интернета?
В современном обществе, ориентированном на Интернет, вы должны избегать проблем со связью. Независимо от того, работаете ли вы дома, проводите прямые трансляции или играете в онлайн-игры, отсутствие надежного подключения к Интернету означает потерю производительности, вашей аудитории или игры соответственно.
Когда вы путешествуете, находитесь в пути или сотовая связь является просто лучшим подключением к Интернету в вашем районе, вы, вероятно, используете мобильное устройство с точкой доступа. Это может быть специальное устройство, такое как MiFi, или ваш собственный смартфон. «Мобильная точка доступа подключена, но нет Интернета» — звучит знакомо? Как насчет «Подключено, нет доступа к Интернету»?
Эта статья поможет вам понять, почему эта мобильная точка доступа подключена, но не возникает ошибка Интернета, как легко устранить неполадку и, самое главное, как избежать этого в будущем.
Мобильная точка доступа подключена, но нет Интернета: почему это происходит
Когда вы подключаетесь к Интернету через мобильную точку доступа, соединение обеспечивается вашим сотовым соединением, которое передается через Wi-Fi на ваш ноутбук и другие устройства, которые вы подключаете. Таким образом, задействованы две части:
- мобильная точка доступа — сеть Wi-Fi, созданная локально выделенным устройством или вашим смартфоном/планшетом.
- сотовый интернет — использует сеть, предоставляемую вашим оператором.
Итак, если ваша мобильная точка доступа подключена, но у вас нет Интернета, это означает, что это как-то связано с вашим оператором сети:
- у вас может быть очень плохое покрытие сети (например, всего одна полоса сигнала).
- низкая скорость сотового соединения — 2G, 3G.
- — это сбой сети или какие-то работы по техническому обслуживанию, проводимые оператором связи.
Как устранить неполадки и избежать проблем с подключением к мобильной точке доступа, но нет проблем с Интернетом с помощью проверенного решения
Вот что вы можете сделать, чтобы устранить неполадки с подключением к Интернету, когда у вас нет подключения при использовании устройства мобильной точки доступа:
- Убедитесь, что мобильные данные включены и работают.
 Убедитесь, что устройство MiFi правильно настроено с точками доступа сотовой сети. На некоторых смартфонах/мобильных устройствах вы можете включить мобильную точку доступа без обязательного включения сотовых данных. Но для того, чтобы получить доступ к Интернету, вам нужно это.
Убедитесь, что устройство MiFi правильно настроено с точками доступа сотовой сети. На некоторых смартфонах/мобильных устройствах вы можете включить мобильную точку доступа без обязательного включения сотовых данных. Но для того, чтобы получить доступ к Интернету, вам нужно это. - Увеличьте мощность и скорость сотового сигнала до максимума. Если сигнал сотовой связи принимает только одну или две полоски, попробуйте расположить точку доступа так, чтобы она обеспечивала лучший прием сотовой связи. В идеале вам нужно как минимум 3 полосы и скорости 4G / LTE для сотовых данных.
- Расположите свою мобильную точку доступа ближе к устройствам, к которым вы подключаетесь. Старайтесь использовать устройства, которые вы подключаете к мобильной точке доступа, как можно ближе к ней, чтобы избежать падения скорости и потери пакетов.
- Перезапустите мобильную точку доступа (MiFi, смартфон, планшет и т. д.). Иногда это все, что вам нужно.

- Если у вас есть доступ в Интернет с других устройств, подключенных к той же мобильной точке доступа, перезагрузите компьютер или другие устройства вы получите сообщение об ошибке «Нет доступа в Интернет». Также проверьте наличие обновленных драйверов для вашего адаптера Wi-Fi в Windows.
- Забудьте о сети Wi-Fi , созданной вашей мобильной точкой доступа на устройствах, на которых у вас возникли проблемы с , и повторно подключитесь к ней . Иногда информация может быть изменена, что приводит к подключению к мобильной точке доступа, но без проблем с доступом в Интернет.
- Узнайте, нет ли перебоев с доступом в Интернет в вашем регионе или сообщал ли ваш интернет-провайдер о каких-либо проблемах . Вы можете проверить это на странице статуса услуги вашего оператора связи или на таких веб-сайтах, как downdetector.com.
Кто-нибудь из них решил ваши проблемы с подключением к Интернету? Если это так, вы, вероятно, не хотите тратить столько же времени на поиск и устранение неисправностей в следующий раз, когда это произойдет. Если у вас есть другие доступные подключения к Интернету наряду с вашей мобильной точкой доступа, вы можете использовать Speedify для одновременного объединения всех доступных подключений.
Если у вас есть другие доступные подключения к Интернету наряду с вашей мобильной точкой доступа, вы можете использовать Speedify для одновременного объединения всех доступных подключений.
Speedify помогает избежать проблем с мобильным подключением к Интернету
Speedify – это быстродействующая VPN связь, которая позволяет вам использовать все ваши интернет-соединения одновременно, обеспечивая скорость, стабильность и безопасность. Пока вы подключены более чем к одному Интернет-источнику, скорее всего, вы не отключитесь полностью от Интернета благодаря автоматической защите от сбоев Speedify.
Это особенно важно, когда отсутствие подключения к Интернету может повлиять на ваши действия в сети в реальном времени:
- работа удаленно — отсутствие возможности посещать онлайн-встречи и видеоконференции, а также быть на связи с коллегами.
- Прямая трансляция. Speedify отдает предпочтение прямым трансляциям по сравнению с другими типами интернет-трафика.
 Так что ваши Twitch, YouTube или другие потоки должны быть защищены.
Так что ваши Twitch, YouTube или другие потоки должны быть защищены. - онлайн-игры — вы не должны потерять игру из-за сбоя в Интернете.
Чтобы завершить это, по возможности используйте несколько подключений к Интернету одновременно, чтобы избежать подключения к мобильной точке доступа, но без ошибки доступа к Интернету. Будь то ближайшая общедоступная точка доступа Wi-Fi или второе сотовое соединение (предпочтительно от другого оператора), Speedify поможет вам получить бесперебойное и быстрое подключение к Интернету.
Скачать Speedify
Speedify — единственное приложение, которое может объединять несколько интернет-источников в одно связанное суперсоединение для более стабильной и безопасной прямой трансляции, видеозвонков и просмотра веб-страниц.
Следите за новостями Speedify, историями успеха и нашей еженедельной прямой трансляцией Speedify LIVE!
Или просто покричите на нас, если это сделает вас счастливыми.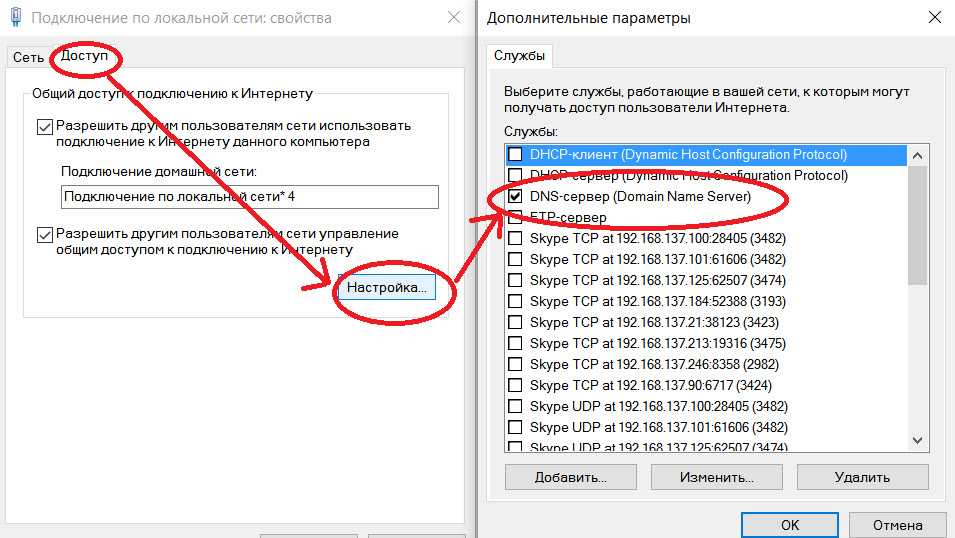


 Первое, что необходимо сделать, если при хорошем сигнале отсутствует доступ к интернету, — проверить работу точки доступа. Нужно знать, что подключенный маршрутизатор может просто не иметь доступа к интернету, тогда придется правильно настроить параметры.
Первое, что необходимо сделать, если при хорошем сигнале отсутствует доступ к интернету, — проверить работу точки доступа. Нужно знать, что подключенный маршрутизатор может просто не иметь доступа к интернету, тогда придется правильно настроить параметры.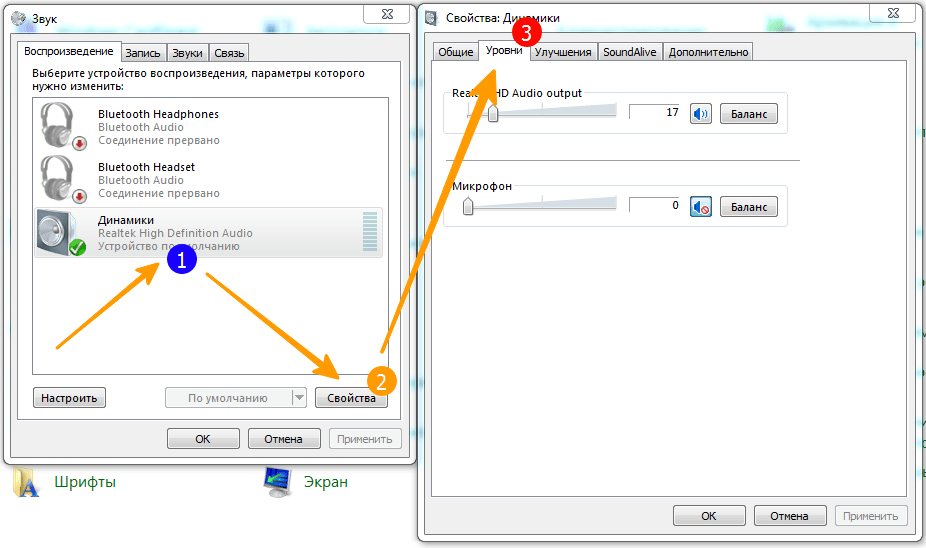
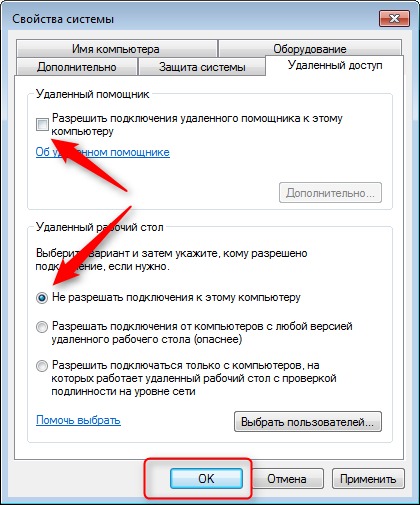
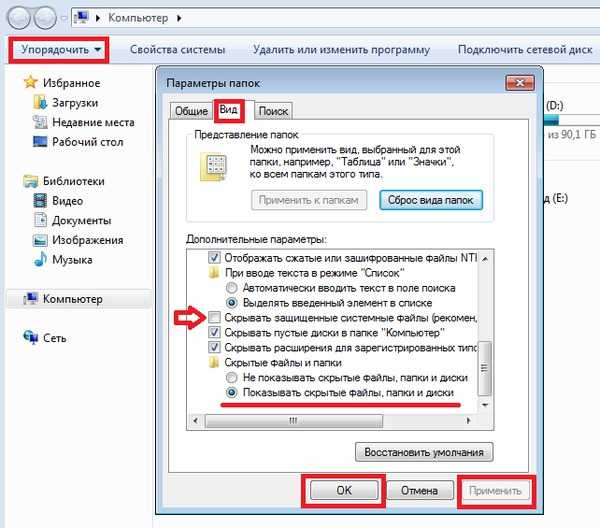
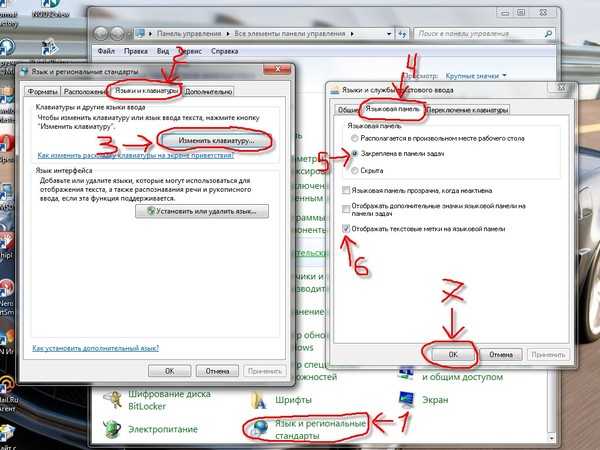 Желательно изменить местоположение маршрутизатора, и попробовать подключиться к интернету заново. Специалисты также не рекомендуют, устанавливать роутер таким образом, чтобы на пути его сигнала возникали различные помехи. Чтобы избежать этого. необходимо устанавливать устройство максимально высоко в доме. Желательно также открывать двери в комнатах, чтобы сигнал оборудования проходил беспрепятственно. Идеальное размещение роутера — центр, то есть он должен находиться на одинаковом расстоянии от каждого устройства, которому раздает сеть.
Желательно изменить местоположение маршрутизатора, и попробовать подключиться к интернету заново. Специалисты также не рекомендуют, устанавливать роутер таким образом, чтобы на пути его сигнала возникали различные помехи. Чтобы избежать этого. необходимо устанавливать устройство максимально высоко в доме. Желательно также открывать двери в комнатах, чтобы сигнал оборудования проходил беспрепятственно. Идеальное размещение роутера — центр, то есть он должен находиться на одинаковом расстоянии от каждого устройства, которому раздает сеть. Если они пересекаются, то будут созданы небольшие помехи. Если вовремя изменить канал, то проблему можно устранить. Провести эту операцию получится, если перейти в управляющую панель роутера.
Если они пересекаются, то будут созданы небольшие помехи. Если вовремя изменить канал, то проблему можно устранить. Провести эту операцию получится, если перейти в управляющую панель роутера.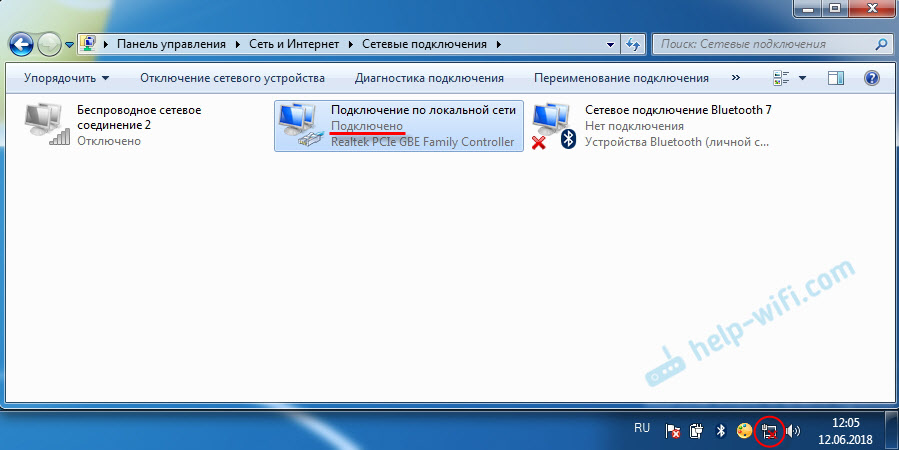 Он должен соответствовать адресу роутера (указан на корпусе). Не соответствуют только последние цифры. Вы можете вписать любую, кроме единицы, но не более 255.
Он должен соответствовать адресу роутера (указан на корпусе). Не соответствуют только последние цифры. Вы можете вписать любую, кроме единицы, но не более 255. Если его нет в числе допущенных – снимите блокировку вручную. Для этого нажмите «Добавить», введите название и МАК-адрес устройства.
Если его нет в числе допущенных – снимите блокировку вручную. Для этого нажмите «Добавить», введите название и МАК-адрес устройства.
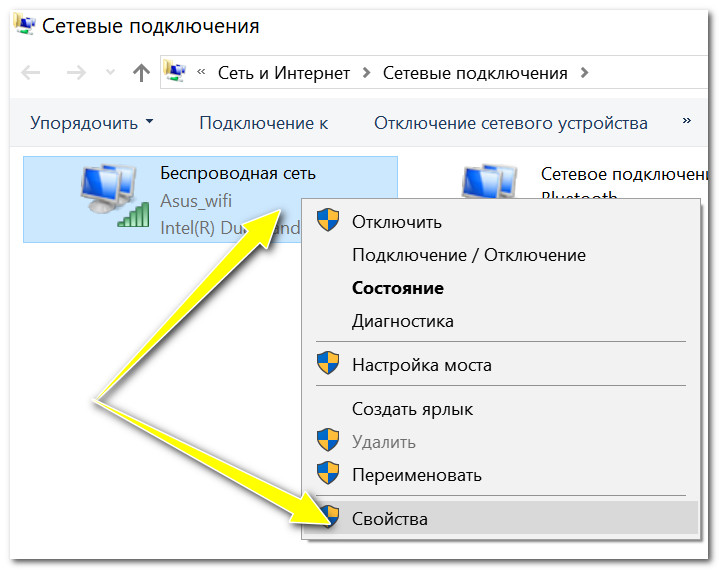
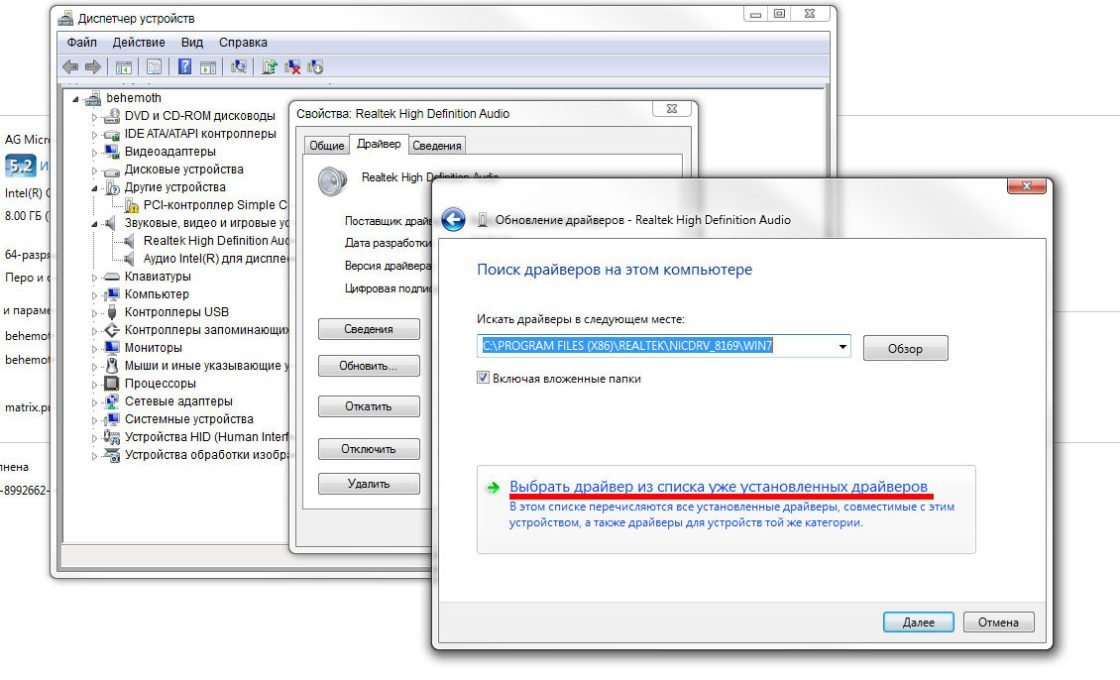


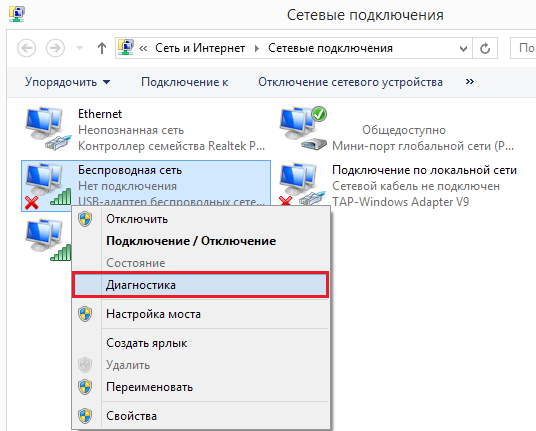
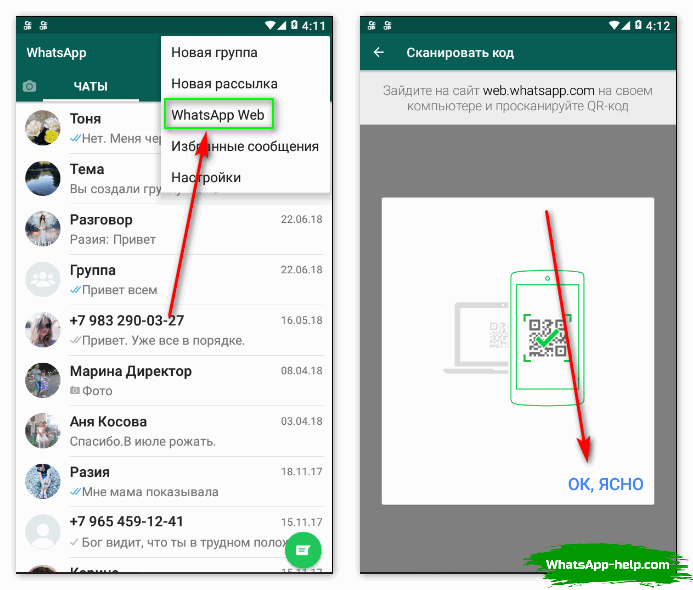
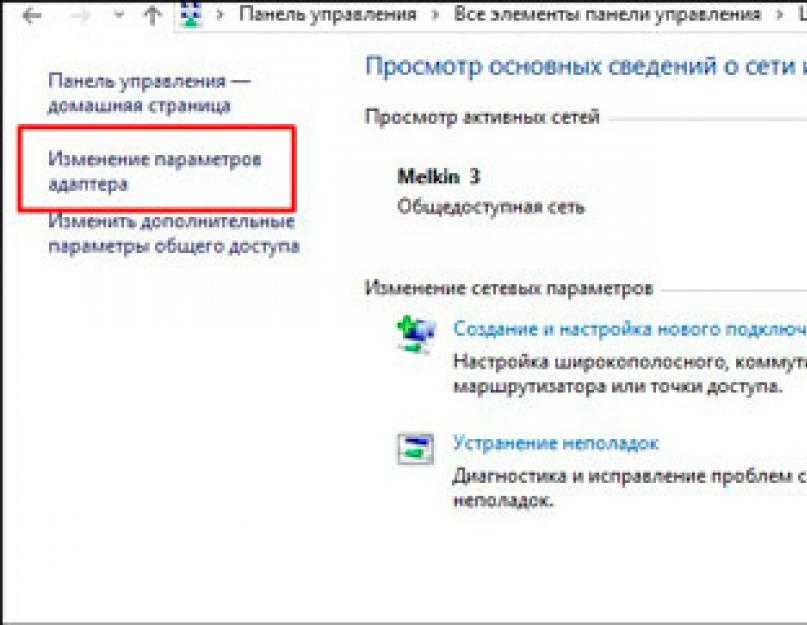 Если она на месте, то можно ее выбрать, аппаратура попытается сделать вход (с ПК, телефона, планшета). При отсутствии ожидаемого эффекта линия отключается и заново активизируется.
Если она на месте, то можно ее выбрать, аппаратура попытается сделать вход (с ПК, телефона, планшета). При отсутствии ожидаемого эффекта линия отключается и заново активизируется.
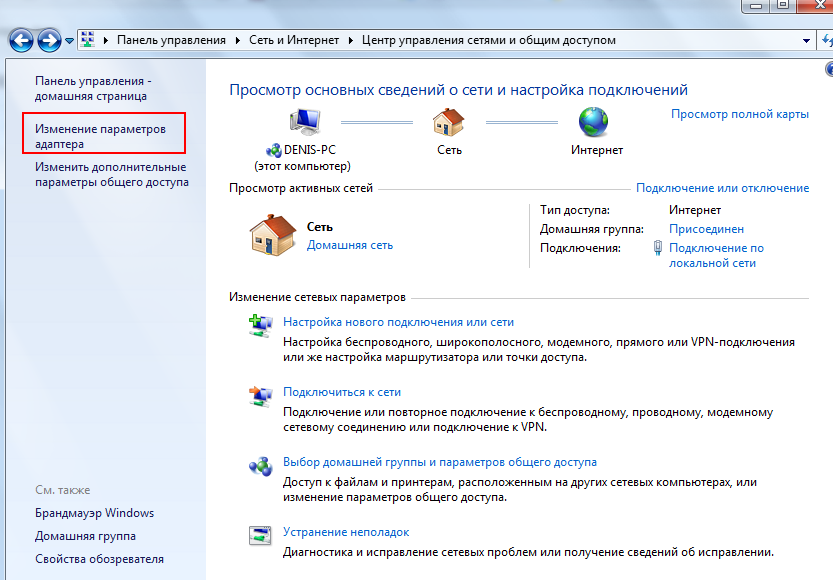 Иногда причина может крыться в самом устройстве. В случае если сеть всегда достаточно низкая (даже если пользователь находится возле вышки), значит стоит отнести телефон в ремонт.
Иногда причина может крыться в самом устройстве. В случае если сеть всегда достаточно низкая (даже если пользователь находится возле вышки), значит стоит отнести телефон в ремонт. Случается, что автоматическая настройка сети для определенной модели телефона невозможна. В таких случаях, опять-таки, нужно позвонить оператору сотовой связи и выяснить пункты для настройки сети вручную. Обычно оператор по пунктам расскажет куда заходить, что нажимать и вписывать в поля. После этого следует нажать кнопку «сохранить». Проблема решена!
Случается, что автоматическая настройка сети для определенной модели телефона невозможна. В таких случаях, опять-таки, нужно позвонить оператору сотовой связи и выяснить пункты для настройки сети вручную. Обычно оператор по пунктам расскажет куда заходить, что нажимать и вписывать в поля. После этого следует нажать кнопку «сохранить». Проблема решена!




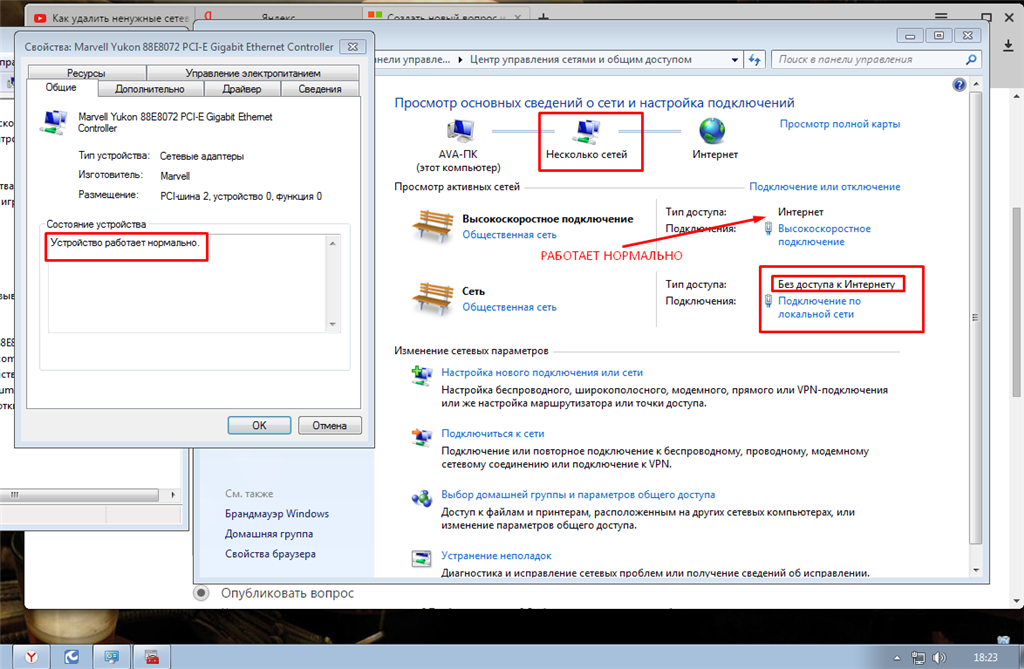
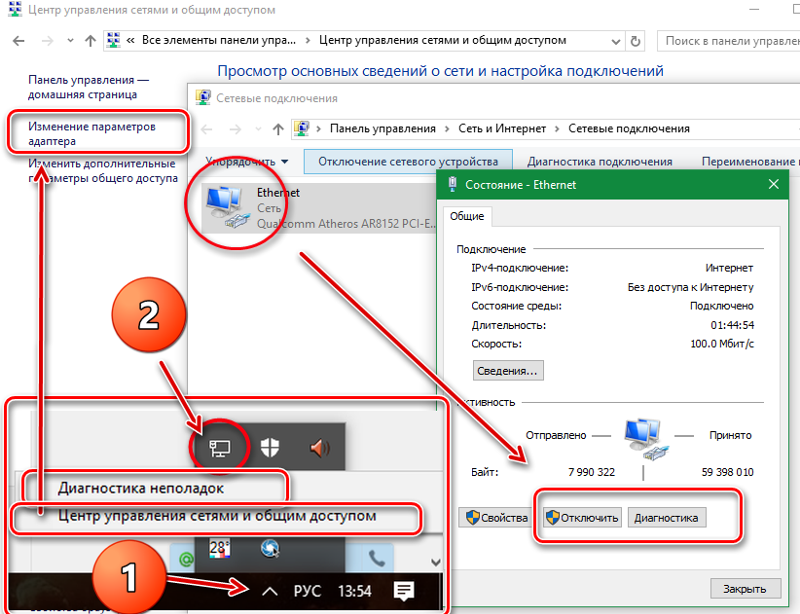

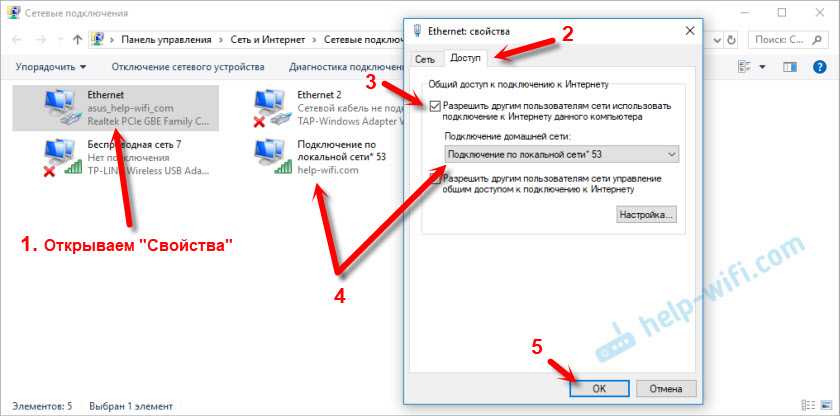
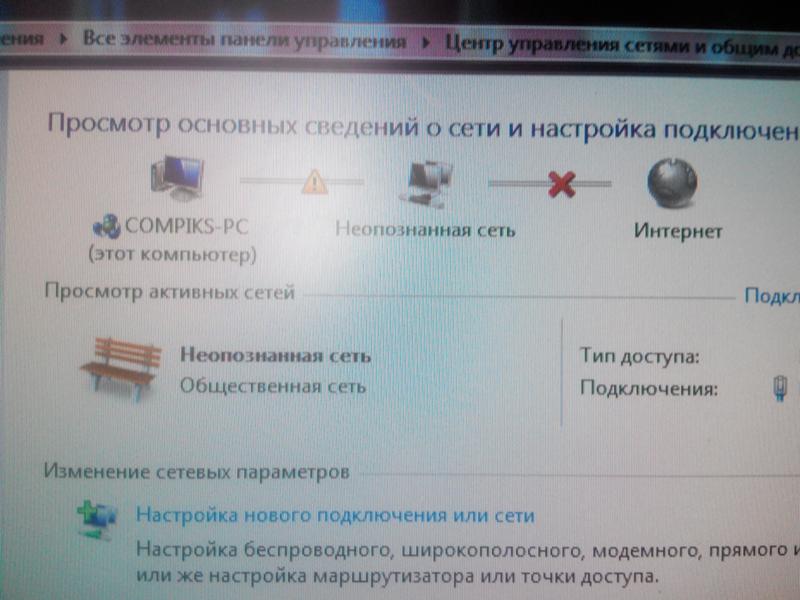

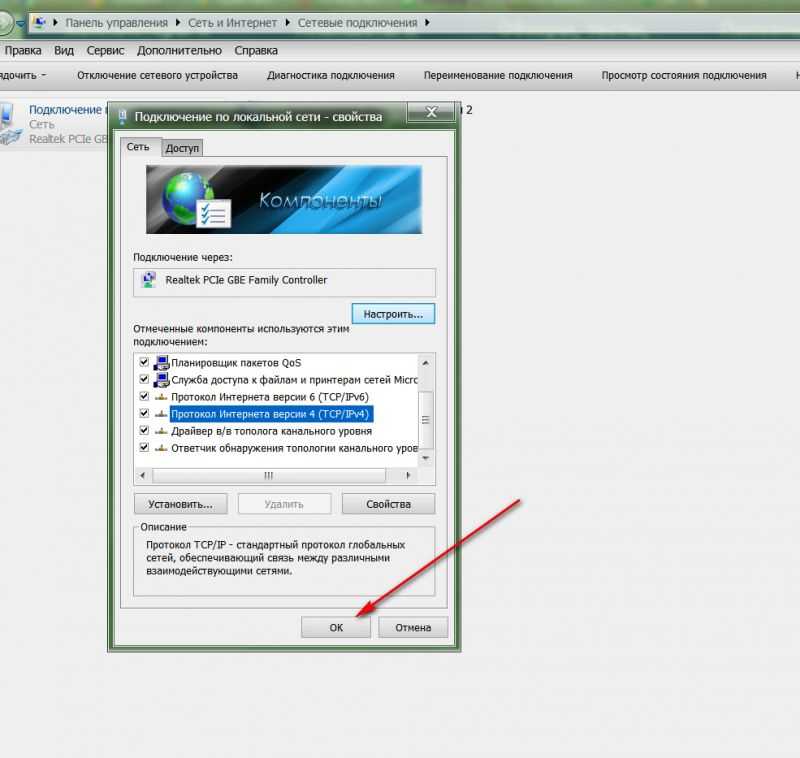
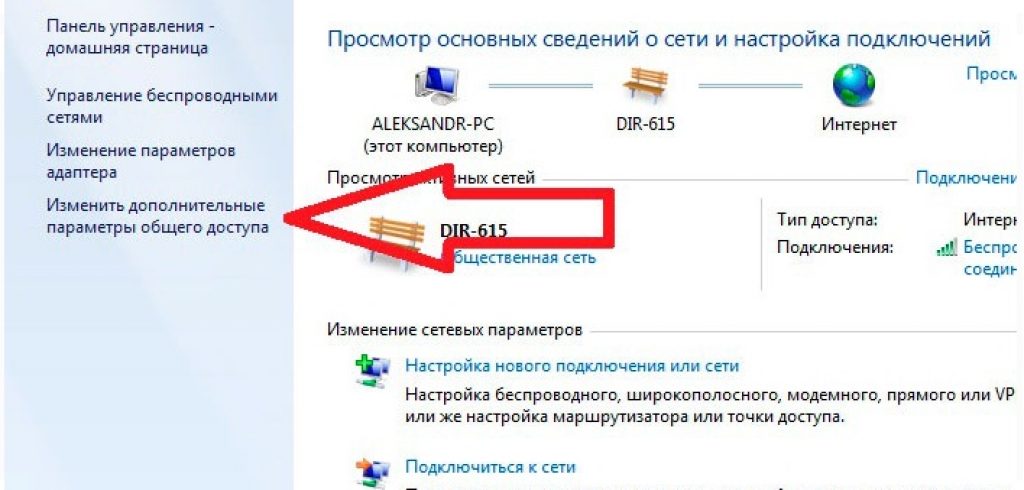 Загляните в модернизацию вашего оборудования.
Загляните в модернизацию вашего оборудования. Если это со смартфоном или планшетом, перейдите в «Настройки» и подключитесь к WiFi там.
Если это со смартфоном или планшетом, перейдите в «Настройки» и подключитесь к WiFi там.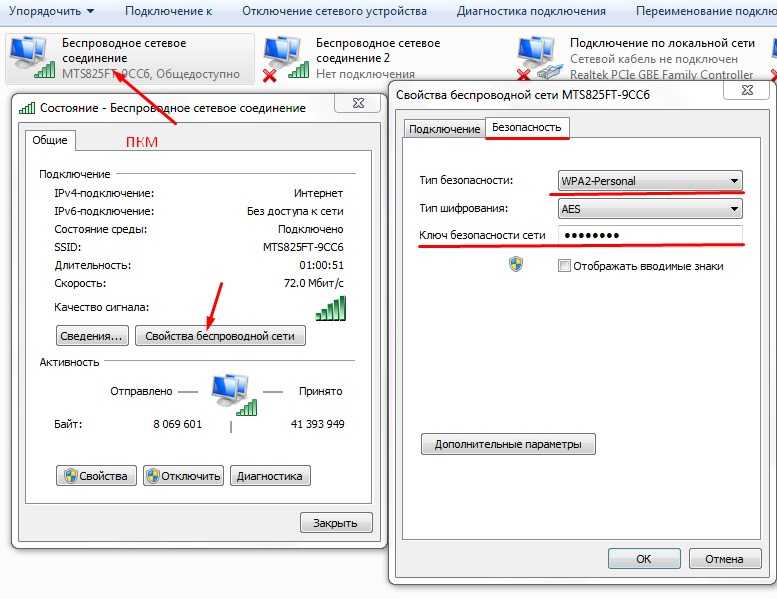 У вас есть полные бары или только один? Если полос очень мало, уровень сигнала может быть слабым. Подойдите ближе к маршрутизатору и повторите попытку.
У вас есть полные бары или только один? Если полос очень мало, уровень сигнала может быть слабым. Подойдите ближе к маршрутизатору и повторите попытку.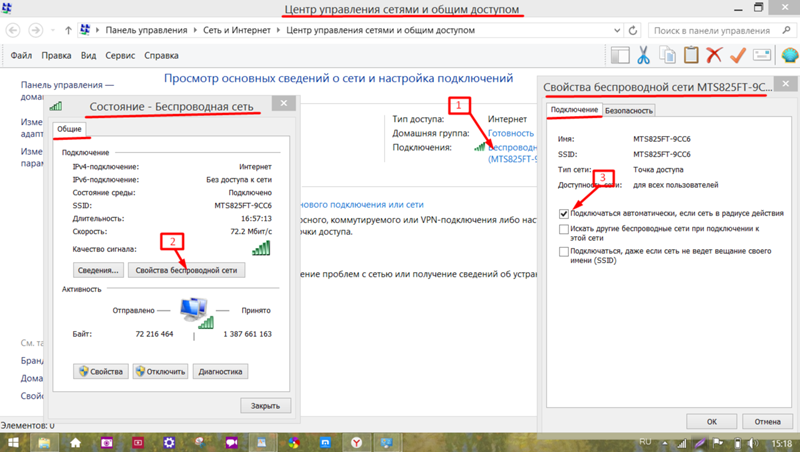
 Убедитесь, что устройство MiFi правильно настроено с точками доступа сотовой сети. На некоторых смартфонах/мобильных устройствах вы можете включить мобильную точку доступа без обязательного включения сотовых данных. Но для того, чтобы получить доступ к Интернету, вам нужно это.
Убедитесь, что устройство MiFi правильно настроено с точками доступа сотовой сети. На некоторых смартфонах/мобильных устройствах вы можете включить мобильную точку доступа без обязательного включения сотовых данных. Но для того, чтобы получить доступ к Интернету, вам нужно это.
 Так что ваши Twitch, YouTube или другие потоки должны быть защищены.
Так что ваши Twitch, YouTube или другие потоки должны быть защищены.