Как установить Android на флешку?
Автор: Alex. Опубликовано в Копилка . просмотров: 63724
Шаблоны Joomla 3.0
http://kalendar-beremennosti.ru/
Рейтинг: 5 / 5
Пожалуйста, оценитеОценка 1Оценка 2Оценка 3Оценка 4Оценка 5В этой статье я покажу вам, как установить Android 6.0 x86 на флешку таким образом, чтобы компьютер смог загружаться с неё и при этом сохранял все изменения, которые вы сделали в системе между сеансами работы.
В прошлой статье посвящённой установке Android я писал, как установить Android x86 на логический диск вашего компьютера рядом с вашей основной операционной системой или вместо неё. Теперь же у нас другая задача – установить Android на флешку, чтобы использовать его на любом своём компьютере с архитектурой x86 (32-бит) или x64 (64-бит), который поддерживает загрузку с внешних USB-носителей.
Вот, что нам потребуется:
- Установочный CD- или DVD-диск или установочная флешка
 Как создать установочный диск или установочную флешку было описано в статье «Установка Android на нетбук или компьютер». Все версии Android можете посмотреть здесь и здесь (при написании статьи я использовал дистрибутив с последней версией Android 6.0).
Как создать установочный диск или установочную флешку было описано в статье «Установка Android на нетбук или компьютер». Все версии Android можете посмотреть здесь и здесь (при написании статьи я использовал дистрибутив с последней версией Android 6.0). - Флешка или внешний жёсткий диск, куда мы будем устанавливать Android. Желательно использовать носитель объёмом не менее 4Гб.
Обратите внимание, что на флешках или внешних дисках могут быть скрытые разделы, которые не удаляются при обычном форматировании, и которые будут мешать загрузке компьютера с этого носителя. Чтобы удалить все разделы на флешке и одновременно отформатировать её вы можете воспользоваться программой SD Card Formatter. Также обратите внимание, что программа SD Card Formatter форматирует флешки размером менее 4Гб в формат FAT16, т.е. при установке Android флешку нужно будет ещё раз отформатировать в FAT32. Проверить и удалить разделы на внешнем жёстком диске можно с помощью программы GParted или аналогичного редактора жёстких дисков.
После того как у вас готово всё необходимое, вставьте установочный диск в DVD-привод или подключите установочную флешку к компьютеру. В BIOS или UEFI компьютера включите загрузку компьютера, соответственно, с DVD-привода или флешки. Также подключите к компьютеру флешку или внешний диск, куда нужно установить Android. После этого перезагрузите компьютер и на экране вы должны увидеть установочное меню Android. С помощью кнопок-стрелок выберите здесь последний пункт меню «Installation – Install Android-x86 to harddisk» и нажмите Enter.
На следующем экране вы увидите все логические диски, на которые может быть установлен Android. Среди них должна быть и ваша флешка или внешний диск. Я не увидел в списке своей флешки, здесь были только жёсткие диски, см. картинку. Как выяснилось, флешка может не сразу появиться в этом списке. Чтобы обновить этот список выберите пункт меню «
И, как видите, после обновления нужная флешка появилась в списке. Теперь можно выбрать её в списке и нажать Enter.
Теперь можно выбрать её в списке и нажать Enter.
На этом шаге будьте очень осторожны. Нужно быть на 100% уверенными, что вы выбираете нужный диск. Если вы выберите не тот диск, то после установки на него Android, все данные будут безвозвратно утеряны.
На следующем шаге инсталлятор предложит отформатировать выбранный диск. Лучше всего отформатировать флешку самостоятельно в файловую систему FAT32 перед началом установки используя программу SD Card Formatter, см. выше. В этом случае на этом этапе можно выбрать «Do not format» и нажать Enter. Если флешка ещё не отформатирована или на ней есть какие-либо файлы, выберите в списке fat32. После выбора нажмите Enter.
Я рекомендую выбирать файловую систему FAT32 потому, что у меня с другими файловыми системами компьютеры отказываются загружаться с флешки, но вы можете проигнорировать этот совет и провести свои эксперименты.
Если вы выбрали форматирование, установщик предупредит о том, что все данные в результате форматирования с диска пропадут.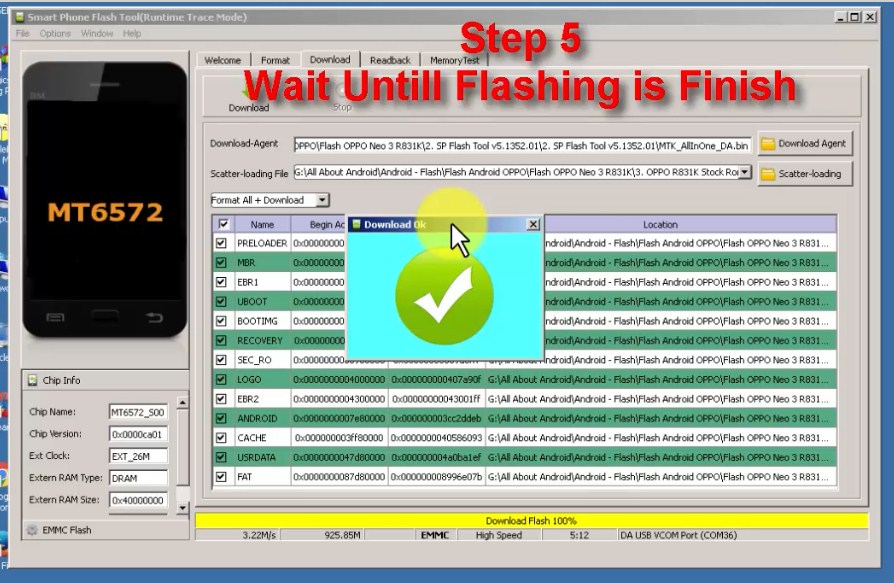 На этом шаге нужно ответить «Yes», нажать Enter и ваша флешка будет отформатирована.
На этом шаге нужно ответить «Yes», нажать Enter и ваша флешка будет отформатирована.
После того как мы разобрались с файловой системой, вы увидите вопрос, нужно ли устанавливать загрузчик GRUB. Здесь мы ставим «Yes», чтобы GRUB установился и настроился автоматически. GRUB нужен будет для запуска нашего Андроида на компьютерах, где используется BIOS. Нажмите Enter.
На следующий вопрос об установке загрузчика EFI GRUB2 тоже отвечаем «Yes». Этот загрузчик пригодится для новых компьютеров, где вместо BIOS используется UEFI. Нажмите Enter.
Когда вы выбираете установку EFI GRUB2, то следующим вопросом будет, нужно ли очистить загрузочную секцию флешки. Нам это не нужно. Оставьте «No» и нажмите Enter.
Следующим этапом установщик спросит, нужно ли вам установить права на запись в директорию /system. Оставьте здесь «Yes» и нажмите Enter.
После этого началась установка Android x86 на флешку или внешний диск.
После установки вы увидите вопрос, хотите ли вы создать образ диска для хранения пользовательских данных. Дело в том, что Android не умеет полноценно работать с файловыми системами FAT32 и NTFS, и все ваши данные (файлы) будут храниться в одном файле data.img. Поставьте здесь «Yes» и нажмите Enter.
После этого установщик спросит, какого размера будет файл data.img. Минимальное значение здесь 512Мб, а максимальное ограничено размерами вашей карты и возможностями файловой системы FAT32, т.е. порядка 4096Мб. Правда, отсюда ещё нужно отнять объём занимаемый системными файлами Android, которые занимают примерно 1300Мб (этот размер может меняться от версии к версии). Я использовал флешку объёмом 4Гб (реальный размер около 3800Мб), поэтому я поставлю здесь 3800 — 1300 = 2500Мб. Нажмите Enter.
Для конвертации можете использовать конвертер Яндекса. Чтобы его использовать наберите в поиске Яндекса строку «4024954880 байт перевести в мб», где 4024954880 замените на объём своей флешки. В моём случае результат будет 3838,5Мб, я округлил его в меньшую сторону до 3800.
В моём случае результат будет 3838,5Мб, я округлил его в меньшую сторону до 3800.
По окончании установки, если всё прошло успешно, вы увидите сообщение, изображённое на картинке ниже. Извлеките установочную флешку (флешку, на которую установлен Android оставьте), выберите «Reboot» и нажмите Enter, чтобы перегрузить компьютер. При перезагрузке настройте в BIOS или UEFI, чтобы компьютер загружался с флешки, на которую мы только что установили Android.
После загрузки компьютера вы должны увидеть стартовое окно Android.
Теперь вы можете использовать готовую флешку или внешний диск с любым вашим компьютером с архитектурой x86 (32-бит) или x64 (64-бит), который поддерживает загрузку с внешних USB-носителей.
Tags: Android-x86 Android Обзоры операционных систем Установка Android Настройка Android
< Назад Вперёд >
Добавить комментарий
интересные фактыЖенский online-журнал
Как установить Андроид на флешку и для чего
Операционная система Android с каждым годом приобретает все большую популярность. Ее вариации сегодня можно встретить не только в смартфонах и планшетах, но также в нетбуках, цифровых плеерах, часах и телевизорах. Не менее востребованным стало ее использование и на персональных компьютерах. Это обусловлено наличием большого количества игр и приложений, которые были разработаны специально для Андроид и не поддерживаются другими платформами. Изначально версии, адаптированной специально для ПК не существовало. И только со временем продвинутые пользователи придумали способ установки OS Android на компьютеры и ноутбуки, работающие под управлением Windows.
Ее вариации сегодня можно встретить не только в смартфонах и планшетах, но также в нетбуках, цифровых плеерах, часах и телевизорах. Не менее востребованным стало ее использование и на персональных компьютерах. Это обусловлено наличием большого количества игр и приложений, которые были разработаны специально для Андроид и не поддерживаются другими платформами. Изначально версии, адаптированной специально для ПК не существовало. И только со временем продвинутые пользователи придумали способ установки OS Android на компьютеры и ноутбуки, работающие под управлением Windows.
Содержание
- Зачем нужно скидывать Андроид на флешку
- Что понадобится
- Как установить Андроид на флешку
- Как установить Андроид с флешки на компьютер
Зачем нужно скидывать Андроид на флешку
Сегодня существует два способа использования популярной платформы на ПК. Это:
Эмуляторы – специальное ПО, включающее виртуальную ОС. После установки пользователь получает плеер, способный читать андроид-приложения.
Собственно система Android, портированная под платформу х86. На сайте разработчиков можно скачать iso-образ, записать его на флешку, чтобы впоследствии использовать ее на любом компьютере с архитектурой х86 или х64, который поддерживает загрузку с внешних USB-носителей.
Имея под рукой подобный гаджет, юзер получает возможность запускать на своем ПК две операционные системы – традиционный Windows и новенький Android. Одновременно с его помощью можно отслеживать поломку в системе, восстанавливать ее после поражения вирусами, тестировать оперативную память.
Благодаря установке Андроид в качестве второй операционной системы, можно оптимизировать быстродействие и увеличить скорость выполнения процессов ОС, не загружая ее сторонними приложениями или оболочками.
Что понадобится
Самым простым и доступным вариантом установки операционной системы Андроид на компьютер является запись дистрибутива OS на съемный флеш-накопитель. Для этого следует подготовить все необходимое, а именно:
- Съемный носитель USB Drive с объемом свободной памяти не менее 4 ГБ;
- Дистрибутив «Android Operation System»;
- Программу для создания загрузочной флешки «UNetbootin».
 Скачать ее можно здесь
Скачать ее можно здесь
Как установить Андроид на флешку
Прежде чем превращать обычный USB-накопитель в загрузочный и переносить на него программу, понадобится выполнить следующее.
- Отформатировать флешку. Иногда на таких устройствах имеются скрытые разделы или папки, которые удалить при выполнении обычного формата бывает крайне сложно, но необходимо, поскольку они мешают загрузке ПК с этого девайса. Для этого идеально подойдет утилита CD Card Formatter.
- На следующем этапе понадобится скачать дистрибутивный пакет файлов операционной системы Android с любого специализированного ресурса. Перед загрузкой целесообразно подобрать свежую версию, чтобы исключить необходимость установки дополнительных плагинов, а также удостовериться, что она совместима с используемым ПК или ноутбуком.
- Скачать с официального сайта утилиту«UNetbootin» для создания загрузочной флешки.
После того, как подготовительный этап будет завершен, можно приступать непосредственно к работе. Инструкция следующая.
Инструкция следующая.
- Запустить программу «UNetbootin» от имени администратора и перейти в меню «Файл» → «Открыть».
- Найти загруженный образ системы и напротив указать путь к файлу дистрибутива Андроид. У него должно быть расширение .iso.
- Вставить флеш-накопитель в USB-порт компьютера.
- В качестве носителя выбрать USB Drive.
- Еще раз проверить правильность введенных параметров, после чего нажать на кнопку «Ок».
- С этого момента начнется загрузка данных на флеш-накопитель. Все этапы операции будут отображаться в специальном окне.
- Когда процесс переноса завершится, программа попросит выполнить перезагрузку компьютера, что и нужно будет сделать.
Вот и все. Флеш-карта готова к использованию в качестве загрузочного диска для установки операционной системы Android на ПК. Сделать это можно в тот же момент или позднее, в любое удобное время.
Если по каким-либо причинам воспользоваться данной утилитой не представляется возможным, целесообразно выбрать другую программу, например, Rufus илиUniversal USB Installer.
Как установить Андроид с флешки на компьютер
Пользователям, которые не привыкли ждать, а стараются все дела завершить сразу, можно приступать к установке операционной Android-платформы на компьютер. Ее следует выполнять в соответствии со следующим сценарием,
- Войти в BIOS и в настройках в разделе «Тип загрузочного носителя» указать USB Drive.
- Когда начнется процесс загрузки, на экране появится окно, в котором понадобится выделить строку «Live CD – Run Android-x86 without installation» , что переводится как «Запуск ОС Андроид без установки на жесткий диск».
Следует помнить, что при выборе формата «Live CD» все вносимые в процессе использования системы изменения сохраняться не будут. После всех выполненных действий, на экране компьютера должна появиться надпись «Android», и юзер может приступить к освоению новой среды.
Чтобы при загрузке Android любые изменения сохранялись автоматически, а сама она играла роль основной или дополнительной системы, необходимо отметить другой пункт – «Установить Андроид х86 на жесткий диск».
- На экране сразу же появится окно, где будет предложено выбрать раздел на жестком диске, куда будет загружаться операционная система Android. В данном примере он обозначен строкой «sdb1 win95 FAT32 v220w».
- Для подтверждения нужно нажать на клавишу «Ок».
- Далее система предложит отформатировать раздел (или, наоборот, не делать этого).
- На следующем этапе, на экране будут появляться различные подсказки для выполнения определенных действий или системные запросы.
- Вначале появится предложение установить загрузчик GRUB. Если на ПК установлена Windows, целесообразно ответить «Да».
- Если установщик обнаружит другую ОС, он отправит запрос на добавление ее в меню загрузки. Выбрать вариант «Да».
- Затем подтвердить создание образа диска кнопкой «Yes».
- В завершение понадобится одобрить установку виртуальной SD-карты и указать объем ее доступной памяти – 2048 МБ.
- Когда появится уведомление, что «Установка Android x86 прошла успешно», нужно будет перезагрузить компьютер.

После повторного включения можно будет смело загружать, и пользоваться любой операционной системой на выбор: Windows либо Android.
Вячеслав
Несколько лет работал в салонах сотовой связи двух крупных операторов. Хорошо разбираюсь в тарифах и вижу все подводные камни. Люблю гаджеты, особенно на Android.
Задать вопрос
Где можно использовать операционную систему Android?
На мобильных устройствах, нетбуках, цифровых плеерах, Смарт ТВ, компьютерах и ноутбуках.
Можно ли использовать флешку в качестве загрузочного диска для установки Андроид на ПК?
Да, можно. Для этого необходимо отформатировать ее и загрузить в ее память дистрибутив Android x86.
Какие существуют варианты загрузки популярной OS Android на персональный компьютер?
Сегодня доступны два варианта:
Запуск на ПК в формате Live CD;
Установка системы на жесткий диск.
Каким образом можно использовать мобильную систему на ПК?
В виде эмулятора. После загрузки пользователь получает виртуальный плеер, способный читать андроид-приложения. Это позволяет играть в игры и пользоваться программами, разработанными специально для данной платформы.
Как настроить чтобы приложения устанавливались на карту памяти Андроид?
Главная страница » Android » Как настроить чтобы приложения устанавливались на карту памяти Андроид?
Как сделать чтобы приложения устанавливались на карту памяти android
Содержание
- 1 Как сделать чтобы приложения устанавливались на карту памяти android
- 1.1 Как перенести приложения на SD-карту?
- 1.1.
 1 Инструкция для устройств версии до Andoid 6.0
1 Инструкция для устройств версии до Andoid 6.0 - 1.1.2 Инструкция для устройств версии Android Marshmallow 6.0 и выше
- 1.1.3 Android 5.0 Lollipop или старше
- 1.1.
- 1.2 Другой метод (для опытных пользователей)
- 1.2.1 Включить USB Debugging
- 1.2.2 Получить SDK для Android и JDK от Oracle
- 1.2.3 Настраиваем ADB
- 1.3 Другие методы
- 1.4 Видео: Как заменить внутреннюю память на внешнюю карту SD
- 1.5 Видео: Как сделать, чтобы приложения устанавливались на карту памяти android
- 1.1 Как перенести приложения на SD-карту?
- 2 «Андроид»: установка приложений на карту памяти. Как установить приложение Android на SD карту памяти
- 2.1 Общие сведения об установке
- 2.2 Загрузка приложений на карту памяти
- 2.3 Способы инсталляции и передислокации приложений на карты SD
- 2.4 Использование системных настроек
- 2.5 Лучшие программы
- 2.6 Проблемы с работоспособностью приложений
- 2.7 Заключение
- 3 Как устанавливать приложения на SD карту памяти в Андроид
- 3.
 0.1 Системные возможности Андроид
0.1 Системные возможности Андроид - 3.0.2 При помощи сторонних приложений
- 3.0.3 App 2 SD
- 3.0.4 Link 2 SD
- 3.0.5 Total Commander
- 3.0.6 Заключение
- 3.
В этом руководстве мы объясним, как устанавливать или перемещать приложения для Android на SD-карту на смартфоне или планшете и как сделать чтобы приложения устанавливались на карту памяти android.
У вас устройство, которое поддерживает очень маленькую внутреннюю память и вы постоянно сталкиваетесь с необходимостью удалять приложения или фотографии, чтобы освободить больше места для установки больших приложений. С нашей помощью, пользователи могут полностью избежать этого.
По умолчанию приложения Android устанавливаются на внутреннее хранилище, которое зачастую может быть 8 или 16 ГБ. Этого явно недостаточно для всех наших фотографий, видео, приложений, игр и музыки.
В настоящее время существует несколько методов решения этой проблемы. От хранения фотографий или музыки в облачном хранилище до использования карт памяти microSD. Если ваш Android-телефон или планшет принимает SD-карту, мы можем установить чтобы все данные хранились на SD-карте памяти по умолчанию. Читайте дальше чтобы получить более подробную информацию.
Если ваш Android-телефон или планшет принимает SD-карту, мы можем установить чтобы все данные хранились на SD-карте памяти по умолчанию. Читайте дальше чтобы получить более подробную информацию.
За последние несколько лет производители начали добавлять карту microSD на устройства Android. Популярные бренды, такие как Samsung, HTC, LG, Lenovo и другие. В результате пользователи имеют больше возможностей, чем когда-либо прежде. Даже более старые устройства с памятью 16 или 32 ГБ, например Galaxy S5, имеют слот microSD.
Наша цель — установить или перенести любое подходящее приложение на карту microSD. Кроме того, мы покажем владельцам, как сделать чтобы приложения устанавливались на карту памяти android по умолчанию. Результатом будет больший объем памяти на вашем устройстве, если это действительно нужно. Существует несколько способов сделать это, в зависимости от версии вашего Android.
Как перенести приложения на SD-карту?
В этой части руководства мы бы хотели отметить, что все действия и шаги выполнялись на устройстве Samsung Galaxy S7, но для большинства Android-устройств с разъемом SD можно также использовать нижеописанные инструкции.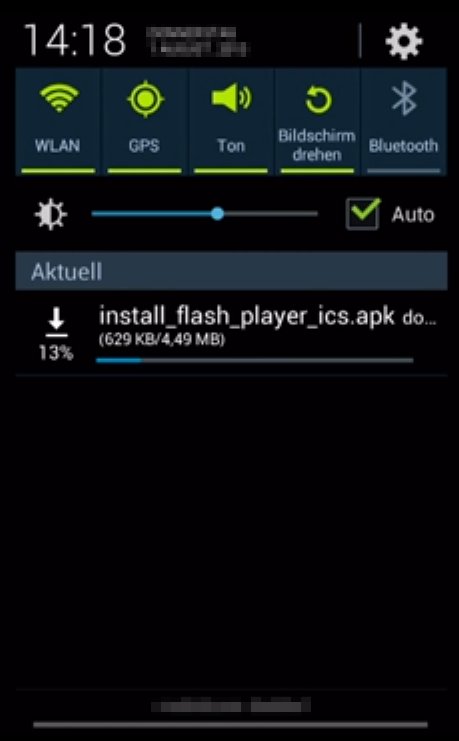
Инструкция для устройств версии до Andoid 6.0
- Первым делом потяните вниз панель навигации и нажмите на кнопку настроек в форме шестеренки. Или найдите «Настройки» в панели приложений.
- Перейдите в столбец «Устройство» или найдите опцию «Приложения», а затем «Диспетчер приложений». В другом случае «Диспетчер приложений» может иметь название «Все приложения».
- После перехода к списку ваших приложений, найдите приложение, которое вы хотите переместить. Мы будем перемещать приложение WD S1 на SD-карту (Нажмите на картинку для увеличения).
Стоит отметить, что любая игра или приложение, в которых важна скорость, лучше всего оставить на внутренней памяти, так как скорость передачи данных гораздо быстрее на внутренней памяти смартфона, нежели на SD-карте памяти.
- После того, как вы найдете приложение, нажмите на него, затем кликните по кнопке «Изменить», как показано ниже. Затем выберите «SD-карта Samsung» (Нажмите на картинку для увеличения).

Вот полный набор инструкций и шагов.
- Настройки
- Приложения
- Менеджер приложений
- Выберите «Загруженное приложение».
- Нажмите «Хранение».
- Выберите «Изменить» и выберите «SD-карта»,
- Подтвердите, что вы хотите перенести приложение на SD, нажмите «Переместить» и разрешите ему экспортироваться.
Эти шаги могут незначительно отличаться для разных телефонов, не производимых Samsung, но для всех владельцев смартфонов не составит труда во все этом разобраться. На некоторых телефонах может быть просто кнопка «Переместить на SD» внутри приложения на экране, который показан выше. Если да, нажмите и перемещайте каждое приложение. Это займет всего несколько секунд.
Если на вашем устройстве недостаточно места, переместите на SD-карту любое количество приложений, фотографий или видео. Это должно освободить много места. Кроме того, откройте приложение «Камера» и перейдите к настройкам и установите сохранение в SD по умолчанию.
Инструкция для устройств версии Android Marshmallow 6.0 и выше
В более старых версиях Android карта microSD работала как переносное и съемное хранилище. С Android 6.0 Marshmallow и выше Google добавлена новая функция под названием Adoptable Storage. Это лучше в целом, но мы больше не можем просто взять его и добавить контент с помощью компьютера.
Вместо этого операционная система «принимает» SD-карту в качестве внутренней памяти, объединяя ее со встроенной. Преимущество в том, что все приложения теперь устанавливаются на SD-карту по умолчанию. Теперь владельцам не придется вручную перемещать их позже.
- После вставки SD-карты, опустите панель уведомлений и нажмите «Настроить» (Нажмите на картинку для увеличения).
Вы можете выбрать чтобы использовать его как переносное хранилище (старый метод) или использовать его исключительно как внутреннее хранилище. Второй вариант отформатирует SD-карту, интегрирует ее с устройством, и все готово.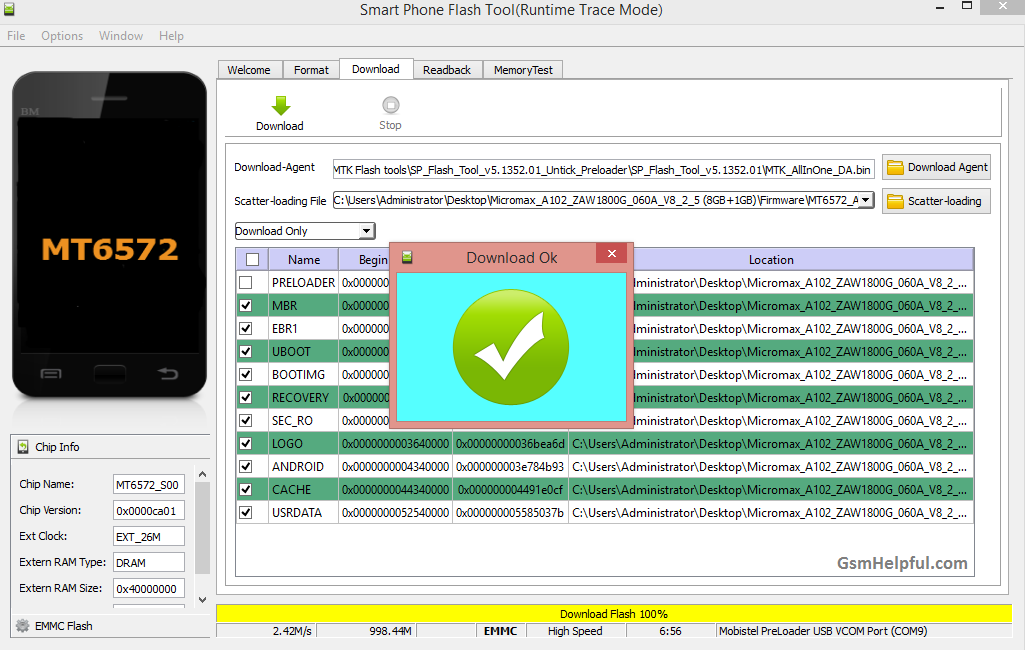
- Теперь все данные на смартфоне будут установлены на карту памяти по умолчанию.
Однако использование такой функции полностью интегрирует SD-карту с внутренней памятью, и теперь она не будет работать с другими устройствами. Это означает, что вы не можете просто вытащить ее, и подключить к компьютеру чтобы скачать больше музыки, фото или видео с компьютера.
Обязательно сделайте резервную копию любых данных или информации на компьютере, прежде чем выбрать «Использовать как внутреннее хранилище», поскольку Android будет форматировать и стирать все данные, шифровать их для обеспечения безопасности и добавлять их как часть системного хранилища.
Стоит отметить, что в любой момент вы можете перейти к настройкам в соответствии с нашими инструкциями выше и перенести приложения с SD-карты обратно во внутреннее хранилище. Если в этом есть необходимо.
Android 5.0 Lollipop или старше
Если вы используете смартфон или планшет под управлением Android 5.0 Lollipop или старше. Ваше устройство будет просто обрабатывать SD-карту, как переносное и съемное хранилище. Это означает, что вы можете извлечь его и добавить фотографии или музыку с компьютера, а затем вернуть их на любое устройство Android.
Ваше устройство будет просто обрабатывать SD-карту, как переносное и съемное хранилище. Это означает, что вы можете извлечь его и добавить фотографии или музыку с компьютера, а затем вернуть их на любое устройство Android.
Затем просто следуйте нашим предыдущим инструкциям, чтобы вручную перейти в «Приложения» и переместить любое приложение на SD-карту. Однако помните, что любое приложение, которое поставляется с предустановленным программным обеспечением, вероятно, не может быть перемещено. Обычно могут переноситься только приложения, установленные из Google Play Store.
Другой метод (для опытных пользователей)
Инструкция:
- Включите отладку через USB на телефоне
- Установите SDK Google для Android
- Установите Oracle Java SDK
- Подключите Android
Мы знает, что это может звучать как трудоемкий список шагов, но если вы последуете инструкции, это не будет казаться таким сложным.
Включить USB Debugging
USB-отладка — это инструмент, который разработчики используют, чтобы позволить телефону Android общаться с компьютером, на котором установлен пакет SDK для разработки приложений Android.
Когда разработчики начинают создавать новые приложения для Андроида, они кодируют их в Android SDK, а затем сохраняют их на телефоне с помощью функции отладки USB.
Но не волнуйтесь: мы не будет ничего создавать и программировать на Android;
Нам просто нужно включить отладку USB, чтобы мы могли получить доступ к функциям нижнего уровня телефона.
В меню «Настройки» перейдите на вкладку «Дополнительно», прокрутите вниз и выберите «О телефоне».
Здесь вы увидите много функций, таких как Status, Legal Information и Device name. Есть также несколько других параметров, которые, по-видимому, отключены, потому что шрифт имеет темно-серый цвет.
Прокручиваем вниз, пока не увидим номер сборки, и нажимаем на него несколько раз, пока он не разблокирует режим разработчика.
Теперь вернитесь к предыдущему экрану, вы можете нажать кнопку «Назад», которая находится справа от кнопки «Домой», затем выберите «Опции для разработчиков» и выберите USB-отладку (Нажмите на картинку для увеличения).
Вы получите информационное всплывающее окно с обзором USB-отладки.
Просто нажмите OK, и все готово.
Получить SDK для Android и JDK от Oracle
Перейдите по ссылки и скачайте Android SDK. Программа имеет размер больше 1 Гб, поэтому для загрузки может потребоваться некоторое время.
Важно! Убедитесь, что вы скачали правильную битную версию.
Если вы не уверены, что ваш компьютер имеет 64-разрядную или 32-разрядную ОС, перейти в «Панель управления» далее «Система». У вас откроется информация о вашей система и какая версия Windows установлена.
Так же можно узнать через команду выполнить. Нажмите комбинацию клавиш «Win+R» и введите «control /name Microsoft.System» и нажмите OK.
- Теперь скачайте последнюю версию Java JDK, и запустите установщик.
- Установите Java JDK
- Установите Andorid SDK
Мы должны упомянуть, что Android SDK мощная программа, и требуется время, чтобы полностью установить ее, поэтому приготовьтесь к выделению по крайней мере получаса для его завершения.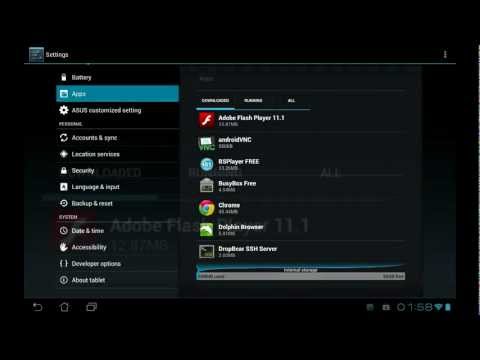
- Процесс извлечения Android SDK
- После удачной распаковки, запустите приложение «SDK manager.exe». Черное окно может немедленно появится на экране и исчезнуть в тот же момент.
- После этого запуститься менеджер SDK. Он должен загрузиться примерно через 10 секунд.
- В открывшемся окне есть множество пакетов, но нам нужен только Android SDK Platform и Android SDK Platform-tools .
- Нажмите кнопку «Install packages» в правом нижнем углу. Перед вами появится лицензионное соглашение.
- Нажмите принять лицензию «Accept» и «Install».
- Пакеты должны загружаться и извлекаться соответствующим образом.
- Если вы получили сообщение об обновлении Android Tools, нажмите «ОК», чтобы закрыть окно.
Настраиваем ADB
Хорошо, теперь пришло время приступить к работе с ADB.
Найдите папку, в которой вы установили SDK Manager, затем щелкните папку sdk и следуйте по пути к platform-tools.
Нажмите и удерживайте клавишу Shift, затем щелкните правой кнопкой мыши adb.exe и выберите команду Открыть окно команд.
Мы собираемся работать с помощью командной строки, но прежде чем мы сделаем это, нам нужно подключить телефон с помощью USB-кабеля.
На вашем телефоне может появиться всплывающее окно с сообщением «Разрешить отладку через USB».
Просто нажмите OK. Это в основном функция безопасности, которая заставляет пользователя явно разрешать подключающему компьютеру выполнять команды отладки на телефоне.
Теперь давайте убедимся, что ADB может видеть ваш телефон. В командной строке введите: adb devices
Если мы видим примерно такую картину. Значит теперь мы можем продолжать работу.
Нам необходимо сделать чтобы приложения устанавливались на карту памяти android, для этого выполните следующие действия: adb shell pm set-install-location 2
Если вы хотите отменить эти изменения, просто измените значение 2 на 0 (это ноль). Значение 0 заставит телефон сначала устанавливать все приложения на внутреннюю память.
Другие методы
Некоторые из вышеперечисленных параметров могут не сработать у всех. Для этого, в Google Play Store есть множество сторонних приложений, которые могут справиться с этой задачей. Большинству нужен root-доступ, похожий на Jailbreak на iPhone.
Вы можете загрузить популярное приложение, такое как App 2 SD и наслаждаться множеством функций. Просто загрузите его и используйте любой из доступных инструментов. В том числе перемещение приложений на SD-карту, переключение между внутренним и внешним и даже замораживание приложений. Последняя функция нужно для того, чтобы скрыть приложения по умолчанию от операторов, которые видны в панели приложений, или даже заморозить приложение, чтобы оно не обновлялось в Google Play Store.
Многие функции не требуют root-доступа, поэтому попробуйте данное приложения, если у вас не сработали все методы которые были описаны выше. Напоминаем, что не перемещайте и не блокируйте приложения, если вы не знаете, для чего оно и что оно делает. Некоторые могут показаться неуместными, но имеют решающее значение для других аспектов устройства. В принципе, будьте осторожны и не связывайтесь с приложениями, которые вы не загрузили самостоятельно.
Некоторые могут показаться неуместными, но имеют решающее значение для других аспектов устройства. В принципе, будьте осторожны и не связывайтесь с приложениями, которые вы не загрузили самостоятельно.
Видео: Как заменить внутреннюю память на внешнюю карту SD
Видео: Как сделать, чтобы приложения устанавливались на карту памяти android
leephone.ru
«Андроид»: установка приложений на карту памяти. Как установить приложение Android на SD карту памяти
К сожалению, нехватка места на внутреннем накопителе Android-устройств в последнее время ощущается достаточно сильно, ведь с развитием возможностей самой «операционки» многие программы и игры стали намного требовательней к свободным ресурсам и объему памяти гаджетов. Поэтому-то многие и пользуются съемными картами формата SD. Но вот Android-приложения на карту памяти устанавливаться желают не всегда.
Общие сведения об установке
В любой версии ОС «Андроид» установка приложений на карту памяти по умолчанию отключена. В принципе, если само устройство и версия ОС поддерживают эту возможность, как говорится, изобретать велосипед не потребуется. Немного покопавшись в настройках, можно выставить собственные параметры.
Это относительно недолгий и самый простой процесс, о котором будет сказано несколько позже. Можно установить приложения на карту памяти другими способами. Остановимся пока именно на этих ситуациях.
Загрузка приложений на карту памяти
Прежде чем решать проблему инсталляции, рассмотрим загрузку контента на съемный носитель информации. Дело в том, что в «Андроид» установка приложений на карту памяти в большинстве случаев должна находиться в тесной связи с процессом скачивания установочных дистрибутивов, поскольку они тоже могут иметь достаточно большие объемы.
Загрузку контента на карту SD поддерживают практически все Android-устройства вне зависимости от версии самой ОС или установленной прошивки. Для задания места сохранения файлов на карту памяти достаточно войти, например, в интернет-браузер и в расширенных настройках указать в качестве места хранения съемный носитель. Точно так же можно поступить и в случае создания фотографий, когда для настройки нужно использовать параметры самого приложения.
Для задания места сохранения файлов на карту памяти достаточно войти, например, в интернет-браузер и в расширенных настройках указать в качестве места хранения съемный носитель. Точно так же можно поступить и в случае создания фотографий, когда для настройки нужно использовать параметры самого приложения.
Можно поступить еще проще, скачивая приложения при помощи стационарного компьютера или ноутбука, а затем копируя их на SD-карту. В принципе, место загрузок можно изменить еще и в любом файловом менеджере.
Способы инсталляции и передислокации приложений на карты SD
Теперь о самом главном. Осуществить использование устанавливаемых или уже установленных приложений с карты памяти не так уж и сложно. Прежде всего нужно посмотреть, поддерживает ли само устройство такие возможности. Бывает и так, что перенос, а тем более установка, приложений на съемный носитель просто заблокирована производителем гаджета. Что делать в этом случае?
Для ОС «Андроид» установка приложений на карту памяти может осуществляться несколькими способами. К примеру, можно сначала инсталлировать программу или игру стандартным методом на внутренний накопитель, а затем перенести его в другое место (в данном случае на SD-карту).
К примеру, можно сначала инсталлировать программу или игру стандартным методом на внутренний накопитель, а затем перенести его в другое место (в данном случае на SD-карту).
Для непосредственной установки на карту можно использовать сторонние утилиты. Понятное дело, что создание приложений для Android в большинстве случаев подразумевает возможность их установки или переноса в другое место.
Использование системных настроек
Если уж возникает необходимость инсталляции приложения для Android именно на съемный носитель, сначала нужно учесть несколько аспектов. Первым делом необходимо зайти в настройки, где выбрать пункт «Приложения», а затем перейти в сами настройки для приложений. Тут имеется специальная строка «Перенести на SD-карту». Если устройство или установленное на внутреннюю память приложение поддерживает эту функцию, перенос будет произведен в течение пары минут, после чего для каждой перенесенной программы или игры появится активная кнопка «Переместить на телефон».
Как уже понятно, в ОС Android запуск приложения по окончании процесса переноса будет произведен именно с карты памяти.
Но не спешите радоваться. Иногда как сами мобильные устройства, так и создание приложений для Android использование таких функций просто не предусматривает. Кроме того, могут потребоваться даже root-права или использование режима «суперпользователя» (super user).
Лучшие программы
Программ для переноса или непосредственной установки программ или игр на съемные носители сегодня существует очень много. Как правило, практически все программы этого типа относятся к разряду freeware (бесплатные). Правда, здесь стоит обратить внимание и на то, что некоторые утилиты очень просты в использовании, а с некоторыми профессиональными программами придется повозиться, чтобы понять, что к чему.
Среди самых простых средств переноса программ на съемные носители можно отметить популярные пакеты типа AppMgr Pro.
Это приложение автоматически анализирует данные установленных приложений, а затем выдает результат в виде отсортированного списка, в котором отдельно указаны приложения для Android, которые можно без проблем перенести на карту памяти.![]() После выбора необходимых приложений и подтверждения действий перенос будет осуществлен автоматически без всякого ущерба для системы.
После выбора необходимых приложений и подтверждения действий перенос будет осуществлен автоматически без всякого ущерба для системы.
Не менее интересной является утилита Link2SD. Но рядовому пользователю придется разбираться с ней достаточно долго, ведь потребуется разбивать карту на разделы с компьютера, например, используя программный пакет MiniTool Partition Wizard Home Edition, один из которых должен иметь файловую систему FAT32 (Primary), а второй – ext2 (в зависимости от устройства и версии «операционки» это может быть ext3/ext4). Именно во втором разделе и будут храниться переносимые или устанавливаемые программы.
Самым крайним случаем можно назвать использование мобильного устройства с подключением к компьютеру или ноутбуку через USB-интерфейс. Для установки приложений на карту памяти сначала нужно будет инсталлировать программу и на смартфон, и на компьютер. После подключения и синхронизации устанавливать приложения можно непосредственно из окна программы управления с компьютерного терминала.
Программных продуктов такого типа существует большое количество. Отдельно стоит выделить, скажем, Mobogenie или My Phone Explorer, причем вторая утилита поддерживает не только Android-устройства. Работать с такими программами достаточно просто. Нужно просто выбрать установочный файл и указать место инсталляции программы (опять же если такая поддержка имеется и для устройства, и для программы).
В некоторых случаях можно попытаться применить еще один нестандартный способ. В «операционках» «Андроид» установка приложений на карту памяти таким методом называется принудительной.
Суть самого процесса заключается в установке на ПК программы ADB RUN. На смартфоне при подключении через USB-порт в обязательном порядке должна быть разрешена отладка по USB.
После запуска приложения на компьютере нужно будет ввести следующие команды:
Su – если есть права root (если нет, команда пропускается).
pm getInstallLocation («0» по умолчанию).
pm getInstallLocation 1 – установка в собственную память устройства.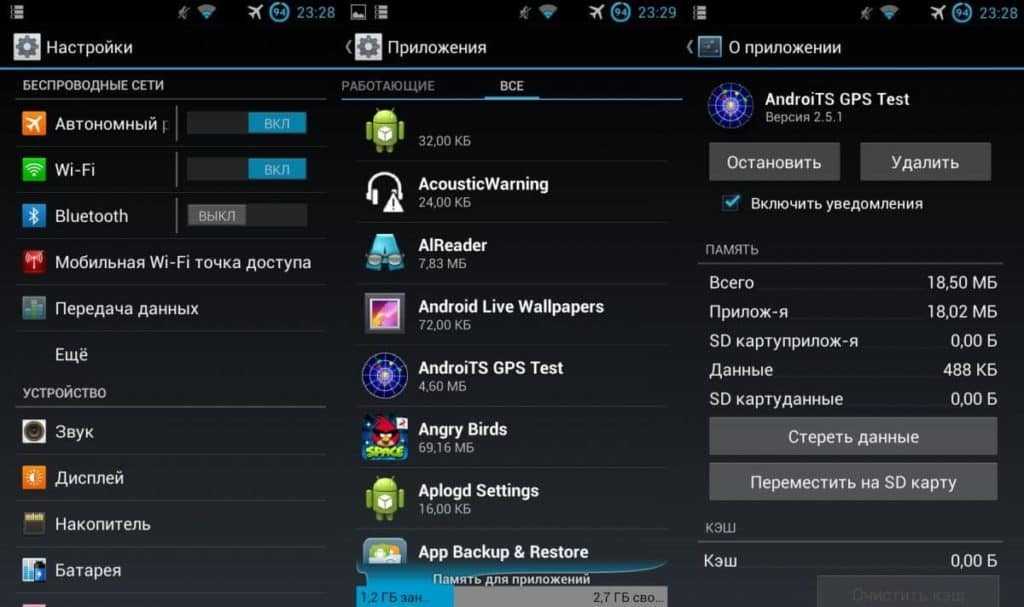
pm getInstallLocation 2 – установка на карту памяти.
pm getInstallLocation 0 – возврат к параметрам по умолчанию.
В принципе, команд немного, но сами видите, это не самый удобный способ. Хотя в некоторых случаях его можно использовать достаточно эффективно, когда другие методы не помогают.
Проблемы с работоспособностью приложений
Считается, что в ОС «Андроид» установка программ на карту памяти — это еще далеко не все. После установки или переноса приложения его нужно запустить и протестировать. Если запуска не происходит, или программа работает не так, как должна, придется повторить вышеописанные действия сначала. Можно попробовать перенести приложение в начальную локацию и проверить его работоспособность там. Если все нормально, значит дело либо в программе, либо в карте памяти, либо в неправильно выполненных операциях по переносу или установке.
Заключение
Подводя некий итог, можно сказать, что здесь были рассмотрены наиболее простые и распространенные способы переноса и установки приложений на съемные устройства памяти.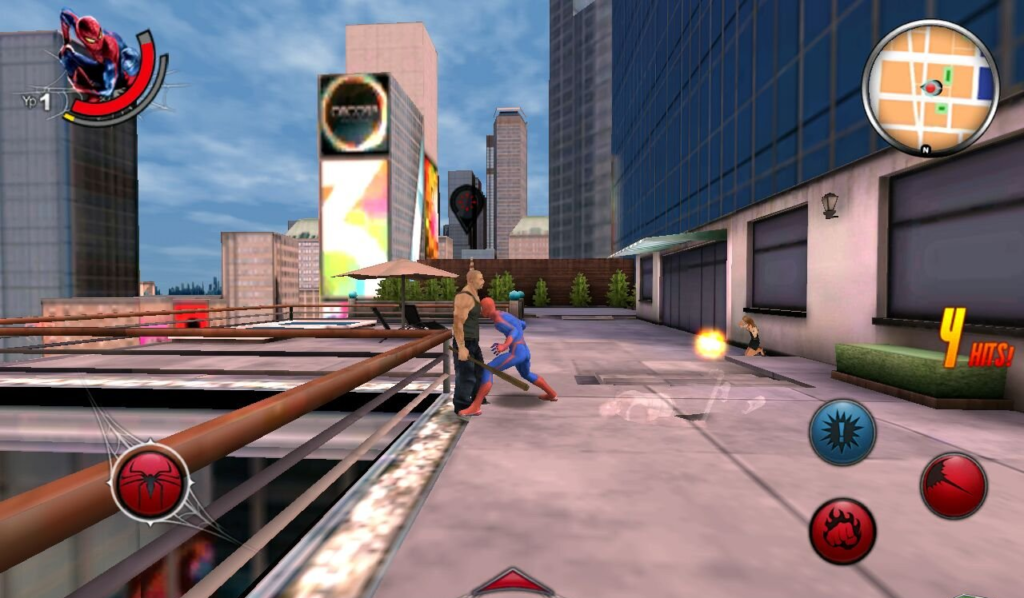 Естественно, каждая утилита имеет свои особенности, равно как и переносимые или устанавливаемые программы. Даже разные модификации мобильных гаджетов, не говоря уже о версиях ОС Android или прошивках, могут играть весьма существенную роль. Но в большинстве случаев хотя бы один способ окажется для многих действенным.
Естественно, каждая утилита имеет свои особенности, равно как и переносимые или устанавливаемые программы. Даже разные модификации мобильных гаджетов, не говоря уже о версиях ОС Android или прошивках, могут играть весьма существенную роль. Но в большинстве случаев хотя бы один способ окажется для многих действенным.
fb.ru
Как устанавливать приложения на SD карту памяти в Андроид
Как устанавливать приложения на SD карту памяти в Андроид. Установка приложений на карту памяти требуется почти каждому владельцу Android устройства, в особенности, если внутреннее хранилище рассчитано на небольшое количество файлов. Независимо от того, с какой целью вы используете свой аппарат – для работы, учебы, развлечений, игр, отведенного объема памяти может быть недостаточно. Если вы заинтересовались тем, как установить приложение на карту памяти в Андроид, то можно воспользоваться двумя способами – системными функциями или специальными утилитами. В чем мы сейчас более подробно разберемся.
Системные возможности Андроид
В платформе Android, начиная с 2.2 версии, предусмотрена системная функция перемещения контента с внешней памяти на карту. Данная возможность действует не всегда, поскольку ее работоспособность зависит также от свойств каждой определенной программы или игры.
Как устанавливать приложения на карту памяти в Андроид:
1. Предполагается, что на вашем устройстве уже есть загруженные и установленные apk, которые теперь требуется переместить на SD, чтобы освободить память. Откройте настройки девайса и перейдите во вкладку приложения.
2. В новом окне должно быть несколько пунктов – загруженные, расположенные на SD-card и все программы. Нам нужен первый пункт.
3. В разделе загруженных располагается весь софт, который вы скачали и инсталлировали самостоятельно. Теперь предстоит работать со всеми отобразившимися программами в списке по отдельности, поскольку перенести все их за один раз не получится.
4. Чтобы переместить приложения на карту памяти, укажите любое из них в списке и нажмите на него. На дисплее появится вся информация о нем, включая требуемое количество памяти, доступ, который имеется к данным и прочие сведения.
На дисплее появится вся информация о нем, включая требуемое количество памяти, доступ, который имеется к данным и прочие сведения.
5. Если для определенной программы предусмотрена функция установки на внешнее хранилище, то кнопка «Перенести на SD» будет активной – нажмите на нее и операция перемещения запустится.
6. Если кнопка не активна, то системные средства в данном случае бессильны – придется пользоваться сторонними утилитами.
Стоит отметить, что вышеописанная инструкция действует исключительно до платформы версии 4.2, включая и ее, но как сохранять приложения на карту памяти в Андроид, если устройство работает на более новых версиях платформы? К ним принадлежат следующие ОС: 4.4, 5.0, 5.1, 6.0.
В такой ситуации придется отыскать дополнительную утилиту. Также может потребоваться наличие root прав. Впрочем, в версии 4.4 в некоторых случаях еще можно обойтись без дополнительных программ, но многое зависит от модели мобильного аппарата. К примеру, компания Sony позаботилась о том, чтобы в девайсах присутствовала установка программ на карту памяти в Андроид напрямую без дополнительных приложений и утилит.
При помощи сторонних приложений
Специальных утилит, которые решают проблему установки софта на SD, довольно-таки много, однако лишь некоторые среди них способны эффективно помочь пользователю. Следует отметить наиболее интересные приложения для переноса приложений на SD-карту:
- App 2 SD
- Link 2 SD
- Total Commander
App 2 SD
Это одна из популярных среди владельцев Android утилит, которая значительно упрощает работу с контентом. Последняя версия программы отличается переработанным и улучшенным дизайном.
Основные функции:
- перемещение программ;
- управление софтом;
- скрытие программ.
Непосредственно в утилите весь контент на вашем девайсе разделяется на две категории – тот, что уже размещен на SD, и тот, который можно туда переместить. В Андроид перенос приложений на карту памяти осуществим по отношению к одной выбранной программе или всему имеющемуся софту.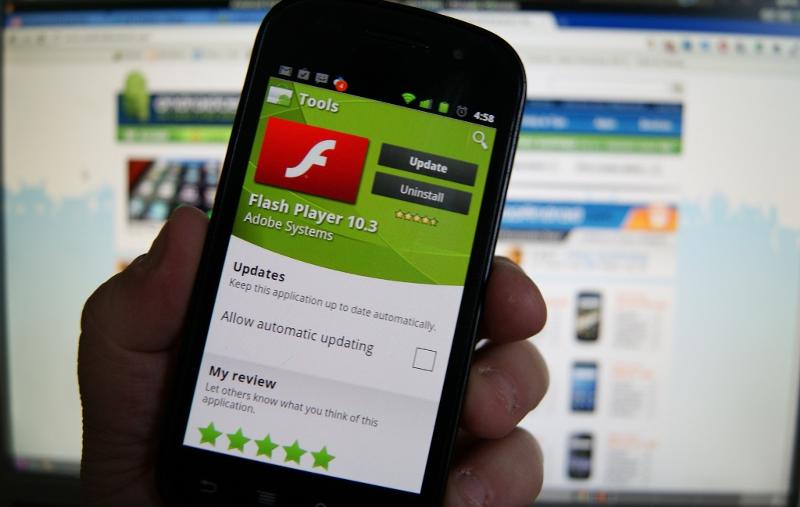 Если вы выполните установку программы, которую можно переместить, App 2 SD уведомит пользователя об этом.
Если вы выполните установку программы, которую можно переместить, App 2 SD уведомит пользователя об этом.
Каждый владелец Android устройства крайне недоволен присутствием большого количества ненужных системных приложений в его девайсе. Привычным путем от них никак не избавиться – для удаления необходимо наличие root прав. Однако при этом можно случайно задеть важные файлы, что может привести к неисправности устройства. Выход из этой ситуации есть, благодаря функционалу представленной программы. App 2 SD может скрыть системный контент, за счет чего он не будет нагружать систему. Что касается управления загруженными приложениями, то благодаря App 2 SD вы можете удалять программы (при этом выполняется полноценное сканирование системы на наличие ненужных данных), очищать данные и кэш.
Скачать программу Apps2SD можно -> ЗДЕСЬ Инструкция по работе с Apps2SD -> ЗДЕСЬ
Link 2 SD
Программа разработана в виде функционального менеджера приложений, с помощью него вы можете не только переносить контент в хранилище, но и очищать файлы кэша. В программе имеется обычная функция установки софта, а также перемещение с расширенным функционалом, для которого нужны два раздела на SD и получение root прав. Link 2 SD подойдет для опытных пользователей, разбирающихся в особенностях файловых систем, разделах SD. Главные функции:
В программе имеется обычная функция установки софта, а также перемещение с расширенным функционалом, для которого нужны два раздела на SD и получение root прав. Link 2 SD подойдет для опытных пользователей, разбирающихся в особенностях файловых систем, разделах SD. Главные функции:
- перемещение файлов apk., lib., dex. на SD и обратно;
- автоматическая установка на SD;
- перенос даже того контента, в котором эта возможность не предусмотрена;
- выбор места для установки новых приложений;
- уведомления о возможности переноса;
- «заморозка» встроенного контента;
- очистка кэша, данных;
- преобразование пользовательских программ во встроенные.
Скачать программу Link 2 SD можно -> ЗДЕСЬ
Total Commander
Total Commander – известный менеджер среди владельцев Андроид и ПК. Менеджер предусматривает огромное число функций, которые предназначаются для управления различными данными в системе. Основные функции:
- перемещение, копирование, переименование, удаление файлов/папок;
- передача данных по Bluetooth;
- выделение и сортировка файлов;
- встроенный архиватор;
- текстовый редактор;
- поиск файлов и данных;
- проигрыватель аудиозаписей и видеофайлов;
- поддержка функций, которые предусмотрены root правами;
- изменение свойств файлов и др.

В функционале не предусмотрена специальная возможность для установки приложений во внешнее хранилище, однако именно благодаря поддержке root прав она становится доступной.
Скачать программу Total Commander можно -> ЗДЕСЬ
Заключение
Теперь вы знаете, как перенести приложения на карту памяти, что может потребоваться для этого, какие трудности возникают у пользователей чаще всего. Следует заметить, что данная функция считается очень полезной, так как со временем объем доступной памяти в девайсе становится все меньше, а избавляться от важных программ не хочется. К сожалению, автоматическая установка программ на SD невозможна, поэтому после каждой инсталляции придется пере
Поделиться:
- Предыдущая записьКак обновить Андроид на xiaomi redmi note 4?
- Следующая записьКак настроить почту на Андроиде?
×
Рекомендуем посмотреть
Adblock
detector
Как на андроиде перенести приложения на флешку
Содержание
- 1 Как переместить приложение на Андроиде стандартным функционалом системы
- 2 Приложение для переноса на карту памяти Android
- 3 Какие приложения можно переносить, а какие нельзя
- 4 Перемещение системными средствами
- 5 Мобильный софт для перемещения приложений на SD
- 5.
 1 AppMgr III
1 AppMgr III - 5.2 Link2SD
- 5.3 Смотрите также:
- 5.4 Files To SD Card
- 5.5 Переместить в SDCard
- 5.6 Файловый менеджер
- 5.7 All-In-One Toolbox
- 5.8 Сходное
- 5.
- 6 Используйте внутреннее хранилище
- 7 Android 9.0 Pie
- 8 Andro >
- 9 Android 5.0 Lollipop
- 10 Перенос посредством Link2SD
- 11 Какие приложения можно перенести?
Сейчас разберемся как на Андроиде перенести/переместить приложение на карту памяти microSD (флешку) из внутренней памяти телефона или планшета. Для этого воспользуемся стандартным функционалом системы, а так же рассмотрим самое популярное приложение для переноса.
p, blockquote 1,0,0,0,0 —>
Данная статья подходит для всех брендов, выпускающих телефоны на Android 9/8/7/6: Samsung, HTC, Lenovo, LG, Sony, ZTE, Huawei, Meizu, Fly, Alcatel, Xiaomi, Nokia и прочие. Мы не несем ответственности за ваши действия.
p, blockquote 2,0,0,0,0 —>
Внимание! Вы можете задать свой вопрос специалисту в конце статьи.
p, blockquote 3,0,0,0,0 —>
Прежде всего стоит заметить, что не все приложения можно переместить на карту памяти. Об этом подробнее чуть ниже по тексту.
p, blockquote 4,0,1,0,0 —>
Как переместить приложение на Андроиде стандартным функционалом системы
В самой системе есть все необходимое. Далее пошаговые действия, но некоторые названия пунктов могут незначительно отличаться, в зависимости от модели телефона и версии Android. Просто внимательнее присмотритесь у себя к названиям пунктов, т.к. логика везде будет одинаковой.
p, blockquote 5,0,0,0,0 —>
- Настройки
- Приложения
- Диспетчер приложений
- В списке выбираем нужное приложение для переноса и кликаем
- Память
- Место хранения — Изменить
- Выбираем карту памяти по ее названию
Наглядно это будет выглядеть так:
p, blockquote 6,0,0,0,0 —> Увеличить
В результате приложение будет перенесено на карту памяти. Однако!
p, blockquote 7,0,0,0,0 —>
Если ранее у вас на рабочем столе была выведена иконка данного перемещаемого приложения, то после выполнения манипуляций переноса иконка пропадет или станет неактивной.
Вам нужно будет снова ее добавить из меню.
Просто в «Меню» хватаете и держите ее пальцем, а затем отпускаете в нужной части рабочего стола.
p, blockquote 9,0,0,0,0 —>
А вот так выглядит приложение, которое нельзя переместить на карту памяти. Обратите внимание, что у него отсутствует пункт «Место хранения» и кнопка «Изменить». В этом случае ничего не поделать
p, blockquote 11,0,0,0,0 —> Увеличить
Приложение для переноса на карту памяти Android
Самым популярным является приложение AppMgr III (раньше назывался App 2 SD).
p, blockquote 12,0,0,1,0 —>
Запускаем его и начинается сканирование вашего телефона на предмет установленных приложений.
p, blockquote 13,0,0,0,0 —>
По завершении сканирования выдается список всех установленных приложений, а так же вкладки по месту расположения (для удобства).
p, blockquote 15,0,0,0,0 —>
Кликаем на нужно приложение -> выбираем «Переместить» -> снова видим стандартный функционал Андроида, который рассматривали в начале статьи.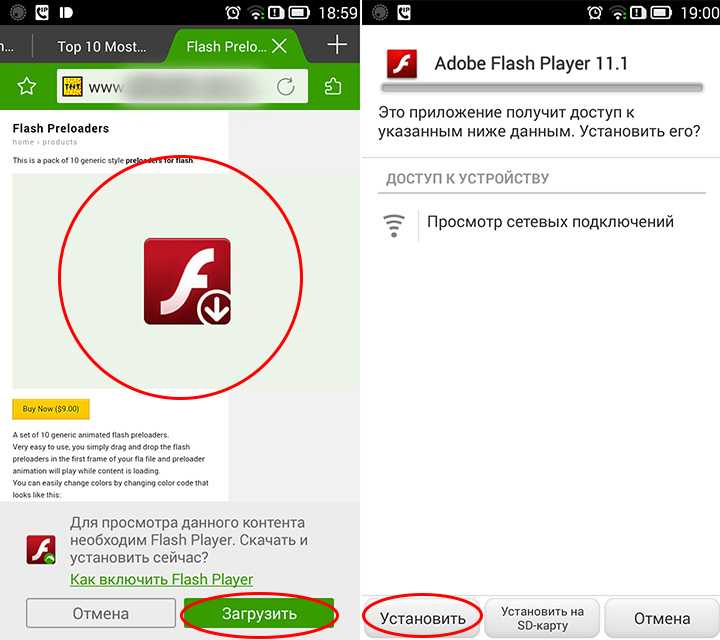 Только теперь благодаря AppMgr III существенно сокращается время на поиски нужной программы.
Только теперь благодаря AppMgr III существенно сокращается время на поиски нужной программы.
p, blockquote 16,0,0,0,0 —> Увеличить p, blockquote 17,0,0,0,1 —>
Существует много различных программ по переносу приложений Android на карту памяти. Все они работают по одному и тому же принципу и различаются только во внешнем оформлении. Я рекомендовал вам то, чем сам пользуюсь. Решайте!
«Желудок» у зеленого робота меньше наперстка. Особенно на устройствах с небольшим объемом памяти. Скормил ему десяток-другой супер-мега-нужных программ – и место закончилось. Но… у многих из нас есть возможность установить в гаджет второй «желудок» и продолжать кормление дальше.
Сегодня поговорим о переносе приложений с внутренней памяти на SD-карту в смартфонах и планшетах на Android.
Какие приложения можно переносить, а какие нельзя
Среди мобильных приложений есть такие, которые можно перебрасывать между накопителями и такие, которые нельзя. Когда вы переносите программу на внешний носитель, некоторые компоненты остаются на прежнем месте – в постоянной памяти девайса.
Возможность переносить на microSD продукты сторонних разработчиков неодинакова. Она зависит от того, предусмотрел ли эту возможность автор программы. В характеристиках об этом не пишут – всё познается экспериментальным путем, но такие эксперименты не грозят серьезными последствиями. Если после переноса программа не заработала, достаточно вернуть ее на место или заново установить в память устройства.
Перемещение системными средствами
Современные версии Андроида, начиная с 6.0, поддерживают перенос программного обеспечения на карточки без дополнительных средств. В них микро SD-шка используется как расширение внутреннего хранилища, а функция перемещения встроена в прошивку.
Чтобы перенести программу из памяти смартфона или планшета на карточку в Android 6.0 и выше, сделайте следующее:
- Откройте настройки системы и перейдите в раздел «Устройство» – «Приложения».
- Откройте коротким касанием меню (раздел свойств) нужной программы.

- Коснитесь пункт «Хранилище», затем «Изменить».
- В окошке «Изменение места хранения» выберите «Карта памяти».
Инструкция применима к устройствам многих марок и моделей, но с поправкой на индивидуальные особенности. У одних производителей, например, Samsung, вместо «Хранилища» нужно заходить в раздел «Память». У других – кнопка «Перенести на SD» находится в самом меню приложений, которые поддерживают эту функцию. Ну а третьи… просто не стали заморачиваться и отказались от внедрения функции переноса в прошивки своих девайсов.
Возможность переноса приложений на SD-карты «без посредников» существует и в очень старых версиях Андроида – 2.2 и ниже, а всё, что появилось позднее – вплоть до шестой версии, нуждается в сторонних инструментах, речь о которых пойдет дальше.
Мобильный софт для перемещения приложений на SD
AppMgr III
Утилита AppMgr III (App 2 SD) удобна тем, что дает возможность производить однотипные операции сразу с несколькими объектами (пакетное управление установленным софтом).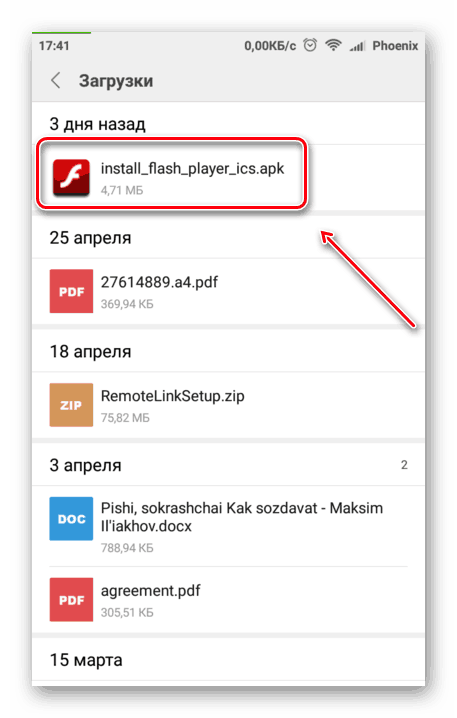 Это не только изменение места установки ПО, но и:
Это не только изменение места установки ПО, но и:
- Очистка кэша и данных системных и пользовательских программ.
- Пакетный просмотр предложений в Google Play Маркет, выгрузка на устройство списка выбранного и установка по списку. Возможность поделиться списком с друзьями.
- Заморозка и сокрытие неиспользуемого софта.
- Уведомления о возможности/невозможности перемещения ПО.
- Сортировка установленного ПО по размеру, имени и дате инсталляции.
- Перемещение и удаление приложений перетаскиванием.
- Виджеты рабочего стола.
AppMgr III упрощает и ускоряет многие задачи по обслуживанию мобильного гаджета, поддерживает все версии Android, начиная с 4.1, однако официально несовместим с устройствами отдельных производителей, в частности, Xiaomi. Операции с некоторыми объектами требуют прав root.
Link2SD
Эксклюзивная особенность утилиты Link2SD – перемещение на SD-карты абсолютно всех пользовательских приложений, даже тех, которые этого не позволяют. Правда о том, гарантирует ли разработчик их дальнейшую работоспособность, в описании ничего не сказано.
Правда о том, гарантирует ли разработчик их дальнейшую работоспособность, в описании ничего не сказано.
Прочие функции и возможности Link2SD:
Смотрите также:
- Изменение атрибутов пользовательского ПО на системное и обратно.
- Заморозка неиспользуемого софта.
- Пакетный перенос ПО на SD-карты и в память устройства.
- Пакетное удаление и переустановка программ, пакетная очистка кэша и данных. Очистка кэша всего установленного ПО одним касанием.
- Удаление потенциально вредоносного ПО.
- Управление перезагрузкой устройства.
- Создание пользовательских ярлыков.
- Сортировка установленных приложений по различным параметрам, поиск и многое другое.
Link2SD более всеяден, чем AppMgr III: запускается на любых версиях Андроид, начиная с 2.3, и устройства Xiaomi в целом поддерживает (хотя, по опыту пользователей, не все). Большинство операций требует прав root, на некоторых прошивках без рута не работает.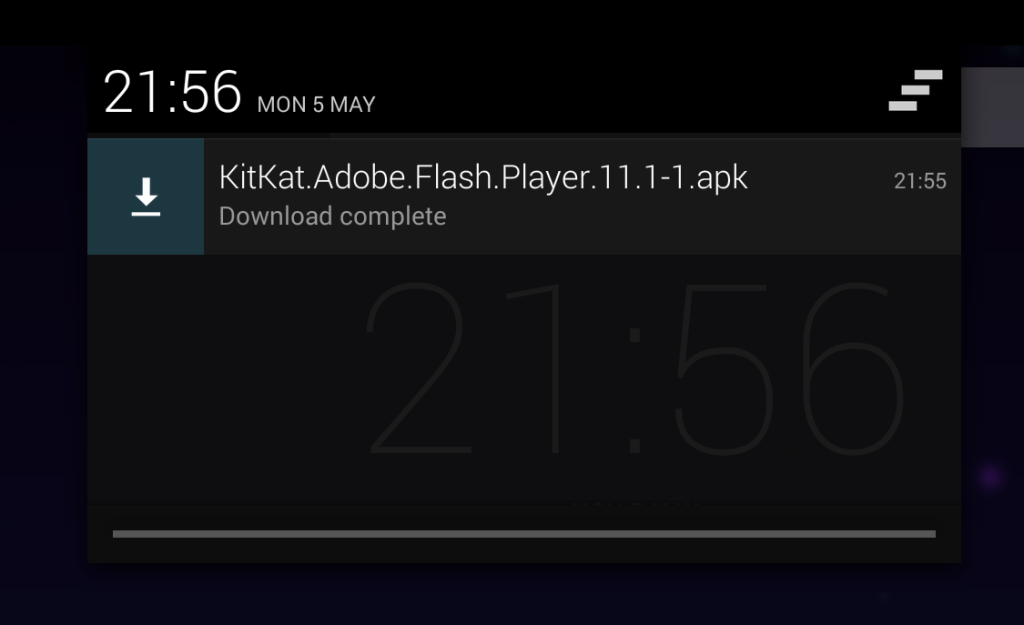 Бесплатная версия утилиты довольно неплоха – функциональна и удобна, но достает навязчивой рекламой.
Бесплатная версия утилиты довольно неплоха – функциональна и удобна, но достает навязчивой рекламой.
Files To SD Card
Простенькая утилитка Files To SD Card предназначена для переброски на карту памяти файлов разного типа – графики, видео, музыки и, конечно же, приложений. Кроме того, она дает возможность выбрать SD-карту местом сохранения новых файлов (по умолчанию Андроид сохраняет всё на устройстве).
Files To SD Card используют для разгрузки памяти мобильных гаджетов и резервного копирования данных. Несмотря на то, что производителем заявлена поддержка ограниченного числа устройств: Lenovo A2010 LTE, Samsung GalaxyCore, Moto G, Vodafone Smart Prime 6, Nokia One и Sony Xperia M4, утилита запускается практически на любых смартфонах и планшетах под управлением Android 5.0 и выше. На большинстве прошивок всё функционирует без рута.
Переместить в SDCard
Программка с незамысловатым именем «Переместить в SDCard» радует пользователей простотой и хорошими результатами. Помимо основной функции, совпадающей с названием, утилита умеет:
Помимо основной функции, совпадающей с названием, утилита умеет:
- Перемещать ПО с карты в память устройства.
- Сортировать приложения по именам, размеру, дате установки.
- Отображать информацию о приложениях: место установки, дату, время, размер, имя исполняемого файла (apk).
- Искать ПО на устройстве и в Интернете.
Утилита совместима с большинством марок и моделей мобильных гаджетов, в том числе глубоко китайских и очень старых (поддерживает Android 2.3 и выше). Некоторые функции требуют прав root.
Файловый менеджер
Файловый менеджер от разработчика Best App – это усовершенствованный проводник, замена стандартному диспетчеру файлов на смартфонах и планшетах под Андроид. Изменение места установки приложений – лишь одна из его функций.
В числе прочих возможностей Файлового менеджера:
- Копирование, вставка, вырезание, перемещение, удаление, переименование, загрузка – то есть все стандартные операции с файлами и папками.

- Интеграция с облачными сервисами Google Drive, OneDrive и DropBox.
- Доступ к открытым ресурсам в локальной сети.
- Очистка кэша, мусорных данных, дубликатов.
- Сортировка объектов па категориям.
- Передача файлов по Wi-Fi на другие мобильные устройства, компьютеры и Smart TV.
- Анализ и графическое отображение использования пространства накопителей.
- Архивация и разархивирование файлов. Поддержка всех основных форматов сжатия: rar, zip, 7z, 7zip, tgz, tar, gz.
- Упорядочивание и хранение документов различных форматов: doc, ppt, pdf и прочих.
Проводник очень легок и прост в освоении, не перегружен избыточными функциями, нетребователен к аппаратным ресурсам. Запускается на Андроиде 4.2 и выше. Часть функций нуждается в правах рут, но всё основное работает и так.
All-In-One Toolbox
All-In-One Toolbox – утилита для комплексной оптимизации и обслуживания мобильной системы. Безболезненный перенос приложений с внутренней памяти на SD-карту и обратно – тоже одна из ее функций.
Прочие полезные возможности All-In-One Toolbox:
- Управление автозагрузкой ПО (пользовательского и системного).
- Удаление ненужных данных (очистка мусора, кэшей, дубликатов).
- Полное удаление программ с зачисткой оставшихся файлов.
- Ускорение устройства путем освобождения оперативной памяти от запущенных служб и программ.
- Охлаждение процессора.
- Снижение расхода заряда батареи.
- Шифрование личных данных.
- Отображение списка больших файлов.
- Проводник с функцией сортировки объектов по категориям.
All-In-One Toolbox – хороший инструмент для ускорения и поддержания в рабочем состоянии смартфонов и планшетов с ограниченными ресурсами – небольшим объемом хранилища и оперативной памяти, не самым производительным процессором, слабой батареей. Запускается на устройствах любых марок и моделей, возможно, за небольшим исключением. Часть функций требует прав root и зависит от версии Андроида.
Как чаще всего бывает, это далеко не исчерпывающий список утилит с возможностями переноса приложений на SD-карту и обратно. Их сотни, но каждая со своими причудами и характером. Надеюсь, этот небольшой обзор поможет найти именно то, что придется вам по душе, а также будет «по зубам» вашему Андроид-девайсу.
Их сотни, но каждая со своими причудами и характером. Надеюсь, этот небольшой обзор поможет найти именно то, что придется вам по душе, а также будет «по зубам» вашему Андроид-девайсу.
Сходное
- Большой брат следит за тобой: как определить местоположение человека по телефону
В каменных джунглях городов заблудиться несложно: типовая застройка, одинаковые улицы и безликие дома делают свое дело. Но кое-кто может видеть…
Как записать разговор во время звонка на Android и iOS
Трижды подумайте, прежде чем произнеси в телефонную трубку что-то противоправное или выболтать чужую тайну! Ваш разговор может быть записан! В…
Лучшие звонилки для Android – замена стандартному телефону
Смартфон и звонилка (приложение для телефонных звонков) – как сиамские близнецы: одно без другого не существует. Да, телефон, который не…
Как восстановить сообщения в WhatsApp
Переписка в мессенджерах – вещь эфемерная: только что была и вдруг раз – пропала. Но, как правило, не навсегда. Если…
Но, как правило, не навсегда. Если…
Метеостанция на ладони: зачем в телефоне барометр и как его использовать
Вы привыкли узнавать погоду на ближайшие дни из Интернета, а ваш знакомый кидает мимолетный взгляд на телефон и выдает прогнозы…
Предупреждение «Недостаточно места в памяти» при попытке установить новое приложение на смартфон означает, что все эти игры, фотографии и видео 4K, наконец, сделали свое дело. Использование карты microSD — это хороший способ освободить место в памяти телефона, переместив на нее часть контента.
Всегда стоит помнить, что карты памяти работают медленнее, чем внутреннее хранилище, поэтому она нужна быстрая и объемная. Понадобится самая быстрая microSD, по крайней мере, класса 10 или UHS-I, а предпочтительно UHS-3. Если система определит, что microSD работает слишком медленно, появится предупреждение о снижении производительности.
Используйте внутреннее хранилище
Начиная с Android Marshmallow были внесены изменения в обработку телефонами карт памяти. Теперь их можно использовать как внутреннее хранилище — Android будет рассматривать карту как расширение встроенной памяти. Но у этого способа есть большой недостаток: флешка будет зашифрована, поэтому ее нельзя поместить в другое устройство (если не отформатировать снова).
Теперь их можно использовать как внутреннее хранилище — Android будет рассматривать карту как расширение встроенной памяти. Но у этого способа есть большой недостаток: флешка будет зашифрована, поэтому ее нельзя поместить в другое устройство (если не отформатировать снова).
Приступим! Сначала сделайте резервную копию важных данных, а затем вставьте флешку в телефон. Когда появится уведомление о новой SD-карте, выберите пункт «Установить». Далее нужно выбрать, каким образом телефон должен использовать карту: Phone Storage (на Android 9) или Use as Internal Storage (в старых версиях). Если этого меню не появилось, то перейдите в Настройки > Хранилище.
На следующем этапе выберите Format SD Card или Erase & Format — система предложит перенести все файлы, включая приложения, на карту. ОС Android также покажет, сколько места вы сэкономите. Нажмите кнопку Move Content, чтобы начат перенос. Эта функция называется Adoptable Storage и она требует постоянно держать microSD в телефоне.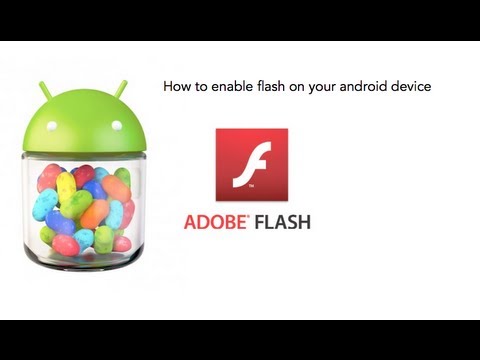 Любые данные, имеющиеся на карте, будут стерты, когда она будет отформатирована как внутреннее хранилище.
Любые данные, имеющиеся на карте, будут стерты, когда она будет отформатирована как внутреннее хранилище.
К сожалению, не все устройства со слотом для microSD поддерживают эту функцию: Motorola, Huawei и Nvidia подключили Adoptable Storage, а Samsung и LG удалили.
Android 9.0 Pie
Если телефон не поддерживает адаптируемое хранилище, то перенести приложения на microSD можно вручную.
Перейдите Settings > Apps. Прокрутите вниз, чтобы найти приложение, которое вы хотите переместить на карту, и нажмите на него. Выберите «Storage». Если оно поддерживает перенос на карту, вы увидите раздел «Storage used». Нажмите кнопку с надписью «Change», выберите место, куда хотите переместить приложение, и нажмите кнопку «Move».
Android 5.0 Lollipop
Lollipop имеет менее надежную поддержку microSD, чем более поздние версии Android. Кроме того, в этой версии не все приложения можно перенести.
Перейдите в Settings > Apps и выберите нужное приложение, затем нажмите кнопку Move to SD Card. Кнопка будет недоступна, пока идет процесс переноса, поэтому ничего не делайте до тех пор, пока процесс не завершится.
Кнопка будет недоступна, пока идет процесс переноса, поэтому ничего не делайте до тех пор, пока процесс не завершится.
Как только перенос завершится, информация обновится и будет показано, сколько приложение занимает места на карте и во внутренней памяти.
Перенос посредством Link2SD
Это нужно, когда телефон не поддерживает перенос на SD-карту. Apps2SD является популярным приложением для этих целей, как и FolderMount, но оба требуют наличия root-прав.
Мы рассмотрим Link2SD, которое может работать как root-правами, так и без них. И может использоваться не только для массового переноса на флешку, но и принудительного (даже когда это запрещено системой).
Запустите Link2SD и предоставьте ему root-права, если ваш телефон рутирован. Затем выберите приложение, которое хотите перенести и выберите опцию Link to SD Card.
Опция Link to SD Card (Data and Cache) переносит данные приложений и их кеш, но требует наличия root-прав. Чтобы сразу перенести более одного приложения, нажмите кнопку меню в верхнем правом углу и выберите пункт Multi-select. Теперь нажмите на все приложения, которые вы хотите перенести, снова перейдите в меню и выберите нужную опцию: Link to SD card или Move to SD card.
Теперь нажмите на все приложения, которые вы хотите перенести, снова перейдите в меню и выберите нужную опцию: Link to SD card или Move to SD card.
Опция Move to SD Card не требует наличия root-прав, но она будет работать только, если ваш телефон поддерживает функцию переноса во внешнее хранилище. Если у вас есть root-права, то можно принудительно переносить приложения, которые изначально этого не разрешали. Но некоторые из них после этого могут перестать работать.
Получить еще больше места можно с помощью очистки кеша данных.
Какие приложения можно перенести?
Узнать это поможет AppMgr III от Sam Lu Tools. С ним можно «заморозить» приложения с помощью Freeze apps, скрыть посредством Hide Apps и переместить на SD-карту опцией Move app.
AppMgr III при первом же запуске покажет на вкладке Movable, какие приложения можно переместить на флешку, а какие нет.
«>
Активировать сд карту наружной памяти.
 Как устанавливать приложения на карту памяти Android
Как устанавливать приложения на карту памяти AndroidВсем доброго времени суток. И так как и в большинстве статей, речь пойдет об Android-устройствах и их возможностях. Сегодня мы вернемся к устройствам, которые были выпушены до выхода Android 2.2 (Froyo) и небыли обновлены до этой версии.
А точнее мы будем сегодня рассматривать, как установить в Android приложения на флеш карту.
Раньше, когда я купил свой htc hero, меня в принципе все устраивало кроме того что приложения нельзя было установить на флеш карту, вышло обновление до Android 2.1 но в этой версии функцию установки приложений на флеш карту так и не добавили, в дальнейшем вышла версия 2.2 где эта функция была реализована, но мой телефон не получил обновление до данной версии.
И хотя общемировая статистика пользователей android говорит о том: что таких пользователей 2.4% , но я могу заверить: что в России и странах СНГ эта цифра намного больше. И если версия вашего андройда ниже чем 2.2 то эта статья именно для вас.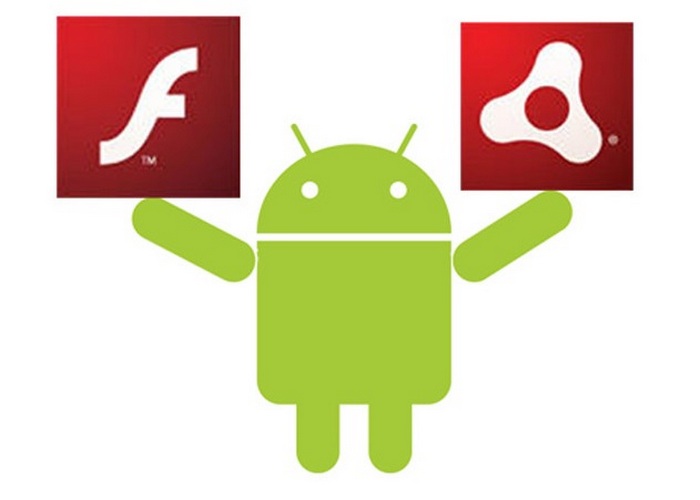
Для установки приложений на карту памяти нам понадобится:
- Android-устройство с поддержкой флеш карт.
- Флеш карта желательно не хуже 6 класса (просто если класс ниже то возможно что приложения запущенные с карты памяти будут запускаться дольше и работать с тормозами).
- Root – права , если у вас нет root-прав можете прочитать у нас на сайте как их получить .
- ПК.
- Картридер (или устройство с подобными функциями).
- Программа Paragon Partition Manager установленная на ПК.
- Программа Link2SD установленная на android-устройстве.
И так приступим.
Скачиваем и устанавливаем программу Link2SD на android-устройство. Запускаем, появится список всех установленных программ с атрибутами, при выборе программы появится подробные атрибуты, действия, надпись о том что второй раздел недоступен, и две недоступные кнопки «Сослать» и «Вернуть».
Теперь займемся созданием второго раздела на карте памяти, для этого: подключаем карту памяти через карт-ридер (в моём случае это был фотоаппарат), скачиваем
на ПК программу Paragon Partition Manager .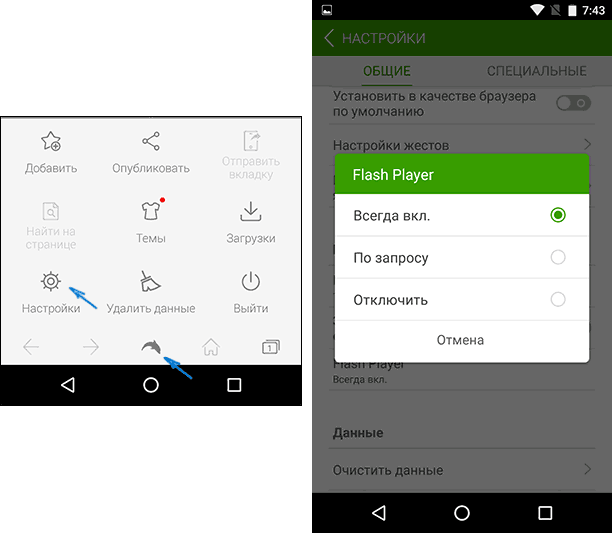
1.Устанавливаем её и запускаем. В открывшемся окне выбираем «Режим для опытных пользователей»
2. Находим наше съемное устройств.
3.Удаляем существующий раздел (Правая кнопка мыши/удалить раздел).
4.Теперь в не размеченной области создаем, новые разделы.
4.1.Сначала создаем раздел FAT 32 – это основной раздел для мультимедиа файлов (Так как карта памяти, которую я использую для написания этой статьи имеет объем всего 1Gb то я её делю примерно по палам (второй раздел который будет использоваться для приложений будет не доступен для записи на него медиа файлов)).
4.2. Из оставшейся не размеченной области создаем второй раздел. Новый раздел должен быть с файловой системой Ext3 или Ext2 (p.s. Создавать раздел больше 1,5 Gb в большинстве случаев не рационально, но можно).
5. В конечном итоге у вас ложно получится что-то похожее на этот скриншот. Если все так, то жмем “Применить (зеленая галочка)”.
6. После процедуры выполнения всех выше перечисленных операций можно вынимать карту памяти и вставлять в телефон.![]()
Вернемся к телефону, как только вставите карту памяти в устройство, android выдаст ошибку флеш карты и предложит её форматировать, форматируем.
О том, как можно устанавливать приложения на sd-карту в устройствах Андроид, хотят знать многие. Если у пользователя есть телефон или планшет с небольшим объемом постоянной памяти и оперативки, то он, вероятно, часто деинсталлирует программы, чтобы освободить место. Но есть способ увеличить объем памяти за счет использования SD-карты.
Способы установки программ
По умолчанию игры и приложения Android устанавливаются на встроенный накопитель смартфона, который может оказаться слишком маленьким. Если есть SD, то можно сделать так, чтобы некоторые программы устанавливались туда по умолчанию, тем самым освобождая место для большего количества информации. При определенных условиях на съемную флешку можно перенести практически любую установленную программу.
Как установить приложение на SD-карту Андроида? Существует несколько разных способов осуществления этой операции. Выбор правильного метода зависит от версии операционной системы и данных, которые нужно переместить. В настройках Android 6.0 Marshmallow можно адаптировать SD как встроенную память, автоматически устанавливая разрешенные игры и программное обеспечение на съемный накопитель.
Выбор правильного метода зависит от версии операционной системы и данных, которые нужно переместить. В настройках Android 6.0 Marshmallow можно адаптировать SD как встроенную память, автоматически устанавливая разрешенные игры и программное обеспечение на съемный накопитель.
Некоторые смартфоны без новой операционной системы позволяют перемещать приложение на карту памяти вручную, но только в том случае, если разработчик это допускает. Альтернативный способ переноса программ — использование приложения Link2SD.
Необходимо отметить, что программы, запущенные с карты, скорее всего, будут работать медленнее, чем те, которые находятся во встроенной памяти.
Вот почему переносить приложения на внешнюю флешку можно только в случае крайней нужды. Рекомендуется по возможности использовать этот метод для программ, которым для нормальной работоспособности не нужна большая скорость.
Как адаптировать SD-карту под внутреннюю память
Традиционно SD на Android выполняли функции переносных хранилищ.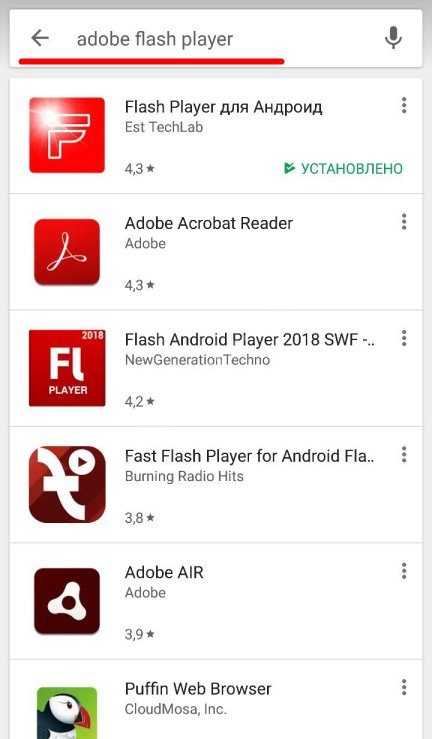 Это означает, что на них можно хранить видеозаписи, музыку и фотографии с целью использования на своем смартфоне. SD можно подключать к компьютеру для передачи файлов в двухстороннем порядке. При использовании в качестве портативного приспособления для хранения данных карта может быть удалена без ущерба для функциональности.
Это означает, что на них можно хранить видеозаписи, музыку и фотографии с целью использования на своем смартфоне. SD можно подключать к компьютеру для передачи файлов в двухстороннем порядке. При использовании в качестве портативного приспособления для хранения данных карта может быть удалена без ущерба для функциональности.
Как устанавливать приложения на карту памяти? Система Android 6.0 Marshmallow позволяет использовать SD в роли встроенного хранилища, превращая его в неотъемлемую часть смартфона. Если принять съемную флешку как основное хранилище, то по умолчанию новое программное обеспечение будет устанавливаться на нее. При желании пользователь может переместить программу обратно во встроенную память.
Если внешний накопитель применяется как основное хранилище, то его нельзя удалить так, чтобы это не повлияло на функциональность гаджета. При этом карта не может использоваться на других устройствах (в том числе и на ПК). Карта SD отформатирована как локальный диск EXT4, закодированный с помощью 128-битного шифрования AES и смонтированный как часть системы. Когда система Marshmallow примет накопитель, она будет работать только с ним.
Когда система Marshmallow примет накопитель, она будет работать только с ним.
Теперь о том, как настроить СД-карту. Нужно обязательно создать резервную копию данных и сохранить ее на компьютере, прежде чем использовать флешку в качестве внутреннего носителя. Процесс адаптации приведет к удалению всех данных. Можно вернуть данные на SD после того, как накопитель будет принят в роли встроенного хранилища.
Для передачи данных нужно подключить Android непосредственно к компьютеру. Невозможно удалить SD с устройства и подключить его непосредственно к ПК для передачи файлов. Если накопитель использовался в качестве переносного хранилища и на нем содержатся данные, то необходимо перенести их во встроенную память. Если не сделать этого, то программы будут удалены и их придется устанавливать заново.
При использовании SD в качестве внутреннего хранилища нужно убедиться, что карта скоростная. При покупке нового накопителя нужно искать Class 10 и UHC. Если выбрать более дешевую и медленную SD, то она замедлит работу девайса в целом.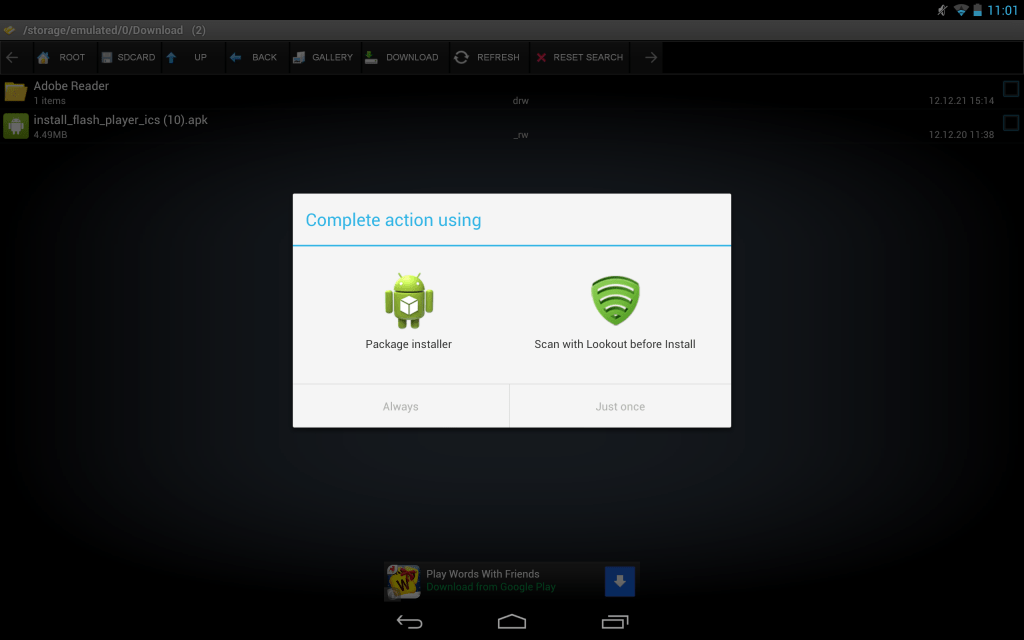 Если есть планы настраивать накопитель как внутреннее хранилище, то лучше потратить деньги на приобретение быстрой карты. Система Android протестирует скорость SD в процессе синхронизации и предупредит пользователя, если она слишком медленная и может негативно повлиять на производительность гаджета.
Если есть планы настраивать накопитель как внутреннее хранилище, то лучше потратить деньги на приобретение быстрой карты. Система Android протестирует скорость SD в процессе синхронизации и предупредит пользователя, если она слишком медленная и может негативно повлиять на производительность гаджета.
Синхронизация карты памяти
Как установить игру на флешку Андроид? Необходимо вставить накопитель в специальный слот на смартфоне или планшете. Должно появиться уведомление о том, что была обнаружена новая SD-карта. Затем нужно нажать «Настроить». Появится меню, которое спросит, использовать SD-карту на Андроид как переносное или встроенное хранилище. Необходимо выбрать «Использовать как внутреннее хранилище» и нажать «Далее».
На экране появится сообщение, предупреждающее пользователя о том, что после форматирования карты SD в качестве встроенной памяти она будет работать только на этом гаджете.
Кроме того, будет предложено создать резервные копии данных на карте. Нужно внимательно читайть сообщения на экране. Затем нужно нажать кнопку с подтверждением действия «Удалить и форматировать». Если есть данные, которые не перенесены во основное хранилище, то появится предупреждение о том, что они будут удалены. Чтобы узнать, какая программа все еще установлена на съемном накопителе, можно нажать «Просмотреть приложения». Если не беспокоит тот факт, что данные будут удалены, или сделаны копии всего необходимого, нужно выбрать «Все равно удалить».
Нужно внимательно читайть сообщения на экране. Затем нужно нажать кнопку с подтверждением действия «Удалить и форматировать». Если есть данные, которые не перенесены во основное хранилище, то появится предупреждение о том, что они будут удалены. Чтобы узнать, какая программа все еще установлена на съемном накопителе, можно нажать «Просмотреть приложения». Если не беспокоит тот факт, что данные будут удалены, или сделаны копии всего необходимого, нужно выбрать «Все равно удалить».
Система Android отформатирует и зашифрует карту SD. Сразу после завершения процесса форматирования пользователя спросят, не желает ли он перенести данные, хранящиеся на внутреннем носителе устройства, на съемный накопитель. На этом этапе фотографии, некоторые программы и другие файлы будут перенесены на SD-карту.
Чтобы перенести данные немедленно, нужно нажать «Переместить сейчас». В дальнейшем все приложения будут устанавливаться сразу на карту, т. е. во внешнюю память, минуя телефонную, без появления на экране уточнений и дополнительных вопросов пользователю.
Привет всем. У пользователей смартфонов в процессе эксплуатации устройства возникает вопрос “Как сделать, чтобы приложения устанавливались на карту памяти Андроид 5.1 и 6.0”. Обычно его задают, когда внутренняя память устройства заканчивается и необходимо что-то предпринять.
Информации о перемещении установленных приложений на карту памяти, в сети много, а о том, как настроить, чтобы установка приложений происходила непосредственно на карту, практически нет.
Нет её потому, что этой функции в Андроиде, более ранних версий, нет, она появляется только с Андроид 5 и вступает в силу получив дополнительные возможности в Андроид 6.
Хотя если использовать и залезть в системные файлы, то препятствий не будет. Но не каждый захочет рутировать свое устройство, так как это небезопасно.
Настройки Андроид для SD-карты
В качестве примера используем систему . Все настройки за два простых шага.
- В основных настройках находим раздел “Память”, заходим в них.

- Под функцией “Диск для записи по умолчанию”, отмечаем SD-карту.
Но здесь кроется один большой подвох, возможно, вы о нем слышали. Не все разработчики приложений предоставляют возможность установки своих приложений на карту и их крайне мало. И поэтому этот метод мало кому понравиться. Лучшим выходом является установка и дальнейшее на карту. Здесь точно можно обойтись без root прав.
В версии Андроид 6 эта функция работает по-другому. При установке SD-карты система запрашивает как использовать её:
- портативный носитель
- внутренняя память
Выбрав SD-карту, для дальнейшего использования как внутреннюю память устройства, будет предложено отформатировать и сохранить имеющиеся файлы находящиеся на ней.
После этого система подготовит её и она заработает как внутренняя память.
Теперь при установке приложений система будет спрашивать куда сохранять, на карту или внутренний накопитель. То есть у пользователя есть реальный выбор.
Но есть один небольшой нюанс. Открывая файлы через любой проводник, будет виден только накопитель SD-карта, внутренняя память останется скрытой.
Это, конечно, не совсем удобно, но для тех устройств, у которых малый объем собственной памяти увеличен за счет объема карты памяти, выход из ситуации.
Как сделать что бы приложения устанавливались/сохранялись на карту памяти на Android
Главная » Телефоны
На чтение 7 мин Просмотров 121 Опубликовано Обновлено
Содержание
- Инструкция по сохранению файлов в Android на SD-карту без программ
- Настройка памяти
- Процедура установки в Android 6.0 и выше
- Android 7 и более ранние версии
- Загрузка игр на внешний носитель смартфона
- Использование программы Android Debug Bridge на ПК
Инструкция по сохранению файлов в Android на SD-карту без программ
Последние версии операционной системы Android надежно защищены от изменения типа памяти для установки приложений. У пользователей может не быть возможности изменить память, и некоторые менеджеры загрузки могут не работать. В этом случае приходится покупать устройства с большим объемом системной памяти. К этому нас подталкивают производители мобильных телефонов. Но есть и другой способ использовать флешку для смартфона в качестве хранилища для видео, музыки и приложений.
У пользователей может не быть возможности изменить память, и некоторые менеджеры загрузки могут не работать. В этом случае приходится покупать устройства с большим объемом системной памяти. К этому нас подталкивают производители мобильных телефонов. Но есть и другой способ использовать флешку для смартфона в качестве хранилища для видео, музыки и приложений.
Откройте настройки Android в контекстном меню
Чтобы скачать приложения на Android выше версии 6 без какой-либо программы, откройте настройки;
- Затем нажмите на пункт «О телефоне» внизу»;
Выберите «О телефоне» - Найдите в следующем окне пункт «Версия устройства» и быстро коснитесь его 7 или более раз. Это необходимо для перехода в режим разработчика;
Коснитесь версии телефона 7 или более раз - Затем вернитесь в главное окно настроек и найдите «Дополнительные настройки»;
Найдите «Дополнительные настройки» - В них найдите строку «Для разработчиков» и выберите ее;
Выберите «Для разработчиков» - Далее ищем пункт «Разрешить сохранение…».
 В нем нужно перевести переключатель в активное положение, чтобы включить параметр. Убедитесь, что «Оптимизация SD-карты» также включена.
В нем нужно перевести переключатель в активное положение, чтобы включить параметр. Убедитесь, что «Оптимизация SD-карты» также включена.
Активировать сохранение данных на карту памяти
Теперь вам нужно использовать мобильный браузер для загрузки файлов из сети. И все файлы, которые вы загружаете, будут храниться в памяти SD-карты.
Файловый менеджер на смартфоне
Чтобы найти загруженные файлы, вам нужно открыть файловый менеджер и найти их в папке «Загрузки». В зависимости от устройства и приложения папка может называться и по-английски — «Download».
Настройка памяти
Вернемся к системным инструментам. На Android вы можете установить SD-карту в качестве места по умолчанию для установки приложений. Опять же, это не всегда работает.
В любом случае попробуйте сделать следующее:
- Находясь в настройках, откройте раздел «Память».
- Нажмите «Предпочитаемое место установки» и выберите «SD-карта».
- Вы также можете выделить место для хранения других файлов, назначив SD-карту хранилищем по умолчанию».

Расположение элементов на вашем устройстве может отличаться от показанных примеров. Итак, если у вас остались вопросы или вы не выполнили все шаги, описанные в этой статье, напишите об этом в комментариях ниже. Мы обязательно поможем вам решить проблему.
Процедура установки в Android 6.0 и выше
А вы знали, что в Android 6.0 и выше есть возможность устанавливать приложения на карту памяти сразу на съемный носитель? Разработчики пересмотрели концепцию работы с файлами apk и добавили специальную функцию!
Теперь вы можете превратить SD-накопитель во внутреннюю память телефона. То есть он будет определяться как второй внутренний носитель информации телефона. Также вы не сможете вынуть и использовать флешку на других устройствах! И в любой момент можно перенести приложения из одного сектора в другой, в пределах внутренней памяти телефона и SD карты, которая уже будет определяться как внутренний носитель.
Если вынуть флешку, велика вероятность потерять все важные данные, так как на смартфоне может остаться некоторая информация от программ с играми. И еще важный момент: для корректной работы используйте только проверенные SD-карты известных брендов. Это гарантирует вам стабильную и корректную работу и информационную безопасность.
И еще важный момент: для корректной работы используйте только проверенные SD-карты известных брендов. Это гарантирует вам стабильную и корректную работу и информационную безопасность.
Так как подключить SD и переформатировать во внутреннюю память?
- Вставьте флешку, после чего на экране появится «Мастер», который предложит установить съемный носитель как внутренний. Принять, подтвердить операцию.
- Далее появится уведомление о том, что ваша флешка будет работать только внутри смартфона. Еще раз подтвердите операцию.
- Если на SD-карте были данные, они будут удалены при первом использовании карты.
Теперь вы можете перенести все важные приложения на эту карту, зайдя в «Настройки», выбрав «Хранилище устройства». Там нажмите «Обзор», в общем меню найдите вкладку «Редактировать», отметьте все папки и файлы, которые нужно перенести выделено? Выберите «Опции» в меню и перенесите все на карту. Готовый! Все остальные программы и игры теперь будут устанавливаться на вашу карту по умолчанию.
Android 7 и более ранние версии
В этих версиях операционной системы процесс переноса приложения на карту памяти выглядит немного иначе. Перейдите в «Настройки» — «Приложения», затем нажмите на нужное приложение и нажмите «Редактировать». Здесь вы можете выбрать, где программа должна быть сохранена. Но по понятным причинам этот вариант в старых версиях операционной системы поддерживается еще меньшим количеством программ.
Загрузка игр на внешний носитель смартфона
Если на вашем устройстве нет возможности изменить тип памяти, которая будет использоваться по умолчанию для загрузки, вам помогут приложения из Play Market. Вам нужно найти подходящий менеджер загрузок, которых в интернет-магазине предостаточно. Загрузите, например, AppMgr III. Вы можете не только изменить путь загрузки программ из Google Play, но и переместить уже скачанные приложения в системную память. А также гибко управлять ими: отправлять на устройства, удалять сразу несколько и т. д.
д.
Загрузите AppMgr III в Google Play
Google Play Market не доверяет своим приложениям на ненадежных SD-картах. Поэтому у нас возникают трудности с их установкой напрямую в дополнительную память вашего телефона. Многие из приложений, которые обещают нам скачивать и устанавливать приложения на карту памяти, имеют Root-права в условии. Только после того, как ваш смартфон будет взломан, вы сможете открывать системные папки, менять ранее недоступные настройки. А так же можно будет указать флешку в качестве основной памяти.
Использование программы Android Debug Bridge на ПК
Вы можете воспользоваться специализированной утилитой для изменения места установки приложений по умолчанию, даже если у вас нет такого пункта в настройках телефона. Программа называется Android Debug Bridge и доступна только для компьютера, поэтому вам нужно будет подключить ваше устройство к ПК и выполнить несколько шагов:
- Скачайте программу по этой ссылке и откройте файл;
- Разархивируйте содержимое архива в корневой каталог, то есть там, где находится ваша операционная система.
 Обычно это локальный диск «С». То есть ваш путь должен выглядеть так: С:adb;
Обычно это локальный диск «С». То есть ваш путь должен выглядеть так: С:adb; - В настройках вашего телефона, также не отключая «Режим разработчика», включите «Отладку по USB» и подключите смартфон кабелем к компьютеру;
- Подождите, пока система автоматически установит все необходимые драйвера и запустите командную строку от имени администратора;
- Далее в режиме командной строки набираем команду cd c:adb для доступа к нужному нам каталогу и нажимаем Enter;
- Если все было введено правильно, нужно ввести еще одну команду: abd devices и нажать Enter для подтверждения операции;
- У вас должна быть информация о подключенном устройстве, отмеченном как успешное. Это указывает на то, что система распознала новое устройство;
- Затем введите команду adb shell pm set-install-location 2 и нажмите Enter;
- Если все введено правильно, по умолчанию SD-карта будет назначена местом для установки приложений. Для тех кто не знает, значение «0» это внутренняя память вашего телефона.
 В этом случае вы всегда можете вернуть значения по умолчанию таким же образом;
В этом случае вы всегда можете вернуть значения по умолчанию таким же образом; - Выключите устройство и проверьте, работает ли оно.
Источники
- https://leephone.ru/kak-sdelat-chto-by-prilozheniya-ustanavlivalis-na-kartu-pamyati-na-android/
- https://MyXiaomi.ru/varianty-ustanavki-prilozheniya-na-sd-kartu-android.html
- https://MobiMozg.com/android/rabota-s-prilozheniyami/ustanovka-i-perenos-prilozheniya-na-sd-kartu
- https://SdelaiComp.ru/mobile/kak-na-androide-soxranyat-prilozheniya-na-kartu-pamyati.html
- https://ru-android.com/how-to-install-app-to-sd-card/
- https://Lumpics.ru/how-switch-memory-of-android-phone-to-memory-card/
- https://tehnotech.com/kak-ustanavlivat-prilozhenija-na-androide-na-sd-kartu/
- https://f1comp.ru/prgrammy/kak-perenesti-prilozheniya-s-vnutrennej-pamyati-na-sd-kartu-v-android/
- https://androidsfaq.com/kak-ustanavlivat-prilozheniia-na-sd-kartu/
- https://AndroidInsider.
 ru/polezno-znat/kak-peremestit-prilozheniya-na-sd-kartu.html
ru/polezno-znat/kak-peremestit-prilozheniya-na-sd-kartu.html - http://PureGoogle.ru/2020/10/sd-karta-kak-vnutrennyaya-pamyat-dlya-perenosa-prilozheniy-na-android-6-7-8-9-10-11/
- https://ru.ttoday.it/%D0%BA%D0%B0%D0%BA-%D0%BF%D0%B5%D1%80%D0%B5%D0%BC%D0%B5%D1%81%D1%82%D0%B8%D1%82%D1%8C-%D0%BF%D1%80%D0%B8%D0%BB%D0%BE%D0%B6%D0%B5%D0%BD%D0%B8%D0%B5-%D0%BD%D0%B0-%D0%BA%D0%B0%D1%80%D1%82%D1%83-%D0%BF%D0%B0%D0%BC%D1%8F%D1%82%D0%B8-%D0%B2-android-10.html
- https://mirinfo.ru/android/kak-ustanavlivat-prilozheniya-na-kartu.html
Как включить фонарик на телефоне Android
Автор Стивен Перкинс
Обновлено
Делиться Твитнуть Делиться Делиться Делиться Электронная почта
Вас может удивить хотя бы один из этих вариантов
Давайте будем честными, светодиод на задней панели вашего смартфона работает гораздо лучше в качестве фонарика, чем вспышка камеры. Специальные режимы камеры при слабом освещении дают гораздо лучшие результаты, чем когда-либо могли бы быть при слабом освещении. Тем не менее, этот крошечный фонарик — отличная замена громоздкому фонарику, который прячется в кухонном шкафу.
Специальные режимы камеры при слабом освещении дают гораздо лучшие результаты, чем когда-либо могли бы быть при слабом освещении. Тем не менее, этот крошечный фонарик — отличная замена громоздкому фонарику, который прячется в кухонном шкафу.
Вы можете использовать различные способы включения фонарика на вашем телефоне Android. Некоторые из них хорошо известны, но некоторые из них, упомянутые в этом руководстве, могут вас удивить. Читайте дальше, чтобы узнать больше об этих различных способах включения фонарика и о том, почему вы можете попробовать их на своем собственном устройстве.
Коснитесь плитки быстрых настроек для фонарика
Это, вероятно, выбор по умолчанию для многих, поскольку вы можете легко получить доступ к фонарику из меню быстрых настроек Android. Это позволяет вам быстро получить доступ к фонарику, проведя вниз по строке состояния и нажав значок. Чтобы проверить ярлык быстрых настроек фонарика телефона, выполните следующие действия:
- Проведите вниз по строке состояния, затем коснитесь значка карандаша .

- Прокрутите вниз и найдите плитку Фонарик .
- Нажмите и удерживайте плитку и перетащите ее в нужное место.
3 изображения
- Когда закончите, нажмите стрелку назад .
- Плитка Фонарик теперь должна появиться там, где вы разместили ее на панели быстрых настроек.
- Постукивание Фонарик включает его, а еще одним касанием выключает.
2 изображения
Если вы часто используете фонарик на своем Android-смартфоне, вы можете поместить его в одну из первых четырех плиток для быстрого доступа. Вы всегда можете изменить его местоположение, если это необходимо, снова нажав на значок карандаша . При использовании функции Краткий обзор на смартфонах Pixel вы также можете выключить фонарик прямо с главного экрана. Вы можете сделать то же самое на экране блокировки, что еще больше упростит выключение фонарика, когда вы закончите его использовать.
3 изображения
Используйте опцию фонарика Android 13 Quick Tap
Google представила общественности функцию Quick Tap в Android 12, позволяющую дважды коснуться задней панели телефона для выполнения определенных действий. Однако в нем отсутствовало то, чего хотели многие пользователи — опция фонарика.
В Android 13 Developer Preview вы, наконец, можете дважды коснуться задней панели телефона, чтобы использовать фонарик. Чтобы получить доступ к функции быстрого нажатия и настроить ее на действие фонарика на Android 13 (если она у вас есть), попробуйте следующее:
- Откройте приложение настроек , затем перейдите в Система → Жесты → Быстрое нажатие .
- Включите функцию, нажав кнопку Use Quick Tap .
2 изображения
- Прокрутите вниз, затем коснитесь параметра Включить фонарик .

- Дважды коснитесь задней панели телефона, чтобы убедиться, что отображается уведомление Quick Tap обнаружен .
2 Изображения
- Закрыть Приложение настроек .
- Теперь, когда вы быстро дважды коснетесь задней панели телефона Android, фонарик включится, а второй раз выключит его.
- Если фонарик постоянно включается случайно, попробуйте включить параметр Требовать более сильных нажатий .
Больше людей получат доступ к этой функции, когда Android 13 выйдет позже в 2022 году. Плитка настроек.
Используйте команду фонарика Google Assistant
- Вызовите Google Ассистента любым удобным для вас способом.
- Некоторые из самых популярных способов вызвать Google Assistant включают смахивание из угла, произнесение Hey Google или OK Google , а также двойное касание задней панели вашего Android-смартфона.

- Некоторые из самых популярных способов вызвать Google Assistant включают смахивание из угла, произнесение Hey Google или OK Google , а также двойное касание задней панели вашего Android-смартфона.
- Произнесите или введите «Включи фонарик».
- Эта команда имеет несколько вариантов, поэтому «Фонарик включен» или просто «Фонарик» тоже работает здесь.
- Фонарик загорится всплывающим окном.
- Нажмите кнопку, чтобы выключить его, когда закончите.
2 Изображения
Вы также можете сказать или набрать «Выключить фонарик », « Фонарик выключить » или просто «Выключить».
Создайте собственную кнопку управления фонариком Google Assistant
Этот метод по-прежнему основан на использовании предыдущей команды Google Assistant; однако вы также можете создать кнопку на главном экране, чтобы включить фонарик. Вам нужно выполнить пользовательское действие «Блокировать» с помощью приложения специальных возможностей Google Action Blocks.
Приложение позволяет использовать голосовые команды Google Assistant прямо с главного экрана одним нажатием кнопки:
- Загрузите и установите приложение Action Blocks.

- Откройте приложение Action Blocks на главном экране, затем нажмите Я согласен .
- Нажмите кнопку Создать блок действий .
- Перейти к Создать пользовательское действие .
3 Изображения
- В текстовом поле Действие введите фонарик на , затем нажмите Тестовое действие .
- Ваш фонарик должен включиться.
- Нажмите кнопку в Google Ассистент, чтобы выключить его и закрыть экран.
- Если действие сработало должным образом, нажмите кнопку Да , чтобы продолжить.
- Вы можете отключить параметры Говорить вслух и Вибрация , если они вам не нужны.
3 изображения
- Вы можете отключить параметры Говорить вслух и Вибрация , если они вам не нужны.
- Когда закончите, нажмите Следующий .
- Теперь вам нужно назвать пользовательское действие.

- Тип Фонарик на .
- Нажмите кнопку Сохранить блок действий внизу.
- Нажмите Далее в сообщении Добавить на главный экран .
- Нажмите кнопку Добавить на главный экран .
3 изображения
- Нажмите Перейти на главный экран .
- Вы должны увидеть фонарик на 9Кнопка 0023, которую вы только что создали.
- При нажатии на ярлык включится фонарик, затем вы можете нажать кнопку на экране Google Ассистента, чтобы выключить его.
- Вы можете нажать и удерживать кнопку, чтобы отрегулировать ее размер и перемещать на главном экране по мере необходимости.
3 изображения
- Вы можете нажать и удерживать кнопку, чтобы отрегулировать ее размер и перемещать на главном экране по мере необходимости.
Попробуйте сделать вторую кнопку действия, чтобы выключать фонарик при нажатии на нее. Наличие двух кнопок позволяет включать и выключать фонарик без ручного запуска Google Assistant.
3 изображения
Если вам когда-нибудь понадобится изменить свою кнопку, вы можете вернуться в приложение «Блоки действий», коснуться нужного блока, а затем Редактировать .
2 изображения
Может показаться, что установка этих двух кнопок фонарика и их размещение на главном экране требует много усилий, но это довольно просто и чрезвычайно полезно. Вы можете расположить их как угодно, но нижняя часть экрана — хороший выбор для больших смартфонов Android.
Встряхните телефон, чтобы включить фонарик
Другие способы включения фонарика являются частью системы Android или от Google, но мы также упомянем стороннее приложение, которое стоит проверить. Встряхивающий фонарик может активировать яркий свет на вашем Android-смартфоне с помощью простого встряхивания, что может быть удобно в определенных ситуациях. С более чем 1 миллионом загрузок он стал популярным выбором с 2015 года для сторонних приложений для Android-фонариков. Чтобы начать использовать это приложение на своем телефоне, вы можете сделать следующее:
Чтобы начать использовать это приложение на своем телефоне, вы можете сделать следующее:
- Загрузите приложение Shake Flashlight из магазина Google Play.
- Откройте приложение на главном экране, затем нажмите кнопку питания на самом фонарике.
- Включите разрешение камеры для встряхивания фонарика, чтобы он мог получить доступ к свету на задней панели вашего телефона.
- В данном случае свет и камера связаны между собой, поэтому для работы фонарика требуется разрешение.
- После того, как вы предоставите разрешение на использование камеры, сразу же должен включиться фонарик.
3 изображения
- Попробуйте встряхнуть телефон , чтобы выключить и снова включить фонарик.
- Если вы обнаружите, что дрожание непоследовательно, нажмите значок Настройки в правом верхнем углу, затем перейдите к Чувствительность к тряске .

- При необходимости вы можете настроить чувствительность вашего устройства к движению, чтобы увидеть, улучшится ли оно от этого.
3 изображения
Используйте свой телефон Android, чтобы осветить путь
Ваше Android-устройство — это больше, чем просто телефон, особенно если вы используете лучшие приложения из Play Store. Теперь, когда вы узнали о различных способах включения фонарика на телефоне, вы можете попробовать то, что лучше всего подходит для ваших нужд. Вы даже можете комбинировать некоторые параметры, чтобы создать свой собственный уникальный метод — в любом случае, количество ярлыков фонарика на Android достаточно. Не стесняйтесь звонить, если у вас есть другой полезный способ включения и выключения фонарика.
Как удалить приложения Samsung с телефона
Читать Далее
Делиться Твитнуть Делиться Делиться Делиться Эл. адрес
адрес
Связанные темы
- Руководства и инструкции
- Телефоны
- Приложения
- фонарь
Об авторе
Стивен Перкинс (опубликовано 49 статей)
Стивен — внештатный писатель в Android Police, который в основном пишет практические руководства, функции и время от времени дает подробные пояснения по различным темам. Он присоединился к команде в конце 2021 года, привнеся с собой свой обширный технический опыт работы с компьютерами, смартфонами и обслуживанием клиентов. Как давний опытный пользователь, который знает свои устройства изнутри, он использует эти знания, чтобы настраивать и настраивать их, чтобы они лучше соответствовали его конкретным потребностям. Ранее Стивен работал внештатным автором руководств по рутированию Android, моддингу и пользовательскому ПЗУ в разделе Gadget Hacks.
Он активно следит за рынком Android с 2008 года, выпустив HTC Dream, известный большинству как T-Mobile G1. Однако свое первое Android-устройство он получил только в 2009 году.с оригинальным Motorola Droid. После этого Стивен быстро узнал о разблокировке загрузчика и получении полного root-доступа — и то, и другое навсегда изменило жизнь его смартфона. Он часто устанавливал пользовательские ПЗУ, ядра и средства восстановления, чтобы улучшить свою работу с Android по сравнению с тем, что могли предоставить запасы. Хотя он и не так популярен, как когда-то, он по-прежнему продолжает рутировать свои основные устройства, используя последнюю версию Magisk.
Всю свою жизнь Стивен страстно увлекался писательством и в 2016 году, наконец, превратил это в профессиональную карьеру. Он начинал как составитель планов уроков по информатике и информационным технологиям для Study.
Ранее Стивен работал внештатным автором руководств по рутированию Android, моддингу и пользовательскому ПЗУ в разделе Gadget Hacks.
Он активно следит за рынком Android с 2008 года, выпустив HTC Dream, известный большинству как T-Mobile G1. Однако свое первое Android-устройство он получил только в 2009 году.с оригинальным Motorola Droid. После этого Стивен быстро узнал о разблокировке загрузчика и получении полного root-доступа — и то, и другое навсегда изменило жизнь его смартфона. Он часто устанавливал пользовательские ПЗУ, ядра и средства восстановления, чтобы улучшить свою работу с Android по сравнению с тем, что могли предоставить запасы. Хотя он и не так популярен, как когда-то, он по-прежнему продолжает рутировать свои основные устройства, используя последнюю версию Magisk.
Всю свою жизнь Стивен страстно увлекался писательством и в 2016 году, наконец, превратил это в профессиональную карьеру. Он начинал как составитель планов уроков по информатике и информационным технологиям для Study. com, который позволяет студентам зарабатывать реальные кредиты колледжа в Интернете. Это привело его к Gadget Hacks, где Стивену пришлось писать образовательные и информационные статьи для Android-смартфонов. И теперь он продолжает идти по тому же пути в Android Police, используя свои технические знания и навыки для написания практических руководств. Его целью всегда было помочь как можно большему количеству людей узнать что-то новое о технологиях.
com, который позволяет студентам зарабатывать реальные кредиты колледжа в Интернете. Это привело его к Gadget Hacks, где Стивену пришлось писать образовательные и информационные статьи для Android-смартфонов. И теперь он продолжает идти по тому же пути в Android Police, используя свои технические знания и навыки для написания практических руководств. Его целью всегда было помочь как можно большему количеству людей узнать что-то новое о технологиях.
Еще от Стивена Перкинса
Комментарий
9 лучших программ для прошивки Android, о которых вам лучше знать
Хотите настроить Android-устройство одним нажатием кнопки? Хорошо, перепрошивка телефона Android поможет вам избавиться от проблем с загрузкой, изменить ПЗУ, изменить ОС Android или даже добавить некоторые дополнительные функции. Что ж, этот пост посвящен полному списку программного обеспечения для прошивки телефона. Теперь, пожалуйста, проверьте это, чтобы узнать Программное обеспечение для прошивки Android . И, наконец, выберите подходящий, чтобы получить максимальную отдачу от вашего телефона.
Теперь, пожалуйста, проверьте это, чтобы узнать Программное обеспечение для прошивки Android . И, наконец, выберите подходящий, чтобы получить максимальную отдачу от вашего телефона.
- No.1 Android Repair — Лучшее программное обеспечение для прошивки Android
- № 2 Восстановление системы для Android
- Инструмент SP Flash Tool №3
- Киберпрошивка №4
- Утилита прошивки № 5
- № 6 Кинго Рут
- Мастер по ремонту Android № 7
- Инструмент для прошивки Odin № 8
- Инструмент для прошивки смартфона № 9
No.1 Android Repair — лучшее программное обеспечение для прошивки Android
Сегодня мы познакомим вас с лучшим программным обеспечением для прошивки телефонов Android — Android Repair . Как один из немногих инструментов на рынке, который может предоставить комплексные услуги по исправлению ошибок Android, эта программа объединяет самые передовые технологии в настоящее время. Он может быстро выявлять различные проблемы с телефоном Android и автоматически загружать прошивку, чтобы помочь в их устранении.
Он может быстро выявлять различные проблемы с телефоном Android и автоматически загружать прошивку, чтобы помочь в их устранении.
Вот некоторые ключевые особенности Android Repair:
- Лучшее программное обеспечение для прошивки Android, которое поможет вам прошить устройства Android за считанные секунды.
- Устранение практически всех проблем с Android с высокой вероятностью успеха, включая ошибку отсутствия SIM-карты, черный экран телефона, невозможность включения или выключения телефона, сбой обновления Android и т. д.
- Работа с телефонами AT&T, Verizon, T-Mobile, Sprint, Vodafone, Orange и др.
- Play работает на целом ряде устройств Android, включая Samsung, Xiaomi, Motorola, LG, Huawei, Sony, OPPO, Google, Vivo, OnePlus и т. д.
- Это не повлияет на вашу конфиденциальность.
- Обратите внимание, что Android Repair требует очистки системы, файлов, кеша, загрузки и Dalvik перед прошивкой, поэтому заранее сделайте резервную копию своего телефона Android.

Программное обеспечение для прошивки телефонов Android для ПК/Mac — скачать бесплатно:
Как прошить телефоны Android на ПК с помощью Android Repair?
Шаг 1. Загрузите Android Repair перед установкой и запуском на своем компьютере. В главном интерфейсе нажмите кнопку «Восстановление системы» и подключите устройство к этому компьютеру через USB.
Шаг 2. Нажмите «Восстановление Android» на появившемся экране и нажмите «Пуск».
Шаг 3. Когда вам потребуется выбрать информацию об устройстве, выберите конкретные данные и нажмите кнопку «Далее».
Шаг 4. Заполните поле «000000» и нажмите «Подтвердить».
Шаг 5. Загрузите телефон Android в режиме загрузки следующим образом:
- Для телефонов/планшетов с кнопкой «Домой»: выключите устройство и зажмите «Громкость вниз», «Питание», и «Домой» одновременно на 5-10 секунд.
 Отпустите все кнопки и нажмите «Увеличение громкости».
Отпустите все кнопки и нажмите «Увеличение громкости». - Для телефонов/планшетов без кнопки «Домой»: выключите его и удерживайте клавиши «Уменьшение громкости», «Биксби» и «Питание» в течение 5–10 секунд. Затем отпустите их и нажмите «Громкость вверх».
Шаг 6. Нажмите кнопку «Далее», чтобы утилита автоматически загрузила соответствующую прошивку.
Шаг 7. После загрузки эта утилита сразу начнет прошивать ваш телефон Android.
Хороший
- Устраните более 50 проблем с Android.
- Восстановите Android-устройство до нормального состояния простым нажатием кнопки.
- Широкая совместимость и отсутствие рекламы.
Плохой
- Это платная программа.
Вы можете знать:
- 5 самых популярных программ для разблокировки телефонов Android [Обязательно к прочтению]
- [11 лучших списков] Хотите лучшее программное обеспечение для восстановления данных Android? Глянь сюда!
No.
 2 System Repair для Android
2 System Repair для AndroidSystem Repair for Android — бесплатная программа, разработанная Tarfos, которая устраняет различные проблемы в операционной системе Android. Вы можете использовать этот лучший инструмент для прошивки Android, чтобы сканировать свой мобильный телефон, прежде чем решить проблему за считанные минуты.
Хороший
- Стильный интерфейс.
- Быстрая обработка.
- Устранение проблем с Android без особых усилий.
Плохая
- Завален рекламой.
- У вас есть работающий сотовый телефон.
- Очистка кэша может быть просто уловкой.
№3 SP Flash Tool
SP Flash Tool (называемый Smartphone Flash Tool) — это программное обеспечение, используемое для прошивки телефонов Android путем установки специальных ПЗУ. Это также отличная программа для обновления прошивки устройства. Доступный в ОС Windows и Linux, он поддерживает только «вражеские» устройства Android на базе MTK.
The Good
- Flash Android Stock-ROM и пользовательское ROM.
- Сброс телефона Android с процессором MTK.
- Исправьте заблокированный телефон Android и выполните тест памяти.
Плохой
- Чрезмерные ограничения использования.
- Файл прошивки не всегда доступен.
No.4 Cyber Flashing
CyberFlashing, имеющий то же имя, что и другой инструмент для обмена фотографиями, дает вам возможность прошить ваш телефон Android одним щелчком мыши. Являясь одним из лучших инструментов прошивки для Android, он предлагает вам автоматическую и полную прошивку с помощью программного обеспечения Windows в один клик.
The Good
- Беспроводная вспышка между двумя телефонами.
- Интегрировано с видеоуроками и скриншотами.
- Широкая совместимость и исправления ошибок.

Плохой
- Устаревший интерфейс.
- Иногда может произойти сбой.
Вам может понадобиться:
- Что делать, если внутренняя память Android заполнена? Вот 5 решений!
- 5 полезных инструментов для передачи по телефону, которые вы должны знать
No.5 Flashing Utility
Благодаря наилучшему приложению для прошивки телефонов Android каждый может обновить прошивку Android всего за несколько шагов. Этот инструмент доступен для всех устройств APS. Прежде чем прошивать прошивку с помощью Flashing Utility, перепроверьте файл на случай, если прошивается неправильный файл.
Хорошая
- Замена старых прог Принтер и Загрузчик шрифтов.
- Пакеты: только микропрограммы, только плагины и микропрограммы-плагины.
- Простая установка и создание пакетов.
Плохой
- Душный интерфейс.

- Время от времени миграция без клавиатуры прерывалась.
No.6 KingoRoot
Вы когда-нибудь рутировали свое устройство Android с помощью KingoRoot? Кроме того, это программное обеспечение для прошивки телефонов для Mac/Windows также позволяет прошивать телефоны Android, оптимизировать и избавляться от вредоносных программ, а также увеличивать время автономной работы.
Хороший
- Разблокируйте скрытые функции в вашем телефоне Android.
- Освободите место для увеличения памяти телефона.
- Создайте резервную копию данных Android перед рутированием.
- Без рекламы.
Плохой
- Требуется разблокированный загрузчик.
- Потенциальные угрозы безопасности.
No.7 Android Repair Master
Являясь быстрым и надежным программным обеспечением для прошивки телефонов Android, Android Repair Master предназначен для проверки и исправления системных ошибок, решения проблем с запуском и устранения замедления работы системы. Это один из самых мощных эмуляторов Android, похожий на проигрыватель NOX APK и BlueStacks.
Это один из самых мощных эмуляторов Android, похожий на проигрыватель NOX APK и BlueStacks.
Хороший
- Проверьте систему, чтобы обеспечить максимальную производительность.
- Простота в обращении.
- Высокая скорость обработки.
Плохой
- Прошивка Android иногда может останавливаться.
- Во время загрузки могут возникать ошибки.
No.8 Odin Flashing Tool
Программа Odin Flashing Tool предназначена только для прошивки телефонов и планшетов Samsung и является профессиональным инструментом для восстановления системы Samsung. Как один из замечательных инструментов для прошивки Android, он предоставляет вам пользовательские ПЗУ AOSP, средства восстановления, такие как TWRP, и собственное ядро.
Хороший
- Небольшой размер.
- Эффективно для ускорения телефона Android.

- Дополнительные функции, такие как обновление программного обеспечения.
Плохой
- Время от времени не удается обнаружить все ошибки.
- Некоторое антивирусное программное обеспечение может неправильно управлять им.
No.9 Phone Doctor Plus
Phone Doctor Plus для ПК позволяет вам в панике искать решение, не связанное с ремонтом. Это приложение можно использовать для прошивки телефонов Android, проверяя ваш смартфон на наличие ошибок и предоставляя десятки диагностических данных, которые помогут найти невидимые проблемы со смартфоном. И после этого может исправить их всего в один клик.
The Good
- В новую версию добавлена функция «Текст в одно касание».
- Также совместим с iOS 12.1.2 или выше.
- Многоязычная поддержка.
Плохой
- Не удалось исправить различные системные ошибки.

- Относительно плохая совместимость.
В общем, мы только что познакомили вас с введением, преимуществами и недостатками девяти программ для прошивки Android. Честно говоря, Android Repair — в любом случае впечатляющий инструмент. Как самый популярный инструмент, он позволяет вам исправить более 50 проблем с Android, даже если ваш телефон находится в разблокированном режиме или управляется менее известным оператором. Наконец, еще раз напоминаем, какой бы инструмент вы ни выбрали, не забудьте запустить резервную копию своего телефона Android, чтобы обеспечить беззаботную перепрошивку.
Статьи по теме:
Устраните проблему «Сенсорный экран Android не работает — не удается разблокировать» 12 способами.
Мой телефон рутирован? 7 эффективных способов проверить, рутировано ли ваше устройство
Как снизить риск перепрошивки ПЗУ на Android?
7 эффективных подходов к безопасной прошивке мертвого телефона Android
6 Лучшее программное обеспечение для разблокировки iPhone для простой разблокировки iPhone
Подробные обзоры 10 лучших программ резервного копирования Android для ПК [обновлено]
Как быстро и безопасно прошить мертвый телефон Android
Многие люди любят устройства Android, и вы обнаружите, что у большинства из них есть хотя бы одно устройство. Причина в том, что у него мало проблем. Несмотря на это, они могут создавать проблемы для пользователя. Вы можете обнаружить, что ваш Android-гаджет не отвечает или не включается.
Причина в том, что у него мало проблем. Несмотря на это, они могут создавать проблемы для пользователя. Вы можете обнаружить, что ваш Android-гаджет не отвечает или не включается.
Вы можете попробовать нажать кнопку питания, чтобы включить его, но все ваши усилия могут оказаться бесплодными. Что делать в этом случае? Не беспокойтесь больше, как вы пришли в нужное место. В этом посте вы найдете важные способы прошивки мертвого телефона Android. Итак, без лишних слов, приступим.
Часть 1: Что может сделать мертвый телефон Android?
Часть 2. Как прошить неисправный телефон Android для решения проблем с программным обеспечением
Часть 3. Как исправить неисправный телефон Android для устранения аппаратных проблем
Часть 1: Что может сделать мертвый телефон Android?
Если ваш Android-телефон разрядился и вы впервые сталкиваетесь с такой проблемой, вы действительно можете беспокоиться. Однако может быть несколько причин, по которым ваш Android-телефон не работает, как указано ниже:
* Установлено несовместимое и неправильное ПЗУ: Если вы запустите неподходящее ПЗУ на устройстве Android, ваш телефон может зависнуть или стать кирпичом.
* Ваш телефон Android может быть заражен вредоносным ПО или вирусом: На самом деле, это частая причина отказа большинства Android-смартфонов. Обычно телефон может быть заражен, если вы загружаете неофициальные приложения из неизвестных источников или переходите по подозрительным ссылкам.
* Установленные несовместимые приложения на ваших телефонах Android: Неработающий гаджет Android может быть результатом установки на телефон неподдерживаемых приложений.
* Поврежденное устройство : Также ваш телефон может быть поврежден, особенно аппаратная часть; вот почему он мертв.
* Открыто поврежденных файлов: Файлы приложений, хранящиеся во внешнем хранилище, например на SD-карте, также могут привести к разрядке телефона.
В любом случае, не паникуйте, если у вас мертвый телефон Android. Вы можете легко решить эту проблему простыми способами.
Дальнейшее чтение: Вы также можете получить 5 способов исправить телефон Android с черным экраном.
Часть 2. Как прошить неработающий телефон Android для решения проблем с программным обеспечением
Вы можете снова заставить свой телефон работать, если будете следовать правильным процедурам. Следующие способы — ваш спаситель, если ваше Android-устройство не работает. Для этих исправлений не требуется никаких технических знаний.
2.1 Прошивка неисправного телефона Samsung с помощью программы Android Repair
Использование программного обеспечения для восстановления Android — верный способ прошить неисправный гаджет Samsung. Он делает много других вещей, кроме прошивки мертвого телефона. Лучшее в этом инструменте то, что процесс прошивки очень прост, всего одним щелчком мыши.
Это программное обеспечение звучит великолепно, но может ли оно работать на устройстве Samsung? Что ж, не нужно беспокоиться о его совместимости, потому что он широко совместим со всеми телефонами Android, такими как Samsung Galaxy S21 Ultra/S21/S20/S10/S9./S8, Samsung Galaxy Note 20/Note 10/Note 9/Note 8, ZTE, Google, OnePlus, Xiaomi, Honor и другие.
Загрузите эту программу для ремонта Android бесплатно.
Ниже приведено пошаговое руководство о том, как использовать это мертвое программное обеспечение для прошивки мобильного телефона для прошивки неисправного телефона Samsung с ПК:
Шаг 1: Установите программное обеспечение
Установите, затем запустите программное обеспечение для восстановления мертвого мобильного телефона. на компьютере, затем коснитесь Восстановление системы на панели инструментов, чтобы перейти к модулю восстановления.
Шаг 2: подключите свой мертвый телефон Android к ПК
Подключите мертвый телефон Samsung к компьютеру с помощью USB-кабеля и выберите параметр Android Repair , который находится на левой боковой панели. После этого вы получите список проблем Android, которые можно исправить с помощью этого инструмента. Пожалуйста, просмотрите их и нажмите Start .
Шаг 3. Выберите правильную информацию об устройстве и исправьте ее0022 Далее , введите 00000 в пустое место и нажмите Подтвердить .
Следуйте инструкциям по загрузке телефона Android в режиме загрузки . После этого нажмите Далее . Инструмент загрузит прошивку и исправит ваш мертвый телефон Android.
Вам может понравиться: Многие фотографии легко перенести с Android на USB-накопитель. Давайте проверим это.
2.2 Исправить мертвый телефон MTK Android через SP Flash
Инструмент Smartphone Flash широко используется для любого вышедшего из строя Android-устройства. Однако процент успеха очень низок. Таким образом, в какой-то степени. Это не должно быть вашим первым выбором. Вот как использовать SP Flash:
Шаг 1: Сначала установите драйвер MTK на свой компьютер и загрузите ROM, который вы будете использовать для прошивки.
Шаг 2: Теперь загрузите инструмент SP Flash и извлеките файл на свой компьютер. Вам нужно открыть файл flash_tool.exe для открытия окна SP Flash.
Шаг 3: Перейдите на вкладку Download и выберите Scatter-loading . Далее находим загруженный файл и нажимаем Открыть . Затем выберите Download в окне инструмента SmartPhone Flash.
Шаг 4: Теперь подключите ваш выключенный телефон к компьютеру. После того, как программа распознает его, начнется процесс перепрошивки. После этого появится зеленый кружок, обозначающий Download Ok . Отключите телефон и подождите, пока он перезагрузится.
Бонус: Ищете надежный инструмент для восстановления памяти телефона Android? Вы можете напрямую проверить список отображаемых 11 вариантов.
2.3 Прошивка телефона Android, который не включается после сброса настроек
Сброс устройства до заводских настроек в режиме восстановления также может решить проблему. Вот что нужно сделать:
Вот что нужно сделать:
Шаг 1: Нажмите и удерживайте кнопки Power и Volume Up . Через некоторое время устройство перейдет в режим восстановления.
Шаг 2: Выберите Wipe data/factory reset и Yes для подтверждения процесса. После его завершения устройство автоматически перезагрузится.
2.4 Прошивка неработающего телефона Samsung с ПК через Odin
Если вы хотите прошить новую прошивку, то использование Odin — отличный способ. Честно говоря, этот метод довольно сложный, так как вы должны заранее найти и скачать прошивку. Не забудьте использовать безопасный источник при загрузке программы, чтобы предотвратить дальнейшее повреждение вашего устройства. Вот как использовать инструмент Odin:
Шаг 1. Загрузите Odin на свой компьютер
Загрузите файлы прошивки Odin, которые поддерживают вашу модель Samsung, и извлеките прошивку на компьютер. Затем найдите и установите на свой компьютер подходящий драйвер для вашего гаджета. Вы можете получить их на веб-сайте производителя. Обратите внимание, что Odin распознает только файлы с .tar.md5 , .bin и .tar .
Затем найдите и установите на свой компьютер подходящий драйвер для вашего гаджета. Вы можете получить их на веб-сайте производителя. Обратите внимание, что Odin распознает только файлы с .tar.md5 , .bin и .tar .
Шаг 2. Установите драйвер и Odin
Загрузите и установите USB-драйвер Samsung на свой компьютер, его можно получить по адресу: https://developer.samsung.com/android-usb-driver. После этого перезагрузите компьютер.
Установите Odin на компьютер, щелкните правой кнопкой мыши на кнопке и выберите Запуск от имени администратора . Затем подключите разряженный телефон Samsung к компьютеру с помощью кабеля для передачи данных.
Шаг 3: Загрузите «мертвый» телефон в режим загрузки
Чтобы загрузить телефон Samsung в режим загрузки, нажмите кнопки Power и Volume Up , чтобы войти в режим восстановления, и выберите Reboot to bootloader ; затем нажмите уменьшение громкости и Включите питание клавиш более 7 секунд и подключите телефон к компьютеру через USB.
Шаг 4. Восстановите неисправный телефон Samsung через Odin
После того, как программа распознает ваш телефон, нажмите AP или PDA , чтобы выбрать файл .tar.md5, загруженный на ваш компьютер, и нажмите Start . После завершения процесса перепрошивки ваш телефон автоматически перезагрузится.
Советы: Ваши контакты исчезли с вашего телефона Android? Если вы хотите выяснить причину и восстановить свои контакты, пожалуйста, не пропустите этот пост.
2.5 Восстановление неисправного телефона Nokia с помощью Phoenix
Phoenix — отличный инструмент, который может починить неисправный телефон. Он похож на инструмент Odin и SP и хорошо работает на телефонах Nokia. Таким образом, это идеальный инструмент для любого мертвого устройства Nokia. Вот шаги по восстановлению неисправного телефона Nokia с помощью Phoenix:
Шаг 1: Во-первых, загрузите, затем установите на компьютер драйвер Nokia PC Suite, а затем загрузите инструмент Phoenix и запустите его.
Шаг 2: На панели инструментов нажмите Tools и выберите Data Package Download из выпадающего списка.
Шаг 3: После этого переместите скачанную прошивку для мертвого аппарата Nokia и сохраните ее в новую папку. Затем вы должны вернуться в окно инструментов Phoenix, нажать File и выбрать Open Product . Затем введите свои данные и нажмите OK .
Шаг 4: Нажмите на Flashing , выберите Firmware Update и выберите код продукта, затем нажмите ОК еще раз. Затем перейдите и выберите Dead Phone USB Flashing из окна обновления прошивки.
Шаг 5: Наконец, нажмите Восстановить и подключите телефон к компьютеру с помощью USB-кабеля. Подождите некоторое время, пока телефон автоматически перезагрузится.
Смотрите также: Как быстро выйти из режима Odin на телефоне Samsung? Вы можете получить помощь от этого руководства.
Часть 3. Как устранить неисправность телефона Android из-за аппаратных проблем
Ваш телефон Android также может выйти из строя из-за аппаратных проблем. Поскольку описанные выше методы не могут решить аппаратную проблему, вы можете попробовать приведенный ниже способ, чтобы увидеть, включится ли ваш телефон.
3.1 Убедитесь, что ваш телефон правильно заряжается
Если вы обнаружите, что ваш телефон не включается, проблема может заключаться в компонентах зарядки. Проверьте зарядное устройство, порт USB, кабель, а также электрическую розетку. Чтобы убедиться, что ваш телефон заряжается должным образом, тщательно проверьте зарядные устройства, чтобы убедиться, что они неисправны.
Попробуйте использовать то же зарядное устройство для зарядки другого телефона. Если он заряжается хорошо, очистите зарядный порт телефона и попробуйте снова зарядить его. Кроме того, очистите розетку и зарядное устройство, чтобы убедиться, что они не являются причиной того, что ваш телефон не заряжается.
3.2 Попробуйте извлечь/получить новый аккумулятор телефона, если это возможно
Если вы считаете, что аккумулятор вашего телефона неисправен, вы можете физически извлечь его из телефона. Извлеките аккумулятор и вставьте новый через некоторое время. Проверьте, включается ли ваш телефон. Для несъемного аккумулятора подождите, пока аккумулятор полностью разрядится, или зарядите телефон, а затем попробуйте включить его снова.
Подробнее: С помощью эффективного приложения для резервного копирования вы можете без проблем создавать резервные копии данных Android.
3.3 Свяжитесь с производителем вашего телефона
Последнее, что нужно попробовать, когда ваш Android-гаджет не работает, — это связаться с производителем вашего телефона, чтобы узнать, нет ли чего-то не так с аппаратным обеспечением. Внимательно следуйте приведенным инструкциям, чтобы снова запустить телефон.
Резюме
Разряженный телефон может заставить вас волноваться по пустякам; тем не менее, описанные выше методы прошивки мертвого телефона Android весьма полезны. Методы были проверены и опробованы пользователями, поэтому о них можно не задумываться. Если ваше устройство Android перестало работать или не отвечает, вам не о чем беспокоиться. Программное обеспечение для восстановления Android может без проблем прошить ваш неисправный телефон. Вы можете исправить это с помощью нескольких кликов.
Методы были проверены и опробованы пользователями, поэтому о них можно не задумываться. Если ваше устройство Android перестало работать или не отвечает, вам не о чем беспокоиться. Программное обеспечение для восстановления Android может без проблем прошить ваш неисправный телефон. Вы можете исправить это с помощью нескольких кликов.
Статьи по теме:
Как восстановить удаленные фотографии из внутренней памяти Android? Проверьте здесь!
Как восстановить удаленные видео с SD-карты: восстановление видео с SD-карты в 2022 году (проверено)
Контакты Android исчезли? Узнайте, как восстановить потерянные контакты на Android
[решено] Как сделать резервную копию телефона Android перед рутированием в один клик?
Как перенести файлы с OnePlus на Mac? (3 простых решения)
Как переместить приложения на SD-карту на Huawei в один клик? 3 простых способа
Как использовать Android Flash Tool для установки обновления
В большинстве случаев получить обновления Android так же просто, как обновить приложение на телефоне. Вы переходите в «Настройки»> «Система»> «Обновление системы» на любом устройстве Android, и вы можете получить последнюю сборку того, что подготовил для вас производитель вашего устройства, прямо с этого экрана. Как правило, устройства Google Pixel первыми получают новейшее обновление Android или исправление безопасности, которое отправляется на совместимые устройства ежемесячно, но в бета-программе Android развертывание работает иначе.
Вы переходите в «Настройки»> «Система»> «Обновление системы» на любом устройстве Android, и вы можете получить последнюю сборку того, что подготовил для вас производитель вашего устройства, прямо с этого экрана. Как правило, устройства Google Pixel первыми получают новейшее обновление Android или исправление безопасности, которое отправляется на совместимые устройства ежемесячно, но в бета-программе Android развертывание работает иначе.
Если по какой-то причине вы не можете установить последнее обновление Android на свой смартфон Pixel, Google предлагает Android Flash Tool – веб-приложение, которое позволяет вам вручную установить новую сборку Android (даже предварительную версию для разработчиков) без фактического ожидая, пока обновление будет доступно на вашем телефоне. Преимущество этого инструмента заключается в том, что вы можете использовать его для понижения версии вашего устройства до более старой версии Android в любое время, не требуя разблокировки загрузчика или использования командной строки или инструментов платформы.
В этом посте мы расскажем вам обо всех шагах, которые могут потребоваться для обновления вашего телефона с помощью Android Flash Tool.
Предварительные условия
Чтобы начать процесс прошивки обновления вручную с помощью Android Flash Tool, вам необходимо убедиться, что у вас есть следующие вещи.
- Совместимый веб-браузер : На данный момент Android Flash Tool работает только на Google Chrome , Microsoft Edge и Opera , поскольку эти браузеры поддерживают WebUSB для связи с устройствами через интерфейс USB. Для достижения наилучших результатов мы рекомендуем вам придерживаться Chrome, чтобы убедиться, что ничего не пойдет не так.
- Рабочий стол под управлением macOS, Windows, Linux или Chrome OS
- Телефон Google Pixel
- Кабель USB для передачи данных для подключения телефона к настольному компьютеру
- Активное интернет-соединение
Помимо этих требований, крайне важно, чтобы вы создали резервную копию всех важных данных с телефона Pixel на устройстве хранения или в облачной службе, чтобы вы могли снова получить к ним доступ после завершения обновления. Если вы не знали, прошивка с помощью Android Flash Tool стирает все данные с вашего телефона , поэтому вы потеряете все, что было сохранено во внутренней памяти вашего устройства.
Если вы не знали, прошивка с помощью Android Flash Tool стирает все данные с вашего телефона , поэтому вы потеряете все, что было сохранено во внутренней памяти вашего устройства.
Подготовка устройства Android
Прежде чем приступить к установке обновлений с помощью Android Flash Tool, необходимо позаботиться о нескольких вещах.
Шаг 1. Включите параметры разработчика
В первую очередь убедитесь, что на вашем устройстве Android включены параметры разработчика, необходимые для активации других инструментов перед процессом установки. Параметры разработчика — это шлюз, который позволяет вам изменять поведение системы на Android, без которого вы не сможете установить соединение между вашим устройством и компьютером.
Если вы не включили параметры разработчика, вы можете сделать это, открыв приложение Настройки и перейдя на О телефоне .
Прокрутите вниз на следующем экране и нажмите на номер сборки несколько раз 7 раз.
Это должно включить параметры разработчика на вашем устройстве Android.
Шаг 2. Включите отладку по USB
После включения параметров разработчика вам нужно будет включить отладку по USB, чтобы убедиться, что Android Flash Tool сможет распознать ваше устройство, когда оно подключено к USB-порту вашего рабочего стола. Для этого откройте Настройки приложение и перейдите в Система .
Внутри System прокрутите вниз и выберите Опции разработчика .
На следующем экране прокрутите вниз и включите переключатель отладки USB .
В появившемся окне нажмите Ok для подтверждения действия.
На вашем устройстве будет включена отладка по USB.
Шаг 3. Включите разблокировку OEM
Еще одна опция, которую вам нужно включить, — это загрузчик вашего устройства, чтобы отключить функции защиты для установки последней сборки на Android. Чтобы включить эту функцию, перейдите в Настройки > Система > Параметры разработчика .
Чтобы включить эту функцию, перейдите в Настройки > Система > Параметры разработчика .
Внутри параметров разработчика прокрутите вниз и включите переключатель OEM разблокировки .
Теперь вам будет предложено разрешить разблокировку загрузчика. Нажмите на Включить , чтобы подтвердить свое действие.
Разблокировка OEM теперь будет включена, и теперь ваше устройство готово к использованию с инструментом Android Flash.
Подготовка рабочего стола
Шаг 4. Используйте совместимый браузер и установите Google USB Driver
Теперь, когда вы подготовили свое устройство Android, вам нужно убедиться, что все готово для рабочего стола. Перед началом работы убедитесь, что на вашем компьютере установлен Google Chrome или совместимый веб-браузер.
На компьютерах Mac, Linux или Chrome OS вам не нужно устанавливать ничего, кроме совместимого браузера.
Для компьютеров Windows загрузите драйвер Google USB по этой ссылке и следуйте приведенным здесь инструкциям.
(Возможно, драйверы уже установлены на вашем устройстве. Если телефон подключается нормально и вы можете передавать фотографии, вы можете пропустить этот шаг. Если позже в процессе возникнет проблема, когда устройство не определяется , затем сначала установите драйверы, а затем повторите описанный ниже процесс.)
Как установить обновление Android с помощью Android Flash Tool
Когда устройство Android и компьютер будут готовы, подключите их с помощью USB-кабеля, входящего в комплект поставки устройства. После подключения откройте Google Chrome (или совместимый браузер) на своем компьютере, перейдите на flash.android.com и нажмите Начало работы на загружаемом экране приветствия.
Откроется приглашение, в котором говорится, что вам необходимо предоставить доступ к ключу ADB вашего компьютера, но поскольку всплывающие окна заблокированы в большинстве браузеров, вам необходимо вручную включить их на этом веб-сайте. В Google Chrome вы должны увидеть сообщение «Всплывающее окно заблокировано» или квадратный значок с красной точкой в правом верхнем углу. Нажмите на этот квадратный значок, чтобы открыть всплывающее окно, которое было заблокировано Chrome.
В Google Chrome вы должны увидеть сообщение «Всплывающее окно заблокировано» или квадратный значок с красной точкой в правом верхнем углу. Нажмите на этот квадратный значок, чтобы открыть всплывающее окно, которое было заблокировано Chrome.
Когда это всплывающее окно загрузится, выберите Всегда разрешать всплывающие окна и перенаправления и затем нажмите Готово .
Теперь, когда вы включили всплывающие окна для этого веб-сайта, нажмите Показать диалоговое окно еще раз внизу.
В появившемся всплывающем окне нажмите Разрешить доступ к ADB .
На ваше устройство Android будет отправлено приглашение, в котором будет показан ключ ADB вашего компьютера на вашем телефоне. В этом приглашении нажмите на Разрешить .
Теперь вернитесь на свой компьютер, нажмите Добавить новое устройство в поле «Выберите сборку».
Вверху должно появиться всплывающее окно со списком устройств Android, к которым подключен ваш компьютер. В этом списке выберите устройство, которое хотите обновить, и нажмите Подключить .
Теперь ваш телефон Pixel должен отображаться в разделе «Выбранное устройство» как «Подключено».
На этом экране выберите сборку Android, которую хотите установить на свой телефон. Среди вариантов на выбор вы увидите общедоступную и бета-сборку, перечисленные в разделе «Популярные сборки». Если вы хотите обновить свое устройство до последней бета-версии, вы можете выбрать ее в разделе «Бета-версии».
Чтобы обновить Pixel до стабильной сборки для Android, нажмите Больше выпусков в разделе «Общедоступные выпуски».
На следующем экране выберите версию Android, которую вы хотите установить, в разделе «Доступные версии».
Выбранная сборка будет загружена на экран, и ее номер сборки появится в разделе «Выбранная сборка» вместе с именем устройства, версией Android, уровнем API и информацией об исправлениях безопасности.
Вы также должны увидеть слова «Wipe», «Lock» и «Force Flash» в том же разделе, указывающие на то, что данные вашего Pixel будут полностью стерты, загрузчик вашего устройства будет заблокирован после установки, и все разделы выбранная сборка будет принудительно прошита. Чтобы настроить установку самостоятельно, щелкните значок карандаша справа от номера сборки.
Здесь выберите нужные параметры. Если вы закончили настройку или не хотите изменять эти параметры, нажмите Установить сборку .
Теперь начнется процесс установки, ваше устройство Pixel перезагрузится и загрузится в режиме быстрой загрузки. Подождите, пока обновление будет установлено, и когда это будет сделано, вы увидите сообщение Flash Complete. Когда это произойдет, отключите телефон от рабочего стола и продолжите процесс настройки на своем телефоне, как если бы вы форматировали его.
Это все, что вам нужно знать об обновлении телефона с помощью Android Flash Tool.
Как прошить прошивку на Pixel с помощью Android Flash Tool
В этом руководстве мы покажем вам, как прошить прошивку на вашем устройстве Pixel с помощью Android Flash Tool. Изначально существует три разных метода прошивки на ваше устройство. Первый предназначен для обычных пользователей, которые могут напрямую загружать и устанавливать обновления из меню настроек устройства. Следующий метод — использование стандартного рекавери и функции ADB Sideload.
Третий и наиболее технический метод — использование команд Fastboot. Вы должны выполнить команды Fastboot, соответствующие каждому файлу раздела (в формате IMG), а затем прошить его в соответствующий раздел. Google упростил этот третий метод, включив все эти команды в один пакетный файл. Вам просто нужно выполнить этот пакетный файл, а об остальном позаботится сам этот файл.
Но на этом гиганты Силиконовой долины не остановились. Они сделали этот третий метод на шаг впереди и представили онлайн-инструмент, с помощью которого вы можете легко установить прошивку на свое устройство Pixel. И в этом руководстве мы поможем вам именно в этом. Итак, без лишних слов, давайте рассмотрим шаги по прошивке прошивки на вашем устройстве Pixel с помощью Android Flash Tool.
И в этом руководстве мы поможем вам именно в этом. Итак, без лишних слов, давайте рассмотрим шаги по прошивке прошивки на вашем устройстве Pixel с помощью Android Flash Tool.
Содержание
Что такое Android Flash Tool?
Android Flash Tool — это веб-инструмент, который используется для прошивки встроенного ПО на различные устройства Pixel. Он поддерживается во всех популярных веб-браузерах, включая Chrome и Edge. Вот некоторые из его примечательных особенностей, которые заслуживают вашего внимания:
Поддержка различных устройств Pixel
На момент написания этот инструмент поддерживает следующие устройства Pixel (в ближайшем будущем будет добавлено больше):
Pixel 4 XL Пиксель 4 Пиксель 3а XL Пиксель 3а Пиксель 3XL Пиксель 3 Пиксель 2XL Pixel 2
Настройка не требуется
Поскольку это онлайн-инструмент, его не нужно загружать и настраивать на ПК.
Нет необходимости загружать микропрограмму вручную
Инструмент автоматически идентифицирует ваше устройство и загрузит последнюю версию микропрограммы без какого-либо ручного вмешательства с вашей стороны.
Прошивка в несколько кликов
Весь процесс прошивки занимает всего несколько кликов.
Relock Bootloader
Инструмент поддерживает повторную блокировку загрузчика устройства после завершения прошивки.
Force-Flash Firmware
Вы также можете указать инструменту принудительно прошить все разделы вашего устройства.
DM-Verity
Используя этот инструмент, вы также можете отключить проверку DM-Verity на своем устройстве.
Сброс до заводских настроек
Он также поддерживает сброс устройства одним щелчком мыши.
Таким образом, у вас должно быть хорошее представление об этом инструменте. Давайте теперь посмотрим, как прошить прошивку на вашем устройстве Pixel с помощью Android Flash Tool.
Как установить прошивку на устройства Pixel с помощью Android Flash Tool
Для простоты понимания приведенные ниже инструкции перечислены в отдельных разделах. Обязательно следуйте в той же последовательности, как указано. Droidwin и его участники не будут нести ответственность в случае термоядерной войны, если ваш будильник не разбудит вас, или если что-то случится с вашим устройством и данными, выполнив следующие шаги.
Droidwin и его участники не будут нести ответственность в случае термоядерной войны, если ваш будильник не разбудит вас, или если что-то случится с вашим устройством и данными, выполнив следующие шаги.
Установить Android SDK
В первую очередь вам необходимо установить Android SDK Platform Tools на свой ПК. Это официальный бинарный файл ADB и Fastboot, предоставленный Google, и единственный рекомендуемый. Поэтому загрузите его, а затем распакуйте в любое удобное место на вашем ПК. Это даст вам папку platform-tools, которая будет использоваться в этом руководстве.
Включить отладку по USB и разблокировку OEM
Далее вам также необходимо включить отладку по USB и разблокировку OEM на вашем устройстве. Первый сделает ваше устройство узнаваемым ПК в режиме ADB. Это позволит вам загрузить ваше устройство в режиме быстрой загрузки. С другой стороны, разблокировка OEM требуется для выполнения процесса разблокировки загрузчика.
Итак, перейдите в «Настройки»> «О телефоне»> «Семь раз нажмите на номер сборки»> «Вернитесь в «Настройки»> «Система»> «Дополнительно»> «Параметры разработчика»> «Включить отладку по USB и разблокировку OEM».
Разблокировать загрузчик
Чтобы прошить прошивку на устройстве Pixel с помощью Android Flash Tool, вам также потребуется разблокировать загрузчик устройства. Если вы этого еще не сделали, вы можете обратиться к нашему руководству о том, как разблокировать загрузчик на устройствах Google Pixel.
Установите USB-драйверы Android
- Прежде всего, давайте проверим, установлены ли на вашем ПК необходимые драйверы.
- Для этого запустите диспетчер устройств из меню «Пуск».
- Затем разверните раздел «Портативные устройства (или другие устройства)».
- Если вы видите в списке свое устройство Pixel, значит, необходимые драйверы уже установлены.
- Если вашего устройства нет в списке, загрузите и установите драйверы интерфейса загрузчика Google Android.
Прошивка Flash на устройствах Pixel с помощью Android Flash Tool
- Для начала подключите ваше устройство к ПК через USB-кабель. Убедитесь, что отладка по USB включена.

- Затем перейдите на веб-сайт Android Flash Tool и нажмите кнопку «Начать».
- Теперь вам будет предложено установить драйверы USB, поскольку мы уже это сделали, нажмите «Уже установлено».
- Если всплывающее окно заблокировано в вашем браузере, инструмент уведомит вас об этом. Поэтому щелкните значок всплывающего окна браузера (обычно он находится справа от панели задач) и выберите «Всегда разрешать всплывающие окна и перенаправления с flash.android.com».
- Когда это будет сделано, снова щелкните диалоговое окно «Показать». Теперь вы получите диалоговое окно ADB, нажмите кнопку «Разрешить доступ к ADB».
- После этого нажмите кнопку Добавить новое устройство. Выберите свое устройство в верхнем левом меню и нажмите «Подключиться».
- Теперь на вашем устройстве появится запрос на отладку по USB, нажмите «Разрешить».
- После этого разверните раздел Выбранное устройство и выберите свое устройство.

- Теперь обратитесь к разделу «Выбранная сборка». По умолчанию Google уже загрузил бы последнюю доступную прошивку для вашего устройства.
- Аналогично, он сбросит ваше устройство до заводских настроек, повторно заблокирует загрузчик после перепрошивки и принудительно запишет прошивку на ваше устройство. Если вы хотите изменить какие-либо из этих настроек, щелкните значок карандаша.
- Теперь, если вы выполняете понижение или обновление до более новой версии ОС, например, обновляете свое устройство с Android 11 до Android 12 с помощью Android Flash Tool, следует отметить параметр «Очистить устройство».
- Однако, если вы просто устанавливаете ежемесячные обновления OTA, вы можете снять этот флажок. Более того, если вы хотите, чтобы ваш загрузчик оставался разблокированным после перепрошивки прошивки, снимите флажок с опции Lock Bootloader.
- После того, как вы сделали нужный выбор, нажмите кнопку «Установить сборку», расположенную в правом нижнем углу.

- Теперь инструмент покажет вам все изменения, которые вы сделали. Если все в порядке, нажмите кнопку «Подтвердить».
- После этого примите Условия, нажав кнопку «Принимаю».
- Теперь ваше устройство перезагрузится в режим быстрой загрузки. Если вы впервые используете этот инструмент, вы получите подсказку. Нажмите «Повторно выбрать устройство», выберите свое устройство в верхнем левом подсказке и нажмите «Подключиться».
- Теперь начнется процесс перепрошивки, и во время этого процесса ваше устройство загрузится в режимах Fastboot и FastbootD, вам не нужно ничего делать в процессе перепрошивки.
- После завершения прошивки вы увидите сообщение Flash Complete в инструменте. Точно так же ваше устройство теперь загрузится с недавно прошитой прошивкой.
Вот и все. Это были шаги по прошивке прошивки на вашем устройстве Pixel с помощью Android Flash Tool. Если у вас есть какие-либо вопросы относительно вышеупомянутых шагов, сообщите нам об этом в комментариях. Мы вернемся к вам с решением в ближайшее время.
Мы вернемся к вам с решением в ближайшее время.
О главном редакторе
Садик Хассан
администратор
Технический специалист по рождению, он всегда проявлял живой интерес к платформе Android с самого рождения HTC Dream. Среда с открытым исходным кодом, кажется, всегда заинтриговала его множеством вариантов, доступных на кончиках его пальцев. «MBA по профессии, блогер по выбору!»
См. сообщения автора
Мой эксперимент с последней версией прошивки для Android – Блог Шанкара
Шанкар Кумарасами Android, сборки Android, Android Flash Tools, Chrome 4 минуты
Android выпустила простой способ прошивки сборок Android на любое из поддерживаемых устройств Android. Это действительно полезно для разработчиков и тестировщиков, и им не нужно ждать месяцами, чтобы получить OTA-обновление на свой телефон, чтобы протестировать приложения на новой сборке ОС. Или, скорее, следуйте сложному процессу установки, чтобы обновить телефон до последней версии ОС в альфа- и бета-каналах.
Для начала использования flash tools необходимо выполнить 2 условия.
- Во-первых, для обновления поддерживаются преимущественно только собственные пиксельные устройства Google (удивительно, но Pixel первого поколения отсутствует в списке).
- Во-вторых, браузер, который вы используете для запуска flash tool, должен поддерживать WebUSB.
Я протестировал флештул со следующими устройствами:
- Pixel
- Pixel 3 (Verizon)
- Pixel 3a (куплено непосредственно в магазине Google)
- Honor 6X
- LG G8
- Samsung Galaxy S10 (OEM-разблокировка не показана в параметрах разработчика как элемент)
Мне удалось обновить все в списке выше, однако я хотел также понять случаи сбоя.
Я пытаюсь использовать свой личный Pixel Book в качестве машины для разработки и Chrome в качестве браузера. Убедитесь, что у вас установлен Chrome 79, если вы пытаетесь использовать приложение Chrome в Android/Chrome OS.
Теперь приступим. Сначала позвольте мне рассказать о начальных общих шагах для всех телефонов, которые я пытался установить.
Перейти на сайт — https://flash.android.com. Вы увидите, что домашняя страница загружается с предупреждением.
Android Flash Tool — домашняя страницаПредупреждение на домашней странице с запросом доступа для связи с устройствомНажмите кнопку «ОК» в предупреждении и нажмите кнопку «Начать» на главной странице. Будет загружена страница для добавления нового устройства.
Выберите устройство для прошивкиУбедитесь, что вы подготовили устройство в соответствии с требованиями.
3 шага, которые необходимо выполнить на устройствеПо какой-то причине, если кнопка разблокировки OEM (в параметрах разработчика) неактивна, попробуйте следующее.
Помощь по разблокировке OEMТеперь попробуйте подключить телефон к компьютеру для разработки с помощью USB.
Окно выбора устройства после подключения телефона к устройству разработки через USB Выберите устройство, и кнопка «Подключиться» станет активной.
Теперь выберите «Подключиться», чтобы продолжить. Вы увидите страницу ниже с сообщением «Ожидание аутентификации».
Страница ожидания аутентификацииЕсли вы впервые подключаете телефон к устройству разработки, вы увидите всплывающее окно для авторизации отладки по USB. Нажмите «ОК» на мобильном устройстве, чтобы продолжить.
На некоторых устройствах вы не сможете продолжить дальше –
- Несмотря на то, что OEM-разблокировка включена, flash tool не сможет обновиться до последней версии ОС из-за совместимости сборки
- В некоторых случаях даже в пиксельных телефонах разблокировка OEM не может быть включена, если она заблокирована поставщиком услуг, например Verizon 9.0024
В случае 1) Samsung Galaxy S10 и 2) Honor 6X, где не было OEM-разблокировки по опции разработчика и 3) Pixel (первое поколение) с включенной или отключенной OEM-разблокировкой, вы получите следующую ошибку и не сможете продолжить дальше.
В случае LG G8 с включенной разблокировкой OEM вы получите «Ошибка подключения» и не сможете продолжить.
LG G8 — Ошибка подключенияЕсли устройство, сборку которого вы пытаетесь обновить, поддерживается для использования с flash tool, вы увидите приведенную ниже страницу с сообщением «Подключено».
Успешная аутентификация — устройство подключеноЕсли предположить, что вы можете включить 2 (параметры разработчика и отладка по USB) из 3 переключателей (параметры разработчика, отладка по USB и разблокировка OEM), у вас будет следующий поток. Я пробовал это с Pixel 3 (заблокирован с Verizon). Просто примечание — я пытался включить переключатель «Разблокировка OEM», позвонив в службу поддержки клиентов VZ, но это невозможно. Пожалуйста, прокомментируйте, если вы смогли успешно разблокировать свой Pixel 3 или 4 OEM с помощью VZ.
Нажмите на доступное устройство, и вы увидите страницу ниже –
Выберите сборку с доступными дополнительными параметрами.
Нажмите «Выбрать идентификатор сборки» и «Тип сборки». Доступная более поздняя версия сборки будет автоматически заполнена в зависимости от модели устройства.
Выберите идентификатор сборки и тип сборкиНажмите кнопку «Подтвердить» на странице ниже.
Страница подтверждения установкиВам будет представлена страница с лицензионным соглашением, и вы нажмете «Я принимаю».
Лицензионное соглашениеБудет представлена страница хода установки.
Выполняется установкаПредупреждение потребует сброса устройства к заводским настройкам. Продолжайте и нажмите «Да».
Запрос — сброс настроекИногда вы можете получить следующую ошибку, если устройство используется другим приложением. Отключение USB и повторное подключение помогает. (Помните, что вам нужно снова начать с выбора устройства)
Устройство используется другим приложением — не удалось открыть устройство Помните, мы не включили OEM-разблокировку на устройстве. Таким образом, попытка обновить ОС на устройстве Pixel 3 (Verizon заблокирован) приведет к ошибке и не может быть продолжена для этого типа устройства.
Когда вы нажмете «Перезапустить процесс», будет представлена страница ниже, и вы можете попробовать с другим устройством с включенной разблокировкой OEM.
Повторно выберите устройство и перезапустите процессНажав «Повторно выбрать устройство», вы перейдете к процессу, начиная с самого начала. Однажды, когда я попробовал Pixel 3a с включенной OEM-разблокировкой, обновление устройства прошло успешно.
Некоторые недостатки –
- Устройства могут быть обновлены только до более высоких версий, нет возможности понизить сборку.
- Этот процесс выполняется без проблем, только если вы пытаетесь использовать устройства Google Pixel (кроме Pixel первого поколения) и если они не приобретены ни у одного из операторов сотовой связи.
Пожалуйста, поделитесь своими комментариями о новом инструменте для прошивки Android и своим опытом.
Приятного обучения!
Нравится:
Нравится Загрузка.


 Скачать ее можно здесь
Скачать ее можно здесь
 1 Инструкция для устройств версии до Andoid 6.0
1 Инструкция для устройств версии до Andoid 6.0 0.1 Системные возможности Андроид
0.1 Системные возможности Андроид

 1 AppMgr III
1 AppMgr III Вам нужно будет снова ее добавить из меню.
Вам нужно будет снова ее добавить из меню.
