Как случилось, что USB заменил нам все другие порты?
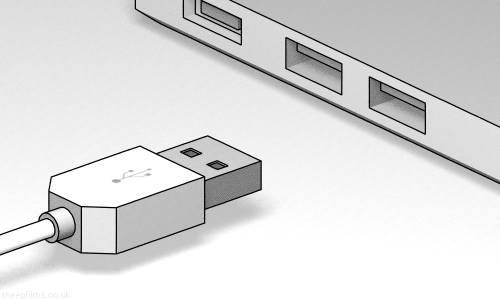
USB заменил почти все порты, которые были у компьютеров в прошлом. Почему этот стандарт стал столь популярен и есть ли что-нибудь, для чего он непригоден?
USB расшифровывается как Universal Serial Bus (универсальная последовательная шина) — название явно придумывалось не из коммерческих соображений. Технология USB была разработана около двух десятилетий назад, все это время постоянно развивалась, с каждой новой версией получая поддержку все большее число возможностей. В основном это достигалось увеличением пропускной способности кабелей, благодаря которой увеличивается скорость передачи данных и сила тока. Новейшее поколение USB — версия 3.1 второго поколения, которая лежит в основе стандарта USB Type-C.

Если вы посмотрите на компьютеры, выпускавшиеся лет десять или пятнадцать назад, в них помимо портов USB была куча других разъемов, к каждому из которых подключался определенный тип периферии. Мышь или клавиатуру нужно было подсоединять к PS/2, принтеры и сканеры к параллельным портам, звуковые и видеокарты к PCI, портативные накопители к SCSI или FireWire, джойстик к игровому порту, а монитор — к VGA или DVI. Такая система не вызывала у пользователей вопросов, однако перед покупкой того или иного устройства приходилось уточнять, есть ли в компьютере свободный порт нужного образца.
USB-порты обычно размещались где-то на задворках — на задней части корпуса компьютера — и на раннем этапе использовались только для подключение клавиатуры или мыши. Производители устройств ввода переходили к поддержке USB постепенно — добавляя в комплектацию переходник на PS/2.
К середине нулевых стандарт USB был обновлен до версии 2.0. Скорости и силы тока стало хватать для подключения внешних накопителей (в том числе винчестеров), оптических приводов, флешек, звуковых карт, Bluetooth-адаптеров, адаптеров Wi-Fi и прочей периферии, которую до этого приходилось устанавливать внутрь компьютера и подключать к материнской плате. На этом этапе USB-портов в компьютерах стало больше, и они стали выводиться на переднюю часть корпуса.
Обновление USB до версии 3.0 осталось незамеченным массовым пользователем и производителями, поскольку никаких революционных изменений оно не принесло. Разве что внешние винчестеры по скорости копирования информации сравнялись с тем, которые подключаются напрямую к материнской плате компьютера.
Можно с уверенностью сказать, что USB победил все другие порты, однако у этого стандарта имелись недостатки, которые его разработчикам приходилось устранять. Некоторые менее распространенные порты справляются с определенными задачами лучше, чем USB. К примеру, компания Apple долгое время оснащала свои компьютеры портом FireWire. В отличие от USB, он почти не загружал процессор, передавал данные в обе стороны (от основного устройства к периферийному и обратно), а также мог использоваться для одновременного подключения десятков гаджетов. Со временем на смену этому стандарту пришел Thunderbolt, который был разработан компанией Intel и поначалу назывался Light Peak. Он поддерживает передачу данных на скоростях от 10 гигабит в секунду и выше, однако даже он не устоял под натиском USB. Новейшую версию Thunderbolt с пропускной способностью 40 гигабит в секунду компания Apple объединила с портом USB Type-C. Однако Thunderbolt остается Thunderbolt’ом — производителям приходится устанавливать в компьютеры специальные чипы для работы с этим стандартом и оснащать совместимые с ним кабели дорогостоящими микросхемами.
Настоящими конкурентами USB стоит считать технологии, которые передают данные или электричество без проводов: Wi-Fi, Bluetooth, NFC, AirDrop, AirPlay, Miracast, DLNA и Qi. Копировать файлы, подключаться к монитору, транслировать изображение и заряжать батарею устройства можно и без кабеля, и это гораздо удобнее. Тем не менее, беспроводные технологии если и будут доминировать, то еще не скоро, поскольку ни одна их них не стала столь же универсальной, как USB.
Подключаемся через USB | Мир ПК
iMac открывает новый удобный стандарт для подключения периферийных устройств.
Конечно, гладкий, выполненный из прозрачного пластика корпус Apple iMac вполне годится как новое слово в компьютерном дизайне, но все же главный технологический переворот произошел внутри Macintosh, и вы ощутите это, даже если не собираетесь покупать iMac. До сих пор владельцы Macintosh (в том числе счастливые обладатели Macintosh 128K) могли найти с обратной стороны своего компьютера три типа разъемов для подключения периферийных устройств — ADB, последовательный и SCSI. Ни одного из этих портов нет только у iMac. Они заменены новой, непривычной (по крайней мере для пользователей Macintosh) системой подключения: Universal Serial Bus (USB).
Тем, кто решил, что это всего лишь прихоть инженеров Apple, в виде исключения внедренная на нестандартно выглядящем, нацеленном на потребительские рынки iMac, стоит задуматься. Ведь Apple публично объявила, что USB появится на всех настольных моделях Macintosh в паре с FireWire — еще более скоростной и современной системой (эта технология не появится на iMac). Вероятно, не останется в стороне и семейство PowerBook. Поэтому сдавайте в утиль устройства, которые вы подключаете через ADB-, последовательный и SCSI-порты, — если, конечно, компания-производитель не пожелает выпустить адаптер. А если вы только подумываете прикупить что-нибудь для вашего Macintosh, возьмите на заметку аббревиатуру USB.
Еще один последовательный
USB — кроссплатформный стандарт, разработанный Microsoft, Intel и несколькими производителями PC для подключения к компьютерам низко- и среднескоростных периферийных устройств. Он обеспечивает передачу данных со скоростью 12 Мбит/с, что во много раз превышает пропускную способность ADB- и последовательного портов, но все же не дотягивает до SCSI-стандарта. Поэтому владельцы iMac не могут использовать в работе такие современные устройства, как, например, высокоскоростные жесткие диски, хотя будущие пользователи новых Macintosh, оборудованных быстрым разъемом FireWire, не столкнутся с этой проблемой.
Фактически USB — это новая интерпретация последовательного порта, только с использованием совершенно других технологий, не доступных ранее ни на Macintosh, ни на PC (см. схему «Первый взгляд на USB»). USB выгодно отличает большая скорость передачи данных, простота в обращении, а также принципиальное устройство, позволяющее подсоединять большое количество внешних устройств, как-то: клавиатуры, мыши, принтеры, цифровые камеры, цифровые аудиоколонки и цифровые телефоны. К несчастью, некоторым USB-совместимым продуктам, уже доступным пользователям PC, необходимы специальные драйверы для работы с iMac.
Быстрый и удобный
В настоящее время последовательный порт Macintosh позволяет передавать данные со скоростью 230 кбит/с, ADB и того медленнее. USB обладает пропускной способностью в 12 Мбит/с, что позволяет компьютеру одинаково быстро работать со сканером, принтером и, скажем, мышью без заметной потери в скорости. (Все это, правда, в теории, которую еще предстоит проверить в лаборатории Macworld.)
Стандартный последовательный порт Macintosh позволяет подключать по одному устройству к каждому разъему, что иногда сильно ограничивает пользователя. А одна шина USB может работать со 127 устройствами одновременно.
Каждому же, кто хоть раз пытался связать воедино несколько SCSI-устройств, идея с подключением 127 штук покажется просто неосуществимой. Но USB не похожа и на SCSI: по крайней мере, не нужно присваивать устройствам идентификатор ID. Необязательно и связывать устройства, подключенные к USB, в одну цепь. Специальный USB-концентратор обеспечивает «ветвление», начинающееся из компьютерного порта, — каждое устройство подключается к отдельному гнезду распределителя.
Что такое концентратор?
Тем, кто знаком с построением сети Ethernet, не нужно объяснять, что такое концентратор (hub), однако применительно к области периферийных устройств это совершенно новый термин. Концентратор — это особая USB-шина, служащая для подключения большого количества периферийных устройств к одному порту.
USB-концентраторы, сто’ящие в США от 70 до 130 долл. в зависимости от количества разъемов, автоматически определяют, подключено устройство к шине или нет. Благодаря встроенным средствам слежения за загрузкой шины вам не нужно назначать каждому устройству уникальный ID-номер — контроллер вашего компьютера сделает это самостоятельно.
Разъемы и штекеры USB также защищены от ошибки пользователя. Существует всего два вида разъемов подключения USB: прямоугольный — для включения в компьютер или концентратор и квадратный — для периферийных устройств. Благодаря такой конструкции вы никогда не подсоедините провод неправильно — штекер просто не влезет в разъем.
Подключив USB-концентратор к компьютеру или другому концентратору, вы сможете наращивать количество используемых устройств. К примеру, можно использовать одновременно три устройства и один концентратор, к нему еще два устройства и два концентратора и т. д. — пока не наберется 127 штук.
Выключай устройство, а не компьютер
USB-устройства можно подсоединять, не прерывая работы, причем не понадобится даже перезагружаться. Как только концентратор распознает подключенное устройство, Macintosh автоматически загружает драйвер и файл конфигурации. Конечно, для запуска устройств, подключаемых к последовательным или ADB-портам, тоже не требовалось отключать компьютер, но перезагрузка обычно была необходима.
Несмотря на все преимущества, USB не одержала безоговорочную победу над устаревшими технологиями. Пусть PC с USB-портами уже производятся, но ни один из производителей IBM-совместимых ПК еще не решился выпустить модель, оснащенную только USB. С выходом Windows 98, обладающей встроенной поддержкой USB, производители PC могут склониться к более широкому признанию технологии. Кто знает, может быть, появление iMac, не поддерживающего иные способы подключения устройств, придаст USB-технологии критическую массу.
Порочный круг?
Занятно, каково будет пользователю, если он подключит целый «зоопарк» устройств к своему iMac? Несомненно, выбор ограничен только пределом в 127 устройств. Но если пользователю захочется послушать через цифровые колонки любимый компакт-диск, переписать файлы с жесткого диска на Zip, переписать электронную почту через USB-шину по ISDN-сети, распечатать документ… — не почувствует ли он себя оператором лунохода?
USB для каждогоИнформация к размышлению: хотя потенциальные покупатели и томятся в ожидании новых USB-устройств, те, что уже появились в продаже, зачастую просто некуда подключать — по крайней мере, пока. Эту проблему вовремя оценили некоторые производители мониторов, встроив в свои модели USB-концентраторы (по аналогии с мониторами AppleVision со встроенными ADB-портами). ViewSonic (http://www.viewsonic.com), NEC (http://www.nec.com), ADI (http://www.adi.com.tw/) и другие компании уже выпускают подобную продукцию. Например, монитор MB110 компании ViewSonic (цена в США 1199 долл.) помимо встроенных колонок Nacamichi и микрофона содержит и 4-разъемный концентратор. Компания NEC подошла к проблеме несколько иначе и предлагает покупателям приставки для всей линии выпускаемых мониторов. Приставки совместимы с USB и содержат либо цифровые колонки (79 долл. в США), либо 4-разъемный концентратор (89 долл.), либо то и другое (129 долл.). Вы чувствуете подвох? Правильно, ведь у iMac нет гнезда для подключения внешнего монитора. Так что вышеперечисленные устройства принесут пользу только с появлением USB на остальных Macintosh. Подсказка: не верьте тем, кто говорит, что видеосигнал попадает на эти дисплеи через USB. Это не так. Встроенный USB-концентратор — это не более чем расширение к монитору и принципиально в его работе ничего не меняет. В то же время три компании — ADS Technologies, Keyspan и Newer Technologies — анонсировали USB-платы для Macintosh с шиной PCI. Эти платы позволят Power Mac (за исключением моделей на PCI) и их клонам работать с USB-устройствами. Загвоздка в том, что производители не могут выпустить подобные платы, пока Apple не закончила разработку системных расширений. А никаких заявлений о ходе работ от Apple пока не слышно, как и о том, в какой версии Mac OS они появятся.Тем не менее ADS собирается выпустить еще и плату CardBus, которая позволит PowerBook работать с USB-устройствами. |
Нет, считают разработчики. Каждое устройство при работе обменивается с компьютером разным объемом информации, а все они имеют неодинаковое значение для пользователя по скорости работы. Теоретически вы сможете выполнять все процессы сразу без заметного влияния на работу мыши, в то время как фоновые задачи — печать, запись на диск и работа с сетью — замедлятся, в частности, при работе с такими устройствами, как сканер или видеокамера, которые непрерывно передают большие объемы данных.
Уберечься от всех «подводных камней» невозможно. Мы просто еще не видели достаточно устройств, чтобы реально оценить ситуацию. Опыт некоторых неординарных пользователей PC, пытавшихся загрузить USB до предела, показывает, что, к примеру, 127 принтеров вполне могут «ужиться» на одной шине без особого снижения скорости работы компьютера, а вот 127 камер для видеоконференций — нет. И не думайте, что удастся избежать этой проблемы при попытке равномерно распределить устройства между двумя USB-портами. Портов, конечно, в iMac два, но шина все равно одна.
К тому же Mac OS — далеко не самая безотказная операционная система в мире: фоновые задачи часто «засыпают» и не выстраиваясь в очередь к USB. Остается уповать лишь на то, что производители напишут для своих устройств драйверы, которые не добавят ограничений к и без того небесконечным возможностям USB.
Подать сюда USB!
Как правило, не составляет труда убедить пользователя в гипотетической полезности USB. Но за первым восторгом приходят суровые будни: «Эй, если это единственный способ подключить устройства к iMac, а производители по большому счету только присматриваются к USB, что же тогда подключать? И разве практично не использовать те устройства, которые у меня есть?»
Уже выпускаются десятки, даже сотни USB-продуктов для пользователей PC. И это хорошо, потому что среди прочего USB позволяет производителю разрабатывать единую версию устройства, которая будет работать на PC и на Mac без специальных адаптеров или переходников.
Загвоздка с драйвером
Даже если устройство можно подключить к новому USB-одаренному iMac, оно не заработает без драйвера (ПО, необходимое компьютеру для управления устройством). Драйверы для USB-устройств, написанные для PC, не работают на iMac, и к сожалению, многие производители, выпускающие USB-устройства для PC, пока даже не решили, нужно им разрабатывать драйверы для Macintosh или нет.
Тем не менее список продуктов, объявленных на момент появления iMac в свободной продаже, впечатляет не в последнюю очередь благодаря тому, что Apple познакомила разработчиков с iMac еще в мае этого года.
Накопители
Компания Imation выпустила USB-версию накопителя SuperDisk, который по внешнему виду можно назвать достойным компаньоном iMac. Дисковод поддерживает два вида носителей: картриджи объемом 120 Мбайт и дискеты 1,44 Мбайт. Компания Newer Technologies выпустит стилизованный флоппи-дисковод с дополнительным ретроэлементом — двумя последовательными портами — теми, которые Apple так беспощадно удалила.
Два гиганта рынка сменных накопителей, компании Iomega и SyQuest, выпустили по USB-дисководу, упакованному в прозрачный пластик. Iomega внесла свою лепту в виде простенького Zip в голубом корпусе, а SyQuest ответила ей красным SparQ с дисками объемом 1 Гбайт. Несмотря на то что SyQuest выпускает PC-версию SparQ с конца прошлого года, накопитель стал доступен пользователям Macintosh только с появлением USB.
Принтеры
Пока нет ни одного USB-принтера, выпущенного специально для iMac. Тем не менее несколько струйных принтеров (компаний Alps, Epson и Hewlett-Packard), подключаемых к параллельному порту PC, будут поставляться с переходником на USB и драйверами для Macintosh. Владельцы струйных принтеров, совместимых с Macintosh, могут только надеяться, что найдутся компании, которые разработают переходник с последовательного порта на USB и соответствующие драйверы.
Сканеры
Компания Umax выпустила USB-совместимый сканер Astra 1220U. Другие сканеры в основном оснащены интерфейсом SCSI, и ни один производитель не анонсировал даже переходник SCSI-USB. Хотя компания Visioneer (http://www.visioneer.com) недавно выпустила USB-версию своего сканера PaperPort для Windows, но она пока не планирует разрабатывать драйвер для Macintosh.
Клавиатуры
Помимо клавиатуры, поставляемой с iMac, немного найдется продуктов, из которых можно было бы выбирать. Однако Apple уже написала соответствующий драйвер, и большинство USB-клавиатур, созданных для PC, должны работать и с iMac. Есть вероятность, что некоторые компании, разрабатывающие эргономичные клавиатуры только для PC, будут использовать USB, в итоге их устройства смогут работать и с Macintosh. Пока же адаптеры для PC-клавиатур стоят от 200 до 300 долл.
Мыши
Как и в случае с клавиатурами, выбор манипуляторов типа «мышь» в PC-совместимом мире пока невелик. И несмотря на то что для iMac уже написан соответствующий драйвер, большинство РС-мышей, обладающих двумя или тремя программируемыми кнопками, требуют специальных драйверов для их поддержки iMac. Компании Kensington и Macally уже объявили о выпуске USB-мышей для тех, кто не захочет пользоваться милой, но эргономически отсталой мышью iMac.
Джойстики
К счастью, эта категория выглядит вполне состоятельно благодаря попыткам Apple доказать, что iMac — идеальный игровой автомат. Анонсы уже сделали компании CH Products, Gravis, Kernel Productions и TrustMaster.
Другое
Это еще не окончание списка. Несколько компаний выпустили USB-концентраторы, не требующие для работы специального ПО. В июле Стив Джобс заявил, что скоро будет выпущена USB-база для PalmPilot, хотя 3Com и хранит до сих пор молчание по этому вопросу. Существует большая вероятность, что другие продукты на USB, например колонки или ISDN-модемы, устремятся на рынок в начале следующего года.
Популярная конверсия
Конечно, хорошо, что у iMac такие радужные перспективы на рынке периферийных устройств. Но что можно реально получить уже сейчас?
К сожалению, мы не можем предложить универсальное решение. Поэтому не спешите выбрасывать ваши старые внешние устройства. Возможно, все же появятся адаптеры, подключающие их к компьютерам типа iMac, не имеющим других разъемов подключения. (А после выхода настольных Macintosh на USB наверняка появятся PCI-карты с различными комбинациями SCSI-, серийных и ADB-портов.)
Тем, у кого уже есть принтер, подключаемый к последовательному порту, можно посоветовать переходники компаний Newer Technologies и Keyspan Momentum. Правда, вам все же понадобятся старые драйверы устройств.
А может быть, и нет. Когда в редакции Macworld готовилась эта статья, мы слышали диаметрально противоположные мнения специалистов — от «невозможно заставить работать устройство, подключаемое к последовательному порту с помощью USB-адаптера» до «любое устройство, чей драйвер работает под Mac OS 8.1, должно функционировать как напрямую, так и через переходник». Вообще достаточно странно, что к этому моменту ни у одной компании не было прототипа адаптера, который можно было бы испытать в деле.
Вероятно, на практике одни устройства будут работать со стандартным драйвером, другим понадобится специально написанный драйвер, а третьи не будут работать вовсе. Какие еще продукты появятся в вышеперечисленных категориях, тоже до сих пор неясно. Попробуем дать совет: перед тем как отдать свои кровные за USB-адаптер, узнайте, гарантирует ли производитель его безупречную работу с любым устройством для последовательного порта.
И еще раз — забудьте о существовании высокоскоростных устройств до поры до времени. USB не предназначена для подключения супербыстрых устройств вроде RAID-массивов, а iMac — не та машина, с которой без них не прожить. Не рекомендуем мечтать и об оцифровке высококачественного несжатого видео с камеры или видеомагнитофона.
Слово напоследок
Казалось бы, еще вчера никто и не слышал про USB. Но все компьютеры Macintosh будут переведены на эту архитектуру, и маленький iMac лишь первая ласточка. Ровно через год ADB- и последовательные порты на Macintosh канут в Лету, их место займет USB (с FireWire).
Это могло бы быть оптимистичным прогнозом, если бы не скудный ассортимент USB-устройств. Но успех iMac — который уже налицо — заставит замешкавшихся производителей поскорее заняться USB.
Как и любая смена стандарта, переход на USB не обойдется без болезненных моментов. Но вам воздастся. Так что даже не думайте противиться. Подключайтесь к новой шине. За ней — будущее.
Порты компьютера и их назначение. Подключаем или отключаем периферийные устройства
Приветствую Вас, друзья. Продолжаем изучать системный блок. Сегодня расскажу о компьютерных портах. Что это такое? С бурным развитием интернет-технологий понятие «порт», «сокет» у многих на слуху. Это другая ветвь, и мы сегодня не будем говорить о ней. Тема этой статьи содержит информацию о сугубо «железных», » реальных» разъемах (или портах), которые предназначены для подключения различных устройств к системному блоку.

«Железо» тоже совершенствуется и с каждой генерацией мы обнаруживаем новые виды разъемов (или порты) на купленных системных блоках. К ним подключаются различные, так называемые периферийные устройства. Системный блок + монитор = компьютер. Все что подключается к ним (принтеры, сканеры, программаторы, видеокарты, мониторы и так далее) — это периферия.
На компьютере портов много. Они находятся на материнской плате системного блока и представляют собой разъемы (большая часть из них на задней части) . Часть разъемов выводится и на переднюю панель и они так же подключены к материнской плате.
На нее так же можно дополнительно установить и дополнительные устройства через специальные слоты расширения. К таким устройствам относятся дискретные видеокарты, сетевые карты, адаптеры Wi-Fi, USB-хабы, карт-ридеры, электронные замки, видеокарты и много чего еще.

Наличие слотов расширения позволяет самостоятельно собирать компьютер наподобие конструктора, на основе ваших предпочтений, не тратя лишних денек. Потому что разработчики давно стандартизировали выпускаемое оборудование. При необходимости можно провести его обновление. Это главная причина того, что IBM-PC совместимые компьютеры (так называется такая платформа) когда-то вытеснили с рынка Apple Macintosh.
У них системные блоки изначально были неразборные, а оборудование не заменяемое. Провести апгрейд такого устройства нельзя, да и ремонтопригодность такого устройства снижается.

Краткий список портов компьютера
Нужно уметь отличать разъемы один от другого визуально. Не всегда производитель указывает их наименования. Так как разъемы сгруппированы на задней панели системника, то с нее и начнем. Все порты имеют англоязычное наименование, тут уж ничего не поделаешь. Кратко их можно разделить:
- Последовательный порты;
- Параллельный порт;
- Порты для компьютера и мыши;
- Порты USB;
- Порты SCSI;
- Видео-порты;
- Разъемы сетевых кабелей;
- Разъемы аудио;
- Карт-ридеры;
Некоторые из этих разновидностей уже канули в лету и их на современных материнских платах уже не найти. Другие разновидности наоборот расширяют свой функционал и есть материнские платы для гурманов — любителей аудио или видео хорошего качества.

Такие платы могут поддерживать и аудио или видеоформаты сторонних производителей (Sony, Philips) и тогда можно встретить на таком компьютере соответствующий разъем. Особым разнообразием сегодня могут похвастаться аудио и видео порты.
Порты компьютера для подключения периферийных устройств
Последовательный порт — сегодня уже морально устаревшая вещь. Но для специалистов, которые занимаются ремонтом электронных устройств они представляют ценность. Изначально такой порт использовался для подключения модема. Скорость передачи данных типичная — от 110 до 115200 бит в секунду. Их обычно было по два с разъемами DB 9 типа «папа»:

Скорости вполне хватает для программатора, чтобы прошить микроконтроллер или мобильный телефон. Или для обмена данными с источником бесперебойного питания. Называются эти порты COM1 и COM2.
Параллельный порт — знаком многим, потому что в основном предназначался для подключения принтера. Так же почти исчезнувший вид. Использовался так же для подключения аппаратных ключей защиты.

Для подключения используется разъем DB25 типа «мама». Скорость передачи данных небольшая — но вполне хватает для программатора или старого лазерного принтера. У большинства старых компьютеров всегда было по два последовательных порта и один параллельный.
Порты для клавиатуры и мыши знакомы всем пользователям. В современных компьютерах они имеют фиолетовый и зеленый цвета. Такого же цвета штекеры у мыши и клавы. Перепутать сложно. Разъемы шестиконтактные (mini -Din ) типа «мама». Их придумали в Германии и это стало стандартом. Другое название IBM/PC2

так как впервые они были использованы на уже упомянутой платформе IBM PC. Если перепутали при подлкючении разъемы — устройства работать не будут. Несомненный плюс — экономят USB порты. Минус — обязательно требуется перезагрузка компьютера если подключили неправильно. Кстати, тоже исчезающий вид. На многих современных компах этот порт оставлен всего один — и покрашен он одновременно в фиолетово-зеленый цвет. Подключать к нему можно только одно устройство или мышь — или клаву.

Порты USB. Универсальная последовательная шина, (Universal Serial Bus). C 1998 года вытесняет другие порты; даже на автомагнитолах и видеокамерах Вы сегодня найдете этот разъем. У первых поколений скорость передачи данных была около 12 мб /сек. — умопомрачительная по тем временам. Сегодня мы используем USB 3, скорость которого 5 Гбит/с
Эти порты внешне не изменились. На компьютере стоят разъемы типа «А». Разъем на любом подключаемом устройстве принято называть «B». Имеет четыре контакта два для тока, два для передачи данных. Соответственно, на портах USB 3.0 контактов в два раза больше.
Порты SCSI (Small Computer Systems Interface). Довольно специфическая и редкая вещь у нас; мне думается что и за рубежом ее уже не встретишь у рядового пользователя. Полагаю, что устройства с такими интерфейсами делались под заказ — для корпоративного использования. Это — сетевой интерфейс для обмена данными, со скоростью до 160 мбит/с.

Мне попался один раз ноутбук, привезенный из америки 1999 г. выпуска, фирмы Dell. У него имелся один из таких многоконтактных портов. Расположен он был таким образом, что использовать его можно было, только установив ноутбук на стол. Сам разъем закрыт шторками на пружинках. Следовательно, где -то в Америке были и столы, в которые этот разъем встроен… Приносишь,ставишь на стол, и он подключен к корпоративной сети.
Разновидностями интерфейса являются уже знакомый нам DB-25, а так же 50-High-Density, 68-контактный -High-Density, 80-контактный SCA, Centronics. Можно было подключать и жесткие диски к этому интерфейсу. Отвечает за подключение специальная плата — хост-адаптер.

Видеопорты. Их так же не спутаешь с другими. Стандартный видеопорт — 15 контактный VGA разъем типа D синего цвета, «мама». Служит для подключения монитора. Это старый стандарт, принятый в 1987 году. Не на всех материнских платах он бывает. Если его нет у вас «на борту», то его можно найти в нижней части системного блока. В слот расширения установлена видеокарта:

Если вы решили установить видеокарту в дополнение к уже имеющейся («на борту»), то последняя работать уже не будет. Это нормально. Монитор будет работать только при подключении к установленной.
На современных видеокартах VGA порт уже стало трудно встретить; их заменяют другой разновидностью — DVI. На материнской плате переходного типа это выглядит как то так:

Очень часто встречаются случаи, когда выходит из строя VGA- видеокарта. После покупки новой, обнаруживается, что на ней только DVI — порты .В этом случае нужно приобрести переходник и установить его на разъем DVI:

Обращайте внимание, на тип переходника. Дело в том, что и DVI разъемы отличаются — на новых дорогих видеокартах стоят DVI-D или DVI-I порты. Переходники не взаимозаменяемые, уточняйте этот момент у продавца.
В этом случае не нужно будет покупать новый монитор. Новые мониторы пока тоже идут с двумя типами разъемов — VGA и DVI.
Порт HDMI. Куда теперь без него в 21 веке? Мультимедиа-интерфейс предназначен для передачи видео и аудио высокой четкости с защитой от копирования. Одновременно заменяет как и вышеперечисленные видео так и некоторые аудио порты(SCART, VGA, YPbPr, RCA, S-Video.). Наверное этот интерфейс со временем заменит все остальное. Его можно встретить на любой цифровой технике — от фотоаппарата до компьютера (или ноутбука).

Размер сравним с USB портом, а скорость передачи данных огромна по сравнению с выше перечисленными — до 48 Гбит в секунду. Передача данных осуществляется по кабелю с хорошей защитой от помех. Кабель можно подключить к ноутбуку и к телевизору и смотреть видео. Длинна кабеля не должна превышать 10 метров, в противном случае нужен усилитель/повторитель сигнала.
Про аудио-разъемы подробно говорить не буду. Все примерно так же выглядит, как на домашнем DVD проигрывателе, если речь идет о чем- то особенном. В качестве такого примера можно привести разъем SPDiF, который можно было устанавливать на слот расширения:

Аудиостандарт от фирмы SONY и PHILIPS, эта карта подключается к материнской плате с помощью коннектора на соосветствующий разъем. Стандартные гнезда для подключения микрофона, колонок, наушников выглядят так:

Если хотите HD аудио, то возможно вам придется подключить соответствующий адаптер вот сюда. Читайте документацию по своей материнке:

Сетевые порты. Без них в наше время никак не обойтись. Мы получаем интернет именно через сетевой интерфейс по кабелю, или по радио. На материнских платах стоит стандартный встроенный разъем RJ 45 для подключения интернет- кабеля:

На старых компьютерах стандарт скорости был 100 мбит /с, современные сетевые карты выдают 1000 мбит/сек. Если Вам не достаточно одной сетевой карты, можно купить дополнительную и вставить ее в слот расширения:

Такая карта подходит для PCI слота. Есть варианты и поменьше, для PCI-express:

Уточняйте скорость передачи данных той или иной карты при покупке. Для любителей беспроводных сетей так же представлен широки выбор Wi-Fi адаптеров:

Их так же можно подключить в слоты расширения PCI ,либо PCI — ехpress. Однако, если Вы не хотите ковыряться в системном блоке, можно купить и USB — вариант такой карты:

Вы вставляете ее в порт и вводите пароль от WIFI. И у вас подключено еще одно периферийное устройство. У многих моделей домашних принтеров так же есть адаптер WIi-Fi, и при такой настройке можно печатать без проводов. Благо, сегодня богатый выбор и сетевых карт и принтеров.
Как отключить USB порты при выключении компьютера?
Напоследок расскажу как решить одну проблему. У меня есть гарнитура с микрофоном для записи видео и общения по скайпу. Китайцы залюбили пихать куда надо и не надо светодиоды для красоты. Когда компьютер выключается, подсветка все равно продолжает гореть, так как питание ее идет по USB порту.
Клавиатура так же светится, что ночью не совсем удобно, хотя и не плохо (если печатаешь в темноте). Для того, чтобы отключить питание портов насовсем — попробуйте набрать сочетание клавиш Win+R и в строке «Выполнить» вставить команду powercfg /h off.

После чего нужно выключить компьютер. Симптомы скорее всего исчезнут. Эта команда отключает режим сна, и компьютер вырубается полностью. Можно посмотреть в панели управления настройки по питанию в «Плане электропитания» Но, есть такие модели плат, где эта настройка выключается через BIOS. А на самых передовых эта функция не отключается или спрятана очень глубоко. Предполагается, что так удобно ночью заряжать гаджеты.
В трудных случаях может помочь документация по материнской плате. Находите нужную перемычку (джампер) и вручную отключаете питание. Но это слишком сложно . А самый простой способ — это купить USB — хаб с выключателями и к нему уже подсоединить нужную периферию. И не мучиться. Пока, до новых встреч!
Автор публикации
не в сети 9 часов
admin
Надо больше портов… Обзор USB концентраторов ДНС. | Дайджест новостей
Возможно многие из вас сталкивались с ситуацией когда не хватает USB портов, клавиатура, мышь, принтер, сканер, геймпад, внешний HDD, микрофон, графический планшет… А еще ведь надо и флешки порой подключать…
Вот и я не так давно столкнулся сначала с проблемой доступа к USB портам, а потом и с их нехваткой.
И тут как нельзя кстати подвернулся тендер ДНС на сверхновый обзор нескольких USB хабов.
И так, сегодня я вам расскажу о 5 USB хабах выпускаемых под брендом ДНС, а именно:
— DNS ATH-V01
— DNS ATH-V02
— DNS ATH-V03
— DNS ATH-V04
— DNS ATH-V05
Начнем с первого.
Упаковка и комплектация
Все по минимуму! Прозрачный блистер надежно защищающий от повреждений во время транспортировки, внутри сам хаб, и картонка на которой перечислены основные характеристики.
Спецификация
— USB 2.0 концентратор на 3 USB порта без блока питания
— Встроенный Micro SD (T-Flash) Card Reader
— Полностью отвечает стандарту USB 2.0, обратно совместим со стандартом USB 1.1
— Поддерживает переда
чу данных со скоростью до 480 Мбит/с
— Совместимость с периферийными устройствами, USB флэш-дисками и д.р.
— Встроенная защита каждого порта от перегрузок и всплесков напряжения
— габариты: 50х20х35
— вес: 16г.
Системные требования:
Windows 98/ME/2000/XP/Vista/7, MacOS 8.6 и выше
Внешний вид.
Сам хаб представляет из себя такой небольшой «тройник». Если смотреть на него сверху, то выглядит как небольшой овал, именно на верхней грани и расположены 3 USB порта, слот под Micro SD и индикатор работы.
На одной из граней надпись ДНС, и больше на нем нет ничего.
Корпус из глянцевого пластика, достаточно прочного на ощупь. Индикатор работы — слабенький зеленый светодиод, не раздражает, не мешает даже в полной темноте.
UPD: Как мне подсказали в комментариях: корпус с пртами вращается на 180 градусов, это удобно если что-то мешает подключению (вставка в корпусе к примеру), но ни как не спасло от перекрытия второго USB порта на передней панели моего системника.
Тестирование
Прежде всего я хотел убедиться что при подключении через хаб не падает скорость записи/чтения на носители информации, и выяснить сколько устройст можно подключить одновременно без потери скорости.
3 флешки — работает нормально — нет ни потери скорости ни глюков в работе. Более того при одновременном подключении всех 3х флешек и копировании на них скорость так же не падает(в сравнении с прямым подключением флешек), хотя должен отметить что флешки у меня не самые скоростные.
2 флешки + внешний HDD — так же работает нормально, в том числе и при одновременном копировании на них файлов.
Плюсы:
— отсутствие внешнего питания
— слот под Micro SD
— достаточно компактных размеров
Минусы:
— при подключении в порт на передней панеле системного блока он перекрывает порт рядом.
Уточнение.
А вот при подключении к порту на моноблоке(iMac) он не перекрывает соседние порты, там расстояние достаточное для подключения и хаба и кабелей в соседние порты. Так что перед покупкой данного хаба рекомендую присмотреться к расстоянию между вашими портами, возможно вы получите не +2 к портам, а всего +1.
Упаковка и комплектация
Такой же прозрачный блистер что и в первом случае. Внутри сам хаб, и картонка на которой перечислены основные характеристики.
Спецификация
— USB 2.0 концентратор на 4 USB порта без блока питания
— Полностью отвечает стандарту USB 2.0, обратно совместим со стандартом USB 1.1
— Поддерживает передачу данных со скоростью до 480 Мбит/с
— Совместимость с периферийными устройствами, USB флэш-дисками и д.р.
— Встроенная защита каждого порта от перегрузок и всплесков напряжения
— габариты: 64х24х20мм длина шнурка 80мм
— вес: 32г.
Системные требования:
Windows 98/ME/2000/XP/Vista/7, MacOS 8.6 и выше
Внешний вид
Короткий шнурок и небольшой прямоугольный корпус со скошенными углами, на верхней грани 3 USB порта, индикатор работы(синий светодиод довольно яркий, светится не только небольшое отверстие, но и соседние порты) и надпись ДНС. На одном торце собственно кабель, на другом 4ый порт USB.
Расстояние между портами достаточное для подключения и различных кабелей и флешек.
Материал корпуса — металл! на торцах пластиковые вставки. Из всех протестированных образцов данный смотрится наиболее богато. Металл корпуса очень приятный на ощупь.
Длина шнура однозначно говорит о том, что данных хаб предназначен для подключению к ноутбукам, так как на системном блоке он будет болтаться(хотя если у вас порты в самом низу блока, то шнура хватит), при подключении к моноблоку длины кабеля так же не хватает чтобы он лежал на столе ровно.
Тестирование.
Все прошло по стандартной схеме, 4 флешки — полет нормальный, внешний HDD так же подключился без проблем(вместо одной из флешек). Скорость ни при одиночном копировании, ни при копировании сразу на все устройства не упала.
Плюсы:
— металлический корпус
— 4 порта USB
— «дорогой» внешний вид
— отсутствие внешнего питания
Минусы:
— для обычного системного блока порвод коротковат.
— индикатор работы слишком яркий
Выводы:
Данный хаб отлично подойдет при использовании его с ноутбуками, а особенно с металлическими ультрабуками — такой же металлический корпус, чтоб не выпадать из общего стиля.
Упаковка и комплектация
Прозрачный блистер, но по мимо самого хаба тут есть так же и кабель которым собственно и подключается хаб к компьютеру.
Спецификация
— USB 2.0 концентратор на 4 USB порта без блока питания
— Полностью отвечает стандарту USB 2.0, обратно совместим со стандартом USB 1.1
— Поддерживает передачу данных со скоростью до 480 Мбит/с
— Совместимость с периферийными устройствами, USB флэш-дисками и д.р.
— Встроенная защита каждого порта от перегрузок и всплесков напряжения
— габариты: 55х50х15мм длина шнурка 800мм
— вес: 42г с кабелем.
Системные требования:
Windows 98/ME/2000/XP/Vista/7, MacOS 8.6 и выше
Внешний вид
Первое впечатление от него: космический корабль в миниатюре. Форма, оформление и даже подсветка просто кричит об этом!)
Материал корпуса глянцевый пластик прозрачный пластик вставки в центре хаба отличается от того из которого сделан сам корпус, он менее маркий, отпечатки пальцев практически не остаются.
На верхней панели только надписи и элементы оформления.
На левом торце 1 порт USB и разъем для подключения кабеля.
На правом: 1 порт USB и разъем для подключения блока питания(котрого нет в комплекте, его надо приобретать отдельно).
Оставшиеся 2 порта находятся на задней панели хаба.
Внизу небольшие ножки.
Кабель — стандартный miniUSB, он достаточно длинный, можно подключить его к одному из портов на задней панели и вывести сам хаб в удобное для вас место.
Еще порадовала подсветка хаба:
Она не вырвиглазсиниего цвета, а приятного голубого оттенка, не яркая, ни как не отвлекает даже в полной темноте.
Тестирование
Схема номер 1: 4 USB флешки — тест пройден успешно, все определились, скорость работы не пострадала.
Схема номер 2: подключаем внешний HDD и…. и все… питания не хватает, HDD мигает лампочками, пытается стартануть, а не может… Вот такая вот засада. И если вы задавались вопросом зачем тут присутствует разъем для подключения внешнего блока питания, то вот вам и ответ. Берем БП, подключаем к хабу, включаем хаб в компьютер, подключаем внешний HDD и… вот оно счастье, все работает, добавим еще 3 флешки — работает, скорость не падает.
Вот только вопрос, нужно ли такое счастье… Если исходить из расчетов в 0.5А на порт USB, то нам нужен блок питания на 2А(тот который я использовал был от 5го хаба, он на 3А).
Плюсы:
— дизайн
— достаточно длинный кабель в комплекте
— приятная подсветка
Минусы:
— без дополнительного питания внешние HDD не работают
Выводы:
В целом данный хаб мне понравился больше всех остальных, немного расстроила невозможность работы с внешними HDD без дополнительного питания, а подключать БП у меня лично нет ни малейшего желания.
Упаковка и комплектация
Вариант как и с первыми 2мя: прозрачный блистер, внутри сам хаб и описание.
Спецификация
— USB 2.0 концентратор на 4 USB порта без блока питания
— Полностью отвечает стандарту USB 2.0, обратно совместим со стандартом USB 1.1
— Поддерживает передачу данных со скоростью до 480 Мбит/с
— Совместимость с периферийными устройствами, USB флэш-дисками и д.р.
— Встроенная защита каждого порта от перегрузок и всплесков напряжения
— габариты: 50х20х14мм длина шнурка 60мм
— вес: 15г.
Системные требования:
Windows 98/ME/2000/XP/Vista/7, MacOS 8.6 и выше
Внешний вид
4х портовой USB хаб, материал корпуса: пластик. 2 порта расположены на верхней грани хаба, один на левой грани, и последний на правой грани. Такое расположение позволит вам подключать к нему флешки не стандартных размеров, и они не будут мешать друг другу. Вот только если подключить все 4 флешки, то будет такой своеобразный ёжик. Материал корпуса — матовый пластик, следов пальцев на нем почти не остается, а вот пара царапин к концу теста появилось(на других при тех же обстоятельствах подобного не заметил).
Так же на верхней панели синий светодиод в качестве индикатора работы, и логотип ДНС.
Шнурок тут как и во втором хабе довольно короткий, комфортно закрепить его не получилось, хотя при использовании с ноутбуками подобной проблемы возникнуть не должно.
Тестирование
Подключение внешнего HDD проблем не вызывает, подключился и работает как надо. Добавил пару флешек и графический планшет. Все работает без потери скорости и глюков, в том числе и при одновременном задействовании всех устройств.
Плюсы:
— необычное расположение портов
— отсутствие внешнего БП
Минусы:
Каких-то критичных минусов не выявил, только личные вкусовые предпочтения.
Выводы:
Данный хаб я бы брал только в том случае, если бы у меня были флешки нестандартных размеров, а так ни каких преимуществ в сравнении с моделью V02 я не увидел, разница в цене в 30р не столь критична.
Упаковка и комплектация
Тот же блистер, но более большой, за счет блока питания.
Спецификация
— USB 2.0 концентратор на 7 USB портов
— Полностью отвечает стандарту USB 2.0, обратно совместим со стандартом USB 1.1
— Поддерживает передачу данных со скоростью до 480 Мбит/с
— Совместимость с периферийными устройствами, USB флэш-дисками и д.р.
— Встроенная защита каждого порта от перегрузок и всплесков напряжения
— габариты: 20х15х100мм длина шнурка 55мм
— блок питания 5V, 3A
— вес: 40г без блока питания.
Системные требования:
Windows 98/ME/2000/XP/Vista/7, MacOS 8.6 и выше
Внешний вид
Параллелепипед с чуть скошенными углами, 6 USB портов на верхней грани, один на торце.
Помимо USB портов на верхней грани так же присутствую надписи: ДНС и 7-port USB 2.0 HUB. Индикатора работы нет.
На одной из боковых граней разъем для подключения блока питания.
Кабель не сменный.
Блок питания на 3А. Изготовлен из прочного пластика.
Кабель длиной — 110 см.
Этот же блок питания подошел и для модели V03.
Тестирование
Для начала проверим на что способен хаб без дополнительного питания:
— подключено 4 флешки — работает нормально.
— 1 внешний HDD — работает, питания хватает! подключаю еще мышь и пару флешек, все работает.
— 1 HDD подключен, подключаем еще один — питания не хватает, первый отключается.
Подключаем внешнее питание.
— 2 внешних HDD тянет нормально
— добавили 4 флешки — работает!
— ну и чтоб забить все порты вставил мышь — питания хватает, все определяется и работает стабильно.
Плюсы:
— 7мь USB портов
— возможность работы без блока питания(в том числе хватит и на подключение 1 внешнего HDD)
— отсутствие светодиодов
Минусы:
— Каких-то критичных минусов не выявил, только личные вкусовые предпочтения.
Выводы:
Данных хаб мне понравился правильной прямоугольной формой, возможностью работы без дополнительного питания, кабелем достаточной длины для удобного расположения ну и количеством портов, и именно он занял место возле компьютера, остальным либо не хватало длины кабеля, либо не работал внешний жесткий диск без дополнительного питания.
Но и цена у данного хаба самая большая, в том числе и за комплектный блок питания.
Ну и на для сравнения размеров все хабы вместе.
Upd#1
фотографии «начинки»
Upd#2
Подключение смартфона и планшета через хабы проблем не вызвало. Но вот смарт на андроиде проверить пока не могу, нет у меня таких.
Так же подключил хабы (4х портовые) к маршрутизатору ASUS RT-N15U — 2-3 флешки определяет маршрутизатор, и видит содержимое, однако подключаться с компа не получается, но тут больше вопросов к прошивке маршрутизатора, а не к хабам.
✔Почему компьютер пишет о неисправности USB оборудования
Любой владелец компьютера на Windows хотя бы раз сталкивался с неприятностями при подключении USB-периферии. При попытке использовать флешку, мышку, клавиатуру и т.п. справа в нижнем углу иногда всплывает диалоговое окно с уведомлением о том, что оборудование работает неправильно. Окошко любезно просит переподключить девайс, и в некоторых случаях это простое действие помогает решить проблему.
Но далеко не всегда.
Корнем проблемы является то, что Windows не удается распознать подключенное устройство. В диспетчере устройств оно может в лучшем случае отображаться как неизвестное, а в худшем вообще не определяться системой.

Что происходит на самом деле, и почему ранее рабочий девайс при очередном подключении вдруг дает сбой?
Наиболее частые причины следующие:
• слетевшие или «сломанные» драйверы USB;
• неисправность контроллера на подключаемом девайсе или USB-порта на материнской плате;
• повреждение кабеля;
• устаревшая операционная система;
• множество подключенных устройств к USB-концентратору.
Как исправить ошибку подключения USB?
Проверить оборудование в другой системе
Первое, что стоит сделать – это подключить проблемный USB-девайс к другому компьютеру и посмотреть, как он поведет себя на другой системе.
Если и там выскакивает диалоговое окно с уведомлением, что «USB-устройство не опознано», возможно был поврежден контроллер девайса. Вероятнее всего, причиной поломки послужило неправильное извлечение устройства из компьютера: прежде чем отсоединить USB-флешку от порта, требуется завершить ее работу в программной оболочке Windows. Если этого не сделать, есть риск потерять все данные, записанные на носитель.
Дела обстоят лучше, если второму компьютеру удается правильно определить USB-устройство. В этом случае нужно проверить исправность портов того компьютера, на котором девайс не опознавался.
Перезагрузка
Второй действенный метод состоит в банальной перезагрузке компьютера. Даже если у вас имеются два одинаковых устройства, одно из которых опознается правильно, проблема со вторым может решиться этим простейшим методом. Просто выключите компьютер через диалоговое меню (не гибернация, не спящий режим, а именно завершение работы), а затем снова его включите. В 90% случаев это помогает.
Отключение других устройств от компьютера
К вашему ПК может быть подсоединено много USB-устройств, и компьютер не в состоянии обработать их все корректно.
Это связано с тем, что на шину порта USB подается определенное напряжение и количество силы тока.
При превышении этого порога порт отключается. Он не включится, пока система не будет перезагружена. Часто проблема встречается при использовании USB-разветвителей, когда в один порт пользователь подключает сразу несколько тяжелых по энергопотреблению девайсов. В таких случаях необходим разветвитель с отдельным питанием. Если его нет, временно отключите всю постороннюю периферию, перезагрузите компьютер и попробуйте подсоединить нужное устройство еще раз.
Отключение функции автоматического управления питанием
Нажмите правой кнопкой мыши по значку «Мой компьютер», проследуйте по пути: управление – диспетчер устройств – контроллеры USB.
Разверните список в последнем пункте и щелкните правой кнопкой мыши по опции «корневой концентратор». Выберите его свойства.
В диалоговом окне найдите раздел касательно управления электропитанием. Там уберите галочку с пункта «разрешить отключение устройства для экономии энергии».
Концентраторов может быть несколько, тогда процедуру придется повторить для каждого.
Проблема с обнаружением устройств проявляется из-за этого параметра преимущественно на ноутбуках, где ради продолжительной автономной работы система старается выключить все незадействованное.
Обновление драйверов
Как правило, свежие драйвера повышают стабильность работы. Но после обновления операционной системы драйвера для периферии могут сбоить из-за несовместимости.
Специфическим устройствам (карта захвата, звуковая карта, фотокамера, ТВ-тюнер и т.п.) может потребоваться переустановка драйверов с сайта производителя.
Windows 10 умеет подтягивать драйвера из интернета автоматически, но она не всегда находит актуальный драйвер. Поэтому иногда приходится доустанавливать свежее программное обеспечение своими силами.
Изменение параметров временного отключения USB
Чтобы настроить дополнительные параметры электропитания, пройдите по пути: панель управления — оборудование и звук – электропитание.
Выберите основную схему, затем пункт «настройки схемы электропитания», «дополнительные параметры».
Найдите «параметры USB», внутри разверните «параметры временного отключения» и поставьте режим «запрещено».
Апдейт операционной системы
Вышеперечисленные методы помогут диагностировать и устранить проблему с опознаванием USB, если на компьютере установлена свежая ОС.
Ни один производитель электронного оборудования не гарантирует стабильную работу устройств на старой версии Windows. Актуальная система периодически должна обновлять файлы через интернет.
Чтобы обновить ее до последней версии, посетите центр обновления Windows и выполните все рекомендации.
Для чего нужен USB порт на роутере: самый подробный расклад
Множество новых моделей маршрутизаторов сейчас имеют по одному, а то и по два USB-порта. Отвечая на вопрос, для чего нужен USB порт на роутере, многие продавцы цифровой и сетевой техники просто пожали бы плечами и сказали: для подключения 3G/4G модема. И оказались бы правы. Но это не единственный способ использования USB-порта на маршрутизаторе.
Варианты использования
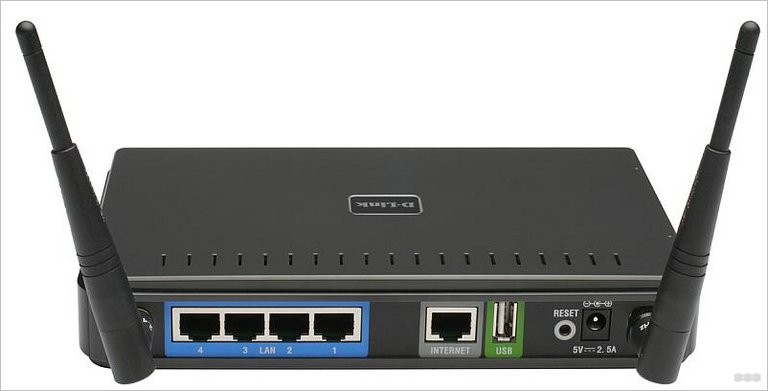
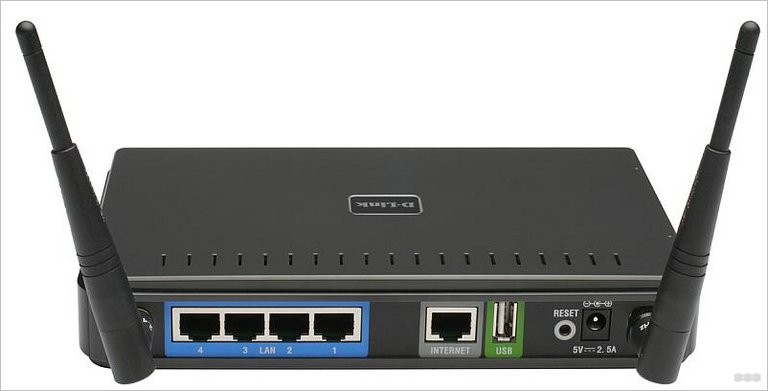
Каждый производитель сетевых устройств внедряет в модели своих маршрутизаторов новые функции. Обновление версий прошивок помогает дополнять и усовершенствовать и без того универсальное устройство, отвечающее за контроль и управление локальной сетью. Порт USB способен подключать множество устройств. Но действительно полезных и тех типов, с которыми может взаимодействовать сетевое оборудование, можно пересчитать по пальцам.
3G/4G LTE Модем
О том, как подключить 4G модем к роутеру через USB, рассказывается в следующем видео:
Современные сети мобильных операторов позволяют взаимодействовать со скоростями, сродни тем, что передаются проводным способом через Ethernet-кабель. Поэтому для подключения к интернету можно использовать USB-модем с SIM картой, и задействовать его в качестве основного или резервного источника.


Для малого и среднего бизнеса, работа которого связана с выходом в интернет, поддерживать стабильное соединение важно. А USB-порт маршрутизатора и функция Multi-WAN позволяет использовать Ethernet соединение в качестве основного, а 3G/4G модем – в качестве дополнительного, с автоматическим включением в сеть, если прекратилась работа первого.


Сетевой принтер
Как подключить принтер к роутеру по USB и настроить печать, рассказано в следующем видео:
Чтобы стандартный принтер обнаруживался всеми устройствами в локальной сети, нет ничего лучше, чем подключить его через порт USB к маршрутизатору. Если все в порядке, в настройках роутера будет указан подключенный принтер.
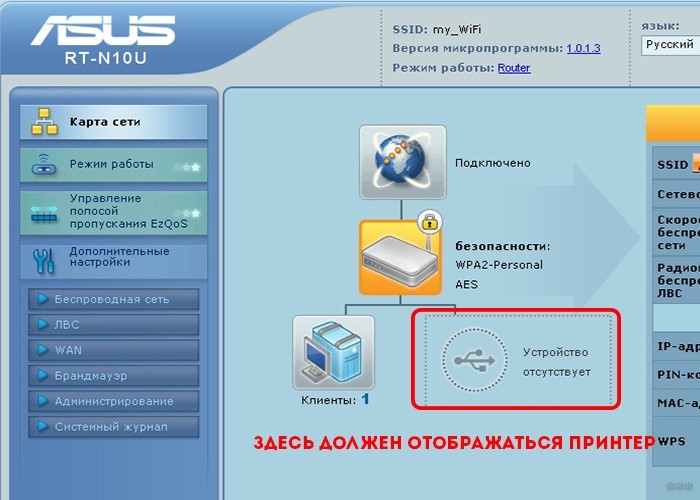
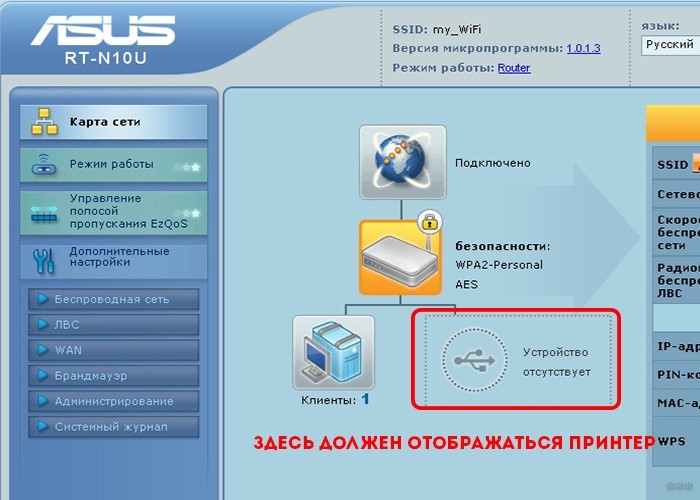
А далее остается дело за малым – подтянуть настройки вручную, если компьютер это не сделал за вас:
- Нажмите Win+I и введите control printers.
- Нажмите добавление принтера, затем «Необходимый принтер отсутствует в списке».
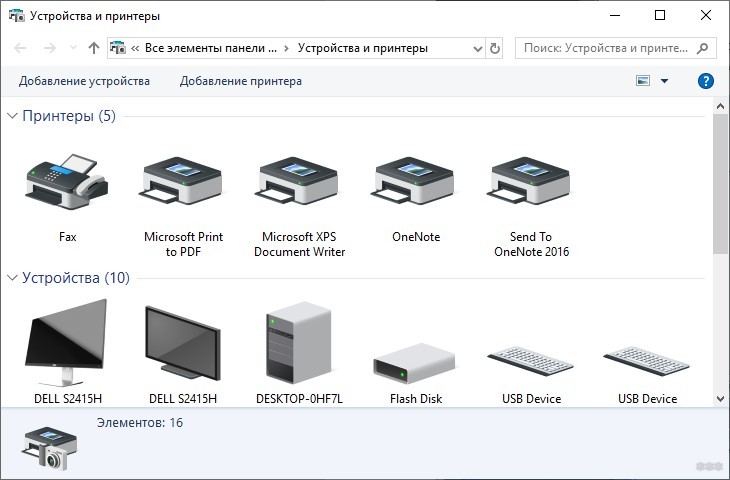
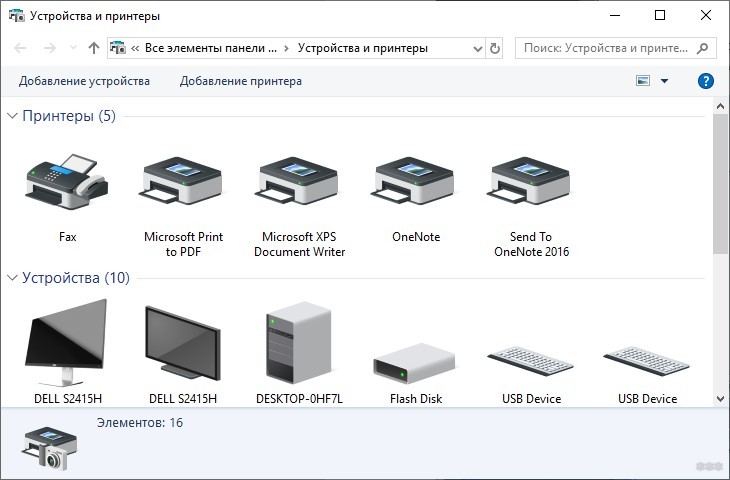
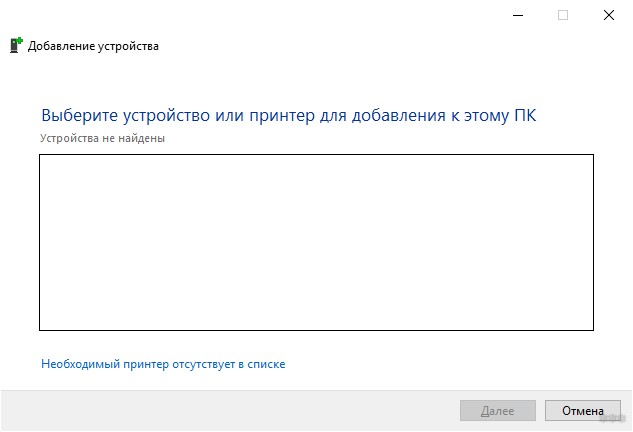
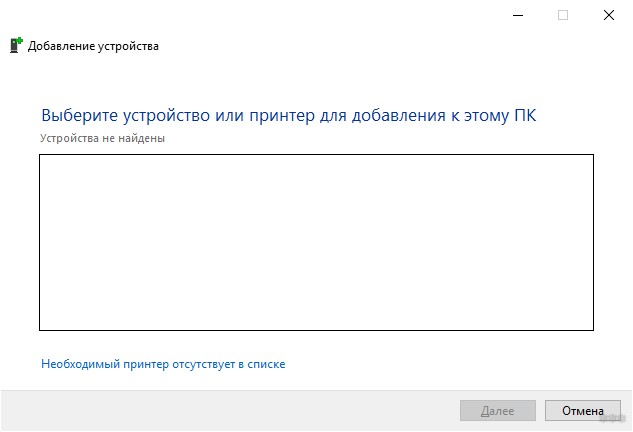
- Выберите добавление по TCP/IP.
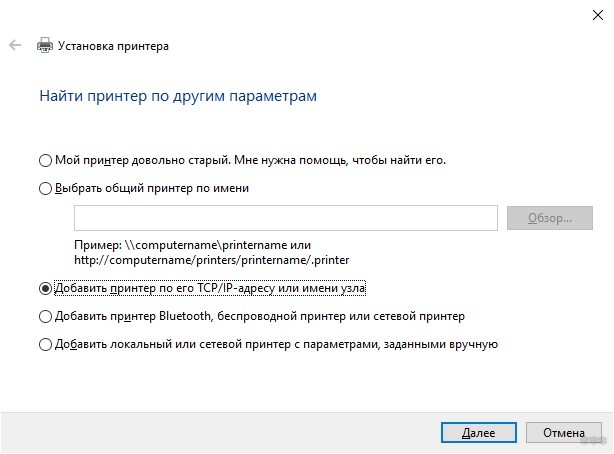
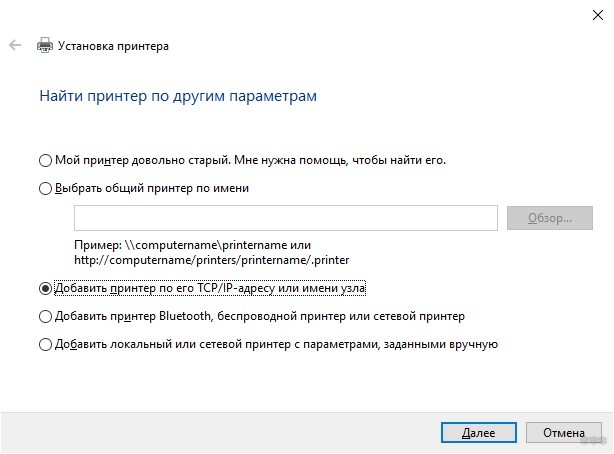
- Обратите внимание на IP-адрес, присвоенный принтеру. Введите его в нужную строку и жмите «Далее».


- После поиска порта (если обнаружение не произойдет автоматически), выберите тип устройства «Особое».
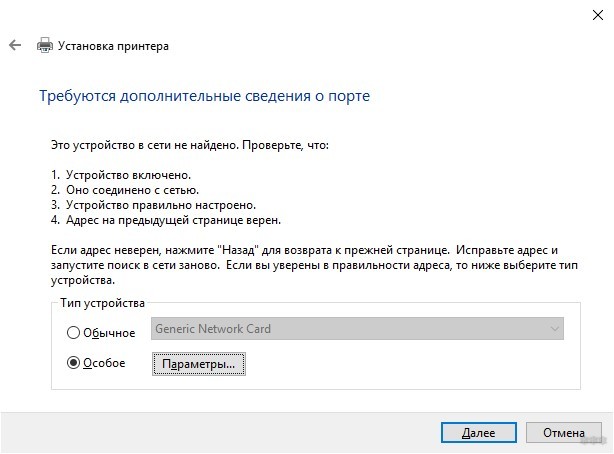
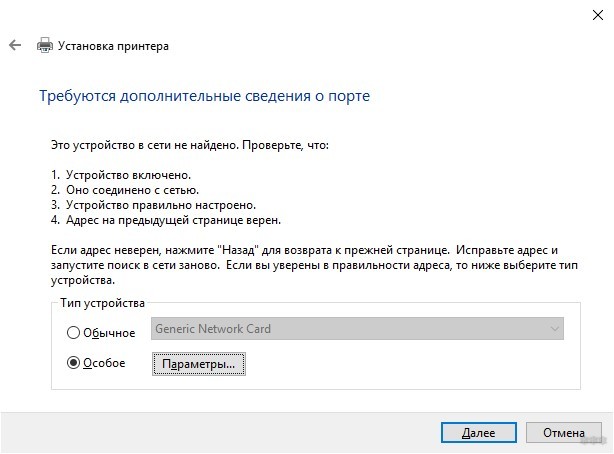
- Нажав на «Параметры», переключите протокол на LPR и укажите любое «Имя очереди».


- Кликните «Далее» для установки драйвера и помогите установить его вручную (можно с диска/флешки), или выбрав ваш принтер из списка представленных драйверов.
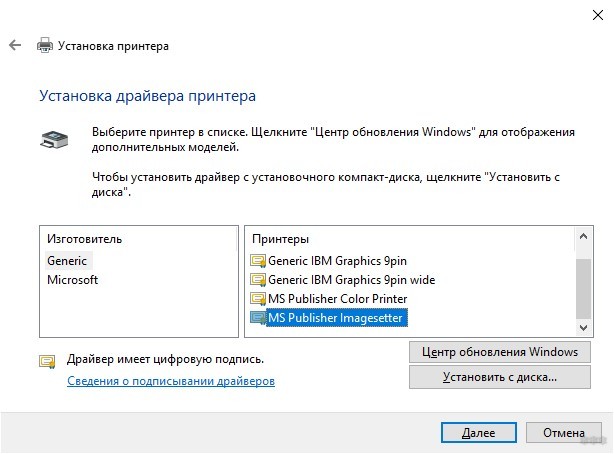
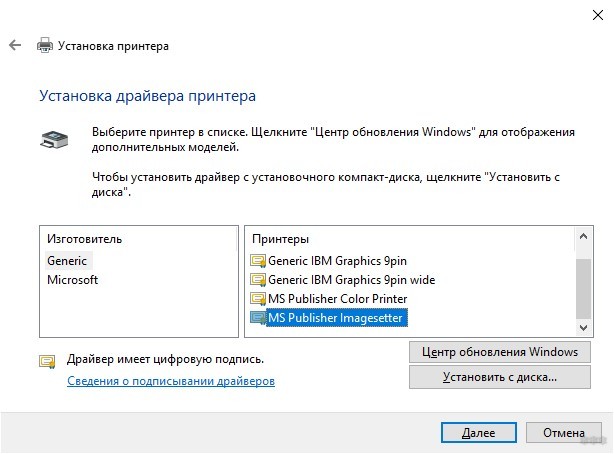
С помощью программ для просмотра фото и редактирования текста можно полноценно работать через подключенный принтер.
Флешка с прошивкой
На маршрутизатор могут приходить обновления, которые по тем или иным причинам не подтягиваются автоматически. В таком случае их можно установить с подключенной через USB флешки. Запишите на нее прошивку и укажите в обновлении в качестве источника.
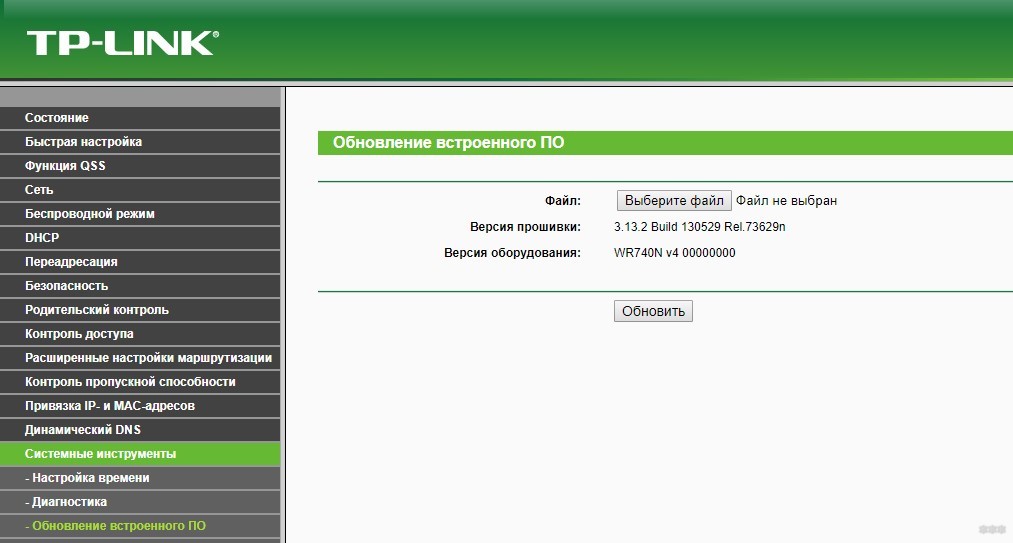
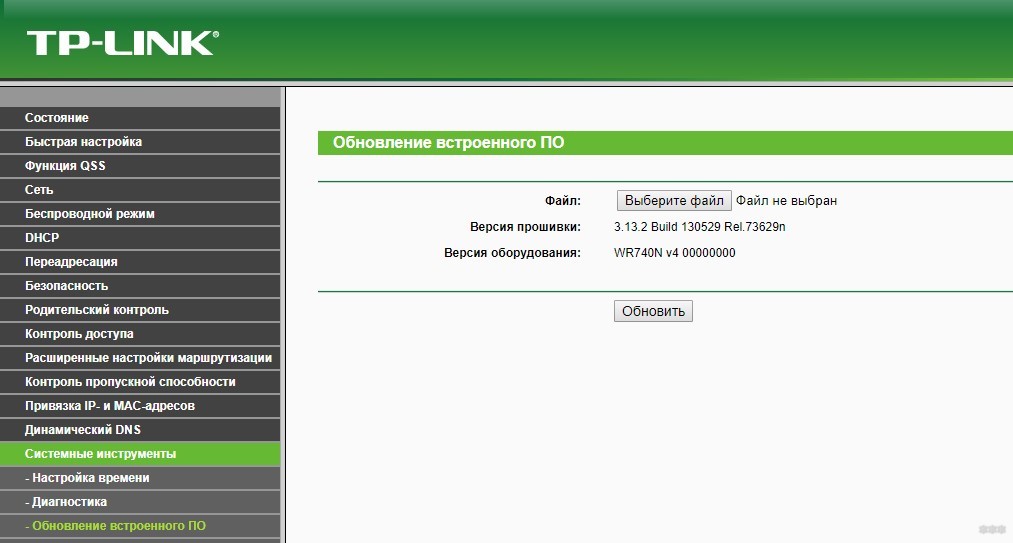
То же самое можно сделать для бекапа данных или восстановления.
Внешний накопитель (аналог сетевого хранилища)
Если пойти дальше, то вместо флешки можно использовать более вместительные накопители для организации сетевого хранилища (внешние жесткие диски с подключением по USB). Доступ можно создать через несколько программ, использующих различные протоколы данных:
- Samba-сервер – простое решение для организации доступа к сетевому диску, подключенному к роутеру. Отображение в Windows аналогично папке, открытой для сетевого доступа. Файлы из сетевой папки можно просматривать, копировать, удалять и записывать. Настройка сервера делается в веб-интерфейсе маршрутизатора.
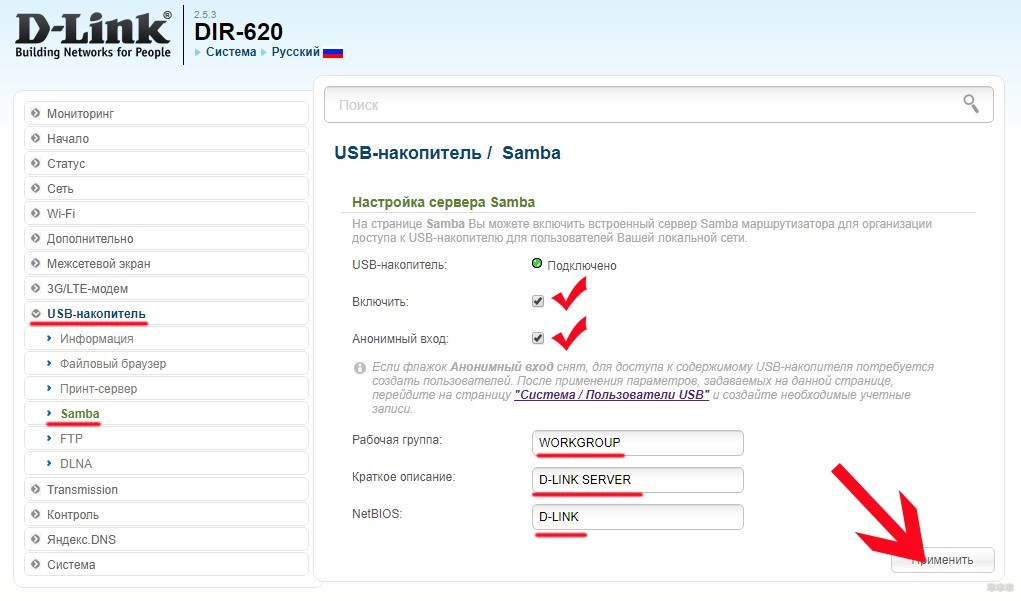
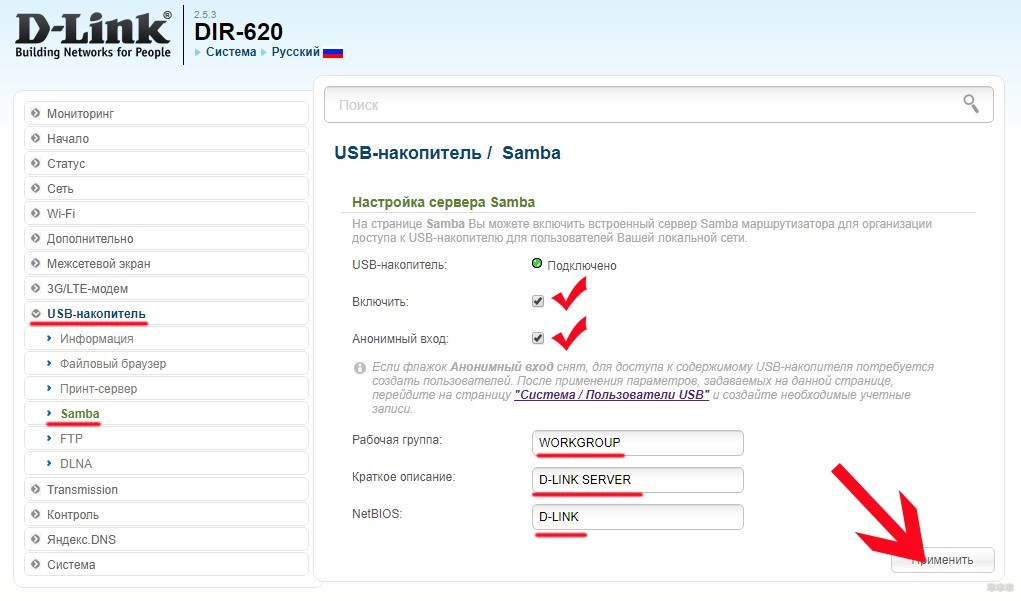
- FTP-сервер – аналогичен Samba, только вместо обычного отображения по имени папки в сети, можно организовать доступ по IP-адресу через FTP-клиент.


В качестве FTP-клиента может быть как «Проводник», так и альтернативное ПО: Total Commander, FileZilla, WinSCP и прочие.
Для соединения необходимо прописать IP-адрес, порт и при активации анонимного пользователя, выполнить вход (или использовать заранее созданный логин и пароль).


- Torrent-клиент – отличная функция, если она поддерживается маршрутизатором. Позволяет загружать данные через торрент напрямую к подключенному по USB-диску. А так как диск автоматически виден всем устройствам в сети, получить доступ можно к загруженным файлам с каждого домашнего устройства.


- DLNA-сервер – лучшее решение для чтения медиаконтента, размещенного в локальной сети. Скорость и качество передачи картинки намного выше, чем при обработке данных по другим протоколам. Многие современные плееры (VLC, Windows Media Player, Kodi) отлично работают с этим протоколом, поэтому смотреть видео, картинки и слушать музыку можно на компьютере, смартфоне и телевизоре в одной сети. Настроить DLNA можно в личном кабинете вашего маршрутизатора.
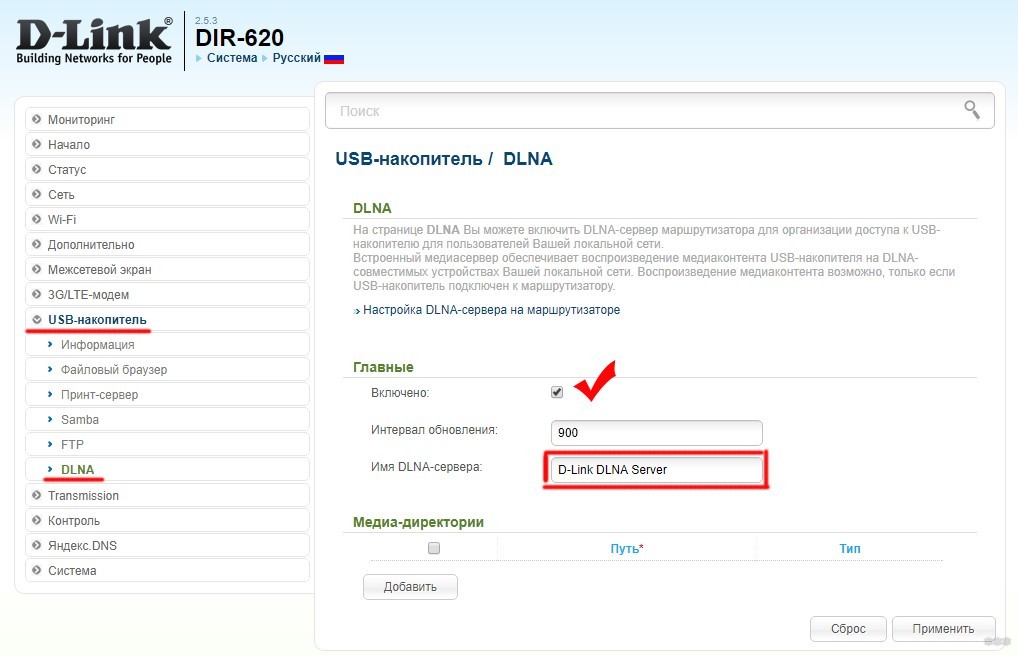
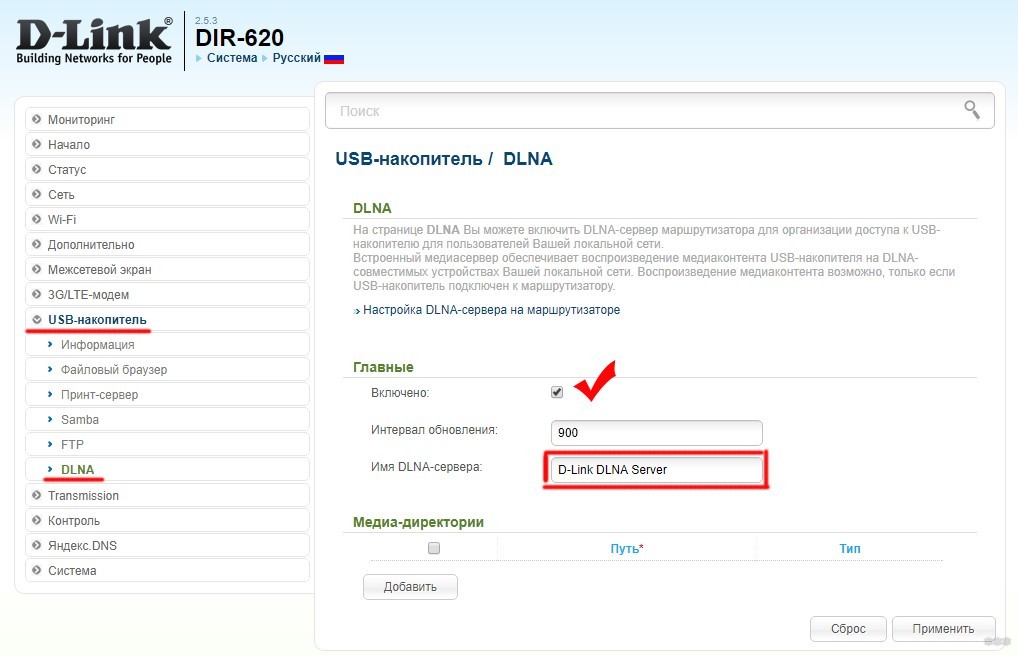
Рекомендации при выборе маршрутизатора с USB-портом
Сетевые устройства с USB имеют различные характеристики по железу и возможностям. При выборе роутера обращайте внимание на:
- Стандарт разъема USB. В более дешевых моделях установлен USB0 с максимальной скоростью обработки данных 480 Мбит/с. В USB 3.0 эта скорость в 10 раз выше. Для транслирования видео через DLNA-сервер в 1080 или 4K при чтении с USB 2.0 можно столкнуться с трудностями в виде подтормаживания, отставания картинки от звука и прочими неудобствами.
- Питание от USB. Так как внешний диск запитывается от USB, роутер должен предоставить ему необходимый для работы ток. Некоторые устройства маломощны и попросту не смогут запитать диск для его подключения.
- Функции. Описанные в статье возможности создания серверов для работы с файлами в сети есть не у каждого роутера с USB-портом на борту.
- Совместимость с USB-модемами – основной параметр для работы с 3G/4G модемами. В целом, список поддерживаемых модемов в современных роутерах огромный, но желательно проверять по технической документации сразу два устройства на совместимость.
- Количество портов – чем больше, тем лучше. Зачем ограничивать себя выбором соединения только модема или только принтера, если можно подключить оба устройства разом.
Заключение
Зачем нужен порт USB на роутере? Для подключения такого оборудования:
- 3G/4G LTE модемы – организация основной или резервной линии интернета через оборудование сотовых операторов.
- Принтеры – расшаривание сетевого доступа к печатающему устройству на все машины, что находятся в локальной сети.
- USB-Накопители, флешки – запись и чтение информации через различные протоколы, доступные каждому устройству, находящемуся в сети.
Если вам необходим доступ к таким функциям, перед приобретением роутера с USB-портом ознакомьтесь с подробным его функционалом, относительно настроек USB-накопителя, модема и принтера.
Зачем USB-порт в роутере — для чего нужен вход USB
Почти во всех роутерах сейчас есть разъем USB, есть такие, в которых их несколько, а также поддерживающие USB 3.0. Для чего нужны эти порты? Как их использовать? Рассмотрим подробнее в статье.
Подключение принтера
 Иногда документ, который нужно срочно распечатать, есть только на смартфоне или планшете, а искать шнур, чтобы подсоединить его к компьютеру, очень долго. Что можно сделать в таком случае? Для этого у роутера с разъемом USB есть особая функция: сетевой принтер. Просто печатное устройство через порт USB подключается к маршрутизатору, после чего к нему настраивается общий беспроводной доступ (по Wi-fi).
Иногда документ, который нужно срочно распечатать, есть только на смартфоне или планшете, а искать шнур, чтобы подсоединить его к компьютеру, очень долго. Что можно сделать в таком случае? Для этого у роутера с разъемом USB есть особая функция: сетевой принтер. Просто печатное устройство через порт USB подключается к маршрутизатору, после чего к нему настраивается общий беспроводной доступ (по Wi-fi).
Подключение диска или флешки
 Одной из основных причин, для решения которой нужен USB-порт на роутере – это присоединение разного рода накопителей: флешка, съемный жесткий диск.
Одной из основных причин, для решения которой нужен USB-порт на роутере – это присоединение разного рода накопителей: флешка, съемный жесткий диск.
Делается это, чтобы у человека было сетевое хранилище нужных файлов, а также, чтобы организовать общий доступ к каким-либо документам.
Основные преимущества подключения диска к USB входу роутера:
- Можно скачивать, например, фильмы или музыку на диск, и все они будут видны устройствам, подключенным к роутеру путем беспроводного соединения.
- Пользователь может использовать накопитель с целью настройки резервного копирования, тогда он будет уверен, что необходимая ему информация не исчезнет вместе со сломавшимся компьютером или ноутбуком.
- Также можно организовать FTP-сервер, тогда доступ к документам будет не только через домашнюю локальную сеть, но и через Интернет. Информацию и файлы смогут скачать, зная специальный IP-адрес роутера.
Кроме того, можно сделать так, чтобы файлы скачивались напрямую на подключенный диск (флешку), и настроить это таким образом, что информация будет загружаться, даже если сам компьютер выключен.
Бывают, конечно, и проблемы, связанные с тем, что мощности маршрутизатора не хватает для работы съемного диска. Это невозможно узнать заранее, можно только проверить уже после покупки. В таком случае рекомендуется просто обменять роутер на более усовершенствованную модель.
Нужно помнить, что при подключении к порту со стандартом USB 3.0 скорость запись будет выше.
Такой стандарт необходим и тогда, когда есть желание создать медиа-сервер, чтобы вести трансляции качественного видео. USB 2.0 с этим не справится точно.
Подключение USB-модема
 Появление технологий 3G/4G позволило скорость подключения к Интернету стать более быстрой. А модемы, поддерживающие их, при присоединении к роутеру дают возможность выходить в онлайн не только непосредственно с компьютера (или ноутбука), но и с других устройств. То есть сразу несколько пользователей смогут сидеть в Интернете. Обычно для этого нужно просто внести изменения в текущие настройки сети, которые находятся в параметрах адаптера (раздел «Управление сетевыми подключениями»). После этого добавить информацию и в раздел USB-модем в меню самого роутера. Настройки зависят от того, модем какого оператора в наличии у пользователя.
Появление технологий 3G/4G позволило скорость подключения к Интернету стать более быстрой. А модемы, поддерживающие их, при присоединении к роутеру дают возможность выходить в онлайн не только непосредственно с компьютера (или ноутбука), но и с других устройств. То есть сразу несколько пользователей смогут сидеть в Интернете. Обычно для этого нужно просто внести изменения в текущие настройки сети, которые находятся в параметрах адаптера (раздел «Управление сетевыми подключениями»). После этого добавить информацию и в раздел USB-модем в меню самого роутера. Настройки зависят от того, модем какого оператора в наличии у пользователя.
Другие возможности
Перед покупкой роутера обязательно нужно поинтересоваться, какие именно функции он поддерживает, поскольку далеко не всегда он справляется со всеми уже перечисленными задачами.
Так, например, не все модели маршрутизаторов распознают 3G/4G-модемы. Это можно предварительно проверить на официальных сайтах компаний-производителей роутеров.
Еще можно перепрошить устройство, чтобы получить большую функциональность. Помогает это не всегда, но в отдельных случаях срабатывает.
Надо помнить, что использовать стоит официальные прошивки, чтобы не возникло непредвиденных проблем, хотя кастомные версии, конечно, добавляют некоторые интересные дополнения.
Так, например, благодаря неофициальным прошивкам в некоторых модемах появилась возможность подключить камеру, чтобы в режиме реального времени через Интернет или локальную сеть наблюдать за происходящим в квартире через нее. Иногда таким же образом присоединяют и телефон, чтобы совершать звонки и общаться в онлайн-режиме.
Заключение
Появление USB-разъема на разных моделях маршрутизаторов – отличное расширение видов их деятельности. Выбирать подобное устройства без такого порта не стоит, поскольку это существенно уменьшит возможности пользователя. Роутер – это не то, что приобретается достаточно часто, поэтому лучше сразу купить себе многофункциональное устройство.

