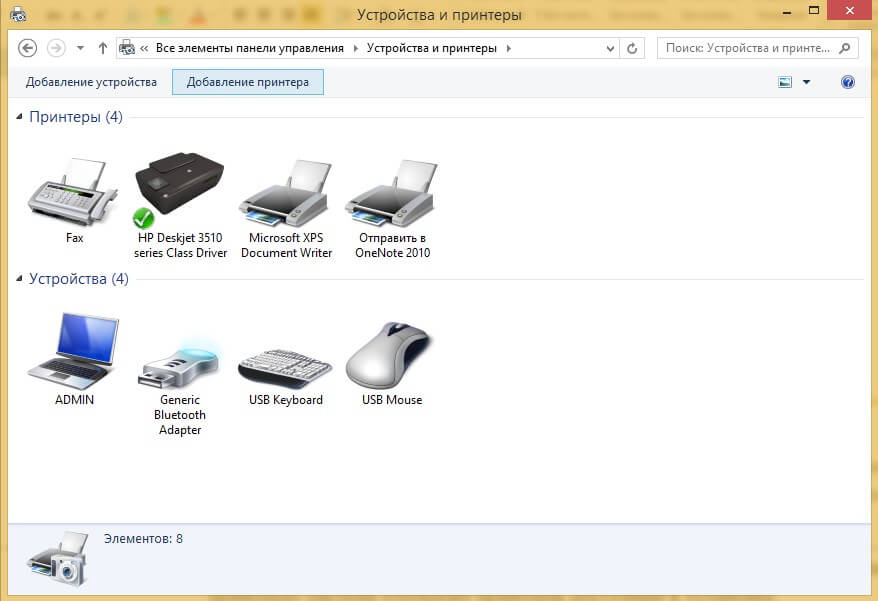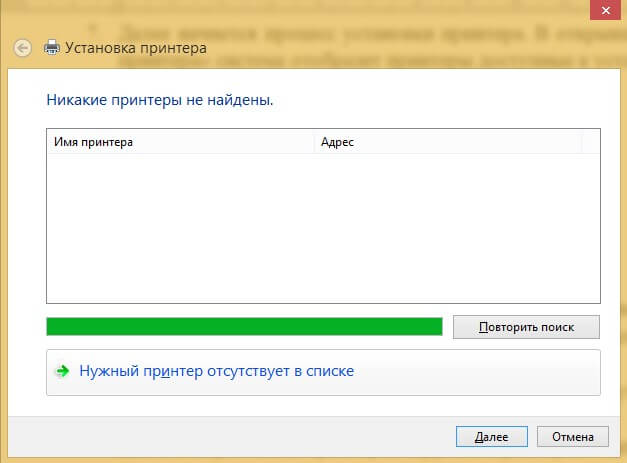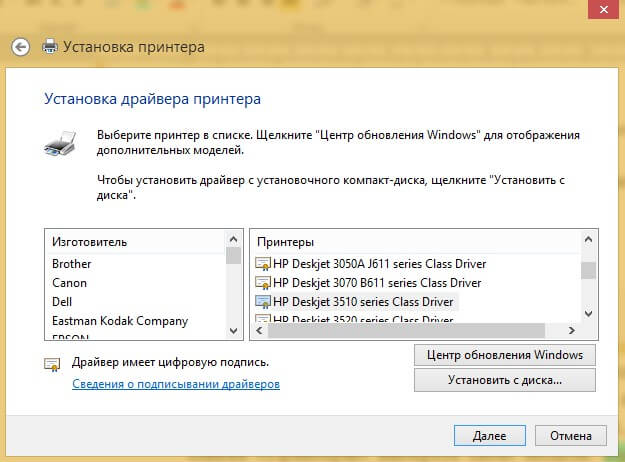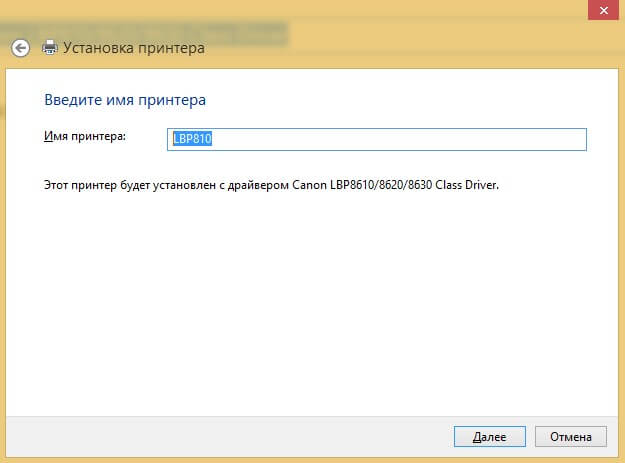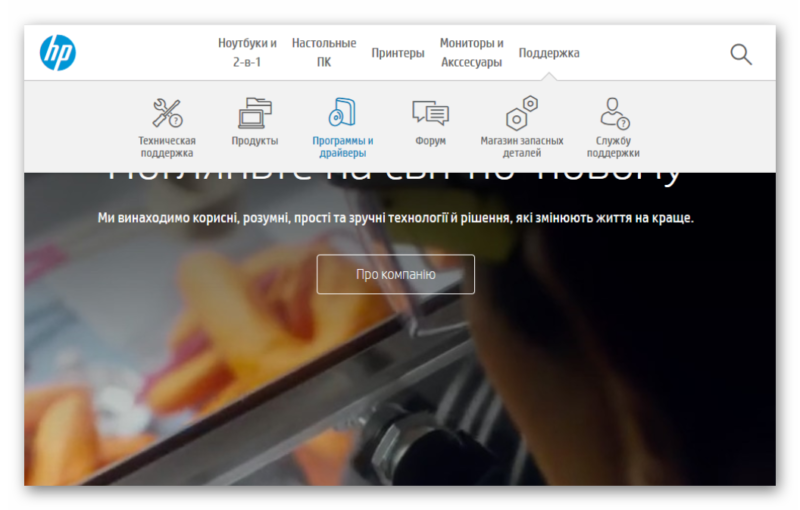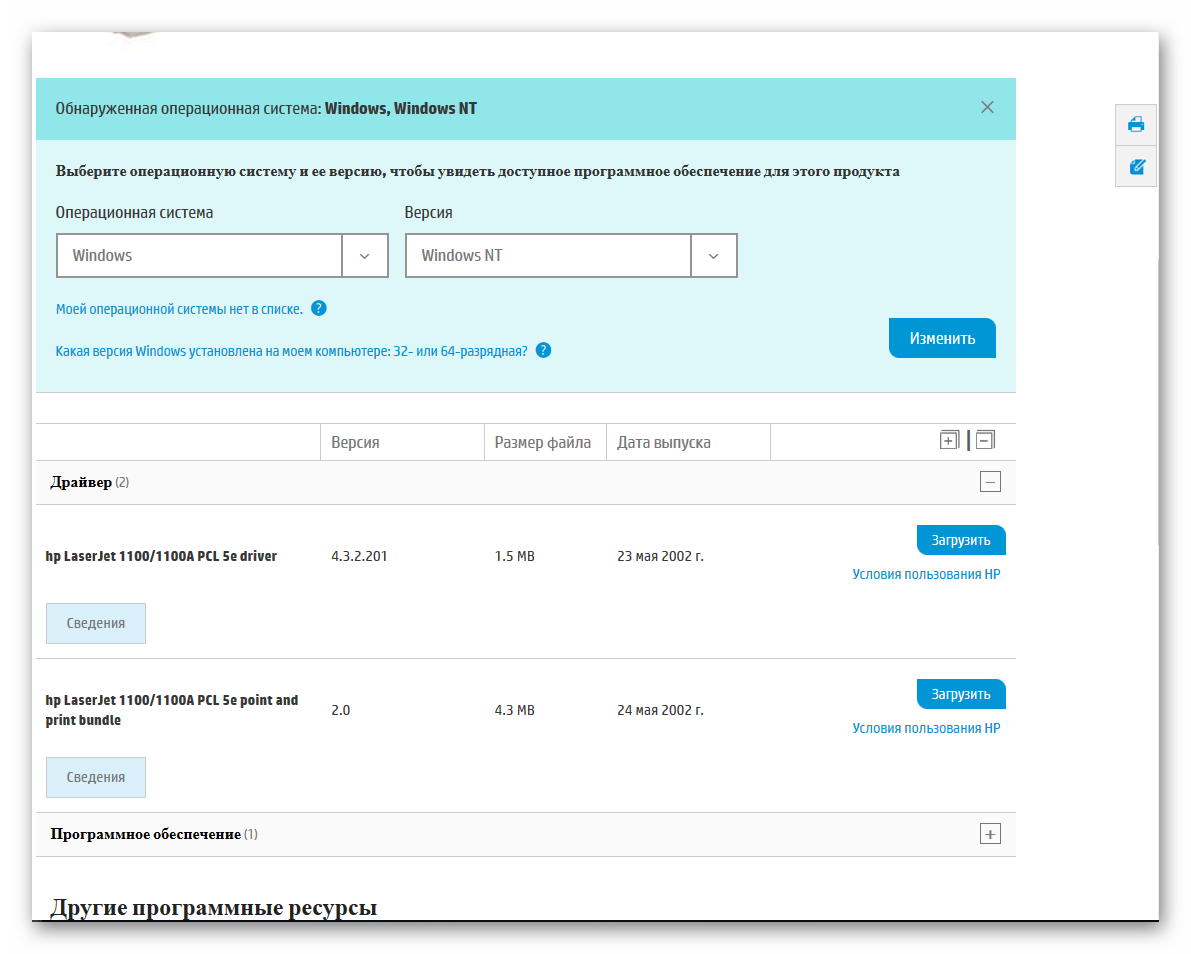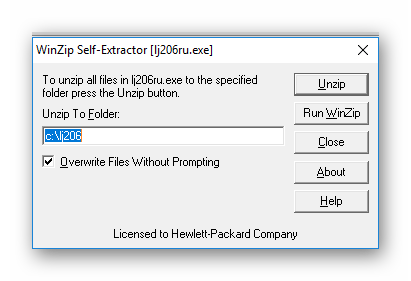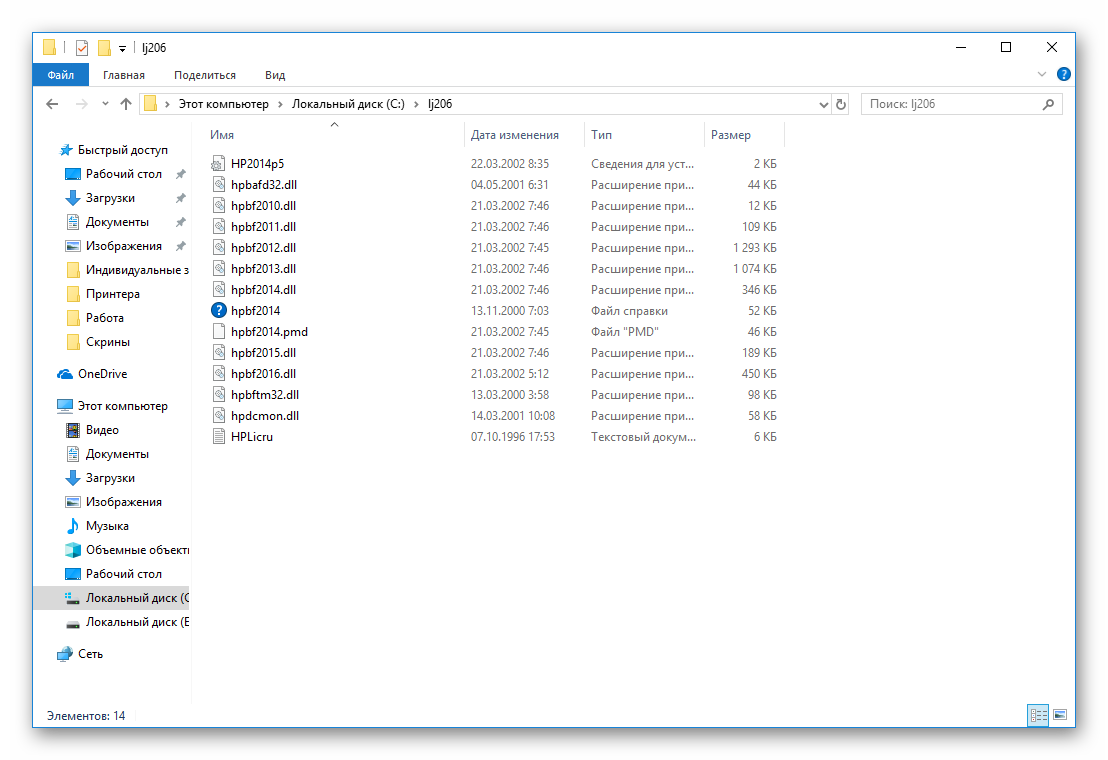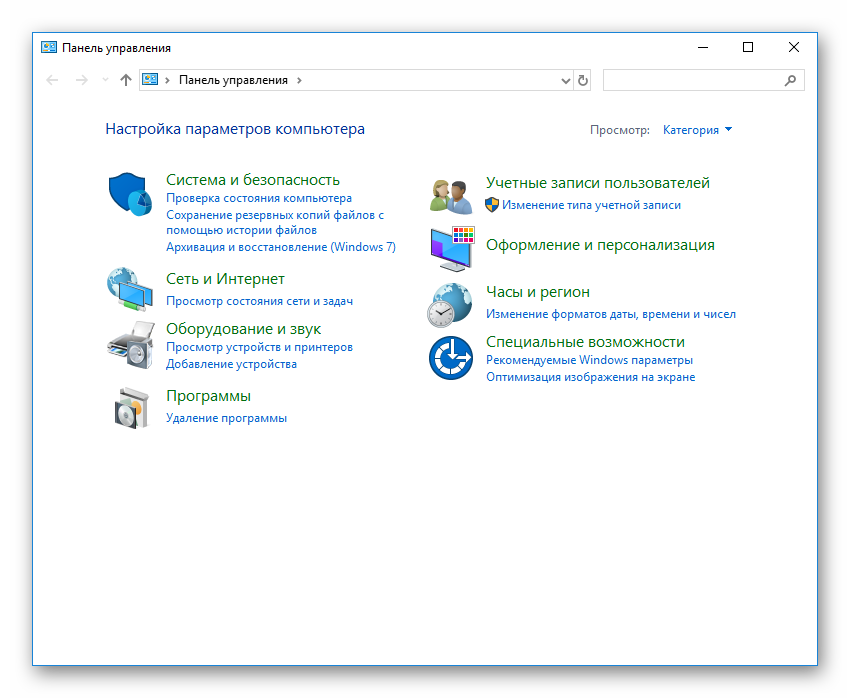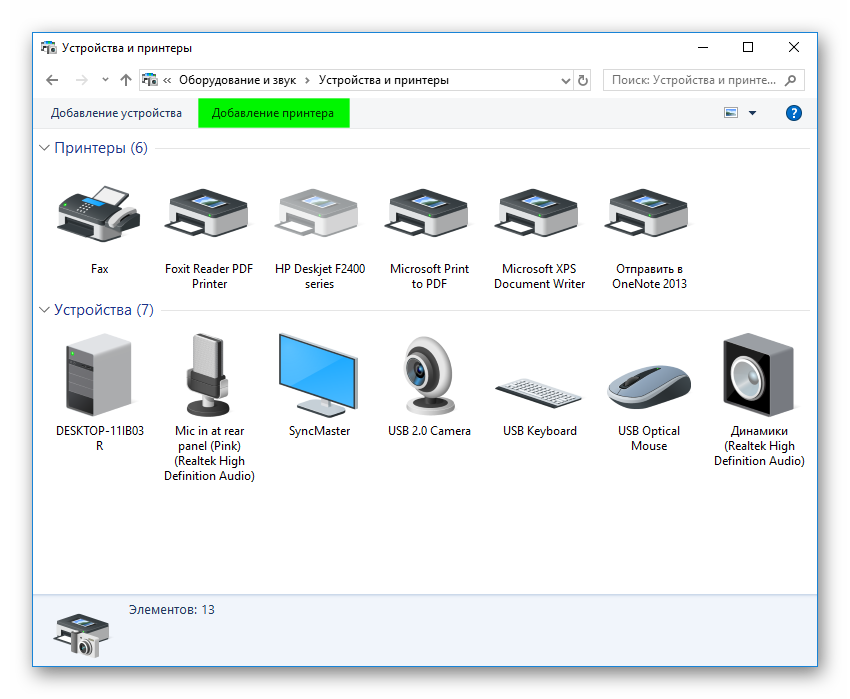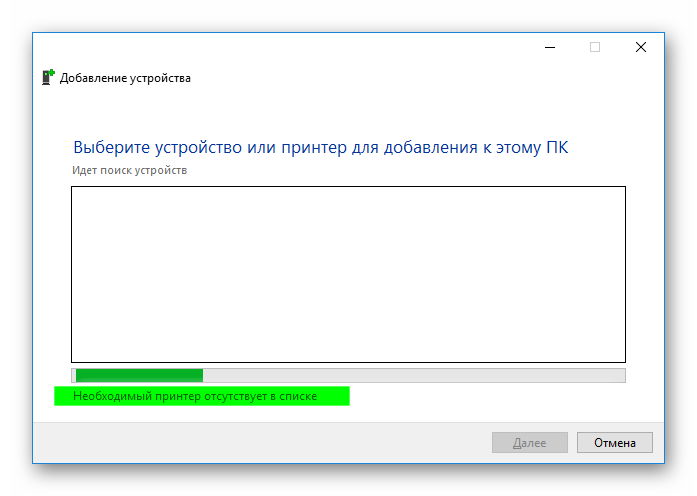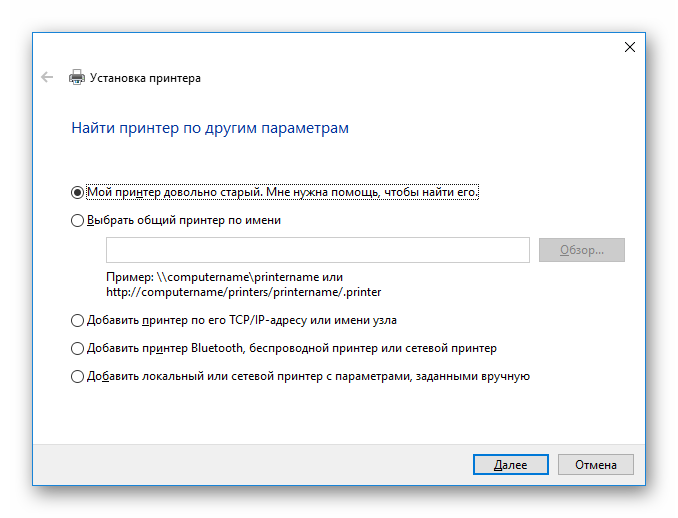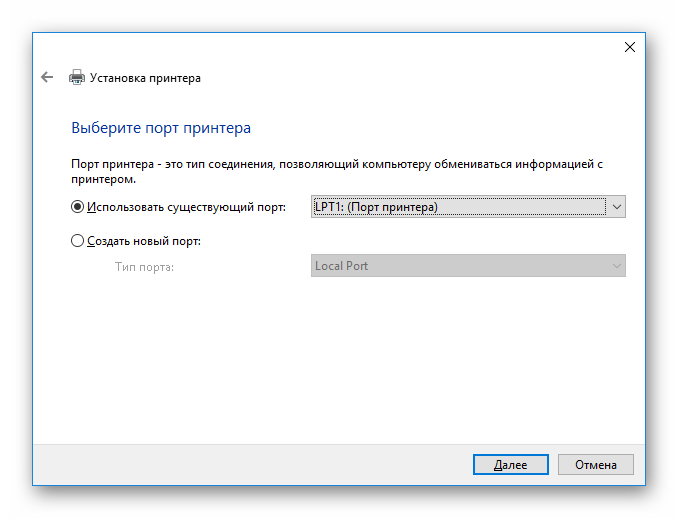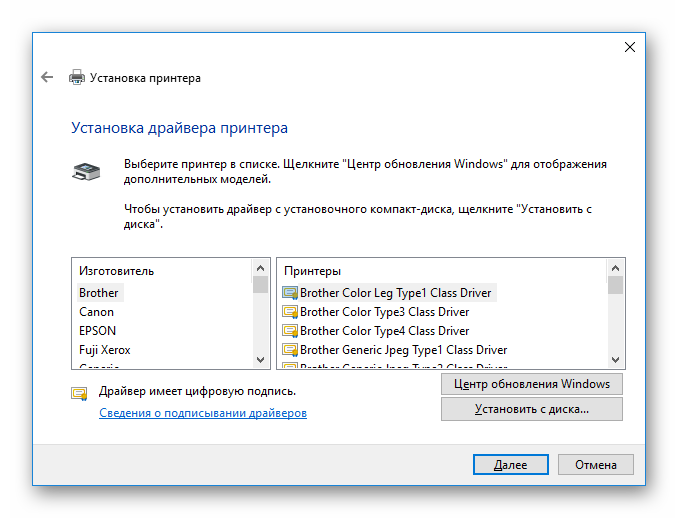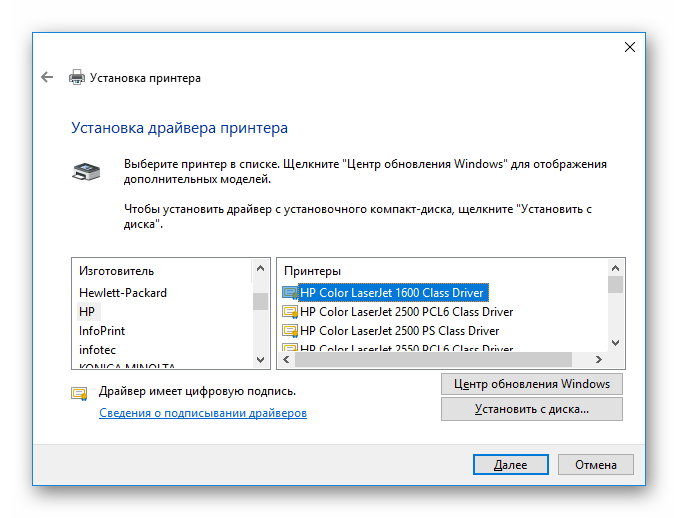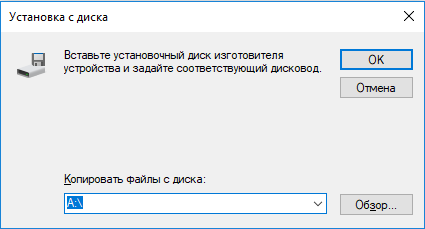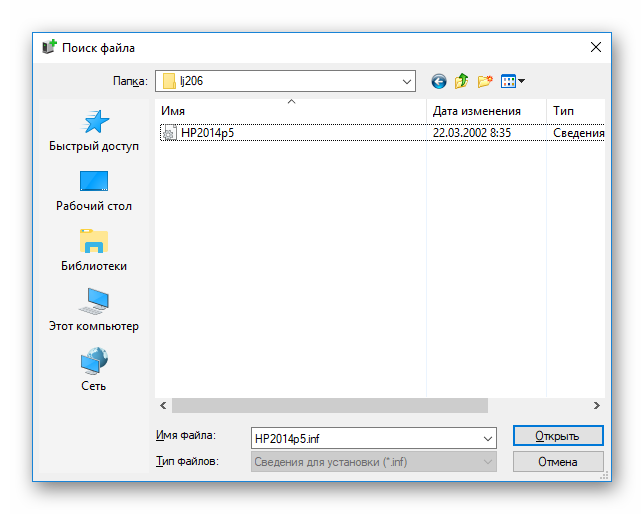Как установить принтер без диска: инструкция
Обычно для корректной работы принтера необходимо загрузить драйвер со специального установочного диска, который поставляется в комплекте с самим печатающим устройством. Но при необходимости подключения принтера или МФУ этого самого установочного диска может и не оказаться под рукой. А еще часто случается, что драйвер был разработан под Windows XP и на Windows 8 он попросту не работает.
Если установить принтер Canon 810 с оригинального диска невозможно, то всегда можно сделать это вручную: способ это простой и доступен каждому.
Инструкция по установке принтера без диска
Способ первый
- Включите компьютер и дождитесь полной загрузки операционной системы.
- Подключите принтер или МФУ к компьютеру через кабель USB.
- Зайдите в меню компьютера, нажав кнопку «Пуск».
- Откройте «Панель управления».
- Выберете раздел «Устройства и принтеры» или «Печатающие устройства» (в зависимости от операционной системы).


- Кликните на «Добавление принтера» или «Установка принтера»:


Для Mac OS X зайдите в меню Apple и нажмите «Системные настройки». Выберите пункт «Печать и факс» и кликните на иконке «+». Для начала процесса установки выберете новый принтер из списка.
- Далее начинается процесс установки принтера. В открывшемся окне «Установка принтера» система отобразит принтеры доступные к установке.
Например:
- Canon mg2440
- Samsung scx 3400
- Canon lbp 810
- Epson l355
- Canon mf3010
- Canon lbp3010b
Выберете нужный принтер и нажмите «Далее».
- Если в выведенном списке нет требуемого устройства, скажем необходимо установить HP deskjet, то необходимо вручную выбрать способ подключения.
- Для этого необходимо кликнуть «Нужный принтер отсутствует в списке»:


Далее следует найти принтер по другим параметрам. Например, можно выбрать принтер по имени, прописав вручную к нему путь. Либо нужно добавить сетевое устройство по IP-адресу или подключить беспроводное соединение HP deskjet по WiFi и Bluetuth.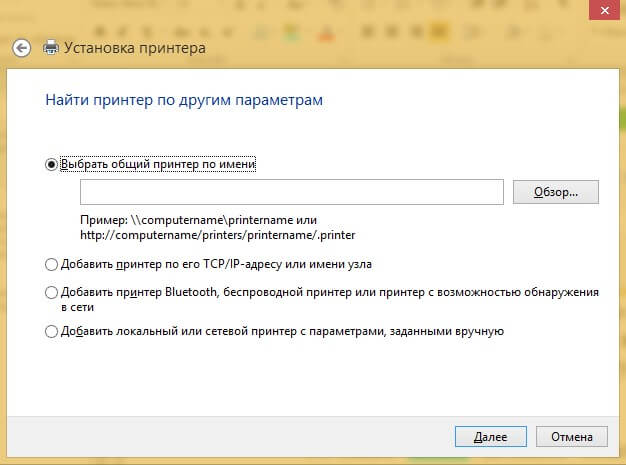
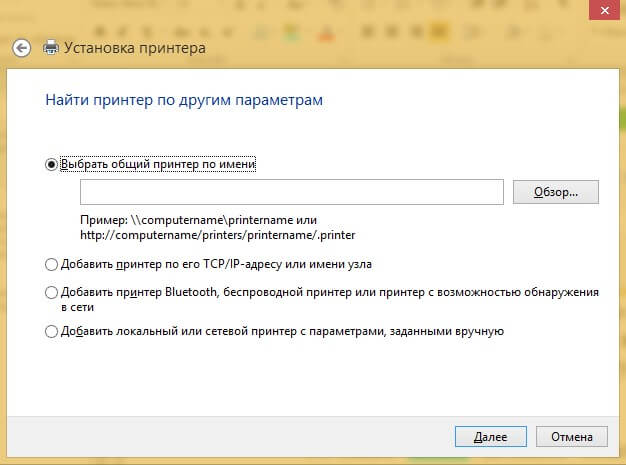
Пользуйтесь электроприборами так же, как раньше, а платите в 2 раза меньше!
Вы сможете платить за свет на 30-50% меньше в зависимости от того, какими именно электроприборами Вы пользуетесь.
Читать далее >>
- Также можно добавить локальный или сетевой принтер с параметрами, заданными вручную. Выберете порт принтера и нажмите «Далее». В колонке «Изготовитель» укажите производителя: Xerox, Epson, Brother, HP и т.д. А из списка «Принтеры» выберете свою модель: mg2440, scx 3400, lbp 810, l355, mf3010 и т. д

 .
. - Нажмите «Далее» и задайте имя принтера, к примеру, lbp 810.


- Снова жмите «Далее» и дождитесь окончания установки.
- Чтобы проверить корректность инсталляции выберете «Печать пробной страницы». После завершения установки нажмите кнопку «Готово».
Способ второй
Если печатающее устройство не удается подключить через панель управления компьютера, то можно использовать альтернативный метод и загрузить драйвер со страницы техподдержки производителя принтера в интернете.
Перед тем как установить принтер без диска необходимо выяснить точную модель устройства, а также версию и разрядность (в битах) операционной системы компьютера. Марка и модель указаны на передней панели самого принтера, например, Canon lbp 810 или Samsung scx 3400 и т.д.
Разрядность ОС узнаем кликая по иконке «Этот компьютер» правой кнопкой мыши и выбирая пункт «Свойства».
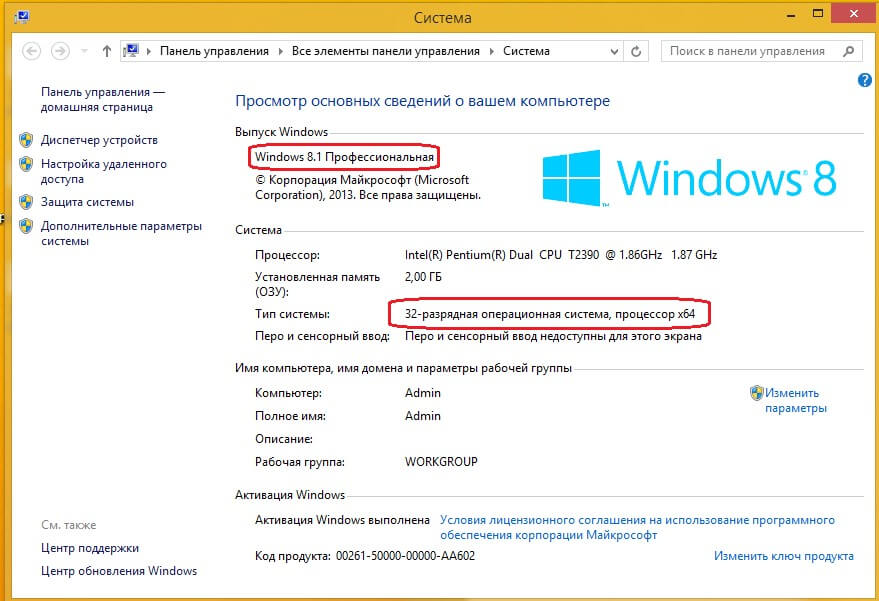
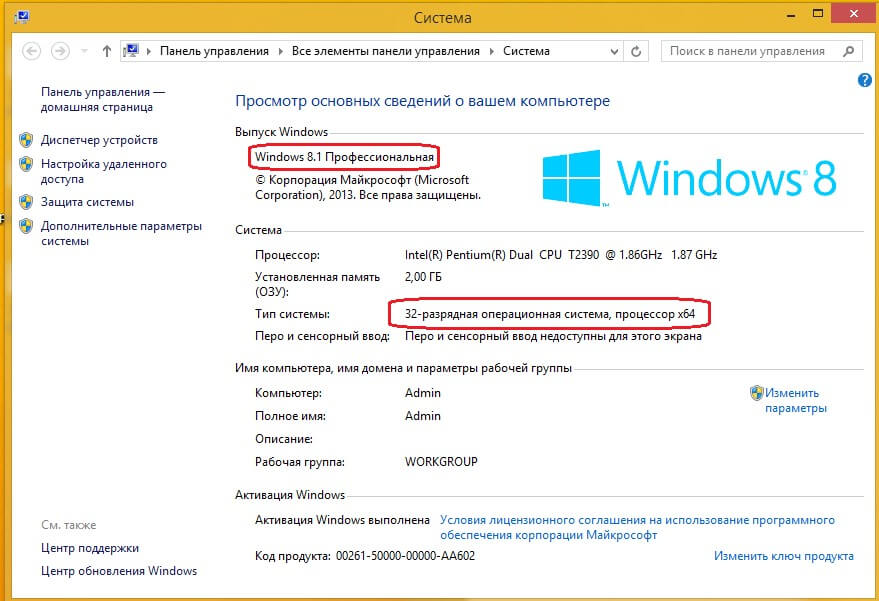
Определившись с исходящими параметрами, ищем драйвера на официальном сайте производителя:
Скачивать драйвер на компьютер с официального сайта выгодно еще и потому, что настройка посредством операционной системы предоставляет только базовый функционал необходимый для процесса печати, в то время как установка расширенной версии от производителя дает возможность корректной наладки также и программы сканирования.
На веб-сайте производителя принтера в разделе Support (Поддержка) необходимо найти конкретную модель HP deskjet или scx и скачать подходящую версию драйвера нажав на дискету. Обычно драйвер на компьютер загружается в виде архивного файла, который перед установкой необходимо разархивировать. Возможно, после разархивирования в папке появится несколько файлов разного типа. Среди них по названию необходимо найти именно тот драйвер, который подходит вашей операционной системе. Такой файл будет иметь расширение *.exe (например, для МФУ i-SENSYS MF3010 при установке на компьютер с 32-разрядной Windows 8 драйвер называется MF3010MFDriversV2095W32RU.exe).
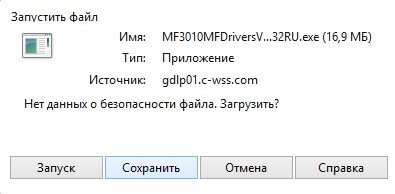
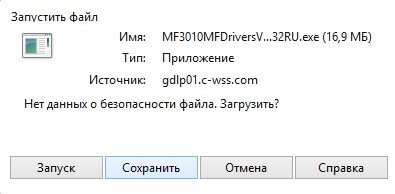
Открыв требуемый файл, появится окно установки программы на компьютер.
Некоторые модели принтеров могут во время установки потребовать отсоединить МФУ Samsung scx от компьютера для корректной настройки программного обеспечения. Далее можно смело следовать подсказкам и, уже через несколько минут, нужный драйвер будет установлен.
Ниже приведено познавательное видео по теме:
Автор: Ирина Б
Как установить принтер без установочного диска?
29 Декабрь 2013 sitemakerЗдравствуйте, дорогие читатели моего блога. Случались ли у вас проблемы с инсталляцией принтера. Бывало ли так, что нужно было срочно установить принтер, а установочного диска не оказывалось под рукой? Тогда вот вам несколько советов, как установить принтер без установочного диска.
Большинство людей считают, что для инсталляции принтера обязательно нужен компакт-диск. Но это не так. Можно легко и просто установить ваше печатающее устройство как с диском, так и без него. Есть два способа установки принтера без установочного диска, вот они:
Способ первый
- Щелкните по кнопке “Пуск”.
В Windows XP в открывшемся окне нажмите “Панель управления” и выберите “Принтеры и другое оборудование” или ”Принтеры и факсы”.
В Windows Vista или Windows 7, выберите “Принтеры” или “Устройства и принтеры” из правой части меню “Пуск”.
- Нажмите кнопку “Установка принтера”.
В Windows XP она находится в колонке “Задачи печати”. Откроется “Мастер установки принтеров”.
В случае Windows Vista или Windows 7 кнопка “Установка принтера” находится на панели инструментов. Откроется окно “Установка принтера”.
- Нажмите “Далее” для запуска мастера в Windows XP.
Во всех операционных системах выберите “Добавить локальный принтер”, если вы инсталлируете принтер, который подключен непосредственно к компьютеру.
Или выберите “Добавить сетевой принтер”, чтобы добавить принтер подключенный к вашей домашней или офисной сети.
В Windows Vista и Windows 7 так же предусмотрена возможность подключения беспроводного соединения принтера с компьютером по сети WiFi или с помощью Bluetuth.
Выберите порт подключения принтера в выпадающем меню (скорее всего это будет USB001). Щелкните “Далее”. Укажите производителя принтера в списке “Изготовитель”. Выберите модель принтера в списке “Принтеры”. Нажмите кнопку “Далее”.
В следующем окне введите придуманное вами имя принтера или оставьте имя принтера указанное по умолчанию. Щелкните “Далее”. Windows установит принтер на ваш компьютер.
Для проверки работоспособности в открывшемся окне можете нажать кнопку “Печать пробной страницы”. По завершении щелкните “Готово”. Установка принтера завершена.
Способ второй
Если у вас нет диска с драйверами для принтера, не переживайте, просто зайдите на сайт производителя (HP, Dell, Epson, Canon и т.д.).
Перейдите на страницу поддержки, где выложены все драйвера для продукции данной фирмы. Адреса этих страниц для некоторых производителей я выложил в конце статьи.
Найдите и скачайте драйверы для вашей модели принтера, обратите внимание на их совместимость с вашей операционной системой.
Обычно загруженный файл представляет собой архив. Разархивируйте его.
Если в результате разархивирования вы получили папку с файлами разного типа – найдите и запустите файл SETUP. Если же скачанные драйверы представляют собой один или несколько исполняемых (расширение .exe) файлов, запустите тот, который более всего подходит к вашей операционной системе (обычно тип ОС указан в названии файла, например: Dell_AAY_Vista_x64_PS_sys_en).
Следуйте указаниям в окне программы установки, и через несколько минут драйверы принтера будут успешно инсталлированы в вашу операционную систему. Учтите, что для некоторых моделей нужно, чтобы во установки драйверов принтер был отключен.
Используя один из этих способов, вы сможете самостоятельно установить принтер без установочного диска. Вот адреса страниц поддержки на сайтах некоторых производителей принтеров, где вы сможете найти и скачать необходимые вам драйверы:
Вам так же может быть интересно:
Вы можете оставить комментарий, или Трекбэк с вашего сайта.Как подключить принтер к ноутбуку Windows 10/7 без установочного диска


Как подключить принтер к ноутбуку без установочного диска (или с ним), какие этапы стоит пройти, могут ли возникнуть трудности? С этими вопросами будем разбираться в данной публикации. Рассмотрим простую инструкцию и способы устранения возможных проблем.


СОДЕРЖАНИЕ СТАТЬИ:
Современные технологии
Если раньше печатающие устройства можно было встретить только в офисах или учреждениях, предоставляющих услуги сканирования/копирования/принтинга, то сейчас практически у кажого компьютерного пользователя есть принтер или МФУ.
Такие аппараты имеют массу разновидностей, касающихся качества печати (отличаются показателем DPI), типа картриджей, способа нанесения на бумагу (с помощью чернил, порошка, точечных ударов плоттера), наличия дополнительных интерфейсов подключения, удобных элементов управления, экрана и т.д.
С каждым днем всё большую популярность приобретают беспроводные устройства, соединяемые с ПК, смартфонами посредством Wifi или Bluetooth. Очень хороший вариант, когда хотите избавиться от проводов. Но пока такие приспособления относятся к премиум-сегменту, и не каждый готов переплачивать за этот функционал.
Поэтому, в инструкции сделаем упор на более привычное и распространенное проводное соединение с ноутбуком или стационарным ПК.
Сопряжение с электросетью
Очевидно, что для работы принтера необходимо отдельное питание, поскольку USB не обеспечивает аппарат нужным напряжением. В комплекте должен обязательно быть кабель, один конец которого вставляем в принтер (разъем располагается сзади), а другой – в розетку. Лучше использовать сетевой фильтр или стабилизатор, чтобы уберечь технику от повреждений во время грозы или перепадов вольтажа.


В новых моделях может быть внешний блок питания и разъем более компактный. Но суть от этого не меняется.
Уверен, что первый шаг не вызывает у Вас никаких затруднений. Единственный момент, с которым многие сталкиваются – это наличие дополнительной кнопки включения, спрятанной где-то сзади.
Поэтому, если сразу после соединения с источником питания индикаторы не загораются, устройство не подает признаков жизни – смотрим на переднюю панель, ищем клавишу с подобным обозначением:


Или же сзади используем переключатель:


Как подключить принтер к ноутбуку Windows 10 через USB кабель
Последняя версия ОС Виндовс оснащена встроенными средствами по настройке, которые значительно сокращают длительность процесса и делают его понятным для новичков. В Windows 7/8 ситуация практически аналогичная.
Вам понадобиться специальный шнур, который не всегда идет в комплекте. Не забудьте уточнить этот момент у продавца и приобрести шнур при необходимости.


Далее соединяем ПК с принтером, включаем его и дожидаемся реакции системы: новое приспособление в большинстве случаев определяется автоматически, а при наличии интернета драйвера должны устанавливаться без Вашего участия. Это занимает до 1 минуты.
К сожалению, бывает так, что компьютер не видит принтер. В первую очередь советую перезагрузить ноутбук, затем использовать другой USB-порт. Если не помогает – попробуем выполнить настройку вручную.
- Через строку поиска Виндовс 10 вводим соответствующий запрос;
- Переходим в раздел параметров «Принтеры/сканеры»;
- Нажимаем на + для добавления нового устройства:


- Дале просто следуем указаниям «Мастера установки».
Если у Вас «семерка», то просто открываем меню «Пуск» и там видим нужный объект:


Когда откроется перечень доступных внешних приспособлений, сверху кликаем по кнопке добавления и дожидаемся, пока система найдет Вашу технику.


- После возможны такие варианты развития событий: ОС сама подберет программное обеспечение на автомате или же предложит загрузить его с интернета (официального сайта производителя). Также можно вставить в привод комплектный CD/DVD-носитель и указать путь к требуемому inf-файлу;
- Перезагружаем ПК и наслаждаемся результатом.
Важное примечание: устаревшие модели могут настраиваться проблематично на новых версиях Виндовс. Нередко отображаются ошибки несовместимости. В таком случае советую предварительно отсоединить принтер от ПК, произвести установку драйверов и лишь потом подключать печатающую технику.
Если искать софт вручную не хотите или не умеете, тогда советую утилиту для автоматической загрузки актуальных апдейтов – IObit Driver Booster:
Driver Booster
Полезный контент:
Коннект через Wifi
Здесь всё предельно просто. Обычно производители дают ссылку на скачивание приложения, через которое удобно настраивать беспроводной режим. Или же в комплектацию входит дисковый накопитель (иногда может быть флешка) с нужным ПО. Достаточно его установить и выполнять подсказки.
Второй возможный вариант – использование кнопки WPS на роутере. Но также её должен поддерживать и печатающий аппарат (смотрим характеристики в инструкции или на сайте разработчиков).


Третий способ – ручной ввод пароля от беспроводной сети. Необходимо с помощью кнопок и экрана на технике включить поиск доступных сетей, затем из списка выбрать Вашу и ввести код доступа (ключ безопасности), если он установлен на маршрутизаторе. Вот пример для Epson (к содалению, меню чаще всего на английском):


Вот полезный ролик, который поможет лучше разобраться в теме:
Если необходимо произвести подключение без установочного диска, тогда смотрим следующее видео:
Как подключить принтер к ноутбуку Windows 7 8 10 – надеюсь разобрались. Если остались вопросы, испытываете трудности – пишите, попробуем рассмотреть Вашу ситуацию индивидуально.


Как установить принтер на Windows 7: установка и нюансы
Установка принтера на Windows вне зависимости от версии может быть произведена несколькими способами. Первым является установка загруженного из Интернета или взятого с диска драйвера. Вторым способом является работа со старыми принтерами и данный способ справедливо считается самым сложным. Приходится использовать либо центр обновлений, либо скачивать файл из Интернета и проводить настройку с помощью диспетчера устройств. Каждый из этих способов будет рассмотрен отдельно и подробно.Подготовка к установке
Чтобы установить принтер на Windows 7 требуется выполнить 2 действия: подключение принтера к компьютеру и подготовка драйвера. Проще всего проводить установку в ситуации, когда есть диск с драйверами именно для Windows 7. В противном случае, потребуется произвести соответствующую подготовку.
Подключение принтера
Описанный в инструкции способ справедлив всегда. Принтер подключается к сети электропитания. После этого специальным кабелем (USB из комплекта поставки) подключается уже к компьютеру.

Без этого шага использовать можно только МФУ в качестве копира (без обмена данными с компьютером ни сканирование, ни печать работать не будут). Поэтому подключение принтера является начальным этапом. Впрочем, встречаются устройства, которым требуется повторное подключение к компьютеру в процессе установки.
Поиск драйвера
Если диск с драйверами не доступен, но есть подключение к глобальной сети Интернет (или возможность таким подключением воспользоваться), то драйвер потребуется найти. Благо производители предоставляют доступ к базам, где хранятся почти все необходимые драйвера.
Ряд устройств отсутствует в базах производителей, их драйвер может быть найден в недрах Windows (предустановлен в саму ОС), поэтому работа с такими устройствами сложнее – их настройка описана в последнем пункте статьи.
Вам потребуется:
- Посмотреть на корпусе принтера производителя и модель. Перейти на сайт производителя и открыть раздел поддержки.

- Введите в поисковую строку модель принтера. По окончании загрузки выберите семейство операционных систем и саму ОС. Если Windows 7 отсутствует в списке, но фигурирует Vista, можно скачать драйвера для неё – зачастую эти драйвера подходят и для 7.

- Выбрать драйвер и нажать «Скачать».
Когда загрузка закончится можно будет продолжить работу по настройке устройства.
Установка драйвера
Ранее было указано, что при наличии диска с драйверами и оптическим приводом дальнейшая настройка не вызовет существенных затруднений. Поэтому нет разницы установить драйвер принтера на ноутбук под управлением Windows 7 или на компьютер. Важно чётко следовать инструкции для соответствующего способа установки.
Установка с диска
При наличии CD/DVD привода в ноутбуке или компьютере, а также диска из комплекта поставки – настройка выполняется легко. Просто вставляете диск в привод, нажимаете «Установить» и следуете инструкциям мастера установки. В зависимости от модели устройства может потребоваться и повторное подключение принтера и выбор утилит.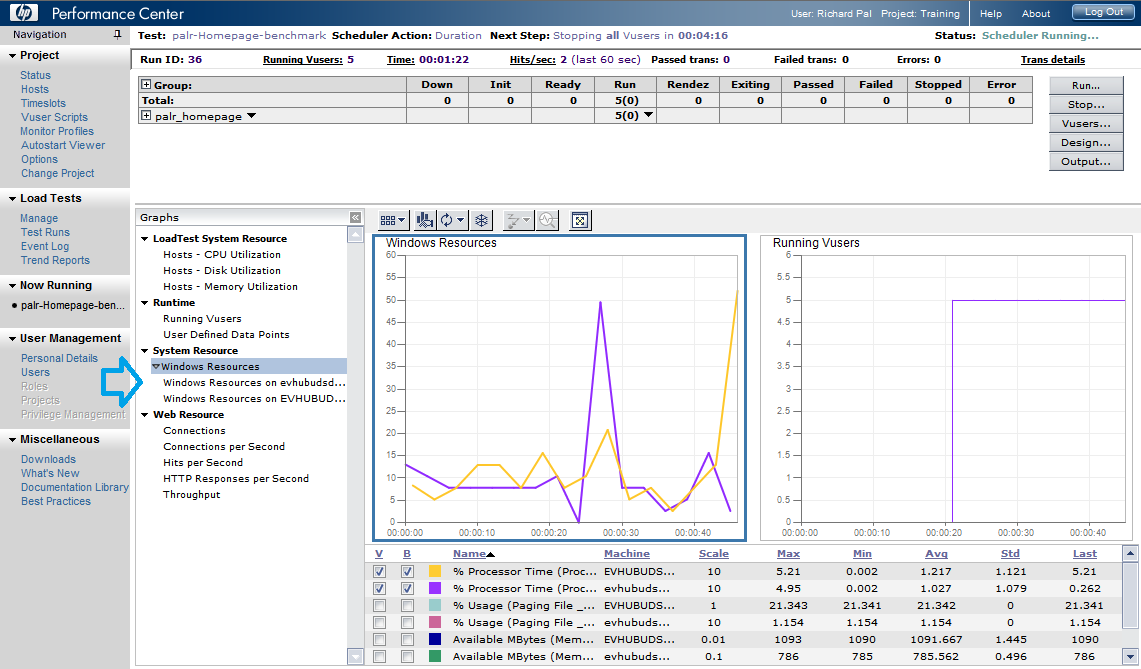
Утилиты – программы, которые ставятся по желанию и призваны облегчить жизнь пользователя. Например, HP Resources Monitor сообщает о расходе ресурса (тонер или краска), а также предоставляет доступ к некоторым сервисным функциям (очистка сопел для струйных принтеров или контроль уровня тонера для лазерных).
Установка загруженного драйвера
Данный способ очень похож на предыдущий. Находим в списке загрузок необходимый драйвер и выполняем его запуск. В зависимости от самой ОС может потребоваться «запуск от имени Администратора» (подобным грешит PRO-edition). Запускаете файл и дальше следуете инструкциям:
- Выбираете место для распаковки драйвера.
- Нажимаете «Распаковать» или “UnZip”.

- Закрываете распаковку и переходите по указанному пути.
- Открываете место распаковки.

- При наличии файла «install» или «setup» запускаете его. Если такого файла нет, то вам требуется перейти к следующему шагу
- Далее следуете инструкциям установщика.
Данный способ отличается от установки с диска только тем, что источником драйвера является не носитель, а память самого компьютера. Он сложнее всего на несколько действий и требует большей подготовки.
При такой установке не используется установка утилит (за редкими исключениями). Найти данные программы можно также на сайте изготовителя в отдельном разделе. Впрочем, если к технике привыкнуть, то работе с ней не будет требовать дополнительных программ.
Альтернативный способ установки
Пожалуй, если предыдущие способы вам не помогли, готовьтесь морально. Данный способ не всегда легко даётся даже IT-специалистам, которые не занимаются принтерами. Зато с его помощью можно заставить работать даже принтера, для которых отсутствует драйвер под конкретную ОС. Кстати, данный способ позволяет запускать даже «древних мамонтов» на Windows 10. И он условно делится на 2 составляющих этапа. Различие возникает почти в конце. И лучше всего подготовиться, скачав драйвер, как и было описано выше. Закончив подготовки продолжаем настройку:
- Зайдите в меню «Пуск» и выберите и нажмите «Панель управления»
- Перейдите в раздел «Устройства и принтеры». Возможно он будет называться «Просмотр устройств и принтеров».

- Нажимаете на кнопку «Добавление принтера».

- В нижней части окна поиска выбираете «Необходимый принтер отсутствует в списке».

- Выбираете пункт «Локальный принтер». Данное окно может иметь другой вид, всё зависит от установленного у вас «Service Pack» или версии Windows. Но пункты в нём почти не отличаются.

- Следующее окно оставляем без изменений. Нажимаете «Далее». Порт будет определён позже.

- До завершения официальной поддержки Windows 7 вариант «Центр обновления Windows мог сэкономить уйму времени. После завершения поддержки – он только отнимет ещё больше времени. Проверяйте наличие принтера в списке.

- Если принтер фигурирует в списке, можно нажать «Далее» и следовать новым инструкциям.

- При отсутствии принтера в списке продолжайте следовать данной инструкции. Выбирайте кнопку «Установить с диска». Нажимаете «Обзор» и находите ту папку, где ранее распаковывали драйвер или выполняете распаковку снова.

- Данная папка содержит файлы формата .inf. Обычно искомому принтеру соответствует только 1 из них. Выбираете данный файл и нажимаете «Открыть». В следующем окне нажмите «Ок».

Продолжайте следовать инструкции по установке – дальше нюансов не возникает.
Исключение
Бывают ситуации, когда данная инструкция просто неэффективна. Они обычно касаются самых старых принтеров, гарантийный срок которых истёк больше 10 лет назад. Такие устройства, как HP1100 (выпущенный в 1999 году и исправно работающий во многих организациях) не имеют поддержки для Windows выше 7 (да и в «семёрку» встают не без скрипа и доступны только для х32 систем). В таких случаях можно поискать «универсальный драйвер». Он легко находится в поисковых системах. После его установки может потребоваться полное повторение процедур из предыдущих пунктов.
@как-установить.рф
Рекомендуем ознакомиться:
Как установить принтер Canon на компьютер без установочного диска
Одна из самых сложных ситуаций, когда у нас появляется под руки принтер Кэнон, без необходимого установочного диска. Такое может быть, если мы купили принтер недорого у нашего друга, либо на каком нибудь распродаже вещей, либо каким то образом к нам руки попалась чей то старый принтер, или не исключено получить подарок нашем офисе, поскольку там купили более новую модель.
Диск так же может быть утерян после форматирования компьютера, если мы уже значительно долго пользуемся этим компьютером и ранее этот диск ни разу не пригодился.

Но в любом случаи, такая проблема может быть разрешима, только рекомендуется следовать всем инструкциям, о которых мы сейчас расскажем в этой статье.
Для полноценный работы принтера в любой операционной системе очень важно, чтоб у нас присутствовали драйвера, и так же были знания о том,как установить драйвера на принтер Canon. Драйвера представляют из себя посредником для соединения между принтером и компьютером, или между другими нашими устройствами. Без их наличия ничего работать не будет, тоже самое произойдет, если драйвера будут битыми или устаревшими — полноценная работа будет не возможна. Вопрос в том, как установить принтер на компьютер без диска, который не оказался у вас под рукой. Выход из сложившейся ситуации есть и сегодня мы расскажем о нем.
Когда у многих пользователей нет установочный диск для принтера Canon, это им вводит в ступор, так как не представляют, что здесь можно поделать. На самом деле ситуация не безвыходная, есть другие источники получения незаменимых драйверов и о том, как установить принтер без установочного диска Canon .

Как подключить принтер Canon к ноутбуку без диска
Шаг 1. Подключите принтер к компьютеру через USB-кабель. Через данный кабель принтер получает данные для процесса печати. Он выглядит приблизительно так, как показано на изображении ниже:

В случае, если у Вас нет данного провода, нет причин для беспокойства, так как стоимость его не высокая и приобрести его можно в любом компьютерном магазине. »
Шаг № 2
В первую очередь включите компьютер и после того, как он завершит процесс загрузки, включите принтер. Это необходимо сделать таким образом, чтобы компьютер уже находился в нормальном функционировании при подключении нового оборудования, чтобы ПК смог обнаружить новое устройство.
Шаг № 3
Теперь накомпьютере нажмите кнопку » Пуск «, затем выберите «Настройки».
Шаг № 4
Затем выберите «Принтеры и факсы» или » печатающие устройства «.
Шаг №5
Теперь после нажатия на кнопку, как показано на предыдущем изображении, остается только нажать на опцию » Добавить принтер «.
Примечание: Добавить принтер в Windows7 находится в левом верхнем углу, как показано на изображении ниже.
В WindowsXP эта опция также находится в левом верхнум углу, но в столбце»

Шаг № 6
Мастер установки принтера начнет работу. Нажимайте кнопку Далее, чтобы позволить компьютеру обнаружить новый принтер благодаря системе «Plug and Play»
Примечание:
Система «Plug and Play» в Windows7 автоматизирована. Как только мы нажимаем на опцию «Добавить принтер , она обнаружит принтер автоматически. Ниже оставляем Вам изображение того, как отобрахится принтер при попытке установить его на Windows7.Эта система будет автоматически определять принтеры , которые подключены и доступны для установки. В таком случае компьютер автоматически начнет установку принтера. Если это не происходит, придется выбрать принтер из списка.
Вы можете использовать приложение Справка или Помощь в Windows, если устройство не распознается.
Шаг № 7
Если принтер не опознан компьютером, придется выбрать порт, через который принтер подключен. Как уже упомяналось ранее, принтер подключается к компьютеру через USB-кабель. Выбираем этот же тип соединения. Остается только выбрать принтер. Если принтер не новый, то это скорее всего произойдет при его установке на Windows7 или WindowsXP. Сперва в появившемся окне выбираем марку принтера, затем модель с соответствующей серией.
Шаг № 8
Если процедура, проведенная в шаге 7, не работает, то следует скачать драйвер с сайта производителя. Когда драйвер скачан, произведите установку посредством распаковки файла драйвера.
Как установить драйверы для моего принтера в нормальном режиме, если возникают проблемы установки
» Имейте в виду, что даже при использовании этой информацией процесс установки драйвера без установочного компакт-диска или без наличия драйвера может не пройти так, как ожидалось. Поэтому мы всегда готовы помочь. Просто оставьте комментарий к этой статье, и мы ответим, как можно быстрее » .
Как подключить принтер к ноутбуку без диска?
Всем привет! В данной статье я расскажу вам, как подключить принтер к ноутбуку без диска. Многие выдают ошибочное мнение. Они считают, что для инсталляции принтера требуется компакт-диск. Существует 2 варианта установки принтера без установочного диска.
Как подключить принтер к ноутбуку без диска? – Первый способ
Здесь необходимо проделать следующее:
- Войти в «Пуск».
- Если у вас Windows XP, то в появившемся окошке выберите «Панель управления», затем «Принтеры и другие устройства» либо же «Принтеры и факсы».
- Если же у вас Windows Vista либо Windows 7, тогда вам нужно выбрать «Принтеры» либо «Устройства и принтеры».
- Нажать «Установить принтеры».
- Если у вас Windows XP, значит, данный пункт будет расположен в колонке «Задачи печати».
- Если же у вас Windows Vista либо виндовс 7, значит, «Установить принтеры» будет располагаться на панели инструментов.
- Указать «Далее», дабы запустить мастера в операционке Windows XP.
- Теперь независимо от операционке выберите «Добавить локальный принтер». Это в случае если принтер подсоединён непосредственно к ПК. А если же принтер подключён к сети, то выберите «Добавить сетевой принтер».
- Когда откроется меню, нужно указать «Далее». В списке «Изготовитель» необходимо указать разработчика принтера. А модель принтера выбирается в списке «Принтеры», после чего надобно нажать «Далее».
- Здесь укажите придуманное имя принтера либо же оставьте уже указанное. Кликните «Далее», после чего произойдёт установка принтера.
- Дабы проверить его функциональность, необходимо нажать кнопку «Печатать пробной страницы». После завершения нажмите «Готово».
Второй способ
- Если у вас отсутствует диск с драйверами, не стоит расстраиваться, поскольку можно зайти на сайт разработчика принтера и там скачать нужный драйвер;
- Вам нужно перейти на страницу поддержки, а именно, где имеются драйвера для продукции;
- Отыщите нужный драйвер и скачайте его к себе на компьютер;
- Если файл заархивирован, тогда вам надобно его разархивировать;
- После этого отыщите файл SETUP. Теперь остаётся лишь установить драйвера и всё готово.
Минутку внимания, друзья! Предоагаю вам прочитать парочку полезных статей на тему где панель управления в windows 10 или что такое гибернация в windows 7, а так же как отключить гудок на мтс. Ну и на последок не пропустите узнать о том как отключить хамелеон на билайне или как узнать какая оперативная память стоит, а так же как обновить яндекс браузер до последней версии.
Заключение
Вот и всё. Теперь вы знаете, как подключить принтер к ноутбуку без диска. Примените любой способ, и самостоятельно установите принтер. Это совсем несложно! Не забывайте задавать свои вопросы в комментариях, а так же нажимать на кнопки соц.сетей в знак благодарности. Всем желаю крепкого здоровья и мира!
Как подключить принтер к ноутбуку без установочного диска

 Нередки случаи, когда пользователям требуется установка и настройка старого МФУ или принтера, диск с ПО для которого уже утерян или просто отсутствует. Однако это никак не мешает подключению внешнего устройства и использованию в обычном режиме. Сегодня мы поговорим о том, как подключить принтер к ноутбуку без установочного диска.
Нередки случаи, когда пользователям требуется установка и настройка старого МФУ или принтера, диск с ПО для которого уже утерян или просто отсутствует. Однако это никак не мешает подключению внешнего устройства и использованию в обычном режиме. Сегодня мы поговорим о том, как подключить принтер к ноутбуку без установочного диска.
Подключение принтера к компьютеру
Первым делом необходимо настроить подключение двух устройств. Если речь идет о стандартном проводном принтере, то воткните провод USB в специальный разъем на оборудовании, а второй конец подключите к любому USB-порту на корпусе ноутбука.


Мнение эксперта
Василий
Руководитель проекта, эксперт по модерированию комментариев. Задать вопросНекоторые старые устройства могут не распознаться при подключении к USB 3.0. Поэтому попробуйте соединить их посредством USB 2.0.
Теперь необходимо обеспечить устройство печати питанием. Для этого подключите соответствующий провод к розетке или удлинителю. В большинстве устройств вывода данный кабель встроен в корпус, поэтому второй конец подключен постоянно. Остается включить принтер и произвести настройки с помощью элементов управления и экрана, если таковой имеется. На этом этапе все устройства индивидуальны, поэтому предлагаем ознакомиться с руководством на сайте производителя.


Второй вариант – это беспроводное подключение. В этом случае вам необходимо расположить принтер так, чтобы он мог свободно подключаться к управляющим устройствам. Затем подсоединить оборудование к сети и переходить к настройке ноутбука, на котором нужно активировать модуль Wi-Fi.
Загрузка драйвера с сайта
Поскольку у нас нет физического накопителя с необходимыми драйверами, придется обратиться к официальному сайту производителя устройства. Перед этим уточните название и точную модель принтера с помощью инструкции или в меню самого оборудования. Затем введите название фирмы в поисковике и перейдите к официальному ресурсу. На большинстве подобных сайтов имеется отдельный раздел с ПО. Он может называться «Драйверы», «Программное обеспечение», «Помощь и поддержка» и так далее. Если компания занимается производством разных устройств, то сначала выберите подходящий вариант. Например, такая система используется на сайте HP.
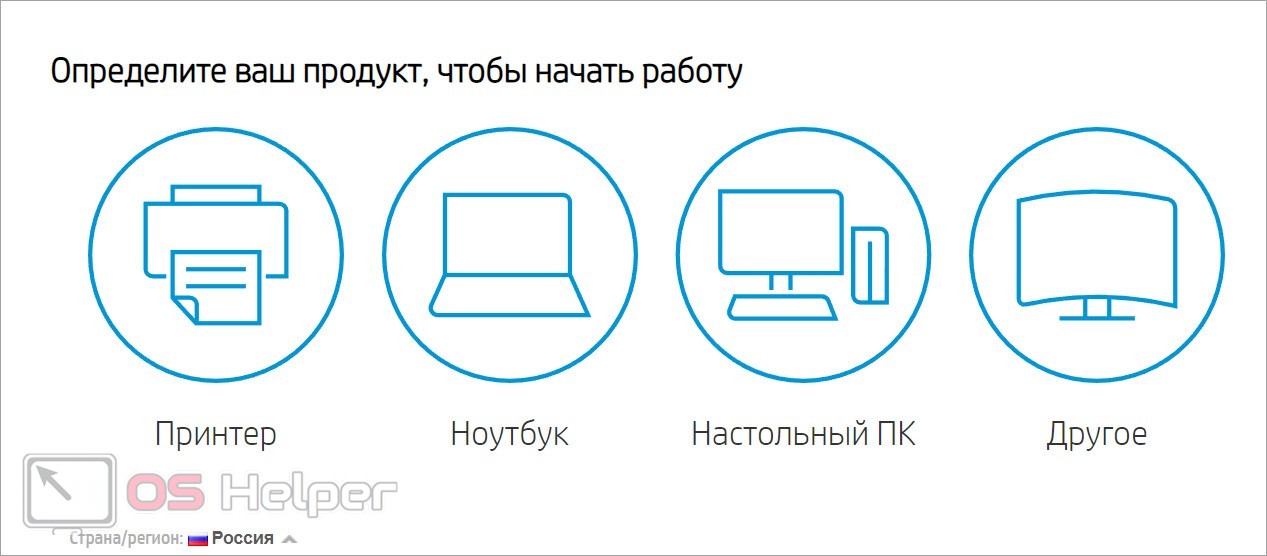
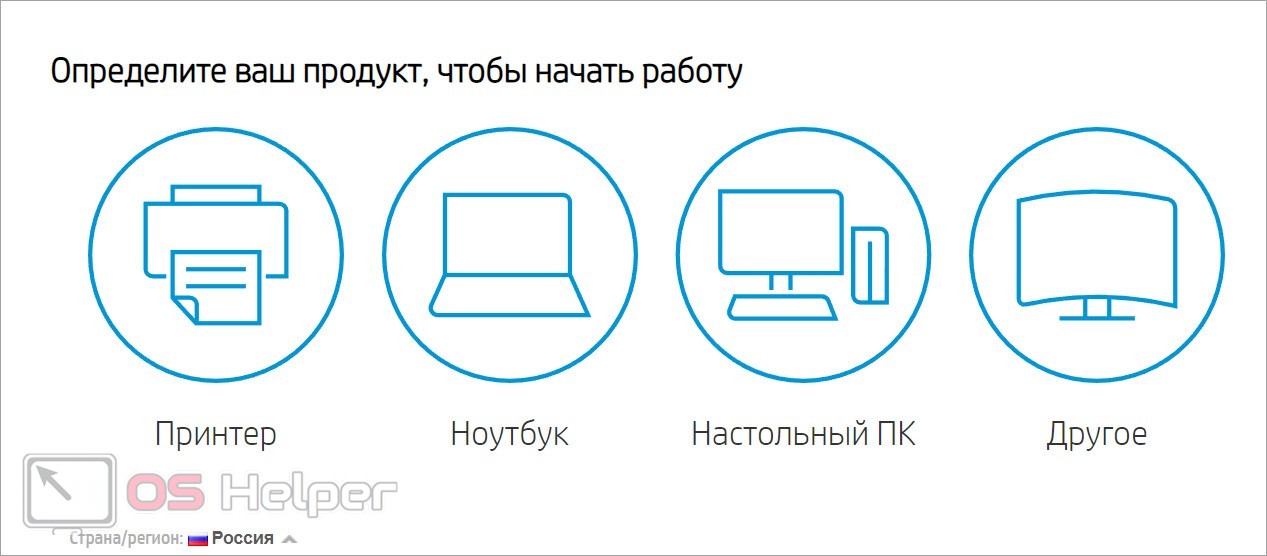
Теперь введите название продукта в соответствующее поле и нажмите кнопку поиска. Некоторые сайты предлагают вручную выбрать позицию из предложенных вариантов. После этого появится список подходящего программного обеспечения. Выберите нужный вариант и загрузите на компьютер.
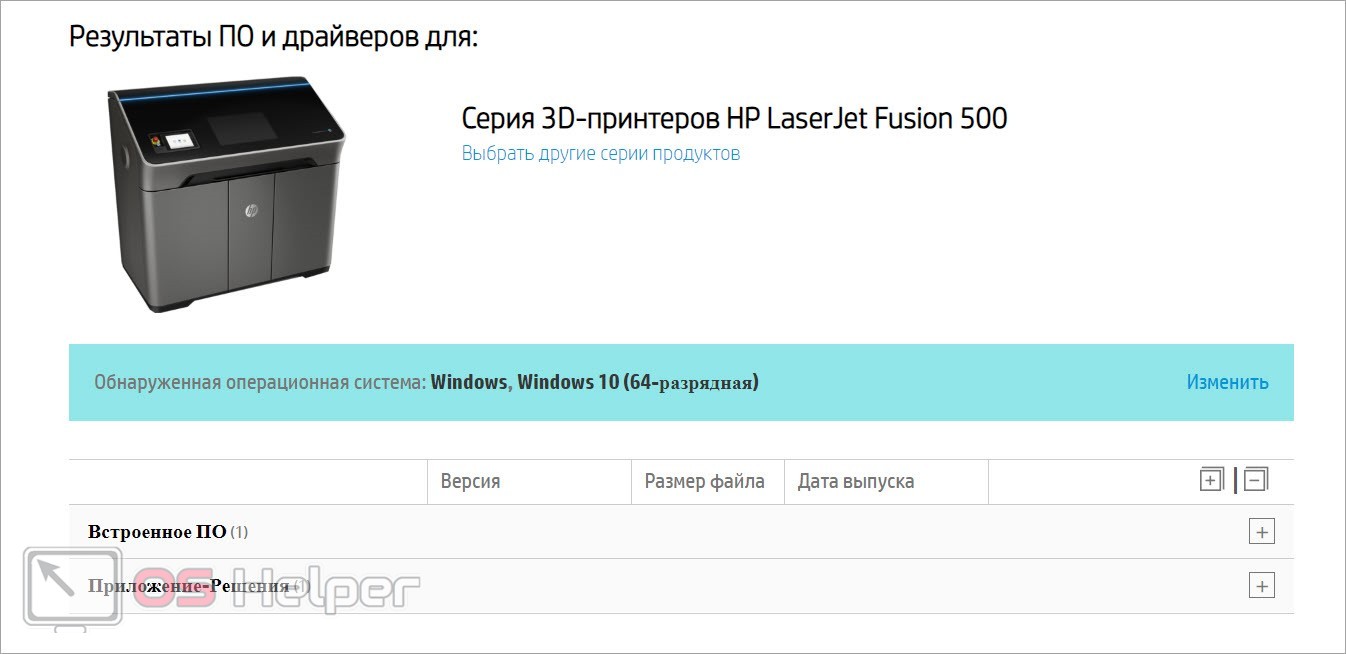
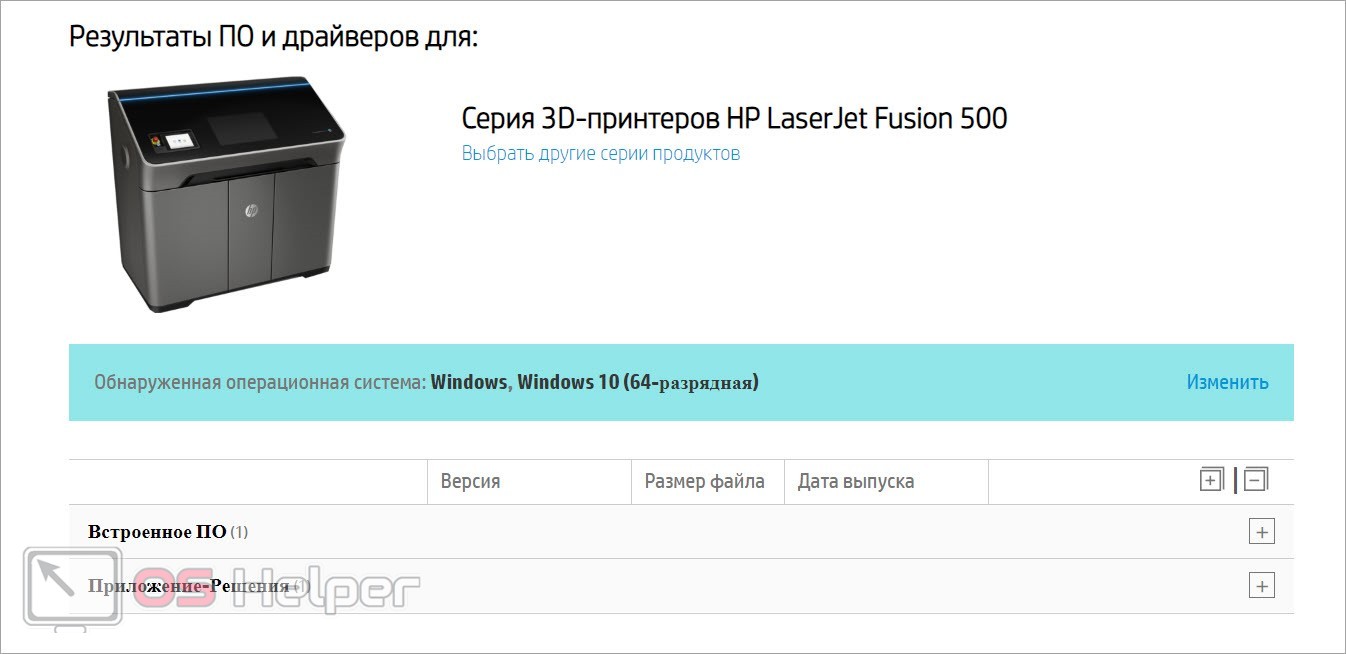
Также на официальных сайтах можно найти фирменное ПО для работы с печатью и сканированием документов.
Перед скачиванием вам необходимо узнать разрядность своей операционной системы. Для этого откройте окно «Система», расположенное в приложении «Параметры». Перейдите ко вкладке «О системе» и посмотрите на соответствующий пункт. После этого загружайте подходящую версию драйвера.
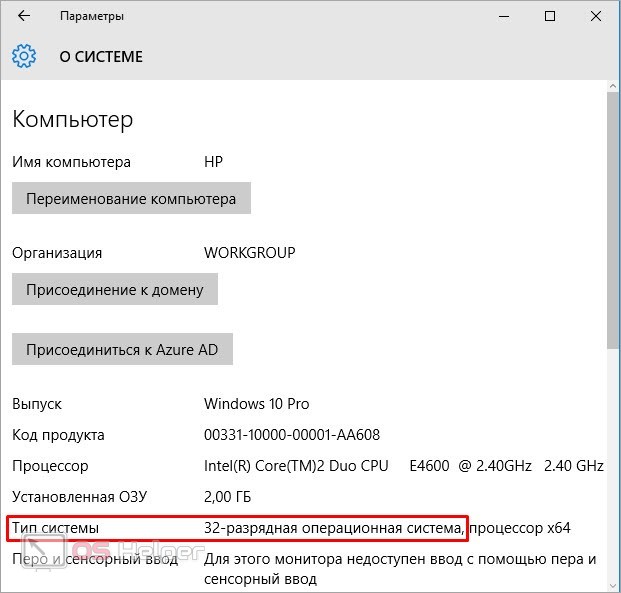
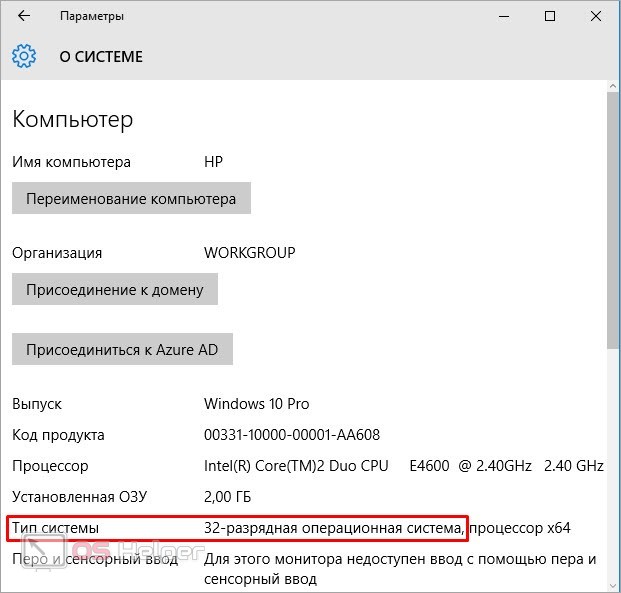
Теперь откройте папку с загрузками и запустите файл драйвера в формате EXE. В некоторых случаях он загружается в архиве RAR, поэтому предварительно распакуйте его в любую папку на жестком диске. Инсталляция большинства драйверов для принтера осуществляется через помощника с подсказками. Выполните несколько пошаговых действий и подождите, пока утилита установит ПО.
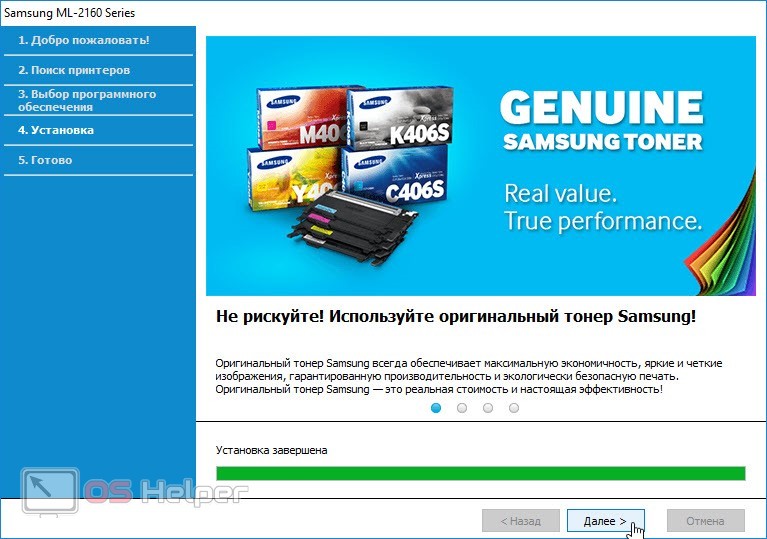
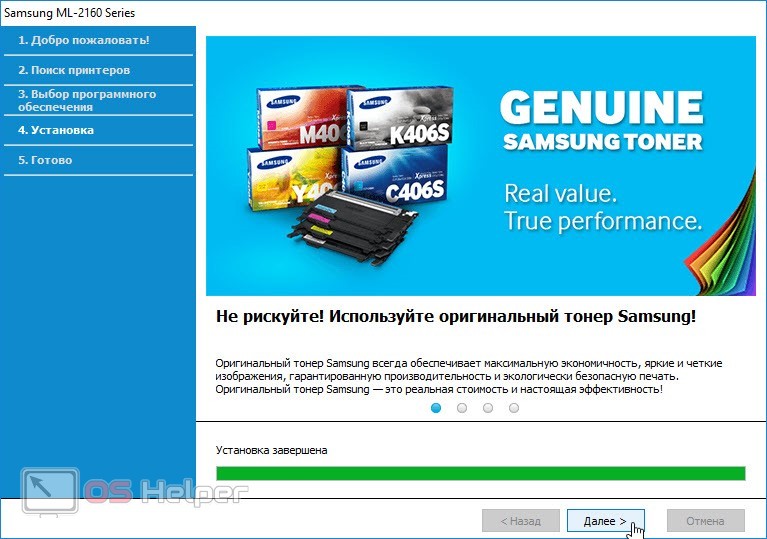
Осталось перезагрузить компьютер и напечатать любой документ для проверки работоспособности оборудования.
Установка универсального драйвера
Если речь идет о принтере, для которого сложно найти подходящий драйвер, то можно положиться на автоматический подбор Windows. Для этого в панели управления откройте раздел «Устройства и принтеры» и кликните по кнопке добавления нового оборудования. После этого система начнет автоматический поиск устройств. Если принтер не будет найден, то перейдите к ручной настройке.
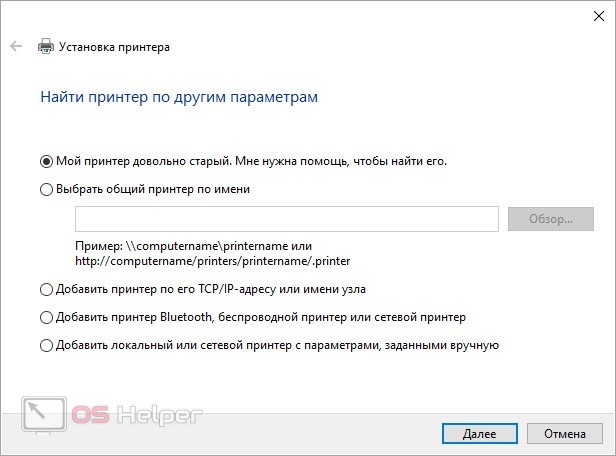
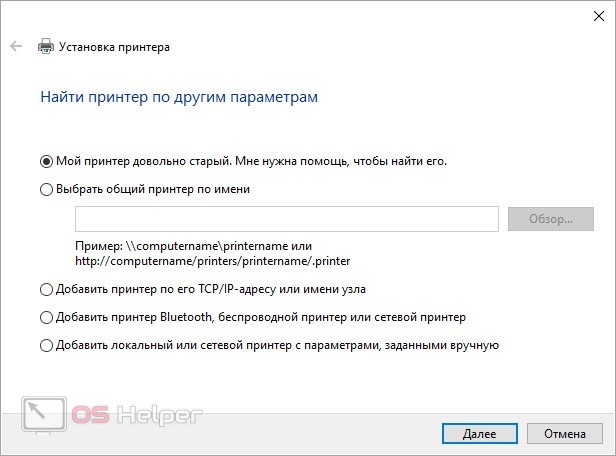
Укажите вариант подключения и следуйте инструкции мастера настройки. С помощью данной штатной утилиты вы сможете настроить старый принтер, беспроводное устройство и так далее.
Для удобства управления и диагностики МФУ рекомендуем установить специальное приложение от производителя, которое будет следить за состоянием устройства.
Видеоинструкция
Если текстового описания проблемы вам оказалось недостаточно, то обязательно ознакомьтесь с представленным роликом.
Заключение
Теперь вы знаете все о подключении принтера к ноутбуку без установочного диска. Если у вас возникнут дополнительные вопросы, то задавайте их в комментариях к статье!