Медленно работает компьютер (windows). 6 простых рекомендаций для ускорения работы ПК
Skip to content- View Larger Image
«Почему компьютер медленно работает?» — многие пользователи задаются таким вопросом. По правде, любой компьютер со временем начинает работать медленней. Где-то дольше «думает», или долго загружается веб-страницы, тем самым заставляя пользователя нервничать. Подобной участи не избегает ни один ПК. Вот несколько советов, как повысить производительность:
- Удаление лишних элементов автозагрузки
При загрузке операционной системы Windows автоматически загружаются утилиты, которые могли установиться вместе с новыми программами или устройствами. Каждая из них замедляет процесс загрузки системы и снижает производительность машины. Отключить лишние элементы автозагрузки можно, вызвав системную утилиту msconfig (Пуск -> Выполнить -> msconfig -> Автозагрузка). - Очистка жёсткого диска
Когда на системном диске остаётся места менее 10%, процессы и операции в операционной системе начинают протекать медленнее.
- Дефрагментация жёсткого диска
Операция, о которой забывают многие пользователи, на самом деле имеет большое значение. Копирование данных на жёсткий диск часто происходит фрагментами. При большом наличии таковых жёсткий диск заметно замедляется в работе. Выполнить дефрагментацию можно, зайдя в «Мой Компьютер» и нажав на диске правой кнопкой мышки (Свойства -> Сервис -> Выполнить дефрагментацию). Там же можно произвести и проверку дисков на наличие ошибок (Свойства -> Сервис -> Выполнить проверку). - Увеличение оперативной памяти
Когда системе не хватает оперативной памяти, она начинает использовать виртуальную память на жёстком диске, из-за чего замедляется работа Windows. Если у Вас есть немного денег, приобретите дополнительный модуль памяти (сначала посоветуйтесь с продавцом на предмет совместимости с Вашим ПК).
- Проверка реестра на наличие ошибок
Реестр — один из самых важных «органов» операционной системы. Со временем он засоряется, в нём возникают ошибки, которые «путают» систему, и, соответственно, снижают производительность. Проверить и исправить реестр помогут специально предназначенные для этого программы (Wise Registry Cleaner или Ccleaner). - Обратитесь к специалисту!
Если после всех вышеперечисленных действий скорость работы компьютера заметно не изменилась — не спешите расстраиваться. Опытные специалисты могут наладить ваш персональный компьютер, применив действия, которые отличаются по сложности от указанных выше. И Ваш компьютер снова заработает в полную мощь, как в первый день покупки!
Навигация
- Без рубрики
- Бизнес, деньги
- Блог
- Бытовая техника
- Компьютеры, ноутбуки
- Новости
- Принтеры, картриджи
- Программы, софт, интернет
- Телефоны, Планшеты, Гаджеты
Последние статьи
- 2 причины почему робот-пылесос не работает
- Как работает робот-пылесос
- Как работает стабилизатор напряжения
- Какие бывают типы стабилизаторы
- Что делать если экран телефона не реагирует
Тормозит компьютер что делать Windows 7, XP, 8, 10
Содержание
- 1 Очистка системы в операционных системах Windows
- 2 Дефрагментация в операционных системах Windows
- 3 Решение проблем с ОЗУ
- 4 Ускоряемся с помощью ReadyBoost
- 5 Остальные способы ускорить стационарный компьютер или ноутбук и убрать тормоза
- 6 Подводим итог
- 7 Видео по теме
После продолжительного использования стационарного компьютера или ноутбука на базе Windows пользователи могут столкнуться с ситуацией, когда ПК стал сильно тормозить и работает медленно. Причин торможения ПК может быть много.
Причин торможения ПК может быть много.
Чтобы подробно разобраться с проблемой торможения ПК, мы подготовили материал, в котором подробно рассмотрим методы и способы, повышающие быстродействие ПК. Следуя нашим рекомендациям — вы сможете вернуть былое быстродействие стационарного компьютера или ноутбука с ОС Windows. Вернув быстродействие компьютера, вы сможете насладиться различными мультимедийными развлечениями, компьютерными играми и работой, забыв при этом о торможении и различных глюках ПК.
Очистка системы в операционных системах Windows
В операционных системах Windows XP, Vista, 7, 8, 10 есть свои встроенные средства очистки системы. Главным недостатком таких средств очистки является то что они чистят только мусор, который система сама создает да и то, не весь.
Чтобы выполнить полную очистку системы от мусора, где будет очищена ОС и множество программ, необходимо воспользоваться сторонним программным обеспечением. Одной из лучших программ для очистки является CCleaner. Это утилиту выпускает компания Piriform LTD.
Одной из лучших программ для очистки является CCleaner. Это утилиту выпускает компания Piriform LTD.
Утилита является бесплатной и загрузить CCleaner на ПК можно с официального сайта www.piriform.com. Утилита не первый год держится первой в рейтинге у таких известных интернет изданий, как The Guardian, PC World, CHIP Online и многих других. Утилита работает на операционных системах Windows XP, Vista, 7, 8, 10. После установки мы запустим утилиту на Windows 7.
Для очистки системы от мусора воспользуемся кнопкой Анализ расположенной в нижней части окна.
На изображении видно, сколько мусора нашла система. Это история проводника, когда пользователь открывает папки или копирует папки. Также это история браузера и различный мусор, созданный утилитами.
После анализа удалим мусор, который нашла утилита, нажав кнопку Очистка.
Вот таким простым способом можно увеличить быстродействие системы и ее программ. На этом возможности утилиты не заканчиваются. Программа также умеет удалять ненужные ветки реестра, которые были созданы различным ПО. Чтобы воспользоваться этой возможностью нам нужно открыть вкладку «Реестр» и по аналогии с предыдущим примером нажать кнопку Поиск проблем.
На этом возможности утилиты не заканчиваются. Программа также умеет удалять ненужные ветки реестра, которые были созданы различным ПО. Чтобы воспользоваться этой возможностью нам нужно открыть вкладку «Реестр» и по аналогии с предыдущим примером нажать кнопку Поиск проблем.
После поиска нажмем кнопку Исправить и тем самым удалим ненужные записи реестра.
Функционал утилиты на этом не ограничивается, но его освещение не вписывается в тему статьи, поэтому мы пойдем дальше. Закончив очистку системы и реестра, самое время браться за дефрагментацию, о которой мы расскажем в следующих примерах.
Дефрагментация в операционных системах Windows
В операционных системах Windows XP, Vista, а также в более новых Windows 7, 8, 10 есть свои встроенные средства, которые позволяют делать дефрагментацию. Единственным минусом встроенного дефрагментатора в ОС Windows XP, Vista, 7, 8, 10 является его скорость работы и слабый функционал.
Поэтому лучше воспользоваться дефрагментатором от сторонних разработчиков. Лучшим дефрагментатором на сегодня является бесплатная утилита Defraggler. Утилиту Defraggler разработала та же компания что и CCleaner Piriform LTD. Скачать Defraggler в папку ПК можно также с его официального сайта www.piriform.com, как и CCleaner.
Установка Defraggler достаточно проста и сводится к паре кликов, поэтому с ней справится любой пользователь ПК. Кроме Defraggler, существует еще много качественных дефрагментаторов, но наш выбор пал на него, так как он поможет нам решить еще одну проблему, из-за которой ваш ПК может сильно тормозить и медленно работать.
Defraggler работает со всеми актуальными ОС Windows начиная с XP и заканчивая Windows 10. Поэтому смело устанавливайте и запускайте его на любой Windows. В нашем случае мы запустили Defraggler на Windows 7.
Чтобы запустить дефрагментацию нажмите кнопку Дефрагментация в нижней части окна.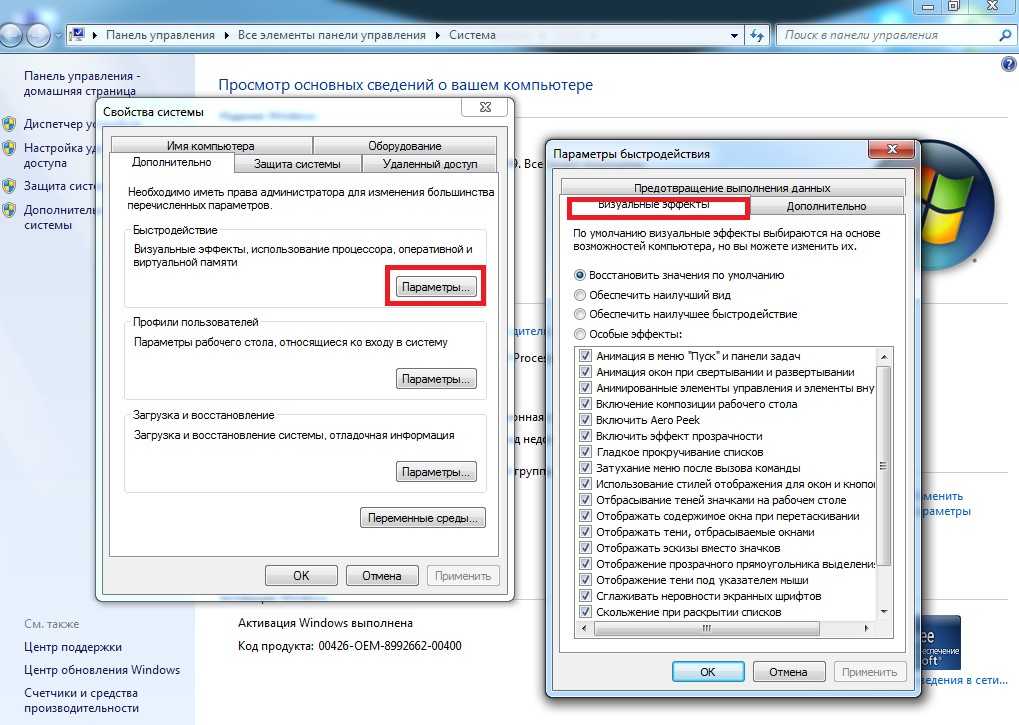 Рядом с этой кнопкой присутствует кнопка, которая может запустить анализ диска на необходимость дефрагментации. После старта дефрагментации за ней можно наблюдать на карте диска.
Рядом с этой кнопкой присутствует кнопка, которая может запустить анализ диска на необходимость дефрагментации. После старта дефрагментации за ней можно наблюдать на карте диска.
Этот процесс может продолжаться долго и зависит от объема диска и степени фрагментации диска.
Утилита Defraggler умеет проводить дефрагментацию как всего диска, так и отдельной папки и файлов. На этом ее функционал не заканчивается. Также утилита умеет:
- Делать быструю дефрагментацию;
- Делать работу программы по расписанию;
- Делать дефрагментацию свободного места на диске;
- Выключать ПК после дефрагментации;
- Делать дефрагментацию реестра.
Из всех описанных функций последняя является наиболее значимой. Используя дефрагментацию реестра, вы сможете также увеличить быстродействие вашего стационарного компьютера или ноутбука. Чтобы воспользоваться этой функцией перейдите в меню «Настройки» и активируйте дефрагментацию реестра при запуске ПК, как это показано на изображении.
Включив данную опцию, в вашем ПК при старте системы Defraggler будет делать дефрагментацию реестра:
Теперь расскажем о возможностях программы, которые мы упоминали ранее. Defraggler умеет смотреть состояние вашего винчестера, а именно S.M.A.R.T..
S.M.A.R.T. — это встроенная подпрограмма, которая может определить состояние жесткого диска. Давайте перейдем на вкладку «Состояние».
На изображении выше показаны параметры хорошего винчестера. На следующем изображении показан винчестер с битыми секторами:
Если у вас именно такая ситуация, то виновником в торможении системы является винчестер. Исходя из этого, винчестер следует заменить на новый. Кроме того, в таком состоянии винчестер долго не прослужит, и вы можете неожиданно потерять много важной информации. Вероятно, что всю.
Из примера видно, что с помощью Defraggler можно делать:
- Дефрагментацию диска долгую или быструю;
- Дефрагментацию реестра;
- Проверить состояние винчестера.

Также следует отметить, если у вас установлен в ПК тип диска SDD, то не дефрагментируйте его, так как это может сократить его срок службы.
Решение проблем с ОЗУ
Очень часто виновником торможения и зависания ПК является оперативная память. В операционных системах начиная с Windows 7 и заканчивая Windows 10 есть встроенные средства проверки памяти. К примеру, запустим средство проверки оперативки на ошибки в Windows 10. Для этого воспользуемся поиском в десятке и введем в нем фразу «Средство проверки памяти».
Теперь запустим найденную утилиту.
В открывшемся окне выберем первый пункт, после чего компьютер перезагрузится и начнется диагностика ОЗУ.
После долгой проверки компьютер загрузится и пользователю будет выдан результат проверки. Если результат проверки будет отрицательным, это значит что оперативку необходимо заменить на новую.
В старых ОС, таких как Windows XP, нет встроенной проверки памяти.
Из этого следует, что на Windows XP для проверки памяти следует воспользоваться сторонним ПО. Делать проверку ОЗУ может одна из самых популярных утилит Memtest86.
Ускоряемся с помощью ReadyBoost
Иногда даже все проделанные действия по устранению торможений и глюков в ПК не помогают должным образом. Это происходит из-за того, что на вашем ПК слабая аппаратная часть. Чтобы решить эту проблему в ОС, начиная с Windows 7 и заканчивая Windows 10 у пользователя есть возможность использовать технологию ReadyBoost.
Суть работы технологии ReadyBoost заключается в использовании быстрых USB накопителей для кэширования данных. То есть используя ReadyBoost, вы сможете заменить стандартный файл подкачки на винте, на быструю USB флешку.
Для примера мы воспользуемся ПК с ОС Windows 10 и флешкой с интерфейсом USB 3.0. Вы спросите почему именно USB 3.0. Ответ прост, этот интерфейс очень быстрый и максимально подходит для нашей задачи. Вставим флешку в ПК и перейдем к ее свойствам на вкладку «ReadyBoost».
Вы спросите почему именно USB 3.0. Ответ прост, этот интерфейс очень быстрый и максимально подходит для нашей задачи. Вставим флешку в ПК и перейдем к ее свойствам на вкладку «ReadyBoost».
Теперь выберем пункт в окне для ускорения нашей системы как показано на изображении выше и нажмем кнопку Применить. Таким же образом происходит настройка в Windows 7 и 8.
После этих действий система должна заметно ускориться, долгий запуск программ и торможение должно исчезнуть.
Если вы захотите воспользоваться описанной технологией на Windows XP, то используйте стороннюю программу eBoostr.
Остальные способы ускорить стационарный компьютер или ноутбук и убрать тормоза
Если выше рассмотренные примеры не помогли, то решить проблему с тормозами и глюками помогут такие способы:
- Смена антивирусной программы;
- Отключение визуальных эффектов;
- Остановка ненужных служб;
- Переустановка операционной системы;
- Обновление семерки до десятки.

Если у вас на стационарном компьютере или ноутбуке установлена хорошая антивирусная программа, то на современном ПК вы надежно защищены и это не влияет на быстродействие системы. Но если у вас слабый ноутбук или стационарный компьютер, то будет заметно, как антивирус стал сильно тормозить систему.
Чтобы исправить эту ситуацию компания Panda Security SL разработала антивирус Panda Cloud Antivirus, который практически не тратит ресурсов системы слабого ПК. Секретом этого антивируса является то, что все сложные операции в нем выполняются в облаке.
Кроме антивируса на быстродействие слабого ноутбука или стационарного компьютера могут влиять визуальные эффекты ОС. Начиная с Vista в ОС Windows используются различные визуальные эффекты, которые тормозят работу ПК. Чтобы отключить визуальные эффекты, например, в Windows 10, необходимо перейти в свойства системы. Для этого в программе Выполнить наберем команду «sysdm.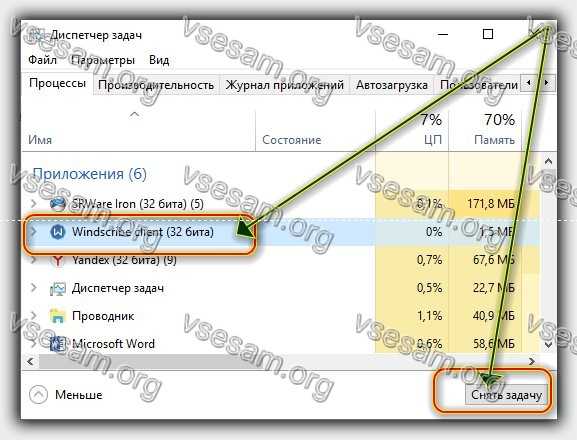 cpl».
cpl».
Перейдя в свойства системы, откроем вкладку «Дополнительно». В текстовом блоке быстродействие кликнем на кнопку Параметры.
Перед нами должно открыться окно, где можно отключить и включить визуальные эффекты в Windows 10.
Таким же образом настраиваются визуальные эффекты в Windows 7 и 8. Если говорить о Windows XP, то отключать ее визуальные эффекты не имеет смысла, так как они и так потребляют мало ресурсов.
С отключением служб нужно быть осторожней, так как это может повлечь за собой неправильную работу операционной системы. Чтобы остановить ненужные службы, например, в Windows 7 необходимо перейти к оснастке отвечающую за службы. Для этого в программе Выполнить наберем команду «services.msc». После выполнения откроется оснастка «Службы».
В этой оснастке можно отключить любую службу. Перед тем как отключать ненужную службу убедитесь, что отключение этой службы абсолютно безопасно для системы. Например, вы можете без проблем остановить службу «Диспетчер печати», если на вашем ПК не используется принтер.
Например, вы можете без проблем остановить службу «Диспетчер печати», если на вашем ПК не используется принтер.
Еще одним способом является полная переустановка системы. После переустановки Windows вы сразу заметите как быстро работает ваш ноутбук или моноблок. Это происходит, потому что ОС новая и у нее чистый реестр и нет мусора. Во многих случаях переустановка ОС помогает оживить ноутбук или стационарный ПК и избавится от тормозов.
Кроме переустановки бывают случаи, когда пользователь семерки обновит систему до Windows 7 и она после этого медленно работает. Медленная работа системы связана со способом распространения обновлений и с железом. В первом случае медленная работа связана с новым типом доставки обновлений в сети P2P. То есть обновления доходят от пользователя к пользователю. Во втором случае медленная работа связана со старым железом. В этом случае поможет только обновление комплектующих или покупка нового ноутбука.
Подводим итог
Надеемся весь материал изложенный в статье, поможет нашим читателями и у вас не будут возникать вопросов почему ПК стал тормозить или почему ноутбук или моноблок стал зависать.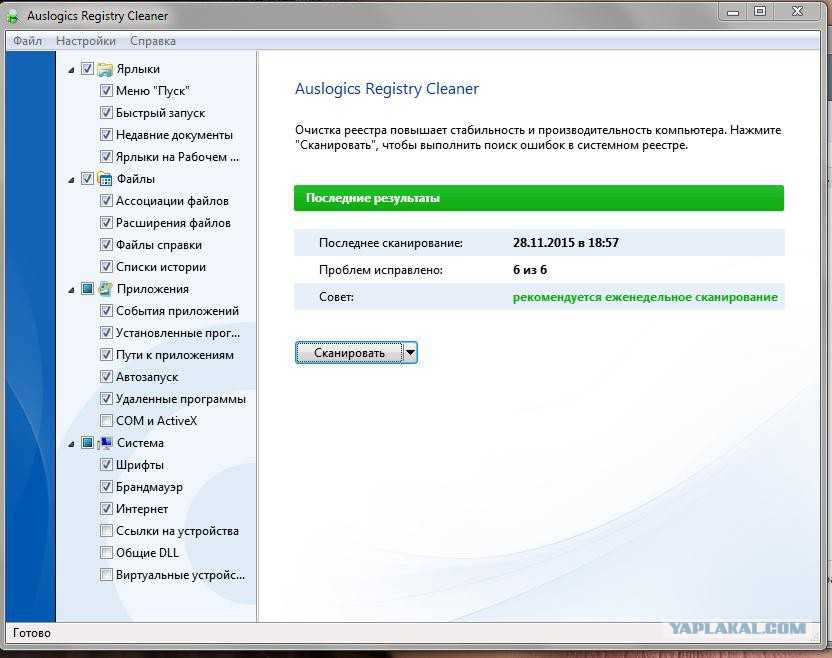 Также хочется дать пару советов нашим читателям.
Также хочется дать пару советов нашим читателям.
Если у вас не проходят тормоза и зависания в системе, то возможно виновником вашей проблемы стало вредоносное ПО. В этом случае следует произвести полное сканирование системы на вирусы и удалить их из найденной папки.
Кроме этого, если вы являетесь обладателем ПК с Windows XP, то вам пора задуматься о смене ОС на более безопасную. Поддержка XP давно окончена и новые антивирусы ее давно не поддерживают. Это значит, что система очень небезопасна и если дать такой системе доступ в Интернет, то можно столкнуться с реальными проблемами из-за вирусов. Из-за вирусов вы можете столкнуться как с тормозами системы, так и с кражей и порчей личной информации.
Видео по теме
Как снова сделать медленный ПК с Windows 7 быстрым
Блог Windows Wally, специалиста по поддержке Windows, помогающего обычным людям решать неприятные компьютерные проблемы.
Вопрос читателя: «Привет, Уолли, я воздерживаюсь от обновления Windows 8 из-за всех жалоб, которые я читаю об этом в блогах. Я слышал, что это действительно быстро, но я хочу получить лучшее из обоих миров, заставив мой медленный ПК с Windows 7 снова работать быстро, и, пожалуйста, не говорите мне переустанавливать. Есть ли другой способ?» — Винсент С., США
Прежде чем решать какие-либо проблемы с компьютером, я всегда рекомендую сканировать и устранять любые основные проблемы, влияющие на работоспособность и производительность вашего ПК:
- Шаг 1 : Загрузите средство восстановления и оптимизации ПК (WinThruster для Win 10, 8, 7, Vista, XP и 2000 — золотой сертификат Microsoft).
- Шаг 2 : Нажмите «Начать сканирование» , чтобы найти проблемы реестра Windows, которые могут вызывать проблемы с ПК.
- Шаг 3 : Нажмите «Исправить все» , чтобы исправить все проблемы.

Настройка еженедельного (или ежедневного) автоматического сканирования поможет предотвратить системные проблемы и обеспечит быструю и бесперебойную работу вашего ПК.
Ответ Уолли: Несмотря на то, что Microsoft выпустила Windows 8, Windows 7 по-прежнему остается самой востребованной и доминирующей операционной системой Windows на планете. Windows 7 стала столь необходимым огромным скачком вперед и, возможно, все еще лучше, чем Windows 8, только ей не хватает скорости.
Большинство людей, использующих Windows 7, используют ее некоторое время, поэтому понятно, что их установки Windows 7 могли накопить некоторые проблемы за эти годы, из-за чего их компьютеры работают медленно. Заставить медленный ПК с Windows 7 работать быстрее несложно.
Управление программами автозагрузки Многие программы добавляются в список программ автозагрузки при установке, но есть вероятность, что вам не захочется использовать их все время.
- Нажмите Клавиша Windows > введите msconfig > нажмите Введите
- В диалоговом окне Конфигурация системы выберите вкладку 9 Запуск 0019
- Просмотрите программы и снимите флажки те, которые вам не нужны. Нажмите OK , когда закончите.
Некоторые из этих программ могут быть важными, поэтому старайтесь удалять только те, которые вы понимаете. Если вы в замешательстве, посмотрите список запускаемых приложений Пола Пакмана Коллинза, чтобы узнать, какие программы и службы необходимо удалить, чтобы ваш медленный ПК с Windows 7 стал быстрее.
Управление работающими службамиСлужбы работают в фоновом режиме и помогают приложениям, работающим на компьютере. Вот как ими управлять:
- Нажмите Ключ Windows > введите msconfig > нажмите Введите
- В диалоговом окне Конфигурация системы выберите вкладку Службы и установите флажок Скрыть все службы Microsoft .

- Просмотрите оставшиеся сервисы и снимите флажки с теми, которые вам не нужны. Снимите отметку только с тех, которые вы можете идентифицировать. Нажмите OK , когда закончите.
Если вы не знаете, какие из них нужно снять, просмотрите этот список, чтобы узнать, какие службы можно безопасно отключить.
Удаление ненужных программБольшинство людей, имеющих дело с медленным ПК с Windows 7, заметят, что на их компьютере установлено много программ, которые они никогда не используют. Некоторые из этих программ могли существовать с тех пор, как они купили компьютер или впервые установили Windows 7. Вот как управлять установленными программами.
- Открыть Панель управления > Установка и удаление программ .
- Нажмите «Программа» и нажмите «9».0008 Удалите , чтобы удалить его с компьютера. Некоторые программы после удаления могут оставлять следы в реестре компьютера.
 Чтобы полностью удалить их, используйте оптимизатор реестра.
Чтобы полностью удалить их, используйте оптимизатор реестра.
Убедитесь, что системный раздел Windows ( диск C:\ для большинства компьютеров) не заполнен. Если он заполнен, удалите и переместите файлы, чтобы освободить место. Не храните файлы на рабочем столе, потому что они также хранятся в системном разделе Windows. Вместо этого оставляйте ярлыки для файлов и папок на рабочем столе.
Требуется обновление оборудования?Откройте программу, которую вы используете в повседневной жизни, и нажмите клавишу Windows > введите диспетчер задач > нажмите Введите . Проверьте вкладку Performance , чтобы убедиться, что загрузка процессора постоянно составляет 99%.
Если это так, посмотрите, что вызывает это на вкладке Процессы . Если все в порядке, возможно, вам придется переустановить Windows или обновить компьютер. Если память используется на 90%, вам может потребоваться обновить оперативную память вашего компьютера. [диспетчер задач]
Если память используется на 90%, вам может потребоваться обновить оперативную память вашего компьютера. [диспетчер задач]
Надеюсь, вам понравилась эта статья в блоге! Если вам нужна дополнительная поддержка по этому вопросу, пожалуйста, не стесняйтесь обращаться ко мне на Facebook.
Исправен ли ваш компьютер? Я всегда рекомендую своим читателям регулярно использовать надежные средства очистки реестра и оптимизаторы, такие как WinThruster или CCleaner. Многие проблемы, с которыми вы сталкиваетесь, могут быть связаны с поврежденным и раздутым реестром. Удачных вычислений!
Быстрое решение (Как быстро вы можете это сделать?)
Простое решение (насколько это просто?)
Подходит для начинающих (рекомендуется для начинающих?)
Резюме: Каждый пост в блоге Windows Wally оценивается по этим трем критериям. Среднее значение всех трех элементов определяет «Общий рейтинг» для каждого сообщения в блоге.
4,3
Общий рейтинг
Метки: купить виндовс 7, тормозит компьютер виндовс 7, медленно работает компьютер, тормозит компьютер виндовс 7, тормозит компьютер виндовс 7, как починить медленный компьютер виндовс 7, как починить медленный компьютер виндовс 7, мой компьютер работает слишком медленно windows 7, мой компьютер работает очень медленно windows 7, компьютер работает медленно windows 7, компьютер работает слишком медленно windows 7, компьютер очень медленно работает windows 7, компьютер windows 7, медленный компьютер windows 7, низкая производительность компьютера windows 7, медленный компьютер windows 7, медленный запуск windows 7, медленный запуск windows 7, медленный windows 7 pc, медленный запуск windows 7, медленная система windows 7, почему мой компьютер работает медленно, почему мой компьютер такой медленный windows 7, windows 7 pc, windows 7 тормозит
Об авторе
Wally PhillipsWindows Wally всегда готов помочь. Это просто в его природе. Именно поэтому он завел блог в первую очередь. Он снова и снова слышал, как трудно было найти в Интернете простые и понятные решения проблем, связанных с устранением неполадок Windows. Введите: Виндовс Уолли. Спросите, и он ответит.
Это просто в его природе. Именно поэтому он завел блог в первую очередь. Он снова и снова слышал, как трудно было найти в Интернете простые и понятные решения проблем, связанных с устранением неполадок Windows. Введите: Виндовс Уолли. Спросите, и он ответит.
© 2012 WindowsWally.com. Все права защищены. Товарные знаки: Microsoft и Windows являются зарегистрированными товарными знаками корпорации Microsoft. Отказ от ответственности: WindowsWally.com не является аффилированным лицом корпорации Microsoft и не заявляет о какой-либо такой подразумеваемой или прямой аффилированности. Информация, содержащаяся на этом сайте, предназначена только для информационных целей. Владельцы этого сайта получают вознаграждение за отношения с рекомендуемыми программными продуктами.
7 простых и простых шагов, чтобы исправить это
Ноутбуки и ПК обычно со временем начинают работать медленнее. Независимо от причины, работа на медленном ПК не только снижает производительность, но и может вызывать разочарование. Однако есть несколько вещей, которые могут помочь вам повысить скорость вашего ноутбука или ПК под управлением Windows. Хотя эти быстрые исправления не сделают ваш компьютер невероятно быстрым, они, несомненно, повысят его скорость, а также продлят срок его службы.
Однако есть несколько вещей, которые могут помочь вам повысить скорость вашего ноутбука или ПК под управлением Windows. Хотя эти быстрые исправления не сделают ваш компьютер невероятно быстрым, они, несомненно, повысят его скорость, а также продлят срок его службы.
Запустите обновление Windows и установите последние версии драйверов
Убедитесь, что установлена последняя версия операционной системы. Обновления операционной системы включают улучшения стабильности, исправления ошибок и многое другое. Обновление до последней версии также может решить проблему низкой производительности, если она вызвана ошибкой. То же самое относится и к водителям. Проверьте, доступны ли какие-либо обновления для драйверов, и установите их.
Удалить/удалить нежелательные приложения и службы
Иногда приложение или программное обеспечение, установленное в системе, содержит вредоносное ПО или потребляет много ресурсов. Их удаление может помочь улучшить производительность. Также рекомендуется удалить приложения и программное обеспечение, которые вы больше не используете.
Их удаление может помочь улучшить производительность. Также рекомендуется удалить приложения и программное обеспечение, которые вы больше не используете.
Отключите автозагрузку программ, чтобы ускорить загрузку
Если ваш ноутбук долго загружается, отключите некоторые службы из диспетчера задач. Это позволит загружать меньше приложений и служб при загрузке системы.
Удаление стороннего антивирусного программного обеспечения
Иногда антивирусное программное обеспечение также может замедлять работу системы из-за служб фонового сканирования. Если вы столкнулись с проблемами скорости в вашей системе, попробуйте отключить их или удалить. Если все вернется на круги своя, вы можете оставить их отключенными или удалить. Между тем, Windows 10 и Windows 11 поставляются с Microsoft Defender, который представляет собой встроенную систему защиты операционной системы.
Удалить Ненужные файлы
Удаление ненужных и временных файлов очень важно, так как это может замедлить работу системы. Кроме того, убедитесь, что у вас достаточно места на диске «c:».
Кроме того, убедитесь, что у вас достаточно места на диске «c:».
Переустановите Windows
Если ничего не работает, может помочь переустановка Windows на ноутбуке или настольном компьютере. Это поможет очистить вашу систему: очистите ненужные файлы и приложения, которые вы больше не используете; и удалите любые вирусы, вредоносное и рекламное ПО, которые могли заразить вашу систему. Самый простой способ переустановить Windows 10: нажмите «Пуск» > «Настройки» > «Обновление и безопасность» > «Восстановление», а затем выберите «Начать» в разделе «Сбросить этот компьютер». Полная переустановка стирает весь диск, поэтому выберите «Удалить все».
Обновление оборудования без покупки нового ПК
Вот несколько простых вещей, которые вы можете попробовать, чтобы улучшить производительность вашего ноутбука с Windows. Если все эти вещи не работают, подумайте об обновлении своего аппаратного обеспечения, прежде чем покупать новое.


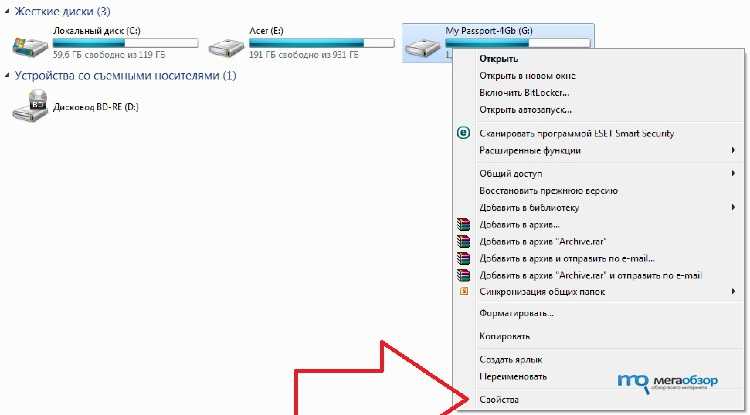
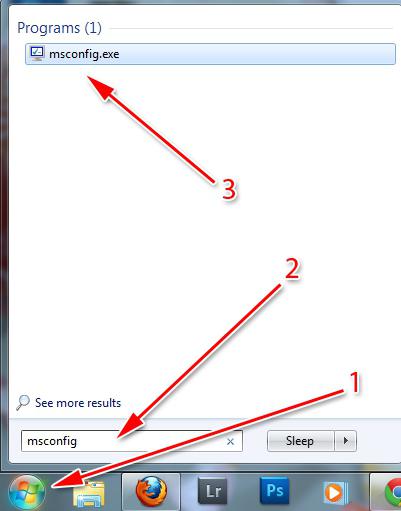
 Из этого следует, что на Windows XP для проверки памяти следует воспользоваться сторонним ПО. Делать проверку ОЗУ может одна из самых популярных утилит Memtest86.
Из этого следует, что на Windows XP для проверки памяти следует воспользоваться сторонним ПО. Делать проверку ОЗУ может одна из самых популярных утилит Memtest86.


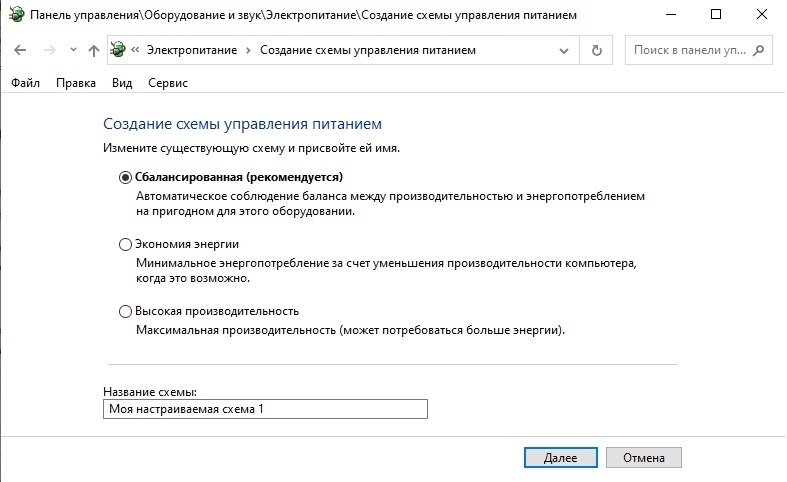 Чтобы полностью удалить их, используйте оптимизатор реестра.
Чтобы полностью удалить их, используйте оптимизатор реестра.