Сколько весит Виндовс 10?
Многих пользователей интересует, сколько же занимает места на жестком диске новая ОС Windows 10. В тестовых обзорах писалось, что цифры вовсе неутешительные. Некоторые писали о том, что хорошо укомплектованная версия занимает целых 40 гигабайт, другие, что 30 гигабайт. Вернемся к реалиям. Сколько места занимает Windows 10 на самом деле? Версия «Home» 32 разрядности после установки займет всего 13 гигабайт памяти, 64-разрядная версия займет 16 гигабайт. Что касается других версий, таких как Education, Pro, то они будут занимать несколько больше места на вашем компьютере или ноутбуке.
Как виндовс 10 экономит память?
Как показала финальная версия Windows 10, основной прием для экономии дискового пространства остается неизменным — сжатие системных файлов. Для эффективной очистки диска от ненужной информации можно воспользоваться встроенным софтом — Cleanup Utility, который позволяет очистить до 5% места от общего количества. Для примера, если у пользователя гаджет с 32-ма гигабайтами памяти, то можно сэкономить около 1,5 гигабайта информации без потери важных системных файлов. Если же девайс располагает накопителем на 64 гигабайта, то можно рассчитывать на очистку до 2,6 гигабайт информации. Однако такие шаги к попытке освобождения дополнительного пространства могут пагубно отразиться на работе всей системы, что может привести к ее сбоям.
Если же девайс располагает накопителем на 64 гигабайта, то можно рассчитывать на очистку до 2,6 гигабайт информации. Однако такие шаги к попытке освобождения дополнительного пространства могут пагубно отразиться на работе всей системы, что может привести к ее сбоям.
Пока что нельзя назвать переход на десятую Windows массовым — многие не желают расставаться с так полюбившейся «семеркой», другие предпочитают версию «8.1». Однако уже через год десятая операционка будет функционировать на большинстве электронных устройств. В возможности новой системы входят: оценка встроенной памяти в гаджете, а также в его накопителе, постоянный мониторинг работы центрального процессора. На основании этой поступающей информации система будет сама решать стоит или нет использовать сжатые файлы. Иное важное новшество — метод работы образов системы восстановления. Теперь все устройства, которые функционируют на Windows 10, поставляются без специального диска (который присутствовал в версии 8.1) с образом восстановления системы.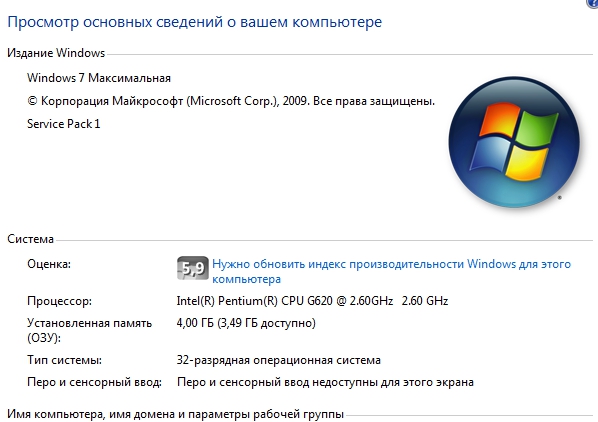 Такой образ в зависимости от типа устройства способен «весить» порядка шести с половиной гигабайт на встроенной памяти.
Такой образ в зависимости от типа устройства способен «весить» порядка шести с половиной гигабайт на встроенной памяти.
Таким образом, работа рядового пользователя по восстановлению системы чудесным образом упрощается: больше не нужно скачивать никаких специальных обновлений. Все файлы, которые потребуются для сброса системы или ее восстановления уже находятся на жестком диске. Проведя элементарные математические расчеты, делается вывод, что такой ход позволит пользователю сэкономить 6-12 гигабайт памяти, которые он сможет задействовать под другое программное обеспечение.
Что касается гаджетов, то и здесь сотрудники Майкрософт уже успели похвастаться: память выделяемая под ОС может быть уменьшена на 45%. Если перевести на цифры, то тот же 64-битный гаджет с мощным процессором получит в дополнительное пользование до 15 гигабайт свободного места.
Освобождаем место после инсталляции Windows 10
Данная задача решается очень просто — необходимо лишь воспользоваться встроенной утилитой, которая сотрет с жесткого диска всю ненужную информацию.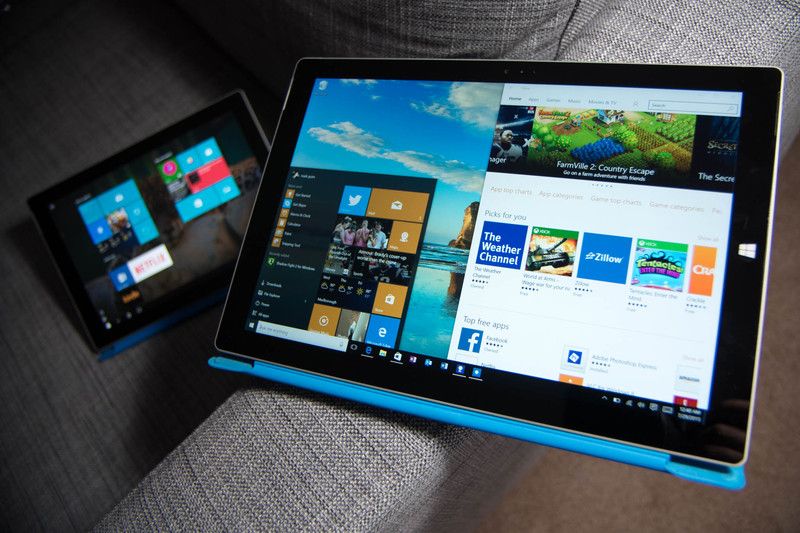 В ядро программы заложена информация, позволяющая определять данные текущей версии, а также файлы с прошлых версий, которые и требуется удалить. Алгоритм очистки имеет следующий вид:
В ядро программы заложена информация, позволяющая определять данные текущей версии, а также файлы с прошлых версий, которые и требуется удалить. Алгоритм очистки имеет следующий вид:
- Кликнуть правой кнопкой мыши по меню «Пуск»;
- Выбрать пункт «Найти»;
- Ввести фразу «Очистка диска»;
- Запустить появившуюся функцию;
- Выбрать очистку диска «С»;
- Подождать пока программа отсканирует файлы, подлежащие к удалению;
- Указать в итоговом списке те файлы, которые стоит удалить.
К слову, такой метод является одним из наиболее простых и не включает в себя удаление файлов с предыдущей системы Windows. Чтобы обнаружить эти файлы, стоит всего лишь нажать на кнопку «Очистить системные файлы», которая располагается в нижней части экрана. После этого процедура повторяется: программа сканирует теперь уже системные файлы. После выведения итоговых результатов пользователю необходимо остановиться на: «Предыдущие установки Windows», а также «Временные файлы установки Windows». Теперь осталось пометить эти позиции, нажать клавишу «ОК», и процесс очистки запустится. Обычно именно эти два пункта и позволяют освободить массу дискового пространства. В среднем, удается очистить 15-20 гигабайт информации.
Теперь осталось пометить эти позиции, нажать клавишу «ОК», и процесс очистки запустится. Обычно именно эти два пункта и позволяют освободить массу дискового пространства. В среднем, удается очистить 15-20 гигабайт информации.
Все же, прежде чем удалять эти два пункта, важно быть уверенным, что система работает как часы, и в ближайшем будущем не понадобится делать откат к предыдущим версиям, что после очистки сделать будет уже невозможно.
Освобождаем место с помощью Compact OS
Все же, иногда случаются ситуации, когда на системный диск устанавливается масса информации, регулярно загружаются обновления и, как результат: очистка файлов, удаление резервной копии и файлов гибернации лишь временно предотвращают переполнение диска «С». В таких ситуациях приходится искать дополнительные варианты для освобождения пространства. Windows 10 предлагает своим пользователям еще один метод, который позволит выписать еще пару лишних гигабайт. Для этого необходимо воспользоваться инструментом Compact OS, который появился на вооружении в десятой операционке. Итак, вся суть утилиты сводится к новому механизму сжатия данных, направленной на уплотнение системных файлов, которые сжимаются определенным образом. Если взять рядового пользователя ПК, который не ставит задачи по сверхпроизводительности от своего устройства, то такой шаг никоим образом не влияет на работу всей системы. Как результат — наличие одного-двух свободных гигабайтов, которые можно тут же задействовать либо оставить под стратегический резерв.
Итак, вся суть утилиты сводится к новому механизму сжатия данных, направленной на уплотнение системных файлов, которые сжимаются определенным образом. Если взять рядового пользователя ПК, который не ставит задачи по сверхпроизводительности от своего устройства, то такой шаг никоим образом не влияет на работу всей системы. Как результат — наличие одного-двух свободных гигабайтов, которые можно тут же задействовать либо оставить под стратегический резерв.
Перед запуском утилиты важно проверить текущую степень сжатия данных. Проверка осуществляется при использовании командной строки. Для этого достаточно щелкнуть «райткликом» по значку «Пуск» и выбрать «Командная строка» в режиме администратора. Теперь стоит ввести ту заветную команду, которая отображает информацию по Compact OS:
— compact.exe /q
После выполнения этой команды на монитор выводится информация о сжатии файлов. Можно наглядно определить, какие файлы сжаты ранее, а какие еще нет. Для заинтересованного пользователя важно обратить внимание на надпись:
— «Степень сжатия ХХ к ХХ».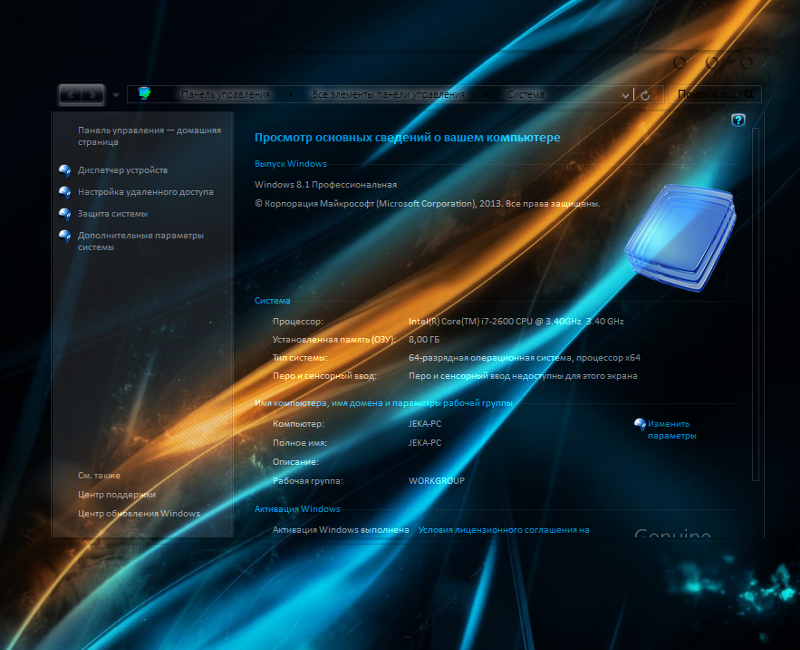
Если на экране отображаются числа 1.0 к 1 (допускаются небольшие отклонения), то это прямой сигнал к тому, что файлы можно сжимать и настало время ввести следующую команду:
— compact.exe /CompactOS:always
После применения файлы на диске «С» начнут сжиматься. Процесс сжатия в зависимости от количества файлов может занять длительное время, иногда до 10-ти минут и более. В результате пользователь может рассчитывать на 2 гб чистого места. В зависимости от устройства количество очищенного места может быть еще большим. Как уже отмечалось ранее, производительность компьютера должна была остаться на предыдущем уровне. Если после выполнения операции начались сбои: пользователь неверно оценил «Степень сжатия ХХ к ХХ» или вмешались другие факторы, то снова возвращаемся к командной строке в режиме администратора, где прописывается команда:
— compact.exe /CompactOS:never
После этого Windows 10 откатывается до своего предыдущего несжатого состояния и приходится искать еще более специфические пути по освобождению нового дискового пространства.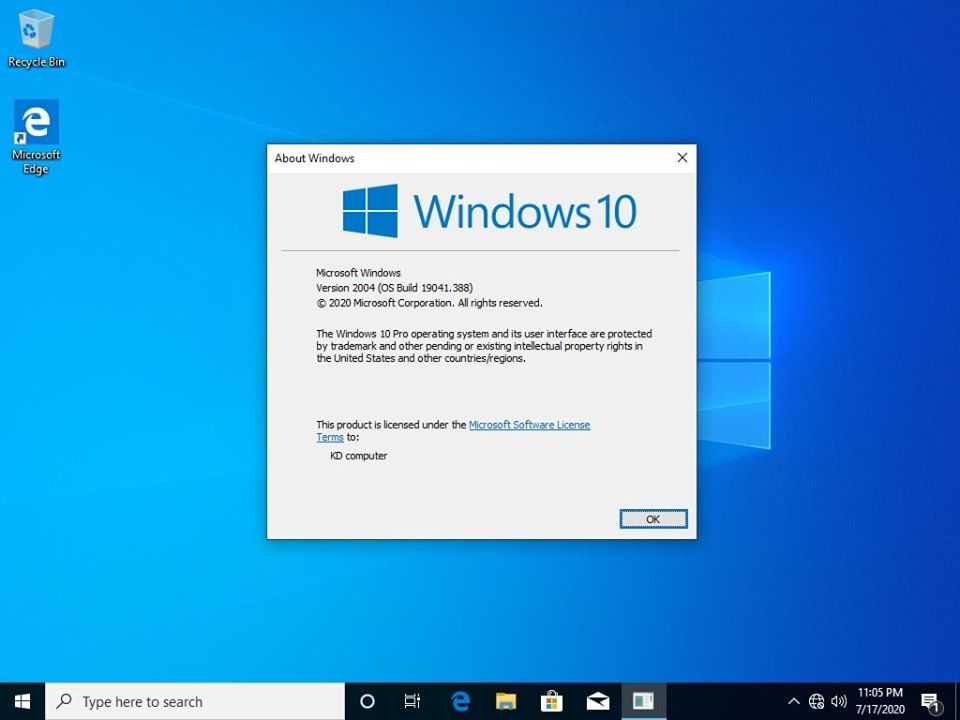
Как устанавливать Windows (XP, 7,8,10) на свой компьютер
Собранный настольный компьютер или ноутбук — это еще не полноценная система, с которой можно работать. На каждое подобное устройство, имеющее все аппаратные составляющие, необходимо установить программное обеспечение, выступающее в качестве интерфейса между пользователем и машиной, имеющей общее название – операционная система. Сегодня можно найти множество разных операционных систем, предназначенных для определенных целей. Самой популярной из них является Windows. Она используется по всему миру, и сделала компанию Microsoft одной из самых богатых на рынке.
Однако для использования ОС Windows сначала необходимо установить ее, а сделать это могут далеко не все пользователи компьютера. Если раньше это был довольно сложный процесс, то с развитием технологий все существенно упростилось. Теперь установить операционную систему может любой желающий. Нужно только следовать инструкции. Итак, как установить ОС Windows на компьютер
- Общее описание установки Windows
- Установка Windows XP
- Установка Windows 7, 8, 10
- Установка Windows на виртуальную машину
- Еще по теме:
к оглавлению ↑
Общее описание установки Windows
Независимо от выбранной версии операционной системы, для ее установки необходимо воспользоваться системой BIOS. С ее помощью можно указать приоритет загрузки подключенных устройств. Перед этим установочные файлы Виндовс записываются на загрузочную флешку или компакт диск. Сделать носитель загрузочным можно с помощью специальных утилит, предназначенных для этого. Одной из лучших является программа Rufus, которую можно бесплатно загрузить с официального сайта. С интерфейсом разберется даже самый рядовой пользователь.
С ее помощью можно указать приоритет загрузки подключенных устройств. Перед этим установочные файлы Виндовс записываются на загрузочную флешку или компакт диск. Сделать носитель загрузочным можно с помощью специальных утилит, предназначенных для этого. Одной из лучших является программа Rufus, которую можно бесплатно загрузить с официального сайта. С интерфейсом разберется даже самый рядовой пользователь.
После подготовки загрузочного диска или флешки необходимо поднять приоритет загрузки этого устройства на первое место в BIOS. Таким образом, при запуске компьютера система сначала запустит этот диск или флешку, на котором содержатся установочные файлы для Windows.
Как только начнется установка, файлы в директории C жесткого диска нельзя будет вернуть. Локальный диск будет полностью отформатирован, а на него запишется новая версия Виндовс. При желании можно форматировать винчестер полностью. Этот параметр можно выставить в ходе установки операционной системы.
Теперь предлагаем более подробно рассмотреть процесс установки для каждой версии рассматриваемой ОС.
к оглавлению ↑
Установка Windows XP
Стоит начать с самой устаревшей версии, использующейся до сих пор. Существуют еще более старые версии Windows, однако их уже практически невозможно встретить на современных компьютерах, в отличие от этой. Windows XP тоже постепенно уходит в историю и используется все реже. Однако она до сих пор актуальна для некоторых пользователей.
Если загрузочный диск с Windows уже подготовлен, то можно начинать процедуру. Рекомендуется придерживаться следующего алгоритма:
- На первом этапе нужно зайти в BIOS и выставить приоритет загрузки. Для этого перезагружается компьютер. Во время загрузки аппаратной части (лого материнской платы) нажмите на клавишу F2, Delete, Insert или другую, соответствующую вашей материнской плате для запуска BIOS. Указанные клавиши используются чаще всего, однако есть и редкие, используемые в уникальных устройствах.
- Ознакомьтесь с экраном BIOS и кнопками управления.
 Все материнские платы обладают индивидуальной версией BIOS и могут иметь свои особенности управления. Поэтому нет универсальной инструкции, которая подойдет к любым компьютерам.
Все материнские платы обладают индивидуальной версией BIOS и могут иметь свои особенности управления. Поэтому нет универсальной инструкции, которая подойдет к любым компьютерам. - Найдите раздел «Boot» и откройте его.
- В открывшемся разделе нужно найти список устройств с нумерованными пунктами. Под первым пунктом должен располагаться носитель, который будет запускаться в первую очередь. Поместите туда загрузочный диск или флешку.
- Сохраните настройки и выйдите из биос.
Установка Windows XP сопровождается устаревшим интерфейсом, который может показаться сложным на первый взгляд. Однако здесь требуется минимум действий от пользователя. Достаточно принять лицензионное соглашение и выбрать раздел жесткого диска, куда будет установлена система. Можно оставить все параметры по умолчанию и просто нажимать Enter, пока не начнется установка.
Компьютер может несколько раз перезагрузиться во время установки. Длительность процедуры зависит от технических характеристик компьютера.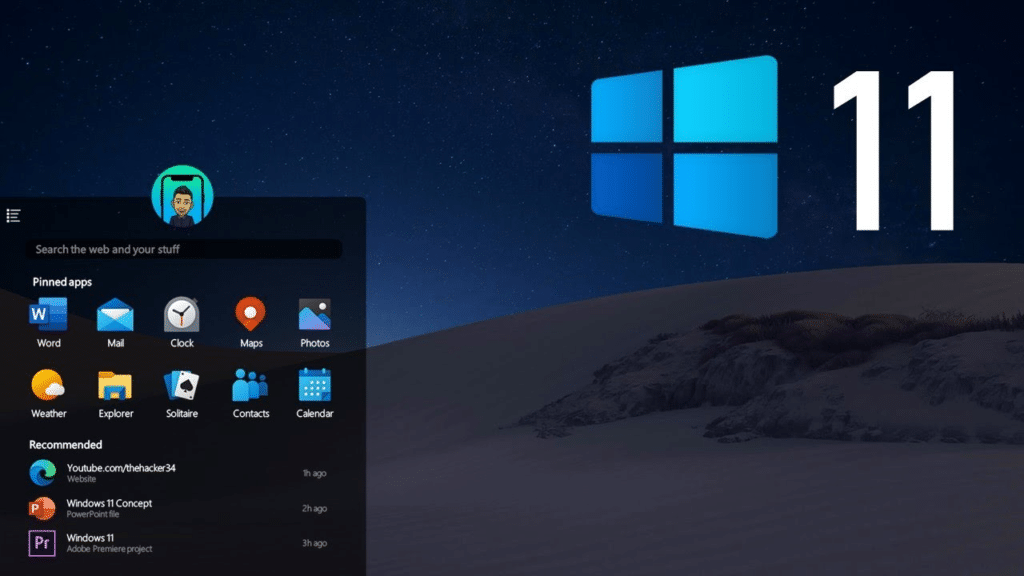 Как правило, это 20-60 минут.
Как правило, это 20-60 минут.
к оглавлению ↑
Установка Windows 7, 8, 10
К появлению Windows 7 разработчики учли все недостатки и особенности предыдущих версий. Это позволило им не только существенно повысить уровень самой операционной системы, но и значительно облегчить ее установку для обычных пользователей. В следующих версиях Виндовс после XP появился более понятный и удобный интерфейс процесса.
Сам процесс запуска BIOS и выставления приоритета загрузки не отличается от предыдущего раздела. Однако здесь можно более расширенно настроить будущую операционную систему. Пользователь может изменить разделы жесткого диска, создать новый или удалить старые. Можно полностью удалить все данные с жесткого диска.
Виндовс 7 устанавливается примерно столько же по времени, сколько и предыдущая.
Дальнейшие версии Windows имели только незначительные изменения в интерфейсе установки. Сама процедура ничем не отличается от предыдущих.
к оглавлению ↑
Установка Windows на виртуальную машину
Не многим начинающим пользователям известно, что существует такое понятие, как «виртуальная машина». Это программное обеспечение (ПО), создающее виртуальный компьютер на основном, физическом ПК. Виртуальному компьютеру выделяется определенное количество аппаратных ресурсов от физической машины. Таким образом, пользователь может иметь основную привычную операционную систему, а также установить виртуальную машину и получить еще одну ОС (или даже несколько) внутри основной. Это можно использовать как для теста и ознакомления, так и для дополнительных задач. Например, многие программисты используют это для разработки программного обеспечения сразу на несколько платформ.
Самой популярной и надежной виртуальной машиной на сегодняшний день считается программа VirtualBox.
ПО разрабатывается компанией Oracle и активно используется по всему миру. Загрузить ее можно бесплатно с официального сайта. Здесь можно устанавливать неограниченное количество операционных систем. Пользователь сам выбирает количество ресурсов, которые будут выделяться под ОС. Это оперативная память, ядра процессора, а также долговременная и видеопамять. Чем больше эти показатели, тем производительнее будет система. Под нее создается отдельный локальный диск.
Здесь можно устанавливать неограниченное количество операционных систем. Пользователь сам выбирает количество ресурсов, которые будут выделяться под ОС. Это оперативная память, ядра процессора, а также долговременная и видеопамять. Чем больше эти показатели, тем производительнее будет система. Под нее создается отдельный локальный диск.
Примечательно, то, что установить Windows на VirtualBox даже не требуется BIOS. Вся процедура выполняется внутри интерфейса программы. Пользователь выбирает носитель, на котором установочный файл и запускает машину. Далее алгоритм практически не отличается от обычного процесса установки операционной системы.
Поделиться.
к оглавлению ↑
Windows 10 и Windows Server: [объяснение различий]
Отказ от ответственности: этот пост может содержать партнерские ссылки, то есть мы получаем небольшую комиссию, если вы совершаете покупку по нашим ссылкам бесплатно для вас. Для получения дополнительной информации посетите нашу страницу отказа от ответственности.
Для получения дополнительной информации посетите нашу страницу отказа от ответственности.
Windows уже довольно давно является самой популярной операционной системой в мире. Каждые пару лет Microsoft выпускает новую Windows с улучшенными функциями безопасности, улучшенным графическим интерфейсом и более новым программным обеспечением в целом.
Однако это не единственный тип ОС Windows, который производит Microsoft. У них также есть линейка серверов, последняя версия которой — Windows Server 2019. В этой статье я расскажу о характеристиках и различиях между этими двумя системами. Но с каких основных отличий начать?
Основное различие между Windows 10 и Windows Server заключается в том, что Windows 10 предназначена для домашнего использования на персональном ПК, а Windows Server — это выделенная ОС, предназначенная для работы серверных систем.
Я расскажу более подробно о разнице между этими двумя, а также о том, для чего они нужны, поэтому, если вы ищете ОС для своего бизнеса или просто пытаетесь понять, что это значит, вы находитесь в нужное место.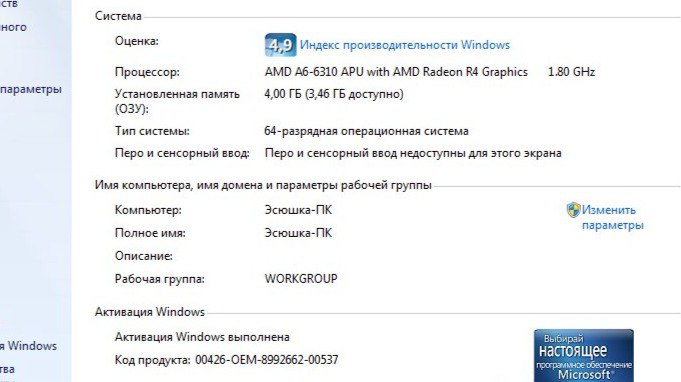
Читайте дальше, чтобы узнать больше об этих ОС Windows!
Содержание
Можно ли пользоваться телефоном при отключении…
Включите JavaScript
Операционная система Windows 10Начнем с операционной системы Windows 10 (ОС), которая является установленной ОС №1 на ПК по всему миру.
Согласно Википедии, от 77% до 87,8% всех операционных систем, установленных в мире, являются системами Windows, при этом на Apple macOS приходится только около 10%.
О чем этот ошеломляюще большой процент? Почему Windows 10 самая популярная и для чего именно она используется?
Почему Windows 10 так популярна?
Как упоминалось выше, Windows доминирует в нише ОС с большим отрывом. Почему это? Почему Apple macOS, которая также очень популярна и считается основным конкурентом Windows, не так популярна?
На это есть несколько простых причин. Один из них заключается в том, что Microsoft оказалась в нужном месте в нужное время, заключая правильные сделки.
Когда Microsoft впервые выпустила Windows 1.0 в 1985 году, macOS от Apple нигде не было видно, и она появилась на вечеринке почти 20 лет спустя, в 2001 году.
К этому времени Microsoft завоевала господство на рынке и подписала ряд заключает контракты с крупными производителями ПК на предустановку на машины ОС Windows.
Это привело к тому, что Windows стала ОС номер 1, используемой во всем мире, а также ОС, с которой люди по умолчанию ассоциируют себя, когда думают об использовании ПК.
Помимо раннего доминирования на рынке и контрактов, которые являются основными причинами ее популярности, Windows также проста в использовании и очень универсальна.
Конечно, причина того, что она очень проста в использовании, отчасти заключается в том, что она является нормой, но общий внешний вид ОС легче интерпретировать и использовать дома для большинства людей.
Кроме того, основная проблема, с которой сталкиваются Linux, macOS и другие ОС, заключается в том, что люди просто привыкли к Windows.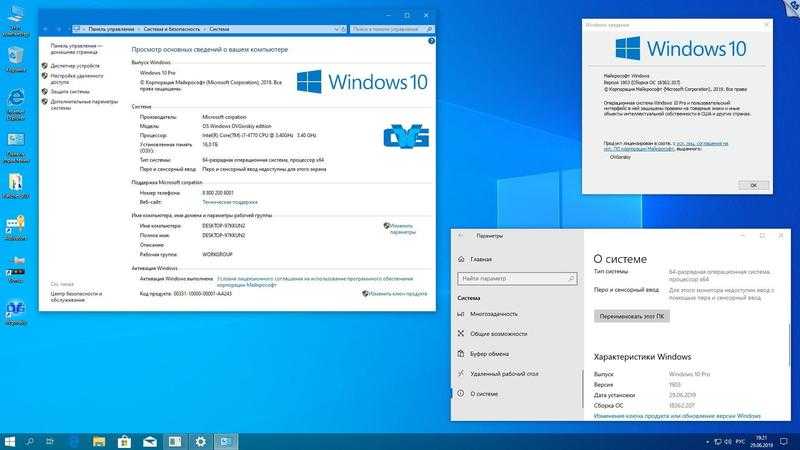
Для перехода на другую ОС требуются преднамеренные действия, и есть кривая обучения, через которую люди просто не хотят проходить.
Для чего используется Windows 10?
По сути, Windows 10 — это повседневная операционная система пользователя ПК. Это основная часть программного обеспечения на вашем компьютере (помимо BIOS), которая технически обеспечивает платформу для чего угодно. Это может быть работа, игры, хобби и многое другое.
Windows 10 была одним из шагов в процессе унификации Windows и общей операционной системы на разных устройствах. Windows 10 Mobile также разрабатывалась вместе с Windows 10, чтобы обеспечить похожее, если не идентичное ощущение на обоих устройствах.
Windows 10 также получает регулярные обновления, а также имеет некоторые функции, которых нет в серверных системах, например, Cortana или другие программы, облегчающие использование личного ПК.
Windows Server
Windows Server, хотя и популярен среди малых предприятий, особенно тех, которые связаны с ИТ, не очень хорошо известен. Большинство людей являются обычными пользователями ПК, которые имеют дело с Windows 10 или 10 Pro и никогда не слышали о сервере.
Большинство людей являются обычными пользователями ПК, которые имеют дело с Windows 10 или 10 Pro и никогда не слышали о сервере.
По этой причине я сначала пройдусь по базовой истории программы, а затем расскажу о ее характеристиках и использовании.
История Windows Server
Windows Server — это группа операционных систем, выпущенных Microsoft с 2003 года, которые предназначены для централизованных сетей и, следовательно, используются в основном для бизнеса.
Сервер — это компьютер или сеть компьютеров, которые предоставляют данные, ресурсы или платформу для клиентов или других компьютеров, а Windows Server — это операционная система, разработанная Microsoft для этой цели.
Последним дополнением к этой группе серверных операционных систем является Windows Server 2019, которая имеет некоторые значительные улучшения по сравнению с версией 2016 года, которая уже была неплохой системой.
С точки зрения безопасности Windows Server 2019 значительно лучше версии 2016 года. Последний использовал экранированные виртуальные машины в качестве основы для систем безопасности, а новая версия, 2019 Server, также может запускать виртуальные машины Linux.
Последний использовал экранированные виртуальные машины в качестве основы для систем безопасности, а новая версия, 2019 Server, также может запускать виртуальные машины Linux.
Основной принцип безопасности, на котором работает новая версия, — это принцип «защищать, обнаруживать и реагировать».
Некоторые основные характеристики сервера
Одним из наиболее явных и заметных различий между Windows Server и Windows 10 является цена. Поскольку серверные системы предназначены для предприятий, которые хотят создать централизованную серверную систему, часто содержащую несколько ПК или даже более сложное оборудование, цены также намного выше.
Для системы Windows 10 вам потребуется около 140-300 долларов США, что не очень дешево, но разумно.
Для Windows Server вам придется обналичить от 500 до 6 200 долларов США. Конечно, чем более совершенную систему вы хотите создать, тем выше ее стоимость.
С сервером у вас есть гораздо более легкий доступ к некоторым функциям, которые вы не можете найти в системе Windows 10, таким как службы развертывания Windows, доменные службы Active Directory, DHCP и другие.
С их помощью вы можете удаленно развертывать операционные системы или контролировать домены и управлять ими.
В чем разница между Windows 10 и Windows Server?
Основные различия между Windows 10 и Windows Server заключаются просто в том, что они предназначены для совершенно разных задач и целей. Они устроены по-разному, совместимы с разным оборудованием и служат разным целям.
Как упоминалось ранее, Windows 10 — это операционная система для домашнего ПК, предназначенная для обеспечения максимально удобного использования ПК или ноутбука для обычных задач, для которых вы бы использовали ноутбук.
Чтобы немного поговорить о конкретных различиях, полезно поговорить о различном оборудовании, с которым совместимы эти ОС.
Windows 10, например, совместима с оперативной памятью объемом до 2 ТБ, а сервер — до 24 ТБ. Теперь 2 ТБ или ОЗУ слишком много для 99% пользователей ПК, и это более чем ненужно, но это сравнение все же показывает разницу между этими двумя системами и то, как они полностью предназначены для разных целей.
Windows Server часто приходится поддерживать связь и передачу данных, среди множества других вещей, между несколькими компьютерами, возможно, выполнять несколько задач одновременно. Для этого иметь такую высокую совместимость с оперативной памятью не диковинка, а разумно.
Когда дело доходит до многозадачности или просто решения и выполнения более сложных задач, всю тяжелую работу выполняет даже не оперативная память, а ЦП (центральный процессор). Здесь у вас также есть существенная разница несовместимости.
Версия Windows 10 Home поддерживает только один физический ЦП, а Windows 10 Pro — два. С другой стороны, Windows Server может иметь до 64 сокетов.
Он также может обрабатывать гораздо больше ядер, настолько, что ограничение количества ядер указано как неограниченное для сервера, тогда как для Windows 10 оно составляет «всего» от 32 до 256 ядер.
Windows 10 лучше, чем Windows сервер?
Поскольку в этой статье сравниваются Windows 10 и Windows Server, естественным образом возникает вопрос, какая из них лучше. Проблема в том, что ответ довольно неоднозначен, а также очень сильно зависит от личных предпочтений и предполагаемого использования.
Проблема в том, что ответ довольно неоднозначен, а также очень сильно зависит от личных предпочтений и предполагаемого использования.
Причина в том, что эти двое даже нельзя сравнивать. Это все равно, что спросить, что лучше: газонокосилка или триммер. Существует некоторая совместимость, и при достаточной мотивации вы можете использовать их для большинства тех же задач, но они не предназначены для этого.
Тем не менее, я все еще могу выбрать, какой из них для чего лучше подходит.
Windows 10 (Домашняя или Профессиональная) намного, намного лучше для использования на домашнем ПК и общего просмотра веб-страниц, игр, потоковой передачи фильмов и т. д. По моему опыту, она несколько более плавная, чем сервер (когда речь идет о графическом интерфейсе). , но это может быть связано с другими проблемами), но его главное преимущество заключается в том, что это базовая программа для вашего ПК, мастер на все руки.
Так что, если вы не хотите строить серверную базу или, возможно, даже не знаете, что такое Windows Server, Windows 10, безусловно, лучший вариант для вас.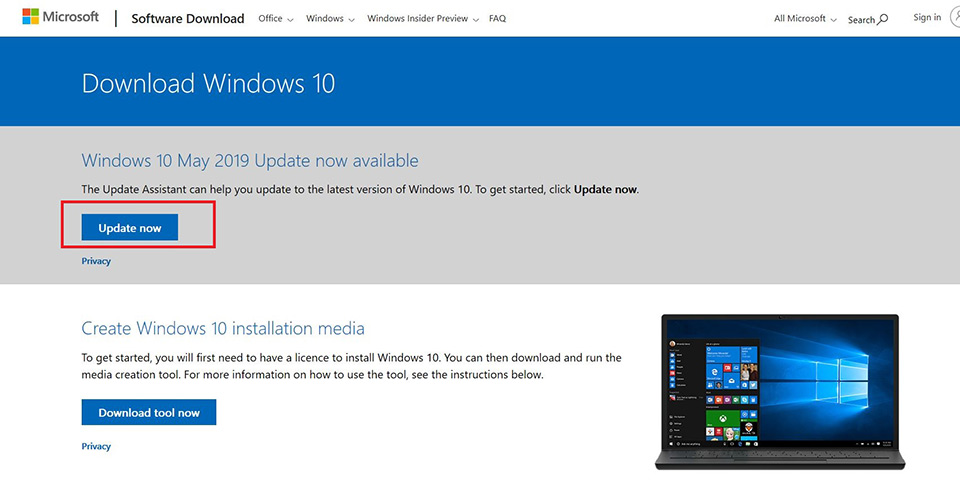
Однако, если вы хотите создать сервер или прочную ИТ-основу для своего бизнеса, существует гораздо больше возможностей, чем вы можете выбрать в ОС Windows Server. Он адаптирован к конкретным задачам, с которыми вы столкнетесь, поэтому неудивительно, что в этих настройках они намного превзойдут Windows 10.
В качестве личного примечания я бы добавил, что если бы мне пришлось выбирать, я бы, вероятно, сказал, что Windows 10 лучше, и по одной небольшой причине.
Хотя он никогда не будет таким же эффективным, не говоря уже о мощном, для запуска серверов и выполнения задач, связанных с сервером, как сервер, есть много программ, которые вы можете загрузить, которые позволят вам использовать ваш компьютер в качестве своего рода низкоуровневого компьютера. конечный сервер.
Можно ли использовать Windows Server как обычный ПК?
Некоторые люди могут подумать о покупке Windows Server либо для своего бизнеса, либо потому, что они могут подумать о создании бизнеса в ближайшем будущем, и они также находятся в процессе выбора ОС.
Вопрос в том, можно ли использовать ОС Windows Server так же, как вы используете ОС Windows 10? В конце концов, это серверная операционная система, верно?
На самом деле вы можете использовать сервер так же, как и Windows 10. Они используют одно и то же ядро, и программное обеспечение во многом одинаково, особенно когда речь идет о повседневных задачах.
Вы можете так же легко загружать браузеры, приложения и другое программное обеспечение на свою серверную ОС, как и на Windows 10, что, опять же, неудивительно, поскольку сервер — это, по сути, Windows 10 с кучей дополнительных, специализированных функции для размещения или управления сервером.
Если вы готовы и в состоянии заплатить цену и, возможно, подумываете о том, чтобы начать бизнес, требующий серверной ОС, Windows Server, безусловно, является отличным выбором, и вам не нужно беспокоиться о том, что ваш компьютер превратится в сложный кодирующий экран; это будет выглядеть и ощущаться очень похоже.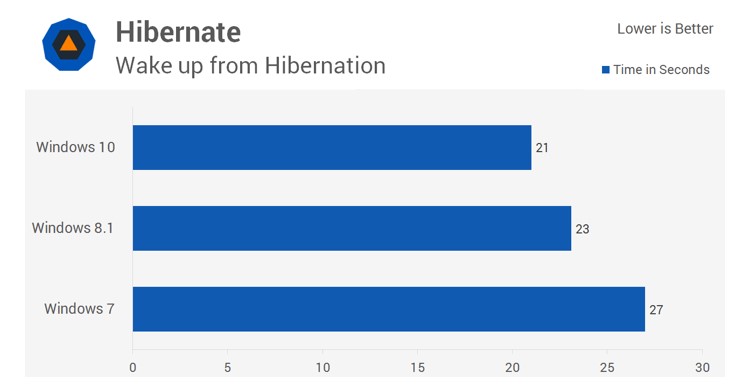
Похожие сообщения:
сообщите об этом объявлении
Какой тип установки вам подходит
Обратная связь Редактировать
Твиттер LinkedIn Фейсбук Эл. адрес
- Статья
- 3 минуты на чтение
В этом разделе описываются различные варианты установки Центра администрирования Windows, включая установку на ПК с Windows 10 или сервер Windows для использования несколькими администраторами. Чтобы установить центр администрирования Windows на виртуальной машине в Azure, см. раздел Развертывание центра администрирования Windows в Azure.
Мы не рекомендуем использовать Центр администрирования Windows для локального управления тем же сервером, на котором он установлен.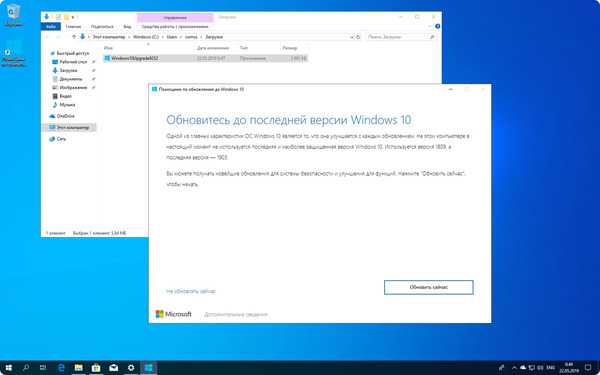 Для управления сервером используйте Windows Admin Center для удаленного подключения к серверу с ПК управления или другого сервера.
Для управления сервером используйте Windows Admin Center для удаленного подключения к серверу с ПК управления или другого сервера.
Установка: Типы
| Локальный клиент | Сервер шлюза | Управляемый сервер | Отказоустойчивый кластер |
|---|---|---|---|
| Установите на локальном клиенте Windows 10, который имеет возможность подключения к управляемым серверам. Отлично подходит для быстрого запуска, тестирования, специальных или небольших сценариев. | Установка на указанный сервер шлюза и доступ из любого клиентского браузера с подключением к серверу шлюза. Отлично подходит для крупномасштабных сценариев. | Установка непосредственно на управляемый сервер с целью удаленного управления сервером или кластером, в котором он является узлом-членом. Отлично подходит для распределенных сценариев. | Разверните в отказоустойчивом кластере, чтобы обеспечить высокую доступность службы шлюза.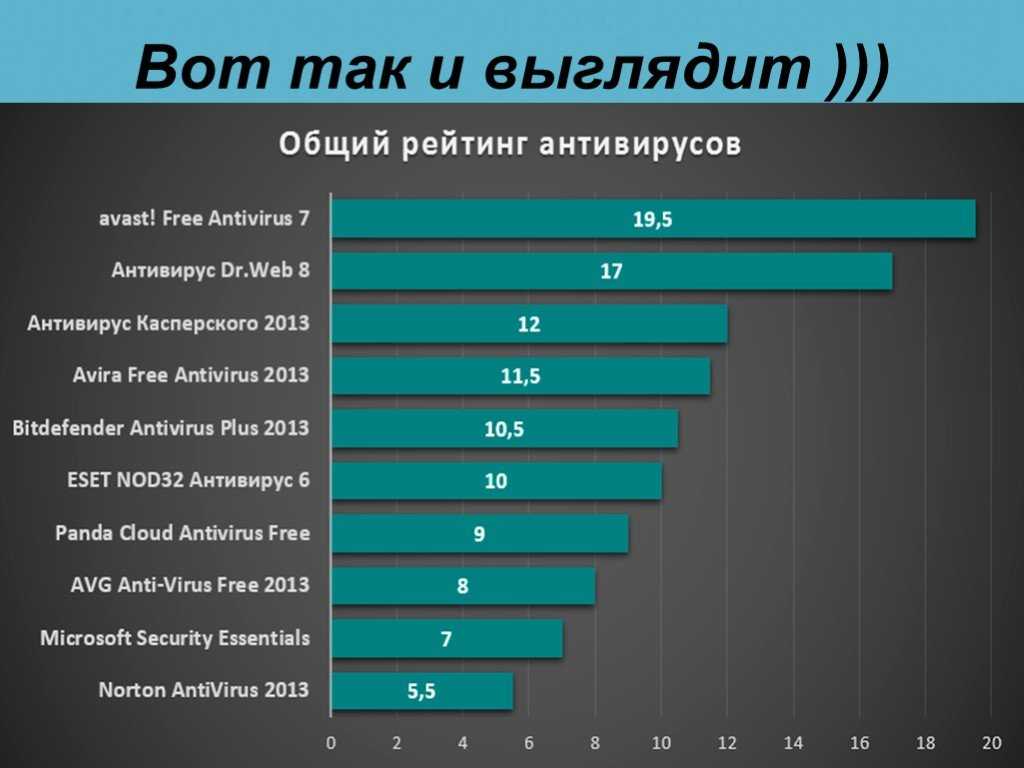 Отлично подходит для производственных сред, чтобы обеспечить отказоустойчивость вашей службы управления. Отлично подходит для производственных сред, чтобы обеспечить отказоустойчивость вашей службы управления. |
Установка: Поддерживаемые операционные системы
Вы можете установить Windows Admin Center в следующих операционных системах Windows:
| Платформа | Режим установки |
|---|---|
| Windows 10 | Локальный клиент |
| Полугодовой канал Windows Server | Сервер шлюза, управляемый сервер, отказоустойчивый кластер |
| Windows Server 2016 | Сервер шлюза, управляемый сервер, отказоустойчивый кластер |
| Windows Server 2019 | Сервер шлюза, управляемый сервер, отказоустойчивый кластер |
Для работы Центра администрирования Windows:
- В сценарии с локальным клиентом: Запустите шлюз Центра администрирования Windows из меню «Пуск» и подключитесь к нему из клиентского веб-браузера, открыв адрес
https://localhost:6516. .
. - В других сценариях: Подключитесь к шлюзу центра администрирования Windows на другом компьютере из браузера клиента по его URL-адресу, например,
Предупреждение
Установка Windows Admin Center на контроллере домена не поддерживается. Узнайте больше о передовых методах обеспечения безопасности контроллера домена.
Установка: Поддерживаемые веб-браузеры
Microsoft Edge (включая Microsoft Edge Insider) и Google Chrome протестированы и поддерживаются в Windows 10. Другие веб-браузеры, включая Internet Explorer и Firefox, в настоящее время не входят в нашу тестовую матрицу и, следовательно, не официально поддерживается . В этих браузерах могут возникать проблемы с запуском Windows Admin Center. Например, у Firefox есть собственное хранилище сертификатов, поэтому вы должны импортировать сертификат Windows Admin Center Client в Firefox, чтобы использовать Windows Admin Center в Windows 10. Дополнительные сведения см. в разделе Известные проблемы, связанные с браузером.
Дополнительные сведения см. в разделе Известные проблемы, связанные с браузером.
Цель управления: Поддерживаемые операционные системы
Вы можете управлять следующими операционными системами Windows с помощью Windows Admin Center:
| Версия | Управление узлом через диспетчер сервера | Управление через диспетчер кластера |
|---|---|---|
| Windows 10 | Да (через Управление компьютером) | Н/Д |
| Полугодовой канал Windows Server | Да | Да |
| Windows Server 2019 | Да | Да |
| Windows Server 2016 | Да | Да, с последним накопительным обновлением |
| Сервер Microsoft Hyper-V 2016 | Да | Да |
| Windows Server 2012 R2 | Да | Да |
| Сервер Microsoft Hyper-V 2012 R2 | Да | Да |
| Windows Server 2012 | Да | Да |
Примечание
Центру администрирования Windows требуются функции PowerShell, которые не включены в Windows Server 2012 и 2012 R2.


 Все материнские платы обладают индивидуальной версией BIOS и могут иметь свои особенности управления. Поэтому нет универсальной инструкции, которая подойдет к любым компьютерам.
Все материнские платы обладают индивидуальной версией BIOS и могут иметь свои особенности управления. Поэтому нет универсальной инструкции, которая подойдет к любым компьютерам.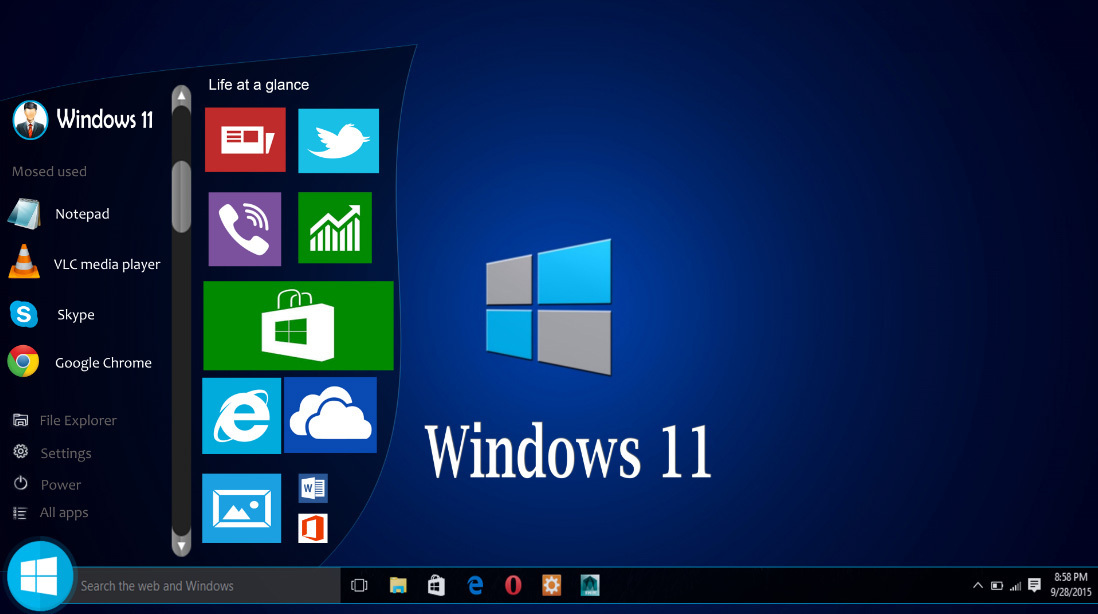 .
.