Компьютер работает громко — причины и решение проблем
Существует много моментов, которые отвлекают от работы за компьютером. Одним из таких моментов является громкая работа самого компьютера. Уверен, те кто с такой проблемой не сталкивался не поймут, насколько это не комфортно сидеть за компом, когда он шумно работает. Но шум от компьютера может напрягать не только того, кто за ним сидит, но и окружающих его людей. Особенно это нервирует в ночное время.
Сегодня мы расскажем вам о том, как сделать работу своего компьютера немного тише.
Есть всего несколько элементов в компьютере, которые способны шуметь и мешать вам за ним работать. К ним относятся: вентилятор, жесткий диск, корпус системного блока, видеокарта и блок питания.
Шумные вентиляторы
Вентиляторы, они же и кулеры, чаще всего стоят на блоках питания, процессорах и видеокартах в обязательном порядке, а также на корпусе системного блока. Все они безусловно нужны для компьютера, чтобы снизить общую температуру в системном блоке и обеспечить циркуляцию воздуха в корпусе.
Шумными вентиляторы становятся в двух случаях: когда они неисправны и когда работают на максимальных оборотах.
Максимальные обороты вентилятора наступают в том случае, если он не справляется с охлаждением элементов. Поэтому первым делом необходимо проверить радиатор на процессоре и видеокарте. Если вы уже давно не проводили чистку, то нужно этим заняться и в обязательном порядке заменить термопасту. У меня есть пара отличных видео по этой теме:
Чистка от пыли
Правильная замена термопасты
Также, нельзя исключать вариант, что ваш компьютер уже старенький и ту нагрузку, которую вы ему даете, он уже не способен выполнять без особых усилий. Поэтому необходимо заменить некоторые комплектующие на более мощные. Или на крайний случай выполнить оптимизацию системы:
Или на крайний случай выполнить оптимизацию системы:
Оптимизация Windows
Безусловно, можно снизить скорость вентиляторов с помощью настроек специальных программ или в биосе. Но без опыта работы в этом деле я вам категорически не рекомендую это делать. Можете залезть в такие дебри, что потом и выбраться самому не получится. Чаще всего после такой самостоятельной настройки компьютер начинает работать тихо, но спустя пару дней начинает сгорать от перегрева. Что вы можете попробовать сделать, это настроить регулировку вентиляторов через биос. Поставив кулеры в автоматический режим, скорость кулеров будет регулироватся в зависимости от температуры.
Перед тем, как вы будете снижать скорость вентиляторов, советую вам установить в системный блок дополнительный вентилятор, скорость которого тоже можно снизить. Тогда вы ничего не теряете в уровне охлаждения, но работа системного блока будет в разы тише. При таком понижении лучше всего будет установить два дополнительных вентилятора на корпус системного блока. Один устанавливается на передней части корпуса системного блока для всасывания воздуха, другой устанавливается на заднюю часть системника, для выдува воздуха. Выглядит это так:
Тогда вы ничего не теряете в уровне охлаждения, но работа системного блока будет в разы тише. При таком понижении лучше всего будет установить два дополнительных вентилятора на корпус системного блока. Один устанавливается на передней части корпуса системного блока для всасывания воздуха, другой устанавливается на заднюю часть системника, для выдува воздуха. Выглядит это так:
Одним из способов понижения скорости вентиляторов является использование специальных регуляторов. Есть регуляторы по-дешевле. Их необходимо будет подключать к каждому кулеру отдельно. А есть вариант по-дороже. Он предусматривает наличие специальной панели, которая устанавливается на переднюю часть системного блока. Она нужна для того, чтобы регулировать каждый вентилятор в отдельности или все сразу. На панели присутствует экран, на котором будет отображаться обороты кулера на данный момент и общая температуре в системном блоке. Все вентиляторы подключаются к этой панели одновременно.
Вентиляторы, которые изначально стоят дорого, будут работать намного тише и прослужат вам значительно дольше, чем вентиляторы по дешевле. Казалось бы, чем деталь больше, тем и шума от нее больше. Но с кулерами не так. Здесь все наоборот: вентиляторы большого размера работают куда тише потому что вращаются медленнее.
Казалось бы, чем деталь больше, тем и шума от нее больше. Но с кулерами не так. Здесь все наоборот: вентиляторы большого размера работают куда тише потому что вращаются медленнее.
Что касается охлаждения для процессора, то на него можно установить радиатор с охлаждающими трубками. Соответственно, с таким усилением охлаждение будет куда мощнее, а значит вентилятор будет работать тише. Для тех процессоров, которые не склонны к большому нагреву, вентилятор и вовсе можно отключить. Но, сомневаюсь, что у кого-то дома установлен именно такой процессор. подробнее о разных типах охлаждения я рассказывал тут.
Также вентиляторы могут шуметь, когда в них много пыли или попал какой-нибудь посторонний предмет. Чаще всего в них попадают проводки, которые вы плохо закрепили.
Шум от жесткого диска
Жесткий диск при работе способен очень здорово шуметь. Особенно это происходит, когда жесткий диск потихоньку начинает сдавать позиции и выходить из строя. Если вы заметили, что жесткий диск стал работать громче обычного, то знайте, что ничего хорошего в этом нет. Как можно быстрее скачайте проверочную программу для винта и проверьте его работоспособность. Я рекомендую использовать программу CrystalDiskInfo и HDD Regenerator. Как ими пользоваться я показывал в этом видео:
Как можно быстрее скачайте проверочную программу для винта и проверьте его работоспособность. Я рекомендую использовать программу CrystalDiskInfo и HDD Regenerator. Как ими пользоваться я показывал в этом видео:
Исправление ошибок на диске
Пока ждем скачивание программы, копируем важные файлы с жесткого диска на флешку. Лучше перестраховаться и сохранить фото и видео, чем потом в панике пытаться восстановить всю информацию.
Существует большое количество моделей жестких дисков. Соответственно, режимов работы тоже может быть много. Некоторые модели винтов предусматривают установку специальных программ, с помощью которых можно управлять издаваемым шумом. Безусловно, такая функция очень удобна, но такое шумоподавление сильно снижает производительность накопителя.
Если у вас есть отложенные средства, то я рекомендую вам потратить их часть на покупку SSD диска. С таким жестким диском работа компьютера увеличится в разы, а станет намного тише.
С таким жестким диском работа компьютера увеличится в разы, а станет намного тише.
Шум от корпуса системного блока
Любой системный блок при работе компьютера будет вибрировать. Разница между дешевыми и дорогими моделями в том, что корпус подешевле будет еще и дребезжать при этом. Именно поэтому я не рекомендую отдавать предпочтения компьютерам с дешевым корпусом. Если вы надумаете сменить корпус для вашего ПК, то рекомендую покупать коробку побольше. Тогда вентиляция будет намного лучше и эффективнее. Смотрите что бы метал корпуса был толстым и прочным это уберет лишние вибрации. Также при громкой работе системного блока необходимо проверить как закреплена каждая из деталей. Материнка и прочие элементы должны быть хорошо прикручены к системному блоку. В противном случае будет еще и шум от них. В некоторых корпусах есть прорезиненные крепления которые помогают устранить вибрации и снижают шум на минимум.
Шум от видеокарты
Если у вас видеокарта из дешевеньких, то скорость вентилятора на ней регулироваться не будет. Соответственно, скорость работы кулера будет всегда на максимальных оборотах.
Соответственно, скорость работы кулера будет всегда на максимальных оборотах.
Существуют модели видеокарт, которые не предусматривают наличие кулера. Чаще всего их используют для работы в офисах.
Видеокарта является очень важным элементом в системном блоке. От нее зависит качественная работа компьютера. Поэтому я советую вам не экономить при ее покупке. Лучше отдать предпочтение моделям у которых качественная система охлаждения с тепловыми трубками и тихими вентиляторами.
Дорогие модели видеокарт позволят вам управлять работой кулера, а некоторые делают это автоматически. Для ручного же вмешательства обычно используется программа MSI Afterburner она может снизить скорость вентилятора видеокарты и убрать не нужный шум. Чаше всего видеокарты в момент игр создают самый громкий звук в корпусе!
Шум от блока питания
Блок питания тоже может создать много шума, чаше всего это происходит из-за неисправного вентилятора, тогда его стоит заменить или опять проблема с пылью внутри БП.
Выбор БП и расчет необходимой мощности
Но БП может издавать звуки и не из-за вентилятора, когда блок питания выходит из строя в нем могут начать писчать дроссели. Пока блок питания не умер совсем их лучше бы заменить. Как проверить БП я показывал тут:
Диагностика БП самостоятельно без приборов
youtube.com/embed/lhqGJhNHEMY» allowfullscreen=»» frameborder=»0″/>Надеюсь, наши советы помогут сделать работу вашего компьютера тише. Уверен, этому будете рады не только вы, но и люди, которые находятся рядом с вами.
В любом случае, появление дополнительного шума от вашего компьютера, это звоночек для проверки его работоспособности. Поэтому необходимо не забывать чистить системный блок и уделять больше внимания уходу за вашим ПК.
Что делать, если сильно шумит компьютер
1. Постарайтесь не перегружать устройство
Обычно гудение компьютера усиливается, когда вы запускаете игры или другие программы, которым нужна высокая вычислительная мощность. Нагрузка на комплектующие повышает их температуру. В результате вентилятор автоматически увеличивает скорость, что создаёт дополнительный шум.
Этот процесс абсолютно нормален. Конечно, можно снизить скорость вентилятора в настройках системы. Но этот шаг, скорее всего, приведёт к перегреву устройства. Поэтому, если компьютер очищен от пыли и гудение усиливается только во время работы с ресурсоёмкими программами, лучше вообще ничего не предпринимать.
Поэтому, если компьютер очищен от пыли и гудение усиливается только во время работы с ресурсоёмкими программами, лучше вообще ничего не предпринимать.
В то же время старайтесь не злоупотреблять длительными игровыми сеансами, если ПК сильно греется. Делайте паузы, чтобы он остывал.
2. Установите системный блок на ровную поверхность
Если во время работы компьютер издаёт гул, больше похожий на вибрацию, — проверьте, насколько устойчиво положение системного блока и не качается ли он. Убедитесь, что все резиновые ножки на месте и при необходимости установите отсутствующие. Ещё можно попробовать подложить под системник мягкий коврик.
3. Проверьте качество сборки
Иногда шум возникает потому, что элементы корпуса или его внутренности плохо закреплены относительно друг друга. Вращение вентиляторов и дисков в таком случае приводит к тряске. В результате появляется неприятный вибрирующий или дребезжащий звук.
Для решения этой проблемы отключите питание и другие кабели от компьютера и снимите боковую крышку, выкрутив два или три винта со стороны задней панели. Внимательно осмотрите системный блок внутри и проверьте наличие всего необходимого крепежа, а также его фиксацию. Недостающие болтики нужно найти и установить, а также закрутить потуже те, что есть.
Внимательно осмотрите системный блок внутри и проверьте наличие всего необходимого крепежа, а также его фиксацию. Недостающие болтики нужно найти и установить, а также закрутить потуже те, что есть.
Также обратите внимание, не касается ли лопастей одного из вентиляторов какой‑нибудь из проводов: это чревато своеобразным стрекотом от трения. Закрепите все болтающиеся кабели с помощью стяжек.
4. Удалите пыль
Если компьютер стал шуметь недавно и раньше такого не наблюдалось даже во время игр, то дело может быть в пыли. Она копится на лопастях и вызывает дополнительное трение, препятствуя нормальной работе вентилятора. В результате раздаётся характерный гудящий звук.
Более того, слой пыли на греющихся элементах ПК мешает их охлаждению — это повышает общую температуру внутри корпуса. Вентилятор начинает крутиться быстрее и, следовательно, сильнее гудеть.
Неправильная разборка и чистка могут повредить компьютер. Если не уверены в своих силах, не рискуйте.
И помните: вскрытие корпуса приведёт к потере гарантии.
Чтобы снизить уровень шума, пыль придётся убрать. Делать это лучше всего на балконе. С помощью сухой мягкой кисточки аккуратно смахните пыль со всех внутренних компонентов, включая радиаторы и вентиляторы. Затем выдуйте её сжатым воздухом или очень осторожно соберите пылесосом. При продувке вентиляторы желательно придерживать рукой, не давая им вращаться.
5. Смажьте вентиляторы
Даже после очистки кулеры всё равно могут шуметь. Обычно это связано с отсутствием смазки или износом. При желании можно сразу заменить элементы новыми, но всё же есть смысл для начала попытаться смазать вентиляторы. Процедуру стоит повторять примерно раз в год.
Отключите кабель кулера от материнской платы или блока питания. С помощью отвёртки выкрутите крепёжные винты и снимите вентилятор. Переверните его крыльчаткой вниз и аккуратно отлепите круглую наклейку. Под ней может быть резиновый уплотнитель, который тоже нужно извлечь, поддев иголкой.
Перед вами окажется небольшое углубление с валом крыльчатки и стопорным кольцом. Если там совершенно сухо — кулер точно нуждается в смазке. Возьмите машинное масло или универсальную смазку для хозяйственных нужд и нанесите на вал три‑четыре капли. Несколько раз проверните крыльчатку вдоль оси, чтобы распределить вещество внутри подшипника.
Поставьте на место резиновый уплотнитель, если он был, обезжирьте спиртом пластик вокруг. Дайте вентилятору просохнуть и вновь закрепите наклейку. Если она не держится, можно заменить её кусочком хорошего скотча. Установите собранный кулер на место и подключите его.
6. Замените жёсткий диск
Источником шума в компьютере также может выступать жёсткий диск. Иногда от этого компонента исходит треск, слышны щелчки или другие подобные звуки. Они говорят о проблемах в работе винчестера и могут предвещать его скорый выход из строя. Избавиться от звуков можно, лишь заменив жёсткий диск. Лучше всего установить бесшумный и быстрый SSD.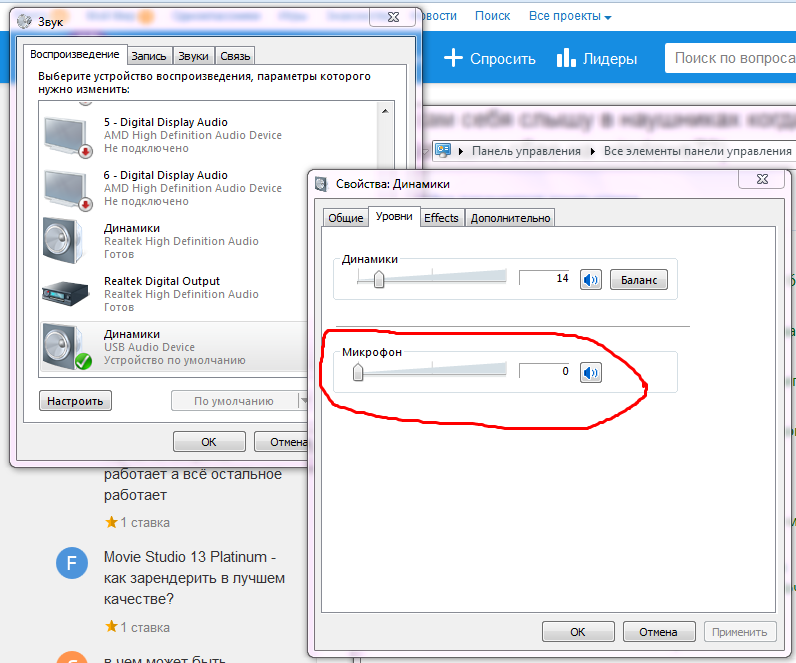
Читайте также 💿⚙️💻
Компьютер стал шуметь — мои советы 💻
Невозможно работать продолжительное время за компьютером, когда он сильно шумит. Шум также раздражает окружающих, особенно в ночное время. Посмотрим, что можно сделать с вашим компьютером, если он стал ужасно шумным.
Шум могут издавать следующие компоненты:
Вентиляторы
Они же кулеры, устанавливаются на блоках питания, процессорах, видеокартах и просто в корпусе для понижения общей температуры системного блока.
Вентиляторы начинают сильно шуметь, когда они не исправны или работают на максимальных оборотах.
Работает вентилятор на максимальных оборотах, когда он не справляется с охлаждением. Поэтому необходимо проверить не забились ли радиаторы пылью на процессоре и видеокарте. Возможно нужна замена термопасты, если вашему компьютеру много лет. Возможно компьютер с трудом справляется с возложенной на него нагрузкой и нужны комплектующие помощнее.
Просто снижать скорость вентиляторов с помощью программ или настроек в биосе не стоит, не имея для этого достаточно опыта. Иначе компьютер будет работать тихо, но вскоре сгорит. Можно установить регулировку работы вентиляторов в биосе на автоматический режим. Тогда скорость будет регулироваться в зависимости от температуры.
Перед понижением скорости вентиляторов необходимо установить в корпус дополнительные вентиляторы и их скорость тоже понизить. Тогда при таком же уровне охлаждения компьютер будет работать тише. Нужно как минимум два дополнительных вентилятора для установки в корпус. Один работает на вдув воздуха в передней части корпуса, а другой на выдув в задней части корпуса.
Скорость вентиляторов можно понизить с помощью специальных регуляторов. Есть дешевые варианты, когда каждый регулятор подключается к одному вентилятору. Так и подороже – когда на переднюю часть системного блока устанавливается специальная панель с регуляторами и экраном для контроля за оборотами кулеров и температурой. К этой панели внутри системного блока подключаются вентиляторы.
К этой панели внутри системного блока подключаются вентиляторы.
Дорогие модели вентиляторов работают тише и прослужат дольше. Вентиляторы большего размера менее шумные. На процессор можно поставить радиатор с охлаждающими трубками. Тогда охлаждение улучшится, и вентилятор крутиться станет медленнее. А на моделях процессоров не склонных к сильному нагреву, можно будет совсем отключить кулер. Но такое встречается в основном на «тонких» рабочих станциях и медиацентрах.
После понижения скорости вентиляторов, необходимо убедиться достаточно ли эффективно работает охлаждение. Нужно следить за температурой комплектующих. Если температура не повышается, особенно под нагрузкой. Тогда все сделали правильно.
Вентиляторы могут шуметь из-за попадания в него посторонних предметов. Например, проводов, когда они плохо закреплены и находятся рядом с вращающимися лопастями.
Жесткий диск
Они при работе могут издавать достаточно громкие звуки. Особенно, когда начинают выходить из строя. Поэтому, если ваш жесткий диск начал работать громче обычного, тогда следует проверить его техническое состояние специальными программами, например CrystalDiskInfo и сделать резервные копии важных данных.
Поэтому, если ваш жесткий диск начал работать громче обычного, тогда следует проверить его техническое состояние специальными программами, например CrystalDiskInfo и сделать резервные копии важных данных.
Разные модели жестких дисков могут работать с разной громкостью, также возможно управление издаваемым шумом с помощью программ на некоторых моделях. Но это снижает производительность накопителя. Также жесткий диск можно заменить на SSD диск, если позволяют финансы. Но SSD диски работают бесшумно и быстрее.
Корпус системного блока
При работе компьютер вибрирует, и дешевые корпуса начинают дребезжать. Поэтому не стоит покупать системный блок в дешевом корпусе. И лучше брать корпуса большего размера – тогда лучше будет внутри вентиляция. Необходимо убедиться, что комплектующие в корпусе хорошо закреплены, иначе они будут издавать дополнительный шум при работе.
Видеокарты
На дешевых моделях скорость вентилятора не регулируется, и он постоянно работает на максимальных оборотах. На моделях видеокарт, предназначенных для офисной работы вентилятор может отсутствовать. Видеокарты следует выбирать проверенных производителей. Тогда они будут работать тише и прослужат дольше.
На моделях видеокарт, предназначенных для офисной работы вентилятор может отсутствовать. Видеокарты следует выбирать проверенных производителей. Тогда они будут работать тише и прослужат дольше.
Более дорогие видеокарты позволяют управлять оборотами, и делают это автоматически. Для ручного же вмешательства обычно используется программа MSI Afterburner.
Выше приведенные рекомендации помогут снизить шум и вы будете меньше уставать при работе за компьютером, что повысит вашу производительность.
Компьютер громко шумит во время игры — что делать?
Громкий игровой ПК: причины шума
Современные компьютерные игры требуют высокой вычислительной мощности — а значит, и хорошего охлаждения. Поэтому во время гейминга вентиляторы внутри компьютера вращаются быстрее, чем в обычном режиме работы, чтобы обеспечить достаточное охлаждение всех комплектующих. Как правило, кулеры процессора и видеокарты являются самыми главными «создателями шума».
Как правило, кулеры процессора и видеокарты являются самыми главными «создателями шума».
Как сделать тише вентилятор процессора
Если в повышенном уровне шума виноват кулер, охлаждающий процессор, вы можете сделать следующее:
Очистка от пыли. В этой статье мы рассказывали о правилах безопасной чистки кулеров настольных ПК, а здесь — о чистке ноутбуков.
Замена старых комплектующих. Стандартные кулеры для процессора в основном очень громкие. Замените вентилятор на более тихую модель. При этом процессор заменять не обязательно, если его производительность вас устраивает. При покупке нового вентилятора убедитесь, что он подходит для вашей платформы, и обязательно учитывайте его максимальную громкость работы.
Проверка термопасты. Убедитесь, что между процессором и вентилятором достаточно термопасты, чтобы обеспечить оптимальное охлаждение процессора. Как правильно наносить термопасту, мы рассказывали здесь.
Видеокарта во время игры слишком шумит
Если во время игры шумят кулеры видеокарты, то решение проблемы будет аналогичным, как и в случае с процессором. Для начала, очистите графическую карту и все вентиляторы от пыли.
В зависимости от модели комплектующей у видеокарты также можно поменять вентилятор, но в большинстве случаев это сложнее, чем у процессора. Если кулер заменить невозможно, подумайте о покупке новой видеокарты: например, модель с бесшумной системой охлаждения.
Как сделать игровой компьютер почти бесшумным
Помимо вентиляторов процессора и графической карты, стоит очистить все другие кулеры, установленные в корпусе ПК. Кроме того, установка дополнительных корпусных вентиляторов может обеспечить более низкую температуру внутри компьютера во время игры. Золотое правило: чем больше кулер и чем медленнее он вращается, тем тише он работает.
При установке новых вентиляторов убедитесь, чтобы в идеале они создавали воздушный поток, который втягивает в корпус компьютера холодный воздух и выдувает оттуда теплый.
Конечно, вы также можете использовать во время игры наушники с большими чашками и хорошим шумоподавлением. Лучшие модели для гейминга мы собрали в этой статье.
Читайте также:
как устранить проблемы и повысить производительность
При невысоких нагрузках ноутбук ведет себя тихо, а вот если же вы запускаете довольно требовательные игры, ресурсоемкие программы или, к примеру, работаете с высококачественными видеоматериалами, то кулер сразу дает знать о себе — появляется некий гул. Днем, когда звуками наполнен и дом, и улица, шум этот не особо заметен. Но во время ночной работы, когда не хочется будить семью, гудение кулеров и внутренностей ноутбука очень привлекает внимание. Почему же он шумит и что необходимо сделать, чтобы лэптоп работал быстро и бесшумно — читайте далее.
Почему шумит ноутбук
Внутреннее строение ноута предполагает три детали, которые могут послужить источником постороннего звука: кулер, жесткий диск, привод.
1. Кулер шумит всегда, так как представляет собой небольшой вентилятор, гоняющий воздух для охлаждения “внутренностей” лэптопа. Если не давать ноуту большую нагрузку, то уровень шума от вентилятора будет едва заметным. Повышение нагрузки на процессор сразу усиливает этот гул, так как кулер ускоряется, чтобы успевать подавать внутрь корпуса ноутбука холодный воздух и предотвращать перегрев запчастей.
2. CD/DVD приводы тоже очень шумно работают. Сейчас, конечно, информация на дисках не пользуется большой популярностью, но даже пустой, привод иногда издает громкие звуки, а при считывании или записи на диск, шум становится очень громким. Существуют программы, регулирующие скорость обмена данными в приводе, однако они значительно замедляют работу. Лучшим решением этой проблемы будет своевременное вынимание дисков по окончанию работы с ними.
Читайте также: Что делать, если ноутбук не включается: 6 основных ситуаций и выходы из них
Что делать, если ноутбук шумит, греется?
Для повышения работоспособности ноута и для того, чтоб издаваемые им звуки стали тише есть несколько оптимальных способов, так или иначе связанных либо с особенностями внешнего устройства, либо с ПО ноутбука.
Обновление Bios и драйверов
Многие пользователи, модернизируя технические составляющие своего лэптопа, частенько забывают о модернизации программной. Она не менее важна для достаточной работоспособности оборудования, особенно, если дело касается обновления (перепрошивки) системы BIOS и драйверов. Если раз в полгода-год посещать сайт производителя лэптопа и обновлять программное обеспечение в виде, как минимум, драйверов, то это позволит избавиться от моментов, когда ноутбук шумит или сильно греется. К тому же, улучшение ПО значительно повысит скорость работы переносного компьютера.
Важные нюансы и советы для обновления BIOS:
- новые версии не скачивайте ниоткуда, кроме официального сайта, и то, после того, как узнаете модель материнской платы;
- если обновление происходит при помощи официальных программ, процесс становится проще и понятнее. Есть и «но» — вы рискуете, так как антивирусные приложения и другие сторонние процессы могут спровоцировать зависание ноута;
- во время обновления необходимо обезопаситься от любых проблем с электросетью, так как от этого материнская плата может значительно повредиться;
- старую, привычную вариацию BIOS рекомендуется заранее сохранить на отдельном носителе, на случай плохой работоспособности обновления;
- рекомендуется не выбирать альфа-версии, находящиеся в процессе тестирования.
Перепрошивка BIOS оптимизирует процессы в ноутбуке, в том числе и скорость вращения кулера.
Обновить драйверы просто: посетите сайт производителя, скачайте их по отдельности или паком, запустите и, следуя подсказкам, установите драйверы, как обычную программу.
Полезно узнать: 10 ноутбуков с самой мощной батареей: как выбрать наилучший?
Чистка от пыли
Забиваясь в кулер, мелкие частицы сора замедляют его работу, затрудняют вращение, вызывая громкое жужжание и шум. Регулярная чистка кулеров поможет сохранить работоспособность машины и избежать громких звуков во время работы.
Рекомендации по очистке ноутбука от пыли:
1. берите кисточки с синтетическим ворсом — они меньше линяют и качественнее очищают поверхность “внутренностей” ноутбука;
2. чистить лэптоп рекомендуется не реже, чем раз в полгода;
3. при чистке лучше менять еще и термопасту, смазывать движущие части кулеров;
4. процесс очистки рекомендуется проводить на столе, а не на кровати, полу или стуле, так как иначе все необходимые винтики могут потеряться;
5. для откручивания болтов удобнее использовать намагниченную отвертку, чтоб проще доставать винтики из пазов и не терять их;
6. ноутбуки на гарантии советуют не чистить самостоятельно, так как вскрывание задней крышки аннулирует гарантийные обязательства;
7. специалисты настоятельно рекомендуют перед разбором лэптопа найти материалы о том, как это правильно делать;
8. необходимыми инструментами для физической чистки являются: набор отверток с подходящими битками, тонкие кисточки, спиртовые салфетки.
Регулярная забота о ноутбуке, выраженная в очистке от пыли и смене термопасты, уменьшит шум работающего вентилятора, убережет ноутбук от нагрева.
Снижение скорости вращения кулера
Устранение излишнего шума также осуществляется локально. Можно скачать софт, контролирующий скорость вращения вентилятора. Подобные программы улавливают температурные изменения внутри корпуса ноутбука, настраивая автоматом темпы движения лопастей — так кулер будет работать с оптимальной эффективностью, а вы избежите большого шума.
Зачастую, такие утилиты не нужны для качественной работоспособности ноутбука, однако, некоторые модели лэптопов требуют этого контроля скорости вентилятора, так как изначально не обладают достаточно чувствительными датчиками температуры.
Из-за малой чувствительности этих датчиков кулер может замедляться не сразу, как только температура процессора и видеокарты упала, а через некоторое время. Такая задержка приводит к быстрой изнашиваемости движущих частей кулера и к постоянному шуму.
Следует очень осторожно использовать подобный софт, так как есть вероятность сбоя программы и, как следствие, опасного перегрева лэптопа.
Мы уже писали: Обновленная MAC OS HIGH SIERRA уже доступна
Уменьшение шума жесткого диска
Скрежещущий шум вашего аппарата — не что иное, как позиционирование считывающих головок жесткого диска, это они издают громкий шум. Не спешите паниковать, затыкать уши, искать новый девайс — просто посмотрите в настройки самого “харда”. Там имеется функция контроля головок, априори она по умолчанию выключена. При помощи специальных программ можно включить ее, тем самым понизив скорость считывания и убрав шумовое сопровождение. Конечно, это незначительно уменьшает быстродействие жесткого диска, одновременно существенно прибавив ему годов службы.
Самой лучшей программой для такого считают quietHDD. Разобраться в ней не сложно:
- скачать и разархивировать программу, запустить от имени администратора;
- на панели задач найти иконку приложения ;
- вызвать контекстное меню правым кликом и выбрать “Settings”;
- перейти во вкладку “AAM Settings”;
- оба ползунка передвинуть влево до минимального значения;
- сохранить все кнопкой “Apply”.
После выполнения этого алгоритма, рабочие части “харда” замедлятся, и он перестанет гудеть, скрежетать или щелкать. Для того, чтоб приложение начинало свою работу одновременно со включением ноутбука, необходимо скопировать файл запуска на Рабочий стол, пометить в Свойствах запуск от администратора и переместить этот файл в Автозапуск, который можно найти в панели “Пуск”.
Будет полезно: Топ-8 программ для раздачи WiFi с ноутбука
Программы для изменения скорости вращения кулера
По праву самой простым и функциональным софтом для управления кулером считается SpeedFan. Понятный интерфейс и работа, основанная на автоматике, — лучшие спутники программы подобного характера.
Приложение без труда откорректирует скорость вращения кулеров — у вас это не вызовет сложностей:
1. установить софт;
2. запустить его;
3. за считанные секунды программа осуществит сбор информации обо всех работающих кулерах ноутбука и выведет данные в список;
4. в рабочем окне запомнить два блока информации.
Первый блок показывает скорость кулера, выраженную в количестве оборотов, а программа определяет, какой вентилятор куда относится. Иногда, конечно, она не способна выполнить эту задачу и тогда можно менять показатели наугад.
Второй блок — изменение скорости кулеров по процентным соотношениям. Экспериментируя с этими показателями, можно настроить скорости кулера и, доверившись своему слуху, выбрать приемлемую скорость. Учтите, что ваш правильный выбор повлияет и на температуру внутри ноутбука — она очень зависит от интенсивности работы лопастей. Следовательно, к скорости кулеров нужно отнестись еще более внимательно: от нее зависит громкость работы девайса и охлаждение его “начинки”.
Чтобы SpeedFan включался при запуске работы компьютера, кликните на поля в эквивалентных пунктах опции программы. Войти в них можно, перейдя по кнопке “Configure” и выбрав одноименную вкладку “Options”.
Второй хорошей программой для контроля кулера является MSI Afterburner. Эта утилита работает исключительно с кулерами видеокарт. Установив и открыв программу можно увидеть, что ползунок-регулировщик кулера только один. Так как по умолчанию он работает в автоматическом режиме, для самостоятельной настройки нужно переключить на пользовательский режим. Если кулер видеокарты сильно шумит, то необходимо выбрать оптимальное значение скорости его вращения. Параметры вступают в силу при нажатии кнопки “Apply”.
Правое окно приложения показывает графики изменения температур, скорость лопастей как в процентах, так и в оборотах в секунду.
Также программа эта известна тем, что в ней есть функция, позволяющая выставить разные обороты кулера при разных температурных условиях. Найти эту функцию можно, зайдя в “Settings”, после чего открыть вкладку “Кулер”. Выбрать “Пользовательский авторежим”. На графике выставить дополнительные точки, которые будут программировать вентилятор. После настроек программа будет самостоятельно подстраивать обороты под пользовательские.
Все действия, описанные в этой статье, направлены на своевременную заботу о ноутбуке, как с сугубо технической стороны, так и с программной. И если регулярная очистка лэптопа от пыли необходима в любом случае, то остальные способы уменьшения шума специалисты советуют применять лишь в тех ситуациях, когда ноутбук гудит вне больших нагрузок, игр или ресурсоемких программ.
Обновление драйверов стоит делать раз в полгода-год, если новое ПО на официальном сайте имеет значительные отличия от уже имеющегося, а BIOS вообще не стоит обновлять без надобности. Тем не менее, чаще всего ноут излишне шумит именно из-за загрязненного кулера и старой термопасты, поэтому добиться от него тихой работы будет не сложно.
Видео по теме: Как обновить BIOS материнской платы
Как выявить и устранить неполадки вентилятора
Закупоренные вентиляционные отверстия могут привести к значительному ухудшению производительности из-за ограничения воздушного потока: процессор, системная память (ОЗУ) и другое оборудование могут перегреться, что может привести к сбою оборудования. Чрезмерный нагрев также может значительно снизить производительность, так как большинство процессоров автоматически уменьшает скорость, чтобы компенсировать проблемы, связанные с перегревом. Если вы заметили, что вентилятор работает постоянно и издает необычные или громкие звуки, это может означать, что компьютер работает недостаточно эффективно и/или что вентиляционные отверстия закупорены.
Важно следить за тем, чтобы в компьютере не накапливалась пыль, и обеспечить надлежащую вентиляцию для уменьшения нагрева. Скопление ворсинок и пыли препятствует циркуляции воздуха в охлаждающих пластинах и заставляет вентилятор работать сильнее.
На компьютере Dell могут быть установлены несколько вентиляторов для охлаждения внутренних компонентов.
- На настольных компьютерах установлены несколько вентиляторов на следующих компонентах: процессор (ЦП), выделенная или дискретная видеоплата (GPU), блок питания (PSU), а также один или несколько вентиляторов корпуса.
- На ноутбуках также может быть установлено несколько вентиляторов в зависимости от модели.
ВНИМАНИЕ! Выключите компьютер и отсоедините кабель питания или адаптер переменного тока перед тем, как очищать компьютер с помощью сжатого воздуха. Следуйте инструкциям на баллоне со сжатым воздухом. Неправильное применение сжатого воздуха может повредить компьютер.
ВНИМАНИЕ! Не сдувайте пыль ртом. Попадание влаги может привести к неисправимому повреждению электронных и электрических компонентов внутри компьютера.
ПРЕДУПРЕЖДЕНИЕ. Блоки питания (PSU) настольных компьютеров также оборудованы вентиляторами. Не пытайтесь открыть блок питания для очистки вентиляторов. Проверьте, что компьютер выключен и кабели питания отсоединены, и удалите пыль и мусор при помощи баллончика со сжатым воздухом.
Очистка вентиляционных отверстий на компьютере Dell- Отключите компьютер.
- Проверьте вентиляционные отверстия на компьютере на предмет пыли или мусора. Вентиляционные отверстия могут находиться в разных местах в зависимости от модели компьютера. См. Руководство пользователя для компьютера Dell.
- С помощью баллончика со сжатым воздухом удалите пыль и грязь из вентиляционных отверстий, пылеулавливающих фильтров (при их наличии) и с лопастей вентилятора охлаждения.
ВНИМАНИЕ! Рекомендуется использовать только баллон со сжатым воздухом. Не используйте пылесос или фен. Пылесосы и фены являются источниками статического электричества и могут повредить электронные и электрические компоненты внутри компьютера.
- Во избежание перегрева установите компьютер в вертикальном положении на жесткой или устойчивой поверхности и убедитесь, что вокруг вентиляционных отверстий достаточно свободного пространства.
Как очистить вентиляторы компьютера
Продолжительность: 02:01
Субтитры: Только на английском языке
Видеоролик «Как очистить ПК» (официальная техническая поддержка Dell) на YouTube
Продолжительность: 02:26
Субтитры: Доступно на нескольких языках. Нажмите на значок «Настройки», затем нажмите «Субтитры/CC», затем нажмите «Автотранслята» и выберите нужный язык.
В начало
Почему ноутбук стал шуметь при работе?
Ваш ноутбук начинает неожиданно издавать странные и громкие звуки, и вы начинаете беспокоиться. Хотя есть реальная причина для беспокойства по поводу громких шумов, исходящих из вашего ноутбука, ее можно легко исправить, выполнив некоторые действия.
Почему мой ноутбук так громко работает?
Три основных фактора, вызывающих громкие и странные звуки на вашем ноутбуке, — это грязные вытяжные вентиляторы ноутбука, теплое или горячее рабочее место и открытые программы на вашем компьютере, которые требуют огромных ресурсов.
В этой статье вы узнаете несколько полезных советов, которые помогут обеспечить бесшумную работу вашего ноутбука в любое время. Эти шаги могут быть одноразовыми или частью обычного обслуживания компьютера, поэтому очень важно знать, что делать, если вы заметили, что ваш ноутбук издает громкие или странные звуки:
Мы выделили три вещи, которые вам необходимо знать и проверять, если ваш ноутбук внезапно издает громкие или странные звуки. Обычно виноваты грязные вытяжные вентиляторы, так как они являются типичными движущимися частями вашего ноутбука, которые способствуют шуму компьютера, но есть и другие вещи, на которые следует обратить внимание.
Эти вещи могут включать в себя теплое или горячее рабочее пространство или даже программы, которые настолько сильно загружают процессор и память, что заставляют вытяжные вентиляторы работать на полной скорости.
Как починить ноутбук, который очень громко работает
1. Очистите вентилятор ноутбука
Большинство пользователей ноутбуков часто забывают о регулярном уходе за вытяжными вентиляторами. Чистый вытяжной вентилятор ноутбука имеет решающее значение для поддержания хорошо охлаждаемых компонентов ноутбука, особенно процессора, памяти и графического процессора, что, по сути, помогает поддерживать ваш ноутбук в идеальной форме.
Хорошо обслуживаемый вентилятор ноутбука будет продолжать охлаждать ваш ноутбук на низкой скорости вращения вентилятора, предотвращая шум ноутбука. Если вы не чистили вентиляторы ноутбука с первого дня, это может быть источником странных шумов от вашего ноутбука, поскольку он всегда должен работать на высокой скорости, чтобы компенсировать заблокированные вентиляционные отверстия.
Сейчас самое подходящее время для того, чтобы почистить его самостоятельно — это просто и надежно, и это очень простая вещь, которую нужно выполнять в рамках планового обслуживания ноутбука. Вот как:
Шаг 1. Найдите вентиляционные отверстия на своем ноутбуке. Обычно они находятся с обеих сторон вашего ноутбука или под шарнирами дисплея.
(Примечание: некоторые ноутбуки, особенно ультрапортативные, не имеют вентиляторов, но все же имеют вентиляционные отверстия для пассивной циркуляции воздуха. В этом случае обратитесь к производителю ноутбука, чтобы узнать, как устранить шум ноутбука.)
Шаг 2. Возьмите баллончик со сжатым воздухом — также называемый баллончиком с воздухом — с длинным аппликатором, чтобы помочь с точной очисткой. Прежде чем подавать сжатый воздух на свой ноутбук, проконсультируйтесь с руководством к ноутбуку или обратитесь к производителю ноутбука и всегда убедитесь, что ваш ноутбук выключен (не в спящем режиме).
Шаг 3. Держа в поле зрения баллончик со сжатым воздухом и вентиляционные отверстия ноутбука, направьте кончик аппликатора баллона со сжатым воздухом в сторону вентиляционных отверстий ноутбука и начните распыление короткими порциями. При этом всегда держите таз в вертикальном положении.
Шаг 4. Повторите шаг 3 для всех остальных вентиляционных отверстий на ноутбуке. После этого включите компьютер как обычно — вы начнете замечать, что ваш ноутбук стал холоднее и шум вентилятора стал намного меньше.
В рамках планового обслуживания рекомендуется регулярно чистить вентиляторы ноутбука. Если вы уже пытались очистить вентиляторы ноутбука, но все еще слышите странные звуки, возможно, механизмы вращения вашего вентилятора изношены, и их необходимо заменить на совершенно новый вентилятор. Это нормально для старых ноутбуков, так как шарикоподшипники со временем расшатываются. В этом случае вам необходимо обратиться за помощью к производителю ноутбука.
Некоторые люди заменяют свои собственные части ноутбука, но мы не рекомендуем этого делать, поскольку вы можете аннулировать гарантию на свой ноутбук, особенно если она все еще покрывает его.
2. Обеспечьте хорошо вентилируемое рабочее место.
Ноутбуки имеют ограниченную вентиляцию, а их относительно тонкий корпус требует точного охлаждения с помощью встроенных вентиляторов.
Если вы работаете в комнате, где температура выше, чем предполагаемая рабочая температура ноутбука, вы можете заметить, что вентиляторы начинают работать, потому что им приходилось работать больше, чтобы ваш компьютер оставался холодным. Если вы работаете в теплом месте и одновременно запускаете интенсивные приложения, вентиляторы вашего ноутбука всегда будут работать на полной скорости, вызывая громкий шум вентилятора.
На самом деле это легко исправить — просто переместитесь в более прохладное место для лучшей вентиляции или убедитесь, что ваше текущее рабочее место должным образом проветривается, прежде чем запускать энергоемкое приложение на портативном компьютере.
3. Отслеживайте и закрывайте энергоемкие программы на вашем ноутбуке
Если вы абсолютно уверены, что вентиляторы вашего портативного компьютера чистые и используете его в хорошо вентилируемом месте, вы можете проверить, не работают ли в фоновом режиме программы, которые потребляют ресурсы процессора и памяти вашего портативного компьютера.
В этом случае закрытие или завершение этих программ и процессов определенно не позволит вентиляторам вашего ноутбука вращаться на полной скорости и вызывать дальнейший шум. На ноутбуках с Windows диспетчер задач предоставляет вам исчерпывающие возможности для просмотра запущенных в данный момент программ и процессов. На ноутбуках Mac вы можете сделать то же самое через Activity Monitor. Вот как:
4. Использование диспетчера задач на ноутбуках с Windows для управления часто используемыми программами.
Шаг 1. Откройте диспетчер задач. Есть несколько способов сделать это: один — с помощью сочетания клавиш Ctrl + Shift + Esc; Другой способ — нажмите ПКМ (правой кнопкой мыши) на панель задач Windows и вам нужно будет выбрать «Диспетчер задач» из списка параметров.
Шаг 2. Щелкните вкладку «Процессы», расположенную сверху, там вы увидите окно диспетчера задач. Возможно вы не увидите его сразу, нажмите «Подробнее» в нижней части главного окна диспетчера задач.
Шаг 3. Щелкнув вкладку «Процессы», вы увидите список всех запущенных процессов (задач) на вашем ноутбуке с Windows. Вы увидите несколько столбцов, таких как ЦП, Память, Диск, Сеть и Графический процессор. Чтобы указать, какие открытые задачи имеют наибольшую загрузку процессора, щелкните столбец ЦП.
Шаг 4. Вот что интересно: вы должны увидеть список программ, упорядоченных в порядке убывания, из которых из них больше всего используется процессор.
Обычно программы, которые занимают весь ресурс ЦП (использование близкое к 100%), отвечают за работу вентиляторов ноутбука на полной скорости, отсюда и шум. Чтобы завершить эти задачи и снизить нагрузку на процессор и шум вентилятора ноутбука, щелкните задачу правой кнопкой мыши и выберите «Завершить задачу».
Некоторые компьютерные задачи требуют почти 100% использования ЦП в рамках нормальной работы, например, рендеринг видео с помощью программы редактирования видео или запуск моделирования сложного кода для задачи программирования.
Однако, если вы просто смотрите видео в Интернете или печатаете текстовый документ и начинаете замечать громкий шум от вентиляторов ноутбука, вам необходимо изучить программы, которые вы используете, через диспетчер задач. В некоторых случаях вам может потребоваться восстановить уязвимую программу или приложение, чтобы предотвратить использование аппаратных ресурсов вашего ноутбука, таких как процессор и память, при следующем использовании.
5. Управление часто используемыми программами на ноутбуках Mac
Шаг 1. Откройте Activity Monitor, выбрав Finder> основной диск (обычно Macintosh HD)> Applications> Utilities> Activity Monitor. Другой способ вызвать Activity Monitor — через панель запуска — просто введите «Activity Monitor» и нажмите Return.
Шаг 2. Щелкните вкладку ЦП, и вы должны увидеть список всех запущенных задач на вашем ноутбуке. Чтобы увидеть, какие задачи сначала используют самый высокий ресурс ЦП, щелкните столбец «% ЦП».
Шаг 3. Как и в диспетчере задач в Windows, вы можете проверить, какие задачи используют ваш процессор больше всего. Чтобы завершить затронутую задачу и снизить использование ЦП и шум вентилятора, дважды щелкните имя задачи и нажмите «Выйти». Сделайте это для всех остальных задач, которые сочтете нужным.
Вывод
Эти три совета очень важны для предотвращения шума вашего ноутбука и предотвращения дальнейших проблем с оборудованием. В следующий раз, когда вы заметите, что ваш ноутбук издает громкие или странные звуки, все, что вам нужно, — это просто проверить вентиляторы ноутбука, температуру вашего рабочего места, а также запущенные программы и задачи. Если ваш ноутбук все ещё шумит, тогда свяжитесь с нашими менеджерами, чтобы мы смогли вам помочь.
Последнее изменение: 26.02.2021
Почему мой компьютерный вентилятор такой громкий? 5 способов устранения неполадок
Идет загрузка.По мере того, как компьютер постоянно используется, его вентиляторы могут работать сверхурочно и издавать громкий шум.Это может быть вызвано чем угодно: от перегрузки процессора компьютера до его конкретных настроек и типа самого компьютера. (Некоторые производители компьютеров запускают свои вентиляторы намного громче, чем другие — например, HP.)
Как исправить громкий компьютерный вентиляторКак и в любом другом случае, лучшее лекарство от громкого компьютерного вентилятора — не дать ему стать громким в первую очередь, но это не всегда возможно. В любой другой ситуации попробуйте эти советы, чтобы выключить вентилятор вашего компьютера.
Очистите вентиляторЭто может показаться очевидным, но чем больше вы используете компьютер, тем больше пыли и другого мусора остается внутри. Несколько распылителей сжатого воздуха (доступны в большинстве розничных продавцов электроники) должны справиться с удалением пыли и всего постороннего.
Переместите компьютер, чтобы не создавать препятствий и увеличить поток воздуха.Важно убедиться, что вентиляционные отверстия компьютера ничем не закрыты, особенно тканями и другими предметами, которые могут вызвать перегрев компьютера.Лучше всего использовать компьютер на плоской устойчивой поверхности, чтобы обеспечить бесперебойную циркуляцию воздуха. Если ваш компьютер находится в замкнутом пространстве, например в настольном шкафу, вам лучше вынести его, чтобы воздух мог свободно проходить через его вентиляторы.
Используйте программное обеспечение для управления вентиляторамиСуществует несколько различных вариантов программного обеспечения для управления вентиляторами, например Speedfan. Эти программы пытаются контролировать скорость вращения вентилятора компьютера, не изменяя никаких других настроек.Однако имейте в виду, что такое программное обеспечение имеет ограниченное количество приложений и может не работать с вашим типом компьютера.
Используйте диспетчер задач или инструмент принудительного выхода, чтобы закрыть все ненужные программы.Если какие-либо программы работают в фоновом режиме во время работы на компьютере, это может привести к громкой работе вентиляторов компьютера. Используйте функцию «Завершить задачу» в диспетчере задач на ПК или принудительно закройте программы на Mac, чтобы закрыть все нежелательные программы и повысить производительность вашего компьютера.
Замените вентиляторы компьютераЕсли ни один из вышеперечисленных шагов не помог, и вы исчерпали все остальные возможности, возможно, пришло время заменить вентиляторы вашего компьютера. Это приведет к аннулированию гарантии, но может решить вашу проблему, в зависимости от того, что конкретно требует замены. Чтобы получить наилучшую возможную сделку, убедитесь, что вы заранее изучили и подтвердили, что вентиляторы, которые вы пытаетесь заменить, на самом деле нуждаются в замене, а не просто необычно громкие.
Что делать, если громко гудит компьютерный вентилятор?
Компьютерные вентиляторы охлаждают компьютер при увеличении внутреннего теплового потока. Обычно это происходит, когда на компьютер больше нагрузки. Однако, если ваш компьютерный вентилятор работает громко в течение длительного периода, так что вы не можете сосредоточиться на работе и постоянно вас беспокоит, что-то вызывает тревогу.
Аппаратные средства внутри ваших компьютеров, такие как ЦП, видеокарта и процессоры, блок питания и многие другие мелкие детали, выделяют тепло.Вентиляторы процессора или ноутбука должны охлаждать его, чтобы производительность вашей системы не снижалась.
Компьютерный вентилятор работает нормально, но если он работает как маленький самолет, вам нужно что-то сделать, чтобы это исправить. Поскольку громкий шум вентилятора мешает, он также может повлиять на внутреннее оборудование и производительность вашего компьютера.
Что делать, если вентилятор компьютера работает слишком громко?
Громкий шум вентиляторов компьютера может быть вызван запущенным на вашем компьютере высокопроизводительным программным обеспечением или каким-либо вредоносным ПО.Вентилятор компьютера также может быть шумным из-за некоторых проблем с оборудованием. После того, как вы воспользуетесь описанными ниже обходными путями, вы узнаете, что вызывает шум и как его исправить.
1. Проверьте запущенные процессы и программное обеспечение
Вентилятор компьютера работает громко, вероятно, из-за высокопроизводительных процессов в играх или программном обеспечении для редактирования видео, запущенных на вашем компьютере. Иногда приложения работают в фоновом режиме, о которых мы не знаем, и используют процессоры, увеличивая нагрев компьютеров.
Вы можете проверить все эти процессы в диспетчере задач в системе Windows.Нажмите Ctrl + Shift + Esc, чтобы открыть Диспетчер задач, и нажмите Подробнее, если вы не видите процессы.
Перейдите на вкладку «Процессы» и отметьте все запущенные там процессы. Убедитесь, что вы проверили все фоновые процессы, чтобы убедиться, что фоновое программное обеспечение не вызывает проблем. Проверьте запущенные процессы в диспетчере задач
. Вам необходимо проверить использование ЦП для всех процессов; если оно близко к 100%, это может быть причиной того, что вентилятор компьютера работает слишком громко.
Если вы обнаружите какие-либо такие процессы, вы можете щелкнуть их правой кнопкой мыши и выбрать Завершить задачу, чтобы временно остановить их выполнение.Как только компьютер остынет и вентилятор перестанет шуметь, вы можете снова открыть задачи / приложения для уничтожения.
Если запущенный процесс появляется снова и снова даже после его завершения, есть вероятность, что это вредоносная программа или вирус, находящийся в вашей системе. Вы можете обратиться к приведенному ниже решению для обнаружения и удаления вредоносных программ с вашего компьютера.
2. Проверка на наличие вредоносных программ и вирусов
Вредоносная программа может использовать все ресурсы вашего компьютера, вызывая громкий шум вентилятора компьютера.Вы можете сканировать компьютер на наличие вирусов и вредоносных программ с помощью Windows Security. Если вы используете стороннее антивирусное программное обеспечение, убедитесь, что оно успешно удаляет вредоносное ПО.
Нажмите клавишу Windows + I, чтобы запустить приложение «Настройки» и перейти в раздел «Обновление и безопасность». Щелкните Безопасность Windows на левой панели.
Затем нажмите «Защита от вирусов и угроз» в разделе «Области защиты». Откройте «Защита от вирусов и угроз»
Нажмите ссылку «Параметры сканирования», чтобы узнать, какие виды сканирования доступны.Теперь выберите Полное сканирование и нажмите кнопку Сканировать сейчас, чтобы начать сканирование вашего ПК на вирусы. Выполните полное сканирование на вашем компьютере
После завершения сканирования перезагрузите компьютер и проверьте, устранен ли громкий шум вентилятора компьютера после избавления от него. вредоносного ПО.
3. Дайте компьютеру остыть
Если вентилятор компьютера работает громко только потому, что ваш компьютер выделяет много тепла, вам нужно дать ему остыть. Отключите все внешние периферийные устройства, подключенные к ноутбуку или настольному компьютеру. Также отсоедините кабель питания, если вы используете ноутбук.Как только все будет отключено, выключите компьютер и подождите час.
Теперь убедитесь, что ноутбук или процессор имеют нормальную температуру и не нагреваются ли они при прикосновении. Затем вы можете перезагрузить компьютер и проверить, исправлен ли громкий компьютерный вентилятор с этим или нет.
Если вентилятор компьютера работает громко только из-за тепла, это, вероятно, решит проблему.
4. Обеспечьте вентиляцию ПК.
Вентилятор компьютера может работать громко, если на вашем ноутбуке или процессоре недостаточно вентиляции.Должен быть воздушный поток, чтобы оборудование внутри системы могло оставаться холодным. Не кладите ноутбук на подушку, колени или любую другую мягкую поверхность. Такие поверхности выделяют тепло, и поток воздуха также затруднен.
Кроме того, не закрывайте ЦП тканевой крышкой, так как это может остановить вентиляцию и вызвать выделение тепла. Вы можете использовать подставки для ноутбука и столы с вентиляторами, чтобы охладить компьютер при перегреве, чтобы избежать шума вентилятора. Если у вас достаточно вентиляции, а затем вентилятор компьютера издает слишком громкий звук, значит, что-то еще не так.
5. Измените параметры питания.
Если потребляемая мощность меньше, температура внутри вашего ПК может снизиться. Вентилятор компьютера может поддерживать температуру, не издавая громких звуков в таких сценариях. Вы можете изменить настройки питания, чтобы устранить громкий шум вентилятора компьютера.
Шаг 1. Откройте панель управления, выполнив поиск в поле поиска меню «Пуск».
Шаг 2. В окне панели управления найдите параметры питания и откройте их в результатах поиска.Open Power Options
Шаг 3: Щелкните ссылку Изменить параметры плана в следующем окне, чтобы открыть его. Открыть Изменить параметры плана
Шаг 4: Теперь нажмите Изменить дополнительные параметры питания. Открыть Изменить дополнительные параметры питания
Шаг 5 : В раскрывающемся меню диалогового окна «Электропитание» выберите пункт «Энергосбережение» [Активный].
Шаг 6: В приведенном ниже кадре разверните параметр «Режим сна» и уменьшите время для параметров «Режим сна после» и «Переход в режим гибернации после». Сделайте меньше, чем было установлено изначально.Измените спящий режим после и переход в спящий режим после времени
Нажмите «Применить» и «ОК».
Теперь перезагрузите компьютер и посмотрите, удалось ли избавиться от мешающего звука от вентилятора компьютера.
6. Удаляйте пыль, когда вентилятор компьютера работает слишком громко.
Если на вентиляторе или внутреннем оборудовании компьютера есть пыль, тепловыделение увеличивается. Пыль на процессоре и материнской плате вызывает множество других серьезных проблем, а также громкий шум вентилятора.
Вы можете использовать воздушную тряпку или баллончики со сжатым воздухом, чтобы сдувать пыль, не нанося никакого вреда оборудованию ПК.Обязательно аккуратно очищайте оборудование и вентилятор, потому что небольшие повреждения могут вызвать для вас нежелательные проблемы.
Также прочистите вентиляционные отверстия вашего компьютера; если они забиты пылью и мусором, могут возникнуть проблемы с воздушным потоком, вызывающие повышение температуры. Убедитесь, что что-нибудь из-за шума не касается лопастей вентилятора. Если вы не открывали свой ноутбук или настольный компьютер самостоятельно, мы рекомендуем сделать это специалисту.
7. Обновите графический драйвер
Устаревшие драйверы видеокарты могут вызвать у вас серьезные проблемы с вентилятором компьютера.В таких случаях вы можете вручную обновить драйверы или использовать для этого стороннее программное обеспечение.
Чтобы вручную обновить драйвер видеокарты, откройте Диспетчер устройств, выполнив поиск в меню «Пуск» и развернув «Адаптеры дисплея».
Щелкните правой кнопкой мыши драйвер видеокарты и в контекстном меню выберите «Обновить драйвер». Обновите драйвер видеокарты.
Следуйте инструкциям на экране, чтобы завершить процесс обновления. После обновления драйвера перезагрузите компьютер и проверьте, работает ли вентилятор компьютера громко или нет.
8. Обновление BIOS
Многие пользователи Windows исправили громкий шум вентилятора компьютера, обновив BIOS. Вы также можете обратиться к руководству по обновлению BIOS, чтобы узнать, как это сделать правильно.
Если вы никогда этого не делали, рекомендуем обратиться за помощью к техническим специалистам. Убедитесь, что обновление выполнено правильно, так как неправильное обновление может повредить ваш компьютер и не подлежит ремонту.
9. Внесите изменения в настройки управления вентилятором в BIOS
Вы можете войти в BIOS и изменить настройки управления вентилятором, чтобы установить вентилятор компьютера.Настройки управления вентилятором в BIOS различны для каждой модели и производителя. Поэтому вам необходимо проверить руководство к ПК или веб-сайт производителя, чтобы узнать, как войти в BIOS и внести правильные изменения для вентилятора.
Вы можете установить скорость вращения вентилятора в соответствии с температурой процессора в BIOS, но необязательно, чтобы в вашем BIOS была такая возможность. Если в вашем BIOS нет настроек управления вентилятором, вы можете связаться со службой поддержки производителя, чтобы узнать о любых сторонних альтернативах, которые поддерживает ваш компьютер для управления вентилятором.
Некоторые пользователи Windows выбирают SpeedFan для управления скоростью вентилятора и обходят некоторые другие элементы управления. Вы можете скачать SpeedFan и установить его на свой компьютер.
10. Замените вентилятор компьютера
Если вентилятор вашего компьютера работает слишком громко даже после попытки всех вышеперечисленных решений, пора заменить его новым. Проблемы со звуком могут возникнуть, если вентилятор слишком мал для вашей системы или если в аппаратных компонентах есть неисправности. Вы можете провести небольшое исследование на основе процессора, графического процессора и вашего ПК, чтобы найти идеальный вентилятор.
Если вы не уверены в конфигурации вашей системы, вы можете связаться со службой поддержки производителя, чтобы помочь вам с вентилятором.
Заключение
Компьютерный вентилятор — это важный аппаратный элемент в вашем ПК, который поддерживает внутреннюю температуру под контролем, выдувая горячий воздух. И поэтому важно держать это под контролем. Если он издает слишком много шума, возможно, с вашим компьютером возникла проблема, и вам нужно ее проверить. Перечисленные выше решения объясняют, что вы можете сделать, если компьютерный вентилятор работает громко и вызывает нежелательные помехи.
Если проблема не такая серьезная, вы можете исправить ее, просто отключив некоторые задачи диспетчера задач. Однако, если есть повреждение аппаратных компонентов вентилятора, возможно, вам придется заменить его новым.
Почему мой компьютерный вентилятор внезапно становится таким громким?
Отказ от ответственности: этот пост содержит партнерские ссылки. Как партнер Amazon я зарабатываю на соответствующих покупках, но, конечно же, без дополнительных затрат для вас.
Вентилятор, пожалуй, самый громкий компонент в вашем компьютере, и это тем более, когда компьютер вращается быстрее из-за необходимости рассеивать больше тепла.Однако, если вы когда-нибудь заметите внезапное усиление звука, издаваемого вашим компьютером, это вполне может быть результатом изменений в программном обеспечении или чего-то, влияющего на аппаратное обеспечение компьютера. Почему же мой компьютерный вентилятор вдруг становится таким громким?
Почему мой компьютерный вентилятор вдруг становится таким громким?
Если громко, вы имеете в виду увеличение оборотов в минуту, то основной причиной может быть неисправный датчик тепла или тепла. Таким образом, вы можете контролировать использование памяти, процессора и диска, чтобы выяснить, связано ли изменение скорости вентилятора с какой-либо из них.Другой причиной, которая может вызвать это, может быть ограниченный воздушный поток, грязный радиатор и температура окружающей среды. Однако, если реального изменения температуры нет, это может быть результатом неисправности датчика управления вентилятором. Кроме того, это может быть результатом неисправных подшипников, и в идеале может быть лучше заменить вентилятор. Вы можете отклеить наклейку и получить отверстие для смазки.
Что может быть причиной этого состояния?
Если вы обнаружите, что вентилятор вашего компьютера большую часть времени работает так, как будто он работает на более высокой скорости, то могут быть две основные причины.
- Это может быть продукт процесса, работающего в фоновом режиме, из-за чего компьютер нагревается. В этом случае идеально, если вы знаете, как получить доступ к своему монитору, поскольку они обычно имеют один встроенный монитор.
- Вторая причина может заключаться в том, что он может быть грязным, особенно в ситуации, когда компьютер находится в грязной среде. В такой ситуации вам, возможно, придется открыть компьютер, чтобы очистить его.
Вот разбивка возможных причин довольно раздражающего шума от вашего ПК:
Угол программного обеспечения
Возможно, вам придется иметь дело со случаем перегрузки системы, когда вы вносите изменения в свою операционную систему или, возможно, устанавливаете программное обеспечение, которое постоянно работает в фоновом режиме.Когда вы слишком сильно нажимаете на свой компьютер, это приводит к перегреву и увеличению нагрузки на вентилятор. Поэтому обязательно обращайте внимание на то, что вы делаете, до того, как вентилятор начнет громко звучать.
Забиты вентиляционные отверстия и грязные вентиляторы
Чем старше становится компьютер, тем сильнее он перегревается, особенно если вы не чистили вентиляционные отверстия регулярно. Это также может быть результатом того, как вы используете компьютер. Кроме того, использование компьютера на коленях или на плоской поверхности может заблокировать вентиляционные отверстия, что снизит поток воздуха и заставит вентиляторы вращаться быстрее.
Отказ жесткого диска
Также существует вероятность надвигающегося отказа жесткого диска, который является источником шума, а не вентилятором. Например, если вы заметили, что область рядом с жестким диском издает жужжащий звук, возможно, вам потребуется создать резервную копию файлов. В тот момент, когда механический компонент, содержащийся в жестком диске, начнет работать со сбоями, вы обязательно получите более шумный жесткий диск. В такой ситуации лучшим решением будет создание резервной копии данных даже после замены жесткого диска.
Советы, которые помогут вам устранить громкий шум от вашего компьютера
К настоящему времени вы знаете, что громкий и устойчивый шум вашего компьютера может быть результатом неисправного вентилятора. Другие причины могут быть связаны с процессором и видеокартой. Когда внутри компьютера слишком много тепла, это может вызвать его повреждение. Вот несколько действенных шагов, которые следует предпринять, если вы хотите решить проблему шума вашего вентилятора:
Очистите вентиляторы компьютера
Чтобы правильно очистить вентиляторы в вашем компьютере, может потребоваться около 30 минут.Это время обычно меньше при работе с планшетом или ноутбуком; это, однако, больше при работе с настольным компьютером. Первым шагом здесь будет очистка вентилятора процессора в дополнение к вентилятору видеокарты и любому другому вентилятору. В случае планшетов и ноутбуков устройство может иметь или не иметь вентилятор для процессора и других компонентов.
Если вам, однако, трудно понять, какую из панелей следует снять, чтобы получить доступ к вентилятору и процессору, возможно, вам придется внимательно изучить руководство к вашему компьютеру в Интернете.Однако в случае с настольным компьютером весьма высоки шансы, что на вашем компьютере будет вентилятор как для процессора, так и для графического процессора.
На втором этапе необходимо очистить мощный вентилятор и другие вентиляторы. В случае планшета или ноутбука высока вероятность, что на вашем устройстве будет только один вентилятор. В этом случае убедитесь, что вы не сдуваете пыль прямо на компьютер, так как это может еще больше усилить шум, создаваемый компьютером.
Поэтому рекомендуется продувать воздух, производимый вентилятором, под определенным углом.Это поможет сдувать пыль прямо с решеток вентилятора. Для настольных компьютеров у них обычно есть вентилятор блока питания, и поэтому они могут не иметь выходных и входных вентиляторов корпуса. Вы должны продуть вентиляторы изнутри и снаружи до тех пор, пока пыль не исчезнет.
Если вы выполнили описанные выше действия и вентилятор не двигается, возможно, вам придется заменить его. Однако перед этим убедитесь, что вентилятор правильно подключен к материнской плате для подачи питания.
Что я могу сделать, чтобы мой компьютер не нагревался?
Скорее всего, с вашим компьютером все в порядке, особенно если вы очистили его и привели в идеальное рабочее состояние. Если вы, однако, заметили, что они все еще издают какие-то странные звуки, это может быть просто потому, что им поручено выполнять больше работы, чем они должны.
Это просто означает, что ваш компьютер все еще горячий, несмотря на то, что вентиляторы работают на полной скорости. Когда это происходит, это просто означает, что они не могут достаточно охладить ваше оборудование, чтобы замедлить их работу, это может вызвать шум.
Вот несколько действенных советов, которые могут помочь вам, чтобы ваш компьютер оставался прохладным:
1. Непрерывный воздушный поток
Это, пожалуй, самая простая и эффективная стратегия защиты компьютера от перегрева. В этом случае вам нужно только дать вашему компьютеру дополнительное пространство для передышки, а также устранить все препятствия для потока воздуха. Также убедитесь, что ничто не загораживает стороны компьютера.
2. Переместите компьютер.
Возможно, область, в которой находится ваш компьютер, может быть грязной или горячей.В такой ситуации лучше всего перенести компьютер из такого места. Это может означать перемещение компьютера полностью из комнаты
3. Приобретите корпусный вентилятор
Корпусный вентилятор — это просто небольшой вентилятор, который прикрепляется к задней или передней части корпуса компьютера изнутри. Они очень полезны для циркуляции воздуха внутри компьютера, и это лучший способ предотвратить нагрев жизненно важных компонентов компьютера. Один из способов поддерживать ваш компьютер в постоянном охлаждении — это установить два корпусных вентилятора.Обычно корпусные вентиляторы установить намного проще, чем вентиляторы процессора.
4. Обновите вентилятор ЦП
Каждый эксперт скажет вам, что ЦП, пожалуй, самый дорогой и чувствительный компонент в вашем компьютере. Вдобавок к этому он имеет самый высокий потенциал перегрева. За исключением того, что вы недавно получили замену, есть вероятность, что вентилятор в вашем процессоре является одним из тех, которые делают достаточно, чтобы ваш процессор работал. Несколько компаний продают большие вентиляторы ЦП, которые позволяют поддерживать температуру ЦП намного ниже, чем предустановленные вентиляторы.
5. Выйдите из разгона
Если вы не знаете, что такое разгон, вероятно, это означает, что вы этого не делаете. Разгон — это одна из стратегий, которая доводит ваш компьютер до предела возможностей. Однако изменения, происходящие в этом процессе, обычно оказывают заметное влияние на температуру устройства. Если вы разгоняете свой компьютер и не принимаете необходимые меры предосторожности, чтобы убедиться, что оборудование остыло, это опасно. Возможно, вам придется восстановить заводские настройки по умолчанию.
Вам также могут понравиться эти статьи:
Является ли суббота рабочим днем для погони?
Замедляет ли использование беспроводной сети Ethernet?
Что означает синхронизация на Android?
Какой размер буфера регистратора?
Acer — хороший бренд?
Когда Amazon меняет вашу карту?
Что такое кортеж в базе данных?
Final Word
Очень важно указать, что общее состояние здоровья и благополучие вашего компьютера зависит от того, как вы к нему относитесь.Когда ваш компьютер внезапно начинает издавать громкий шум, это просто означает, что что-то не так. В такой ситуации вам придется следовать советам и инструкциям, которые мы изложили в этой статье.
Это нормальный компьютерный шум?
Наши компьютеры не молчат. Они гудят и жужжат, и временами мы можем почти слышать, как они пыхтят, чтобы не отставать от наших требований. Как и наши машины, наши компьютеры — загадочные машины. Итак, как мы узнаем, что шум — это нормально? Какие шумы являются предвестниками компьютерной гибели? Вы действительно можете отличить их?
Читайте дальше, чтобы узнать.
Нормальные компьютерные шумы
Вы, наверное, знакомы со звуком запуска вашего компьютера. В зависимости от возраста вашего компьютера они могут быть почти бесшумными или представлять собой слышимую коллекцию щелчков и щелчков, как если бы компьютер складывал себя перед запуском. Вот несколько распространенных безобидных звуков, которые можно ожидать от счастливого, даже если занятого компьютера:
- Прерывистый вентилятор. Компьютеры при работе выделяют тепло, и хотя в аппаратную часть встроены некоторые допуски по нагреву, слишком много тепла — это плохо, плохо.Итак, ваш компьютер включает внутренний вентилятор, чтобы охладиться. Вентиляторы современных компьютеров имеют экологически чистые настройки, которые позволяют им работать почти бесшумно большую часть времени, но если сейчас жаркий день (или если вы серьезно занимаетесь играми или вычислениями), ожидайте, что вентилятор будет звучать громче — и бегать чаще — чем обычно.
- Жесткий диск гудит. Исправный жесткий диск при работе издает что-то вроде тихого обычного щелчка. Это происходит благодаря движению головок, считывающих данные, и вращающихся дисков, которые их удерживают.(На самом деле мало чем отличается от очень маленького проигрывателя.) Вы должны услышать его, когда включаете компьютер, так что это знакомый шум.
- Оптическое вращение (DVD / CD). Когда вы вставляете компакт-диск или DVD-диск в оптический привод, вы должны услышать, как он начинает работать, вращая диск. Обычно он продолжает вращаться и останавливаться, вращаться и останавливаться, когда вы его используете.
Шумы, вызывающие беспокойство
Эти шумные части компьютера — те же самые, которые издают плохие звуки — в первую очередь, «щелчок смерти», который сигнализирует о взломе жесткого диска.Если вы слышите какой-либо из этих шумов, как можно скорее позвоните своему специалисту по ИТ-обслуживанию или поставщику за помощью.
- Вентилятор постоянно работает. Вентилятор должен отключаться время от времени. В противном случае ваш компьютер может перегреваться внутри; вам может понадобиться новый вентилятор, или ваш компьютер может нуждаться в тщательной чистке. Однако, прежде чем позвонить своему ИТ-специалисту, проверьте здравый смысл. Убедитесь, что вы не поставили ноутбук на одеяло или другую мягкую поверхность и не сделали что-то еще, чтобы заблокировать вентиляционные отверстия.И подумайте об окружающем тепле в комнате. Если вы потеете, возможно, ваш компьютер тоже пытается остыть.
- Жесткие диски, гудки, визги и царапины. Скрежет неисправного жесткого диска громкий и действует на нервы, потому что это явно нехороший звук. Но, в зависимости от проблемы и производителя вашего ПК, ваш шум может быть разным. Как отличается? Ознакомьтесь с этой подборкой звуков жесткого диска, чтобы узнать, насколько разнообразными могут быть эти слуховые индикаторы.
- Оптический привод, который не отключается. Если ваш привод постоянно работает или не читает диск, вам нужно кое-что выяснить. Или на самом деле ваш гуру ИТ знает. Просто убедитесь, что в лотке нет забытых DVD-дисков, прежде чем звонить!
Странные компьютерные шумы могут вызывать такое же беспокойство, как визит любителя сладостей к стоматологу. К счастью, у вас есть технические специалисты, к которым можно обратиться, когда что-то становится липким или шумным!
Кредит избранного изображения: 123rf.com
7 вещей, которые вы можете сделать
Вы не сможете превзойти портативный компьютер, когда дело доходит до работы в выбранной вами среде. Но за мобильность приходится платить. Теплообразование часто является проблемой из-за тесноты внутри и аккумуляторных батарей большой емкости.
Как только станет жарко, вы обнаружите, что вентилятор вашего ноутбука начинает сопротивляться. Но почему вентилятор вашего ноутбука шумит и как сделать его тише? Давайте разберемся.
Что нужно знать о шумах вентилятора ноутбука
Хотите знать, почему вентилятор вашего ноутбука такой громкий?
Ноутбуки, гибриды с сенсорными экранами и другие устройства поставляются с вентиляторами по одной причине: для отвода тепла за счет циркуляции воздуха.
В большинстве случаев ваши фанаты зажигают потому, что им положено. Но это может отвлекать, а в некоторых случаях — удивительно громко. Даже такая дорогая машина, как последний MacBook Pro, при экстремальной нагрузке звучит как взлетающий дрон.
Если окружающая среда жаркая, вашему ноутбуку придется усерднее работать, чтобы отводить тепло, а это означает, что вентилятор шумит сильнее. Точно так же, если вентиляционные отверстия закрыты (обычно при использовании ноутбука на мягкой мебели), ноутбук нагревается.
Между тем, если вы играете в 3D-игру, используете webGL или рендерируете видео, вы также столкнетесь с тепловыделением.
Если ваши вентиляторы работают нормально, но все еще работают постоянно, проблема не в самом вентиляторе.Если ваш ноутбук регулярно перегревается, обратитесь к нашему руководству по устранению перегрева ноутбука. Во-первых, вот семь способов сделать так, чтобы вентилятор вашего ноутбука не работал так громко.
1. Убейте свои процессы, чтобы остановить шумный вентилятор ноутбука
Вентиляторы, которые внезапно начинают действовать без предупреждения, реагируют на требования, предъявляемые к оборудованию, обычно к графическому процессору. Лучший способ решить эту проблему — устранить спрос, убив процесс.
Пользователи Mac могут изолировать и уничтожать нежелательные процессы с помощью Activity Monitor, а пользователи Windows могут использовать диспетчер задач. Пользователи Linux также могут использовать несколько уловок, чтобы убить мошеннические процессы.
Если проблема связана с нагревом, было бы разумно предотвратить запуск слишком большого количества процессов при загрузке компьютера. Пользователи Windows 10 могут редактировать папку автозагрузки, а пользователи Mac могут зайти в Системные настройки > Пользователи> Запуск и удалить все ненужное.
Процесс запуска Linux также можно настроить для более тихого вентилятора ноутбука.
2. Используете Mac? Сбросьте настройки SMC и PRAM, чтобы вентилятор вашего ноутбука работал тише
Один быстрый совет для пользователей Mac, которые сталкиваются с постоянным шумом вентилятора, — сбросить SMC (контроллер управления системой). SMC отвечает за все виды повседневного управления, а неконтролируемые вентиляторы являются классическим признаком проблемы.
Вы также можете попробовать сбросить PRAM и узнать, как контролировать скорость вращения вентилятора вашего Mac.
3. Вентилятор ноутбука громко работает? Остынь
Раньше кулеры для ноутбуков представляли собой безобидные на вид металлические пластины с вентиляторами в основании, предназначенные для максимального увеличения доступного воздушного потока. В наши дни они покрыты светодиодами с регулируемой скоростью ветра, датчиками температуры и встроенными USB-концентраторами.
К счастью, периферийные устройства, такие как охлаждающая подставка для ноутбука Havit, по-прежнему выполняют свою работу по охлаждению вашего ноутбука.
Кулеры идеально подходят, если вы используете свой ноутбук на столе или в другом статичном положении.Это особенно привлекательная покупка для тех, кто хочет играть в требовательные 3D-игры, обрабатывать видео или подвергать свою машину длительной нагрузке.
В дополнение к охлаждающим пластинам, на которые вы устанавливаете ноутбук, теперь вы также можете получить прикрепляемые вакуумные кулеры с вентилятором, которые буквально всасывают горячий воздух прямо из вашей машины.
Opolar LC05 — это один из примеров, созданных с учетом быстрого охлаждения. Большинство отзывов положительные, но от вашей конкретной модели ноутбука будет зависеть, подойдет ли вам это устройство.
Помните: внешние кулеры — это решение проблемы перегрева, но не долгосрочное решение для постоянно горячих и шумных ноутбуков. В этом случае вы можете захотеть …
4. Вентилятор ноутбука шумит? Очистите свой ноутбук!
Изображение предоставлено: Тимо Куусела / FlickrГромкие вентиляторы ноутбука означают высокую температуру; если ваши вентиляторы всегда громкие, значит, ваш ноутбук всегда горячий. Накопление пыли и волос неизбежно и служит только для уменьшения потока воздуха.Сниженный воздушный поток означает плохое рассеивание тепла, поэтому вам нужно будет физически очистить машину, чтобы все стало лучше.
Предупреждение: Если ваша машина все еще находится на гарантии, ее вскрытие аннулирует эту гарантию (включая расширенные гарантии послепродажного обслуживания, такие как AppleCare). Более того, если вы не знаете, что делаете, вы можете повредить компоненты. Позаботьтесь или посоветуйтесь с другом, у которого немного больше опыта.
Чтобы очистить машину, вам понадобится баллончик со сжатым воздухом, отвертка, чтобы открыть ноутбук, и терпение.Вы также должны использовать антистатический браслет и отключить машину от источника питания (и, если возможно, вынуть аккумулятор), чтобы не повредить внутренние части или себя статическим электричеством.
Используйте воздух короткими порциями для удаления пыли и волос с внутренних компонентов, особенно вокруг вентиляторов и радиаторов. Найдите время, чтобы прочитать наше подробное руководство по очистке ноутбука, в котором описаны порты, вентиляционные отверстия и внутренние детали.
Связанный: Как очистить экран ноутбука, крышку, клавиатуру и вентиляторы
5.Вентилятор ноутбука громко работает? Попробовать исправление программного обеспечения
Большинство ноутбуков позволяют контролировать скорость вращения вентилятора с помощью стороннего программного обеспечения. Некоторые даже имеют встроенные элементы управления.
Эти приложения обычно позволяют регулировать скорость вращения вентилятора ноутбука или инициализировать процедуру очистки для удаления грязи и пыли. Итак, теоретически вы можете уменьшить шум вентилятора на своем ноутбуке, снизив скорость.
Учтите, однако, что это сделает ваш ноутбук более горячим, что сократит срок его службы в долгосрочной перспективе, поэтому используйте его с осторожностью.
Сторонние приложения для управления вентиляторами доступны для Windows, macOS и Linux.
Загрузить: Macs Fan Control (Windows и Mac)
Для Linux вам необходимо установить пакеты lm-sensor и fancontrol . Обратитесь к этой теме StackExchange по управлению шумным вентилятором на ноутбуке с Linux для получения дополнительной информации.
6. Вентилятор издает странный грохот или жужжание?
Если вентиляторы вашего ноутбука вдруг начинают звучать иначе и издают громкий грохот или жужжание, у вас проблема.
Вероятно, проблема в подшипниках вентилятора. Решением этой проблемы почти всегда является замена вентилятора. Хотя заклинившие подшипники можно исправить, это, скорее всего, займет больше времени, чем покупка и установка нового вентилятора.
Заменить вентилятор на новый несложно, но это не задача для тех, кто не знаком с ремонтом ноутбуков. Хотя основной принцип остается неизменным для всех ноутбуков, для разных моделей разных производителей применяются разные процедуры.
В этом видео показано, как заменить вентилятор в ноутбуке HP Pavilion 15.
7. Обратитесь к эксперту, чтобы проверить громкость вентилятора ноутбука
Если вентилятор вашего ноутбука по-прежнему шумит или вы не хотите открывать устройство, обратитесь к специалисту.
Надеюсь, ваш компьютер находится на гарантии. Ноутбук Apple можно отнести в магазин Apple; у других производителей есть собственная политика ремонта.
Если вы купили в Интернете или ваш магазин находится слишком далеко, вы также можете воспользоваться мастерскими по ремонту компьютеров.
В лучшем случае они смогут почистить ноутбук, возможно, заменив вентилятор. Однако будьте готовы к плохим новостям. В некоторых случаях проблема может потребовать замены важного оборудования, например материнской платы.
Обычно вам будет указана цена за ремонт — если это дорого, может быть дешевле купить новый ноутбук.
Удачи, вы починили шумный вентилятор ноутбука!
Если у вашего ноутбука шумный вентилятор, вы можете исправить это, выполнив шесть простых шагов:
- Убейте процессы, чтобы вентилятор не работал
- Пользователи Mac: сбросить SMC и PRAM
- Держите свой ноутбук в прохладе
- Очистите свой ноутбук
- Используйте программное обеспечение для управления скоростью вращения вентилятора ноутбука
- Замените вентилятор вашего ноутбука
- Обратитесь к эксперту, чтобы проверить шумный вентилятор ноутбука
Думаете о покупке нового ноутбука? Помните о шумных вентиляторах и управлении температурой.Гибриды, такие как линейка Microsoft Surface и iPad Pro, выделяют тепло, но используют более эффективные (и менее мощные чипы).
Вот еще кое-что, о чем следует помнить при покупке нового ноутбука. Вы также должны прислушиваться к любым необычным звукам в вашем компьютере.
Объяснение 5 странных шумов внутри вашего компьютераОбеспокоены скрежетом жесткого диска, писком ПК или грохотом вентилятора? Вы должны быть — вот что означают эти шумы компьютера.
Читать далее
Об авторе Кристиан Коули (Опубликовано 1519 статей)Заместитель редактора по безопасности, Linux, DIY, программированию и техническому объяснению, а также производитель действительно полезных подкастов с большим опытом поддержки настольных компьютеров и программного обеспечения.Автор журнала Linux Format, Кристиан — мастер Raspberry Pi, любитель Lego и фанат ретро-игр.
Более От Кристиана КоулиПодпишитесь на нашу рассылку новостей
Подпишитесь на нашу рассылку, чтобы получать технические советы, обзоры, бесплатные электронные книги и эксклюзивные предложения!
Нажмите здесь, чтобы подписаться
Почему мой вентилятор Mac такой громкий? Причины, устранение неисправностей и способы их устранения
Ваш вентилятор нужен для охлаждения MacBook, но иногда он может стать чертовски громким.
Сара Тью / CNETЕсли вентилятор вашего MacBook работает слишком громко слишком долго и слишком часто, у вас может быть проблема. По большей части, поклонники — это часть жизни портативных компьютеров. Люди потеют, собаки трусят, а ноутбуки обычно вращают вентиляторы, чтобы сохранять прохладу. Если у вас нет крошечного MacBook без вентилятора, ваш MacBook Pro или MacBook Air будет время от времени запускать охлаждающий вентилятор, чтобы контролировать температуру.Но вентилятор вашего Mac перестал периодически крутиться на регулярное и громкое вращение, вы захотите замедлить его вращение (или как бы жужжание).
Есть пять проверенных способов сделать это, и, возможно, вам придется пройти все эти шаги, пока ваш вентилятор, наконец, не успокоится. Что бы вы ни делали, не игнорируйте проблему. Выделите немного времени, чтобы по-настоящему сосредоточиться на здоровье своего поклонника, и вы продолжите получать много качественной жизни от своего MacBook — при этом это не будет звучать так, как будто вы находитесь на аэродроме.
Подробнее: Лучшие альтернативы MacBook Air на 2020 год
Проверьте свои приложения и вкладки
Чем больше у вас запущено приложений и вкладок браузера, тем выше вероятность того, что вашему Mac понадобится вентилятор, чтобы сохранить все круто. Сократите многозадачность, закрыв приложения по окончании их использования, особенно когда вы используете приложения с интенсивным использованием графики, такие как Photoshop и iMovie.
Чтобы увидеть, какие приложения используют больше всего ресурсов ЦП, откройте Монитор активности и щелкните вкладку ЦП.По моему опыту, Chrome требует больше ресурсов, чем Safari, поэтому вы можете попробовать переключить браузеры для более тихого просмотра веб-страниц (и хорошие новости, Safari получает значки!). Я также использую свой iPhone (389 долларов на Amazon) для воспроизведения музыки. и подкасты с iTunes и Spotify вместо того, чтобы поддерживать работу этих приложений на моем MacBook Pro.
Скриншот Мэтта Эллиотта / CNETСледите за тем, чтобы вентиляционные отверстия оставались свободными
MacBook Pro имеет вентиляционные отверстия по бокам и на задней стороне, а MacBook Air имеет вентиляционные отверстия вдоль задней кромки.Эти отверстия втягивают холодный воздух и выводят горячий воздух. Если вы заблокируете эти вентиляционные отверстия, положив ноутбук на колени, подушку дивана, подушку, кровать или одеяло, ваш Mac обязательно быстро нагреется. Я использую журнальный столик-книжку, чтобы вентиляционные отверстия моего MacBook Pro не закрывались, когда я сижу на диване или лежа в постели.
Если похоже, что вдоль вентиляционных отверстий скопилась грязь, можно попробовать сдувать ее баллончиком со сжатым воздухом. Конечно, вы рискуете просто засунуть мусор в свой Mac.Если это так, вам нужно открыть свой Mac, чтобы попасть под капот.
Сейчас играет: Смотри: 16-дюймовый MacBook Pro от Apple: подойдет ли он вам?
6:19
Откройте и очистите
Возьмите крошечную отвертку с крестообразным шлицем и снимите нижнюю панель MacBook, чтобы очистить всю грязь, пыль и сажи, которые могли накопиться за долгие годы.Используйте баллончик со сжатым воздухом, чтобы сдувать мусор, или безворсовой тканью, чтобы стереть его. Обратите особое внимание на сам охлаждающий вентилятор и его вентиляционные отверстия, а также на всю заднюю часть MacBook. Цель здесь — чистые проходы для максимального потока воздуха.
Проверьте свои вентиляторы
Есть вероятность, что причина перегрева MacBook в том, что что-то не так с самим охлаждающим вентилятором. В ваш Mac встроен инструмент для диагностики оборудования. Если это было сделано до июня 2013 года, вы будете использовать Apple Hardware Test.После этой даты вы будете использовать Apple Diagnostics.
Эти инструменты работают аналогично. Подключив MacBook к розетке и отключив все внешние периферийные устройства, перезапустите его и удерживайте клавишу D, чтобы запустить любую диагностическую программу.
Следуйте инструкциям на экране, чтобы начать тест. Стандартный тест занимает всего пару минут и сообщает о любых проблемах с оборудованием. Для более тщательного исследования вы можете установить флажок, чтобы запустить расширенный тест, на выполнение которого уйдет час или больше.
Ознакомьтесь с этой страницей службы поддержки Apple со справочными кодами, которые могут появиться в разделе «Результаты теста» после его завершения. Есть три кода, которые начинаются с «PPF» и относятся к охлаждающему вентилятору. Если вы получили один из результатов, который указывает на возможную проблему с вашим вентилятором, пора обратиться в службу поддержки Apple или посетить ближайший к вам Genius Bar для ремонта.
Перезагрузите SMC
Если ваш Mac чистый и без грязи, и вы держите свои приложения и вкладки под контролем, а вентилятор по-прежнему часто и громко вращается, попробуйте перезагрузить контроллер управления системой (SMC).SMC отвечает за управление низкоуровневыми функциями на вашем Mac, включая «управление температурой», также называемое охлаждающим вентилятором. Следуйте инструкциям Apple по сбросу SMC.
Эта история периодически пополняется новой информацией.
Перестаньте постоянно нагнетать обороты вашего вентилятора ЦП в Windows 10
После обновления до юбилейного обновления Windows 10 я заметил странное происшествие, и мой вентилятор процессора постоянно вращался.Вот советы, как это исправить.
После обновления до юбилейного обновления Windows 10 я заметил странное происшествие, и мой вентилятор процессора постоянно вращался. Некоторое время я игнорировал это, но за последние несколько недель это стало раздражать. Это стало серьезным беспокойством по поводу возможного повреждения компонентов в системе перегревом. Мои подозрения были сосредоточены на возможном доступе процесса к большему количеству циклов ЦП, чем обычно. Представленные здесь решения могут отличаться в зависимости от вашей конфигурации, но их стоит попробовать, если вы столкнулись с подобной проблемой.
Отключить процессы, из-за которых вентилятор ЦП остается постоянным
Сначала запустите диспетчер задач, нажмите клавишу Windows + X> Диспетчер задач, , затем щелкните вкладку «Процессы». Щелкните столбец ЦП, чтобы отсортировать приложения и процессы по циклам ЦП. Ниже я заметил, что процесс хоста системы регулярно обращался к циклам ЦП на 30%, иногда доходя до 36%. Раскрытие дерева System Host Process показывает, что некоторые службы работают в фоновом режиме. Это был метод проб и ошибок; Я заметил, что работает служба геолокации , поэтому решил сначала отключить ее.Удивительно, но это сработало, и вентилятор процессора перестает набирать обороты. К сожалению, геолокация снова перезапустилась. Я пытался несколько раз заканчивать следующие службы: Диспетчер установки устройств, Браузер компьютера, Центр обновления Windows; ничего из этого не имело никакого значения.
Фоновые приложения
Стало очевидно, что ни одна из этих служб не способствует увеличению циклов ЦП. Поскольку у меня ограниченное подключение к Интернету, я отключаю многие фоновые приложения и службы для сохранения мобильных данных.Некоторые пользователи, испытывающие высокую загрузку ЦП в Windows 10, пытались отключить некоторые службы, такие как параметры синхронизации и фоновые приложения. Нажмите Пуск> Настройки> Конфиденциальность> Фоновые приложения . Рекомендуемые фоновые приложения, которые вы можете отключить, включают Погода, OneNote, Facebook и Twitter, если они у вас установлены; Я должен признать, что это тоже не имело большого значения, но они могут сработать для вас.
Системные функции
Я решил обратиться за советом к специалисту, и мне сказали отключить хост-процесс для настройки синхронизации .Вы можете легко найти его в Диспетчер задач> вкладка «Пользователи» ; разверните дерево учетной записи пользователя, выберите хост-процесс для настройки синхронизации, затем нажмите «Отключить». К сожалению, этот совет специалиста также не сработал, но он оказался популярным решением для многих пользователей, которые сталкиваются с этой проблемой из-за высоких циклов процессора.
Системный хост-процесс
В качестве последнего средства я решил еще раз проверить дерево системного хост-процесса, потому что я чувствовал, что именно здесь существует проблема.Я заметил, что Центр обновления Windows был указан как работающая служба. Хотя у меня отключен Центр обновления Windows, потому что у меня установлено лимитное соединение, я решил поискать там. Ничего необычного; У меня он установлен для отложенных обновлений функций. Из любопытства проверил под Выбери как доставляются обновления. Заметив, что у меня была возможность получать обновления из более чем одного места, я попытал счастья и выключил ее. Что вы знаете, проблема окончательно исчезла? С момента написания этой статьи я не слышал, чтобы у моего вентилятора ЦП увеличивалось число оборотов.
Аппаратные драйверы
Это не изолирует другие факторы, которые могут способствовать чрезмерной загрузке ЦП. Некоторые пользователи сообщают, что настройки синхронизации, расположенные в разделе «Учетные записи», также могут вызывать такое поведение. Изменение того, что синхронизируется, может уменьшить влияние вентилятора ЦП, остающегося постоянным. Еще один процесс, который, как я заметил, запускает вентилятор ЦП, — это IAStorDataSvc. IAStorDataSvc связан с драйвером Intel Rapid Storage. Когда я первоначально обновился до Windows 10 в 2015 году, мне приходилось отключать его каждый раз при запуске Windows 10, чтобы он не запускал вентилятор процессора.В недавнем сообщении на форуме мы подробно рассказали о проблемах, с которыми пользователи сталкивались с IAStorDataSvc, вызывая проблемы со стабильностью. Поскольку Windows 10 предоставляет встроенную поддержку AHCI, нет необходимости устанавливать или сохранять IRST. Итак, если вы столкнулись с зависаниями в обновлении Windows 10 Anniversary Update, 1607, его удаление может решить проблему.
Сообщается также, что обновление драйверов набора микросхем решает проблему. Ваш веб-браузер тоже может иметь значение; Mozilla Firefox печально известен тем, что вызывает раскрутку вентилятора процессора.Проверьте надстройки своего веб-браузера, и отключение ненужных вам может помочь. Кроме того, может помочь уменьшение количества открытых вкладок, особенно веб-сайтов на основе мультимедиа. Смена веб-браузеров может быть вариантом, если вы постоянно сталкиваетесь с этим с определенным браузером.
Если у вас включена функция «Привет, Кортана», и это еще одна проблема, вы, вероятно, можете ее отключить. Другие переменные могут включать даже надстройки приложений. Когда я использовал надстройку Microsoft Word, Grammarly запускал вентилятор процессора, который оставался постоянным даже после выхода из приложения.Для этой проблемы нет серебряной пули; Надеюсь, если вы столкнулись с подобной проблемой, попробуйте некоторые из этих предложений, которые могут помочь решить ее.
.

 И помните: вскрытие корпуса приведёт к потере гарантии.
И помните: вскрытие корпуса приведёт к потере гарантии.