Как можно синхронизировать два телефона
Рано или поздно каждый владелец телефона сталкивается с проблемой переноса данных с одного аппарата на другой. Это могут быть любые комбинации. Наиболее часто это актуально для копирования данных с телефона на компьютер или планшет, однако есть множество других девайсов, с которыми можно «свести» ваше устройство. Иногда выходит так, что нужно наладить контакт между двумя телефонами. Об этом и поговорим.
Для того чтобы предать данные с одного устройства на другое, нужна синхронизация. Отличие от стандартных протоколов в наличии внешнего сервера для хранения данных. Здесь все сильно зависит от того, какой именно у вас телефон и на какой нужно перебросить информацию. В этой статье мы рассмотрим, как синхронизировать телефоны, на платформе Android и Apple.
Синхронизация телефонных книг Android
Рассмотрим данную проблему на примере синхронизации телефонных книг старого и нового телефона. Для того чтобы синхронизировать их на этой платформе вам понадобится создать учётную запись в Google.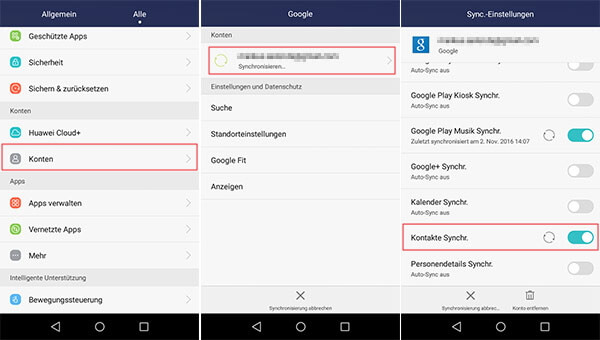
Если у вас есть аккаунт в перечисленных сайтах, просто зайдите в почту. Все эти ресурсы разрабатывались Google, как, впрочем, и сама платформа Android, поэтому у них отлично проработаны схемы синхронизации с помощью учётных записей.
Дальше немного поработаем со старым телефоном. Прежде всего, ваша телефонная книга — это информация, которая хранится в памяти в определённом виде. Для того чтобы загрузить эти данные сначала в Gmail, а потом и в новый телефон нужно отформатировать контакты, чтобы ресурс мог их воспринять. CSV и VCard – это два формата, пригодных для данной ситуации.
Необходимо зайти в телефонную книгу старого аппарата и выделить там все контакты. Далее нужно скопировать их на карту памяти. Во время этого процесса они автоматически сменят формат. После этого вы сможете их найти на карте памяти, зайдя в папку «Общие», а потом «Контакты».
Теперь, когда телефонная книга у нас находится в аккаунте Google, её нужно перебросить на новое устройство на платформе Android. Более того, с помощь синхронизации можно настроить автоматическую передачу данных. Например, если вы удалили или добавили контакт на почте, то телефон получит эти данные и поступит так же.
Взяв новый телефон, действуем так:
- Заходим в Настройки.
- Ищем пункт Аккаунты, нажимаем – появляется меню.
- Во всплывшем окне сверху появляется вопрос «Добавить существующий аккаунт или создать новый?», а снизу варианты ответа. Выбираем «Существующий».
- Вводим данные Gmail почты, на которой сохранены контакты и входим.
- Потом синхронизируем и получаем готовую телефонную книгу на новом телефоне.
Проделав все эти действия, вы сможете быстро извлечь нужную вам информацию на новом устройстве, будь это телефон, планшет или другой девайс. Это очень удобно в любой ситуации и спасительно при потере аппарата.
Это очень удобно в любой ситуации и спасительно при потере аппарата.
Синхронизация снимков Andro >
О синхронизации фото мимоходом говорилось в обзоре о том, как почистить память телефона Android. Все фото из Google Фото могут быть загружены при наличии связи на сетевой Диск Google, видимый всем, у кого только имеется к нему доступ (устанавливается хозяином аккаунта). Для этого нужно войти в приложение Диск Google на телефоне, выбрать левое верхнее меню, войти в настройки и задать опцию Автодобавление.
Обратный процесс поддерживается со стороны Google Фото. Нужно зайти в приложение, развернуть меню в верхнем левом углу экрана, выбрать Автозагрузка и синхронизация (support.google.com/photos/answer/6193313?co=GENIE.Platform%3DAndro >
Более подробные опции выставляются следующим образом:
- Зайти в Настройки Google из галереи приложений.
- Открыть Автозагрузка Google Фото.
Здесь можно настроить параметры роуминга, отдать предпочтение бесплатному WiFi, указать размер фотографий. Через Google Диск можно синхронизировать большую часть документов. Напротив тех из них, которые ещё не загружены на сервер, будет перечёркнутое облако.
Через Google Диск можно синхронизировать большую часть документов. Напротив тех из них, которые ещё не загружены на сервер, будет перечёркнутое облако.
Синхронизация Peer-to-Peer
Многие компании предлагают бесплатные и коммерческие версии синхронизаторов. Например, фирма Resilio предлагает клиент для передачи данных по технологии Peer-to-Peer, широко используемой в torrent-клиентах. Создаётся сервер с выделенным жёстким диском, куда синхронизируемые абоненты забрасывают информацию. Скачать приложение для компьютера можно на официальном сайте компании.
Мобильный телефон получает доступ к информации через сканирование QR-кода, который нужно будет затем открыть.
Мы использовали в качестве клиента приложение BitTorrent Sync с Гугл Плей. Хотя обеспечение достаточно молодое, оно всё-таки успело собрать немало положительных отзывов.
Имеется возможность работы с Диск Google. На передачу файлов приходит запрос на почту аккаунта, который нужно подтвердить, перейдя по ссылке, или проигнорировать.
Вместо платной синхронизации
Google даёт 15 ГБ пространства бесплатно, и нужно постоянно следить, чтобы было свободное место. Вместо этого иногда проще передавать файлы по беспроводным протоколам без участия мобильных сетей.
BlueTooth
Этот интерфейс не прижился в персональных компьютерах. Между тем в автоматическом режиме он позволяет сопрягать между собой не только смартфоны, но и обычные телефоны, лишённые операционных систем. Это самый лучший и быстрый способ передать небольшой объем информации. Что позволяет на простенькую технику загрузить красивые фотографии и качественную музыку. Для разработчиков важно то, что спецификация интерфейса доступна для свободного скачивания (bluetooth.com). Это значит, что каждый желающий (и умеющий программировать) может хоть сейчас начать писать приложения для связи устройств. Это важный факт, потому что многие стандарты (в т.ч. ANSI) продаются по весьма приличной цене, и найти их в свободном доступе не представляется возможным.
Название выбрано в честь древнего короля викингов Харальда Синезубого. Известного не только завоевания и попытками объединить земли, но и установкой рунических камней для описания своей территории, постройкой крепостей. Точно так же, как камни без надписей короля представляют собой горную породу, так и телефоны, лишённые программного обеспечения BlueTooth, не могут, как следует, связаться друг с другом. Харальд I в своё время сумел объединить королевства Дании и часть Норвегии. Разработчики из Стокгольма, конечно же, читали древние саги и надеялись, что их интерфейс сможет сделать то же, что BlueTooth сделал для своих подданных в X веке н.э.
Как и WiFi интерфейс работает на частоте 2,4 ГГц, а потому модули плат расширения зачастую выполняются комбинированными. Могут использовать и тот, и другой протокол. Это очень удобно, потому что та и другая технологии очень популярны, хотя, как это очевидно, WiFi понемногу вытесняет своего собрата. В борьбе с замиранием сигнала канал постоянно ищет более подходящие частоты, что обеспечивает известную гибкость и приспособляемость интерфейса.
Передача данных осуществляется через меню этих папок, вторым вариантом будет зайти в каталоги и действовать оттуда. Некоторым телефонам для успешного проведения операции потребуется дополнительно принять OPP профиль передачи данных. Это происходит в автоматическом режиме, но требует одобрения со стороны пользователя.
Использование WiFi
Под Android имеется возможность прямой передачи данных посредством WiFi Direct.
Но иногда удобнее связываться через дружелюбные приложения. Так например, на Alcatel Onetocuh устанавливается приложение Передача по WiFi. Мы не смогли отыскать его в Play Market, но совершенно точно оно присутствует на многих телефонах. В заблуждение может ввести интерфейс при первом включении.
Пользователю, привыкшему к Windows, логичным кажется перещёлкивать изображения, используя точечные указатели в нижней части экрана. Но при этом ничего не происходит! Только пользователь Андроид догадается, что нужно тащить влево, тогда появится следующий экран.
Наконец, на третьем экране появляется предложение начать работу… В частности, система требует, чтобы в ней не было анонимов. Для представления служит собственный ник пользователя и аватар на выбор из девяти предустановленных. Желающие могут загрузить любое фото.
После этого остаётся лишь создать свою группу или вступить в уже существующую, чтобы начать передачу информации.
Передавать, как это видно из скринов, можно музыку, видео, рисунки и пр. Ещё одной распространённой программой является Share.it. Мы рассказывали про неё в разделе о том, как скинуть фото с телефона на компьютер (не поддерживающий WiFi Direct).
Синхронизация Apple
Устройство на платформе iOS можно синхронизировать проводным способом с помощью специальной программы iTunes. Делается она с помощью родного кабеля USB, который идёт в комплекте с самим телефоном, и компьютера.
С программой iTunes синхронизируются все аппараты данной марки. Каждый раз, когда вы обновляете своё устройство, добавляете или удаляете новые данные, изображения или музыку, вам нужно будет синхронизировать его с компьютером, чтобы вся информация туда скопировались. Уже со стационарной машины обратным способом можно перебросить информацию на любое устройство Apple. Разберём это подробнее.
- для синхронизации нужна последняя версия iTunes. Откройте программу и убедитесь в том, что все обновления установлены.

- при помощи USB кабеля подсоедините ваш телефон к компьютеру через соответствующий разъем.
- отыщите на панели управления программой список подсоединённых устройств и выберите то, которое необходимо для работы
- после откройте это меню, слева у вас появится список вкладок, которые вы можете перенести на компьютер
- для того чтобы синхронизировать устройства нужно нажать на соответствующую кнопку внизу окна.
Подобное соединение с компьютером возможно и в обратном порядке. Так же вы можете осуществить подключение и синхронизацию без кабеля. Сделать это можно через беспроводной интернет, что, при хорошей скорости, значительно удобнее.
Осуществив эти несложные действия, вы здорово облегчите себе жизнь, при покупке нового телефона или любого другого устройства перечисленных фирм. Если вы до сих пор мучаетесь сложностью вопроса «как синхронизировать телефон с телефоном?» оставьте это. Всего несколько минут потерянного времени сэкономят вам в будущем целые часы бесполезного мучения над техникой.
На сегодняшний день мобильные телефоны и планшеты на платформе Andro >
Синхронизация устройств Android друг с другом
Нами будет уделено внимание процессу синхронизации преимущественно в автоматическом режиме, требуя минимального вмешательства. Если же вас интересует тема переноса данных с одного устройства на другое без постоянного обмена ими, ознакомьтесь с другой статьей.
Способ 1: Сервисы Google
По умолчанию для использования всех возможностей платформы Android на любом девайсе требуется произвести авторизацию с использованием учетной записи Гугл. Именно за счет единого аккаунта можно синхронизировать практически любые личные данные. Если вы еще не успели авторизоваться, сделайте это по нашей инструкции.
После подключения учетной записи обязательно посетите раздел «Аккаунты» в настройках устройства, выбрав «Google». Здесь нужно открыть меню с тремя точками в правом верхнем углу и воспользоваться пунктом «Синхронизировать».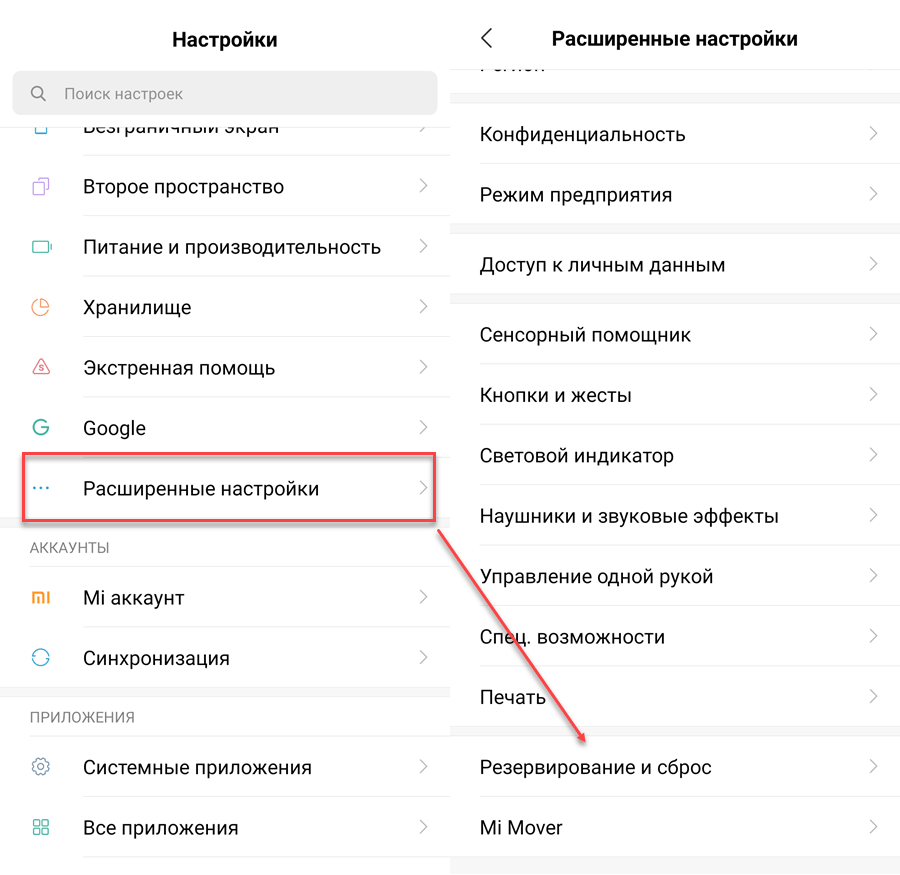 В результате отмеченные на той же странице данные обновятся в соответствии с информацией на сервере.
В результате отмеченные на той же странице данные обновятся в соответствии с информацией на сервере.
В «Настройках» любого смартфона на Андроид предусмотрена функция резервного копирования данных о работе установленных приложений. При активации этой возможности все сведения о параметрах ПО будут автоматически сохраняться в облаке. Недостатком здесь выступает отсутствие синхронизации непосредственно самих приложений.
Для включения функции зайдите в «Настройки» и найдите пункт «Восстановление и сброс». Нажмите по переключателю «Автовосстановление», и на этом процедура завершена. Учтите, что как и любые другие виды синхронизации, передача данных требует действующее соединение с интернетом.
Контакты
Телефонная книга на смартфоне является одним из наиболее важных приложений, синхронизировать которое с облаком можно не только для личного удобства, но и безопасности на случай выхода устройства из строя.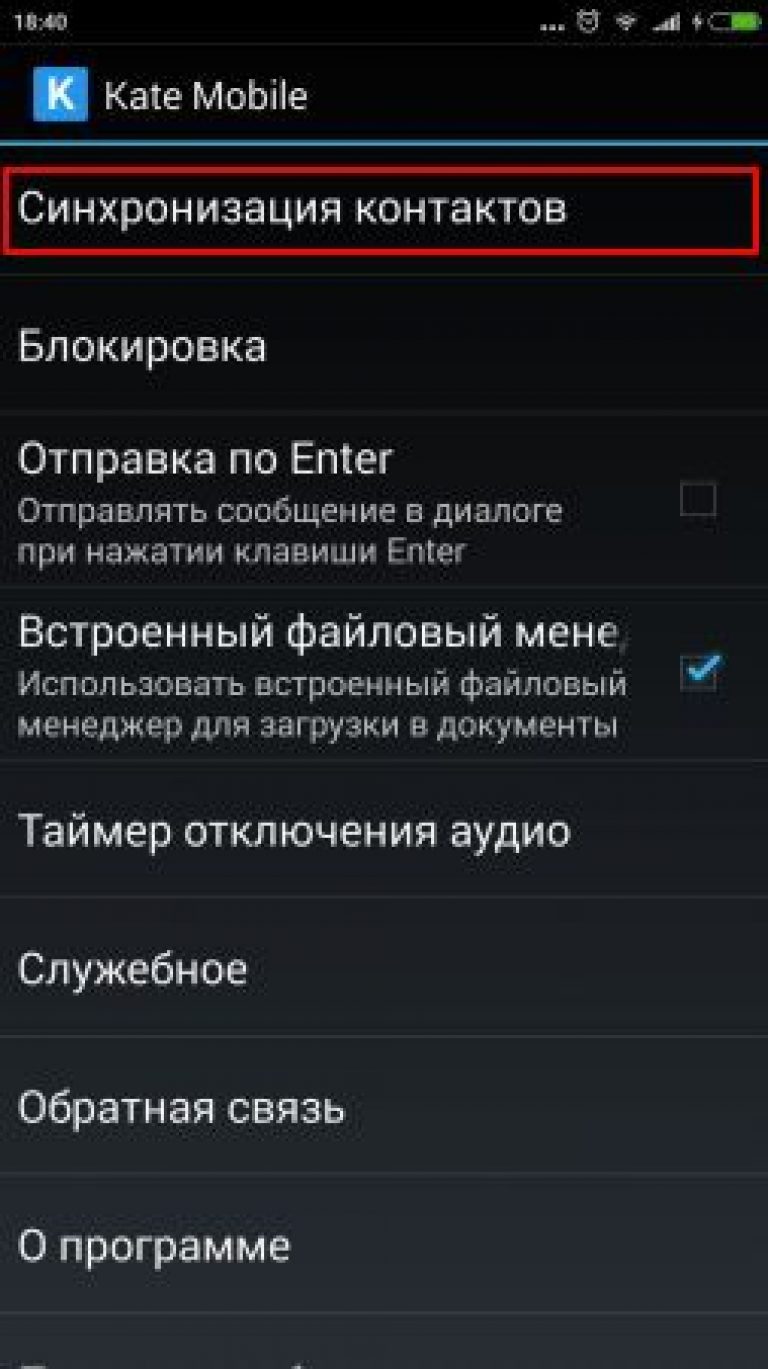 И хотя перенос контактов выполняется в ранее упомянутом разделе, также есть несколько других нюансов. О процедуре работы с контактами и синхронизации мы рассказали в отдельной статье.
И хотя перенос контактов выполняется в ранее упомянутом разделе, также есть несколько других нюансов. О процедуре работы с контактами и синхронизации мы рассказали в отдельной статье.
Google Фото
Если на устройстве находится много изображений или вы часто фотографируете, но не всегда используете такие приложения, как Instagram, можно воспользоваться сервисом Google Фото. С его помощью после подключения аккаунта Гугл все снимки на смартфоне будут синхронизироваться с облаком и станут доступны на всех девайсах, где используется этот сервис и ваша учетная запись.
Произвести настройку синхронизации можно при первом запуске приложения, и в будущем не потребуются какие-либо корректировки. Однако, несмотря на это, изменить работу автозагрузки все же можно во внутренних параметрах приложения в разделе «Автозагрузка и синхронизация».
Синхронизация приложений
Этот вариант синхронизации нельзя назвать автоматическим, но упомянуть его все же важно. Стандартное и, наверное, самое используемое приложение Google Play запоминает список установленного ПО вне зависимости от версии Андроид и модели устройства. Таким образом, используя одну учетную запись на нескольких девайсах, можно всегда узнать какие приложения были недавно установлены и по необходимости произвести повторную инсталляцию. В сочетании с резервным копированием можно организовать перенос данных с минимальными потерями.
Стандартное и, наверное, самое используемое приложение Google Play запоминает список установленного ПО вне зависимости от версии Андроид и модели устройства. Таким образом, используя одну учетную запись на нескольких девайсах, можно всегда узнать какие приложения были недавно установлены и по необходимости произвести повторную инсталляцию. В сочетании с резервным копированием можно организовать перенос данных с минимальными потерями.
Для просмотра списка откройте Google Play Маркет, разверните главное меню и выберите пункт «Мои приложения и игры». С помощью верхней панели перейдите на вкладку «Библиотека». Именно здесь находится информация об установленном ПО. Историю можно очистить или восстановить любое приложение кнопкой «Установить».
Мы постарались рассказать обо всех наиболее удобных вариантах синхронизации двух девайсов на платформе Android с использованием учетной записи Гугл. Иногда некоторые функции могут быть недоступны или, наоборот, расширены из-за версии прошивки.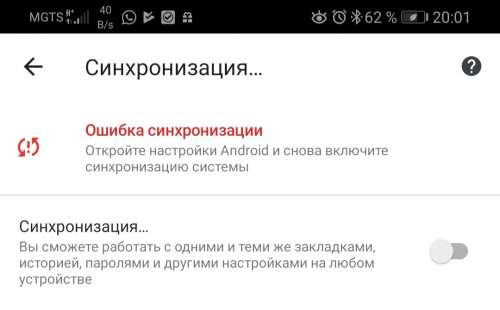
Способ 2: Dropsync
В отличие от сервисов Google, где основной возможностью является синхронизация данных о работе, приложение Dropsync позволяет организовать полноценный обмен файлами между двумя девайсами посредством облачного хранилища Dropbox. Как не трудно догадаться, вам придется завести учетную запись на этом ресурсе и по возможности приобрести дополнительное дисковое пространство.
Примечание: Похожие программы есть и для других облачных сервисов, но именно здесь синхронизация реализована лучше всего.
- Загрузите и откройте приложение по выше представленной ссылке. На стартовой странице нажмите кнопку «Подключение к Dropbox аккаунту».
После этого вы будете перенаправлены в браузер по умолчанию или к авторизации через приложение Dropbox. Вне зависимости от варианта произведите авторизацию, предоставив Dropsync разрешение на управление файлами на устройстве.
После успешной авторизации произойдет перенаправление обратно в приложение и, когда появится подпись «Dropbox аккаунт подключен», нажмите кнопку «Мастер создания синхронизации».
Дальше тапните по ссылке «Создать свою синхронизацию». В соответствии со встроенной справкой можете опробовать приложение с помощью тестовой синхронизации, но мы эту процедуру рассматривать не будем, переходя сразу к настройкам файлов.
Нажмите по блоку «Папка в Dropbox», чтобы перейти к каталогу файлов в облаке. Обратите внимание, в дальнейшем также нужно будет воспользоваться пунктом «Локальная папка».
В первом случае будет представлен список директорий, когда-либо созданных в облаке. По необходимости можете добавить и выбрать новую папку.
При использовании пункта «Локальная папка» откроется корневой каталог смартфона, где вам нужно выбрать директорию для синхронизации. Учтите, все данные, находящиеся в выбранной папке, будут сразу переданы на сервер Dropbox.
Вернувшись на страницу «Параметры», измените «Метод синхронизации» на «Двусторонний» и, если нужно, отметьте галочками дополнительные параметры. Переход нажатием кнопки «Сохранить» обязательно убедитесь, что переключатель «Включить синхронизацию» находится в активированном состоянии.
Переход нажатием кнопки «Сохранить» обязательно убедитесь, что переключатель «Включить синхронизацию» находится в активированном состоянии.
Теперь начнется первичная синхронизация данных и будет повторяться каждые несколько минут, проверяя состояние файлов в облаке и в папке на девайсе.
Поместив или удалив какие-либо файлы в выбранную директорию, они будут загружены в облако. Если же Dropsync обнаружит несовпадение в документах, из хранилища они также удалятся.
Подводя итог, можно с уверенностью сказать, что для наиболее эффективной синхронизации лучше всего использовать оба варианта сразу. Каждый из них не требует ручного управления и отлично справляется с возложенной задачей.
Каждый из них не требует ручного управления и отлично справляется с возложенной задачей.
Отблагодарите автора, поделитесь статьей в социальных сетях.
Люди неохотно переходят на новые смартфоны, так как привыкают к старому устройству и не хотят заниматься восстановлением информации. В последних версиях операционной системы Android, не придётся заморачиваться с ручным созданием резервных копий и запоминанием установленных приложений. В статье рассмотрим, как синхронизировать два телефона, это очень просто, так как функция уже встроена в телефон.
Используя аккаунт Google
Встроенные сервисы технологического гиганта позволяют быстро перенести данные между смартфонами, без обращения в сервисные центры или вызова мастера. Достаточно знать почту и пароль, от профиля привязанному к основному устройству. Если мобильный телефон только что купленный или сброшен к заводским настройкам, пользователю придётся делать меньше действий.
Чтобы с серверов загрузилась актуальная информация, проверяем наличие включённой функции сопряжения, на основном смартфоне.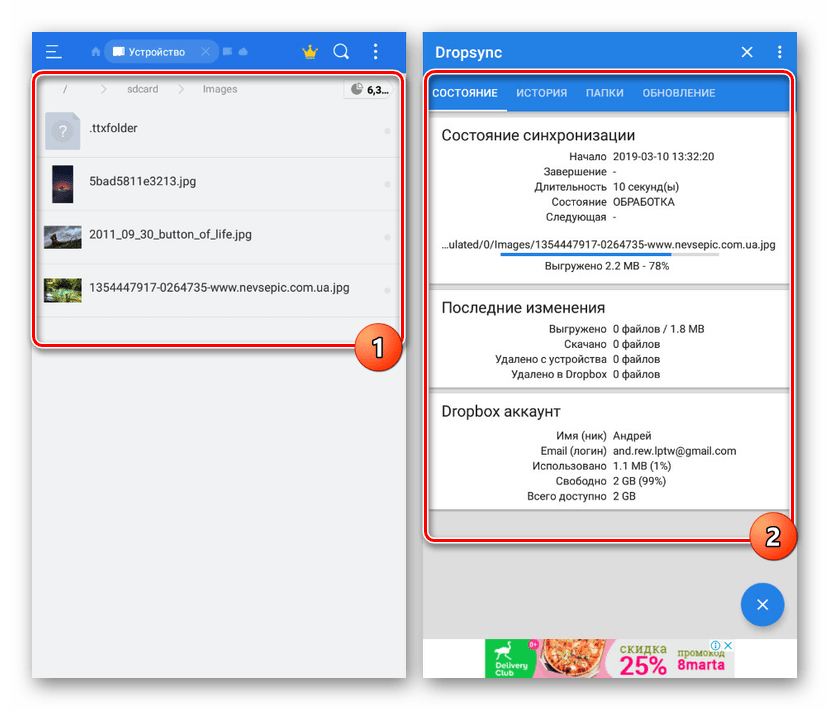 Заходим в системные настройки и выбираем раздел «Аккаунты».
Заходим в системные настройки и выбираем раздел «Аккаунты».
Выбираем интересующий профиль Google, он будет подписан с помощью почты Gmail. В инструкции, к устройству привязано несколько профилей.
Переходим в раздел «Синхронизация аккаунта». Активируем или деактивируем ползунки состояния. Чтобы информация на устройстве совпадала с той, что находится на серверах компании, нажимаем на иконку с тремя точками в правом верхнем углу и выбираем «Синхронизировать».
Для информации: если при первом запуске были указаны данные от другого аккаунта, профиль придётся добавлять вручную.
На новом телефоне указываем данные от сопряжённого профиля и проходим процедуру первого запуска. Будут перенесены все указанные ранее пункты, вплоть до установленных ранее приложений. О том как перенести телефонную книгу с одного Android девайса на другой, читайте в статье: «Импорт контактов с Андроида на Андроид»
Синхронизация на уже активированном смартфоне
Процедура для телефонов, которые уже были активированы немного отличается, но не заставит пользователя лезть в дебри операционной системы. Рассмотрим, как синхронизировать два не новых Андроида.
Рассмотрим, как синхронизировать два не новых Андроида.
Пользователю нужно знать данные учётной записи, чтобы указать их при ручном добавлении. Переходим в настройки, в раздел «Аккаунты». Прокручиваем его вниз, до пункта, указанного на скриншоте. В инструкции используется Android 9.0, но алгоритм действий подойдёт и для более старых версий.
Откроется список приложений с возможностью добавить учётную запись, он будет отличаться в зависимости от установленных на смартфоне программ. Выбираем Google.
Если на девайсе установлен пароль, PIN или графический ключ, его нужно повторить, чтобы получить доступ к параметрам добавления профиля.
Вводим номер телефона или адрес электронной почты и нажимаем на «Далее». Пишем пароль от учётной записи и добавляем интересующий аккаунт в систему.
Для информации: в зависимости от настроек «Безопасности» Гугл, на мобильный телефон может прийти смс подтверждение с кодом. Рекомендуем держать телефон с привязанной сим-картой поблизости.
Рекомендуем держать телефон с привязанной сим-картой поблизости.
Резервное копирование
Резервные копии позволят восстановить информацию, которую не синхронизируют сервисы Google. Эта функция равносильна «спасательному кругу» или старое устройство сломалось без возможности ремонта и нужно вернуть данные с прошлого девайса. Среди затрагиваемых элементов:
- Данные приложений;
- Журнал звонков;
- Контакты;
- Сообщения;
- История SMS переписки;
- Настройки.
Переходим в пункт «Система» в настройках. Активируем расширенное меню с помощью ползунка, отмеченного скриншоте, и открываем «Резервное копирование».
Проверяем включена ли функции. Если она отключена, переводим ползунок в активное состояние. Информация и документы будут загружены в Google Диск, рекомендуем заранее проверить, чтобы на нём было достаточно свободного пространства.
Используя сторонние сервисы
Любительские прошивки на китайских смартфонах, часто грешат проблемами со встроенными сервисами от Гугл или конфликтуют с восточными аналогами. Как синхронизировать два китайских телефона на Андроиде, без доступа к встроенным функциям? Самый радикальный способ – это перепрошить операционную систему, но существуют сторонние программы синхронизации.
Как синхронизировать два китайских телефона на Андроиде, без доступа к встроенным функциям? Самый радикальный способ – это перепрошить операционную систему, но существуют сторонние программы синхронизации.
Рассмотрим программу Dropsync, она позволяет отправить файлы из памяти телефона в облачное хранилище, аналогично «Диск» или «Фото». В отличие от оригинала, аналог использует для сохранения облачное хранилище «Dropbox». Перед установкой приложения Dropsync из Play Market, рекомендуем создать учётную запись в Dropbox.
Важно: чтобы создать постоянную синхронизацию файлов, эти действия нужно повторить и на втором смартфоне. Дублируются контакты? Читайте как это исправить, в статье: «Почему дублируются контакты на Андроид?«
Нажимаем на синюю кнопку «Подключение к Dropbox» аккаунту. Программа перенаправит на страницу входа в браузере или в официальное приложение сервиса.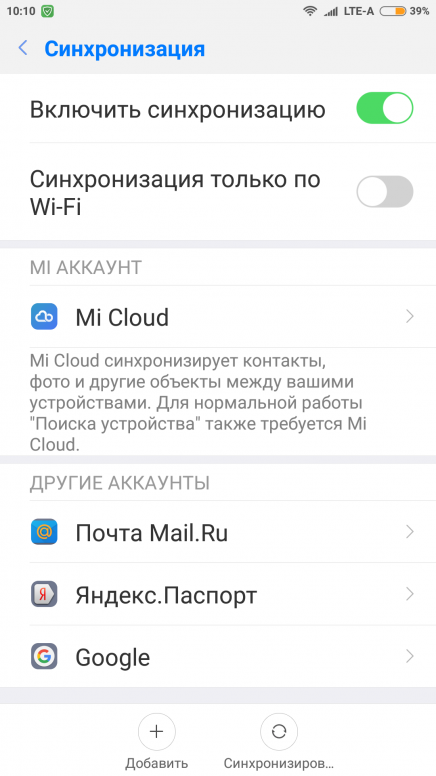 Вводим данные учётной записи и подключаем облако.
Вводим данные учётной записи и подключаем облако.
Нажимаем на «Мастер создания синхронизации». Программу позволяет создать пробное сопряжение, чтобы понять принцип работы, пропускаем этот раздел и переходим к созданию.
Указываем директорию в облаке, в которую будут загружены файлы с телефона. В поле «Локальная папка» указываем путь, из которого будут подгружаться файлы в хранилище. В будущем параметры можно изменить.
Активируем «Двусторонний» метод сопряжения и подключаем дополнительные функции, отмечая их галочками. Тапаем на «Сохранить». Программа начнёт проверку файлов, в указанных папках и отправит их на сервер с показом статистики загрузки.
Как синхронизировать телефон с телефоном
Рано или поздно каждый владелец телефона сталкивается с проблемой переноса данных с одного аппарата на другой. Это могут быть любые комбинации. Наиболее часто это актуально для копирования данных с телефона на компьютер или планшет, однако есть множество других девайсов, с которыми можно «свести» ваше устройство. Иногда выходит так, что нужно наладить контакт между двумя телефонами. Об этом и поговорим.
Иногда выходит так, что нужно наладить контакт между двумя телефонами. Об этом и поговорим.
Для того чтобы предать данные с одного устройства на другое, нужна синхронизация. Отличие от стандартных протоколов в наличии внешнего сервера для хранения данных. Здесь все сильно зависит от того, какой именно у вас телефон и на какой нужно перебросить информацию. В этой статье мы рассмотрим, как синхронизировать телефоны, на платформе Android и Apple.
Синхронизация телефонных книг Android
Рассмотрим данную проблему на примере синхронизации телефонных книг старого и нового телефона. Для того чтобы синхронизировать их на этой платформе вам понадобится создать учётную запись в Google. Здесь все очень просто, если у вас есть электронная почта Gmail – значит, вы уже зарегистрированы и можете приступать к следующему шагу. Так же подойдёт регистрация в таких сервисах как:
- YouTube;
- Blogger;
- Документы;
- Picasa.
Если у вас есть аккаунт в перечисленных сайтах, просто зайдите в почту. Все эти ресурсы разрабатывались Google, как, впрочем, и сама платформа Android, поэтому у них отлично проработаны схемы синхронизации с помощью учётных записей.
Все эти ресурсы разрабатывались Google, как, впрочем, и сама платформа Android, поэтому у них отлично проработаны схемы синхронизации с помощью учётных записей.
Дальше немного поработаем со старым телефоном. Прежде всего, ваша телефонная книга — это информация, которая хранится в памяти в определённом виде. Для того чтобы загрузить эти данные сначала в Gmail, а потом и в новый телефон нужно отформатировать контакты, чтобы ресурс мог их воспринять. CSV и VCard – это два формата, пригодных для данной ситуации.
Необходимо зайти в телефонную книгу старого аппарата и выделить там все контакты. Далее нужно скопировать их на карту памяти. Во время этого процесса они автоматически сменят формат. После этого вы сможете их найти на карте памяти, зайдя в папку «Общие», а потом «Контакты». Последним шагом в этом этапе будет импорт этой информации на почту Gmail. Копировать контакты нужно по одному.
Теперь, когда телефонная книга у нас находится в аккаунте Google, её нужно перебросить на новое устройство на платформе Android. Более того, с помощь синхронизации можно настроить автоматическую передачу данных. Например, если вы удалили или добавили контакт на почте, то телефон получит эти данные и поступит так же.
Более того, с помощь синхронизации можно настроить автоматическую передачу данных. Например, если вы удалили или добавили контакт на почте, то телефон получит эти данные и поступит так же.
Взяв новый телефон, действуем так:
- Заходим в Настройки.
- Ищем пункт Аккаунты, нажимаем – появляется меню.
- Во всплывшем окне сверху появляется вопрос «Добавить существующий аккаунт или создать новый?», а снизу варианты ответа. Выбираем «Существующий».
- Вводим данные Gmail почты, на которой сохранены контакты и входим.
- Потом синхронизируем и получаем готовую телефонную книгу на новом телефоне.
Проделав все эти действия, вы сможете быстро извлечь нужную вам информацию на новом устройстве, будь это телефон, планшет или другой девайс. Это очень удобно в любой ситуации и спасительно при потере аппарата.
Синхронизация снимков Android
О синхронизации фото мимоходом говорилось в обзоре о том, как почистить память телефона Android. Все фото из Google Фото могут быть загружены при наличии связи на сетевой Диск Google, видимый всем, у кого только имеется к нему доступ (устанавливается хозяином аккаунта). Для этого нужно войти в приложение Диск Google на телефоне, выбрать левое верхнее меню, войти в настройки и задать опцию Автодобавление.
Для этого нужно войти в приложение Диск Google на телефоне, выбрать левое верхнее меню, войти в настройки и задать опцию Автодобавление.
Обратный процесс поддерживается со стороны Google Фото. Нужно зайти в приложение, развернуть меню в верхнем левом углу экрана, выбрать Автозагрузка и синхронизация (support.google.com/photos/answer/6193313?co=GENIE.Platform%3DAndroid&hl=ru). Обратите внимание, что инструкция работает только для старых сборок. В новых версиях Google Фото пункта такого не имеется. Авторы откатили обновления этого приложения до заводских настроек (версия 1.11.0.110496109), и тогда опция появилась.
Более подробные опции выставляются следующим образом:
- Зайти в Настройки Google из галереи приложений.
- Открыть Автозагрузка Google Фото.
Здесь можно настроить параметры роуминга, отдать предпочтение бесплатному WiFi, указать размер фотографий. Через Google Диск можно синхронизировать большую часть документов. Напротив тех из них, которые ещё не загружены на сервер, будет перечёркнутое облако.
Синхронизация Peer-to-Peer
Многие компании предлагают бесплатные и коммерческие версии синхронизаторов. Например, фирма Resilio предлагает клиент для передачи данных по технологии Peer-to-Peer, широко используемой в torrent-клиентах. Создаётся сервер с выделенным жёстким диском, куда синхронизируемые абоненты забрасывают информацию. Скачать приложение для компьютера можно на официальном сайте компании.
Мобильный телефон получает доступ к информации через сканирование QR-кода, который нужно будет затем открыть.
Мы использовали в качестве клиента приложение BitTorrent Sync с Гугл Плей. Хотя обеспечение достаточно молодое, оно всё-таки успело собрать немало положительных отзывов.
Имеется возможность работы с Диск Google. На передачу файлов приходит запрос на почту аккаунта, который нужно подтвердить, перейдя по ссылке, или проигнорировать.
Вместо платной синхронизации
Google даёт 15 ГБ пространства бесплатно, и нужно постоянно следить, чтобы было свободное место. Вместо этого иногда проще передавать файлы по беспроводным протоколам без участия мобильных сетей.
Вместо этого иногда проще передавать файлы по беспроводным протоколам без участия мобильных сетей.
BlueTooth
Этот интерфейс не прижился в персональных компьютерах. Между тем в автоматическом режиме он позволяет сопрягать между собой не только смартфоны, но и обычные телефоны, лишённые операционных систем. Это самый лучший и быстрый способ передать небольшой объем информации. Что позволяет на простенькую технику загрузить красивые фотографии и качественную музыку. Для разработчиков важно то, что спецификация интерфейса доступна для свободного скачивания (bluetooth.com). Это значит, что каждый желающий (и умеющий программировать) может хоть сейчас начать писать приложения для связи устройств. Это важный факт, потому что многие стандарты (в т.ч. ANSI) продаются по весьма приличной цене, и найти их в свободном доступе не представляется возможным.
Название выбрано в честь древнего короля викингов Харальда Синезубого. Известного не только завоевания и попытками объединить земли, но и установкой рунических камней для описания своей территории, постройкой крепостей.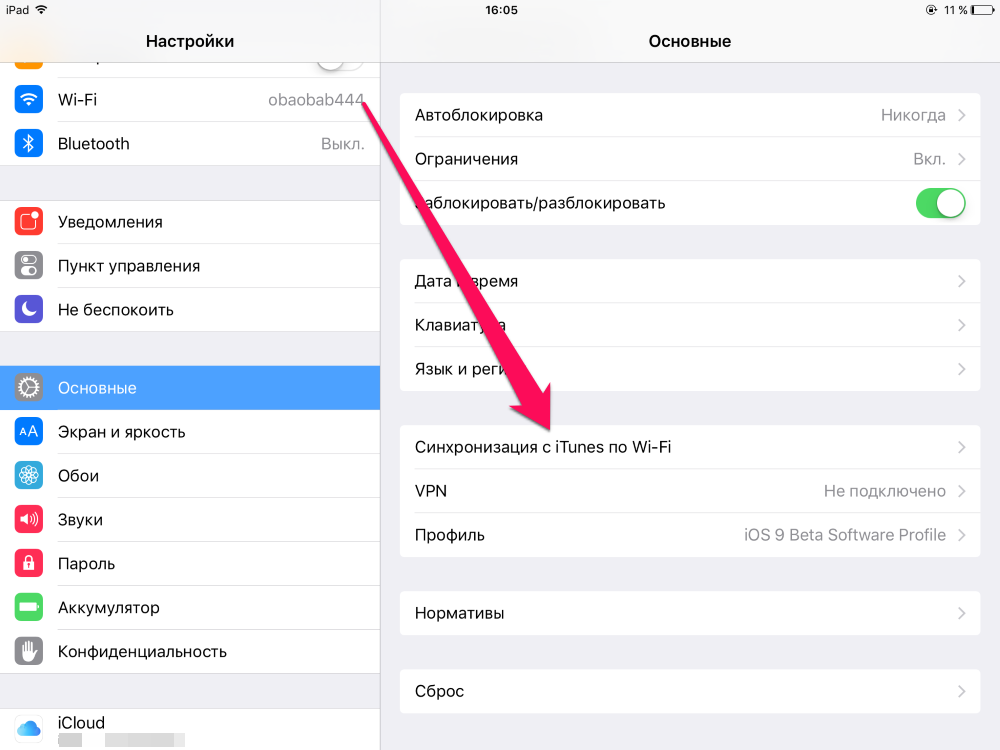 Точно так же, как камни без надписей короля представляют собой горную породу, так и телефоны, лишённые программного обеспечения BlueTooth, не могут, как следует, связаться друг с другом. Харальд I в своё время сумел объединить королевства Дании и часть Норвегии. Разработчики из Стокгольма, конечно же, читали древние саги и надеялись, что их интерфейс сможет сделать то же, что BlueTooth сделал для своих подданных в X веке н.э.
Точно так же, как камни без надписей короля представляют собой горную породу, так и телефоны, лишённые программного обеспечения BlueTooth, не могут, как следует, связаться друг с другом. Харальд I в своё время сумел объединить королевства Дании и часть Норвегии. Разработчики из Стокгольма, конечно же, читали древние саги и надеялись, что их интерфейс сможет сделать то же, что BlueTooth сделал для своих подданных в X веке н.э.
Как и WiFi интерфейс работает на частоте 2,4 ГГц, а потому модули плат расширения зачастую выполняются комбинированными. Могут использовать и тот, и другой протокол. Это очень удобно, потому что та и другая технологии очень популярны, хотя, как это очевидно, WiFi понемногу вытесняет своего собрата. В борьбе с замиранием сигнала канал постоянно ищет более подходящие частоты, что обеспечивает известную гибкость и приспособляемость интерфейса.
В отличие от WiFi, скорость протокола не очень высока, едва превышает 1 Мбит/с. Но этого вполне достаточно для передачи файлов небольшого размера между телефонами.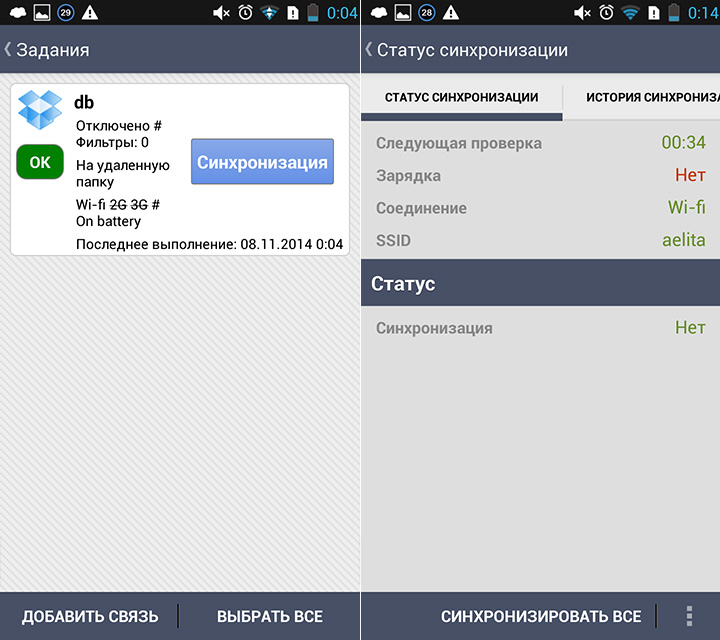 К примеру, качественная фотография разрешения 4К может весить порядка 5 МБ. То есть передача займёт от 10 секунд. Большинство же камер телефонов обладают намного меньшим разрешением, следовательно, информация передаётся практически мгновенно. BlueTooth 5, выпущенный в погоне за WiFi, гораздо более производителен, битрейт достигает 50 Мбит/с при расстоянии до 230 метров. Для синхронизации двух телефонов нужно проделать следующие действия:
К примеру, качественная фотография разрешения 4К может весить порядка 5 МБ. То есть передача займёт от 10 секунд. Большинство же камер телефонов обладают намного меньшим разрешением, следовательно, информация передаётся практически мгновенно. BlueTooth 5, выпущенный в погоне за WiFi, гораздо более производителен, битрейт достигает 50 Мбит/с при расстоянии до 230 метров. Для синхронизации двух телефонов нужно проделать следующие действия:
- Под Android зайти в настройку сетей и включить BlueTooth. Этим обеспечивается видимость устройства. Регулировать её нельзя, но можно задать сетевое имя, чтобы абоненты не путались. На телефоне (да и компьютере) видимость включается отдельно.
- После того, как настроена видимость, абоненты могут видеть друг друга.
- Подключение осуществляется щелчком по выбранной мишени:
- На вызывающем телефоне появляется цифровой код.
- На вызываемом тот же код с вопросом, принять предложение о синхронизации или отклонить.

- Оба пользователя в течение нескольких минут должны дать положительный ответ на запросы. Теперь абоненты видят друг друга в списке контактов.
Передача данных осуществляется через меню этих папок, вторым вариантом будет зайти в каталоги и действовать оттуда. Некоторым телефонам для успешного проведения операции потребуется дополнительно принять OPP профиль передачи данных. Это происходит в автоматическом режиме, но требует одобрения со стороны пользователя.
Использование WiFi
Под Android имеется возможность прямой передачи данных посредством WiFi Direct. Все телефоны, включившие опцию, будут друг друга видеть. Меню находится в настройках сети WiFi.
Но иногда удобнее связываться через дружелюбные приложения. Так например, на Alcatel Onetocuh устанавливается приложение Передача по WiFi. Мы не смогли отыскать его в Play Market, но совершенно точно оно присутствует на многих телефонах. В заблуждение может ввести интерфейс при первом включении.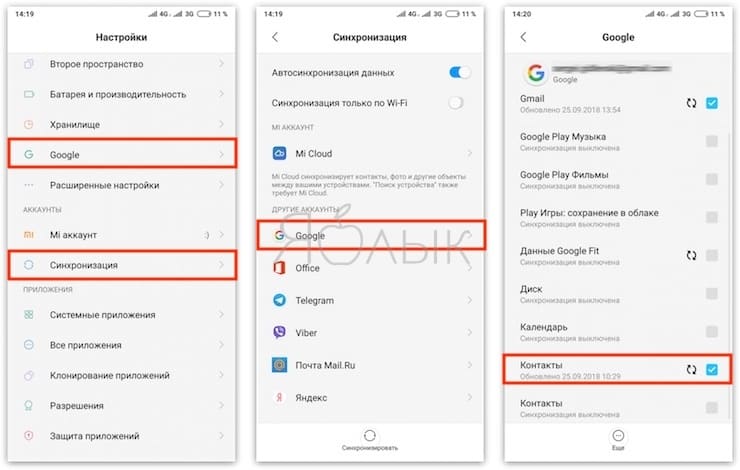
Пользователю, привыкшему к Windows, логичным кажется перещёлкивать изображения, используя точечные указатели в нижней части экрана. Но при этом ничего не происходит! Только пользователь Андроид догадается, что нужно тащить влево, тогда появится следующий экран.
Наконец, на третьем экране появляется предложение начать работу… В частности, система требует, чтобы в ней не было анонимов. Для представления служит собственный ник пользователя и аватар на выбор из девяти предустановленных. Желающие могут загрузить любое фото.
После этого остаётся лишь создать свою группу или вступить в уже существующую, чтобы начать передачу информации.
Передавать, как это видно из скринов, можно музыку, видео, рисунки и пр. Ещё одной распространённой программой является Share.it. Мы рассказывали про неё в разделе о том, как скинуть фото с телефона на компьютер (не поддерживающий WiFi Direct).
Синхронизация Apple
Устройство на платформе iOS можно синхронизировать проводным способом с помощью специальной программы iTunes.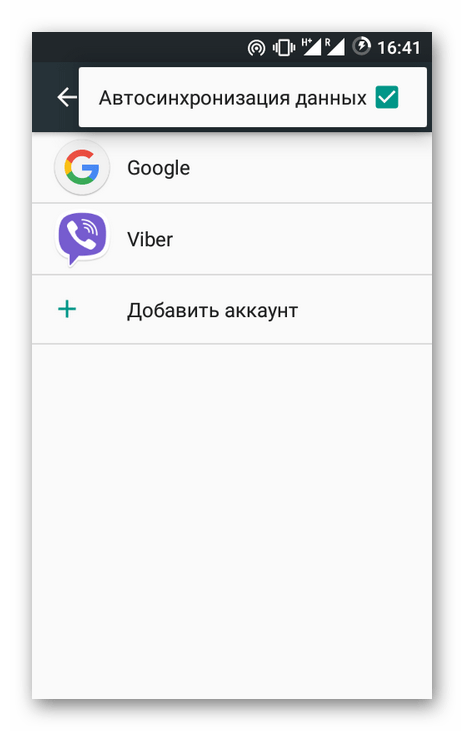 Делается она с помощью родного кабеля USB, который идёт в комплекте с самим телефоном, и компьютера.
Делается она с помощью родного кабеля USB, который идёт в комплекте с самим телефоном, и компьютера.
С программой iTunes синхронизируются все аппараты данной марки. Каждый раз, когда вы обновляете своё устройство, добавляете или удаляете новые данные, изображения или музыку, вам нужно будет синхронизировать его с компьютером, чтобы вся информация туда скопировались. Уже со стационарной машины обратным способом можно перебросить информацию на любое устройство Apple. Разберём это подробнее.
- для синхронизации нужна последняя версия iTunes. Откройте программу и убедитесь в том, что все обновления установлены.
- при помощи USB кабеля подсоедините ваш телефон к компьютеру через соответствующий разъем.
- отыщите на панели управления программой список подсоединённых устройств и выберите то, которое необходимо для работы
- после откройте это меню, слева у вас появится список вкладок, которые вы можете перенести на компьютер
- для того чтобы синхронизировать устройства нужно нажать на соответствующую кнопку внизу окна.

Подобное соединение с компьютером возможно и в обратном порядке. Так же вы можете осуществить подключение и синхронизацию без кабеля. Сделать это можно через беспроводной интернет, что, при хорошей скорости, значительно удобнее.
Осуществив эти несложные действия, вы здорово облегчите себе жизнь, при покупке нового телефона или любого другого устройства перечисленных фирм. Если вы до сих пор мучаетесь сложностью вопроса «как синхронизировать телефон с телефоном?» оставьте это. Всего несколько минут потерянного времени сэкономят вам в будущем целые часы бесполезного мучения над техникой.
Синхронизация телефонов андроид между собой. Как синхронизировать состояние любого приложения между разными устройствами Android
Как подключить телефон к планшету? Начнём с того, что нужно определиться для каких целей нужно такое подключение:
- для передачи данных;
- для управления (самое интересное).
Шнур исключим сразу, хотя можно это произвести и теоретически, и практически. Долго, неудобно, затратно – это не все минусы. Как правило, телефон подключают к планшету для передачи данных. Скинуть видео, фото или документы. Как таковое, в прямом значении слова, подключение телефона к планшету можно произвести по прямому Wi-Fi или посредством интернета.
Долго, неудобно, затратно – это не все минусы. Как правило, телефон подключают к планшету для передачи данных. Скинуть видео, фото или документы. Как таковое, в прямом значении слова, подключение телефона к планшету можно произвести по прямому Wi-Fi или посредством интернета.
В первом способе нужно на обоих устройствах включить прямой Wi-Fi (может называться Wi-Fi Direct и по др.).
Нужно зайти в Параметры и выбрать нужную опцию в разделе «Ещё». Прелесть в том, что файлы сбрасываются на огромной скорости, в среднем на скорости около 50 Mbit. Далее в любом менеджере файлов выбираете то, что хотите передать, и отправляете это на планшет/телефон.
Посредством интернет можно выполнить задачу множеством способов. Проще всего закинуть файл на файлообменник и потом скачать его. Примеры приводить не будем, просто вбейте в поиске слово «Файлообменник». Но этот способ уже изжил себя.
На много лучше пользоваться сервисами типа «Dropbox». Вы создаёте аккаунт и кладёте туда необходимые файлы. Само приложение от сервиса устанавливаете на телефон, планшет, компьютер и на все другие устройства, по желанию. Теперь, не важно откуда вы добавите файлы, последние будут доступны на всех устройствах. Вы можете получить к ним доступ даже с любого другого устройства (друга, например), просто зайдя в браузер. Удобно, не правда ли? Сама процесс относится к вопросу, как синхронизировать планшет с телефоном. Сюда же можно отнести и другие сервисы. Тот же Яндекс, Google и пр. со своими виртуальными дисками. В Google особенно удобно будет работать пользователям Android. Помимо виртуального пространства, можно создавать документы для совместного редактирования, общаться, как в скайпе и пр.
Само приложение от сервиса устанавливаете на телефон, планшет, компьютер и на все другие устройства, по желанию. Теперь, не важно откуда вы добавите файлы, последние будут доступны на всех устройствах. Вы можете получить к ним доступ даже с любого другого устройства (друга, например), просто зайдя в браузер. Удобно, не правда ли? Сама процесс относится к вопросу, как синхронизировать планшет с телефоном. Сюда же можно отнести и другие сервисы. Тот же Яндекс, Google и пр. со своими виртуальными дисками. В Google особенно удобно будет работать пользователям Android. Помимо виртуального пространства, можно создавать документы для совместного редактирования, общаться, как в скайпе и пр.
Раздача интернета с телефона на планшет
Здесь долго останавливаться не будем. Самый простой способ – создать из одного устройства переносной хот-спот. В iOS нужно просто подвинуть ползунок в разделе Режим Модема, настроек гаджета. В Андроиде этот раздел спрятан в категории Параметров «Ещё». Только вместо ползунка, нужно установить галочку напротив «Переносной хот-спот». В новых версиях Android и визардах отдельных компаний функцию вынесли в меню состояния (верхний свайп).
Только вместо ползунка, нужно установить галочку напротив «Переносной хот-спот». В новых версиях Android и визардах отдельных компаний функцию вынесли в меню состояния (верхний свайп).
Сейчас уже никого не удивляет ситуация, когда у одного человека имеется несколько устройств под управлением Android, например телефон и планшет. При этом вполне может быть, что хотя на каждом из этих устройств и установлен одинаковый набор приложений, но модель использования они имеют несколько отличающуюся. Например, телефон используется на работе и в дороге, а планшет в качестве прикроватной читалки.
В таком случае встает вопрос синхронизации настроек и данных приложений между разными устройствами. Во многих программах, особенно завязанных на интернет, это реализовано с помощью создания единого онлайнового аккаунта. Однако, если вы захотите, например, продолжить игру в Angry Birds на планшете именно с того места, где вы остановились на телефоне, то ничего у вас не получится. Если, конечно, вы не используете программу DataSync (требуются права суперпользователя
).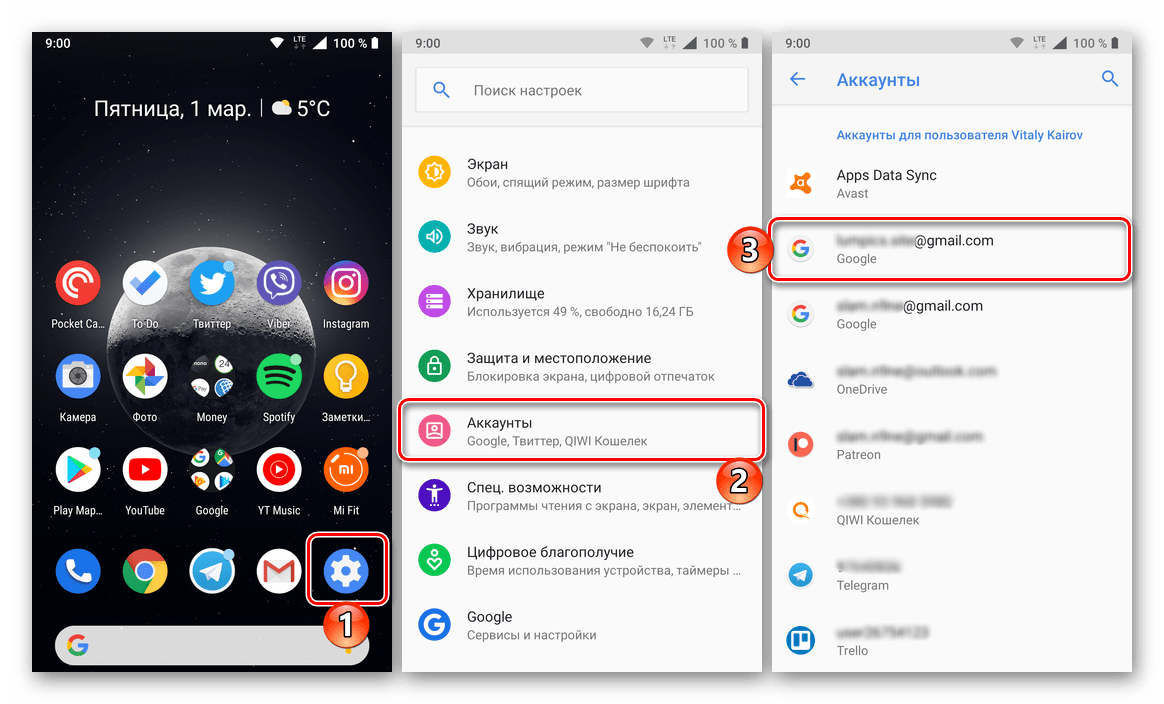
Настройка приложения DataSync для синхронизации данных любого приложения между разными устройствами не представляет собой ничего сложного и может быть настроено за несколько простых шагов.
1. Подключение своего аккаунта в Dropbox
После того, как вы скачали и установили DataSync на свой девайс, вам необходимо запустить приложение и открыть его настройки. Найдите в этом разделе секцию, касающиеся Dropbox, и разрешить приложению использовать вашу учетную запись.
2. Выбор приложений
Теперь откройте в DataSync экран Applications и вы увидите список всех программ, установленных на этом устройстве. Отметьте те приложения, состояние которых вы хотите синхронизировать с другим гаджетом.
Теперь щелкните кнопку начала синхронизации, которая выглядит в виде двух стрелок обращенных друг к другу и расположена в верхней панели инструментов приложения.
3. Укажите метод синхронизации
Перед вами появится еще один экран, предлагающий выбрать метод синхронизации. Нажмите на иконку с логотипом Dropbox, а затем выберите одну из трех опций — Automatic Two-way, Upload или Download.
Нажмите на иконку с логотипом Dropbox, а затем выберите одну из трех опций — Automatic Two-way, Upload или Download.
Так как это ваше первое устройство, то необходимо выбрать вариант Upload для загрузки данных в ваш Dropbox. Синхронизация начнется немедленно и об ее окончании вы узнаете на специальном экране.
4. Подключение других устройств
Повторите предыдущие пункты для другого имеющегося у вас гаджета под управлением Android. В третьем пункте этого руководства выберите опцию Download и состояние нужной вам программы будет синхронизировано. В дальнейшем на обоих устройствах можно активизировать опцию Automatic Two-way для автоматической синхронизации данных.
Приложение DataSync позволяет вам автоматически синхронизировать состояние различных приложений между различными устройствами даже в тех случаях, когда разработчиками такая функция не предусмотрена. Теперь вы сможете продолжать играть в игрушку на любом своем устройстве с последней точки сохранения, читать книги с того места, где остановились, и многое другое.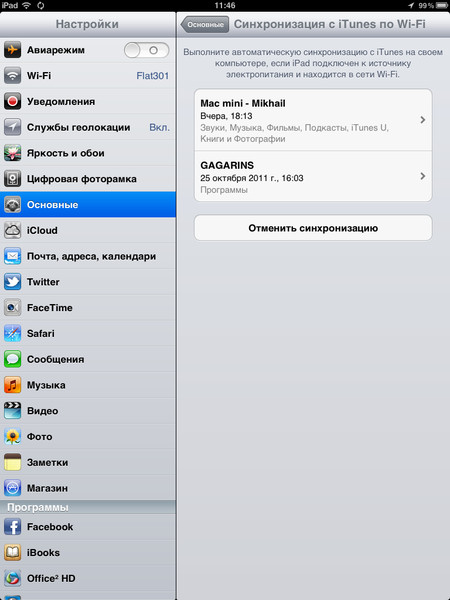
Купив планшетный компьютер, каждый наверняка задавался вопросом, как происходит синхронизация планшета Android с ПК. Основной конкурент – iPad от Apple имеет для этих целей приложение iTunes, а планшеты Android не имеют подобного стандартного приложения и автоматизированной системы, позволяющей перенести данных с жесткого диска компьютера на устройство.
Наиболее простым способом переноса данных с планшета на ПК является использование общей карты памяти. Этот способ не самый удобный, так как необходимо постоянно вынимать карту из планшета, а это нужно делать очень аккуратно. Ведь не включается планшет android часто из-за того, что карта памяти была извлечена некорректно, без предварительных изменения в настройках устройства.
Синхронизация мобильного android гаджета с персональным компьютером
В поставку некоторых планшетов уже входят десктоп приложения, позволяющие синхронизировать данные с ПК, однако большинству моделей необходимо вмешательство программ сторонних производителей.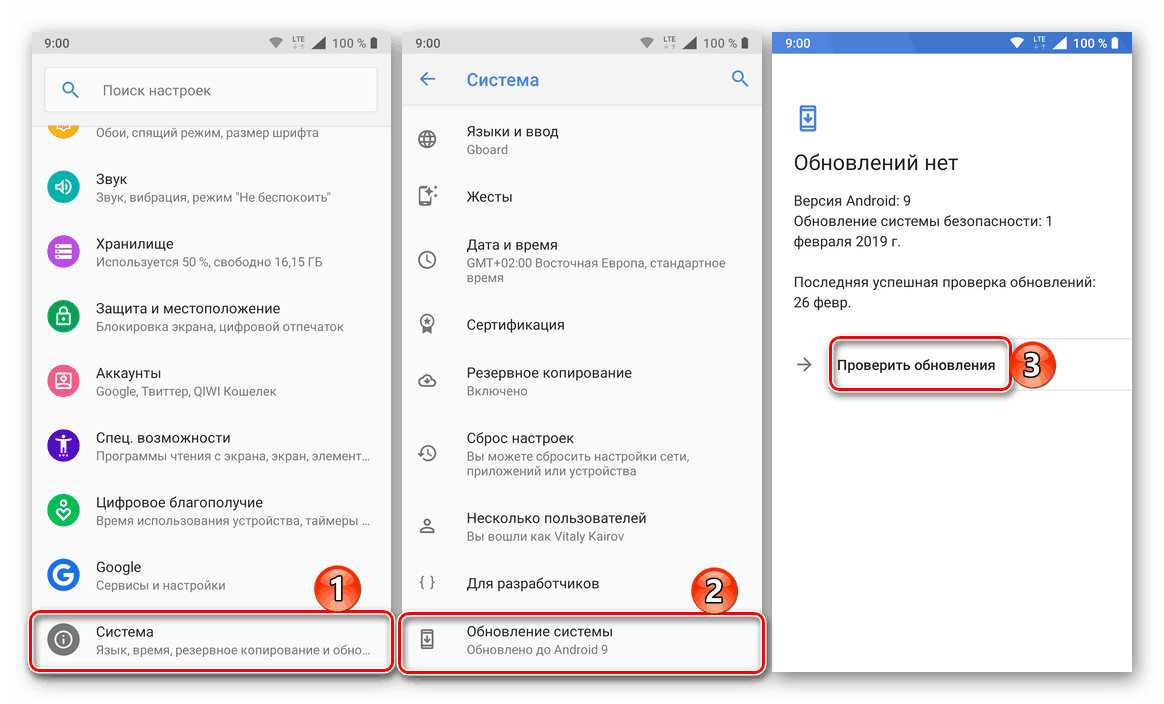
Рассмотрим три основных решения проблемы взаимодействия персонального компьютера и мобильного гаджета
- Пусть и не существует официального приложения типа iTunes для Android, но есть неплохая альтернатива – приложение DoubleTwist. Оно представляет собой бесплатный медиа-менеджер, который позволяет синхронизировать файлы с мобильным гаджетом. Кстати, интерфейс программы довольно похож на интерфейс iTunes.
Если вы хотите обойтись без проводов при передаче данных, то вам поможет устройство подобное AirSync, которое в компании с приложением DoubleTwist позволит производить процесс синхронизации по Wi-Fi, минуя использование USB-кабеля. - Dropbox – это популярная система облачного хранения данных, являющаяся в то же время и файлообменником. Он позволяет синхронизировать все каталоги между персональным компьютером, различными устройствами и Интернетом.
DropSync дает возможность синхронизации данных планшета на базе ОС Android в обоих направлениях. Синхронизация происходит автоматически и без участия проводов. Установка программ на планшет Андроид происходит методом запуска соответствующего apk файла.
Установка программ на планшет Андроид происходит методом запуска соответствующего apk файла. - Еще один метод «синхронизации» — потоковая передача данных. Она заключается в том, чтобы вместо попыток разместить все необходимые видео- и аудиофайлы на вашем гаджете, просто организовать их передачу потоком в реальном времени.Преимущество этого метода в том, что ваша медиа-библиотека будет доступна только по запросу. Кроме того он обеспечит доступ к намного большему объему данных, чем можно разместить в небольшой памяти планшета.
Среди недостатков можно отметить необходимость подключения вашего гаджета к сети (Wi-Fi), чтобы получить доступ к содержимому вашего ПК. Кроме того, нужно следить за безопасностью во время подключения к общественным точкам Wi-Fi доступа, а также иметь защиту маршрутизатора, при подключении к своей домашней сети.
Отметим еще тот момент, что если вы синхронизировали данные на планшете и ПК, а устройство вдруг заблокировался, то вам не нужно будет ломать голову на вопросом, как разблокировать Андроид планшет, не потеряв при этом важные данные. Вы сможете просто сделать общий сброс.
Вы сможете просто сделать общий сброс.
После синхронизации контактов, звоним через Skype
Помимо хранения и отображения данных планшетные компьютеры все чаще используются для связи через программу Skype. В этому случае возникает вопрос о синхронизации контактов с записной книжкой Android.
Skype для Android
Для этого необходимо запустить на планшете Skype и нажать кнопку меню (вертикальное троеточие). В пункте меню Настройки выберите подпункт Общие настройки.
Далее в разделе Синхронизировать контакты нужно выбрать необходимый режим синхронизации и нажать продолжить. При этом все абоненты из вашего списка контактов Skype добавятся в записную книжку Android, а при наличии некоторых контактов в обоих списках, их данные будут объединены.
После завершения синхронизации абоненты из списка контактов Skype появятся в записной книжке Android и вы сможете использовать их как для общения через Skype, так и для обычных звонков и СМС.
Перед тем, как звонить с Андроид планшета, убедитесь, что ваш планшет имеет сим-карту, так как не все модели имеют эту возможность.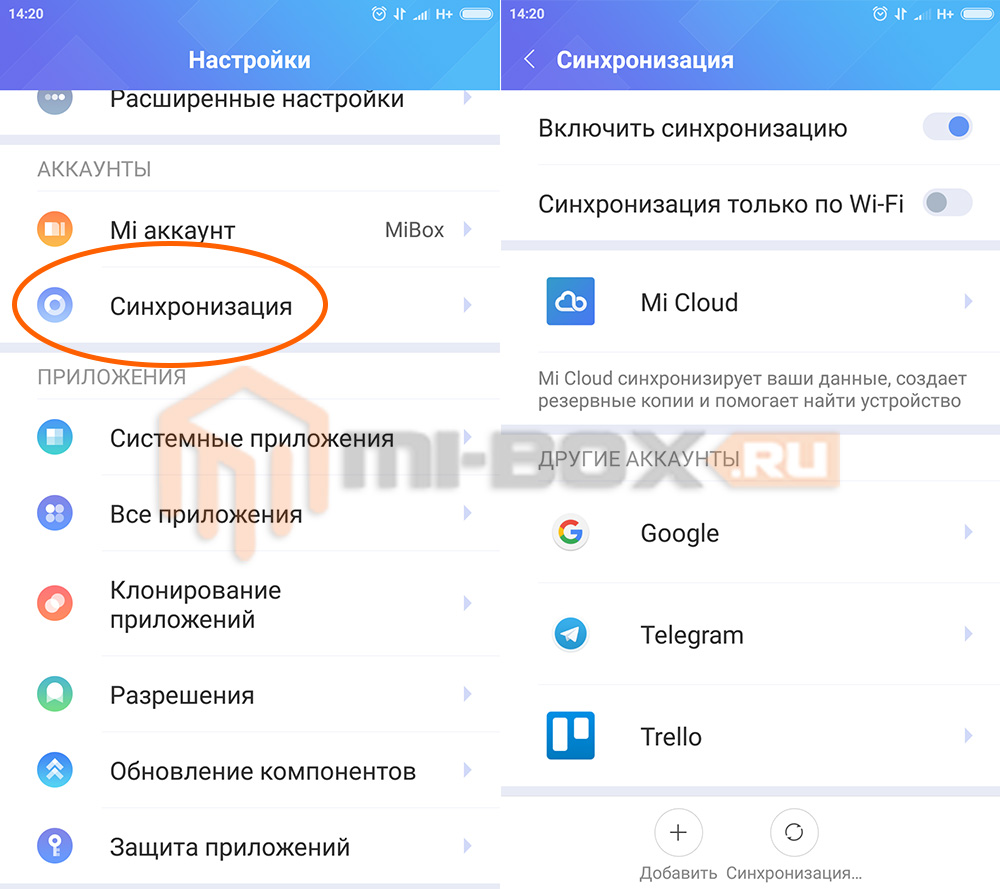
Да, появление Skype для планшета Андроид стало действительно знаменательным событием.
Рассмотрим основные возможности программы Skype
- После запуска программы вам предлагается ввести логин и пароль или зарегистрироваться. Вы можете воспользоваться ваши существующим Skype аккаунтом – все контакты будут сохранены. Вы также можете синхронизировать их с записной книжкой, как было указано выше.
- После успешного входа, появится главный экран с четырьмя основными иконками:
- Контакты. Это список ваших контактов. В нем отображается сетевые статусы ваших контактов, их аватары и имена. Вы можете выбрать контакт и в появившемся окне выбрать одно из доступных действий (голосовая связь, видеосвязь, послать сообщение в чат или отправить файл).
- Последние. Тут отображается список последних разговоров за последний день, неделю и более.
- Набрать номер. Тут вы можете набрать номер телефона и позвонить или позвонить на номер Skype. Перед тем, как позвонить с гаджета Андроид на городской или мобильный номер, пользуясь программой Skype, необходимо пополнить счет, так как звонки не абонентам Skype платные.

- НЛичные данные. В этом разделе вы можете просмотреть и отредактировать свой профиль.
Просмотров: 209.
На сегодняшний день часто приходится следить за сохранностью данных о контактах вашей телефонной книги, а также о данных ежедневника и других важных событиях. Если вы имеете устройство с системой Андроид, тогда вам очень сильно повезло! Изначально данная система имеет предустановленную синхронизацию данных с вашим Google аккаунтом. Вам нужно только произвести настройку синхронизации и при любых изменениях данных или внесении новых в ваше устройство, они автоматически будут обновляться с теми данными, которые хранятся в вашем аккаунте и в этой статье мы рассмотрим вопрос о том как синхронизировать андроид с компьютером .
После активации этой функции вы сможете восстановить нужные данные при поломке или потери телефона. Для восстановления информации потребуется не больше минуты и всего несколько кликов по экрану.
Для синхронизации данных можно использовать не только учётную запись Google, но и компьютер либо же Outlook. Плюсом синхронизации с Гугл аккаунтом является то, что синхронизацию можно произвести абсолютно с любого места планеты, но без доступа к Интернету вам вряд ли это удастся.
Плюсом синхронизации с Гугл аккаунтом является то, что синхронизацию можно произвести абсолютно с любого места планеты, но без доступа к Интернету вам вряд ли это удастся.
Однако у остальных способов синхронизации тоже есть минусы, а именно, нужен доступ к компьютеру или другому устройству, и USB-кабель. Совсем недавно Microsoft обновил интерфейс в сервисе Outlook и на данный момент он является одним из основных конкурентов Google, именно поэтому не исключено, что совсем скоро контакты и календарь вы сможете синхронизировать и с этими сервисами.
Синхронизация Андроид с Google
Как уже было сказано выше – синхронизация календаря и контактов с аккаунтом Гугл возможна только при наличии подключения к Интернету. Также с помощью нового сервиса Google+ появилась возможность синхронизировать фотографии, которые вы делаете на камеру.
Для настройки синхронизации нужно иметь аккаунт в Гугл. Если вы такого не имеете – тогда зарегистрируйте его. Ко всему, вы получите доступ к Google. Disk, куда в дальнейшем можно загружать копии необходимых документов.
Disk, куда в дальнейшем можно загружать копии необходимых документов.
Откройте в настойках своего устройства пункт Синхронизация и учётные записи. Вам нужно добавить там аккаунт Гугл, после чего будет показано, что можно синхронизировать. Это и контакты, и календарь, и диск, и Google+ и другие сервисы. Часть из этих сервисов будет добавлять обновления в приложения Гугл (Например, такие как Диск), а Календарь/Контакты будут обновлять информацию и вносить в неё правки.
Синхронизация Андроид с Outlook
Не все пользователи предпочитают синхронизацию с Гугл, а есть те, кто используют синхронизацию Outlook. Большинство смартфонов не имеют встроенной поддержки синхронизации данных с Outlook. Для синхронизации с данным сервисом можно использовать специальное приложение . Данная программа является платной, скачать её можно с официального сайта, либо найти оригинальную версию в . С её помощью используя USB-кабель, вы сможете синхронизировать все свои данные.
Импортировать информацию обратно можно только используя аккаунт Гугл, так что проще для синхронизации сразу использовать его. Для этого потребуется экспортировать данные с и импортировать их в Гугл аккаунт.
Для этого потребуется экспортировать данные с и импортировать их в Гугл аккаунт.
Синхронизация Андроид с ПК
Помимо разных сервисов, можно синхронизировать устройство напрямую с компьютером. Для этого, вам потребуется софт для вашего устройства.
Как соединить два телефона или планшет со смартфоном между собой? ― Bilka.com.ua
Часто возникает ситуация, когда становится актуальным вопрос: «Как соединить два телефона между собой?» Например, нужно скопировать большой файл с видео или программой с одного телефона на другой. Или переместить большое количество музыкальных записей и фотографий. Помимо традиционной отправки фалов по каналам «Bluetooth» и «Wi-Fi», существуют еще несколько способов. В этой статье будет рассказано, как соединить два смартфона между собой USB-кабелем.
Можно ли соединить смартфоны кабелем?
Для того чтобы связать два телефона кабелем, нужно иметь в запасе кабель micro-USB – USB и переходник USB-female для «OTG». Для начала, стоит отметить, что можно соединить только те телефоны, которые поддерживают функцию One-touch-Go (OTG).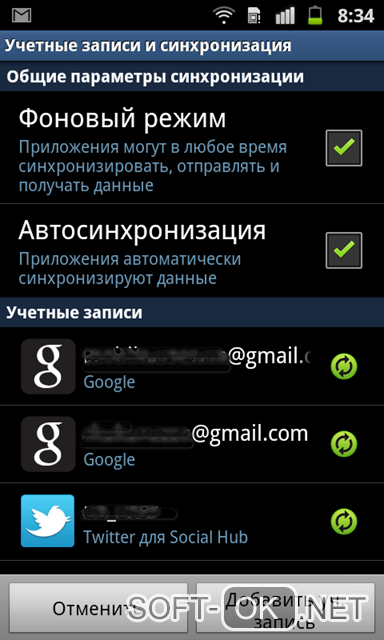 Благодаря этой технологии, к смартфону можно подключить любое периферийное устройство, включая второй телефон.
Благодаря этой технологии, к смартфону можно подключить любое периферийное устройство, включая второй телефон.
USB-переходники могут иметь отметку «master» или «slave», то есть быть ведущими и ведомыми. Если в наличии переходник с отметкой «master», то телефон с этим переходником будет основным, а второй телефон будет отображаться на его экране, как съемный носитель. Если переходник с отметкой «slave», то ситуация получится зеркальная.
Все современные смартфоны поддерживают технологию «OTG». Она была разработана для подключения к Android-устройствам клавиатуры, веб-камеры, съемного носителя, принтера, мыши и прочих периферийных устройств.
Для соединения двух телефонов сначала нужно подключить к одному телефону USB-female переходник, а ко второму телефону – micro-USB кабель. После определения телефонами кабеля и переходника, можно смело соединять их между собой.
При подключении двух телефонов не нужно использовать дополнительное программное обеспечение. Для этого достаточно интерфейса стандартного файлового менеджера смартфона. При этом содержимое ведомого телефона отображается в файловом менеджере основного телефона, как содержимое съемного носителя. После соединения телефонов кабелем можно копировать файлы на большой скорости и не переживать за возможный обрыв связи или потерю данных, как это бывает с передачей данных по каналу «Bluetooth».
При этом содержимое ведомого телефона отображается в файловом менеджере основного телефона, как содержимое съемного носителя. После соединения телефонов кабелем можно копировать файлы на большой скорости и не переживать за возможный обрыв связи или потерю данных, как это бывает с передачей данных по каналу «Bluetooth».
Как соединить смартфон с планшетом?
Не менее популярными, чем смартфоны, на сегодняшний день являются планшеты. И поэтому вопрос как соединить планшет с телефоном кабелем USB возникает достаточно часто. Тем более, у большинства современных пользователей зачастую есть оба этих устройства. И порой очень нужно быстро скопировать большое количество информации с одного из них на другое.
Как и в ситуации с двумя телефонами, на помощь нам придут кабель micro-USB – USB и переходник USB-female для функции «OTG». Но некоторые планшеты уже имеют встроенный USB-интерфейс. В такой ситуации задача упрощается: для подключения потребуется только кабель micro-USB – USB. Только следует помнить, что встроенный USB-female зачастую имеет метку производителя «master», и учитывать это при соединении.
Только следует помнить, что встроенный USB-female зачастую имеет метку производителя «master», и учитывать это при соединении.
После того, как вам стало известно, как соединить телефон и планшет через USB-шнур, передавать информацию между этими двумя устройствами стало еще быстрее и надежней. Конечно, в мире беспроводных технологий эта возможность не всегда необходима. Но ситуации случаются разные. Например, на одном из устройств сломан Wi-Fi адаптер. Тогда передача данных через USB-интерфейс будет единственным и не менее надежным способом.
Как синхронизировать Андроид с Андроидом
На сегодняшний день мобильные телефоны и планшеты на платформе Android являются наиболее используемыми устройствами, в том числе и одновременно. Из-за этого часто возникает необходимость организовать синхронизацию данных между двумя девайсами в режиме реального времени. В ходе настоящей инструкции мы расскажем о методах реализации подобной задачи.
Синхронизация устройств Android друг с другом
Нами будет уделено внимание процессу синхронизации преимущественно в автоматическом режиме, требуя минимального вмешательства.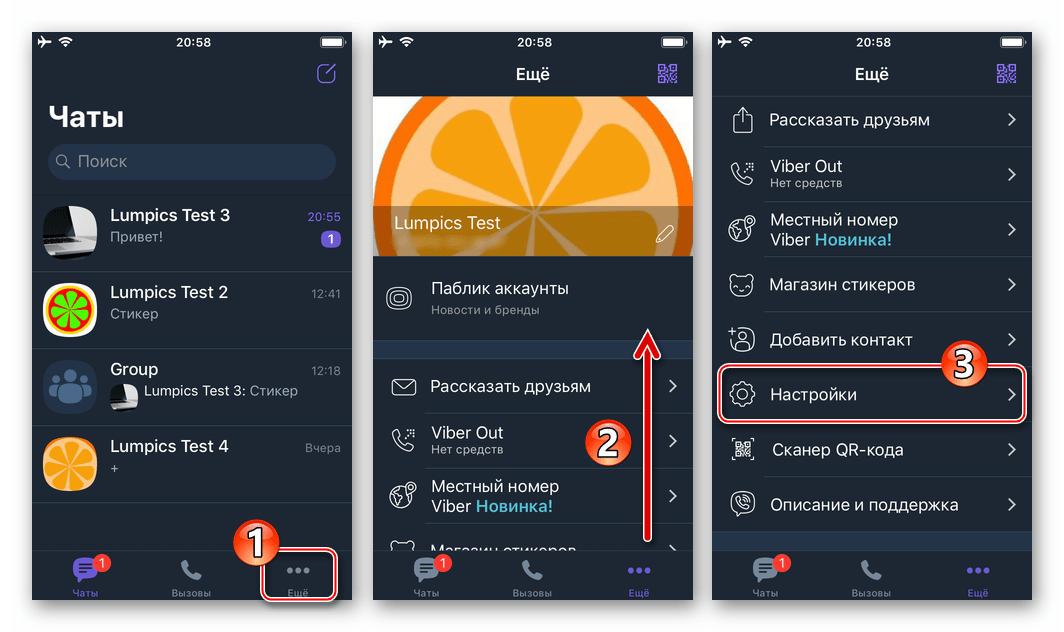 Если же вас интересует тема переноса данных с одного устройства на другое без постоянного обмена ими, ознакомьтесь с другой статьей.
Если же вас интересует тема переноса данных с одного устройства на другое без постоянного обмена ими, ознакомьтесь с другой статьей.
Подробнее: Переход с одного устройства Android на другое
Способ 1: Сервисы Google
По умолчанию для использования всех возможностей платформы Android на любом девайсе требуется произвести авторизацию с использованием учетной записи Гугл. Именно за счет единого аккаунта можно синхронизировать практически любые личные данные. Если вы еще не успели авторизоваться, сделайте это по нашей инструкции.
Подробнее:
Создание учетной записи Google
Входим в аккаунт Google на Android
После подключения учетной записи обязательно посетите раздел «Аккаунты» в настройках устройства, выбрав «Google». Здесь нужно открыть меню с тремя точками в правом верхнем углу и воспользоваться пунктом «Синхронизировать». В результате отмеченные на той же странице данные обновятся в соответствии с информацией на сервере.
В «Настройках» любого смартфона на Андроид предусмотрена функция резервного копирования данных о работе установленных приложений. При активации этой возможности все сведения о параметрах ПО будут автоматически сохраняться в облаке. Недостатком здесь выступает отсутствие синхронизации непосредственно самих приложений.
Для включения функции зайдите в «Настройки» и найдите пункт «Восстановление и сброс». Нажмите по переключателю «Автовосстановление», и на этом процедура завершена. Учтите, что как и любые другие виды синхронизации, передача данных требует действующее соединение с интернетом.
Подробнее: Как включить синхронизацию аккаунта Google на Android
Контакты
Телефонная книга на смартфоне является одним из наиболее важных приложений, синхронизировать которое с облаком можно не только для личного удобства, но и безопасности на случай выхода устройства из строя. И хотя перенос контактов выполняется в ранее упомянутом разделе, также есть несколько других нюансов. О процедуре работы с контактами и синхронизации мы рассказали в отдельной статье.
О процедуре работы с контактами и синхронизации мы рассказали в отдельной статье.
Подробнее:
Сохранение контактов на Android
Синхронизация контактов с Google
Перенос контактов с Андроида на Андроид
Google Фото
Если на устройстве находится много изображений или вы часто фотографируете, но не всегда используете такие приложения, как Instagram, можно воспользоваться сервисом Google Фото. С его помощью после подключения аккаунта Гугл все снимки на смартфоне будут синхронизироваться с облаком и станут доступны на всех девайсах, где используется этот сервис и ваша учетная запись.
Произвести настройку синхронизации можно при первом запуске приложения, и в будущем не потребуются какие-либо корректировки. Однако, несмотря на это, изменить работу автозагрузки все же можно во внутренних параметрах приложения в разделе «Автозагрузка и синхронизация».
Синхронизация приложений
Этот вариант синхронизации нельзя назвать автоматическим, но упомянуть его все же важно. Стандартное и, наверное, самое используемое приложение Google Play запоминает список установленного ПО вне зависимости от версии Андроид и модели устройства. Таким образом, используя одну учетную запись на нескольких девайсах, можно всегда узнать какие приложения были недавно установлены и по необходимости произвести повторную инсталляцию. В сочетании с резервным копированием можно организовать перенос данных с минимальными потерями.
Стандартное и, наверное, самое используемое приложение Google Play запоминает список установленного ПО вне зависимости от версии Андроид и модели устройства. Таким образом, используя одну учетную запись на нескольких девайсах, можно всегда узнать какие приложения были недавно установлены и по необходимости произвести повторную инсталляцию. В сочетании с резервным копированием можно организовать перенос данных с минимальными потерями.
Для просмотра списка откройте Google Play Маркет, разверните главное меню и выберите пункт «Мои приложения и игры». С помощью верхней панели перейдите на вкладку «Библиотека». Именно здесь находится информация об установленном ПО. Историю можно очистить или восстановить любое приложение кнопкой «Установить».
Мы постарались рассказать обо всех наиболее удобных вариантах синхронизации двух девайсов на платформе Android с использованием учетной записи Гугл. Иногда некоторые функции могут быть недоступны или, наоборот, расширены из-за версии прошивки.
Способ 2: Dropsync
В отличие от сервисов Google, где основной возможностью является синхронизация данных о работе, приложение Dropsync позволяет организовать полноценный обмен файлами между двумя девайсами посредством облачного хранилища Dropbox. Как не трудно догадаться, вам придется завести учетную запись на этом ресурсе и по возможности приобрести дополнительное дисковое пространство.
Примечание: Похожие программы есть и для других облачных сервисов, но именно здесь синхронизация реализована лучше всего.
Скачать Dropsync из Google Play Маркета
- Загрузите и откройте приложение по выше представленной ссылке. На стартовой странице нажмите кнопку «Подключение к Dropbox аккаунту».
После этого вы будете перенаправлены в браузер по умолчанию или к авторизации через приложение Dropbox. Вне зависимости от варианта произведите авторизацию, предоставив Dropsync разрешение на управление файлами на устройстве.
- После успешной авторизации произойдет перенаправление обратно в приложение и, когда появится подпись «Dropbox аккаунт подключен», нажмите кнопку «Мастер создания синхронизации».

- Дальше тапните по ссылке «Создать свою синхронизацию». В соответствии со встроенной справкой можете опробовать приложение с помощью тестовой синхронизации, но мы эту процедуру рассматривать не будем, переходя сразу к настройкам файлов.
- Нажмите по блоку «Папка в Dropbox», чтобы перейти к каталогу файлов в облаке. Обратите внимание, в дальнейшем также нужно будет воспользоваться пунктом «Локальная папка».
В первом случае будет представлен список директорий, когда-либо созданных в облаке. По необходимости можете добавить и выбрать новую папку.
При использовании пункта «Локальная папка» откроется корневой каталог смартфона, где вам нужно выбрать директорию для синхронизации. Учтите, все данные, находящиеся в выбранной папке, будут сразу переданы на сервер Dropbox.
- Вернувшись на страницу «Параметры», измените «Метод синхронизации» на «Двусторонний» и, если нужно, отметьте галочками дополнительные параметры.
 Переход нажатием кнопки «Сохранить» обязательно убедитесь, что переключатель «Включить синхронизацию» находится в активированном состоянии.
Переход нажатием кнопки «Сохранить» обязательно убедитесь, что переключатель «Включить синхронизацию» находится в активированном состоянии.Теперь начнется первичная синхронизация данных и будет повторяться каждые несколько минут, проверяя состояние файлов в облаке и в папке на девайсе.
- Поместив или удалив какие-либо файлы в выбранную директорию, они будут загружены в облако. Если же Dropsync обнаружит несовпадение в документах, из хранилища они также удалятся.
- Для создания синхронизации с другим Android-устройством установите на него то же самое приложение и авторизуйтесь в том же аккаунте. После выполнения настройки и указания каталога файлы в облаке и на девайсах обновятся, появившись там, где их ранее не было. При этом в случае удаления документа на одном из телефонов, в облаке и на дополнительных смартфонах он тоже исчезнет.
Подводя итог, можно с уверенностью сказать, что для наиболее эффективной синхронизации лучше всего использовать оба варианта сразу. Каждый из них не требует ручного управления и отлично справляется с возложенной задачей.
Каждый из них не требует ручного управления и отлично справляется с возложенной задачей.
Опишите, что у вас не получилось. Наши специалисты постараются ответить максимально быстро.
Помогла ли вам эта статья?
ДА НЕТКак синхронизировать состояние любого приложения между разными устройствами Android
Сейчас уже никого не удивляет ситуация, когда у одного человека имеется несколько устройств под управлением Android, например телефон и планшет. При этом вполне может быть, что хотя на каждом из этих устройств и установлен одинаковый набор приложений, но модель использования они имеют несколько отличающуюся. Например, телефон используется на работе и в дороге, а планшет в качестве прикроватной читалки.
В таком случае встает вопрос синхронизации настроек и данных приложений между разными устройствами. Во многих программах, особенно завязанных на интернет, это реализовано с помощью создания единого онлайнового аккаунта.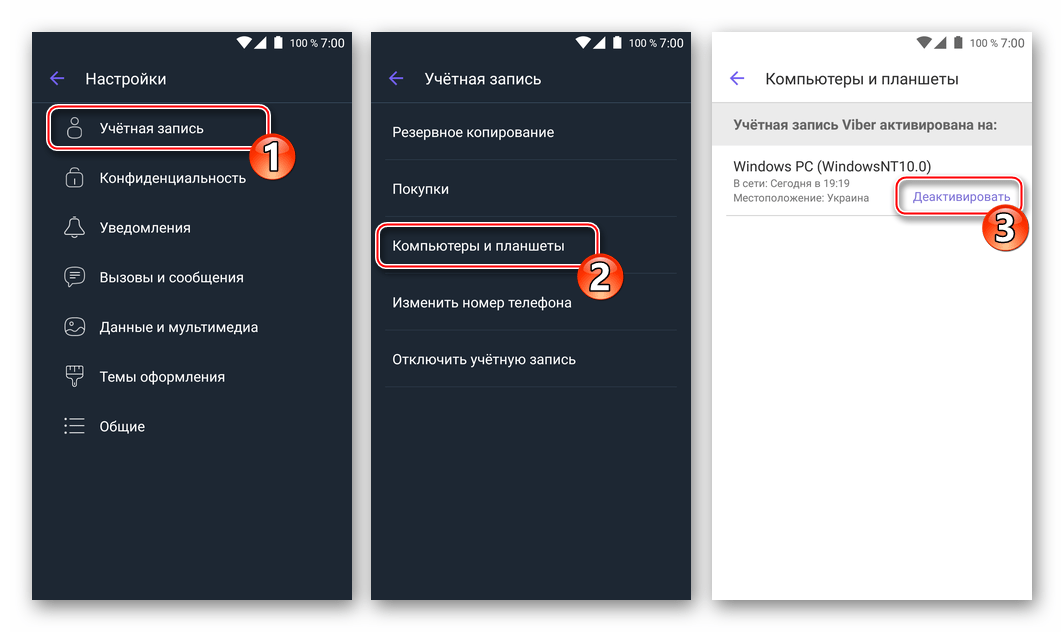 Однако, если вы захотите, например, продолжить игру в Angry Birds на планшете именно с того места, где вы остановились на телефоне, то ничего у вас не получится. Если, конечно, вы не используете программу DataSync (требуются права суперпользователя).
Однако, если вы захотите, например, продолжить игру в Angry Birds на планшете именно с того места, где вы остановились на телефоне, то ничего у вас не получится. Если, конечно, вы не используете программу DataSync (требуются права суперпользователя).
Настройка приложения DataSync для синхронизации данных любого приложения между разными устройствами не представляет собой ничего сложного и может быть настроено за несколько простых шагов.
1. Подключение своего аккаунта в Dropbox
После того, как вы скачали и установили DataSync на свой девайс, вам необходимо запустить приложение и открыть его настройки. Найдите в этом разделе секцию, касающиеся Dropbox, и разрешить приложению использовать вашу учетную запись.
2. Выбор приложений
Теперь откройте в DataSync экран Applications и вы увидите список всех программ, установленных на этом устройстве. Отметьте те приложения, состояние которых вы хотите синхронизировать с другим гаджетом.
Теперь щелкните кнопку начала синхронизации, которая выглядит в виде двух стрелок обращенных друг к другу и расположена в верхней панели инструментов приложения.
3. Укажите метод синхронизации
Перед вами появится еще один экран, предлагающий выбрать метод синхронизации. Нажмите на иконку с логотипом Dropbox, а затем выберите одну из трех опций — Automatic Two-way, Upload или Download.
Так как это ваше первое устройство, то необходимо выбрать вариант Upload для загрузки данных в ваш Dropbox. Синхронизация начнется немедленно и об ее окончании вы узнаете на специальном экране.
4. Подключение других устройств
Повторите предыдущие пункты для другого имеющегося у вас гаджета под управлением Android. В третьем пункте этого руководства выберите опцию Download и состояние нужной вам программы будет синхронизировано. В дальнейшем на обоих устройствах можно активизировать опцию Automatic Two-way для автоматической синхронизации данных.
Приложение DataSync позволяет вам автоматически синхронизировать состояние различных приложений между различными устройствами даже в тех случаях, когда разработчиками такая функция не предусмотрена.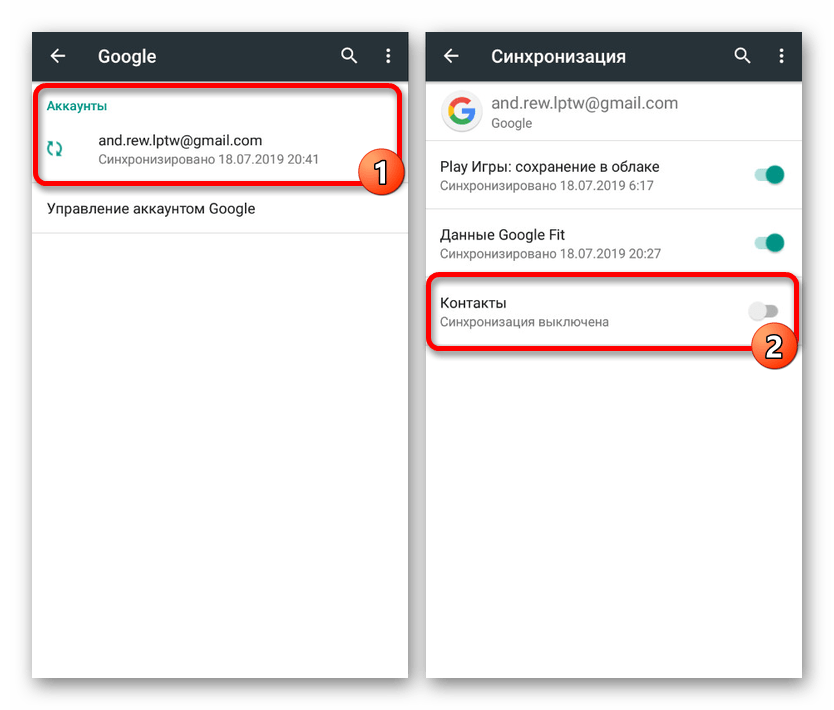 Теперь вы сможете продолжать играть в игрушку на любом своем устройстве с последней точки сохранения, читать книги с того места, где остановились, и многое другое.
Теперь вы сможете продолжать играть в игрушку на любом своем устройстве с последней точки сохранения, читать книги с того места, где остановились, и многое другое.
DataSync
4 Лучшие методы для синхронизации файлов на телефоне Samsung для планшета
Размещено от Széki / 18 янв, 2021 09:00Вы можете обмениваться файлами с одного устройства iOS на другое с AirDrop, iTunes или iCloud. Но как синхронизировать файлы с телефона Samsung на планшет?
Следующая статья иллюстрирует способы синхронизации телефона Samsung с планшетом 4.
Список руководств
1. Управляйте и синхронизируйте данные с телефона Samsung на планшет
FoneLab HyperTrans Это универсальный файловый инструмент для синхронизации и управления большим объемом данных между устройствами iOS, компьютерами и устройствами Android без потери данных, который также помогает выполнять резервное копирование и управление файлами.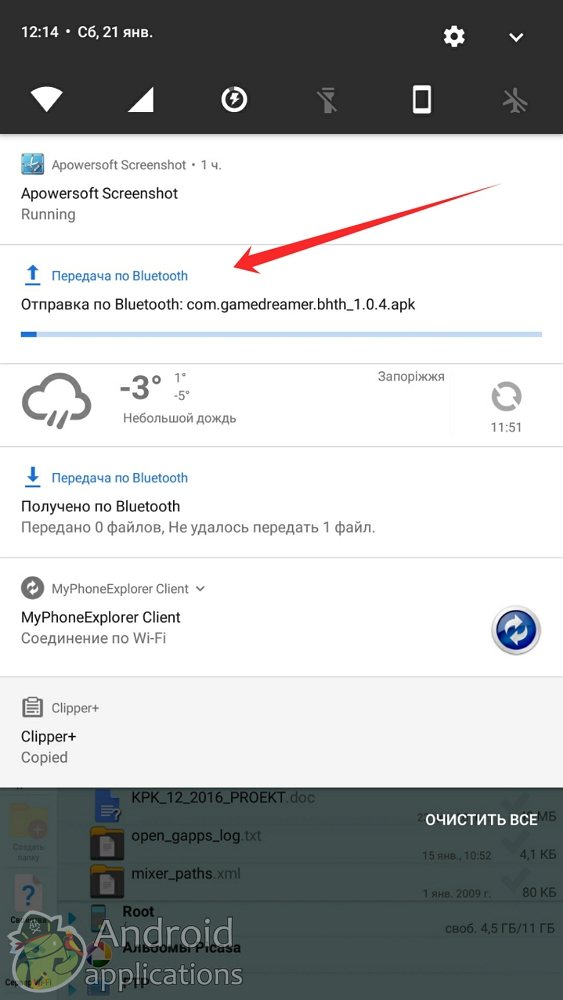
Работы С Нами Fonelab HyperTrans, Вы можете
- Передача файлов с телефона Samsung на планшет, iPhone, Windows и Mac.
- Переместите контакты, фотографии, видео, музыкальные файлы и другие форматы файлов.
- Добавляйте, удаляйте, редактируйте, загружайте файлы и даже создавайте файлы рингтонов.
- Переместите данные одним щелчком мыши.
Управляйте своими файлами сейчас!
И вы можете синхронизировать данные телефона Samsung с планшетом, выполнив следующую процедуру:
FoneLab HyperTransПередача данных с iPhone, Android, iOS, компьютера в любое место без каких-либо потерь.
- Перемещайте файлы между iPhone, iPad, iPod touch и Android.
- Импортируйте файлы с iOS на iOS или с Android на Android.
- Переместите файлы с iPhone / iPad / iPod / Android на компьютер.

- Сохранить файлы с компьютера на iPhone / iPad / iPod / Android.
Шаг 1Подключите телефон Samsung и планшет к компьютеру с помощью оригинальных USB-кабелей. Однажды HyperTrans обнаружил устройства, номер модели ваших устройств Samsung будет показан в верхней части интерфейса программы.
Шаг 2Выберите файл для синхронизации, который указан в меню слева. Перед передачей целевые файлы можно предварительно просмотреть.
Шаг 3Затем нажмите Экспорт на устройство, (Та же процедура синхронизации планшета с телефоном Samsung)
Шаг 4Вы можете просмотреть процесс и количество синхронизированных файлов. Когда весь процесс завершен, вы можете нажать Закрыть кнопка, чтобы проверить переданные файлы.
2. Синхронизировать телефон Samsung с планшетом через учетную запись Google
Вы можете синхронизировать файлы между устройствами Android через Google счету с легкостью. Давайте узнаем больше о том, как синхронизировать телефон Samsung и планшет через учетную запись Google.
Давайте узнаем больше о том, как синхронизировать телефон Samsung и планшет через учетную запись Google.
Шаг 1Нажмите Параметры значок на телефоне Samsung, выберите Облако и аккаунт и найдите Учетные записи , Тогда вы получите информацию об учетной записи. (Если у вас еще нет аккаунта Google, вы можете нажать Добавить аккаунт и выберите Google, Нажмите НОВИНКИ создать новый аккаунт.)
Шаг 2 Войдите в учетную запись Google как на телефоне Samsung, так и на планшете, затем выберите контент, который вы хотите синхронизировать.
Шаг 3 Нажмите Синхронизировать сейчас передавать файлы.
3. Синхронизация телефона Samsung с планшетом с помощью Samsung SideSync
. Samsung SideSync это новый и полезный способ синхронизации телефона Samsung с планшетом. Это позволяет вам получить доступ и управлять вашим телефоном Samsung на планшете через соединение Wi-Fi. Но вы должны убедиться, что устройства находятся в одной сети.
Шаг 1 Установите и запустите Samsung SideSync на обоих устройствах Samsung. Затем выберите номер модели вашего телефона Samsung, указанный в интерфейсе программы на планшете.
Шаг 2 После подключения двух устройств телефон Samsung будет заблокирован. После этого вы сможете управлять телефоном Samsung и управлять им с помощью Samsung Galaxy Tab S.
Шаг 3 Найдите фотографии, видео и файлы документов, которые вы хотите синхронизировать, и перетащите их на планшет. (Помимо нескольких форматов файлов устройства Samsung, сообщения и даже журналы вызовов также могут быть синхронизированы.)
4. Синхронизация телефона Samsung с планшетом через Smart Switch
Smart Switch альтернативный инструмент для синхронизации данных, если Samsung SideSync не поддерживается вашим телефоном и планшетом. Но оба устройства должны находиться на расстоянии 50cm!
Шаг 1 Загрузите и установите приложение. После этого запустите приложение на обоих устройствах Samsung.
Шаг 2 Откройте Smart Switch на обоих устройствах. Выбрать Поисковик или на вашем телефоне Samsung или на планшете. И список типов данных будет отображаться для передачи.
Шаг 3 Выберите файлы, которые вы хотите передать.
Шаг 4 Нажмите OK на другом устройстве, чтобы получить файлы, и нажмите Готово после завершения передачи.
Кстати, это также может быть хорошим вариантом для людей, которые хотят знать как передавать текстовые сообщения с Android на Android.
Заключение
Хотя есть несколько способов синхронизации файлов, FoneLab HyperTrans является идеальным выбором для всех видов передачи файлов и управления ими без потери каких-либо данных. Более того, он может конвертировать и редактировать файлы. Больше вопросов по теме, вы можете оставить свои комментарии прямо вниз по статье.
FoneLab HyperTransПередача данных с iPhone, Android, iOS, компьютера в любое место без каких-либо потерь.
- Перемещайте файлы между iPhone, iPad, iPod touch и Android.
- Импортируйте файлы с iOS на iOS или с Android на Android.
- Переместите файлы с iPhone / iPad / iPod / Android на компьютер.
- Сохранить файлы с компьютера на iPhone / iPad / iPod / Android.
Как я могу удаленно подключить два телефона Android?
Удаленный доступ к устройству Android
- Загрузите и установите TeamViewer QuickSupport или TeamViewerHost на устройство.
- Как и для каждого подключения TeamViewer , вам понадобится идентификатор TeamViewer ID целевого устройства для подключения .
- Все настроено для подключения с поддерживающего устройства.
Щелкните, чтобы увидеть полный ответ.
Здесь есть способ связать два телефона вместе?
Как соединить два телефона вместе .Технология Bluetooth позволяет подключать по беспроводной сети два телефона . Убедитесь, что оба ваших телефона поддерживают Bluetooth, прежде чем пытаться подключить их. Bluetooth позволяет подключать по беспроводной сети к другим телефонам .
Кроме того, как синхронизировать два телефона Android? Синхронизация учетной записи вручную
- Откройте приложение «Настройки» телефона.
- Нажмите «Учетные записи». Если вы не видите «Учетные записи», нажмите «Пользователи и учетные записи».
- Если на вашем телефоне несколько учетных записей, нажмите на ту, которую хотите.
- Нажмите «Синхронизация учетной записи».
- Нажмите «Еще» Синхронизировать сейчас.
Аналогично спрашивается, можно ли получить удаленный доступ к телефону Android?
С помощью SOS вы можете: Удаленный доступ / просмотр телефонов Android и планшетов Android (с компьютера, устройства iOS или другого устройства Android ) Удаленное управление Samsung, Lenovo TAB 2 & 3, Yoga и устройства LG Android (с компьютера, устройства iOS или другого устройства Android ) Удаленный доступ Компьютеры Windows и Mac с ваших устройств Android .
Может ли кто-нибудь прочитать мои текстовые сообщения со своего телефона?
Конечно, кто-то может взломать ваш телефон и прочитать ваши текстовые сообщения со своего телефона . Но человек , использующий этот сотовый телефон , не должен быть злодеем для вас. Никому не разрешено отслеживать, отслеживать или контролировать чьи-либо текстовые сообщения другого человека . Использование приложений для отслеживания телефона — самый известный метод взлома чьего-либо смартфона .
Как синхронизировать или передавать данные с одного устройства Android на другое
Большинство пользователей Android склонны создавать резервные копии своих ценных данных на компьютер, но что, если вы используете два устройства Android одновременно? Что ж, это тоже легко, но лучше спросить, как вы будете синхронизировать два устройства, чтобы вы могли получать доступ к одним и тем же данным на обоих? Один из ответов — ежедневное резервное копирование данных на компьютер и перенос данных на другое устройство. Однако этот метод займет много времени, и вы обязательно ошибетесь.Мы говорим об Android, есть решения получше. К сожалению, дело не в том, чтобы использовать одно приложение или приложение для настольного компьютера, чтобы удовлетворить все ваши потребности. В этом руководстве будет предпринята попытка выявить некоторые приемы и советы с использованием нескольких приложений, чтобы вы могли не только синхронизировать свои контакты и почту, но и музыку, изображения, приложения, заметки и т. Д. Со вторым устройством Android без необходимости использования компьютера .
Синхронизация Gmail, контактов и календаря
Для начала рассмотрим основы.Теперь, когда вы думаете обо всех контактах, почтовом ящике Gmail и событиях календаря, которые вы настроили на устройстве A, и синхронизируете их с устройством B, это на самом деле намного проще, чем кажется. К счастью для пользователей Android, Google создает резервные копии всех таких данных на своих серверах (если вы это разрешаете), и эти данные доступны через вашу учетную запись Google. Проще говоря, как только вы настроите учетную запись Google, которую вы используете на устройстве A на устройстве B, все ваши события календаря, почтовый ящик Gmail и контакты будут синхронизированы с устройством B. Если это не сработает, вот что вам нужно сделать.
На устройстве B перейдите в «Настройки »> «Учетные записи и синхронизация» и убедитесь, что синхронизация включена. Коснитесь учетной записи в разделе Управление учетными записями и убедитесь, что выбраны Контакты, Gmail и Календарь . Если да, то в зависимости от вашего интернет-соединения они вскоре будут синхронизированы с вашим устройством. Благодаря интеграции Google+ в ОС, теперь у вас есть возможность создавать резервные копии уведомлений социальной сети и синхронизировать их.
Sync Media & Misc. Файлы
Хотите получить доступ к фотографиям, сделанным с одного устройства, на другом? Почему только картинки, а музыка? Если у вас есть телефон Android и планшет Android, вы обязательно попадете в такие ситуации, когда вам могут потребоваться медиафайлы с устройства A на устройство B и наоборот. Вы можете решить эту проблему, используя автоматизированный процесс, или, если вы очень избирательны и хотите получить конкретный файл, вы можете перейти к нему вручную. На рынке есть платные приложения, к сожалению, некоторые из них нельзя заменить, мы расскажем, почему.Однако наша цель в AddictiveTips — предоставить вам решения, в которых используются бесплатные приложения.
Выполнение этого вручную имеет несколько преимуществ: вы можете выбрать нужный файл, в частности, без необходимости синхронизировать всю папку с последующим сохранением нужного файла. Да, большинство приложений автоматической синхронизации будут синхронизировать папки, а не один файл, если вы не укажете это, что само по себе в значительной степени является ручным процессом.
Синхронизация с Dropbox
Первоначально задуманный как настольное приложение, Dropbox оказался одним из самых популярных облачных сервисов на многих компьютерных платформах.Настолько, что он был распространен и на мобильные устройства, включая iOS, Blackberry и наш любимый Android. С этого момента мы будем предполагать, что вы никогда раньше не использовали Dropbox на своем устройстве Android и не настроили учетную запись.
После создания учетной записи для Dropbox настройте приложение с той же учетной записью на другом устройстве, и теперь вы сможете получить доступ к своему облаку Dropbox с обоих устройств. Чтобы добавить новый файл в облако, нажмите кнопку Меню на своем устройстве и нажмите Новый .Вас спросят, какой тип нового файла нужно создать, поэтому выберите его. Например, если вы нажмете Изображение , вы попадете в приложение камеры. Сделайте снимок, и он автоматически загрузится в ваш Dropbox. Теперь вы можете получить доступ к файлу с обоих ваших устройств.
Dropbox также позволяет загружать существующие файлы с вашего устройства. Нажмите кнопку Загрузить , чтобы открыть меню с просьбой выбрать тип файла, который вы хотите загрузить. Вы можете выбрать Any file , чтобы загрузить файл APK, текстовый файл или что угодно.
Скачать Dropbox для Android
Обмен через Интернет с File Expert
Доступ к FTP на устройстве Android возможен через ПК, к сожалению, вы не можете получить доступ к FTP-серверу через устройство Android. Однако существуют обозреватели файлов, которые позволяют делиться содержимым вашего устройства в Интернете по протоколу HTTP.
Для этой цели мы использовали File Expert, один из самых многофункциональных бесплатных файловых обозревателей на Android Market на данный момент. Приложение также поддерживает совместное использование через FTP-сервер и FTP-сервер Bluetooth OBEX.Использовать функцию общего доступа HTTP File Expert очень просто. Все, что вам нужно сделать, это запустить File Expert и нажать кнопку Share в нижней части экрана. Откроется список доступных вам опций для обмена содержимым вашего телефона. Выберите Включить WEB Sharing , чтобы увидеть всплывающее сообщение, подобное тому, что показано на скриншоте выше слева.
Чтобы получить доступ к данным, введите отображаемый URL-адрес в веб-браузере второго устройства, и у вас должен быть доступ к содержимому вашего первого устройства.Это так просто.
Скачать File Expert
Автоматическая синхронизация с Dropsync
Если вы попробовали обмен данными между двумя вашими устройствами Android и хотите что-то автоматизированное, не требующее переноса всего вручную, у нас может быть решение для вас (бесплатное решение). Это решение максимально приближено к автоматической «синхронизации» данных между двумя устройствами.
Введите Dropsync , единственное бесплатное приложение, которое фактически позволяет вам выбрать папку, которую вы хотите синхронизировать с вашим Dropbox.Да, Dropsync использует вашу учетную запись Dropbox. Вы спросите, в чем загвоздка Dropsync? Во-первых, у приложения есть 2 варианта: платный и бесплатный. Бесплатная версия, хотя и допускает автоматическую синхронизацию, позволяет делать это только путем настройки расписания. Кроме того, вы можете одновременно использовать только одну папку. Чтобы избавиться от этих ограничений, вы можете купить версию Pro, но если вы тратите на это несколько долларов, то можете сделать это и для Titanium Media Sync . Хотя приложение стоит каждого пенни, если ваши потребности в синхронизации не так уж велики и сложны, вы можете выжить с таким же успехом с помощью бесплатного приложения Dropsync.
Подробнее о Drop Sync и о том, как ее использовать, читайте в нашем посте под названием Dropsync для Android, который обеспечивает настоящую двустороннюю синхронизацию между SD-картой и Dropbox.
Загрузить Dropsync
Синхронизация заметок с помощью Evernote
Если вы организованный человек и любите делать заметки о важных вещах, особенно если у вас есть два устройства Android, Evernote — это все, что вам нужно. Хотя сообщение предназначено для синхронизации между двумя устройствами Android, и это то, что мы будем пытаться сделать, вы должны знать, что Evernote также синхронизируется на разных платформах.Evernote — одно из самых удобных приложений для заметок, с которыми вы когда-либо сталкивались, и оно бесплатное. Благодаря возможности синхронизации заметок во всех поддерживаемых операционных системах, включая Windows и Mac, Evernote для Android позволит вам добавлять изображения, аудио и предоставляет инструменты для форматирования текста. Единственное требование для синхронизации на нескольких устройствах — использовать одну и ту же учетную запись на этих устройствах.
После установки Evernote и входа в систему выберите Новая заметка , чтобы добавить новую заметку, или для просмотра существующих заметок перейдите к Все заметки .У вас также есть возможность автоматически добавлять ваше текущее местоположение к каждой заметке или вы можете выбрать одно вручную, как показано на снимке экрана ниже. Нажмите кнопку Menu на своем устройстве при добавлении новой заметки и нажмите Set location и позвольте GPS определить ваше местоположение или перетащите булавку в любое место по вашему выбору.
Как только вы закончите с заметкой, нажмите кнопку сохранения на вашем устройстве, и заметка будет загружена на сервер Evernote. Теперь, если вы уже настроили Evernote с той же учетной записью на другом устройстве, заметка будет автоматически отображаться и там.Вы можете видеть это на картинке ниже.
Скачать Evernote для Android
На этом мы завершаем нашу попытку помочь пользователям синхронизировать свои устройства Android, не создавая проблем с установкой SD-карт в компьютер и т. Д. Если есть приложение или метод, который вы считаете ценным для синхронизации данных между двумя устройствами Android, поделитесь им с нами в разделе комментариев ниже.
Соедините два телефона Android через Bluetooth — Обзор программного обеспечения RT
Все мы в какой-то момент хотим поделиться файлом на наших телефонах с другими.Это можно легко сделать, если оба телефона могут быть подключены к Интернету или промежуточному устройству, например ПК, Mac или маршрутизатору. Если вы в пути или где-то еще без Wi-Fi или компьютера, как вы можете обмениваться данными и файлами по телефону? Bluetooth — это ответ. Он предоставляет нам простое и быстрое решение для беспроводного подключения на короткие расстояния и обмена данными. В наши дни редко можно встретить смартфон, который не поддерживает технологию Bluetooth. Сегодня мы обсудим, как быстро подключить два мобильных телефона Android через Bluetooth.
Важные советы:
Сопряжение телефонов Android через Bluetooth
Для передачи файлов с одного телефона на другой с помощью Bluetooth необходимо сначала подключить один телефон Android к другому. Чтобы включить Bluetooth на телефоне Samsung, выберите « Приложения»> «Настройки»> «Bluetooth ». Оттуда вы можете включить Bluetooth на телефоне Samsung. После этого вы увидите список доступных устройств. На экране отобразятся находящиеся поблизости устройства. Если телефон Samsung не определяет автоматически другой телефон Android.Включите Bluetooth на другом телефоне, затем нажмите кнопку «Сканировать» в нижней части экрана управления устройствами Bluetooth на телефоне Samsung, чтобы выполнить поиск и снова найти другой телефон.
Сделайте Android-устройство видимым для других телефонов
Если вы хотите выполнить сопряжение устройства Bluetooth с телефоном Samsung Galaxy, вам также может потребоваться сделать свой телефон Samsung видимым, чтобы другие устройства могли его найти. Перейдите на экран управления Bluetooth на мобильном телефоне Samsung, нажмите Дополнительные параметры >> Тайм-аут видимости .Затем выберите период времени, в течение которого ваше устройство будет оставаться видимым. Или, когда вы видите, что ваш телефон Samsung виден только сопряженным устройствам в разделе Мое устройство , коснитесь имени своего телефона Samsung, чтобы ваш телефон был виден всем соседним устройствам в течение определенного периода времени. Вы должны инициировать сопряжение как можно скорее после включения видимости.
На другом телефоне также необходимо включить Bluetooth. Шаги очень похожи. В этой демонстрации мы будем использовать смартфон HTC, чтобы показать, как выполнить сопряжение двух телефонов Android через Bluetooth.Разблокируйте экран телефона HTC, откройте Настройки , вы должны найти опцию Bluetooth прямо под записью Wi-Fi или WLAN. Коснитесь переключателя ВКЛ / ВЫКЛ , чтобы включить Bluetooth на мобильном телефоне HTC. Нажмите Bluetooth , чтобы просмотреть список всех доступных устройств Bluetooth.
Сопряжение телефонов Android через Bluetooth
Нажмите « Scan » или « Scan for devices » на Samsung или HTC, если вы не можете найти один телефон на другом. И убедитесь, что ваши телефоны Android видны всем остальным, следуя инструкциям, приведенным в последнем абзаце.Когда вы можете обнаружить друг друга на экране управления Bluetooth телефонов, вы можете инициировать сопряжение Bluetooth.
Найдите имя другого вашего мобильного телефона, отображаемое в разделе «Устройства Bluetooth», коснитесь имени телефона. Ваш текущий телефон автоматически попытается выполнить сопряжение с другим телефоном. С первого телефона на второй будет отправлен « запрос на сопряжение Bluetooth » с помощью ПИН-кода / ПАРОЛЬНОГО КЛЮЧА . Убедитесь, что на другом телефоне Android введен правильный PIN-код или ключ доступа, и примите запрос на подключение, таким образом, оба устройства Android будут подключены через Bluetooth.
После сопряжения телефонов через Bluetooth вы можете отправлять изображения, видео, музыку, приложения и другие файлы с одного телефона на другой по беспроводной связи через Bluetooth. Все телефоны Android должны поставляться с диспетчером файлов, вы можете перейти туда, чтобы найти любые файлы, сохраненные на вашем телефоне, затем нажмите «Меню»> «Поделиться»> «Bluetooth», выберите устройство Bluetooth, с которым хотите поделиться файлом. Чтобы отправить изображения и видео с одного телефона на другой через Bluetooth, вы можете запустить приложение «Галерея», нажать и удерживать изображения / видео, которые хотите отправить, нажмите «Поделиться» >> Bluetooth, затем выберите устройство Bluetooth, с которым хотите поделиться файлом.
Как подключить телефон Android к ПК через Bluetooth?
Bluetooth также позволяет выполнить сопряжение смартфона с компьютером для обмена данными. Ознакомьтесь с этим руководством, чтобы обмениваться фотографиями и видео между телефоном Xiaomi и ПК через Bluetooth, а пользователи телефонов Samsung Galaxy могут воспользоваться этими шагами для передачи изображений и видео между телефоном Samsung и ПК.
СвязанныеКак перенести все свои данные с одного телефона Android на другой
Получить новый телефон — это здорово, но перенос всех данных со старого — нет.К счастью, это стало намного лучше, чем было раньше, и теперь для этого не требуется слишком много работы. Имея аккаунт Google и немного терпения, вам не нужно быть мастером Android, чтобы ваши данные можно было легко перенести на новый телефон.
Google Диск
Прежде чем что-либо делать, вам нужно убедиться, что на вашем старом телефоне выполнен вход в вашу учетную запись Google. Это почти наверняка, но перейдите на вкладку Google в настройках, чтобы убедиться. Затем вам нужно будет найти настройки резервного копирования вашего телефона.На телефонах Pixel под управлением Android 10 на вкладке «Система» в настройках есть параметр «Резервное копирование», но на других телефонах его местоположение может отличаться. Самый простой способ найти его — ввести «резервное копирование» в строку поиска настроек.
IDGВаша учетная запись Google имеет отличную встроенную резервную копию на Google Диске.
Когда вы окажетесь там, вы увидите несколько вариантов. На телефонах Pixel есть переключатель Back up to Google Drive , который позволяет выполнять резервное копирование нескольких типов контента, включая установленные приложения и сопутствующие данные, историю звонков, настройки устройства, записи календаря, контакты, фотографии и видео, а также только для телефонов Pixel, SMS-сообщения.Резервное копирование будет выполнено автоматически в течение ночи, поэтому после включения вам не придется больше о нем думать.
На других телефонах вы, скорее всего, найдете переключатель на вкладке Google, но параметры будут такими же: данные приложения, история звонков, контакты, настройки устройства, фотографии и видео, а также текстовые SMS-сообщения. У вас есть возможность выбрать один или все из них при каждом резервном копировании.
Поскольку резервное копирование выполняется через Google Диск, если вы перейдете в приложение, вы увидите опцию Резервные копии на боковой панели.Внутри вы увидите список всех устройств, для которых было выполнено резервное копирование, при этом ваш текущий телефон занимает верхний слот (возможно, с забавным именем, например SM-G96OU1 или HD 1905). Коснитесь его, и вы сможете увидеть, когда было выполнено последнее резервное копирование и какие приложения были включены.
Другие резервные копии
Большинство производителей телефонов Android предлагают свои собственные руки помощи, когда дело доходит до перемещения ваших вещей. Конечно, лучше всего они работают при переходе на телефон той же марки (например, с Galaxy S8 на Galaxy S10), но в целом все они отлично справляются со своей задачей.Вы можете найти его, набрав резервная копия в поле поиска в Настройках.
IDGSamsung, LG и другие производители телефонов предлагают собственные резервные копии и передачу данных в приложении «Настройки».
Samsung предлагает собственную услугу Smart Switch, которая встроена прямо в настройки. Включите его и войдите в свою учетную запись Samsung, и он синхронизирует с вашим новым телефоном те же действия, что и Google, а также ваши заметки, будильники, сообщения и даже макет домашнего экрана. Загвоздка в том, что вам нужно использовать приложения Samsung, чтобы получить от них максимальную отдачу.
Помимо проприетарных резервных копий, большинство телефонов также позволяют передавать приложения и настройки. Вам будет предложено во время настройки, и для большинства потребуется кабель, но это хороший запасной вариант, если вы не забываете регулярно выполнять резервное копирование. Например, LG также предлагает приложение под названием Mobile Switch, которое позволяет передавать по беспроводной сети ваши фотографии, видео, музыку, текстовые сообщения и приложения с одного телефона LG на другой. Другие телефоны позволяют передавать данные с телефонов конкурентов, даже с iPhone, но результаты несколько нестабильны, поэтому мы все же рекомендуем включить резервное копирование на Google Диске.
Почта и календарь
Даже если у вас включено резервное копирование на Google Диск, вам все равно нужно будет проверить еще несколько настроек, чтобы убедиться, что ваши самые важные дела решатся, когда вы включите новый телефон.
Почта, конечно, проще всего. Если вы используете Gmail, вам нужно только войти в свою учетную запись Google, чтобы перенести все ваши сообщения, ярлыки и т. Д. И другие ваши учетные записи, будь то Outlook, iCloud или Hotmail, будут такими же простыми. Просто скачайте свое любимое приложение, введите свое имя пользователя и пароль, и все готово.Кроме того, существует множество приложений, таких как Newton и Blue Mail, которые будут синхронизировать несколько учетных записей с помощью одного входа.
Для людей и встреч Google тоже поможет. Даже без надлежащей резервной копии Google Диска любые записи, введенные в Календарь на вашем телефоне, автоматически появятся на вашем новом телефоне, как только вы откроете приложение. Некоторые приложения календаря также синхронизируются с Календарем Google, поэтому вы должны убедиться, что он настроен, даже если это не ваше приложение для планирования.
Фотографии и музыка
Фотографии быстро становятся той вещью, которую абсолютно необходимо переносить с одного телефона на другой, и Google создал фантастический способ сделать это в своем приложении «Фотографии».
Доступно для всех телефонов, это, безусловно, лучший вариант управления фотографиями, не говоря уже о резервных копиях, поэтому, если вы не используете его регулярно, вам стоит им воспользоваться. Чтобы убедиться, что выполняется резервное копирование всего, перейдите в Настройки на боковой панели и нажмите Резервное копирование и синхронизация . Убедитесь, что переключатель синий, а учетная запись резервного копирования такая же, как и та, которую вы используете для всего остального.
IDGВы можете создавать резервные копии всех своих фотографий в высоком качестве, не занимая ни одного мегабайта места на вашем Google Диске.
Google позволяет создавать резервные копии сколь угодно качественных фотографий, и это не учитывается в вашем хранилище Google Диска. Если этого разрешения вам недостаточно, вы можете выбрать резервное копирование полноразмерных исходных фотографий на свой Google Диск, но это будет стоить вам. В то время как Google предоставил пользователям Pixel неограниченное количество резервных копий их оригинальных фотографий и пользователям Pixel 2 и 3 на три года, всем остальным (включая владельцев Pixel 3a и 4) придется использовать выделенное им пространство на Google Диске, поэтому вам, возможно, придется увеличить ваше хранилище для размещения дополнительных гигабайт.Пользователи Google Диска получают бесплатно только 15 ГБ, поэтому, если объем вашей камеры больше, вы можете платить 1,99 доллара в месяц за 100 ГБ или 9,99 доллара в месяц за 1 ТБ хранилища. Но какой бы размер вы ни выбрали, все ваши фотографии появятся, когда вы откроете приложение Google Фото на своем новом телефоне.
Что касается музыки, это можно сделать двумя способами. Если вы уже подписаны на потоковую службу, такую как Spotify, YouTube Music или Apple Music, просто перейдите в приложение на своем новом телефоне и войдите в систему, чтобы получить доступ ко всем своим песням.Это ваш лучший выбор, так как из-за потери приложения Google Play Music стало сложнее воспроизводить локальные треки на вашем телефоне.
IDGЭто элементарно, но если вы хотите воспроизводить песни, хранящиеся на вашем устройстве, YouTube позволит вам.
Если вы не являетесь стримером, YouTube Music по-прежнему поможет вам получить доступ к файлам, хранящимся на вашем устройстве, без подписки на сервис. Это очень примитивно и немного расстраивает, но, проявив немного терпения, вы сможете заставить его работать.Чтобы увидеть свои треки, просто сохраните их на карте microSD или на Google Диске, а затем перенесите их в приложение для работы с файлами на новом телефоне. YouTube Music найдет их и отобразит на вкладке «Файлы устройств», и вы сможете воспроизводить их как хотите, но не сможете добавлять их в плейлисты YouTube Music или транслировать на другое устройство.
Пароли и закладки
Если вы используете Chrome на своем телефоне, вы также можете перенести историю браузера, пароли и закладки на новый телефон.Сначала перейдите на вкладку Google в настройках и прокрутите вниз до параметра Smart Lock для паролей .
Этот параметр сохраняет пароли от поддерживаемых приложений и сайтов Chrome к вашей учетной записи Google. Включите его, и при следующем входе в Chrome на новом телефоне вам не придется снова и снова вводить одни и те же пароли. Он также работает с некоторыми сторонними приложениями, если разработчики встроили поддержку. Просто перейдите на вкладку «Безопасность» в своей учетной записи Google, чтобы узнать, какие из них сохранены.
IDGВ вашем аккаунте Google хранятся пароли, но вы захотите использовать диспетчер паролей для обеспечения максимальной безопасности.
Если вы подозреваете, что пароли приложений сохраняются в вашем аккаунте Google, вы можете занести в черный список любое приложение с помощью Smart Lock. Или вы можете отказаться от всего этого и скачать менеджер паролей. Есть много отличных паролей, включая Dashlane, LastPass и 1Password, и все они хранят ваши пароли в зашифрованном шкафчике. Большинство берут плату, но оно того стоит.Вам нужно только войти в систему на своем новом телефоне, и у вас будет доступ ко всем своим паролям с помощью функции автозаполнения Android. (Более подробную информацию см. В обзоре лучших менеджеров паролей PCWorld.)
Для остальных потребностей в Интернете перейдите в настройки Chrome. Нажмите на имя своей учетной записи, а затем выполните синхронизацию, чтобы увидеть все, что вы хотите сохранить в облаке, включая закладки, историю, открытые вкладки и сохраненные кредитные карты. После того, как вы выберете те, которые вам нужны, все они станут доступны, когда вы войдете в Chrome на своем новом устройстве.
SMS и MMS-сообщения
Переместить ваши разговоры немного сложнее, чем остальные, но это становится все лучше. Самый простой способ — использовать WhatsApp, Telegram, Facebook Messenger или какой-либо другой сторонний сервис, поскольку вам нужно только войти в соответствующее приложение, чтобы получить доступ к полной истории чата. Кроме того, если у вас есть телефон Pixel и / или вы используете сообщения Android, в вашей резервной копии Google Диска есть опция для резервного копирования ваших SMS-сообщений, хотя при этом останутся все фотографии или видео.
IDGЕсли вы хотите перенести все свои SMS- и MMS-сообщения, вам необходимо загрузить инструмент резервного копирования.
Итак, до тех пор, пока Google не начнет резервное копирование MMS-сообщений, самый надежный способ перенести их все из сообщений Android или вашего приложения для обмена текстовыми сообщениями на новый телефон — это беспрецедентная услуга. В Play Store их несколько: SMS Backup + и SMS Backup & Restore — два из самых популярных и высоко оцененных — и они действуют как своего рода посредник, который собирает ваши сообщения, пока вы не будете готовы передать их в новое приложение.
Это не самый быстрый процесс, поэтому вам нужно выделить время, чтобы дать ему поработать, если у вас много сообщений, но он работает достаточно хорошо. В нашем тестировании мы использовали SMS Backup + для резервного копирования и восстановления пакета из более чем 2000 сообщений на тестовом устройстве без проблем. Непонятно, почему Google не внедрил аналогичную систему в Android, но на данный момент приложения, такие как SMS Backup +, определенно помогут.
Однако одно предостережение: не стирайте старый телефон, пока не убедитесь, что сообщения появились на новом.Таким образом, вы сможете начать все сначала, если во время передачи что-то пойдет не так.
Вот и все. Благодаря правильному сочетанию приложений и облачных сервисов вам больше не придется беспокоиться о том, чтобы что-то забыть, когда вы приобретете новый телефон. Независимо от того, нужны ли вам сообщения, музыка или почта, ваша учетная запись Google — инструмент №1 в вашем арсенале, и он быстро становится универсальным магазином для резервного копирования и передачи всего с одного телефона на другой.
Примечание. Когда вы покупаете что-то после перехода по ссылкам в наших статьях, мы можем получить небольшую комиссию.Прочтите нашу политику в отношении партнерских ссылок для получения более подробной информации.Как синхронизировать календари между двумя телефонами Android? 3 способа помочь вам
Как синхронизировать календари между двумя телефонами Android? Для вас это может показаться посредственным вопросом. Но люди, которые зависят от календарей в своей повседневной деятельности, могут понять, насколько важными могут быть календари.
В этой статье будут продемонстрированы некоторые из самых простых методов и решений для синхронизации календарей между двумя телефонами Android.Мы предоставим вам пошаговое руководство по синхронизации календарей, которое будет легко понять.
Часть 1. Есть ли способ синхронизировать календари между двумя телефонами Android
Как говорится, «где воля, там и выход». Та же формула применима и к этому сценарию. Устройства Android очень совместимы друг с другом, поэтому люди предпочитают переключаться с устройств Android на устройства Android. Существует несколько способов синхронизации календарей между двумя телефонами Android, и весьма вероятно, что большинство приложений-календарей, которые вы использовали, поддерживают параметры синхронизации.
Предположим, вы владелец телефона Samsung и хотите знать, как синхронизировать календари между двумя телефонами Samsung? Для этого вам сначала нужно знать, какой календарь вы хотите синхронизировать. Вы хотите синхронизировать общий календарь Google с другим устройством? Или календарь Samsung вы хотите синхронизировать? Если это последний, то ваш вопрос должен заключаться в том, как синхронизировать календари Samsung между двумя телефонами Android? Потому что каждое приложение-календарь имеет свой собственный набор сред. Хорошая новость заключается в том, что оба этих приложения поддерживают облачную синхронизацию, а это значит, что вы сможете синхронизировать эти календари с любым устройством.
Часть 2: Как синхронизировать Календарь Google между двумя телефонами Android
Синхронизация календаря Google — простая задача. Все, что вам нужно сделать, это прислушаться к нашему пошаговому руководству по синхронизации календаря Google между двумя телефонами Android.
Раздел 1. Перенос Календаря Google из той же учетной записи Google
Этот метод будет использовать одну и ту же учетную запись Google как на старых, так и на новых устройствах. Это простой процесс; просто выполните следующие шаги:
Шаг 1. Откройте настройки и добавьте учетную запись
- Прежде всего, вам нужно разблокировать Android-устройство и перейти в «Настройки».«
- Теперь в настройках найдите «Аккаунты и синхронизация». Вы также можете найти его в строке поиска.
- Здесь вы найдете «добавить учетную запись», нажмите на это.
- Из списка выберите «Google». Пожалуйста, войдите в ту же учетную запись Google, которую вы использовали на своем старом устройстве.
После добавления учетной записи нажмите на нее и включите «Автосинхронизация». Это позволит ему синхронизировать всю информацию, хранящуюся на вашем старом устройстве, которое связано с Google.
Примечание. Выполните ту же процедуру, чтобы включить «Автосинхронизацию» на старом устройстве.Чтобы все его данные можно было синхронизировать с вашим новым телефоном Android.
Шаг 2. Проверьте приложение календаря
Шаг 3. Проверьте и подтвердите
- Подождите некоторое время, пока не завершится синхронизация на обоих устройствах.
- Когда это будет сделано, возьмите новый телефон и откройте приложение Google Calendar.
- Открытие может занять несколько секунд. После его открытия проверьте и проверьте, синхронизирована ли вся его информация или нет.
Раздел 2. Перенос календаря Google в другую учетную запись
Это может быть непростое требование.Но, если вы хотите удалить свою старую учетную запись Google и начать использовать другую учетную запись на своем новом телефоне Android. Вам придется перенести свой календарь. Для этого вам понадобится компьютер и несколько дополнительных минут. Выполните следующие действия:
- Прежде всего проверьте, включено ли у вас разрешение «Вносить изменения и управлять общим доступом».
- Если нет, то включи. Поскольку это единственный способ, вы будете достойны поделиться календарем.
- Затем откройте приложение Google Calendar.
Нажмите на «значки настроек». И откройте настройки.
Вы увидите опцию «импорт и экспорт», щелкните по ней в нижнем левом углу.
- Выбрать экспорт; тогда вы увидите поле с надписью «Экспорт» в центре.
Нажмите на это, и zip-файл будет загружен на ваш компьютер.
- Выполните тот же процесс и импортируйте этот файл в другую учетную запись Google.
Часть 3: Как синхронизировать календари между двумя телефонами Android без календаря Google
Если вы хотите экспортировать календарь без использования календаря Google, выполните следующие действия:
В первую очередь «включите» Bluetooth на обоих устройствах.
- Теперь откройте приложение «Календарь» на старом устройстве и нажмите и удерживайте событие, которым хотите поделиться.
Вы увидите возможность «поделиться» событием. Нажмите на это.
- Вы увидите несколько вариантов обмена; нажмите «Bluetooth» и выберите свой новый телефон на принимающем устройстве.
- Примите перевод на принимающем устройстве, и все готово.
Дополнительные советы: как восстановить потерянные данные на устройствах Android
Смена телефона Android может быть проблемой.Иногда это становится настолько трудоемким, что мы удаляем некоторые важные файлы со старого устройства, даже не перенося их на новый телефон. Если вы столкнулись с подобными проблемами, не паникуйте. Вы можете использовать приложение Tenoshare UltData для Android. Этот инструмент позволяет восстанавливать удаленные фотографии с вашего устройства Android без рута. Он предлагает несколько вариантов восстановления для таких приложений, как WhatsApp, WeChat и т. Д. Вы также можете использовать его для восстановления журналов вызовов и сообщений.
шагов по восстановлению утерянных данных с Android
Загрузите инструмент восстановления данных Tenoshare.После завершения загрузки установите и откройте программное обеспечение. Щелкните «Восстановить утерянные данные».
Затем подключите устройство Android к компьютеру через USB. Теперь зайдите в настройки вашего телефона Android и включите «Отладка по USB».
После этого вам нужно будет разрешить отладку по USB. Нажмите «ОК», чтобы продолжить.
После этого вы увидите окно, в котором вы должны выбрать, какой тип файлов вы хотите восстановить. Выберите параметры и нажмите «Пуск».
Вам нужно будет разрешить доступ к файлам на устройстве. Нажмите «разрешить», чтобы продолжить.
После завершения сканирования вы сможете предварительно просмотреть восстановленные файлы. Отметьте «файлы», которые вы хотите вернуть, и нажмите кнопку «восстановить».
Заключение
Приложение-календарь для Android позволяет вам предвидеть будущие события и дает вам возможность получить достойный обзор предстоящих недель. Это было все для нашего руководства, связанного с синхронизацией календарей между двумя телефонами Android.Мы предоставили несколько способов переноса записей календаря с Android на Android. Методы были полезными, наряду с простым пошаговым руководством. Если вы по-прежнему не можете получить доступ к календарю или столкнулись с какой-либо проблемой между ними. Не стесняйтесь пояснять ниже, и мы поможем вам с вашими вопросами.
Часто задаваемые вопросы о синхронизации календарей между двумя телефонами Android
Q1: Как объединить календари на Android?
Вы можете использовать несколько вариантов для объединения календарей на Android.Самый простой из них — включить «Синхронизацию».
Q2: Могу ли я объединить 2 календаря Google?
Вы можете объединить несколько календарей Google, представленных на разных устройствах, добавив обе учетные записи в свой телефон.
Q3: Как восстановить календарь Android?
Чтобы восстановить календарь Android, вам нужно будет войти в учетную запись Google, которую вы использовали на своем предыдущем устройстве. Затем откройте приложение календаря и выберите свою учетную запись.
Как управлять несколькими учетными записями Google на вашем телефоне Android
Если у вас есть несколько учетных записей Google, вы, возможно, задавались вопросом, можете ли вы использовать их одновременно на своем телефоне Android.Да, вы можете, и я покажу вам, как их настроить, чтобы вы могли управлять несколькими учетными записями Google в одном профиле.
Все приведенные ниже инструкции будут работать на стандартном Android. Для скриншотов мы использовали телефон OnePlus под управлением OxygenOS 9.0.6. Мы проверили, что все шаги идентичны на Android 11.
Как добавить дополнительные учетные записи Google
Предположим, вы уже создали одну учетную запись Google и хотите добавить вторую.
Добавить учетную запись Google
На главном экране устройства Android перейдите в «Настройки »> «Учетные записи » и нажмите «» Добавить учетную запись внизу. Выберите Google из списка. Возможно, вам придется подтвердить пароль устройства или отпечаток пальца.
Затем войдите в свою учетную запись Google, указав свой адрес электронной почты, пароль и код двухфакторной аутентификации, если вы это настроили. Вам также может потребоваться подтвердить свою учетную запись, используя резервный адрес электронной почты или номер телефона, который вы указали при настройке.Вы даже можете создать новую учетную запись на начальном экране входа в систему.
После успешного входа в систему Android автоматически настроит вашу новую учетную запись Google.
Создайте новую учетную запись Google
Чтобы настроить данные учетной записи, которые синхронизирует Android, вернитесь в меню «Настройки »> «Учетные записи », затем нажмите Google и учетную запись, которой вы хотите управлять. В разделе Синхронизация учетной записи вы можете переключать различные службы Google.
Чтобы удалить учетную запись, нажмите кнопку Удалить учетную запись .
Этот процесс также работает для аккаунтов Google Apps for Work.
На какие приложения это влияет и как?
Параметры синхронизации, показанные выше, показывают, что добавление учетной записи Google влияет на несколько приложений. Ваша учетная запись Google подключается к следующим приложениям и функциям:
- Календарь
- Хром
- Контакты
- Документы
- Водить машину
- Gmail
- Данные Google Fit
- Новости Google
- Гугл игры
- Google TV
- Вести заметки
- Детали людей
- Play Игры Сохранение в облаке
- Таблицы
- Задачи в календаре
- и, возможно, больше, в зависимости от установленных вами приложений.
Кроме того, вы увидите изменения в любых других приложениях, поддерживающих вход в систему Google.Посмотрим, как это повлияет на некоторые стандартные приложения.
Gmail
Если вы выбрали синхронизацию своей учетной записи Gmail, теперь вы увидите две или более учетных записи, перечисленных в приложении Gmail. Чтобы переключаться между почтовыми ящиками, коснитесь значка профиля в правом верхнем углу.
Вы можете настроить параметры почтового ящика и уведомлений через меню настроек учетной записи. В открытом Gmail коснитесь значка гамбургера в верхнем левом углу, затем прокрутите вниз до самого низа списка ярлыков и коснитесь Настройки .Выберите учетную запись, для которой вы хотите настроить параметры, и внесите изменения.
изображение галерея (2 изображения)Если у вас возникнут проблемы, их легко исправить.
Хром
В Chrome вы можете синхронизировать только одну учетную запись за раз. Коснитесь трехточечного значка в правом верхнем углу, перейдите к Настройки и коснитесь Синхронизация , чтобы просмотреть настройки синхронизации. Вернувшись на экран настроек, вы увидите список всех своих учетных записей, когда вы нажмете основную учетную запись , но вы не можете переключаться между ними или выполнять индивидуальные настройки.
Чтобы использовать несколько профилей Chrome на Android, вам придется использовать такой инструмент, как Parallel Space.Однако вы можете выбрать, с какой учетной записью синхронизировать Chrome.
Перейдите в Настройки , коснитесь Синхронизация и выберите Выйти и выключить синхронизацию . Установка флажка на Также очистить данные Chrome с этого устройства необязательно.
Когда вы снова включите синхронизацию , вы можете выбрать другую учетную запись для своего браузера Chrome. Когда вы это сделаете и не очистили данные раньше, вас спросят, хотите ли вы объединить данные или хранить их отдельно.
Что полезно знать, так это то, что на протяжении всего этого процесса вы не потеряете открытые вкладки браузера.
Встречайте
Meet заменяет Hangouts на видеовстречи. И это один из самых простых инструментов Google для переключения учетных записей. Просто откройте приложение, коснитесь значка профиля в правом верхнем углу, выберите нужную учетную запись и присоединитесь к встрече с ней.
Дуэт
Duo — еще одна альтернатива Hangouts, позволяющая общаться в видеочатах в стиле FaceTime между пользователями Android и iPhone.Хотя Hangouts поддерживает несколько учетных записей (см. Ниже), Duo привязан к вашему номеру телефона, и вы можете одновременно связать его только с одной учетной записью Google. Однако вы можете переключать учетные записи.
Чтобы сменить учетную запись в Duo , откройте приложение и коснитесь меню из трех точек в правом верхнем углу. Выберите Настройки , нажмите Учетная запись и выберите Удалить учетную запись Google из Duo . Теперь вернитесь к Настройки и нажмите Добавить учетную запись .Если у вас несколько учетных записей, вы увидите раскрывающийся список со всеми учетными записями, которые вы можете добавить. Выберите один, Согласен , и готово.
Hangouts
Как и Gmail, приложение Hangouts покажет вам список ваших учетных записей, чтобы вы могли управлять несколькими личностями.
Через Настройки вы можете сделать индивидуальный выбор для каждой учетной записи. Например, вы можете выбрать получение вибрационных и звуковых уведомлений для одной учетной записи, но только вибрацию для другой.
изображение галерея (2 изображения)Календарь
В вашем календаре могут отображаться события из нескольких источников.Вы можете не только управлять несколькими календарями в одной учетной записи, но и управлять ими из нескольких учетных записей.
Откройте приложение, коснитесь значка гамбургера и просмотрите список календарей в каждой из ваших учетных записей Google. Хотя вы не можете отключить здесь целые учетные записи (вам придется сделать это в настройках учетной записи Google Android, как описано выше), вы можете отменить выбор всех календарей, перечисленных в определенном профиле.
Когда вы прокрутите вниз до конца и коснитесь Настройки , вы можете выбрать каждый календарь и изменить его индивидуальные настройки, такие как цвет или уведомления по умолчанию.
изображение галерея (2 изображения)Магазин игр
Play Store также поддерживает несколько учетных записей.Коснитесь значка профиля в правом верхнем углу, чтобы увидеть параметры своей учетной записи. Здесь вы можете переключаться между учетными записями, используя раскрывающийся список.
Перейдите в «Управление приложениями и устройством»> «Управление », чтобы просмотреть все приложения, которые вы когда-либо устанавливали в любой учетной записи; просто переключитесь между «Установлено» и «Не установлено». Это интересная функция Google Play, когда вы используете одну и ту же учетную запись на двух разных устройствах или перемещаете учетную запись на новое устройство.
Чтобы удалить приложения из этого списка, установите флажок справа и щелкните значок корзины в правом верхнем углу.
Таким образом, здесь вы можете найти приложения, которые вы использовали в прошлом, возможно, на другом устройстве, и установить их. К сожалению, вы больше не можете массово устанавливать приложения с этого экрана.
Другие приложения
Управление несколькими учетными записями в Google Диске, Keep и других приложениях Google очень похоже на то, что мы описали выше.Контакты из всех ваших учетных записей Google и других учетных записей сторонних разработчиков, таких как Facebook и WhatsApp, должны автоматически синхронизироваться с вашим приложением «Контакты».
А если вам интересно, узнайте, как установить одну учетную запись Google по умолчанию для входа в приложения.
Могу ли я сделать то же самое для других учетных записей?
Да, но не для многих. Например, Facebook, Skype, Twitter, WhatsApp и Dropbox допускают использование только одного идентификатора пользователя для каждого устройства.Вы можете настроить дополнительные учетные записи для других почтовых клиентов, и другие приложения также могут поддерживать несколько идентификаторов.
Однако вы можете запустить несколько копий одного и того же приложения на Android с помощью стороннего приложения под названием Parallel Space. Затем вы можете связать каждое приложение с другой учетной записью пользователя.
Как вы управляете своими приложениями для Android?
Довольно часто иметь несколько учетных записей или учетных записей электронной почты, связанных с разными проектами или вакансиями.К счастью, Google упростил управление всеми вашими личными данными на одном устройстве.
Как использовать Android без Google: все, что вам нужно знатьХотите использовать Android без Google? Вот полное руководство по отказу от Google на вашем устройстве Android, чтобы восстановить контроль над конфиденциальностью.
Читать далее
Об авторе Тина Зибер (Опубликована 831 статья)Получив докторскую степень, Тина начала писать о потребительских технологиях в 2006 году и никогда не останавливалась.Теперь также редактор и специалист по оптимизации, вы можете найти ее в Твиттере или прогуляться по близлежащей тропе.
Более От Тины ЗиберПодпишитесь на нашу рассылку новостей
Подпишитесь на нашу рассылку, чтобы получать технические советы, обзоры, бесплатные электронные книги и эксклюзивные предложения!
Нажмите здесь, чтобы подписаться
Что означает синхронизация на Android? Путеводитель
Отказ от ответственности: этот пост содержит партнерские ссылки.Как партнер Amazon я зарабатываю на соответствующих покупках, но, конечно же, без дополнительных затрат для вас.
Вы когда-нибудь задумывались, что означает для устройства «синхронизация»? Что ж, прежде чем мы даже попытаемся ответить на этот вопрос, важно подчеркнуть тот факт, что раньше было время, когда резервное копирование устройства Android было действительно большим делом. Несколько лет назад вам нужно было физически подключиться к компьютеру, чтобы иметь возможность создавать резервные копии ваших файлов. Однако время все изменило, поскольку резервное копирование файлов на устройстве Android не занимает много времени.
Что означает синхронизация на Android?
Синхронизация на устройстве Android просто означает синхронизацию контактов и другой информации с Google. Вы должны иметь доступ к этому, проверив Настройки> Учетные записи, а затем синхронизируйте. Функция синхронизации на вашем устройстве Android просто синхронизирует такие вещи, как ваши контакты, документы и контакты, с определенными службами, такими как Google, Facebook и т. Д.
В тот момент, когда устройство синхронизируется, это просто означает, что оно подключает данные с вашего устройства Android к серверу.Эта функция хороша тем, что если вы переключите телефон и новый телефон сможет синхронизироваться, вы сможете вернуть свои документы и контакты на свой телефон.
Насколько сложно синхронизировать устройство Android?В наши дни синхронизация вашего устройства Android с резервными копиями данных стала довольно простым и понятным процессом. Большая часть работы обычно выполняется за кулисами либо вашими усилиями, либо единовременной настройкой при первом включении мобильного устройства.Кроме того, вы должны знать, что восстановление ваших данных — довольно простой процесс, который просто требует, чтобы вы вошли в свое устройство и разрешили Google выполнять свою работу.
Почему важна синхронизация устройства Android?Если вы считаете, что ваши данные важны, для вас должна быть важна синхронизация. Ваши данные — это бесценная вещь, которую следует хранить в безопасности и всегда можно восстановить. Синхронизируя резервное копирование соответствующих данных на вашем устройстве, вы будете в безопасности для будущего использования.Синхронизация также предоставляет вам платформу для резервного копирования ваших данных в место, где только вы можете получить к ним доступ. Следовательно, вы также получите резервную копию и безопасность.
Данные приложений и приложенияКаждое приложение, которое вы устанавливаете из магазина Google Play, автоматически синхронизируется с серверами Google. Каждый раз, когда вы получаете новое устройство Android, на которое хотите переключиться, вам всегда будет разрешено восстановить определенные приложения из этого списка. Кроме того, если вы использовали более одного устройства Android до этого, вас спросят, какое из устройств вы хотите выбрать.
Вы также должны знать, что для устройств, работающих на Android 6.0 и более поздних версиях, Google сделал доступной более полную систему. Эта система позволяет сохранять больше приложений, одновременно восстанавливая определенные данные. Кроме того, теперь вы можете видеть, какие из ваших приложений выполняют резервное копирование данных и время их резервного копирования. Это можно сделать, просто перейдя в раздел резервного копирования в настройках вашего устройства.
Как сделать резервную копию моей электронной почты, календаря и контактов?Ваш календарь, электронная почта, контакты и календарь — очень важные составляющие вашей повседневной работы.Вот почему становится крайне необходимо знать, как их подкрепить. Хорошо то, что поддержка этих аспектов ваших устройств Android не так сложна, как раньше, просто потому, что большинство из этих аспектов являются облачными. Это просто означает, что у вас нет их резервных копий, поскольку они уже хранятся в облаке. Все, что вам нужно сделать, это открыть свой адрес электронной почты на другом устройстве, чтобы получить их обратно.
Еще одним положительным моментом в этих приложениях является то, что они обычно предустановлены на устройствах Android.Однако у аспекта «Контакты» есть небольшой недостаток. Это связано с тем, что несколько операторов связи и производителей предоставляют свои интерфейсы, предназначенные для помощи в организации контактов. Следует отметить, что такие интерфейсы обычно не синхронизируются с системой контактов Google.
Как восстановить синхронизированные сообщения?Если вы столкнетесь с ситуацией, когда вы потеряете свой телефон или начнете пользоваться другим, всегда есть возможность потерять свои текстовые сообщения.Однако, если вы не хотите потерять свои драгоценные текстовые сообщения, процесс их резервного копирования довольно прост.
Самый простой способ сделать резервную копию текстовых сообщений — это просто использовать приложение для обмена сообщениями, которое поможет вам с трудной частью. Например, если вы используете телефон Google Pixel, его бесплатное приложение для сообщений Android поможет вам сделать резервную копию 25 МБ данных. Обычно он поставляется как предустановленное приложение для обмена сообщениями на устройстве.
Однако, если вы используете телефон, отличный от телефона Pixel, некоторые приложения должны помочь вам в этом.
Как сделать резервную копию файлов на устройствах Android?Существует множество простых способов резервного копирования файлов на ваших устройствах Android, самым последним из которых является использование облачных сервисов хранения. Большинство доступных облачных сервисов обычно предоставляют бесплатное хранилище, и к ним обычно довольно легко получить доступ с вашего устройства.
Как хранить музыку и фотографии?Независимо от того, почему вы купили это устройство Android, велики шансы, что вы будете снимать с его помощью фотографии и видео.Также есть возможность хранить на нем хорошую музыку. Есть несколько фотографий и музыки, которые определяют, кто вы, и вы, возможно, не захотите их потерять. В этом случае вам может потребоваться любое из доступных приложений для хранения фотографий и музыки. Вы можете попробовать Google Фото и приложение Google Play Music для этих целей.
Советы по очистке адресной книги AndroidЕсть большая вероятность, что Android-устройство в вашей руке — не первое, что вы будете использовать.И если это так, высока вероятность того, что он содержит контакты прошлых лет, которые следили за вами с одного телефона на другой. Некоторые из этих контактов были потеряны, брошены, а некоторые пользователи даже могут быть мертвы. Такая ситуация обычно возникает в результате многолетнего использования синхронизированных учетных записей электронной почты. Этот растущий список может показаться не таким уж сложным на первый взгляд, но если вы примете во внимание тот факт, что этот список также составляет ваш список контактов WhatsApp, вы поймете, что необходимо поддерживать его в порядке.
Как тогда можно организовать и навести порядок в адресной книге? Удалите случайные адреса электронной почты, если вы используете учетную запись Gmail на своем устройстве Android, вы должны были видеть контакты, содержащие только адреса электронной почты. Причина этого в том, что у Google есть уникальная функция, которая позволяет добавлять новых людей, которым вы пишете по электронной почте, в «другие контакты». Какой бы замечательной ни казалась эта функция, у нее есть свои недостатки из-за множества случайных адресов, которые вы найдете.Чтобы остановить эту ситуацию, все, что вам нужно сделать, это перейти на contacts.google.com и удалить ненужные адреса.
Объединить несколько адресных записейУ некоторых из нас в адресной книге есть контакты, которые появляются как минимум дважды. Хорошей новостью является то, что ваше устройство Android может объединять клонированные числа либо вручную, либо с помощью приложения для более быстрой очистки клонов.
Переход на облачную основуВ идеале вы выбираете адрес электронной почты, который используете чаще всего, и переходите на него в облако со всей необходимой информацией.Ваш основной адрес электронной почты должен быть там, где вы создаете свою консолидированную адресную книгу. Вам нужно будет экспортировать свои контакты, содержащиеся в других службах, в файл vCard.
Фильтр и полирольТеперь, когда ваша адресная книга кажется свободной от дубликатов, вам, возможно, придется вручную удалить несколько записей, которые программа могла не идентифицировать. Вам также следует обновить существующий список.
Убедитесь, что ваше устройство Android остается чистымТеперь, когда у вас есть централизованная платформа для хранения всех ваших важных контактов, возможно, вам придется пересмотреть свой телефон.Вы должны очистить его от всех номеров, не удаляя их из онлайн-аккаунтов.
Возможно, вам понравятся эти статьи:
Суббота — рабочий день для погони?
Какой размер буфера регистратора?
Сброс заводских настроек удалит вирус?
Есть ли камеры в кинотеатрах?
Acer — хороший бренд?
Когда Amazon меняет вашу карту?
Что такое кортеж в базе данных?
Заключение«Синхронизация на вашем устройстве Android», как мы объясняли в этой статье, просто означает процесс синхронизации или резервного копирования вашей информации.





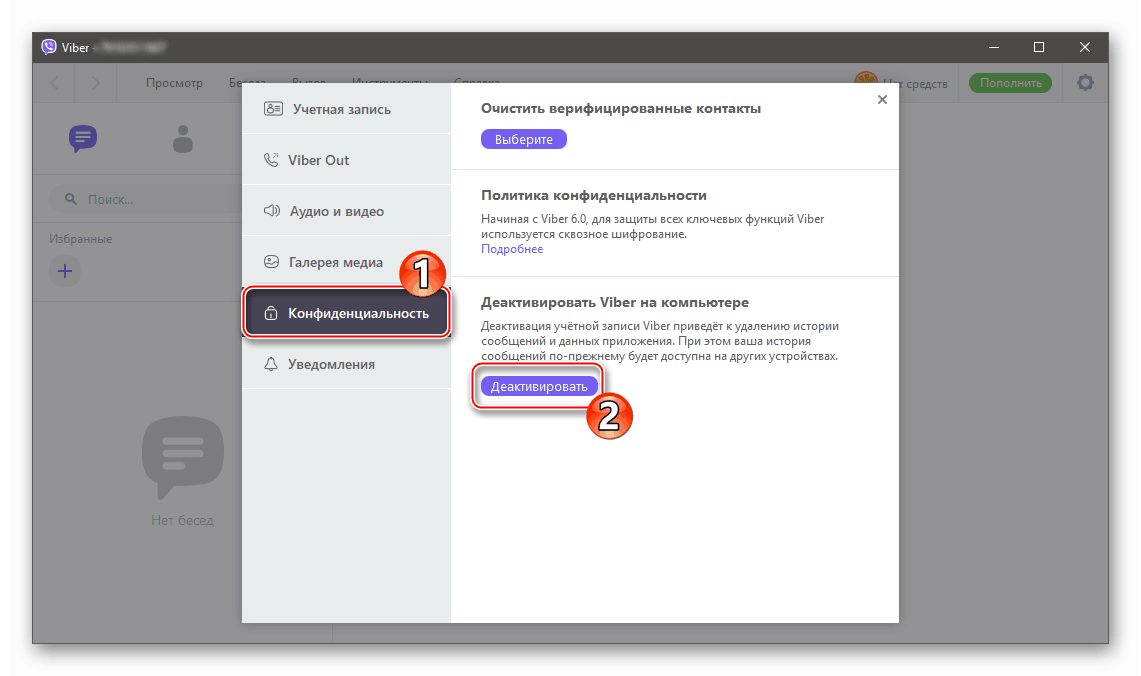 Установка программ на планшет Андроид происходит методом запуска соответствующего apk файла.
Установка программ на планшет Андроид происходит методом запуска соответствующего apk файла.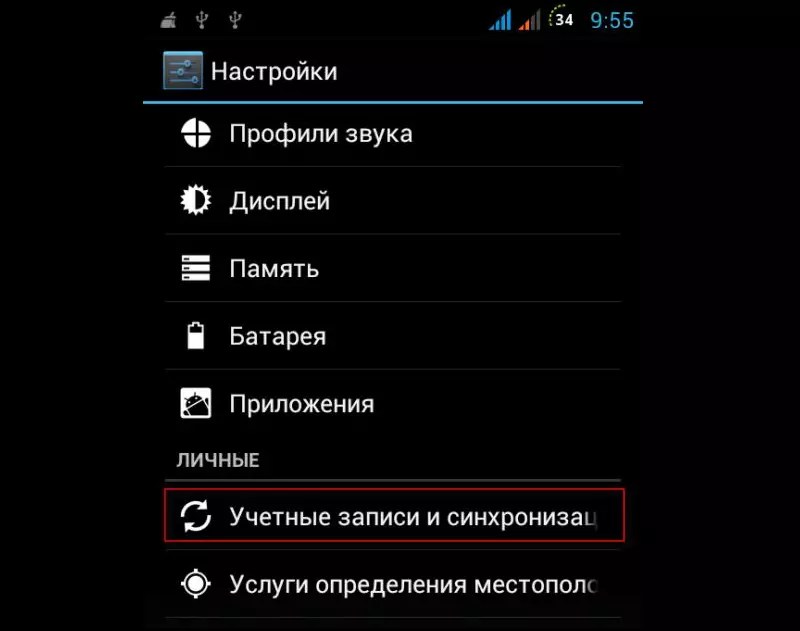

 Переход нажатием кнопки «Сохранить» обязательно убедитесь, что переключатель «Включить синхронизацию» находится в активированном состоянии.
Переход нажатием кнопки «Сохранить» обязательно убедитесь, что переключатель «Включить синхронизацию» находится в активированном состоянии.