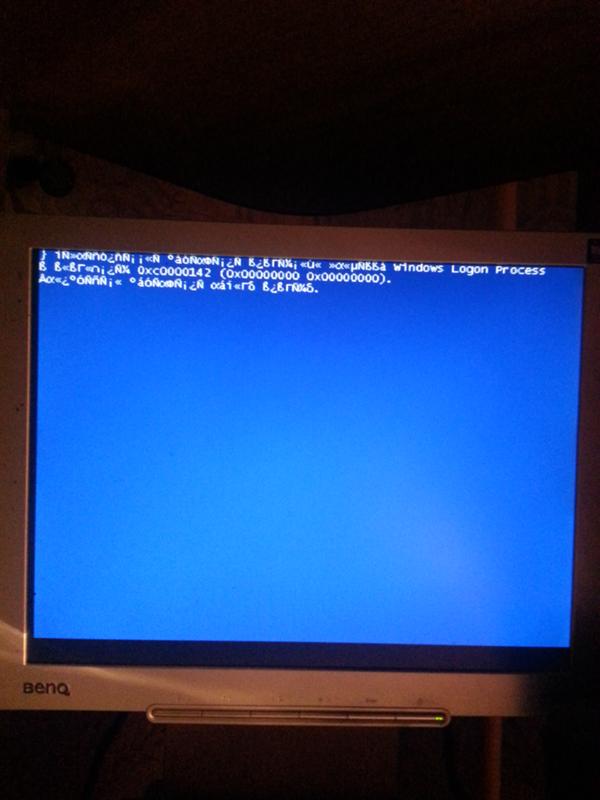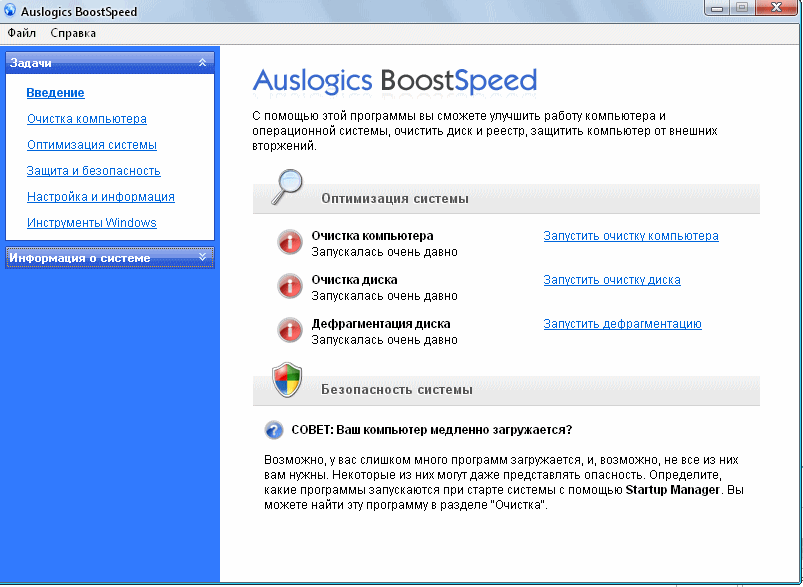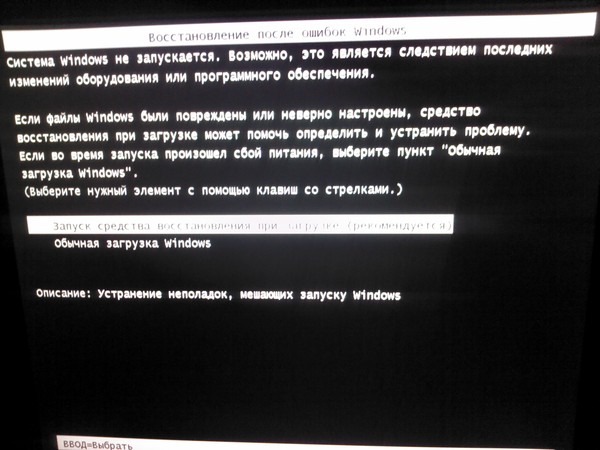Почему долго загружается компьютер при включении Windows 7
Не хватает оперативной памяти
Большинство программ и операционных систем перешли на 64-битную архитектуру. Она быстрее, но требует больше ресурсов. Поэтому, когда установлено мало ОЗУ, компьютер дольше грузится и может “тормозить” во время работы тяжелых программ.
Производители указывают в минимальных требованиях объем в 2 гб, но лучше иметь не менее 4 гб. Хотя и их может не хватить, если компьютер используется для работы в тяжелых приложениях.
Что влияет на скорость загрузки сайта
На скорость загрузки влияют четыре основных фактора:
- Скорость работы CMS и скриптов сайта. Зависит от архитектуры приложения, качества и оптимизации кода скриптов, а также запросов к базе данных.
- Скорость работы сервера. Зависит от его комплектующих и используемых технологий. Профессиональные хостинг-провайдеры непрерывно обновляют свои сервера, используя более производительные процессоры, быстрые SSD-диски и т.
 д.
д. - Скорость интернет-соединения пользователя. Зависит от сетевых точек доступа, расположенных между устройством пользователя и сервером сайта. Этот параметр влияет на загрузку любых файлов сайта, включая скрипты и изображения.
- Скорость генерации сайта в браузере. Чем «тяжелее» сайт, тем больше времени он потребует — это находится в зоне ответственности вебмастера.
Жесткий диск изношен
Неисправности в накопителях ведут не только к долгой загрузке, но и грозят большей проблемой — потерей данных. Система при этом может “подвисать” при копировании или работе с некоторыми разделами (или даже папками), а сам диск сильно шумит или щелкает.
Проверить состояние диска можно с помощью специальных утилит. Новые накопители также рекомендуется проверять, так как жесткие диски не стабильны, и риск нарваться на “брак” при покупке высок. А систему лучше перенести на твердотельные накопители (ССД).
Почему компьютер долго включается
Почему компьютер долго включается, хотя еще полгода назад он стоял на складе в магазине с хорошей репутацией. Медленно выключается компьютер по аналогичным причинам. С такими симптомами сталкиваются все юзеры, не зависимо от стажа работы с ПК. Как ни странно, но многие винят в слабой производительности аппаратуру. Вот и напрасно. Компьютер, как и автомобиль, нуждается в должном уходе. Помимо обновления железа, требуется тщательный уход за программным обеспечением. Что подразумевается под этим понятием? Подробный ответ я предоставлю в сегодняшней статье.
Медленно выключается компьютер по аналогичным причинам. С такими симптомами сталкиваются все юзеры, не зависимо от стажа работы с ПК. Как ни странно, но многие винят в слабой производительности аппаратуру. Вот и напрасно. Компьютер, как и автомобиль, нуждается в должном уходе. Помимо обновления железа, требуется тщательный уход за программным обеспечением. Что подразумевается под этим понятием? Подробный ответ я предоставлю в сегодняшней статье.
Почему компьютер стал долго включаться? Прежде, чем приступить к рассмотрению проблемы и ее решению, следует уяснить, что производительность вашего аппарата, будь то ноутбук или стационарный ПК, во многом зависит от возможностей программного уровня – операционной системы. Если ваша версия Windows слишком старая и не может совладать с мощным железом, то вам придется качать и устанавливать более продвинутую операционку.
Вредоносные программы
Чаще всего компьютер начинает дико тормозить, если вам на пути попались вредоносные программки.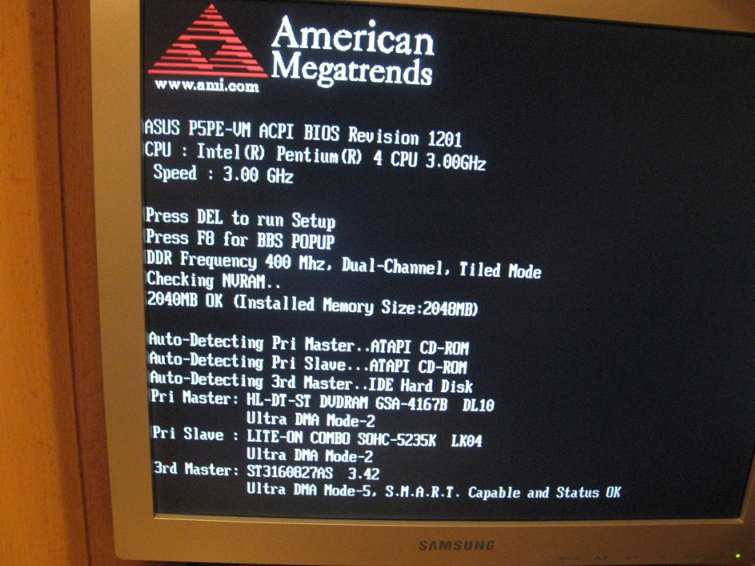 Креативность современных хакеров не знает границ, поэтому с каждым днем все трудней и трудней бороться с вирусами. Собственно, цель этих программ – нарушить целостность системных файлов операционки, чтобы производительность ПК резко упала. Бывает, что на дисплее выскакивает огромный банер, или надпись при старте системы, уведомляющая вас что компьютер заблокирован. Такие вирусы не нарушают производительность, но пользователь при этом не сможет нормально работать. Однако, нас интересует первый случай.
Креативность современных хакеров не знает границ, поэтому с каждым днем все трудней и трудней бороться с вирусами. Собственно, цель этих программ – нарушить целостность системных файлов операционки, чтобы производительность ПК резко упала. Бывает, что на дисплее выскакивает огромный банер, или надпись при старте системы, уведомляющая вас что компьютер заблокирован. Такие вирусы не нарушают производительность, но пользователь при этом не сможет нормально работать. Однако, нас интересует первый случай.
Компьютер долго включается из-за того, что вирусы повреждают или вообще удаляют системные файлы, без которых Windows 7 и любая другая версия не будет работать. Искоренить эти программки очень непросто, поскольку они могут создавать собственные копии. Профилактика с помощью антивирусов решит эту проблему. К счастью, в сети присутствует множество дистрибутивов, обеспечивающих базовую, но надежную защиту. Вы можете установить бесплатный или платный антивирус, решение за вами.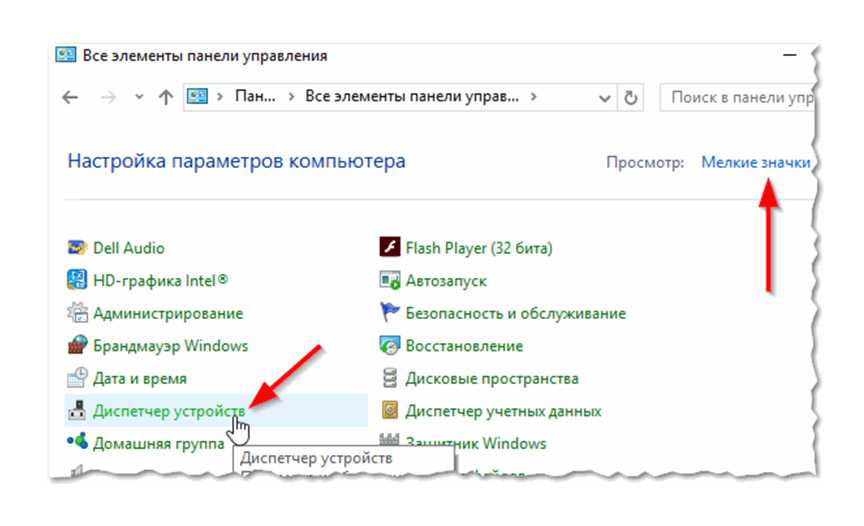 Неплохие бесплатные – AVAST, Dr.Web, Norton.
Неплохие бесплатные – AVAST, Dr.Web, Norton.
[adsense]
Мусор на жестком диске
Еще одна частая причина тормозов ПК или же ноутбука – засоренность операционки. Как известно, все программы, работающие в фоновом или основном режиме, засоряют не только оперативную, но и основную память. В процессе работы, они создают временные файлы. К сожалению, далеко не любой софт обучен убирать за собой. Поэтому не стоит удивляться, если место на винтах начинает быстро пропадать, а компьютер медленно включается.
Нетрудно догадаться, почему компьютер медленно включается и выключается с аналогичной скоростью. Устранить эту проблему можно только после тотальной чистки реестра и ненужного мусора, о котором мы только что поговорили. Сделать это можно несколькими способами. Первый – вручную лазить по каталогам и по веточкам реестра. Естественно, этот процесс займет ни одно тысячелетие, поэтому сразу прибегаем к другому методу – использованию специализированного ПО.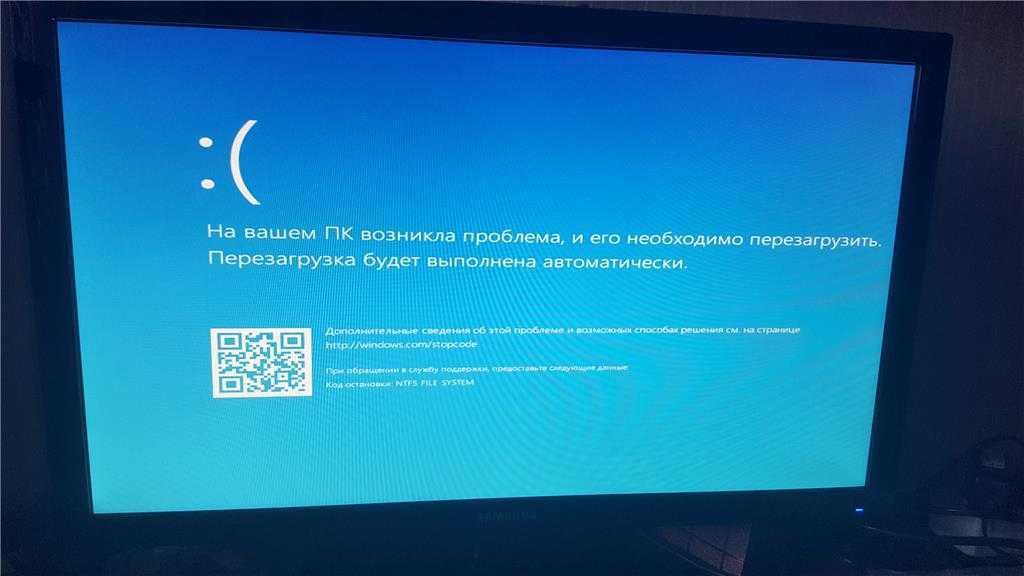 Скачиваем программу CCleaner, затем приступаем к работе!
Скачиваем программу CCleaner, затем приступаем к работе!
Интерфейс программы достаточно прост, поэтому вы быстро в нем освоитесь. Вкладка «Очистка» будет зачищать временные файлы, истории браузеров, конфигурации приложений. Вкладка «Реестр» выполняет аналогичную процедуру, но только с записями в реестре. Подробнее об этом здесь.
Грязь под корпусом
Перегрев – следующая причина, почему компьютер медленно включается. Наверняка, многие пользователи не могут предположить, почему долго загружается компьютер на Windows XP. Может на ум придет задумка о том, что на борту используется устаревшая операционка, хотя проблему куда более масштабна. Под корпусом скапливается нехилое количество пыли, которая плотно оседает на материнской плате, процессоре, видеокарте, вентиляторах, радиаторах. Чрезмерная масса пыли препятствует отводу лишнего тепла. Процессор не может перегреваться выше установленной границы, в результате, вы можете слышать громкий шум от кулеров, а если температура достигла своего пика (порядка 100 градусов) то компьютер выключиться.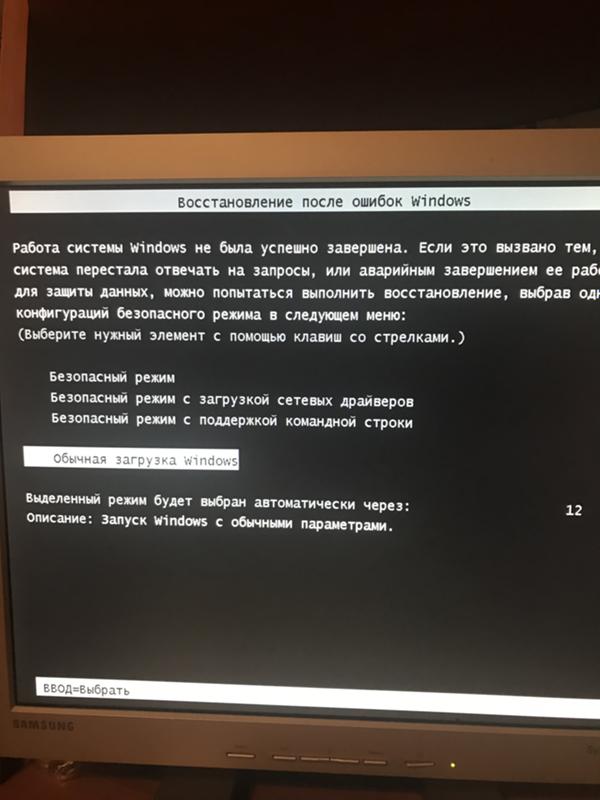
Вооружаемся мягкой тканью и осторожно очищаем плату от пыли. Главное, не повредите мельчайшие компоненты платы. По возможности замените термопасту и смажьте вентиляторы, если это требуется. Подробнее о том, как правильно чистить компьютер от пыли вы можете узнать здесь. Как почистить ноутбук здесь.
Наносим термопасту на процессор и видеокарту, как показано на скриншоте. Затем ставим сверху радиатор и собираем корпус в обратной последовательности.
Перевес автозагрузки
Ну а как быть, если у вас нет проблем ни с физическим, ни с программным мусором? Почему долго загружается компьютер на Windows 7, несмотря на нормальную производительность? Существует еще один параметр, на котором зацикливаются многие программки. Автозагрузка – специальная функция, определяющая, какие приложения будут запускаться одновременно со стартом винды. Именно такой загруженный старт и будет тормозить включение компьютера.
Решаем эту проблему следующим образом. Нажимаем «Пуск», в графе поиска пишем «Выполнить», затем выбираем первый же результат с аналогичным названием. Выскочит диалоговое окошко с поле для ввода, куда нужно ввести команду «MSConfig». Таким образом, мы откроем необходимые настройки.
Снимаем галочки напротив тех приложений, запуск которых не требуется в самом начале. По окончании жмем ОК и перезагружаемся.
Фрагментация жесткого диска
Следующая причина, почему медленно включается компьютер, относится к общему состоянию жесткого диска. Фрагментированность винта часто приводит к заторможенности системы. Появление лишних разделов, раздробленное хранение информации – все это первопричины, о которых следует знать. Исправляем сей неприятный момент с помощью стандартной процедуры «Дефрагментации». Запускаем ее по команде «Пуск», затем в поле поиска пишем «Дефрагментация».
Анализировать – построение полной картины о состоянии жестких дисков.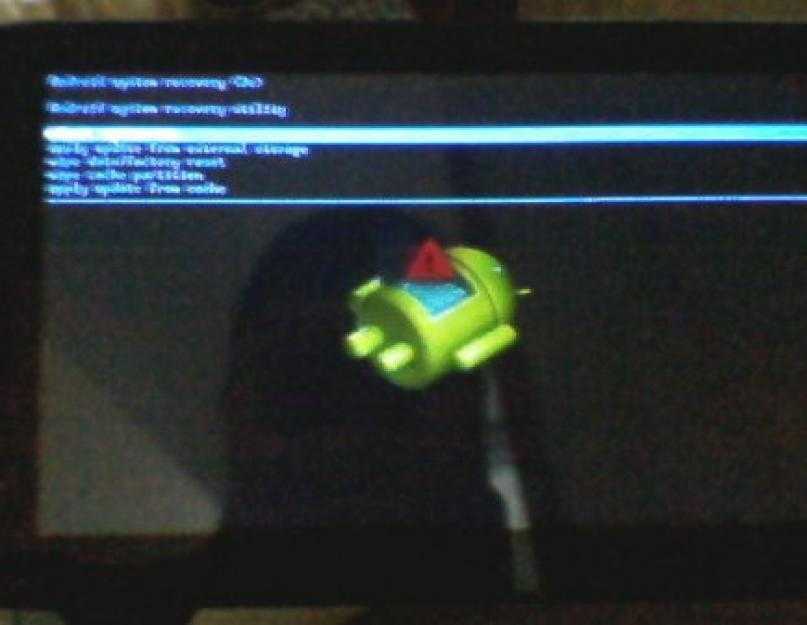 Дефрагментация – непосредственный запуск процесса. Запускаем их по очереди и ждем, пока система не исправит столь досадное положение.
Дефрагментация – непосредственный запуск процесса. Запускаем их по очереди и ждем, пока система не исправит столь досадное положение.
Пиратская версия Windows
И последний пунктик, о котором так же стоит упомянуть – нелицензионная винда. Естественно, если вы используете не оригинальный образ, а любительскую сборку, то могут возникнуть проблемы с производительностью. Компьютер будет включаться медленно, а может и не включаться вообще. Именно поэтому я рекомендую ставить оригинальные версии. Ну а если у вас появится возможность установить лицензионную версию, то вперед! Хотя пиратский кодекс этого не одобряет.
Заключение
Почему компьютер медленно загружается? Пожалуй мы разобрались с этим вопросом и теперь знаем, что нужно делать, чтобы избавить себя от необходимости переустанавливать Windows. Согласитесь, лучше потратить 5 минут и исправить положение, чем тратить целый час на полноценную переустановку системы. Удачной работы!
(Visited 341 times, 1 visits today)
Виноваты вирусы
Нагружать систему при запуске могут зловредные программы.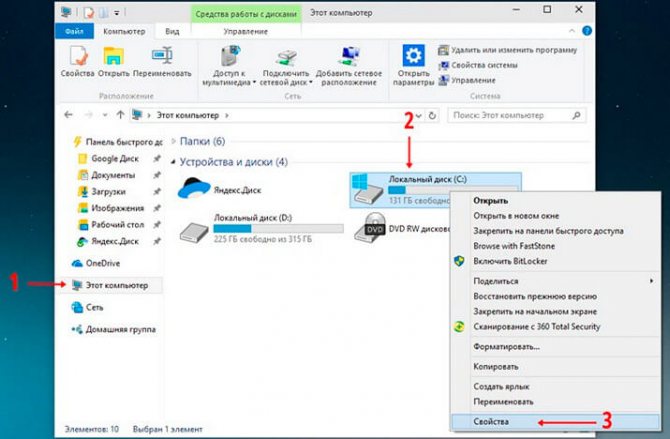 Они активизируются при включении и, когда их много или вирус потребляет большое количество ресурсов, компьютер “подвисает”. Хотя и после загрузки система может некорректно работать: медленно загружается браузер или постоянно выскакивают рекламные страницы.
Они активизируются при включении и, когда их много или вирус потребляет большое количество ресурсов, компьютер “подвисает”. Хотя и после загрузки система может некорректно работать: медленно загружается браузер или постоянно выскакивают рекламные страницы.
Для очистки потребуется надежный антивирус с сетевой защитой, хотя и он не всегда спасает. В таких случаях лучше использовать специальные “чистильщики”, например, от лабораторий Dr.Web или Касперского.
Очистка хлама
Браузеры для ускорения работы зачастую закачивают огромное количество кэш-файлов. Из-за этого сам комп может работать медленнее, а странички в браузере грузятся плохо. Сейчас я расскажу – что делать в этом случае.
- Принцип примерно одинаковый на всех браузерах. Покажу на примере популярного «Google Chrome».
- Заходим в раздел конфигурации, для этого нажимаем на три точки в правом верхнем углу. Далее выбираем инструменты и раздел удаления.
- Перейдите во вкладку «Дополнительно».
 Теперь ставим галочку для удаления файлов Cookie, изображений, историю просмотра и скачиваний. Установите диапазон времени «Все время» и нажимаем «Удалить данные». Перезапускаем браузер.
Теперь ставим галочку для удаления файлов Cookie, изображений, историю просмотра и скачиваний. Установите диапазон времени «Все время» и нажимаем «Удалить данные». Перезапускаем браузер. - Теперь давайте отключим все Расширения. Иногда некоторые просто тормозят загрузку из-за лишних «скриптов».
- В том же блоке заходим в соседний раздел.
- Отключаем все расширения.
В автозапуске слишком много программ
Часто программы устанавливают загрузку с самого старта работы системы. Если их много, то компьютер может дольше включаться, так как в это время загружаются активные компоненты ОС. Способы удаления лишних приложений в зависимости от системы отличаются.
На новых Windows попасть в автозапуск можно благодаря одноименной вкладке в Диспетчере задач (CTRL+ALT+DELETE). На старых версиях автозагрузка представлена в виде вкладки в приложении “Конфигурация системы”. Чтобы попасть туда, нажмите комбинацию Win+R, введите “msconfig” и нажмите Enter.
На МакОс перейдите в Системные настройки>Пользователи и группы, а затем во вкладку “Объекты входа”.
В Линукс программы реже записываются в автозагрузке самостоятельно. Но не помешает проверить (на Убунту): нажмите на “Обзор” (или на кнопку с окнами) и введите в поисковой строке “Автоматически запускаемые приложения”.
Очистка всё системы
Для этого можно воспользоваться программой CCleaner. Скачать бесплатную версию вы можете с официального сайта. Скачиваем и устанавливаем. Закройте все браузеры и запустите программу. Нажимаем «Анализ», а после этого «Очистка». После этого сделайте анализ и очистку повторно. Программа также в автономном режиме удаляет весь мусор из браузера.
Обновление драйверов и Windows
Обновляем драйвер
Пользовательские, неверно установленные или устаревшие драйвера могут привести к ряду различных конфликтов.
Необходимо регулярно обновлять драйвера операционной системы, саму операционную систему Windows, а также производить обновление программного обеспечения, которое используется на устройстве.
Только таким образом можно гарантировать, что программных проблем возникать не будет.
Все перечисленные проблемы пока не имеют отношение к аппаратным неисправностям. Это совершенно другой пласт проблем.
Модернизация оборудования
Улучшаем «железо»
Это аппаратный метод решения проблемы. Тут скорее затраты финансовые, чем временные и моральные.
Конечно, это один из наиболее эффективных способов увеличения производительности и уменьшения времени загрузки.
Просто необходимо позвонить на любую фирму, которая занимается модернизацией или апгрейдом, и заказать у них соответствующую услугу.
Также можно модернизировать компьютера самостоятельно, заменив устаревшие компоненты на новые.
Замена материнской платы
Меняем «материнку»
Это одно из очень кардинальных решений, поскольку оно тянет за собой чаще всего замену процессора и оперативной памяти. Но это уже серьезно сократит время загрузки компьютера.
Иногда материнская плата еще работает, но на ней уже вздулись концентраторы. Что значительно снижает скорость ее работы. И только профильный специалист может определить, подлежит ли она ремонту.
Что значительно снижает скорость ее работы. И только профильный специалист может определить, подлежит ли она ремонту.
Опять же это не единственные способы, которые можно предпринять, чтобы сократить время загрузки компьютера, но они являются одними из самых известных, надежных методов.
Важно понимать, что, ускоряя время загрузки компьютера, нужно добиться пользы, а не вреда.
Почему может долго загружаться Windows 7 во время запуска системы
Windows 7 — версия операционной системы, у которой лучшая репутация среди пользователей, ведь даже после выхода Windows 10 семёркой продолжают пользоваться. А причина кроется в её высокой производительности и скорости запуска, минимальном количестве дополнительного софта и понятном интерфейсе. Однако недаром существует выражение «И на старуху бывает проруха», которое здесь актуально, ведь и производительность Windows 7 тоже может упасть до крайне низких значений, и на это есть достаточно причин.
Диагностика
Но прежде чем перейти к причинам, следует попробовать решить проблему базовой диагностикой.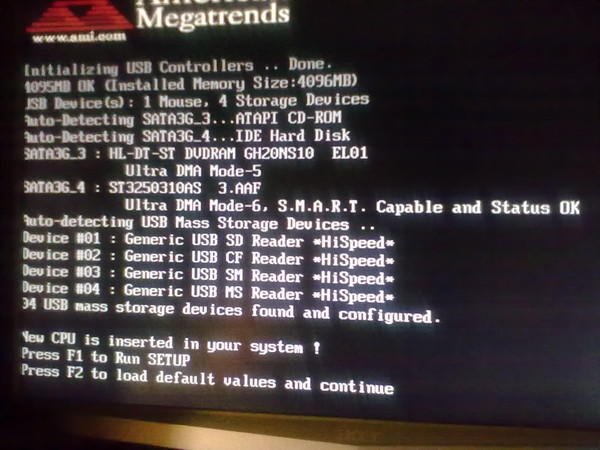 Под ней подразумеваются отключение определенных комплектующих и запуск компьютера без них.
Под ней подразумеваются отключение определенных комплектующих и запуск компьютера без них.
Windows 7 — вторая по популярности версия ОС
Вначале необходимо отключить все контроллеры, USB-порты, звуковые устройства, видеоустройства, устройства ввода и т. д. Если появился положительный результат, то дальше их надо поочередно подключать, чтобы определить, в каком устройстве проблема.
Если же Windows 7 всё равно долго грузится, то необходимо выключить компьютер, разобрать системный блок, проверить все кабели, переподключить их, далее вытащить оперативную память, запустить без неё, вставить обратно и вновь запустить ПК.
Это базовая диагностика, при неэффективности которой надо читать статью дальше.
Обратите внимание! Не стоит пугаться, когда, вытащив планку оперативной памяти, появится черный экран.
Недостаточно свободного пространства на жестком диске
Почему Windows 10 очень долго загружается
Довольно часто долго включается компьютер на Windows 7, потому что не хватает свободного места на накопителе.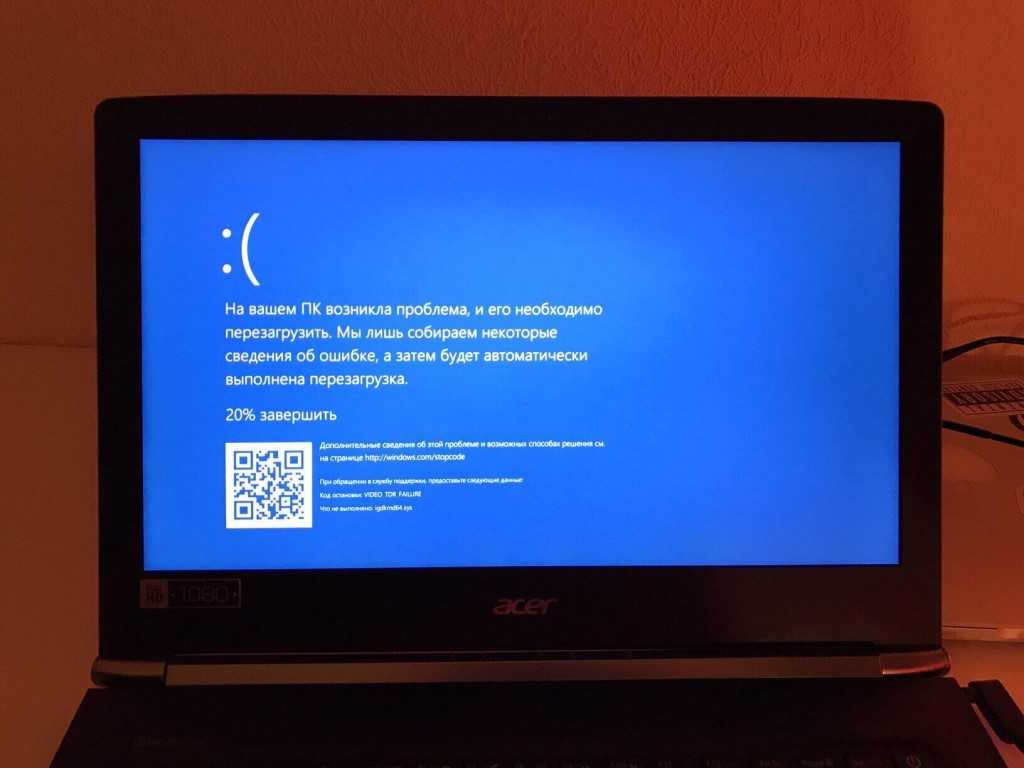 Необходимо оставлять хотя бы 20 % для корректной работы операционной системы. Чтобы освободить место на диске с OC следует:
Необходимо оставлять хотя бы 20 % для корректной работы операционной системы. Чтобы освободить место на диске с OC следует:
- Очистить корзину.
- Удалить ненужные ярлыки с рабочего стола.
- Бесполезные файлы, например, программы или временные файлы, тоже следует деинсталлировать.
- Почистить проводник — папку «Мои документы».
- Скачать специальные утилиты, предназначенные для освобождения места на HDD или SSD накопителе, например, Ccleaner или Auslogics Boostspeed.
Важно! Приоритет следует делать на системный диск, то есть прежде всего чистить его.
Программы в автозагрузке и службах операционной системы
Что делать, если долго загружается Яндекс.Браузер на виндовс 7, 10
Также, если долго загружается Windows 7, то причиной этому может служить большое количество программ в автозагрузке. Автозагрузка — список программ, которые запускаются вместе с операционной системой. Зачастую эта проблема оказывает значительный отрицательный эффект, и её устранение даст самый видимый результат. Чтобы уменьшить количество программ, запускаемых вместе с операционной системой, необходимо:
Чтобы уменьшить количество программ, запускаемых вместе с операционной системой, необходимо:
- Нажать комбинацию клавиш «Win + R».
- В появившемся окне написать «msconfig».
- Далее выбрать графу «Автозагрузка».
- Убрать галочки с ненужных программ (всех, не считая антивируса и важного ПО, например, диспетчер Realtek), наведя на них курсор и кликнув на «Применить».
- Перезагрузить компьютер.
Важно! По аналогичной инструкции можно отключить и службы операционной системы, только надо открыть графу «Службы», а не «Автозагрузка». Новичкам лучше не отключать службы операционной системы, особенно от компании Microsoft.
Раздел «Автозагрузка» со временем сильно заполняется
Редактор автозагрузки
В определённых случаях долго загружается не только устаревшая Windows 7, но даже её последняя версия за номером 10. Это происходит по причине очереди на автозагрузку. Получается так, что компьютер загружается долго из-за того, что ему необходимо при запуске активировать ещё ряд программ. Это типичные менеджеры загрузки и приложения для обмена сообщениями. Почему они там оказались? Разработчикам программного обеспечения выгодно, чтобы их продукт был постоянно на виду. Чем чаще будет мелькать программа перед глазами, тем больше к ней станет обращаться пользователь. Также многие приложения долго висят в фоновом режиме. Непонятно, что они делают для своих нужд, но лучше лишить их этой возможности.
Это типичные менеджеры загрузки и приложения для обмена сообщениями. Почему они там оказались? Разработчикам программного обеспечения выгодно, чтобы их продукт был постоянно на виду. Чем чаще будет мелькать программа перед глазами, тем больше к ней станет обращаться пользователь. Также многие приложения долго висят в фоновом режиме. Непонятно, что они делают для своих нужд, но лучше лишить их этой возможности.
Понятно, что автоматическую раскладку клавиатуры лучше не убирать. Но при пуске грузится много ненужного.
Чтобы просмотреть полный список утилит, который загружается при старте системы, нужно ввести специальную команду в окне Выполнить:
- Зажимаем по очереди клавиши Windows + R на клавиатуре.
- Выходит окно, в поле которого вводим команду msconfig.
Посмотрите ещё: Способ выключения компьютера через командную строку Windows 7 и 10
Переходим на вкладку Автозагрузка и убираем отметку с тех приложений, которые совершенно не нужны при старте системы.
Таким образом, приложения, отмененные в данном окне, будут отменены и при старте Windows 7. Кстати, в 10 серии данный процесс сделан удобнее: достаточно запустить диспетчер задач, в котором уже есть та самая вкладка под названием Автозагрузка. Так что это ещё один аргумент в копилку 10 поколения.
Антивирусное программное обеспечение
Что делать, если не загружается Windows 10
Также Windows 7 может долго запускаться, потому что на компьютере много вирусов. Чтобы проверить ПК на наличие вирусов, надо скачать антивирус, например, 360 Total Security, и начать проверку. При обнаружении вирусов антивирус их нейтрализует.
Обратите внимание! Не стоит скачивать сразу несколько антивирусного программного обеспечения, это только будет загружать ещё сильнее компьютер. Лучше одна хорошая программа, чем несколько плохих. Также лучше отказываться от тех программ, которые предлагает браузер, например, «Очиститель».
Обновление операционной системы на новую версию
Помогает восстановление или обновление операционной системы на другую версию, например, на Windows 7 Home, либо установка новой сборки. Переустановка осуществляется с помощью флешки или диска со скачанным софтом.
Переустановка осуществляется с помощью флешки или диска со скачанным софтом.
Иногда результат даёт точка восстановления. Восстанавливать систему следует по следующему алгоритму:
- Открыть меню «Пуск», в поиске набрать «cmd» и запустить от имени администратора.
- В командной строке набрать «rstrui.exe».
- Выйдет список точек восстановления, где выбирают подходящую и откатывают систему.
Внесистемные проблемы
Если компьютер с операционной системой Windows 7 долго запускается, то причина может быть и не в OC. Например, сбившиеся настройки BIOS, фрагментация, плохо читаемые сектора жёсткого диска или иные внесистемные проблемы могут крайне сильно уменьшить производительность. В таких случаях следует провести диагностику компьютера, а потом уже устранять неисправность.
Жёсткий диск и SSD-накопитель
Проблемный накопитель — тоже частое явление, из-за которого долго грузится Windows 7 при включении компьютера. Основных носителей файлов в компьютере существует 3 вида:
- HDD;
- SSD;
- M2.

Но в этой статье пойдёт речь о первых двух.
В основном пользователи компьютеров используют HDD-диск, потому что стоит своих денег и имеет большой объём. Но даже большой объём не исключает нехватку свободного места и, тем более, фрагментацию диска.
К сведению! Фрагментация диска — разделение файла на логические части. Чем больше фрагментированных файлов, тем ниже производительность компьютера, потому что жёсткому диску уже сложнее искать файлы, так как они разбросаны по всему накопителю.
Проблему можно решить с помощью встроенного софта Windows 7. Для этого:
- Следует зайти в меню «Пуск». Дальше в поиске напечатать «дефрагментация диска» и выбрать соответствующую программу.
- В программе будет графа «Текущее состояние», где следует выбрать диск для дефрагментации.
- Чтобы определить, нуждается ли диск в исправлении ошибок, необходимо его проанализировать.
- После анализа следует узнать процент дефрагментации, зайдя во вкладку «Прошлый запуск».

- Если процент выше 10, то следует провести дефрагментацию. Для этого требуется нажать на пункт «Дефрагментация диска». По просьбе ОС ввести пароль от аккаунта администратора.
Если диск используется какой-либо программой или отформатирован в системе, иной от NTFS, FAT или FAT32, то провести дефрагментацию не удастся. Также, если система не видит диск в графе «Текущее состояние», следует вначале попробовать исправить его.
Важно! Невозможно сделать дефрагментацию сетевых расположений.
Также проблемой в жестком диске являются битые сектора. В основном они возникают, если, например, выключать компьютер, выдергивая из розетки вилку питания, ронять жёсткий диск и т. д. Устранить их можно с помощью специальных программ, например, Victoria. Однако если на жестком диске будет много битых секторов, то лучше сразу покупать новый.
Ну, и последней проблемой с HDD накопителем является долгая работа. Все комплектующие изнашиваются, жёсткие диски не являются исключением, поэтому если он в компьютере стоит дольше 5 лет, надо идти в магазин за новым. Чтобы проверить состояние диска, используется программа CrystalDiscInfo. Если после проверки она пометила жёсткий диск жёлтым или красным маркером, осведомила о высокой температуре, накопитель следует заменить.
Чтобы проверить состояние диска, используется программа CrystalDiscInfo. Если после проверки она пометила жёсткий диск жёлтым или красным маркером, осведомила о высокой температуре, накопитель следует заменить.
Жёсткий диск HDD легко может выйти из строя
Теперь о твёрдотельных накопителях, то есть о SSD. Его рекомендуется приобрести каждому пользователю, так как с ним система будет запускаться очень быстро. Однако у него есть минусы — маленький срок работы и высокая цена. Первая проблема уже не так актуальна, но пользователи всё равно её боятся. Избежать можно бережным отношением и записью на SSD только важных файлов, а игры лучше устанавливать на HDD, так как у твердотельных накопителей ограниченное количество циклов перезаписи. Проводить на нём дефрагментацию нельзя, так как это только уменьшит срок жизни.
SSD-накопитель заметно ускорит работу ПК
BIOS
Проблемы с настройками BIOS решаются легко — надо вытащить батарейку и вставить обратно. Либо найти перемычку на материнской плате «CMOS Reset», установить её в положение «On», а потом обратно в «Off».
Что делать, если ноутбук долго загружается при включении Windows 7
Несмотря на то, что Windows 7 работает относительно быстро по сравнению с некоторыми другими ОС её серии, она может иногда долго загружаться или зависать вовсе.
Обычно большинство проблем приходятся на этапы появления логотипа операционной системы, надписи «Добро пожаловать» и прогрузку элементов «Рабочего стола».
В большинстве случаев пользователи не знают, что делать с данной проблемой и стараются с ней мириться, но её можно попытаться исправить.
Что может стать причиной
Причин может быть несколько, наиболее распространённые следующие:
- Различные неполадки с драйверами и конфликты со смежным программным обеспечением;
- Неполадки в работе видеокарты;
- Система конфликтует с какими-то уже установленными программами;
- Ошибки на жёстком диске, например, появление «битых» секторов;
- Целостность системных файлов была нарушена;
- Системный диск и реестр были засорены остаточными файлами и записями в реестре;
- Компьютер был подвержен вирусному заражению.

В зависимости от причины появления проблем со скоростью загрузки нужно искать решение. Однако у всех рассмотренных вариантов появления неполадок есть один общий момент, хотя они все очень разные.
Если в стандартном режиме система вообще не загружается, то попробуйте войти в неё из «Безопасного режима».
Для входа в него нужно удерживать определённые клавиши, чтобы появилось специальное меню. Клавиша или комбинация клавиш может зависеть не от версии операционной системы, а от версии BIOS и чипсета.
Однако в большинстве случаев пользователю достаточно просто задерживать клавишу F8.
После этого должно появиться специальное меню, где вам нужно выбрать варианты загрузки из «Безопасного режима».
Рекомендуется из всех вариантов выбирать просто «Безопасный режим» или «Безопасный режим с поддержкой сетевых драйверов».
Управление в этом меню производится при помощи клавиш со стрелочками и клавиши Enter.
Неважно, заходили ли вы в «Безопасный режим» или нет, все рассматриваемые варианты подходят и для обычного, и для «безопасного» режимов.
Вариант 1: Неполадки с драйверами
Данная причина является наиболее распространённой. Возможно, у вас на компьютере нет нужных драйверов или есть, но они не обновлены или конфликтуют с операционной системой.
Этот вариант рекомендуется рассматривать в первую очередь.
Чтобы возобновить нормальную работу компьютера, нужно либо установить актуальные драйвера, либо выполнить переустановку уже установленных.
Чаще всего проблема возникает с драйверами видеокарты, поэтому на их примере будет рассматриваться дальнейшая инструкция (реже проблема может возникнуть с драйвером звуковой карты):
- Перейдите в «Панель управления». Для этого нажмите на иконку «Пуска» и выберите в правом меню вариант «Панель управления».
- Здесь поставьте напротив параметра «Просмотр» значение «Категория». Это нужно, чтобы упростить поиска и взаимодействие с «Панелью управления».
- Найдите и перейдите в пункт «Система и безопасность». Для удобства вы можете воспользоваться поисковой строкой, расположенной в верхней правой части окна.

- Здесь, в блоке «Система» найдите и откройте вариант «Диспетчер устройств». Заметьте, что для доступа к нему нужно обладать правами администратора.
- В «Диспетчере устройств» раскройте ветвь «адаптеры».
- Среди адаптеров найдите тот, который выполняет функцию основного. Как правило, это видеочип от NVIDIA или AMD. Также описанную далее процедуру можно провести со всеми видеокартами, что отразятся в списке. Нажмите по иконке адаптера правой кнопкой мыши. В контекстном меню нажмите на пункт «Обновить драйверы».
- Появится специальное окно, где вам будет предложено указать вариант установки драйвера. Всего их два:
- «Автоматический поиск обновлённых драйверов». В этом случае система сама будет искать актуальную версию «дров» в интернете. Если обнаружит, то установит. Данный вариант в большинстве случаев помогает найти актуальную и не конфликтующую версию;
- «Выполнить поиск драйверов на этом компьютере». Этот вариант рекомендуется выбирать только в том случае, если вы уже сами скачали установочный файл нужного драйвера, и он у вас находится где-то на компьютере.

- Если вами был выбран первый вариант, то вам останется только ожидать, пока система не сделает всё за вас.
- Когда установка будет завершена перезагрузите компьютер.
К сожалению, описанный выше способ не помогает в тех случаях, когда нужно переустановить драйвера, а не просто обновит их. Иногда бывает и так, что нет нужных драйверов, совместимых с вашей ОС и/или компьютером.
В таком случае операционная система либо сама установит нужный драйвер после удаления «проблемного», либо от определённых функций ПК придётся отказаться ради поддержки его работоспособности.
Итак, рассмотрим, как правильно выполнить удаление драйвера:
- Перейдите к «Диспетчеру устройств» по инструкции, описанной выше. Там в первых шагах всё было подробно расписано.
- Здесь раскройте ветку с видеоадаптерами и нажмите правой кнопкой мыши по нужному адаптеру. Из контекстного меню выберите вариант «Свойства».
- В открывшемся окне перейдите во вкладку «Драйвер».
- Нажмите на кнопку «Удалить», что расположена в самом низу окна.
 Если появится диалоговое окно с предупреждением и подтверждением ваших действий, подтвердите их, нажав «Да».
Если появится диалоговое окно с предупреждением и подтверждением ваших действий, подтвердите их, нажав «Да». - Теперь выполните перезагрузку компьютера и запустите операционную систему в обычном режиме, если до этого работали через «Безопасный».
Аппаратные проблемы
При включении Windows 7 долгая загрузка может обуславливаться различными проблемами в самом оборудовании. Например, недостаток ОЗУ, запыленность, нехватка места на носителе, плохая система охлаждения.
Запыленность
Так, если слишком пыльно внутри корпуса, то система охлаждения втягивает эту пыль, и вентилятор с радиатором начинают забиваться, что ведёт к неизбежному ухудшению их работы, а это в свою очередь несет негативные последствия: повышение температуры комплектующих, перегрузка системы. Комп постепенно начинает тупить.
Обратите внимание! Чтобы этого избежать, надо регулярно чистить системный блок от пыли, хотя бы раз в полгода, и менять термопасту на процессоре.
Оперативная память
Зачастую с оперативной памятью только одна проблема — критическая нехватка объёма. Для современного компьютера требуется не менее 4 Гб ОЗУ. Для проверки объема оперативной памяти в ПК следует:
- Зайти в меню «Пуск».
- Нажать правой кнопкой на «Этот компьютер».
Количество ОЗУ играет существенную роль
Узнать частоту и количество планок оперативной памяти можно либо через BIOS (чтобы его открыть, желательно посмотреть инструкцию к своей материнской плате, но в основном при включении компьютера надо просто нажимать «Delete»). Также для этого существуют специальные программы, например, Aida 64.
Важно! Если известно точное количество оперативной памяти в компьютере, но ПО показывает другую цифру, следует проверить системный блок изнутри. Возможно, контакты отошли или неправильно вставлены.
После того как стало известно количество оперативной памяти, проверен системный блок и понятно, что объема не хватает, следует:
- Определить модель материнской платы.

- Определить тип оперативной памяти (DDR2, DDR3 и т. д.).
- Определить модель оперативной памяти.
- Определить количество слотов для планок ОЗУ в материнской плате (разобрать системный блок или найти в Интернете).
- Определить частоту оперативной памяти.
- Купить ОЗУ такой же модели или эквивалентную по характеристикам, но с большим объёмом.
Как выглядит ОЗУ планка
Плохая система охлаждения
Многие ничего не знают о системе охлаждения, из чего она состоит и как влияет на компьютер. Система охлаждения в каждом компьютере — это минимум:
- кулер на процессоре;
- вентиляторы и тепловые трубки на видеокарте.
Обязательно следует чистить радиаторы и вентиляторы от пыли. Если же это не помогает, то желательно докупить вентиляторы, чтобы они проветрили корпус, и заменить действующую систему охлаждения. Делается это потому, что долгий запуск 7 Windows может происходить из-за высокой температуры компонентов.
Кулер процессора охлаждает внутренности ПК
Причина третья.
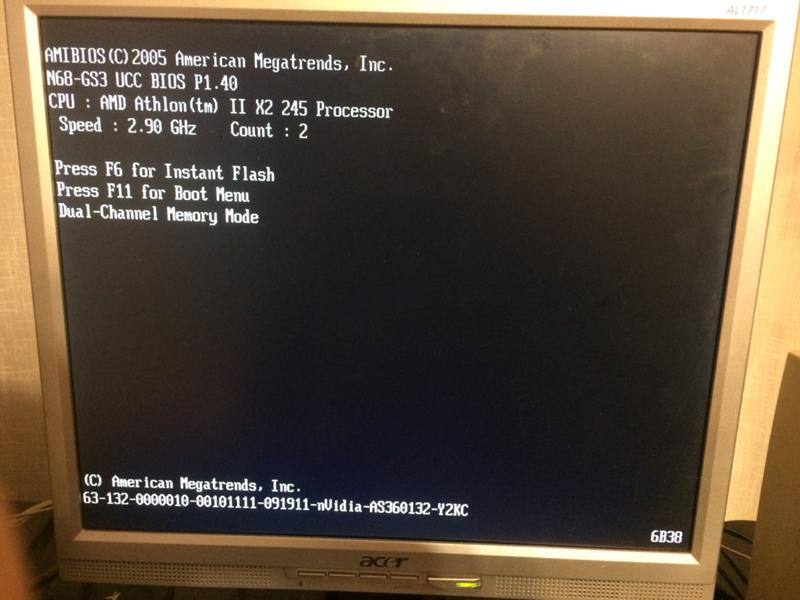 Фрагментация HDD
Фрагментация HDDОтвет, почему ноутбук долго включается после несколькихмесяцев (или лет) работы, — фрагментация системного жёсткого диска. Файлы, втом числе системные, «разбрасываются» по разным секторам, и для обращения к нимтребуется значительно больше времени, что и сказывается на скорости запуска.Что делать? — Выполните дефрагментацию:
- Откройте меню «Компьютер/Мой компьютер/Этот компьютер».
- Выделите щелчком правой кнопкой мыши системный накопитель (обычно под литерой C).
- Выберите пункт «Свойства».
- Перейдите на вкладку «Сервис» и откройте окно дефрагментации.
- Проанализируйте состояние носителя или сразу кликните по кнопке «Дефрагментация диска».
- Запустите процесс — и дождитесь егозавершения.
- Перезагрузите ноут и убедитесь, что времязапуска сократилось.
Кроме того, если долго включается ноутбук, дело может быть внеисправности накопителя: жёсткий диск со временем выходит из строя, и принакоплении определённого количества ошибок файловой системы загрузки ОС выпросто не дождётесь. Устраните один из факторов, влияющих на «здоровье»носителя: почистите ноут от пыли и обеспечьте ему хорошую вентиляцию —например, за счёт подставки с охлаждением.
Устраните один из факторов, влияющих на «здоровье»носителя: почистите ноут от пыли и обеспечьте ему хорошую вентиляцию —например, за счёт подставки с охлаждением.
Нуждаетесь в компьютерной помощи? Позвоните или напишите в «Службу добрых дел» — мы расскажем, что сделать, чтобы ваш компьютер или ноутбук начал работать быстрее!
Модернизация оборудования
Долгую загрузку Windows 7 при включении может устранить замена остальных комплектующих, про которые не было написано в статье:
- материнская плата;
- блок питания;
- процессор.
Материнская плата
Материнская плата — плата, на которую устанавливаются все комплектующие. С ней проблем в основном мало — вздувшиеся конденсаторы и изношенность.
Чтобы проверить конденсаторы, надо открыть системный блок и найти на ней бочонки цилиндрической формы. При обнаружении вздутия следует перепаять их либо отнести к мастеру.
Срок работы материнской платы не должен превышать 7-10 лет, так как потом она уже считается устарелой и нуждается в замене.
Обратите внимание! Узнать модель материнской платы можно с помощью команды «msinfo32», набранной в поисковике («Win + R»). В открывшемся окне надо зайти в «Сведения о системе» и найти строчку «Модель».
Материнская плата служит всего семь лет
Блок питания
С блоком питания дела обстоят намного сложнее, чем с другими комплектующими. Причины неправильной работы компьютера могут скрываться в его:
- недостатке мощности;
- вздутии конденсаторов;
- повышенной температуре.
Блок питания доставляет меньше проблем
Однако, чтобы исправить проблемы с блоком питания, надо знать теорию и иметь опыт в практике. Лучшее решение в этом случае — обратиться к мастеру.
Процессор
Если операционная система долго загружается, то проблема может заключаться в процессоре. Вот 2 причины этому:
- сбрасывание частот. Зачастую это связано с повышенной температурой и перегрузом. Чтобы избежать этого, достаточно сменить систему охлаждения;
- процессор устарел.
 Здесь так же, как и с материнской платой: если процессор работает длительное время, то его необходимо заменить.
Здесь так же, как и с материнской платой: если процессор работает длительное время, то его необходимо заменить.
Процессор физически не может работать слишком долго
Обратите внимание! К сожалению, с ноутбуками требуется поддержка мастера, так как они нуждаются в скрупулёзной работе и знаниях в этом деле.
Итак, в этой статье был дан ответ на вопрос, почему при включении компьютер с виндовс 7 долго загружается, и описаны основные способы решения этой проблемы. Если же ПК до сих пор не может включиться, то, возможно, что его много раз роняли; некачественно собран, из-за этого нарушаются подключение проводов и вся эксплуатация, например, материнская плата может замыкать на корпус; имеет Б/У комплектующие, история которых неизвестна.
Отключение ненужных служб Windows
Если у вас устаревший ПК или ноутбук с жестким диском в качестве системного накопителя, да еще и с недостатком ОЗУ, немного ускорить его поможет отключение неиспользуемых служб Windows. Но вы должны понимать, нужна вам эта служба или нет, и уметь вернуть службы в исходное состояние. На обычном домашнем ПК, не подключенном к локальной сети и не использующем принтер, удается отключить вот такие службы:
Но вы должны понимать, нужна вам эта служба или нет, и уметь вернуть службы в исходное состояние. На обычном домашнем ПК, не подключенном к локальной сети и не использующем принтер, удается отключить вот такие службы:
- Факс
- NVIDIA Stereoscopic 3D Driver Service
- Служба общего доступа к портам Net.Tcp
- Служба маршрутизатора AllJoyn
- Служба шифрования дисков BitLocker
- Служба поддержки Bluetooth
- Браузер компьютеров
- Dmwappushservice
- Служба географического положения
- Служба наблюдения за датчиками
- Служба данных датчиков
- Служба датчиков
- Функциональные возможности для подключенных пользователей и телеметрия
- Сетевая служба Xbox Live
- Диспетчер печати
- Биометрическая служба Windows
- Удаленный реестр
- Вторичный вход в систему
«Почему долго загружается компьютер?» — Яндекс Кью
ПопулярноеСообщества
Стать экспертом Кью
КомпьютерыОшибки программЗагрузка
Анонимный вопрос
656Z»>13 января 2019 ·
72,8 K
ОтветитьУточнитьДавид Делянов
Технологии
17
Занимаюсь ремонтом компьютеров, ноутбуков и смартфонов. · 31 янв 2021 · kevin-seoshnik.ru
Если компьютер долго загружается: Рекомендуется отключить программы в автозагрузки. Почистить жесткий диск от хлама и мусора. Сделать дефрагментацию диска.
Если есть финансы то рекомендую приобрести ссд на 120 гиг. под виндомс, а основной ндд под хлам. CCD Ускоряет загрузку и работу компьютера в разы.
Ремонт компьютеров, ноутбуков и смартфонов. Полезные программы обзоры на технику
Перейти на kevin-seoshnik.ruКомментировать ответ…Комментировать…
Артем Захаров
Технологии
420
Web-Developer. · 7 мая 2021 · youtube.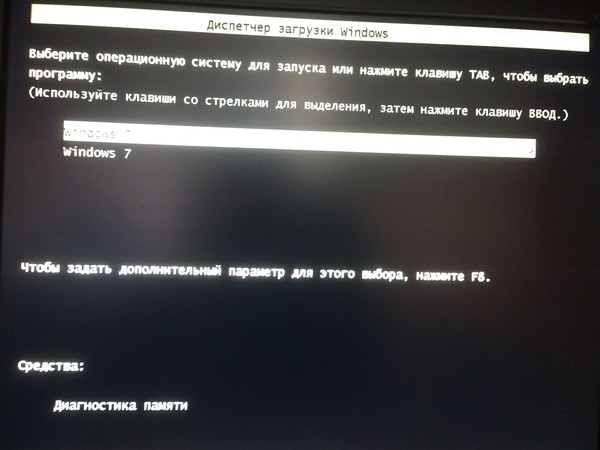 com/channel/UCztCh-VTTEoQPLXzyIdIg_w
com/channel/UCztCh-VTTEoQPLXzyIdIg_w
1. Работа ОС (особенно касается 10-ки) на HDD. Решение — смена HDD на SSD (наиболее эффективный способ). 2. Много программ запускается с системой. Решение — отключите ненужные программы в автозагрузке (win10-вкладка в диспетчере задач, win7-пуск>выполнить>ввести команду «msconfig»>вкладка автозагрузка). 3. Запуск антивируса с ОС. Решение — удалить, найти менее требовател… Читать далее
Надеюсь мой ответ был вам полезен. Мой YouTube-канал >>
Перейти на youtube.com/channel/UCztCh-VTTEoQPLXzyIdIg_wКомментировать ответ…Комментировать…
Иван Воробьёв
16,3 K
Имею естественно научное образование, в юношестве прикипел к литературе, сейчас активно… · 13 янв 2019
Причин может быть уйма, от загрезнения плат пылью, до вирусов и неисправности оборудования, перечислю основные:
— Неисправен HDD
— Из-за пыли материанская плата передает сигналы к компонентам слишком медленно
— Компьютер заражен вирусом, который «съедает» время загрузки
— Проблемы с блоком питания или видеокартой
— Старая перегруженная система, которую нужно переустанов.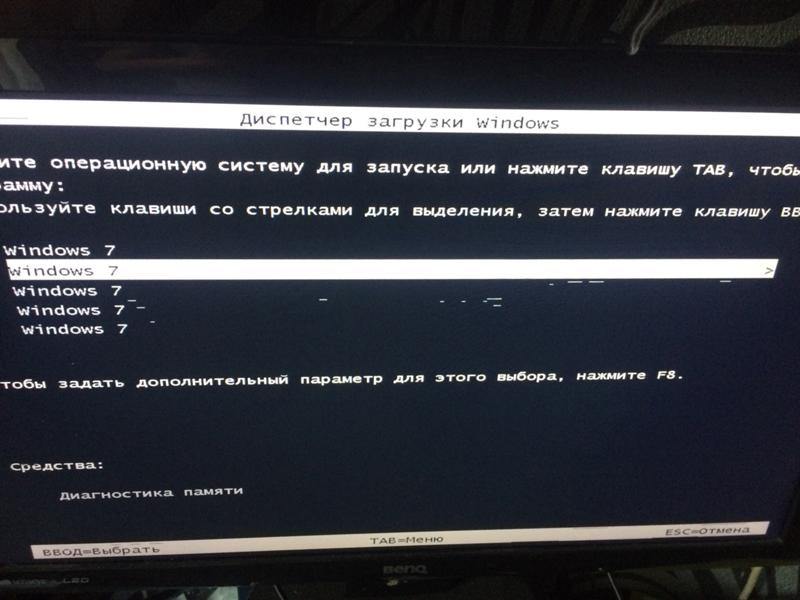 .. Читать далее
.. Читать далее
42,2 K
Vasiliy P.
Зато может делать пробои, например рядом с кондерами или стабилизатором, от таких пробоев и слабой утечке тока… Читать дальше
Комментировать ответ…Комментировать…
Владимир Березуцкий
Предпринимательство
197
к.т.н. руководитель Клуба Информационных Технологий (КИТ) 27 лет скорая компьютерная… · 7 апр 2021 · kitzernograd.ru
День добрый всяк читающий. Потому что, операционная система Windows помнит каждое ваше движение за все время своей работы. И хранит в памяти. Время включения — загрузки увеличивается. Она вспоминает свою историю. Держит ее в памяти своей. При выключении опять тормозит — сохраняет историю на диск чтобы вспомнить ее при включении. > Выход — как сказал Билл Гейтс — если… Читать далее
ктн Березуцкий В.
Комментировать ответ…Комментировать…
Андрей Авдеев
7
Успешно ремонтирую компьютеры и ноутбуки любой модели · 10 мар 2021
Добрый день! Если компьютер долго загружается, проверьте: 1. Автозагрузки (список программ, которые загружаются автоматически вместе с запуском операционной системы) 2. Быстрый запуск (отключить его, это позволит сократить время загрузки на 60–80 секунд) 3. Вирусы (желательно проверить с помощью нескольких программ: предустановленного антивирусного ПО на вашем… Читать далее
Комментировать ответ…Комментировать…
Даниил С.
4
9 мар 2020
Это может быть из-за загруженной оперативки. Говоря проще, компьютеру приходится сложно справляться со всем грузом в нем, под грузом имеется в виду вся обрабатываемая компьютером информация.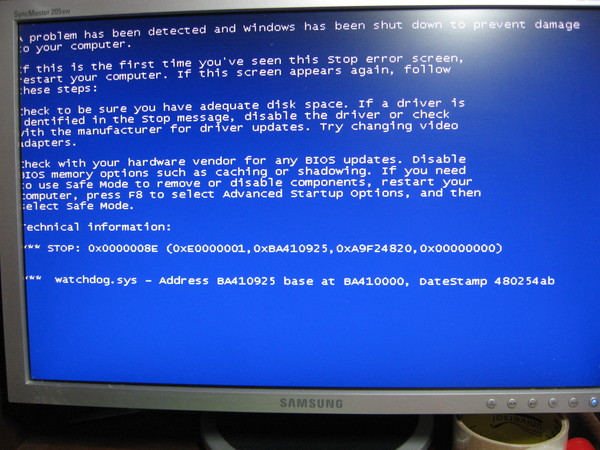
Дмитрий Гора
4 июля 2020
У меня долго грузиться на экране где идет Добро пожаловать . Windows 7 . Ноутбук не из дешевых Intel core i7 и 12… Читать дальше
Комментировать ответ…Комментировать…
Вы знаете ответ на этот вопрос?
Поделитесь своим опытом и знаниями
Войти и ответить на вопрос
2 ответа скрыто(Почему?)
Как ускорить работу компьютера Windows 10. Компьютер долго загружается, что делать?
Ваш компьютер с OC Windows 10 загружается очень медленно? Хотите узнать, какие программы замедляют загрузку Windows 10? Если вам необходимо ускорить загрузку компьютера, то продолжайте читать данное руководство. Более того, сегодня мы расскажем почему компьютер долго загружается и как с этим бороться.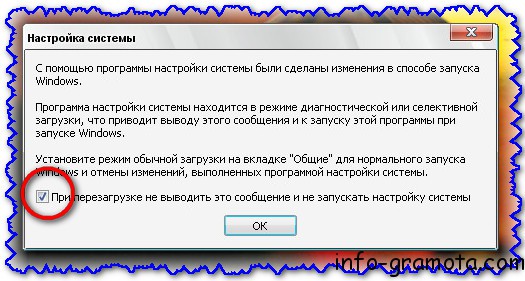
Почему компьютер долго загружается?
Программы и приложения, настроенные для загрузки вместе с Windows 10, могут значительно замедлить процесс загрузки Windows 10. Многие программы автоматически настраиваются для автозагрузки Windows. Например, Microsoft OneDrive автоматически запускается с Windows.
Когда вы включаете свой компьютер, Windows загружает рабочий стол, значки на рабочем столе, десятки служб и системных процессов и программы, которые настроены на автоматическое начало работы с Windows. Каждая программа увеличивает время загрузки вашего ПК с Windows 10. Несомненно, некоторые программы оказывают минимальное влияние на время загрузки, но есть программы, которые значительно замедляют загрузку.
Если ваш компьютер долго включается, то не стоит отключать абсолютно все программы/приложения, чтобы ускорить время загрузки. Поиск программ, которые оказывают большое влияние на процесс загрузки и их отключение, — лучший способ ускорить загрузку. Это же правило касается ситуации, когда компьютер долго выключается.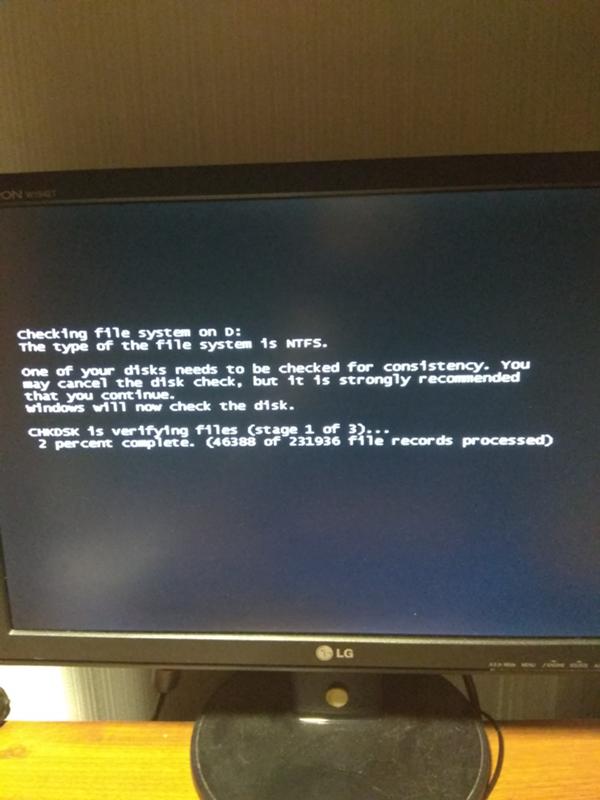
К счастью, Windows 10 позволяет легко узнать о влиянии программы на загрузку. Фактически, вы можете узнать активность процессора во время запуска программы и отключить только те программы, которые вызывают высокий уровень использования ЦП. Таким образом, используя встроенные инструменты, вы можете существенно ускорить загрузку Windows 10.
- Важно: Отключение важных программ может оказать печальные последствия на работу вашей системы. Например, если вы отключите OneDrive, то синхронизация в фоновом режиме будет больше не доступна. Вам придется вручную открывать программу после загрузки в Windows.
Следуйте приведенным ниже инструкциям, чтобы узнать, как ускорить работу ноутбука Windows 10.
Как ускорить работу компьютера Windows 10 — простой и эффективный способ
- Шаг 1. Откройте диспетчер задач. Есть много способов открыть его. Использование Ctrl + Shift + Esc — самый простой способ.
- Шаг 2.
 Если у вас откроется упрощенная версия Диспетчера задач, то нажмите кнопку Подробнее, чтобы открылась полная версия.
Если у вас откроется упрощенная версия Диспетчера задач, то нажмите кнопку Подробнее, чтобы открылась полная версия.
- Шаг 3. Перейдите на вкладку «Автозагрузка». Как вы можете видеть на рисунке ниже, на вкладке перечислены все программы, которые загружаются с Windows 10. По умолчанию на вкладке «Автозагрузка» отображается имя начальной программы, имя издателя, статус программы и влияние запуска программы на систему.
- Шаг 4. Мы советуем отключить программы, которые оказывают сильное влияние на загрузку. Вы можете игнорировать программы с низким и средним влиянием. Тем не менее, отключите нежелательные программы, даже если они оказывают небольшое влияние на загрузку вашего ПК.

Чтобы узнать о нагрузке процессора и нагрузке диска при запуске, щелкните правой кнопкой мыши по вкладке Влияние на загрузку, а затем установите галочку на пункты: Дисковый ввод-вывод при запуске, ЦП при запуске. Если активность процессора в программе составляет более 300 мс, имеет смысл отключить программу (щелкните по ней правой кнопкой мыши и выберите «Отключить»), если вы не хотите, чтобы программа замедляла загрузку Windows 10.
Рисунок 4. Щелкните правой кнопкой мыши по вкладке Влияние на загрузку, а затем установите галочку на пункты: Дисковый ввод-вывод при запуске, ЦП при запуске.Рисунок 5. Внимательно осмотрите пинг всех программ под вкладкой ЦП при запуске. Если пинг одной из программ превышает 300 мс, то немедленно отключите её.Если вы не уверены в программе, просто щелкните по ней правой кнопкой мыши и затем нажмите «Поиск в Интернете», чтобы узнать о программе. Отключение антивирусных и других программ безопасности не рекомендуется.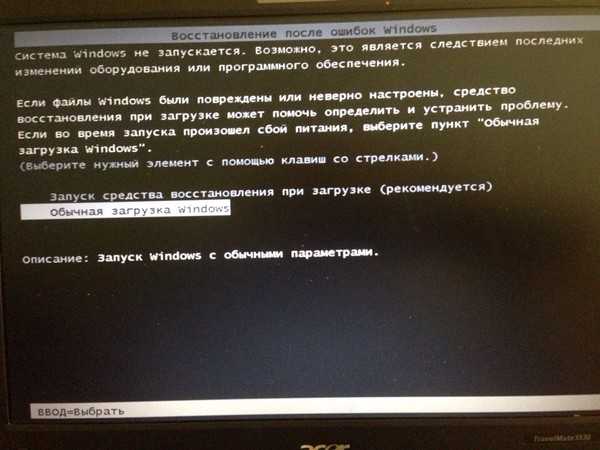
Если вы получили какую-либо ошибку или обнаружили какие-либо другие проблемы после отключения программы, вы можете включить ее снова, щелкнув ее правой кнопкой мыши (Диспетчер задач > Запуск), а затем щелкнув параметр «Включить».
Как ускорить работу компьютера — установите SSD!
Если выполнение вышеперечисленных действий по инструкции не принесли вам ожидаемого результата, и вы также недовольны тем, что ваш компьютер медленно работает, то остается единственный и самый эффективный вариант — покупка и установка твердотельного накопителя SSD.
//leephone.ru/kak-ustanovit-ssd-na-kompyuter-ili-noutbuk/
Видео: Как узнать какая программа вызывает сбои? Что делать если компьютер тормозит, зависает, глючит?
Видео: Что делать если долго загружается Windows 10?
youtube.com/embed/mI5pkoMJcmE?feature=oembed» frameborder=»0″ allow=»accelerometer; autoplay; encrypted-media; gyroscope; picture-in-picture» allowfullscreen=»»/>Видео: Медленно запускается Windows 10: Как ускорить запуск компьютера
Долго загружается Windows, что делать?
Все мы замечаем, что сразу после замены системы компьютер работает молниеносно, но по мере времени, всё хуже и хуже. Ситуация, когда долго загружается Windows, не является приговором для системы, мы попробуем помочь вам выйти из сложившейся проблемы.
Понижение производительности системы объясняется тем, что мы постепенно, всё больше и больше засоряем её программами, приложениями и вирусами в том числе. Все эти процессы требуют ресурсов, которых банально не хватает для полноценной работы. При чем, даже самые мощные «машины» подвержены этому воздействию.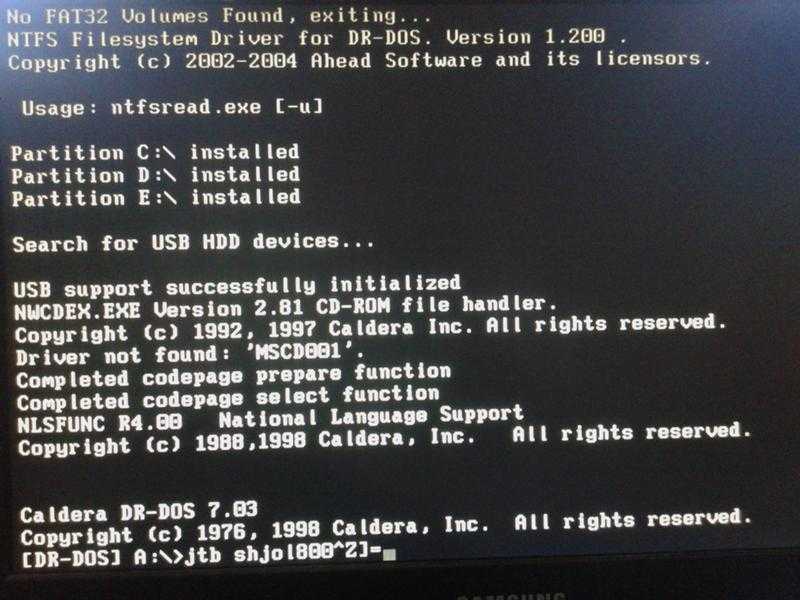
Для того, чтобы вернуть былую скорость нужно просто очистить систему от всего, что приносит больше вреда, чем пользы. Сюда относятся отключение служб, удаление или, по крайней мере, деактивация работы в фоновом режиме приложений, настройка реестра. Далее рассмотрим рабочие способы, позволяющие бороться с проблемой, когда долго загружается Windows 7 и другие версии Windows.
Очистка автозапуска
Наиболее актуальная проблема для неопытных пользователей, ведь вместе с тем, когда вы инсталлировали приложение, оно может добавиться к автозапуску, что не всегда полезно. Данный раздел очень важен и поддерживать в нём чистоту необходимо не только, когда долго грузится Windows при включении, но и испытываете замедления в её работе. Навести порядок в разделе можно так:
- Win + R и введите msconfig;
- Перейдите на вкладку «Автозагрузка»;
- Теперь убирайте всё, что вам не нужно и нажмите применить;
- По новой запустите систему.
Необходимыми для правильной работы Windows являются видеодрайвера, например Nvidia, процессы с таким именем не убивайте, также аудио драйвера Realtek, всё остальное оставляйте по вашему желанию.
Читайте также: Как убрать программу из автозагрузки?
Сразу после действия можно наблюдать существенное увеличение производительности системы (если у вас был захламлен раздел). Тем не менее, это только часть действий, которые могут помочь вам в ситуации, когда Windows 10 или любая другая операционка долго загружается.
Как оптимизировать реестр?
Вручную настроить реестр — дело трудоёмкое и наверняка вы все равно, что-то да и упустите. Поэтому мы не будем заниматься этим сами, просто применим приложение, к примеру CCleaner. Программа давно зарекомендовала себя с положительной стороны и помогает ещё с времён проблемы, когда долго загружается Windows xp, так же работает и по последнюю версию системы.
Чтобы воспользоваться методом нужно:
- Загрузить утилиту отсюда https://files.totalsoft.org/C/CCleaner/ccsetup522.zip;
- Запустите программу и перейдите в раздел «Registry»;
- Нажмите кнопку сканировать, которая называется «Scan for Issues»;
- Процесс быстрый, по его окончании нажмите «Fix selected issues»;
- Далее устраняйте проблемы по одной или все вместе, нажимая кнопки с соответствующими названиями.

В автоматическом режиме произойдет устранение неисправностей с реестром, но перед этим вы можете установить точку восстановления.
Если уже не так долго загружается компьютер Windows 7 и более новые версии, то считайте, что способ привёл к ожидаемому результату.
Читайте также: CCleaner — программа очистки компьютера от мусора
Очистка системы от вредоносного кода
Все возможные вирусы так и стремятся влезть в вашу систему, одни для вымогательства, такие как: шифраторы, блокировщики компьютера. Другие — с целью украсть личную информацию или просто уничтожить систему. Любой из вирусов нам не друг и от него следует избавиться, так как это вероятная причина, когда Windows 10 долго загружается при включении, с проблемой сталкиваются во всех операционных системах.
Решением проблемы будет специальное приложение, которое следует выбрать исходя из вашего вкуса или, вероятно, у вас уже есть какая-то программа, часто используется Kaspersky, NOD32 и т.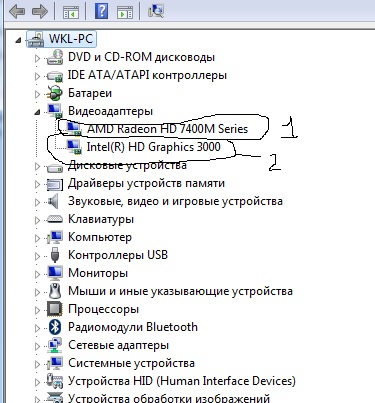
- Запустите выбранное приложение;
- Нажмите на вкладку/кнопку «Сканировать»;
- По окончании, не используйте автоматическое удаление всех найденных вирусов. Вручную определите, если это возможно, тип борьбы с проблемой.
Обычно вирусом считаются exe файлы, но, если их удалить приложение станет бесполезным, иногда приходится идти на компромисс, иначе рискуете переустанавливать большинство программ.
Также существует противоположная сторона, когда причиной, что так долго грузится Windows 10, 8, 8.1 или 7, является сам антивирус, ведь он довольно сильно грузит систему. Обычно так и есть, что сразу после его установки на 5-10 секунд система загружается дольше. Здесь выбор делать вам, в пользу защиты или скорости, если считаете себя уверенным пользователем, то можете удалить антивирус.
Обязательно контролируйте, чтобы у вас не работало несколько таких программ одновременно, ведь это верный путь к лагам и зависаниям.
Читайте также: Программа com surrogate — как удалить?
Остановка бесполезных служб
Вероятной причиной, что долго грузится Windows 7 и более современные версии, это большая загруженность системы службами. Некоторые процессы имеют очень специфическое назначение и используются не то, чтобы редко, а вообще только определёнными группами людей занятыми разработками каких-либо приложений, соответственно их работа не целесообразна.
Данный вопрос очень деликатный, так как каждая служба имеет своё назначение и без неё можно столкнуться с неожиданной проблемой в будущем. Существуют некоторые приложения, которые можно беспроблемно отключить, для этого:
- Перейдите в раздел «Администрирование» из панели управления;
- Найдите элемент «Службы»;
- Теперь нажав правой кнопкой, увидите пункт «Остановить».
Можно прибегнуть к этой функции в случаи с:
- Центр обновления Windows и другие службы update;
- Диспетчер печати или факс;
- Служба маршрутизатора;
- Удалённый доступ;
- Географическое положение.

Прежде лучше создать бекап системы на случай отключения важной службы.
Основные проблемы, почему долго грузится Windows, были разобраны в статье и описанные действия должны помочь добиться существенного прироста скорости работы системы.
Если у Вас остались вопросы по теме «Почему Windows долго загружается?», то можете задать их в комментариях
Оцените материал
Рейтинг статьи 0 / 5. Голосов: 0
Пока нет голосов! Будьте первым, кто оценит этот пост.
Почему долго включается ноутбук | Способы ускорения загрузки
Почему долго включается ноутбук | Способы ускорения загрузкиЧтение займет: 5 мин.
Просмотры: 16 464
В среднем компьютер или ноутбук под управлением Windows должен запускаться в
течение 40–120 секунд. Время запуска зависит от типа носителя, на котором
установлена операционная система, количества установленных приложений, каждое
из которых хоть немного грузит ОС, степени износа накопителя. Но понять, что
система должна запускаться быстрее, чем это происходит сейчас, вы вполне можете
— хотя бы сравнив текущие показатели с прошлыми загрузками. В статье от «Службы
добрых дел» вы узнаете, по каким причинам ноутбук долго загружается при
включении — и найдёте способы устранения проблемы медленной работы.
Время запуска зависит от типа носителя, на котором
установлена операционная система, количества установленных приложений, каждое
из которых хоть немного грузит ОС, степени износа накопителя. Но понять, что
система должна запускаться быстрее, чем это происходит сейчас, вы вполне можете
— хотя бы сравнив текущие показатели с прошлыми загрузками. В статье от «Службы
добрых дел» вы узнаете, по каким причинам ноутбук долго загружается при
включении — и найдёте способы устранения проблемы медленной работы.
Причина первая. «Забитая автозагрузка»
Добавление программ в меню автоматической загрузки, выполненное самим пользователем или системой, заставляет ОС тормозить. Если таких приложений немного, задержка почти не влияет на то, сколько времени продолжается запуск. С увеличением автоматически запускаемых процессов ноутбук не перестанет загружаться — но ждать вам придётся долго.
Долгая загрузка ноутбука в этом случае может быть исправлена так:
- Кликнув правой клавишей мыши по строке уведомлений, вызовите системный инструмент «Диспетчер задач».

- Перейдите на вкладку «Автозагрузка».
- Для каждого пункта, представленного в таблице и кажущегося вам ненужным, отключите автоматический запуск — снова при помощи правой клавиши мыши.
К программам, которые можно безболезненно отключить, относятся торрент-клиенты, мессенджеры, гаджеты рабочего стола, клиенты игр. После отключения выполните перезагрузку — и проверьте, что первая проблема, из-за которой ноутбук медленно загружается, ликвидирована.
Причина вторая. Громоздкие средства защиты
Старый ноут может просто не справляться с запуском «тяжёлого» антивирусного ПО или брандмауэра. Быстрый запуск ОС становится невозможен — чтобы ускорить процесс, замените текущий антивирус или файрволл на более «лёгкий». Выбрать подходящий продукт можно методом перебора, устанавливая каждое приложение и сравнивая время запуска. Существенно снять нагрузку с компьютера поможет использование антивирусов, не требующих инсталляции — например, Dr.Web CureIt. Программа доступна бесплатно — а после сканирования может быть просто закрыта.
Причина третья. Фрагментация HDD
Ответ, почему ноутбук долго включается после нескольких месяцев (или лет) работы, — фрагментация системного жёсткого диска. Файлы, в том числе системные, «разбрасываются» по разным секторам, и для обращения к ним требуется значительно больше времени, что и сказывается на скорости запуска. Что делать? — Выполните дефрагментацию:
- Откройте меню «Компьютер/Мой компьютер/Этот компьютер».
- Выделите щелчком правой кнопкой мыши системный накопитель (обычно под литерой C).
- Выберите пункт «Свойства».
- Перейдите на вкладку «Сервис» и откройте окно дефрагментации.
- Проанализируйте состояние носителя или сразу кликните по кнопке «Дефрагментация диска».
- Запустите процесс — и дождитесь его завершения.
- Перезагрузите ноут и убедитесь, что время запуска сократилось.
Кроме того, если долго включается ноутбук, дело может быть в
неисправности накопителя: жёсткий диск со временем выходит из строя, и при
накоплении определённого количества ошибок файловой системы загрузки ОС вы
просто не дождётесь. Устраните один из факторов, влияющих на «здоровье»
носителя: почистите ноут от пыли и обеспечьте ему хорошую вентиляцию —
например, за счёт подставки с охлаждением.
Устраните один из факторов, влияющих на «здоровье»
носителя: почистите ноут от пыли и обеспечьте ему хорошую вентиляцию —
например, за счёт подставки с охлаждением.
Нуждаетесь в компьютерной помощи? Позвоните или напишите в «Службу добрых дел» — мы расскажем, что сделать, чтобы ваш компьютер или ноутбук начал работать быстрее!
Другие статьи
10 ностальгических игр, в которые можно поиграть на любом компьютере
Игровая индустрия сильно шагнула вперед с технической точки зрения. Но игры, которые мы проходили в…
Что может Алиса голосовой помощник
Из статьи от «Службы добрых дел» вы узнаете, что из себя представляет голосовой помощник Алиса,…
Сравнение умных колонок
Смарт-колонка — технически сложное устройство, в которое встроены микрофон, динамик, иногда — полноцветный дисплей, способный…
Привет, как я могу вам помочь?Скидка 20% на разовое обращение и годовую подписку
Оставить отзыв
Ответим на вопросы, связанные с качеством продукции и обслуживания.
Спасибо за ваш отзыв!
Стать агентом
Если ты оформлен как юридическое лицо или самозанятый , скорее регистрируйся, мы ждем тебя в нашей команде!
Перейти к регистрации
Подпишитесь на новости
и получите памятку «50 способовоптимизации ваших устройств»
Введите e-mail:
Введите e-mailНажимая на кнопку «Подтвердить», вы даете согласие на обработку персональных данных в целях исполнения договора.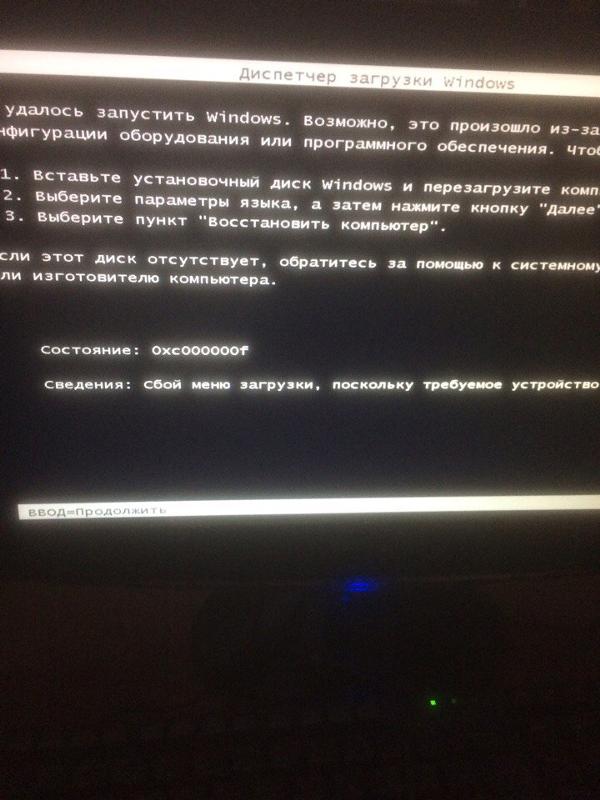
Заказать звонок
Введите имя:
Введите имяВведите телефон:
Введите телефон +7Спасибо!
Мы свяжемся с вами в течении 15-ти минут
Спасибо!
Ожидайте, пожалуйста, звонка в течение 15-ти минут
ПК работает медленно? Вот как ускорить процесс
Независимо от того, используете ли вы компьютер для работы или для развлечения, медленный компьютер может сделать вашу жизнь более раздражающей, чем она должна быть. Низкая производительность может сделать ваш компьютер практически бесполезным, особенно когда вы едва можете открыть окно, загрузить веб-сайт или даже запустить систему.
Если в последнее время вы страдали, сейчас самое подходящее время, чтобы потратить несколько минут на выполнение некоторых проверенных действий по устранению неполадок. Вы можете значительно упростить использование ПК. Вы можете дать себе временную передышку от того, чтобы говорить плохие вещи о вашем компьютере себе под нос. Более того, вы можете сделать все это бесплатно.
Вы можете значительно упростить использование ПК. Вы можете дать себе временную передышку от того, чтобы говорить плохие вещи о вашем компьютере себе под нос. Более того, вы можете сделать все это бесплатно.
Обещаю, вы справитесь сами. Ну, технически самостоятельно — я расскажу вам, как исправить вялую производительность вашего компьютера, копаясь в диспетчере задач, контролируя, сколько приложений открывается при запуске, и несколько других советов и приемов, которые я изучил в процессе.
И если вам все же понадобится купить совершенно новый компьютер, вот лучшие настольные ПК 2022 года и лучшие ноутбуки 2022 года.
Сейчас играет: Смотри: 5 быстрых советов, как ускорить медленный ПК
1:03
Диспетчер задач подобен волшебному хрустальному шару
Воспринимайте Диспетчер задач как окно в состояние здоровья вашего ПК. Приложение дает вам представление о том, что нагружает процессор, сколько памяти что-то занимает и даже сколько сетевых данных использует программа.
Простой способ открыть Диспетчер задач в Windows 10 — щелкнуть правой кнопкой мыши на панели задач и выбрать Диспетчер задач из списка параметров. В Windows 11 щелкните увеличительное стекло на панели задач 9.0020 и найдите Диспетчер задач .
Представление Диспетчера задач по умолчанию не показывает много информации, кроме того, какие приложения запущены в данный момент (удобно, если вы уже знаете, хотите ли закрыть одно из них). Чтобы узнать, что действительно важно, нажмите Подробнее в левом нижнем углу.
Используйте диспетчер задач для мониторинга вашей системы.
Скриншот Джейсона Сиприани/CNET По умолчанию этот список разбит на приложения и фоновые процессы. Он постоянно обновляется, а различные столбцы постоянно обновляются. Мой совет — дать диспетчеру задач поработать несколько минут и понаблюдать за ним. Следите за приложениями, которые поднимаются вверх списка, а затем исчезают через несколько секунд. Ищите процессы, которые остаются в верхней части списка с высокой загрузкой памяти или ЦП. Не знаете, что такое процесс? Google его название, чтобы узнать больше.
Следите за приложениями, которые поднимаются вверх списка, а затем исчезают через несколько секунд. Ищите процессы, которые остаются в верхней части списка с высокой загрузкой памяти или ЦП. Не знаете, что такое процесс? Google его название, чтобы узнать больше.
Чтобы закрыть приложение или процесс, которые, как вы подозреваете, могут быть частично ответственны за низкую производительность, нажмите на список, затем нажмите Завершить задачу .
Читайте также: Хотите скачать Windows 11? Сначала вам нужно сделать эти две вещи
Еще три распространенные причины медленной работы ПК
Существует слишком много приложений и служб, чтобы составить краткий список того, что может замедлять работу ПК, но это не значит, что их нет. t вероятные виновники. Вот некоторые из основных проблем, с которыми мы все сталкиваемся на ПК.
Антивирусное сканирование
Увидев, что ваша система работает медленно с открытым диспетчером задач, вы, возможно, заметили, что ваше антивирусное программное обеспечение обычно находится в верхней части списка.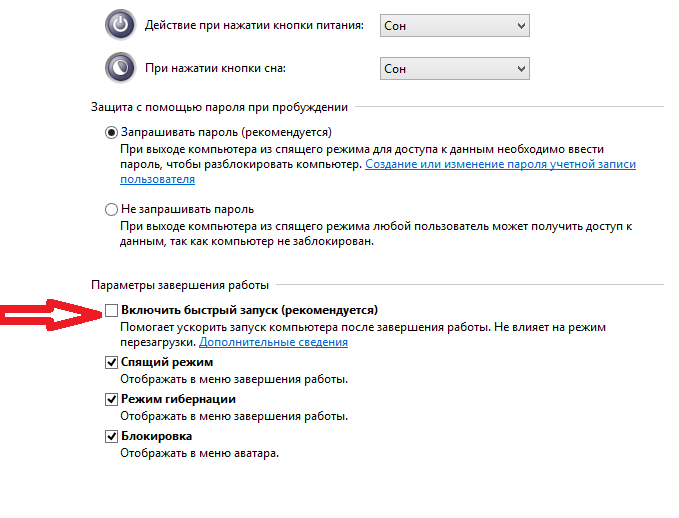 Антивирусное программное обеспечение может замедлить работу вашей системы, поскольку оно активно сканирует ваш компьютер на наличие вредоносных программ и вирусов.
Антивирусное программное обеспечение может замедлить работу вашей системы, поскольку оно активно сканирует ваш компьютер на наличие вредоносных программ и вирусов.
Вместо того, чтобы позволить вашей антивирусной программе сканировать, когда она сочтет нужным, запланируйте ее запуск на время, когда вы вряд ли будете использовать свой компьютер, например, ночью или во время обеденного перерыва. Изменение расписания сканирования будет зависеть от используемой вами программы, но, как правило, вы можете открыть приложение и перейти на панель настроек.
Запуск приложений может замедлить работу.
Скриншот Джейсона Сиприани/CNETСлишком много приложений запущено при входе в систему
Если ваш компьютер долго не отвечает после входа в свою учетную запись Windows, возможно, у вас слишком много приложений, пытающихся запуститься при запуске. Вы можете отредактировать список приложений и служб, которые запускаются при входе в систему на своем компьютере, открыв диспетчер задач и щелкнув вкладку Startup .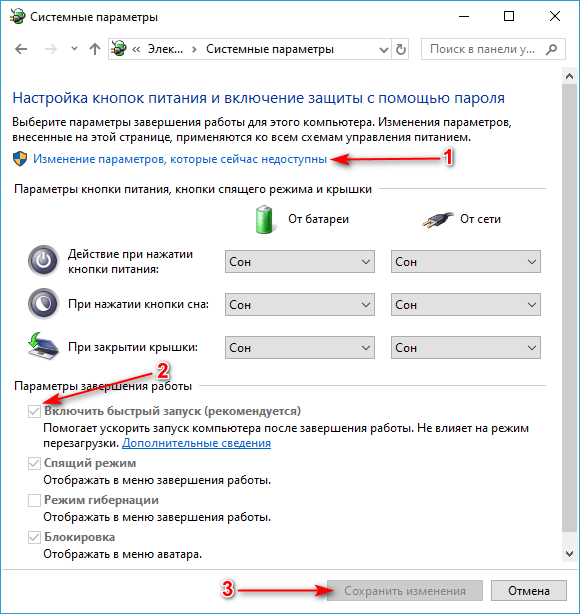
Просмотрите список и удалите все, что вам не нужно загружать и готовить к моменту включения вашего ПК, щелкнув имя приложения, а затем Отключить .
Много Chrome в диспетчере задач.
Скриншот Джейсона Сиприани/CNETНекоторые веб-браузеры пожирают ресурсы
Виновником может быть ваш веб-браузер, особенно если вы потеряли счет количеству открытых окон и вкладок. Каждое окно и вкладка браузера занимают память и вычислительную мощность, и со временем это начнет замедлять работу вашего ПК.
Вы можете просмотреть список расширений и вкладок, которые могут быть виноваты в диспетчере задач, нажав на стрелку рядом с названием вашего браузера. В качестве альтернативы, если вы используете Chrome, у него есть собственный встроенный диспетчер задач. Запустите его, нажав Shift+Esc при использовании Chrome, или нажмите кнопку меню > Дополнительные инструменты > Диспетчер задач .
Если вы обнаружите, что ваш браузер часто замедляет работу вашего ПК, попробуйте другой браузер или следите за тем, сколько вкладок или окон у вас открыто в данный момент времени.
Приостановка синхронизации OneDrive может ускорить работу вашего ПК.
Джейсон Сиприани/CNETРешения, проверенные в боевых условиях
Существует множество способов устранения неполадок и ускорения работы ПК. Ниже приведены некоторые шаги, которые должны, по крайней мере, временно ускорить ваш медленный компьютер:
- Закройте запущенные приложения, когда закончите. Убедитесь, что они не запущены в области уведомлений (рядом с индикаторами громкости и Wi-Fi). Когда вы закрываете некоторые приложения, например Slack, они продолжают работать в фоновом режиме. Обычно вы можете полностью закрыть приложения, которые продолжают работать, щелкнув правой кнопкой мыши значок приложения и выбрав выход или выход.

- Приостановить синхронизацию OneDrive . Даже Microsoft признает, что это может замедлить работу вашего компьютера. Приостановите OneDrive, щелкнув значок OneDrive на панели уведомлений, выберите Еще , а затем Приостановить синхронизацию .
- Проверить доступное место на диске и состояние жесткого диска. Если на жестком диске или твердотельном накопителе заканчивается место или он устаревает, это может привести к сбою. Я использую CrystalDisk Info (Standard Edition), чтобы получить базовую информацию о своих дисках. Это бесплатное приложение, которое быстро сканирует ваши диски и сообщает вам об их текущем состоянии. Если вам неудобно тестировать жесткий диск, отнесите компьютер к специалисту, который сможет правильно диагностировать проблему и, при необходимости, обновить хранилище.
- Регулярно выключайте компьютер. Не , просто перезапустите его, но полностью выключите его и отойдите на несколько минут.
 Это дает вашему компьютеру возможность очистить память и начать заново при следующем включении.
Это дает вашему компьютеру возможность очистить память и начать заново при следующем включении.
Если ни одно из приведенных выше предложений не ускоряет работу вашего компьютера до уровня, который вас устраивает, вы можете попробовать уменьшить анимацию, изменить темы и переключить другие параметры, характерные для Windows 10. Если вы пытаетесь получить удаленную помощь, убедитесь, что знаете, как лучше всего делать снимки экрана в Windows 10. Если вы больше работаете с Apple, вам повезло: у нас есть рекомендации по ускорению медленного Mac, слишком.
15 причин, по которым ваш компьютер работает медленно и как это исправить! [Винтаж]
Работа с медленным компьютером считается одной из самых неприятных вещей, с которыми приходится сталкиваться многим людям. Но прежде чем бросить что-то в свой ПК или ноутбук и потенциально повредить его, спросите себя: «Почему мой компьютер работает медленно?»
Медленная работа компьютера может быть вызвана множеством причин. Некоторые из них касаются того, как вы используете компьютер, другие касаются проблем с программным обеспечением, а третьи связаны с аппаратными компонентами компьютера.
Некоторые из них касаются того, как вы используете компьютер, другие касаются проблем с программным обеспечением, а третьи связаны с аппаратными компонентами компьютера.
Мы собрали 15 наиболее распространенных причин, из-за которых ваш компьютер работает медленно, и что вы можете сделать, чтобы ускорить работу вашего компьютера!
1. Необходимо перезагрузитьКогда вы в последний раз перезагружали компьютер? Если ваш компьютер работает медленно, это может быть признаком того, что его необходимо перезагрузить, особенно если с момента последней загрузки прошло много времени.
В основном это связано с тем, что при использовании компьютера многие процессы выполняются в фоновом режиме. Когда слишком много этих фоновых процессов не завершены, они в конечном итоге используют огромное количество ресурсов вашего компьютера, что со временем приводит к замедлению работы вашего компьютера.
Решение:
Закройте все программы и файлы и перезагрузите компьютер. Кроме того, убедитесь, что каждый раз, когда при установке или обновлении программного обеспечения вам будет предложено перезагрузить компьютер сейчас или позже, всегда выбирайте перезагрузку компьютера в этот момент.
Кроме того, убедитесь, что каждый раз, когда при установке или обновлении программного обеспечения вам будет предложено перезагрузить компьютер сейчас или позже, всегда выбирайте перезагрузку компьютера в этот момент.
Сколько программ у вас запущено одновременно? Сколько вкладок активно в вашем браузере?
Каждая открытая вкладка и каждая открытая программа занимают определенное место в оперативной памяти (ОЗУ). Если слишком много из них запущено одновременно, это означает, что вы уменьшаете память и вычислительную мощность, доступную для вашего компьютера, чтобы обеспечить плавный переход от программы к программе или от вкладки к вкладке.
Да, компьютер должен позволять вам запускать несколько процессов одновременно, но это не значит, что вы должны перегружать систему.
Решение:
Открывайте в браузере только те вкладки, которые вам нужны в данный момент. Если вы хотите сохранить страницы для дальнейшего использования, просто добавьте их в закладки и закройте вкладку. Для дальнейшей организации и легкого доступа к сохраненным страницам вы можете сгруппировать свои закладки в папки, такие как для работы, рецептов, для чтения и т. д. закрыть каждую программу.
Для дальнейшей организации и легкого доступа к сохраненным страницам вы можете сгруппировать свои закладки в папки, такие как для работы, рецептов, для чтения и т. д. закрыть каждую программу.
Иногда могут быть программы, работающие в фоновом режиме и занимающие так много оперативной памяти и вычислительной мощности без вашего ведома. Это могут быть программы, которые столкнулись с ошибкой и не закрылись полностью, или программы, застрявшие в цикле работы в фоновом режиме.
Решение:
- Для Windows: нажмите (Ctrl+Alt+Del), чтобы открыть Диспетчер задач.
- Для Mac: нажмите (Cmd+Пробел, введите «в полосу прожектора»), чтобы получить доступ к Active Monitor.
Затем нажмите вкладку CPU. Это позволит вам увидеть, какие программы запущены и сколько вычислительной мощности они потребляют. Чтобы освободить вычислительную мощность вашей оперативной памяти, завершите задачи, которые выполняются, но не используются активно.
Жесткий диск, заполненный не менее чем на 85 %, может снизить скорость обработки данных компьютера до 50 %.
Это связано с тем, что на данный момент виртуальная память, необходимая для сохранения временных файлов, облегчающих бесперебойную работу программ, едва доступна. Место на диске в основном занимают программы, обновления приложений, загрузки, файлы удаленных программ и временные файлы.
Когда дело доходит до оперативной памяти, основными виновниками являются программы, которым для работы требуется много памяти. К ним относятся программы для графического дизайна, такие как Photoshop или другие отраслевые приложения.
Решение:
Начните с определения объема свободного места на жестком диске.
- Для Windows: щелкните Мой компьютер, затем щелкните правой кнопкой мыши локальный диск C и перейдите к свойствам.
- Для Mac: нажмите Apple, затем выберите «Об этом Mac».
Не менее 20% всего дискового пространства должно быть свободно, а если это не так, вы можете увеличить свободное пространство следующими способами:
и).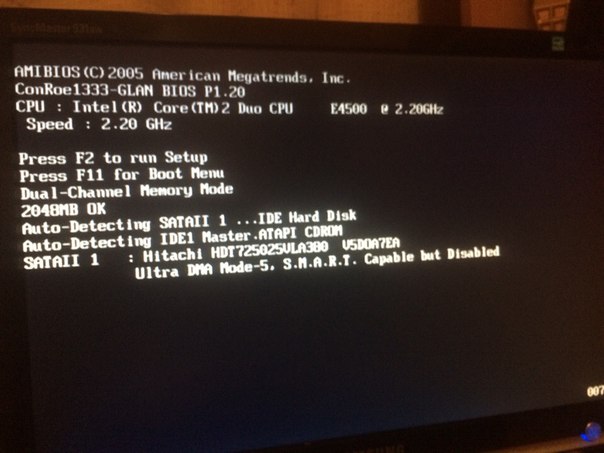 Очистите мусорное ведро.
Очистите мусорное ведро.
ii). Запустите утилиту очистки диска, чтобы удалить временные файлы и любые другие ненужные файлы на вашем компьютере.
iii). Вы также можете скачать проверенные бесплатные программы, которые могут эффективно удалять и очищать любой багаж ненужных файлов на вашем компьютере.
iv). Найдите облачное хранилище и сохраните там некоторые из больших и необходимых файлов на вашем компьютере.
Для максимального объема ОЗУ вам потребуется установить дополнительное оборудование ОЗУ в соответствии с вашими потребностями.
5. Ненужные обновления программного обеспеченияОбновления программного обеспечения жизненно важны для бесперебойной и безопасной работы установленных приложений.
Однако некоторые из этих программ поставляются с предустановленными автоматическими обновлениями, которые без необходимости продолжают работать в фоновом режиме, занимая ценное место на жестком диске и приводя к замедлению работы компьютера.
Решение:
Найдите решение для профилактического обслуживания, подходящее для вашего компьютера. По сути, это решение должно отвечать за создание необходимых обновлений и исправлений для всего вашего программного обеспечения, когда машина не используется.
6. Слишком много приложений открывается автоматически при запуске ПКПочти каждая программа, которую вы загружаете на свой компьютер, будет сопровождаться запросом разрешения на запуск при запуске вашего компьютера, известным как программы запуска. Вот почему многие приложения и программы на вашем компьютере автоматически загружаются и работают в фоновом режиме, как только вы включаете компьютер. Именно эта перегрузка замедляет работу вашего компьютера с самого начала загрузки.
Решение:
Всегда будьте внимательны при загрузке новых программ и не забудьте снять флажок, разрешающий их запуск при запуске компьютера, если в этом нет необходимости. Вы также можете отозвать разрешение, предоставленное существующему приложению или программам, следующими способами:
- Для Windows: нажмите CTRL+ALT+Delete, а затем выберите Диспетчер задач.
 Перейдите на вкладку «Автозагрузка», щелкните правой кнопкой мыши программу, которую хотите удалить, и выберите «Отключить».
Перейдите на вкладку «Автозагрузка», щелкните правой кнопкой мыши программу, которую хотите удалить, и выберите «Отключить». - Для Mac: перейдите в «Элементы входа» или «Приложения», затем снимите флажки с ненужных программ.
Если все остальное на вашем компьютере в порядке, вам следует рассмотреть наличие вируса или неэффективного антивируса, который не может обнаружить вирусы и предотвратить их атаку на ваш компьютер. компьютер как причина медленной работы вашего компьютера.
Вирусы могут проявляться в различных формах, от случайных всплывающих окон до несанкционированного шифрования файлов. Существуют также вирусы, которые скрытно работают в фоновом режиме и могут потреблять ваши ресурсы.
Решение:
Загрузите проверенную и признанную антивирусную программу в качестве инструмента кибербезопасности. Используйте его для частого запуска сканирования компьютера на наличие вирусов или вредоносных программ.
Если вы используете ноутбук с Windows в режиме пониженного энергопотребления (режим энергосбережения), это может замедлить его работу. Работа в режиме пониженного энергопотребления ограничивает производительность вашего ноутбука, следовательно, замедляет его работу.
Решение:
Нажмите «Панель управления», выберите «Оборудование и звук», выберите «Электропитание», а затем нажмите «Создать план электропитания».
Должно быть доступно 3 варианта; Высокая производительность, энергосбережение и балансировка.
Выберите «Высокая производительность» или «Сбалансированный» и включите его в качестве нового плана электропитания.
9. Слишком много надстроек для браузера Вам действительно нужны все надстройки в вашем браузере? И эффективно ли расширения вашего браузера выполняют возложенные на них задачи? Слишком много неэффективных расширений браузера могут замедлять работу вашего компьютера, а не улучшать работу в Интернете.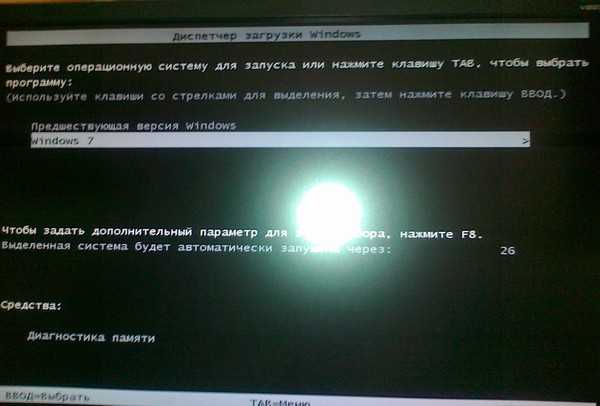
Решение:
Определите все дополнения в вашем браузере. Оставьте те, которые необходимы и эффективны, и отключите те, которые не являются таковыми.
10. ПК используется для майнинга криптовалютыВполне возможно, что ваш ПК будет использоваться для майнинга криптовалюты без вашего ведома или согласия.
В основном это происходит из-за загруженных программ, которые поставляются с вредоносными программами, встроенными в фон программы для облегчения майнинга криптовалюты через ваш компьютер.
Кроме того, некоторые веб-сайты содержат коды для майнинга криптовалюты на компьютерах, пока сайт открыт.
Решение:
Закрывайте браузер, когда он не используется, чтобы предотвратить майнинг криптовалюты через веб-сайты на вашем ПК.
Вы также можете определить, используется ли ваш компьютер для майнинга криптовалюты, выполнив поиск программ или задач, которые либо подозрительны, либо потребляют вычислительную мощность, даже если они не используются в диспетчере задач или мониторе активности. Как только вы определили программу или задачу, вы должны закончить ее.
Как только вы определили программу или задачу, вы должны закончить ее.
Включение визуальных эффектов на вашем компьютере может замедлить его работу, если ваша оперативная память недостаточно велика для поддержки этих эффектов.
Решение:
- Для Windows: перейдите в «Параметры производительности» или «Дополнительные параметры системы» в зависимости от версии Windows, нажмите «Настроить визуальные эффекты», затем выберите «Настроить для лучшей производительности».
- Для Mac: перейдите в «Системные настройки» и снимите флажок «Открывающее приложение Animate».
Возможно, вы имеете дело с медленным компьютером просто потому, что забыли обратить внимание на основные принципы правильной вентиляции. Скопление пыли в ЦП может помешать эффективному охлаждению процессоров и предотвратить попадание избыточного тепла внутрь ПК. Это, в свою очередь, может повлиять на скорость работы вашего компьютера.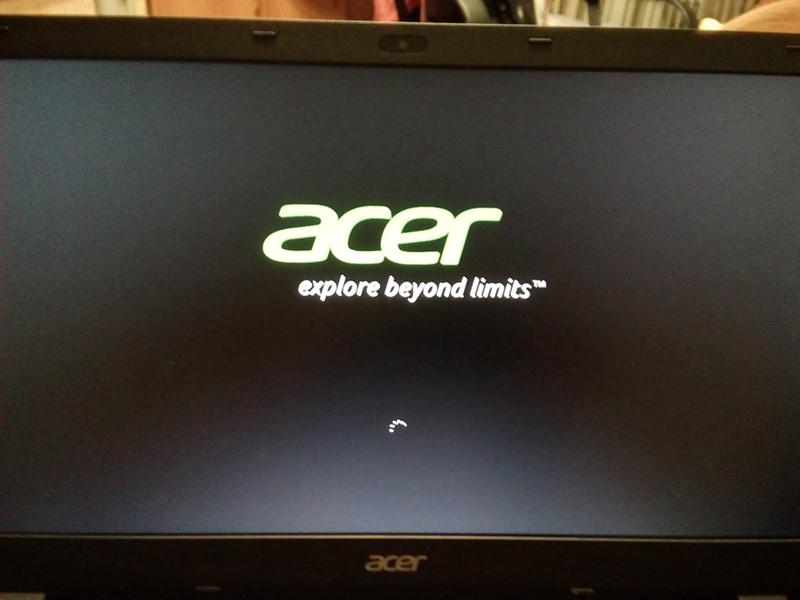
Решение:
Время от времени смахивайте пыль с компьютера, чтобы прочистить вентиляционные отверстия. Кроме того, время от времени обращайтесь к ИТ-специалисту для чистки внутри вашего ПК.
13. Устаревшие драйверыВаш компьютер использует драйверы для связи с подключенными к нему аппаратными устройствами. Если вы используете устаревшие драйверы, то связь, скорее всего, будет ошибочной, и вашему компьютеру потребуется больше времени, чем должно, для правильной работы подключенных аппаратных устройств.
Решение:
Найдите в Интернете самые последние драйверы, совместимые с аппаратным обеспечением вашего компьютера, загрузите и установите их или установите программное обеспечение для обновления драйверов, чтобы найти и установить драйверы для вас.
14. Ваш компьютер может быть слишком старым или устаревшим Если ваш компьютер используется более 5 лет, то медленная работа является скорее естественным следствием, чем проблемой.
В какой-то момент из-за частых выпусков обновлений для программ ваш компьютер перестанет соответствовать минимальным требованиям для определенных обновлений, и вам придется работать со старыми и устаревшими программами.
Решение:
У вас есть только несколько вариантов. Либо купите новый компьютер, либо обновите аппаратное обеспечение вашего компьютера, либо согласитесь работать с медленным компьютером.
15. Аппаратный сбой ПКЖесткий диск вашего компьютера, оперативная память и ЦП подвержены повреждениям. Если ни одна из вышеперечисленных проблем не является причиной медленной работы вашего компьютера, то сбой оборудования может быть неизбежен, что приведет к замедлению работы вашего компьютера.
Решение:
Рекомендуется обратиться за помощью к специалисту по компьютерной поддержке или ИТ-специалисту.
Специалисты компании Vintage IT Services понимают, насколько неприятным может быть падение скорости для вашей производительности и эффективности бизнеса. Являясь ведущим поставщиком управляемых ИТ-услуг, мы можем облегчить вам работу, устраняя неполадки, устанавливая и поддерживая ваш ПК, чтобы вы могли сосредоточиться на своей основной деятельности.
Являясь ведущим поставщиком управляемых ИТ-услуг, мы можем облегчить вам работу, устраняя неполадки, устанавливая и поддерживая ваш ПК, чтобы вы могли сосредоточиться на своей основной деятельности.
Хотите узнать больше о том, как мы можем помочь вам управлять вашими ИТ-ресурсами? Свяжитесь с нами сегодня, и позвольте нам сделать всю работу за вас.
Почему мой компьютер такой медленный? Советы по ускорению Windows 10
Есть два способа ускорить работу компьютера. Первый — выбросить деньги на проблему и обновить все свое оборудование. Второй — максимально эффективно использовать то, что у вас уже есть. Я настоящий сторонник второго пути и считаю личным вызовом выжать немного больше производительности из имеющихся у меня ресурсов.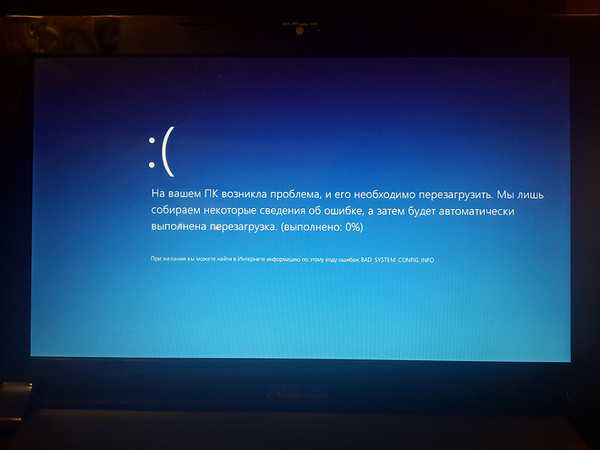
Итак, если ваш компьютер работает медленно и вы хотите его ускорить, это руководство для вас. Вот мои десять лучших советов, как ускорить Windows, не тратя ни копейки!
Первое, что нам нужно сделать, чтобы ускорить Windows, это посмотреть, какие программы используют ваши ресурсы.
1. Проверка процессов
Windows использует процессы для взаимодействия с вами и с программами, которые вы запускаете на своем компьютере. Одновременное выполнение слишком большого количества файлов может замедлить работу компьютера.
- Щелкните правой кнопкой мыши на панели задач и выберите «Диспетчер задач».
- Посмотрите на вкладки вверху: ЦП, Память, Диск и Сеть. Если один из них работает с высоким процентом, щелкните вкладку, чтобы упорядочить по программе, использующей больше всего.
- Посмотрите на каждую программу, использующую эти ресурсы. Это важно? Это системный процесс? Если это не основная программа, а что-то, работающее в фоновом режиме, щелкните процесс правой кнопкой мыши и выберите «Завершить задачу».
 Если это не та программа, которую вы часто используете, удалите ее.
Если это не та программа, которую вы часто используете, удалите ее.
2. Проверьте элементы автозагрузки
Пока вы находитесь в диспетчере задач, давайте посмотрим, какие программы вы настроили для автоматического запуска при загрузке компьютера.
- Щелкните правой кнопкой мыши на панели задач и выберите «Диспетчер задач», если вы его закрыли.
- Выберите вкладку «Пуск» и щелкните вкладку «Состояние» внутри нее, чтобы сначала включить программы.
- Щелкните правой кнопкой мыши все, что не является необходимым, и выберите «Отключить». Сохраните такие вещи, как сторонние средства безопасности, звуковые драйверы, файловые менеджеры и сканеры вредоносных программ, но не стесняйтесь останавливать другие программы. Вы всегда можете запустить их вручную.
3. Удалите ненужное программное обеспечение
Многие ноутбуки и купленные настольные компьютеры могут поставляться с вредоносными программами, и чем дольше у нас есть компьютер, тем больше мы устанавливаем на него.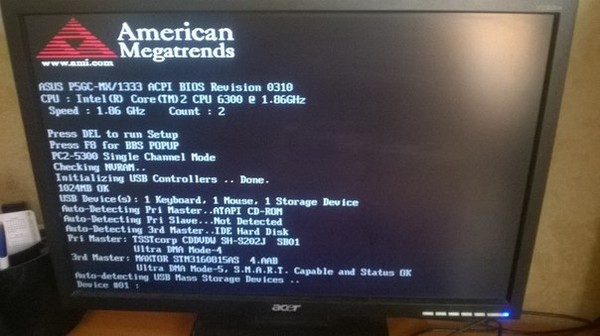 Это полезное упражнение — время от времени проводить генеральную уборку, чтобы поддерживать чистоту. Это не только ускоряет работу вашего компьютера, но и освобождает место на диске.
Это полезное упражнение — время от времени проводить генеральную уборку, чтобы поддерживать чистоту. Это не только ускоряет работу вашего компьютера, но и освобождает место на диске.
- Щелкните правой кнопкой мыши кнопку «Пуск» в Windows и выберите «Приложения и компоненты».
- Удалите все без исключения программы, которые вам не нужны или которые вам не нужны.
- Просмотрите список и используйте Uninstall для удаления программ.
4. Запустите программу очистки реестра
Существует бесплатная программа под названием CCleaner. Загрузите его сейчас.
- Запустите CCleaner и выберите вкладку «Очистка» слева. Нажмите «Анализ», а затем «Запустить очистку» после завершения процесса.
- Выберите вкладку «Реестр», затем «Сканировать на наличие проблем», а затем «Исправить выбранные проблемы» после завершения сканирования.
- Существует также средство удаления программ, если вы предпочитаете использовать его вместо диспетчера задач, и анализатор запускаемых программ для проверки запускаемых программ.

5. Дефрагментация жесткого диска
Если вы используете традиционный жесткий диск, дефрагментация по-прежнему является полезным инструментом для ускорения работы Windows. Не выполняйте дефрагментацию твердотельного накопителя, поскольку она ему не нужна и может сократить срок его службы.
- Щелкните правой кнопкой мыши жесткий диск и выберите «Свойства».
- Нажмите «Очистка диска», если в окне «Файлы для удаления» используется свободное место.
- После очистки вернитесь в «Свойства» и выберите «Инструменты».
- Выберите «Оптимизировать», выберите диск и затем «Анализ». Если какой-либо жесткий диск фрагментирован более чем на 10%, нажмите «Оптимизировать».
6. Проверьте расширения вашего браузера
Мы живем в наших браузерах, поэтому имеет смысл делать их компактными и подлыми. Полезно проверить браузер на наличие ненужных надстроек, чтобы убедиться, что он не замедляется. Точная формулировка зависит от браузера, поэтому используйте наиболее подходящую.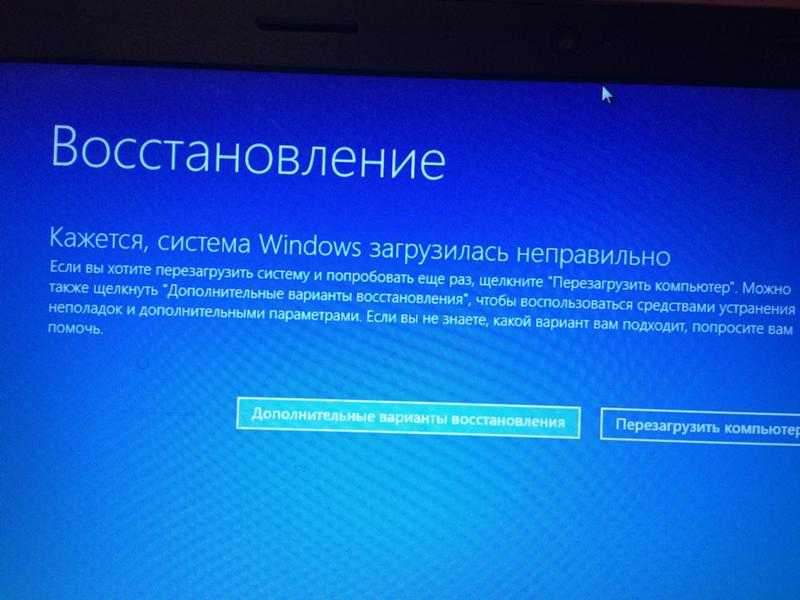
- Откройте выбранный вами браузер и нажмите кнопку меню (обычно это три точки или линии в правом верхнем углу).
- Выберите Дополнения или Расширения.
- Пройдитесь по списку и либо полностью отключите их, либо переключитесь на «Попросить активировать».
- Рассмотрите возможность установки плагинов Click to Play, чтобы веб-страницы не загружали видео или анимацию. Это ускоряет просмотр веб-страниц по всем направлениям.
7. Проверка программы или ошибок Windows
Если программа работает со сбоями или выдает ошибку, Windows все равно попытается запустить ее или исправить, что может замедлить работу. Проверка на наличие ошибок — полезный способ ускорить работу Windows и продлить работу компьютера.
- Введите «event» в поле поиска Windows (Cortana).
- Щелкните Приложение на левой панели и просмотрите журналы на центральной панели. Устраняйте проблемы по мере их обнаружения.
- Щелкните Система и сделайте то же самое.

8. Минимизация запущенных служб
Если вы уверены в своем компьютере, минимизация фоновых служб может быть очень полезна для ускорения работы Windows. По умолчанию Windows запускает конфигурацию, которая, скорее всего, будет работать на большинстве машин. Вам может не понадобиться половина сервисов, которые он запускает.
- Создайте точку восстановления системы.
- Посетите веб-сайт Black Viper и выберите свою версию Windows.
- Щелкните правой кнопкой мыши панель задач и выберите «Диспетчер задач».
- Выберите вкладку «Службы», а затем «Открыть службы» внизу.
- Следуйте руководству Black Viper, чтобы узнать, какие службы вам могут понадобиться или не понадобиться, и отключите их по мере необходимости.
9. Сведите к минимуму визуальные эффекты
Отключение визуальных эффектов в Window дает незначительный выигрыш, но если вы ищете каждый клочок производительности, это стоит сделать.
- Щелкните правой кнопкой мыши кнопку «Пуск» в Windows и выберите «Система».
- Выберите «Информация о системе», «Дополнительные параметры системы» на левой панели, а затем вкладку «Дополнительно».
- Выберите «Настройки» в разделе «Производительность», а затем выберите «Пользовательский» или «Наилучшая производительность». Если вы выберете «Пользовательский», снимите флажки рядом с эффектами, без которых вы могли бы счастливо жить.
10. Сканирование на наличие вредоносных программ и вирусов
Наконец, после того, как вы настроили и настроили свой компьютер, пришло время убедиться, что ничто не замедляет его работу.
- Запустите полную антивирусную проверку. Скорее всего, это займет несколько часов, поэтому может быть полезно запустить его на ночь.
- Запустите сканирование на наличие вредоносных и шпионских программ с помощью выбранных вами сканеров.
- Обеспечьте постоянную работу антивирусного продукта и сканера вредоносных программ в фоновом режиме, чтобы отпугнуть злоумышленников.

Это десять моих главных советов по ускорению Windows. Они ничего не стоят и могут рассказать вам о вашем компьютере то, чего вы раньше не знали. Кроме того, они оптимизируют вашу операционную систему, убирают беспорядок и удостоверяются, что там нет ничего, что вам не нужно.
Есть еще какие-нибудь советы по ускорению Windows без лишних затрат? Расскажите нам о них ниже.
10 способов исправить медленный компьютер — лайфхаки для более быстрых ноутбуков
Livingetc поддерживается аудиторией. Когда вы покупаете по ссылкам на нашем сайте, мы можем получать партнерскую комиссию. Вот почему вы можете доверять нам.
(Изображение предоставлено: Создайте эргономичную обстановку в своем домашнем офисе с помощью таких гаджетов, как Logitech)
Существует гораздо больше способов починить медленный компьютер, чем просто многократное включение и выключение. И если ваш компьютер выходит из строя каждый раз, когда вы пытаетесь открыть более одного приложения, вам может понадобиться знать несколько новых приемов.
Согласно исследованию Sky Broadband (открывается в новой вкладке), каждый десятый из нас никогда не чистил свой компьютер от хлама, а старые файлы, фотографии и загрузки засоряют устройства годами. Но так же, как раковина, полная мытья посуды, ваш компьютер нуждается в регулярном внимании. Даже если вы инвестировали в что-то вроде одной из лучших ячеистых систем Wi-Fi, это может быть машина, а не ее подключение, тянущее вас вниз.
При целенаправленном подходе ускорение работы вашего компьютера может стать простой задачей, как мы описали здесь. Так что воспользуйтесь советом экспертов по лучшим приемам ускорения, чтобы попытаться быть в безопасности, зная, что нет необходимости закатывать рукава или носить резиновые перчатки.
(Изображение предоставлено: легко создать бесперебойную работу офиса с помощью правильных гаджетов и аксессуаров. Здесь показаны последняя клавиатура и эргономичная мышь Logitech)
10 способов исправить медленный компьютер
1.
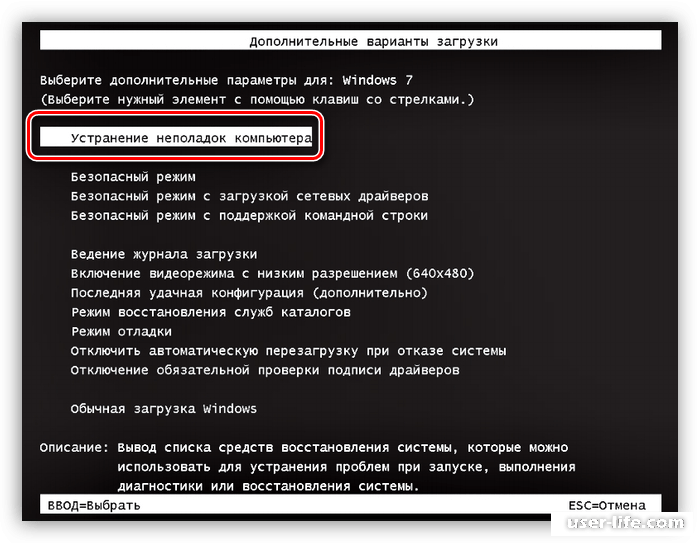 Удалите ненужные файлы и photos
Удалите ненужные файлы и photos Просматривать файлы и фотографии, хранящиеся на вашем компьютере, может быть сложно, но, удаляя те, которые вам больше не нужны, вы можете ускорить работу и избежать зависания или сбоя компьютера. «Очистка старых фотографий, удаление файлов на рабочем столе или загрузка больших файлов в онлайн-хранилище — это небольшие и разумные способы помочь вашей технике работать быстрее и дольше», — говорит Эмбер Пайн, управляющий директор Sky Broadband. «Точно так же, как на вашем телефоне и планшете, вы можете удалить приложения, которые не используете, чтобы освободить место».
Если задача кажется слишком сложной, разбейте ее на части и выделите 30 минут в день, удаляя все, что вам не нужно. Чтобы легко обнаружить любые файлы или временные программы, занимающие ваше хранилище на вашем компьютере, вы можете:
1. Выберите «Проводник» на панели задач и найдите файлы, которые вы хотите переместить.
2. В разделе Этот компьютер в меню слева выберите папку, чтобы увидеть, какие файлы в ней сохранены. Папки «Видео», «Музыка», «Изображения» и «Загрузки» обычно содержат самые большие файлы, которые вы сохранили на своем устройстве.
Папки «Видео», «Музыка», «Изображения» и «Загрузки» обычно содержат самые большие файлы, которые вы сохранили на своем устройстве.
3. Чтобы проверить размер файлов в папке, выберите Просмотр. Затем Детали. Щелкните правой кнопкой мыши в открытом пространстве и выберите «Сортировать по размеру», чтобы самые большие файлы отображались вверху списка.
4. Дальше либо удаляйте то, что вам больше не нужно. Кроме того, переместите их в учетную запись онлайн-хранилища или сохраните на внешнем устройстве хранения, таком как USB-накопитель или SD-карта.
Если вы заядлый фотограф и у вас много фотографий, вы можете даже подумать о быстром внешнем накопителе, таком как портативный твердотельный накопитель Kingston XS2000. Он идеально подходит для быстрого и надежного хранения большого количества ценных видео и изображений в высоком разрешении.
(Изображение предоставлено внешним портативным твердотельным накопителем Kingston XS2000)
2. Удалите корзину и очистите временные файлы
После удаления ненужных файлов они останутся в корзине, где они все еще хранятся.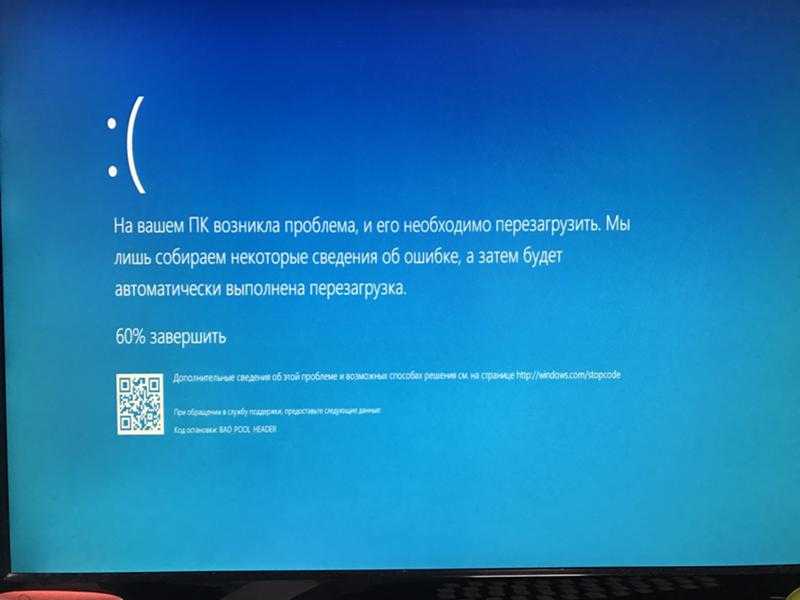 Важно регулярно очищать корзину, которая может занимать лишнее место на вашем компьютере. «Чем больше места у вас на жестком диске, тем лучше будет работать ваш ПК, — говорит Дин Крамер, директор по обслуживанию Currys Plc. «Ваш компьютер также будет хранить временные файлы, но их легко удалить. Вот как это сделать в Windows 10 и 11:
Важно регулярно очищать корзину, которая может занимать лишнее место на вашем компьютере. «Чем больше места у вас на жестком диске, тем лучше будет работать ваш ПК, — говорит Дин Крамер, директор по обслуживанию Currys Plc. «Ваш компьютер также будет хранить временные файлы, но их легко удалить. Вот как это сделать в Windows 10 и 11:
В меню «Пуск» выберите «Настройки».
В разделе «Загрузки» выберите «Просмотреть загрузки» и удалите все, что вам больше не нужно».
Обновите свою систему с помощью Microsoft Surface Pro X, который идеально подходит для ряда задач, таких как редактирование фотографий, потоковое воспроизведение любимой игры или работа с электронной почтой.
(Изображение предоставлено Microsoft Surface Pro X)
3. Добавьте больше оперативной памяти
Если на вашем компьютере отображаются сообщения об ошибках, а файлы долго загружаются, вам может потребоваться увеличить объем памяти (ОЗУ). Помните, что это отличается от общего объема памяти на вашем жестком диске, но, добавив больше оперативной памяти, ваш компьютер сможет лучше работать в многозадачном режиме.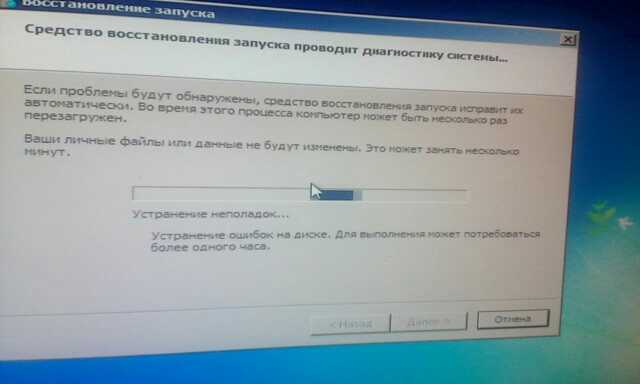
«Если вы регулярно запускаете программное обеспечение одновременно, вам может помочь увеличение объема оперативной памяти», — говорит Питер Брейтуэйт, главный операционный директор Kit Online . «Сначала проверьте, сколько оперативной памяти у вас в настоящее время на вашем компьютере, а также помните, что существует максимальный объем оперативной памяти, который могут обрабатывать ПК.
‘Как правило, вы можете выбрать один из вариантов 4 Гб, 8 Гб, 16 Гб и 32 Гб от таких производителей, как HP, Lenovo и Toshiba. Все они являются экономичными способами повышения производительности системы, обеспечивая более быстрый запуск, меньшее количество задержек и простое переключение. между приложениями.
В качестве альтернативы вы также можете использовать встроенную в Windows функцию ReadyBoost (открывается в новой вкладке), которая позволяет повысить производительность вашего ПК без увеличения объема памяти (ОЗУ).
4. Установите антивирусное программное обеспечение
Если ваш компьютер заражен вредоносным ПО, он может работать медленнее, чем обычно. У вас также могут быть неожиданные всплывающие сообщения, шумный компьютер и программы, которые случайным образом запускаются автоматически. Однако вредоносные программы не всегда будут такими заметными.
У вас также могут быть неожиданные всплывающие сообщения, шумный компьютер и программы, которые случайным образом запускаются автоматически. Однако вредоносные программы не всегда будут такими заметными.
Корпорация Майкрософт сообщает, что лучший способ борьбы с вирусами и вредоносным программным обеспечением — запускать антивирусное и антивирусное программное обеспечение и поддерживать его в актуальном состоянии. Например, в Windows 11 включена система безопасности Windows, которая сканирует ваш компьютер на наличие вирусов или другого вредоносного программного обеспечения.
(Изображение предоставлено Джоном Дей)
5. Отключите автозагрузку программ
Некоторые программы на вашем компьютере настроены на автоматический запуск вместе с Windows. Не всегда легко определить, какие из них открыты, но слишком большое их количество одновременно может замедлить работу.
Вы можете отключить запуск программ, чтобы они не запускались автоматически, но вам придется сделать это вручную в настройках вашего компьютера.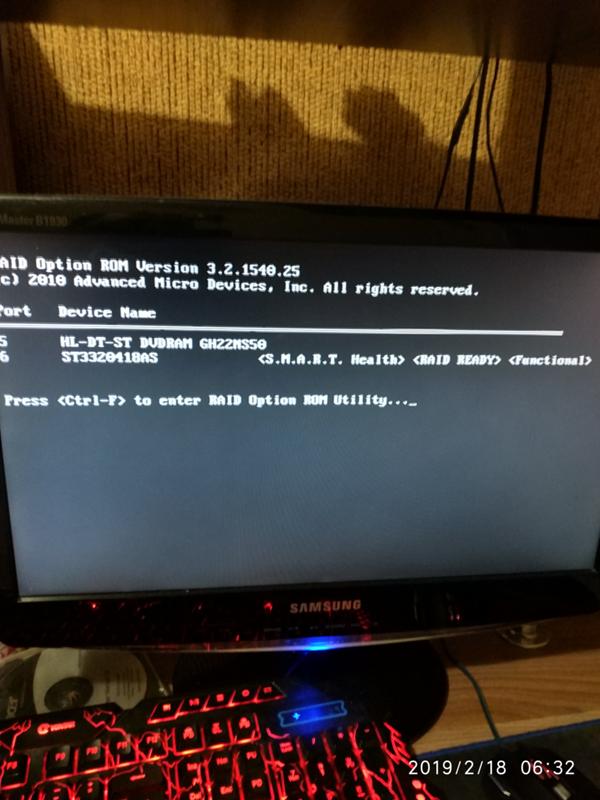
6. Удаление вирусов и неиспользуемого ПО
Если ваш компьютер новый, внимательно посмотрите, какие файлы и приложения предустановлены, так как не все из них необходимы.
«Фирменные поставщики всегда устанавливают бесплатные пробные версии продуктов – известные как вредоносные программы – поскольку они получают немного больше при переходе на премиум-подписку», – говорит Стивен Конлан из Pure Broadband.
‘Большую часть времени они продолжают работать в фоновом режиме и могут значительно замедлить работу вашего устройства. Так что просмотрите свои приложения и нажмите «удалить» те, которые вам больше не нужны».
7. Предпочтите содержание, а не стиль
Хотя внешний вид важен, специальные эффекты могут иногда замедлять работу вашего ПК, особенно если у него недостаточно памяти (ОЗУ).
Windows 11 поставляется с рядом визуальных эффектов, включая, например, анимацию и эффекты теней, но их можно легко настроить в соответствии с вашим компьютером и обеспечить его бесперебойную работу.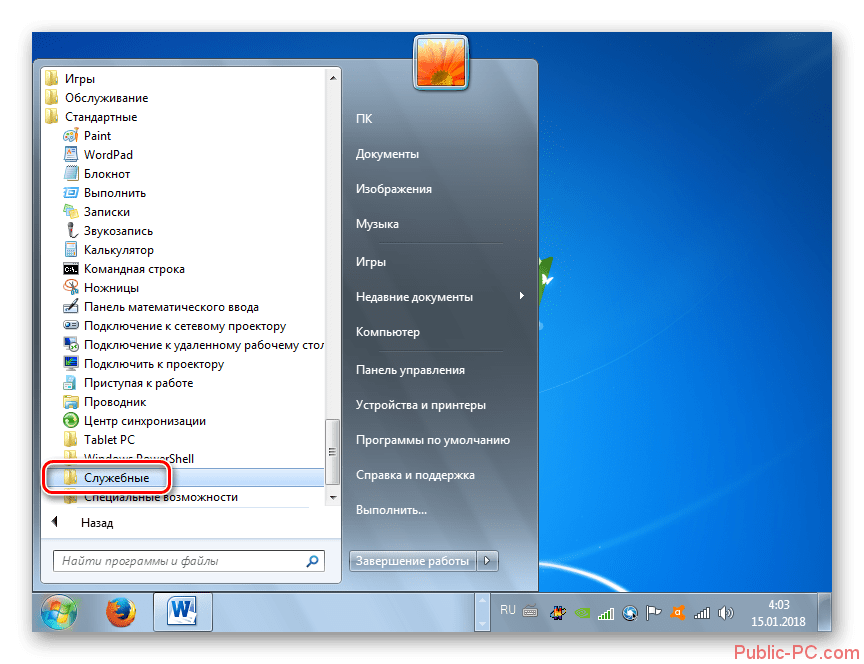
(Изображение предоставлено Анной Статаки)
8. Обновите запоминающее устройство вашего ПК с жесткого диска на SSD
Если ваш компьютер заметно шумит, работает медленно и постоянно дает сбои, а вы не готовы покупать новый, попробуйте обновить запоминающее устройство вашего ПК с жесткого диска на SSD. Это потребует открытия вашего ПК, поэтому, если вы не чувствуете себя уверенно, попросите техника сделать это за вас. Многие твердотельные накопители продаются с программным обеспечением для клонирования дисков, поэтому вы можете полностью скопировать операционную систему своего компьютера перед ее использованием.
«Переход на SSD позволит увеличить скорость чтения и записи», — говорит Питер Брейтуэйт. «Это также сократит время, необходимое для открытия больших файлов, а также ускорит загрузку компьютера».
Для более старых настольных компьютеров или ноутбуков вам понадобится твердотельный накопитель SATA, например твердотельный накопитель Kingston A400. В более новом компьютере со слотом M.2 попробуйте твердотельный накопитель Kingston NV1.
В более новом компьютере со слотом M.2 попробуйте твердотельный накопитель Kingston NV1.
Есть несколько способов повысить скорость WiFi. Amber Pine of Sky Broadband рекомендует простые исправления, такие как:
‘1. Подключайтесь через Ethernet, где и когда вы можете, чтобы обеспечить себе душевное спокойствие во время важного видеозвонка или презентации.
2 . Старайтесь, чтобы ваши задачи с большой пропускной способностью не совпадали по времени. Загрузка больших файлов, потоковая передача в формате UHD, потоковая передача музыки, видеозвонки и даже многопользовательские онлайн-игры — все это создает нагрузку на ваше соединение. Старайтесь не выполнять эти задачи сразу, если можете, так как это создаст дополнительную нагрузку на ваш Wi-Fi.
3. Убедитесь, что драйверы вашего сетевого адаптера обновлены, а ваш концентратор не окружен беспорядком, так как это может мешать вашему сигналу WiFi.
Чтобы узнать больше о том, как ускорить Wi-Fi, прочитайте нашу статью о том, как сделать WiFi быстрее.
10. Не спите на работе
Может быть легко просто «усыпить» свой компьютер в конце дня, но если вы не выключите его полностью, многие фоновые программы продолжат работать . Это может снизить производительность. В конце напряженного дня рекомендуется выключить и перезапустить компьютер.
«Если вы регулярно выполняете правильное выключение и перезагрузку компьютера, это может решить ряд проблем и повысить скорость работы устройства», — говорит Стивен Конлан. «В конце концов, первое правило всех проблем с ИТ — спросить: « Вы пробовали выключить и снова включить?».
(Изображение предоставлено Ханной Гранквист)
Почему мой компьютер работает очень медленно?
По данным Microsoft, одной из основных причин медленной работы компьютера является нехватка места на диске. Вы можете ускорить работу с помощью простых исправлений:
1. Удаление фотографий и файлов или перемещение их в онлайн-хранилище или на внешнее запоминающее устройство.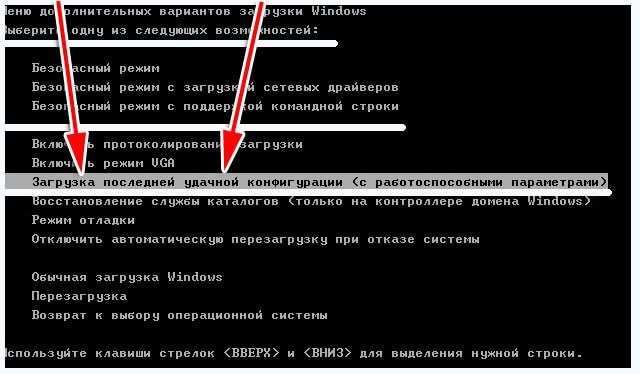
2. Закройте неиспользуемые приложения.
3. Проверьте наличие вредоносных программ и запустите антивирусное программное обеспечение.
Эмили Пек, одна из самых уважаемых в Великобритании авторов книг о технологиях и умных домах, также освещает все, от стиля интерьера до тенденций в декорировании. Она пишет в Wired UK, а также вела колонку в House Beautiful. Она писала для таких изданий, как Grand Designs, Stylist, Shortlist, Woman&Home, BBC, Ideal Home и House & Garden. Когда-то она была главным редактором Ideal Home.
Почему Windows 10 долго загружается? [Отвечено в 2022 г.] — Droidrant
Медленная загрузка может быть вызвана слишком большим количеством запускаемых служб и программного обеспечения. Если вы заметили, что ваш компьютер долго загружается, вы можете использовать такой инструмент, как Windows Care Genius, для управления всеми элементами автозагрузки. Другой причиной медленной загрузки может быть устаревшее оборудование, например, неисправный жесткий диск.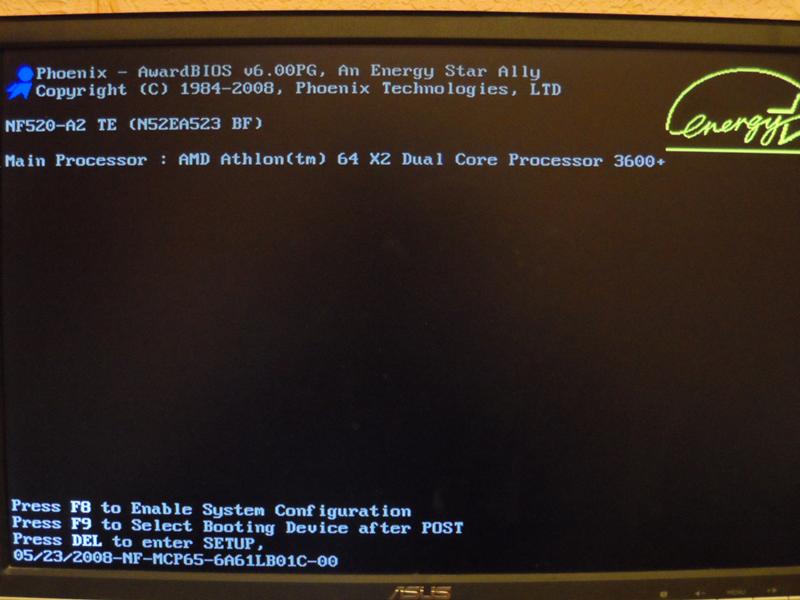 Если ваш компьютер оснащен SSD, это значительно улучшит время чтения и записи. SSD быстрее и надежнее традиционных жестких дисков, но стоят дороже.
Если ваш компьютер оснащен SSD, это значительно улучшит время чтения и записи. SSD быстрее и надежнее традиционных жестких дисков, но стоят дороже.
Наиболее распространенной причиной проблем с загрузкой Windows 10 является незакрепленный модуль памяти. Если вы подозреваете, что ОЗУ вашего компьютера вызывает медленную загрузку, вы можете попробовать отключить USB-ключи, такие как ключ беспроводной мыши, устройство чтения SD-карт и ключ синего зуба. Если это не решит вашу проблему, вы можете попробовать переустановить модули оперативной памяти. Если это все еще не помогает, вы можете попробовать запустить тест поверхности диска.
Связанные вопросы / содержание
- Сколько времени должно занять загрузка Windows 10?
- Почему Windows так долго загружается?
- Как исправить, что мой компьютер вечно загружается?
- Как ускорить загрузку Windows 10?
- Почему мой компьютер зависает при загрузке?
- Почему загрузка занимает так много времени?
- Как исправить медленный ноутбук с Windows 10?
Как долго должна загружаться Windows 10?
Компьютер загружается путем загрузки ядра, драйверов и программ. Затем он считывает данные с диска и обрабатывает их с помощью процессора. Некоторые приличные твердотельные накопители могут загружаться примерно за 10 секунд или меньше. Однако большинство пользователей не знают о параметре «Быстрый запуск», который может значительно сократить время, необходимое для загрузки вашего ПК. Быстрый запуск включен по умолчанию и может сэкономить вашему компьютеру до пяти секунд при каждом запуске.
Затем он считывает данные с диска и обрабатывает их с помощью процессора. Некоторые приличные твердотельные накопители могут загружаться примерно за 10 секунд или меньше. Однако большинство пользователей не знают о параметре «Быстрый запуск», который может значительно сократить время, необходимое для загрузки вашего ПК. Быстрый запуск включен по умолчанию и может сэкономить вашему компьютеру до пяти секунд при каждом запуске.
Еще одной причиной медленной загрузки являются обновления Windows. Вы должны увидеть вращающийся круг или кольцо из точек на экране, когда Windows пытается загрузиться. Если это так, вы должны проверить последнее время BIOS. Это должно быть небольшое число. Современному ПК требуется менее трех секунд для запуска BIOS. Чтобы решить эту проблему, вы должны открыть диспетчер задач и отключить все программы, которые не должны запускаться вместе с Windows.
Почему Windows так долго загружается?
Если ваш компьютер долго загружается, вы можете проверить время загрузки вашей системы. Время, необходимое для загрузки Windows, зависит от типа аппаратного и программного обеспечения, используемого вашим компьютером. Высококачественные ультрабуки могут загружаться менее чем за 30 секунд, но для обычных ноутбуков загрузка может занять более минуты. Время загрузки операционной системы может варьироваться от компьютера к компьютеру и может быть связано с предустановленным программным обеспечением или медленным жестким диском.
Время, необходимое для загрузки Windows, зависит от типа аппаратного и программного обеспечения, используемого вашим компьютером. Высококачественные ультрабуки могут загружаться менее чем за 30 секунд, но для обычных ноутбуков загрузка может занять более минуты. Время загрузки операционной системы может варьироваться от компьютера к компьютеру и может быть связано с предустановленным программным обеспечением или медленным жестким диском.
Другой возможной причиной медленной загрузки является слишком большой объем памяти, выделенный вашему компьютеру. Рекомендуется, чтобы объем памяти не превышал 80 % от ее максимального объема, но бывают случаи, когда Windows будет использовать больше, чем следует. Чтобы решить эту проблему, попробуйте настроить максимальный и начальный размеры памяти. Затем перезагрузите компьютер и установите все необходимые обновления. Не забудьте включить автоматические обновления, чтобы сократить время загрузки, если вы столкнулись с этой проблемой.
Как исправить, что мой компьютер вечно загружается?
Возможно, на вашем компьютере запущено слишком много процессов запуска, которые замедляют его работу.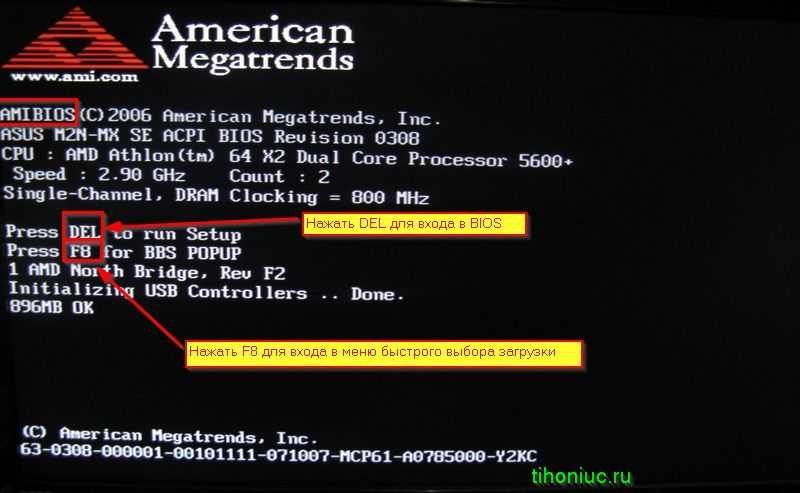 Вы можете попробовать отключить эти процессы или закрыть их, если хотите ускорить работу Windows. Кроме того, если ваш компьютер долго не загружается, возможно, у вас устаревшие драйверы. Вы можете обновить драйверы, чтобы улучшить время загрузки. Есть много способов оптимизировать ваш компьютер и решить эту проблему. Попробуйте эти советы, чтобы Windows 10 работала быстрее.
Вы можете попробовать отключить эти процессы или закрыть их, если хотите ускорить работу Windows. Кроме того, если ваш компьютер долго не загружается, возможно, у вас устаревшие драйверы. Вы можете обновить драйверы, чтобы улучшить время загрузки. Есть много способов оптимизировать ваш компьютер и решить эту проблему. Попробуйте эти советы, чтобы Windows 10 работала быстрее.
Откройте панель управления и нажмите «Программы и компоненты». Щелкните правой кнопкой мыши проблемное приложение и выберите «Восстановить» или «Удалить». Вы также можете попробовать перезагрузить компьютер, чтобы переустановить программу. Чистая загрузка также поможет с медленным запуском. Если переустановка программ не решает проблему, проверьте реестр Windows на наличие вредоносных программ. Вредоносное ПО может замедлить работу Windows и повлиять на производительность.
Как ускорить загрузку Windows 10?
Если вы когда-нибудь смотрели на экран запуска Windows 10, вы знаете, как это может быть неприятно. Это время можно было бы лучше потратить на работу. Но есть способы ускорить загрузку Windows 10. Microsoft составила удобный список советов. Затем обратитесь в свой ИТ-отдел для реализации советов. Ниже приведены некоторые из наиболее важных шагов. Читайте дальше, чтобы узнать, как ускорить загрузку Windows 10.
Это время можно было бы лучше потратить на работу. Но есть способы ускорить загрузку Windows 10. Microsoft составила удобный список советов. Затем обратитесь в свой ИТ-отдел для реализации советов. Ниже приведены некоторые из наиболее важных шагов. Читайте дальше, чтобы узнать, как ускорить загрузку Windows 10.
Выполнение чистой установки Windows 10 — еще один распространенный способ ускорить работу ПК. Вам нужно будет удалить предыдущие версии Windows, потому что они могут мешать работе новой. Однако вы также можете внести некоторые изменения в свою операционную систему. Используя эти приемы, вы будете на пути к более быстрому ПК. Вы будете поражены разницей. Всего через несколько минут вы сможете использовать компьютер так, как никогда себе не представляли.
Почему мой компьютер зависает при загрузке?
Когда служба обновления Windows дает сбой, вы можете попробовать решить эту проблему, отключив и снова включив ее. В некоторых случаях также может помочь простой перезапуск службы Центра обновления Windows. Наконец, вы можете попробовать загрузиться в среду восстановления Windows, нажав клавишу F8 или клавишу Fn. Появится экран командной строки. В этом режиме Windows попытается обнаружить проблему и решить ее.
Наконец, вы можете попробовать загрузиться в среду восстановления Windows, нажав клавишу F8 или клавишу Fn. Появится экран командной строки. В этом режиме Windows попытается обнаружить проблему и решить ее.
Некоторые возможные причины проблемы включают драйверы Nvidia, которые вызывают проблему. Обычно они устанавливаются производителем и могут привести к зависанию Windows на экране загрузки. Восстановление ПК до его предыдущей сборки не невозможно, но может быть рискованно. Перед попыткой восстановления убедитесь, что вы создали резервную копию своих данных и что ваш компьютер включен. Иногда причиной проблемы является обновление драйвера.
Если проблема не устранена, вы можете попытаться загрузиться в безопасном режиме. Для этого загрузитесь с загрузочного компакт-диска. Затем выберите параметр «Восстановить» в меню «Расширенное восстановление при загрузке». Кроме того, вы можете попробовать загрузить компьютер в Advanced Startup Recovery, перезапустив его три раза подряд. Если у вас нет загрузочного диска, выберите «Устранение неполадок» и «Дополнительные параметры».
Если у вас нет загрузочного диска, выберите «Устранение неполадок» и «Дополнительные параметры».
Почему загрузка занимает так много времени?
Если вам интересно, почему Windows 10 загружается так долго, вы не одиноки. Многие пользователи сообщают о проблемах с загрузкой после включения быстрого запуска. Эта функция предназначена для сокращения времени загрузки вашего компьютера за счет предварительной загрузки определенной информации перед его выключением. Однако некоторые пользователи обнаружили, что эта функция является причиной проблемы. Чтобы отключить быстрый запуск, перейдите в «Панель управления» — «Система и безопасность» -> «Дополнительные параметры загрузки» -> «Выберите, что делают кнопки питания».
Еще одной распространенной причиной медленной загрузки являются вредоносные программы и остаточные файлы. Сохранение резервных копий важных файлов может помочь вам предотвратить потерю данных. Еще одна причина медленного запуска — поврежденное оборудование. Чтобы определить, исправен ли ваш жесткий диск, запустите диагностический инструмент, чтобы проверить наличие ошибок и медленную загрузку. Если это не помогло, попробуйте переустановить операционную систему. Существует множество проверенных способов повысить производительность компьютера.
Чтобы определить, исправен ли ваш жесткий диск, запустите диагностический инструмент, чтобы проверить наличие ошибок и медленную загрузку. Если это не помогло, попробуйте переустановить операционную систему. Существует множество проверенных способов повысить производительность компьютера.
Как исправить медленный ноутбук с Windows 10?
Если ваш ноутбук работает медленно, попробуйте удалить некоторые программы, которые занимают много памяти и энергии. Некоторые программы автоматически запускаются при включении компьютера и занимают много системных ресурсов. Удаление этих программ поможет вашему компьютеру работать быстрее. Вам также следует подумать об отключении ненужных программ, занимающих много памяти, таких как неиспользуемые вкладки браузера или программы.
Для оптимизации производительности Windows 10 удалите все ненужные и устаревшие программы из памяти компьютера. Если вы установили слишком много программного обеспечения, оно будет потреблять системные ресурсы и замедлять работу Windows 10. Чтобы удалить эти программы, запустите команду Dism /Online /Cleanup-Image & RestoreHealth и перезагрузите компьютер. Запустите SFC еще раз, чтобы исправить ошибки. Еще один способ ускорить Windows 10 — отключить ненужные фоновые приложения. Большинство предустановленных приложений будут продолжать работать в фоновом режиме, и многие из них даже не нужны для вашей операционной системы.
Чтобы удалить эти программы, запустите команду Dism /Online /Cleanup-Image & RestoreHealth и перезагрузите компьютер. Запустите SFC еще раз, чтобы исправить ошибки. Еще один способ ускорить Windows 10 — отключить ненужные фоновые приложения. Большинство предустановленных приложений будут продолжать работать в фоновом режиме, и многие из них даже не нужны для вашей операционной системы.
Еще один способ повысить производительность вашего ноутбука с Windows 10 — освободить место на жестком диске. Удалите ненужные файлы и разделы и рассмотрите возможность перехода на более быстрый SSD. Вам также может потребоваться удалить или перезапустить программу, которая перестала отвечать на запросы. Чтобы решить эту проблему, вы можете выполнить бесплатное сканирование с помощью Защитника Windows и отключить все нежелательные программы. Если ни одно из этих решений не помогло, выполните дефрагментацию жесткого диска и запустите проверку системы на наличие вирусов и шпионских программ.
Узнайте больше здесь:
1.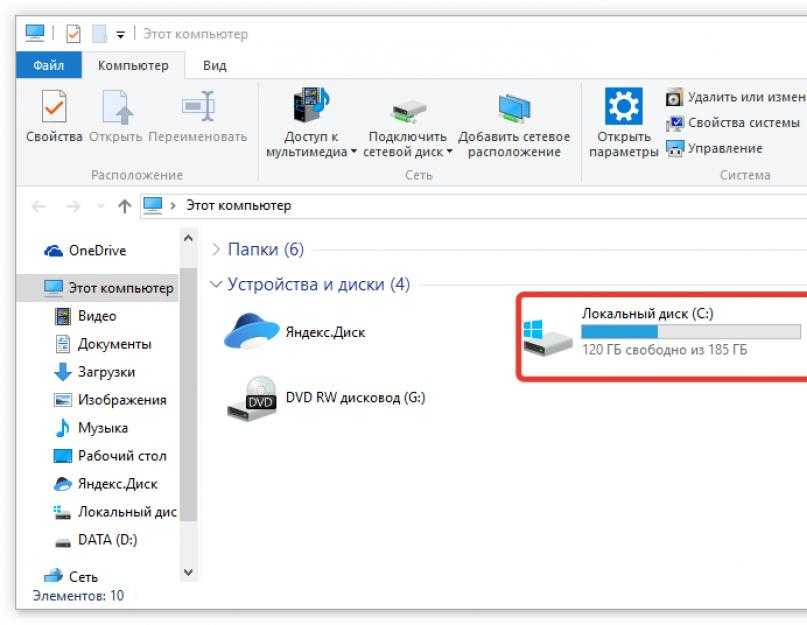 ) Справочный центр Windows
) Справочный центр Windows
2.) Windows – Википедия
3.) Блог Windows
4.) Windows Central
Быстрый ответ: почему мой компьютер так долго загружает программы
Отключите фоновые программы Медленная работа компьютера часто бывает вызвана одновременной работой слишком большого количества программ, потребляющих вычислительную мощность и снижающих производительность ПК. Некоторые программы продолжают работать в фоновом режиме даже после того, как вы их закрыли, или автоматически запускаются при загрузке компьютера.
Содержание
Что делает мой компьютер медленным?
Медленный компьютер, вероятно, потому, что у вас запущено слишком много программ. Это занимает много вычислительной мощности и влияет на производительность и скорость. Есть два способа исправить это: во-первых, уменьшить количество запущенных программ, а во-вторых, увеличить память и вычислительную мощность вашего компьютера.
youtube.com/embed/fV4ePoTj7UQ»>Каково среднее время загрузки ПК?
С традиционным жестким диском вы должны ожидать, что ваш компьютер загрузится между 30 и 90 секунд. Опять же, важно подчеркнуть, что заданного числа нет, и вашему компьютеру может потребоваться меньше или больше времени в зависимости от вашей конфигурации.
Почему мой ноутбук занимает 10 минут?
Он может быть старым, иметь неадекватные аппаратные ресурсы, такие как ОЗУ и твердотельный накопитель, и/или загроможденный мусором из-за неадекватных методов обслуживания. Вы можете сбросить компьютер до заводского состояния и начать заново, что обычно происходит так же быстро, как и без обновления оборудования. Недавно мой ноутбук стал дольше загружаться.
Почему программы так долго не открываются на моем компьютере?
Фоновые программы Одной из наиболее распространенных причин медленной работы компьютера являются программы, работающие в фоновом режиме.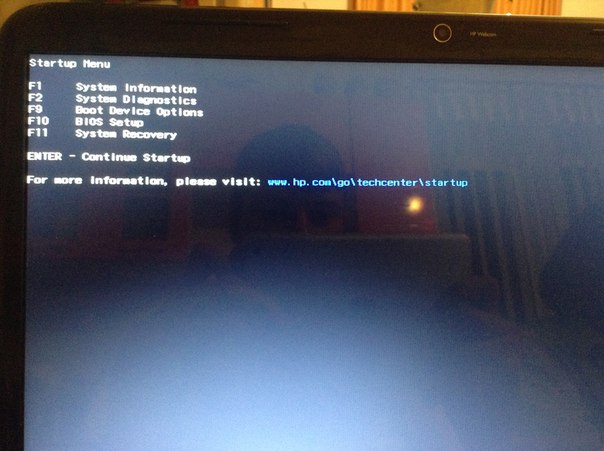 Удалите или отключите все TSR и программы запуска, которые автоматически запускаются при каждой загрузке компьютера. Как удалить TSR и программы из автозагрузки.
Удалите или отключите все TSR и программы запуска, которые автоматически запускаются при каждой загрузке компьютера. Как удалить TSR и программы из автозагрузки.
Почему мой ноутбук HP долго загружается?
Есть несколько возможных причин медленной работы ноутбука HP, которые варьируются от случая к случаю. Аппаратные проблемы: нехватка оперативной памяти, сбой жесткого диска, устаревший процессор, нехватка места для хранения и т. д. Проблемы с программным обеспечением: атаки вредоносного/рекламного ПО, ошибки реестра Windows, сторонние приложения, требующие чрезмерных системных ресурсов и т. д.
Как ускорить загрузку программы?
Как заставить программы открываться и работать быстрее Шаг 1: Удалите программы из автозагрузки. Хотите верьте, хотите нет, но очень мало программ требуется для загрузки при запуске. Шаг 2: Освободите место на жестком диске. Шаг 3: Не запускайте ненужные программы. Шаг 4: Проверьте характеристики вашего ПК. Шаг 5: Дефрагментируйте жесткий диск.
Как ускорить загрузку ноутбука?
Вот как можно ускорить работу вашего ноутбука: Закройте программы в системном трее. Остановить программы, работающие при запуске. Удалите ненужные файлы. Найдите программы, которые съедают ресурсы. Настройте параметры питания. Включите или выключите функции Windows. Запустите очистку диска. Дефрагментируйте жесткий диск.
Увеличивает ли оперативная память время загрузки?
Более быстрая оперативная память может улучшить скорость связи с процессором и сократить время загрузки. Кроме того, наличие достаточного объема оперативной памяти для загрузки всей операционной системы и всех запускаемых программ уменьшит время загрузки.
Почему игры так долго загружаются?
По сути, он берет необходимые ресурсы, извлекает их из хранилища (полигональные модели, текстуры, эффекты и т. д.) и загружает их в память. Это сделано потому, что память (ОЗУ) намного быстрее, чем место, где хранятся данные для игры (будь то жесткий диск или диск).
д.) и загружает их в память. Это сделано потому, что память (ОЗУ) намного быстрее, чем место, где хранятся данные для игры (будь то жесткий диск или диск).
Каково среднее время загрузки Windows 10?
3,5 минуты, казалось бы, медленно, Windows 10, если не запускается слишком много процессов, должна загружаться за секунды, у меня 3 ноутбука, и все они загружаются менее чем за 30 секунд. . .
Как заставить программы работать быстрее в Windows 10?
7 способов ускорить работу Windows 10 Ищите ресурсоемкие приложения в диспетчере задач. Удалите ненужные приложения. Оптимизируйте процессы запуска Windows. Сканирование на вирусы и шпионское ПО. Удалите временные файлы, чтобы ОС Windows работала быстрее. Измените свой план электропитания. Воспользуйтесь встроенным средством устранения неполадок Windows.
Как исправить медленную загрузку компьютера?
10 способов исправить медленный компьютер Удалите неиспользуемые программы.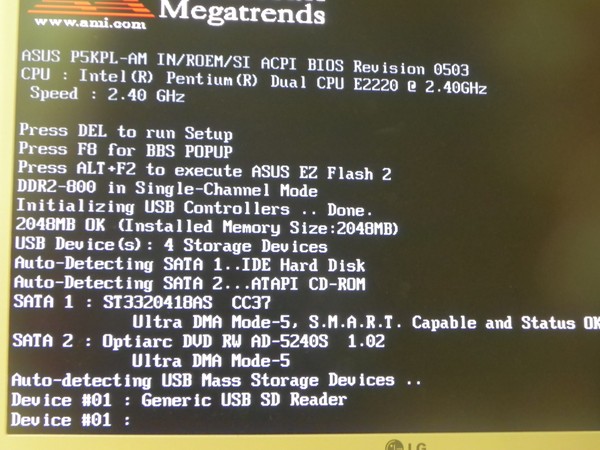 (AP) Удалить временные файлы. Всякий раз, когда вы используете Internet Explorer, вся ваша история просмотров остается в недрах вашего ПК. Установите твердотельный накопитель. Получите больше места на жестком диске. Остановите ненужные запуски. Получите больше оперативной памяти. Запустите дефрагментацию диска. Запустите очистку диска.
(AP) Удалить временные файлы. Всякий раз, когда вы используете Internet Explorer, вся ваша история просмотров остается в недрах вашего ПК. Установите твердотельный накопитель. Получите больше места на жестком диске. Остановите ненужные запуски. Получите больше оперативной памяти. Запустите дефрагментацию диска. Запустите очистку диска.
Как решить проблему с загрузкой ноутбука?
Если ваш ноутбук завис на экране загрузки (круги вращаются, но нет логотипа), выполните следующие действия, чтобы исправить это. Выключите ноутбук > загрузитесь в режим восстановления системы (несколько раз нажмите f11, как только вы нажмете кнопку питания) > затем выберите «Устранение неполадок» > «Дополнительные параметры» > «Восстановление системы». Затем следуйте инструкциям на экране для завершения.
Почему ноутбук так долго загружается?
Программы, загружаемые при запуске компьютера, остаются активными в памяти. Следовательно, они являются одной из основных причин медленной загрузки Windows. Отключение автоматической загрузки программ, которые вы редко используете, при каждом включении компьютера может сократить время загрузки. Как удалить TSR и программы из автозагрузки.
Следовательно, они являются одной из основных причин медленной загрузки Windows. Отключение автоматической загрузки программ, которые вы редко используете, при каждом включении компьютера может сократить время загрузки. Как удалить TSR и программы из автозагрузки.
Как узнать, что замедляет мой компьютер?
В Windows есть встроенный инструмент диагностики под названием Performance Monitor. Он может просматривать активность вашего компьютера в режиме реального времени или через файл журнала. Вы можете использовать его функцию отчетов, чтобы определить, что вызывает замедление работы вашего ПК. Чтобы получить доступ к монитору ресурсов и производительности, откройте «Выполнить» и введите PERFMON.
Почему Windows 10 долго загружается?
Одной из самых проблемных настроек, которая вызывает медленную загрузку в Windows 10, является параметр быстрого запуска.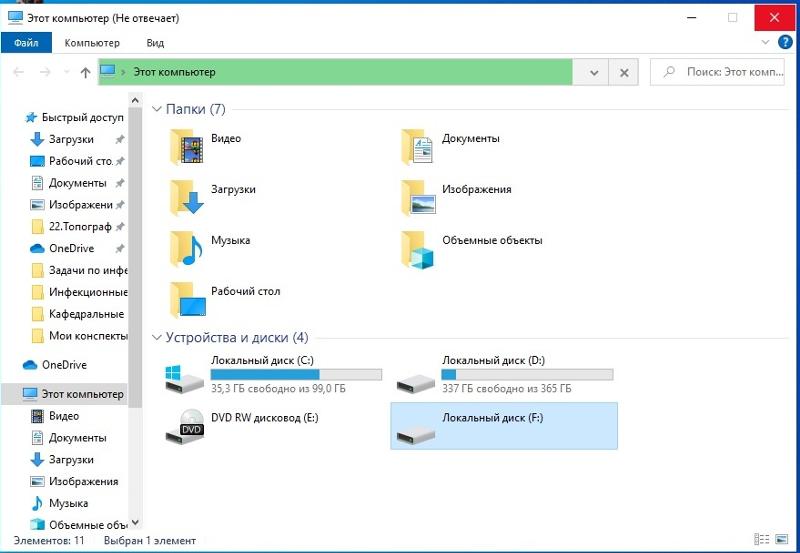 Это включено по умолчанию и должно сократить время запуска за счет предварительной загрузки некоторой загрузочной информации перед выключением компьютера. Таким образом, это первый шаг, который вы должны попробовать, если у вас проблемы с медленной загрузкой.
Это включено по умолчанию и должно сократить время запуска за счет предварительной загрузки некоторой загрузочной информации перед выключением компьютера. Таким образом, это первый шаг, который вы должны попробовать, если у вас проблемы с медленной загрузкой.
Как ускорить загрузку компьютера?
Что заставляет компьютерные игры загружаться быстрее? Обновите графические драйверы до более новой модели. Оптимизируйте жесткий диск на вашем ПК. Обновите HDD до SSD. Отключите Superfetch и Prefetch. Дефрагментация и обрезка жесткого диска. Настройте панели управления Intel, AMD или NVIDIA. Запустите очистку диска.
Как узнать, правильно ли работает мой компьютер?
Windows Нажмите «Пуск». Выберите Панель управления. Выберите Система. Некоторым пользователям придется выбрать «Система и безопасность», а затем выбрать «Система» в следующем окне. Выберите вкладку Общие. Здесь вы можете найти тип и скорость вашего процессора, его объем памяти (или ОЗУ) и вашу операционную систему.


 Теперь ставим галочку для удаления файлов Cookie, изображений, историю просмотра и скачиваний. Установите диапазон времени «Все время» и нажимаем «Удалить данные». Перезапускаем браузер.
Теперь ставим галочку для удаления файлов Cookie, изображений, историю просмотра и скачиваний. Установите диапазон времени «Все время» и нажимаем «Удалить данные». Перезапускаем браузер.

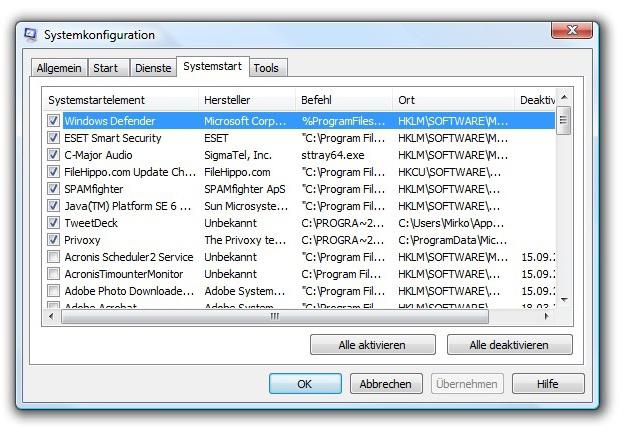
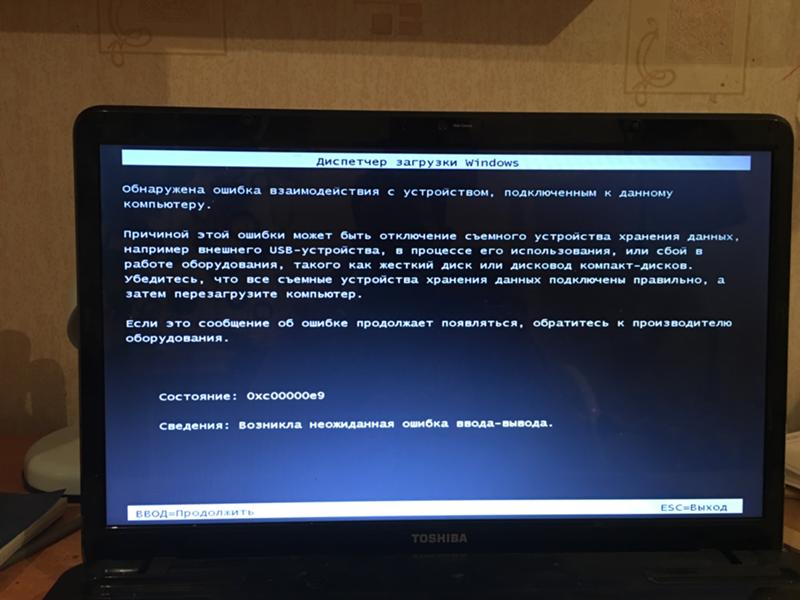 Здесь так же, как и с материнской платой: если процессор работает длительное время, то его необходимо заменить.
Здесь так же, как и с материнской платой: если процессор работает длительное время, то его необходимо заменить.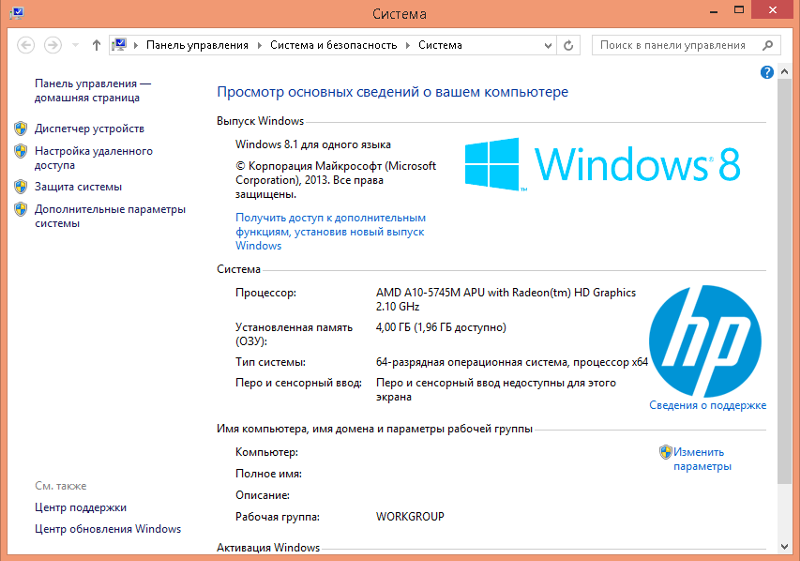 Если у вас откроется упрощенная версия Диспетчера задач, то нажмите кнопку Подробнее, чтобы открылась полная версия.
Если у вас откроется упрощенная версия Диспетчера задач, то нажмите кнопку Подробнее, чтобы открылась полная версия.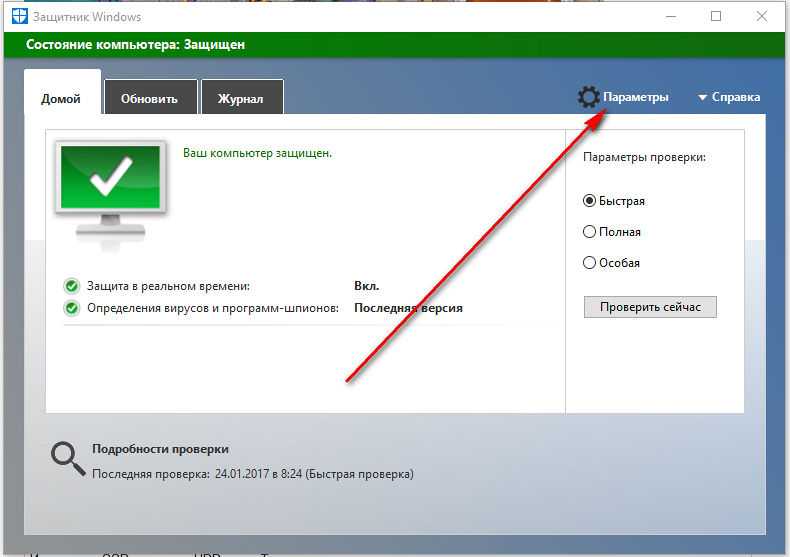
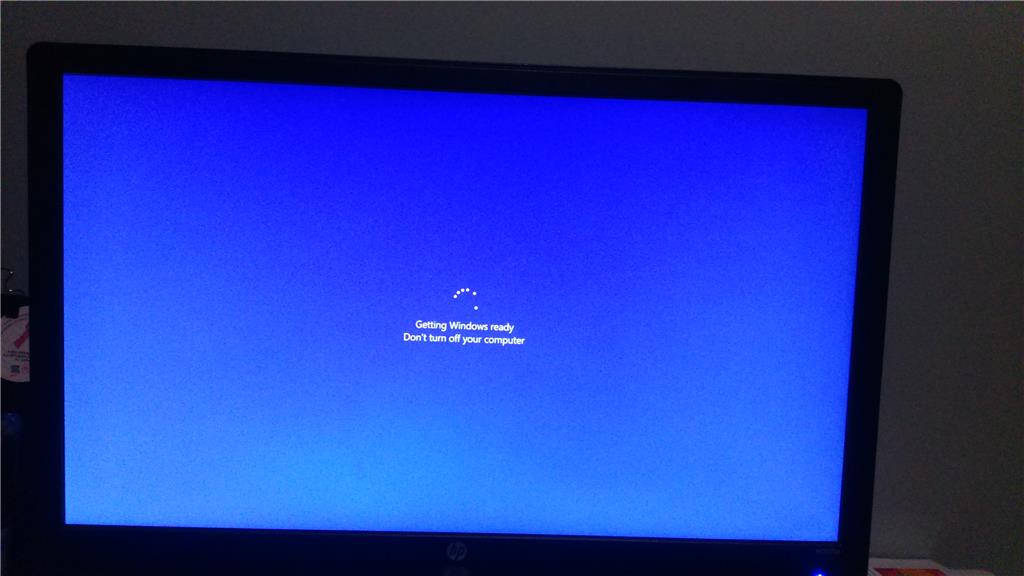
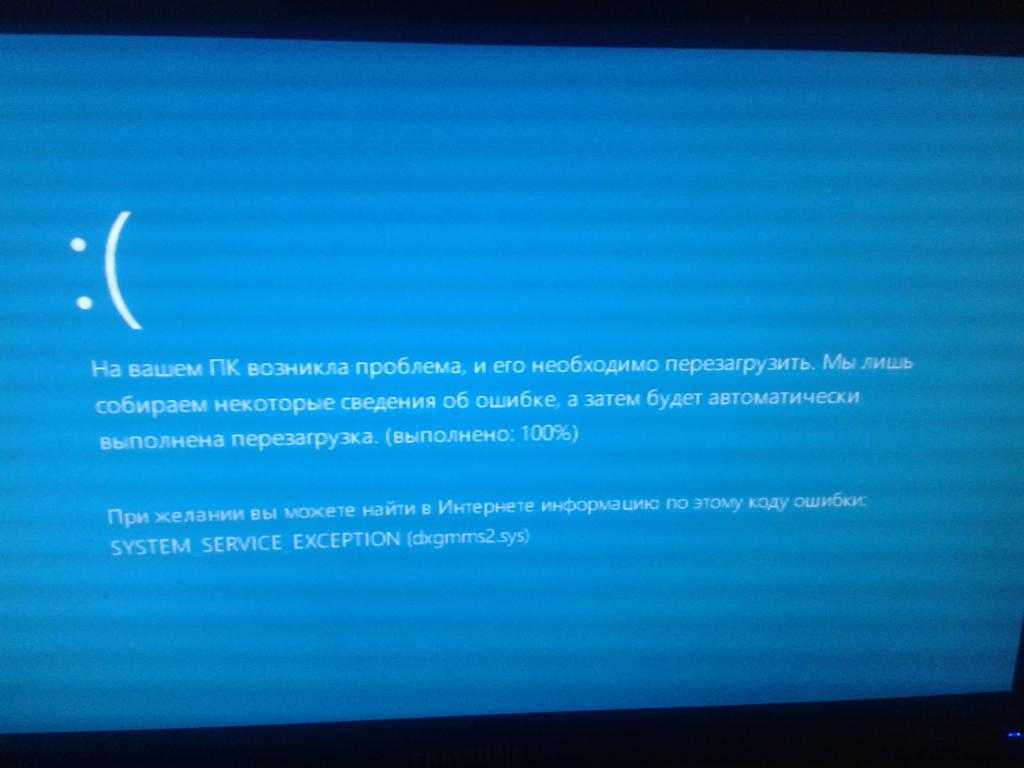
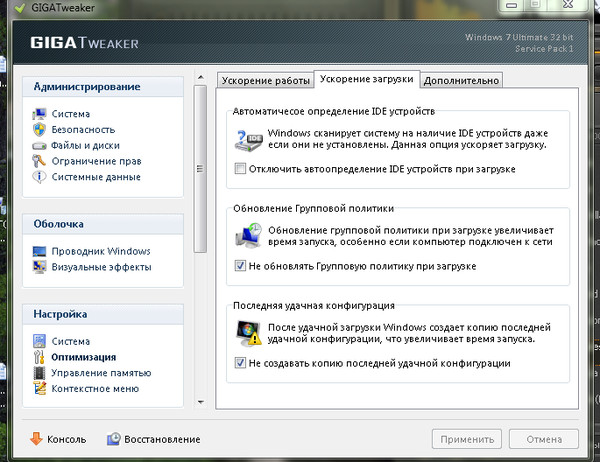
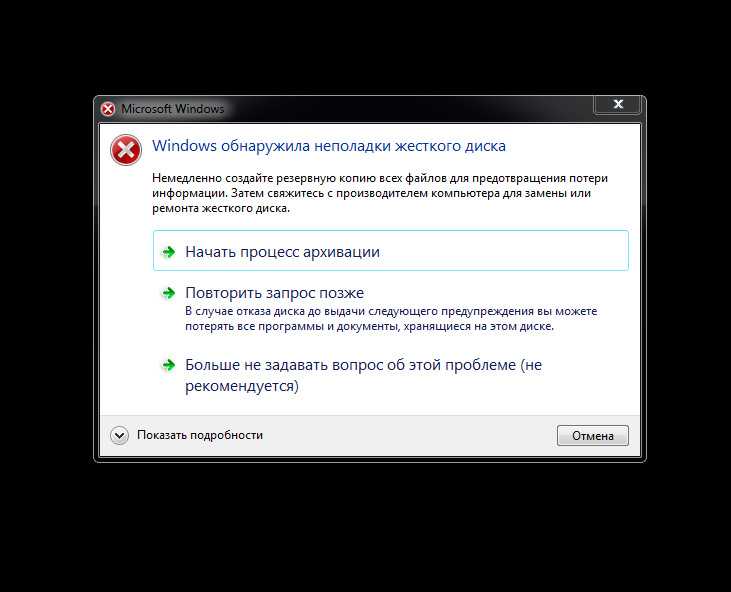 Это дает вашему компьютеру возможность очистить память и начать заново при следующем включении.
Это дает вашему компьютеру возможность очистить память и начать заново при следующем включении. Перейдите на вкладку «Автозагрузка», щелкните правой кнопкой мыши программу, которую хотите удалить, и выберите «Отключить».
Перейдите на вкладку «Автозагрузка», щелкните правой кнопкой мыши программу, которую хотите удалить, и выберите «Отключить».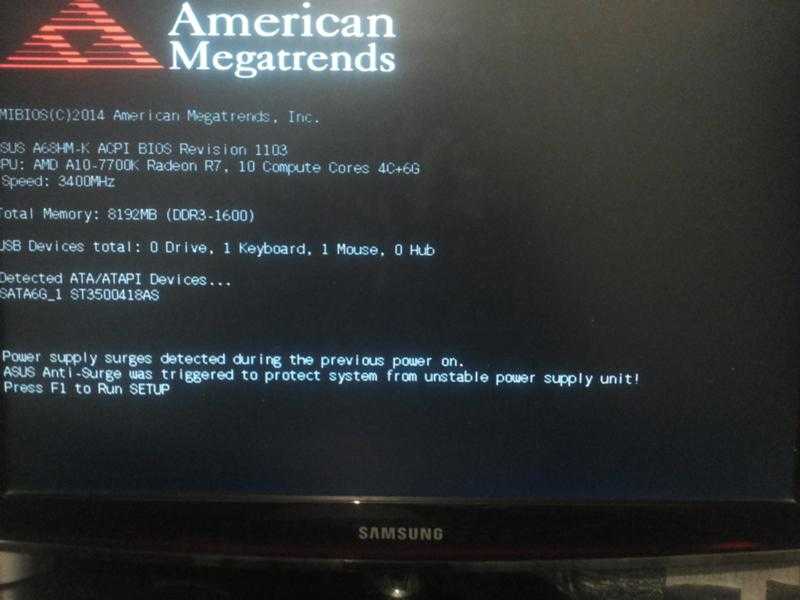 Если это не та программа, которую вы часто используете, удалите ее.
Если это не та программа, которую вы часто используете, удалите ее.