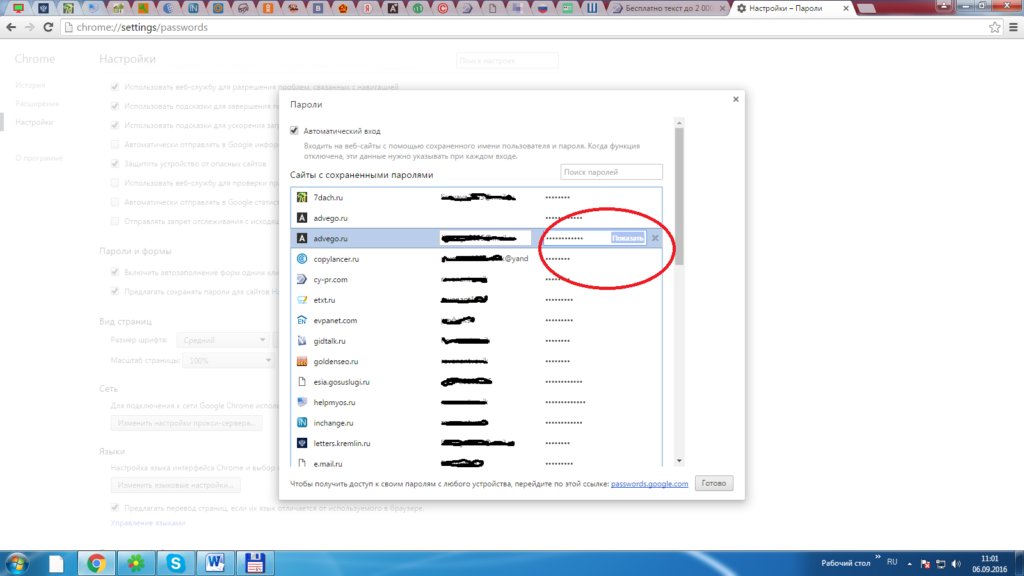Автозаполнение Google. Как посмотреть свои пароли в одно касание
Со времен появления встроенных менеджеров паролей большинство из нас сохраняет туда свои данные при входе на различные сайты. У некоторых в подобных библиотеках скопилось уже не по одной сотне связок логин-пароль. Но иногда возникает необходимость не просто автозаполнить данные при входе на сайт, а именно посмотреть то, что было сохранено. Если на iOS путь к сохраненным паролям прост до невозможности, достаточно просто зайти в настройки. То на Андроид его необходимо как следует поискать.
Найти диспетчер паролей на Андроид для новичков сложная задача.
❗️ПОДПИСЫВАЙСЯ НА НАШ КАНАЛ В ЯНДЕКС.ДЗЕН И ЧИТАЙ ЭКСКЛЮЗИВНЫЕ СТАТЬИ БЕСПЛАТНО
Не каждый опытный пользователь сможет на память назвать весь путь к сведениям о паролях, которые хранятся в вашем аккаунте. Но, похоже, Google услышала тех, кто часто обращается к своим данным, и предложила вариант, который позволит значительно сократить путь.
Диспетчер паролей Google
Создание ярлыка спрятано в глубине настроек, но сделав это один раз больше к ним можно не возвращаться.
На текущий момент, чтобы посмотреть все сохраненные пароли на вашем Android-устройстве вам необходимо проделать нетривиальный путь (на примере MIUI 13):
- Открыть Настройки.
- Зайти в раздел Google.
- Перейти в «Автозаполнение».
- Выбрать «Автозаполнение от Google».
- Открыть раздел «Пароли».
Только после этого перед вашими глазами появится диспетчер паролей. Скажем прямо, путь не близкий, и если вы торопитесь, то можно потерять на нем драгоценное время. По закону жанра, именно в такие моменты смартфон начинает подлагивать. Проблема заключается в том, что встроенный в систему менеджер паролей не имеет собственного приложения. Именно поэтому зашит так глубоко в настройки аккаунта.
К счастью, в Google поняли, что такая простая задача требует достаточно большого количества ненужных действий. Начиная с обновления Сервисов Google Play 22.18 появилась возможность создать на рабочем столе ярлык быстрого доступа к диспетчеру паролей.
Начиная с обновления Сервисов Google Play 22.18 появилась возможность создать на рабочем столе ярлык быстрого доступа к диспетчеру паролей.
❗️ПОДПИШИСЬ НА НАШ ЧАТИК В ТЕЛЕГРАМЕ. ТАМ СОБРАЛАСЬ ТОЛЬКО ИЗБРАННАЯ АУДИТОРИЯ
Для создания иконки на рабочем столе вам необходимо:
- Скачайте обновление Сервисов Google Play не ниже версии 22.18.
- Откройте «Настройки».
- Зайдите в раздел «Google».
- Перейдите в «Автозаполнение».
- Выберите «Автозаполнение от Google».
- Откройте раздел «Пароли».
- В правом верхнем углу нажмите на шестеренку для перехода в настройки.
- Нажмите на кнопку «Добавьте ярлык на главный экран».
После выполнения всех действий можете выйти на последний рабочий стол. Иконка быстрого доступа появится там.
Менеджер паролей — Андроид
Если Google исправит все недочеты, то у нее получится еще одно отличное приложение.
К сожалению, у данного способа есть и минусы. Главный из них, что ярлык нельзя убрать в меню приложений. То есть если вы хотите им пользоваться, то должны держать на рабочем столе. В ситуации, когда место на нем у вас уже четко распределено, бывает очень сложно разместить еще одну лишнюю иконку. Но если вы действительно часто в него заходите, то лучше будет пожертвовать каким-нибудь приложением.
Главный из них, что ярлык нельзя убрать в меню приложений. То есть если вы хотите им пользоваться, то должны держать на рабочем столе. В ситуации, когда место на нем у вас уже четко распределено, бывает очень сложно разместить еще одну лишнюю иконку. Но если вы действительно часто в него заходите, то лучше будет пожертвовать каким-нибудь приложением.
❗️ПОДПИСЫВАЙСЯ НА ТЕЛЕГРАМ-КАНАЛ СУНДУК АЛИБАБЫ. РЕБЯТА ЗНАЮТ ТОЛЬКО В ОТЛИЧНЫХ ТОВАРАХ С АЛИЭКСПРЕСС
Еще одним недостатком следует отметить, что при переходе в диспетчер паролей система не запрашивает никакого подтверждения, что пользователь, который совершает данное действие, действительно вы. Каким бы способом вы ни пытались попасть в диспетчер, подтверждать свою личность вам не понадобится.
Да, если попытаться посмотреть какие-либо пароли внутри него, то придется воспользоваться отпечатком пальца или ввести код. В некоторых ситуациях злоумышленникам достаточно будет и списка ресурсов, на которых вы зарегистрированы для совершения каких-либо мошеннических действий.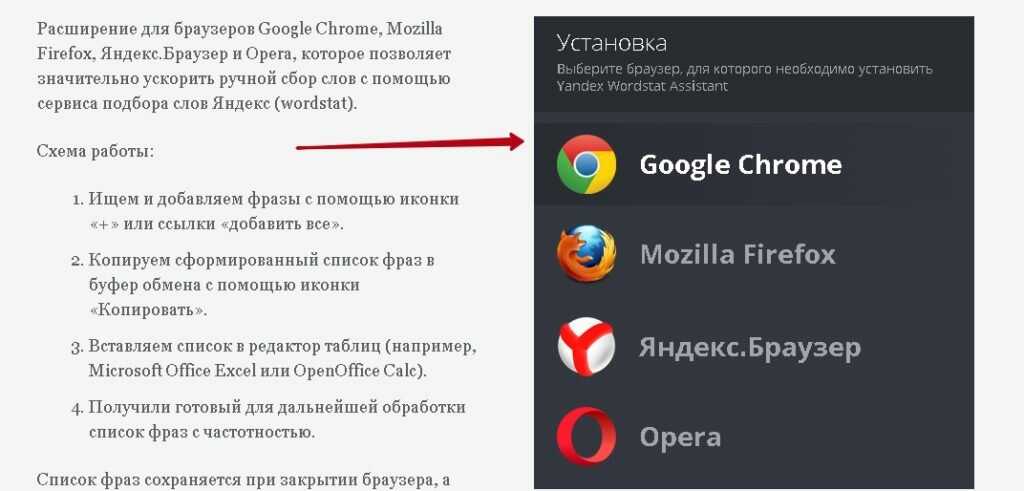
Будем надеяться, что Google все же начнет развивать диспетчер паролей как отдельное приложение, встроенное в систему, и постарается более надежно защитить данные, которые он хранит. А нам, в свою очередь, не придется искать способы попасть в него, не делая лишних нажатий.
- Теги
- Безопасность Android
- Новичкам в Android
Лонгриды для вас
Станет ли Ватсап платным в 2022 году
Слухи о том, что Ватсап станет платным, ходят уже давно. Они появились ещё до того, как руководство мессенджера решило обязать пользователей делиться своими данными в рекламных целях. Правда, ни обязательной платы за пользование, ни самой рекламы в итоге не появилось, и сервис так толком и не монетизировали. Однако сейчас вероятность того, что в запрещённая в России Meta введёт подписку на WhatsApp, высока как никогда раньше. Тем более, постепенно разработчики уже начали испытывать платный доступ к сервису.
Читать далее
Больше безопасности для пользователей и меньше браслетов Mi Band: итоги недели
На минувшей короткой рабочей неделе мы узнали, что крупнейшие компании мира объединились, чтобы сделать наше будущее по-настоящему беспарольным. Никакого меценатства тут нет, только возможность прийти к единому отраслевому стандарту безопасности. Также мы узнали, что Xiaomi откажется от поддержки сразу двух своих фитнесс-браслетов. Но были и плохие новости, касающиеся невозможности оплаты приложений и игр в Google Play. Все это и многое другое мы вспомним в нашем традиционном итоговом новостном выпуске. Подведем итоги недели, вспомнив эти и другие события из мира Android и высоких технологий.
Читать далее
Существует ли цифровая безопасность и кому так сильно нужны наши данные
Конфиденциальность, безопасность, защита данных и прочие красивые слова. Все это мы слышим так часто, что иногда от них, простите, подташнивает. С каждой сцены и на каждой презентации представители технологических компаний твердят нам о том, что мы сами хотим услышать. Это то, что мы готовы купить и хотим иметь. Нам не нравится, когда кто-то получает доступ к нашим данным. Но как только мы стремимся их спрятать, так все вокруг хотят их получить. И это не совсем так, как мы себе представляем, когда условный Джон в офисе Google будет собирать наши данные. Они собираются чаще всего обезличенно и очень обще, но собираются постоянно и всеми — от разработчиков игр до создателей наших телефонов. К этому надо привыкнуть и понять, что меньше данных собирать точно не будут. Это тема для большого разговора, но мы попробуем не растягивать его слишком надолго.
Все это мы слышим так часто, что иногда от них, простите, подташнивает. С каждой сцены и на каждой презентации представители технологических компаний твердят нам о том, что мы сами хотим услышать. Это то, что мы готовы купить и хотим иметь. Нам не нравится, когда кто-то получает доступ к нашим данным. Но как только мы стремимся их спрятать, так все вокруг хотят их получить. И это не совсем так, как мы себе представляем, когда условный Джон в офисе Google будет собирать наши данные. Они собираются чаще всего обезличенно и очень обще, но собираются постоянно и всеми — от разработчиков игр до создателей наших телефонов. К этому надо привыкнуть и понять, что меньше данных собирать точно не будут. Это тема для большого разговора, но мы попробуем не растягивать его слишком надолго.
Читать далее
Новый комментарий
Новости партнеров
Топ мелочей с АлиЭкспресс, которые вы захотите купить
Apple выпустила iOS 16.
 1 beta 1. Как установить, если вы не разработчик
1 beta 1. Как установить, если вы не разработчикСкрытые функции iOS 16, о которых вы не знали, и как их включить
Как откатиться с iOS 16 на iOS 15 и вернуть удалённые приложения
Как посмотреть сохранённые пароли в браузере Google Chrome?
Ничто не помогает забыть пароль так быстро, как галочка в браузере «Запомнить этот пароль» — это древняя мудрость! Всем привет, сегодня мы рассмотрим как посмотреть сохраненные пароли в Chrome (если вы уже его забыли, в отличии от вашего браузера).
Браузер Google Chrome сохраняет ваши логины и пароли для некоторых, посещаемых вами, сайтов. Если вы отметили, что хотите сохранить пароль для сайта, то в следующий раз при входе на сайт поля с учетными данными заполнятся автоматически. Это очень удобно, но иногда нужно подсмотреть какой именно пароль у нас для определенного сайта — этим мы сейчас и займемся.
Как сохранять логины и пароли в Google
Для начала разберёмся с принципом сохранения ваших данных аккаунта в сервисах гугл. Тут на самом деле всё просто до безумия
Тут на самом деле всё просто до безумия
Когда входите на сайт или завершаете регистрацию (в этом случае срабатывает не всегда), Google предлагает сохранить данные для входа в аккаунт сам, показывая вот такое окно:
Соответственно, нажав «Сохранить», ваши данные запоминаются и хранятся в специальном сервисе Google (passwords.google.com).
Отказавшись и нажав «Нет», эти данные сохранены не будут и при этом Google внесёт данный сайт в список тех, для которых пароли сохраняться не будут. Как увидеть этот список и удалить оттуда сайт я буду рассказывать ниже: по способу №1 | по способу №2.
Таким вот образом вы можете сохранять сколько угодно пар логин / пароль для одного и того же сайта если у вас там несколько аккаунтов.
Google хранит только логины и пароли для входа на соответствующие сайты и ничего более. Например, нельзя сохранить заметку или ещё какие-либо данные вместе с очередной паролей логин / пароль.
Если вообще не хотите, чтобы гугл предлагал сохранять пароли, то эту опцию можно отключить или вновь включить…
Включение и отключение возможности сохранеия паролей
Изначально опция сохранения паролей в Google Chrome включена, но если она вдруг вами была выключена, например, случайно или по незнанию, то браузер перестанет предлагать сохранять пароли. Эта опция находится в разделе «Пароли» настроек гугл хрома. Пройти туда можно так:
Эта опция находится в разделе «Пароли» настроек гугл хрома. Пройти туда можно так:
- Откройте меню браузера [1] и перейдите в настройки [2].
- Далее перейдите в раздел «Пароли».
В самом верху будет нужная функция:
Теперь рассмотрим детально как пользоваться менеджером паролей от гугла…
Просмотр учетных записей Google Chrome
Локально хранимые учетные данные нельзя редактировать, но можно просматривать и копировать.
Любым из описанных выше способов переходим на страницу управления паролями. Напротив каждой сохраненной записи имеется троеточие, предназначенное для вызова контекстного меню. Нажимаем в нем кнопку «Подробнее». Если сайт больше не представляет интереса и не посещается или были изменены параметры входа неактуальные строки можно удалить.
Во всплывающем окне показывается URL выбранной для просмотра учетной записи и логин пользователя. Кодовая фраза по умолчанию не отображается в целях безопасности. Для просмотра кликаем мышкой на изображение глаза справа от содержащей его строки.
Для просмотра кликаем мышкой на изображение глаза справа от содержащей его строки.
Вводим код, используемый для входа в операционную систему, и подтверждаем его нажатием на кнопку «ОК» или клавишей ввода.
Теперь во всплывающем окне отображается полная информация о регистрационных данных, используемых для входа на выбранный сайт. При необходимости логин или код доступа можно скопировать отсюда обычным порядком.
Аналогичную операцию можно выполнить и на главной странице. Здесь также нужно кликнуть по изображению глаза и подтвердить параметры входа в операционную систему.
Если имеется необходимость просмотреть все сохраненные регистрационные данные можно выполнить их экспорт в отдельный файл. Кликаем мышкой на троеточие, расположенное напротив наименования раздела. Во всплывающем меню нажимаем на единственную имеющуюся кнопку.
Появится информационное окно с предупреждением. Данные экспортируются в незашифрованном виде, а следовательно, прочесть их может любой человек имеющий возможность воспользоваться компьютером. Соглашаясь пойти на допустимый риск утечки личной информации нажимаем кнопку, выделенную на скриншоте рамкой.
Соглашаясь пойти на допустимый риск утечки личной информации нажимаем кнопку, выделенную на скриншоте рамкой.
Выбираем место сохранения файла на компьютере. При необходимости меняем имя на более нейтральное и не бросающееся в глаза. Нажимаем кнопку «Сохранить» для экспорта записей из обозревателя Chrome.
Полученный файл формата CVS можно открыть для просмотра в редакторе Microsoft Excel или Блокноте. В последнем случае они представлены в виде строчки «name, URL, username, password», где параметры разделяются запятыми.
Где найти, посмотреть сохранённые логины / пароли для сайтов и управлять ими
Логины и пароли, которые вы сохраняли в гугл можно посмотреть двумя способами и на данный момент они можно сказать ничем не отличаются. Рассмотрим их…
Способ №1: через меню Google Chrome
Это самый простой вариант, потому что не требуется лишних телодвижений делать Вам нужно перейти в раздел паролей (см. выше как это сделать).
Вот вы и находитесь в разделе, где видите весь список сохранённых в браузере логинов и паролей от сайтов, на которых регистрировались и выполняли вход в свой аккаунт.
Здесь в колонке «Сайт» отображается адрес сайта, для которого сохранены логин и пароль. Далее идёт столбец «Имя пользователя», где указан сохранённый от аккаунта логин. Последний столбец «Пароль», ну и там понятно что указано :))
Теперь рассмотрим простые функции данного менеджера паролей. Поехали…
Как посмотреть пароль?
Как уже заметили, изначально пароли скрыты и чтобы их открыть нужно нажать на иконку глаза:
Сработает система защиты, чтобы кто угодно не мог подсмотреть ваши пароли и появится окно, где необходимо будет указать пароль для входа в Windows (а иногда ещё и логин, в зависимости от версии ОС). Если пароля нет, ничего не указывая, нажмите «ОК».
В результате пароль отобразится. Чтобы снова его скрыть, нажмите на глаз ещё раз.
Данное окно для подтверждения вашей личности появится один раз и затем несколько минут сможете подсматривать свои данные не ввода по новой пароля для входа в систему.
Как удалить связку логин / пароль для определённого аккаунта нужного вам сайта?
Если данные для входа в какой-либо из аккаунтов определённого сайта вам уже не нужны, то вы можете удалить их. Для этого кликните по кнопке меню напротив нужного сайта и нужного аккаунта в списке и выберите «Удалить».
Для этого кликните по кнопке меню напротив нужного сайта и нужного аккаунта в списке и выберите «Удалить».
Как найти логин и пароль от нужного сайта?
Если у вас сохранено мало данных, то поиск вам и не понадобится. Достаточно быстренько пролистать список и найти данные от нужного аккаунта. Но что делать если вы уже насохраняли сотни паролей?
В таком случае вы легко можете найти нужный вам через строку поиска, расположенную вверху:
Введите то, что хотите найти. Например, если ищите логин и пароль от какого-то сайта, то укажите в поиске сам адрес сайта. Причем не обязательно полностью, поиск понимает и ищет даже по части введённых данных. Пример:
Если ищите на каком сайте вы указали такой-то логин, то введите его частично или полность в строку поиска и гугл покажет все сайты, где он был зарегистрирован:
Google не выполняет поиск по паролям, поскольку изначально они закрыты от просмотра, как вы уже знаете.
Как увидеть сайты, для которых вы отключили сохранение паролей?
Google также отдельно отображает все ресурсы, для которых сохранение паролей было вами отключено. Вам нужно лишь пролистать список паролей в самый низ до заголовка «Сайты, пароли для которых не сохраняются»:
Вам нужно лишь пролистать список паролей в самый низ до заголовка «Сайты, пароли для которых не сохраняются»:
Только если общий список сайтов, где вы сохраняли данные большой, то листать придётся дольше В этом плане более удобен второй способ управления паролями, о котором пойдёт речь ниже…
Для удаления сайта из этого списка, чтобы гугл вновь предлагал сохранять пароли к нему, кликните по крестику напротив него:
Итак, как работать с сохранёнными логинами / паролями через хром, думаю, понятно. Теперь перейдём к ещё ко 2-му способу
Способ №2: управление паролями через сервис passwords.google.com
Этот вариант просмотра и управления паролями практически идентичен первому, с одним отличием, о котором ниже упомяну. Ну и интерфейс немного другой
Итак, пароли вы можете посмотреть через специальный сервис:
passwords.google.com
Войдите в него, используя тот аккаунт гугл, в котором хранятся нужные вам пароли и перед вами будет отображён в начале весь список сайтов, для которых вы их сохраняли.
Кликнув по адресу сайта из списка, откроется окно с сохранённым логином и паролем для каждого аккаунта.
Точно также, кликнув по глазу [1], вы сможете отобразить сохранённый пароль. А кликнув по второй иконке,[2], сможете скопировать логин или пароль.
Ну а удаляется логин и пароль от нужного аккаунта соответствующей кнопкой Delete.
В отличие от просмотра паролей в самом браузер, через сервис passwords.google.com, все аккаунты с сохранёнными паролями группируются по адресу сайта.
Например, видим для сайта Google сохранены логины и пароли к 14 аккаунтам:
И кликнув уже по адресу, увидим списком данные от каждого.
А если взять просмотр паролей в самом хроме, то здесь сразу будет отображаться списком каждый аккаунт с сохранёнными данными:
Чтобы увидеть сайты, для которых вы отключили сохранение паролей, нажмите на шестерёнку:
Нажав на крест напротив нужного ресурса, вы удалите его из этого списка.
Здесь же в настройках сервиса можно также как и через браузер включать / отключать предложения сохранять пароли для сайтов:
Вот и разобрались со 2-м способом управления паролями Google… Каковы же в целом плюсы и минусы хранения паролей и управления ими через Google?
Удаление пароля
Чтобы удалить связку «логин-пароль» из окна автосохранения, необходимо выбрать нужный сайт и нажать на крестик, как показано на рисунке ниже.
После этого данные для входа на ресурс будут стёрты.
Рис. 10 – удаление сохранённого пароля для конкретного сайта
Аналогичным образом пользователи могут отредактировать сохранённые данные. Введите в поле логин или пароль новую информацию и сохраните изменения.
Достоинства и недостатки хранения паролей в Google
Как и любой сервис, услуга, товар, менеджер паролей гугл на сегодняшний день имеет по моему мнению следующие «За» и «Против» Расскажу о них со своей точки зрения, исходя из своих потребностей.
Основные достоинства:
- Полноценное бесплатное пользование. Считаю это очень весомым плюсиком, поскольку, любой менеджер паролей, который я встречал бесплатно имеет лишь ограниченный функционал, порой очень скудный. А возможности синхронизации (см. ниже), как правило, всегда только в платных версиях.
- Надёжность. Пароли — это такая вещь, которая не может храниться ненадёжно Чтобы кто-то мог взять и похитить эти данные.
 В некоторых случаях ведь это ведёт к печальным последствиям. Ну а что говорить о Google, безопасность его сервисов на высоте и становится со временем всё лучше, чего не всегда скажешь о сторонних сервисах по хранению паролей!
В некоторых случаях ведь это ведёт к печальным последствиям. Ну а что говорить о Google, безопасность его сервисов на высоте и становится со временем всё лучше, чего не всегда скажешь о сторонних сервисах по хранению паролей! - Синхронизация. Существенный плюс! Google во всех своих сервисах имеет возможность синхронизации, ну и пароли конечно не исключение Это значит, что сохраняя на одном из устройств свои логины и пароли, вы сможете ими воспользоваться и управлять с другого устройства, войдя конечно же в тот же аккаунт гугла.
- Быстрый поиск. Очень легко находить сайты или логины с паролями к ним по удобному поиску.
Недостатки :
- Не всегда срабатывает сохранение (глюк со стороны гугла). Бывает так, что вы регистрируетесь на сайте и Google Chrome не предлагает сохранить логин с паролем, затем выполняете вход в зарегистрированный аккаунт и снова нет предложения сохранить данные для входа.
- Нельзя внести другие данные кроме логинов и паролей к сайту.
 Обычно в менеджерах паролей можно к сайтам добавлять ещё какие-нибудь заметки, например, что-то прокомментировать. Google этого делать пока что не позволяет.
Обычно в менеджерах паролей можно к сайтам добавлять ещё какие-нибудь заметки, например, что-то прокомментировать. Google этого делать пока что не позволяет. - Нельзя изменить логин и (или) пароль вручную. Если поменялся пароль или вдруг логин, то у вас не получится изменить их в менеджере вручную. Единственный способ — войти на сайт с новым логином / паролем и тогда гугл сам предложит обновить данные. В общем-то и так неплохо
- Нет группировки по папкам. Порой удобно группировать сайты, для которых сохранены логины и пароли по папкам, например, «Яндекс», «Google», «Эл.кошельки»… Но в гугл есть лишь общий список сайтов.
Несмотря на тот что недостатков получилось в моём случае столько же, все они считаю больше уже относятся к доп.опциям, ведь основная функция подобных сервисов — хранить пароли, чтобы не забывать их и делать это надёжно.
Доступ через адресную строку
Мало кто из пользователей знает, что получить быстрый доступ к информации можно просто написав в адресной строке запрос chrome://settings/passwords. Впишите этот адрес и нажмите клавишу ввода – в новой вкладке появится перечень всех сохраненных данных для авторизации на разных площадках. Чтобы посмотреть символы, нажмите на иконку в виде глаза и введите код для доступа в систему (если он установлен). Для подключенный к сети корпоративных компьютеров понадобится пароль к аккаунту администратора.
Впишите этот адрес и нажмите клавишу ввода – в новой вкладке появится перечень всех сохраненных данных для авторизации на разных площадках. Чтобы посмотреть символы, нажмите на иконку в виде глаза и введите код для доступа в систему (если он установлен). Для подключенный к сети корпоративных компьютеров понадобится пароль к аккаунту администратора.
Включение формы сохранения
Проблема может возникнуть, когда отключен вывод формы подтверждения.
В Chrome разверните основное меню и перейдите на вкладку Настройки.
На вкладке автозаполнения щелкните на кнопку Пароли.
Убедитесь, что опция «предлагать сохранение паролей» включена.
После перезагрузки проверьте, устранена ли проблема.
Место хранения
Если вам по каким-то причинам понадобилось найти сам файл, в котором записана зашифрованная информация, следуйте данному гайду:
- Откройте проводник Windows (Мой компьютер).
- Зайдите на системный диск (как правило, он имеет букву С).

- Далее откройте папку «Пользователи» или «Users» (зависит от языка ОС).
- Найдите свой персональный каталог – его название совпадает с именем пользователя системы (по умолчанию – User).
- Теперь вам надо настроить отображение скрытых папок. В меню сверху кликните на «Упорядочить» и выберите «Параметры». В списке во вкладке «Вид» поставьте галочку напротив «Показывать скрытые…».
- Теперь вы сможете увидеть замаскированные папки. Откройте каталог «AppData», в нем «Chrome», далее «User Data» и «Default».
- Искомый файл называется «Login Data».
Статья была полезна? Поддержите проект — поделитесь в соцсетях:
Оценка: 4,88
Как посмотреть где хранятся пароли в Google Chrome?
Зачастую браузеры перед началом работы требуют от пользователя авторизации. Google Chrome не является исключением. Сначала человек регистрируется, создает логин и пароль, а затем при каждом входе должен вводить данные для подтверждения. Но разработчики браузера создали функцию автосохранения, чтобы пользователь не вводил постоянно свои данные. Автоматический вход удобен. Но многим интересно узнать, как посмотреть сохраненные пароли в гугл хром.
Но разработчики браузера создали функцию автосохранения, чтобы пользователь не вводил постоянно свои данные. Автоматический вход удобен. Но многим интересно узнать, как посмотреть сохраненные пароли в гугл хром.
Содержание
- Можно ли смотреть сохраненные пароли в Google Chrome
- Где хранится файл с паролями на ПК и как открыть
- Как посмотреть пароли в браузере Гугл Хром
- На компьютере
- На смартфоне
- Passwords.google.com
- Как экспортировать пароли
- Вопросы от пользователей
- Что делать, если google chrome перестал сохранять пароли
Можно ли смотреть сохраненные пароли в Google Chrome
Гугл Хром сохраняет пароли от разных сайтов не только в браузере, но и в системной папке. Для просмотра в первом случае надо только:
- Открыть браузер Google Chrome;
- Сверху в правом углу имеются три точки, на них надо кликнуть кнопкой мышки.
- Откроется контекстное меню, в нем активируют строку «Настройки».

- Здесь выбирается «Заполнение» и дальше «Пароли».
После этого откроется страница с сохраненными паролями и названиями сайтов. Если кликнуть рядом с кодом на рисунок глаза, то на экране отобразится пароль.
Где хранится файл с паролями на ПК и как открыть
Все данные о паролях и логинах сохраняются также в системной папке компьютера. Чтобы попасть в нее, следует пройти такие шаги:
- На рабочем столе компьютера кликнуть два раза на иконку «Мой компьютер».
- Затем переход на диск С.
- Открываем папку «Пользователи», может быть «User».
- Затем кликнуть по «AppData» — «Chrome» — «User Data» — «Default».
- В крайней папке надо найти файл «Login Data», где находится нужный пароль.
Но переход в данные с кодами от Google Chrome сложнее, потому что папка от общего доступа скрыта. Надо:
Надо:
- зайти в Пуск;
- открыть Панель управления;
- выбрать раздел Параметры папок;
- поставить галочку на строке «Показать скрытые».
Как посмотреть пароли в браузере Гугл Хром
Информация доступна о кодировке в браузере. Посмотреть сохраненные пароли в Гугл аккаунте можно через смартфон или компьютер. Если функция автоматического сохранения не включена, то данных на устройстве не будет.
На компьютере
Хранятся пароли в Google Chrome в настройках приложения браузера. Также пользователь должен знать ключ операционной системы, иначе просмотр не удастся. Узнать учетную запись через ПК можно так:
- После запуска браузера, надо нажать кнопкой на три точки в верхнем углу справа.
- Из выпавшего списка выбрать «Настройки».
- Перейти в Автозаполнение и «Пароли».
Здесь будет находиться общая вкладка паролей. Любой код можно просмотреть, отключить или включить автоматическое заполнение.
На смартфоне
Пароли от сайтов могут храниться на компьютере, а на смартфон передаваться автоматически (или наоборот), если создать синхронизацию между устройствами. Просматривать данные можно на Андроиде или Айфоне, разница между входом у них незначительная.
- Для просмотра учетной записи на Android, надо также открыть приложение Гугл Хром. Активировать три точки сверху и выбрать «Настройки». Хранятся пароли в гугл хром в разделе «Пароли». Действия выполнять можно такие же, как и на компьютере.
- Пользователи iPhone входят в нужную папку, после запуска браузера почти также. Если во вкладке «Пароли» не отображается информация, то следует активировать команду «Экспорт паролей». После чего надо подождать, пока данные загрузятся. Находят нужную строчку и нажимают на строчку «Показать».
Passwords.google.com
С любого устройства можно просматривать данные, удалять или редактировать их, используя менеджер паролей. Чтобы перейти в passwords google com — сохраненные пароли, надо произвести такие манипуляции:
Чтобы перейти в passwords google com — сохраненные пароли, надо произвести такие манипуляции:
- Войти в браузер Google Chrome.
- «passwords.google.com» ввести в адресную строку.
- Откроется окно с данными, где выбирается необходимый сайт.
Отобразятся все учетные записи, которые зарегистрированы на ресурсе. Перед входом система запросит подтверждение входа в систему, где находится менеджер паролей гугл хром. Следует удостовериться, что учетная запись именно пользователя. Затем снова будет открыл доступ ко всем паролям.
Как экспортировать пароли
Можно не только посмотреть сохраненные пароли в google chrome, но и экспортировать их. Такая функция удобна и сделать ее просто:
Такая функция удобна и сделать ее просто:
- Запускают браузер.
- Открывают настройки, нажав на 3 точки сверху.
- Переходят в Настройки.
- Открывают «Автозаполнение» и «Пароли».
- В окне находят строку «Сохраненные пароли», напротив есть вертикальные точки.
- Нажимают на точки и выбирают «Экспортировать».
- Выбирают место на ПК, где будет сохранена информация;
- Данные сохраняют в формате csv.
Файл, который будет сохранен, удобнее открывать Excel. При переносе паролей в общедоступное место, надо быть осторожным, так как хранить таким образом данные не безопасно.
Вопросы от пользователей
Ответим на несколько вопросов, которые интересуют пользователей чаще всего.
Как восстановить сохраненные пароли в Google Chrome
Найти сохраненные пароли в Гугл Хром, которые были утеряны, сложнее. Здесь понадобится дополнительная программа. Хорошо выполняет свою работу утилита Handy Recovery. Как ее использовать:
Хорошо выполняет свою работу утилита Handy Recovery. Как ее использовать:
- Скачать версию с официального сайта.
- Открыть программу.
- Просмотреть обучение;
- кликнуть по Recover, которая находится напротив диска С.
- Подождать, пока идет сканирование;
- Found files, здесь друг за другом открывать папки «Имя пользователя» — AppData – Local – Google – Browser – Default.
- Открыть файл Login Data.
- Активировать Recover и Yes с подтверждением.
После работы компьютер перезапускают.
Что делать, если google chrome перестал сохранять пароли
Бывают случаи, когда сохраненные пароли в Google Chrome не находятся. Программа их просто не сохраняет. После перезагрузки компьютера тоже ничего не происходит. Тогда необходимо выполнить такие действия:
- Файлы кеша Google Chrome удалить полностью.
- Разрешить браузеру проводить сохранение локальной информации.
- В настройках включить команду, которая предлагает сохранять данные.

- Поменять профиль в браузере.
Узнать, где хранятся пароли в браузере или ПК не сложно. Данная функция поможет пользователям, когда данные для входа теряются или забываются. Но нельзя забывать, что в открытом доступе к паролям могут получить доступ третьи лица.
Last Modified on 28.10.2021 by artikus256
Написано статей
243
Как просмотреть сохраненные пароли в Google Chrome
Хорошей практикой безопасности для веб-сайтов, на которых у вас есть учетная запись, является использование разных комбинаций имени пользователя и пароля на случай, если этот сайт когда-либо будет взломан. Затем, если у хакеров есть комбинация имени пользователя и пароля, они не смогут использовать ее на других сайтах.
Но это может затруднить запоминание всего, поэтому рекомендуется хранить сохраненные пароли в Chrome или в приложении для управления паролями.
Если вы хотите просмотреть пароли, которые вы сохранили в Google Chrome, вы можете открыть меню Chrome, выбрать «Настройки», выбрать «Пароли», затем нажать кнопку с изображением глаза рядом с паролем, который вы хотите просмотреть.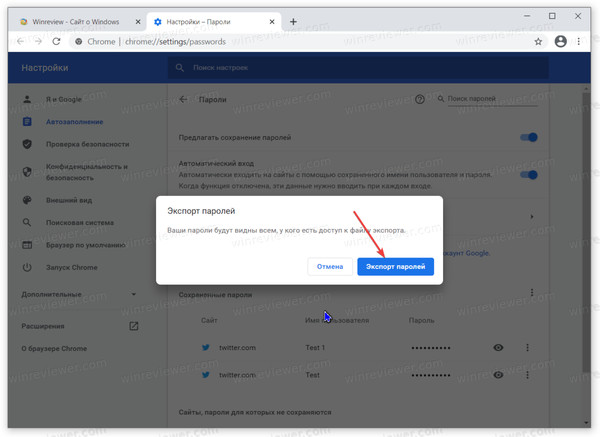
В Google Chrome есть функция, позволяющая сохранить пароль для веб-страницы непосредственно в браузере. Затем вы можете вернуться на эту веб-страницу, и Chrome автоматически заполнит поле пароля тем, который вы выбрали для сохранения.
Программы для Windows, мобильные приложения, игры — ВСЁ БЕСПЛАТНО, в нашем закрытом телеграмм канале — Подписывайтесь:)
Но опора на это может создать ситуацию, когда вы уже не помните пароль от страницы, а вам нужно ввести его на другом компьютере или смартфоне.
К счастью, пароли, которые вы сохранили в браузере Chrome, доступны через меню «Настройки», поэтому вы можете следовать нашему руководству ниже, чтобы просмотреть сохраненные пароли в Chrome.
Как просмотреть сохраненные пароли в Chrome
- Запустите Google Chrome.
- Нажмите кнопку с тремя точками.
- Выберите «Настройки».
- Щелкните Пароли.
- Просмотрите пароль, нажав кнопку с изображением глаза.
Наша статья продолжается ниже дополнительной информацией о просмотре сохраненных паролей в Google Chrome, включая изображения этих шагов.
Способ 1. Как просмотреть сохраненные пароли в Google Chrome (руководство с картинками)
Шаги в этом разделе были выполнены в самой последней версии веб-браузера Google Chrome, которая была доступна в мае 2021 года. Если эти шаги не работают, вы можете попробовать шаги в следующем разделе, которые были выполнены в более старой версии. версия Хрома.
Шаг 1: Откройте Chrome.
Шаг 2: Нажмите кнопку меню в правом верхнем углу окна.
Шаг 3: Выберите «Настройки» в этом меню.
Шаг 4: Нажмите «Пароли» в разделе «Автозаполнение».
Если вы не видите возможность просмотреть пароль, выберите вкладку Автозаполнение в левой части окна.
Шаг 5: Нажмите на глаз рядом с сайтом, чтобы отобразить сохраненный пароль.
После того, как вы щелкнете значок глаза, вы должны увидеть пароль в виде простого текста. Если пароль, который вы хотите просмотреть, не указан здесь, возможно, вы не сохранили его в Chrome раньше.
В следующем разделе рассказывается, как показать сохраненный пароль в более старой версии Chrome.
Способ 2. Как найти сохраненные пароли в старых версиях Google Chrome (руководство с картинками)
Действия, описанные в этой статье, были выполнены в браузере Google Chrome на компьютере под управлением Windows 7. Найдя пароли, сохраненные в Chrome, вы сможете их просмотреть или удалить.
Если для вашей учетной записи пользователя Windows установлен пароль Windows, вам нужно будет знать этот пароль, прежде чем вы сможете их просматривать.
Шаг 1: Откройте веб-браузер Google Chrome.
Шаг 2. Нажмите кнопку «Настройка и управление Google Chrome» в правом верхнем углу окна.
В большинстве версий браузера вам нужно щелкнуть значок в правом верхнем углу Chrome, чтобы просмотреть данные для своей учетной записи или внести изменения в настройки. Но этот значок со временем немного изменился, так как теперь он представляет собой серию из трех точек.
Шаг 3: Нажмите «Настройки» в меню.
Шаг 4: Прокрутите вниз и нажмите ссылку «Показать дополнительные настройки».

Шаг 5. Прокрутите вниз до раздела меню «Пароли и формы», затем нажмите синюю ссылку «Управление паролями».
Шаг 6: Все сохраненные пароли будут показаны в списке.
Вы можете щелкнуть один из сохраненных паролей, чтобы выбрать его, затем нажать кнопку «Показать», чтобы просмотреть пароль, или нажать «x», чтобы удалить его.
Пароли веб-сайтов сохраняются непосредственно в браузере, поэтому пароль, сохраненный в Google Chrome, не обязательно может быть сохранен в другом браузере, таком как Mozilla Firefox. Вы также можете просматривать сохраненные пароли в Firefox, если вы используете оба этих браузера.
Как просмотреть пароли, которые вы сохранили в своей учетной записи Google
Пароли, которые вы сохранили в Google Chrome (при условии, что вы вошли в учетную запись Google), также сохраняются в вашей учетной записи Google.
Эти пароли Google.com фактически аналогичны списку паролей в Chrome, за исключением того, что вы можете войти в свою учетную запись Google с любого устройства и найти их, если вам нужно знать пароль.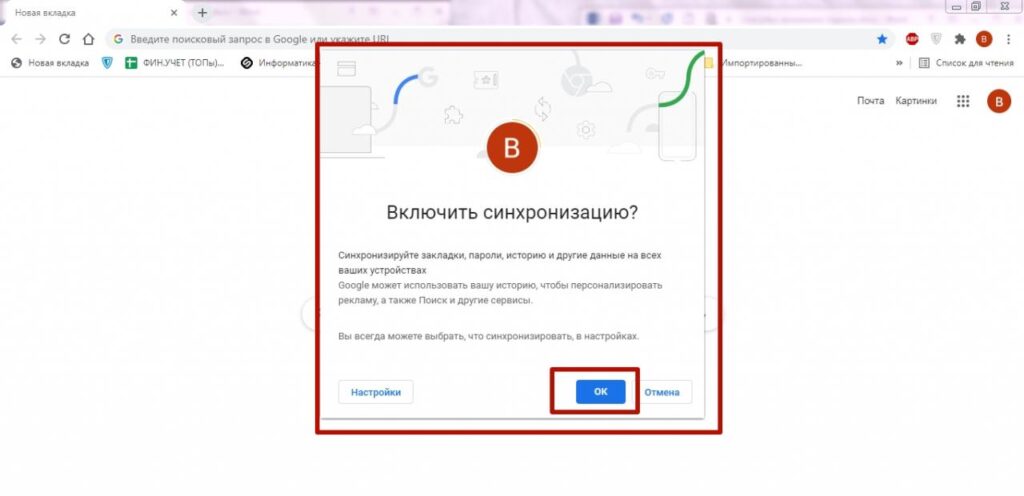
- Откройте приложение Google, например Gmail или Google Docs.
- Нажмите значок своего профиля в правом верхнем углу, затем выберите «Управление учетной записью Google».
- Выберите вкладку «Безопасность» в левой части окна.
- Прокрутите вниз и выберите опцию «Менеджер паролей».
- Нажмите или найдите пароль. Затем вам может быть предложено ввести пароль вашей учетной записи Google.
- Щелкните значок глаза рядом с паролем, чтобы увидеть его.
Наш учебник продолжается ниже с дополнительным обсуждением просмотра паролей Google.
Дополнительная информация о сохраненных паролях в Chrome
Как упоминалось выше, чтобы просмотреть сохраненные пароли, щелкните значок глаза. В зависимости от ваших текущих настроек Windows вам также может потребоваться ввести пароль вашего компьютера Windows, чтобы увидеть эту информацию. Эта дополнительная мера безопасности применяется, вероятно, потому, что кто-то, кто злонамеренно вошел в ваш компьютер удаленно, также должен знать ваш пароль Windows.
Некоторые популярные приложения для управления паролями, на которые стоит обратить внимание: ЛастПасс, Дашлейна также 1Пароль. Эти приложения работают как расширения браузера и дают вам возможность сохранять комбинации имени пользователя и пароля при их создании или использовании на веб-сайтах.
Есть некоторые дополнительные настройки сохранения паролей в Chrome, которые доступны в меню «Пароли Chrome». В верхней части меню находится параметр, определяющий, предлагает ли Chrome сохранять пароли, а также параметр, определяющий, будет ли Chrome автоматически заполнять сохраненные пароли.
Справа от значка глаза находится столбец из трех точек. Если вы нажмете эту кнопку, вы увидите варианты копирования пароля, редактирования пароля или удаления пароля. В верхней части списка также есть значок с тремя точками, который вы можете щелкнуть, если хотите экспортировать все свои пароли. Если вы решите это сделать, Chrome создаст файл .csv со всей информацией о вашем веб-сайте, имени пользователя и пароле.
Хотя использование диспетчера паролей Chrome для сохранения учетных данных для веб-сайтов удобно, существует множество других настроек, связанных с просмотром, которые вы можете изменить или настроить в меню настроек Chrome. Может быть полезно ознакомиться с различными настройками устройств, на которых вы используете Chrome, чтобы максимально упростить работу в Интернете.
Программы для Windows, мобильные приложения, игры — ВСЁ БЕСПЛАТНО, в нашем закрытом телеграмм канале — Подписывайтесь:)
Как посмотреть пароли в Google Chrome на ПК, удалить, экспортировать и сделать импорт.
Когда вы заходите на новый сайт с логином и паролем, браузер Google Chrome, по умолчанию, предлагает вам сохранить пароль. Если вы нажали Сохранить, то Гугл Хром добавит этот пароль в сохранённые.
В дальнейшем, при входе на этот сайт, Хром автоматически подставит ваш логин и пароль.
Пользователь так привыкает к этому, что думать забывает о паролях. Когда приходит время например переустановить систему, то вспомнить пароль например от почты или социальной сети, бывает проблематично.
Когда приходит время например переустановить систему, то вспомнить пароль например от почты или социальной сети, бывает проблематично.
Проблема решается довольно просто. Можно посмотреть и скопировать нужные пароли прямо в браузере Google Chrome. Или экспортировать их в текстовый документ полностью.
Для этого, в Хроме нажимаем на иконку пользователя, и нажимаем на этот ключик. Открывается раздел Пароли в настройках браузера.
Можно открыть Пароли немного иначе. Для этого, нажимаю на три точки, в меню выбираю Настройки. В Настройках, в разделе Автозаполнение, выбираю Пароли.
Здесь есть пара переключателей. А ниже список сайтов, пароли от которых сохранены в Хроме.
Если переключатели стоят у вас в таком же положении, как здесь, то Хром будет вести себя именно так, как я сказал выше. Предлагать сохранение паролей. И автоматически подставлять логин и пароль, при входе на сайт из этого списка.
Пароли прикрыты точками. Чтобы посмотреть пароль, можно нажать на эту кнопку, в виде глаза. При этом, если вы входите в Windows, с паролем, то от вас потребуется его ввести. Хром показал пароль.
При этом, если вы входите в Windows, с паролем, то от вас потребуется его ввести. Хром показал пароль.
Если вход в Виндовс у вас без пароля, то этого не потребуется. Пароль будет открыт сразу.
Пароль можно просто выделить прямо здесь, скопировать и вставить, например в текстовый документ. Можно нажать на три точки и скопировать его выбрав этот пункт. При этом, если есть пароль Windows, его нужно будет ввести.
Можно нажать на пункт Подробнее и откроется окно, где можно скопировать не только пароль, но и логин (имя пользователя) и ссылку на страницу входа.
Если вы хотите удалить какой то пароль в браузере, то нажимайте на три точки и выбирайте Удалить. Пароль удалён. Теперь Chrome не будет подставлять пароль автоматически. Для входа на сайт, нужно будет снова ввести его самостоятельно.
Как сохранить все пароли в файл?
Если вы хотите экспортировать сразу все свои пароли из этого списка, то это так же можно сделать на этой странице. Для этого, чуть выше, напротив пункта Сохранённые пароли, нужно нажать на три точки и выбрать Экспорт паролей.
Здесь хром предупреждает нас, что файл экспорта будет обычным, незашифрованным. Его сможет просмотреть любой, кто получит доступ к нему.
Я согласен, и нажимаю на кнопку Экспорт паролей.
Здесь опять Хром требует ввести пароль или ПИН-код учетной записи Windows. Если пароль введен верно, то открывается окно, сохранения файла с паролями.
Можно сохранить файл в любую папку. Я сделаю это на Рабочий стол.
Файл сохранён в формате .csv Открыть его можно с помощью блокнота. Открываю.
Все данные в файле сохранены в виде списка. Сначала идёт название учетной записи, затем, через запятую, ссылка на страницу входа, имя пользователя и последним в списке напечатан пароль.
Такой файлик не нанимает места. Вы сможете использовать его, после переустановки Windows, или где то ещё.
Как узнать пароли в Гугл Хром с помощью программы ChromePass
Программа ChromePass от NirSoft довольно известна. Она позволяет мгновенно посмотреть все сохранённые пароли в браузере Гугл Хром.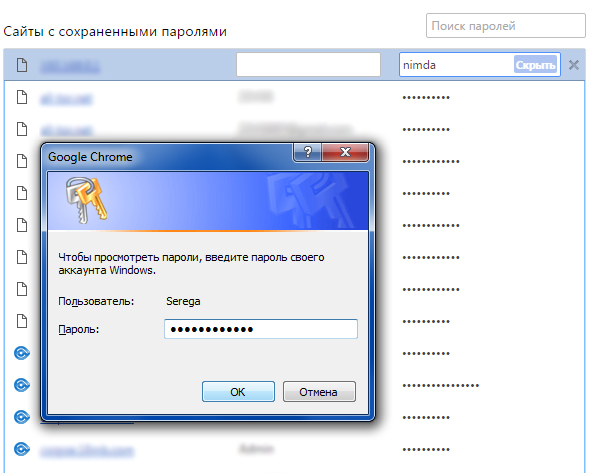 Но у неё есть одна особенность. Многие антивирусы определяют её как угрозу.
Но у неё есть одна особенность. Многие антивирусы определяют её как угрозу.
На неё как правило реагирует Защитник Windows. На сайте virustotal вы так же можете убедиться, что достаточно многие производители антивирусов детектируют файл программы как угрозу. При этом, множество вполне приличных антивирусов, отмечают файл зеленым цветом.
Если вы собираете свои пароли перед тем как переустановить Windows начисто, то ничего страшного в запуске этой программы нет. Вы можете запустить программу, экспортировать пароли в файл. После этого, системный раздел вы всё равно удалите.
Если вы опасаетесь, то не используйте ChromePass.
Итак, я покажу, как посмотреть и сохранить пароли с помощью ChromePass. Запускаю программу. Она на английском, но здесь, как мне кажется, русификатор не нужен. Всё интуитивно понятно.
ChromePass сразу находит браузер и выводит все сохранённые пароли в виде вот такой таблицы.
Здесь вся информация видна визуально сразу. Ничего не скрыто. Мы можем скопировать каждый пароль отдельно. Для этого, просто делаем двойной клик по нужной строке. Появляется вот такое окно. Здесь каждое поле можно скопировать и вставить куда то, например в текстовый документ.
Мы можем скопировать каждый пароль отдельно. Для этого, просто делаем двойной клик по нужной строке. Появляется вот такое окно. Здесь каждое поле можно скопировать и вставить куда то, например в текстовый документ.
Если паролей у вас довольно много, то можно поискать их с помощью этой кнопки. Или комбинации клавиш Ctrl + F. Здесь можно ввести например часть названия сайта.
Можно экспортировать пароли в файл. Все сразу или частично. Я экспортирую все. Для этого нужно выделить все строки. Это можно сделать простым перетаскиванием. Здесь видно, сколько позиций выделено.
Теперь нажимаю кнопку с дискетой, Сохранить выделенные пункты. В открывшемся окне выбираю, в какую папку сохранить файл. Я сделаю это на Рабочий стол. Осталось назвать файл как нибудь. Я назову файл Пароли. И нажимаю Сохранить.
Если открыть сохранённый файл, то мы видим, что программа разделила каждую учетную запись вот такими двойными пунктирами. Здесь есть логин, пароль, ссылка. В общем вся информация из Гугл Хром. Разобраться легко.
Разобраться легко.
Быстрый просмотр пароля под точками без программ, в Инструментах разработчика
Предположим, вам нужно просто быстро посмотреть один или несколько своих паролей, сохранённых в Гугл Хром.
При этом, по какой то причине, вы не можете посмотреть их в настройках, так, как мы это сделали в начале этого видео. Например, требуется ввести пароль или пин код входа в Windows, вы вводите но он по какой то причине не подходит.
Можно просто посмотреть пароль без всяких программ, используя встроенные инструменты браузера.
Например, я хочу посмотреть свой пароль от Гугл. Я сейчас нахожусь внутри своего Гугл аккаунта. Если нажать на эту иконку, то видно, что я авторизован.
Мне нужно выйти из Гугл аккаунта, чтобы видеть точки на месте пароля. Для этого просто нажимаю на кнопку выйти.
Я вышел из Гугл аккаунта. Теперь мне нужно начать вход в аккаунт. Для этого нажимаю сюда.
Гугл Хром подставил мой email и пароль. Пароль он прикрыл точками.
Можно так же нажать комбинацию клавиш Ctrl + Shift + I.
Открылись инструменты разработчика. Обратите внимание, что поле для пароля должно быть выделено вот таким серо-голубым цветом. И в правой части окна должен быть выделен вот такой фрагмент кода.
В этом, выделенном фрагменте ищем такой текст:
type="password"
Вот он. Навожу на слово password и делаю двойной клик. Слово password выделено. Обратите внимание, слева всё по прежнему. Вместо пароля точки.
Теперь просто печатаю без ошибок на Русском вот такой текст:
сим сим откройся
Напечатали? Проверьте, чтобы не было ошибок. Теперь нажимаем Enter. Как видим, метод сработал. Теперь, вместо точек мы видим свой пароль. Можно выделить пароль, скопировать его и вставить например в текстовый документ.
Давайте проверим на другом аккаунте. Например, на Яндексе. Я снова открою пароли в Хроме.
Быстро перейти в нужный аккаунт, можно прямо здесь. Находим его в списке и просто нажимае на название аккаунта в начале строки.
Теперь как видно, я авторизован в Яндексе. Выхожу из аккаунта. Для этого, нажимаю на иконку в в правом верхнем углу. Обратите внимание. В Хроме здесь две иконки.
Верхняя, рядом с тремя точками, это учетная запись в самом браузере Хром. Иконка ниже, это учетная запись, или аккакунт, в который мы вошли на этой вкладке. Сейчас это Яндекс. Я нажимаю именно на эту иконку.
Чтобы выйти из аккаунта, нажимаю Выйти.
Открылась страница passport.yandex.ru Чтобы войти нажимаю на нужный аккаунт. У меня он только один.
Хром подставил мой Email и пароль в виде точек. Далее, повторяем шаги из примера с Гугл.
Правый клик в поле с паролем, в контекстном меню выбираю Посмотреть код. Открылся инспектор кода. В выделенном блоке ищем текст:
type="password"
По слову password можно делать не двойной клик, а правый клик. В контекстном меню выбираю:
В контекстном меню выбираю:
Edit attribute
Осталось напечатать заветную фразу. Сим сим откройся. Я думаю, что вы конечно догадались, что я пошутил про сим сим. Здесь можно напечатать что угодно. Например мою фамилию Юртаев. Можете напечатать свою.
И нажать на Enter не забудьте.
Пароль появился мы можем использовать его. Метод работает!
Вместо слова password можно вообще ничего не печатать, а просто удалить его и нажать на Enter.
Пароль видно сразу в коде!
Если присмотреться к фрагменту кода, то можно увидеть, что пароль здесь, иногда, виден сразу, без манипуляций со словом password в атрибуте type. Но, его здесь видно не во всех учетных записях. В аккаунтах с повышенной защищённостью, там, где на счёте бывают деньги, пароль не видно.
Кроме того, название атрибута, в котором этот пароль находится, меняется, в зависимости от разных факторов.
Это могут быть атрибуты:
value data-initial-value
и другие.
Поэтому, четкое правило сделать сложнее.
А вот трюк со словом password работает железобетонно. Он ещё и более эффектный. Вы можете показать его своим начинающим близким. Думаю, им понравится.
Если же вы увидели здесь свой пароль сразу, то можете прямо отсюда его и скопировать .
Обратите внимание, что тег, или текст type=»password» может располагаться не в самом начале блока, после слова input. А в середине выделенного блока, или даже ближе к концу. Нужно поискать его глазами.
Попробуйте.
Какие пароли не рекомендуется сохранять в браузере
Какие пароли можно сохранять, а какие нет. Здесь каждый решает сам. Я скажу, как делаю я.
Я никогда не сохраняю в браузере данные банковских карт, пароли от интернет банков. К примеру Сбербанк Онлайн или любой другой банк. Пароли, от важных рабочих учетных записей, потеря которых может нанести ущерб.
Другими словами, я не рекомендую сохранять в браузере пароли, которые так или иначе, связаны с деньгами.
Такие пароли я предпочитаю хранить в менеджере паролей.
Видео и текст сочинил для вас Евгений Юртаев.
У меня есть закрытый особый канал, для тех, кто понимает. Его подписчики смотрят видео самыми первыми и без рекламы.
Подписка очень недорогая, посмотрите сами.
Подпишитесь на мой основной канал YouTube
Подписывайтесь на мой Instagram
и Telegram
Второй канал на YouTube
До встречи!
Как посмотреть, где находятся сохраненные пароли в браузерах Яндекс, Google Chrome, Mozilla FireFox, Opera и Microsoft Edge
Сегодня в статье рассмотрим несколько способов, как посмотреть сохраненные пароли в браузере Яндекс, Google Chrome, Opera, Mozilla Firefox, Microsoft edge и Internet explorer. Многие пользователи интернета для облегчения работы с ним используют такую функцию как сохранение паролей браузере. Данная функция позволяет сохранить данные вашей учётной записи внутри браузера, и в дальнейшем входить в свой личный кабинет не вводя их. Кроме скорости плюсом данного способа можно назвать возможность создавать более сложные пароли, ведь вам не придётся хранить их у себя в голове.
К сожалению, такие пароли быстро забываются и, если вы захотите войти в свою учётную запись с другого устройства или через другой браузер — у вас могут возникнуть проблемы. При входе в ваш личный кабинет пароль, скорее всего, будет засекречен и представлен в виде ряда точек. Но тогда как посмотреть сохраненные пароли в браузере? В сегодняшней статье мы рассмотрим как посмотреть сохраненные пароли в браузере Яндекс, Google Chrome, Opera, Mozilla Firefox, Microsoft edge и Internet explorer.
Где хранятся пароли в гугл хром нужно знать, если вы захотите авторизоваться через другой браузер. Чтобы найти их сделайте следующее:
- Войдите в браузер.
- В правом верхнем углу найдите три вертикальные точки и нажмите на них.
- В открывшемся меню выберите “Настройки”.
- Прокрутите страницу до самого низа и нажмите “Показать дополнительные настройки”.
- Здесь найдите раздел “Пароли и формы”.
- В данном разделе напротив записи ”Предлагать сохранять пароли с помощью Google Smart Look” нажмите “Настроить”.

- После этого перед вами появится список из всех сайтов, на которых вы сохраняли пароли, найдите нужный вами нажмите на точки обозначающие пароль.
- Рядом с ними появится кнопка “Показать”, нажмите на неё.
- Если на вашем компьютере стоит пароль, вас попросят ввести его, и после этого вы сможете увидеть пароль от сайта.
На мобильных устройствах данная процедура полностью идентична, разве что кнопка, открывающая меню настроек, может находиться в другом месте. А если у вас возникнут трудности, вы всегда можете переключиться на версию для ПК.
Содержание:
- Данные для входа в аккаунты Google Chrome.
- Данные для входа в аккаунты Opera.
- Данные для входа в аккаунты Mozilla Firefox.
- Данные для входа в аккаунты в браузере Yandex.
- Данные для входа в аккаунты в Microsoft Edge.
- Заключение.
Практически все популярные браузеры оборудованы системой автоматического сохранения логинов и паролей для быстрого входа в аккаунты на различных сайтах. Это позволяет не тратить время на постоянное введение данных для входа, делая процесс использования браузера более удобным.
Это позволяет не тратить время на постоянное введение данных для входа, делая процесс использования браузера более удобным.
Помимо положительных сторон, данная функция имеет и две негативные. При очистке истории, кэша и coockie файлов, пользователь может банально забыть свой пароль, что приведет к необходимости восстановления через службу поддержки. Другим негативным элементом является то, что при проникновении в компьютер третьих лиц, они смогут использовать данные для входа в своих корыстных целях, поэтому многие опытные пользователи предпочитают отказываться от функции автоматического входа через браузер.
Ниже мы расскажем где можно посмотреть, удалить или настроить информацию для входа в самых популярных интернет обозревателях.
WebCookiesSniffer
WebCookiesSniffer захватывает все кукиз веб-сайтов, отправляемые между веб-браузером и веб-сервером и отображает их в простой таблице кукиз. Верхняя панель WebCookiesSniffer показывает строку куки и имя сайта/хоста, который отправил или принял это куки. При выборе строки куки в верхней панели, WebCookiesSniffer разбирает строку куки и отображает кукиз в нижней панели в формате имя-значение.
При выборе строки куки в верхней панели, WebCookiesSniffer разбирает строку куки и отображает кукиз в нижней панели в формате имя-значение.
Данные для входа в аккаунты Google Chrome
Если браузер Google Chrome имеет стандартные настройки, он будет автоматических сохранять данные для автоматического входа в аккаунты.
Посмотреть логины и пароли, а также настроить автоматический вход можно следующим образом:
Шаг 1. В открытом Google Chrome в правом верхнем углу находим три вертикальных точки, по которым следует нажать левой кнопкой мыши. В открывшемся выпадающем окне выбираем пункт «Настройки».
Шаг 2. В открывшемся меню настроек опускаемся к пункту «Автозаполнение» и нажимаем по графе «Пароли».
Шаг 3. В открывшемся меню настроек можно посмотреть свои пароли для входа на разные ресурсы. Данная информация находится в графе «Сайты с сохраненными паролями». В первом столбце написан адрес ресурса, во втором пункте расположены логины, а место третьего занимают пароли. Изначально пароли скрыты точками, а для их отображения следует нажать левой кнопкой мыши по иконке с глазом.
В первом столбце написан адрес ресурса, во втором пункте расположены логины, а место третьего занимают пароли. Изначально пароли скрыты точками, а для их отображения следует нажать левой кнопкой мыши по иконке с глазом.
Помимо этого, здесь располагается уже знакомая кнопка с тремя вертикальными точками. Если нажать по ней, можно посмотреть дополнительные сведения или удалить выбранный пароль.
Также в данном меню можно включить или отключить функцию автоматического входа в аккаунты, добавить или убрать сайты исключения, для которых пароли не будут сохраняться даже при включенной функции автоматического входа, что может быть полезно для онлайн кошельков, банков и т.д. (данная функция находится в самом низу страницы). В верхней части можно воспользоваться поиском, чтобы быстро найти пароли. Для этого достаточно ввести имя сайта в строке поиска.
После отключения функции автоматического ввода паролей, следует провести очистку браузера и его истории, а также удалить все сохраненные пароли.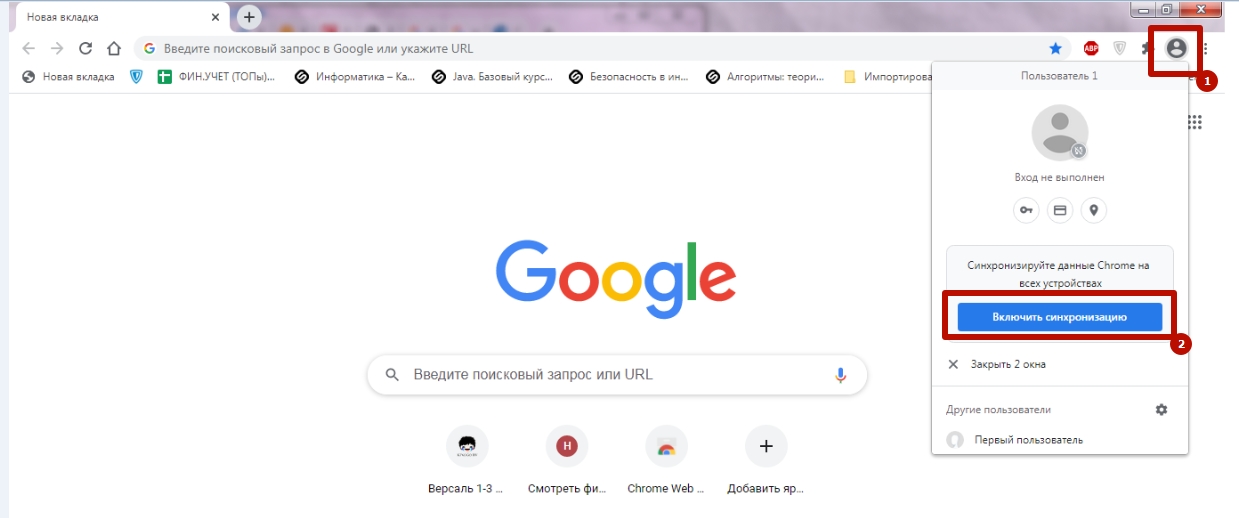
Это можно сделать следующим образом:
Шаг 1. Нажимаем по иконке с тремя точками в правом верхнем углу, в открывшемся окне выбираем пункт «История» и в открывшейся вкладке переходим в «История». Данное действие также можно выполнить сочетанием клавиш Ctrl+h.
Можно ли ускорить расшифровку паролей в Ophcrack
Ophcrack – одна из утилит, предназначенных для взлома паролей. Чтобы сделать поиск кодов быстрее, можно добавить в базу примеры распространенных паролей, вводимых пользователями. Теперь применим утилиту в деле. С помощью Ophcrack можно взломать пароль Windows.
Шаг 1. Загружаем утилиту с сайта разработчика https://Ophcrakcsourceforge.net.
Переходим на официальный сайт разработчика, нажимаем на кнопку «Download ophcrack LiveCD»
Шаг 2. Записываем скачанный образ на диск. Подойдет программа UltraIso.
Скачанный образ записываем на носитель с помощью программы UltraISO
Если вы хотите более подробно узнать, как создать образ диска в Windows 10, вы можете прочитать статью об этом на нашем портале.
Шаг 3. Перезагружаем ПК. Заходим в БИОС (клавиша «F2»).
При запуске системы нажимаем клавишу «F2»
Шаг 4. Во вкладке «Boot» ставим в приоритет «CD-диск», чтобы компьютер грузился именно с него, а не с винчестера (как обычно). Сохраняем настройки (клавиша «F10»).
Переходим во вкладку «Boot» с помощью стрелок в пункте «1st Boot Device» выставляем на первое место «CD-диск» нажимаем «F10»
Шаг 5. Снова перезагружаем компьютер. Откроется утилита. Выбираем первый пункт (как на скриншоте).
Щелкаем по ссылке «Ophcrack Graphik mode — automati»
Шаг 6. Щелкаем по нужному аккаунту и жмем кнопку «Crack» в меню сверху.
Кликаем по нужной учетной записи и жмем кнопку «Crack» в меню сверху
Шаг 7. Программа выполнит взлом и покажет пароль в последнем столбце таблицы (смотрите скриншот).
В последнем столбце мы увидим пароль
Данные для входа в аккаунты Opera
Пользователям браузера Opera также доступна функция автоматического сохранения паролей для быстрого входа.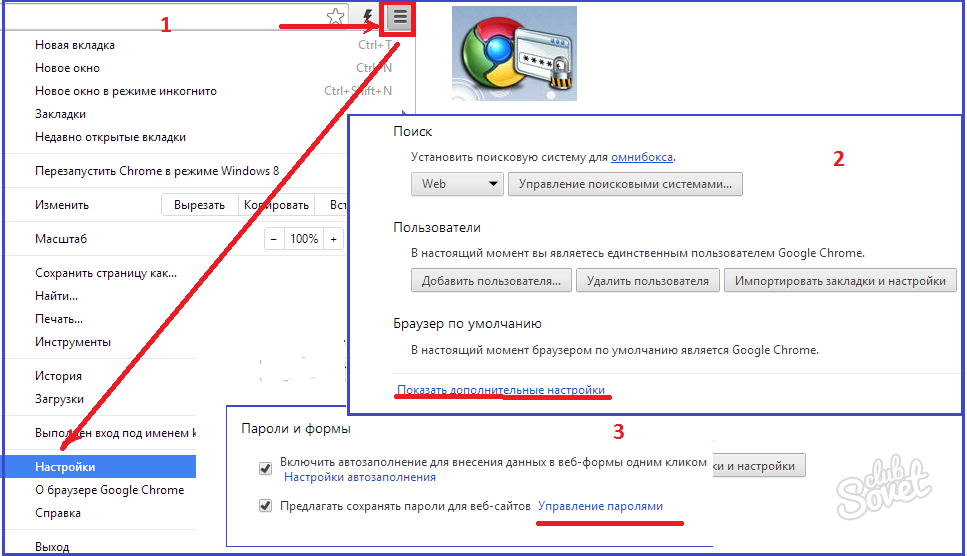
Для настройки работы автосохранения и просмотра сохраненных паролей следует выполнить следующее:
Шаг 1. В запущенном браузере нажимаем по иконке браузера в левом верхнем углу. В выпадающем окне настроек выбираем пункт «Настройки». Также данная функция доступна при нажатии сочетания клавиш Ctrl+P.
Шаг 2. В меню настроек переходим в пункт «Дополнительно», после чего выбираем «Безопасность» и опускаемся вниз по странице до графы «Пароли и формы», где следует выбрать «Пароли».
Шаг 3. Открывшееся окно с паролями имеет схожий с Google Chrome внешний вид. Здесь можно увидеть свои сохраненные пароли, найти адреса сайтов с сохраненными данными для входа при помощи поиска, а также настроить функции сохранения паролей и автоматического входа. Помимо этого, здесь доступна функция добавления исключений для выбранных сайтов.
Для очистки браузера Opera от паролей и данных для входа необходимо:
Шаг 1.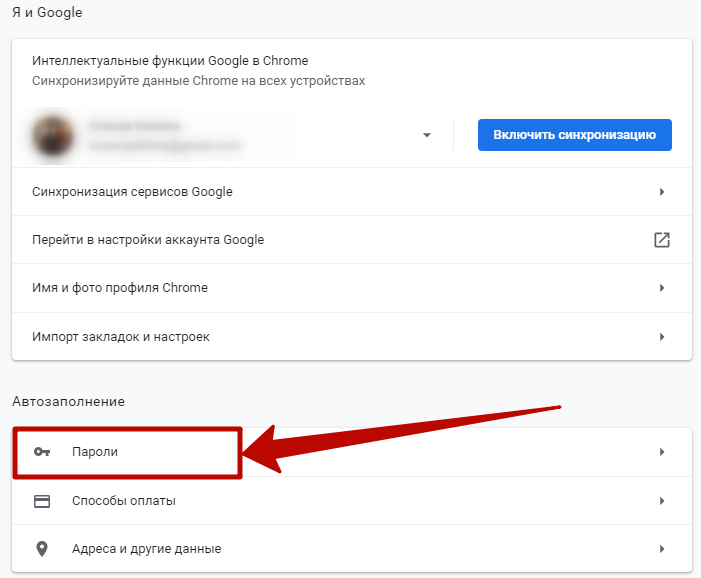 Нажимаем сочитание клавиш Ctrl+h и в открывшемся окне переходим в пункт «Очистить историю…».
Нажимаем сочитание клавиш Ctrl+h и в открывшемся окне переходим в пункт «Очистить историю…».
Шаг 2. В новом окне переходим в пункт «Дополнительно», устанавливаем временной диапазон «За все время» и отмечаем галочкой пункт «Пароли и другие данные для входа». После этого достаточно подтвердить действие кнопкой «Удалить данные».
Как посмотреть сохраненные пароли
Популярные статьи 5 способов копирования файлов. Кто больше?
Как открыть и разархивировать файл RAR
Заморочки с Opera
Конвертирование файлов
Убираем баннер-вымогатель с рабочего стола
Группа ВКонтакте
Программы для: Windows Mac OS Linux IOS Android
Комментируют Георгий Миронов 13/03/2021 14:54 Полезная информация. Прочитал с удовольствием…. Сайт — что это такое и как…
Илья 11/03/2021 19:18 полезно… Поиск людей в ВК: по номеру теле…
андрей 11/03/2021 11:25 воткнуть в телевизор, включить фильм (музыку) остановить и в… Как снять защиту с USB флешки – …
Иван 28/02/2021 12:03 Не могу войти не свой сайт в одноклассниках… Не могу зайти в одноклассники на…
бахар 15/02/2021 13:59 доступно и четко . спасибо за инфу… Как поставить пароль на файл Exc…
спасибо за инфу… Как поставить пароль на файл Exc…
anisim.org › Статьи › О браузерах › Firefox
01 марта, 2013
Автор: Maksim
После того, как браузер научился запоминать пароли, пользователи быстро привыкают входить на свой аккаунт (в Одноклассниках или Вконтакте) без ввода логина и пароля.
В результате пароль быстро забывается. И вот, когда ты забыл пароль, а тут вдруг требуется войти на сайт на другом компьютере или ноутбуке, возникает вопрос — как узнать свой пароль, если там вместо пароля только точки…
Сегодня мы как раз и рассмотрим способы просматривать свои пароли, которые хранит браузер. Начнем с простого.
- 1 Как посмотреть сохраненные пароли в Google Chrome.
- 2 Как посмотреть сохраненные пароли в Mozilla Firefox.
- 3 Как посмотреть пароли в Opera.
- 4 Мастер-пароль в Opera.
Как посмотреть сохраненные пароли в Google Chrome.
Вверху справа нажимаем на кнопку с тремя полосками (Настройка и управление). Выбираем «Настройки«.
Выбираем «Настройки«.
Спускаемся в самый низ страницы, выбираем «Показать дополнительные настройки«.
В разделе «Пароли и формы» кликаем на подсвеченную ссылку «Управление сохраненными паролями«.
Появится окно, где находим нужный сайт, кликаем по нему. Появится окошко с надписью «Показать«. Нажимаем кнопку «Показать» и нужный пароль можно увидеть уже без звездочек.
Как посмотреть сохраненные пароли в Mozilla Firefox.
В главном меню выбираем Инструменты — Настройки, переходим на вкладку Защита. Находим внизу кнопку «Сохраненные пароли» и нажимаем ее.
Внизу этого диалога есть кнопка «Отобразить пароли«. У вас спросят — уверены ли вы? Подтверждаем кнопкой «Да«. Появится еще одна колонка с паролями. Вся связка — сайт-логин-пароль собрана.
Как посмотреть пароли в Opera.
А вот в Opera так просто посмотреть сохраненные пароли не удастся. Да, здесь тоже есть возможность управления паролями, тоже открывается диалог (Ctrl+F12 — вкладка Формы — кнопка Пароли)
Да, здесь тоже есть возможность управления паролями, тоже открывается диалог (Ctrl+F12 — вкладка Формы — кнопка Пароли)
Но посмотреть в этом окне можно только логины для сайта. По-хорошему, этого уже достаточно — всегда можно воспользоваться функцией восстановления забытого пароля. Хотя, если у вас несколько почтовых ящиков, и на разных сайтах вы регистрируетесь на разные почтовые адреса, то только логина может оказаться недостаточно для восстановления пароля.
Но не отчаивайтесь. Я покажу вам способ, как посмотреть забытый пароль в Opera.
1. Набираем в адресной строке
opera:about
2. Находим раздел Пути и Копируем в буфер путь к папке Opera
3. Открываем проводник Windows (воспользуйтесь сочетанием клавиш Win+E) и вставляем в строку поиска сохраненный путь.
4. Ищем в самом низу файл wand. dat. Это файл, в котором хранятся пароли. Но информация о паролях в нем хранится зашифрованная. Нам нужен дешифровщик.
dat. Это файл, в котором хранятся пароли. Но информация о паролях в нем хранится зашифрованная. Нам нужен дешифровщик.
5. Забираем файл для чтения wand.dat
Скачиваем вот отсюда архив unwand.zip
6. Распаковываем архив. В папку Unwand копируем файл wand.dat в ту же и с помощью программы Unwand открываем файл wand.dat
Мастер-пароль в Opera.
Чтобы файл Wand.dat был защищен, установите мастер пароль в Опере: Настройки — Вкладка Расширенные — Пункт Безопасность — Установить пароль. Желательно указать Один раз за сеанс.
Обязательно поставьте галочку Использовать для защиты сохраненных паролей. Иначе файл Wand.dat не зашифруется.
Вот и все, теперь wand.dat хоть как то защищен.
Однако, будьте внимательны перед переустановкой Opera. Даже если вы сохраните и восстановите все настройки Opera, то менеджер паролей будет видеть только логин, а пароли — нет.
Если вы собрались переустанавливать Opera, ОБЯЗАТЕЛЬНО снимите мастер-пароль, и только потом сохраняйте настройки, скачивайте Opera и устанавливайте браузер по новой.
Рассказать друзьям
Похожие записи Как очистить кэш и куки в браузере Опера (Opera)
Как поставить пароль на файл Excel — легко!
Как поменять пароль на WiFi роутере: подробно
Что такое куки (cookies) файлы и нужно ли их удалять
Комментарии — 8: Павел Сен 20, 2021 в 05:47
Натали, а система еще просит «пароль своего компьютера». Что имеется в виду?
Ответить
Alex82st Авг 26, 2021 в 16:29
В Google Chrome пароли можно посмотреть еще и при помощи этой программы: https://ru.manyprog.com/chrome-password-recovery.php
Ответить
Натали Апр 2, 2021 в 16:59
В Опере все намного легче, быстрее и проще, или автор статьи не в курсе или информация на сайте устарела. Справа вверху нажимаем на кнопку «Меню» и выбираем «Настройки». Там переходим в раздел «Безопасность» и вуа-ля! Внизу (не внизу страницы, прокручивать ничего не надо)»Пароли» и кнопка «управление паролями». В открывшемся окне наводим мышь на нужный пароль и нажимаем появившуюся кнопку «Показать». Только тут нужно быть внимательным, ибо кнопка удаления находится очень близко. Вот и все, без адресных строк, копирования и поисков непонятных файлов.
В открывшемся окне наводим мышь на нужный пароль и нажимаем появившуюся кнопку «Показать». Только тут нужно быть внимательным, ибо кнопка удаления находится очень близко. Вот и все, без адресных строк, копирования и поисков непонятных файлов.
Ответить
Павел Сен 20, 2021 в 05:50
Натали, а система еще просит «пароль своего компьютера». Что имеется в виду?
Ответить
Сергей Апр 26, 2015 в 16:47
Судя из этого Опера один из защищенных браузеров под windows
Google Password Manager — безопасно и легко управляйте своими паролями
Google Password Manager надежно сохраняет ваши пароли и помогает вам быстрее входить в систему.
Начать
Выполняйте вход на сайты и в приложения на любом устройстве без необходимости запоминать или повторно использовать пароли. Google Password Manager встроен в Chrome (на всех платформах) и в каждое приложение для Android.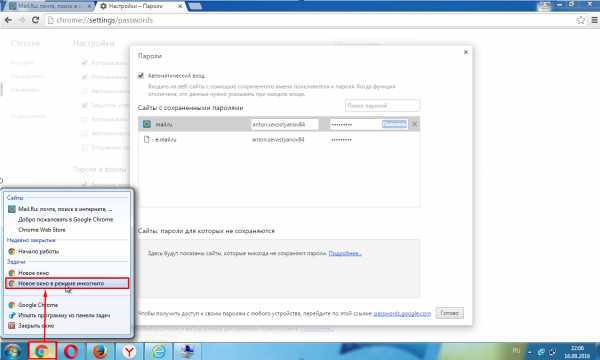
Вход на сайты и в приложения на любом устройстве без необходимости запоминать или повторно использовать пароли. Google Password Manager встроен в Chrome (на всех платформах) и в каждое приложение для Android.
вы знали?
Миллиарды
паролей ежегодно скомпрометированы в результате утечки данных.
вы знали?
4 из 10
Американцы говорят, что их личная информация была скомпрометирована в Интернете.
вы знали?
Миллиарды
паролей ежегодно скомпрометированы в результате утечки данных.
вы знали?
4 из 10
Американцы говорят, что их личная информация была скомпрометирована в Интернете.
Наша служба безопасности всегда ищет утечки данных. Если мы обнаружим скомпрометированный пароль, мы сообщим вам и поможем изменить его всего за несколько шагов.
Держите каждый пароль надежным
Сохраняйте надежность каждого пароля
Password Checkup автоматически выявляет проблемы с безопасностью ваших паролей и помогает исправить учетные записи, подверженные риску.
Попробуйте проверить парольУлучшите свою безопасность
Улучшите свою безопасность
Добавьте дополнительный уровень безопасности к своим паролям с помощью шифрования, чтобы убедиться, что только вы можете видеть свои пароли.
Легко импортируйте пароли
Легко импортируйте пароли
Добавляйте пароли из других менеджеров паролей за считанные секунды и сразу же начинайте их использовать. Чтобы гарантировать безопасный запуск, мы сообщим вам, если какие-либо импортированные пароли не являются безопасными.
Узнать больше об импортеВсегда включен и готов для вас
Менеджер паролей Google надежно сохраняет ваши пароли в одном месте, поэтому вы можете использовать их на любом устройстве в любое время. Просто синхронизируйте свою учетную запись Google в Chrome или Android.
Узнать больше о настройкеУзнайте больше о безопасности в Интернете
Как работает Google Password Manager?
Смотреть видеоКЛЮЧЕВОЕ СЛОВО
Разрушение мифов о безопасности и генеральная уборка
Читать статьюКЛЮЧЕВОЕ СЛОВО
Безопасность в Интернете с помощью Google Password Manager
Читать статьюПодробнее о Google Password Manager
Настройте Google Password Manager в Chrome или Android
Менеджер паролей Google встроен в веб-браузер Chrome и на устройства Android, поэтому его не нужно устанавливать. В Chrome просто включите синхронизацию. А в Android выберите Google в качестве службы автозаполнения, перейдя в «Настройки», выполнив поиск «служба автозаполнения» и убедившись, что выбран «Google».
В Chrome просто включите синхронизацию. А в Android выберите Google в качестве службы автозаполнения, перейдя в «Настройки», выполнив поиск «служба автозаполнения» и убедившись, что выбран «Google».
Используйте Google Password Manager на iOS
Диспетчер паролей Google на iOS работает лучше всего, когда вы используете его с веб-браузером Chrome. Сначала включите синхронизацию в Chrome. Затем сделайте Chrome сервисом автозаполнения паролей:
- На iPhone или iPad откройте «Настройки».
- Прокрутите вниз и выберите Пароли.
- Выберите Автозаполнение паролей, а затем Chrome.
- Выберите «Включить автозаполнение».
Выбрав Chrome в качестве поставщика автозаполнения, вы также можете использовать Google Password Manager в любом приложении на своем телефоне iOS:
- На iPhone или iPad перейдите в приложение, в которое хотите войти.

- На странице входа коснитесь поля имени пользователя или пароля.
- На клавиатуре выберите Пароли.
- Чтобы включить автозаполнение, вам может потребоваться снова войти в систему на устройстве.
- Выберите пароль, который хотите использовать.
Просмотр и использование паролей
Ваши пароли сохраняются в вашей учетной записи Google. Чтобы просмотреть список учетных записей с сохраненными паролями, перейдите на passwords.google.com в любом браузере или просматривать свои пароли в Chrome. Для просмотра паролей необходимо снова войти в систему.
- Для просмотра пароля: Выберите учетную запись и просмотрите пароль.

- Чтобы удалить пароль: Выберите учетную запись, а затем Удалить.
- Чтобы экспортировать пароли: Выберите «Настройки», а затем «Экспортировать пароли».
Узнайте, как Google обеспечивает безопасность и конфиденциальность вашей информации
Мы защищаем ваши данные с помощью передовой системы безопасности. Сервисы Google, такие как Chrome, имеют встроенную систему безопасности. Это означает, что вы защищены от вредоносных сайтов, вредоносных программ и других угроз. С Google Password Manager ваши пароли защищены и зашифрованы. Кроме того, мы создали инструменты конфиденциальности, которые позволяют вам контролировать использование ваших данных.
Импортируйте свои пароли, ничего не потеряв
Вы можете переключиться на Google Password Manager в три этапа.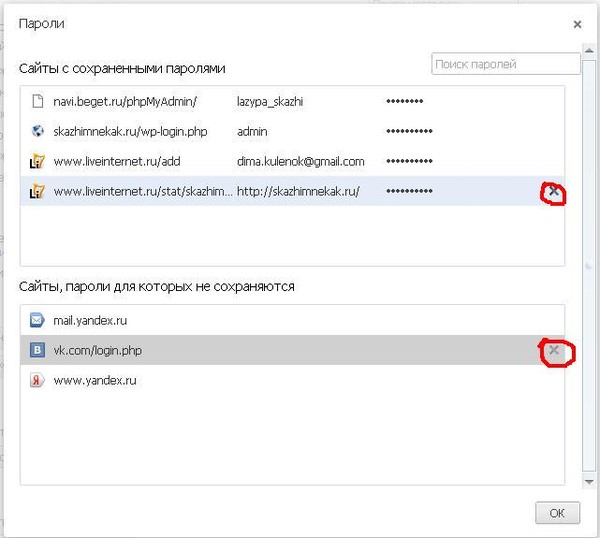
- Перейдите к диспетчеру паролей, отличному от Google, и загрузите свои пароли в виде CSV-файла.
- Импорт паролей в Google Password Manager. Перейдите на passwords.google.com и выберите «Настройки» > «Импорт» > «Выбрать файл».
- Удалите загруженный файл паролей в формате CSV, чтобы хакеры не могли его взломать или получить к нему доступ.
Экспорт паролей из Google Password Manager
Перейдите в «Настройки» в Chrome или Android и выберите «Пароли». Затем выберите «Экспорт паролей». Вы также можете экспортировать пароли в настройках на сайте passwords.google.com.
Узнайте, как ваши пароли остаются в безопасности, даже если вы вышли из Chrome
Если вы вышли из Chrome, ваши пароли остаются локальными — это означает, что они доступны только в Chrome и недоступны на других устройствах.
Как получить доступ к своим паролям в Google Chrome
Автор Стивен Перкинс
Делиться Твитнуть Делиться Электронная почта
Ими довольно легко управлять, если знать, где искать
Даже в наш современный век смартфонов традиционные пароли все еще проблематичны, поскольку они являются самым слабым звеном в цепочке безопасности. В настоящее время с этим мало что можно сделать; однако использование менеджера паролей для обеспечения безопасности наших паролей — это шаг в правильном направлении. Вы можете легко управлять паролями, сохраненными в вашей учетной записи Google, всего несколькими быстрыми нажатиями при использовании браузера Chrome. В приведенном ниже руководстве рассказывается, где найти сохраненные пароли в Chrome для Android и настольных версиях.
Как получить доступ к своим паролям в Google Chrome на Android
- Откройте приложение Chrome , затем коснитесь трехточечного меню в правом верхнем углу.

- Перейдите в Настройки и коснитесь раздела Пароли .
- Вы можете найти все пароли, сохраненные в вашей учетной записи Google, прокручивая вниз.
3 изображения
- Как только вы найдете учетную запись, для которой хотите просмотреть пароль, коснитесь ее один раз, чтобы перейти к Экран редактирования пароля .
- Коснитесь значка копирования , чтобы сохранить его в буфер обмена для вставки в другое место, или значка глаза , чтобы показать пароль для этой учетной записи.
- Вы также можете нажать на значок корзины в правом верхнем углу, чтобы удалить сохраненные учетные данные для этой учетной записи, если это необходимо.
- Введите PIN-код или биометрические данные , чтобы подтвердить свой выбор.
3 изображения
- Коснитесь стрелки назад или Готово Кнопка возврата на главную страницу Пароли .

Вот оно. Вы можете получить доступ ко всем сохраненным паролям в Google Chrome. Конечно, вы также можете получить доступ к своей информации на рабочем столе.
Как получить доступ к своим паролям в Google Chrome на рабочем столе
- Откройте браузер Chrome , затем коснитесь трехточечного меню в правом верхнем углу.
- В левой части экрана нажмите Автозаполнение и перейдите к Пароли раздела.
- Вы можете найти все пароли, сохраненные в вашей учетной записи Google, прокручивая вниз.
- Как только вы найдете учетную запись, для которой хотите просмотреть пароль, щелкните трехточечное меню справа, чтобы просмотреть дополнительные параметры.
- Вы можете скопировать пароль для вставки в другое место, изменить учетные данные своей учетной записи или даже удалить его, если это необходимо.
- Вы также можете щелкнуть значок глаза слева, чтобы открыть текущий пароль для этой учетной записи.

- Вы также можете щелкнуть значок глаза слева, чтобы открыть текущий пароль для этой учетной записи.
- Введите PIN-код , пароль или биометрические данные , чтобы подтвердить свой выбор.
Вот и все. Вы можете получить доступ ко всем паролям, хранящимся в Google Chrome, прямо на рабочем столе.
Следует ли использовать для паролей функцию шифрования на устройстве?
Возможно, вы заметили функцию Шифрование на устройстве , и вам может быть интересно, о чем она. Включение этой опции позволяет заблокировать сохраненные пароли в вашей учетной записи Google с помощью уникального ключа безопасности. После настройки функции вам потребуется войти в свою учетную запись Google с устройства с электронным ключом. Тогда у вас будет полный контроль над вашими паролями; однако это также может быть рискованным делом. Вы можете потерять к ним доступ, если случайно потеряете ключ, поэтому будьте особенно осторожны.
Эта функция не является обязательной и, скорее всего, будет использоваться только избранной группой пользователей. Обычный человек, вероятно, не захочет рисковать потерей всех своих сохраненных паролей, потому что в какой-то момент уникальный ключ безопасности пропал. Конечно, тот простой факт, что эта опция существует, означает, что Google еще более серьезно относится к безопасности учетной записи. Для тех, кто хочет буквально взять свои пароли в свои руки, функция шифрования на устройстве должна быть очень привлекательным выбором.
Обычный человек, вероятно, не захочет рисковать потерей всех своих сохраненных паролей, потому что в какой-то момент уникальный ключ безопасности пропал. Конечно, тот простой факт, что эта опция существует, означает, что Google еще более серьезно относится к безопасности учетной записи. Для тех, кто хочет буквально взять свои пароли в свои руки, функция шифрования на устройстве должна быть очень привлекательным выбором.
Следите за своими паролями
Теперь, когда вы знаете, как просмотреть сохраненные пароли для Chrome на Android и ПК, вы всегда сможете вернуться к ним при необходимости. Знание того, как управлять ими, полезно, поскольку со временем вы, вероятно, будете добавлять новые пароли в свою учетную запись Google. И не забывайте время от времени использовать функцию Проверить пароли , чтобы узнать, не пострадали ли какие-либо пароли в результате утечки данных третьей стороной. И если вы хотите отказаться от Chrome, другие браузеры также могут хранить пароли.
8 советов, как ускорить работу телефона Android
Читать Далее
Делиться Твитнуть Делиться Эл. адрес
Связанные темы
- Руководства и инструкции
- Браузеры
- хром
- паролей
Об авторе
Стивен Перкинс (опубликовано 49 статей)
Стивен — внештатный писатель в Android Police, который в основном пишет практические руководства, функции и время от времени дает подробные пояснения по различным темам. Он присоединился к команде в конце 2021 года, привнеся с собой свой обширный технический опыт работы с компьютерами, смартфонами и обслуживанием клиентов. Как давний опытный пользователь, который знает свои устройства изнутри, он использует эти знания, чтобы настраивать и настраивать их, чтобы они лучше соответствовали его конкретным потребностям. Ранее Стивен работал внештатным автором руководств по рутированию Android, моддингу и пользовательскому ПЗУ в разделе Gadget Hacks.
Он активно следит за рынком Android с 2008 года, выпустив HTC Dream, известный большинству как T-Mobile G1. Однако свое первое Android-устройство он получил только в 2009 году.с оригинальным Motorola Droid. После этого Стивен быстро узнал о разблокировке загрузчика и получении полного root-доступа — и то, и другое навсегда изменило жизнь его смартфона. Он часто устанавливал пользовательские ПЗУ, ядра и средства восстановления, чтобы улучшить свою работу с Android по сравнению с тем, что могли предоставить запасы. Хотя он и не так популярен, как когда-то, он по-прежнему продолжает рутировать свои основные устройства, используя последнюю версию Magisk.
Всю свою жизнь Стивен страстно увлекался писательством и в 2016 году, наконец, превратил это в профессиональную карьеру.
Как давний опытный пользователь, который знает свои устройства изнутри, он использует эти знания, чтобы настраивать и настраивать их, чтобы они лучше соответствовали его конкретным потребностям. Ранее Стивен работал внештатным автором руководств по рутированию Android, моддингу и пользовательскому ПЗУ в разделе Gadget Hacks.
Он активно следит за рынком Android с 2008 года, выпустив HTC Dream, известный большинству как T-Mobile G1. Однако свое первое Android-устройство он получил только в 2009 году.с оригинальным Motorola Droid. После этого Стивен быстро узнал о разблокировке загрузчика и получении полного root-доступа — и то, и другое навсегда изменило жизнь его смартфона. Он часто устанавливал пользовательские ПЗУ, ядра и средства восстановления, чтобы улучшить свою работу с Android по сравнению с тем, что могли предоставить запасы. Хотя он и не так популярен, как когда-то, он по-прежнему продолжает рутировать свои основные устройства, используя последнюю версию Magisk.
Всю свою жизнь Стивен страстно увлекался писательством и в 2016 году, наконец, превратил это в профессиональную карьеру. Он начинал как составитель планов уроков по информатике и информационным технологиям для Study.com, который позволяет студентам зарабатывать реальные кредиты колледжа в Интернете. Это привело его к Gadget Hacks, где Стивену пришлось писать образовательные и информационные статьи для Android-смартфонов. И теперь он продолжает идти по тому же пути в Android Police, используя свои технические знания и навыки для написания практических руководств. Его целью всегда было помочь как можно большему количеству людей узнать что-то новое о технологиях.
Он начинал как составитель планов уроков по информатике и информационным технологиям для Study.com, который позволяет студентам зарабатывать реальные кредиты колледжа в Интернете. Это привело его к Gadget Hacks, где Стивену пришлось писать образовательные и информационные статьи для Android-смартфонов. И теперь он продолжает идти по тому же пути в Android Police, используя свои технические знания и навыки для написания практических руководств. Его целью всегда было помочь как можно большему количеству людей узнать что-то новое о технологиях.
Еще от Стивена Перкинса
Как управлять сохраненными паролями на Android с помощью Google Password Manager
Автор Ашутош Шривастава
Делиться Твитнуть Делиться Электронная почта
Хотите простой и надежный способ управлять всеми своими паролями на Android? Использование встроенного Google Password Manager на вашем смартфоне может помочь.
Всякий раз, когда вы входите в приложение или на веб-сайт в первый раз, вы видите всплывающее окно с просьбой сохранить учетные данные. Как только вы нажмете кнопку «Сохранить», вам будет предложено выбрать учетную запись Google, и как только вы это сделаете, ваш телефон не только сохранит имя пользователя и пароль, но и автоматически заполнит их при следующем входе в систему.0003
Функция автозаполнения работает даже на вашем компьютере, если вы используете ту же учетную запись Google. Помимо автоматического заполнения полей, Google Password Manager также позволяет вам управлять сохраненными паролями на вашем смартфоне. Вот как вы можете это сделать.
Как просмотреть сохраненные пароли на Android
Если вы часто используете автозаполнение, есть вероятность, что вы забудете пароль для веб-сайта или приложения. К счастью, Google Password Manager сохраняет все ваши учетные данные, поэтому вы можете просмотреть их в любое время.
Вот как вы можете просмотреть сохраненный пароль на устройстве Android:
- Перейдите на сайт passwords.
 google.com и войдите в учетную запись Google, которую вы использовали для сохранения своих паролей.
google.com и войдите в учетную запись Google, которую вы использовали для сохранения своих паролей. - На следующей странице вы получите список всех ваших сохраненных паролей.
- Нажмите на имя учетной записи, для которой вы хотите увидеть пароль. Затем подтвердите себя, введя пароль блокировки экрана Android или пароль своей учетной записи Google.
- После завершения проверки вы получите доступ к учетным данным, связанным с учетной записью.
3 изображения
Как обновить сохраненные пароли на Android
Действия по обновлению сохраненных паролей на Android практически аналогичны их просмотру. Вы можете обновить сохраненный пароль двумя способами. Во-первых, когда вы входите с новым паролем, на экране появляется всплывающее окно с просьбой обновить пароль в Google Password Manager. При нажатии кнопки Обновить пароль будет автоматически обновлен для вас.
Если у вас не появляется всплывающее окно, вы всегда можете вручную обновить пароль для веб-сайта/приложения. Вот что вам нужно сделать, чтобы обновить сохраненный пароль на Android:
Вот что вам нужно сделать, чтобы обновить сохраненный пароль на Android:
- Посетите passwords.google.com с помощью браузера Chrome на своем Android-устройстве и войдите в свою учетную запись Google.
- Нажмите на учетную запись, для которой вы хотите обновить пароль.
- Подтвердите себя, используя пароль блокировки экрана вашего устройства или пароль вашей учетной записи Google.
- После проверки вы увидите имя пользователя и пароль. Под паролем вы увидите кнопку Изменить .
- Коснитесь кнопки Изменить , введите новый пароль и коснитесь Сохраните , чтобы обновить его.
2 изображения
Как удалить сохраненные пароли на Android
Google Password Manager — очень удобная функция, реализованная на устройствах Android. С его услугами сохранения одним нажатием и автозаполнения есть вероятность, что вы, возможно, создали беспорядок из имен пользователей и паролей, которые вам больше не нужны.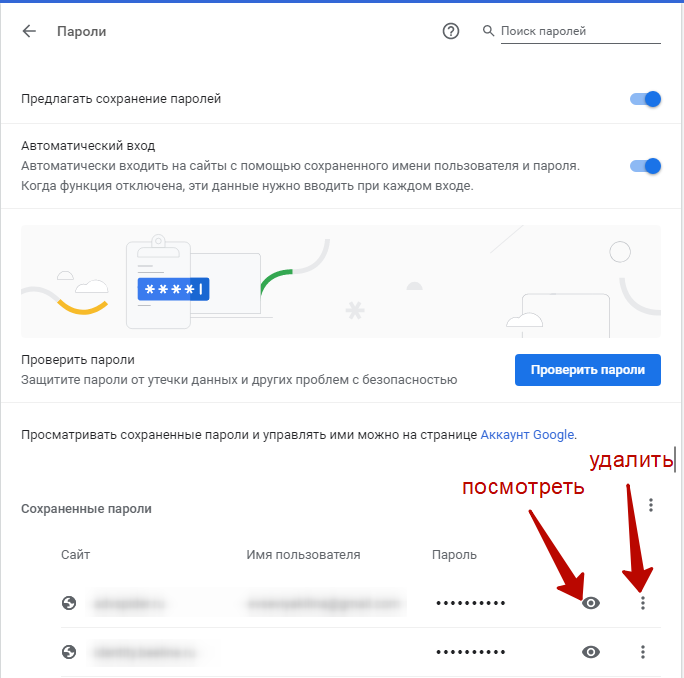 Выполните следующие действия, чтобы избавиться от всех таких паролей.
Выполните следующие действия, чтобы избавиться от всех таких паролей.
- Перейдите на страницу passwords.google.com и войдите в свою учетную запись Google.
- Найдите и выберите учетную запись, для которой вы хотите удалить учетные данные.
- Сначала авторизуйтесь, используя пароль вашего устройства или пароль вашей учетной записи Google.
- После успешной аутентификации вы получите доступ к учетным данным для входа. Коснитесь параметра Удалить .
- Будет запрошено подтверждение. После подтверждения учетные данные, связанные с учетной записью, будут удалены.
2 Изображения
После того, как вы удалите запись из Google Password Manager, пароль будет удален из базы данных Google, и вы не сможете восстановить его, поэтому дважды подумайте, прежде чем удалять его.
Безопасен ли диспетчер паролей Google?
Любой менеджер паролей, включая Google Password Manager, является безопасным, если родительские учетные данные для входа в систему являются надежными и безопасными. Как только ваши родительские учетные данные для входа будут скомпрометированы, ваши пароли больше не будут безопасными.
Как только ваши родительские учетные данные для входа будут скомпрометированы, ваши пароли больше не будут безопасными.
С помощью Google Password Manager вы даже можете использовать двухфакторную аутентификацию для защиты своих данных. Этот дополнительный уровень безопасности поможет вам всякий раз, когда кто-то пытается войти в вашу учетную запись Google.
Почему вы должны использовать Google Password Manager?
Для пользователей Android это лучший менеджер паролей, так как большинство альтернатив платные и в основном предлагают функции, ненужные обычным пользователям. Другая причина заключается в том, что Google Password Manager разработан Google, которая также является компанией, стоящей за Android. Вы можете доверять ему свои пароли, и вероятность утечки данных со стороны Google невелика.
Вот некоторые функции, предлагаемые Google Password Manager:
- Неограниченное хранилище : Вы можете хранить столько паролей, сколько хотите, поскольку ограничений нет.

- Доступность пароля : Вы также можете управлять всеми паролями со своего рабочего стола, поскольку они сохраняются в вашей учетной записи Google и синхронизируются между всеми устройствами, если вы вошли в свою учетную запись.
- Генерация паролей : Если вы устали создавать новый надежный пароль для каждого посещаемого веб-сайта, Google Password Manager может вам помочь. С помощью Google Password Manager вы можете создавать пароли, соответствующие рекомендациям по безопасному использованию паролей. Например, некоторые веб-сайты просят своих пользователей выбрать пароль, содержащий как минимум одну заглавную, одну строчную букву и одну цифру.
- Несколько учетных данных : В отличие от других менеджеров паролей, Google Password Manager может хранить несколько паролей для одного веб-сайта или приложения. Кроме того, он позволяет вам выбрать, с какой учетной записью вы хотите войти, предоставив раскрывающийся список, содержащий несколько учетных данных для веб-сайта.

- Проверка пароля : С помощью Google Password Manager вы можете проверить безопасность паролей, сохраненных в вашей учетной записи Google. Он не только сообщит вам о надежности пароля, но также сообщит, был ли он раскрыт в результате взлома данных третьей стороной.
Легко управляйте всеми своими паролями в одном месте
Функция сохранения пароля и автозаполнения одним нажатием на вашем Android удобна и безупречно работает со всеми учетными записями Google, зарегистрированными на вашем телефоне. С помощью Google Password Manager вы можете просматривать, редактировать и удалять свои пароли в любое время.
Google Password Manager надежен, многофункционален и довольно прост в использовании. Это один из лучших бесплатных менеджеров паролей, доступных в настоящее время для вашего телефона Android. Тем не менее, если вам нужен менеджер паролей с премиальными функциями, такими как VPN и мониторинг личности, вы можете получить его, потратив немного долларов.
6 лучших менеджеров паролей для Android
Читать Далее
Делиться Твитнуть Делиться Эл. адрес
Связанные темы
- Android
- Менеджер паролей
- Гугл
Об авторе
Ашутош Шривастава (опубликовано 13 статей)
Ашутош — штатный автор раздела Android в MUO. Его первым мобильным телефоном был YU Yureka, а его путь в моддинге начался с легендарного CyanogenMod. Он любит пробовать новые пользовательские ПЗУ и настраивать телефоны Android, и он увлечен тем, что помогает читателям, объясняя, как освоить каждый аспект ОС Android.
Еще от Ашутоша Шриваставы
Подпишитесь на нашу рассылку
Подпишитесь на нашу рассылку, чтобы получать технические советы, обзоры, бесплатные электронные книги и эксклюзивные предложения!
Нажмите здесь, чтобы подписаться
Как удалить сохраненные пароли в Chrome
Как удалить сохраненные пароли в Chrome
Учитывая частые проблемы с безопасностью Chrome, Джек Валлен твердо убежден, что вам не следует сохранять свои пароли в браузере Google. Узнайте, как удалить и предотвратить повторную синхронизацию паролей в Chrome.
Узнайте, как удалить и предотвратить повторную синхронизацию паролей в Chrome.
Долгое время я кричал солнцу и луне, что никто не должен разрешать Chrome сохранять пароли. Учитывая, что почти каждый месяц Google выпускает объявление, в котором говорится, что пользователям настоятельно рекомендуется перейти на последнюю версию Chrome (во избежание проблем с безопасностью), зачем позволять такому небезопасному браузеру сохранять ваши пароли?
SEE: Политика безопасности мобильных устройств (TechRepublic Premium)
В пользу сохранения такой конфиденциальной информации в Chrome я всегда предлагаю выбрать путь диспетчера паролей. Это не только более безопасный способ хранения ваших паролей, но и более гибкий, с гораздо большим количеством функций, чем у упрощенного инструмента, предлагаемого Google.
Это просто сделать, если вы новичок в Chrome — вы просто никогда не позволяете ему сохранять ваши пароли. Для этого вы можете перейти в Настройки | Автозаполнение, а затем установите ползунок ВКЛ/ВЫКЛ для предложения сохранения паролей в положение ВЫКЛ ( Рисунок А ).
Рисунок А
Отключение сохранения паролей в Chrome.Если вы уже сохранили свои пароли в Chrome, не бойтесь, вы все равно можете удалить их и восстановить дополнительную конфиденциальность при использовании этого конкретного браузера. Как ты это делаешь? Позволь мне показать тебе.
Что вам понадобится
Чтобы сбросить пароли в Chrome, вам понадобится только запущенный браузер Chrome и несколько сохраненных паролей. Я покажу вам, как это сделать как в десктопной, так и в мобильной версии браузера.
Как снять пароли на настольной версии
Откройте настольную версию Chrome и нажмите кнопку меню с тремя точками в правом верхнем углу. Во всплывающем меню выберите Дополнительные инструменты | Очистить данные просмотра ( рис. B ).
Рисунок В
Запись Clear Browsing Data в подменю Chrome More Tools. В появившемся всплывающем окне ( Рисунок C ) установите флажок «Пароли и другие данные для входа» и нажмите «Очистить данные».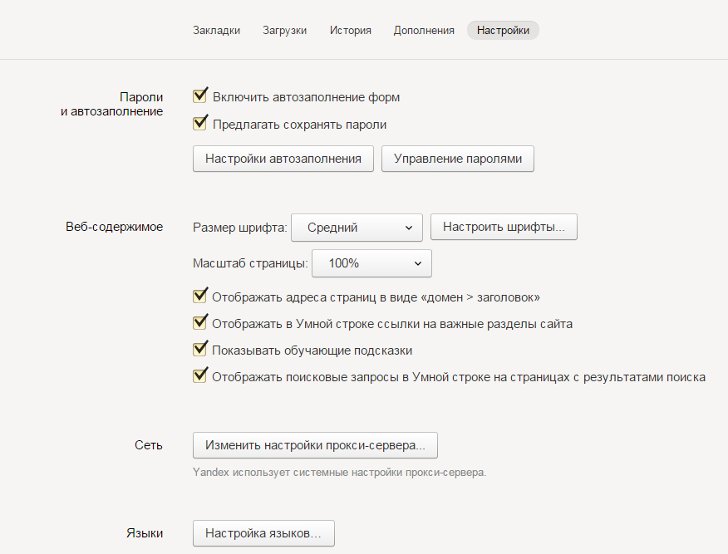
Рисунок С
Вы также можете очистить кешированные изображения и многое другое одновременно.Если затем перейти в Настройки | При автозаполнении вы увидите, что ваши сохраненные пароли исчезли (рис. D).
Рисунок D
Как по волшебству, эти пароли исчезли.Как снять пароль на мобильной версии
Достаточно удобно, в мобильной версии процесс почти такой же. Вот шаги:
- Откройте Chrome.
- Коснитесь кнопки меню в виде трех точек в правом верхнем углу.
- Нажмите История.
- Коснитесь «Очистить данные просмотра».
- Выберите вкладку «Дополнительно» ( рис. E ).
- Нажмите, чтобы выбрать сохраненные пароли.
- Коснитесь «Очистить данные».
Рисунок Е
Снятие паролей с мобильной версии Chrome.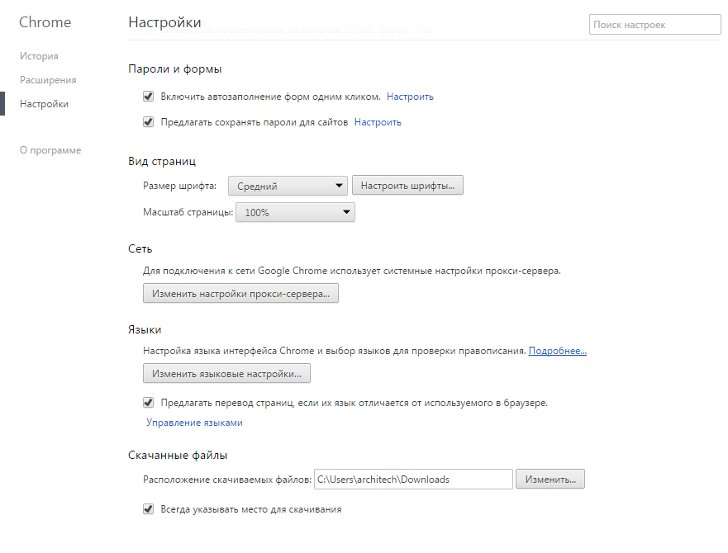
Последний шаг
В Chrome также необходимо убедиться, что синхронизация паролей не включена — в противном случае, как только вы удалите эти пароли из браузера, они повторно синхронизируются с вашей учетной записью Google.
Чтобы сделать это на рабочем столе, перейдите в Настройки | Вы, то Google | Синхронизация и службы Google | Управляйте тем, что вы синхронизируете. Оказавшись там, нажмите «Настроить синхронизацию», а затем установите ползунок «ВКЛ/ВЫКЛ» для «Пароли» в положение «ВЫКЛ» (, рис. F, ).
Рисунок F
Отключение синхронизации паролей в настольной версии Chrome.Для мобильной версии Chrome перейдите в Настройки | Синхр. В этом окне ( Рисунок G ) переместите ползунок ВКЛ/ВЫКЛ для Синхронизировать все так, чтобы он был в положении ВЫКЛ, а затем снимите флажок Пароли.
Рисунок G
Отключение синхронизации паролей в мобильной версии Chrome. И это, друзья мои, все, что нужно сделать, чтобы удалить ваши пароли из браузера Chrome и предотвратить их повторную синхронизацию с вашей учетной записью Google. Хорошей новостью является то, что ваши пароли останутся сохраненными в вашем диспетчере паролей Google, поэтому вы сможете получить к ним доступ в процессе перехода на реальный менеджер паролей, такой как Bitwarden.
Хорошей новостью является то, что ваши пароли останутся сохраненными в вашем диспетчере паролей Google, поэтому вы сможете получить к ним доступ в процессе перехода на реальный менеджер паролей, такой как Bitwarden.
Подпишитесь на канал TechRepublic How To Make Tech Work на YouTube, чтобы получать все последние технические советы для бизнес-профессионалов от Джека Уоллена.
Джек Уоллен
Опубликовано: Изменено: Узнать больше БезопасностьСм. также
- Как стать профессионалом в области кибербезопасности: шпаргалка (ТехРеспублика)
- 8 лучших корпоративных менеджеров паролей на 2022 год (ТехРеспублика)
- Политика использования программного обеспечения (ТехРеспублика Премиум)
- Кибербезопасность и кибервойна: больше обязательных к прочтению материалов (TechRepublic на Flipboard)
- Безопасность
- Программного обеспечения
Выбор редактора
- Изображение: Rawpixel/Adobe Stock
ТехРеспублика Премиум
Редакционный календарь TechRepublic Premium: ИТ-политики, контрольные списки, наборы инструментов и исследования для загрузки
Контент TechRepublic Premium поможет вам решить самые сложные проблемы с ИТ и дать толчок вашей карьере или новому проекту.

Персонал TechRepublic
Опубликовано: Изменено: Читать далее Узнать больше - Изображение: Адоб Сток
Инновации
Gartner выделяет 25 новых технологий в цикле ажиотажа 2022 года
По данным компании, эти технологии могут обеспечить иммерсивный опыт, ускоренную автоматизацию искусственного интеллекта и оптимизацию работы технологов в ближайшие два-десять лет.
Эстер Шеин
Опубликовано: Изменено: Читать далее Увидеть больше Инновации - Изображение: BillionPhotos.com/Adobe Stock
CXO
Топ-10 поставщиков ERP 2022 г.
Вы ИТ-менеджер или руководитель и пытаетесь найти нового поставщика ERP? Сравните лучшие программные решения ERP с нашим списком сегодня.
Бренна Майлз
Опубликовано: Изменено: Читать далее Увидеть больше - Изображение: яблоко. На WWDC 2022 Apple объявила о запланированном выпуске следующей версии своей операционной системы Mac, macOS Ventura, на осень 2022 года.

- Изображение: elenabsl/Adobe Stock
Программного обеспечения
Лучшие учебные курсы и программные предложения TechRepublic Academy 2022 года
Получите выгодные предложения на учебные курсы для разработчиков и Linux, лицензии Microsoft Office и многое другое благодаря этим предложениям Академии TechRepublic.
Бренна Майлз
Опубликовано: Изменено: Читать далее Увидеть больше Программное обеспечение - Изображение: iStock/фототехно
Облако
Объяснение Multicloud: шпаргалка
В этом всеобъемлющем руководстве рассказывается об использовании услуг от нескольких поставщиков облачных услуг, включая преимущества, которые получают предприятия, и проблемы, с которыми сталкиваются ИТ-отделы при использовании мультиоблачных сред.

Мэтт Асай
Опубликовано: Изменено: Читать далее Увидеть больше Облако
Как просмотреть сохраненные пароли в Google Chrome
Может быть довольно сложно запомнить каждое имя пользователя и пароль, которые вы когда-либо создавали. Вот почему Google Chrome имеет встроенный менеджер паролей.
Менеджер паролей, позволяющий сохранять имена пользователей и пароли для разных сайтов. С помощью менеджера паролей вы можете легко получить доступ к списку сохраненных паролей Chrome в настройках. Google Chrome также запоминает их для вас, даже если вы входите в свою учетную запись Google с помощью другого браузера или устройства.
Тем не менее, что, если вы хотите восстановить сохраненный пароль из браузера Google Chrome? В этой статье показано, как просмотреть сохраненные пароли в Google.
Как сохранить пароли в Google Chrome
Менеджер паролей в Google Chrome. Источник изображения: GoogleВы не сможете получить доступ к сохраненным паролям Chrome, если не сохраните пароли. К счастью, Google Chrome предлагает вам возможность сохранить свой пароль, и вы можете либо отключить, либо включить его. Итак, это должен быть первый шаг в отслеживании сохраненных паролей Chrome.
Для устройств Android
- Откройте приложение Chrome на своем устройстве Android.
- Коснитесь трех вертикальных точек (значок «Дополнительно») в правом верхнем углу экрана.
- Выберите «Настройки» в предложенных параметрах.
- Нажмите «Пароли».

- Затем включите «Сохранить пароли», чтобы Google Chrome сохранял пароли вашего веб-сайта.
Для устройств iOS
- Откройте приложение Google Chrome на своем iPhone или iPad.
- Выберите три горизонтальные точки (значок «Дополнительно») в правом нижнем углу экрана.
- Нажмите «Настройки».
- Выберите пароли.
- Теперь вы можете включить функцию «Сохранить пароли», чтобы начать работу.
Для компьютера (Windows, Mac, Chrome OS или Linux)
- Щелкните значок изображения профиля в правом верхнем углу браузера Windows, чтобы открыть меню паролей.
- Под ним будет значок, похожий на ключ.
 Нажмите на нее.
Нажмите на нее.
- Вы должны увидеть опцию «Предлагать сохранить пароли». Включите его, если он еще не включен по умолчанию. Вы также можете отключить его, если не хотите, чтобы Chrome больше предлагал сохранять пароли.
После этого вы можете приступить к заполнению вашего имени пользователя и пароля в необходимой форме входа. После отправки Google Chrome спросит, хотите ли вы сохранить свой пароль. Нажмите «Сохранить».
Как редактировать сохраненные пароли в Google Chrome
Если вы изменили свой пароль для определенного веб-сайта и хотите обновить его в Google Chrome, выполните следующие действия:
Для мобильных устройств
- Коснитесь значка профиля вверху правый угол вашего экрана.
- Вы можете либо выбрать значок ключа, либо выбрать пароли напрямую, чтобы открыть меню паролей.
 Исчез из списка сохраненных паролей в Chrome; выберите пароль веб-сайта, который вы хотите изменить.
Исчез из списка сохраненных паролей в Chrome; выберите пароль веб-сайта, который вы хотите изменить.
- Нажмите «Изменить», чтобы ввести код аутентификации вашего устройства.
Затем перейдите к обновлению информации о пароле и выберите «Готово» для завершения.
Для компьютера (Windows, Mac, Chrome OS или Linux)
- Запустите Chrome в веб-браузере вашего компьютера.
- Щелкните значок изображения профиля и выберите значок ключа под ним, чтобы открыть меню пароля.
- Чтобы изменить пароль, щелкните три точки рядом с паролем, который вы хотите обновить. Выберите «Изменить пароль».
- Вам будет предложено ввести код аутентификации, чтобы продолжить.
- После подтверждения кода обновите пароль.
 Затем нажмите «Сохранить», чтобы закончить.
Затем нажмите «Сохранить», чтобы закончить.
Обратите внимание, что важно обновить информацию о пароле через приложение или веб-сайт. Это связано с тем, что Google Chrome не может автоматически изменять информацию для входа в приложения или веб-сайты.
Как просмотреть сохраненные пароли в Chrome (Android или iOS)
Откройте Chrome на своем устройстве.
- Коснитесь трех вертикальных точек (значок меню) в верхнем правом углу экрана для Android. Если вы используете устройство iOS, коснитесь трех горизонтальных точек в правом нижнем углу.
- Чтобы продолжить, нажмите «Настройки».
- Выберите «Пароли».
Будет предоставлен список ваших сохраненных паролей в Chrome. Выберите тот, который вы хотите просмотреть, и коснитесь значка глаза рядом с ним.
Источник изображения: Тоби Грей для BGR Появится страница безопасности с запросом вашей информации для аутентификации/логина. Это происходит, когда вы хотите получить доступ к конфиденциальной информации в Chrome.
Это происходит, когда вы хотите получить доступ к конфиденциальной информации в Chrome.
После аутентификации вы сможете просмотреть пароль.
Совет профессионала : Если вы хотите скрыть свой пароль, просто нажмите значок глаза еще раз. Или закройте страницу, нажав «Готово», чтобы пароль был автоматически скрыт.
Как просмотреть пароли, сохраненные в Chrome (ПК)
Запустите браузер Chrome на своем компьютере.
- Щелкните значок изображения профиля и выберите значок ключа под ним, чтобы открыть
В предложенных опциях прокрутите вниз, чтобы выбрать «Настройки». Вы также можете получить доступ к настройкам, набрав «chrome://settings» в адресной строке.
Отобразится список всех ваших сохраненных паролей в Chrome. Щелкните значок глаза рядом с паролем, который вы хотите просмотреть.
Вам будет предложено ввести PIN-код или пароль для аутентификации.
Источник изображения: Тоби Грей для BGR Как только это будет сделано, будет показан сохраненный пароль, который вы хотите просмотреть. Нажмите на значок глаза еще раз, чтобы скрыть пароль.
Нажмите на значок глаза еще раз, чтобы скрыть пароль.
Хотите экспортировать сохраненные пароли?
Хотя мы и не рекомендуем это делать, вы можете экспортировать весь список паролей и имен пользователей.
Список будет представлять собой незашифрованный CSV-файл, доступный в виде обычного текста.
Для экспорта сохраненных паролей;
- Откройте Chrome и щелкните значок меню (многоточие из трех точек).
- Нажмите «Пароли».
- Выберите значок меню (три точки) рядом с «Сохраненные пароли».
- Затем выберите «Экспорт паролей».
Прежде чем вы сможете продолжить, вам будет предложено ввести код аутентификации для подтверждения.
После этого выберите предпочтительное место для хранения файла.
Нажмите «Сохранить», чтобы завершить экспорт паролей.
Как получать уведомления о скомпрометированных паролях в Google Chrome
Никто не застрахован от утечки данных в стороннем приложении или на веб-сайте. Теоретически утечка данных может поставить под угрозу ваши пароли.
К счастью, Google отправит вам уведомление, если ваши имена пользователей или пароли будут взломаны. Уведомление призывает вас изменить скомпрометированный пароль для конкретной учетной записи, чтобы оставаться в безопасности.
Для устройств iOS
Чтобы получать эти уведомления на устройствах iOS:
- Откройте приложение Chrome на своем устройстве.
- Коснитесь значка «Дополнительно» (многоточие из трех точек), а затем выберите «Настройки».
- Выберите «Сервисы Google» из предложенных вариантов.
- Включите параметр «Предупреждать, если пароли будут раскрыты в результате утечки данных», и вы начнете получать уведомления.

Для устройств Android
- Откройте приложение Chrome, коснитесь значка «Дополнительно» и выберите «Настройки».
- Выберите «Безопасный просмотр»
- Нажмите «Стандартная защита».
- Теперь вы можете включить параметр «Предупреждать, если пароли будут раскрыты в результате утечки данных».
Обратите внимание, что для того, чтобы это работало, вам необходимо войти в свою учетную запись Google в Chrome.
Как очистить/удалить сохраненные пароли из Google Chrome
Так же, как вы можете просмотреть сохраненные пароли в Google Chrome, вы всегда можете удалить их.
Коснитесь значка меню (три точки) после открытия приложения Google Chrome на вашем устройстве.
Выберите «Пароли», чтобы получить доступ к меню настроек паролей.
Когда вы увидите пароль, который хотите удалить, коснитесь значка настроек (три точки) рядом с ним.
Выберите «Удалить», чтобы удалить его немедленно.
Вы увидите запрос на отмену. Вы можете нажать «Отменить», чтобы восстановить удаленный пароль, если хотите.
Вы также можете удалить весь список паролей сразу.
Перейдите в меню настроек Chrome, коснувшись трех точек в правом верхнем углу экрана.
Затем прокрутите вниз и выберите «Настройки» в предложенных опциях. Или введите chrome://settings/ в омнибокс или адресную строку и нажмите Enter.
- Нажмите «Конфиденциальность и безопасность» в меню «Настройки».
- Найдите параметр «Очистить данные просмотра», прокрутив вниз. Нажмите на него, как только увидите.
- Появится всплывающее меню. Перейдите на вкладку «Дополнительно» и выберите «Все время» в меню временного диапазона.
 Отметьте «Пароли», а затем нажмите «Очистить данные», чтобы удалить все пароли в вашем браузере.
Отметьте «Пароли», а затем нажмите «Очистить данные», чтобы удалить все пароли в вашем браузере.
Обратите внимание, что удаление ваших паролей — это постоянное действие. Вы не сможете их восстановить.
Чтобы восстановить забытые пароли, вам нужно нажать на опцию «Забыли пароль» на большинстве веб-сайтов. Но если вы помните свой пароль, нет причин для беспокойства.
Часто задаваемые вопросы
Как перейти к настройкам Google Chrome?
Чтобы перейти к настройкам Google Chrome, все, что вам нужно сделать, это щелкнуть значок с тремя точками в правом верхнем углу адресной строки после открытия приложения Chrome. Откроется раскрывающееся меню, и вы можете прокрутить вниз, чтобы найти «Настройки» на экране.
Другой вариант — ввести chrome://chrome/settings/ в адресную строку приложения Chrome, чтобы найти страницу. Если вы являетесь пользователем Mac OS X, вы можете открыть страницу настроек, выбрав Chrome> Настройки или нажав клавишу команды плюс клавишу запятой.
Как открыть настройки в Chrome?
Для пользователей Windows и Linux сочетание клавиш для открытия настроек Chrome: сначала нажмите Alt + f или Alt + e, чтобы открыть меню Chrome, а затем нажмите S, чтобы открыть настройки. Если вы пользователь Mac, нажмите клавишу +, чтобы легко открыть страницу настроек Chrome на новой вкладке.
Почему я не вижу свои пароли в Chrome?
Чтобы увидеть свои пароли в Chrome, вам необходимо пройти обязательную проверку пароля учетной записи Google для подтверждения. После выбора опции «Просмотр и управление сохраненными паролями в вашей учетной записи Google» на странице настроек менеджера паролей вы будете перенаправлены по этой ссылке: https://passwords.google.com.
После этого вы сможете увидеть список всех учетных записей, которые вы сохранили в Chrome. Вы можете нажать на любую информацию для входа в учетную запись (имена пользователей и пароли), которую хотите просмотреть, пройти проверку, и она будет отображаться.
Однако недостатком этого является то, что любой, у кого есть доступ к вашему паролю Google, может видеть данные вашей учетной записи, где бы они ни находились. К счастью, с включенным по умолчанию отслеживанием геолокации Google любой, кто попытается войти в систему из другой страны, будет помечен как подозрительный и ему будет отказано во входе.
Безопасен ли менеджер паролей Google Chrome?
Да, это так. Диспетчер паролей Chrome не только помогает генерировать уникальные и надежные пароли, но также хранит и отслеживает данные (пароли, имена пользователей, способы оплаты и т. д.). быть достаточно прочным для максимальной безопасности.
Остановит ли смена паролей хакеров?
Да, ключом к предотвращению доступа хакеров к вашей учетной записи является изменение вашего пароля. Независимо от того, получил ли хакер ваш пароль в результате утечки данных, повторного использования учетных данных или социальной инженерии, смена пароля при первых признаках атаки ограничит ущерб. Если возможно, вы также можете регулярно менять свой пароль для повышения безопасности.
Если возможно, вы также можете регулярно менять свой пароль для повышения безопасности.
При сбросе Chrome сохраненные пароли удаляются?
Нет, при сбросе Chrome сохраненные пароли не удаляются и не изменяются. Хотя все ваши предыдущие или другие настройки, домашняя страница и настройки поисковой системы будут возвращены к значениям по умолчанию. Вы не потеряете свои закладки, историю и сохраненные пароли.
Как сбросить настройки Google Chrome?
Чтобы выполнить сброс, откройте Chrome на своем компьютере. Нажмите на значок с тремя точками в правом верхнем углу страницы и выберите настройки. Затем нажмите «Дополнительно» для дополнительных настроек и прокрутите вниз до раздела «Сброс». Нажмите на нее, чтобы сбросить настройки браузера в Chrome.
Требуется ли обновление моего Chrome?
Зависит. Chrome регулярно проверяет наличие новых обновлений и автоматически применяет доступное обновление после закрытия и повторного открытия браузера. Однако ожидающее обновление появится на вашем экране, если вы не закрыли браузер в течение некоторого времени, чтобы уведомить вас о доступном обновлении.
Однако ожидающее обновление появится на вашем экране, если вы не закрыли браузер в течение некоторого времени, чтобы уведомить вас о доступном обновлении.
Как просмотреть сохраненные пароли в Chrome на телефонах Android
Удобный просмотр, доступ, редактирование, удаление и экспорт сохраненных паролей через Google Chrome на Android.
Каждый день мы посещаем десятки веб-сайтов, и у нас могут быть учетные записи на большинстве из этих веб-сайтов, поэтому запоминать имена пользователей и пароли всех этих учетных записей очень утомительно. Вот почему Google Chrome сохраняет эти имена пользователей и пароли с вашими разрешениями, чтобы он мог их запомнить и автоматически заполнять эти учетные данные для вас всякий раз, когда вы пытаетесь войти на веб-сайт.
Пароли, которые вы сохранили в приложении Google Chrome (на любом устройстве), синхронизируются с вашей учетной записью Google, поэтому вы можете быстро открывать, удалять и экспортировать сохраненные пароли через приложение Google Chrome (или другие браузеры) на любом другом устройстве. Например, к паролям, которые вы сохранили в приложении Chrome для ПК, можно получить доступ из мобильного браузера.
Например, к паролям, которые вы сохранили в приложении Chrome для ПК, можно получить доступ из мобильного браузера.
В этом руководстве мы покажем вам, как просмотреть сохраненные пароли в Google Chrome на Android.
Просмотр сохраненных паролей в Chrome для AndroidВстроенный менеджер паролей Google упрощает просмотр, удаление и изменение сохраненных паролей на устройстве Android. Следуйте этим инструкциям, чтобы просмотреть сохраненные пароли в Chrome для Android:
Для начала откройте браузер Chrome на своем Android. Приложение обычно находится в панели приложений Google.
Когда Google Chrome откроется, нажмите на три вертикальные точки (кнопка «Меню») в правом верхнем углу.
В появившемся меню выберите «Настройки» внизу.
Затем найдите и коснитесь опции «Пароли» в списке.
В меню паролей вы можете просмотреть список всех сохраненных паролей. Вы увидите, что список отсортирован в алфавитном порядке на основе доменных имен сайта. Как только вы найдете веб-сайт, для которого хотите просмотреть пароль, выберите его.
Как только вы найдете веб-сайт, для которого хотите просмотреть пароль, выберите его.
Откроется страница редактирования пароля. Здесь нажмите на значок глаза, чтобы просмотреть скрытый пароль.
Затем вы увидите приглашение подтвердить, что это вы. Вам необходимо аутентифицировать себя с помощью PIN-кода, графического ключа, отпечатка пальца или любого другого средства защиты экрана, которое вы настроили на своем устройстве.
Вы также можете редактировать, удалять или копировать пароль в буфер обмена. Чтобы изменить пароль, покажите пароль с помощью значка глаза, а затем измените его.
Примечание: Редактирование пароля в менеджере паролей не меняет ваш пароль на сайте. Используйте этот вариант только в том случае, если вы ранее меняли пароль на этом сайте и не обновляли его в менеджере паролей или не забыли сменить пароль на сайте после того, как отредактировали его в менеджере паролей.
Чтобы скопировать пароль, щелкните значок копирования рядом со значком глаза. Чтобы удалить это имя пользователя и пароль из списка сохраненных паролей, щелкните значок корзины выше.
Чтобы удалить это имя пользователя и пароль из списка сохраненных паролей, щелкните значок корзины выше.
Сохранение паролей на Android
По умолчанию, когда вы входите на сайт, Chrome автоматически предлагает сохранить учетные данные для входа. Если вы не видите приглашение сохранить пароли или у вас нет сохраненных паролей в меню «Пароли» в «Настройках», вам необходимо включить «Сохраненные пароли». Вот как это сделать:
Запустите браузер Chrome, нажмите кнопку меню с тремя точками и нажмите «Настройки».
Затем прокрутите вниз, если нужно, и коснитесь плитки «Пароли».
На странице «Пароли» убедитесь, что переключатель рядом с «Сохранить пароли» включен.
Экспорт сохраненных паролей
Если вы хотите перенести свои пароли для входа в новую учетную запись или если вы удаляете свою учетную запись Google и хотите создать резервную копию своих паролей, вы можете экспортировать сохраненные пароли в документ CSV. Вот как это сделать:
Откройте настройки Chrome и нажмите «Пароли».
На странице «Пароли» коснитесь меню с тремя точками в правом верхнем углу.
Затем выберите опцию «Экспорт паролей…».
Сначала пройдите аутентификацию с помощью пароля, PIN-кода, шаблона и т. д. вашего устройства. Затем снова коснитесь параметра «Экспорт паролей…» в появившемся окне.
На странице «Общий доступ» выберите вариант сохранения и предоставления общего доступа к экспортированному файлу. Здесь мы выбираем Google Диск.
Обязательно выберите безопасное место для сохранения экспортированного файла паролей или предоставления общего доступа к нему. Экспортированный файл будет сохранен в формате CSV, который читается как обычный текст.
Просмотр сохраненных паролей с помощью любого браузера на Android
С помощью диспетчера паролей Google вы также можете получить доступ к паролям, сохраненным в вашей учетной записи Google, через мобильные браузеры, отличные от Google Chrome, такие как Opera, Firefox и т. д. Вот как вы можете просмотреть сохраненные пароли в других мобильных браузерах на андроиде:
Сначала посетите веб-сайт Менеджера паролей и нажмите кнопку «Войти», чтобы войти в Менеджер паролей с помощью своей учетной записи Google.
На следующей странице введите имя пользователя или адрес электронной почты своей учетной записи Google, которые вы использовали для сохранения своих паролей. Затем нажмите «Далее».
После этого введите свой пароль для этой учетной записи и нажмите «Далее».
На следующей странице вы увидите список всех ваших сохраненных паролей. Теперь нажмите на веб-сайт, для которого вы хотите увидеть пароль.
Затем вам нужно подтвердить, что это вы, введя пароль своей учетной записи Google или экран блокировки вашего Android.
После этого вы увидите логин и пароль выбранного сайта. Теперь щелкните значок глаза, чтобы просмотреть пароль.
Если вы хотите изменить имя пользователя или пароль, нажмите кнопку «Изменить».
Здесь вы можете получить доступ, изменить или удалить пароль. Чтобы изменить пароль, сначала щелкните значок глаза, чтобы он стал видимым, а затем измените его. Затем нажмите кнопку «Сохранить», чтобы сохранить изменения.
Просмотр сохраненных паролей Google Chrome на ПК Если вы хотите просмотреть пароли на своем настольном или портативном компьютере, шаги одинаковы для Chrome на всех платформах, таких как Windows, macOS, Linux, Chrome OS (Chromebook), и т. д. Давайте посмотрим, как посмотреть пароль в Google Chrome на ПК:
д. Давайте посмотрим, как посмотреть пароль в Google Chrome на ПК:
Запустите «Google Chrome» на своем компьютере или ноутбуке и нажмите кнопку «Меню» (три вертикальных эллипса) в правом верхнем углу экрана. . Затем выберите «Настройки» в раскрывающемся меню.
На странице настроек нажмите «Автозаполнение» на левой боковой панели и выберите плитку «Пароли» на правой боковой панели.
Кроме того, вы также можете щелкнуть значок своего профиля в правом верхнем углу, а затем выбрать параметр «Пароли» (значок ключа).
После этого прокрутите страницу вниз до раздела «Сохраненные пароли», чтобы увидеть список имен сайтов, имен пользователей и паролей, которые вы ранее разрешили Chrome сохранять.
Чтобы увидеть пароль для определенного веб-сайта, щелкните значок глаза рядом с ним.
Как только вы это сделаете, вы увидите окно с подсказкой для ввода пароля вашей системы. Введите пароль и нажмите «ОК», чтобы подтвердить действие.
Теперь пароль будет отображаться открытым текстом.


 1 beta 1. Как установить, если вы не разработчик
1 beta 1. Как установить, если вы не разработчик В некоторых случаях ведь это ведёт к печальным последствиям. Ну а что говорить о Google, безопасность его сервисов на высоте и становится со временем всё лучше, чего не всегда скажешь о сторонних сервисах по хранению паролей!
В некоторых случаях ведь это ведёт к печальным последствиям. Ну а что говорить о Google, безопасность его сервисов на высоте и становится со временем всё лучше, чего не всегда скажешь о сторонних сервисах по хранению паролей! Обычно в менеджерах паролей можно к сайтам добавлять ещё какие-нибудь заметки, например, что-то прокомментировать. Google этого делать пока что не позволяет.
Обычно в менеджерах паролей можно к сайтам добавлять ещё какие-нибудь заметки, например, что-то прокомментировать. Google этого делать пока что не позволяет.




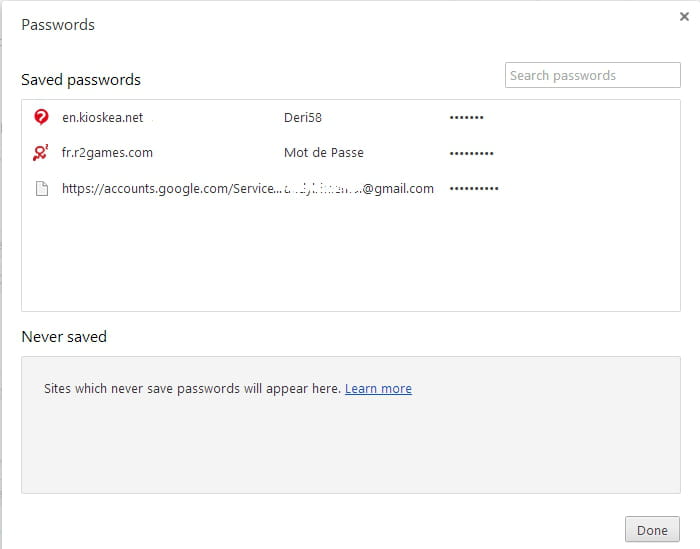

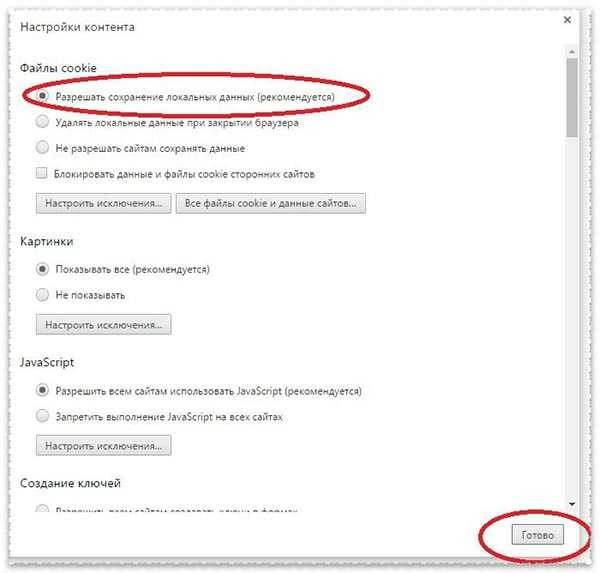


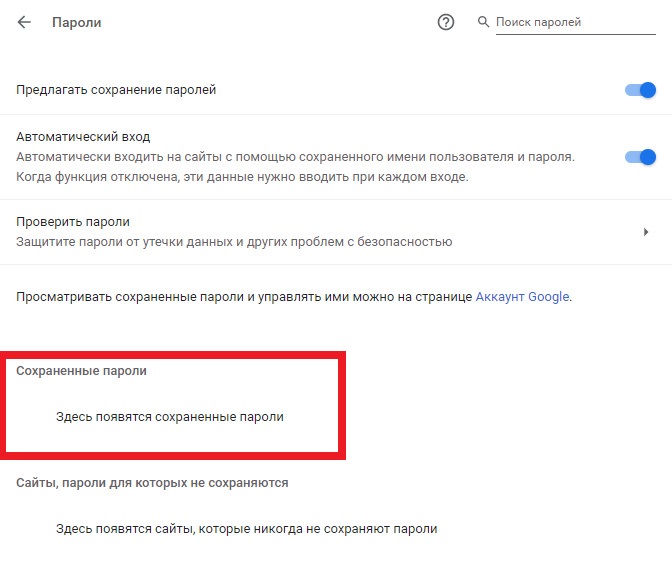
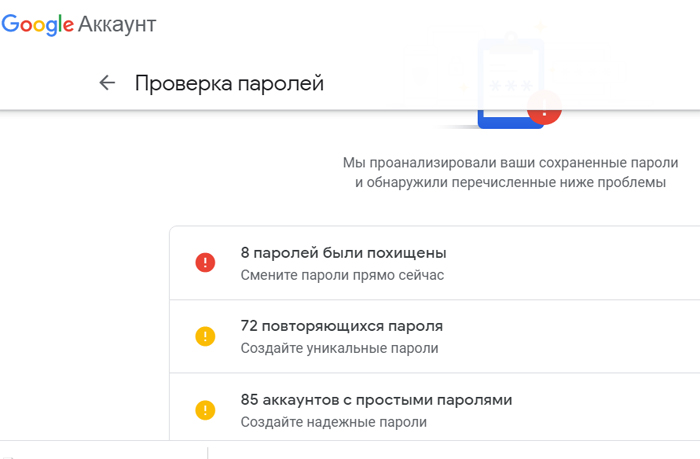 google.com и войдите в учетную запись Google, которую вы использовали для сохранения своих паролей.
google.com и войдите в учетную запись Google, которую вы использовали для сохранения своих паролей.