Почему компьютер шумит и что с этим делать. Компьютер и здоровье
Почему компьютер шумит и что с этим делать
Об отрицательном воздействии шумов на организм человека известно давно. В современном мире существует много источников звука, влияющих на человека не лучшим образом. Это шум улицы, навязчивая реклама, разговоры коллег в офисе, звук телевизора, гул принтера, звонки телефона и т. д. Для пользователей компьютеров к этому списку добавляется еще и шум, издаваемый системным блоком.
Звуковое оформление рабочего места важно для эффективной длительной работы. Хорошо, если шум заглушает спокойная музыка, однако включить ее не всегда возможно.
При использовании компьютера для просмотра фильмов или прослушивания музыки шума системного блока можно не ощущать, однако если компьютер является рабочим инструментом, а сама деятельность требует тишины, то этот шум сложно не заметить. убедиться в его наличии просто – нужно выключить все другие источники звука, и гудение станет отчетливым. Кажется, что это не страшно – шум не очень сильный. Однако такой длительно повторяющийся звук отрицательно влияет на здоровье человека.
Кажется, что это не страшно – шум не очень сильный. Однако такой длительно повторяющийся звук отрицательно влияет на здоровье человека.
Негативные последствия для здоровья и психики человека от техногенных шумов и вибраций компьютера уже доказаны. Компьютер обычно включен не час–два, а 10 и более часов, то есть человек работает при постоянном шумовом фоне, методов противостояния которому крайне мало. Если работа требует внимания, то смесь шумов (гула компьютера, радио, разговоров коллег) может действовать раздражающе. Это проявляется не сразу, однако рано или поздно человек может начать чувствовать повышенное утомление по окончании рабочего дня. Ярким примером такого отрицательного влияния является потеря общего тонуса, сонливость и головные боли по вечерам, появление которых объясняют магнитными бурями или плохой экологией.
Во избежание подобных проблем нужно в первую очередь оградить себя от источников внешнего шума, а также попытаться уменьшить звук работающего компьютера.
В обычном компьютере есть много компонентов, издающих звук. Главными источниками шума являются моторы и вращающиеся детали. Шумят винчестеры, особенно в устаревших моделях, блок питания, вентилятор.
Частично шум является следствием низкочастотной вибрации, которая возникает из–за плохого крепления жестких дисков и вентиляторов в корпусе системного блока. Эти составляющие могут шуметь не только из–за крепления, но и по причине неверной установки системного блока. Издавать звук может также блок питания и головки винчестера при считывании или записи данных.
Шумят не только устаревшие компьютеры, а практически все. Более того, часто современные компьютеры шумят сильнее. Это объясняется их быстродействием, как результат, более сильным нагреванием и, как следствие, необходимостью большего охлаждения.
Чем выше быстродействие процессоров, жестких дисков и видеокарт, тем больше они выделяют тепла и тем сильнее нуждаются в охлаждении, которое предполагает шум, так как пока наиболее популярным способом охлаждения является обычный вентилятор.
С этим можно смириться и попытаться заглушить естественный шум компьютера, например надев наушники, однако с компьютерным шумом можно и нужно бороться.
Для начала следует устранить глобальные факторы, которые могут свести на нет борьбу с шумом. Это тесный и маленький корпус, малое количество вентиляционных отверстий и пыльное помещение.
устранение последнего фактора является задачей, важной не только в борьбе с шумом, но и в обеспечении общей атмосферы рабочего места. После решения проблемы запыленности можно обратить внимание на специальные аппаратные решения и хитрости, направленные на уменьшение шумового фона компьютера. Их можно применять как по отдельности, так и в комплексе.
Вот основные способы снижения шумового воздействия.
Звукопоглощающий корпус. О возможном будущем шуме следует задуматься еще при покупке компьютера. В магазине следует включить компьютер и послушать, насколько сильно он шумит. Возможно, стоит попросить продавца выбрать более тихий вариант. Здесь же нужно обратить внимание на достаточное количество широких вентиляционных отверстий на корпусе системного блока.
Здесь же нужно обратить внимание на достаточное количество широких вентиляционных отверстий на корпусе системного блока.
устанавливая компьютер, необходимо побеспокоиться о том, чтобы вентиляционные отверстия не были закрыты, например, стеной или источником бесперебойного питания. Доступ к ним должен быть открыт, чтобы воздух мог свободно циркулировать.
В корпусе находится много элементов, которые сами по себе являются источниками вибрации и шума, поэтому нужно не только закрепить все компоненты компьютера, но и обеспечить надежную фиксацию самого корпуса.
Со временем в корпусе могут расшататься винты и крепления, что приведет к дополнительному звуку. Решая проблему шумного компьютера, стоит проверить заглушки дисководов, крепления блока питания, жесткого диска и внешних приводов (CD, DVD). Все фиксирующие винты должны быть туго закручены.
Для решения проблемы шума иногда просто бывает достаточно, открыв корпус, подкрутить винты движущихся деталей– блока питания, дисководов, материнской платы и вентиляторов.
Звукоизолирующая прокладка. Решением в борьбе с шумом могут стать специальные звукопоглощающие прокладки. Они размещаются под системным блоком и препятствуют вибрации корпуса. Еще существуют так называемые звукозащитные экраны, отделяющие рабочее место пользователя от системного блока. Можно также использовать прокладку из звукопоглощающей пены, устанавливаемую внутри корпуса (рис. 2.1). Такая защита заглушает всевозможные звуки, однако может затруднять отвод наружу тепла. Можно также установить внутри корпуса специальную звукоизолирующую поролоновую прокладку, предварительно вырезав ее по размеру внутренней поверхности стенки корпуса. Однако и такое решение негативно влияет на общее охлаждение.
Рис. 2.1. Звукоизолирующая прокладка для винчестера
Частично убрать шум винчестера можно, поставив резиновые шайбы между самим винчестером и креплением.
Существует также специальная изолирующая оболочка. Ее можно установить в пятидюймовый отсек, и она значительно уменьшит шум от винчестера. Она может быть оснащена несколькими вентиляторами, предназначенными для лучшего охлаждения.
Она может быть оснащена несколькими вентиляторами, предназначенными для лучшего охлаждения.
Хорошим решением являются антишумовые компьютерные наборы, куда входят винты с пластиковыми или резиновыми шайбами, которые изолируют вентиляторы, винчестеры и другие источники вибрации от корпуса (рис. 2.2).
Тихий блок питания. Одним из главных источников компьютерного шума является блок питания, так как для его работы используются мощные встроенные вентиляторы. Одним из путей снижения шума может стать замена блока питания более тихим.
Существуют также усложненные варианты блоков питания – модели с термодатчиками. В них используются вентиляторы, которые вращаются быстрее или медленнее в зависимости от температуры внутри корпуса. Однако в этом случае стоит обратить внимание на то, чтобы мощность вентилятора соответствовала нужному уровню охлаждения, иначе возможен обратный эффект – недостаточное охлаждение компьютера, его перегрев и последующий выход из строя.
Рис. 2.2. Антишумовой набор
2.2. Антишумовой набор
Тихие вентиляторы.
В современных компьютерах размещено сразу несколько вентиляторов с целью обеспечения максимального охлаждения его компонентов. Вентиляторы внутри компьютера делятся на корпусные и кулеры и отличаются внешним видом и габаритами.Кулеры устанавливаются на отдельные компоненты компьютера – чипсеты материнских плат, процессор и другие устройства. Однако большое количество кулеров увеличивает общий уровень шума.
На любом вентиляторе – корпусном или кулере – установлен мотор, который может давать сильную вибрацию и характерный стук. При появлении такого стука в системном блоке нужно смазать его мотор, и шум исчезнет или значительно уменьшится.
Вентилятор может также разбалансироваться. Происходит это из–за неравномерного износа мотора, вследствие чего меняется форма отверстия вентилятора (с круглой на овальную) и он начинает стучать. В данном случае лучше купить новый вентилятор, так как отремонтировать старый в домашних условиях нельзя.
Еще один способ справиться с шумами – использовать два вентилятора вместо одного. Можно также установить вентилятор большего размера, который на меньших оборотах будет способен обработать столько же воздуха, сколько маленький на больших оборотах.
Общий уровень шума могут также снизить вентиляторы охлаждения корпуса специальной конструкции, оснащенные системой термостатического контроля. В режиме простоя компьютер выделяет гораздо меньше тепла, чем при активной работе. В этом случае кулеры не должны работать на максимальной мощности. Вентиляторы с термостатическим управлением снабжены температурными датчиками: когда температура внутри корпуса падает, вращение вентилятора замедляется.
Нейтрализация пыли. Пыль является источником шума вентилятора – он начинает вращаться медленнее. Она может неравномерно оседать на лопастях и привести к его разбалансировке и стуку, поэтому вентилятор необходимо чистить – продувать внутри корпуса сжатым воздухом или специальным пылесосом.
CD/DVD–приводы. Особенно сильно шумят приводы CD и DVD. В этом случае решение одно – специальный корпус с дверцей или шторкой.
Если, несмотря на предпринятые меры, компьютер все равно шумит, можно попробовать переставить его в другое место, так как иногда вибрация корпуса может вызывать ответную вибрацию стола.
Лучше всего поставить компьютер на что–то мягкое – ковер или поролон.
Данный текст является ознакомительным фрагментом.
Что делать, если компьютер медленно работает
Что делать, если компьютер повис
Что делать, если компьютер повис
Ну, во-первых, что такое повис. Это значит:1. Он на вас не реагирует.2. Совсем не реагирует.3. Мышиный маркер превратился в песочные часы и уже целую вечность не меняется.4. А может быть, осталась стрелочка, она двигается по экрану, но не
Это значит:1. Он на вас не реагирует.2. Совсем не реагирует.3. Мышиный маркер превратился в песочные часы и уже целую вечность не меняется.4. А может быть, осталась стрелочка, она двигается по экрану, но не
(7.20) Мой 12х cd recorder записывает диск за 15 минут, а должен за 6. А везде пишется, что запись прошла на скорости 12x, почему так происходит и что делать?
(7.20) Мой 12х cd recorder записывает диск за 15 минут, а должен за 6. А везде пишется, что запись прошла на скорости 12x, почему так происходит и что делать? Причина такого печального явления заключается в том, что в процессе записи опустошается буфер (что можно наблюдать в окне
(8.14) Компьютер перезагружается непонятно почему.
(8.14) Компьютер перезагружается непонятно почему.
Скорее всего компьютер выбивает в BSOD, и он перезагружается. Для решения проблемы необходимо отключить автоматическую перезагрузку при сбое системы. Для этого открываем System Properties, переходим на закладку Advanced, нажимаем на
Для решения проблемы необходимо отключить автоматическую перезагрузку при сбое системы. Для этого открываем System Properties, переходим на закладку Advanced, нажимаем на
6.8. Мой 12х CD Recorder записывает диск за 15 минут, а должен за 6. А везде пишется, что запись прошла на скорости 12x, почему так происходит и что делать?
6.8. Мой 12х CD Recorder записывает диск за 15 минут, а должен за 6. А везде пишется, что запись прошла на скорости 12x, почему так происходит и что делать? Причина такого печального явления заключается в том, что в процессе записи опустошается буфер (что можно наблюдать в окне
7.9. Компьютер перезагружается непонятно почему.
7.9. Компьютер перезагружается непонятно почему.
Скорее всего компьютер выбивает в BSOD, и он перезагружается. Для решения проблемы необходимо отключить автоматическую перезагрузку при сбое системы. Для этого открываем System Properties, переходим на закладку Advanced, нажимаем на
Для этого открываем System Properties, переходим на закладку Advanced, нажимаем на
Настройка локальной сети «компьютер-компьютер»
Настройка локальной сети «компьютер-компьютер» Ну, а теперь будем считать, что все «железо» уже подключено и настроено и вернемся к Windows: ведь просто создать сеть на «железном» недостаточно, ее нужно еще настроить! Собственно говоря, именно сетевые возможности составляют
ОКНО ДИАЛОГА: Знать, что делать, а не как делать
ОКНО ДИАЛОГА: Знать, что делать, а не как делать 19 сентября 2005 года исполнилось пятнадцать лет с момента появления Интернета в России. 19 сентября 1990 года был зарегистрирован домен su. Отечественный сегмент всемирной сети был создан во многом благодаря сотрудникам
Почему ваш смартфон потребляет больше энергии, чем холодильник, и что с этим делать Олег Нечай
Почему ваш смартфон потребляет больше энергии, чем холодильник, и что с этим делать Олег Нечай Опубликовано 20 августа 2013 Знаете ли вы, что обычный смартфон потребляет за год электроэнергии больше, чем среднестатистический холодильник? При этом с
Ransomware: как вымогатели блокируют смартфоны и что с этим делать Андрей Васильков
Ransomware: как вымогатели блокируют смартфоны и что с этим делать
Андрей Васильков
Опубликовано 07 мая 2014
Если какой-то алгоритм оказывается удачным, то рано или поздно его реализуют на других платформах. Именно это и произошло недавно со схемой
Именно это и произошло недавно со схемой
Глава 7 Почему зависает компьютер
Глава 7 Почему зависает компьютер Причины зависания Причины зависания компьютера можно разделить на две большие группы: аппаратные и программные. Понятно, что чаще встречаются последние, но, как показывает практика, с первыми проще бороться. Относительно легко можно
Что делать, если компьютер завис
Что делать, если компьютер завис Сначала нужно определить, завис ли компьютер или нет. Бывает так, что компьютер «задумался» и нужно просто подождать. Оставьте в покое клавиатуру и подождите немного. Если компьютер не завис, а просто «думает» (что характерно для
Грязные деньги веб-гигантов: как Google и «ВКонтакте» зарабатывают на нелегальном контенте и почему с этим почти невозможно бороться Евгений Золотов
Грязные деньги веб-гигантов: как Google и «ВКонтакте» зарабатывают на нелегальном контенте и почему с этим почти невозможно бороться Евгений Золотов Опубликовано 26 июля 2013 Одна из классических причин вечного конфликта между пользователями и
Портреты из будущего: как быстро накинуть десяток лет и почему компьютер этого не умеет Евгений Золотов
Портреты из будущего: как быстро накинуть десяток лет и почему компьютер этого не умеет
Евгений Золотов
Опубликовано 31 июля 2013
Молодого человека, который смотрит на вас с фотографии ниже, не существует в действительности. Или, правильней сказать,
Или, правильней сказать,
Как сделать компьютер тише.Тихий компьютер
Наверно каждый пользователь компьютера, рано или поздно, сталкивался с тем, что компьютер начинает шуметь и громко работать. Есть несколько способов сделать компьютер тише. В этой статье Вы узнаете, почему компьютер шумит и как сделать компьютер тише.
Почему компьютер шумит
Основные источники шума в компьютере:
- Вентиляторы (создают шум, когда быстро вращаются)
- Жесткие диски (трещат во время работы)
- Приводы (издают громкий шум, когда начинают считывать/ вращать диск)
Основные причины, из-за которых компьютер начинает шуметь:
- Перегрев
- Пыль
- Тонкие стенки корпуса
- Плохо закрепленные компоненты компьютера
- Неправильное расположение компьютера
- Использование большого количества вентиляторов небольшого размера (менее 80 мм)
- Износ компонентов компьютера
Многие из этих причин непосредственно связаны друг с другом (например, перегрев и неправильное расположение компьютера) и в общем итоге дают громкий шум, при работе компьютера.
Когда мы определили, почему компьютер шумит, давайте рассмотри, как устранить эти причины и сделать тихий компьютер.
Делаем компьютер тише
Сделать компьютер тише можно как с помощью с помощью программ и действий с аппаратными компонентами (частей из которых состоит компьютер). В редких случаях, удается сделать компьютер тише, не вскрывая системный блок. Сейчас мы рассмотрим основные способы и методы, с помощью которых Вы сможете сделать компьютер тише.
Чистка компьютера от пыли
Самый первый шаг, который нужно сделать, если начал шуметь компьютер – почистить его от пыли. Пыль забивает вентиляторы и из-за этого температура внутри корпуса возрастает, и вентиляторы начинают работать быстрее, из-за этого начинается шум.
Что бы очистить компьютер от пыли откройте корпус, возьмите пылесос и, выставив пылесос на максимальную мощность, соберите пыль со всех вентиляторов (в том числе и на процессоре, видеокарте и блоке питания) и плат. Ни в коем случае не касайтесь пылесосом компонентов системного блока, Вы можете повредить их. Держите трубку пылесоса в непосредственной близости от компонентов компьютера, но не касайтесь их.
Держите трубку пылесоса в непосредственной близости от компонентов компьютера, но не касайтесь их.
Кроме пылесоса, можно использовать специальные баллоны со сжатым воздухом. Ими Вы просто будите сдувать пыль с компонентов компьютера. Использовать баллоны с воздухом эффективнее, чем пылесосить системный блок, но за эти баллоны нужно заплатить, хотя стоят они не так дорого.
Изменение скорости работы вентиляторов
Для снижения шума, издаваемого вентиляторами компьютера можно использовать программу SpeedFan. C ее помощью Вы можете изменить скорость вращения вентиляторов, тем самым снизив шум компьютера. В программе есть блок информации, который отображает температуру различных компонентов компьютера.
И блок со значением скорости работы вентиляторов, которую Вы можете изменить(pwm или speed).
Итак, запускаем программу SpeedFan. Смотрим значения температуры. Теперь нужно запустить какую-нибудь ресурсоемкую программу. Лучше всего запустить ресурсоёмкую игру и поиграв минут 15 посмотреть и записать значения температуры. Если Вы не геймер, то можно запустить фильм в HD качестве или какой-нибудь тест на производительность компьютера. В общем, нужно постараться дать максимальную нагрузку на компьютер.
Если Вы не геймер, то можно запустить фильм в HD качестве или какой-нибудь тест на производительность компьютера. В общем, нужно постараться дать максимальную нагрузку на компьютер.
Запишите значения температуры при нагрузке и поочередно меняйте скорость вращения вентиляторов. Начните с 85%. Следите, что бы температура компонентов не поднималась от изменения скорости вентиляторов, и найдите то значение скорости вентилятора, при котором компьютер работает тише, но температура не поднимается.
Снизили скорость, поиграли, проверили температуру, если не изменилась, то можно снизить еще и т.д.
Замена термопасты
Термопастой обычно промазывают места соединения процессора с куллером. Со временем она может потерять свои свойства, что приводит к перегреву и увеличению шума от вентилятора. Замените термопасту, и компьютер станет работать тише.
Замена вентиляторов на корпусе
Как правило, в любом современном корпусе установлены вентиляторы. Их должно быть не меньше двух, что бы хорошо выводить тепло из системного блока. Если производитель установил небольшие или шумные вентиляторы, то системный блок будет издавать лишний шум. Замените небольшие вентиляторы, та вентиляторы большего размера с небольшим уровнем шума (не более 1200 об/мин). Лучше всего использовать 120мм вентиляторы.
Если производитель установил небольшие или шумные вентиляторы, то системный блок будет издавать лишний шум. Замените небольшие вентиляторы, та вентиляторы большего размера с небольшим уровнем шума (не более 1200 об/мин). Лучше всего использовать 120мм вентиляторы.
Замена корпуса
Если у Вас корпус с тонкими стенками, то даже если у Вас установлены тихие вентиляторы, то шум все равно будет присутствовать. Корпус не только будет пропускать шум от вентиляторов, но и вибрировать от жесткого диска. Такой корпус лучше заменить на более дорогой и прочный.
Хороший толстостенный корпус будет пропускать шум, если недостаточно хорошо прикручены стенки корпуса. Проверьте их и затяните болты.
Заменить вентилятор радиатором
Можно заменить вентилятор на процессоре радиатором. Таким образом, Вы обеспечите пассивное охлаждение и уменьшите шум. Но пассивное охлаждение не подходит для мощных игровых компьютеров. Для очень мощных компьютеров установите водяное охлаждение.
Работа с жестким диском
Многие жесткие диски при работе потрескивают и производить вибрацию. Что бы уменьшить вибрацию установите резиновые прокладки между жестким диском и корпусом. Обычно такие прокладки одевают на винты, на которые крепится жесткий диск к корпусу.
Если треск в жестком диске появился со временем или стал сильнее, то это один из показателей что с жестким диском что-то не в порядке. Проверьте состояние жесткого диска. Если жесткий диск не в порядке, то его лучше заменить.
Жесткий диск можно заменить на SSD-накопитель, который совсем не производит шум.
Измените местоположение компьютера
Компьютер должен стоять на ровном месте вдали от источника тепла (батарея, обогреватель и т.д.). Что бы корпус ни вибрировал, можно поставить резиновые прокладки на дно корпуса.
Не ставьте системный блок в закрытые тумбы и шкафы. Так не будет нормальной циркуляции воздуха, и компьютер будет греться.
Замените привод
Если при работе привода (когда Вы вставили диск) он начинает гудеть как маленький завод, то единственный способ решить эту проблему – заменить привод на более тихий.
Рекомендации по выбору и сборке тихого компьютера
Если Вы хотите приобрести или собрать новый и тихий компьютер, то обратите внимание на следующее:
- Корпус должен быть с толстыми стенками
- Покупайте корпус большого размера, так как в таких корпусах лучше циркуляция воздуха
- Все вентиляторы должны быть большого размера и с небольшой скоростью вращения
- Жесткие диски и приводы должны крепиться к корпусу через резиновые прокладки
- В характеристиках покупаемых компонентов обратите внимание на уровень издаваемого шума
Заключение
Сделать компьютер абсолютно бесшумным крайне тяжело, а вот сделать компьютер тише можно, воспользовавшись советами в этой статье.
Если Вы знаете еще какие-то действенные способы сделать компьютер тише, то поделиться ими в комментариях.
Почему компьютер шумит или сильно гудит
Причины, из — за которых почему-то сильно гудит или шумит компьютер, много. В системном блоке практически на каждой плате стоит вентилятор, чаще всего они забитые пылью и начинают плохо работать и издавать неприятные звуки. Причина шума компьютера так же из — за выработки вентилятором своего ресурса, между осью и вентилятором образуется люфт, который приводит к таким последствиям. Бывает, что компьютер гудит из-за того, что смазка высохла, и вентилятор с трудом вращается.
Что делать при шумной работе компьютера
Требуется выполнить профилактику всех вентиляторов в системном блоке. Для этого лучше вызвать компьютерного мастера на дом или доставить компьютер в мастерскую.
- Смазывание или замена вентиляторов;
- Чистка от пыли;
- Замена термопасты.
Почему шумит компьютер? — есть проблемы, связанные с DVD приводом, который выработал свой ресурс и начал плохо работать, также проблемы могут быть с жестким диском, который начинает сыпаться, чаще всего он постукивает, тогда советуем немедленно скопировать информацию на флешку. Также может громко работать блок питания компьютера, когда вентилятор забит сильно пылью, высохла смазка или появился люфт.
Также может громко работать блок питания компьютера, когда вентилятор забит сильно пылью, высохла смазка или появился люфт.
Процессоры
Майнинг
Материнские платы
Видеокарты
Оперативная память
Жесткие диси SSD
Жесткие диски БУ
Блоки питания
Корпуса
Мониторы
Комплекты
Компьютеры
Как убрать шум в компьютере
Рекомендую менять вентиляторы каждые 2-3 года. мастера компании Virtual, приезжают к заказчику на дом, и делают профилактику по всем имеющимся вентилятором, при необходимости меняют их. Заодно можно полностью почистить компьютер и сменить термопасту на процессоре. Если сильно шумит компьютер и случилось это резко, то скорей всего треснуло крепление, мог треснуть пропеллер., надо выключить компьютер и не пользоваться до прихода мастера.
Заодно можно полностью почистить компьютер и сменить термопасту на процессоре. Если сильно шумит компьютер и случилось это резко, то скорей всего треснуло крепление, мог треснуть пропеллер., надо выключить компьютер и не пользоваться до прихода мастера.
Типы охлаждения
- Радиаторное охлаждение;
- Вентилятор с радиатором;
- Жидкая система охлаждения.
Вентиляторы бывают медные, более шумные. Титановые — гораздо тише, но хуже охлаждают, есть титановые с медными вставками, что-то среднее… Если уж сильно раздражает громкая работа вентиляторов, то можно поставить жидкую систему охлаждения. Гудит компьютер при сильной запылённости, дело в том, что, когда радиатор забит пылью и воздух не проникает в достаточном количестве, подымается температура. Процессор знает об этом и начинает увеличивать обороты вентилятора, чаще всего после чистки и смазывания вентиляторов, работать начинает тихо, если только нет физического повреждения, износа.
Windows может, не загружается по причине, что процессор не прижат как надо к материнской плате, скорей всего сломалось крепление, на котором держится вентилятор. Не раз наблюдал как некоторые умельцы, капроновыми нитками стягивали материнскую плату и вентилятор, в итоге ни к чему хорошему, такой ремонт не привел. а наоборот оказался причиной, обращения за помощью к нашим специалистам.
Занимаясь самостоятельными попытками отремонтировать компьютер, вы рискуете поломать его еще больше, удалить важную для вас информацию — фотографии, рабочие документы. Доверьте подобные ремонты мастерам профессионалам и ваш компьютер будет гораздо дольше работать, и радовать своего хозяина. Обращаясь в нашу компанию, мастер выезжает на дом, при необходимости забирает части компьютера в мастерскую, ремонтирует и привозит обратно заказчику на дом, избавляя вас от суеты и головной боли.
Восстановление информации
Диагностика компьютера
Сборка компьютера
Модернизация компьютера
Чистка компьютера
Удаление вирусов
Замена процессора
Замена материнской платы
Замена жесткого диска
Ремонт, замена видеокарты
Замена оперативной памяти
Ремонт, замена блока питания
Компьютер жужжит? Вот как это исправить
Вы сделали
все, что вы можете сделать, чтобы ваш компьютер работал как можно тише. Так почему же тогда
Ваш компьютер жужжит как сумасшедший? Откуда идет шум? Тебе следует
быть обеспокоенным?
Так почему же тогда
Ваш компьютер жужжит как сумасшедший? Откуда идет шум? Тебе следует
быть обеспокоенным?
Есть шанс что с вентилятором что-то не так. И если это так, то это может вызвать серьезные проблемы в пути.
Содержание
Что Не так с вентилятором?
Компьютерные вентиляторы там, чтобы обеспечить охлаждение. Чем больше работает ваш компьютер, тем больше он нагревается генерирует. Вот почему вентиляторы стратегически размещены на вашем компьютере. Они помогают отрегулируйте внутреннюю температуру, чтобы ваш компьютер продолжал работать без перегрев.
Вентиляторы могут работать за лет без проблем. Но наступает момент, когда он ломается. Обычный износ приводит к тому, что вентиляторы со временем выходят из строя. Или это вызвано неправильным уходом.
Тем не менее, вы следует регулярно чистить их, чтобы вентиляторы оставались в идеальном состоянии.
Смахнуть пыль с
вентиляторы избавятся от громкого жужжания. Обратите внимание, однако, что это нормально для
шум вентилятора, особенно в условиях стресса.
Как to Clean Computer Fans
Очистка вентиляторов не так сложно, как вы думаете. Также не нужно много инструментов. В большинстве случаи, все, что вам нужно, это тряпка и баллончик со сжатым воздухом.
Таким образом, если открыть корпус компьютера заставляет вас задуматься, будьте уверены, вам не о чем беспокоиться.
Очистка Настольные компьютеры
Во-первых, выключите ваш компьютер и отключите его от розетки. Отсоедините все подключенные кабели.
Ты будешь сдувая пыль, поэтому подумайте о переносе компьютера на открытое пространство.
Откройте корпус, снятие одной или обеих панелей с помощью отвертки. Если у вас есть случай без инструментов, разблокируйте петли, чтобы открыть панель.
После воздействия очистите вентиляторы корпуса, продувая сжатым воздухом все закоулки.
Пока вы на это, дайте материнскую плату, видеокарты, жесткий диск, вентилятор блока питания и другие компоненты некоторое внимание.
Будьте осторожны, чтобы не
испортите проводку вашего ПК.
Очистка Ноутбуки
Чистые и открытые ноутбуки так же. Используйте сжатый воздух для удаления пыли с вентиляторов и радиатор.
Что-то сохранить в уме. Есть производители, которые аннулируют гарантию, когда пользователи возятся с внутренние компоненты. Обратитесь в службу технической поддержки производителя, если вы не уверен, как действовать.
Как только вы закончите, снова прикрепите панель и подключите все обратно. Откройте рабочий стол или ноутбук, чтобы проверить, есть ли еще громкий жужжащий шум.
Предотвратить Перегрев
Если ваши вентиляторы чистый, но шум вентилятора не снижается, проблема может быть связана с работой слишком много задач.
Проще говоря, вентиляторы компенсируют тепло, выделяемое процессором.
Некоторые программы слишком утомительно, чтобы работать поверх других программ. Попробуйте отключить приложения, когда не используется. Вы также можете попробовать запускать приложения по одному.
Бывают времена
когда ваша операционная система будет запускать фоновые процессы без вашего
знания. Неважно, используете ли вы Windows 7 или Windows 10.
Неважно, используете ли вы Windows 7 или Windows 10.
К счастью, есть способ узнать, какие задачи перегружают ваш процессор. Вы можете использовать диспетчер задач , чтобы найти виновника.
Открыть диспетчер задач нажав CTRL + Shift + Esc . Если окно открывается в Simple Посмотреть , развернуть, нажав Еще Детали .
Перейдите на вкладку Процессы . Наблюдайте за цифрами в столбце ЦП . Договариваться столбец для отображения того, какие программы потребляют больше всего памяти сверху.
Центральный процессор процент не должен быть близко к 100% при использовании. Если вы найдете программу это работает рядом с этим, вы можете заставить его перестать работать.
Щелкните правой кнопкой мыши название приложения. Нажмите Завершить задачу чтобы программа не работала.
Окна есть
приложения, которые остановят работу компьютера после завершения. Ты будешь
показывает предупреждение, если вы пытаетесь остановить жизненно важный процесс.
Ты будешь
показывает предупреждение, если вы пытаетесь остановить жизненно важный процесс.
Если Все остальное терпит неудачу…
Тогда просто возможно, пришло время заменить ваш вентилятор. Возможно, он деградировал до такой степени, что нет количество очистки вернет его в нормальное состояние.
Корпусные вентиляторы для ПК не так дорого. Быстрый поиск на Amazon показал выбор с высоким рейтингом на около 10 долларов.
Учитывать замените вентиляторы, если никакая очистка не решит проблему с жужжащим шумом.
Кристофер Ян Бенитес (Christopher Jan Benitez) — наемный писатель-фрилансер, который предоставляет действенный и полезный веб-контент для малого бизнеса и стартапов. В свободное время он неукоснительно смотрит профессиональный рестлинг и находит утешение в прослушивании спид-метала 80-х. Прочитать полную биографию Кристофера
Подписывайтесь на YouTube!
Вам понравился этот совет? Если это так, загляните на наш канал YouTube на нашем родственном сайте Online Tech Tips. Мы охватываем Windows, Mac, программное обеспечение и приложения, а также предлагаем множество советов по устранению неполадок и обучающих видеороликов. Нажмите на кнопку ниже, чтобы подписаться!
Мы охватываем Windows, Mac, программное обеспечение и приложения, а также предлагаем множество советов по устранению неполадок и обучающих видеороликов. Нажмите на кнопку ниже, чтобы подписаться!
Подписывайся
Скрежет может указывать на неисправность жесткого диска
Это может быть что-то очень легко исправить или
что-то гораздо более серьезное, требующее восстановления данных!
Есть две возможности, которые приходят на ум. Во-первых, это может быть проблема вентилятора. Многие компьютеры включают все вентиляторы на полную скорость в течение нескольких секунд. Они делают это при запуске, чтобы убедиться, что вентиляторы работают, и удалить пыль или грязь, которые могли скопиться, чтобы низкая скорость не просто сдула в сторону. Во-вторых, это может быть что-то гораздо более серьезное — потенциально признак отказа жесткого диска.
Если что-то частично мешает вентилятору, лопасти могут ударять по нему, и это может легко звучать как скрежет. Вентиляторы не обязательно вращаются с одинаковой скоростью, и действительно, некоторые из них будут запускать вентиляторы на полной скорости всего несколько секунд. Причина в том, чтобы удалить пыль или частицы, которые собрались, когда компьютер не был включен. После этого вентиляторы замедлятся, чтобы не допустить попадания пыли. Иногда лопасти задевают все, что частично мешает вентилятору. Это может быть ошибочно принято за скрежет. Это легко заметить, если открыть компьютер и осмотреть лопасти вентилятора.
Во-вторых, это может быть жесткий диск. Если вы подозреваете это — сделайте резервную копию немедленно. Иногда, когда жесткий диск выходит из строя или вот-вот выйдет из строя, он может издавать такие скрежещущие звуки. Это предвестник чего-то гораздо, гораздо худшего. Обычно следует внутреннее разрушение. Этот скрежещущий звук означает, что что-то ослаблено внутри жесткого диска, где вообще ничего не должно быть. Обычно это означает, что когда эта штука полностью разболтается, она будет летать туда и вызывать всевозможные разрушения внутри самого диска. И такие разрушения, как правило, необратимы.
Обычно это означает, что когда эта штука полностью разболтается, она будет летать туда и вызывать всевозможные разрушения внутри самого диска. И такие разрушения, как правило, необратимы.
Архив
Категории
Облачное хранилище (1)
Компьютерная криминалистика (2)
Восстановление данных (5)
Новости специалистов по восстановлению данных (10)
Безопасность данных (9)
Аварийное восстановление (8)
Восстановление файлов (7)
Восстановление данных с жесткого диска (7)
Восстановление жесткого диска (8)
Новости отрасли (8)
Восстановление данных Mac (1)
Восстановление мобильного телефона (6)
Восстановление данных RAID (10)
Восстановление данных с SD-карты (10)
Программное обеспечение (1)
Восстановление данных с SSD (12)
Восстановление данных с ленты (10)
Учебники (5)
Восстановление данных через USB (2)
Вирусы и вредоносное ПО (8)
Бесплатная диагностика
«Наша бесплатная служба оценки восстановления данных с жесткого диска расскажет вам, можно ли восстановить ваши данные, сколько это будет стоить и сколько времени займет восстановление данных. Просто позвоните или напишите нам, чтобы узнать номер задания, и отправьте нам восстановление данных. . Ваш жесткий диск или носитель будет сфотографирован, каталогизирован и снабжен штрих-кодом, а оценка восстановления данных начнется в течение часа после получения».
Просто позвоните или напишите нам, чтобы узнать номер задания, и отправьте нам восстановление данных. . Ваш жесткий диск или носитель будет сфотографирован, каталогизирован и снабжен штрих-кодом, а оценка восстановления данных начнется в течение часа после получения».
Список восстанавливаемых файлов
«Оказавшись в лаборатории, ваш носитель будет подвергнут всесторонней оценке восстановления данных, чтобы определить степень потери данных. Мы стремимся завершить этот процесс в течение 24 часов в зависимости от сложности выполняемой работы. Инженеры предоставят прогноз восстановления без каких-либо обязательств. , с гарантированным списком восстанавливаемых файлов и приблизительным временем. Затем вы можете решить, следует ли продолжать восстановление. Если вы решите не продолжать, мы вернем ваш носитель защищенным курьером данных».
Завершение процесса
«Если вы решите продолжить, процесс восстановления данных будет завершен, и данные будут безопасно храниться на наших серверах. Затем мы скопируем данные на выбранный вами носитель вывода — либо на карту памяти 64 ГБ, либо на жесткий диск (для покупки или кредит). Ваши данные будут отправлены нашей безопасной курьерской службой на следующий день. После того, как вы получите свои данные, любые копии ваших данных будут безвозвратно и надежно удалены с наших серверов через 7 дней».
Затем мы скопируем данные на выбранный вами носитель вывода — либо на карту памяти 64 ГБ, либо на жесткий диск (для покупки или кредит). Ваши данные будут отправлены нашей безопасной курьерской службой на следующий день. После того, как вы получите свои данные, любые копии ваших данных будут безвозвратно и надежно удалены с наших серверов через 7 дней».
Учрежденный и надежный
«40-летний опыт работы в отрасли восстановления данных в соответствии со стандартами ISO и BSI позволил нам завоевать превосходную репутацию по доступной цене. Благодаря обширным возможностям исследований и разработок в области восстановления данных наши показатели успеха не имеют себе равных — без ущерба для наших цены! Именно поэтому к нам ежегодно обращаются более 36 000 компаний и частных лиц.»
Защита ваших данных
«Ваши данные важны для нас, поэтому все наши процедуры восстановления данных соответствуют Руководящим принципам Ассоциации старших офицеров полиции и Правилам гражданского судопроизводства по обращению с электронными доказательствами. При восстановлении и обработке ваших данных уделяется большое внимание, чтобы гарантировать их целостность. поддерживаться и что существует четкий контрольный журнал на протяжении всего процесса восстановления данных».
При восстановлении и обработке ваших данных уделяется большое внимание, чтобы гарантировать их целостность. поддерживаться и что существует четкий контрольный журнал на протяжении всего процесса восстановления данных».
Ведущая в отрасли диагностика
«Наша лаборатория восстановления данных каждый день выполняет более 120 успешных операций восстановления от клиентов, включая British Petroleum, NHS и EDF Energy. С ISO 27000 (информационная безопасность) и ISO 9Аккредитация 001 (Управление качеством) — мы являемся компанией по восстановлению данных, на которую вы можете положиться! Чистые помещения класса 100, специализированные приспособления для удаления пластин и программное обеспечение позволяют нам предоставлять наиболее полный спектр услуг в отрасли».
«Абсолютно фантастический»
«Абсолютно фантастическое обслуживание клиентов со стороны очень профессиональной, эффективной и дружелюбной команды. Они отлично умеют сообщать о результатах и информировать вас о восстановлении любых потерянных данных. Мы восстановили поврежденный видеофайл с помощью экспресс-службы, и работа была завершена очень быстро. быстро. Я настоятельно рекомендую использовать Data Recovery Specialist, оценить сервис и получить 10/10″
Мы восстановили поврежденный видеофайл с помощью экспресс-службы, и работа была завершена очень быстро. быстро. Я настоятельно рекомендую использовать Data Recovery Specialist, оценить сервис и получить 10/10″
Уилл Ллойд
«Обслуживание, которое я получил, было отличным»
«Услуга восстановления данных, которую я получил, была отличной. С самого начала они очень четко понимали, что может быть, а что нет, и какова будет стоимость. От того, что мое устройство забрал курьер, до того, как новое устройство было отправлено мне обратно. всего несколько дней спустя они были на связи на каждом шагу, чтобы сообщить мне, что происходит».
Люси Оуэн
«Я нашел сервис простым в использовании»
«Я нашел услугу простой в использовании. Восстановление моих данных было выполнено очень эффективно. Это было недешево, но в стоимость входил новый жесткий диск. Проблема для меня заключалась в восстановлении моих фотографий, некоторые из которых были действительно незаменимы. . Все, что мне было нужно, было выполнено, и данные были возвращены мне на новый жесткий диск в соответствии с моим собственным дистрибутивом».
. Все, что мне было нужно, было выполнено, и данные были возвращены мне на новый жесткий диск в соответствии с моим собственным дистрибутивом».
Мартин Вебстер
«Доставлено в обещанные сроки»
«Обслуживание от начала до конца было превосходным. Перед тем, как обратиться в DRS, мне сказали, что мне нужен их специализированный сервис. Техническое обслуживание и обслуживание клиентов всегда были на высшем уровне, все было доставлено в обещанные сроки. Это было дорого, но все восстановилось. незаменимое и, в своем роде, бесценное».
Мартин Гофф
«Я определенно рекомендую их»
«Мой внешний жесткий диск вышел из строя, и местная компания, которую я пробовал, не смогла ничего с него извлечь. Я нашел специалистов по восстановлению данных с помощью онлайн-поиска, и они очень быстро ответили на мой первоначальный запрос. Я отправил им свой жесткий диск, и они смогли очень быстро восстановить все мои данные, постоянно информируя меня о том, что происходит. Отличный сервис, и я определенно рекомендую их.»
Отличный сервис, и я определенно рекомендую их.»
Лоррейн Банс
«Рекомендую всем»
«Отличный сервис, я чувствовал себя совершенно свободно, отправив свой жесткий диск на ремонт к специалистам по восстановлению данных. Рекомендую всем, кому нужна помощь в восстановлении их жестких дисков».
Джемайма ле Суер
«Помогли мне получить данные»
«У меня был поврежден внешний жесткий диск, который мои местные компьютерные мастерские не смогли отремонтировать. Специалист по восстановлению данных помог мне быстро восстановить данные. Это недешевая услуга, но она работает, и восстановленные данные намного ценнее, чем стоимость ремонта».
Юридические договоры о музыке
«Быстрое и профессиональное обслуживание»
«Я уронил свой внешний, пока он вращался, поэтому получил огромные повреждения. Я связался с несколькими компаниями и выбрал DRS. Они очень быстро связались, объяснили все для человека, который не очень технически подкован, и изложил все это в письменной форме. . Сбор моего устройства был простым, время оборота было быстрее, чем я ожидал, и они информировали меня на протяжении всего процесса. Действительно приятная и профессиональная компания. Если я что-то сломаю, они будут моим первым портом захода, но я надеюсь, что не буду!»
. Сбор моего устройства был простым, время оборота было быстрее, чем я ожидал, и они информировали меня на протяжении всего процесса. Действительно приятная и профессиональная компания. Если я что-то сломаю, они будут моим первым портом захода, но я надеюсь, что не буду!»
Алекс Уэст
«Фантастическая работа»
«Ребята проделали фантастическую работу по восстановлению моих очень важных данных. Мое взаимодействие с Дэниелом Рисом было очень хорошим, он был честен в том, что он мог сделать, чтобы восстановить мои очень важные данные. Я также нашел их отдел обслуживания клиентов, особенно Роджера, с удовольствием Единственное, что меня действительно беспокоит, это то, что я нашел компанию слишком дорогой, однако я поставил им 5 звезд, поскольку они восстановили 100% моих очень важных данных».
Ричард Дэниел
«Восстановлены мои драгоценные данные»
«Ребята в Data Recovery были превосходны, особенно Дэниел Рис и Роджер из службы поддержки клиентов, которые на протяжении всего моего взаимодействия с ними информировали меня и были честны в отношении того, что они могут сделать для восстановления моих ценных данных. Они были очень дорогими, но я Я дал им 5 звезд, так как им удалось восстановить все мои данные на 100%».
Они были очень дорогими, но я Я дал им 5 звезд, так как им удалось восстановить все мои данные на 100%».
Рики Дэниел
«Лучшее в восстановлении данных»
«После неудачного опыта с моим местным компьютерным магазином, где мой жесткий диск был мертв в течение недели и сказали, что данные не могут быть восстановлены, я отправил свой жесткий диск специалистам по восстановлению данных. Быстрое, отличное обслуживание. Был отчет о файлах, доступных в 24 часа и 100% данных были восстановлены с жесткого диска. Эти ребята профи!»
Майкл Патерсон
«Услуга восстановления данных была первоклассной»
«Услуга восстановления данных была первоклассной от начала до конца. Мой жесткий диск был быстро собран заранее организованной курьерской службой и быстро возвращен таким же образом. Меня информировали по телефону на всех этапах восстановления, и все мои данные были вернулся. Я могу полностью рекомендовать эту компанию всем.»
Сесилия Грегсон
The Lab, 5 Stangate House, Stanwell Road, Penarth, Cardiff CF64 2AA
Southbridge House, Southbridge Place, Croydon CR0 4HA
272 Bath Street, Glasgow G2 4JR
Clavering House, Newcast1 Uponing Placene 3NG
Родни Чемберс, 40 Родни-стрит, Ливерпуль L1 9AA
2 Кинг-стрит. Nottingham NG1 2AS
Enterprise House, Ocean Village, Southampton, SO14 3XB
Дом Блэквелл, Гилдхолл-Ярд, Лондон EC2V 5AE
Веб-сайт IT Pie – веб-дизайн Кардифф
Чтобы поговорить с одним из наших специалистов по продажам, позвоните нам по телефону:
0800 223 0162
Или введите свои данные ниже, а затем свой запрос, и один из наших сотрудников свяжется с вами.
Почему мой компьютер издает щелчки?
Если вы задаетесь вопросом «Почему мой компьютер издает щелчки?» тогда вы пришли в нужное место. Эта статья расскажет вам о некоторых распространенных причинах этого раздражающего шума. Среди этих причин — неисправный привод CD или DVD, неисправный жесткий диск и заблокированный вентилятор охлаждения. Он также покажет вам, как решить проблему, если вы уже устранили наиболее распространенные причины.
Эта статья расскажет вам о некоторых распространенных причинах этого раздражающего шума. Среди этих причин — неисправный привод CD или DVD, неисправный жесткий диск и заблокированный вентилятор охлаждения. Он также покажет вам, как решить проблему, если вы уже устранили наиболее распространенные причины.
1. Неисправный жесткий диск
Если ваш компьютер издает щелчки, вы, вероятно, заметили, что ваш жесткий диск не работает должным образом. Это может быть признаком серьезной аппаратной проблемы. Если ваш компьютер находится на гарантии, вы можете обратиться к специалисту по ремонту компьютеров, чтобы отремонтировать жесткий диск. Если это не так, возможно, вам придется приобрести новый или оплатить услугу восстановления данных.
Неисправный блок питания также может быть причиной щелчков. Если у вас заканчивается питание, попробуйте использовать альтернативный источник питания и проверьте жесткий диск. Скачки напряжения и грозы также могут вызывать щелчки жесткого диска. Поврежденная печатная плата может потребовать профессиональных услуг по восстановлению жесткого диска. Возможно, вам придется заменить блок питания, чтобы решить эту проблему. Если вы пробовали несколько разных блоков питания, проблема, вероятно, в блоке питания.
Поврежденная печатная плата может потребовать профессиональных услуг по восстановлению жесткого диска. Возможно, вам придется заменить блок питания, чтобы решить эту проблему. Если вы пробовали несколько разных блоков питания, проблема, вероятно, в блоке питания.
Физический жесткий диск может выйти из строя по разным причинам. Наиболее распространенные причины включают жару, грубое обращение и падение. Повреждение рычага привода приводит к тому, что диски начинают пропускать чтение и запись данных, вызывая щелчки. Если сбой серьезный, данные могут быть потеряны. Если шум продолжается в течение длительного времени, вы можете рассмотреть возможность замены жесткого диска.
2. Неисправный CD- или DVD-привод
Когда CD- или DVD-привод начинает издавать щелкающие звуки на компьютере, необходимо проверить его механическое состояние. У него может быть неисправная головка чтения-записи, что может быть вызвано ударом или изношенными компонентами. Если это произойдет, восстановление данных будет затруднено. Еще одна проблема — проблема с служебной зоной накопителя. Эта область заблокирована или требует исправления, чтобы получить доступ. Эта область содержит информацию о головках и пластинах вашего накопителя.
Еще одна проблема — проблема с служебной зоной накопителя. Эта область заблокирована или требует исправления, чтобы получить доступ. Эта область содержит информацию о головках и пластинах вашего накопителя.
Во-первых, вам нужно проверить драйвер CD/DVD-привода. Если ваш диск не установлен должным образом, он может конфликтовать с другим оборудованием и программным обеспечением на вашем ПК. Чтобы устранить этот конфликт, вам следует обновить драйвер вашего CD/DVD-привода. Если драйвер установлен правильно, ваш привод CD/DVD должен быть обнаружен автоматически после перезагрузки компьютера.
Если щелкающий звук сохраняется, возможно, необходимо заменить жесткий диск. Если это не сработает, вам следует проверить блок питания и заменить его. Затем вы должны запустить сканирование диска, чтобы определить, поврежден ли жесткий диск. Если диски не вращаются, шум может быть вызван проблемой жесткого диска. Жесткий диск может стать нестабильным, когда он нагревается, что приводит к щелчкам.
3. Засоренный вентилятор охлаждения
Если вы не сталкиваетесь с серьезными случаями щелчков на вашем ПК, вам следует сначала выяснить, возможно ли, что ваш вентилятор охлаждения заблокирован. Эта проблема может быть вызвана рядом различных причин, включая плохую вентиляцию или скопление пыли. Другой потенциальной причиной может быть вирусная атака, поврежденные процессы или неправильное размещение. Шумные вентиляторы часто вызваны неисправными вентиляторами или вентиляторами меньшего размера. Некоторые распространенные решения включают обновление программного обеспечения вашего ПК, перемещение компьютера или замену вентилятора.
Если вы не можете определить причину щелчков, попробуйте разобрать компьютер. Многие компоненты могут издавать шум, в том числе вентиляторы, дисководы и блок питания. Вентиляторы могут быть засорены, не вращаться или даже иметь сломанные лопасти. Если вы не можете снять вентилятор, проверьте вентиляционные отверстия сжатым воздухом и попробуйте их прочистить. Если это не решит проблему, вы всегда можете заменить вентилятор на тот, который есть у вас дома.
Если это не решит проблему, вы всегда можете заменить вентилятор на тот, который есть у вас дома.
Если щелчки продолжаются, наиболее вероятной причиной является заблокированный охлаждающий вентилятор. Сначала откройте значок Windows в левом нижнем углу экрана и выберите «Панель управления». Затем найдите и удалите все вредоносные программы. Многие вирусы и вредоносные программы способны вызывать эту проблему, потому что они распространяются, создавая свои копии. Убедитесь, что на вашем компьютере установлено хорошее программное обеспечение для защиты от вредоносных программ. Лучшее программное обеспечение для защиты будет иметь возможности защиты от вредоносных программ для удаления вредоносных исполняемых файлов и расширений браузера.
4. Динамики или мониторы
Причинами щелчков вашего компьютера могут быть разные причины. Например, ваш жесткий диск может работать со сбоями или его охлаждающий вентилятор может быть засорен. Другие потенциальные причины включают в себя само оборудование — будь то старый и изнашивающийся жесткий диск, неисправность или повреждение монитора и динамиков.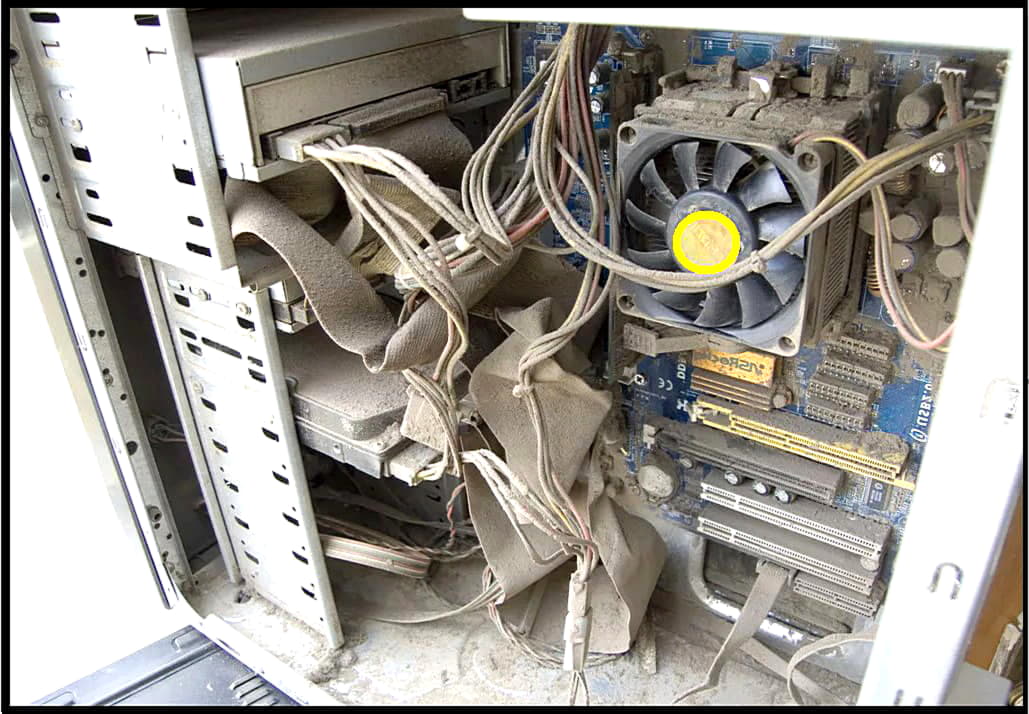 Если щелчки вашего ПК не связаны ни с одной из этих вещей, вероятно, это проблема программного обеспечения.
Если щелчки вашего ПК не связаны ни с одной из этих вещей, вероятно, это проблема программного обеспечения.
Если вы заметили щелчки на вашем ПК, вам следует немедленно исследовать эту проблему. Часто это признак неисправности жесткого диска или других компонентов компьютерной системы. Вы должны сначала сделать резервную копию любых важных данных, так как щелкающий шум может указывать на серьезную проблему. Если щелчки продолжаются, обратитесь к поставщику компьютерных услуг. Однако, если проблема не очевидна, технический специалист может проверить систему на наличие решения.
Если ваш жесткий диск не старый, шум может быть вызван неисправностью диска. Жесткие диски также могут издавать щелкающие звуки, если их головки трутся о пластину. Поврежденный жесткий диск может привести к очень медленной работе компьютера, что затруднит его использование. Тем не менее, вы можете выполнить базовое устранение неполадок, чтобы найти причину щелчков и устранить ее. Если ни одно из этих решений не работает, следующим шагом будет консультация с производителем вашего компьютера.
5. Проблемы с питанием
Щелчки могут исходить от блока питания. Если ваш компьютер перегружен работой, он, вероятно, шумит, потому что перегружен. Проблема в том, что блок питания пытается справиться с требованиями всех ваших компонентов, что может привести к перегреву компонентов и износу блока питания. Вот несколько решений для устранения проблемы. Ниже перечислены некоторые простые решения проблемы.
Если шум исходит от источника питания, проверьте соединения. Если блок питания не подключен должным образом, он издаст этот звук, чтобы предупредить вас о надвигающемся отключении электроэнергии. Если бы проблема заключалась в блоке питания, компьютер выключился бы, поэтому важно убедиться, что он подключен правильно. Проблемы с питанием могут вызывать щелчки на вашем компьютере, и есть много способов их исправить. Если не удается определить источник шума, проверьте подключение и установку блока питания. В некоторых случаях проблемы с питанием могут быть вызваны неисправностью материнской платы, что означает ее неисправность.
Другой распространенной причиной является блок питания. Это можно исправить, заменив сломанные детали. Однако этот тип ремонта требует немного ручной работы и может не подходить для обычного человека. Если щелкающий звук сохраняется, вам следует приобрести новый блок питания. Часто виновником является ослабленный провод или кабель. В этом случае вам следует заменить блок питания, чтобы ваш компьютер продолжал работать.
6. Вентилятор видеокарты
Если ваш компьютер продолжает издавать щелчки, вам может быть интересно, почему это происходит. В большинстве случаев шум вызван неисправностью вашего оборудования, например сбоем оборудования или поврежденным жестким диском. Однако, если шум продолжается, даже когда вы переводите компьютер в безопасный режим, есть большая вероятность, что проблема связана с оборудованием. Если это так, вы можете попробовать запустить команду chkdsk, чтобы диагностировать причину щелчков.
Причиной этого шума может быть ослабленный кабель. Вы должны отсоединить все кабели данных, которые могли отсоединиться. Эти кабели обычно расположены рядом с охлаждающими вентиляторами вашего процессора или видеокарты. Хотя отключение этих кабелей может временно решить проблему, рекомендуется организовать их так, чтобы они не касались лопастей вентилятора. Другим решением проблемы щелчков является правильная организация всех ваших кабелей, чтобы они не запутались во внутренностях вашего ПК.
Вы должны отсоединить все кабели данных, которые могли отсоединиться. Эти кабели обычно расположены рядом с охлаждающими вентиляторами вашего процессора или видеокарты. Хотя отключение этих кабелей может временно решить проблему, рекомендуется организовать их так, чтобы они не касались лопастей вентилятора. Другим решением проблемы щелчков является правильная организация всех ваших кабелей, чтобы они не запутались во внутренностях вашего ПК.
Другой причиной шума является чрезмерное использование. Ваш компьютер может быть перегружен, что приведет к перегреву его компонентов и проблемам с блоком питания. Если ваш компьютер слишком сильно нагревается, это может привести к чрезмерной работе вентилятора. Это заставит блок питания работать сильнее, вызывая щелкающий звук. Вы также должны проверить вентиляторы, чтобы убедиться, что они не забиты пылью. И не забудьте проверить динамики.
Заключение
Если вы слышите щелчки, исходящие от вашего ПК, это может быть вызвано одной из перечисленных выше причин.

