Как установить кастомную прошивку на HTC? Что необходимо знать
Зачем прошивать «Андроид»? Из-за желания расширить функционал, посмотреть, как может выглядеть свой гаджет в новой «обертке», восстановить работу телефона, когда нет возможности сделать откат и т. д. Но вне зависимости от причины делается это так.
Как установить прошивку на «Андроид» с компьютера?
Сначала нужно её скачать. Лучше всего загрузить официальную с сайта производителя мобильного устройства. Стоит заметить, что ПО выбирается непосредственно для определенной модели телефона, иначе оно может не «стать», из-за чего могут возникнуть дополнительные проблемы.
Нужно знать
Перед тем как прошивать мобильное устройство, нужно запомнить и соблюдать несколько правил:
- Нужно, чтобы заряд батареи телефона был не менее 80%, а лучше все 100%.
- Установить драйверы на компьютер для своего устройства.
- Очень нежелательно, если прошивка «Андроид» через ПК оборвется из-за выключения электроэнергии.
 Поэтому лучше всего в этом деле использовать ноутбук или с бесперебойным источником питания.
Поэтому лучше всего в этом деле использовать ноутбук или с бесперебойным источником питания. - Чтобы обезопасить свое устройство от некачественной ОС, нужно сделать резервную копию текущего ПО и данных.
- Крайне нежелательно использовать порт USB 3.0 при перепрошивке (порт USB 3.0 синего цвета, 2.0 — белого).
- Ещё раз повторимся, перед скачиванием прошивки необходимо внимательно ознакомиться с ней. Также стоит избегать подозрительных сайтов.
- Лучше всего использовать оригинальный USB-кабель, который шел в комплекте к устройству.
- Обычно после перепрошивки кнопку включения девайса нужно держать секунд 15-20, поэтому не стоит паниковать, если он долго включается. Дальше он будет включаться, как раньше.
Fastboot
С помощью Fastboot доступна прошивка планшета «Андроид» через компьютер. Скачиваем утилиту Fastboot, распаковываем в корень системного диска (чаще всего это диск С). Получилась папка с путем к ней C:\Android. Там есть ещё 2 папки: Tools и Drivers. В первой находятся нужные программы, во второй — драйверы. Открываем папку Drivers и устанавливаем нужные драйверы. Далее в папку Tools переносим скачанную прошивку в zip-архиве. Теперь подключаем гаджет к компьютеру через USB.
В первой находятся нужные программы, во второй — драйверы. Открываем папку Drivers и устанавливаем нужные драйверы. Далее в папку Tools переносим скачанную прошивку в zip-архиве. Теперь подключаем гаджет к компьютеру через USB.
Открываем командную строку (или cmd) и вводим команду без кавычек «cd C:\Android\Tools». Переместившись в директорию этой папки, вводим fastboot devices.
При этом должен появиться код устройства. Если код не появился, значит, нужно разблокировать бутлоадер.
Bootloader дает информацию ОС о состоянии карты памяти, оперативной памяти, ядра и отвечает за загрузку ОС. И если его не разблокировать, то перепрошивка не удастся. Стоит заметить, что при разблокировке бутлоадера устройство теряет гарантию. Однако его довольно просто заблокировать обратно, если возникнет такая потребность. Нужно обратить внимание на то, что разблокировка сотрет всё содержимое девайса и карты памяти, поэтому лучше всего будет перед этим сделать данных внутренней памяти и SD-карты.
Разблокируем bootloader
Чтобы разблокировать bootloader (и прошивка планшета «Андроид» через компьютер стала возможной), нужно выполнить следующие действия:
- Отключаем мобильное устройство.
- Подключаем его к ПК и зажимаем одновременно кнопку включения и обе громкости.
- На компьютере открываем командную строку (или cmd), где вводим без кавычек «cd C:\Android\Tools».
- Вводим команду fastboot oem unlock.
- Проверяем ещё раз командой fastboot devices.
- Если вместо кода гаджета появилась надпись waiting for device, стоит проверить наличие драйверов и поменять USB-кабель.
Если же девайс был опознан, вводим команду: fastboot update название_файла.zip. После перепрошивки перезагружаем.
Flashtool
Перед тем как установить прошивку на «Андроид» с компьютера при помощи утилиты Flashtool, нужно скачать операционку в формате ftf. После скачиваем и устанавливаем программу. Скачанный файл для перепрошивки помещаем в папку Firmwares, которая находится в директории программы.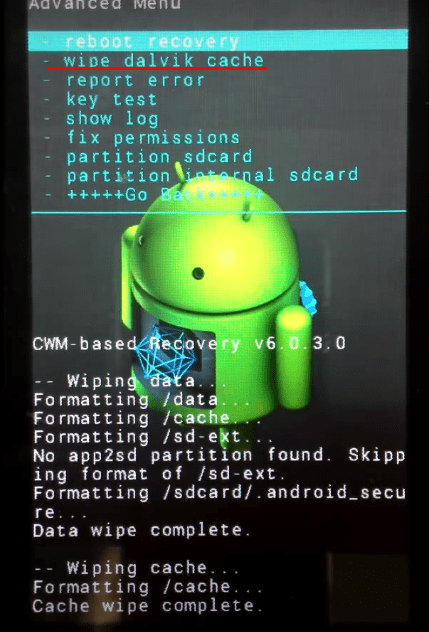 Запускаем утилиту.
Запускаем утилиту.
Нажимаем на кнопку со значком молнии в верхнем левом углу, оставляем точку на Flashmode.
Теперь нужен файл операционной системы из списка для гаджета, справа должны стоять галочки на Wipe User Data и Wipe Cache. Ждем немного, после чего появится окошко с инструкцией для подключения телефона. Подключаем его к компьютеру и зажимаем одновременно кнопку включения и громкость вниз (фотоаппарат, меню — комбинация клавиш может быть разная для разных телефонов, поэтому нужно уточнить именно для конкретной модели). Как только программа получит доступ, начнется автоматическая «Андроид» будет установлен довольно быстро, в течение нескольких минут.
После того как процесс завершится, включаем гаджет и проходим первичную настройку.
Этот способ установки ПО является одним из лучших, так как установить прошивку на «Андроид» с компьютера с помощью Flashtool можно при выключенном телефоне, в котором не предусмотрен режим Recovery.
С помощью специализированных программ
Многие разработчики мобильных девайсов разработали специальные сервисные утилиты. Одна из таких утилит — обновление ПО смартфонов Fly. С её помощью стало возможно обновление текущей ОС и прошивка «Андроид» через компьютер Fly-смартфона.
Одна из таких утилит — обновление ПО смартфонов Fly. С её помощью стало возможно обновление текущей ОС и прошивка «Андроид» через компьютер Fly-смартфона.
Скачиваем её, устанавливаем. Установившись, утилита предложит подсоединить девайс к ПК. Стоит отметить, что на нем должна быть включена. Если она отключена, утилита сама поможет это сделать. После этого нажимаем «Установить драйвер».
Подключаем смартфон, запускаем утилиту. Нажимаем «Проверить обновление» и выбираем из списка модель (если сама не определилась). Далее появится окно с информацией о ПО, где мы нажимаем «Начать загрузку» и следуем простой инструкции.
Такая программа далеко не единственная, так как установить прошивку на «Андроид» с компьютера с помощью подобной утилиты от разработчика можно практически на каждом смартфоне.
Режим Recovery
В режиме «рековери», то есть в режиме восстановления, также можно перепрошить свой девайс. Как и в любом другом случае, нужно скачать ОС и переместить её на SD-карту.
Для того чтобы установить новую операционку на телефон, нужно зайти в инженерное меню или режим Recovery. Для этого нужно его выключить, после чего зажать одновременно кнопку включения и громкость вниз, вверх или кнопку «меню» (для каждого производителя телефонов комбинация может быть своя, поэтому нужно узнавать дополнительно).
В зависимости от версии «рековери» наши действия следующие:
- в стандартной версии нажимаем apply update from external storage;
- в версии TWRP- install ZIP;
- в версии CWM — apply update from sdcard.
После того как прошивка «Андроид» HTC или любого другого производителя пройдет успешно, нужно перезагрузить смартфон и пройти первичную настройку.
Следует обратить внимание на то, что если были перепробованы все возможные комбинации, а гаджет в режим «рековери» так и не зашел, значит, данная функция в этом аппарате отключена или вообще отсутствует.
Пара слов
Ещё раз напомним пару важных моментов, которые смогут сберечь несколько тысяч нервных клеток от верной гибели:
- Перед тем как установить прошивку на «Андроид» с компьютера, обязательно нужно сделать резервную копию данных. Это можно сделать с помощью специальных утилит как от официального разработчика, так и от неофициального. Это поможет сделать если перепрошивка не удалась.
- После перепрошивки держать кнопку включения нужно 15-20 секунд. Если включение не произошло, можно попробовать вынуть и вставить аккумулятор и попробовать произвести включение снова.
- Скорее, флеш-карту придется форматировать. Даже если там много информации, новоиспеченный Android может создать на ней новые разделы поверх старых, абсолютно проигнорировав последние. Поэтому, перед тем как подключать флешку, лучше всего сбросить все её содержимое на компьютер.
Каждый, кто делает первые шаги в изучении процедуры прошивки Android-девайсов, изначально обращает внимание на самый распространенный способ осуществления процесса – прошивку через рекавери. Android Recovery – среда восстановления, доступ к которой на самом деле есть практически у всех пользователей Андроид-устройств, в независимости от типа и модели последних. Поэтому метод прошивки через рекавери, может рассматриваться, в качестве самого простого способа обновить, изменить, восстановить или полностью заменить программное обеспечение девайса.
Android Recovery – среда восстановления, доступ к которой на самом деле есть практически у всех пользователей Андроид-устройств, в независимости от типа и модели последних. Поэтому метод прошивки через рекавери, может рассматриваться, в качестве самого простого способа обновить, изменить, восстановить или полностью заменить программное обеспечение девайса.
Практически каждое устройство, работающее под управлением ОС Андроид, оснащено производителем специальной средой восстановления, предоставляющей в некоторой степени, в том числе и обычным пользователям, возможности манипуляций со внутренней памятью девайса, а точнее – ее разделами.
Следует отметить, что перечень операций, проведение которых доступно через «родное» рекавери, устанавливаемое в девайсы производителем, весьма ограничен. Что касается прошивки, доступна установка только официальных прошивок и/или их обновлений.
В некоторых случаях через заводское рекавери можно установить модифицированную среду восстановления (кастомное рекавери), что в свою очередь расширит возможности работы с прошивками.
При этом, основные действия для проведения восстановления работоспособности и обновления ПО произвести через заводское рекавери вполне возможно. Для установки официальной прошивки или обновления, распространяемых в формате *.zip , выполняем следующие шаги.
Как прошить устройство через модифицированное рекавери
Гораздо более широким перечнем возможностей работы с Android-устройствами обладают модифицированные (кастомные) среды восстановления. Одним из первых появившихся, а на сегодняшний день очень распространенным решением, является рекавери от команды ClockworkMod — CWM Recovery .
Установка CWM Recovery
Поскольку рекавери CWM, является неофициальным решением, перед использованием потребуется установка кастомной среды восстановления в устройство.
 Применимые для различных девайсов способы описаны в статьях из перечня ниже.
Применимые для различных девайсов способы описаны в статьях из перечня ниже.- Для устройств Самсунг в большинстве случаев используется приложение Odin .
- Для устройств, построенных на аппаратной платформе МТК, применяется приложение SP Flash Tool .
- Наиболее универсальный способ, но при этом самый опасный и сложный, — прошивка рекавери через Fastboot . Подробно действия, проводимые для установки рекавери этим способом, описаны по ссылке:
Прошивка через CWM
С помощью модифицированной среды восстановления можно прошивать не только официальные обновления, но и кастомные прошивки, а также различные компоненты системы, представленные русификаторами, дополнениями, улучшениями, ядрами, радио и т.д.
Стоит отметить наличие большого количества версий CWM Recovery, поэтому после входа на различных устройствах можно увидеть несколько отличающийся интерфейс, — фон, оформление, может присутствовать сенсорное управление и т.п. Кроме того могут наличествовать или отсутствовать некоторые пункты меню.
В примерах ниже используется самая стандартная версия модифицированного рекавери CWM.
При этом, в других модификациях среды, при прошивке выбираются пункты, имеющие те же названия, что и в нижеизложенной инструкции, т.е. несколько отличающееся оформление не должно вызывать опасения у пользователя.
Кроме оформления, различается управление действиями CWM в различных устройствах. В большинстве девайсов применяется следующая схема:
- Аппаратная клавиша «Громкость+» — перемещение на один пункт вверх;
- Аппаратная клавиша «Громкость-» — перемещение на один пункт вниз;
- Аппаратная клавиша «Питание» и/или «Home» — подтверждение выбора.
Итак, прошивка.
 Находим нужный нам пакет и выбираем его. Если файлы установки копировались в корень карты памяти, для их отображения придется листать список в самый низ.
Находим нужный нам пакет и выбираем его. Если файлы установки копировались в корень карты памяти, для их отображения придется листать список в самый низ.Прошивка через TWRP Recovery
Помимо решения от разработчиков ClockworkMod, существуют и другие модифицированные среды восстановления. Одним из самых функциональных решений такого рода является TeamWin Recovery (TWRP) . О том, как прошивать устройства с помощью TWRP рассказано в статье:
Таким образом производится прошивка Андроид-аппаратов через среды восстановления. Необходимо взвешенно подходить к выбору рекавери и способу их установки, а также прошивать в аппарат только соответствующие пакеты, полученные из надежных источников. В этом случае процесс протекает очень быстро и не вызывает никаких проблем впоследствии.
Необходимо взвешенно подходить к выбору рекавери и способу их установки, а также прошивать в аппарат только соответствующие пакеты, полученные из надежных источников. В этом случае процесс протекает очень быстро и не вызывает никаких проблем впоследствии.
Многие пользователи интересуются вопросом – как установить кастомную прошивку на Android? Кастомная прошивка ROM предлагает абсолютно новый взгляд на старый интерфейс Android. На сегодняшний день существует большое количество кастомных прошивок на Android, и каждая из них имеет свои особенности и функции.
Сегодня мы расскажем вам как установить кастомную прошивку на Android.
Перед тем, как приступить к установке кастомной прошивки, необходимо получить Root-права на смартфон, а также активировать один из режимов восстановления, например ClockworkMOD или TWRP.
Предупреждение:
Убедитесь, что кастомная прошивка, которую вы планируете устанавливать, предназначена для вашего смартфона. В противном случае, вы можете превратить свой смартфон в «кирпич».
Инструкция как установить кастомную прошивку на Android:
- Скачать подходящую кастомную прошивку для Android смартфона.
- Скопировать кастомную прошивку на SD-карту памяти.
- Перейти в режим восстановления. Для этого необходимо выключить смартфон, затем нажать и удерживать кнопку Увеличения Громкости, кнопку Питания и кнопку Домой (комбинация может различаться для разных Android устройств). Через некоторое время на экране смартфона появится меню, в котором необходимо выбрать режим восстановления (Recovery).
- Сделать резервную копию данных смартфона (Backup).
- Теперь начинается основная часть установки кастомной прошивки на Android. Мы рассмотрим два варианта установки кастомной ROM с помощью различных режимов восстановления.
Как установить кастомную прошивку на Android через CWM и другие режимы восстановления:
Шаг 1: Выбрать Wipe data/factory reset и затем Yes-delete all user data.
Шаг 2: Выбрать Wipe Cache Partion и в следующем окне нажать на Yes-Wipe Cache
Шаг 3: Перейти в раздел Advanced и выбрать Wipe Dalvik Cache, затем Yes-wipe Dalvik cache.
Шаг 4: Перейти в раздел Mounts and Storage, выбрать Format /System/data/cache.
Шаг 5: Далее нажать на Install zip, затем choose zip from sdcard и выбрать zip файл, который вы скопировали на SD-карту памяти.
Шаг 6: Нажать на Reboot system now.
Шаг 7: Подождать порядка 5-10 мин, после чего смартфон включится автоматически.
Как установить кастомную прошивку на Android через TWRP Recovery:
Шаг 1: Перейти в раздел Wipe и выбрать System, Data, Cache, Dalvik cache.
Шаг 2: Провести пальцем вправо, чтобы подтвердить операцию очистки, и дождаться завершения процесса.
Шаг 3: Дальше необходимо перейти в раздел Install и выбрать кастомную прошивку, которую вы скопировали на SD-карту памяти. Проведите пальцем вправо, чтобы подтвердить начало установки кастомной прошивки на Android.
Шаг 4: Дождитесь завершения процесса. Время установки кастомной прошивки зависит от устройства и самой прошивки (официальная/неофициальная).
Шаг 5: Перезагрузите Android устройство.
На этом все! Вы можете использовать один из этих методов, чтобы установить кастомную прошивку на Android.
Но вот как их установить конкретно на вашу модель смартфона или планшета информации очень мало, либо разбросана по просторам Интернет.
Данная статья относится только к установке кастомных прошивок с помощью ZIP ОБНОВЛЕНИЙ, а не каким либо другим способом.
Коротко о главном…
Операционная система Android, она и Африке ей же и останется, будь у вас Samsung, LG, HTC, Sony, Motorola или другой производитель… Есть определенный свод правил, последовательность действий, которые немного дополняются в зависимости от производителя, но сам процесс установки кастомной прошивки схож со всеми устройствами. Вот эти простые шаги:
Итого всего 8 шагов (2 необязательных, 2 выполняются один раз). Из них в дальнейшем вы будете повторять только 3 — 5 если вдруг, захотите сменить прошивку.
Готовые решение!
Сайт сайт подготовил отдельные инструкции по установке кастомных прошивок на следующие бренды и производители:
- Установка кастомной прошивки на Nexus
- Установка кастомной прошивки на Samsung
- Установка кастомной прошивки на HTС
Где найти кастомную прошивку на ваш Android?
Есть различные от различных производителей, какая для вас будет лучшей знаете только вы сами, поэтому пробуйте и экспериментируйте!
- Прошивки Linage OS (бывший CyanogenMod)
- Прошивки MIUI
- Прошивки OMNI ROM
- Прошивки Paranoid Android — официальные , любительские
- Прошивки AOKP
- Прошивки Slim ROM
- Прошивки PAC MAN
- Прошивки Carbon ROM
- Прошивки Resurrection Remix
- Прошивки PRO-BAM (AOSB)
Скачиваем GAPPS
Не спешите перепрыгивать данный заголовок! Наверно вы привыкли пользоваться сервисами Google — Магазин приложений Google Play, YouTube, Gmail, Карты итп. В оригинальных кастомных прошивках их нет! Поэтому вам понадобится ZIP обновление с GAPPS
. Скачивать версию GAPPS необходимо от версии Android на которой основана кастомная прошивка (если прошивка с Android 4.4 , то GAPPS должны быть для Android 4.4).
В оригинальных кастомных прошивках их нет! Поэтому вам понадобится ZIP обновление с GAPPS
. Скачивать версию GAPPS необходимо от версии Android на которой основана кастомная прошивка (если прошивка с Android 4.4 , то GAPPS должны быть для Android 4.4).
Делаем Резервное копирование
Данный пункт не является обязательным, но что если вы захотите вернутся обратно или что-то пойдет не так? Поэтому выполните .
Разблокируем Bootloader
Вы счастливый обладатель Sony, HTC, Huawei, Nexus, тогда вам предстоит дополнительная процедура на пути установки кастомной прошивки — разблокировка Bootloader.
- Разблокировать Bootloader Sony
- Разблокировать Bootloader HTC
- Разблокировать Bootloader Huawei
- Разблокировать Bootloader Nexus
Данная процедура выполняется один раз и в дальнейшем ее можно пропускать.
Находим и скачиваем кастомное Recovery (или Ядро с Recovery)
Вы семимильными шагами двигаетесь к установки своей первой кастомной прошивки! Продолжаем… Вам также необходимо скачать кастомоное Recovery, для чего спросите вы?
Есть несколько причин:
- В некоторых устройствах его банально нет (Recovery), а вам необходимо установить из под него кастомную прошивку и GAPPS
- Установить из под оригинального Recovery (если оно есть) кастомную прошивку не удастся в связи с тем, что там нет подписи производителя, а кастомное Recovery отключает подпись и разрешает установку различных ZIP обновлений в том числе и кастомной прошивки.

В некоторых случаях Recovery встроено в ядро Android (Sony, иногда Samsung) поэтому вам необходимо искать ядро с CWM или TWRP Recovery вместо того чтобы искать просто Recovery.
На сайте 4pda подробно описано где его найти и как установить — . Также Recovery можно поискать в Google и ресурсах XDA и 4PDA.
Если в дальнейшем Recovery вы удалять не будете, то более его устанавливать не нужно.
Установка Кастомной Прошивки
Итак вы сделали следующие обязательные действия:
- Скачали Кастомную прошивку
- Скачали GAPPS
- Разблокировали Bootloader
- Скачали и установили Recovery
Теперь переместите архивы ZIP — Кастомной прошивки и GAPPS на карту памяти (если есть слот) или внутреннюю память Android смартфона или планшета. сброс данных или wipe . Если сброс не выполнить то вы получите вечную загрузку Android (bootloop).
Первая загрузка Android
После установки Кастомной прошивки и сброса данных перезагрузите Android, как правило первая загрузка очень долгая и длится она от 3 минут до 15 минут. Связано это с первой настройкой «железа» и до установки системы. Самое главное не нервничать и не перезагружать устройство в этот промежуток времени.
Связано это с первой настройкой «железа» и до установки системы. Самое главное не нервничать и не перезагружать устройство в этот промежуток времени.
На этом процесс установки Кастомной прошивки закончен! Возможно кому либо покажется что уйдет уйма времени на все про все, но на самом деле если полностью понимаете все что делаете, то процесс длится не более 15 минут (если не учитывать, скачивание необходимого и ожидание первой загрузки).
Когда Вы купили телефон, он был новый, имел последнюю версию Android, и заставлял Ваше сердце петь. Год или два спустя он уже не получает новые обновления, и работает хуже. Вы можете вдохнуть новую жизнь в Ваш телефон, не говоря уже о добавлении кучи полезных функций и в этом поможет установка кастомной прошивки android.
Есть много причин по которым стоит установить новую прошивку на устройство. Вы получите новые функции и настройки, сможете удалить предустановленные приложения и получить стоковый Android пользовательского интерфейса, установленного производителем. Но самая полезная функция заключается в том, что Вы можете перейти на актуальные и оптимизированные версии Android, даже если Ваш телефон больше не поддерживается производителем.
Но самая полезная функция заключается в том, что Вы можете перейти на актуальные и оптимизированные версии Android, даже если Ваш телефон больше не поддерживается производителем.
Печальная реальность такова, что большинство производителей и операторов быстро забывают о старых устройствах и перестают выпускать обновления для них. Например, Samsung Galaxy S III . Когда он был выпущен в 2012 году, он был невероятно популярным (и мощным) телефоном. Но последней версией Android, которую он получил была 4.3 Jelly Bean и то спустя 6 месяцев после того, как Jelly Bean был выпущен Google. Конечно, технологии идут вперед, но все же этот смартфон был на многое способен. Но на этом смартфоне все же можно получить Android Marshmallow, для этого и нужна установка кастомной прошивки android, например CyanogenMod . И, благодаря повышению производительности в более поздних версиях Android, люди сообщают, что он работает лучше, чем когда-либо.
Так что, если у вас есть устройство, которое больше не поддерживается производителем, то установка кастомной прошивки android это лучший вариант, чтобы его оживить.
ПРИМЕЧАНИЕ: Каждый раз когда Вы копаетесь во внутренностях своего смартфона или планшета или другого устройства, то Вы можете потерять гарантию, в некоторых случаях, а также просто превратить свой гаджет в «кирпич». Внимательно читайте инструкции и все будет хорошо.
Вы не можете просто взять и начать устанавливать новую прошивку на смартфон. Вам необходимо сначала разблокировать bootloader и установить TWRP recovery на андроид .
Во-вторых, Вам потребуется пользовательская прошивка. Существует бесчисленное множество различных прошивок, написанных независимыми разработчиками. Некоторые из них очень популярны–например, CyanogenMod ,–и доступны для многих устройств. Другие могут быть доступны только для одного-двух устройств. Чтобы узнать, какие прошивки доступны для Вашего устройства перейдите на форум XDA Developers и найдите информацию для Вашей модели устройства.
Имейте ввиду, что модель должна полностью совпадать с Вашей. Вам поможет номер модели и «кодовое имя» Вашего устройства, который отделит его от других.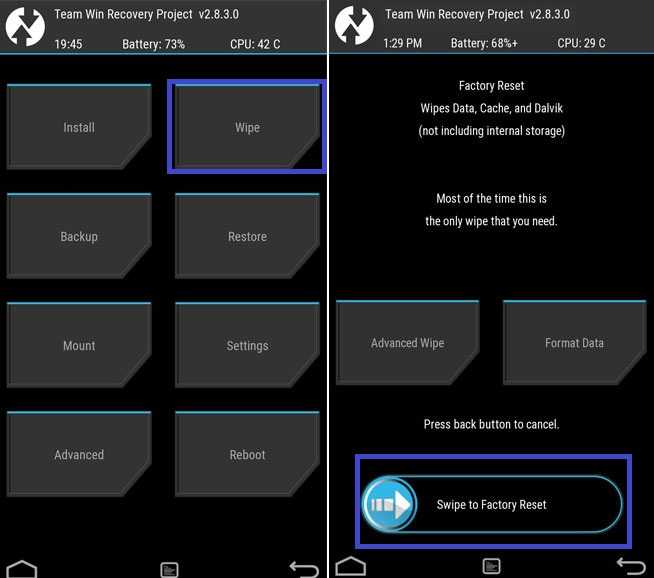 Будьте уверены, что выбрали правильное устройство, когда будете скачивать прошивку.
Будьте уверены, что выбрали правильное устройство, когда будете скачивать прошивку.
В данном примере будем использовать CyanogenMod 12.1 для прошивки Moto X 2013. Итак, мы собираемся загрузить последнюю стабильную версию для нашего телефона со страницы загрузки CyanogenMod . Если Вы хотите более новую версию Android (но не стабильную), перейдите на вкладку «nightly».
Не важно, какую прошивку Вы выберите, Вам, наверно, потребуются сервисы Google, такие как Play Store, Gmail, и Maps, которые не входят в пользовательскую прошивку по-умолчанию. Вы можете скачать их с OpenGApps.org . Убедитесь в том, чтобы скачаете нужную версию для процессора и версии Вашего телефона на Android. В нашем случае нам необходимы Google Apps для Android Lollipop 5.1 с ARM процессором.
Итак, у Вас есть разблокированный телефон с установленным TWRP. а также архив с приложениями Google? Отлично, можно начать.
Для прошивки устройства нам потребуются два zip файла, которые Вы скачали на предыдущем шаге. Соедините телефон и ПК по USB кабелю и загрузите эти файлы на устройство.
Соедините телефон и ПК по USB кабелю и загрузите эти файлы на устройство.
В процессе данные на устройстве могут быть стерты. Хотя, такие данные как музыка, изображения и т.д. должны остаться не тронутыми, но Вы точно потеряете настройки приложений и некоторые другие данные. Если Вам необходимо сохранить какие-либо данные, сделайте их резервную копию.
После того как резервная копия сделана, выключите телефон и загрузитесь в TWRP режиме. На всех телефонах это делается по разному, возможно, Вам поможет поиск в Google или Yandex, чтобы узнать как это делается на Вашем устройстве. На многих устройствах помогает такой способ: выключить телефон, зажать кнопку включения и клавишу уменьшения громкости в течение 10 секунд, затем отпустить их. Далее используя клавиши громкости перейти к пункту «Recovery Mode» и выбрать его, нажав на кнопку питания.
Как только Вы это сделаете, увидите главное меню TWRP.
ПРИМЕЧАНИЕ: Прочитайте инструкцию и выполните указанные действия.
На данном экране необходимо нажать на кнопку «Wipe» и провести по слайдеру, находящемся внизу. Вы всегда должны делать сброс настроек перед установкой новой прошивки.
Появится следующий экран. Прокрутите список вниз до загруженного ранее zip файла.
Нажмите на.zip-файл и Вы увидите этот экран. Проведите по слайдеру для подтверждения прошивки.
Процесс установки может занять некоторое время.
Когда процесс завершится вернитесь на домашний экран и нажмите кнопку «Install». На этот раз выберите файл с Google приложениями и повторите процесс установки. Это может занять некоторое время, поэтому будьте терпеливы.
Когда процесс завершится нажмите на кнопку «Wipe cache/Dalvik» и проведите по слайдеру для подтверждения.
Как только кэш будет очищен нажмите на кнопку «Reboot System», чтобы вновь загрузить ОС Android.
Если TWRP попросит установить SuperSU нажмите «Do Not Install». В некоторые прошивки уже встроено средство для управление root доступом, например в CyanogenMod это опция вынесена в настройки .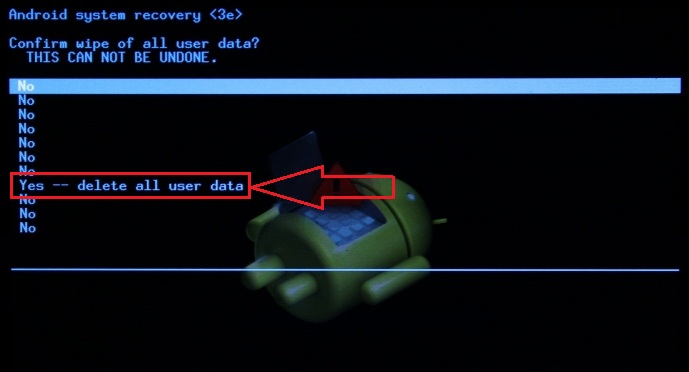
Перезагрузка устройства в первый раз может занять некоторое время, поэтому наберитесь терпения и ожидайте. Если телефон не загружается очень долго, то снова зайдите в TWRP и восстановите резервную копию или попробуйте снова прошить устройство. Также убедитесь, что Вы скачали корректную прошивку, подходящую именно для Вашего устройства.
Вот и все! Теперь у Вас установлена новая прошивка. Если Вы хотите большего, то перейдите на форум XDA Developers , чтобы найти что-нибудь еще для Вашего устройства. Вы также можете использовать Xposed Framework, чтобы добавить новые функции или создать свою прошивку.
Как перепрошить виндовс фон на андроид через компьютер
Содержание
- Как прошить Windows смартфон: пошаговая инструкция
- Прошивка смартфона на Windows Phone 8, 8.1, 10 через компьютер
- Что потребуется для прошивки
- Загрузка и установка Windows Device Recovery Tool
- Пошаговый процесс перепрошивки
- Первый запуск после перепрошивки
- Устанавливаем Андроид на Windows Phone — подробное руководство по установке и настройке
- Как установить Андроид на свой смартфон с Виндовс Фон?
- Загрузка с внешнего носителя
- Подготовка и процесс прошивки
- Как установить Андроид-приложения на Windows Phone 10?
- Просто о сложном.
 Программы. Железо. Интернет. Windows
Программы. Железо. Интернет. Windows - Зачем нужна перепрошивка
- Перед прошивкой
- Как прошить WIndows Phone
- Genymotion
- Итоги
- Процесс прошивки
- Запуск Windows на планшете с помощью эмуляторов
- Установка Windows на планшет с Android без использования эмуляторов
- Подготовка USB-флешки
- Как запустить программы Windows на Android
- Эмуляторы Windows на Android
- Содержание
- Видео
Как прошить Windows смартфон: пошаговая инструкция
Прошивка телефона – иногда единственный вариант восстановить его стабильную работу без необходимости обращаться в сервисный центр или к частным мастерам.
Допустим, ваш смартфон начал зависать, не включается, не отвечает не команды, не может обновиться, не находит сеть и т.д. В таких случаях не обязательно сразу обращаться к специалистам, можно попробовать сначала перезагрузить, сделать сброс настроек или на крайний случай перепрошить его официальной утилитой Windows Device Recovery Tool.
Если вы ищите информацию о том, как самостоятельно в домашних условиях прошить свою Нокиа, Майкрософт Люмия или любой другой смартфон на базе Windows Phone и Windows 10 Mobile, то эта инструкция поможет вам в этом.
Прошивка смартфона на Windows Phone 8, 8.1, 10 через компьютер
Важно! Перед тем, как начать прошивку устройства, сделайте резервную копию данных, так как все файлы и документы будут удалены. После процедуры вы получите абсолютно чистый телефон. Как сделать бэкап данных через интерфейс Windows 10 Mobile читайте здесь. Можете просто перекинуть всей файлы на компьютер.
Что потребуется для прошивки
Загрузка и установка Windows Device Recovery Tool
Это программа специально создана для обновления ПО смартфонов. Скачать ее можно бесплатно с официального сайта Microsoft на этой странице.
Пошаговый процесс перепрошивки
Важно! Прежде чем начать имейте в виду, что отключать устройство во время процедуры нельзя.
Также запрещено закрывать программу, выключать компьютер и т.п. В противном случае вместо смартфона вы получите безжизненный кирпич.
Итак, мы запустили программу и подключили смартфон. Откроется вот такое окно:
Жмем на изображение с устройством, после чего видим информацию о доступной версии прошивки. Выбираем «Переустановить ПО».
В следующем окне можно ничего не отмечать и выбрать «Продолжить без заполнения».
Начнется загрузка пакета данных,
а потом его установка.
Спустя некоторое время прошивка телефона будет завершена, жмем «Готово».
Вот таким простым и официальным способом мы обновили программное обеспечение своего смартфона. После этого устройство несколько раз перезагрузится и нужно будет настроить его перед первым запуском.
Первый запуск после перепрошивки
После того, как смартфон запустится, нужно выбрать язык, и продолжить настройку, приняв условия использования.
Далее будет предложено настроить передачу данных через SIM-карту и Wi-Fi.
На следующем шаге можно выбрать тип настроек — рекомендуемый или пользовательский. Если последний, то советую снять все галочки, кроме первых двух и последних двух пунктов. После этого нужно настроить регион и время: устанавливаем страну, часовой пояс, точную дату и время.
Теперь нужно авторизоваться со своей учетной записью или зарегистрировать новую. Можно отложить этот процесс.
К программе улучшения продукции можете присоединиться, а можете снять галочку, как это сделал я. На этом всё, телефон перепрошит и первоначально настроен. Все инструкции по остальным настройкам читайте в соответствующем разделе.
Вместе с прошивкой на телефон установилась ОС Windows Phone 8.1. Как обновить устройство до Windows 10 Mobile читайте здесь: https://win10m.ru/nastroyki/kak-obnovit-smartfon-s-windows-phone-do-windows-10-mobile. html
html
Данный способ прошивки подходит для всех телефонов Nokia Lumia, Microsoft Lumia (например, модели 520, 535 Dual Sim, 800, 920, 710, 610, 925, 620, 914, 630, 510, 525, 1020, 620, 625, 635, 820, 900, 830, 430, 435, 1520, 930, 640 XL, 550, 735 и др.).
Также этой утилитой можно прошить винфоны других производителей, таких как LG, BLU, Alcatel, Acer, HTC (One M8 и 8X), VAIO, UniStrong, HP.
Если у вас Нокиа и она работает не на Windows Phone, то для прошивки есть программа Nokia Software Recovery Tool, скачать которую можно с официальной страницы
Источник
Устанавливаем Андроид на Windows Phone — подробное руководство по установке и настройке
Основным недостатком использования устройств с операционной системой Windows Phone является довольно ограниченный набор мобильных приложений. Если разнообразные игры и утилиты, доступные для Андроид-смартфонов, давно завоевали признание пользователей, то предлагаемый владельцам устройств с плиточной ОС ассортимент по-прежнему вызывает множество нареканий.
В связи с подобной ситуацией у многих возникает вопрос, как установить Андроид на устройства с Windows Phone, чтобы получить доступ к более широким возможностям. В настоящее время доступны два способа достижения этой цели:
Как установить Андроид на свой смартфон с Виндовс Фон?
Существует два основных метода использования прошивки:
Независимо от выбранного варианта, дальнейший возврат к загрузке штатной операционной системы возможен только при восстановлении данных из резервной копии. Поэтому перед началом перехода на Андроид в обязательном порядке осуществляем резервное копирование информации. Эта процедура выполняется с помощью встроенных системных функций Windows или внешних утилит (можно воспользоваться Titanium Backup или другой подобной программой).
Далее необходимо скачать и найти версию прошивки, предназначенную для инсталляции на мобильном устройстве конкретной модели. Название главного файла операционной системы, который будет установлен в память смартфона, имеет вид «Производитель-Модель-Разрешение-День-Месяц-Год. NBH», то есть вначале указаны марка и модель девайса (текстом), затем максимальная разрешающая способность экрана (цифрами) и дата выпуска данной сборки.
NBH», то есть вначале указаны марка и модель девайса (текстом), затем максимальная разрешающая способность экрана (цифрами) и дата выпуска данной сборки.
Загрузка с внешнего носителя
Метод наиболее простой, но чреватый частыми зависаниями и самопроизвольными перезапусками устройства.
Хотя загрузка производится с внешнего носителя, возврат к нормальной работе «родного» Windows возможен только после восстановления из резервной копии, стандартное «выключим/включим» тут не поможет.
Для активации Андроид с внешнего носителя создаем в корне SD-карты любой каталог, копируем туда все файлы прошивки и запускаем «Haret.exe».
Подготовка и процесс прошивки
Технология установки Андроид на Windows-устройствах идентична для большинства модификаций и предусматривает следующие шаги:
Как установить Андроид-приложения на Windows Phone 10?
Источник
Просто о сложном.
 Программы. Железо. Интернет. Windows
Программы. Железо. Интернет. WindowsЕсть люди, которые постоянно находят, в чем придраться к ОС Windows Phone. Одни критикуют платформу за надоедающий плиточный интерфейс, другие находят причины в недостаточно, на их взгляд, разнообразном магазине приложений. Насчет двух этих тем можно спорить довольно долго, но есть одно обстоятельство, с которым спорить совершенно бессмысленно: Windows Phone — самая простая и удобная мобильная операционка. И это проявляется не только в процессе использования, но даже если смартфон по какой-то причине выходит из строя.
Обычно термин «прошивка» ассоциируется со сложным и очень рискованным процессом, который может только усугубить ситуацию. Но в случае с Windows Phone ситуация радикально иная. Еще никогда прошивка мобильного устройства не была настолько простой. В отличие от старой-доброй Symbian или сверхпопулярного Android, для прошивка винфона вам не придется проделывать уйму манипуляций с файлами прошивками, колдовать в меню флэш-программ, выставляя нужный режим, разблокировать загрузчик и прочее.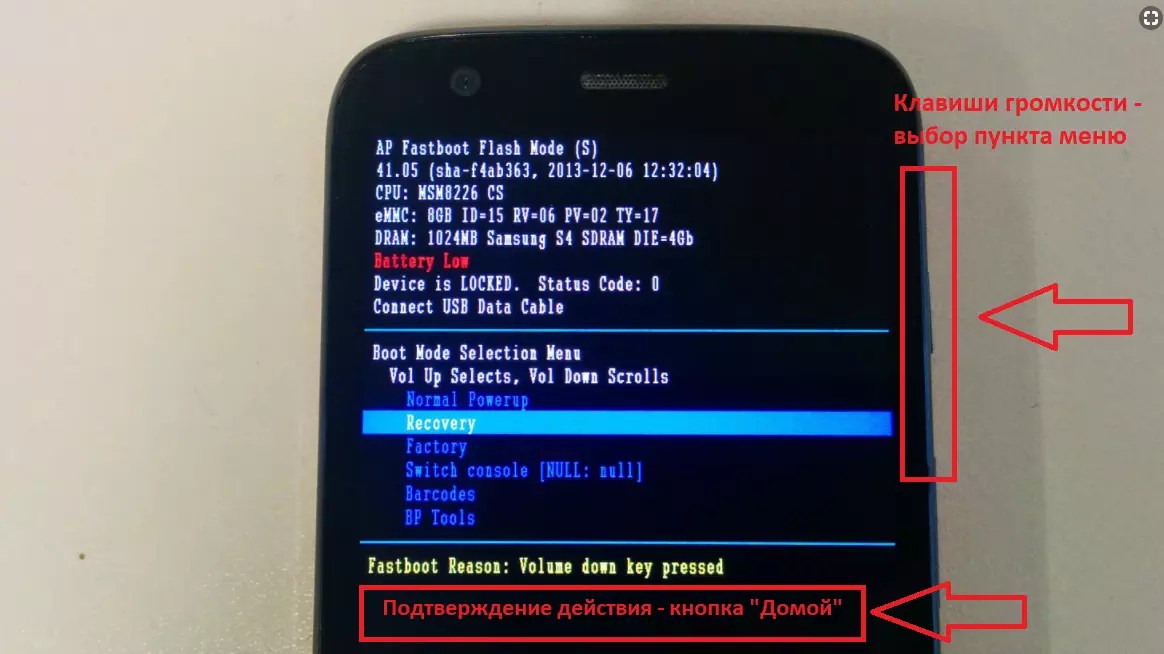 Без преувеличения, прошивка Windows Phone по плечу любому, даже неопытному пользователю.
Без преувеличения, прошивка Windows Phone по плечу любому, даже неопытному пользователю.
Зачем нужна перепрошивка
Прежде всего, перепрошивка может понадобиться при каких-то масштабных программных проблемах, например, если смартфон завис во время обновления и от этого не спасает даже заветная комбинация «кнопка уменьшения громкости + блокировка» (+кнопка камеры, возможно, с извлеченной из смартфона картой памяти). Кроме того, перепрошивка пригодится, если вы обновились до Windows 10 Technical Prewiew, но захотели вернуться на родную прошивку из-за сырости обновления.
Перед прошивкой
Как прошить WIndows Phone
Независимо от модели, которую требуется перепрошить, для заливки прошивки в смартфон на Windows Phone понадобится одна-единственная программа, установленная на компьютере. Скачивать какие-либо дополнительные файлы вам не потребуется. Все, что нужно для вашей модели, программа Windows Phone Recovery Too
l скачает сама. От вас будет требоваться только кликнуть по специальной кнопке и подождать несколько минут, пока завершится процесс перепрошивки.
Загрузить WP Recovery Tool можно с сайта Microsoft по адресу go.microsoft.com/fwlink/?linkid=522381. Программа (на момент написания поста) весит чуть более двух мегабайт и предельно проста в установке.
После запуска утилита сначала проверит наличие новых версий, а затем встретит вас окном с просьбой подключить к компьютеру смартфон. WP Recovery Tool работает не со всеми винфонами, так что если вашей модели не оказалось в списке поддерживаемых, вы сразу же узнаете об этом, как только подключите устройство к ПК.
Если телефон не определяется, можно попробовать нажать соответствующую ссылку в окне программы, и тогда утилита попробует найти решение.
Убедитесь также, что смартфон успел установить на компьютер необходимые драйверы. Если драйверы установлены, но смартфон по-прежнему не определяется, перезагрузите его не отключая от компьютера. Иногда процесс перезагрузки провоцирует установку дополнительно ПО.
В нашем случае аппарат успешно определился:
Нажимаем на плитку с названием определившегося телефона. Программа просканирует модель на важные данные и запустит процесс скачивания с официальных серверов актуальной прошивки.
Программа просканирует модель на важные данные и запустит процесс скачивания с официальных серверов актуальной прошивки.
Размер прошивки может превышать гигабайт, так что, возможно, придется запастись терпением. Если скачивание вдруг прервется на половине пути, не расстраивайтесь, потому что повторном подключении к интернету и даже после перезагрузки компьютера скачивание продолжится с того же самого момента, на котором остановилось в прошлый раз.
В будущем, если вам вновь потребуется перепрошить винфон, скачивать для него прошивку снова также не придется, ведь она автоматически сохранилась в одной из папок вашего ПК.
Когда программа закончит скачивание прошивки, в ее окне появится активная кнопка «Reinstall software». Это значит, что смартфон готов к прошивке. Убедитесь в надежности USB-подключения, прежде чем нажимать «Переустановить программное обеспечение».
Смартфон выключится и начнется процесс переустановки ПО.
В процессе прошивки запрещено отключать смартфон от компьютера, принудительно включать смартфон, нажимать какие-либо кнопки на нем. Об этом, в том числе, предупреждает и сама WP Recovery Tool. Весь процесс займет несколько минут. По окончании процесса телефон самостоятельно включится, однако учтите, что первый запуск продлится несколько дольше, чем обычно.
Об этом, в том числе, предупреждает и сама WP Recovery Tool. Весь процесс займет несколько минут. По окончании процесса телефон самостоятельно включится, однако учтите, что первый запуск продлится несколько дольше, чем обычно.
Теперь вам останется активировать и настроить смартфон, как делали это когда-то, покупая его в магазине. Подключитесь к сети WiFi, когда смартфон предложит сделать это, и войдите в свою учетную запись Microsoft. После этого система проверит наличие у вас резервных копий и, если такие найдутся, предложит восстановиться из них. Выберите доступную копию, нажмите «Вперед» и ждите, пока винфон примет тот вид, каким вы видели его до перепрошивки. Вы также вправе не восстанавливать бэкап, а начать работу с телефоном заново.
С выходом Windows 10 Build 10051 для смартфонов, Microsoft пропустили один баг, позволяющий установить Windows Phone 8.1.2 перед установкой Windows 10 для смартфонов, через приложение Windows Insider. Но официально это обновление можно получить лишь на некоторых смартфонах, так что вашему вниманию инструкция «Как установить Windows Phone 8. 1.2 на любой смартфон на Windows Phone».
1.2 на любой смартфон на Windows Phone».
Учтите, что этот способ действителен только для тех устройств, которые поддерживают SD-карту. Мы рассмотрим процесс обновления на примере Samsung ATIV S, но по данному принципу, теоретически, можно обновить любой смартфон. Прежде чем начать, помните, что за повреждение вашего устройства от подобных процедур, ответственность несете только вы. Если не уверены в своих силах — не рискуйте.
Инструкция для всех смартфонов (тестировалось на HTC 8S и Microsoft Lumia 535):
Инструкция для Samsung:
После выполнения обновления, лучше всего сделать сброс настроек, дабы вчистую настроить ваше устройство и отключить работу приложения Windows Insider.
Прошивка телефона – иногда единственный вариант восстановить его стабильную работу без необходимости обращаться в сервисный центр или к частным мастерам.
Допустим, ваш смартфон начал зависать, не включается, не отвечает не команды, не может обновиться, не находит сеть и т.д. В таких случаях не обязательно сразу обращаться к специалистам, можно попробовать сначала перезагрузить, сделать сброс настроек или на крайний случай перепрошить его официальной утилитой Windows Device Recovery Tool.
Если вы ищите информацию о том, как самостоятельно в домашних условиях прошить свою Нокиа, Майкрософт Люмия или любой другой смартфон на базе Windows Phone и Windows 10 Mobile, то эта инструкция поможет вам в этом.
Genymotion
Если вы являетесь разработчиком игрушек и программ для Андроид, то эта утилита для Вас. Однако многие обычные пользователи очень часто успешно выполняют с помощью нее свои задачи.
Утилита отлично работает во всех Windows ХР, 7, 8, 10, а также в OS X и Linux.
К главному отличительному достоинству эмулятора можно отнести наличие шаблонов большинства девайсов Андроид, которым соответствуют характерные параметры гаджетов: величина дисплея, спутниковая навигация, работа в сети мобильных операторов и т. д. После открытия программы в ПК, можно запустить меню для настройки вышеуказанных характеристик девайса. То есть имеется возможность экспериментировать с поведением приложения после потери связи с всемирной сетью либо со спутниками навигации. Конечно, разработчики утилиты предусмотрели, чтобы все эти характеристики легко корректировались.
Конечно, разработчики утилиты предусмотрели, чтобы все эти характеристики легко корректировались.
Установить приложение желательно с официального ресурса «www.genymotion.com».
Итоги
На текущем этапе разработки CrossOver для Android и Chrome OS — это очень нестабильная и во многом неудобная утилита, которая хоть и может запускать многие Windows-приложения, но все же делает это плохо. На планшетах и смартфонах работать с такой эмуляцией практически невозможно, но для ноутбуков на базе Chrome OS или Remix OS — это отличная возможность использовать приложения от Windows.
В будущем CrossOver может стать лучше в плане возможностей и совместимости. Так как Google сама собирается адаптировать Android для гибридных планшетов и компьютеров (десктопный режим Android 7.0), то можно сказать, что CrossOver ждет большое будущее. Главное — реализация. Будем надеяться, что разработчики из CodeWeavers доделают свою утилиту до хорошего состояния.
Если пользователя интересуют в основном игрушки, то это приложение создано конкретно для этих развлекательных целей и поддерживает функционирование большинства Андроид-игрушек.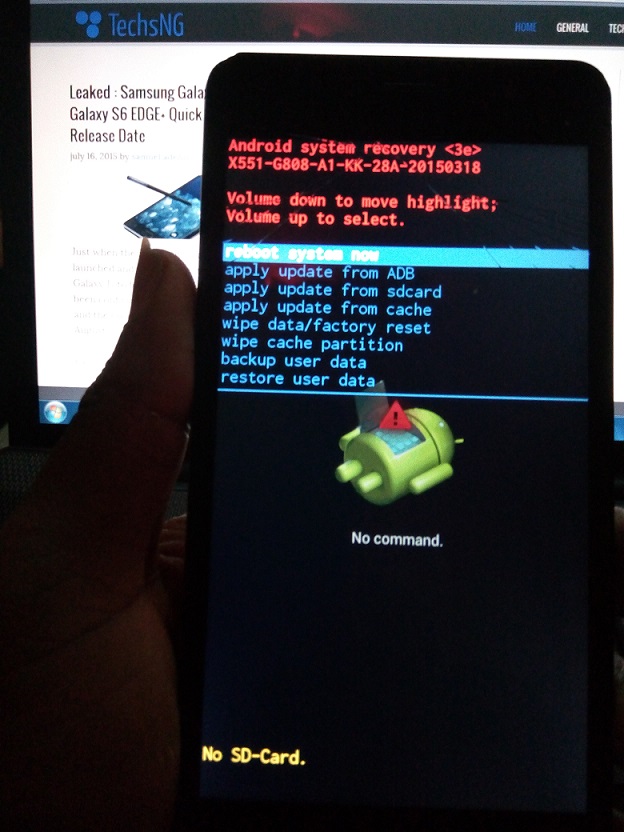
Разработчики позаботились даже об особой раскладке кнопок и о качественной эмуляции геймпада. В утилите доступна привязка «сенсорных» клавиш к компьютерным физическим кнопкам. Необходимо отметить, что даже в «Блюстракс» такого еще не реализовано. Перечень возможностей приложения очень обширен.
В программе реализован удобный процесс переноса утилит с ПК на мобильное андроид-устройство с целью ускоренной инсталляции. Пользователей порадует и процесс игры в полноэкранном формате. Даже почти все особо «прожорливые» игрушки в этой утилите функционируют отлично, при этом отсутствуют какие-либо сложности с отображением.
В программе предусмотрен и «рут-доступ» и есть своя библиотека игрушек. Устанавливать приложение рекомендуется, воспользовавшись ресурсом: «www.memuplay.com ».
Процесс прошивки
Файл, который будет установлен в память WP имеет формат «nbh». Его название играет большую роль, поэтому должно быть правильно заполнено. К примеру, «Phone-Model-340-18-02-15», где первое слово – марка устройства, второе – его модель, первое число – разрешающая способность экрана, а последние три – дата релиза этого файла.
Сам процесс прошивки состоит из следующих этапов:
На этом процесс перепрошивки считается завершенным. В случае, если телефон выдает ошибку или не работают какие-либо службы (Bluetooth, Wi-Fi, связь), вы всегда сможете вернуться к первоначальной версии благодаря заранее созданному бэкап-файлу.
Эта программа аналогична по своей функциональности «MEmu».
Однако, по отзывам значительного числа пользователей, некоторые игрушки в ней не работают и присутствуют сложности с графическим отображением игр.
Но если необходима эксплуатация с несложными утилитами, то программа с ними справляется очень хорошо и функционирует надежно. В приложении присутствуют все основные функции: расположение дисплея, симуляция спутниковой навигации, применение микрофона и видео-камеры, отображение картинки во весь экран монитора ПК. Отличительной особенностью утилиты является возможность самостоятельной настройки клавиш, к примеру, при играх, связанных с управлением автомобилями, можно настроить управление через привычное сочетание «WASD».
К главному минусу утилиты относится наличие рекламы. Установить приложение рекомендуется, посетив официальный ресурс: «www.andyroid.net».
«QEMU» относится к одним из быстродействующих эмуляторов Виндовс для Android, однако с ним иногда случаются сбои. Утилита загружает интерфейс Виндовс 95 либо 98.
Инструкция по инсталляции:
Примечание: виндовс 95 по сравнению с 98 версией функционирует надежнее и стабильнее.
Запуск Windows на планшете с помощью эмуляторов
Самый безопасный и легкий способ установить Windows – это использовать эмуляторы, они отличаются по своим параметрам, имеют преимущества и недостатки, рассмотрим их немного подробнее.
На сегодняшний момент это лучший эмулятор, в нем исправлены все недостатки предыдущего. Единственный недостаток — скорость работы, мощные ОС на нем просто не пойдут.
Следует скачать и запустить процесс установки Bochs2_5_1.apk и SDL_for_BOCHS.zip (здесь находятся прошивка BIOS и драйвера устройств) Распаковываем в паку SDL, расположенную в каталоге sdcard Скачиваем образ, аналогично в установке предыдущего эмулятора Копируем файл образа *. img на планшет в папку SDL Теперь можно запустить программу
img на планшет в папку SDL Теперь можно запустить программу
Все работает по аналогии с эмулятором QUEMU. Единственный момент, при запуске игры файл sdl.conf не редактируем, редактируем bochsrc.txt в папке SDL находим в нем запись
#ata0-slave: type=disk, path=»d.img и убираем «#».
В другом варианте в bochsrc.txt прописываем:
Ata0-slave: type=disk, mode=vvfat, path=/sdcard/HDD, journal=vvfat.redolog и на карте памяти в каталоге sdcard создаем папку «HDD». Достоинства эмулятора: стабильность работы; есть звук можно запустить практически все версии ОС Windows, кроме самых мощных эмуляция мыши на хорошем уровне Недостатки: медленная скорость нет поддержки.
Основная фишка данного эмулятора возможность запускать игры под DOS. А также есть возможность запустить Винду.
Процесс установки: Скачиваем aDosBox_v0.2.5.apk и устанавливаем на устройство Скачиваем (cкачиваний: 153) затем извлекаем из этого архива файл dosbox-0.74.conf и устанавливаем в /sdcard/appdata/org. hystudio.android.dosbox/.dosbox Самостоятельно создаем или скачиваем образ системы win98.img и помещаем его в каталог sdcard. Теперь программу можно запускать Достоинства: Нет черной рамки на экране Мышь работает лучше, чем в других эмуляторах Недостатки: Иногда случается неожиданный и самопроизвольный клик мыши
hystudio.android.dosbox/.dosbox Самостоятельно создаем или скачиваем образ системы win98.img и помещаем его в каталог sdcard. Теперь программу можно запускать Достоинства: Нет черной рамки на экране Мышь работает лучше, чем в других эмуляторах Недостатки: Иногда случается неожиданный и самопроизвольный клик мыши
Установка Windows на планшет с Android без использования эмуляторов
Для начала определитесь, позволяет ли это сделать железо, выясните всю информацию в открытых источниках, а то потом трудно будет все восстановить.
Лучшим вариантом будет 8-я версия ОС Windows. Чтобы начать процесс установки понадобится загрузочная флешка или привод DVD(внешний), клавиатура и мышь(USB). Если мало свободных USB портов на планшете, пригодится USB –хаб. В случае, когда система не сможет найти сеть через адаптер wi-fi (нужно заранее быть к этому готовым), используйте USB Ethernet адаптер. Заранее установите образ системы на диск для установки с DVD привода, именно этот вариант считайте приоритетным, с флешки у новичка не всегда получится.
Начнем установку: Создаем копии всей информации на устройстве В SETUP выбираем либо флешку(загрузочную флешку можно создать с помощью специального софта), либо привод DVD. Посмотрите, как это делается в руководстве планшета. Установите систему как на обычном планшете Если не умеете устанавливать на компьютере, воспользуйтесь помощью профессионалов или читайте форумы.
После успешной установки OC. Установите драйвера адаптера wi-fi другие, возможно они установятся сами в процессе установки Windows.
Большие поклонники Windows, просидев на операционной системе долгие годы, пытаются и современные смартфоны на научить запускать программы и игры, написанные для десктопной ОС. Некоторых хватает на несколько дней, другие же прикладывают все усилия, чтобы увидеть заветное приветствие на экране своего смартфона. Но нужна ли вообще Windows с ее софтом на Android-девайсе? Не проще ли найти аналог нужной программы, разработанной специально для «зеленого робота»? Как бы то ни было, мы расскажем вам о способах запуска Windows на Андроид, а нужно ли – решайте сами.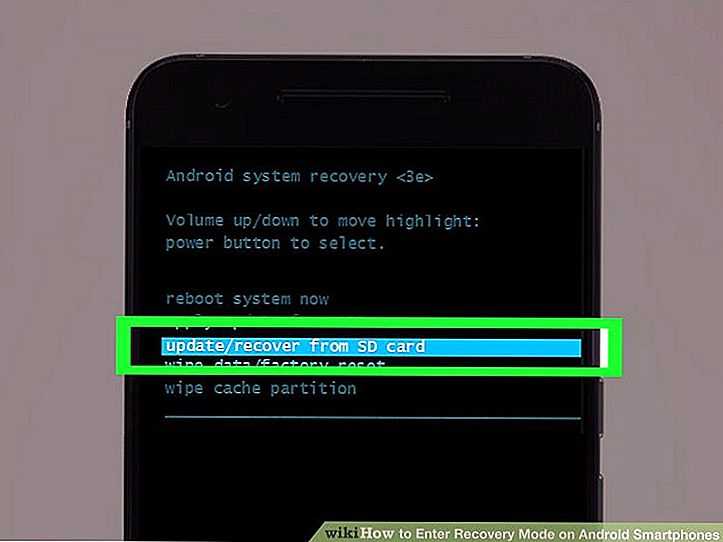
Подготовка USB-флешки
Итак, вы скачали прошивку андроид, и теперь вам нужно записать ее на USB-флешку.
Как запустить программы Windows на Android
Для полной замены одной системы на другую процессор устройства должен иметь соответствующую архитектуру (для Windows – i386). Также следует обратить внимание, что подобными манипуляциями заниматься очень рискованно – высока вероятность попросту вывести девайс из строя. Если планшет изначально разрабатывался на Android, то очень сложно его аппаратную часть заставить хоть как-то работать с Windows.
Эмуляторы Windows на Android
Простейшим и безопасным способом запускать игры и программы Windows на Android выступают эмуляторы. Они представляют собой специальные приложения, которые по минимуму воздействуют на операционную систему – можно быть уверенными, что смартфон или планшет не превратится в «кирпич». К сегодняшнему дню существует немало эмуляторов, мы отобрали несколько самых популярных. Каждый имеет свои достоинства и недостатки, но есть общая особенность – ни один из эмуляторов не поддерживает подключение к Интернету
Каждый имеет свои достоинства и недостатки, но есть общая особенность – ни один из эмуляторов не поддерживает подключение к Интернету
Также нужно сделать небольшое отступление: Windows – система довольно «прожорливая», поэтому и девайс желательно иметь производительный. Если вы надеетесь, что с помощью эмулятора удастся запустить GTA 5 или Photoshop, то лучше сразу идею о его установке отбросить. Все, что вы и сможете запустить, так это стандартные средства Windows и пару доисторических игр, и то при условии, что правильно сложатся звезды, так как абсолютную работоспособность вам никто не гарантирует.
Теперь, когда вы знаете о нюансах, переходим к самим эмуляторам.
Из всех эмуляторов, которые мы сегодня рассмотрим, этот является самым шустрым в работе, но с обилием глюков. Благодаря простоте подойдет новичкам, которые не хотят знакомиться со всеми нюансами эмуляторов. О плюсах и минусах позже, а пока инструкция по установке:
QEMU поддерживает эмулирование Windows 95 и 98.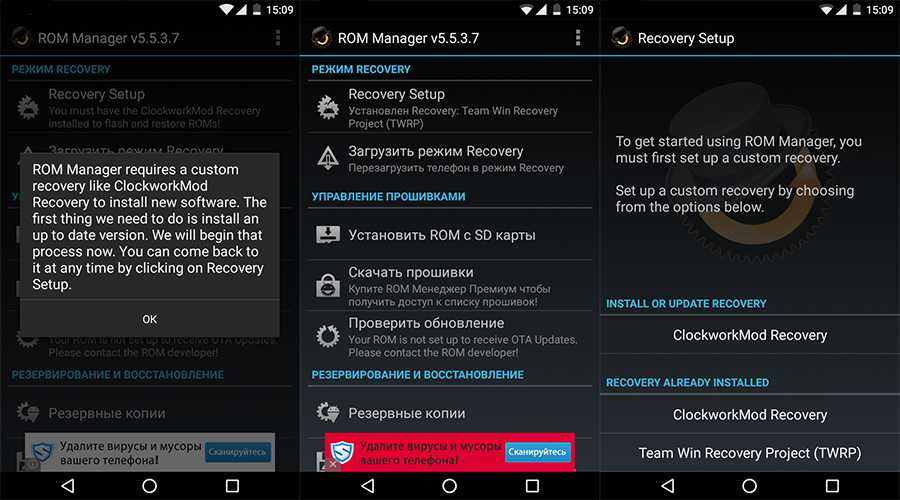 Мы советуем брать за основу первую версию – она более стабильна, проще в установке и использовании. Если есть желание, то не составит труда в Сети найти и Windows 98, только образ должен иметь расширение.img.
Мы советуем брать за основу первую версию – она более стабильна, проще в установке и использовании. Если есть желание, то не составит труда в Сети найти и Windows 98, только образ должен иметь расширение.img.
Управление происходит при помощи перетягивания курсора мыши пальцем, клики осуществляются посредством кнопок громкости или двойного т тапа. К нему придется привыкнуть.
Что нам понравилось в этом эмуляторе Windows для Android:
В чем его недостатки:
BOCHS
Популярный эмулятор, который стал известен благодаря стабильной работе с минимум вылетов и ошибок. Разработчик довел до ума управление, которое стало более простым и понятным, нежели в QEMU. BOCHS способен эмулировать практически любую систему из семейства Windows, вот только производительности смартфонов недостаточно для шустрого запуска своевременных версий. Однако есть дистрибутивы почитаемой многими XP, что уже позволит протестировать работу многих программ и игр на смартфоне Android.
Образ можно скачать в Интернете или же сделать самому (понадобится лишь установочный дистрибутив операционной системы). Создать образ можно прямо на смартфоне с помощью программы DriveDroid, которая доступна Google Play.
Создать образ можно прямо на смартфоне с помощью программы DriveDroid, которая доступна Google Play.
Система у большинства пользователей работает стабильно, но при этом не слишком быстро, что можно назвать главным недостатком этого эмулятора. Управление осуществляется посредством сенсорного экрана и кнопок навигации.
Запустить игры и программы Windows можно способом, описанным для QEMU. Только в этом случае изменения вносятся в файл bochsrc.txt, находящийся в папке SDL. Открыв его, найдите строчку #
ata0-slave: type=disk, path=”d.img” и удалите «#». Кроме того, эмулятор BOCHS поддерживает еще один способ, который позволяет добавить возможность запуска программ. В этом же документе (bochsrc.txt) нужно дописать одну строку – ata0-slave: type=disk, mode=vvfat, path=/sdcard/HDD, journal=vvfat.redolog.
Чем хорош эмулятор:
Что понравилось в эмуляторе:
Аналоги программ Windows на Android
Как ни крути, но эмуляторы – это скорее способ поразвлечься.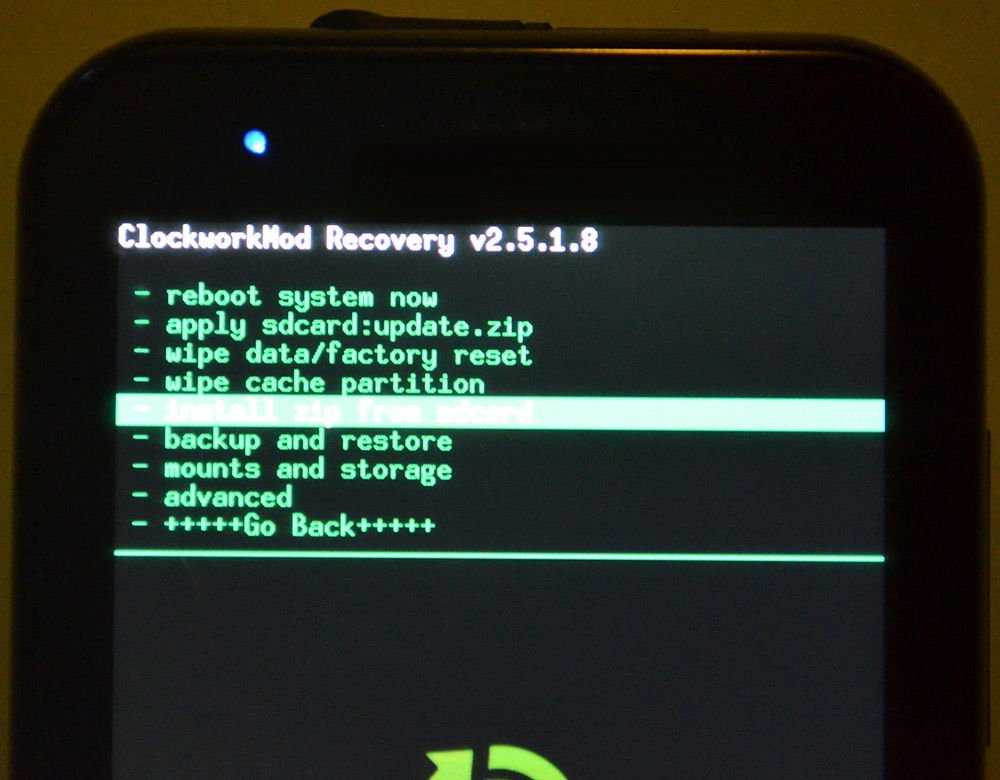 Полноценно эти программы не смогут обеспечить пользователю нормальные условия для работы: регулярные лаги, поддержка минимума периферийных устройств, да и программ получится установить немного. Более резонным выходом, если нужны программы Windows на Android, являются аналоги необходимого ПО. Система от Google развивается стремительно, уже сегодня полно программ, которые по функциональности способны заменить дисктопные варианты. Только вы еще получаете и удобное управление, стабильную работу и минимум возни с установкой.
Полноценно эти программы не смогут обеспечить пользователю нормальные условия для работы: регулярные лаги, поддержка минимума периферийных устройств, да и программ получится установить немного. Более резонным выходом, если нужны программы Windows на Android, являются аналоги необходимого ПО. Система от Google развивается стремительно, уже сегодня полно программ, которые по функциональности способны заменить дисктопные варианты. Только вы еще получаете и удобное управление, стабильную работу и минимум возни с установкой.
То же самое касается и игр. На Андроид за последние годы было перенесено немало релизов для Виндовс, причем довольно качественных.
Если же вы ярый фанат Windows, то купите небольшой планшет на этой системе, который поместится в карман, благо ценник на них сегодня опустился ниже 100 долларов. Windows-планшеты без проблем справятся с запуском популярных программ, да и во все старые игры получится поиграть без «танцев с бубном».
Содержание
Что такое CrossOver для Android
Как установить CrossOver для Android
Установка и работа с приложениями
Примечание: утилита CrossOver работает на устройствах под управлением Android и Chrome OS, которые обладают процессорами с архитектурой x86 — это чипы Intel или AMD. Поэтому на большинстве аппаратов с ARM-чипсетами запустить приложения от Windows не получится. Автор статьи тестировал CrossOver на ноутбуке ASUS с процессором AMD и операционной системой Remix OS последней версии.
Поэтому на большинстве аппаратов с ARM-чипсетами запустить приложения от Windows не получится. Автор статьи тестировал CrossOver на ноутбуке ASUS с процессором AMD и операционной системой Remix OS последней версии.
Источник
Видео
Как установить андроид на виндовс фон через эмуляторы или прошивку
Прошивка Windows Phone 8 1 на Android через ПК
Прошивка любой Lumia на Windows Прошивка Microsoft Lumia 550
Как прошить телефон на Windows Phone
Как сделать Android из Windows Phone
Прошивка Nokia XL на обычный Android
Ответ на ваши комментарии, что сделать чтобы работал магазин приложении на Windows phone 8.1
🚩 Windows на телефоне
Установка андроид приложений, на Windows Phone.
Как прошить android телефон.
Как установить рекавери на Андроид
Смартфоны Андроид имеют заранее предустановленное программное обеспечение(firmware) – это сервисы Google, Samsung Market, Huawei Services и многие другие приложения варьирующиеся в зависимости от производителя, призванные сделать гаджет готовым к использованию сразу после покупки.
Содержание
- Что такое рекавери для Андроида
- Особенности стокового рекавери Android
- Разновидности стороннего рекавери для Андроид
- Как поставить кастомное рекавери на Андроид
- Установка рекавери через компьютер
- Особенности установки рекавери на телефонах Samsung
- Как зайти в меню рекавери на Андроид
Что такое рекавери для Андроида
В число предустанавливаемого программного обеспечения входят дополнительные приложения диагностики, обеспечивающие безопасность работы компонентов устройства, режим восстановления и бэкапа под общим названием Recovery.
Суть работы рекавери на андроид схожа с функционалом BIOS (Базовая система ввода/вывода) на персональных компьютерах и ноутбуках – рекавери так же устанавливается независимо от операционной системы, выполняет диагностические функции и помогает оперировать физическими компонентами устройства, даже если полноценная операционная система на нём отсутствует.
Особенности стокового рекавери Android
Стоковым Recovery называют программное обеспечение, предустановленное производителем на гаджет под управлением Android для возможности проверить целостность и работоспособность физических компонентов после сборки, загрузить на устройство операционную систему необходимой версии, производить диагностику аппаратного обеспечения после покупки и начала пользования, восстановить систему при возникновении проблем с приложениями и сервисами и для создания резервных back-up копий имеющейся информации и конфигурационных файлов.
Для доступа к режиму восстановления необходимо нажать определённую комбинацию внешних кнопок устройства, когда оно отключено. Минус стоковых рекавери заключается в том, что они лишают пользователя свободы действия, будучи заточены под установку исключительно официальных сборок и обновлений безопасности.
Разновидности стороннего рекавери для Андроид
Кастомными называют программы и устройства, выполненные, неофициально, не серийно и «под себя» с учётом особенностей, возможностей и пожеланий.
Кастомные Recovery, как множество другого полезного программного обеспечения, в котором не заинтересованы крупные производители, сделаны пользователями, которые в этом заинтересованы. Это сразу перевешивает чашу весов в их сторону, так как кастомные решения, разработанные членами пользовательских сообществ и форумов обладают открытым исходным кодом и могут быть установлены на уже неподдерживаемые производителями устройства.
Самодельный Recovery заменяет собой существующий стоковый аналог, но по большей части это похоже на смену рекавери-режима с дефолтного стокового на TWRP или CWM. Ключевой особенностью кастомного рекавери является возможность устанавливать кастомные прошивки операционной системы.
Это даёт уйму функциональных возможностей в купе с root-правами на устройстве – полное удаление предустановленного разработчиком программного обеспечения(firmware), откат системы к заводским настройкам, монтирование разделов, использование полноценного терминала как на unix-подобных операционных системах и, конечно же, свободно менять темы оформления.
Ключевыми особенностями TWRP являются:
- Возможность полного резервного копирования системы по аналогии с созданием точек восстановления в Windows, что позволяет вернуть систему в рабочее состояние вне зависимости от того, каким образом она была выведена из строя.
- Наличие приложения в Google Play Market, позволяющего получить доступ к функционалу рекавери без необходимости выключения устройства и подбора комбинации клавиш.
Clockwork Mod тоже является популярным решением для кастомизации рекавери на андроид. Ключевой особенностью CWM является наличие дополнительных функций при установке прошивок, позволяющих заранее отключить ненужные пользователю настройки системы. Минусами данного решения являются менее удобный интерфейс и необходимость получения прав супер-пользователя для установки. Так как на некоторых линейках современных смартфонов получить рут-права в принципе не представляется возможным(например, линейка Honor с процессорами HiSilicon Kirin) рекавери-режим Clockwork Mod сразу же проседает в популярности.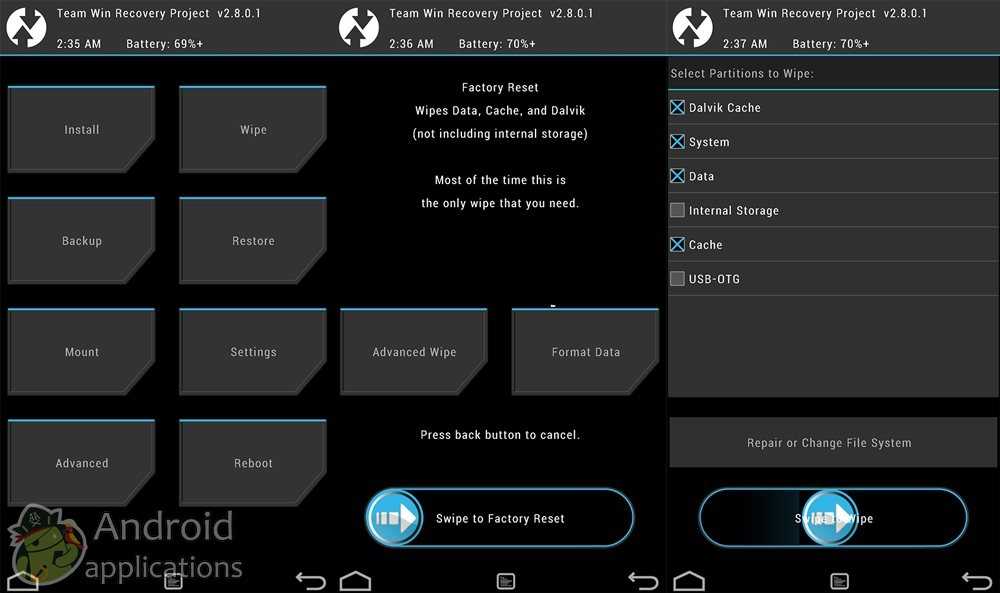
Как поставить кастомное рекавери на Андроид
Перед тем, как начать установку кастомной среды рекавери, следует понимать, что пользователь производит подобные манипуляции на свой риск, так как вмешательство в структуру подобного ПО может привести к изменениям в работе устройства в худшую сторону. Также важно знать, что кастомная прошивка рекавери аннулирует гарантийный срок устройства. Перед выполнением последующих действий настоятельно рекомендуется сохранить все данные смартфона на стороннем устройстве.
Как установить cwm recovery
После получения прав супер-юзера необходимо:
- Найти в плей-маркете приложение ROM Manager и скачать его.
- После открытия программы выбрать пункт Recovery Setup в разделе «Режим Recovery»
- Затем выбрать строчку ClockworkMod Recovery.
- После определения конфигурации устройства следует кликнуть по названию девайса и выбрать версию CWM.
В конце установки программа потребует подтвердить корневые права, затем прошивка рекавери будет завершена.
Как установить TWRP Recovery
Если на устройстве доступны и уже получены root-права, можно обойтись программами из Play Market. Порядок действий:
- Скачать TWRP-файл с расширением .img
- Скачать из Play Market и открыть программу Flashify
- Сделать резервные копии всех доступных разделов.
- Выбрать локальную установку TWRP
- Согласиться с условиями и подтвердить действие.
Установка рекавери через компьютер
Ключевой особенностью установки прошивки через компьютер является то, что в рут-правах нет необходимости. Рассмотрим установку на примере TWRP.
Перед установкой рекавери необходимо также разблокировать загрузчик и установить инструменты работы с андроид. Для этого по ссылке пролистать вниз и в поле SDK Tools Only выбрать подходящий вариант в зависимости от платформы и предпочитаемого вида – архив или установщик. Из установленной папки запустить SDK Manager установить флажок как на скриншоте ниже и кликнуть на клавишу установки.
Следующий этап – включение USB-отладки:
- Зайти в настройки смартфона.
- Открыть раздел «О телефоне», находящийся в самом низу.
- Кликнуть 5-10 раз по полю «Номер сборки» до появления сообщения об активации режима разработчика.
- Вернуться в основное меню настроек и открыть раздел «Для разработчиков».
- Установить флажок напротив строчки «Отладка по USB»
Разблокировка загрузчика:
- Отключить гаджет.
- Зажать кнопку блокировки и клавишу «Уменьшить громкость»
- Подключить смартфон посредством USB-кабеля.
- Зайти на компьютере в папку с инструментами андроид, зажать клавишу Shift и нажать на правую кнопку мыши. В появившемся меню выбрать «Открыть окно командной строки».

Ввести команду:
- fastboot oem unlock код_разблокировки unlock_code.bin — HTC
- fastboot flash unlock unlock.bin — LG
- Для Sony Xperia необходимая команда указана на сайте в разделе нужной модели
unlock.bin и unclock_code.bin необходимо получить от HTC и LG соответственно следующим образом: ввести команду fastboot oem device-id(LG) или fastboot oem get_identifier_token (для HTC). На экран будет выведен длинный device-id, который необходимо указать в форме на сайте для получения вышеуказанных файлов по почте.
Более подробно получение шифра разблокировки на устройствах описано по ссылкам: LG, Huawei, HTC, Sony Xperia.
После выполнения всех инструкций из предыдущего заголовка, можно смело приступить к установке непосредственно самой прошивки рекавери-среды. Скачать TWRP можно с основной страницы, в поиске которой указать модель смартфона.
Скачать TWRP можно с основной страницы, в поиске которой указать модель смартфона.
Удобнее всего будет поместить загруженный файл в папку Androud SDK Platform-tools. Теперь следует:
- Отключить гаджет.
- Зажать кнопку блокировки и клавишу «Уменьшить громкость»
- Подключить смартфон посредством USB-кабеля.
- Зайти на компьютере в папку с инструментами андроид, зажать клавишу Shift и нажать на правую кнопку мыши. В появившемся меню выбрать «Открыть окно командной строки».
- Ввести команду fastboot flash recovery *.img (где *.img – файл с прошивкой рекавери)
- После сообщения о завершении операции отключить USB-кабель
Готово! Кастомный TWRP установлен.
Особенности установки рекавери на телефонах Samsung
Для прошивки кастомного рекавери на смартфонах Samsung следует воспользоваться программой Odin. После установки Odin потребуется .img-файл для необходимого рекавери-режима – CMW и TWRP. После подключения посредством кабеля следует перевести устройство в Download Mode – выключить гаджет, а затем одновременно нажать Home-button, кнопку блокировки и клавишу уменьшения громкости.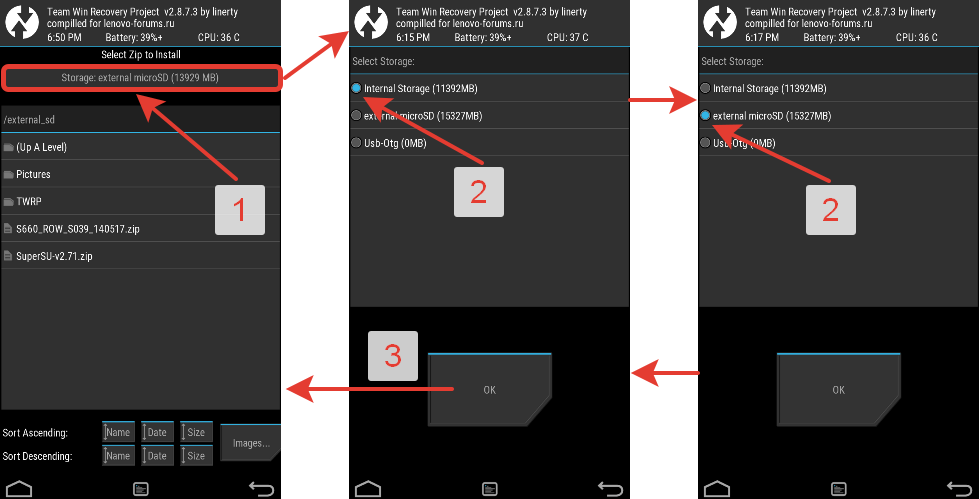 В поле AP вставить путь к файлу прошивки рекавери.
В поле AP вставить путь к файлу прошивки рекавери.
После нажатия Start устройство начнёт установку, а по завершении перезагрузится.
Как зайти в меню рекавери на Андроид
Для доступа к режиму восстановления на телефонах Android необходимо отключить устройство и нажать внешние кнопки (кнопка блокировки, кнопка Home и кнопки регулировки громкости) в определённой последовательности, которая зависит от производителя устройства.
Основные комбинации для входа в режим восстановления на устройствах ходовых производителей:
- Samsung Galaxy: зажать одновременно Home-button, кнопку включения и клавишу «Прибавить громкость»
- LG: одновременное нажатие на Power-On и кнопку «Уменьшить громкость», пока на дисплее не загорится логотип. После этого нажать комбинацию этих клавиш ещё раз.
- Google: одновременное зажатие обеих кнопок громкости, после чего нужно нажать на кнопку блокировки. В появившемся меню переключиться клавишами громкости по аналогии со стрелками на клавиатуре, выбрать Recovery и нажать кнопку блокировки для перехода в режим восстановления.

- Для большинства брендов: зажатие одной из клавиш изменения громкости вместе с кнопкой блокировки экрана.
Так как внешних кнопок на современных смартфонах не так уж много(порой всего три), найти нужно комбинацию перебором не составит труда.
Если по каким-то причинам ни одна из возможных комбинаций клавиш не сработала, дополнительным способом вызова режима восстановления на смартфоне является использование утилит adb(Android Debug Bridge). Для подключения к смартфону через ADB необходимо:
- Активировать на смартфоне режим разработчика – это делается пятикратным нажатием на поле с версией операционной системы в настройках телефона, раздел «Об устройстве».
- Позволить подключение к смартфону через ADB в настройках.
- Подключить гаджет к компьютеру через USB-кабель.
- Запустить командную строку из директории, в которой расположен исполняемый файл adb(доступен для скачивания на официальном сайте Google Android).
- Ввести команду “adb devices”.
 На экран будет выведено название подключенного устройства.
На экран будет выведено название подключенного устройства. - Ввести команду “adb reboot recovery”.
Вячеслав
Несколько лет работал в салонах сотовой связи двух крупных операторов. Хорошо разбираюсь в тарифах и вижу все подводные камни. Люблю гаджеты, особенно на Android.
Задать вопрос
Можно ли доверять программам, созданным другими пользователями, тем более прошивкам программного обеспечения?
Им можно и нужно доверять так же, как мы доверяем другим популярным программам из магазинов приложений. Тем более программы, созданные энтузиастами, распространяются с открытым исходным кодом. Нет необходимости каждому человеку разбираться в программировании, ведь другие опытные пользователи, понимающие написанный в исходниках код, давно нашли бы там вредоносные компоненты.
Что делать, если нечаянно удалил стоковый Recovery?
Установить рекавери так же, как это описано в статье в разделе про установку через компьютер: установить ADB, выполнить вход в fastboost, ввести команду fastboot flash recovery recovery. img, где recovery.img – путь к файлу с прошивкой.
img, где recovery.img – путь к файлу с прошивкой.
Как установить TWRP на любой телефон Android {2022}
Как установить TWRP Recovery на любой телефон Android без рута и ПК
Содержание
Установить TWRP на Android без ПК и с ПК Любой телефон Android, поэтому я почти уверен, что вы здесь, потому что хотите Установить TWRP на телефон Android . Все пользователи Android знают, что TWRP — это лучшее пользовательское восстановление для Android-устройств, доступное на рынке. Хотя вы можете увидеть разные методы для установите TWRP на устройства Android , сегодня мы здесь с трюком по установке TWRP Recovery на любое устройство Android. Так что, если вы также хотите узнать Как установить TWRP Custom Recovery на любое устройство Android , не забудьте остаться до конца.
Android — одна из самых популярных мобильных операционных систем в мире. Его природа с открытым исходным кодом позволила большому сообществу разработчиков создать несколько удивительных модов и пользовательских ПЗУ. Одним из самых популярных кастомных рекавери является TWRP. В этой статье мы покажем вам, как установить TWRP на любой телефон Android.
TWRP — это пользовательское восстановление для устройств Android, которое позволяет вам устанавливать пользовательские ПЗУ, рутировать ваше устройство и многое другое.
Вы можете найти множество руководств в Интернете по установке TWRP на устройстве Android , но наше руководство отличается от всех из-за двух вещей, во-первых, наше руководство не требует от вас использования ПК для установки восстановления TWRP на любой устройства, а во-вторых, независимо от того, какое у вас Android-устройство, телефон, планшет, консоль или что-то еще, наше руководство по установите TWRP на любое устройство Android обязательно сработает.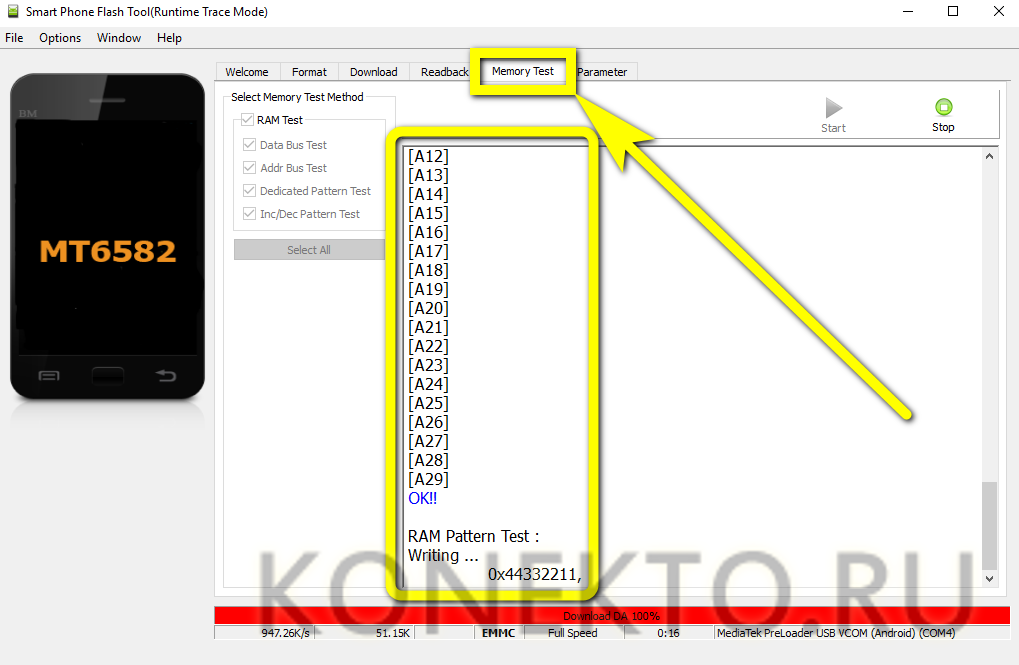
В нашей простой и быстрой статье об установке TWRP Custom Recovery на любом устройстве Android вы увидите такие вещи, как функции и спецификации TWRP, файлы, необходимые для этого руководства, с соответствующими ссылками для загрузки, шаги по установке TWRP на любом устройстве Android. , предварительные условия, то есть то, что необходимо сделать, прежде чем следовать нашему руководству по установке TWRP Custom Recovery на любом из ваших устройств Android. Пройдя через все это в нашей статье, вы со временем научитесь легко установите TWRP Custom Recovery на Android-устройство .
Установите TWRP на AndroidЧто такое TWRP Custom Recovery и как его установить
Если вы не знаете о TWRP Custom Recovery, давайте познакомим вас с ним. TWRP, что означает Team Win Recovery Project, — это лучшее пользовательское восстановление, доступное для всех существующих устройств Android. TWRP очень полезен как для разработчиков, так и для тех, кто просто хочет настроить свой телефон, поскольку TWRP позволит вам рутировать ваше устройство, установить кастомные ПЗУ и ядро, установить различные МОДы для вашего устройства и многое другое, что вы можете себе представить на своем Android-устройстве.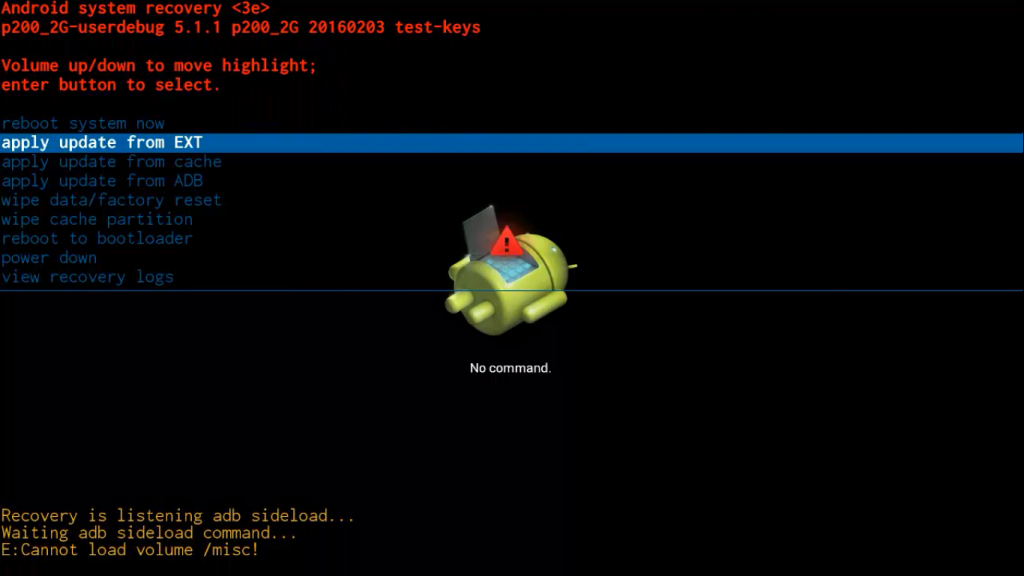 И все это также может быть возможно на вашем устройстве, если вы будете внимательно следовать нашему руководству. Мы также рассказали вам, как рутировать ваше устройство, поэтому, если у вас установлено восстановление TWRP, вы сможете легко рутировать свой смартфон.
И все это также может быть возможно на вашем устройстве, если вы будете внимательно следовать нашему руководству. Мы также рассказали вам, как рутировать ваше устройство, поэтому, если у вас установлено восстановление TWRP, вы сможете легко рутировать свой смартфон.
В то время как некоторые другие Custom Recovery могут делать некоторые вещи, упомянутые выше, единственное, чего им не хватает, — это чистый и отзывчивый пользовательский интерфейс TWRP Custom Recovery, который вы можете установить на любое устройство Android, следуя этому руководству. Пользовательское восстановление TWRP похоже на любое другое приложение с его пользовательским интерфейсом с материальным дизайном, кнопками для различных параметров и всем, что просто объясняется в пользовательском восстановлении TWRP. Благодаря отзывчивому пользовательскому интерфейсу даже новичок может легко пользоваться всеми функциями, которые может предложить TWRP, как мы увидим позже. Если вы также хотите установить TWRP Custom Recovery на любое устройство Android без использования ПК, то наше руководство по установке TWRP именно для вас и ваших нужд. Лучшее в этом руководстве то, что в нем мы покажем вам несколько разных методов, и вы сможете следовать самому простому из них.
Лучшее в этом руководстве то, что в нем мы покажем вам несколько разных методов, и вы сможете следовать самому простому из них.
Как установить TWRP на Android-телефон и его функции
К настоящему моменту вам может быть интересно, что такого особенного в пользовательском восстановлении TWRP, что оно считается лучшим пользовательским восстановлением? Что ж, если вы будете следовать нашему руководству по установке TWRP Custom Recovery на любое устройство Android, вы сможете установить последнюю версию TWRP на свое устройство Android без использования ПК, и оно предложит вам множество замечательных функций, которые могут быть очень полезны для любой пользователь Android, потому что после установки TWRP Recovery на свой телефон Android вы можете выполнять практически любую задачу без использования ПК
Вы можете увидеть такие вещи, как параметры резервного копирования и восстановления в последней версии TWRP Custom Recovery, которую вы можете установить на любое устройство Android, следуя этому руководству. Эта функция позволит вам сделать и восстановить полную резервную копию вашего устройства nandroid, что означает, что все ваши приложения, их данные и ваши системные настройки будут сохранены в резервной копии как есть, и вам не нужно будет настраивать свое устройство Android. с нового старта, если он случайно стирается. Если вы также хотите использовать эту очень полезную функцию на своем Android-устройстве, то обязательно оставайтесь до конца, поскольку мы расскажем вам, как вы можете быстро и легко установить последнюю версию TWRP Custom Recovery на любое Android-устройство без с помощью ПК.
Эта функция позволит вам сделать и восстановить полную резервную копию вашего устройства nandroid, что означает, что все ваши приложения, их данные и ваши системные настройки будут сохранены в резервной копии как есть, и вам не нужно будет настраивать свое устройство Android. с нового старта, если он случайно стирается. Если вы также хотите использовать эту очень полезную функцию на своем Android-устройстве, то обязательно оставайтесь до конца, поскольку мы расскажем вам, как вы можете быстро и легко установить последнюю версию TWRP Custom Recovery на любое Android-устройство без с помощью ПК.
Помимо этого, вы также увидите много других небольших, но полезных функций в TWRP Custom Recovery, которые можно установить на любое устройство Android, изучив наш учебник. Эти функции включают выборочную и быструю очистку, где вы можете легко стереть выбранный раздел вашего Android-устройства. Вы также увидите файловый менеджер внутри TWRP на случай, если захотите скопировать, переместить, удалить или изменить права доступа к некоторым файлам, хранящимся на вашем Android-устройстве. Не только это, но и последняя версия TWRP Custom Recovery, которую можно установить на любое устройство Android, также имеет интерфейс ADB, что означает, что вы используете общие команды ADB на своем смартфоне, если у вас нет доступа к вашей системе Android. Вы получите множество других функций в последней версии TWRP, если будете следовать нашему руководству на Установка TWRP Custom Recovery на Android-устройство без использования ПК .
Не только это, но и последняя версия TWRP Custom Recovery, которую можно установить на любое устройство Android, также имеет интерфейс ADB, что означает, что вы используете общие команды ADB на своем смартфоне, если у вас нет доступа к вашей системе Android. Вы получите множество других функций в последней версии TWRP, если будете следовать нашему руководству на Установка TWRP Custom Recovery на Android-устройство без использования ПК .
Еще одна вещь, о которой мы хотели бы упомянуть, это то, что если вы будете следовать нашему руководству по установке TWRP Custom Recovery на любое устройство Android без ПК, вы сможете установить последнюю версию TWRP Custom Recovery на свое устройство, если будете следовать инструкциям. направлять правильно и точно. Кроме того, наш метод на 100% безопасен и не вызовет загрузочных циклов, даже если он не увенчается успехом, поскольку он имеет безопасный подход. Так что, если вы также хотите наслаждаться TWRP на своем устройстве, не забудьте остаться, поскольку мы покажем вам, как вы можете быстро и легко установите последнюю версию TWRP Custom Recovery на Android-устройство без использования ПК .
Одна из замечательных особенностей Android — это возможность настраивать и модифицировать ваше устройство в соответствии с вашими потребностями. Один из популярных способов сделать это — установить кастомное рекавери, например TWRP. Это дает вам доступ к расширенным функциям, таким как создание резервных копий, установка пользовательских ПЗУ и многое другое.
Установить TWRP несложно, но есть несколько вещей, которые вам нужно знать, прежде чем начать. Во-первых, вам нужно найти версию TWRP, совместимую с вашим устройством. Вы можете сделать это, выполнив поиск в Интернете или просмотрев наш список поддерживаемых устройств. Как только вы найдете нужную версию, просто загрузите ее и следуйте приведенным ниже инструкциям.
Прежде чем начать, обратите внимание, что этот процесс приведет к аннулированию гарантии и может привести к блокировке устройства, если он будет выполнен неправильно. Действуйте на свой страх и риск.
1. Загрузите образ TWRP для своего устройства и сохраните его на свой компьютер.
2. Подключите Android-устройство к компьютеру через USB и убедитесь, что оно находится в режиме хранилища (MTP).
3. На своем компьютере откройте командную строку (Windows) или окно терминала (Mac/Linux) и перейдите в папку, в которой вы сохранили файл образа TWRP.
Какое лучшее восстановление TWRP для Android?
Существует множество различных способов восстановления TWRP для Android, но какой из них лучше? Это действительно зависит от того, что вы ищете. Некоторым людям нужно восстановление, которое простое и удобное в использовании, в то время как другим нужно восстановление с множеством функций.
Лично я считаю, что лучшее восстановление TWRP — это то, которое лучше всего соответствует вашим потребностям. Если вы ищете что-то простое, я бы порекомендовал официальное восстановление TWRP. Если вы ищете что-то с большим количеством функций, я бы порекомендовал Team Win Recovery Project.
Оба эти восстановления доступны для широкого спектра устройств, поэтому вы сможете найти то, которое работает с вашим телефоном.
Как сделать резервную копию телефона Android с помощью TWRP
Резервное копирование телефона Android важно на случай, если вы когда-нибудь потеряете свое устройство или вам понадобится сбросить его до заводских настроек. TWRP — отличный инструмент для создания резервных копий вашего телефона, и его легко установить на большинстве устройств Android. Вот как это сделать:
1. Загрузите образ TWRP для своего устройства с веб-сайта TWRP. Убедитесь, что вы выбрали правильное изображение для вашей конкретной модели устройства.
2. Скопируйте загруженный файл изображения во внутреннюю память телефона.
3. Перезагрузите телефон в режим восстановления. Это можно сделать, нажав и удерживая кнопки питания и громкости во время загрузки телефона.
4. В режиме восстановления с помощью кнопок громкости перейдите к опции «Установить», затем выберите файл образа TWRP, который вы ранее скопировали на свой телефон. Проведите пальцем вправо, чтобы подтвердить установку, и дождитесь ее завершения.
5. После установки TWRP вы можете создавать резервные копии своего телефона, выбрав опцию «Резервное копирование» в главном меню. Обязательно выберите все разделы, которые вы хотите создать резервную копию, затем проведите пальцем вправо для подтверждения.
Как получить root права на телефон Android с помощью TWRP
Получение root прав на телефон Android дает вам доступ к более широкому набору параметров и настроек, а также возможность устанавливать сторонние приложения. Хотя для его настройки требуются некоторые технические знания и усилия, после того, как вы получили root-права, весь мир становится вашим, когда дело доходит до настройки и настройки вашего телефона.
Одним из самых популярных инструментов для рутирования и настройки телефонов Android является TWRP или Team Win Recovery Project. TWRP — это пользовательское восстановление, которое предоставляет сенсорный интерфейс для выполнения различных задач на вашем Android-устройстве, включая установку модов и удаление данных.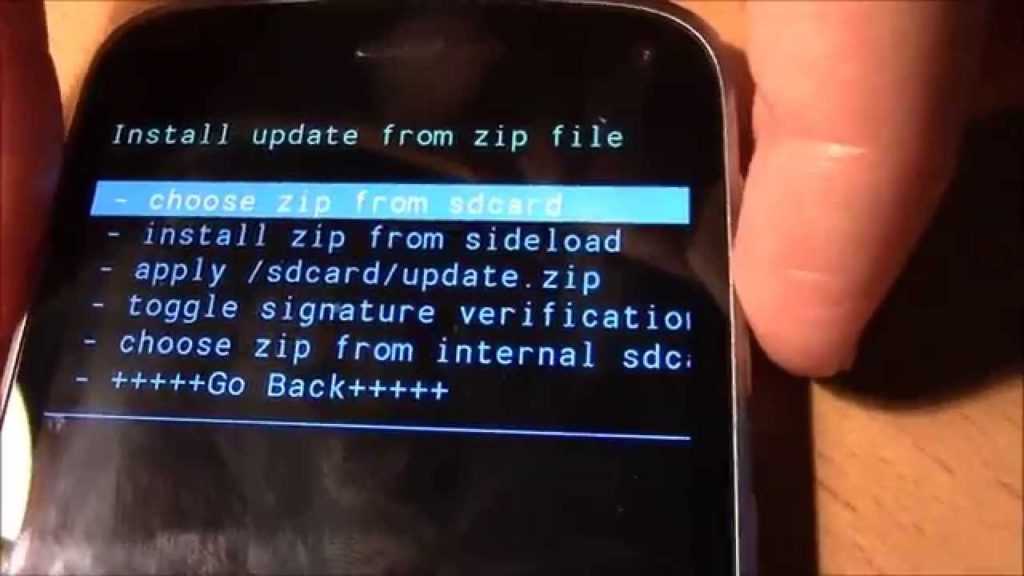 Чтобы установить TWRP на свой телефон, вам сначала необходимо разблокировать загрузчик, что приведет к аннулированию гарантии. Однако, если вы готовы пойти на этот риск, выполните следующие действия, чтобы начать.
Чтобы установить TWRP на свой телефон, вам сначала необходимо разблокировать загрузчик, что приведет к аннулированию гарантии. Однако, если вы готовы пойти на этот риск, выполните следующие действия, чтобы начать.
1. Загрузите файл образа TWRP для вашего устройства с официального сайта. Обязательно загрузите правильный файл для вашей конкретной модели устройства.
2. Перенесите файл изображения в память телефона.
3. Загрузите телефон в режим быстрой загрузки: выключите телефон, затем одновременно нажмите и удерживайте кнопки питания и уменьшения громкости, пока не появится экран быстрой загрузки.
4. Подключите телефон к компьютеру через USB.
5. Откройте командную строку или окно терминала на своем компьютере и перейдите в папку, в которую вы перенесли файл образа TWRP.
6. Введите следующую команду в командную строку или окно терминала: fastboot flash recovery twrp.img
7. После прошивки образа введите следующую команду: fastboot boot twrp.img
8. Теперь ваш телефон загрузится в Режим восстановления TWRP. Отсюда вы можете выполнять различные задачи, включая установку модов и удаление данных.
Теперь ваш телефон загрузится в Режим восстановления TWRP. Отсюда вы можете выполнять различные задачи, включая установку модов и удаление данных.
Предварительные условия для установки TWRP на любое устройство Android
Итак, теперь, перейдя к процессу установки TWRP Custom Recovery на любое устройство Android без использования ПК, нам нужно сначала убедиться в некоторых очень важных вещах и, таким образом, в этом разделе предварительных условий. Таким образом, в основном вам понадобится сам файл TWRP Custom Recovery и инструмент для установки последней версии TWRP Custom Recovery на любое устройство Android.
Итак, прежде всего, вам нужно убедиться, что ваше Android-устройство рутировано, что позволит нам установить TWRP Custom Recovery на любое Android-устройство, и если ваше устройство еще не рутировано, обязательно рутируйте его, выполнив один из статей, найденных на нашем сайте. Если ваше Android-устройство уже рутировано, вы можете установить последнюю версию TWRP на любое Android-устройство.
Кроме того, обязательно загрузите и установите приложение Flashify из магазина игр на свое устройство Android, так как это приложение будет использовать root для загрузки и установки последней версии TWRP Custom Recovery на любое устройство Android без использования ПК.
После того, как вы сделали оба этих очень важных действия, вы готовы продолжить и установить последнюю версию TWRP Custom Recovery на любое устройство Android без использования ПК. Но если вы не выполнили хотя бы одно из них, пожалуйста, вернитесь и завершите их, иначе это руководство вам не подойдет.
- Уровень заряда батареи вашего смартфона должен быть более 65%.
- Поскольку это руководство не предназначено для использования ПК, мы не используем компьютер или что-либо еще.
- Пожалуйста, внимательно следуйте каждому шагу и устанавливайте восстановление Twrp на свой страх и риск
Преимущества После установки восстановления TWRP на Android Mobile
- После установки TWRP на телефон Android вы сможете рутировать Android без ПК
- Вы будете прошивать Zip-файлы без использования ПК
- Вы сможете для установки Custom Roms
- вы сможете обновить свой Android-смартфон до более новой версии Android
Недостатки после установки восстановления TWRP на Android Mobile
- Прошивка неправильных zip-файлов может привести к поломке вашего телефона Android, поэтому делайте все осторожно
- Гарантия будет потеряна после установки TWRP на телефон Android
Установка восстановления TWRP на любой телефон Android без ПК
Установка восстановления TWRP на телефон Android без ПК и Root, Восстановление TWRP является одним из самых популярных кастомные рекавери в мире, В основном только эти рекавери используются на андроид устройствах. Существует множество вариантов использования пользовательских восстановлений, например, они используются для рутирования устройств, прошивки пользовательского ПЗУ, прошивки других файлов, которые мы подробно обсудим ниже. Итак, давайте начнем руководство на Как установить восстановление Cwm и восстановление Twrp на мобильный Android без ПК .
Существует множество вариантов использования пользовательских восстановлений, например, они используются для рутирования устройств, прошивки пользовательского ПЗУ, прошивки других файлов, которые мы подробно обсудим ниже. Итак, давайте начнем руководство на Как установить восстановление Cwm и восстановление Twrp на мобильный Android без ПК .
Установить TWRP Recovery без компьютера на Android Mobile
Существует много преимуществ пользовательского восстановления, давайте обсудим это подробно: —
- Используется для установки пользовательского ПЗУ
Вы все должны быть знакомы с тем, что такое пользовательские ПЗУ, а те, кто не знает, пользовательские ПЗУ — это сильно настроенная версия стандартных ПЗУ, которая имеет множество функций, которых обычно нет в стандартной прошивке. Таким образом, пользовательские восстановления в основном используются для установки или прошивки пользовательских ПЗУ на смартфонах Android.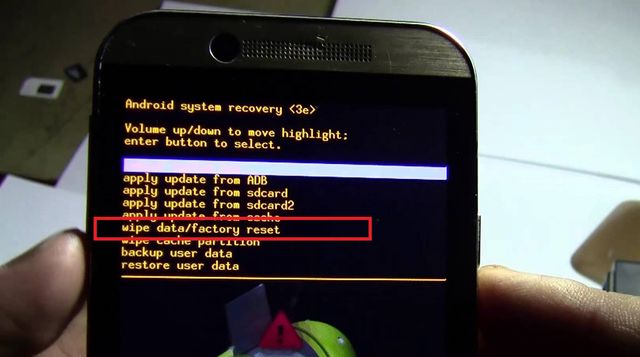 Это происходит много раз, когда мы хотим обновить Android до последней версии, поэтому в этом случае, если на вашем устройстве установлено восстановление TWRP, вы можете легко обновить свой телефон без использования ПК 9.0005
Это происходит много раз, когда мы хотим обновить Android до последней версии, поэтому в этом случае, если на вашем устройстве установлено восстановление TWRP, вы можете легко обновить свой телефон без использования ПК 9.0005
- Используется для рутирования устройств Android без компьютера
Обычно для рутирования устройства нам нужен компьютер, но когда у нас установлено восстановление Twrp или CWM, нам не нужен компьютер для рутирования устройства.
- Используется для прошивки приложений
Есть некоторые приложения, которые мы не можем установить вручную, поэтому в этом случае все, что нам нужно сделать, это перейти к восстановлению и прошить приложения.
Есть много преимуществ восстановления CWM / TWRP, но помимо преимуществ есть и некоторые недостатки. Ниже приведены некоторые недостатки восстановления CWM или TWRP
- Может заблокировать ваше устройство, если прошит неправильный файл
Как я упоминал ранее, пользовательские восстановления используются для прошивания файлов, и если в любом случае вы прошиваете не тот файл, ваше устройство будет заблокировано. Как увеличить оперативную память телефона Android без рута.
Как увеличить оперативную память телефона Android без рута.
- Вы не сможете прошить официальное обновление вручную
Это происходит много раз, когда мы не получаем официальное обновление Ota, и мы можем вручную обновить наше устройство, перепрошив Stock ROM (пример: — ПЗУ Миуи). Поэтому, если установлено Custom recovery, вы получите сообщение об ошибке, и ваше устройство не будет обновлено. Как решить проблему нехватки памяти в телефоне Android.
Можно ли установить восстановление TWRP без ПКДа, вы можете установить TWRP на любой Android без ПК с помощью некоторых приложений.
Как решить проблему с нагревом в телефоне Android без рута.
Восстановление CWM или восстановление TWRP, какое из них лучше Оба восстановления хороши, но всегда рекомендуется восстановление TWRP, поскольку оно имеет множество функций, и вы можете использовать сенсорный экран, тогда как в восстановлении CWM меньше вариантов, и вы не можете используйте сенсорный экран.
Как установить восстановление TWRP на любой мобильный телефон Android без компьютера (Пошаговое руководство)
Прежде чем перейти к руководству, необходимо выполнить некоторые предварительные требования и пункты, которым вы должны следовать: —
Поддерживаемые ОС
- Gingerbread
- Сэндвич с мороженым
- Jellybean
- Kitkat
- Lollipop
- Marshmallow
- В первую очередь Загрузите ROM MANAGER app.
- Теперь откройте приложение.
- Вы увидите уведомление «Чтобы начать работу с приложением Ram manager, ваше устройство должно быть рутировано».
- Нажмите «ОК».
- Теперь вы увидите много вариантов.
- Нажмите «ОК».

- Теперь вы увидите вариант установки восстановления CWM.
- Теперь нажмите на это.
- Как только вы нажмете на нее, приложение начнет установку восстановления на ваше устройство.
- Теперь ваше устройство автоматически перезагрузится.
- Чтобы загрузиться в режиме восстановления, вы должны одновременно нажать кнопку уменьшения громкости + кнопку питания (работает на большинстве телефонов Android, однако на каждом смартфоне по-разному).
- Вот и все!! Вы успешно установили рекавери TWRP/CWM без компьютера.
Второе приложение, которое мы будем использовать для прошивки Twrp cwm recovery на Android без ПК, яркое. Это приложение немного отличается от приложения Rom Manager. Во flashy нужен образ Recovery или CWM и TWRP. Итак, давайте начнем руководство по установке восстановления CWM / TWRP без ПК: —
- Прежде всего, загрузите приложение Flashify .

- Теперь откройте приложение.
- После открытия вы увидите 3 варианта: —
- Вы должны нажать на Recovery Image.
- Теперь вы увидите 5 вариантов загрузки различных рекавери.
- Теперь загрузите восстановление Twrp или CWM (оба хороши, однако рекомендуется TWRP).
- Теперь приложение скачает рекавери.
- После загрузки Нажмите «Да», установите пользовательское восстановление без ПК.
- Вот и все!! Вы успешно установили рекавери Twrp/cwm без пк.
Альтернативный метод установки восстановления CWM/TWRP на телефон Android без ПК: —
- Загрузите CWM (восстановление CLOCKWORKMOD)
- Загрузите TWRP (проект восстановления Team win)
- Теперь прошивайте.
- Теперь вы увидите возможность ВЫБРАТЬ ZIP-ФАЙЛ: —
- Теперь выберите ZIP-файл восстановления CWM или TWRP.

- Теперь нажмите «Подтвердить» и установите восстановление.
- Установка займет некоторое время.
- Вот и все!! Вы успешно установили восстановление CWM/TWRP на телефоны Android без ПК.
Вот как выглядит восстановление TWRP: —
Как установить TWRP Recovery на Android без ПКВот как выглядит восстановление CWM: —
Как установить TWRP Recovery на Android без ПК В восстановлении Cwm перестает работать сенсорный экран, поэтому вы можете управлять своим смартфоном с помощью клавиш громкости и клавиш питания.
Итак, это было наше руководство по Как установить восстановление TWRP/CWM без использования ПК Надеюсь, это руководство вам помогло.
Как установить TWRP Recovery с помощью Mac
Итак, в этом разделе мы покажем вам, как установить TWRP Recovery на Android с помощью Mac. Таким образом, в основном руководство по установке TWRP на Android с использованием Mac довольно просто, потому что Macbook по умолчанию поддерживает ADB и fastboot, что означает, что половина вашей работы выполняется автоматически, потому что вам больше не нужно устанавливать их вручную. Итак, ниже я покажу вам, как установить восстановление TWRP с помощью Mac на Android.
Как установить восстановление TWRP с помощью Mac на Android
- Итак, прежде всего, убедитесь, что вы включили отладку USB на вашем устройстве Android
- Теперь подключите ваше устройство Android к Mac с помощью USB-кабеля
- Теперь перейдите к Опция поиска в Mac и введите терминал
- Теперь введите следующую команду в терминале
cd/platform-tools
.
/adb devices
- После ввода двух вышеуказанных команд вы увидите список подключенных устройств ADB. на свой компьютер
- Теперь введите следующие команды одну за другой
./adb reboot bootloader
- Эта команда загрузит ваше устройство в загрузчике
- Теперь снова введите следующую команду, чтобы разблокировать загрузчик вашего устройства
- 0 ./fastboot oem unlock
- Теперь ваше устройство перезагрузится, Однако это все Нормально
- Теперь перейдите в настройки на вашем смартфоне и снова включите отладку по USB
- Теперь, когда ваше устройство готово ко всем процедурам, мы начнем процедуру Установить TWRP на андроид с помощью Mac
- Введите приведенную ниже команду, чтобы проверить, распознается ли ваше устройство вашим Mac или нет. Теперь дайте следующую команду для установки TWRP на Android с помощью Mac
- Теперь установка будет запущена
- Теперь снова введите следующую команду, чтобы перезагрузить устройство
- Прежде всего, убедитесь, что все файлы и ADB правильно установлены в вашей Windows
- Теперь включите отладку USB на вашем устройстве Android
- Теперь перейдите в папку, в которой вы сохранили файл TWRP img
- Теперь нажмите Shift + Правая клавиша мыши, чтобы открыть командное окно
- Теперь подключите ваше устройство к компьютеру с помощью USB-кабеля
- Теперь введите следующую команду, чтобы загрузить телефон в загрузчик
- Теперь ваш смартфон войдет в загрузчик
- Теперь дайте приведенную ниже команду, чтобы установить восстановление TWRP на Android с помощью ADB
- Теперь введите fastboot reboot для перезагрузки смартфона
- Включить отладку по USB на вашем телефоне Android
- Теперь подключите телефон к ПК
- Now Перейдите в папку fastboot
- Перейдите в папку Fastboot, удерживайте нажатой клавишу Shift и щелкните правой кнопкой мыши любую пустую область и откройте командную строку из вариантов, которые вы видите.
- Для загрузки в режиме Fastboot введите следующую команду
- ADB reboot bootloader
- Теперь проверьте, распознал ли компьютер ваше устройство или нет
- устройства adb
- Теперь вы увидите Android в окне команд, что означает, что ваше устройство успешно подключено к ПК
- Теперь вам нужно дать следующие команды для установить восстановление TWRP на Android
- Fastboot flash recovery.
 img
img - Теперь процесс установки восстановления TWRP начнется на вашем устройстве
- 5 Теперь снова дайте следующую команду, чтобы перезагрузить устройство
- fastboot reboot
- Прежде всего, убедитесь, что на вашем компьютере установлен инструмент Odin
- Теперь установите восстановление TWRP с возможностью прошивки Odin для вашего устройства Samsung
- Теперь убедитесь, что на вашем устройстве включена разблокировка OEM и отладка по USB как ну
- Теперь загрузите устройство в режиме загрузки, одновременно нажав кнопки Home+ Power+ Volume Down
- Теперь подключите ваше устройство к ПК с помощью USB-кабеля
- Теперь Odin отобразит Added на экране, что означает, что компьютер успешно распознал ваше устройство
- Теперь нажмите на AP и выберите файл TWRP
- Теперь нажмите на кнопку запуска
- Вот и все!! Вы успешно установили TWRP на свое устройство Samsung с помощью Odin
- Прежде всего, убедитесь, что на вашем компьютере или ноутбуке установлены все драйверы
- Теперь убедитесь, что на вашем компьютере установлен инструмент Sp flash tool
- Теперь получите файл восстановления TWRP для вашего устройства Android
- Теперь получите файл разброса из TWRP Zip
- Теперь в инструменте Sp нажмите на разброс и выберите файл разброса
- Теперь вы увидите список многих вещей ниже
- Теперь снимите все флажки и проверьте восстановление только
- Теперь нажмите на кнопку запуска
- Вот и все!! вы успешно установили TWRP на Android с помощью инструмента Sp flash
0
.
/fastboot flash recovery
./fastboot Перезагрузка
Вот и все!!! Вот как вы можете установить TWRP на Android с помощью Mac.
Как установить TWRP на Android с помощью ADB
Таким образом, установка TWRP на Android с помощью abd является наиболее распространенным и популярным методом, но для этого метода требуется ПК, и мы должны вручную прошить все изображения Twrp с помощью компьютера. Итак, давайте начнем руководство по установке восстановления TWRP на Android с помощью ADB.
Установите TWRP на любой Android с помощью ADB
Установите TWRP на Android с помощью ADBadb reboot loader
Установите TWRP на Android с помощью ADBFastboot flash twrp recovery.
img
Вот и все!! Вы успешно установили восстановление TWRP на свое устройство Android с помощью ADB
. Как установить TWRP на любой телефон Android через Fastboot
Итак, руководство по установке TWRP на любое Android-устройство с помощью Fastboot аналогично установке TWRP через ADB, но тем не менее мы покажем вам быстрый способ, с помощью которого вы сможете прошить TWRP на Android через fastboot
Установить TWRP на Android с помощью fastboot
Вот и все!!! Вот как вы можете установить TWRP на свой телефон Android с помощью Fastboot.
Как установить TWRP с помощью ODIN на Samsung
Итак, чтобы установить TWRP с помощью Odin, легко следуйте нашему пошаговому руководству. Odin — одна из самых популярных программ для прошивки устройств Samsung. Этот инструмент предназначен только для пользователей Samsung. Пользователи Samsung также могут использовать описанные выше методы для установки восстановления TWRP на свои смартфоны, но, как мы уже говорили вам, ODIN — это программное обеспечение, специально разработанное для пользователей Samsung, поэтому это руководство может помочь вам установить TWRP на Samsung с помощью Odin.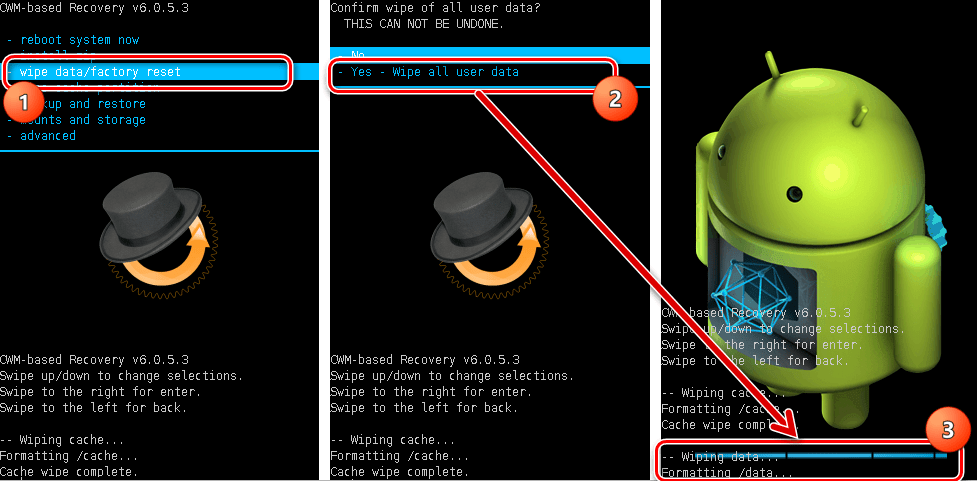
Прошить TWRP с помощью Odin
Как установить TWRP на любое устройство Android с помощью инструмента SP Flash
Итак, чтобы установить восстановление TWRP на любом устройстве Android с помощью инструмента SP flash, внимательно следуйте нашему руководству.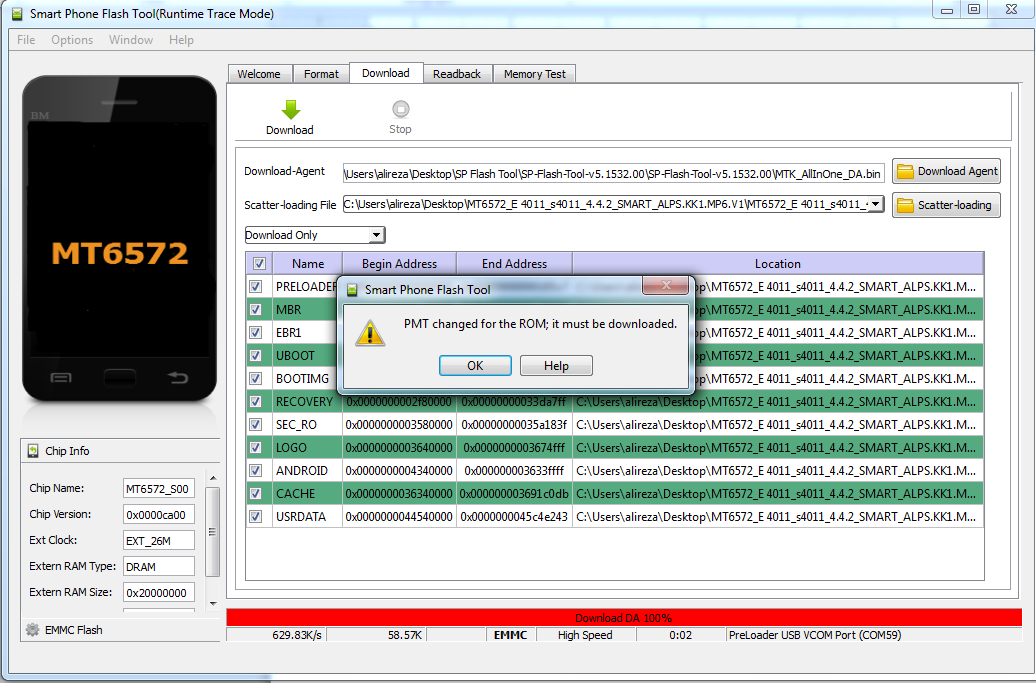 Инструмент Sp flash также является одним из самых популярных инструментов, когда речь идет о корневых устройствах Android. И в этом руководстве я покажу вам, как легко установить кастомное рекавери TWRP на любой Android-смартфон с помощью инструмента SP Flash.
Инструмент Sp flash также является одним из самых популярных инструментов, когда речь идет о корневых устройствах Android. И в этом руководстве я покажу вам, как легко установить кастомное рекавери TWRP на любой Android-смартфон с помощью инструмента SP Flash.
Установите TWRP на Android с помощью Sp Flash Tool
Как установить восстановление TWRP без рута
Итак, есть много пользователей, которые хотят установить восстановление TWRP на Android без рута, поэтому в этом руководстве мы покажем вам, как Установить рекавери TWRP на Android без рута.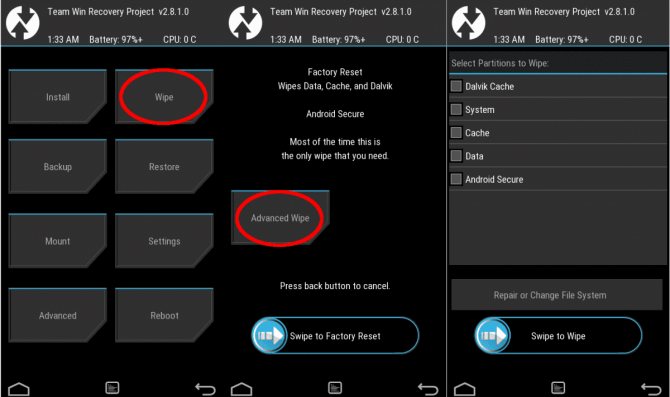 Итак, прежде всего, позвольте мне сказать вам, что если вы не рутируете свое устройство, вы не получаете полного доступа к своему устройству. Поэтому у нас есть простое руководство по рутированию любого устройства Android без ПК.
Итак, прежде всего, позвольте мне сказать вам, что если вы не рутируете свое устройство, вы не получаете полного доступа к своему устройству. Поэтому у нас есть простое руководство по рутированию любого устройства Android без ПК.
Установите TWRP на любой Android без рута
Итак, чтобы установить TWRP на любой Android без рута, вы можете следовать нашему методу установки восстановления TWRP без ПК, потому что оба они одинаковы.
Руководство обновлено С Смартфоны с чипсетом Qualcomm В наши дни большинство устройств поставляются с Драйверами Qualcomm Смартфон с питанием , и самое лучшее в устройствах Snapdragon — это то, что им не требуется ПК или компьютер для установки TWRP на Qualcomm Устройства.
Установка пользовательского восстановления на Android 2022
Мы обновили руководство с последним методом работы до Установка TWRP на любой телефон Android в 2022 году . Поэтому, если вы используете устройство даже в 2022 году, вы можете следовать нашему руководству по установке TWRP Recovery легко без использования ПК или ноутбука .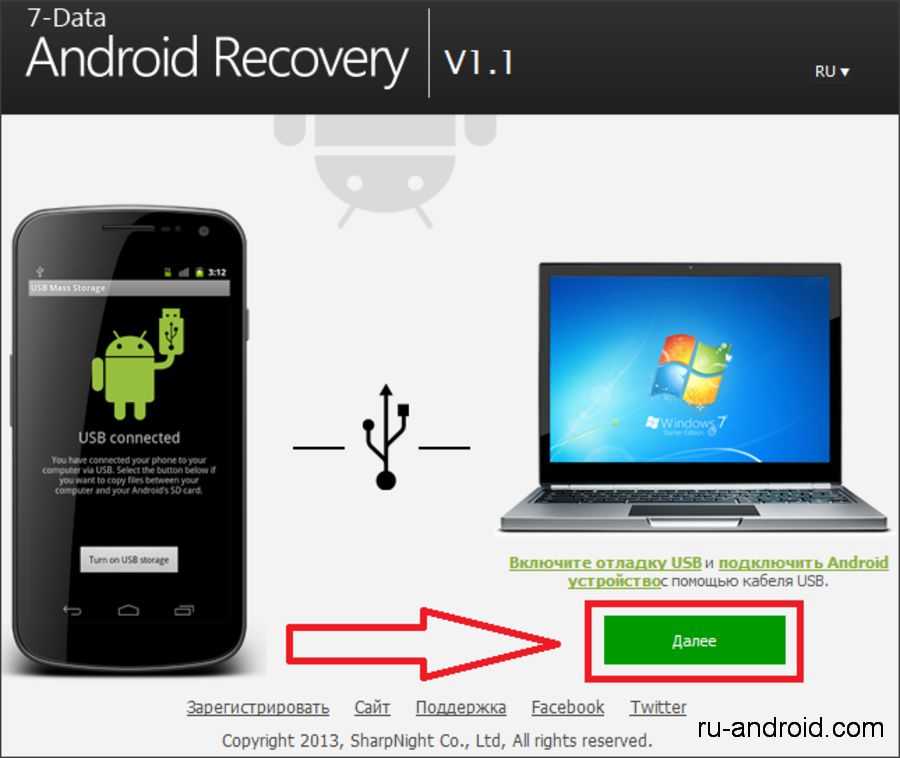 Также просто убедитесь, что вы используете все подходящие драйверы для вашего устройства.
Также просто убедитесь, что вы используете все подходящие драйверы для вашего устройства.
Как получить root права на устройство с помощью восстановления TWRP
Итак, теперь, когда вы установили восстановление TWRP на свое устройство, теперь вы можете получить root права на свой Android-смартфон без ПК. Вот наше руководство на Как рутировать любое устройство Android без ПК
Это руководство было обновлено для всех последних смартфонов, выпущенных в последнее время. By Anychane, если вашего смартфона нет в списке. Не стесняйтесь писать в разделе комментариев ниже.
Если какой-либо из вышеперечисленных методов не сработал для вас, вы можете попробовать его, подключив смартфон к компьютеру и затем установив его с помощью USB-кабеля. Этот метод работает практически для каждого устройства. Кроме того, если вы недавно купили новое устройство и хотите установить восстановление, вы также можете следовать этому, поскольку у нас есть обновленное руководство для смартфонов, выпущенное в сентябре 2022 года.
Все последние телефоны, выпущенные в 2022 году, могут легко использовать это руководство. Кроме того, это один из самых безопасных и надежных способов установки пользовательского восстановления TWRP.
Плюсы и минусы TWRP
Существует множество причин для установки TWRP на телефон Android. TWRP — это пользовательское восстановление, которое дает вам доступ к расширенным функциям, таким как резервное копирование и восстановление Nandroid, возможность установки пользовательских ПЗУ, ядер и других модов. Это также позволяет вам рутировать свой телефон, если вы того пожелаете. Однако есть некоторые потенциальные недостатки установки TWRP.
Одним из недостатков является то, что это может привести к аннулированию гарантии. Если вы установите TWRP и что-то пойдет не так, возможно, вы не сможете получить гарантийную поддержку от производителя или оператора связи. Кроме того, установка TWRP может вызвать проблемы с будущими обновлениями программного обеспечения. Если выпущено новое обновление, которое не работает с TWRP, вам придется либо удалить TWRP, либо вообще отказаться от обновления.
Если выпущено новое обновление, которое не работает с TWRP, вам придется либо удалить TWRP, либо вообще отказаться от обновления.
Еще одна вещь, которую следует учитывать, это то, что TWPR может упростить получение вредоносными приложениями доступа к вашей системе. Это связано с тем, что TWRP дает вам возможность предоставлять приложениям root-доступ. Root-доступ дает приложениям полный контроль над вашей системой, что может привести к проблемам, если приложение является вредоносным или содержит ошибки. Поэтому важно предоставлять root-доступ только тем приложениям, которым вы доверяете.
В целом установка TWRP имеет свои плюсы и минусы. Важно тщательно взвесить все за и против, прежде чем решить, устанавливать ли TWRP на свой телефон Android.
FAQ
1. Что такое TWRP?
TWRP расшифровывается как Team Win Recovery Project и представляет собой пользовательское восстановление для устройств Android. Он позволяет устанавливать пользовательские ПЗУ, ядра, моды и другие образы системы.
2. Как установить TWRP на телефон Android?
Существует два способа установки TWRP на телефон Android: с помощью ПК или с помощью диска OTG.
Использование ПК:
Во-первых, вам необходимо загрузить файл образа TWRP для вашего устройства. Затем вам нужно будет использовать ADB для загрузки файла изображения на ваше устройство.
Использование диска OTG:
Во-первых, вам необходимо загрузить файл образа TWRP для вашего устройства. Затем вам нужно скопировать файл изображения на диск OTG. Наконец, вам нужно загрузить устройство в режиме быстрой загрузки и записать файл образа с диска.
Заключение
TWRP — отличный инструмент для пользователей Android, которые хотят модифицировать свой телефон или прошивать пользовательские ПЗУ. Хотя поначалу это может показаться сложным, установка TWRP на самом деле довольно проста. Мы надеемся, что наше руководство помогло вам в этом процессе и теперь вы чувствуете себя достаточно уверенно, чтобы установить TWRP на свое собственное устройство Android.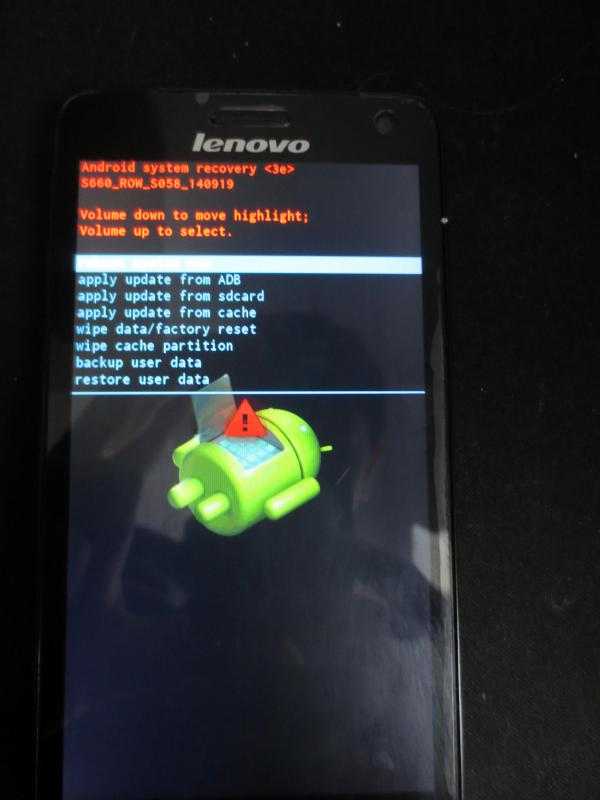
Мы надеемся, что вы смогли успешно установить последнюю версию TWRP Custom Recovery на любое Android-устройство без использования ПК. Кроме того, сообщите нам, какая ваша любимая функция пользовательского восстановления TWRP, которая теперь установлена на вашем устройстве Android. Если вам понравился этот пост, поделитесь им в социальных сетях и подумайте о том, чтобы проверить другие наши посты в блоге, чтобы быть в курсе последних технических материалов!
Root Update — блог для Android, root, обновления и обзоры
Root Update — блог для android, root, обновления и обзорыПерейти к содержимомуОбзор казино Slotland
Slotland — это онлайн-казино, созданное в 1998 году. Игры поставляются с собственным программным обеспечением. Это одно из немногих онлайн-казино, которое доступно как на настольных, так и на мобильных устройствах. Казино имеет лицензию Кюрасао.
Игры в Slotland имеют уникальный внешний вид, потому что все они разработаны самим казино. Самыми популярными играми являются игровые автоматы, которых насчитывается более 50 различных наименований. В казино также есть хороший выбор видеопокера и других игр казино.
Самыми популярными играми являются игровые автоматы, которых насчитывается более 50 различных наименований. В казино также есть хороший выбор видеопокера и других игр казино.
Приветственный бонус в казино Slotland составляет 100% от вашего первого депозита до $100. Также доступны другие бонусы и акции, в том числе программа лояльности.
Служба поддержки клиентов Slotland работает круглосуточно и без выходных в чате и по электронной почте. В казино также есть обширный раздел часто задаваемых вопросов.
В целом, Slotland — отличный выбор для игр в онлайн-казино. Игры уникальны, а бонусы и акции щедры. Поддержка клиентов отличная, и казино доступно как на настольных, так и на мобильных устройствах.
Коды бездепозитного бонуса $400
Все мы знаем, что найти хороший бездепозитный бонус может быть непросто, особенно если вы ищете определенный тип бонуса, например, бездепозитный бонус $400. Но не волнуйтесь, мы вас прикроем! В этой статье мы покажем вам, где найти лучшие бездепозитные бонусные коды на 400 долларов, чтобы вы могли начать играть в свои любимые игры в казино, не беспокоясь о том, чтобы разорить банк.
Когда дело доходит до бездепозитных бонусов, вам нужно помнить о нескольких вещах. Во-первых, убедитесь, что вы прочитали условия бонуса, прежде чем претендовать на него. Это важно, потому что некоторые бонусы имеют определенные ограничения, о которых вам необходимо знать, прежде чем вы сможете вывести свой выигрыш. Например, некоторые бонусы могут потребовать от вас отыграть свой бонус определенное количество раз, прежде чем вы сможете обналичить их, в то время как другие могут иметь максимальные ограничения на вывод средств.
Во-вторых, ознакомьтесь с условиями отыгрыша бонуса. Требование по отыгрышу — это сумма денег, которую необходимо поставить, чтобы вывести свой выигрыш с бонуса. Чем выше требования по отыгрышу, тем сложнее будет обналичить свой выигрыш. Так что, если вы не хайроллер, вы можете поискать бонус с более низкими требованиями к ставкам.
Наконец, проверьте срок действия бонуса. Некоторые бонусы действительны только в течение определенного периода времени, поэтому вам нужно будет использовать их до истечения срока их действия.
Теперь, когда вы знаете, что искать в бездепозитном бонусе в размере 400 долларов, давайте посмотрим, где их можно найти.
В первую очередь стоит обратить внимание на онлайн-казино, предлагающие бездепозитные бонусы. Есть ряд казино, которые предлагают этот тип бонуса, поэтому у вас не должно возникнуть проблем с поиском того, который соответствует вашим потребностям.
Еще одно отличное место, где можно найти коды бездепозитных бонусов на 400 долларов, — это форумы онлайн-казино. Эти форумы являются отличным ресурсом для поиска бонусов и другой информации об играх в казино.
Наконец, вы также можете найти коды бездепозитных бонусов на 400 долларов, выполнив поиск в Интернете. Простой поиск должен дать ряд результатов, поэтому у вас не должно возникнуть проблем с поиском кода, который соответствует вашим потребностям.
Итак, у вас есть три отличных места, где можно найти бездепозитные бонусные коды на $400. Теперь все, что вам нужно сделать, это найти код и начать играть!
от Harsh Chauhan
Ищете альтернативы GeoGuessr Free? Ознакомьтесь с этим списком из 10 отличных вариантов, включая бесплатные и платные варианты. Вы увлекаетесь географией. Или, по крайней мере, вы заинтригованы изучением новых мест, мы перечислили некоторые бесплатные альтернативы geoguessr, которые вы…
Читать далее
, Харш Чаухан
5G — это новое поколение мобильного широкополосного доступа, обещающее скорость до 20 раз выше, чем у существующих сетей 4G. Jio, крупнейший оператор связи Индии, уже тестирует свою сеть 5G в некоторых городах страны. Вот как вы можете получить приглашение на Jio’s …
Подробнее
от Harsh Chauhan
Поиск правильного кода Samsung CSC для вашей конкретной страны или региона может быть проблемой, особенно если вы этого не сделаете. знать, где искать. Но не бойтесь — мы вас прикроем! В этой статье мы перечислим все коды Samsung CSC для стран около …
знать, где искать. Но не бойтесь — мы вас прикроем! В этой статье мы перечислим все коды Samsung CSC для стран около …
Читать далее
Харш Чаухан
5G — это следующее крупное достижение в области беспроводных технологий, и Airtel — одна из первых телекоммуникационных компаний в Индии, предложившая его. Но что, если у вас есть iPhone? Можете ли вы использовать Airtel 5G на своем устройстве Apple? Да, ты можешь! В этой статье …
Читать дальше
Харш Чаухан
5G — это следующее крупное достижение в области беспроводных технологий, и Jio — одна из первых телекоммуникационных компаний в Индии, предложивших его. Но что, если у вас есть iPhone? Можете ли вы использовать Jio 5G на своем устройстве Apple? Да, ты можешь! В этой статье…
Подробнее
, Харш Чаухан
Компания Airtel запустила коммерческую сеть 5G в Индии. Компания утверждает, что у нее самая широкая сеть 5G в стране с шестью округами — Дели, Мумбаи, Калькутта, Карнатака, Керала и Махараштра. Airtel также является первым оператором связи в Индии, который предлагает …
Подробнее
by Harsh Chauhan
Сим-карта Jio 4G была первой в Индии, предлагающей скорость 5G. Но пользователи не смогли включить 5G на сим-карте Jio 4G. В этой статье мы покажем вам, как включить 5G на сим-карте Jio 4G. Что такое 5G? …
Подробнее
от Harsh Chauhan
Операционная система Apple iOS 13 для iPhone и iPad содержит множество новых функций и изменений. Одним из наиболее заметных изменений является новый шрифт, который Apple использует для пользовательского интерфейса системы, San Francisco. В этой статье мы покажем вам…
Одним из наиболее заметных изменений является новый шрифт, который Apple использует для пользовательского интерфейса системы, San Francisco. В этой статье мы покажем вам…
Подробнее
, автор: Harsh Chauhan
В этом посте мы покажем вам, как обойти FRP на вашем Android-устройстве с помощью метода AddROM FRP Bypass 2022. Это 100% рабочий и проверенный метод, который позволит вам обойти блокировку аккаунта Google на вашем Android-устройстве. Что…
Подробнее
by Harsh Chauhan
В этой статье мы предоставим вам ссылку для загрузки Maui Meta Tool и покажем, как использовать ее для восстановления IMEI на вашем устройстве MTK Android. . Что такое мета-инструмент Мауи? Maui Meta Tool — это программа, которая позволяет вам …
Подробнее
Root Update — Блог для Android, root, обновления и обзоры
Root Update — Блог для Android, root, обновления и обзорыПерейти к содержимому игры, поставляемые с собственным проприетарным программным обеспечением.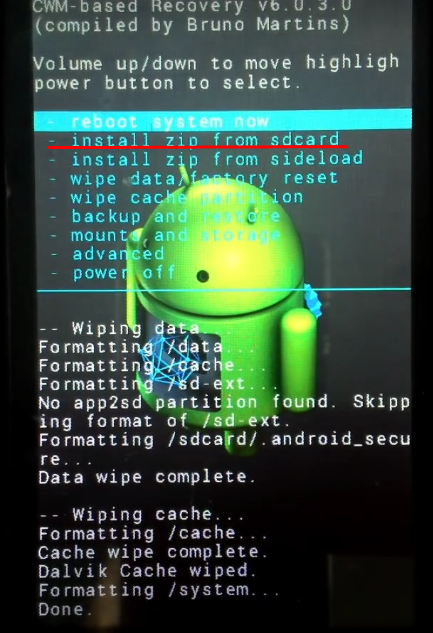 Это одно из немногих онлайн-казино, которое доступно как на настольных, так и на мобильных устройствах. Казино имеет лицензию Кюрасао.
Это одно из немногих онлайн-казино, которое доступно как на настольных, так и на мобильных устройствах. Казино имеет лицензию Кюрасао.Игры в Slotland имеют уникальный внешний вид, потому что все они разработаны самим казино. Самыми популярными играми являются игровые автоматы, которых насчитывается более 50 различных наименований. В казино также есть хороший выбор видеопокера и других игр казино.
Приветственный бонус в казино Slotland составляет 100% от вашего первого депозита до $100. Также доступны другие бонусы и акции, в том числе программа лояльности.
Служба поддержки клиентов Slotland работает круглосуточно и без выходных в чате и по электронной почте. В казино также есть обширный раздел часто задаваемых вопросов.
В целом, Slotland — отличный выбор для игр в онлайн-казино. Игры уникальны, а бонусы и акции щедры. Поддержка клиентов отличная, и казино доступно как на настольных, так и на мобильных устройствах.
Коды бездепозитного бонуса $400
Все мы знаем, что найти хороший бездепозитный бонус может быть непросто, особенно если вы ищете определенный тип бонуса, например, бездепозитный бонус $400.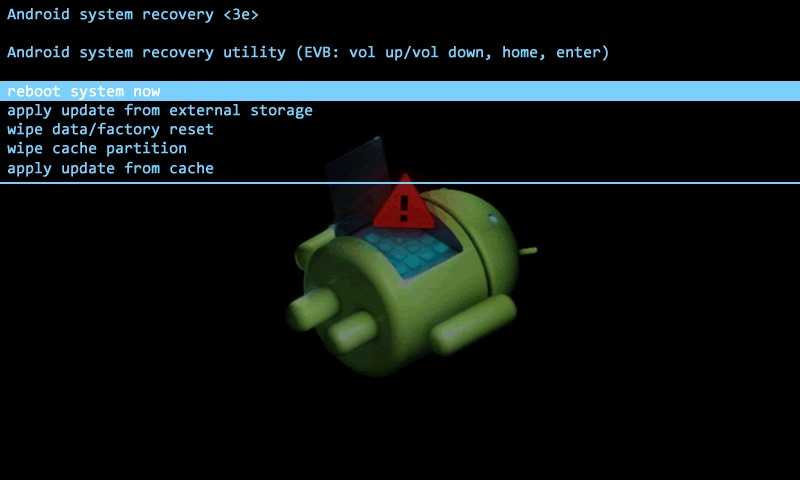 Но не волнуйтесь, мы вас прикроем! В этой статье мы покажем вам, где найти лучшие бездепозитные бонусные коды на 400 долларов, чтобы вы могли начать играть в свои любимые игры в казино, не беспокоясь о том, чтобы разорить банк.
Но не волнуйтесь, мы вас прикроем! В этой статье мы покажем вам, где найти лучшие бездепозитные бонусные коды на 400 долларов, чтобы вы могли начать играть в свои любимые игры в казино, не беспокоясь о том, чтобы разорить банк.
Когда дело доходит до бездепозитных бонусов, вам нужно помнить о нескольких вещах. Во-первых, убедитесь, что вы прочитали условия бонуса, прежде чем претендовать на него. Это важно, потому что некоторые бонусы имеют определенные ограничения, о которых вам необходимо знать, прежде чем вы сможете вывести свой выигрыш. Например, некоторые бонусы могут потребовать от вас отыграть свой бонус определенное количество раз, прежде чем вы сможете обналичить их, в то время как другие могут иметь максимальные ограничения на вывод средств.
Во-вторых, ознакомьтесь с условиями отыгрыша бонуса. Требование по отыгрышу — это сумма денег, которую необходимо поставить, чтобы вывести свой выигрыш с бонуса. Чем выше требования по отыгрышу, тем сложнее будет обналичить свой выигрыш.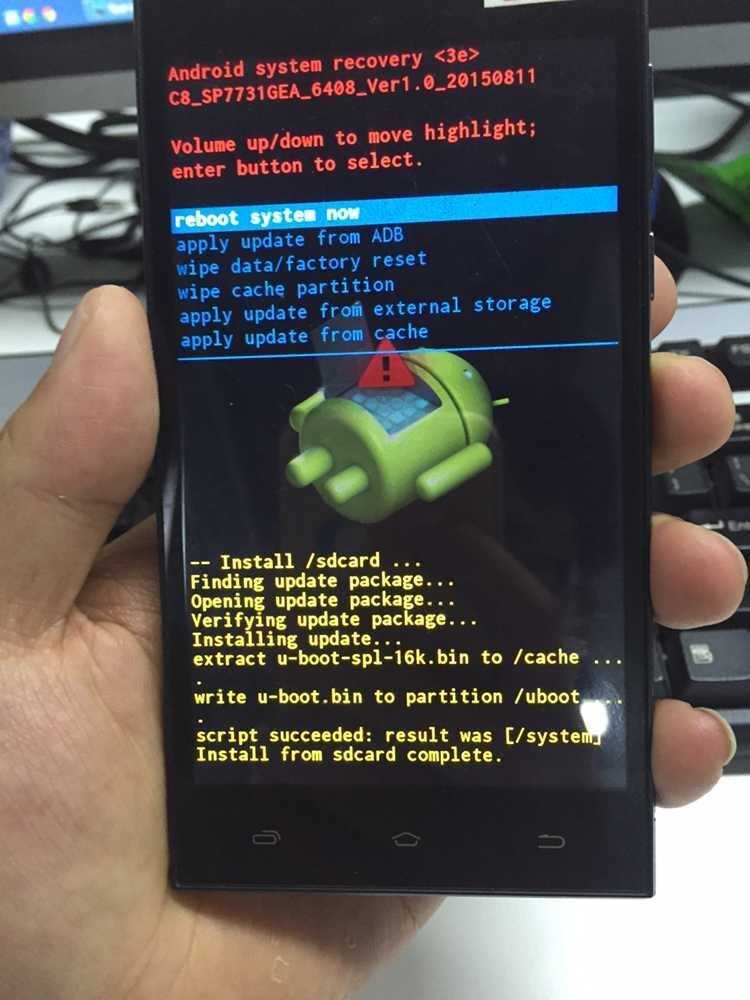 Так что, если вы не хайроллер, вы можете поискать бонус с более низкими требованиями к ставкам.
Так что, если вы не хайроллер, вы можете поискать бонус с более низкими требованиями к ставкам.
Наконец, проверьте срок действия бонуса. Некоторые бонусы действительны только в течение определенного периода времени, поэтому вам нужно будет использовать их до истечения срока их действия.
Теперь, когда вы знаете, что искать в бездепозитном бонусе в размере 400 долларов, давайте посмотрим, где их можно найти.
В первую очередь стоит обратить внимание на онлайн-казино, предлагающие бездепозитные бонусы. Есть ряд казино, которые предлагают этот тип бонуса, поэтому у вас не должно возникнуть проблем с поиском того, который соответствует вашим потребностям.
Еще одно отличное место, где можно найти коды бездепозитных бонусов на 400 долларов, — это форумы онлайн-казино. Эти форумы являются отличным ресурсом для поиска бонусов и другой информации об играх в казино.
Наконец, вы также можете найти коды бездепозитных бонусов на 400 долларов, выполнив поиск в Интернете. Простой поиск должен дать ряд результатов, поэтому у вас не должно возникнуть проблем с поиском кода, который соответствует вашим потребностям.
Простой поиск должен дать ряд результатов, поэтому у вас не должно возникнуть проблем с поиском кода, который соответствует вашим потребностям.
Итак, у вас есть три отличных места, где можно найти бездепозитные бонусные коды на $400. Теперь все, что вам нужно сделать, это найти код и начать играть!
от Harsh Chauhan
Ищете альтернативы GeoGuessr Free? Ознакомьтесь с этим списком из 10 отличных вариантов, включая бесплатные и платные варианты. Вы увлекаетесь географией. Или, по крайней мере, вы заинтригованы изучением новых мест, мы перечислили некоторые бесплатные альтернативы geoguessr, которые вы…
Читать далее
, Харш Чаухан
5G — это новое поколение мобильного широкополосного доступа, обещающее скорость до 20 раз выше, чем у существующих сетей 4G. Jio, крупнейший оператор связи Индии, уже тестирует свою сеть 5G в некоторых городах страны. Вот как вы можете получить приглашение на Jio’s …
Вот как вы можете получить приглашение на Jio’s …
Подробнее
от Harsh Chauhan
Поиск правильного кода Samsung CSC для вашей конкретной страны или региона может быть проблемой, особенно если вы этого не сделаете. знать, где искать. Но не бойтесь — мы вас прикроем! В этой статье мы перечислим все коды Samsung CSC для стран около …
Читать далее
Харш Чаухан
5G — это следующее крупное достижение в области беспроводных технологий, и Airtel — одна из первых телекоммуникационных компаний в Индии, предложившая его. Но что, если у вас есть iPhone? Можете ли вы использовать Airtel 5G на своем устройстве Apple? Да, ты можешь! В этой статье …
Читать дальше
Харш Чаухан
5G — это следующее крупное достижение в области беспроводных технологий, и Jio — одна из первых телекоммуникационных компаний в Индии, предложивших его. Но что, если у вас есть iPhone? Можете ли вы использовать Jio 5G на своем устройстве Apple? Да, ты можешь! В этой статье…
Но что, если у вас есть iPhone? Можете ли вы использовать Jio 5G на своем устройстве Apple? Да, ты можешь! В этой статье…
Подробнее
, Харш Чаухан
Компания Airtel запустила коммерческую сеть 5G в Индии. Компания утверждает, что у нее самая широкая сеть 5G в стране с шестью округами — Дели, Мумбаи, Калькутта, Карнатака, Керала и Махараштра. Airtel также является первым оператором связи в Индии, который предлагает …
Подробнее
by Harsh Chauhan
Сим-карта Jio 4G была первой в Индии, предлагающей скорость 5G. Но пользователи не смогли включить 5G на сим-карте Jio 4G. В этой статье мы покажем вам, как включить 5G на сим-карте Jio 4G. Что такое 5G? …
Что такое 5G? …
Подробнее
от Harsh Chauhan
Операционная система Apple iOS 13 для iPhone и iPad содержит множество новых функций и изменений. Одним из наиболее заметных изменений является новый шрифт, который Apple использует для пользовательского интерфейса системы, San Francisco. В этой статье мы покажем вам…
Подробнее
, автор: Harsh Chauhan
В этом посте мы покажем вам, как обойти FRP на вашем Android-устройстве с помощью метода AddROM FRP Bypass 2022. Это 100% рабочий и проверенный метод, который позволит вам обойти блокировку аккаунта Google на вашем Android-устройстве. Что…
Подробнее
by Harsh Chauhan
В этой статье мы предоставим вам ссылку для загрузки Maui Meta Tool и покажем, как использовать ее для восстановления IMEI на вашем устройстве MTK Android.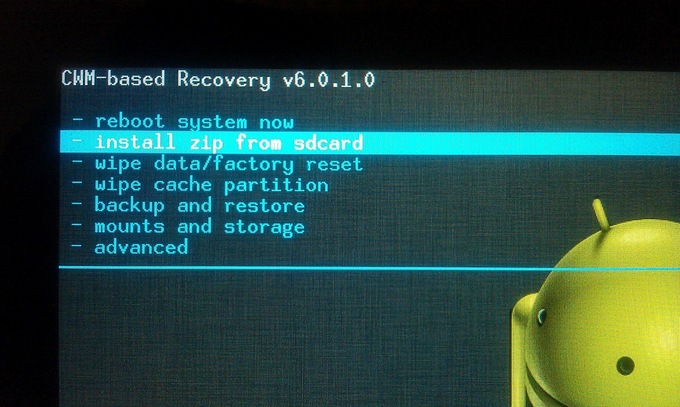



 Программы. Железо. Интернет. Windows
Программы. Железо. Интернет. Windows Также запрещено закрывать программу, выключать компьютер и т.п. В противном случае вместо смартфона вы получите безжизненный кирпич.
Также запрещено закрывать программу, выключать компьютер и т.п. В противном случае вместо смартфона вы получите безжизненный кирпич.
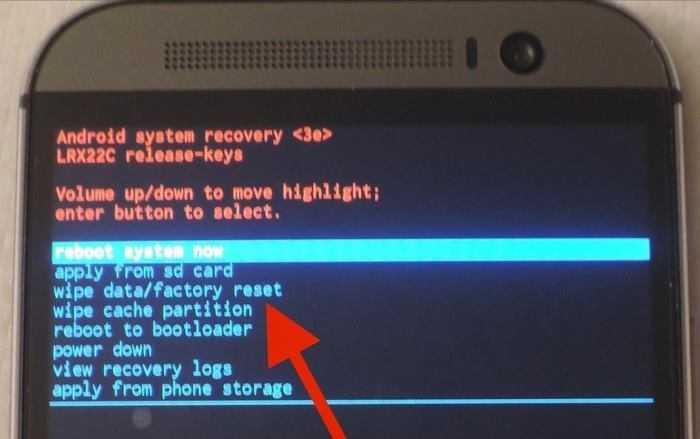




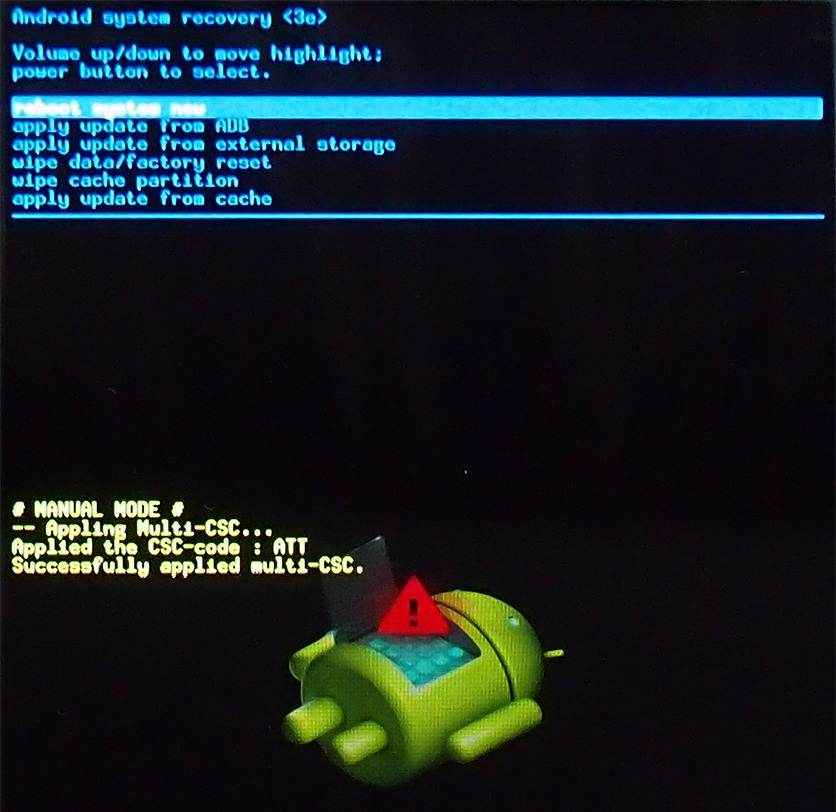 /adb devices
/adb devices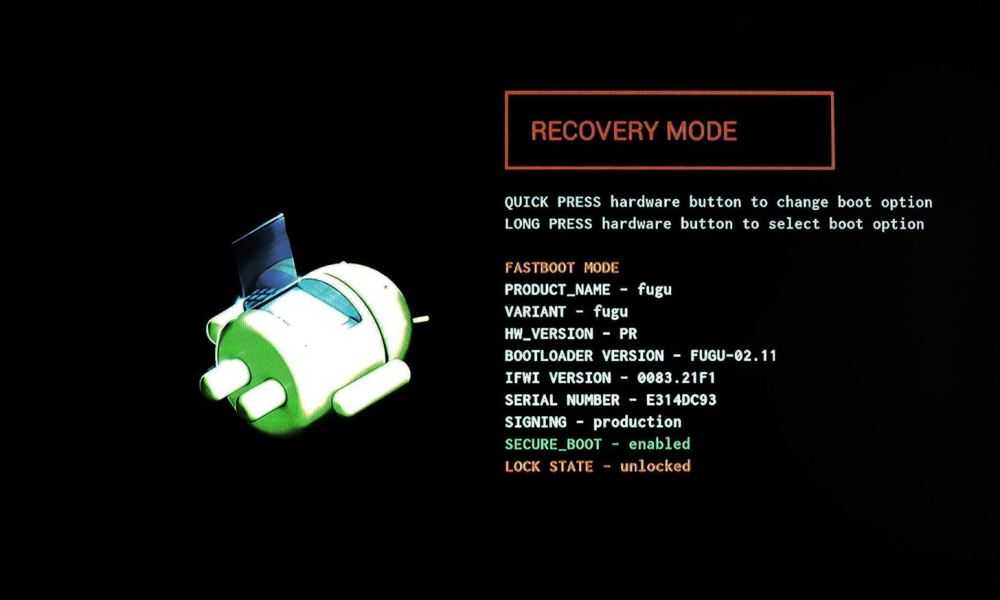 /fastboot flash recovery
/fastboot flash recovery img
img img
img