Что делать если не работает интернет на ноутбуке/компьютере +видео 💻
Статья в большей степени касается проводного интернета или Wi-Fi, а не мобильного, но будет поучительно для всех. Разделим проблемы с подключением на два вида: физические и программные. Физические – это всё что связано с оборудованием, проводами и проблемами у самого провайдера. Программные – это то, что зависит от настроек Windows и/или роутера.
Как проверить работает ли интернет или проблема в другом
Бывают случаи, когда просто не открываются сайты (все или только некоторые), но это не значит, что проблема в самом интернет-подключении. Посмотрите на значок скайпа, он зелёный? Работают ли другие агенты, торрент-качалки или любые онлайн-приложения? Если хоть на один вопрос, ответ – да, значит с вашим интернетом всё нормально, а проблему нужно искать в другом месте.
Есть и второй, более техничный способ проверки интернета. Нажмите комбинацию клавиш «Win+R» и введите в строке: cmd

Так мы запустим командную строку, к ней мы ещё будем возвращаться. В чёрном окошке вводим такую команду:
ping 8.8.8.8
и нажимаем «Enter». Эта команда проверяет доступность безотказных серверов Гугла. Если в результате выполнения команды, в ответ вы видите четыре сообщения «Ответ от …», то значит интернет на самом деле рабочий, а проблему нужно решать другим путём.

На видео в конце статьи я этот момент записал. А вот если пишет «Превышен интервал ожидания…», значит причина в интернет-соединении и с этим мы будем разбираться.
Физические проблемы с интернетом
Закончились деньги на счету (часто бывает :))
Банальный совет, который выручал много людей) Я и сам, бывало, парился почему не работал интернет, но быстро вспоминал, что просто забыл пополнить счёт. Я пополняю его с помощью электронного кошелька Webmoney, но без интернета сделать этого не могу, хотя сайт самого провайдера со статистикой открывается.
Меня выручает такой трюк: я звоню им и говорю, что мне нужно пополнить счёт с помощью электронного кошелька, и прошу включить доступ на 1 час. Обычно они без проблем идут на встречу. Также, у некоторых провайдеров в личном кабинете есть такая штука, как «Интернет в кредит на 1 день». Эта функция бесплатно включает интернет на сутки, видимо придумано для таких случаев.
Проблемы у провайдера
В силу своей сущности, работа проводного интернета подвержена влиянию многих факторов. Сеть состоит из множества узлов, и по мере удаления конечного потребителя от центрального сервера провайдера, растёт вероятность проблем. Например, если будет повреждение на участке сети ДО вашего дома, или на пути к вам где-то пропадёт свет (а провайдер решил не использовать источники бесперебойного питания), то и у вас не будет работать интернет.
Единственный выход – это позвонить и зарегистрировать заявку. Но, рекомендую это делать хотя бы по прошествии 30-60 минут. За это время всё может заработать.
Повреждение сетевых проводов
В большей степени относится к проблемам провайдера, но могут износиться и ваши провода. В этом случае, вы увидите в системном трэе перечёркнутый значок соединения. Если навести на него мышкой, то вылезет сообщение . Если у вас роутер, то обратите внимание на потухшую лампочку «WAN» (подключение кабеля провайдера) или «LAN» (кабель от роутера к компьютеру). Самая частая причина этих проблем – потеря контакта в штекере.
Самостоятельно можно только полностью поменять кабель на рабочий. Если же поменять кабель не представляется возможным (например, на вашей территории только один его конец), то нужен вызов специалиста, который поменяет штекер (называется «обжимка» разъёма RJ-45).
Проблемы с роутером
Роутеры частенько глючат, подвисают, капризничают) Сперва попробуйте его выключить из розетки, подождать 10 сек и снова включить, обычно помогает. Если это приходится делать по несколько раз в день, то советую подумать о выборе нового роутера.
Иногда помогает обновление прошивки устройства. Особенно полезно, если ваш роутер заразили вирусом. Да, да, и такое уже не редкость! Как это сделать, читайте на сайте вашего роутера, тут всё очень индивидуально. Пошаговой инструкции, даже в общих чертах, давать не буду, т.к. я считаю, что это должен выполнять специалист.
Если знаете как перенастроить интернет на роутере, то советую сначала сбросить его настройки по умолчанию. Ещё верный признак исключить маршрутизатор, это подключить кабель к компьютеру напрямую, минуя роутер.
Программные проблемы и их решение
По ряду понятных причин, в рамках статьи, я могу помочь конкретными рекомендациями только по этому пункту.
Неверные настройки подключения
Вы подключены напрямую, без роутера
Такое бывает, что теряются настройки сетевого подключения в Windows 7/8/10. При наведении мышки на значок сети, вы можете наблюдать постоянный статус сети «Идентификация…». Может и не быть явных ошибок. Чтобы это исправить кликаем правой кнопкой мышки по значку соединения и выбираем «Центр управления сетями и общим доступом»
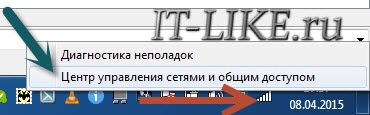
На скриншоте значок Wi-Fi соединения, если же вы подключены проводом, то он будет в виде компьютера. Кликаем по подключению, в моём случае это «Беспроводное сетевое соединение»
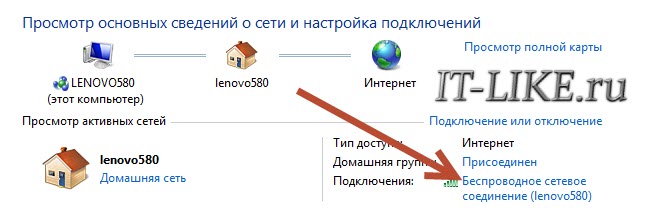
Должно открыться такое окошко, в котором нужно нажать кнопку «Свойства»
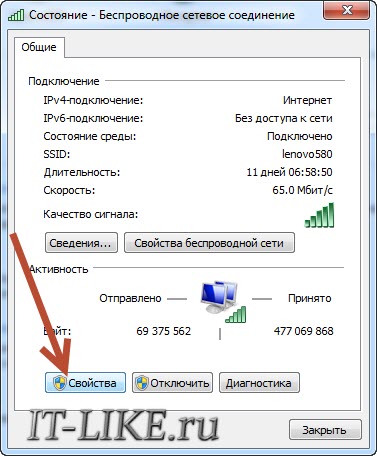
Далее, двойной клик по «Протокол интернета версии 4 (TCP/IPv4)»
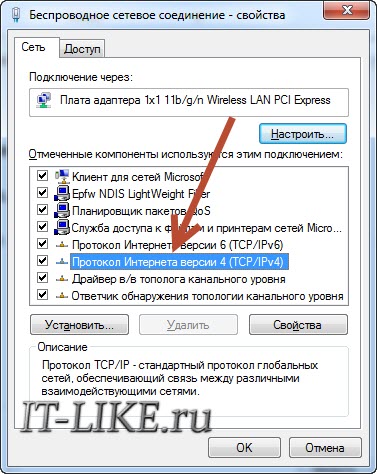
Далее нужно вписать IP и DNS адреса, которые даёт интернет-провайдер. Обычно, они прописаны в договоре, но можно позвонить и спросить. Но, как привило, в этом нет нужды и достаточно поставить переключатели как на скриншоте, т.е. на автоматическое получение настроек:
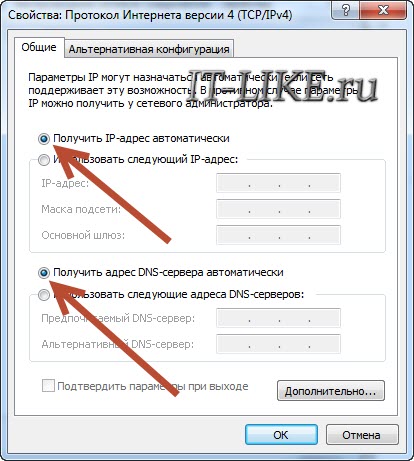
Как один из частых вариантов решения проблемы, посоветую снять галочку с протокола . Перезагружаемся. На видео всё это тоже есть.
WiFi без доступа к интернету
При использовании маршрутизатора, в 99% случаев должно быть также указано именно автоматическое получение адресов (см. выше). Чтобы убедиться в правильности сетевых настроек на компьютере, достаточно попробовать зайти в панель администратора роутера. У всех разные устройства, но как это сделать в общем случае, я показывал в конце этой статьи. Проверьте, если в админку входит, но интернет не работает, то значит проблемы в настройках сети WAN на роутере.
Также верным признаком отсутствия доступа к интернету у самого роутера будет такой значок в системном трее:
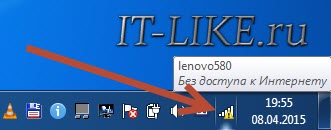
При наведении на который, появится надпись «Без доступа к интернету». Это означает что связь с Wi-Fi маршрутизатором установлена, но интернет к нему не подключён.
Исправить это можно только зная правильные настройки, которые должны быть прописаны в договоре с провайдером. Можно использовать и автоматическое определение параметров. Общие принципы и пример настройки роутера описаны в статье «Как подключить Wi-Fi», подходит и для проводного подключения. Все проблемы с вай-фаем описаны в другой статье.
Повреждённые параметры протокола TCP/IP и Winsock
Не вдаваясь в технические детали, я просто напишу что нужно сделать, а вы у себя повторите. Сделайте это, если ничего из выше сказанного вам не помогло. И желательно сделать контрольную точку восстановления системы перед выполнением команд. Потом, если что-то пойдёт не так, то можно будет откатиться обратно.
Итак, открываем командную строку с правами администратора и пишем две команды, первая:
route –f
она очищает таблицу маршрутизации, т.е. приводит её в изначальный вид. Вторая команда особенно важна:
netsh winsock reset
В результате успешного выполнения, вы должны увидеть сообщение «Successfully reset…». Перезагружаем ПК и проверяем, заработал ли интернет. Эта команда сбрасывает настройки по умолчанию основной сетевой службы Windows 7/8/10, через которую выходят в сеть все приложения и сервисы. И если это вам помогло, то большущий от меня совет – хорошенько проверить свою систему на вирусы.
И последний совет, но не менее действенный. В виндовс есть такая штука, как брандмауэр, его также называют фаервол. Это программное средство защищает компьютер от внешних угроз, например, от хакерских атак. Но, при неправильных или повреждённых настройках может блокировать доступ к сети. Поэтому попробуйте отключить встроенный брандмауэр Windows.
Если после этого интернет заработает, то нужно сбросить настройки брандмауера и затем включить его обратно. Если же у вас стоит антивирус с функцией брандмауэра, то отключать его нужно в его настройках. Обычно это делается с помощью клика правой кнопкой мыши по значку антивируса возле часиков. На примере ESET NOD32:
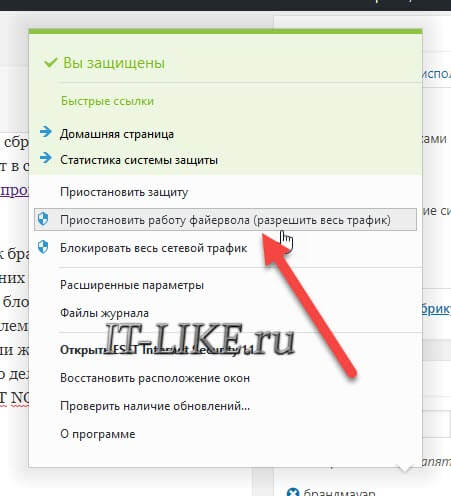
Сбрасывать настройки антивируса нужно через его интерфейс.
А вот и обещанное видео с примерами из статьи:
Почему не работает интернет на компьютере? :: SYL.ru
Достаточно часто бывает так, что вроде бы до поры до времени со связью все было нормально, но в один «прекрасный» момент вдруг доступ во Всемирную паутину пропадает. Почему не работает интернет, сразу сказать очень сложно. На это может быть много причин. Сейчас мы и постараемся выяснить, что это за причины, и как устранить возникающие неполадки.
Почему не работает интернет на компьютере?
Прежде всего, нужно обратить внимание на некоторые факторы, из-за которых зависит подключение к сети. Как ни банально это прозвучит, но одной из причин может стать обычная поломка кабеля (если используется прямое соединение). Часто встречаются неправильно заданные настройки, ситуации с некорректно установленными драйверами и даже выход из строя сетевой карты.
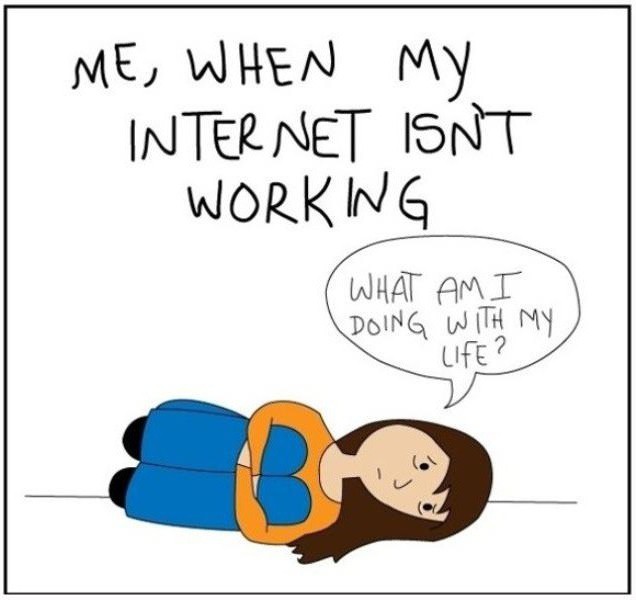
Почему не работает интернет на планшете, телефоне или ноутбуке, в которых имеются встроенные Wi-Fi-модули для беспроводной связи? Обычно это связано только с настройками. В некоторых случаях, когда для доступа используется не Wi-Fi, а мобильная сеть, причиной могут стать соответствующие параметры выбранной сети, или же проблема может крыться в работе самого оператора. Но обо всем по порядку.
Предварительная проверка
Итак, пользователь задался вопросом о том, почему не работает интернет на компьютере. Давайте посмотрим, какие диагностические действия нужно произвести изначально.

Как уже говорилось выше, сначала стоит проверить сетевой кабель, причем даже не на своем компьютере, а на другой рабочей станции. В случае использования внешнего Wi-Fi-устройства кабель от него нужно попытаться включить непосредственно в компьютер (в разъем сетевой карты). При этом следует обратить внимание на момент, отображается ли индикатор сети в системном трее. Здесь может быть несколько вариантов: подключение отсутствует, есть подключение к сети, но без доступа к Интернету, или найдена неопознанная сеть. Последний вариант больше относится к беспроводному подключению.
В любом случае, чтобы выяснить, почему не работает интернет, для начала придется проверить некоторые основные параметры и настройки.
Проблемы с драйверами
Итак, первое, что нужно сделать, — зайти в «Диспетчер устройств» на «Панели управления» и посмотреть состояние сетевой карты. Если она отмечена желтым восклицательным знаком, проблема может быть двоякой: либо неправильно инсталлированы соответствующие драйверы (или не установлены вообще), либо устройство по каким-либо причинам вышло из строя. Тут стоит оговориться, что даже при мелких дефектах система карту определять может, но вот работать она не будет.
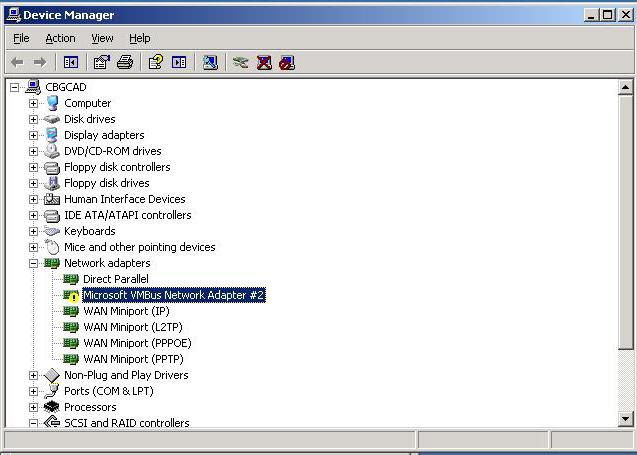
Как уже понятно, нужно попытаться переустановить или обновить драйверы устройства. Делается это через меню свойств, в котором имеется несколько основных кнопок, но лучше использовать оригинальный диск с драйверами, поставляемый при покупке устройства. В некоторых случаях может потребоваться обычное обновление. Делается это либо из того же меню с указанием источника, либо в ручном режиме, допустим, из скачанного дистрибутива. Об автоматических программах, способных производить поиск самых свежих драйверов в Сети, сейчас речь не идет — Интернет-то не работает.
Проблемы с настройками
Теперь посмотрим, почему не работает интернет, если драйверы установлены корректно. Весьма вероятно, что настройки заданы неправильно. Рассмотрим случай прямого подключения.
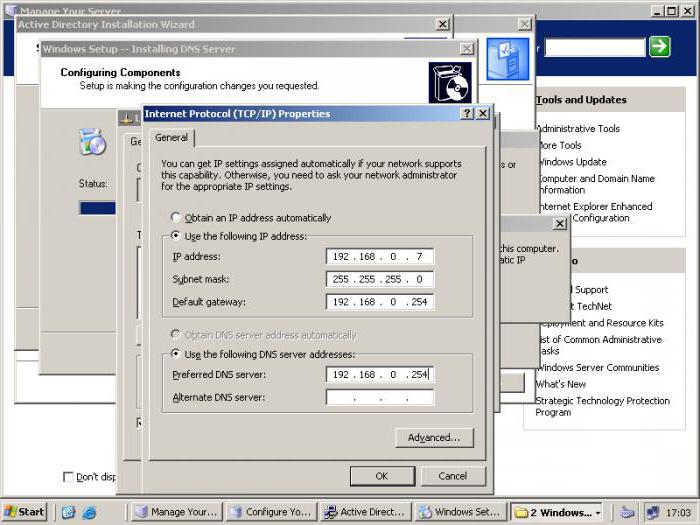
Здесь нужно проверить все параметры и их значения, которые предоставлялись провайдером при подключении. Если автоматическое получение IP-адреса не используется, во всех полях следует прописать настройки провайдера. Это IP-адрес, маска подсети, шлюзы, серверы DNS, WINS, если используется, прокси и т. д.
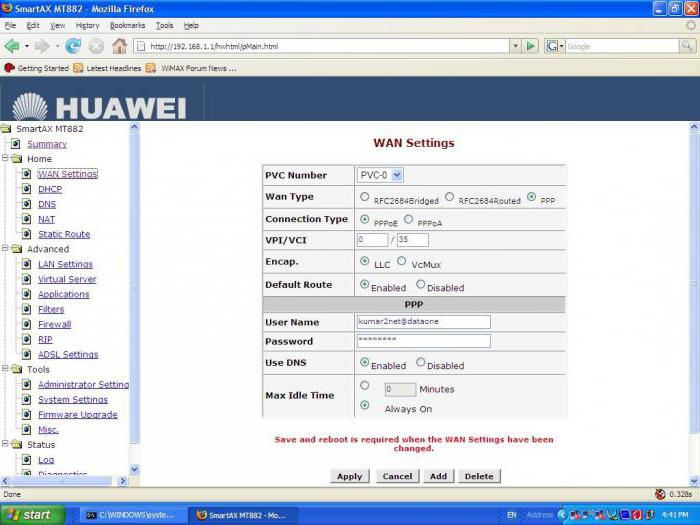
В случае беспроводного соединения с использованием внешнего Wi-Fi-приемника, проблема может заключаться и в настройках самого маршрутизатора. Как уже понятно, тут нужно проверить его параметры, подключив к компьютеру (доступ к настройкам осуществляется через любой интернет-браузер с введением в адресную строку значения 192.168.1.1 в большинстве случаев).
Само собой разумеется, что в случае использования модемной связи придется заняться настройками модема.
Бывает и так, что значок в трее обозначен желтым треугольником. Это означает, что подключение к сети есть, а к интернету — нет. Можно попробовать просто перезагрузить систему или роутер. Но также проблема может быть связана и с самой провайдерской службой, и даже с тем, что пользователь просто вовремя не заплатил за предоставляемые услуги.
Почему не работает интернет на телефоне или планшете?
Теперь несколько слов о мобильных гаджетах. Как правило, большинство из них имеет встроенные Wi-Fi-приемники. Тут проблема, почему не работает интернет на телефоне или планшете, сводится только к тому, что при подключении был введен неправильный пароль. Если тут все корректно, очень может быть, что проблема, опять же, кроется в раздающем маршрутизаторе, причем не только в настройках, а еще и в слабом сигнале.
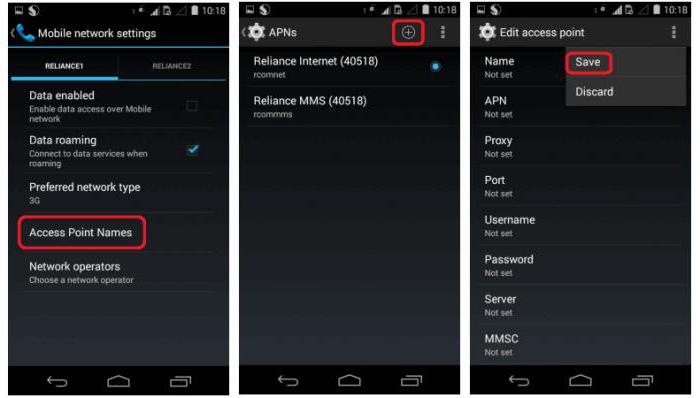
Другое дело, когда беспроводная связь не используется, а вместо нее выход в сеть осуществляется через мобильную сеть. Для примера рассмотрим, почему не работает интернет МТС (впрочем, и для других операторов это тоже применимо).
В настройках мобильного гаджета необходимо зайти в основные настройки и в меню выбора мобильной сети обратиться к меню, которое чаще всего обозначается как «Точка доступа APN». Здесь выбирается соответствующий профиль (в нашем случае этот «МТС-Интернет»), а в графе типа аутентификации ставится значение «Нет». Впрочем, у любого оператора можно запросто заказать автоматические настройки доступа в сеть, которые будут переданы на соответствующий номер в виде push-сообщения.
Заключение
В заключение стоит сказать, что вопрос о том, почему не работает интернет, рассмотрен достаточно кратко, поскольку в каждом конкретном случае причин, по которым происходят такие ситуации, может быть очень много. Причем даже не одна, а сразу несколько. Поэтому к решению такой проблемы нужно подойти со всей серьезностью. Однако даже такие нехитрые советы и рекомендации помогут любому юзеру определить причины сбоев и устранить их простейшими методами.
Не работает интернет на ноутбуке через WiFi: решение
Ноутбук удобен тем, что в него встроен модуль wifi и можно обойтись без протяжки кабелей. Но иногда происходит неприятное — не работает интернет на ноутбуке. Давайте разберемся — почему и что делать в этой ситуации.
Почему не работает интернет на ноутбуке
Причин может быть несколько:
Первая – вы забыли заплатить за интернет, и провайдер ограничил доступ. Необходимо зайти в личный кабинет (данные от него должны быть указаны в вашем договоре с провайдером) и проверить состояние счета. Связь есть, но данные передаются очень медленно? Может быть вам обрезали скорость интернет за неуплату. Некоторые компании так делают. Например, Билайн или Ростелеком.
Вторая – перебои со стороны провайдера. Если счет в порядке и деньги есть, попробуйте выяснить есть ли связь в принципе. Для этого следует подключить сетевой кабель напрямую к ноутбуку и проверить, работает ли подключение к интернет. Нет? Проверьте настройки:
- Нажмите правой кнопкой мыши по главной кнопке (слева на панели задач) и выберите «Сетевые подключения»

- В окне вы увидите Enthernet.

- Если у вас подписано, что сетевой кабель не подключен, то проверьте кабель. Он мог перегнуться. Если он неисправен, вам нужно поменять кабель.
- Когда такой надписи нет, дважды щелкните – откроются свойства. Найдите протокол и проверьте, активен ли он (стоит галочка или нет).

- Нажмите свойства. Здесь указываются IP адреса и адреса серверов DNS. Часто мы получаем их автоматически (динамические). Убедитесь, что стоят нужные опции.

В случае, когда у вас вообще нет подключения по кабелю (вы недавно поменяли ОС), то вам необходимо его создать. Для этого нужно:
- Правой кнопкой щелкнуть по кнопке «Пуск» и выбрать панель управления.
- Перейдите как указано на скриншоте

- Вам нужен Центр управления сетями.

- Создание нового подключения.

- Подключение к интернету.

- И теперь следуйте по шагам, последовательно заполняя все поля данными
Не помогло? Подключите кабель к другому ноутбуку или ПК. Если сеть появилась, возможно, у вас сгорела сетевая карта.
Если не работает интернет на другом ноутбуке через кабель – звоните в техническую поддержку провайдеру и выясняйте причину.
Третья – плохое покрытие. При использовании интернет wifi с 3G или 4G модема, или раздаче его с телефона, может отсутствовать покрытие сети в точке, где вы находитесь и wifi не работает. Например, на трассе или за городом. Проверьте мобильный – есть ли связь в принципе. Беспроводной интернет на ноутбуке не будет работать при далеко расположенной вышке.
Четвертая – вы с ноутбуком вышли за пределы покрытия своего wifi роутера. Например, вы находитесь за городом на даче. Роутер установлен в доме, а вы пытаетесь поймать wifi на мансарде, под крышей. Будьте готовы, что крыша будет экранировать связь или просто слишком большое расстояние (в случае слабого wifi роутера). Попробуйте подойти поближе к роутеру. Связь может начать работать.
Пятая – проблемы с wifi роутером и по этой причине не работает интернет на ноутбуке через wifi. Попробуйте перезагрузить его. Для этого просто выдерните из розетки его блок питания, подождите 30 секунд и снова воткните.
Шестая — слетели драйвера. Проверьте, все ли в порядке с ПО. Для этого зайдите в диспетчер устройств и проверьте, нет ли желтого восклицательного знака на каком-либо сетевом адаптере. На скриншоте красным обведено, где может появиться желтый значок.

Если такой есть – нажмите правую кнопку мыши и выберите нужную команду.
Обновите драйвера.
Седьмая – отключен сетевой адаптер. Наведите на него указатель мыши, нажмите правую кнопку. Если увидите команду «Задействовать», значит, он по какой-то причине был отключен.
Проверьте все адаптеры.
Восьмая – слетели настройки wifi роутера. Наберите в браузере адрес http://192.168.1.1 (может быть и другой – посмотрите на самом роутере) и введите логин и пароль (чаще всего admin/admin). В окне проверьте все настройки соединения:
- Тип подключения (берется из договора или в техподдержке)
- Название сети
- Тип шифрования (WPA2/PSK)
- Активность режима виртуального сервера режим виртуального сервера — DCHP
В принципе, одно из этих действий должно помочь вам получить доступ к сети или диагностировать проблему.
Еще раз перечислим основные шаги, если плохо работает интернет на ноутбуке через wifi роутер или он вообще перестал работать:
- Проверьте счет – часто это причина, почему медленно работает интернет на ноутбуке через wifi.
- Перезагрузите wifi роутер – он мог подвиснуть.
- Проверьте настройки wifi роутера.
- Проверьте целостность кабеля и воткните его в ноутбук и проверьте соединение. Если оно не было создано ранее – создайте. Если соединение появилось – проблема в роутере или драйверах wifi на ноутбуке. Обновите их.
- Попробуйте подключить кабель к другому ноутбуку или ПК. Если соединение заработало – у вас отключена сетевая карта или она сгорела. Если нет – проблема со стороны провайдера.
Не работает интернет на компьютере или ноутбуке: почему, что делать
Интернет всё больше захватывает умы людей. На данный момент известно, что 60% людей ежедневно проводят время в глобальной паутине. Причём только малая часть ищет там рабочую информацию. То есть, стоит предположить, что львиная доля населения Земли просто развлекается в интернете. Согласитесь, очень обидно, когда вдруг на вашем ПК перестаёт функционировать доступ в сеть. Главное, в подобной ситуации не отчаиваться и трезво взглянуть на ситуацию: вполне возможно, что доступ можно вернуть не вставая с кресла.
Почему не работает интернет на компьютере или ноутбуке
На самом деле, причин, по которым может блокироваться доступ к интернету, довольно много. Однако для начала необходимо убедиться, действительно ли что-то произошло и компьютер не может обмениваться пакетами данных с паутиной или же просто барахлит какой-то конкретный сайт. Пробуем соединиться с другими ресурсами, лучше всего использовать сайт google.com. Вероятность того, что его заблокирует провайдер или брандмауэр, ничтожно мала. Если и к нему доступа нет — обращаем взор в правый нижний угол монитора, где расположен индикатор сети.
Значок подключения отображается с красным крестиком или жёлтым восклицательным знаком — пришла беда и компьютер отключён от глобальной сети.


О неработающем интернете свидетельствует значок сети
Все причины можно условно поделить на три основные категории:
- проблема на стороне провайдера;
- проблема с соединяющим оборудованием;
- неполадки в программной части на самом компьютере или ноутбуке.
С первыми двумя случаями пользователь вряд ли что-то может сделать самостоятельно, но и тут есть варианты. Однако если ошибки на стороне ПК, тут всё в ваших руках.
Как исправлять ошибку с неработающим интернетом на ПК
Чтобы исправить ситуацию, когда интернет на ПК отсутствует, необходимо следовать простому алгоритму: сначала выясняем причину неполадки, двигаясь от простых вариантов к более сложным. И при нахождении первопричины устраняем её или, в случае когда виноват провайдер, ожидаем пока проблема не исчезнет сама.
Проблемы со стороны провайдера
Как ни странно, но при статической системе интернета (когда роутер и кабели надёжно защищены и зафиксированы, а к компьютеру нет доступа посторонних людей) наиболее вероятной причиной в сбое получения доступа к интернету является провайдер. Существует несколько основных причин того, что поставщик услуг перестал выполнять свои обязательства:
- аварийная поломка — от этого никто не застрахован, происки погоды, некоторые технические аспекты, форс-мажоры и даже птицы могут повредить магистраль. Соответственно, вам придётся только ждать, пока провайдер не устранит неполадку;
- технические работы. Любое оборудование, и серверное не является исключением, требует поддержки со стороны человека. Время от времени необходимо обновлять программную составляющую и элементарно чистить пыль. На это время подача интернета может временно прекращаться;
- долги перед провайдером. Даже государственные поставщики интернет-услуг — это коммерческие организации. А в нашем мире никто ничего бесплатно не даётся, потому для возвращения в «сеть» вам необходимо пополнить счёт.
Для выяснения причин со стороны провайдера необходимо всего лишь позвонить в службу поддержки, номер которой указан в контракте. В общении с оператором совсем несложно будет выяснить, в чём причина неполадки и когда она будет исправлена.


С службе поддержки провайдера можно выяснить причину отсутствия интернета и возможную задолженность по счёту
Ну а если провайдер заявляет, что с его стороны нет никаких неполадок, необходимо двигаться дальше в диагностике.
Неполадка в роутере, сетевом кабеле или сетевой карте
Следующее звено в цепи, что соединяет ПК и интернет, — это сетевое оборудование, что установлено в доме. Необходимо внимательно исследовать маршрутизатор и сетевой кабель. Первое, на что нужно обратить внимание — это индикаторы роутера. По современным стандартам все они должны светиться зелёным и моргать с некой периодичностью.


Моргающие индикаторы свидетельсвуют о работоспособности маршрутизатора
В случае если некоторые индикаторы горят красным или же неактивные, первое, что делаем, — это отключаем питание устройства на пару минут. Это время необходимо, чтобы статическое электричество не воздействовало на маршрутизатор. После включаем девайс и вновь проверяем доступ к интернету. Загрузка и полное включение роутера может длиться одну-две минуты, потому не стоит сразу ждать результата.
Далее есть два варианта:
- если индикаторы работают, но интернета нет, необходимо сбросить настройки маршрутизатора. Для этого нажимаем и задерживаем на 10–15 секунд особую кнопку на корпусе устройства, которая подписана как Reset или WPS;


На корпусе роутера есть специальная кнопка для сброса настроек
- если индикаторы не работают — прямая дорога в сервисный центр, так как причина явно в самом маршрутизаторе.
Продолжая тематику домашнего оборудования, стоит уточнить, что при работающих индикаторах отсутствие интернета указывает на возможность повреждения сетевого кабеля. Есть несколько правил для его эксплуатации:
- шнур не должен быть зажат дверьми или перегнут больше чем угол в 90 градусов;
- для защиты длинных кабелей, их лучше прокладывать по специальным желобам;
- по всей длине шнура не должно быть никаких повреждений изолирующего материала;


Повреждение кабеля приводит к разрыву сети
- разъём RJ-45 должен быть целым, без трещин корпуса, и входить в гнездо с характерным щелчком.
В случае если на кабеле или штекере при осмотре обнаружатся повреждения, просто меняем кабель на новый и продолжаем пользоваться интернетом.
Неполадки в сетевой карте
Последним связующим аппаратным звеном между глобальной сетью и компьютером является сетевая карта. К сожалению, аппаратную работоспособность платы проверить довольно сложно, так как современные устройства постепенно отказываются от световых индикаторов. Однако если девайс не работает, его не будет обнаруживать «Диспетчер устройств», потому необходимо воспользоваться программной средой для выявления аппаратной ошибки.
Кроме того, проблема может быть непосредственно в драйвере устройства. Эти программные оболочки иногда могут быть повреждены вирусами или ошибками на диске. Также при обновлении или переустановке системы не все драйверы устанавливаются автоматически. Многие пользователи при обновлении ОС с Windows 7 на версию 10 отмечали, что автоматическая установка плохо работает с установкой программ для общения с устройствами. Потому некоторые девайсы, в частности, сетевые карты, не могут нормально работать. В таких случаях необходимо обновить или установить драйвер:
- Для быстрого перехода в среду «Диспетчера задач» кликаем правой кнопкой по значку «Этот компьютер» и выбираем одноимённый пункт.


Щёлкаем правой кнопкой по значку компьютера и выбираем «Диспетчер устройств»
- В окне диспетчера открываем вкладку «Сетевые адаптеры» и внимательно изучаем названия устройств. Чтобы найти сетевую карту, необходимо исключить все девайсы, название которых содержит слова Bluetooth, Wireless, Miniport. Дальше кликаем правой кнопкой по оставшемуся варианту и выбираем пункт «Обновить драйвер».


Находим сетевую карту и обновляем её драйвер
- Далее выбираем:
- автоматический поиск проводится на серверах Microsoft, скачивает и устанавливает наиболее актуальный продукт для вашей сетевой карты;
- поиск на компьютере проводит диагностику указанного места (к примеру, диска с драйверами) и устанавливает подходящее программное обеспечение.


Выбираем тип установки драйвера
- Перезагружаем ПК.
Сетевой адаптер отключён в BIOS
Ещё одной возможностью для неработающего интернета может стать отключение сетевого адаптера в среде BIOS. «Биос» — это предустановленная система материнской платы для управления всеми подключёнными устройствами. В этой среде можно включать, отключать и настраивать все компоненты компьютера. Сетевой адаптер не является исключением и, если его отключить, то «Диспетчер задач» даже не узнает, что подобное устройство подключено к ПК. К сожалению, разные производители материнских плат вшивают разные интерфейсы в свои устройства. Однако примерный путь для сетевого адаптера един для всех.
- Перезагружаем ПК и до загрузки Windows кликаем одну из кнопок: Del, F2, F10, Esc и F8 (зависит от производителя материнской платы).
- Далее переходим в настройки Advanced.
- Находим строчку, что содержит слово Onboard.


Открываем вкладку Advanced, а в ней находим установку Onboard
- Затем в установке Lan Controller (Lan Device) задаём параметр Auto или Enabled.


Включаем установку Lan Controller и сохраняем изменения
- Сохраняем изменения клавишей F10 или курсором и перезагружаем ПК.
Видео: как включить сетевой адаптер в BIOS
Неверно заданы настройки подключения
Каждый провайдер задаёт определённые настройки сети и IP-адреса. Но если на ПК были изменены параметры подключения, то доступ к интернету будет заблокирован, потому что протоколы не могут обработать запрос от «странного» адреса. Для исправления ситуации необходимо вернуть настройки IP-адреса в первоначальный вид:
- В адресную строку проводника копируем «Панель управления\Сеть и Интернет\Сетевые подключения» и нажимаем Enter.


Через быструю команду проводника открываем список сетей
- Открываем «Свойства» проблемного подключения.


Кликаем правой кнопкой по значку подключения и выбираем пункт «Свойства»
- Выделяем курсором строку IP-версии 4 и нажимаем «Свойства».


Выделяем курсором строку IP-версии 4 и нажимаем «Свойства»
- В открывшемся окне переставляем тумблеры на автоматические настройки и кликаем OK во всех открытых окнах.


Задаем автоматические установки IP-адреса и DNS-сервера и сохраняем изменения
- Перезагружаем ПК.
Видео: как задать автоматическое получение IP-адреса
Причина в повреждённых параметрах протокола TCP/IP и Winsock
Помимо всего прочего, за подключение компьютера к интернету отвечает много протоколов связи. Основные из них это TCP/IP и Winsock. Из-за действия вирусов, разных ошибок диска, даже скачков напряжения, протоколы могут терять свою целостность и некоторые данные. Потому нелишним будет сбросить установки этих кодов до заводских установок. Также рекомендуется очистить кэш DNS и очистить установки Proxy. Всё это делается это при помощи командной консоли.
- Открываем исполняющую программу (клавиши Win+R), в поле команды прописываем CMD и нажимаем OK.


Через исполняющую программу запускаем командную строку
- Далее в терминал копируем и поочерёдно запускаем команды:
- netsh winsock reset;
- netsh int ip reset all;
- netsh winhttp reset proxy;
- ipconfig /flushdns.


Специальными командами сбрасываем сетевые протоколы и перезапускаем систему
- Перезагружаем компьютер.
Вернуть пропавший доступ к интернету — это простая задача, так как в цепи соединения всего три звена: провайдер, роутер и компьютер. Необходимо найти неполадку и если она в программной части ПК, исправить её. Если же причина аппаратная или со стороны провайдера — придётся ждать либо воспользоваться помощью профессионалов.






















