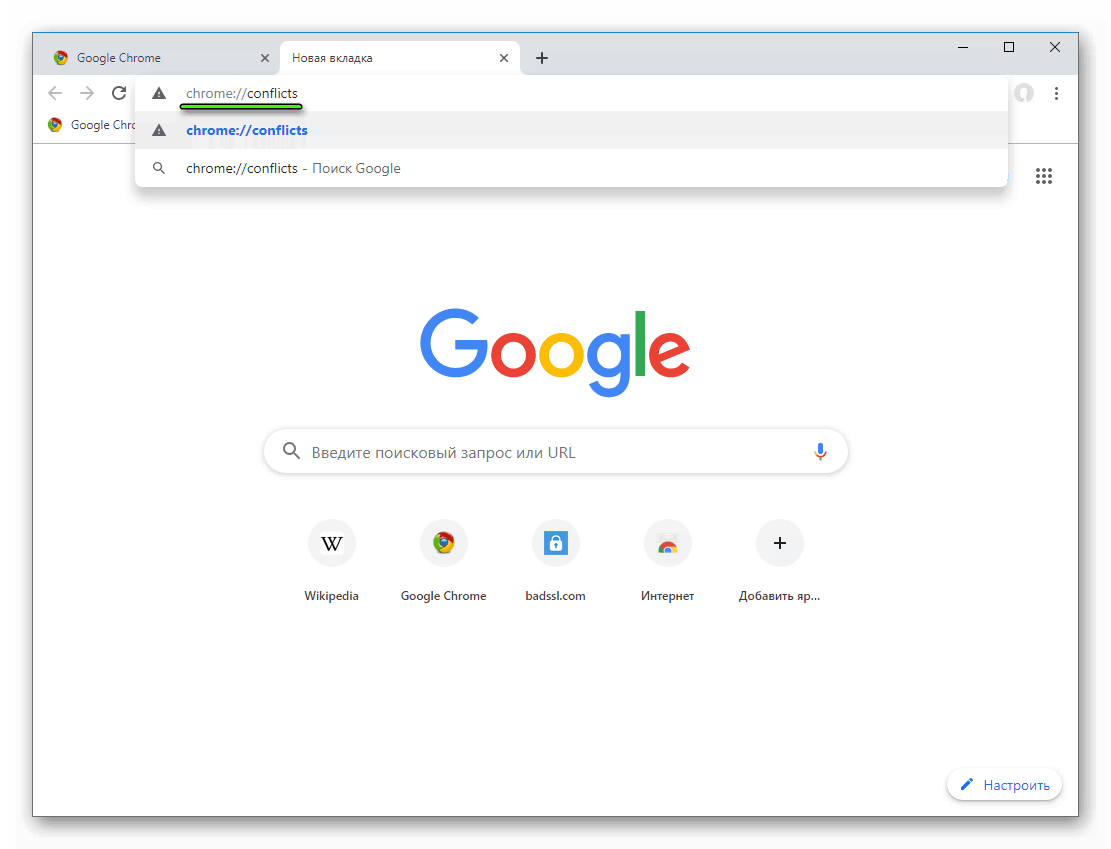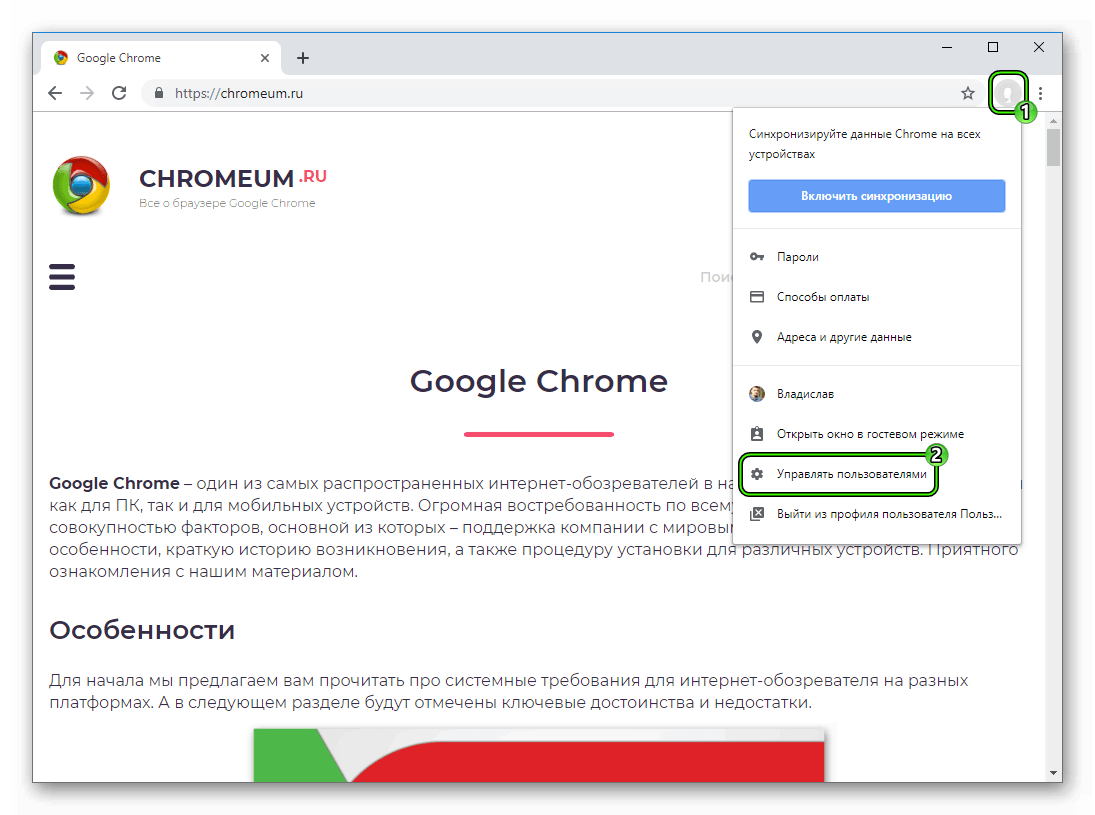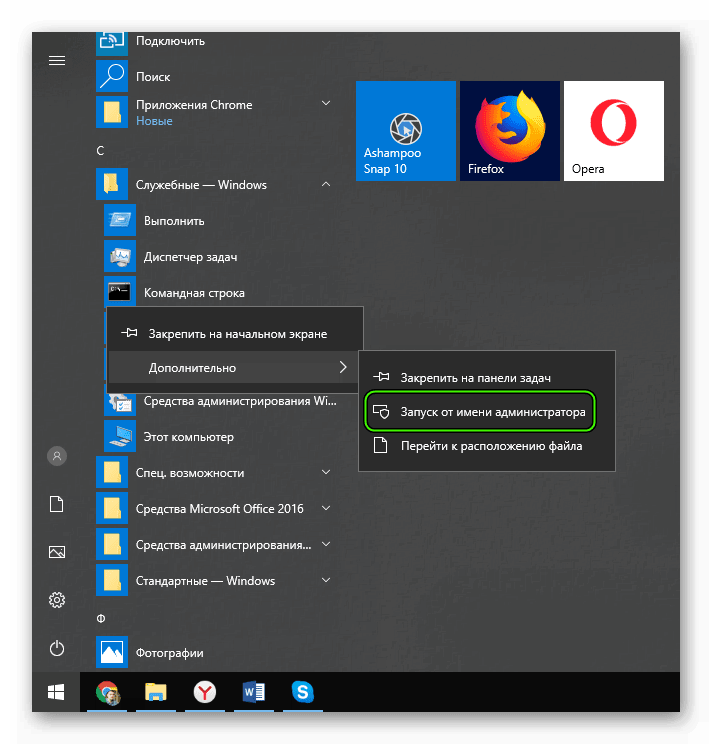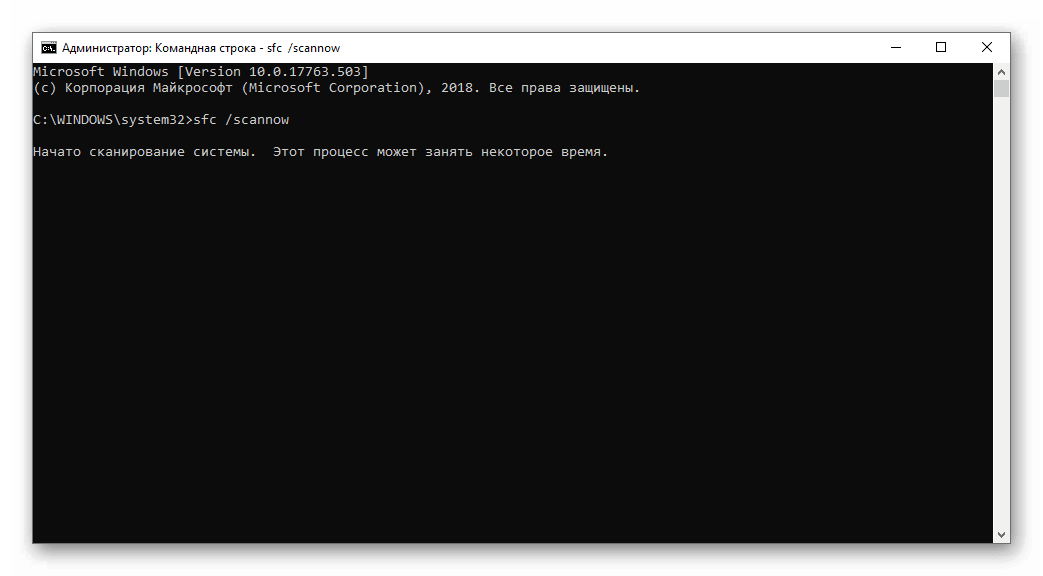Как исправить ошибку «Опаньки… При загрузке этой страницы возникли неполадки в Google Chrome»
Google Chrome — один из самых удобных и практичных браузеров на данный момент, но даже в нем могу случаться непредвиденные ошибки. Одна из них: «Опаньки… При загрузке этой страницы возникли неполадки в Google Chrome». После того как она появляется на экране, страница перестает открываться, и простая перезагрузка вкладки не всегда может помочь. Если данная ошибка появляется уже не раз, а с определенной частотой, то нужно ее решать самостоятельно. Что делать в таких случаях, расскажем ниже.
Почему появляется ошибка «Опаньки…»: основные причины
Ошибка может появиться из-за следующих проблем:
- Сайт временно недоступен или перестал существовать вовсе. Проверьте, правильно указана ссылка.
- Версия браузера неактуальна или устарела.
- Файлы, отвечающие за работу браузера, повреждены вирусом или вашими действиями.
- Интернет-соединение нестабильно.
- На компьютере находятся программы, которые конфликтуют с браузером.
- Компьютер подцепил вирус, не дающий загружаться страницам.
- Неправильная работа дополнения Firewall вашего антивируса.
- Конфликт браузера с установленными дополнениями.
Посмотреть, как часто у вас случается ошибка «Опаньки…» можно, перейдя по ссылке chrome://crashes. Введите ее в поисковой строке и нажмите Enter.
Как исправить ошибку в Гугл Хром
Если вы не знаете, из-за чего именно страницы в вашем браузере не отображаются, то попробуйте все способы поочередно, пока не найдете тот, который решит вашу проблему.
Проверка интернет-соединения
Попробуйте открыть другую ссылку, использовать другой браузер или скачать какой-либо файл, чтобы убедиться в том, что интернет работает стабильно. Если проверка показала, что интернет не работает так, как надо, то добейтесь того, чтобы эта проблема была решена. Возможно, поможет переподключение к сети, или перезагрузка роутера, если вы пользуетесь Wi-Fi.

 Проверяем, насколько хорошо работает интернет
Проверяем, насколько хорошо работает интернетПроверка загрузки сайта
Перед тем как пытаться починить браузер, попробуйте открыть ссылке через любой другой веб-браузер, например, Internet Explorer, который установлен на компьютере по умолчанию. Если в нем сайт откроется, то проблема в Google Chrome, если же нет — проблема с самим сайтом, и устранять ее должны не вы, а его администраторы.

 Пробуем открыть ссылку в другом браузере
Пробуем открыть ссылку в другом браузереПерезагрузка страницы
Иногда, обычная перезагрузка страницы решает проблему, так как происходит повторное подключение, которое на этот раз может пройти успешно.

 Перезагружаем страницу
Перезагружаем страницуПерезапуск браузера
Следующий шаг — перезагрузить браузер. Проверка всех файлов и сертификатов запустится заново, возможно, именно это избавит вас от ошибки.

 Перезагружаем браузер
Перезагружаем браузерПерезагрузка компьютера
Перезагрузка компьютера вызовет перезапуск всех процессов, работающих в фоновом режиме, а все лишние программы будут автоматически отключены.

 Перезагружаем компьютер
Перезагружаем компьютерУстраняем неполадки, отключив расширения
Если ошибка появилась после установки или обновления одного из расширений для браузера, то необходимо его отключить:
- Разверните меню браузера.

 Открываем меню браузера
Открываем меню браузера - Перейдите к разделу «Дополнительные инструменты».

 Переходим к разделу «Дополнительные инструменты»
Переходим к разделу «Дополнительные инструменты» - Перейдите к подразделу «Расширения».

 Переходим к разделу «Расширения»
Переходим к разделу «Расширения» - Находим нужное расширение и раскрываем подробную информацию о нем, нажав кнопку «Подробнее».

 Нажимаем кнопку «Подробнее»
Нажимаем кнопку «Подробнее» - Нажмите кнопку «Удалить». Готово, проверьте, загружается ли страница, где раньше возникала ошибка.

 Нажимаем кнопку «Удалить»
Нажимаем кнопку «Удалить»
Отключение конфликтующих приложений
Чтобы узнать, с какими приложениями конфликтует Google Chrome, выполните следующие действия:
Введите в поисковую строку команду chrome://conflicts и выполните ее.

 Выполняем программу chrome://conflicts
Выполняем программу chrome://conflicts- В открывшемся списке будут приложения, которые мешают работать браузеру. Завершите процессы, связанные с ними, через диспетчер задач.

 Список конфликтующих приложений
Список конфликтующих приложений
Проверка компьютера на вирусы
Возможно, проблемы возникают из-за вируса, который мешает работе браузера, а это значит, что его надо удалить с компьютера:
- Откройте ваш антивирус.

 Открываем антивирус
Открываем антивирус - Выполните полную проверку и удалите найденные вирусы. Если вирусы были, но их стирание ни к чему не привело, то это означает, что он успел повредить файлы браузера. В этом случае придется переустанавливать Google Chrome, как это сделать будет описано ниже в статье.

 Активируем полную проверку
Активируем полную проверку
Отключение Firewall
Firewall — дополнение, которое запрещает доступ в интернет сомнительным программам. Если на вашем компьютере установлено антивирус, то, скорее всего, в нем существует это расширение.
- Открываем антивирус, установленный на вашем компьютере.

 Открываем антивирус
Открываем антивирус - Переходим к разделу «Инструменты». В разных антивирусах этот раздел может называться по-своему, но суть будет похожа на «Дополнения», «Расширения».

 Переходим в раздел «Инструменты»
Переходим в раздел «Инструменты» - Запускаем расширение «Брандмауэр».

 Открываем дополнение «Брандмауэр»
Открываем дополнение «Брандмауэр» - Переходим к разделу Firewall.

 Переходим к разделу Firewall
Переходим к разделу Firewall - Ищем браузер, и если напротив него горит значок, запрещающий доступ в интернет, то снимите его. Готово, Google Chrome опять сможет загружать страницы.

 Отключаем Firewall для Google Chrome
Отключаем Firewall для Google Chrome
Отключение Flash —плеера
Возможно, проблема в Flesh-плеере, встроенном в сам браузер. Так как на всех компьютерах установлен Flash-плеер по умолчанию, то плеер браузера можно отключить.
- В поисковой строке браузера вводим команду about:plugins и выполняем ее.

 Выполняем команду about:plugins
Выполняем команду about:plugins - Отроется список всех модулей, в котором нужно будет найти Flash-плеер. В списке будет два плеера, отключить нужно тот, в пути которого можно заметить папку Google или Chrome. Нажмите кнопку «Отключить» и попробуйте загрузить страницу, которая раньше не открывалась.

 Отключаем лишний плагин
Отключаем лишний плагин
Обновление Google Chrome
Если версия браузера устарела, то он может некорректно работать, в этом случае его нужно обновить:
- Разворачиваем меню браузера.

 Разворачиваем меню браузера
Разворачиваем меню браузера - Переходим к разделу «О браузере Google Chrome».

 Переходим к разделу «О браузере Google Chrome»
Переходим к разделу «О браузере Google Chrome» - Если версия браузера последняя, то вы просто увидите соответствующие версии цифры. Если же есть обновление, то браузер уведомит вас об этом и предложит его установить, согласитесь и дождитесь окончание процесса.

 Доступных обновлений нет
Доступных обновлений нет
Переустановка браузера
Если обновление не помогло, или вирус повредил файлы браузера, об этом было сказано раньше, то необходимо полностью удалить браузер с компьютера и скачать его заново.
- Откройте панель управления при помощи поиска Windows.

 Открываем панель управления
Открываем панель управления - Переходим к разделу «Программы».

 Переходим к разделу «Программы»
Переходим к разделу «Программы» - Переходим к подразделу «Удаление программ».

 Переходим к отделу «Удаление программ»
Переходим к отделу «Удаление программ» - Находим в общем списке Google Chrome и удаляем его.

 Удаляем браузер
Удаляем браузер - Переходим на официальный сайт, посвященный браузеру, и скачиваем установочный файл (https://www.google.ru/chrome/browser/desktop/). Открываем его и следуем инструкции, появившейся на экране.

 Скачиваем установочный файл
Скачиваем установочный файл
Смена аккаунта Google
Если вы ранее авторизовались в Google Chrome при помощи своего аккаунта Google, то можно выйти из него и войти под другой учетной записью. Сделать это можно, перейдя по следующей ссылке — https://accounts.google.com/Login?hl=ru. Нажмите кнопку «Войти в другой аккаунт», а после введите все необходимые для авторизации данные.

 Входим под другим аккаунтом
Входим под другим аккаунтомОбращение в службу поддержки
Если ни один из вышеперечисленных способов не помог, то остается одно — обратиться в официальную службу поддержки Google, чтобы получить помощь квалифицированного специалиста. На этом сайте вы можете найти всю подробную информацию о поддержки Google — https://www.google.com/intl/ru/contact/. Подробно опишите операторам, какая именно ошибка произошла в вашем браузере, и какие способы не помогли ее устранить.
Видео: что делать, если страницы в Google Chrome нельзя открыть
Что сделать, чтобы ошибка не возникла вновь
Если вам удалось избавиться от ошибки в этот раз, то придерживаетесь в будущем следующих правил, чтобы не пришлось решать проблему снова:
- Установите и обновите на свой компьютер качественный антивирус, никогда не отключайте его.
- Следите за актуальностью версии Google Chrome, проверяйте наличие обновлений хотя бы раз в две недели.
- Не устанавливайте лишние дополнения, так как это приведет только к лишней нагрузке на браузер и, соответственно, к его поломке. Это правило относится и к сторонним приложениям.
- Не пытайтесь без наличия хорошей инструкции и понимания дела настраивать браузер и лазить в его файлах.
Итак, если во время использования браузера появилась ошибка «Опаньки… При загрузке этой страницы возникли неполадки в Google Chrome», то первым делом надо разобраться из-за чего она возникла. Если такой возможности нет, то используйте все вышеперечисленные варианты по очереди, пока не найдёте нужный. Если ни один из них не помог, то это значит, что ваша проблема уникальна и требуется более глубокий разбор причин, в котором вам помогут агенты службы поддержки Google.
Опаньки в Google Chrome — что делать, если при загрузке этой страницы возникли неполадки, как убрать в Гугл Хром, инструкция + видео
Google Chrome — один из самых популярных браузеров для персональных компьютеров. Пользователи знают его как стабильную и удобную программу для работы в интернете. Однако иногда случаются ошибки, из-за которых браузер теряет свою функциональность и перестает отвечать на запросы. Одна из таких ошибок звучит так: «Опаньки… При загрузке этой страницы возникли неполадки в Google Chrome». Что же делать, если у вас возникла такая проблема? Как вернуть к жизни Google Chrome? Попробуем разобраться!
Почему появляется ошибка «Опаньки…»? в Google Chrome
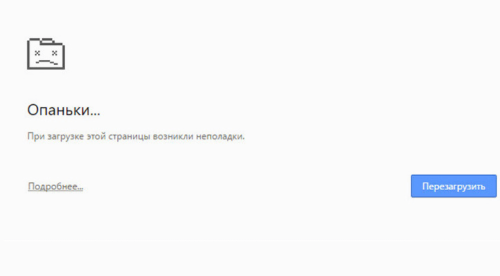
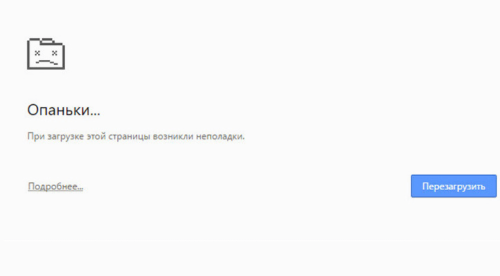
Как исправить ошибку «Опаньки…»?
Прежде чем мы приступим к рассмотрению способов решения проблемы, стоит указать на основные ее причины. Так или иначе, возникновение ошибки «Опаньки…» обычно является следствием неправильной работы Google Chrome. Однако иной раз причиной может быть обыкновенное отсутствие связи с сервером веб-сайта. Сразу вычислить точную причину бывает трудно, поэтому приведем общий их список. Итак, ошибка может возникнуть из-за следующего:
- Нет связи с сервером веб-ресурса;
- На вашем компьютере есть вирус;
- Возникает конфликт Google Chrome с другими приложениями;
- Ошибки в работе операционной системы;
- На компьютере имеются остаточные файлы вредоносных программ.
Этот перечень не отражает всей сущности проблемы. Каждый пункт списка — лишь примерное описание неполадок. Чтобы наверняка избавиться от ошибки «Опаньки…», нужно выполнить целый ряд действий по настройке браузера и всей операционной системы. Ниже мы рассмотрим эти действия.
Как исправить?
Ошибка «Опаньки…», как уже было указано, может стать результатом неполадок разной степени сложности. Вполне может быть, что с вашим ПК все в порядке. Тогда нужно просто подождать, пока сайт, на который вы хотите зайти, не возобновит работу. Однако если упомянутая ошибка возникает у вас часто или вообще не пропадает, рассмотренные ниже решения наверняка помогут. Отметим, что они приведены в порядке выполнения.
Видео: как убрать ошибку «Опаньки…» в Гугл Хром
Обновите страницу
Первым делом, разумеется, нужно просто обновить страницу. Ошибка «Опаньки…» не всегда означает наличие каких-либо проблем. Вполне может быть, что ее возникновение связано с небольшим сбоем, который никак не влияет на производительность браузера или системы.
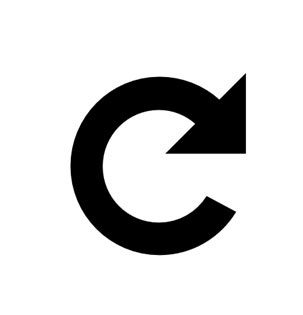
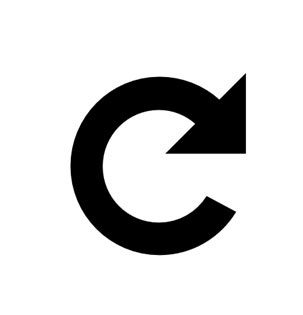
Нажмите «Обновить эту страницу»
Нажмите на кнопку «Перезагрузить», которая появилась в окне ошибки, или на кнопку «Обновить эту страницу» на панели браузера вверху.
Перезапустите Google Chrome и перезагрузите операционную систему
Как и в предыдущем случае, простой перезапуск браузера может помочь справиться с небольшим сбоем в его работе. Кроме того, имеет смысл перезагрузить компьютер полностью. Иногда такие очевидные действия помогают справиться со множеством проблем, в том числе и с рассматриваемой ошибкой.
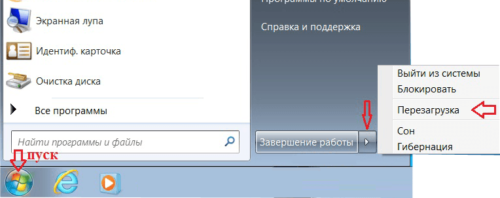
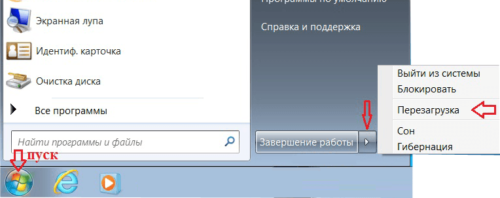
Перезагрузите ПК
Дело в том, что после перезагрузки временные системные файлы удалятся, а вместо них будут созданы новые. Таким образом, ошибочные данные пропадут, и браузер заработает снова в привычном режиме.
Видео: что делать при появлении ошибки «Ваше подключение не защищено»?
Переключитесь на другой профиль Google
Иногда появление ошибки «Опаньки…» обусловлено сбоями в профиле Google. Чтобы проверить, так ли это, нужно переключиться на другого пользователя или создать нового. Сделайте это следующим образом.
Войдите в Google Chrome и нажмите на имени пользователя в правом верхнем углу.
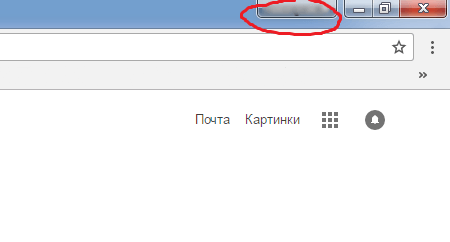
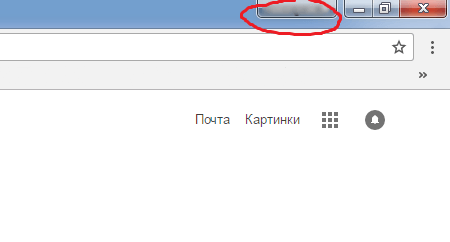
Нажмите на имени пользователя
Выберите пункт меню «Управлять пользователями». В появившемся окне кликните на другой профиль или нажмите «Добавить пользователя».
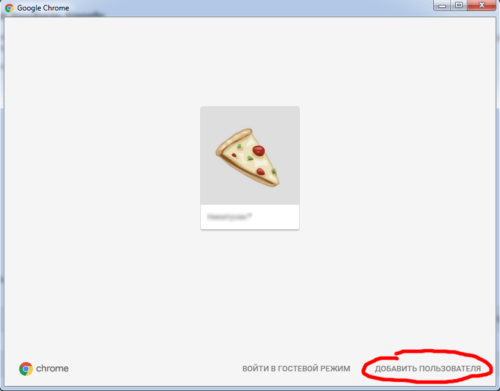
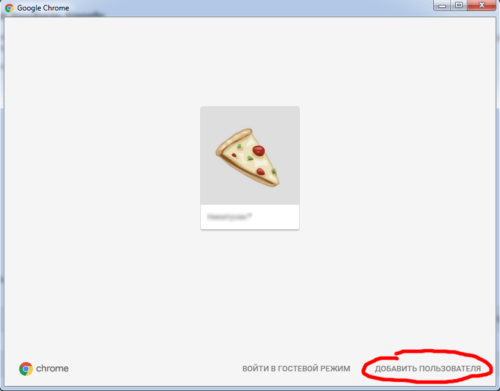
Нажмите «Добавить пользователя»
Введите желаемое имя, выберите аватар и нажмите «Сохранить». Теперь у вас есть новый пользователь.
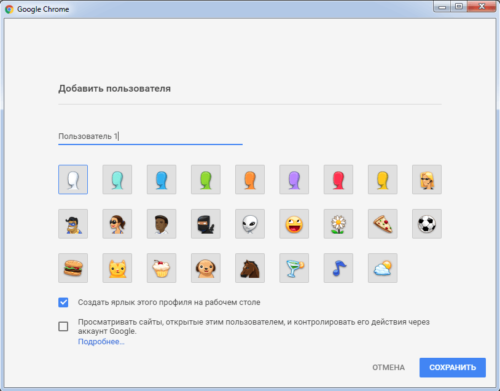
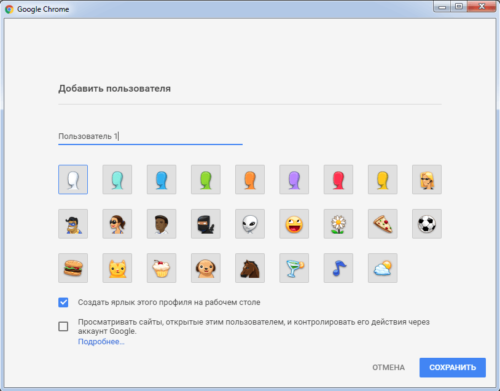
Введите информацию о новом пользователе
Если при использовании другого профиля Google ошибка «Опаньки…» пропала, значит, что-то не так с вашим профилем. В этом случае лучшим решением будет обратиться в техподдержку Google, так как это проблема с их стороны.
Проверьте компьютер на наличие вирусов
Если ничего из указанного не помогло, значит, существует реальная проблема. Первым делом нужно проверить компьютер на вирусы. Используйте любой удобный вам антивирус. При этом важно провести полную (глубокую) проверку.
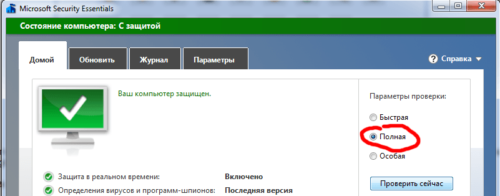
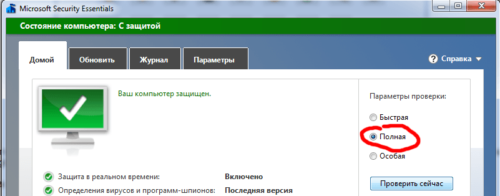
Проведите полную (глубокую) проверку
Кроме того, проверьте, включен ли антивирус в реальном времени. Эту информацию можно найти в параметрах.
Своевременная регулярная проверка компьютера антивирусом поможет обезопасить его и ваши данные от любого нежелательного воздействия.
При выявлении каких-либо угроз, немедленно их удалите. После чего перезагрузите компьютер и попробуйте открыть Google Chrome. Если проблема не исчезла, двигаемся дальше.
Устраните конфликты с другими программами
Некоторые программы, установленные на вашем компьютере, могут входить в конфликт с Google Chrome. В данном контексте конфликт означает, что две или больше программ используют одни и те же ресурсы компьютера (файлы, значения реестра и т. п.). Как следствие, нарушается работа одной или всех конфликтующих программ, ведь каждая пытается записать какие-то данные в одно и то же поле.
Чтобы проверить Chrome на наличие конфликтов, откройте новое окно браузера и введите в поле адресной строки «chrome://conflicts» без кавычек. Перед вами откроются все программы, прямо или косвенно связанные с работой Google Chrome. Строка «Конфликтов не обнаружено» означает, что здесь все в порядке.
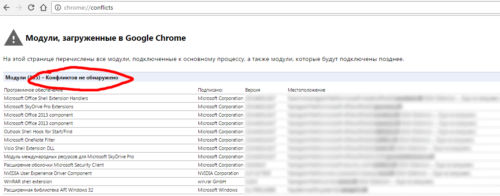
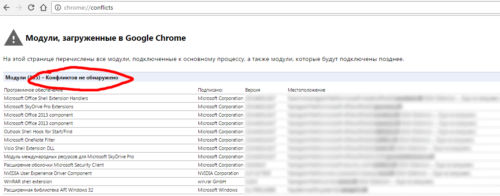
Конфликтов не обнаружено
Если конфликты все-таки есть, удалите или переустановите конфликтующее ПО. Ну а если проблема не решена, обратитесь в техподдержку Google и сообщите о конкретном конфликте.
Исправьте неполадки в системных файлах Windows
В операционной системе Windows встроена программа для поиска и решения ошибок в скрытых файлах. Наличие оных может привести не только к проблемам в работе браузера, но и к сбоям системы. Чтобы исправить эти ошибки, сделайте следующее.
Войдите в командную строку: нажмите «Пуск», введите в строке поиска «cmd» и нажмите Enter. В открывшемся окне напишите «sfc.exe /scannow» без кавычек.
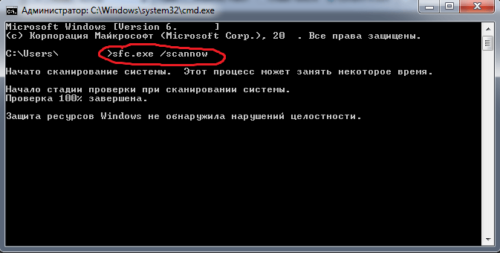
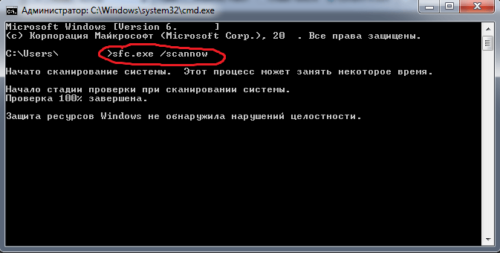
Введите «sfc.exe /scannow»
После нажатия клавиши Enter, будет запущен процесс поиска и решения проблем. Это может занять некоторое время. Впоследствии, если ошибки будут найдены, вы сможете посмотреть подробную информацию об их решении в файле «C:\Windows\Logs\CBS\CBS.log» (или в другом: командная строка укажет путь к нему).
Перенастройте DNS-сервер
Коротко говоря, DNS — это некий сервер, в базе данных которого находится информация об интернет-ресурсах. Его задача — отвечать на запросы пользователей сети и перенаправлять их в нужную сторону. Таким образом, осуществляется доступ к любому сайту. Неполадки в работе DNS-сервера, предоставляемого вашим провайдером, могут привести к некоторым ошибкам. В том числе и к ошибке «Опаньки…» В таком случае можно попробовать переназначить DNS вручную.
Зайдите в «Панель управления», которая находится в окне «Пуск». Перейдите в «Сеть и Интернет» —> «Центр управления сетями и общим доступом».
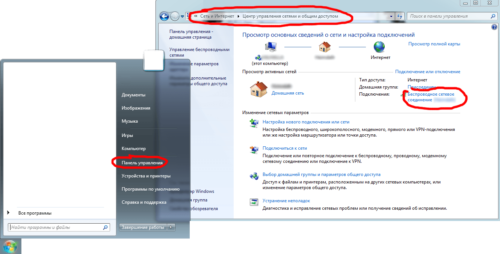
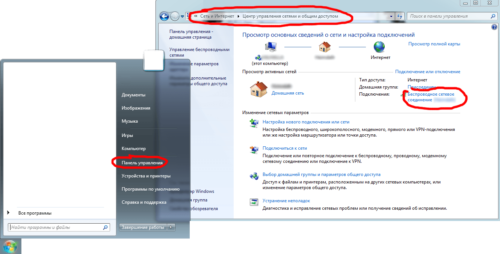
Войдите в «Центр управления сетями и общим доступом»
Нажмите на пункт «Беспроводное сетевое соединение» (может называться иначе, если вы подключены к кабелю напрямую). В открывшемся окошке выберите «Свойства». В новом окне найдите пункт «Протокол Интернета версии 4 (TCP/IPv4)» и кликните левой кнопкой мыши единожды, а затем нажмите «Свойства». Откроется еще одно окно. Активируйте пункт «Использовать следующие адреса DNS-серверов» и введите в строках ниже «8.8.8.8» и «8.8.4.4» соответственно (см. скриншот).
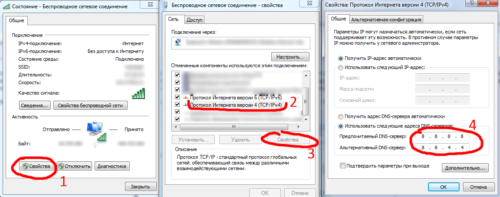
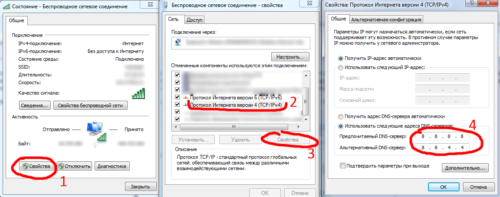
Введите адреса DNS-серверов
Цифры 8.8.8.8 и 8.8.4.4 — это IP-адреса DNS-серверов компании Google. Их использование может помочь предотвратить ошибку «Опаньки…» Рекомендуется через некоторое время (2–3 недели) вернуть стандартные настройки.
Избавьтесь от остаточных файлов вредоносных программ
Некоторые вирусы так модифицируют систему, что антивирусное ПО неспособно полностью ее очистить. Так, даже после успешного удаления вредоносных программ, их исполняемые файлы могли остаться на компьютере.
Использование CCleaner
В первую очередь нужно очистить систему от мусора и исправить проблемы в реестре. Лучше всего сделать это при помощи специальной программы. Хорошим примером может быть CCleaner. Установите его на свой ПК и запустите. Интерфейс данной программы довольно прост. Во вкладке «Очистка» можно очистить всю систему от временных и ненужных файлов. Вкладка «Реестр» содержит функции исправления проблем реестра.
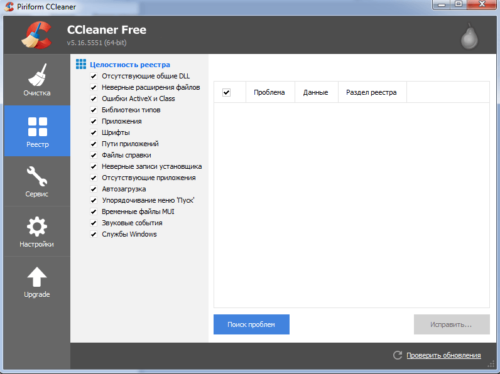
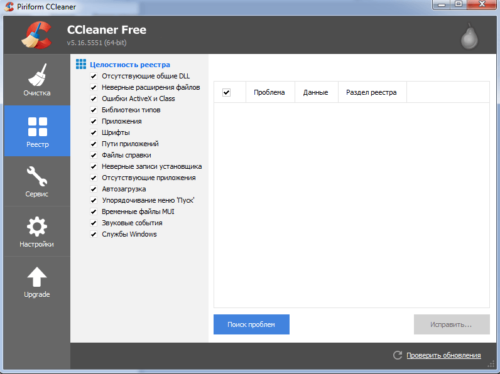
Исправьте проблемы реестра с помощью CCleaner
После очистки с помощью CCleaner попробуйте запустить Chrome. Если проблема осталась, переходите к следующему разделу.
Проверка запущенных процессов
Иногда остаточные программы вирусов продолжают работать в системе. Возможно, такие программы не несут никакого конкретного вреда, поэтому антивирус их не распознает как опасные. Однако они могут спровоцировать появление ошибок в браузере. Их наличие нужно проверить самостоятельно.
Нажмите правой кнопкой мыши на панели задач и в контекстном меню выберите «Запустить диспетчер задач». В открывшемся окне перейдите на вкладку «Процессы».
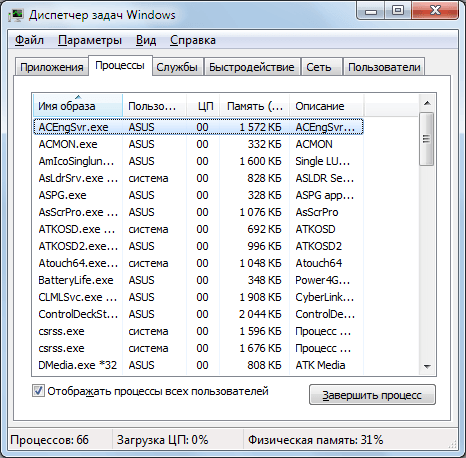
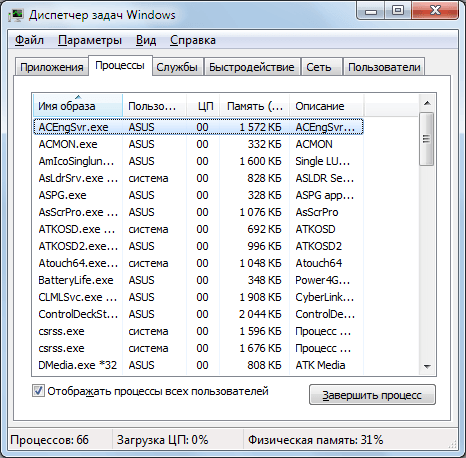
Окно «Диспетчера задач»
В этом списке отображаются все запущенные фоновые программы. Если вы знаете точное название вредоносного ПО, поищите его здесь. Кроме того, обращайте внимание на подозрительные процессы, в имени или описании которых содержится нечитаемый набор букв.
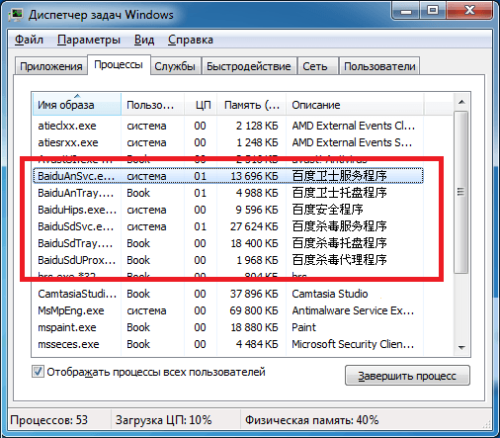
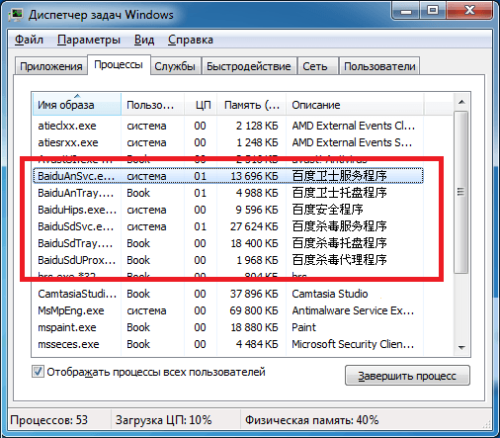
Найдите подозрительные процессы
Нажмите на процессе правой кнопкой мыши и выберите «Свойства». В открывшемся окошке найдите путь к исполняемому файлу. Ниже приведен пример для файла, который не является вредоносным.
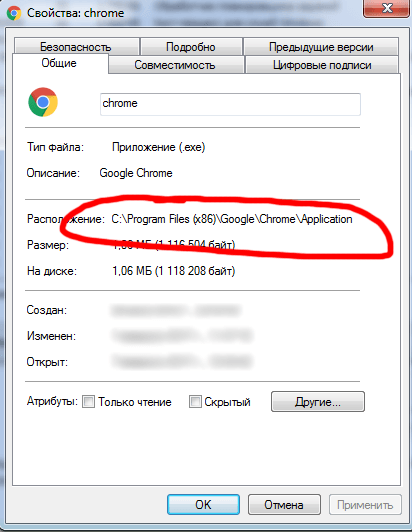
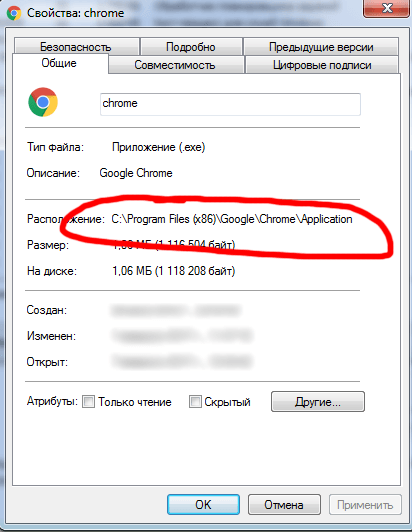
Найдите путь к исполнеямому файлу
Нажмите на процессе правой кнопкой еще раз и выберите «Завершить процесс». Теперь с помощью «Проводника» пройдите по пути, который вы узнали из свойств, и удалите вредоносный файл.
Внимание! Не удаляйте файлы, если не уверены в том, опасны ли они. Удаление важных данных может навредить системе.
Восстановление реестра вручную
Если ничего из предложенного выше не помогло вам справиться с ошибкой «Опаньки…», можете попробовать очистить реестр вручную.
Обратите внимание, что редактирование реестра может привести к непоправимым последствиям. Использовать предложенное ниже стоит лишь в том случае, если вы обладаете необходимыми знаниями.
Итак, для начала войдем в редактор реестра. Нажмите «Пуск» и впишите в строку поиска «regedit»; нажмите Enter. В открывшемся окне слева вы увидите иерархию каталогов реестра.
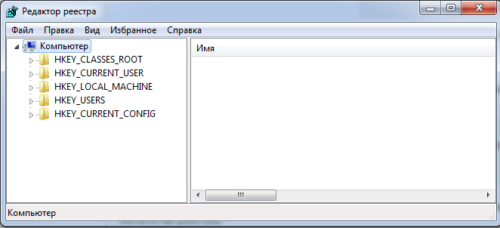
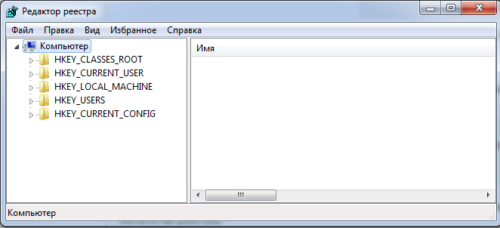
Интерфейс программы «Редактор реестра»
Первым делом, проверим некоторые каталоги. Пройдите по пути: «HKEY_LOCAL_MACHINE\SOFTWARE\Microsoft\Windows NT\CurrentVersion\Winlogon». В этой папке реестра найдите файл «Userinit». В строке значения этого файла должен содержаться только путь к нему (например, «C:\Windows\system32\userinit.exe»). Если есть что-то еще, нажмите правой кнопкой на файле и выберите «Изменить». Сотрите все, что написано после указанного пути.
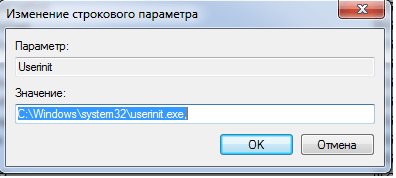
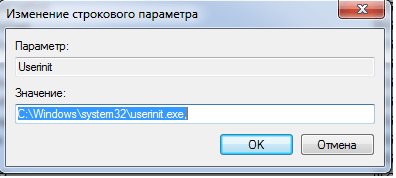
Значение файла «Userinit»
Кроме того, вирусные программы могут заблокировать веб-страницы с антивирусами. Проверьте следующие папки реестра:
- HKEY_LOCAL_MACHINE\SYSTEM\CurrentControlSet\Services\Tcpip\Parameters\PersistentRoutes;
- HKEY_LOCAL_MACHINE\SYSTEM\ControlSet001\Services\Tcpip\Parameters\PersistentRoutes;
- HKEY_LOCAL_MACHINE\SYSTEM\ControlSet002\Services\Tcpip\Parameters\PersistentRoutes.
В них не должно содержаться ничего, кроме «По умолчанию». Все остальные строки следует удалить.
Наконец, перейдите в «HKEY_LOCAL_MACHINE\SOFTWARE\Microsoft\Windows NT\CurrentVersion\Windows» и найдите строку «AppInit_DLLs». Значение в этой строке должно быть пустым. Наличие каких-либо данных в ней приводит не только к неполадкам браузера, но и к сбоям в работе всей операционной системы.
Видео: настройка строки реестра «AppInit_DLLs»
Помимо указанного выше, проведите поиск вредоносных программ в реестре. Это актуально в том случае, если вы знаете приблизительные названия оных. Например, при установке какого-либо ПО вы случайно установили расширения для браузера, которые не можете удалить. В таком случае в редакторе реестра нажмите сочетание клавиш Ctrl+F и введите название упомянутого расширения. Внимательно просматривайте найденное. Если не уверены в назначении того или иного файла, лучше не трогайте его.
Как предотвратить ошибку «Опаньки…»?
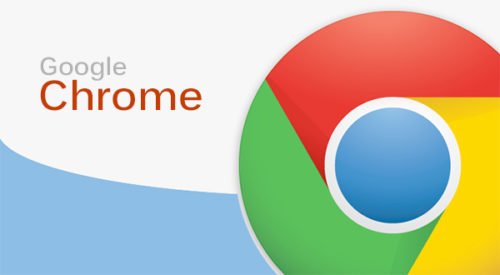
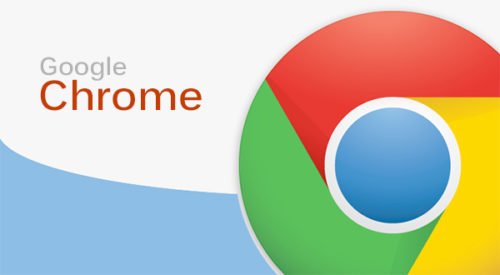
Как предотвратить ошибку «Опаньки…»?
После очистки компьютера и исправления ошибки «Опаньки…» логичным будет вопрос: «Как предотвратить ее появление в будущем?» Чтобы избежать любых проблем в работе браузера Google Chrome, следуйте приведенным ниже рекомендациям.
- Всегда проверяйте, включен ли антивирус. Постоянная его работа — залог защиты компьютера от многих проблем.
- Периодически очищайте остаточные данные программ (в том числе и самого браузера) с помощью специальных приложений. Это поможет предотвратить накапливание «мусора», который может привести к неполадкам.
- Внимательно проверяйте все, что скачиваете. Не рекомендуется качать файлы с расширениями «*.exe», «*.ini», «*.bat» и другие исполняемые. В них может содержаться вредоносное ПО.
- Старайтесь не загромождать браузер большим числом расширений (внутренних программ). Они могут тормозить его работу.
- Не устанавливайте программы, которые обещают улучшить или ускорить работу браузера. В лучшем случае они только замедлят его.
Ошибка «Опаньки… При загрузке этой страницы возникли неполадки в Google Chrome» означает, что в работе браузера что-то пошло не так. Будь то минимальная ошибка или вирус, Chrome предупреждает вас о наличии проблемы. Таким образом, вы можете вовремя найти ее решение и защитить свой компьютер. Если же у вас ничего не вышло, не стесняйтесь обращаться в техподдержку Google. Ведь ошибка может произойти и по их вине. Вам же остается лишь следить за чистотой и порядком на своем компьютере, а также всегда быть бдительным при скачивании чего бы то ни было из интернета.
Ошибка «опаньки» в Google Chrome: что делать, причины

Любая программа может выдавать ошибки по разным причинам. Это может быть как повреждение системных файлов, так и сбои при загрузке страниц. Браузер Гугл Хром тоже сталкивается с различными проблемами и в результате не выполняет возложенные на него функции. Одной из таких является ошибка «Опаньки», ее так и выдает система и появляется при попытке открыть тот или иной сайт. С чем может быть связан такой вид ошибки, о чем он говорит, и как исправить ситуацию самостоятельно?
Что такое “Опаньки” в Гугл Хром
Перед тем как приступить к устранению подобной ошибки в Гугл Хроме, сначала надо разобраться, что это такое? Итак, вы в привычном режиме запустили браузер, написали поисковой запрос и пытаетесь перейти на один из сайтов, но при открытии новой вкладки вместо контента на экране появляется ошибка «Опаньки…не удалось открыть веб-страницу» или «… при загрузке страницы возникли неполадки». Подобный вид ошибки говорит о сбое и невозможности загрузить конкретный сайт или любой другой сайт. Иногда проблема решается обычной перезагрузкой страницы, а иногда данный способ не помогает, и тогда возникает вопрос, что делать?
Причины появления
Ошибка с формулировкой на экране «Опаньки… не удалось загрузить страницу» является довольно распространенной и при этом не несет никакой угрозы. Да и само название говорит о том, что волноваться пользователю не стоит. Но причин для такого сбоя может быть сразу несколько, а именно:
- отсутствие интернет-соединения;
- блокировка в настройках браузера;
- наличие вирусов на компьютере;
- браузер перезагружен настройками, расширениями и закладками;
- установлено вредоносные ПО;
- повреждены системные файлы;
- установленные программы блокируют переход по сайтам или работу браузера в целом.
Для решения каждой из вышеперечисленных проблем требуется индивидуальный подход, поэтому не стоит прибегать к непроверенным или необоснованным методам. Кроме того, ввиду несерьезности ошибки нет необходимости и вызывать специалиста или прибегать к радикальным мерам, например, удалять Google Chrome или переустанавливать систему. Сначала ознакомьтесь с нижеприведенными рекомендациями и самостоятельно решите проблему.
Способы решения проблемы
Единого способа для устранения ошибки «Опаньки» в Google Chrome не существует. Поэтому вам нужно будет перепробовать несколько вариантов, пока вы не поймете, в чем заключалась причина сбоя. Начните с самого простого – проверьте наличие интернет-соединения и его качество. А также повторно перезагрузите страницу, используя F5. При отсутствии результата переходите к следующему способу.
Устранение конфликтов
Одним из сложных способов выявления ошибки для обычного пользователя выступает конфликт программ. На самом деле устранить такой вид блокировки работы браузера Google Chrome очень просто, но не все знают как. Итак, узнать вступает ли Гугл Хром в конфликт с другими программами, можно следующим образом:
- Откройте Google Chrome.
- В адресную строку вставьте следующую ссылку и перейдите по ней – chrome://conflicts.
- На экране запустится менеджер, где отобразятся процессы других программ и их влияние на браузер.
- Если в представленном списке вверху всех программ будет стоять статус – «Обнаружены конфликты» и в скобках их количество, то посмотрите, с какими именно программами возникает «разногласие» и отключите их или удалите, если они не составляют важности.
Поиск вирусов
Блокировать работу браузера Chrome могут не только персональные настройки компьютера, например, брандмауэр, но и попавшие в систему вирусы. Опасные вирусы могут не только причинить вред программам, но и повредить их системные файлы, в результате чего нарушается функциональность утилиты, что не обходит стороной и работу Google Chrome. Выход из подобной ситуации очень прост. Если у вас есть антивирусная программа, то запустите ее и отсканируйте систему. В случае выявления вредоносных ПО и вирусов, очистите все угрозы.
При отсутствии антивирусной программы скачайте ее, а если вы используете устаревшую версию, то обязательно обновите, так как она может не обнаружить вирусы последнего поколения.Добавление нового пользователя
Если предыдущие два способа для устранения ошибки «Опаньки» вам не помогли, тогда попробуйте завести новый профиль, так как повреждение действующего пользовательского профиля может блокировать переход по страницам в Google Chrome. Как это делать:
- Запускаете браузер Хром.
- В адресную строку вставляете следующий запрос и переходите – chrome://setting или самостоятельно переходите в меню настроек.
- Открываете раздел «Пользователи».
- Нажимаете на иконку со своим аккаунтом и напротив есть стрелочка, где выпадает набор функций.
- Выбираете «Сменить пользователя» или «Войти в другой аккаунт».
- Подвязываете данные другого своего или чужого профиля Google, чтобы оценить решение проблемы.
- После перезагружаете Google Chrome и проверяете исправность открытия вкладок.

Удаление и переустановка браузера Гугл Хром
Переустановка браузера
Если никакое решение по ликвидации ошибки не помогло, то радикальным, но эффективным способом является переустановка браузера Chrome. Суть переустановки заключается в полном удалении программы и повторной ее установки, чтобы исключить возможность поврежденных системных файлов и запустить в работу новые. Итак, приступаем к замене Google Chrome:
- Нажимаете кнопку Пуск на своем Windows.
- Переходите в Панель управления.
- Открываете раздел «Установка и удаление программ».
- Находите в списке всех программ «Chrome».
- Вверху нажимаете «Удалить».
- После удаления программы обязательно перезагрузите компьютер.
- Теперь заново скачиваете последнюю версию браузера.
- Распаковываете установочный файл и после завершения установки запускаете Хром.
Переустановка помогает решить любые проблемы, связанные с работой любой программы, в том числе с Google Chrome. Теперь вы можете забыть о такой ошибке как «Опаньки», и полноценно пользоваться браузером. Как видите, нет ничего сложного, чтобы быстро устранить неполадки и продолжить работу в интернете. В случае если ни один из способов не помог, обратитесь в службу поддержки, возможно, ошибка возникает из-за неполадок на сервере Chrome.
что делать, если не запускается гугл хром
Полностью протестировать работу программного обеспечения невозможно. При стечении определенных обстоятельств появляются различные ошибки и сбои, предвидеть которые практически нереально. Это касается и отображения сайтов в браузерах. Сейчас мы рассмотрим, что это за ошибка «Опаньки» в Google Chrome и что делать, если она появляется слишком часто.

Описание ошибки
Страница «Опаньки…» в Google Chrome возникает в ситуациях, когда браузер не может по определенным причинам загрузить содержимое веб-страницы. Более подробную информацию о сбоях в интернет-обозревателе можно найти по ссылке chrome://crashes.


Если проблема возникает изредка и не мешает комфортному серфингу в интернете – обращать внимание на нее не стоит. Но когда ошибкой сопровождается каждая вторая попытка открыть веб-сайт, нужно говорить о присутствии неполадок, которые нужно решать.
Не запускается Google Chrome — как исправить
Если не открывается гугл хром, предлагаем несколько эффективных способов побороть надоедливый сбой загрузки сайтов.
Проверка на конфликты
Некоторое ПО несовместимо с параллельной работой Google Chrome, поэтому нужно выяснить информацию о всех возможных конфликтах. Для этого перейдите по ссылке chrome://conflicts, на которой отображаются все недоброжелатели вашего браузера. После ознакомления с данными на странице рекомендуется удалить все конфликтующие приложения.


Также можно перейти на страницу технической поддержки браузера и ознакомиться с рекомендациями от представителя компании.
Удаление вирусов
Деятельность опасных программ на компьютере также вызывает сбои в работе браузера. Для проверки и очистки ПК выполните следующее:
- Закройте все открытые приложения.
- Удалите файлы из папки Temp в каталоге C:\Users\<Администратор>\AppData\Local\Temp.
- Установите AdwCleaner, Dr.Web CureIt! и CCleaner.
- Запустите AdwCleaner от имени администратора, в появившемся окне нажмите кнопку «Сканировать» и дождитесь окончания процедуры. После кликните кнопку «Очистка».


- Откройте Dr.Web CureIT! И выполните глубокую очистку системы.
- Сбросьте настройки Google Chrome.


- Проверьте ярлык браузера и удалите ссылку (при наличии).


- Очистите реестр с помощью CCleaner.


Регистрация нового пользователя
Известно, что проблемы с отображением страниц также связаны с ошибками внутри пользовательских аккаунтов. Непонятно, какие именно события становятся причиной сбоев, но регистрация нового профиля ликвидирует проблему. Для этого нужно лишь открыть «Настройки» и добавить нового пользователя в подкатегории «Пользователи».

Восстановление системных файлов
Также проблемы вызываются повреждением системных файлов. Для их сканирования выполните следующее:
- Вызовите командную строку от имени администратора путем нажатия ПКМ по кнопке «Пуск».


- В появившемся окне введите
sfc.exe /scannow.

- Дождитесь завершения операции и закройте командную строку.
Переустановка браузера
Если ничего из вышеперечисленного не помогло, нужно с нуля установить Google Chrome на компьютер. Для этого:
- Перейдите в «Этот компьютер» – «Удалить или изменить программу».


- Найдите Google Chrome, нажмите ПКМ и выберите «Удалить».
- Следуйте подсказкам мастера установки.
- Теперь вызовите окно «Выполнить» путем нажатия клавиш Win+R.
- В текстовое поле введите
regeditи нажмите «ОК».

- В появившемся окне нажмите ПКМ по HKEY_LOCAL_MACHINE и выберите пункт «Найти».
- В поле поиска введите «Google Chrome» и нажмите Enter.


- Удалите все найденные значения, вызвав контекстное меню с помощью ПКМ.
Это все известные и эффективные способы исправить ошибку «Опаньки» в Google Chrome. Что делать и как с этим бороться вы теперь знаете. Если по каким-либо причинам проблема не решилась, рекомендуется пользоваться другим браузером или переустановить операционную систему. Удачи!
«Опаньки» в браузере Google Chrome — причины и решение ошибки
Разработчики программ всегда стараются создать проект и готовый проект, который бы минимально «крашился», стабильно работал на разных машинах, ведь на кону деньги, имя и заинтересованная аудитория. Однако ошибок избежать получается только у единиц. Справедливости ради, довольно часто проблема кроется в индивидуальных особенностях ПК, а не программное коде приложения. Сегодня мы поговорим о ситуации, когда появляется ошибка «Опаньки» в Google Chrome, что делать с ней. В процессе повествования также рассмотрим наиболее эффективные методы решения неполадки.
Описание угрозы
Как правило, ошибка «Опаньки» возникает в ситуациях, когда браузер не может загрузить содержимое странички или перейти по гиперссылке. Если такое явление происходит крайне редко, то в тревожные колокола бить не стоит, но каждый второй краш заставляет задуматься о причинах неполадки.
Давайте вместе посмотрим на несколько наиболее эффективных профилактических и лечащих методов, способных решить вопрос.
Для удобства восприятия разобьем дальнейшее повествование на несколько блоков.
Для получения более подробной информации об ошибках в браузере Хром можно узнать при помощи сервисного окна chrome://crashes.
Проверка на конфликты
Часто программное обеспечение не может нормально ужиться с параллельно работающим Google Chrome, происходит «передел рынка» и возникает вышеназванная ошибка.
Для нивелирования такой вероятности ниже представлена пошаговая инструкция:
- Открываем браузер и активируем адресную строку.
- Вводим туда фразу chrome://conflicts и жмем Enter.

- Система услужливо переносит нас на страничку, где показаны все «недоброжелатели» браузера.
- Далее выбор за вами, но рекомендуем удалить наименее важные приложения, перезагрузить Хром и проверить его работоспособность.
На официальном сайте Технической поддержки также есть рекомендации по работе с конфликтными программами.
Регистрация нового пользователя
На официальном сайте разработчиков и в Сети есть информация о том, что проблемы с отображением контента на страничках часто происходят из-за конфликтов внутри пользовательских аккаунтов.
Сложно определить, какие процессы влияют на это, поэтому гораздо проще пройти несколько этапов следующей пошаговой инструкции:
- Открываем браузер и кликаем на иконку в непосредственной близости от адресной строки.
- В появившемся меню переходим к пункту «Управление пользователями».

- Создаем новый аккаунт.
Теперь остается только перезагрузить программу и попробовать запустить браузер по новому ярлыку на рабочем столе.
Восстановление системных файлов
Не исключена вероятность того, что проблемы с загрузкой сервисов возникают из-за поврежденных или удаленных файлом ОС. Для нивелирования даже намека на такую проблему выполним несколько простых действий:
- В меню «Пуск» переходим к каталогу «Служебные».
- Находим приложение «Командная строка», используем ПКМ для запуска процесса с правами администратора.

- После запуска в пустую строку вводим команду sfc /scannow, после чего жмем Enter.
- Система автоматически начинает сканирование, ждем завершения процедуры.

- Далее перезагружаем компьютер и проверяем работоспособность Google Chrome.
Если проделанные выше манипуляции все таки не работают, то остается последний вариант.
Крайние меры
Самые серьезные неисправности Хрома удастся решить путем полной переустановки данного интернет-обозревателя. Но данную процедуру следует предварить резервацией пользовательских данных (истории просмотров, настроек, сохраненных паролей, избранных сайтов и т. д.). Осуществляется она с помощью функции «Синхронизация». Во всех деталях мы изложили процедуру здесь «Как переустановить Google Chrome без потери закладок и паролей».
Подведем итоги
Если содержимое страничек не отображается и вылетает ошибка «Опаньки» в Хроме, то избавиться от нее можно. Достаточно определить проблемное место как можно скорее. В этой статьи мы привели максимальное количество методов, комплексное использование которых поможет исправить данный сбой в интернет-обозревателе от Гугл от всех программных неполадок.
Вылазит страница опаньки в Chrome: причины и решение

Популярный браузер Google Chrome славится своей функциональностью, огромным магазином расширений, активной поддержкой со стороны Google и многими другими приятными достоинствами, которые и повлияли на то, что данный веб-обозреватель стал самым популярным в мире. К сожалению, далеко не у всех пользователей браузер работает корректно. В частности, одна из наиболее популярных ошибок браузера начинается с «Опаньки…».
«Опаньки…» в Гугл Хром – достаточно распространенный тип ошибки, который говорит о том, что веб-сайт загрузить не получилось. А вот почему веб-сайт не получилось загрузить – на это может влиять достаточно широкий спектр причин. В любом случае, столкнувшись с подобной проблемой, вам потребуется выполнить несколько несложных рекомендаций, описанных ниже.
Как устранить ошибку «Опаньки…» в Google Chrome?
Способ 1: обновление страницы
Прежде всего, столкнувшись с подобной ошибкой, следует заподозрить минимальный сбой в работе Chrome, который, как правило, решается простым обновлением страницы. Обновить страницу можно, нажав соответствующую иконку в верхнем левом углу страницы или нажав на клавиатуре клавишу F5.

Способ 2: закрытие на компьютере вкладок и лишних программ
Вторая по распространенности причина появления ошибки «Опаньки…» – нехватка оперативной памяти для корректной работы браузера. В этом случае вам потребуется закрыть максимальное количество вкладок в самом браузере, а на компьютере выполнить закрытие лишних программ, которые в момент работы с Google Chrome не используются.
Способ 3: перезагрузка компьютера
Следует заподозрить системный сбой, который, как правило, решается обычной перезагрузкой компьютера. Для этого щелкните по кнопке «Пуск», кликните в левом нижнем углу по иконке питания, а затем выберите пункт «Перезагрузка».

Способ 4: переустановка браузера
Данным пунктом начинаются уже куда более радикальные способы решения проблемы, и конкретно данным способом мы советуем вам выполнить переустановку браузера.
Прежде всего, вам потребуется полностью удалить браузер с компьютера. Конечно, можно удалить и стандартным способом через меню «Панель управления» – «Удаление программ», но будет гораздо эффективнее, если для деинсталляции веб-обозревателя с компьютера вы прибегните к помощи специализированного программного обеспечения. Более подробнее об этом уже прежде рассказывалось на нашем сайте.
Как полностью удалить браузер Google Chrome с компьютера
Когда удаление браузера будет завершено, вам потребуется скачать свежий дистрибутив Chrome обязательно с официального сайта разработчика.
Скачать браузер Google Chrome
Перейдя на сайт разработчика, вам потребуется обязательно убедиться, что система предлагает вам нужную версию Google Chrome, которая полностью соответствует разрядности вашего компьютера и версии операционной системы. Так, некоторые пользователи ОС Windows 64 bit сталкиваются с тем, что система автоматически предлагает скачать дистрибутив браузера 32 bit, который по идее и должен работать на компьютере, но на деле все вкладки сопровождаются ошибкой «Опаньки…».
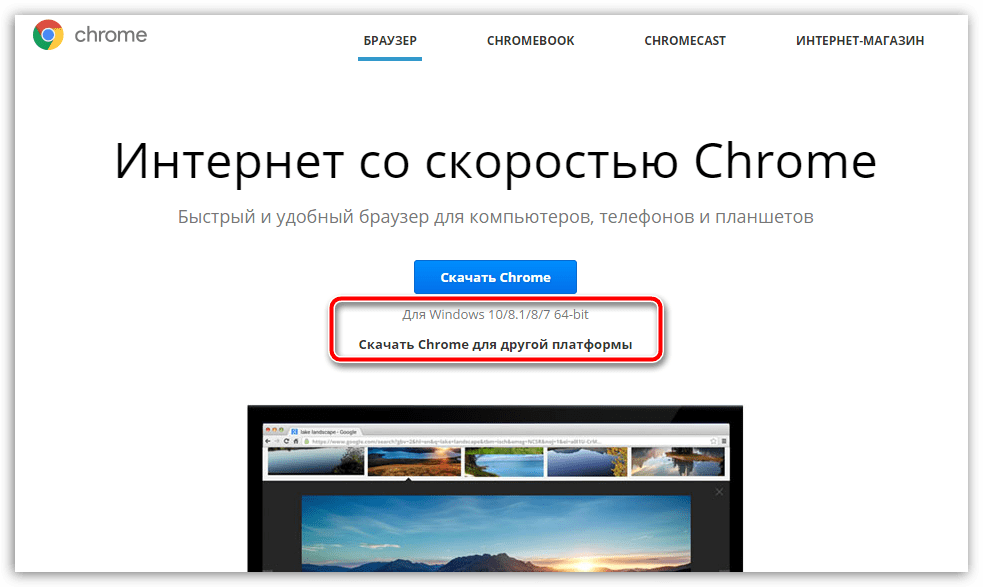
Если вы не знаете, какая разрядность (битность) вашей операционной системы, откройте меню «Панель управления», поставьте в верхнем правом углу параметр «Мелкие значки», а затем пройдите к разделу «Система».

В открывшемся окне около пункта «Тип системы» вы и сможете видеть разрядность операционной системы (их всего две – 32 и 64 bit). Эту разрядность и необходимо соблюдать при загрузке дистрибутива Google Chrome на компьютер.

Загрузив нужную версию дистрибутива, выполните установку программы на компьютер.
Способ 5: устранение конфликтующего ПО
Некоторые программы могут конфликтовать с Google Chrome, поэтому проанализируйте, появилась ли ошибка после установки какой-либо программы на компьютер. Если да, вам потребуется удалить конфликтующее программное обеспечение с компьютера, а затем выполнить перезагрузку операционной системы.
Способ 6: устранение вирусов
Не стоит и исключать вероятность вирусной активности на компьютере, поскольку многие вирусы направлены именно на поражение браузера.
В данном случае вам потребуется выполнить сканирование системы, воспользовавшись своим антивирусом или специальной лечащей утилитой Dr.Web CureIt.
Скачать утилиту Dr.Web CureIt
Если в результате сканирования на компьютере были обнаружены вирусные угрозы, вам потребуется их устранить, а затем перезагрузить компьютер и проверить работоспособность браузера. Если браузер так и не заработал, выполните его переустановку, поскольку вирус мог повредить его нормальное функционирование, в результате чего даже после удаления вирусов проблема с работой браузера может остаться актуальной.
Как переустановить браузер Google Chrome
Способ 7: отключение плагина Flash Player
Если ошибка «Опаньки…» появляется в момент попытки воспроизвести в Google Chrome Flash-контент, сразу стоит заподозрить проблемы в работе Flash Player, который настоятельно рекомендуется отключить.
Для этого нам потребуется попасть в браузере на страницу управления плагинами, перейдя по следующей ссылке:
chrome://plugins
Найдите в списке установленных плагинов Adobe Flash Player и щелкните около данного плагина по кнопке «Отключить», переведя его в неактивное состояние.
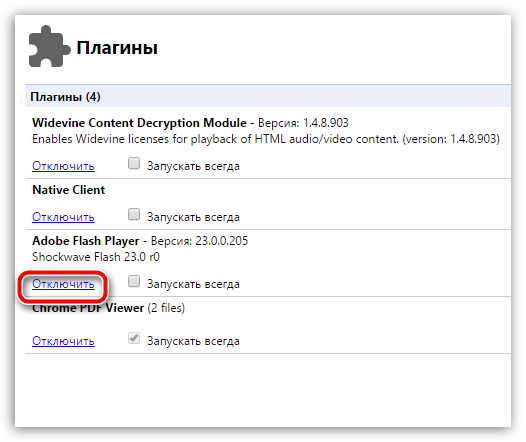
Надеемся, данные рекомендации помогли вам решить проблему с работой браузера Google Chrome. Если у вас есть собственный опыт устранения ошибки «Опаньки…», поделитесь им в комментариях.
 Мы рады, что смогли помочь Вам в решении проблемы.
Мы рады, что смогли помочь Вам в решении проблемы. Опишите, что у вас не получилось.
Наши специалисты постараются ответить максимально быстро.
Опишите, что у вас не получилось.
Наши специалисты постараются ответить максимально быстро.Помогла ли вам эта статья?
ДА НЕТПри загрузке страницы возникли неполадки гугл хром
Ваш IT помощник
Google Chrome — один из самых удобных и практичных браузеров на данный момент, но даже в нем могу случаться непредвиденные ошибки. Одна из них: «Опаньки… При загрузке этой страницы возникли неполадки в Google Chrome». После того как она появляется на экране, страница перестает открываться, и простая перезагрузка вкладки не всегда может помочь. Если данная ошибка появляется уже не раз, а с определенной частотой, то нужно ее решать самостоятельно. Что делать в таких случаях, расскажем ниже.
Почему появляется ошибка «Опаньки…»: основные причины
Ошибка может появиться из-за следующих проблем:
- Сайт временно недоступен или перестал существовать вовсе. Проверьте, правильно указана ссылка.
- Версия браузера неактуальна или устарела.
- Файлы, отвечающие за работу браузера, повреждены вирусом или вашими действиями.
- Интернет-соединение нестабильно.
- На компьютере находятся программы, которые конфликтуют с браузером.
- Компьютер подцепил вирус, не дающий загружаться страницам.
- Неправильная работа дополнения Firewall вашего антивируса.
- Конфликт браузера с установленными дополнениями.
Посмотреть, как часто у вас случается ошибка «Опаньки…» можно, перейдя по ссылке chrome://crashes. Введите ее в поисковой строке и нажмите Enter.
Как исправить ошибку в Гугл Хром
Если вы не знаете, из-за чего именно страницы в вашем браузере не отображаются, то попробуйте все способы поочередно, пока не найдете тот, который решит вашу проблему.
Проверка интернет-соединения
Попробуйте открыть другую ссылку, использовать другой браузер или скачать какой-либо файл, чтобы убедиться в том, что интернет работает стабильно. Если проверка показала, что интернет не работает так, как надо, то добейтесь того, чтобы эта проблема была решена. Возможно, поможет переподключение к сети, или перезагрузка роутера, если вы пользуетесь Wi-Fi.
Проверка загрузки сайта
Перед тем как пытаться починить браузер, попробуйте открыть ссылке через любой другой веб-браузер, например, Internet Explorer, который установлен на компьютере по умолчанию. Если в нем сайт откроется, то проблема в Google Chrome, если же нет — проблема с самим сайтом, и устранять ее должны не вы, а его администраторы.
Перезагрузка страницы
Иногда, обычная перезагрузка страницы решает проблему, так как происходит повторное подключение, которое на этот раз может пройти успешно.
Перезапуск браузера
Следующий шаг — перезагрузить браузер. Проверка всех файлов и сертификатов запустится заново, возможно, именно это избавит вас от ошибки.
Перезагрузка компьютера
Перезагрузка компьютера вызовет перезапуск всех процессов, работающих в фоновом режиме, а все лишние программы будут автоматически отключены.
Устраняем неполадки, отключив расширения
Если ошибка появилась после установки или обновления одного из расширений для браузера, то необходимо его отключить:
- Разверните меню браузера.
Отключение конфликтующих приложений
Чтобы узнать, с какими приложениями конфликтует Google Chrome, выполните следующие действия:
Введите в поисковую строку команду chrome://conflicts и выполните ее.
Проверка компьютера на вирусы
Возможно, проблемы возникают из-за вируса, который мешает работе браузера, а это значит, что его надо удалить с компьютера:
- Откройте ваш антивирус.
Отключение Firewall
Firewall — дополнение, которое запрещает доступ в интернет сомнительным программам. Если на вашем компьютере установлено антивирус, то, скорее всего, в нем существует это расширение.
- Открываем антивирус, установленный на вашем компьютере.
Отключение Flash —плеера
Возможно, проблема в Flesh-плеере, встроенном в сам браузер. Так как на всех компьютерах установлен Flash-плеер по умолчанию, то плеер браузера можно отключить.
- В поисковой строке браузера вводим команду about:plugins и выполняем ее.
Обновление Google Chrome
Если версия браузера устарела, то он может некорректно работать, в этом случае его нужно обновить:
- Разворачиваем меню браузера.
Переустановка браузера
Если обновление не помогло, или вирус повредил файлы браузера, об этом было сказано раньше, то необходимо полностью удалить браузер с компьютера и скачать его заново.
- Откройте панель управления при помощи поиска Windows.
Смена аккаунта Google
Если вы ранее авторизовались в Google Chrome при помощи своего аккаунта Google, то можно выйти из него и войти под другой учетной записью. Сделать это можно, перейдя по следующей ссылке — https://accounts.google.com/Login?hl=ru. Нажмите кнопку «Войти в другой аккаунт», а после введите все необходимые для авторизации данные.
Обращение в службу поддержки
Если ни один из вышеперечисленных способов не помог, то остается одно — обратиться в официальную службу поддержки Google, чтобы получить помощь квалифицированного специалиста. На этом сайте вы можете найти всю подробную информацию о поддержки Google — https://www.google.com/intl/ru/contact/. Подробно опишите операторам, какая именно ошибка произошла в вашем браузере, и какие способы не помогли ее устранить.
Видео: что делать, если страницы в Google Chrome нельзя открыть
Что сделать, чтобы ошибка не возникла вновь
Если вам удалось избавиться от ошибки в этот раз, то придерживаетесь в будущем следующих правил, чтобы не пришлось решать проблему снова:
- Установите и обновите на свой компьютер качественный антивирус, никогда не отключайте его.
- Следите за актуальностью версии Google Chrome, проверяйте наличие обновлений хотя бы раз в две недели.
- Не устанавливайте лишние дополнения, так как это приведет только к лишней нагрузке на браузер и, соответственно, к его поломке. Это правило относится и к сторонним приложениям.
- Не пытайтесь без наличия хорошей инструкции и понимания дела настраивать браузер и лазить в его файлах.
Итак, если во время использования браузера появилась ошибка «Опаньки… При загрузке этой страницы возникли неполадки в Google Chrome», то первым делом надо разобраться из-за чего она возникла. Если такой возможности нет, то используйте все вышеперечисленные варианты по очереди, пока не найдёте нужный. Если ни один из них не помог, то это значит, что ваша проблема уникальна и требуется более глубокий разбор причин, в котором вам помогут агенты службы поддержки Google.
Ваш IT помощник
Google Chrome — один из самых удобных и практичных браузеров на данный момент, но даже в нем могу случаться непредвиденные ошибки. Одна из них: «Опаньки… При загрузке этой страницы возникли неполадки в Google Chrome». После того как она появляется на экране, страница перестает открываться, и простая перезагрузка вкладки не всегда может помочь. Если данная ошибка появляется уже не раз, а с определенной частотой, то нужно ее решать самостоятельно. Что делать в таких случаях, расскажем ниже.
Почему появляется ошибка «Опаньки…»: основные причины
Ошибка может появиться из-за следующих проблем:
- Сайт временно недоступен или перестал существовать вовсе. Проверьте, правильно указана ссылка.
- Версия браузера неактуальна или устарела.
- Файлы, отвечающие за работу браузера, повреждены вирусом или вашими действиями.
- Интернет-соединение нестабильно.
- На компьютере находятся программы, которые конфликтуют с браузером.
- Компьютер подцепил вирус, не дающий загружаться страницам.
- Неправильная работа дополнения Firewall вашего антивируса.
- Конфликт браузера с установленными дополнениями.
Посмотреть, как часто у вас случается ошибка «Опаньки…» можно, перейдя по ссылке chrome://crashes. Введите ее в поисковой строке и нажмите Enter.
Как исправить ошибку в Гугл Хром
Если вы не знаете, из-за чего именно страницы в вашем браузере не отображаются, то попробуйте все способы поочередно, пока не найдете тот, который решит вашу проблему.
Проверка интернет-соединения
Попробуйте открыть другую ссылку, использовать другой браузер или скачать какой-либо файл, чтобы убедиться в том, что интернет работает стабильно. Если проверка показала, что интернет не работает так, как надо, то добейтесь того, чтобы эта проблема была решена. Возможно, поможет переподключение к сети, или перезагрузка роутера, если вы пользуетесь Wi-Fi.
Проверка загрузки сайта
Перед тем как пытаться починить браузер, попробуйте открыть ссылке через любой другой веб-браузер, например, Internet Explorer, который установлен на компьютере по умолчанию. Если в нем сайт откроется, то проблема в Google Chrome, если же нет — проблема с самим сайтом, и устранять ее должны не вы, а его администраторы.
Перезагрузка страницы
Иногда, обычная перезагрузка страницы решает проблему, так как происходит повторное подключение, которое на этот раз может пройти успешно.
Перезапуск браузера
Следующий шаг — перезагрузить браузер. Проверка всех файлов и сертификатов запустится заново, возможно, именно это избавит вас от ошибки.
Перезагрузка компьютера
Перезагрузка компьютера вызовет перезапуск всех процессов, работающих в фоновом режиме, а все лишние программы будут автоматически отключены.
Устраняем неполадки, отключив расширения
Если ошибка появилась после установки или обновления одного из расширений для браузера, то необходимо его отключить:
- Разверните меню браузера.
Отключение конфликтующих приложений
Чтобы узнать, с какими приложениями конфликтует Google Chrome, выполните следующие действия:
Введите в поисковую строку команду chrome://conflicts и выполните ее.
Проверка компьютера на вирусы
Возможно, проблемы возникают из-за вируса, который мешает работе браузера, а это значит, что его надо удалить с компьютера:
- Откройте ваш антивирус.
Отключение Firewall
Firewall — дополнение, которое запрещает доступ в интернет сомнительным программам. Если на вашем компьютере установлено антивирус, то, скорее всего, в нем существует это расширение.
- Открываем антивирус, установленный на вашем компьютере.
Отключение Flash —плеера
Возможно, проблема в Flesh-плеере, встроенном в сам браузер. Так как на всех компьютерах установлен Flash-плеер по умолчанию, то плеер браузера можно отключить.
- В поисковой строке браузера вводим команду about:plugins и выполняем ее.
Обновление Google Chrome
Если версия браузера устарела, то он может некорректно работать, в этом случае его нужно обновить:
- Разворачиваем меню браузера.
Переустановка браузера
Если обновление не помогло, или вирус повредил файлы браузера, об этом было сказано раньше, то необходимо полностью удалить браузер с компьютера и скачать его заново.
- Откройте панель управления при помощи поиска Windows.
Смена аккаунта Google
Если вы ранее авторизовались в Google Chrome при помощи своего аккаунта Google, то можно выйти из него и войти под другой учетной записью. Сделать это можно, перейдя по следующей ссылке — https://accounts.google.com/Login?hl=ru. Нажмите кнопку «Войти в другой аккаунт», а после введите все необходимые для авторизации данные.
Обращение в службу поддержки
Если ни один из вышеперечисленных способов не помог, то остается одно — обратиться в официальную службу поддержки Google, чтобы получить помощь квалифицированного специалиста. На этом сайте вы можете найти всю подробную информацию о поддержки Google — https://www.google.com/intl/ru/contact/. Подробно опишите операторам, какая именно ошибка произошла в вашем браузере, и какие способы не помогли ее устранить.
Видео: что делать, если страницы в Google Chrome нельзя открыть
Что сделать, чтобы ошибка не возникла вновь
Если вам удалось избавиться от ошибки в этот раз, то придерживаетесь в будущем следующих правил, чтобы не пришлось решать проблему снова:
- Установите и обновите на свой компьютер качественный антивирус, никогда не отключайте его.
- Следите за актуальностью версии Google Chrome, проверяйте наличие обновлений хотя бы раз в две недели.
- Не устанавливайте лишние дополнения, так как это приведет только к лишней нагрузке на браузер и, соответственно, к его поломке. Это правило относится и к сторонним приложениям.
- Не пытайтесь без наличия хорошей инструкции и понимания дела настраивать браузер и лазить в его файлах.
Итак, если во время использования браузера появилась ошибка «Опаньки… При загрузке этой страницы возникли неполадки в Google Chrome», то первым делом надо разобраться из-за чего она возникла. Если такой возможности нет, то используйте все вышеперечисленные варианты по очереди, пока не найдёте нужный. Если ни один из них не помог, то это значит, что ваша проблема уникальна и требуется более глубокий разбор причин, в котором вам помогут агенты службы поддержки Google.
Пришла в мой Хром беда под названием «Опаньки». Уже все форумы просмотрел, страницы техподдержки Гугла тоже. Ничего не помогает. Обращаюсь сюда в надежде найти знающего человека, кто смог победить сей недуг.
Хром последней версии. Win7 x64.
Чуть больше года не включал комп. Когда включил решил почистить от лишних программ, обновил хром, обновил базы фаервола. Запустил хром — часть страниц загрузилась, часть не работала, выдавали «Опаньки». После закрытия хрома вылетали уведомления с ошибкой расширения, сначала одного, затем все расширения слали ошибку. Настройки были еще доступны. Проверил наличие левых расширений, их не нашлось, отключил вручную установленные мной. Ошибки продолжились. Через некоторое время Хром стал полностью неработоспособен. Проверил установленные в этот день программы, лишних так же не нашел, все мои.
«Опаньки» выскакивает на все страницы, даже сервисные (в том числе chrome://crashes) и страницы настроек. При этом при запущенном хроме работают всплывающие уведомления сайтов и плагинов.
В безопасном режиме Хром работает. С другого компа под моим пользователем тоже работает. Прочие браузеры работают.
1. выходил из своего пользователя Хром, заходил под гостем
2. проверял винду на наличие проблем и ошибок
3. удалял и устанавливал хром заново
4. проверял комп антивирусами
5. обновлял драйвера чипсета USB 3.0 (невероятно, но в техподдержке гугла есть случаи избавления от ошибки таким путем)
6. установил драйвер чипсета Marvell для SATA 3 (удалил его случайно перед тем, как сломался хром, проверял сработает ли по аналогии с п.5)
7. пользовался инструментом очистки Хрома от Гугл